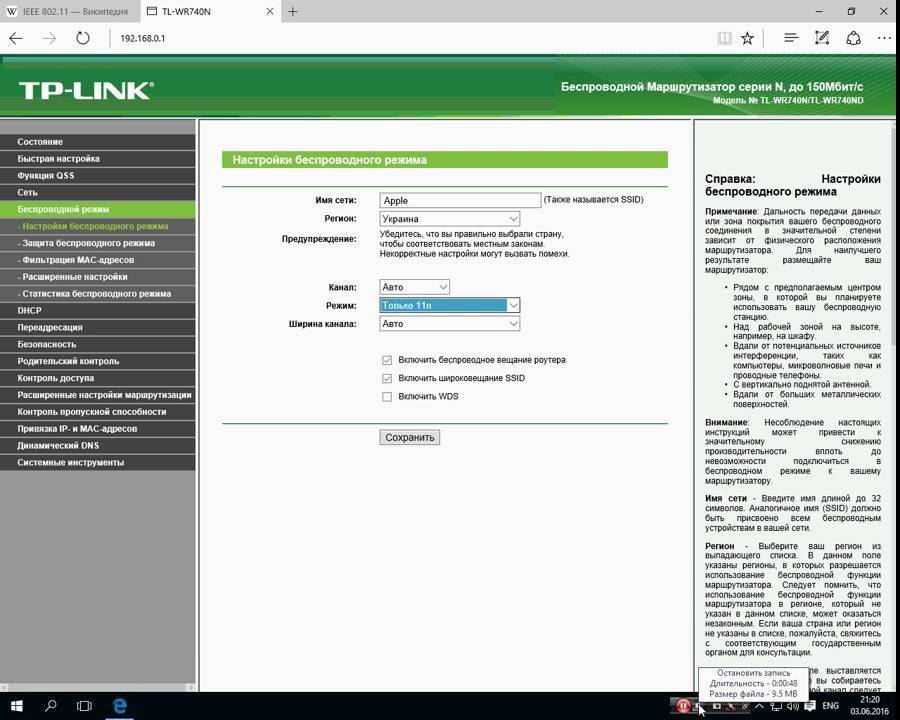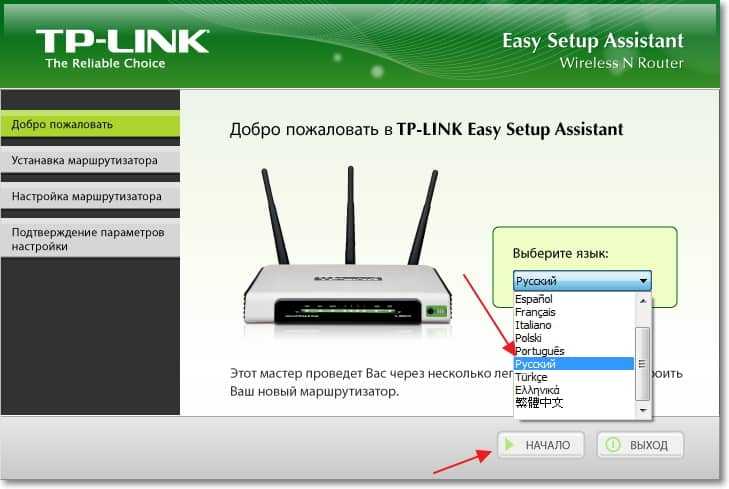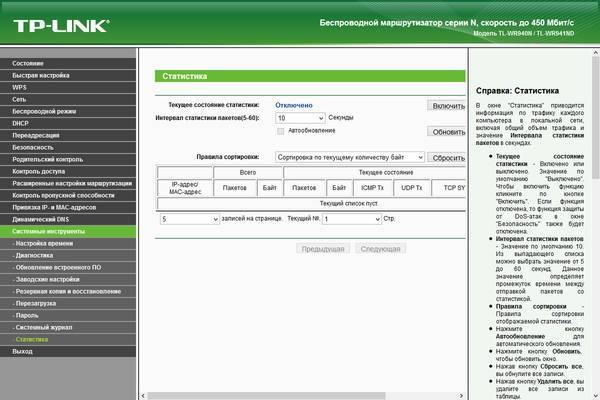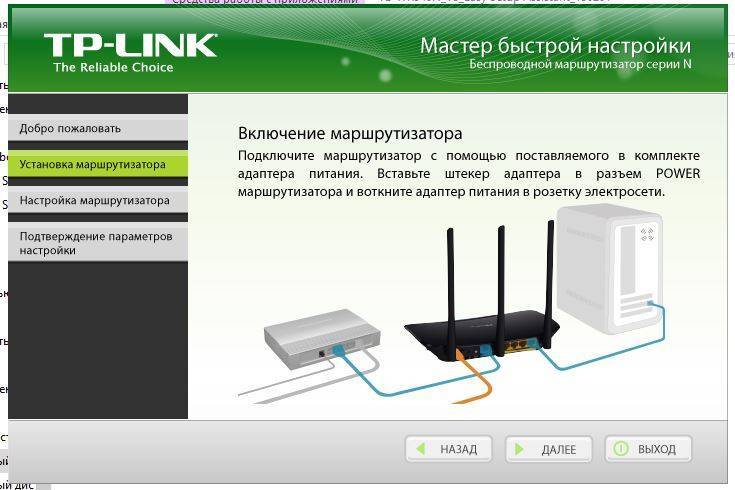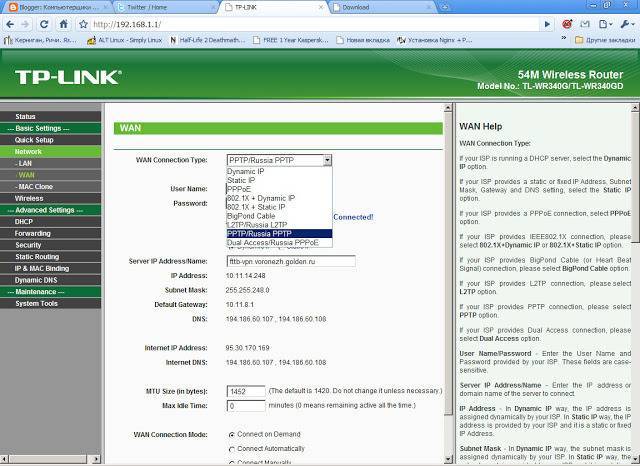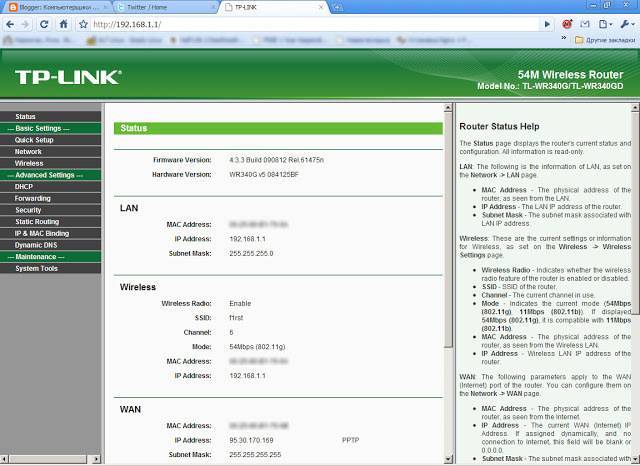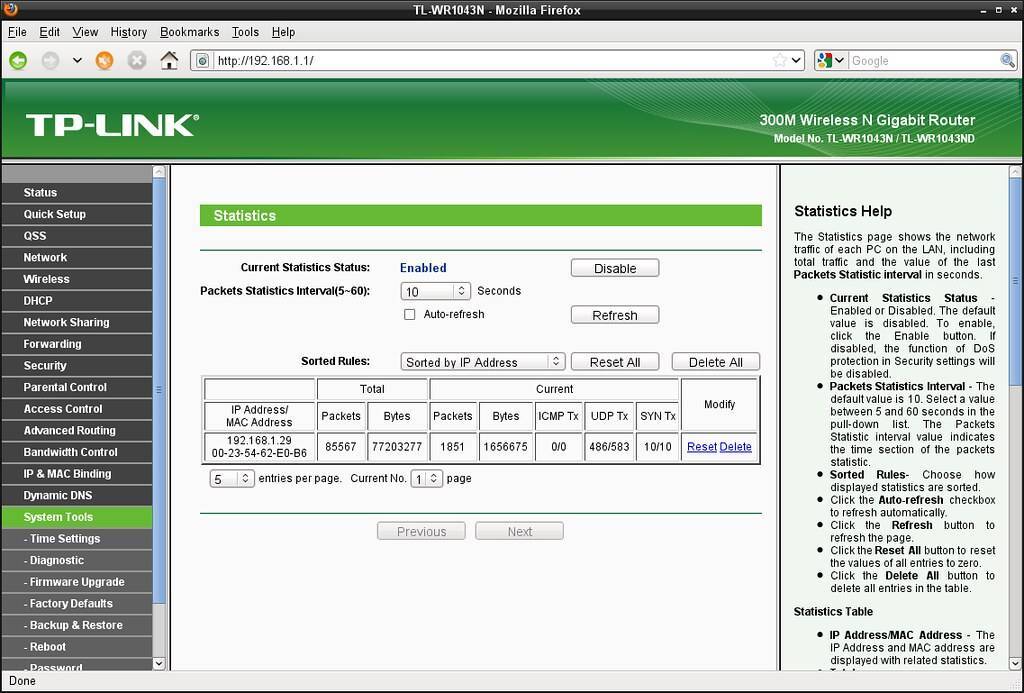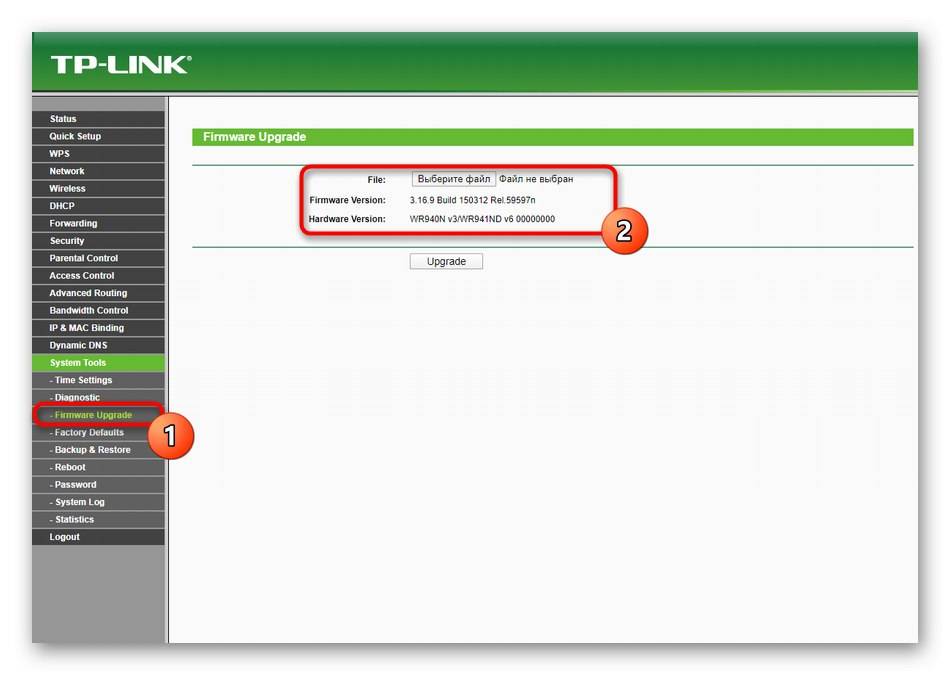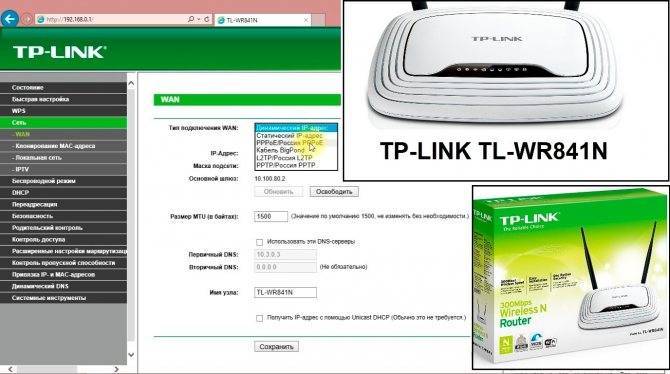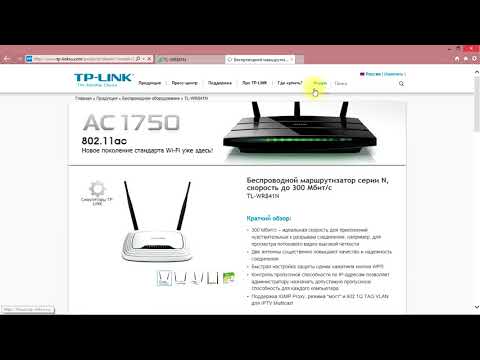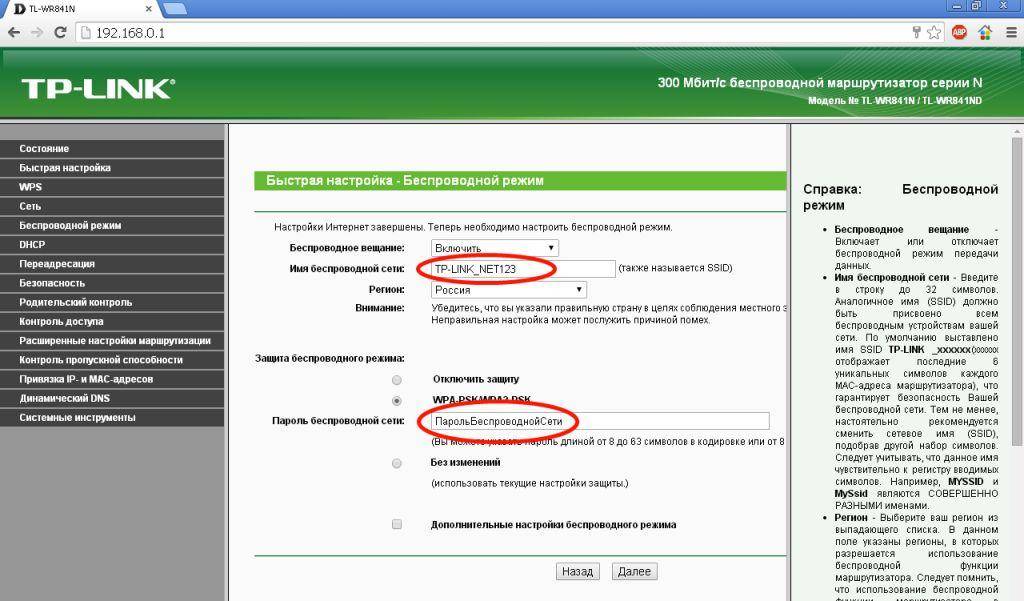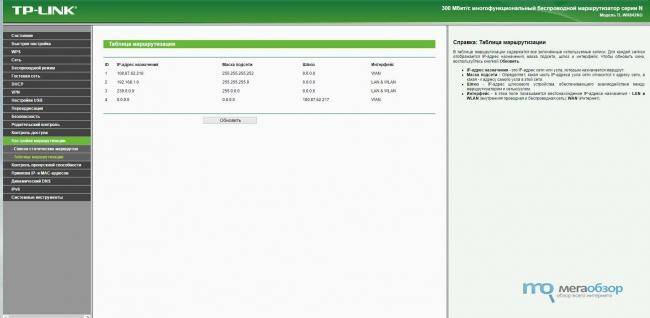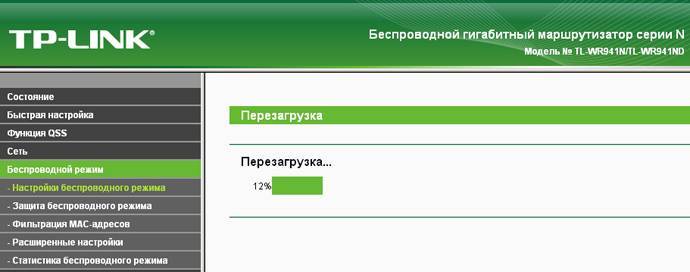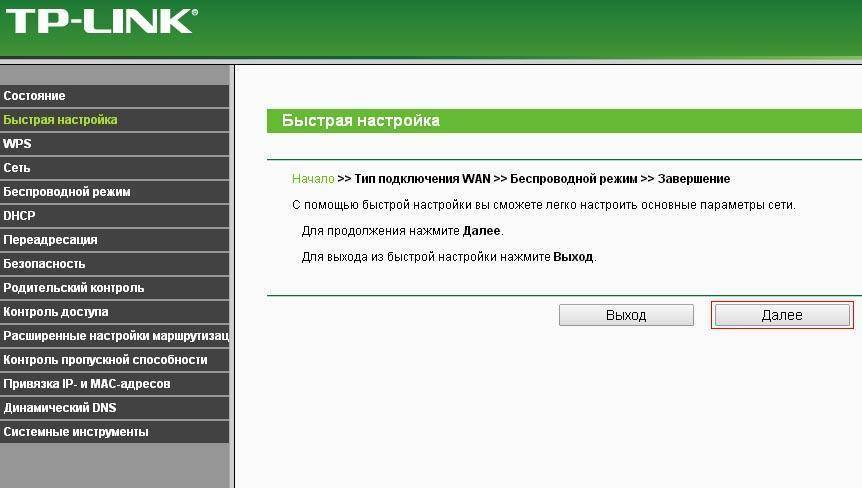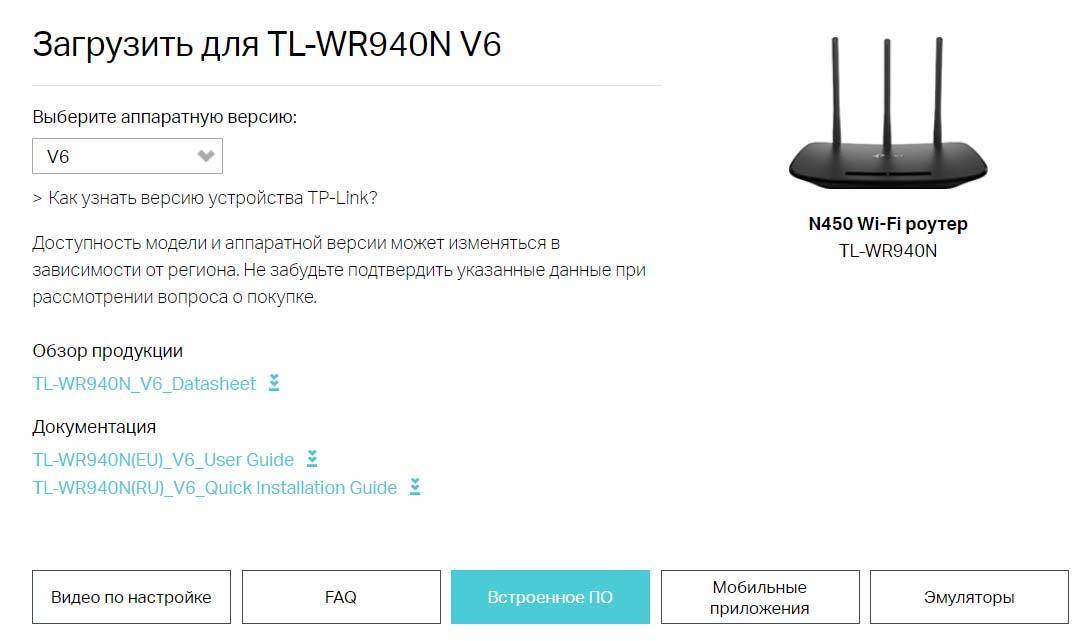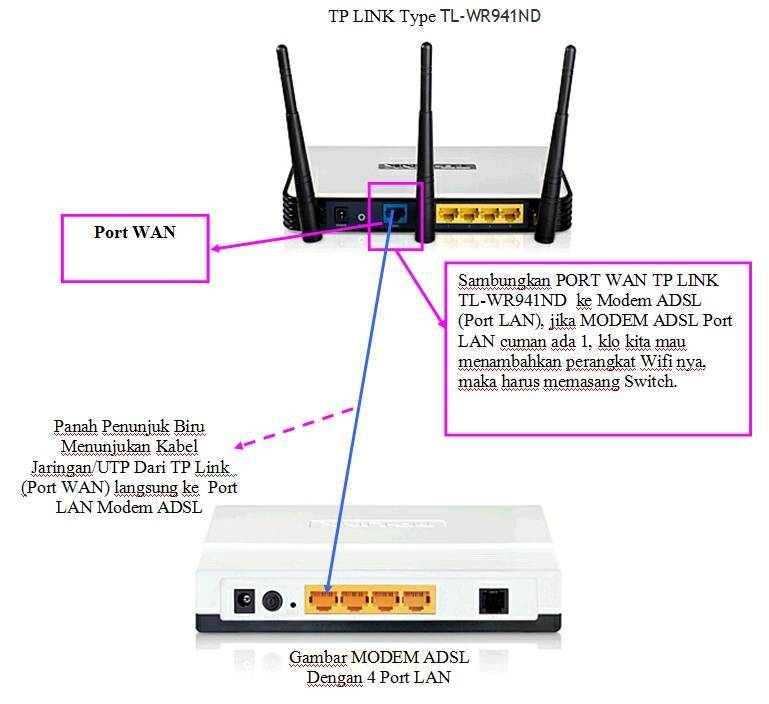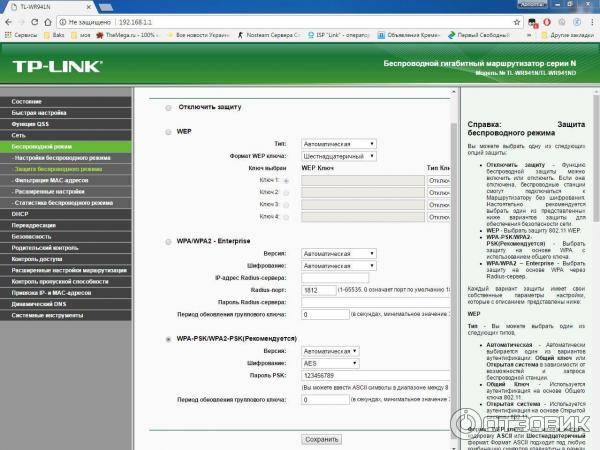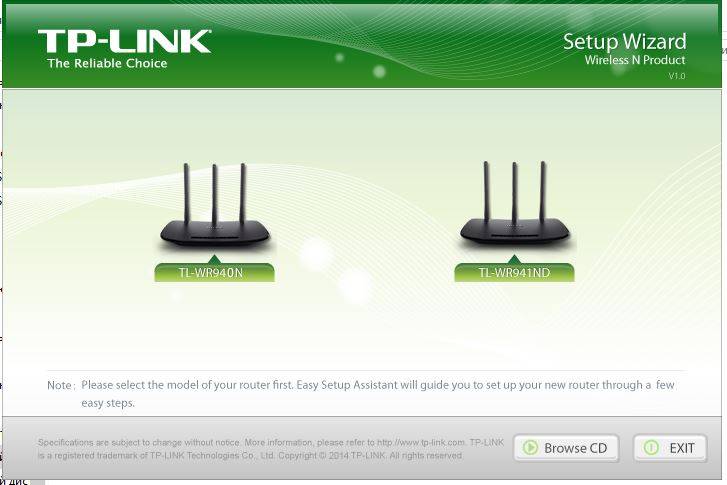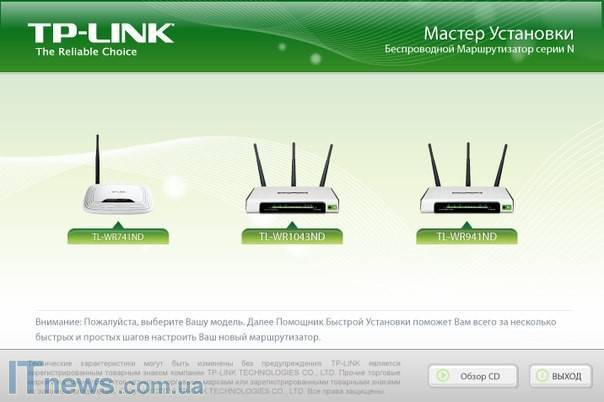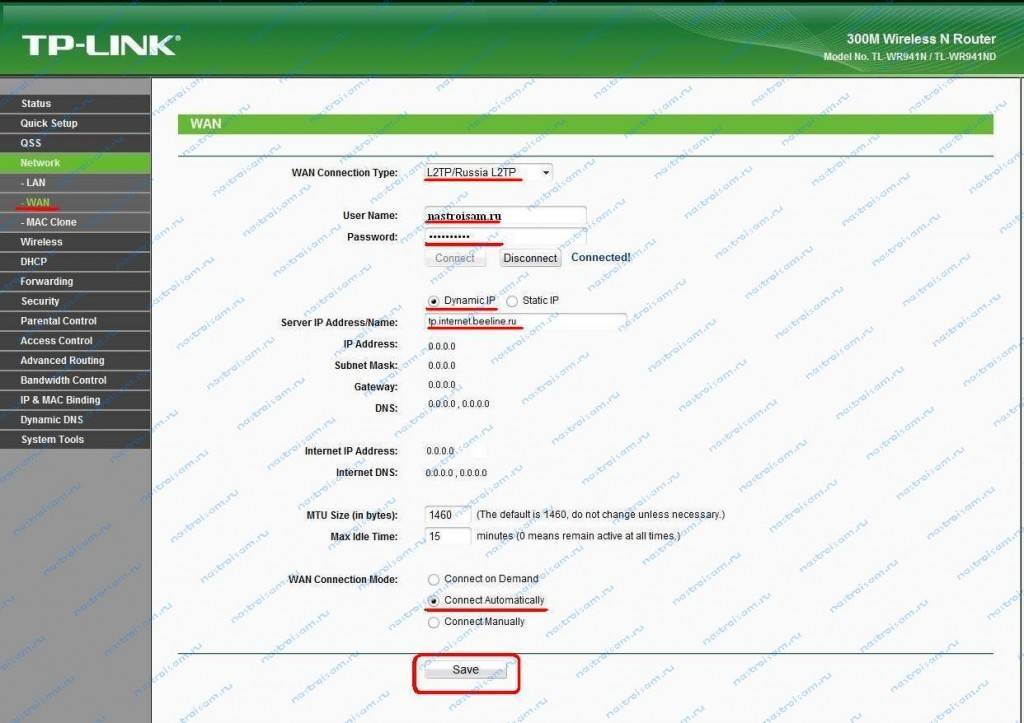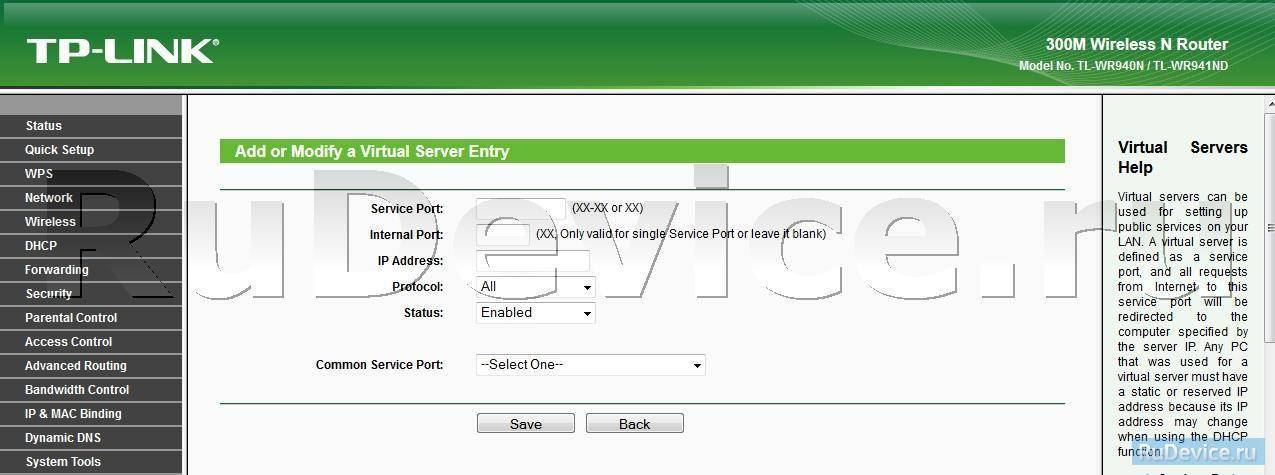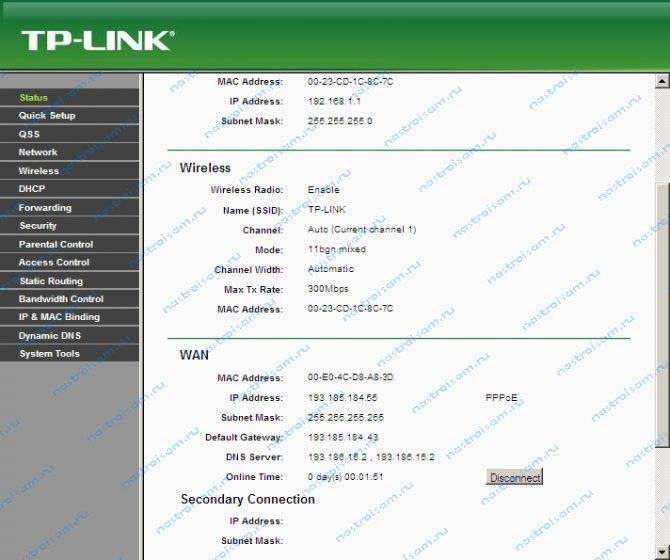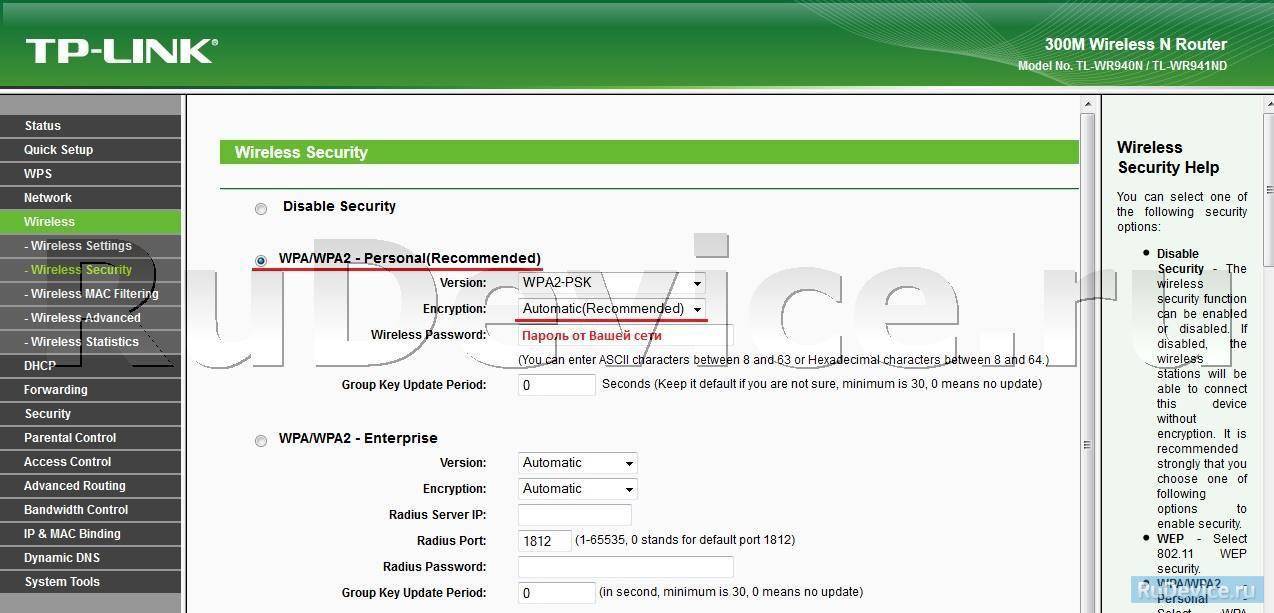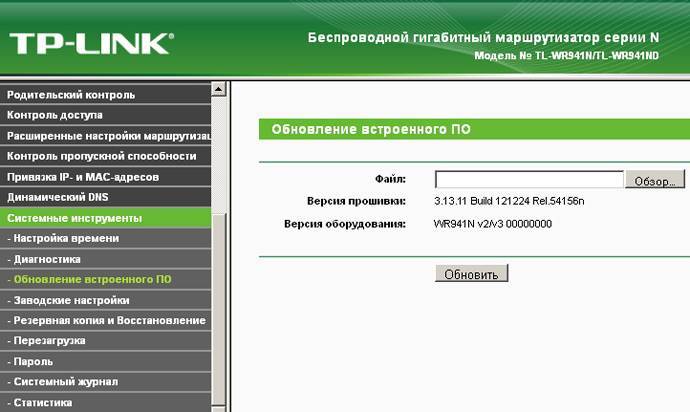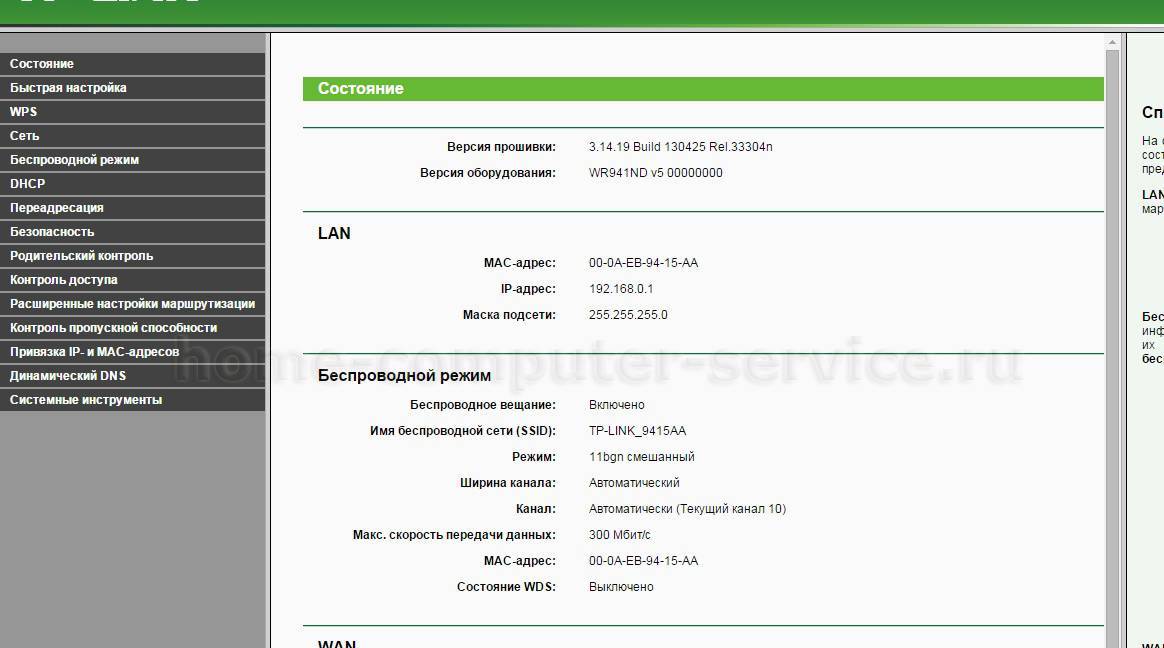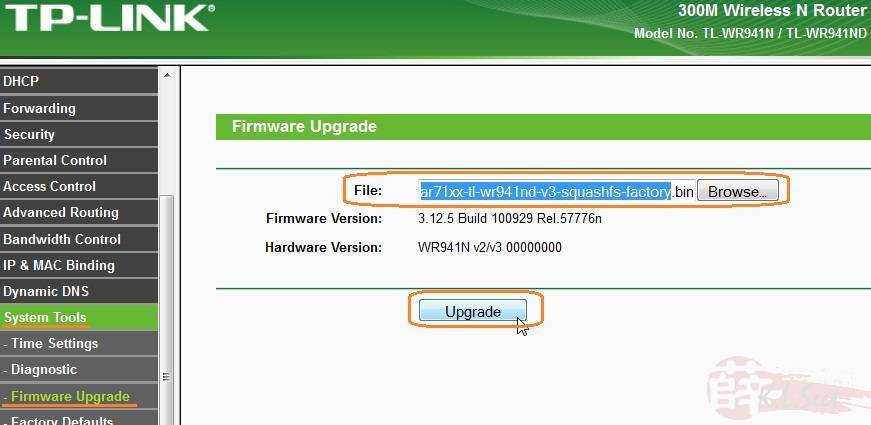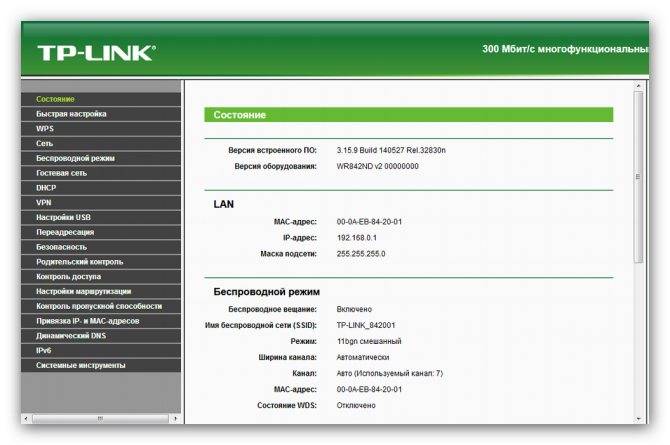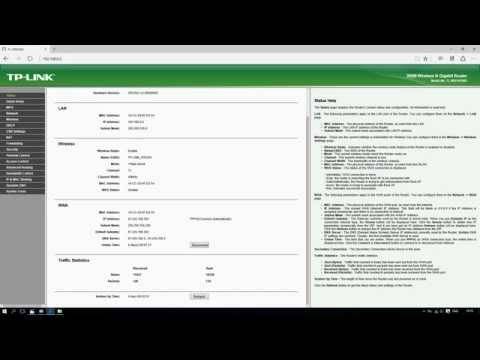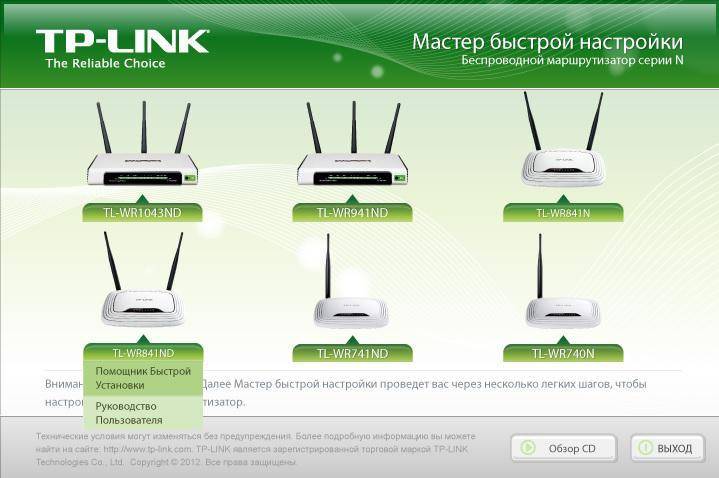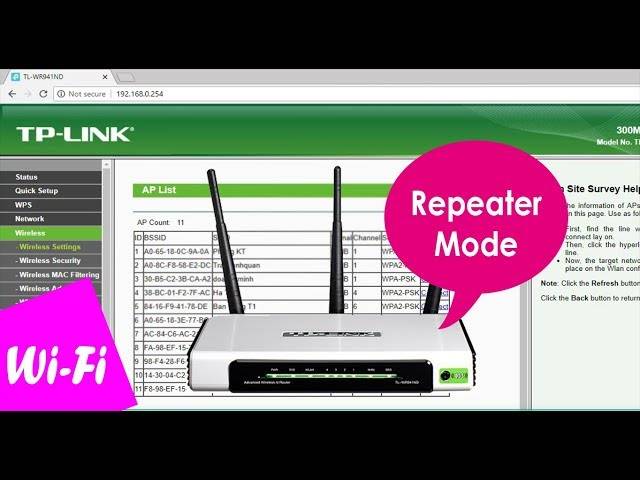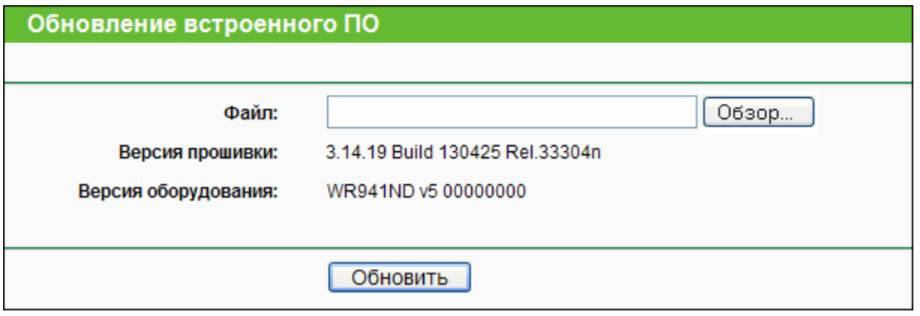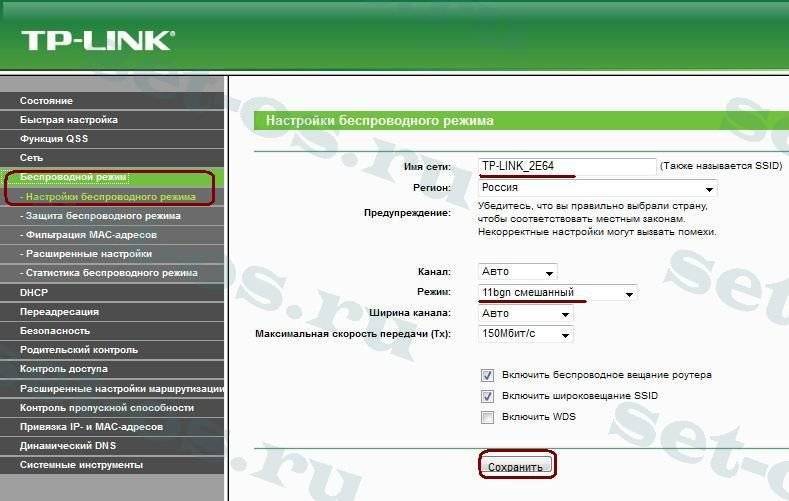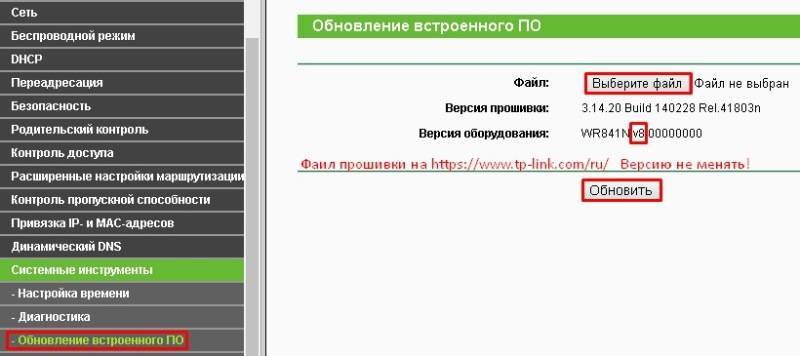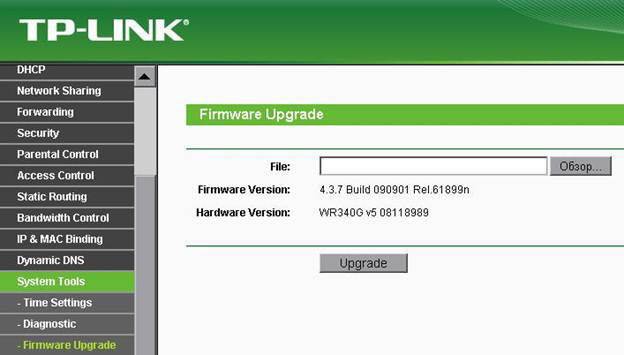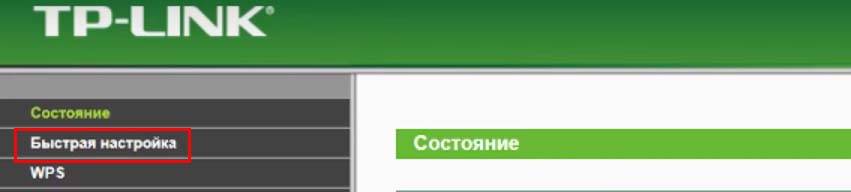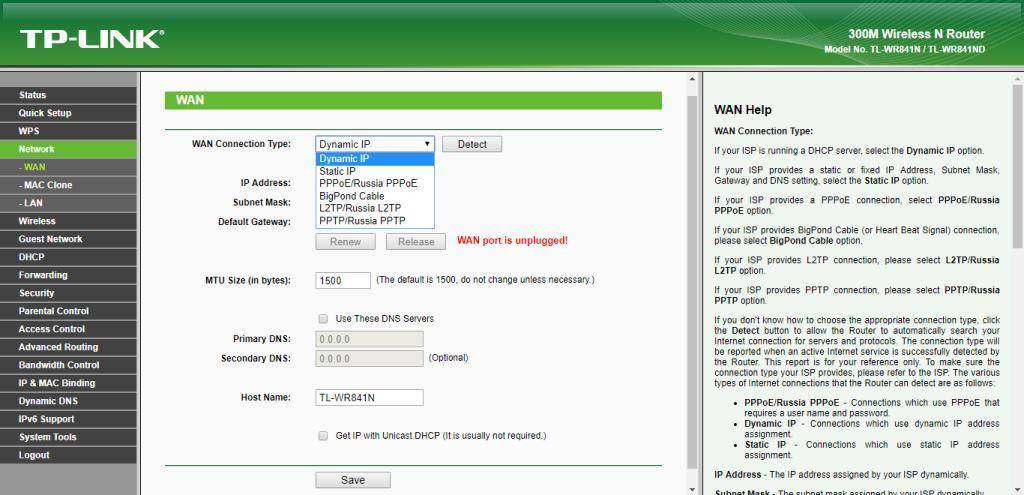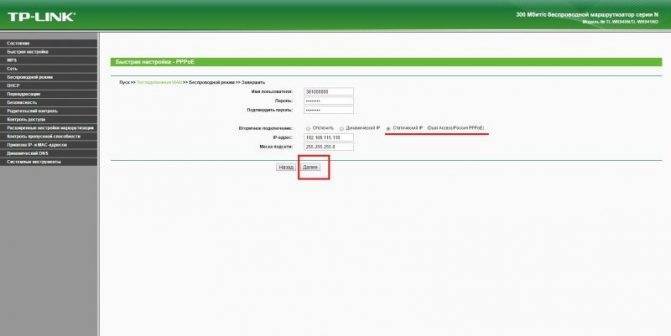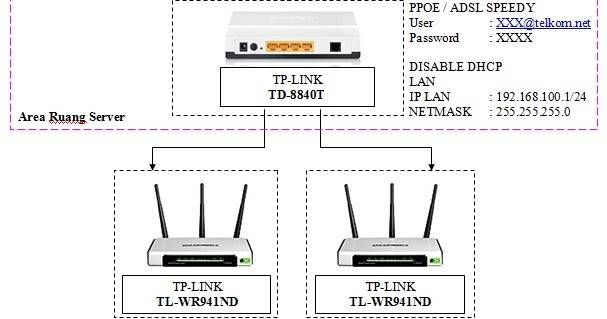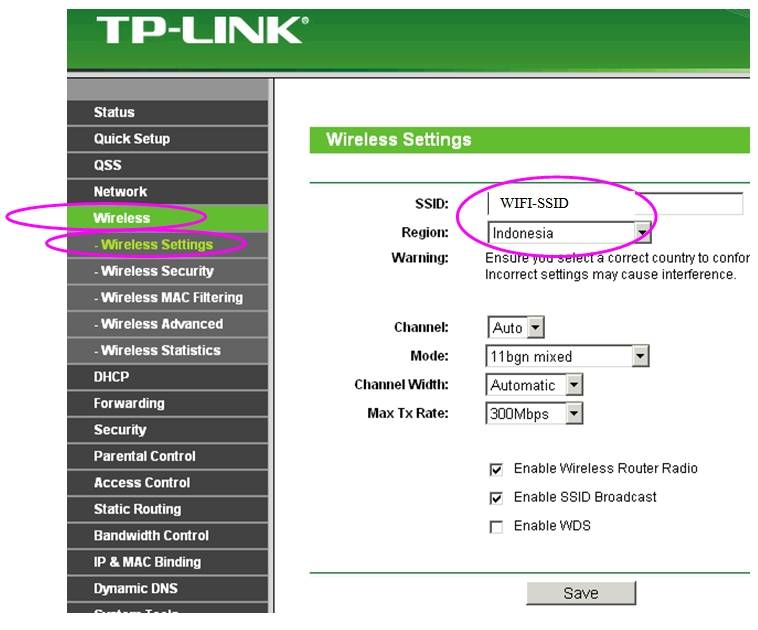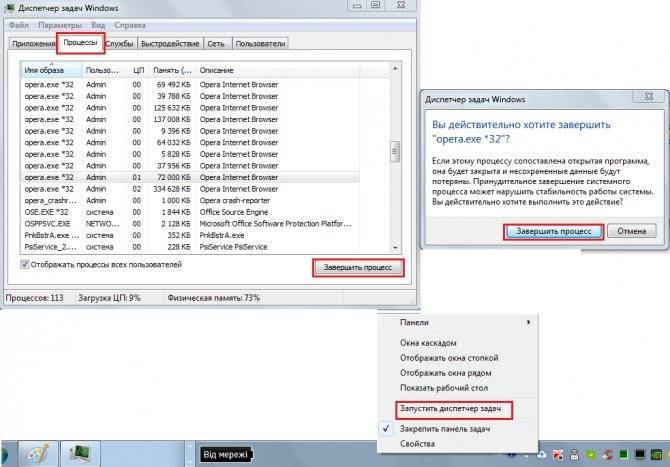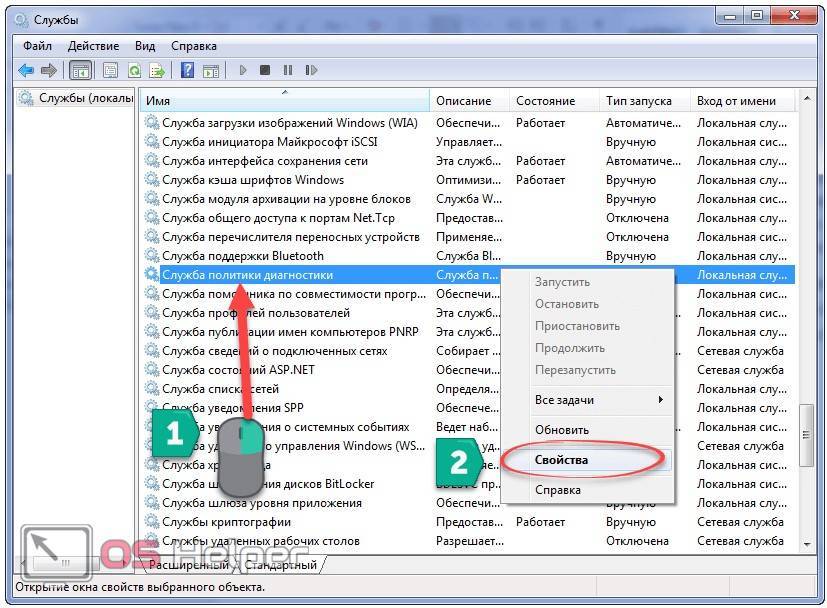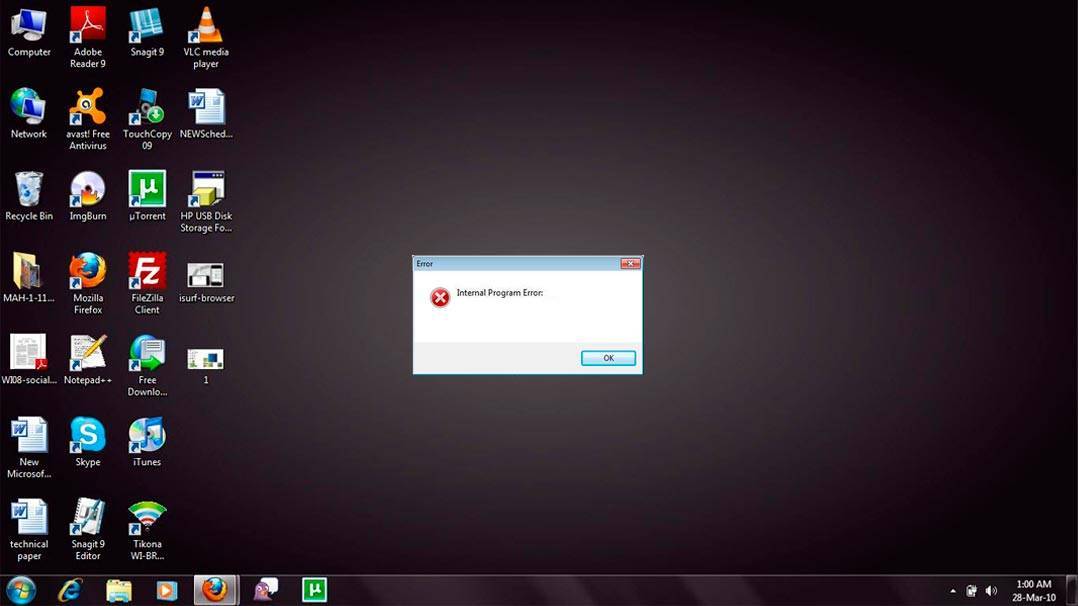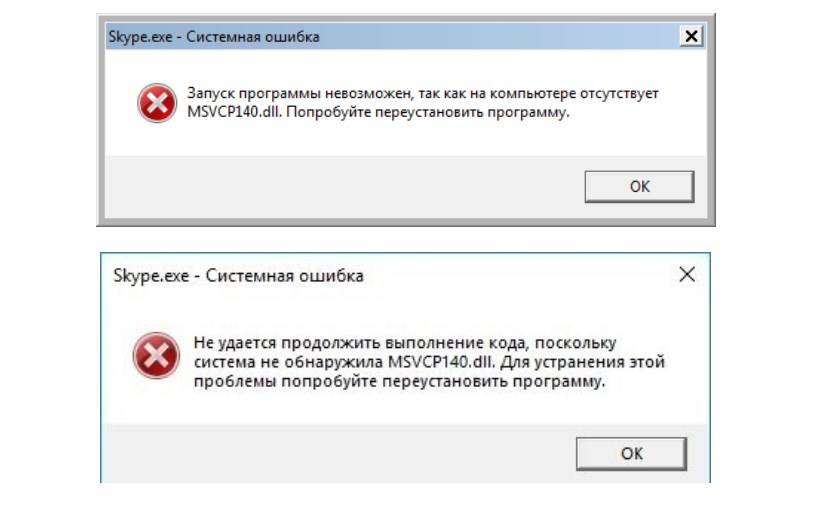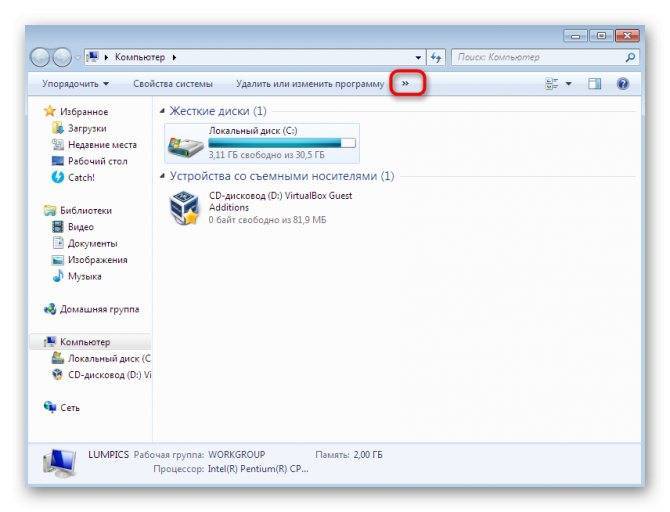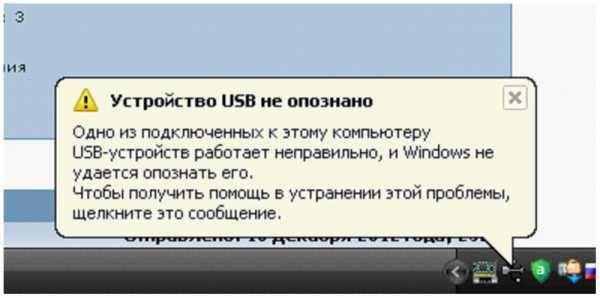Настройка Wi-Fi на роутере
Настраиваем Wi-Fi соединение. В боковом меню перейдите в Wireless (Беспроводной режим). В открывшемся окошке вводите следующие настройки:
Выставляем параметры следующим образом:
- Поле SSID;: вводим название беспроводной сети.
- Region: Russia
- Chanel: Auto
- Mode: 11bgn mixed
- Channel Width: Automatic
- Нажимаем ниже кнопку Save;

Настраиваем шифрование Wi-Fi для каждой сети. Пароли могут быть одинаковые. В боковом меню переходим в Wireless Security (Защита Беспроводного режима):
- Выбираем тип шифрования WPA/WPA2 — Personal(Recommended).
- Wireless Password: вводим пароль на Wi-Fi сеть. Пароль не должен быть менее 8 символов
- Нажмите внизу кнопку Save (Сохранить). После сохранения настроек будет предложено перегрузить роутер, игнорируйте это требование (красная надпись внизу).

Настройка Wi-Fi
Конфигурирование беспроводной сети Wi-Fi на маршрутизаторе TP-LINK TL-WR941ND для мобильных устройств осуществляется в несколько шагов.
- После входа в веб-интерфейс переходим во вкладку «Беспроводной режим» и открываем его настройки.
- Вводим название сети, регион её расположения, режим трансляции, канал и его ширину, передачу названия точки доступа в сеть. Некоторые пункты поясним:
- режим – если в сети работают как старые, так и новые устройства, выбираем смешанный (Wi-Fi модуль будет транслировать в режиме, поддерживаемом самым старым клиентом),
- канал – при выявлении помех от соседей имеется смысл выбрать самый свободный канал (при помощи SSID) или указать опцию автоматического определения такого,
- опция широковещания SSID отвечает за видимость сети всеми, кто сканирует окружающее пространство на наличие беспроводных точек доступа. Если отключена, соединиться с сетью можно только зная её название и пароль.

- В следующем подразделе выбираем рекомендуемый (оптимальный) режим её шифрования и вводим ключ для доступа.

- Сохраняем конфигурацию и перезапускаем оборудование через «Системные инструменты».
Панель администратора и простая настройка
Если кому-то интересно, посмотрите обзор ВЕБ-интерфейса:
Я уверена, что все наши читатели уже знают этот раздел наизусть, но я повторю. Чтобы настроить роутер TP-Link TL-WR940N, необходимо попасть в «админку». Рассказываю, что делать (руководство актуально для любой модели оборудования TP-Link):
- Запускаем любимый веб-обозреватель и в адресной! строке прописываем tplinkwifi.net (если у вас старая версия роутера – 192.168.0.1 или 192.168.1.1);
- Появится окно входа, где нужно ввести имя пользователя и пароль (admin в оба поля);
- Нажимаем «Вход».
Система предложит перейти к быстрой настройке, для чего нужно нажать «Далее». Обычному пользователю, как правило, такой вариант подойдет, потому я опишу процедуру:
- На странице «Автонастройка подключения к Интернет» нужно указать страну, город, провайдера и тип подключения (узнать можно из договора), нажмите «Далее»;
- На странице «Беспроводной режим» можно изменить имя сети (SSID) и указать свой ключ безопасности, нажимаем «Далее»;
- Применяем параметры кнопкой «Завершить».
Другой вариант для «чайников» – доступная настройка на маршрутизаторах TP-Link TL-WR940N через утилиту. Если вы покупали новое оборудование, в комплекте найдется компакт-диск. Вставьте его в дисковод. Укажите нужную модель роутера и нажмите «Мастер быстрой настройки».

Выберите язык и нажмите «Начало». Мастер предложит пройти все пути по установке и настройке роутера. Все инструкции более чем понятны. После всего кликаем «Завершить».
Предполагаю, что кому-то будет достаточно этих инструкций. Но если вы хотите настроить роутер вручную, используя все его возможности, читайте дальше!
Быстрая настройка для админпанели в голубом цвете тут:
Подключение
Прежде чем увидеть, как настроить роутер TP-LINK TL-WR941ND, давайте подключим его к компьютеру или ноутбуку, а также к провайдеру для получения трафика, который будет распределяться. Это выполняется в два этапа: кабель, проложенный в квартире или доме, подключается к порту WAN, а сетевой кабель, входящий в комплект, одним концом подключается к одному из интерфейсов LAN, а другим — к ПК.
Теперь вы можете продолжить настройку. Для этого вам просто понадобится интернет-браузер. И не забудьте подключить роутер к сети.
- Откройте браузер и перейдите на страницу 192.168.0.1 (в первых моделях вместо 0 ставится единица).
- Указываем данные для авторизации: вводим «админ» в оба поля и заходим в интерфейс настроек.
Изменение пароля
В домашней сети менять не нужно, вряд ли кто-то подключит роутер к своему ПК, чтобы облажаться. Делается это «на всякий случай» и по рекомендации производителя устройства. В разделе «Системные инструменты» щелкните подраздел «Пароль» и заполните все поля.
О том, как изменить пароль для веб-интерфейса роутера, вы узнаете из следующего видео:
Чтобы сбросить пароль, если вы его забудете, воспользуйтесь кнопкой «Сброс» на задней панели корпуса. Удерживайте его около 5 секунд.
Инструкции по сбросу пароля и настроек находятся здесь:
Прошивка
В некоторых случаях может понадобиться обновление ПО роутера. Идем к «официалам». Ссылка на интернет ресурс tp-link.com. Проще всего в строку поиска вбить модель маршрутизатора, чтобы быстро перейти к ней. Далее делаем так:
- На странице описания заходим на вкладку «Поддержка» (сверху);
- Выберите аппаратную версию оборудования;
- Чуть ниже выберите «Встроенное ПО»;
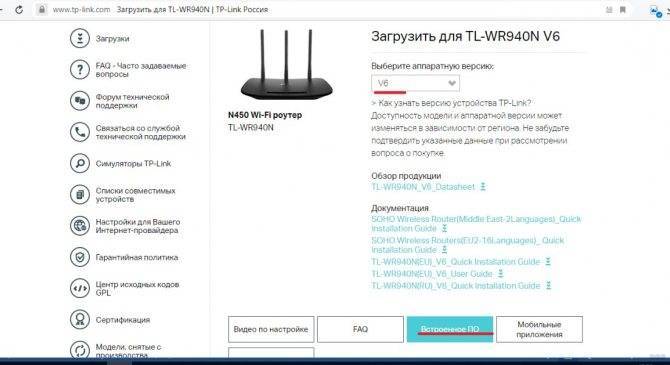
- Скачайте последнее актуальное обновление;
- Распаковываем архив и извлекаем файл с расширением .bin;
- Заходим в ВЕБ-интерфейс роутера, переходим в меню «Системные инструменты», раздел «Обновление встроенного ПО»;
- Нажимаем «Выберите файл» и ищем наш bin-файл;
- Кликаем «Обновить».
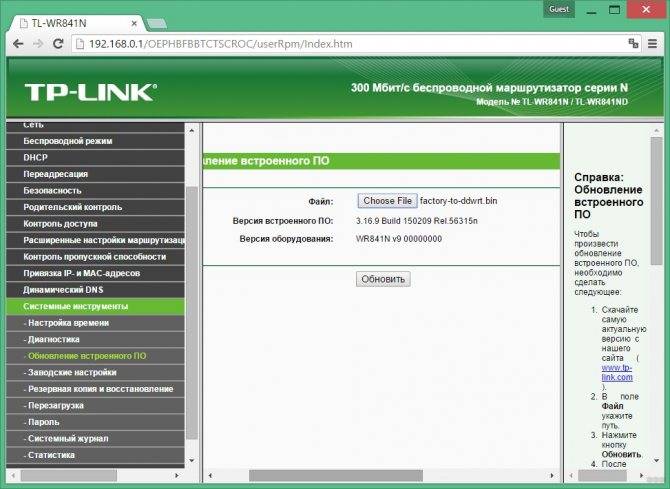
Дождитесь окончания задачи, не выключая маршрутизатор из сети. После снова будет доступна панель администратора.
Вид и назначение индикаторов
Для отображения активности тех или иных процессов и функций маршрутизатор имеет специальные индикаторы, расположенные на передней панели роутера.

Фото: Индикаторы роутера
Индикаторы имеют интуитивно понятые значки, которые отображают активность процессов или подключений устройства:
- индикатор включения устройства;
- функция тестирования маршрутизатора на предмет ошибок. Если индикатор периодически мигает – сбоев в работе не обнаружено, если же нет – соответственно в системе найдены ошибки;
- активность Wi-Fi модуля;
- индикаторы портов LAN отображают подключенные компьютеры к устройству;
- индикатор подключения устройства к интернету;
- система QSS.
Настройка IPTV
IPTV на роутере настраивается в несколько щелчков, но положение пары переключателей будет зависеть от решения пользователя, как смотреть передачи. Общая настройка находится в блоке «Сеть» на странице «IPTV».
Если для просмотра планируется использовать ПК, настройки нужно оставлять по умолчанию.

Такое положение переключателей позволит смотреть ТВ на любом устройстве, подключенном к роутеру.
Если же есть приставка и ТВ планируется смотреть только на ней, нужно указать порт, к которому подключена приставка.

После указания порта весь ТВ-трафик, посылаемый провайдером, будет переадресован на выбранный порт. Компьютер, подключенный к другому порту, сможет работать в интернете, не ощущая никаких неудобств, поскольку после настройки роутера трафик разных типов будет строго направляться к потребителю. Роутер позволяет использовать 1, 2 или 3 приставки одновременно. Нужно выбрать, сколько портов помечать для ТВ-трафика, и после перезагрузки роутера можно настраивать приставку.
Настройка WAN
Для первоначальной настройки потребуется компьютер с любым браузером. В адресной строке вводится адрес админ-панели маршрутизатора: http://192.168.0.1.
В специальные поля на открывшейся странице вводятся данные с нижней крышки устройства. Логин: admin. Пароль: admin. После нажатия ОК открывается окно быстрых настроек.
Кроме стандартного варианта через web-интерфейс для настройки можно использовать специальную утилиту с прилагаемого диска ПО, а также мобильное приложение. В последнем случае есть возможность выбрать версию для Android или Ios. Но нужно учесть, что полный доступ к настройкам любых параметров доступен только через web-интерфейс.
Быстрая настройка
Прошивка роутера знает не только обо всех часто используемых вариантах подключения. В большинстве случаев достаточно всего нескольких действий:
- Подсоедините кабель WAN;
- Войдите в настройки;
- В «Мастере быстрой настройки» из раздела «Настройки маршрутизатора» выберите свою страну (мастер запускается сразу при входе, но потом его можно будет выключить);
- Город проживания (или ближайший областной);
- Тип подключения и поставщика услуг.

После нажатия кнопки «Далее» на новой странице останется ввести только имя пользователя и пароль из договора с провайдером. Остальное роутер сделает автоматически.
Стандартная настройка
Если быстрая настройка Tp Link WR941ND не подходит или мастер предлагает неправильные значения, придётся закрыть его кнопкой «Выход» (альтернативный вариант — установить флажок «я не нашёл подходящих настроек», нажать «Далее») и настроить роутер самостоятельно.
Для этого переходят в раздел «Сеть» где сгруппированы все настройки подключения в интернет. Первая из страниц в группе — Wan. Здесь надо указать тип соединения (Тип подключения Wan), имя пользователя и пароль, выданный провайдером Последний для контроля надо ввести два раза. После чего можно попробовать подключиться, нажав на соответствующий кнопку чуть ниже.

Если проверка прошла успешно, в середине страницы появится адрес и другие данные, выданные провайдером. Остальные настройки соединения на этой странице можно и не рассматривать, но впоследствии они могут пригодиться.
Переключатель «Динамический иди статический адрес» трогать не нужно. В большинстве случаев провайдеры выдают адреса сами. Разница тут в том, что во втором положении нужно вручную вводить все данные, а такой информации пользователю не предоставляется. ТП провайдера порекомендует вернуть флажок в исходное положение.
Соединение по требованию
В самом низу страницы находится довольно интересная настройка — режим соединения. Можно выбрать три положения:
- Соединение по требованию;
- Автоматически;
- Вручную.
Второй случай понятен — при включении питания и исправных проводах роутер сам подключается к провайдеру, а вот на паре других остановимся отдельно.
Вручную — после каждого отключения света придётся заходить в настройки девайса и подключать интернет заново.
В первом варианте маршрутизатор САМ (!!!) попробует подключиться к интернету при любом запросе из внутренней сети. Для примера: открытие браузера на компьютере ведет к многочисленным запросам в сеть, картинки, текст, баннеры и т.п. При появлении запросов такого характера маршрутизатор соединится с провайдером автоматически.
Клонирование МАС
Иногда провайдеры блокируют устройство пользователя, подключенное к интернету. Иногда надо сменить сетевую карту, поменять компьютер, установить роутер. Даже переставить кабель провайдера из одного гнезда в другое, и сеть перестаёт работать. Приходится звонить в тех. поддержку.
Но TP LINK, как и многие конкуренты, умеет решать эту проблему.
Перейдя на страницу «клонирование мас-адреса» можно путем нажатия нескольких кнопок присвоить роутеру адрес, который ранее имел компьютер. Для корректной работы этой функции роутер надо настраивать с того компьютера, который ранее был подключен непосредственно к провайдеру.
Краткий обзор
Модель WR741ND поддерживает стандарт 802.11g/b/n и стабильно раздает Wi-Fi, несмотря на наличие одной антенны. Роутер покрывает территорию по технологии 2×2 MIMO, что обеспечивает скорость передачи данных до 150 Мбит/с. Сетевое оборудование снабжено режимом «моста», что увеличивает радиус действия беспроводной точки.
Характеристики WR741ND позволяют использовать роутер как DHCP-сервер для малого количества рабочих машин. TL поддерживает опции дополнительной защиты: межсетевой экран, фильтрацию по MAC-адресу, ограничению скорости на входящем/исходящем трафиках, а также «Родительский контроль».
 К сожалению, у бюджетных роутеров WR741ND присутствуют следующие недостатки. Отсутствие USB-порта не разрешает воспользоваться резервным каналом передачи данных через 3/4G-модем, подключить флешку для установки новой версии ОС либо включить функцию медиа, принт-сервер.
К сожалению, у бюджетных роутеров WR741ND присутствуют следующие недостатки. Отсутствие USB-порта не разрешает воспользоваться резервным каналом передачи данных через 3/4G-модем, подключить флешку для установки новой версии ОС либо включить функцию медиа, принт-сервер.
Также нельзя изменить персональные конфигурации для пользователей, переназначить функции кнопок. Отсутствует функция встроенного VPN-сервера и торрент-клиента.
Производитель на официальном сайте предлагает воспользоваться эмуляторами для тестирования устройства и просмотра функций. Виртуальные машины разделены по версиям ПО.
В комплекте с роутером WR741ND идут блок питания, сетевые кабели, инструкции и диск с драйверами.

Внешне маршрутизатор представляет собой белый параллелепипед с закругленными краями. Устройство легкое по весу, устанавливается на любую поверхность.
На оборотной стороне расположено четыре порта LAN для подключения других устройств, один порт WAN, использующийся для установки соединения с «мировой паутиной», разъем питания и кнопка Reset для сброса настроек на заводские.
Обзор модели: опции и технические характеристики
Tp Link WR941N отличается от Tp Link WR941ND только тем, что у первой модели несъемные модели, а у второй – съемные. Характеристики же и настройка у двух моделей одинаковые.

Комплект поставки стандартен для бренда. Кроме самого роутера Tp Link добавляет:
- инструкцию по эксплуатации:
- руководство по быстрой настройке:
- диск с ПО;
- гарантийный талон;
- патч-корд (сетевой кабель);
- антенны Wi-Fi.
ТП Линк говорит о годовой гарантии, но российские магазины предлагают 2 и более года.
Пользователь получает:
- 1 гнездо для соединения с провайдером. Скорость порта — 100 Мбит;
- 4 гнезда для подключения по кабелю собственных устройств. Скорость также 100 Мбит;
- Поддержку беспроводных протоколов стандартов 802.11b,802.11g, 802.11n, что позволит подключить любые, даже древние устройства
- 3 антенны дадут устойчивый сигнал на скорости до 450 Мбит (отсюда полное название модели – Tp Link WR941ND 450М);
- Кнопка «WPS» даст возможность маршрутизатору самому «договориться» с устройством пользователя о скорости передачи, адресе…;
- По заявлениям производителя — радиус приема сигнала до 270 м:
- Возможность клонирования мас-адреса позволит не сообщать провайдеру о новом устройстве;
- Кнопки включения устройства, запуска Wi-Fi модуля, быстрой перезагрузки без извлечения из розетки.
Эта модель – близкий родственник Tp Link WR940ND . Разница – в дизайне и небольших конструктивных особенностях. Настраиваются эти маршрутизаторы одинаково.
Подключение
Итак, сначала роутер подключают к ПК по кабелю. Не забывайте также подсоединить провод от интернет-провайдера. Специалисты рекомендуют проводить первичную настройку при помощи кабельного соединения. Проделав все манипуляции, провод можно отсоединить.
Конечно же, интернет можно настроить и по Wi-Fi. Воткните кабель провайдера в порт, затем включите маршрутизатор. Ноутбук должен сразу же найти появившуюся сеть.
Важно: прошивка выполняется исключительно по кабелю, прошивать прибор по Wi-Fi нельзя. Сброс настроек является важным моментом во время настройки
Бывают случаи, когда роутер пытаются настроить ещё в магазине, и выставленные ранее конфигурации могут вам только навредить. Чтобы на маршрутизаторе от TP-Link сбросить настройки, достаточно зажать клавишу Reset на пару секунд. К следующим инструкциям можно переходить только после этого
Сброс настроек является важным моментом во время настройки. Бывают случаи, когда роутер пытаются настроить ещё в магазине, и выставленные ранее конфигурации могут вам только навредить. Чтобы на маршрутизаторе от TP-Link сбросить настройки, достаточно зажать клавишу Reset на пару секунд. К следующим инструкциям можно переходить только после этого.
Мобильный клиент
Как уже отмечалось выше, для настройки могут использоваться не только стационарные, но и мобильные устройства. Для них имеется фирменное приложение, скачиваемое в Play Market или AppStore.
Оно позволяет не только настраивать сеть, используя подраздел , но и просматривать статистику.
К примеру, можно узнать:
- статус роутера;
- версию прошивки;
- количество трафика;
- количество и имена подключенных клиентов.
Здесь же можно заблокировать доступ нежелательных к подключению устройств.
Что касается раздела , он позволяет изменять такие параметры как:
- настройки подключения;
- беспроводные подключения;
- родительский контроль;
- системные и региональные настройки.
Вам это может быть интересно:
MTU в роутере — что это? Увеличиваем скорость Интернета
Какой Интернет лучше подключить для дома. Обзор всех возможных вариантов
Лучшие советы: Как усилить сигнал WiFi роутера
Как подключить роутер к роутеру через WiFi — 2 простых способа
Базовые функции роутера
Настройка соединения (под DHCP)
Сначала, перед настройкой, необходимо выяснить, проверяет ли поставщик услуг Интернет значение абонентского MAC-адреса. Если да, при подключении роутера – поступают одним из способов:
- Предупреждают провайдера о смене оборудования (и, соответственно, адреса MAC)
- Даже самая младшая модель, роутер TP Link TL WR743ND, позволяет без труда «подменить» значение своего MAC
Для выполнения любого из вариантов, перейдите к вкладке «Network» -> «MAC Clone»:
Подмена MAC
Верхняя строка – содержит настоящее значение MAC. Для его подмены (точнее, копирования с сетевой карты компьютера) – нажимают кнопку «Clone MAC Address», и затем «Save».
Через несколько секунд можно будет перейти к вкладке «WAN» и настроить соединение (установив в верхнем списке значение «Dynamic IP»):
Настройка соединения «под DHCP»
Собственно, кроме типа соединения, настраивать – ничего не придется. Останется только нажать «Save», и дождаться подключения соединения.
Блок «WAN» вкладки «Status» после прохождения подключения к провайдеру – содержит адреса IP и значение сетевой маски:
Вкладка статуса устройства
Успешной настройки!
Защита и смена пароля
О защите пользовательских данных маршрутизатором можно написать отдельную статью. Здесь же стоит вспомнить, что если провайдер или кто-то другой блокируют доступ к определённым ресурсам, можно воспользоваться VPN.
Инженеры Tp link хорошо это понимают, и для таких случаев включили в настройку раздел «безопасность» Включение VPN находится на первой же странице.
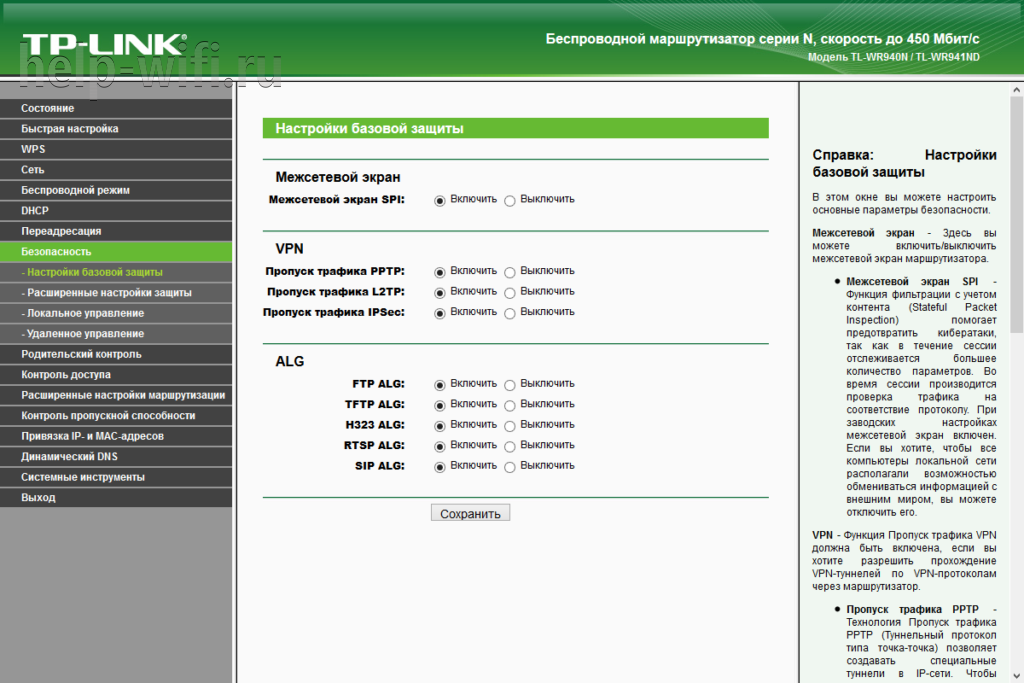
Также для безопасности можно сменить пароль для доступа к настройкам роутера, а при желании и сам адрес страницы настроек.
Находится данная функция в разделе системных настроек.
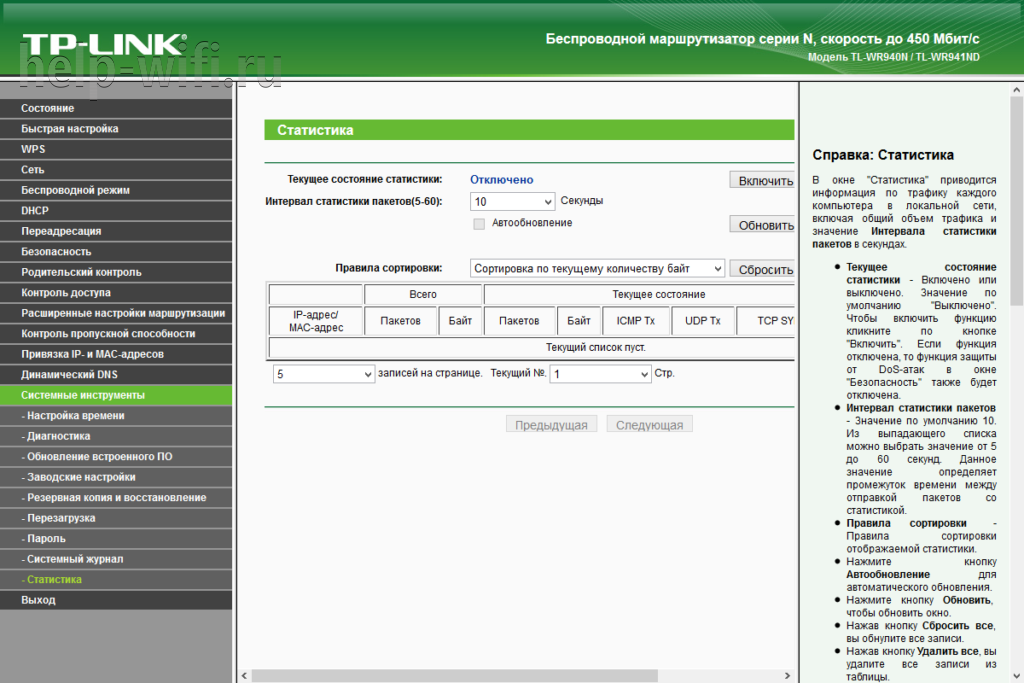
Картинка отображает настройку часов, но в левом меню видна страница пароля, прошивки и заводских настроек (о которых ниже).
Базовая настройка WiFi-роутера TL-WR941ND:
IP-адрес роутера в локальной сети стандартный для TP-Link — 192.168.1.1, адрес веб-интерфейса: http://192.168.1.1, логин admin и пароль по умолчанию — admin. Веб-интерфейс обычный для TP-Link:

Настройку устройства через «Quick Setup» я уже описывал здесь — ссылка. В этой статье я рассмотрю чуть более продвинутый вариант, хотя ничего сложного в нем нет абсолютно. Открываем раздел «Network» -> «WAN». В руссифицированом интерфейсе это будет раздел «Сеть» -> «WAN».
Настройка подключения через PPPoE для Ростелеком, ТТК и Дом.ру
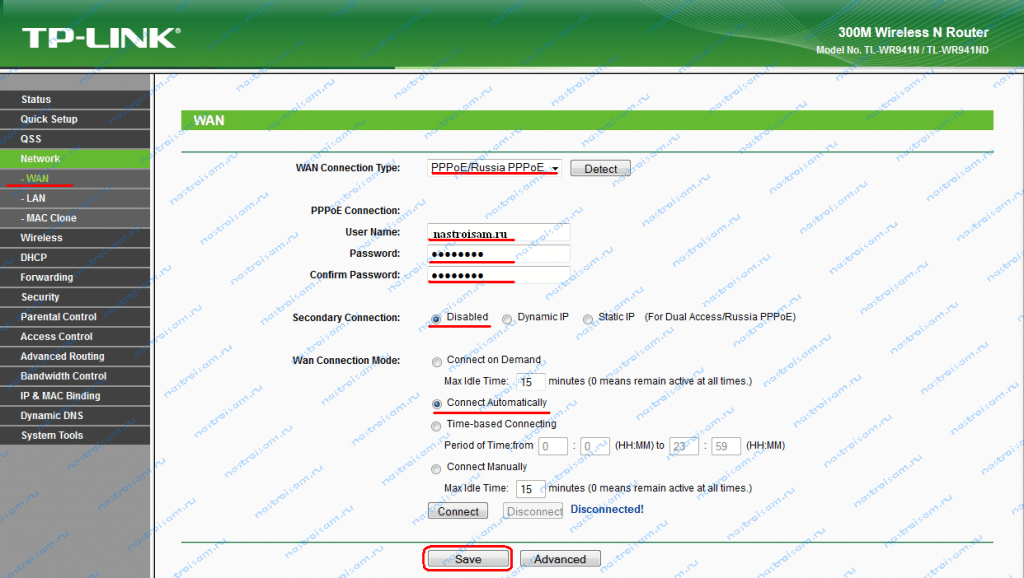
При настройке TL-WR941ND для большинства филиалов Ростелеком и ТТК, а так же для Дом.ру параметру «WAN Connection Type» выбираем значение «PPPoE/Russian PPPoE». Ниже прописываем логин и пароль, выданные при подключении. Второе соединение — «Secondary Connection» в случае PPPoE обычно не используется — ставим «Disabled».
«Wan Connection Mode» выставляем «Connect automatically».
Нажимаем «Save».
Настройка подключения L2TP для Билайн.
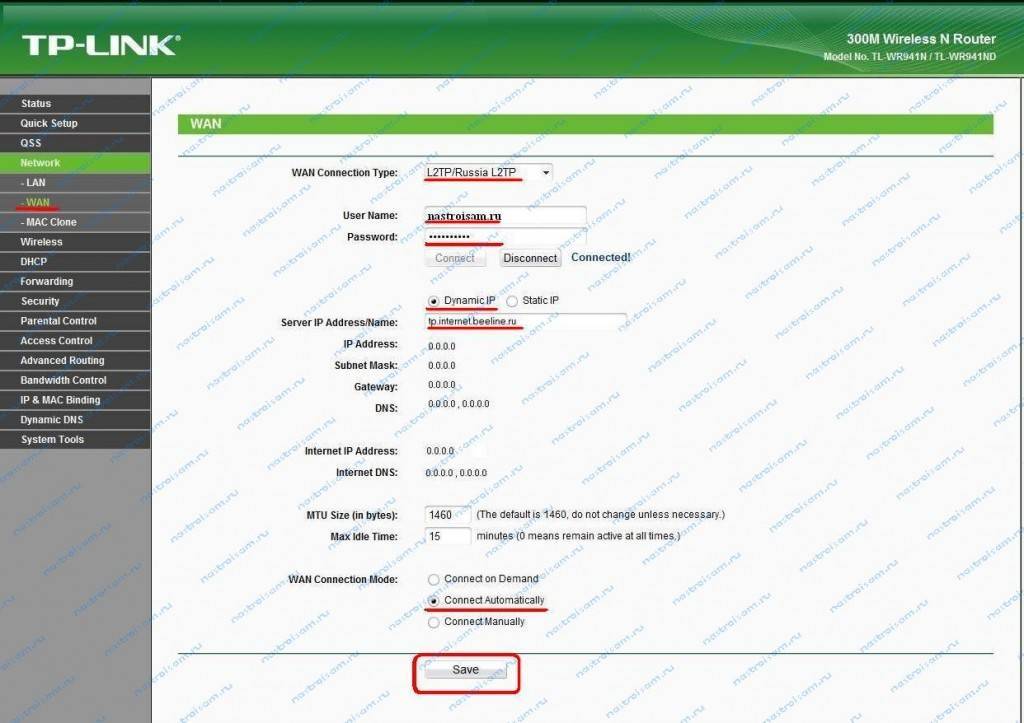
Для подключения к Билайн тип WAN подключения — «WAN Connection Type» — нужно выбрать «L2TP/Russian L2TP». В поля «User Name» и «Password» прописываем номер лицевого счета и пароль, выданный при подключении. Ниже ставим галочку «Dynamic IP» (Динамический IP).
В поле «Server IP Address Name» прописываем адрес vpn-сервера Билайн — tp.internet.beeline.ru.
«WAN Connection Mode» выставляем в значение «Connect Automatically».
Нажимаем кнопку «Save».
Технические характеристики

TP-Link TL WR940N – роутер для создания сетей Wi-Fi и объединения подключаемых устройств. Имеет вид небольшой прямоугольной коробки, к которой присоединены 3 антенны. Устройство выпускается в трех версиях. Информация о версии указана рядом со штрих-кодом на коробке к устройству.
На картинке – задняя панель устройства:

Основные отличия версий роутера TL WR940N:
- Версия 3 (V3). Приборы такого типа имеют урезанный функционал и могут использоваться только в качестве роутера. Максимальная скорость подключения – 300 мегабит в секунду.
- Версии 5 и 6 (V5 и V6 соответственно). Приборы такого типа имеют расширенный функционал и могут использоваться как в качестве Wi-Fi роутера, так и в качестве усилителя сигнала. Максимальная скорость – 450 мегабит в секунду (вариант 450M).

Технические характеристики маршрутизатора TP-Link TL WR940N:
| Чипсет | Realtek |
| Тип антенны | Встроенная несъемная |
| Скорость беспроводного подключения | До 150 мегабит в секунду |
| Способ подключения к компьютеру | С помощью USB-разъема (аппаратная версия USB – 2.0) |
| Стандарт вещания | 802.11b/g/n |
| Радиочастота | 2,4 ГГц |
| Шифрование | 64- и 128-битное шифрование по методу WEP, WPA/WPA2, WPA-PSK и WPA2-PSK |
| Размеры | 18 x 15 x 7 мм |
| Совместимость с операционными системами | Windows 10/8/7/Vista/XP, MacOS, Linux |
| Особые указания | Устройство может раздавать Wi-Fi-трафик с помощью технологии SoftAP; имеется встроенная зеленая лампочка, которая загорается после подключения устройства к компьютеру. |
Также смотрите обзор в формате видео:
Инструкция по настройке роутера TL-WR741N / TL-WR741ND Интернет + IPTV
Рекомендации.
1. По умолчанию, Логин admin, пароль admin. 2. Курьеры-настройщики должны в настройках изменять пароль на Серийный номер, указанный на коробке (S/N). При перенастройке рекомендуется также использовать в качестве пароля на роутер и wi-fi S/N (серийный номер). 3. Сброс настроек роутера производится путем нажатия и удержания кнопки Reset на задней панели роутера в течении 10 секунд.
Авторизация.
Для того, что бы попасть в веб-интерфейс роутера, необходимо открыть ваш Интернет браузер и в строке адреса набрать http://192.168.0.1, User Name admin , Password – admin (при условии, что роутер имеет заводские настройки, и его IP не менялся).
Смена заводского пароля.
- В целях безопасности рекомендуется сменить заводской пароль.
- По умолчанию: Логин admin, пароль admin.
- В интерфейсе роутера необходимо зайти во вкладку Системные инструменты, и выбрать Пароль.
- В поле Предыдущее имя пользователя введите admin, Предыдущий пароль введите admin.
- В поля Новое имя пользователя, Новый пароль, Подтвердите пароль введите новый логин (можно оставить прежний «аdmin»), а также новый пароль, и повтор пароля.
- Затем нажмите кнопку «Сохранить».
Настройка Wi-Fi на роутере.
В интерфейсе маршрутизатора необходимо выбрать вкладку слева «Беспроводной режим», в открывшемся списке выбираем «Настройки беспроводного режима».
Выставляем параметры следующим образом:
1. Поле «Имя сети»: вводим название беспроводной сети; 2. Регион: Россия; 3. Канал: Авто; 4. Режим: 11bgn смешанный; 5. Ширина канала: Авто; 6. Ставим галки: «Включить беспроводное вещание роутера» и «Включить широковещание SSID». 7. Нажимаем ниже кнопку «Сохранить».
Слева в меню выбираем «Беспроводной режим», далее «Защита беспроводного режима» и выставляем параметры:
1. Устанавливаем точку на WPA-Personal/WPA2-Personal; 2. Версия: WPA2-Personal; 3. Шифрование: Автоматическая; 4. Пароль PSK: здесь необходимо ввести любой набор цифр, длиной от 8 до 63. Их также необходимо запомнить, чтобы Вы могли указать их при подключении к сети. Рекомендуется использовать в качестве ключа серийный номер устройства (указан на коробке, в виде S/N########). 5. Нажимаем ниже кнопку «Сохранить».
Настройка подключения к Интернет.
Настройка PPPoE подключения.
- Слева выбираем меню Сеть, далее WAN;
- Тип WAN соединения: PPPoE / Россия PPPoE;
- В строку «Имя пользователя»: Необходимо ввести Ваш логин из договора;
- В строки «Пароль» и «Подтвердите пароль»: Необходимо ввести Ваш пароль из договора;
- Вторичное подключение: Отключить;
- Режим WAN подключения: Подключить автоматически;
- Нажимаем кнопку «Сохранить».
NAT при автоматическом получении IP адреса (DHCP).
- Слева выбираем меню Сеть, далее WAN;
- Тип WAN соединения: Динамический IP-адрес;
- Убираем галку: Использовать эти DNS-серверы;
- Нажимаем кнопку «Сохранить».
Для того чтобы ваш маршрутизатор получил IP, вам необходимо клонировать MAC адрес устройства, закрепленного за вашим договором. Чтобы его узнать, необходимо обратиться в техническую поддержку по номеру 8 (495) 980 24 00.
Для того, чтобы клонировать MAC адрес, необходимо:
- Открыть вкладку «Клонирование MAC-адреса»;
- Нажать кнопку «Клонировать MAC-адрес»;
- Нажать кнопку «Сохранить».
NAT при статическом IP адресе (без DHCP).
- Слева выбираем меню Сеть, далее WAN;
- Тип WAN соединения: Динамический IP-адрес;
- Заполните поля: IP адрес, маска подсети, основной шлюз, Первичный DNS, Вторичный DNS (эти данные закреплены за вашим договором).
- Нажимаем кнопку «Сохранить».
Для того, чтобы клонировать MAC адрес, необходимо:
- Открыть вкладку «Клонирование MAC-адреса»;
- Нажать кнопку «Клонировать MAC-адрес»;
- Нажать кнопку «Сохранить».
источник
Настройка сети WiFi:
Для настройки беспроводной сети на вай-фай маршрутизаторе TL-WR941ND, Вам надо зайти в раздел «Wireless» (Беспроводная сеть) -> «Wireless Settings» (Настройки беспроводной сети):
В поле «Wireles Network Name» прописываем идентификатор создаваемой беспроводной сети, т.н. SSID — любое слово на английском или транслите. Region — Russia, режим работы WiFi-модуля — «Mode» — «11 bgn mixed». Нажимаем кнопку «Save».
Переходим в раздел «Wireless security» (Безопасность беспроводной сети):
Тип спецификации выбираем «WPA/WPA2-Personal». В списке «Version» желательно выбрать «WPA2-PSK». Если у Вас в сети используются различные мобильные устройства с WiFi, тогда ничего не меняем и оставляем «Automatic». В поле «PSK Password» прописываем ключ безопасности создаваемой беспроводной сети. Им может быть любая буквенная или цифирная последовательность не короче 8 символов. Нажимаем кнопку «Save».
Настройка L2TP подключения
- Тип WAN подключения (WAN Connection Type): выберите L2TP/Russia L2TP
- Имя пользователя (User Name): ваш логин по договору
- Пароль (Password): ваш пароль по договору . В некоторых прошивках чуть ниже просит подтвердить пароль (Confirm Password)
- Ставим точку на Динамический IP-адрес (Dinamic IP address)
- IP-адрес/Имя сервера (Server IP Address/Name) — адрес или имя сервера (указано в договоре)
- Размер MTU (в байтах) (MTU size) – поменяйте значение на 1450 или меньше
- Режим подключения WAN (WAN connection mode) – Подключить автоматически (Connect Automatically)
- После введения вышеперечисленных настроек нажимаем Сохранить (Save). Интернет настроен.
Гостевая сеть
Эта функция будет полезной, если доступ к сети часто используют посторонние люди. Да и не только посторонние. Например, дополнительный Wi-Fi можно предлагать друзьям. Тогда вы будете уверены в том, что не «схватите» вирус и никто не получит доступ к личным данным, которые хранятся в домашней сети.
Как включить дополнительную точку доступа на TL-WR940N:
- Ищем раздел «Гостевая сеть» в панели справа;
- Заходим в «Настройки беспроводного режима»;
- Ставим галочку напротив «Гостевая сеть»;
- Задаем имя сети и пароль;
- Также можно включить контроль пропускной способности и настроить расписание.

На некоторых маршрутизаторах можно настроить до 4 гостевых сетей. На нашей модели доступна одна дополнительная точка доступа, но этого вполне достаточно для домашнего роутера.
Прошивка TP-Link TL-WR743ND
Сначала нужно определить аппаратную версию вашего устройства. Она указана на наклейке, на корпусе самого роутера. У меня, например, Ver: 2.0.

Многие ищут русскую прошивку для TP-Link TL-WR743ND (чтобы настройки были на русском языке). На сайте TP-Link все версии на английском языке. На русском языке прошивки я не видел. С других сайтов скачивать настоятельно не рекомендую.
Обновлять ПО можно только по сетевому кабелю! Роутер должен быть подключен к компьютеру по кабелю, а Wi-Fi нужно отключить.
Дальше по пунктам:
- Заходим на сайт http://www.tp-link.ua/ru/download/TL-WR743ND.html. В выпадающем меню выбираем свою аппаратную версию и переходим на вкладку “Прошивка”.
- Скачайте новую прошивку.Сохраните архив на компьютер. Извлеки файл прошивки из архива. Файл примерно с таким названием: “wr743ndv2_en_3_17_0_up_boot(131129).bin”.
- В настройках TL-WR743ND перейдите в раздел “System Tools” – “Firmware Upgrade”. Нажав на кнопку “Выберите файл” выбираем прошивку и нажимаем на кнопку “Upgrade”.
- Остается ожидать, пока закончится процесс обновления. Ничего не закрывайте и не отключайте!
На этом все. Интересное и многофункциональное устройство. Точка доступа, репитер, роутер, беспроводной клиент. Таких устройств на рынке не много.
9
Сергей
TP-Link
Выводы и напутствие
Как видите, для модели TP Link TL WR940N настройка практически не отличается от процесса настройки других маршрутизаторов.
Доступно это благодаря простому унифицированному интерфейсу, который дополнен полноценной справочной системой, дающей подсказки к любой выполняемой операции.
При этом плюс в том, что прошивки имеют полностью русифицированную справку.
Стоит также отметить широкий функционал, который обеспечивает устройство. Выше была рассмотрена лишь основная часть настроек – именно тех, что будут полезны всем пользователям.
Но есть еще несколько функций, которые обеспечиваются не всеми провайдерами, к примеру, IPTV.
Рис. 8 – Подраздел «IPTV» с подсказками


![[openwrt wiki] tp-link tl-wr941nd](https://setemonic.ru/wp-content/uploads/1/5/1/151562edde06da3bee814d0e142c054a.jpeg)