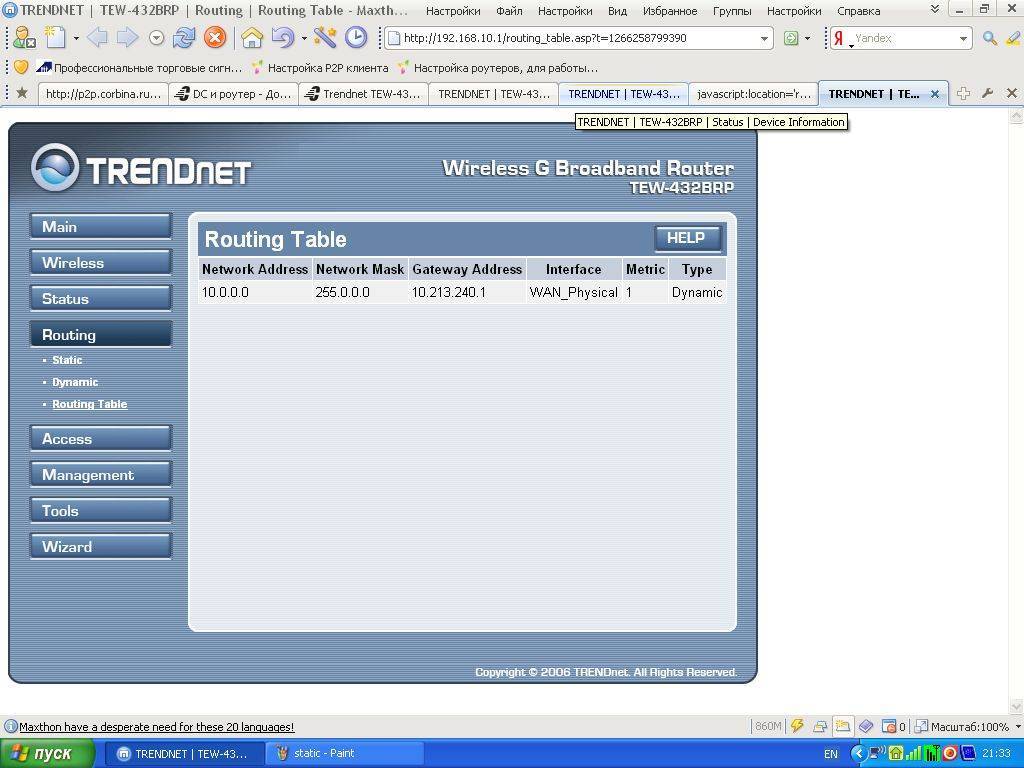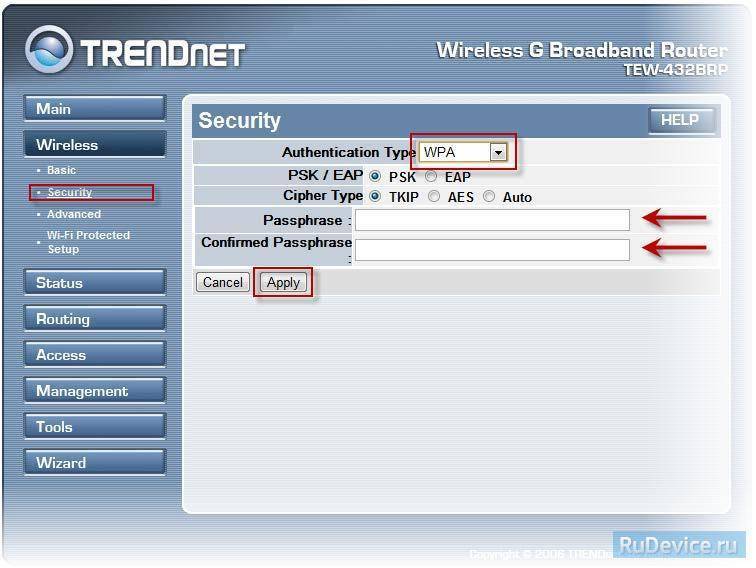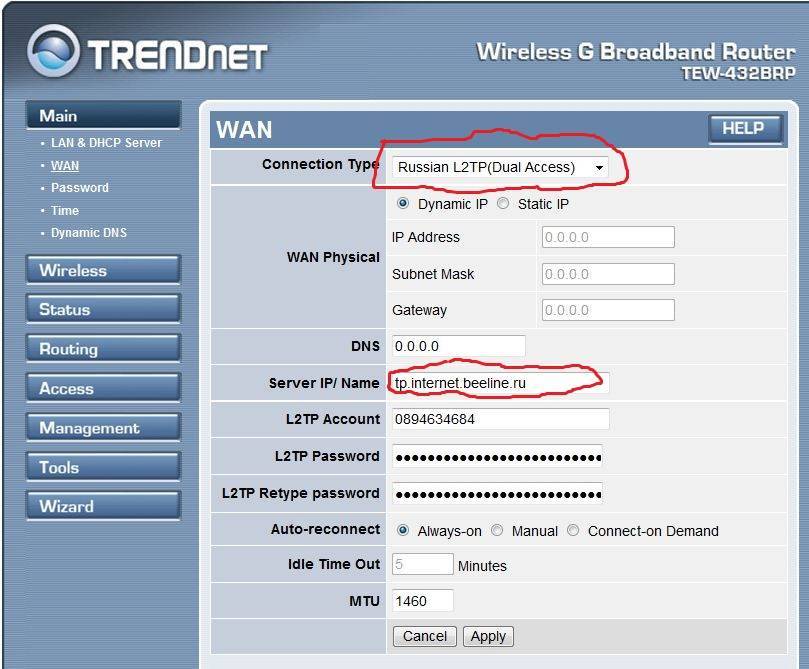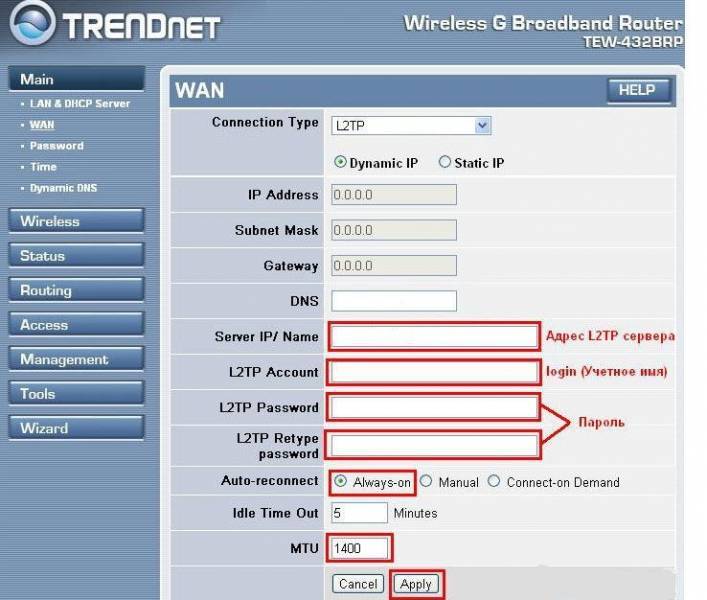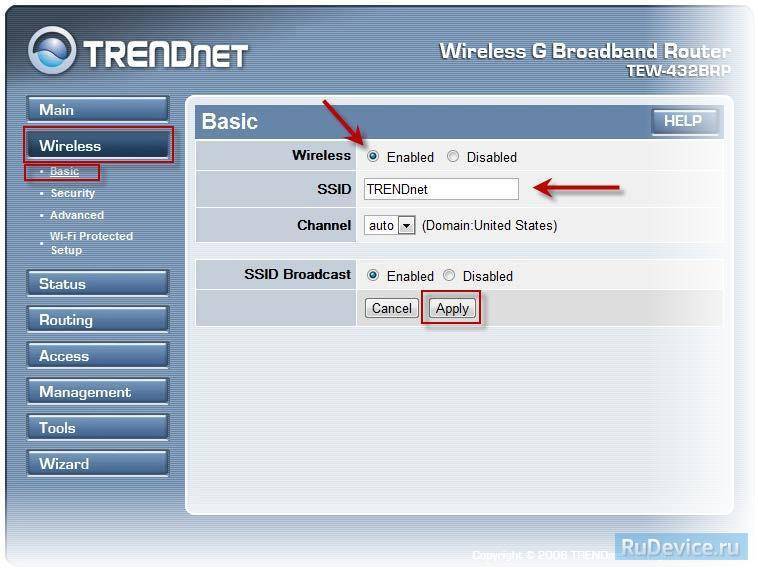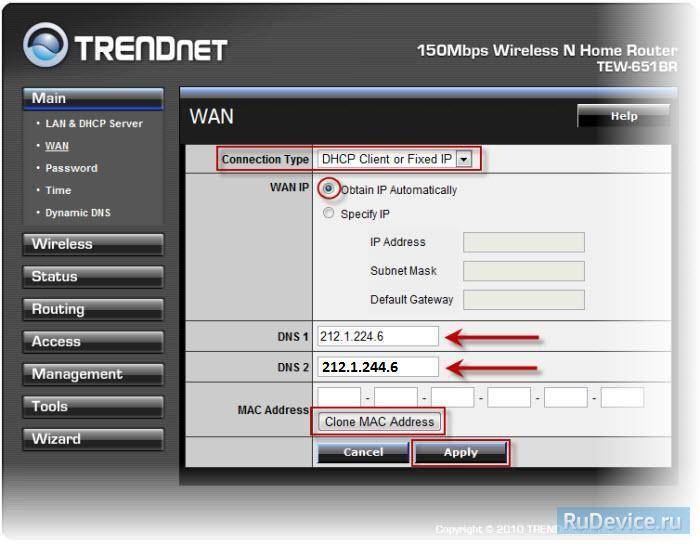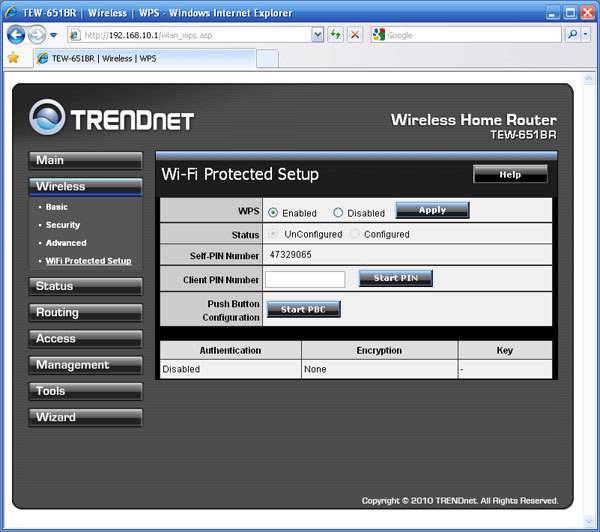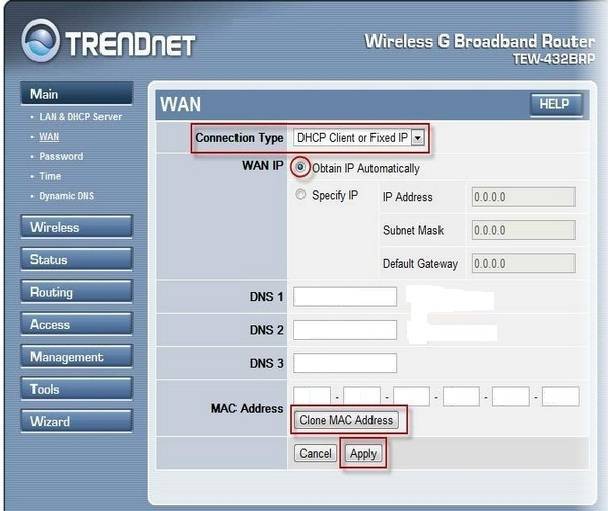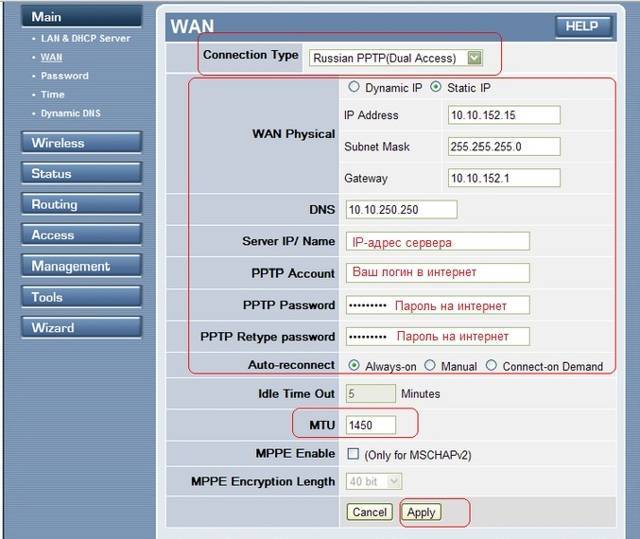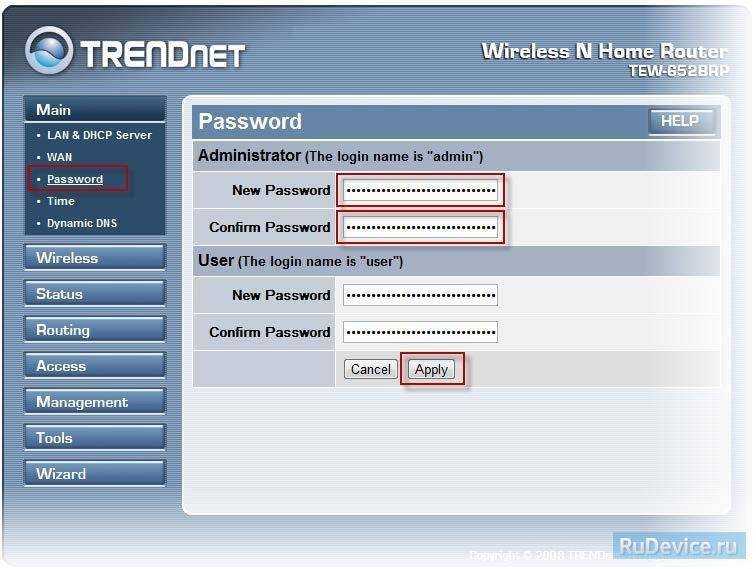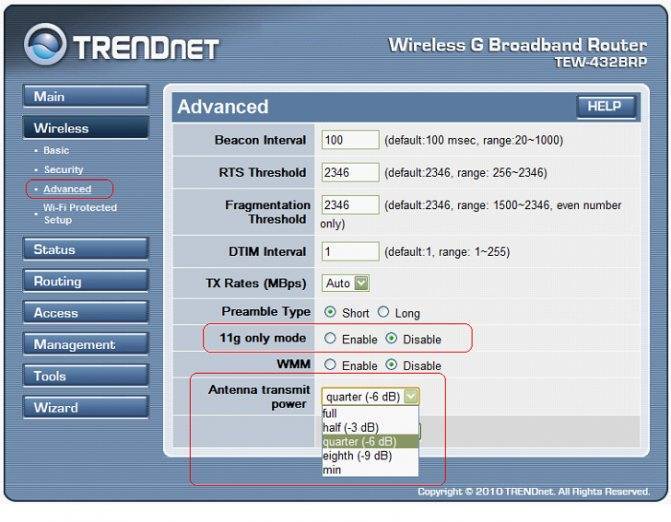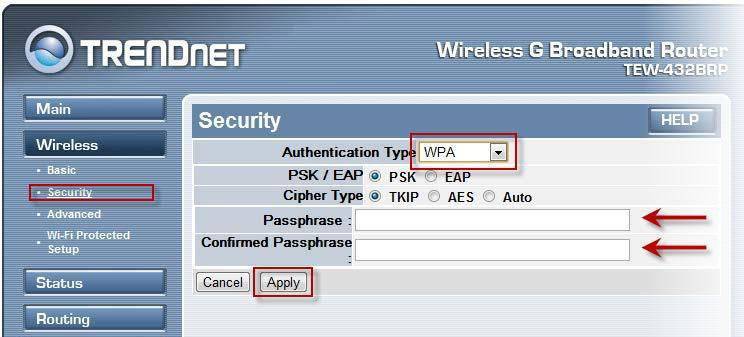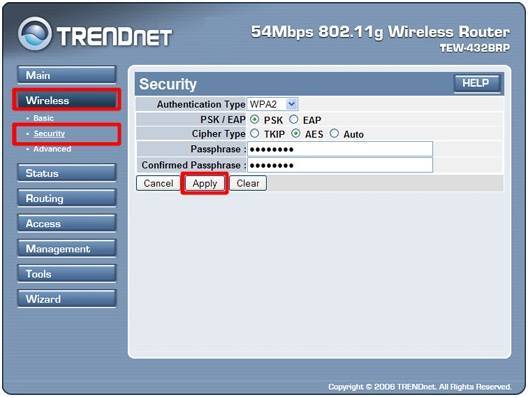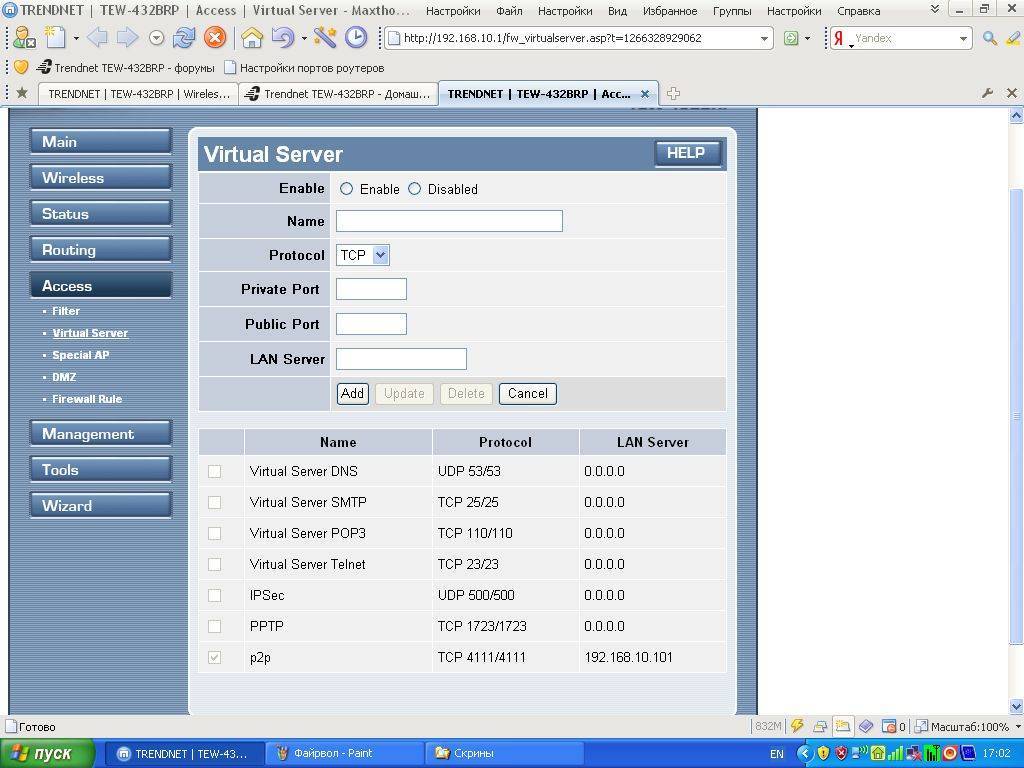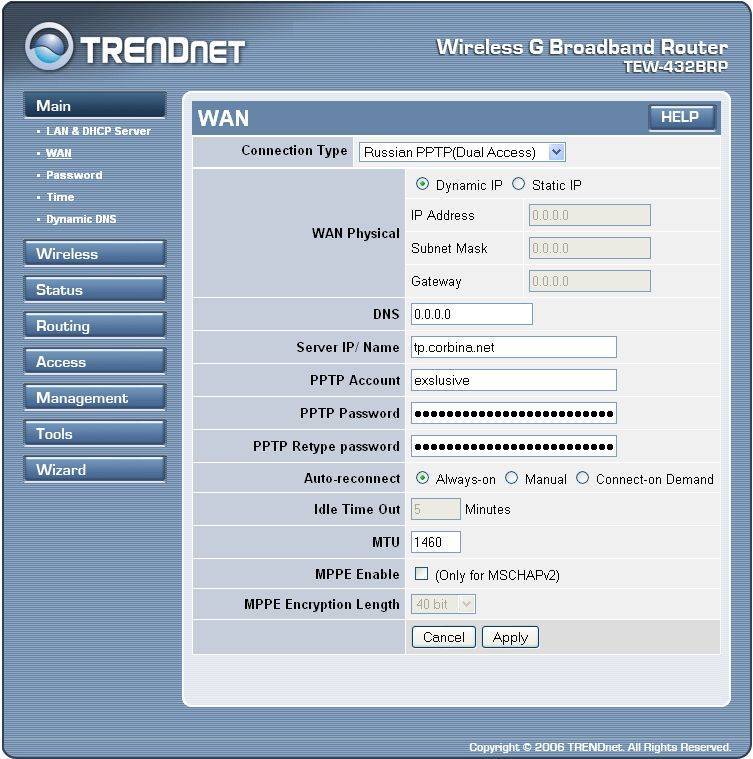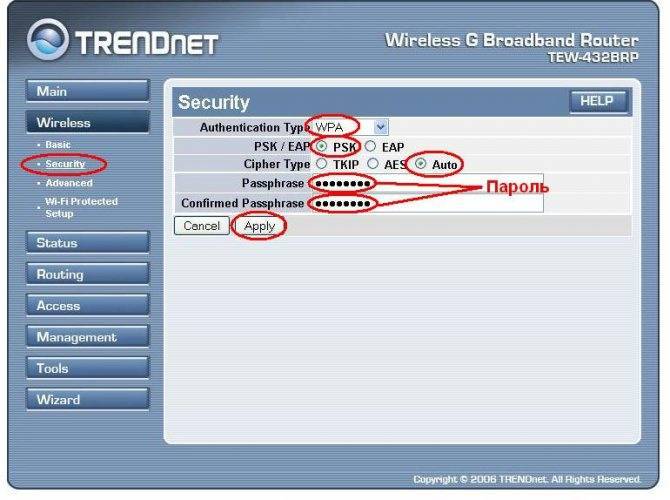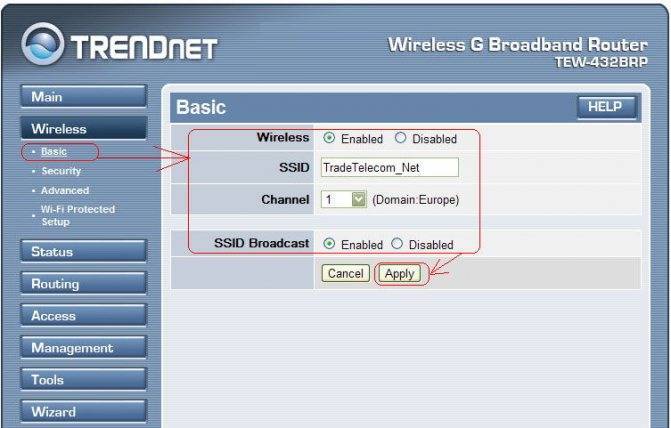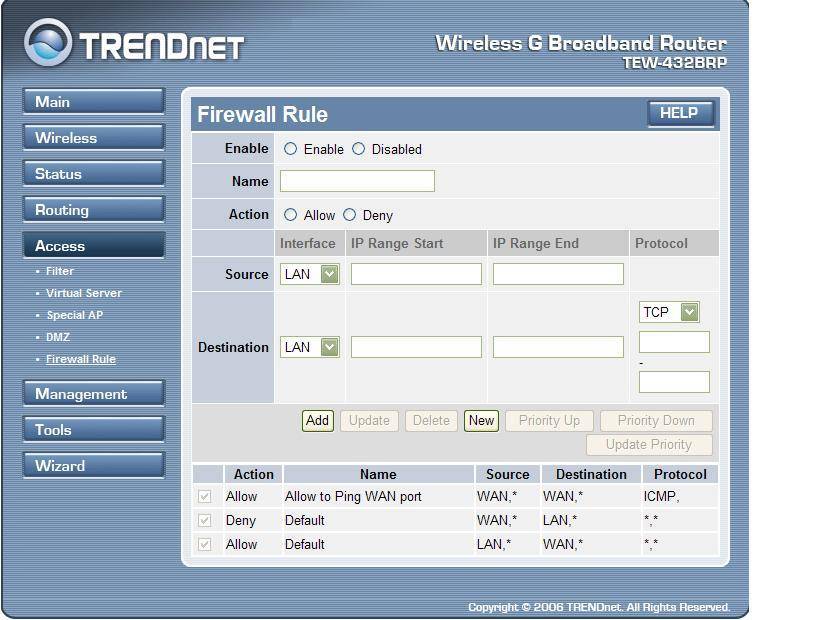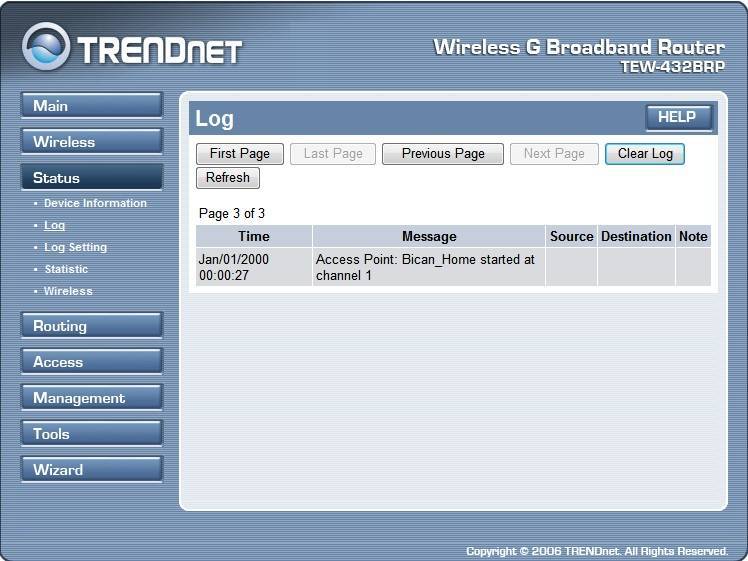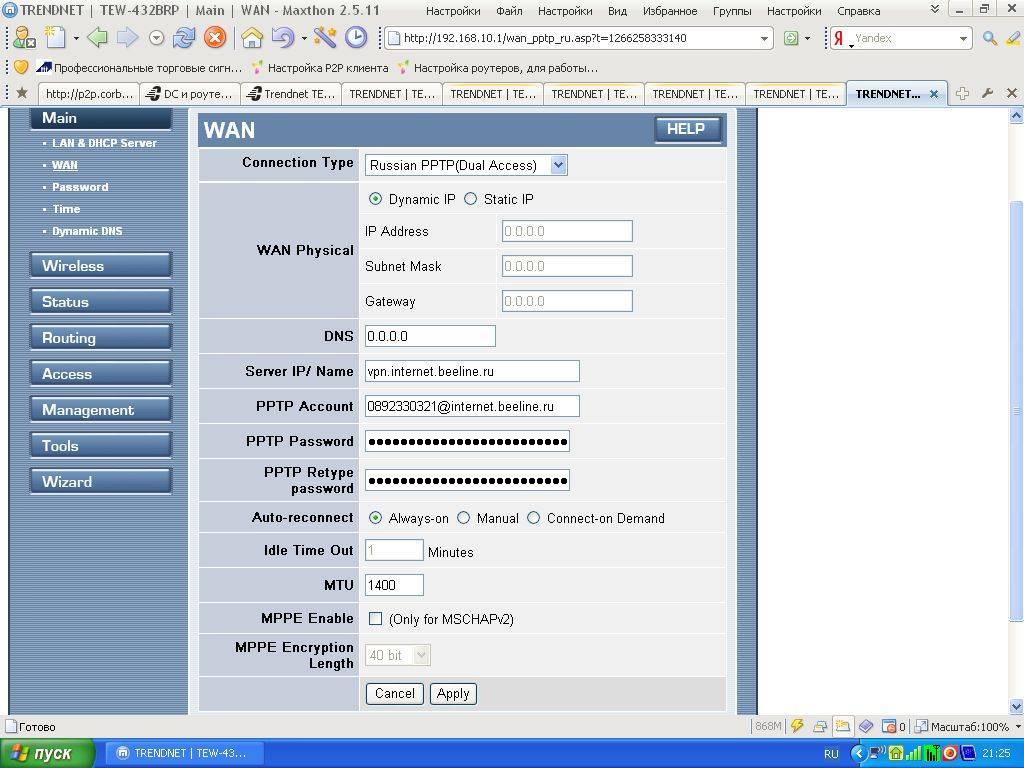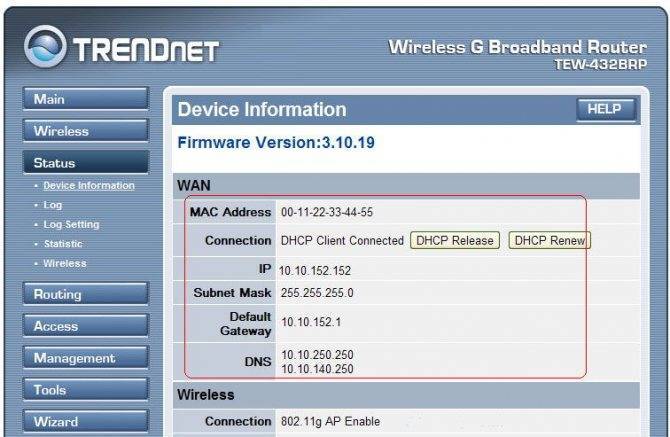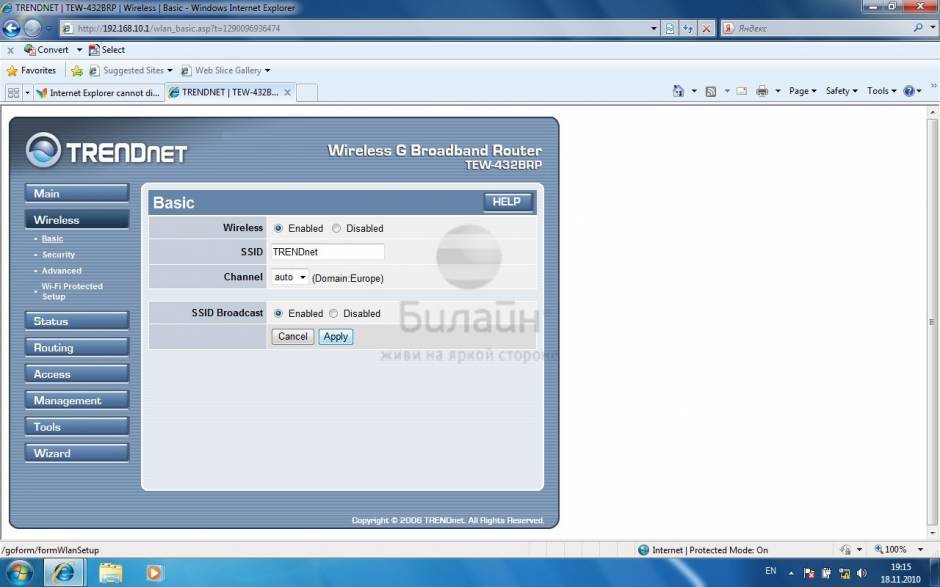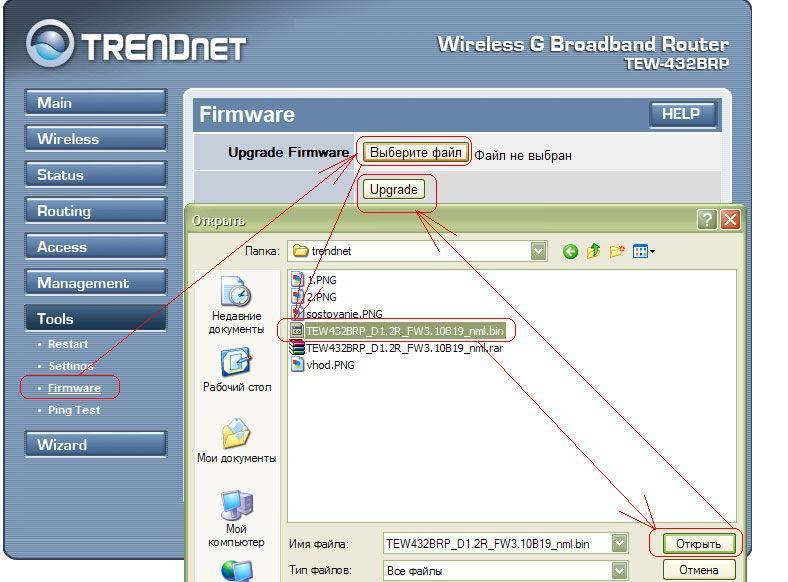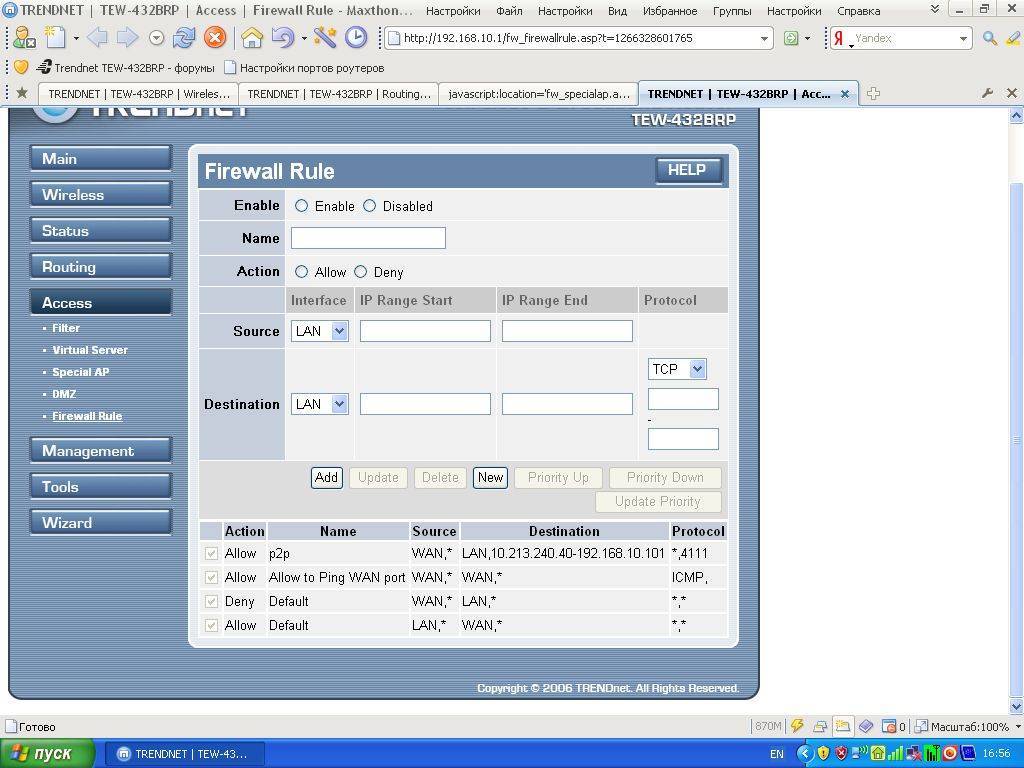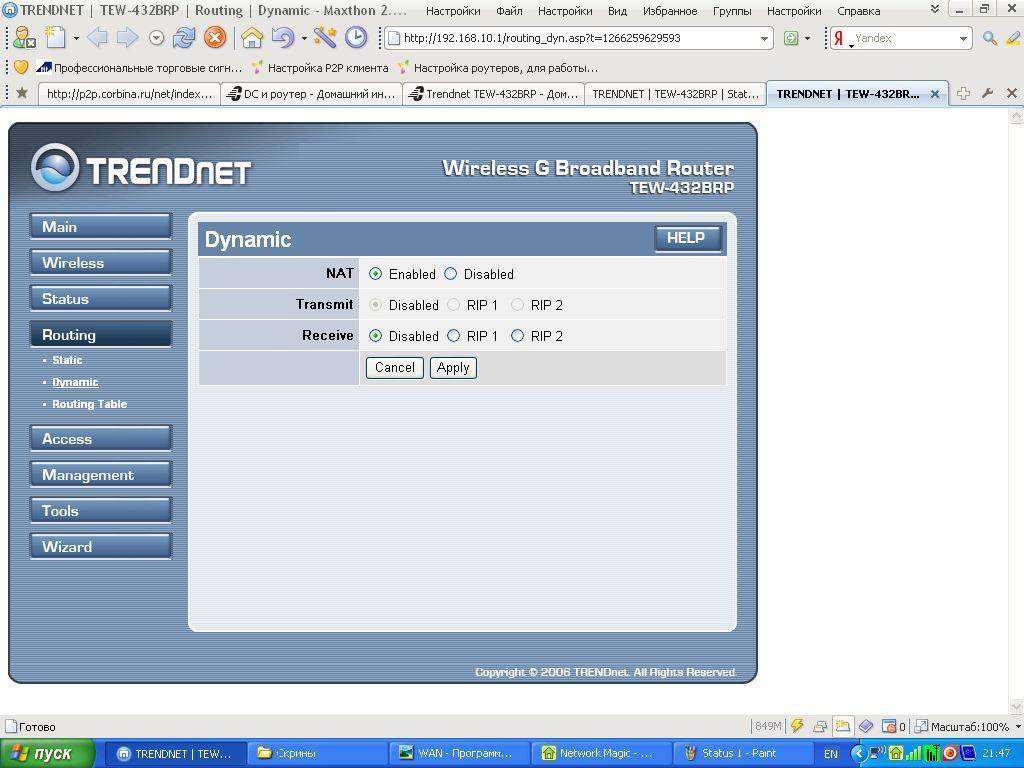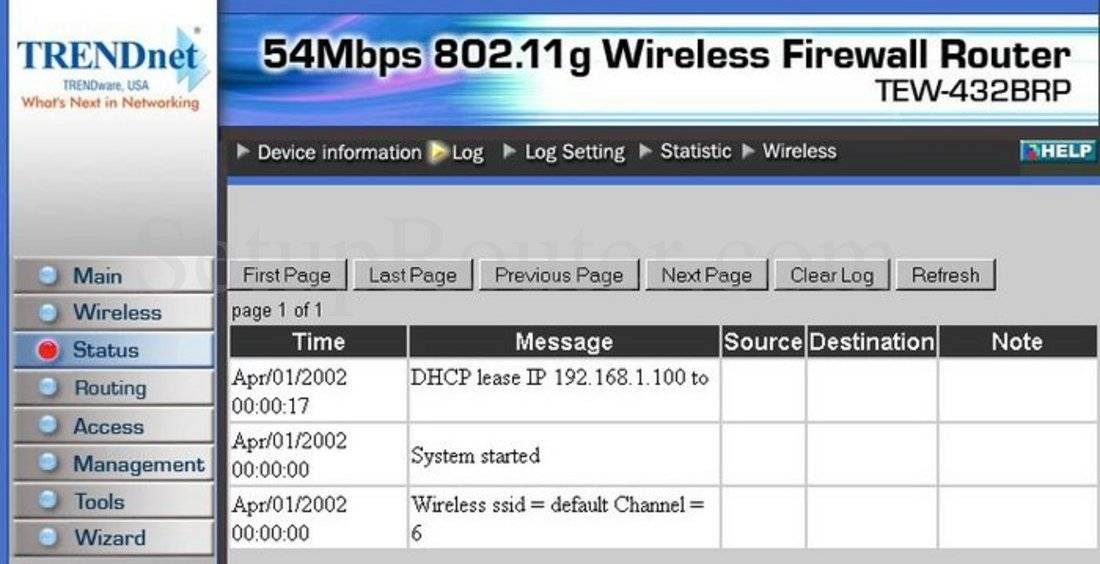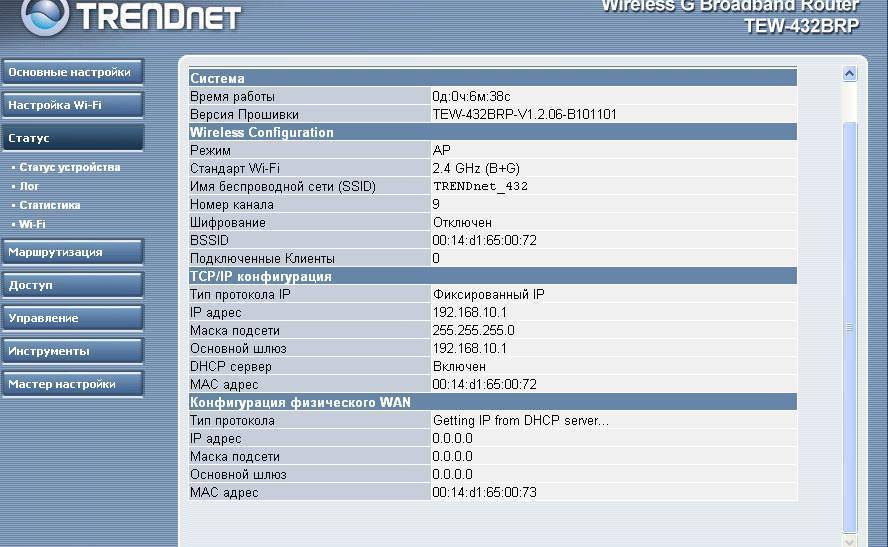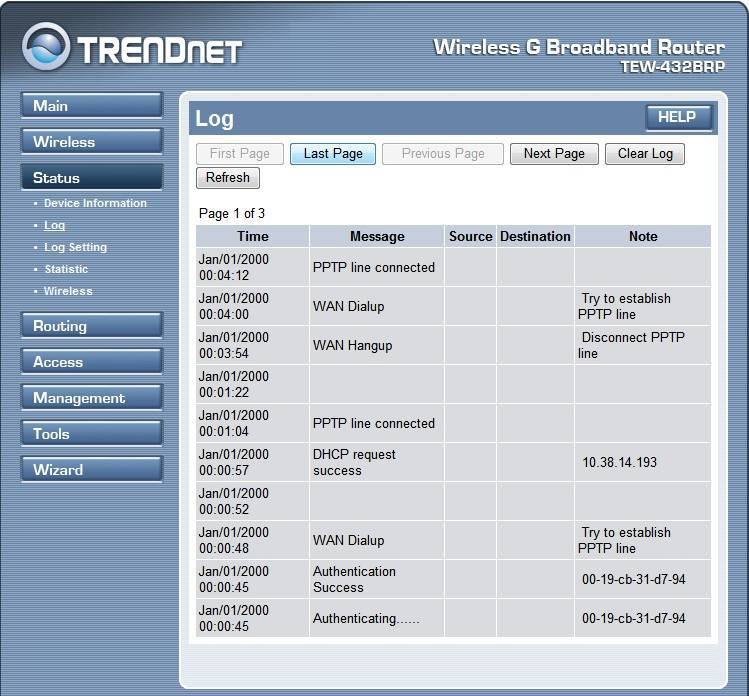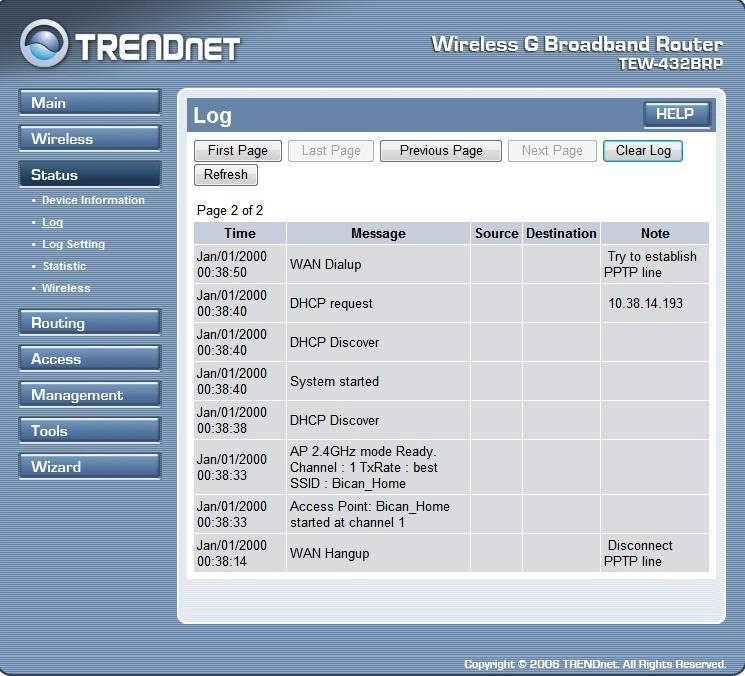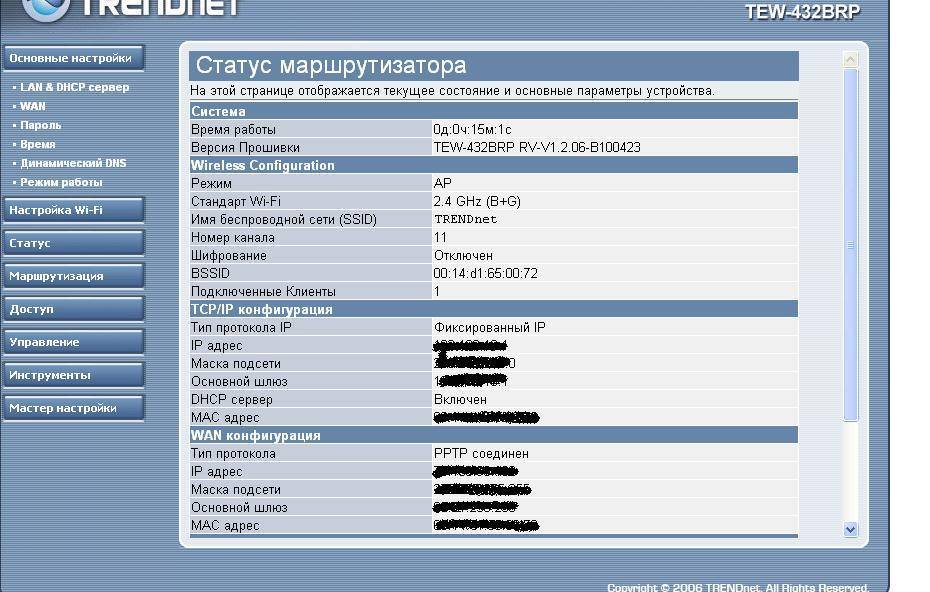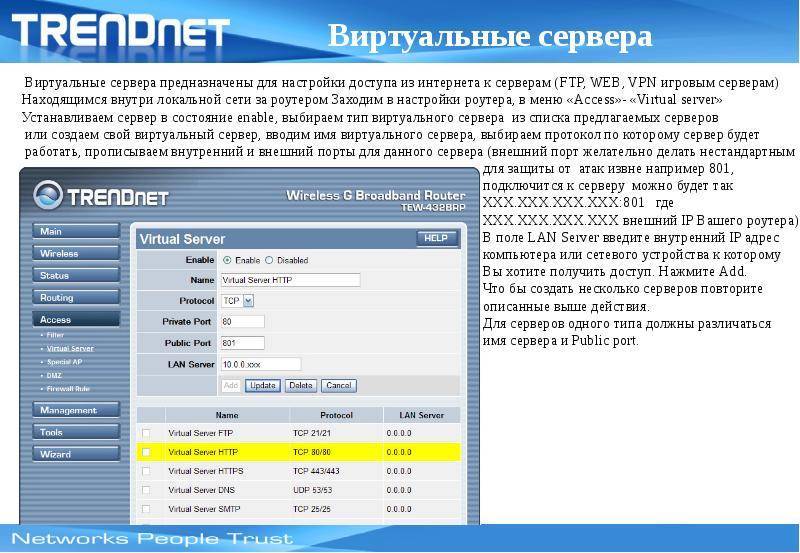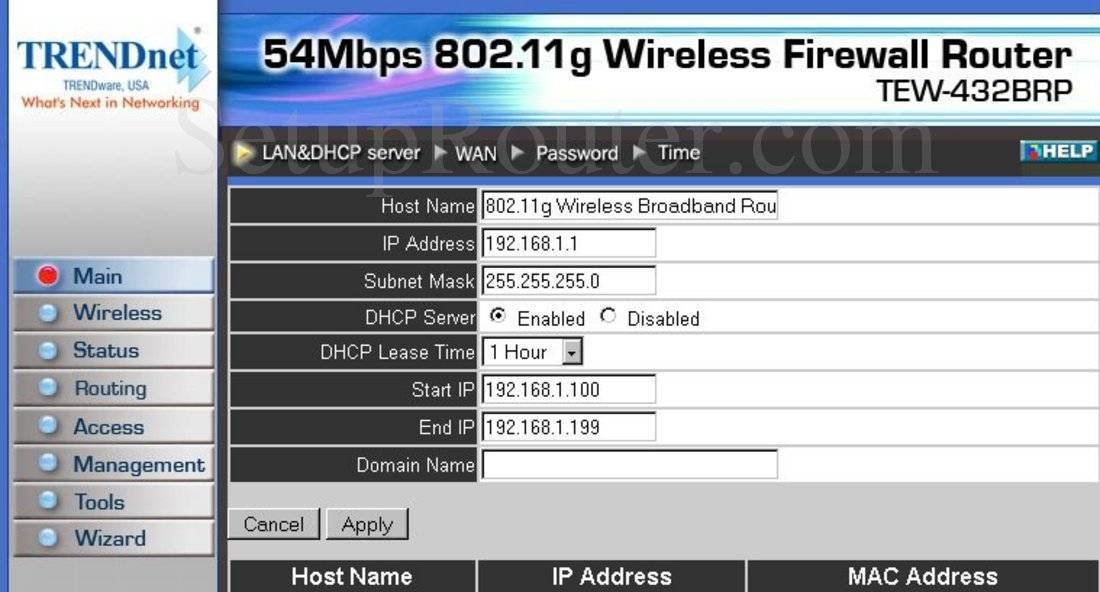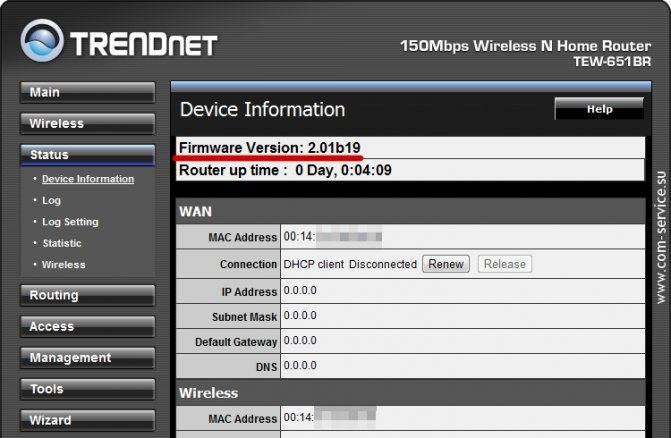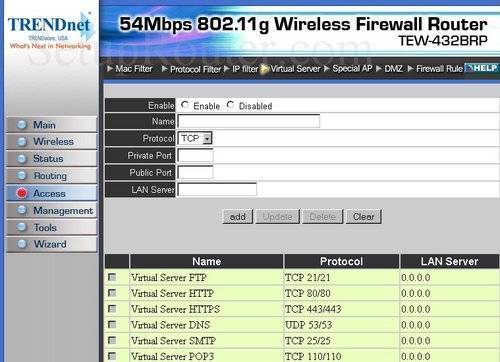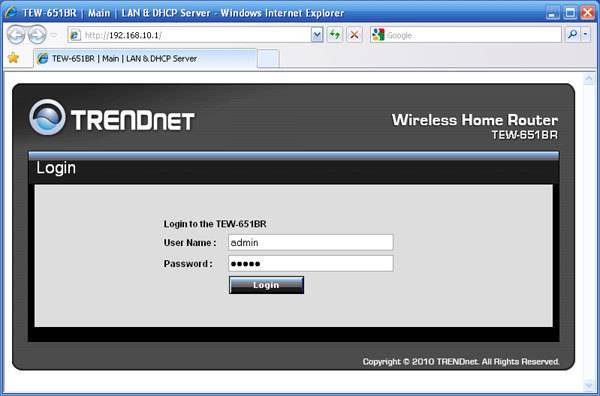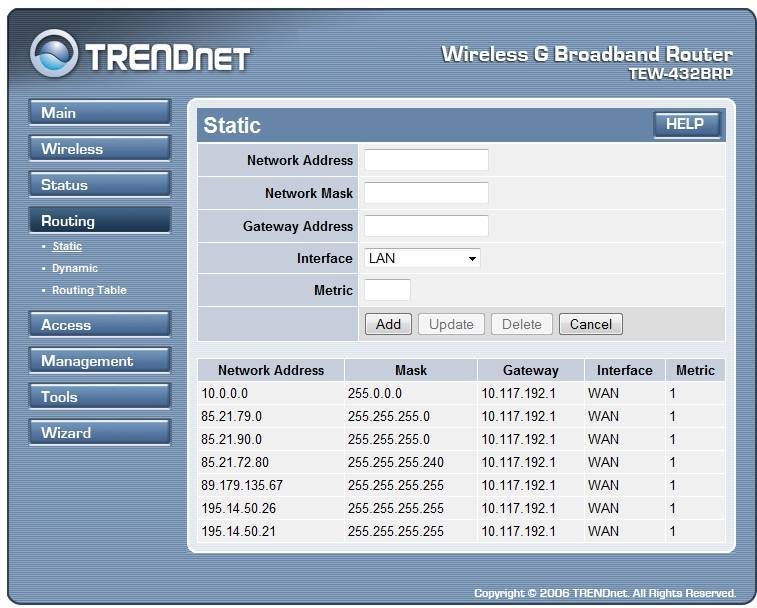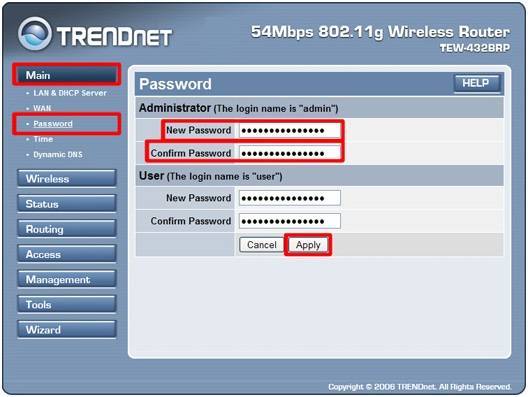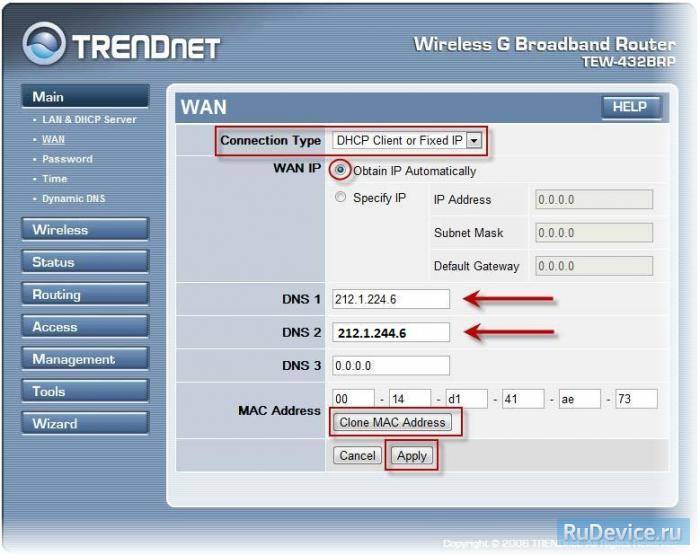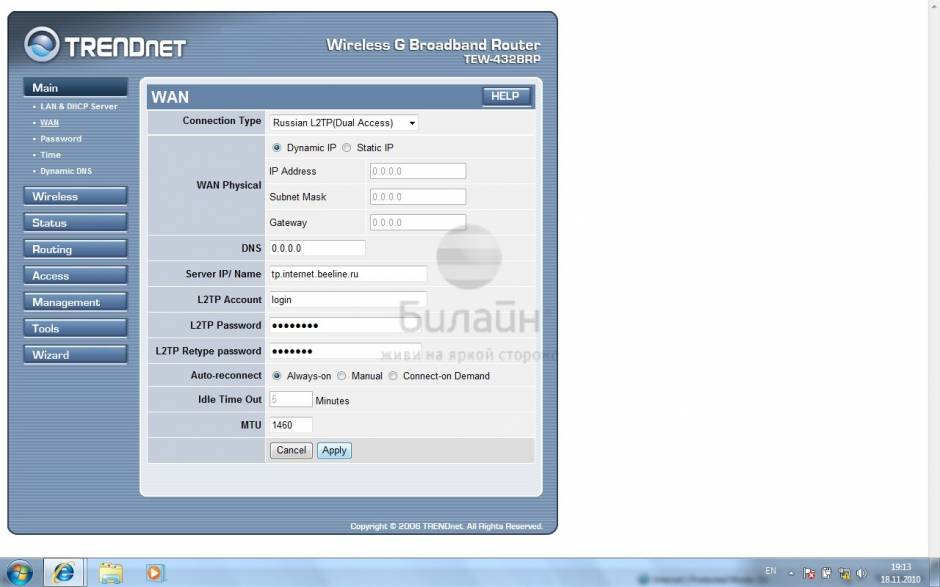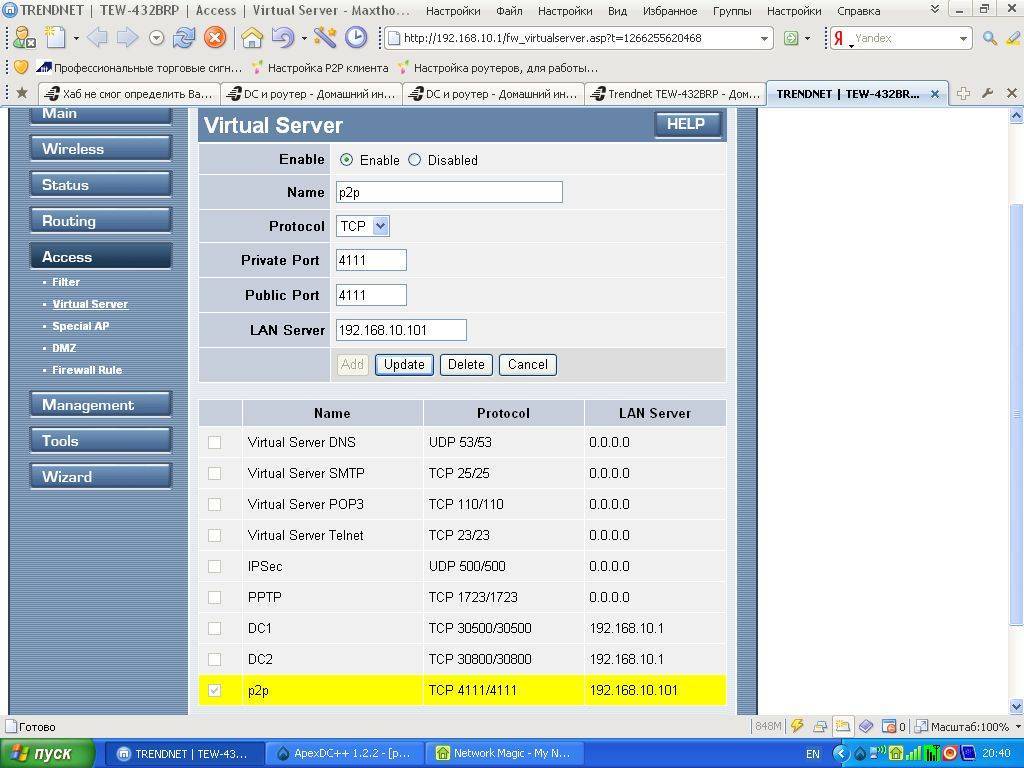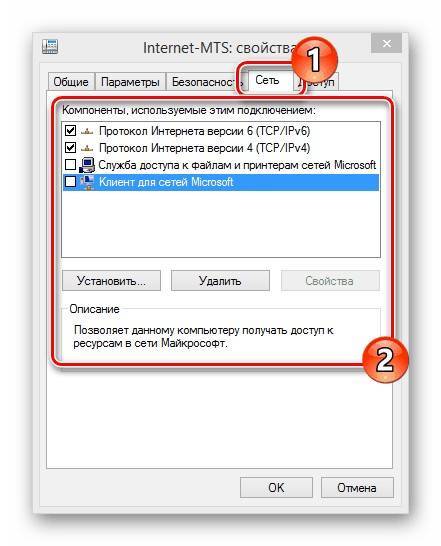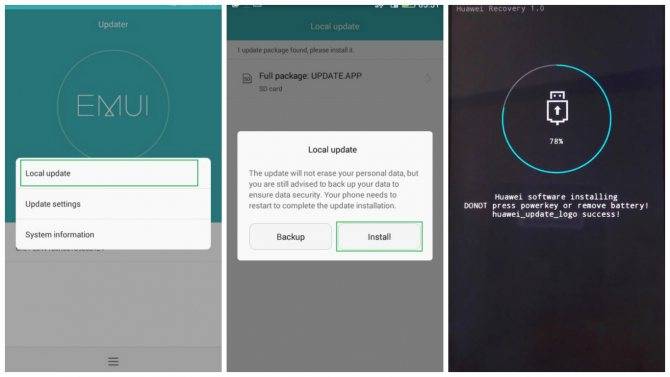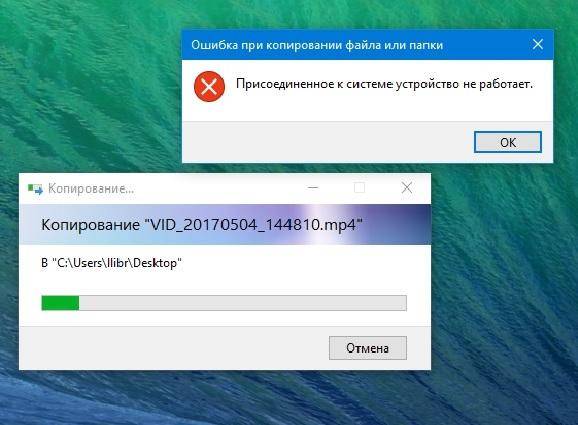Вход в консоль роутера Trendnet TEW-432BRP ↑
Специалисты рекомендуют настраивать устройство через web-интерфейс, который позволяет проводить тонкую настройку основных параметров данного маршрутизатора Wi-Fi. Чтобы войти в web-интерфейс, необходимо в строке Интернет-браузера ввести адрес 192.168.10.1 (данный адрес присвоен маршрутизатору по умолчанию). Перед вами должна открыться страница авторизации устройства.
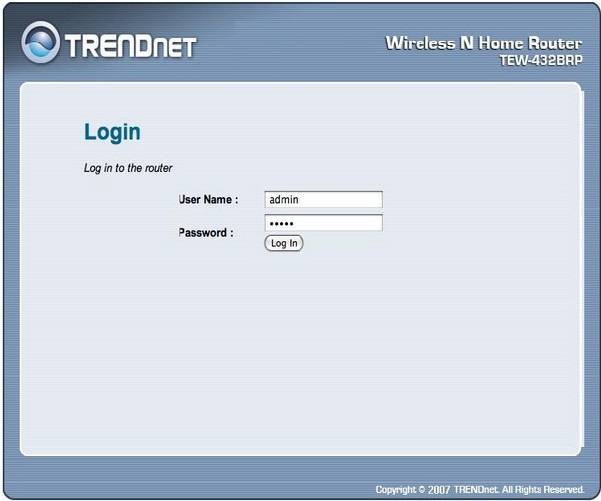
Для того чтобы войти в интерфейс потребуется ввести «Пароль» и «Имя пользователя», нажать на «Вход». Как правило, Тренднет по умолчанию имеет Пароль и Имя пользователя – admin. После открытия диалогового окна вы попадете в интерфейс для выполнения настройки сервера DHCP. Этого вам делать не нужно, следует сразу же перейти в меню обновления прошивки Тренднет.
Для чего используется оверлей
Как уже говорилось выше, основное использование оверлея — возможность общаться с товарищами во время игры. При нажатии установленных кнопок пользователь сможет увидеть любую информацию из канала связи поверх всех окон, в данном случае онлайн-игры. Помимо ведения разговоров во время сражения, вы способны менять уровень звука голоса каждого пользователя. Для того, чтобы попробовать уникальную функцию потребуется активировать ее в настройках. Для этого:
- Авторизуйтесь и осуществите запуск приложения.
- Перейдите в настройки учетной записи пользователя в главном меню интерфейса.
- Войдите в пункт оверлей.
- Выполните активацию функции, изменив положение переключателя во включенный режим.
В окне настройки оверлея осуществляется настройка отображения. Утилита позволяет изменять размеры аватарок собеседников, способы отображение имен. Доступна также демонстрация экрана своего компьютера. Выполните настройку под себя персонально.
Чтобы начать играть и общаться одновременно вам потребуется:
- Зайти в настройки оверлея.
- В этом экране выбрать раздел «игры».
- Добавьте игры, в которых вам необходимо осуществлять связь с командой. Кликните на кнопку добавления и выберите игрушку, установленную на ваше устройство.
- Когда вы добавили список виртуальных миров, для активации оверлея просто поставьте галочку напротив нужной игры.
- Начните играть. Нажмите сочетание клавиш, которое вы указываете в том же окне, должно появиться полупрозрачное всплывающее окно со списком собеседников.
- Играйте и общайтесь с товарищами.
Подключение
Сначала ознакомьтесь с правилами подключения маршрутизатора
До подсоединения TRENDNET TEW 651BR к компьютеру и сети важно проверить параметры сетевой платы. Это делается в разделе «Управление сетевыми подключениями», добраться до которого удастся через меню «Панель управления»
Выбрав свойства «Подключение по локальной сети», найдите протокол TCP/IPv4, после чего ознакомьтесь с данными в этой вкладке. Выпишите информацию о DNS-сервере и IP-адресе (актуально, если вы пользуетесь статическим адресом), она пригодится во время настройки.
Разобравшись с настройками сетевой платы, переходим непосредственно к подключению.
Роутер следует соединить с ПК через патч-корд
Кроме того, важно подключить провод провайдера к порту WAN. Выполнив это, можно включать прибор в сеть и нажимать «Power»

Смена заводского пароля
Онлайн генератор паролей
Сегодня смену заводского пароля можно относить к стандартным мероприятиям, которые позволяют сделать используемую сеть более безопасной. В противном случае злоумышленники могут овладеть полностью/частично трафиком. Оптимальное количество символов в пароле — 12.
Для смены заводского пароля нужно зайти во вкладку Main и найти графу Password. В поле New Password вводится новый пароль. Ниже находится еще одно поле под названием Confirm Password, куда пароль вводится повторно.
Аналогичную операцию требуется провести и с паролем пользователя. В завершении нажимают кнопку Apply.
5 проверенных способов освободить место внутренней памяти на смартфоне samsung
Веб-интерфейс
Все манипуляции совершаются через удобный интерфейс. Откройте через браузер 192.168.10.1, после чего введите авторизационные данные. Для новых устройств параметры login/pass одинаковые (admin/admin). Если прибор достался вам «в наследство» от предыдущих владельцев, рекомендуем восстановить заводские конфигурации. Чтобы это сделать, достаточно зажать маленькую клавишу reset на задней панели на пару секунд. Маршрутизатор TEW 432BRP должен перезагрузиться, что и будет означать успешный сброс.
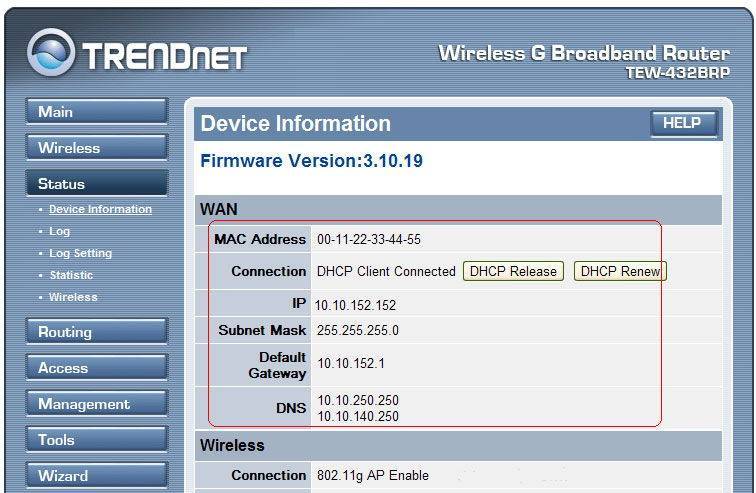
Итак, попав в меню роутера, можете переходить к настройке. Чтобы сохранить изменения, не забывайте нажимать Apply.
Настройка интернет соединения trendnet tew 652bru
После входа в интерфейс настройки роутера, мы сперва настроем интернет соединение, чтобы сразу убедиться, что у нас все работает. Дальше я приведу настройки наиболее популярных типов подключения к интернету.
Для начала нам нужно перейти в раздел основного меню «Основные настройки» и выбрать пункт «WAN». В выпадающем меню «Тип подключения» мы будем выбирать тип.
Настройка PPTP соединение
Для настройки типа PPTP соединения введем следующие данные:
- «Connection Type» — выбираем Russia PPTP.
- В поле «Server IP» вписываем адрес VPN сервера.
- В полях «PPTP Account»-имя пользователя и «PPTP Password»- пароль пользователя, «PPTP Retype Password»- подтверждение пароля. Вводим данные, они должны быть указаны в договоре или же позвоните в тех поддержку.
- Ставим точку в поле «Auto-reconnect» напротив надписи «Always-on»
- Если ваш провайдер предоставляет данный тип подключения со статическим ip адресом, вам нужно будет поставить точку напротив «Static IP» и заполнить соответствующие поля.
- После этого жмем кнопку «Apply»
Настройка L2TP соединение
Данный тип подключения настраивается так же как и PPTP, но является более новым типом подключения. Для настройки произведем те же действия, только в разделе «Connection Type» выберем Russia L2TP.
- «Connection Type» — выбираем Russia L2TP.
- В поле «Server IP» вписываем адрес VPN сервера.
- В полях «L2TP Account»-имя пользователя и «PPTP Password»- пароль пользователя, «L2TP Retype Password»- подтверждение пароля. В водим данные, они должны быть указаны в договоре или же позвоните в тех поддержку.
- Ставим точку в поле «Auto-reconnect» напротив надписи «Always-on»
- Если ваш провайдер предоставляет данный тип подключения со статическим ip адресом. Вам нужно будет заполнить соответствующие поля.
После этого жмем кнопку «Apply»
Настройка PPPoE соединение
Это один из самых популярных типов соединения у провайдеров. Настраивается путем введения имени пользователя и пароля, и все, никаких дополнительных настроек. Давайте посмотрим, как реализовать данный тип подключения.
- «Connection Type» — выбираем PPPoE.
- В полях «User Name»-имя пользователя и «Password»- пароль пользователя, «Retype Password»- подтверждение пароля. Вводим данные, они должны быть указаны в договоре или же позвоните в тех поддержку.
- Ставим точку в поле «Auto-reconnect» напротив надписи «Always-on»
После этого жмем кнопку «Apply»
ШАГ1: Знакомство и подключение
В первую очередь посмотрим на TRENDnet TEW-652BRP спереди, чтобы познакомиться с индикаторами, которые смогут вам помочь в случае проблем с подключением:

- POWER – включено или выключено питание.
- Status – если горит зеленым, то прошивка и сам аппарат работают нормально. В противном случае есть какие-то проблемы.
- WAN – интернет подключение.
- WLAN – Wi-Fi.
- 1-4 – подключение к локальным портам.
Теперь перейдем к задней панели и сразу же его подключим. На фото плохо видно надписи, поэтому я буду подробнее описывать все задние входы и выходы. Смотрим на картинку ниже (слева направо):

- RESET – кнопка утоплена, поэтому чтобы на неё нажать нужна скрепка или булавка. При зажатии этой кнопки на 10 секунд аппарат сбрасывается до заводских настроек. Если вы взяли его у знакомого или купили на барахолке, то произведите сброс.
- LAN 1-4 – порты для локальных устройств: компьютер, ноутбук, телевизор, принтер и т.д. Я подключу сюда свой компьютер с помощью сетевого кабеля. Можно выбрать любой порт – они все имеют один и тот же приоритет.
- WAN – подключаем сюда провод, который прокинул провайдер.
- Вход для блока питания – подключаем роутер к электросети.
- ON/OFF – кнопка питания. Просто нажимаем на неё, чтобы включить маршрутизатор.
Также у 652BRU есть боковая кнопка «WPS» – она предназначена для быстрого подключения устройств к Wi-Fi.

Отключается Интернет на Windows 10 каждые 10 минут: причины проблемы
В большинстве случаев причиной являются:
- некорректная работа драйвера сетевой карты или беспроводного адаптера;
- программный конфликт между версиями ПО устройства и операционной системой;
- неправильные параметры соединения;
- активация режима энергосбережения или настройки питания.
Какой бы причина не была, ситуация, когда отваливается Интернет на Windows 10, создает дискомфорт пользователю: приходится постоянно перезагружать роутер или устройство. Есть хорошая новость — устранить проблему можно самостоятельно без привлечения специалиста. Для этого достаточно выяснить тип конфликта и устранить его с помощью настройки режима работы устройства.
Почему в Виндовс 10 отключается Интернет?
Ясность помогут внести предварительная диагностика и анализ происходящего. Для этого достаточно ответить на несколько вопросов:
- Как часто пропадает интернет-соединение через роутер на Windows 10: каждые 5 минут, раз в полчаса, ежедневно или реже?
- Когда в последний раз наблюдался бесперебойный доступ к Сети?
- Что изменилось после этого в программном или аппаратном плане (установлены новые утилиты, игры, драйвера, антивирусные программы, выполнена замена комплектующих)?
- Присутствует ли проблема при подключении к Интернету с другого устройства: ноутбука, стационарного PC, смартфона, планшета?
- Как выполняется доступ к Сети: через кабель интернет-провайдера, роутер, используется сетевая карта или Wi-Fi-адаптер?
- Если проблема наблюдается на ноутбуке, это происходит во время работы от сети или от аккумулятора?
Обратите внимание! Отключаться проводной или беспроводной Интернет на ноутбуке с Windows 10 может из-за настроек схемы питания или активации режима энергосбережения. Аналогичную ситуацию можно наблюдать и на стационарном компьютере, когда пропадает Интернет после перехода в режим сна. Для устранения причины достаточно скорректировать настройки питания и энергосбережения
Для устранения причины достаточно скорректировать настройки питания и энергосбережения.
Если Сеть стала вылетать после обновления ОС, драйверов, установки различных утилит, скорее всего причиной является программный конфликт (часто бывает с Интернетом от Ростелекома). Для исправления ситуации достаточно установить новые версии ПО для сетевой карты, беспроводного адаптера или откатить драйвера до ранее установленных.
При подключении нескольких устройств отключить Сеть может некорректная настройка параметров подключения. Для восстановления стабильного доступа достаточно провести ручную настройку параметров соединения.
Настройка Wi-Fi
Настроить беспроводной режим для этого прибора также нетрудно. Сначала перейдите на вкладку Basic раздела Wireless
Здесь важно выставить ряд конфигурационных параметров:
- Wireless — Enabled;
- канал — auto;
- SSID — название сети (может быть любым);
- включите SSID Broadcast.
Защита сети — немаловажная опция, которая не позволит несанкционированно заходить в сеть . На вкладке Security этого же раздела можно выставить требуемые параметры безопасности:
- тип аутентификации — WPA-Auto;
- AES/Auto;
- EAP;
- passphrase — придумайте надёжный пароль, а в строке ниже его нужно повторить.
Сохраните изменения, чтобы приступить к применению Wi-Fi.
Ошибка DNS
DNS считается сервером адресной интернет-книги. Его функция заключается в трансляции доменного имени в сетевой IP-адрес.
Важно! Компьютер, имеющий действующее сетевое подключение, содержит идентификатор IP в виде шестизначного кода (пример, 124.0.0.2). Расположенные в интернете сайты владеют своим адресом – доменным именем, начинающимся как http://. Сервер DNS осуществляет связь между компьютерами и сайтами
Сервер DNS осуществляет связь между компьютерами и сайтами.
При возникновении ошибок DNS раздача интернета прекращается. Главными причинами такой ситуации являются:
- нарушение работы роутера;
- технические сбои у провайдера.
Инструкция по настройке роутера TRENDNET TEW-432BRP
Рекомендации. 1. Для помощи в удаленной настройке рекомендуется к использованию он-лайн эмулятор — http://www.trendnet.com/emulators/TEW-432BRP_C1/lan.htm 2. По умолчанию, Логин admin, пароль admin. 3. Курьеры-настройщики должны в настройках изменять пароль на Серийный номер, указанный на коробке (S/N). При перенастройке рекомендуется также использовать в качестве пароля на роутер и wi-fi S/N (серийный номер). 4. Сброс настроек роутера производится путем нажатия и удержания кнопки Reset на задней панели роутера в течении 10 секунд.
Авторизация.
Для того, что бы попасть в веб-интерфейс роутера, необходимо открыть ваш Интернет браузер и в строке адреса набрать http://192.168.10.1, User Name admin , Password – admin (при условии, что роутер имеет заводские настройки, и его IP не менялся).
Смена заводского пароля.
В целях безопасности рекомендуется сменить заводской пароль.
По умолчанию: Логин admin, пароль admin.
Курьеры-настройщики должны в настройках изменять пароль на Серийный номер, указанный на коробке (S/N). При перенастройке рекомендуется также использовать в качестве пароля на роутер и wi-fi S/N (серийный номер).
В интерфейсе роутера необходимо зайти во вкладку Main, меню Password.
В поле New Password введите новый пароль.
В поле Confirm Password повторите новый пароль.
Аналогичную операцию повторите с паролем пользователя.
Затем нажмите кнопку Apply.
Настройка Wi-Fi на роутере.
В интерфейсе роутера необходимо выбрать вкладку слева «Wireless», в открывшемся списке выбираем «Basic».
Выставляем параметры следующим образом:
1. Параметр «Wireless»: ставим точку «Enabled» 2. Поле «SSID»: вводим название беспроводной сети. Значение в этом поле можно не менять. 3. Нажимаем ниже кнопку «Apply»
1. Слева в меню выбираем «Security» и выставляем параметры: 2. Authentication Type: WPA 3. PSK/EAP: PSK 4. Cipher Type: TKIP 5. Passphrase: вы должны ввести любой набор цифр, длиной от 8 до 63. Их также необходимо запомнить, чтобы Вы могли указать их при подключении к сети. Рекомендуется использовать в качестве ключа 6. серийный номер устройства (указан на коробке, в виде S/N ########). 7. Confirmed Passphrase: повторите предыдущий пункт. 8. Нажимаем ниже кнопку «Apply»
Настройка подключения к Интернет.
В интерфейсе роутера необходимо выбрать вкладку слева «Main», в открывшемся списке выбираем «WAN».
Настройка PPPoE подключения.
1. Connection type: PPPoE (либо Russian PPPoE (Dual Access)) 2. User Name: Ваш логин из договора 3. Password: Ваш пароль из договора 4. Retype Password: повтор пароля 5. Auto-reconnect – режим установки соединения «Always-on» для постоянного подключения. 6. MTU: 1472 7. Сохраняем настройки кнопкой «Apply».
Настройка PPtP (VPN) при автоматическом получении локального IP адреса(DHCP).
1. Connection type: PPTP 2. Ставим точку напротив Dynamic IP 3. DNS: 212.1.224.6 4. Server IP/Name: ppp.lan (либо 10.10.3.36) 5. PPTP Account: Ваш логин из договора 6. PPTP Password: Ваш пароль из договора 7. PPTP Retype password: Ваш пароль из договора 8. Auto-reconnect: Always-on 9. MTU: 1372 10. Сохраняем настройки кнопкой «Apply».
Настройка PPtP (VPN) при статическом локальном IP адресе.
1. Connection type: PPTP 2. Ставим точку напротив Static IP 3. IP Address: Вбиваем ваш IP адрес по договору 4. Subnet Mask: Вбиваем маску по договору 5. Gateway: Вбиваем шлюз по договору 6. DNS: 212.1.224.6 7. Server IP/Name: ppp.lan (либо 10.10.3.36) 8. PPTP Account: Ваш логин из договора 9. PPTP Password: Ваш пароль из договора 10. PPTP Retype password: Ваш пароль из договора 11. Auto-reconnect: Always-on 12. MTU: 1372 13. Сохраняем настройки кнопкой «Apply».
NAT при автоматическом получении IP адреса (DHCP).
1. Connection type: DHCP Client or Fixed IP 2. Ставим точку напротив Obtain IP Automatically 3. DNS 1: 212.1.224.6 4. DNS 2: 212.1.244.6 5. Нажимаем кнопку «Clone MAC Address» 6. Сохраняем настройки кнопкой «Apply».
Сохранение/восстановление настроек роутера.
После проведения настройки, рекомендуется сохранить их, чтобы в случае возникновения проблем, можно было их восстановить. Для этого необходимо зайти во вкладку Tools, меню
Settings.
– Для сохранения текущих настроек роутера необходимо нажать кнопку Save. Файл с настройками будет сохранен в указанное место на жёстком диске.
– Для восстановления настроек настроек из файла, необходимо нажать кнопку выбора файла, указать путь к файлу с настройками, затем нажать кнопку Load.
Внимание! Нажатие кнопки Restore приведет к восстановлению заводских настроек!
⇡#Возможности
При первом подключении к роутеру в среде Windows 7 пользователю предлагается настроить сеть средствами ОС — выбрать имя, тип шифрования и задать надёжный пароль.
По умолчанию веб-интерфейс роутера доступен по адресу 192.168.10.1, а логин и пароль для входа в него — admin. В окне авторизации можно сразу же выбрать язык интерфейса — английский, испанский, немецкий или русский. После входа можно запустить мастер настройки, который поможет быстро выставить основные параметры роутера.
Чтобы оценить возможности устройства, пробежимся по меню веб-интерфейса. Сперва предлагается настроить встроенный DHCP-сервер с возможностью привязки IP к MAC. Для WAN-подключения можно использовать протоколы PPTP (с MPPE), PPPoE и L2TP, а также задать статический IP-адрес или получить его от DHCP-провайдера. Здесь же предлагается вручную установить время или синхронизировать его с NTP-сервером.
Также рекомендуется поменять пароль для доступа к веб-интерфейсу администратора и обычного пользователя, которому недоступно изменение настроек. Ещё роутер поддерживает DDNS-подключения от трёх провайдеров: DynDNS, EasyDNS и TZO.
В настройках модуля Wi-Fi можно выбрать режим работы сети 802.11 b/g/n, ширину канала и его номер, параметры защиты WEP/WPA/WPA2, а также другие, более тонкие настройки. Тут же включается и инициализируется настройка клиентов посредством WPS.
В разделе «Состояние», очевидно, содержится основная информация о текущей работе устройства — наличии подключения к Сети, параметры Wi-Fi, список локальных клиентов, статистика переданных и принятых пакетов. Здесь же показывается log-файл.
Для log-файла можно настроить тип регистрируемых событий, а также автоматическую отправку этого файла на почту согласно расписанию. Роутер поддерживает не только локальную запись логов, но и передачу их на сторонний syslog-сервер.
Пользователь волен вручную прописать статические маршруты для интерфейсов LAN и WAN или же включить для них протокол RIP1/2, а заодно просмотреть список текущих маршрутов.
Фильтрация трафика осуществляется путём составления чёрных или белых списков MAC-адресов, URL-адресов или их частей, а также по связкам диапазон портов + диапазон IP + протокол TCP/UDP/TCP+UDP.
Роутер поддерживает проброс портов и виртуальные сервера, разрешает вынести в демилитаризованную зону одну из локальных машин, а также имеет встроенный брандмауэр с фильтрацией по протоколам TCP, UDP, ICMP одновременно или по любому из них.
Устройство поддерживает работу с протоколом SNMP. Можно открыть доступ к веб-интерфейсу из внешней сети, а также включить проброс PPTP, L2TP, IPSec и поддержку UPnP с multicast-трафиком.
А ещё роутер поддерживает не совсем стандартную для данного класса устройств возможность захвата трафика с интерфейса LAN или WAN и последующего скачивания pcap-файла. Кстати, раздел встроенной и достаточно подробной русскоязычной справки, посвящённый этой опции, почему-то оказался непереведённым.
В разделе «Сервис» можно перезагрузить устройство, сохранить или восстановить настройки роутера, а также сбросить их до заводского состояния. Тут же можно обновить прошивку и «пропинговать» удалённый хост.
На комплектном диске находится установщик утилиты для работы с подключёнными к роутеру по USB-порту накопителями и принтерами или МФУ. Странно, что на официальном сайте её скачать нельзя. Утилита простая и функциональностью не блещет, но работает исправно. Похоже, что в данном случае USB-порт попросту «прокидывается» по сети на ПК.
Технические параметры
Если речь идет о крупных городах, где есть «быстрые» провайдеры, то лучше один раз приобрести недешевый и качественный роутер. В провинции местные провайдеры не отличаются большой скоростью, поэтому для организации более-менее шустрой беспроводной WiFi сети достаточно приобрести роутер Trendnet. Он позволяет просматривать потоковое видео HD-качества за относительно небольшие деньги.

Отличительная характеристика производителя — использование инновационной технологии GREENnet, которая позволяет устройству потреблять минимальное количество электроэнергии. Экономия достигается путем автоматического регулирования уровня мощности с учетом текущего потребления коммутатора. Производителем заявлено, что в некоторых случаях удается достичь экономии до 70-75%.
Роутеры оснащены стамегабитным проводным интерфейсом. Поставляется техника в небольшом картонном боксе, на поверхности которого запечатлены логотипы таких известных провайдеров, как Акадо, Corbina telecom и Билайн. Обусловлено это тем, что на начальном этапе эксплуатации устройство уже готово к сопряжению с ними.

Все роутеры компании Trendnet имеют классический форм-фактор. Единственное отличие от аналогов — размеры меньше. Корпус изготовлен из пластика черного окраса, снизу и сверху поверхность матовая, а по бокам лакированная. Сохраняется привлекательный вид, к сожалению, ненадолго, поскольку на поверхности из-за оседающей пыли быстро образуются микроцарапины.
Передняя панель оснащена зелеными светодиодными индикаторами в количестве 8 штук, которые информируют потребителя об установленном режиме работы, сетевых соединениях и напряжении питания. Одна из боковых граней оснащена кнопкой, предназначенной для активации функции WPS.