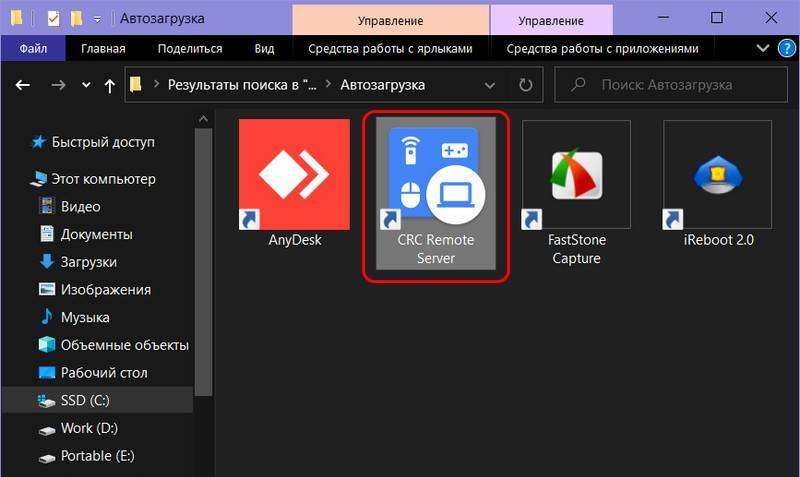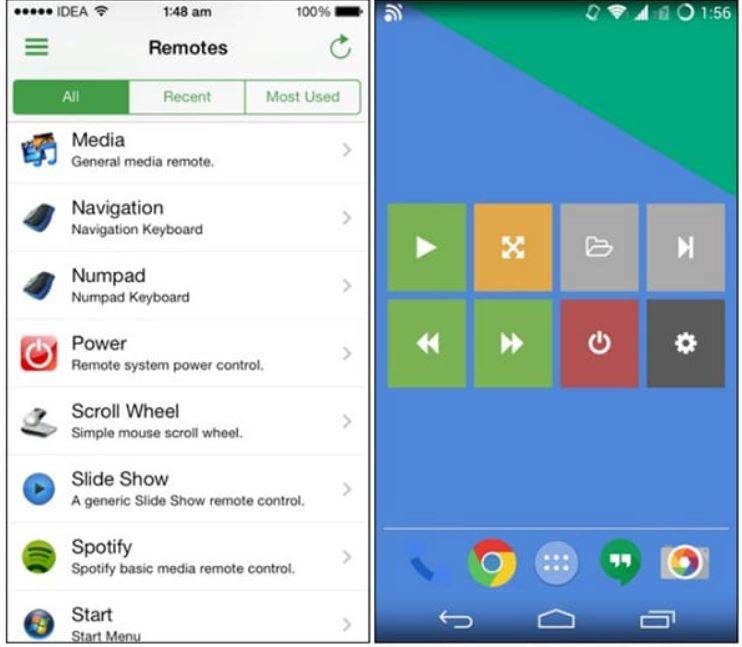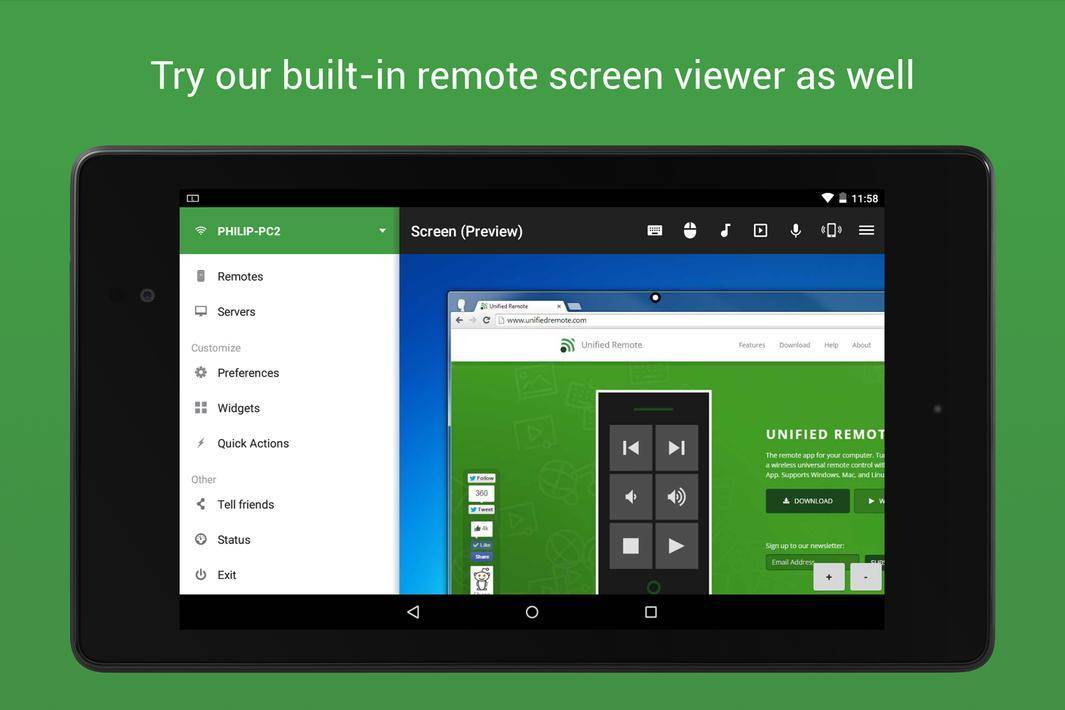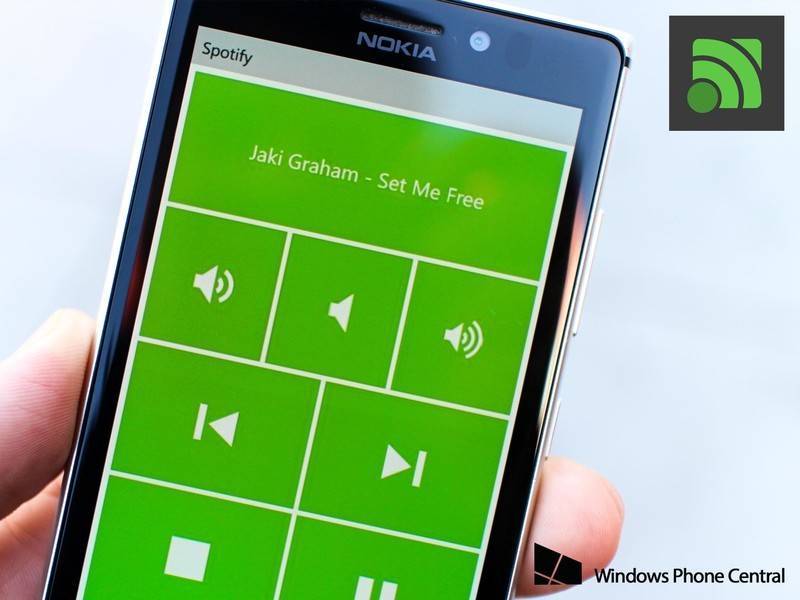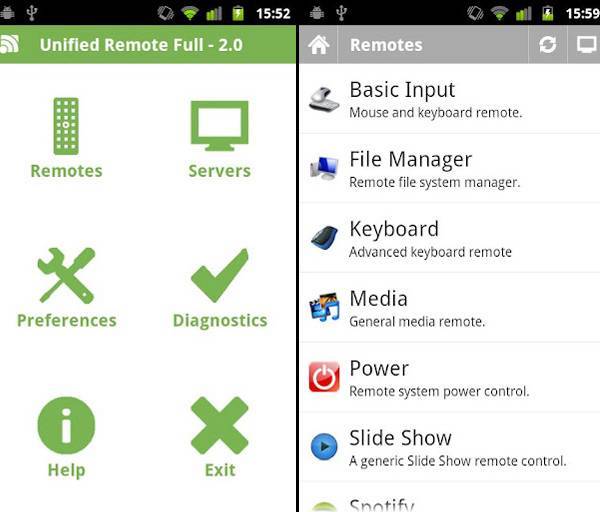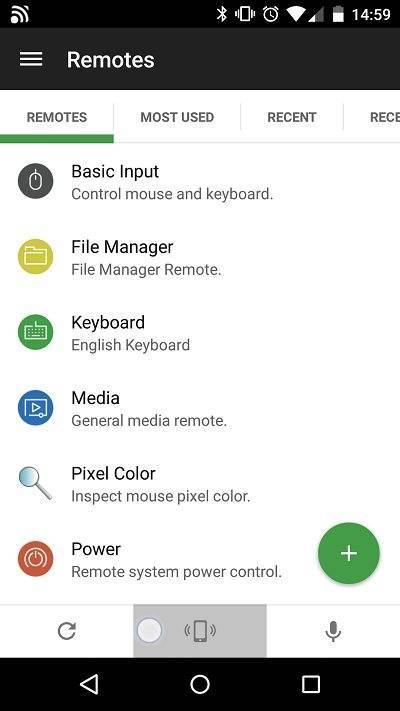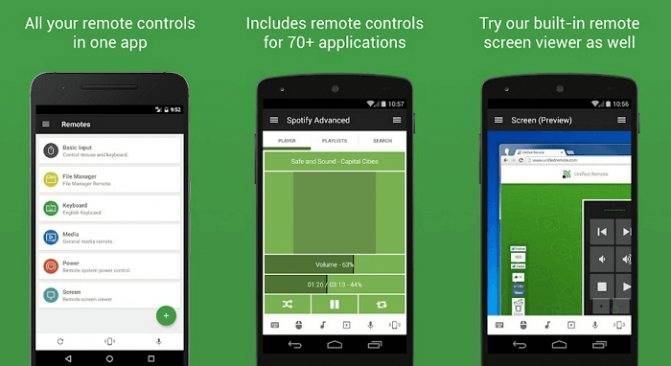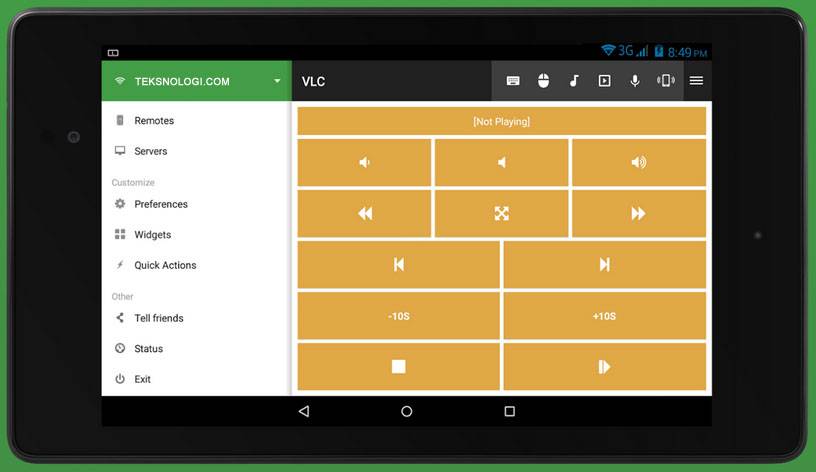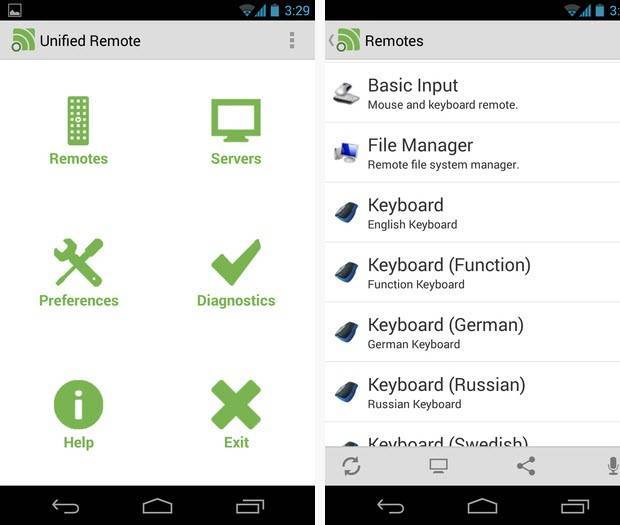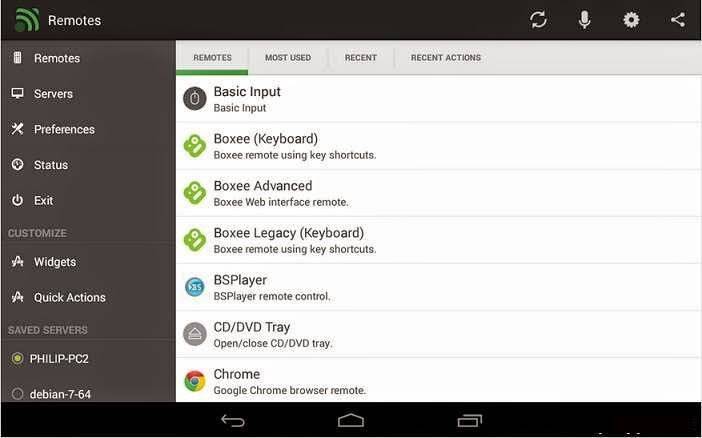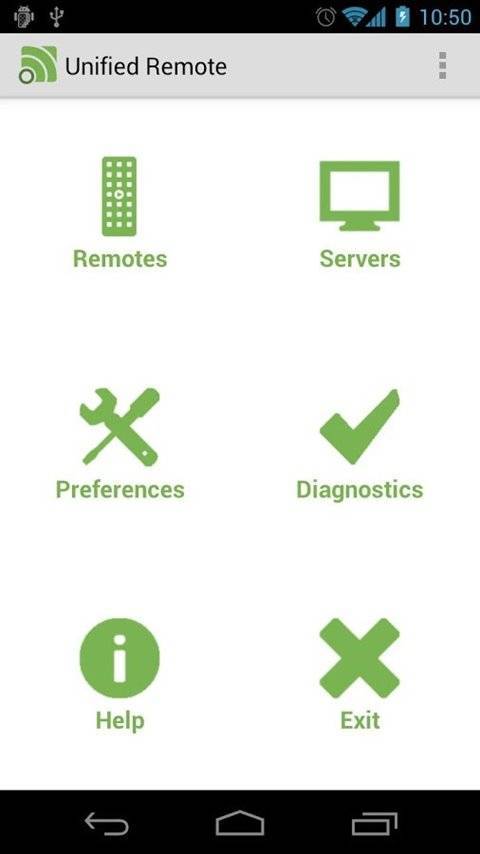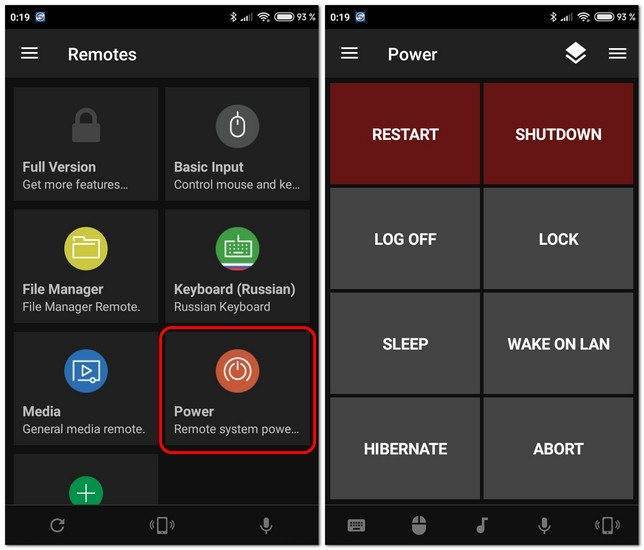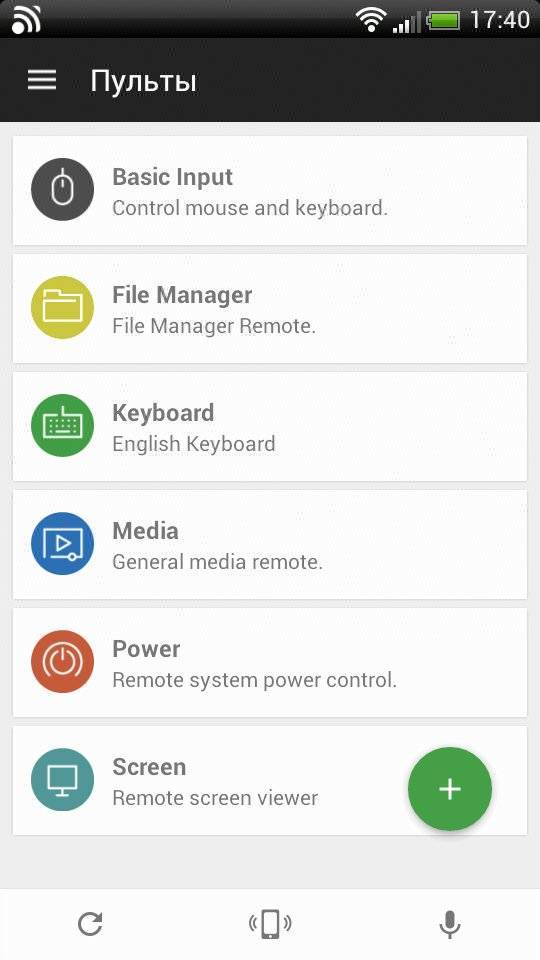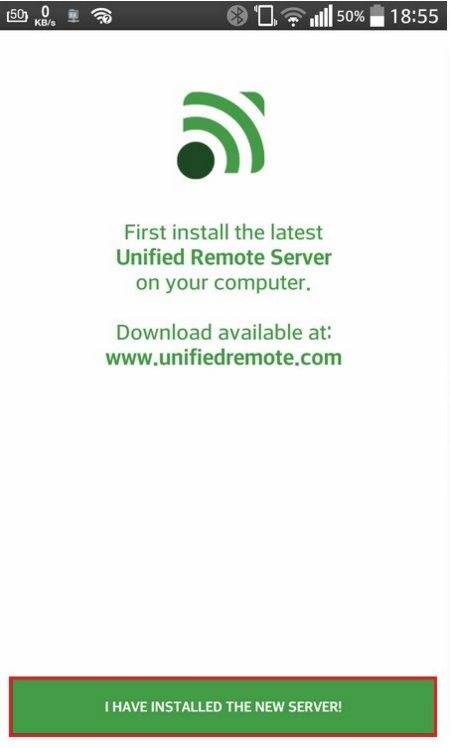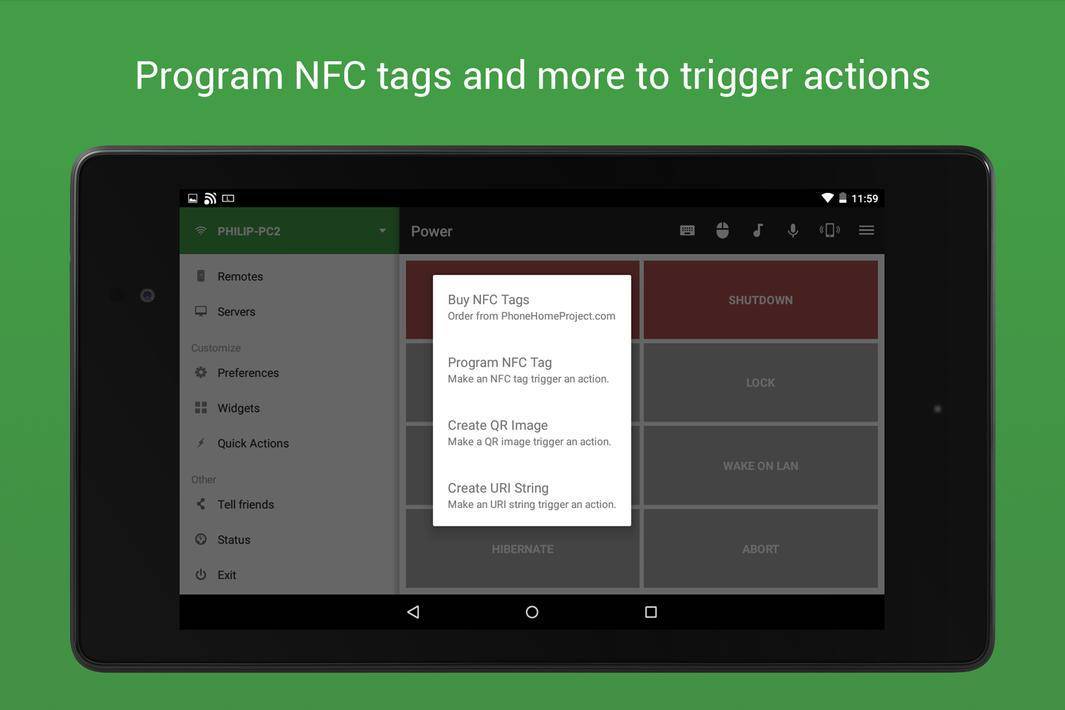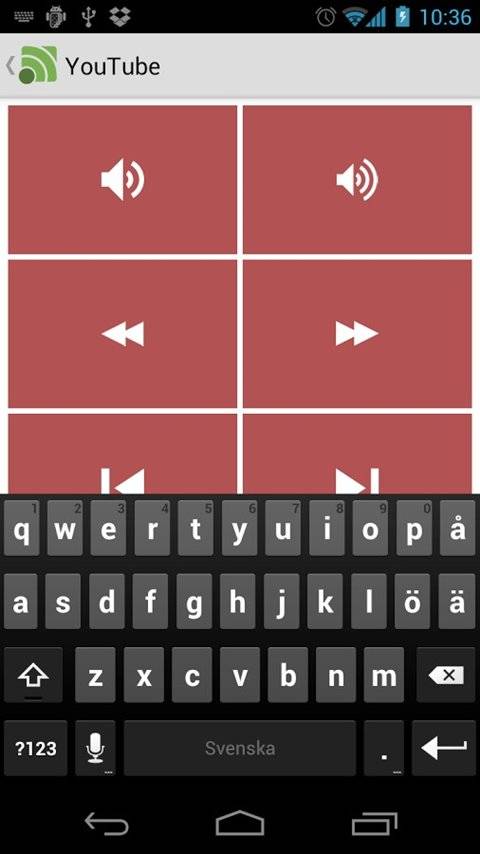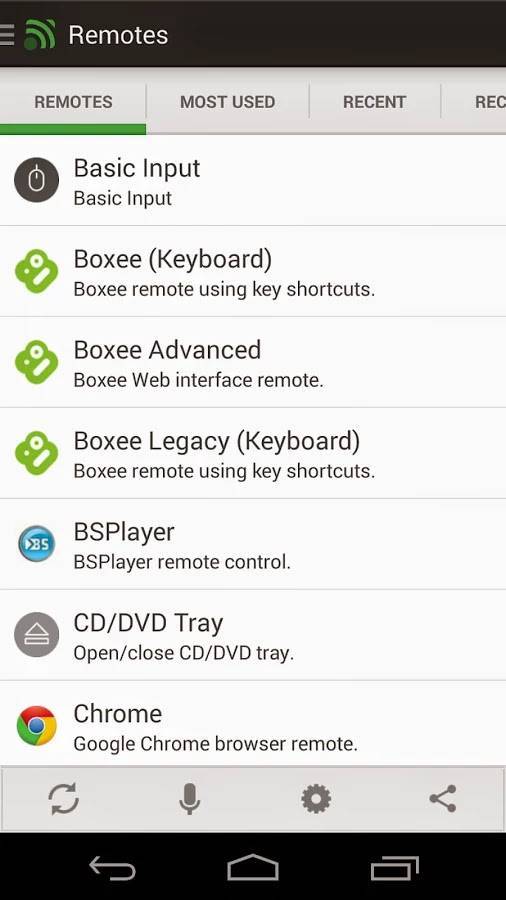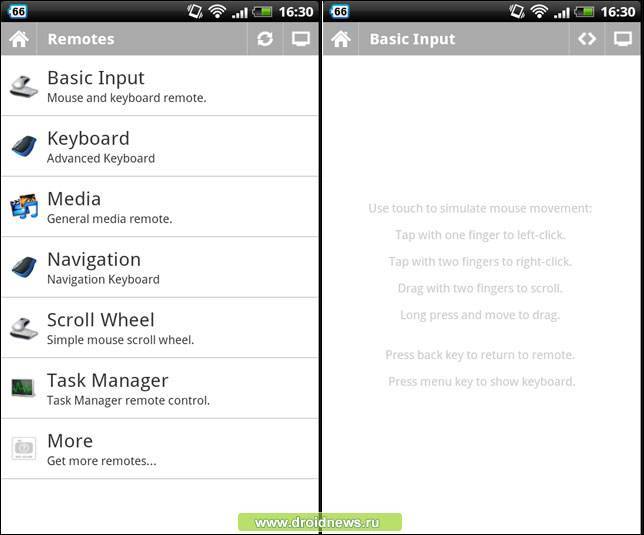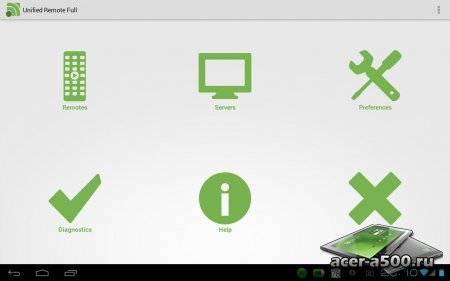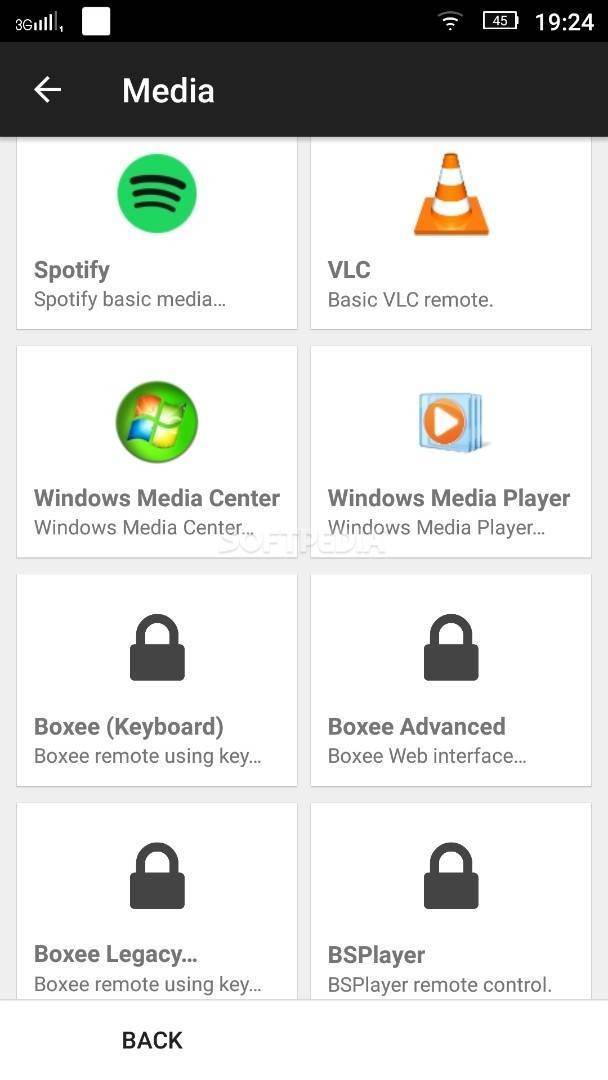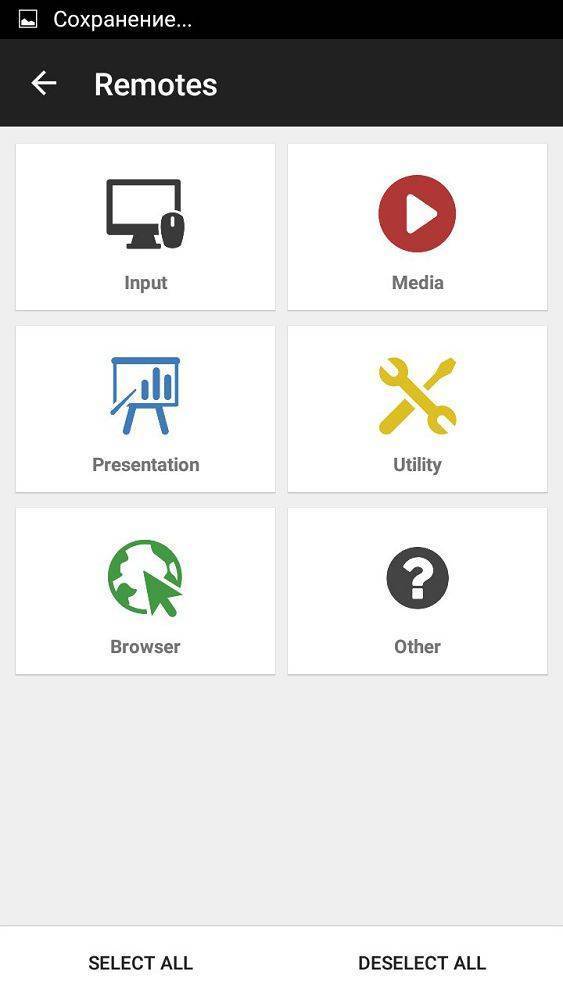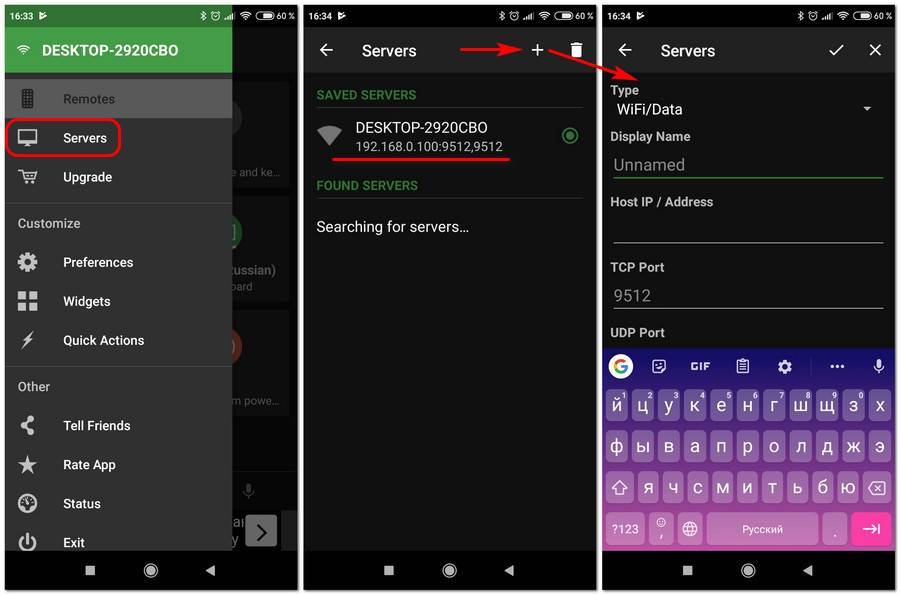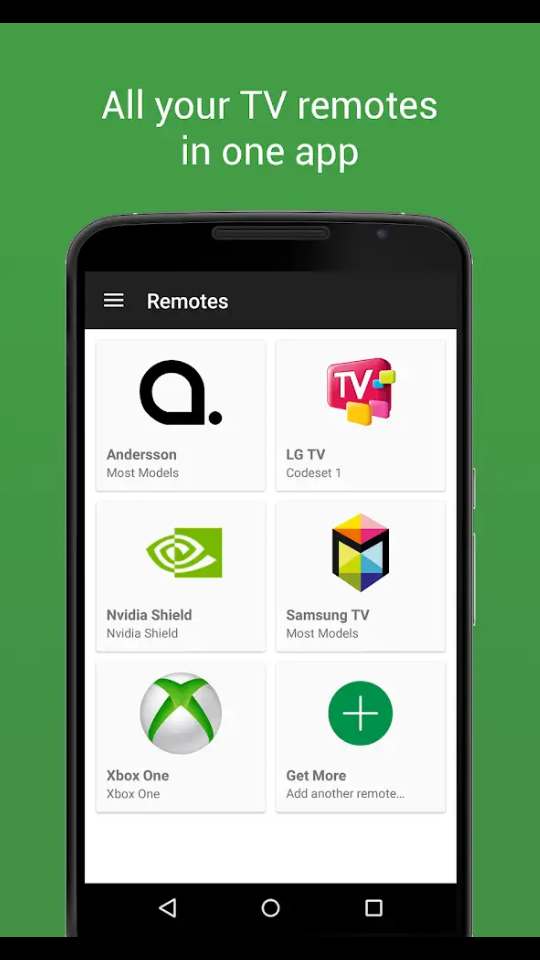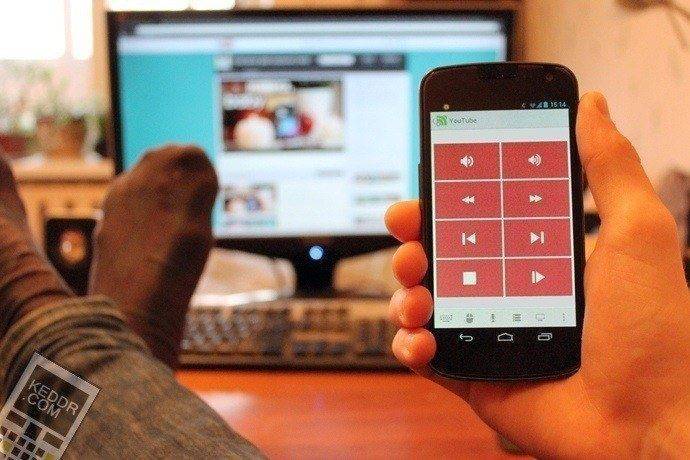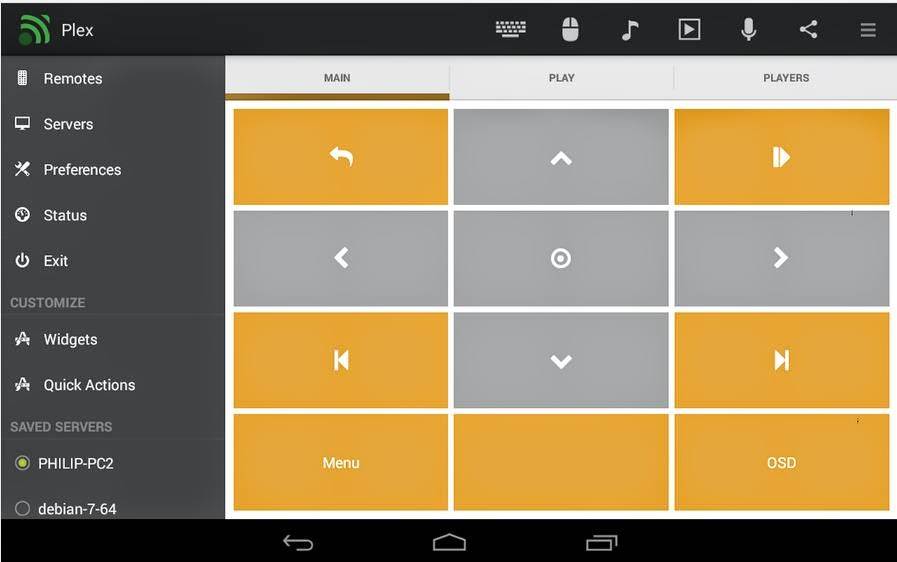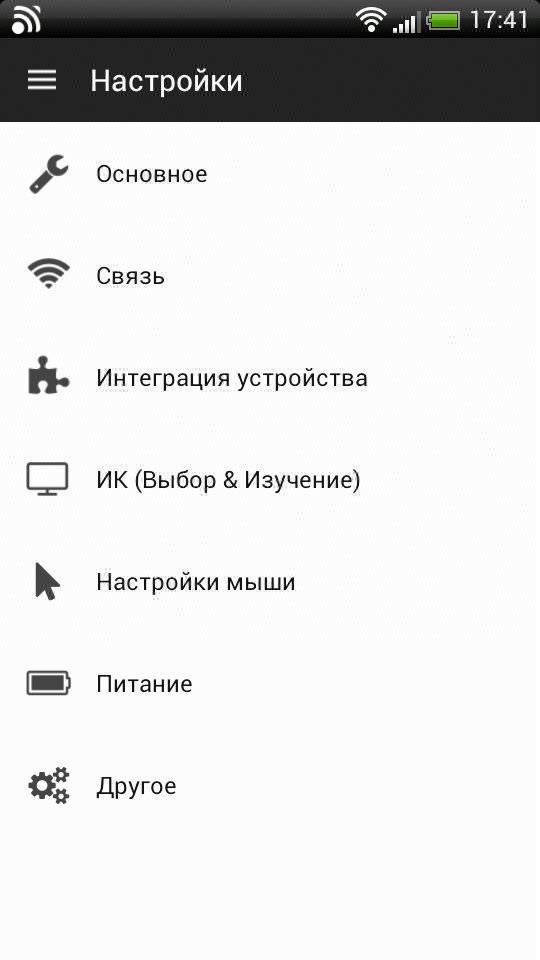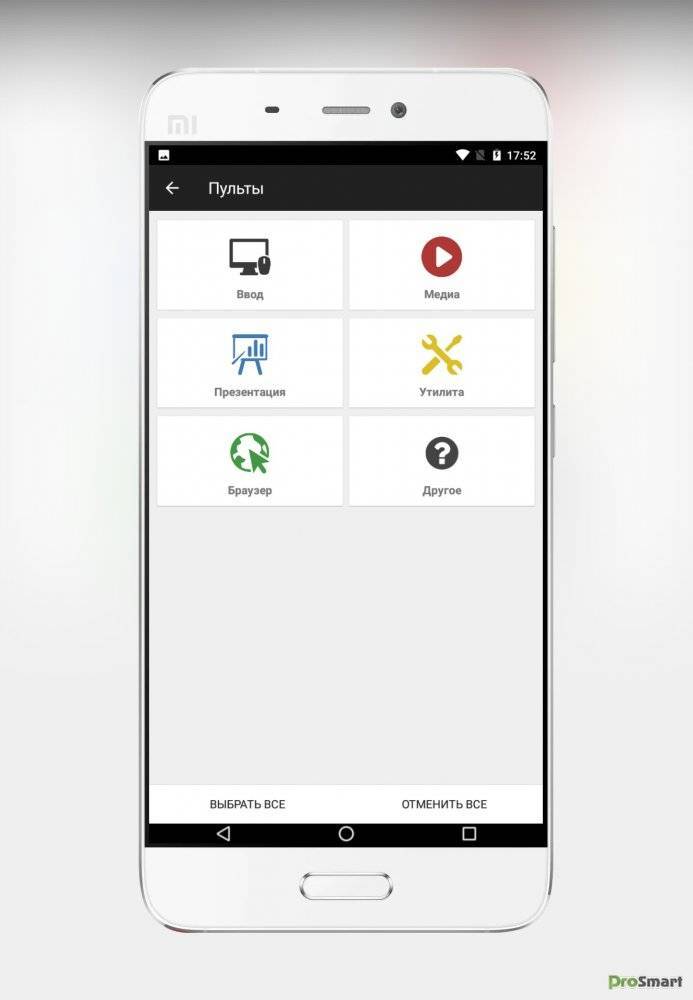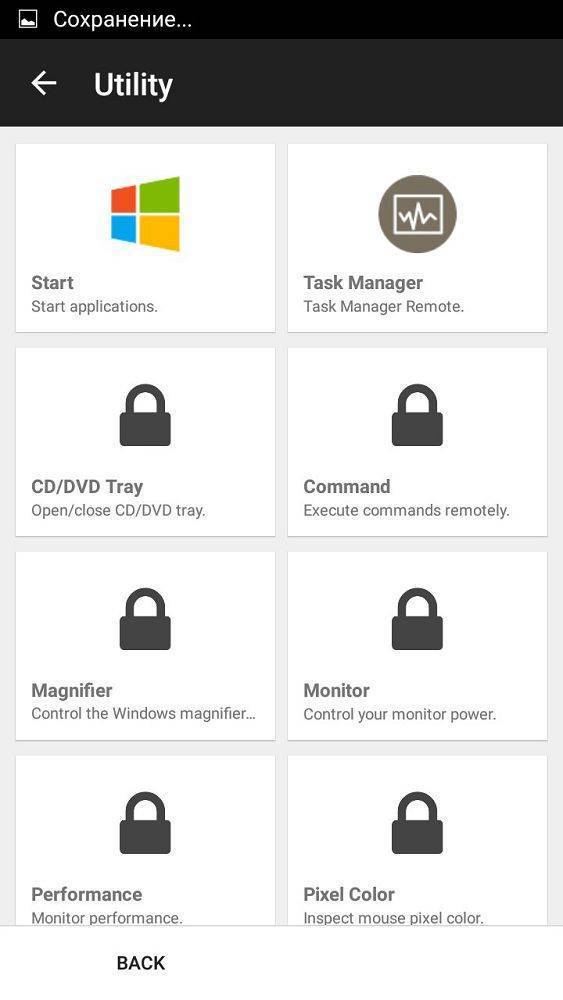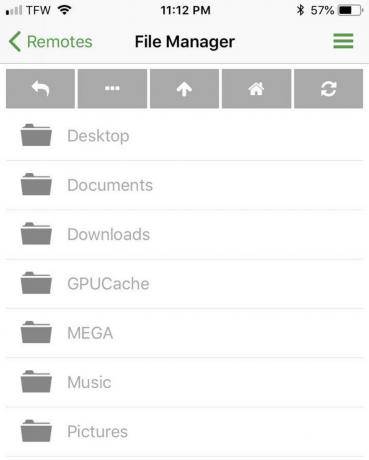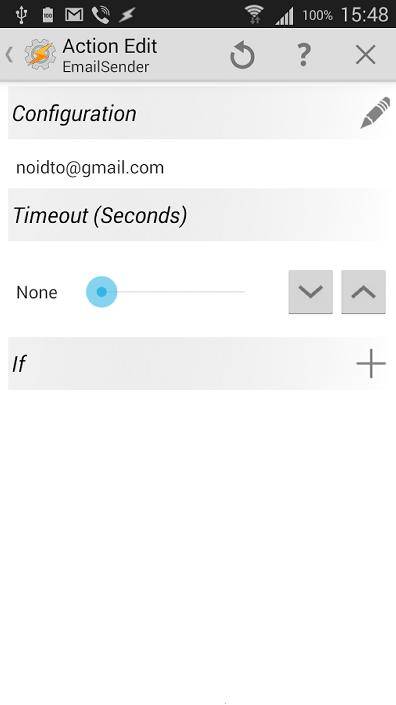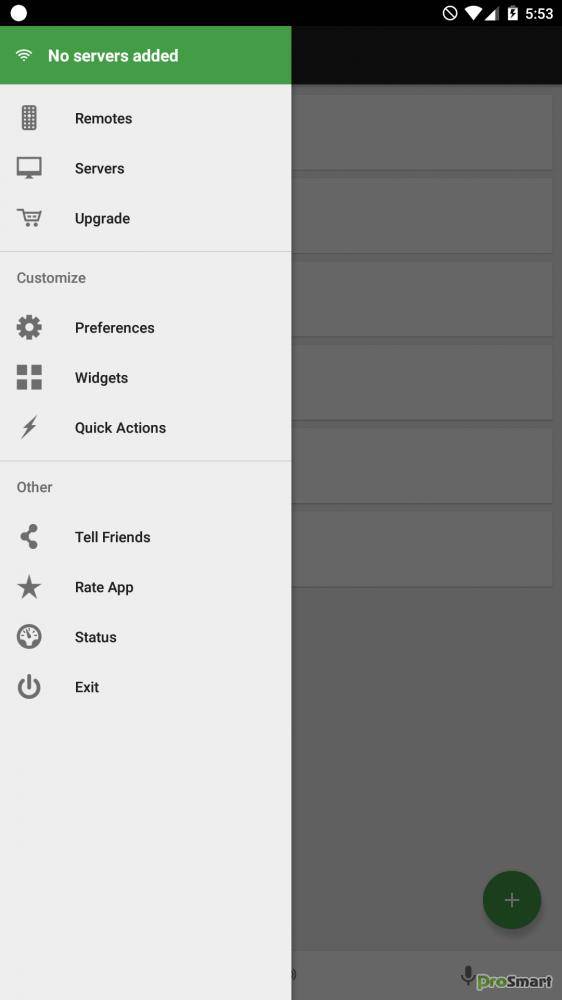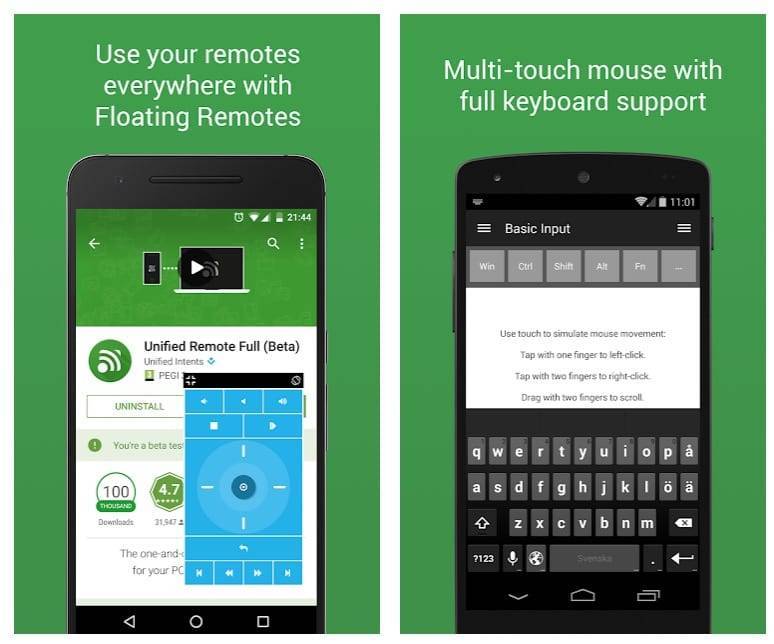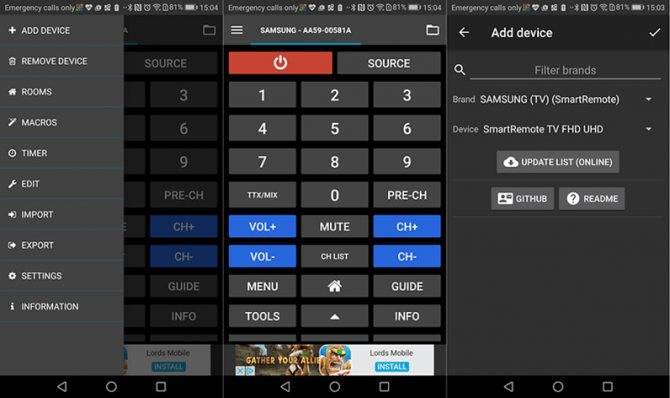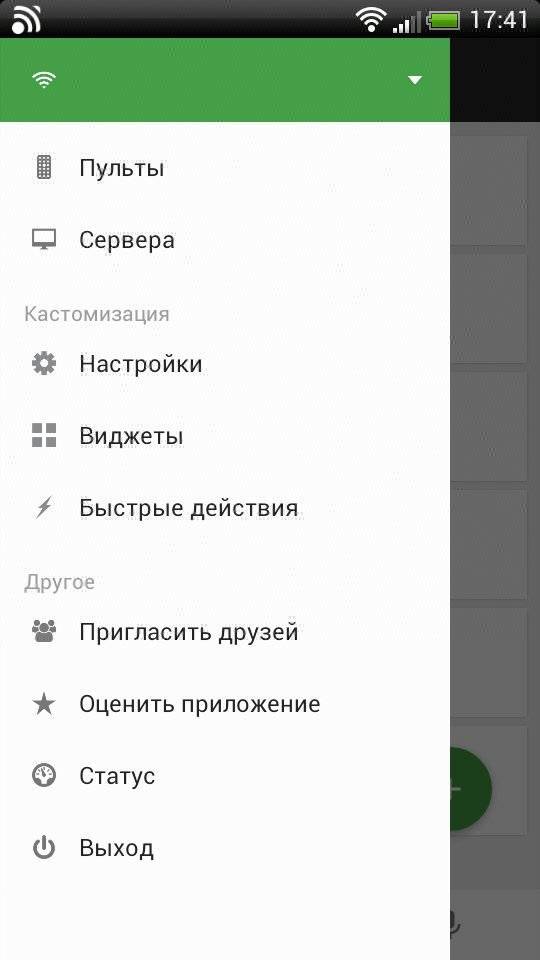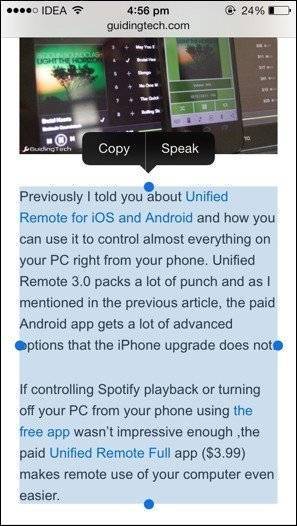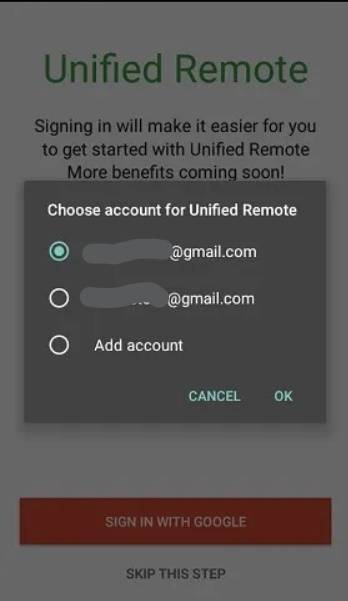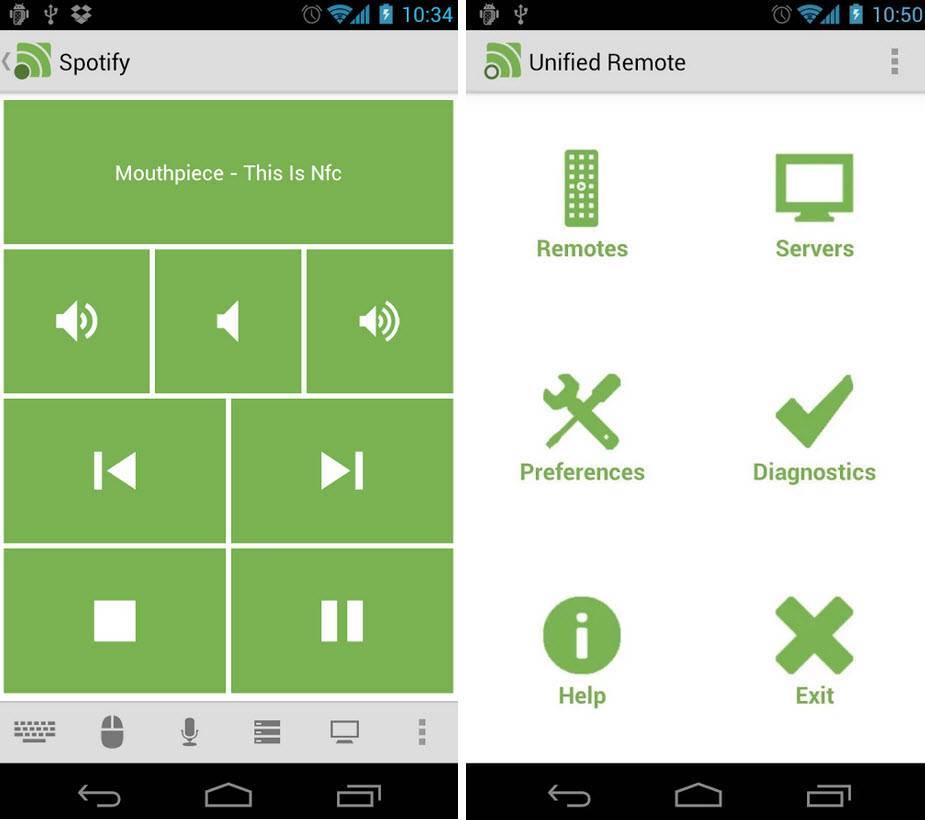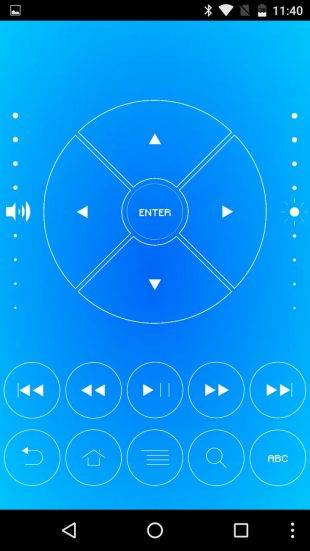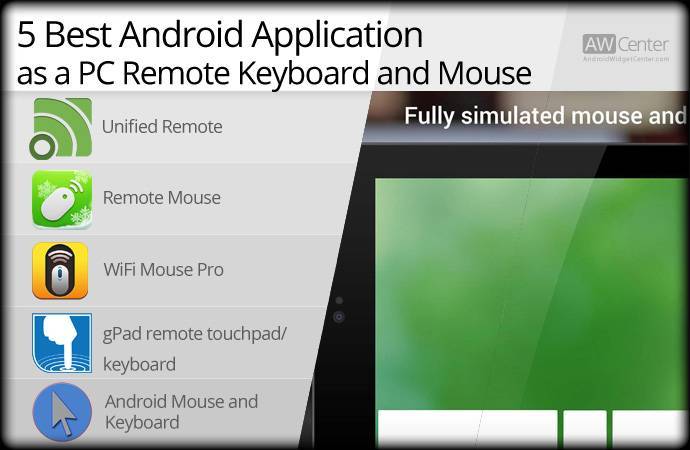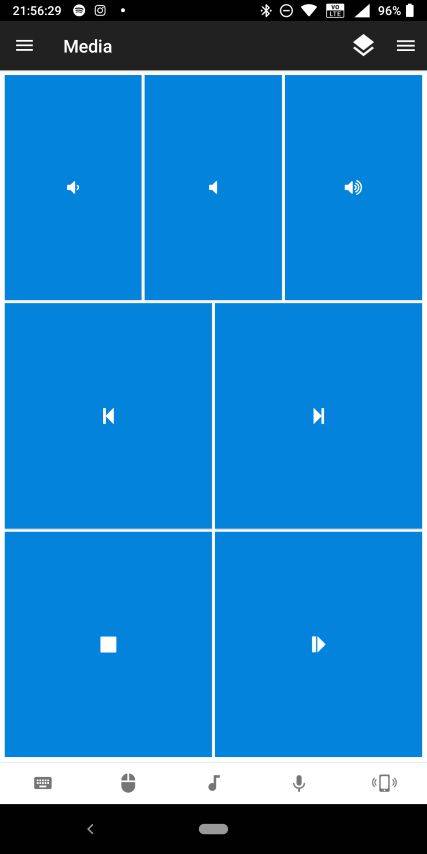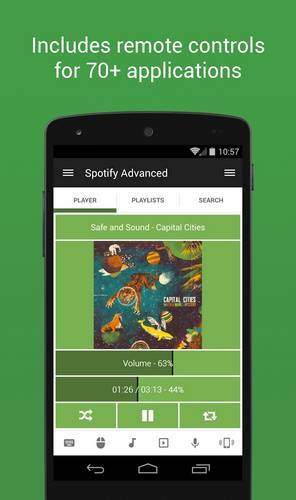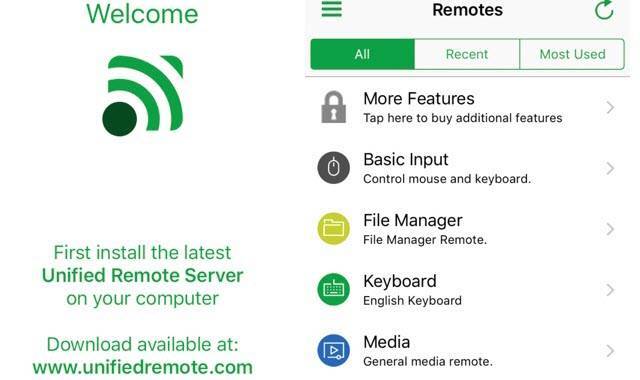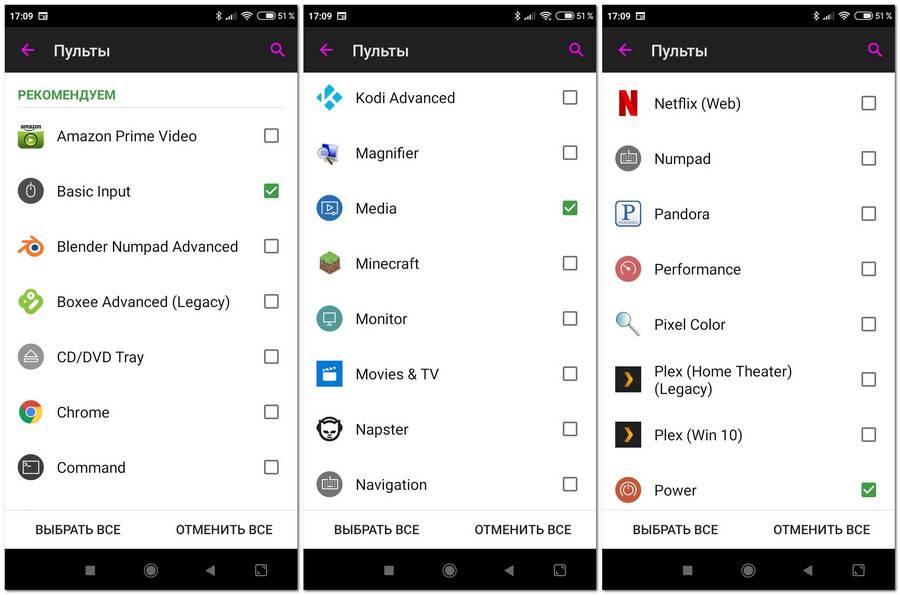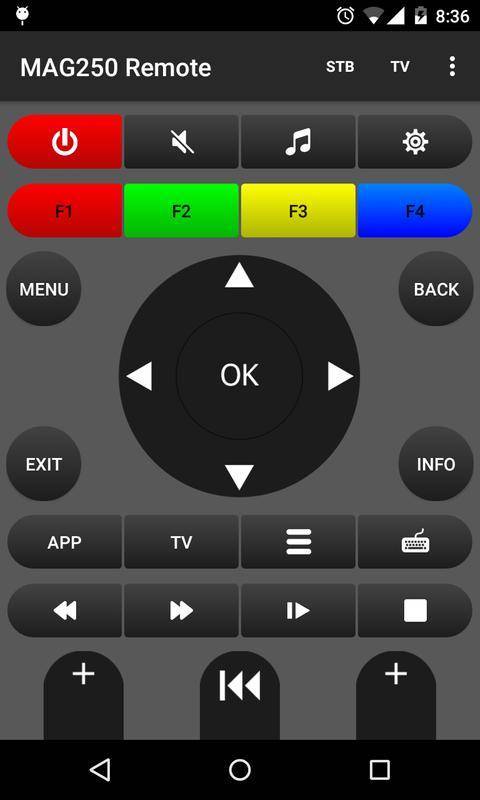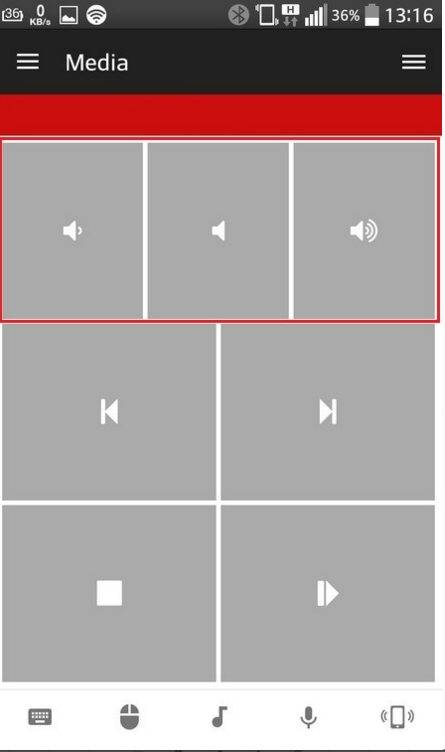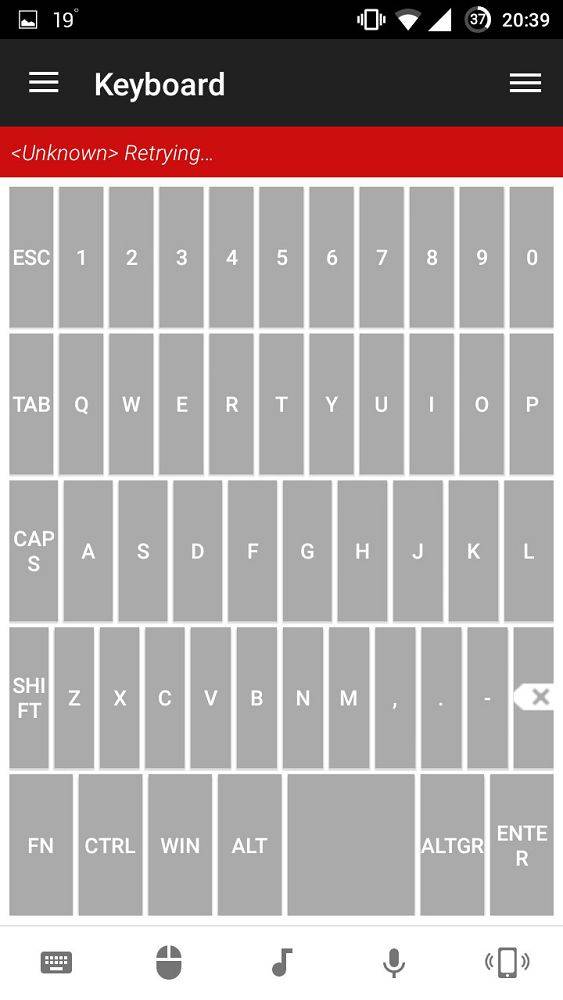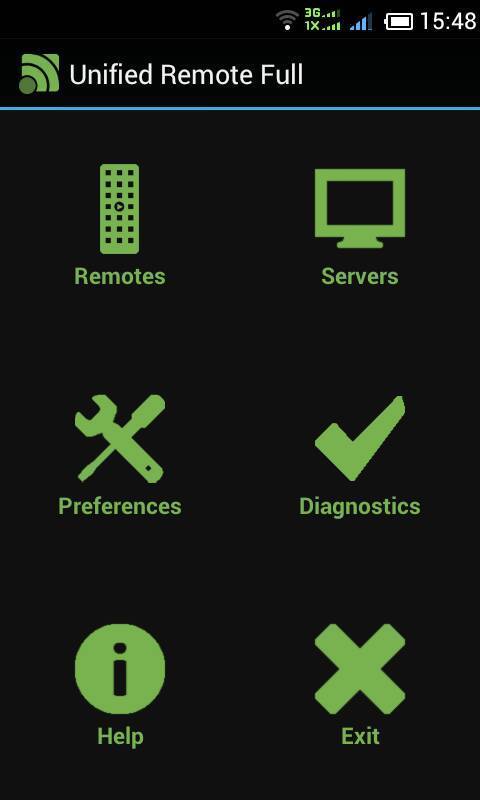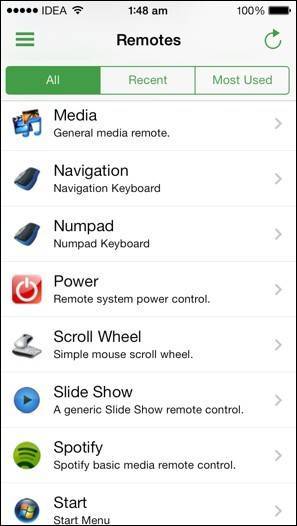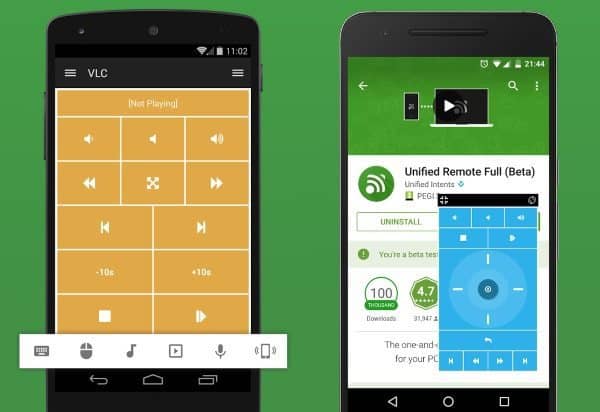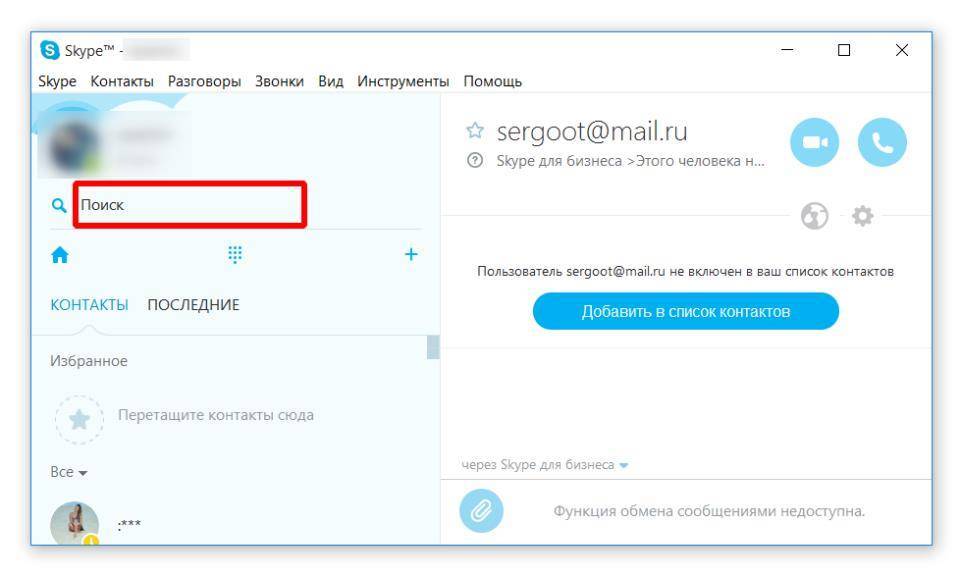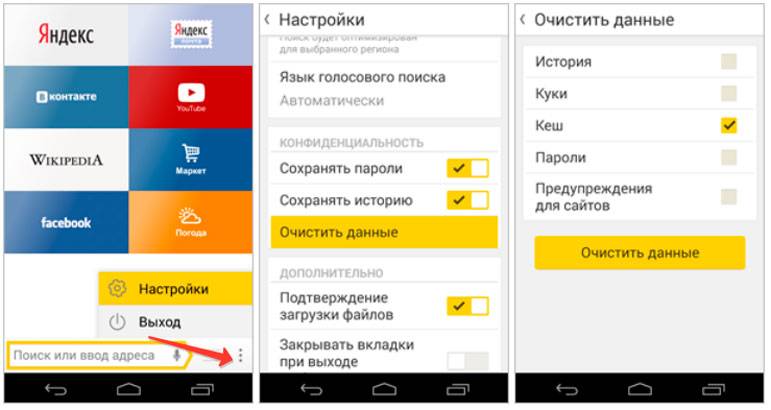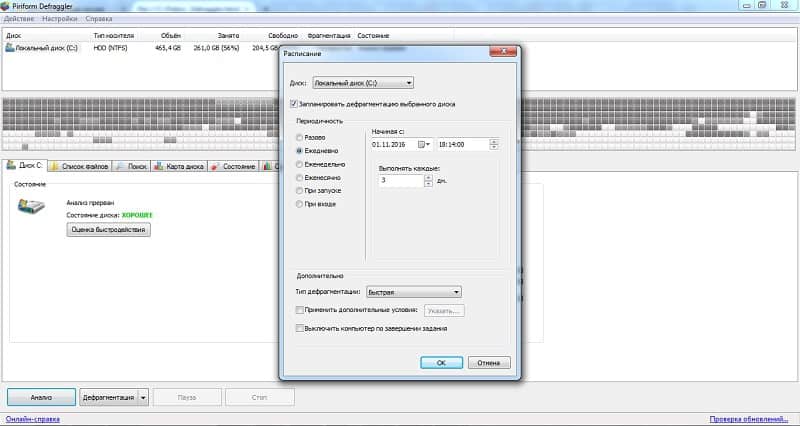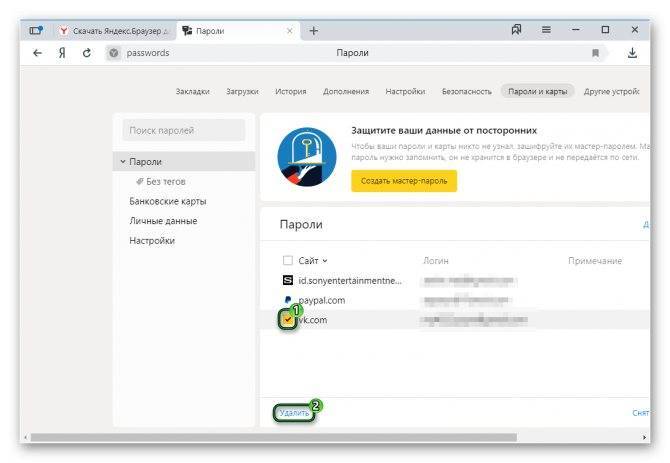Зачем использовать удаленное приложение?
Поскольку ваша цель — управлять компьютером с мобильного устройства, в большинстве случаев необходимо установить на компьютер дополнительное программное обеспечение. Большая часть программного обеспечения для удаленного управления (иногда называемого «программным обеспечением для удаленного рабочего стола») работает по принципу клиент / сервер.
Для упрощения это означает, что вы должны настроить одно устройство в качестве сервера (в нашем случае, компьютер). Затем вы устанавливаете клиентские приложения на любые устройства, к которым хотите подключиться (Android). Эти клиентские устройства предлагают различные степени контроля над устройством, обозначенным как сервер.
Но зачем использовать приложения удаленного управления? Некоторые из применений включают в себя:
- Выполнять резервное копирование
- Контролируйте свои загрузки
- Скопируйте важный файл для проверки или редактирования
- Подтвердите безопасность вашего устройства Linux
- Приостановить фильм в вашем медиацентре Linux
- Удаленное администрирование
- Удаленная техническая поддержка
Что вы можете ожидать от приложений удаленного управления? Это зависит от области применения приложения:
- Некоторые ведут себя как удаленная мышь
- Другие обеспечивают ввод текста через клавиатуру Android
- Удаленные приложения доступны для определенных настольных приложений
- Приложения для совместного использования (зеркального отображения) рабочего стола обеспечивают удаленный доступ ко всему рабочему столу
Давайте посмотрим на лучшие удаленные приложения Linux для Android, охватывающие все возможные области применения.
Сервер Unified Remote на Windows
Описывать всю процедуру установки незачем, а потом он сразу работает. Настроек немного, но есть парочка о которых стоит упомянуть.

Загрузка во время запуска Windows и скрытие уведомлений во вкладке General.
Во вкладке Connections можно выбрать порты для TCP и UDP, а также прием подключений через Bluetooth. Не забудьте в брандмауере открыть необходимые входящие порты.
В Security можно установить пароль и активировать шифрование. По умолчанию настройки безопасности отключены и любое устройство в сети может свободно подключится.
Remotes – активация доступных пультов; Log – информация о последних действиях, About – информация.
Другие программы для удалённого управления Android
Управлять телефоном с помощью компьютера помогают и многие другие программы. Типичным тому примером является TeamViewer. Не менее удобным софтом является AirDroid. Разберём эти приложения более подробно.
TeamViewer
Для установки на смартфон нам потребуется приложение TeamViewer QuickSupport. Устанавливаем, открываем, считываем ID и вводим его в приложении для компьютера. Начнётся установка соединения, в процессе которой нужно будет дать разрешение на управление и демонстрацию экрана
Обратите внимание, что некоторые смартфоны не разрешают удалённое управление, но свободно осуществляют демонстрацию содержимого дисплея
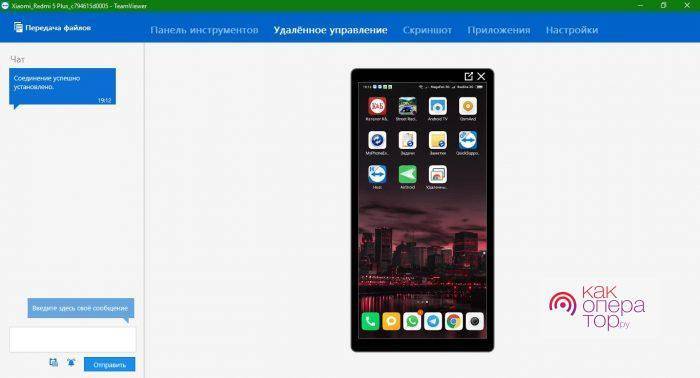
Также можно воспользоваться для удалённого управления приложением TeamViewer Host. Оно требует обязательного наличия учётной записи. Скачиваем, устанавливаем, регистрируемся с указанием адреса электронной почты, имени и пароля. После подтверждения регистрации авторизуемся на смартфоне и компьютере (в приложении TeamViewer). Далее проходим в приложении для ПК на вкладку «Компьютеры и контакты», выбираем смартфон и подключаемся.
AirDroid
Очень удобная система для управления смартфоном на Android через компьютер. Устанавливаем клиентскую часть на телефон, а в браузере ПК заходим на этот ресурс. Открываем приложение на телефоне, сканируем QR-код на мониторе и получаем доступ к содержимому трубки
Обратите внимание, что доступ через QR-код доступен только тогда, когда оба устройства находятся в одной сети. В противном случае необходимо зарегистрироваться и авторизоваться с учётной записью на обоих устройствах
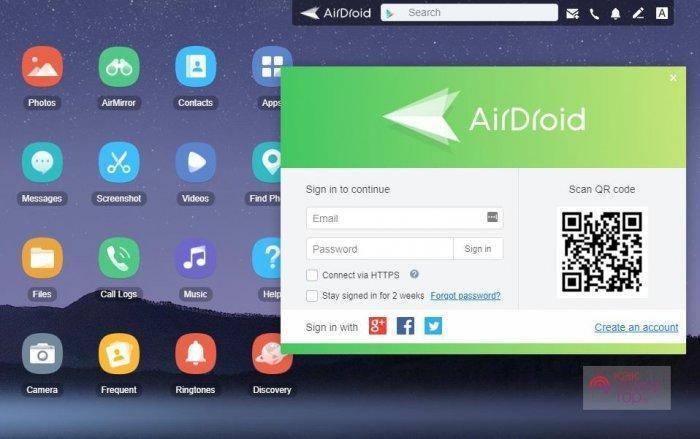
Возможности приложения:
- Просмотр и редактирование контактов, работа со звонками.
- Работа с сообщениями.
- Снятие скриншотов.
- Установка сторонних приложений.
- Просмотр общей информации о телефоне.
- Работа с рингтонами.
- Работа с камерами телефона и многое другое.
Функционал достаточно большой, а простой веб-интерфейс сделает управление телефоном более комфортным и удобным.
Android Device Manager
Этот инструмент является базовым для операционной системы Android. Он позволяет блокировать устройство при его потере, а также определять его местоположение на карте. Для этого на нём необходимо разрешить удалённое управление в меню «Настройки – Безопасность – Администраторы устройств». Ставим галочку в пункте «Удалённое управление» и активируем данную функцию.
Управление телефоном осуществляется через данную страничку. Здесь мы можем:
- Включить звонок на телефоне – он начнёт играть в полную громкость, что позволит отыскать потерянную трубку на слух.
- Заблокировать смартфон – чтобы им не смогли воспользоваться злоумышленники.
- Удалить все данные с потерянного смартфона во избежание потери конфиденциальных данных.
- Проконтролировать заряд аккумулятора.
Иными словами, это функционал, позволяющий найти устройство или заблокировать его в случае потери.
Популярные приложения с описанием и настройками
Есть несколько распространенных программ, которые чаще всего используются, если надо получить удаленный доступ к компьютеру через интернет с телефона.
Unified Remote
Unified Remote — софт, которым часто пользуются при подключении к ПК
Это популярный софт, который хорошо работает на большинстве современных операционных систем. Позволяет управлять устройствами, используя Wi-Fi или Bluetooth.
Бесплатная версия приложения позволяет людям управлять через телефон курсором и клавиатурой. Также с помощью приложения удастся открывать мультимедийные файлы и использовать браузер.
Чтобы самостоятельно воспользоваться Unified Remote, надо выполнить такие действия:
- Установить приложение на смартфон и открыть его.
- Нажать на значок с тремя полосками, который расположен сверху.
- В выпадающем меню выбрать «Servers».
- Нажать на плюсик и ввести IP-адрес ПК.
Выполнив эти действия, с официального сайта скачивается версия софта для ПК. Ее надо установить и запустить, после чего начнется синхронизация устройств.
TeamViewer
TeamViewer позволяет настроить удаленное управление через смартфон и ПК
Многофункциональный софт, использующийся для удаленного управления компьютером через смартфон или другой ПК. Программа абсолютно бесплатная и поэтому ею может воспользоваться любой человек. Чтобы использовать софт, надо сделать следующее:
- Скачать с официального сайта версию для ПК и установить ее.
- Установить приложение на смартфон.
- Запустить софт на ПК. На экране появится уникальный код.
- Ввести код в мобильном приложении.
Если код введен правильно, начнется автоматическое подключение устройств.
Monect PC Remote
Люди, которые не знают, как управлять смартфоном с компьютера через Wi-Fi, могут воспользоваться софтом Monect PC Remote. С его помощью телефон можно использовать в качестве джойстика, мышки или клавиатуры. Также через программу можно получить доступ к файловой системе ПК.
Используется Monect PC Remote следующим образом:
- Скачать софт и установить его на ПК и телефон.
- Запустить программу на устройствах.
- В мобильном приложении будет доступно новое подключение к ПК.
Иногда людям надо подключиться к ПК через телефон. Прежде чем сделать это, надо разобраться, как управлять компьютером через мобильное устройство и что для этого необходимо делать.
Последнее обновление – 16 сентября 2021 в 15:41
Все о IT
Самое интересное и полезное. информационно-коммуникационные технологии Ежедневно новое ПЕРЕЙТИ телеграмм канал ITUMNIK
Controller for Windows 10
Утилита способна ваш Андроид телефон превратить в настоящий беспроводной пульт к компьютеру. Мышкой компьютера можно будет управлять при помощи сенсорного экрана телефона. Синхронизируются устройства через Wi-Fi, поэтому телефон и компьютер должны быть подключены к одной сети.
Устанавливаем софт на компьютер
Программа состоит из двух частей:
- Софт для Андроид или Виндовс Phone.
- Программа для сопряжения двух устройств, которую следует установить на компьютере.
Сначала скачиваем софт для инсталляции на компьютер (серверная часть программы), от функционирования которого зависит прием подключения со смартфона. Файл загрузится в zip формате, после чего его следует распаковать в нужное место на диске.
Затем переходим в распакованную папку, где выбираем файл Win10Controller.exe и запускаем его. После процесса установки будет продемонстрировано в центре экрана окно с данными. Так будет указан IP адрес ПК и опция подключения к телефону.

Устанавливаем приложение на смартфон
Инструкция по установке софта на смартфон:
Когда подключение к компьютеру будет выполнено, можно со смартфона управлять ПК на Виндовс 10.
Управляем компьютером на Виндовс 10 при помощи телефона
Начнем рассмотрение материала с основ. Здесь нет никаких сложностей, пользователю нужно на черном экране приложения перемещать палец – курсор мыши будет двигаться аналогично движению пальца. Коснувшись одним пальцем экран соответствует клику левой кнопки мыши, а если прикоснуться 2-мя пальцами – то это правый щелчок мыши.
Серое поле располагается в центре экрана. Это аналог колеса мышки. Если выставить поле на «Scroll», то короткие перемещения в этой области пальцем вниз или вверх будут соответствовать прокрутке колеса мышки.
Дополнительные опции можно найти в верхнем меню. Для вызова ассистента «Cortana» следует выбрать синий круг. Если данный ассистент недоступен, то после нажатия на эту функцию будет открыта в Виндовс 10 поисковая система. Одновременно с ней будет запущена клавиатура, которая позволяет быстро найти в меню Пуск любые пункты и запускает их после нажатия на Enter.
Если выбрать следующий значок, то будут отображены все открытые окна. Подобное действие существенно облегчит операции в Виндовс 10 с несколькими окнами.
Дальше располагается плитка с квадратиками, что является аналогом «локального» Пуска. Там располагаются быстрые ссылки, запускающие отдельные программы (при необходимости можно указать собственные иконки).
Еще можно обратить внимание на ярлык поиска. Он обеспечивает оперативный запуск и поиск в Ютуб и в Гугл
Это очень важная функция, особенно когда требуется быстро найти информацию в интернете. Выполнить поиск можно по голосу (иконка микрофона), но данный метод доступен только в платной версии.
В панели управления есть значок «S», что означает жесты. Есть возможность нарисовать свои жесты при помощи функции «Новый жест» (New gesture).
Затем жесту можно обозначить определенное действие, к примеру, запустить на компьютере приложение Spotify. Это можно выполнить путем создания жеста «S» и последующего перехода во вкладку «Управление жестами» (Manage gestures).
На ПК в окне Controller жмем на шестеренку, а в настройках выбираем вкладку «Custom gestures». На смартфоне в программе жмем на снова созданный жест (раздел «Управление жестами»), чтобы выполнить его редактирование.
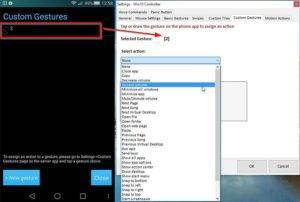
В настройках утилиты Controller появится в разделе «Selected gesture» идентификатор указанного жеста. В меню «Select action» есть возможность для назначения любого действия, к примеру, переключение песен. Просто указываем необходимое действие и дополнительно его определяем. При выборе «Запустить приложение» (Run app) просто вводим, какой софт следует запустить.
Андроид в качестве мышки
По умолчанию приложение входит в режим “Touchpad” и получаем полноценную замену тачпада на ноутбуке. Здесь есть даже дополнительно кнопка колесика мышки (удобно для скроллинга вверх-вниз по странице и открытия/закрытия новых вкладок в браузере).
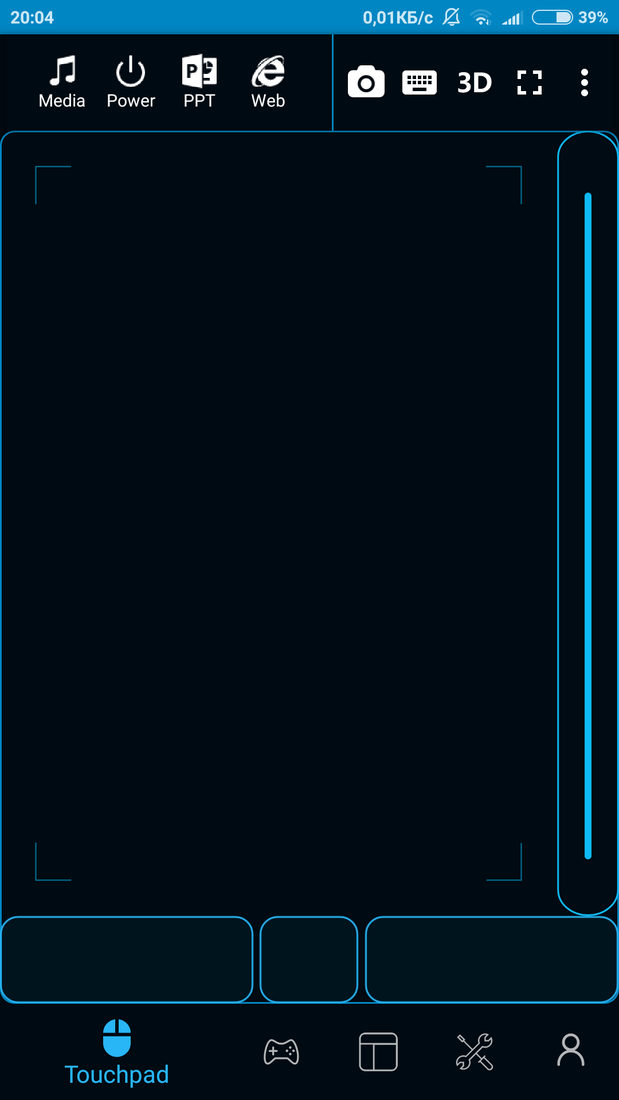
Тачпад для браузера (Browser Mode)
– удобно для использования браузера – помимо обычного тачпада есть кнопки: Поиск, Обновить страницу, Вперед / Назад, Домашняя страница.

Для управления плеером выбирайте режим Media Mode
: есть тачпад, кнопки Включения / Выключения плеера, плей/пауза, стоп, громкость, выключить громкость, вперед/назад. Очень удобно использовать, даже если вы находитесь в другой комнате, а колонки подключены к компьютеру.

Как зайти в телефон через компьютер с помощью Bluetooth
Если оба ваших устройства поддерживают Bluetooth, то можно осуществить синхронизацию с его помощью.
Для начала нужно активировать Bluetooth на своих устройствах.
В компьютере открываем Bluetooth – либо в строке справа внизу, либо в «Подключенные устройства».
Выбираем правой клавишей «Открыть параметры» и разрешаем другим устройствам Bluetooth обнаруживать этот компьютер.
Затем в пункте «Совместное использование» находим пункт про разрешение отправки и получение файлов и ставим там галочку. Там же можно выбрать папку, куда будут сохраняться файлы.
Включаем Bluetooth на своем телефоне – или в верхней строке быстрого меню, либо в «Настройках» — «Подключение устройства»
Важно помнить, что функция будет активна определенное время (будет написано на экране), за которое нужно успеть установить соединение.
После этого на ноутбуке правой кнопкой вызываем снова меню Bluetooth и выбираем «Добавить устройство».
В открывшемся окне будут перечислены все устройства, которые видимы для Bluetooth. Выбираем свой телефон.
На экранах обоих устройств появятся коды, которые должны совпадать
Подтверждаем соединение и там, и там.
К сожалению, с помощью данного способа не получится получить доступ к приложениям или удаленно управлять многими функциями, но для этого воспользуйтесь другими способами подключения, например, через Wi-Fi.
Наглядно инструкцию можно посмотреть в следующем видео
Установка Unified Remote на телефон
Качаем и устанавливаем приложение из маркета
Сразу после запуска программа займется поиском сервера, но если вы в этот момент торгонули ебалом, то открываем шторку. Нажимаем пункт меню Servers
Unified Remote скачать
Находим свой комп и коннектимся к нему.
Как подключить телефон к компьютеру
После этого получаем базовый набор функций для управления компьютером.
Управление компьютером с телефона
Basic Input — управление курсором мыши. Теребим по экрану — курсор движется. Одно нажатие — один клик, двумя — щелчок правой кнопкой мыши и др. Таким нехитрым способом можно управлять компьютером с телефона.
File manager — доступ к файлам и папкам компьютера с телефона.
Отсюда можно скачать, открыть и удалить файлы на компьютере. Если нажать открыть, то файл откроется на компьютере, а не на телефоне, как я наивно полагал. Т.е. для копирования файлов с телефона на компьютер или наоборот — эта программа не годится.
На других базовых функциях, которые доступны бесплатно, я останавливаться не буду. В Unified Remote есть уебанская клавиатура и управление проигрывателем.
По кнопке + внизу экрана можно добавить различные дополнения для управления. Там также замечен контроллер для презентаций, что может быть полезным. Не поленитесь, по ползайте по меню.
В целом, если вы хотите поиграться со своим компьютером. Управлять курсором мыши с телефона, открывать различные программы, то базового функционала будет достаточно. Можно также устроить неплохой розыгрыш для того, кто работает за компьютером.
В полной версией программы доступно большое количество ништяков, которые могут быть для кого-то полезными.
Wi-Fi Mouse Remote
Полноценно заменит беспроводные мышь, клавиатуру. Программа создана таким образом, чтобы пользователь смог с удобством работать с текстовыми и графическими редакторами, браузерами и файловыми менеджерами, даже трёхмерными играми.
В отличие от аналогов, присутствует функция фиксирования зажатой левой клавиши, что востребовано при выделении текста, файлов либо каталогов. Ряд дополнительных функций упростят масштабирование, пролистывание содержимого страниц, перемещение объектов в «Проводнике» и редакторах.
Эмуляция пролистывания колёсиком мыши создана для трехмерных виртуальных развлечений. Отдельно отметим совместимость с офисными программами от Microsoft. Рассчитана только на устройства с широкоформатными дисплеями. На большинстве планшетов картинка сжимается либо растягивается, а шрифты искажаются.

Peel Smart Remote (бесплатное)
Peel Smart Remote претендует на роль лидера среди подобных приложений, потому что объединяет в себе пульт для телевизора и персонализированную ТВ-программу.
Введите название провайдера и/или zip код, и получите список телепередач, в котором отмечены ваши любимые и не очень шоу, даже те, что вы смотрите втайне от других.
Приложение запоминает историю просмотров, составляет перечень персональных рекомендаций и напоминаний о предстоящих программах.
К сожалению, оно предполагает наличие ИК-бластера (как, например, в планшетах Galaxy), поэтому несовместимо с большим количеством Андроид девайсов.
Microsoft Remote Desktop
Разве могли мы забыть старый добрый Microsoft Remote Desktop? По крайней мере у пользователей Windows 10 явно не возникнет проблем с совместимостью, так как приложение от той же компании, что и операционная система.
Несмотря на то, что устанавливать клиент-сервер на компьютер не нужно, вам все же потребуется произвести некоторые несложные манипуляции. На Windows 7 и 8 зайдите в «Панель управления», выберите категорию «Система и безопасность», затем – «Система». Здесь в расположенной слева панели нажмите на строку «Настройка удаленного доступа».
Поставьте галочку «Разрешить подключения удаленного помощника к этому компьютеру». Вы можете задать параметр «Разрешить подключаться только с компьютеров, на которых работает рабочий стол с проверкой подлинности на уровне сети», а также создать список пользователей, которым открываете доступ. В случае сбоев во время сеанса связи, можно попробовать отключить аутентификацию на уровне сети.
Установка и настройка MyPhoneExplorer
Чтобы начать пользоваться приложением, вам нужно скачать с официального сайта и установить клиент для компьютера, а также установить приложение для Android с Play Market.
Подключиться к компьютеру можно USB-кабелем, по Wi-Fi или Bluetooth.
Внимание! Возможность трансляции экрана телефона доступна только при подключении USB-кабелем
Подключение через USB-кабель
Убедитесь, что установлены драйверы интерфейса отладки вашего телефона (ADB-драйверы обычно устанавливаются во время инсталляции фирменного ПО вашего телефона, но можно найти в интернете отдельно под конкретную модель).
Убедитесь, что в телефоне включена USB-отладка («Настройки > Приложения > Разработка > Отладка USB» для Android 2+ или «Настройки > Для разработчиков > Отладка по USB» для Android 4+).
В Android 4.2.2 и новее нужно сначала разблокировать опцию USB-отладки (Настройки > О телефоне > Номер сборки > коснитесь 7 раз).
Соедините кабелем телефон с ноутбуком и запустите приложение-клиент для ПК «MyPhoneExplorer». Нажмите «Файл > Настройки» и в группе «Соединение через…» установите переключатель в положение «USB-кабель» и нажмите на кнопку «ОК».
В главном окне «MyPhoneExplorer» нажмите «Файл > Подключение».
Подключение по Wi-Fi
Убедитесь, что в телефоне включён Wi-Fi, а также компьютер и телефон подключены к одной и той же сети (маршрутизатору). Запустите в телефоне «MyPhoneExplorer Client». Желательно настроить WiFi-PIN код для защиты от несанкционированного доступа (работает с MyPhoneExplorer 1.8.1 и выше).
Запустите приложение-клиент для ПК. Убедитесь, что MyPhoneExplorer не блокируется брандмауэром Windows. Нажмите «Файл > Настройки» и в группе «Соединение через…» поставьте переключатель в положение «Wi-Fi» и нажмите на кнопку «ОК».
В главном окне «MyPhoneExplorer» нажмите «Файл > Подключение».
Подключение по Bluetooth
Убедитесь, что Bluetooth включён в телефоне, а также телефон настроен в паре с ПК. Прежде чем настраивать пару, настройте в телефоне Bluetooth так, чтобы телефон был доступен для обнаружения. Во время настройки сопряжения фирменной утилитой вашего Bluetooth адаптера, если в ней предусмотрена ручная настройка, виберите службу «MyPhoneExplorer».
После сопряжения узнайте номер СОM-порта через который подключен телефон к ноутбуку.
В настройках «MyPhoneExplorer» выберите «Bluetooth» и укажите номер COM-порта, предоставленный утилитой вашего Bluetooth-адаптера. Нажмите на кнопку «ОК».
В главном окне «MyPhoneExplorer» нажмите «Файл > Подключение».
Wi-fi или Bluetooth?
Соединение по Bluetooth к компьютеру конечно более удобно в настройке, но, к сожалению, дальность и стабильность действия сигнала блютуза не так велика, как по wi-fi. По wi-fi мы сможем добиться уверенной передачи сигнала, особенно если завязать подключение на точке доступа (роутере). Тем более мы можем использовать уже имеющуюся локальную wi-fi сеть. Например, ту, которую мы используем дома для раздачи интернета от ADSL модема, или ту, которую мы используем просто для передачи данных.
Но и это ещё не всё. В случае наличия и wi-fi и Bluetooth, при выходе из зоны действия блютуза вы сможете сменить соединение на wi-fi. Это очень удобно.
Настройка соединения по блютуз:
«На компьютере»
Включить блютуз на компьютере.
Сделать его видимым для других устройств
«На android
Включаем блютуз
Запускаем Unified Remote
Выбираем «Servers» -> «Add»(это кнопка слева внизу) -> «Automatic»
Android самостоятельно найдёт активное Bluetooth соединение.
Убедитесь, что это именно ваше соединение, выберите его из списка.
Не забудьте! Если вы устанавливали пароль на серверной части Unified Remote, то в настройках обязательно укажите тот же пароль.
Для этого в Unified Remote (на андроиде) зайдите в Servers и вызовите контекстное меню блютуз-соединения, далее выберите «Edit».
После того, как всё настроено и подключено, мы попадаем в главное меню, где выбираем «Remote».
В этом меню доступны различные пульты управления, описанные выше.
Настройка соединения по wi-fi:
Для этого нам понадобиться wi-fi сеть, работающая через wi-fi роутер, или wi-fi передатчик, настроенный в режиме AP (Access Point).
Настройка на компьютере:
подключитесь к wi-fi сети.(Инструкцию о том как создать и настроить локальную сеть у себя дома читайте здесь)
Настройка на Android
Запускаем Unified Remote заходим в Servers, нажимаем «add», выбираем «Manual».
Что вводить в поля:
- Type — выбираем Wi-Fi/3G
- Display Name – (произвольно) вводим название вашего подключения. (Для того чтобы отличать управляемые компьютеры друг от друга, так как по одной и той же wi-fi сети можно управлять несколькими машинами при условии, что на них установлена и настроена серверная часть).
- Host IP/Address – вводим IP адрес вашего компьютера в этой сети.
Все остальные поля оставляем без изменений, за исключение «Password».
В это поле мы вводим пароль, который устанавливали в серверной части на управляемом компьютере.
Внимание! Если адреса в вашей сети меняются, то проследите, чтобы в настройках Unified Remote на Android IP адрес был актуальным для той машины, к которой вы собираетесь подключаться.
Unified Remote отличная, но не единственная программа для дистанционного управления компьютером через android. В следующей статье я опишу бесплатную программу Goldworm Remote Control, которая, на мой взгляд, заслуживает вашего внимания.
На десерт небольшая порция IT — юмора:
IT-шник знакомится с девушками:
-Девушки, хотите пивком угощу?!!
-Нет!!!!
-А как на счёт сока?
-Нет!!!!
-Ну, может, коньяк, вино будете?
-Да нет же!!!!
Unified Remote
Плюсом этой утилиты стал большой список с ОС, с которыми она может синхронизироваться. Кроме Виндовс 10, поддерживаются компьютеры со следующими системами:
- Raspberry Pi.
- Arduino Yún.
- Mac OS X.
- Линукс.
Существуют клиенты для Андроид, iOS и Виндовс Phone. Пользователю предоставляется возможность выбрать способ управления – через Блютуз или Wi-Fi, поэтому утилита пользуется большой популярностью.
Доступна платная и бесплатная версия софта. Бесплатная версия имеет такой функционал:
- Доступ к экранной клавиатуре.
- Управление курсором.
- Работа с презентациями и мультимедийными приложениями.
В платной версии доступны такие опции:
- Повышенный уровень безопасности.
- Жесты.
- Управление браузерами.
Для работы с платной версией сначала инсталлируем клиент на компьютер:
- Скачиваем утилиту с официального ресурса разработчика https://www.unifiedremote.com/download.
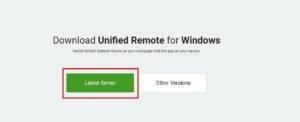
Инсталлируем софт.
После установки в панели задач отобразится соответствующая кнопка.
Для управления компьютером на Виндовс 10 со смартфона Андроид через интерфейс Wi-Fi нужно установить утилиту на гаджет. Для этого используем Плей Маркет.
После инсталляции мобильного софта выполняем такие шаги:
- Открываем Unified Remote.
- В верхнем углу жмем на 3 полоски.
- Указываем «Servers».
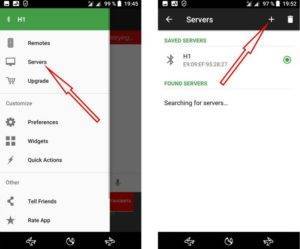
Жмем на плюс. Указываем любое имя, вводим IP адрес ПК. Для соединения Wi-Fi в домашней сети все иные настройки не следует изменять.
Для Виндовс Phone и iPhone данная утилита настраивается аналогично Андроид системе.
Зачем управлять компьютером с телефона
Пользователю может потребоваться управление ПК/ноутбуком с мобильного, если:
- на компьютере имеются ценные данные, которые необходимы в данный момент, но могут быть получены только удалённо;
- необходимо совершить определённые действия на ПК, но его нет под рукой;
- помочь другому юзеру, который находится за компьютером, выставить необходимые настройки;
- один пользователь должен осуществлять управление несколькими устройствами в режиме онлайн (например, в коммерческих целях).
Однако большинство подобных решений (особенно распространяемые бесплатно) ограничены в функционале, юзеры могут лишь серфить в интернете, открывать различные файлы онлайн, но не имеют к ним доступ и не могут их перенести или удалить на ПК.
IFTTT (бесплатное)
Это фантастическое приложение для автоматизации задач, отличное дополнение ко всем этим «умным» устройствам из Интернета вещей.
Помогает пользователям создавать собственные наборы команд или задач для системы «Если это, значит То» (на английском это звучит как If this, then that, отсюда и название приложения). IFTTT использует большое количество пусковых схем и действий, связанных с вебсайтами, приложениями, «умными» и периферийными устройствами.
Вы можете найти в интернете наборы команд от других пользователей, тематические, избранные подборки, которые при желании устанавливаются и меняются.
Используя самые разные схемы, от GPS до Wi-Fi соединений, можно при помощи статусного сообщения к своему возвращению домой включать и выключать «умные» устройства.
Установка Unified Remote на компьютер
Скачиваем сервер себе на компьютер тут https://www.unifiedremote.com/download. Находим свою операционную систему и нажимает Download.
Запускаем процесс установки. Шаги установки я пропущу, потому что кроме кнопки Далее ничего выбирать больше не нужно, но есть несколько дополнений. В процессе установки появится окно об установке драйверов в систему. Выбирать не приходится, поэтому ставим. Также после установки будет предложено перезагрузить компьютер. Я также рекомендую это сделать, но делать это необязательно.
В трее (возле часов) появится значок программы. Через пункт меню Manager можно посмотреть текущий статус программы и другие различные настройки.
Unified Remote
Так же через это меню можно выключить сервер, если он вас заебал. Походить по менеджеру полезное дело.
Дальше качаем приложение на телефон.