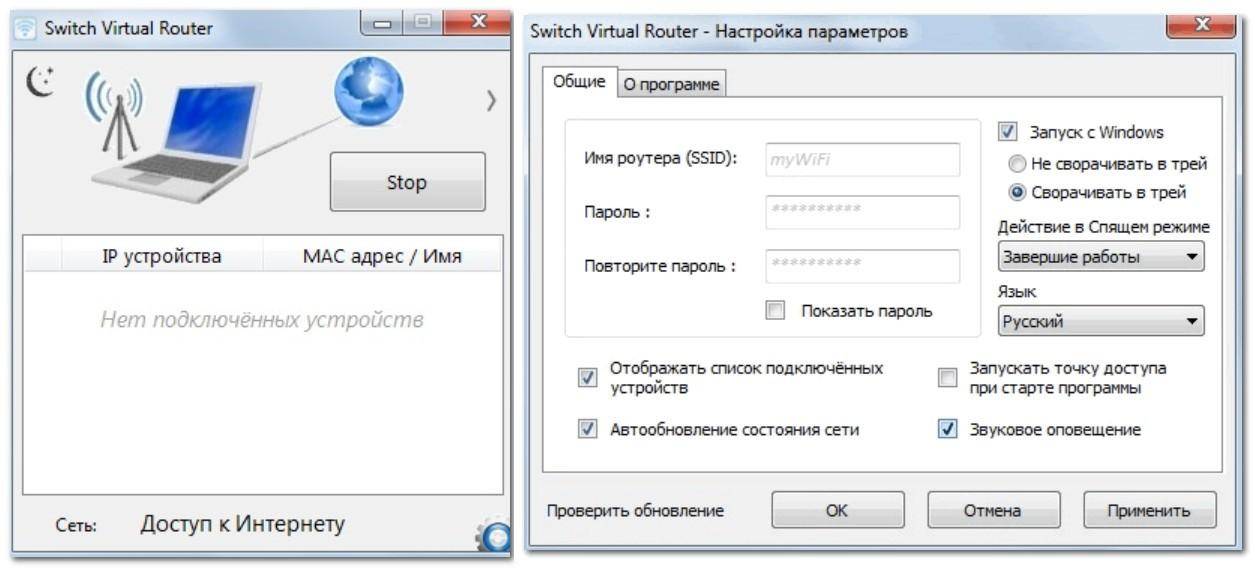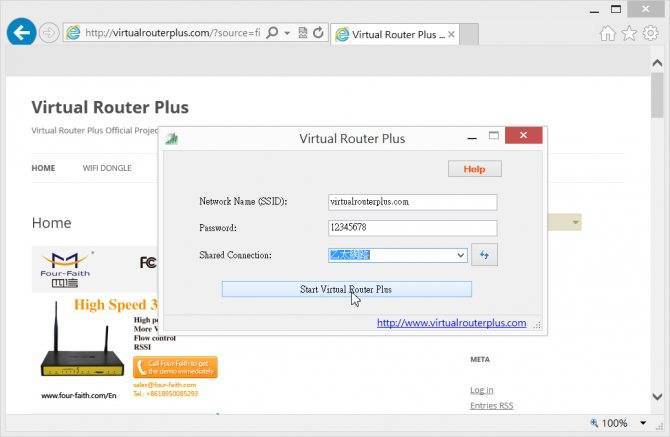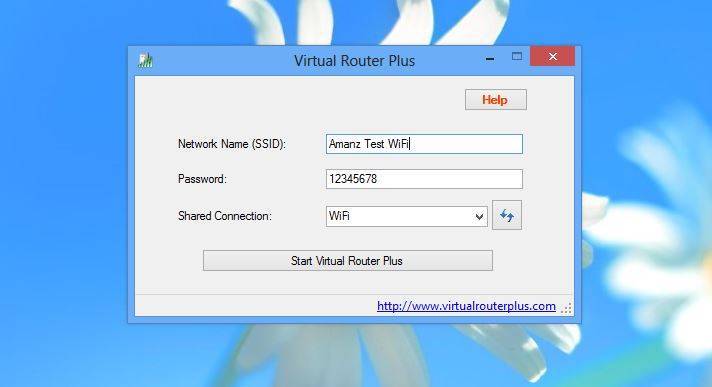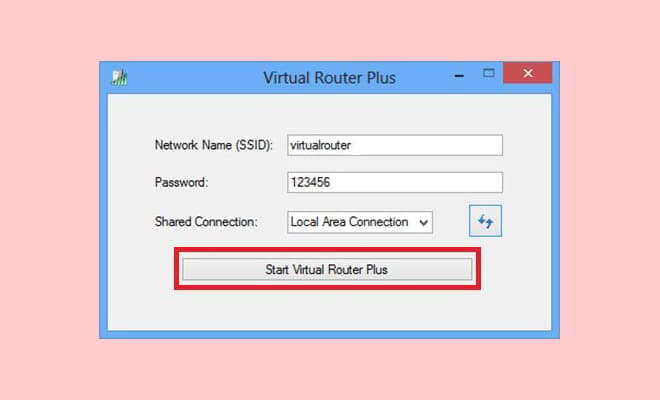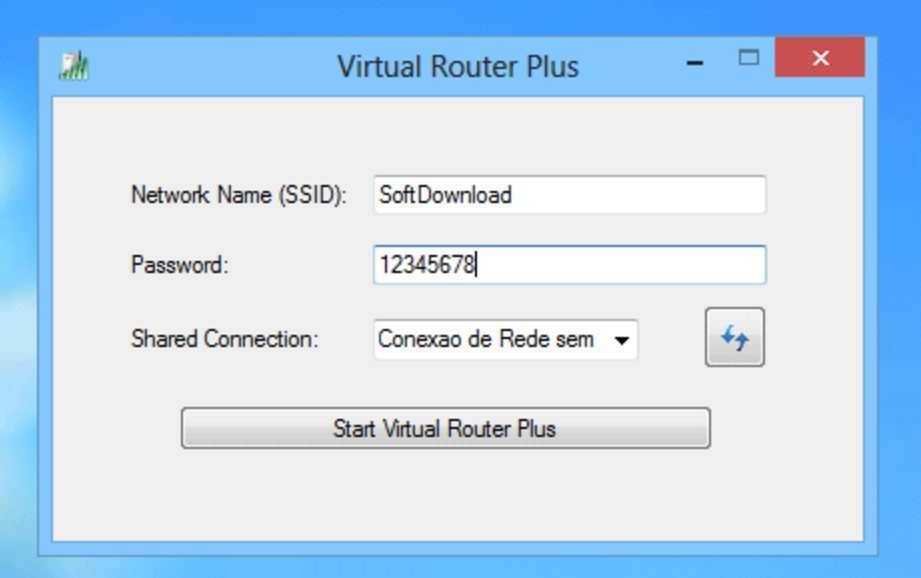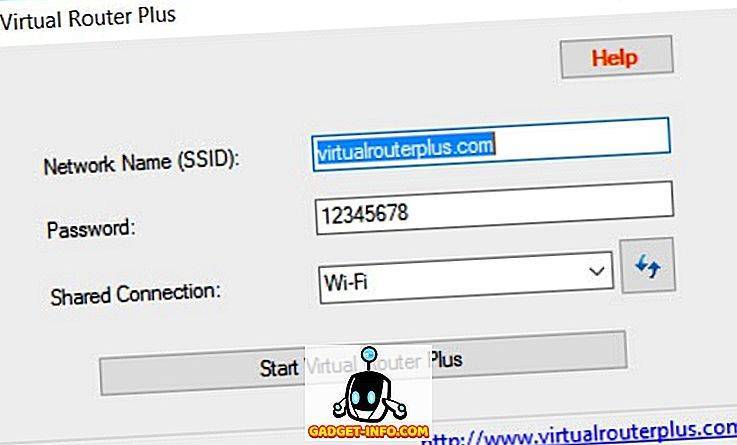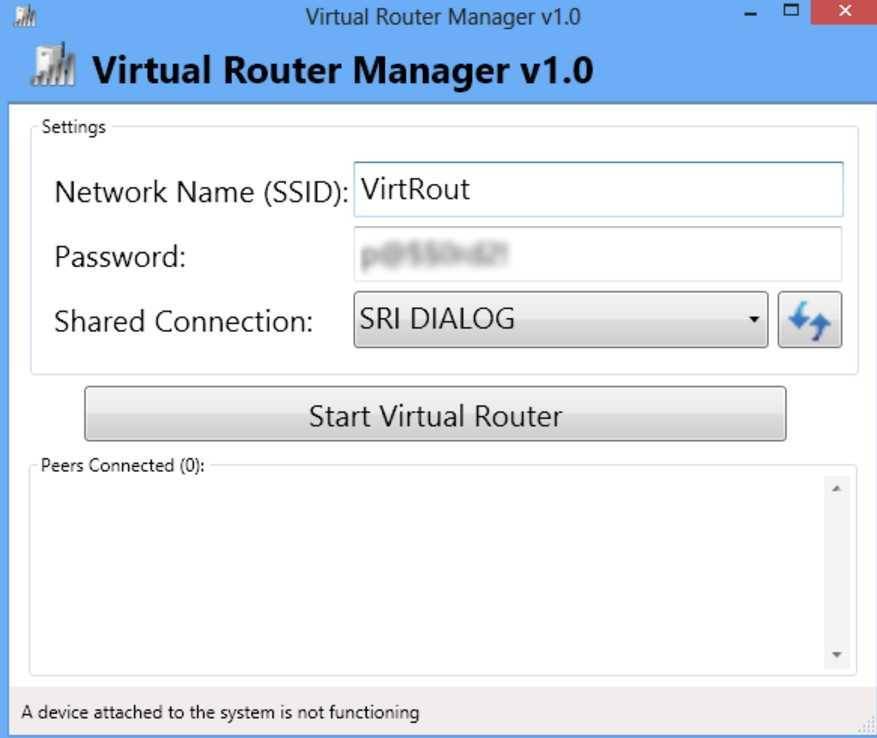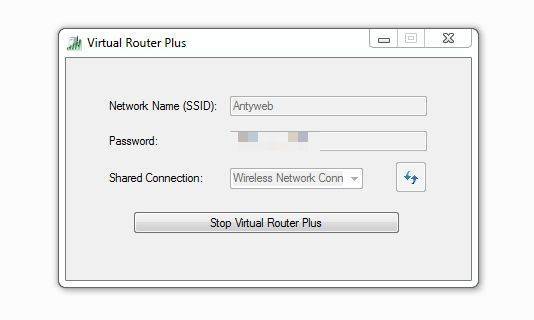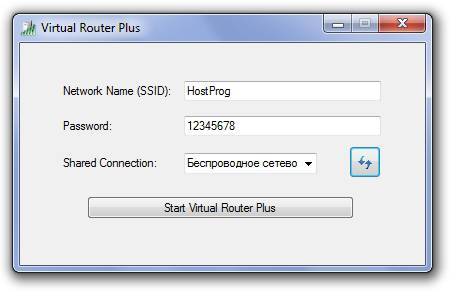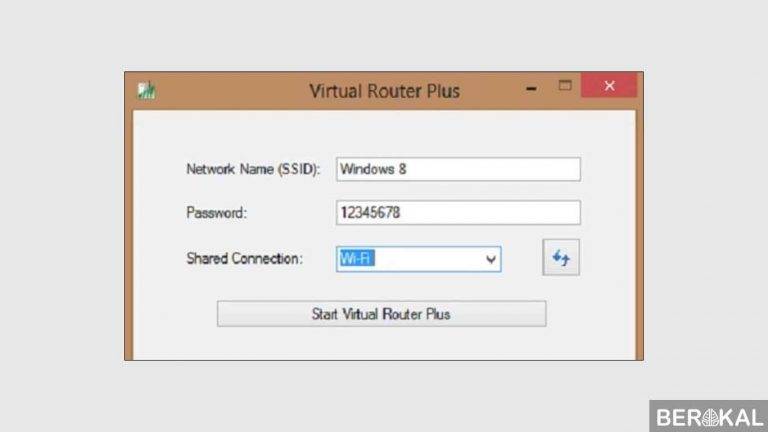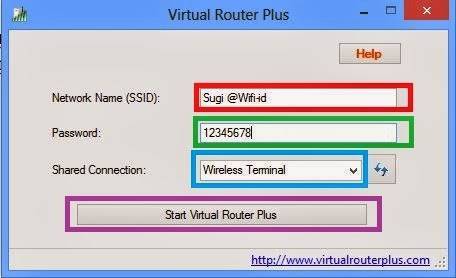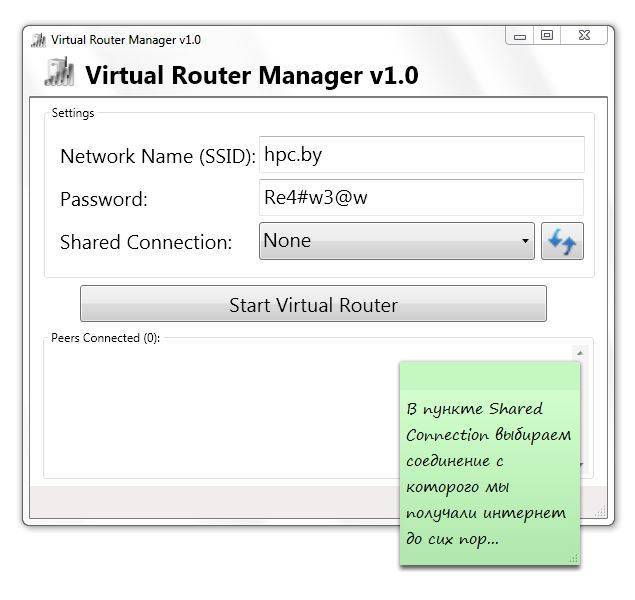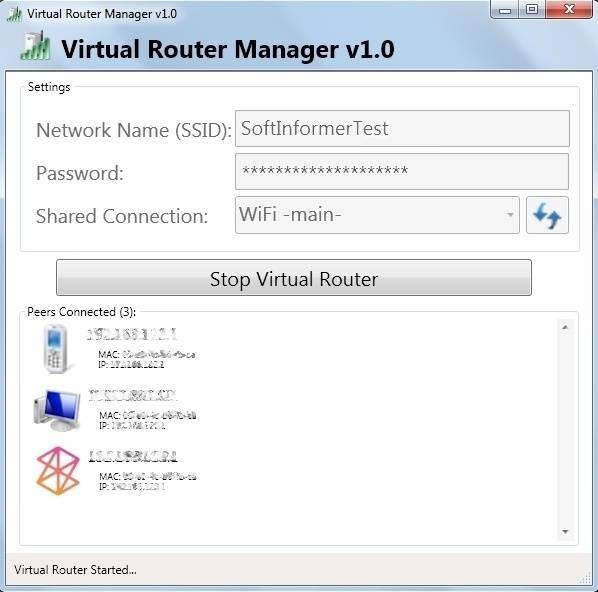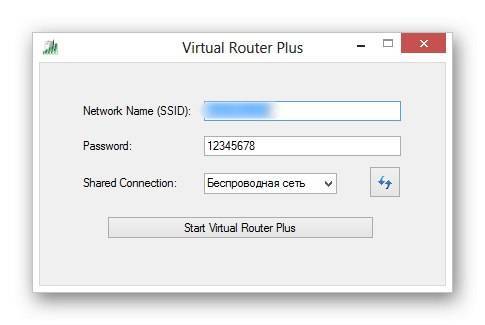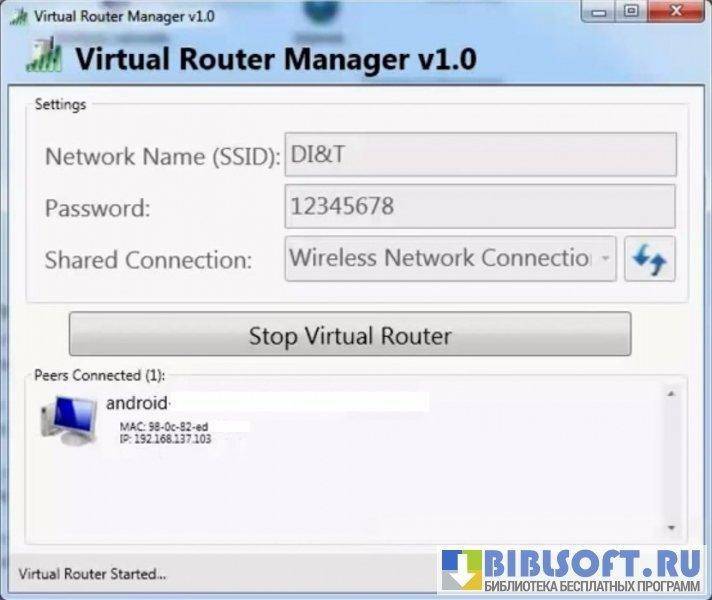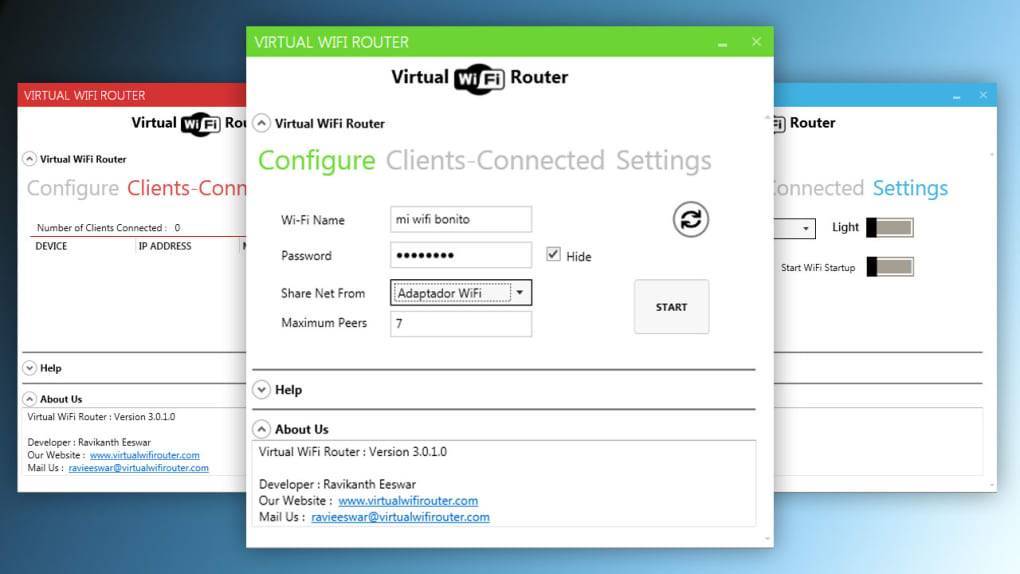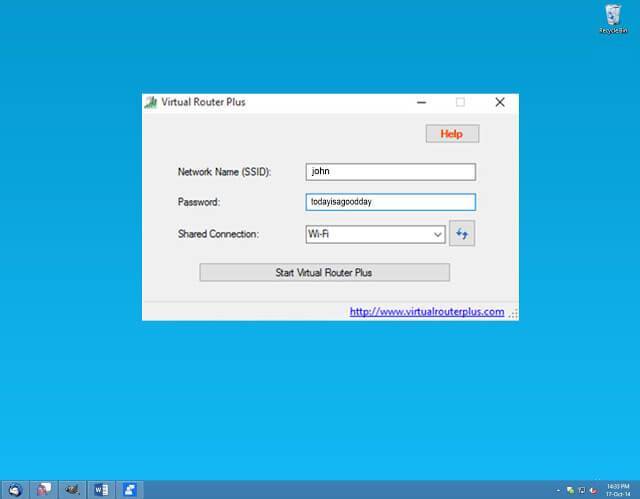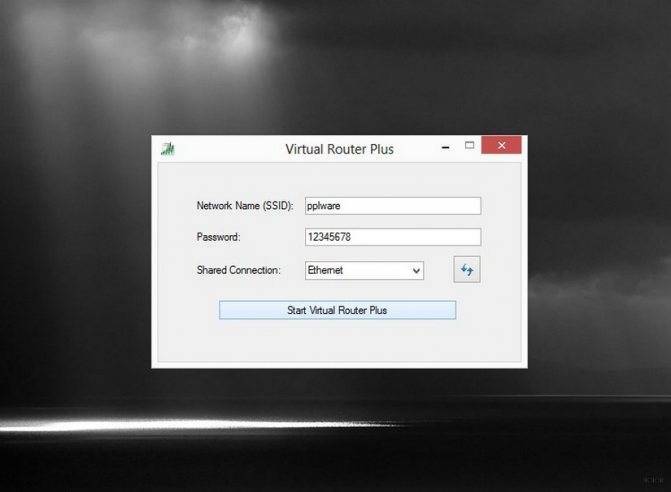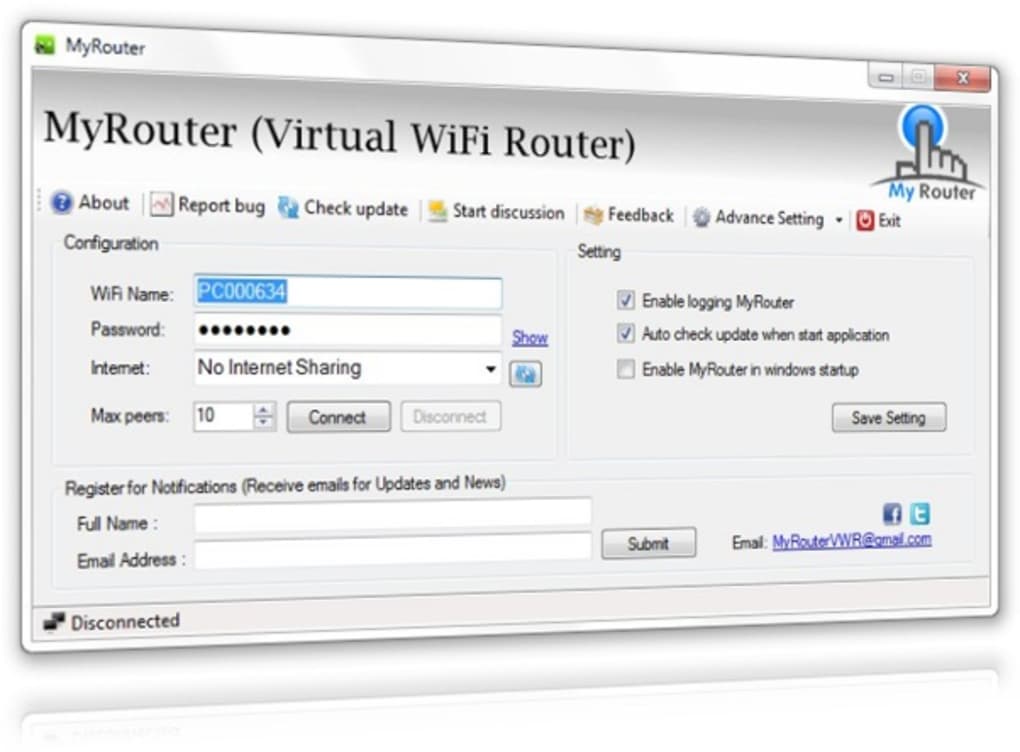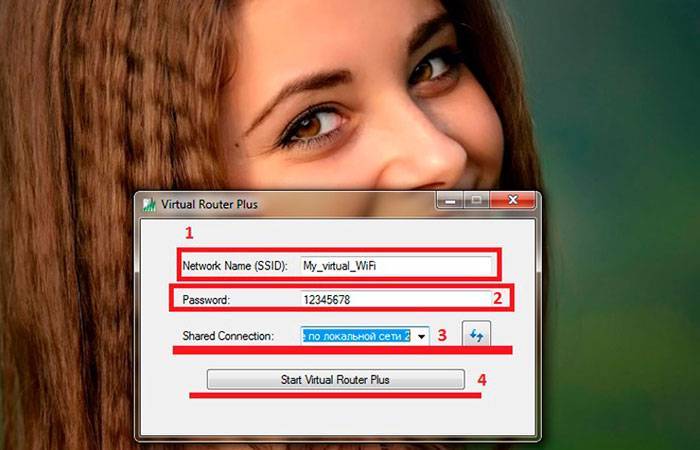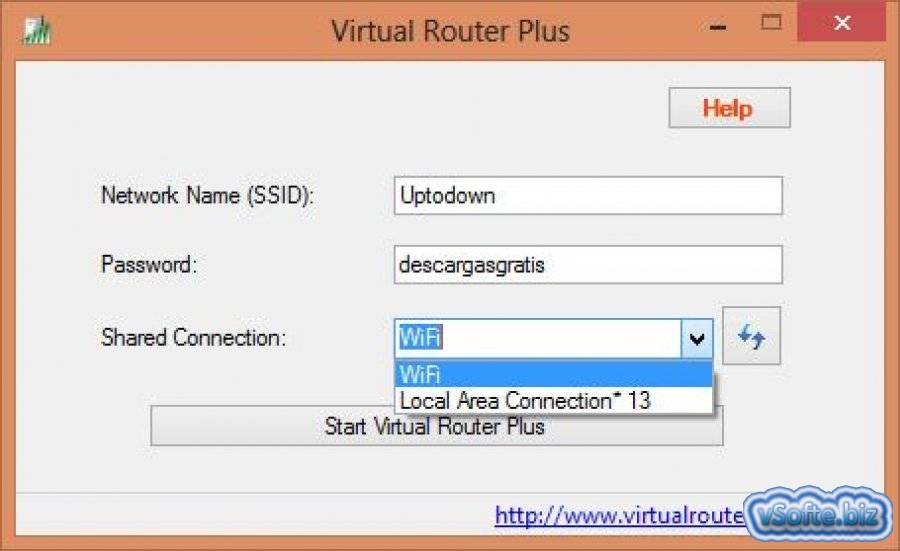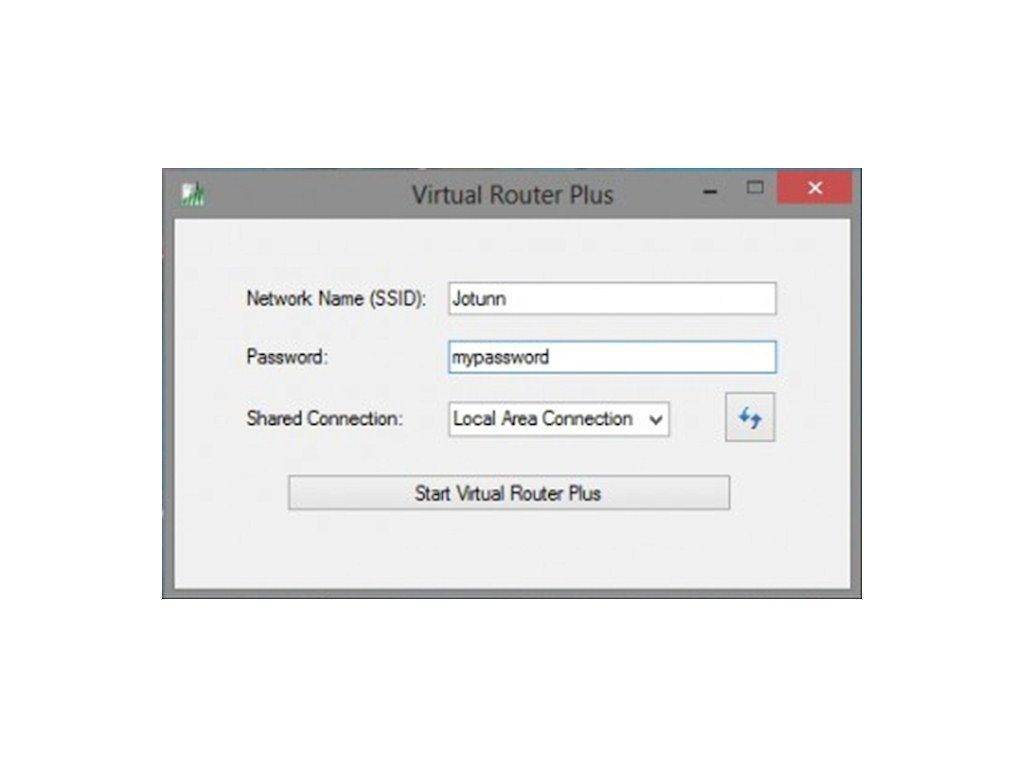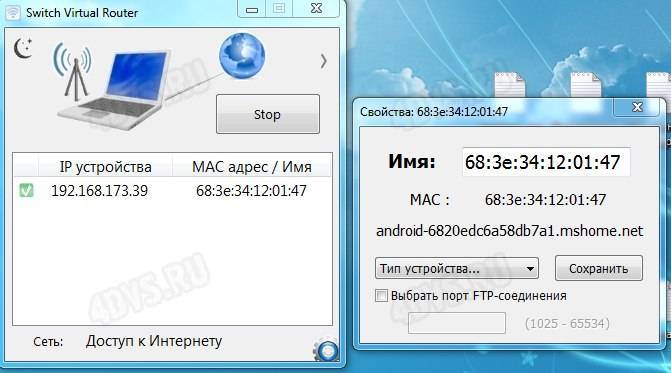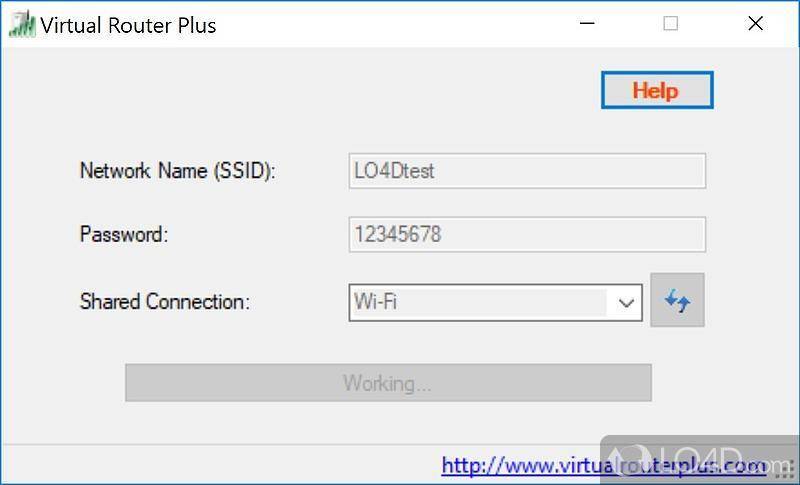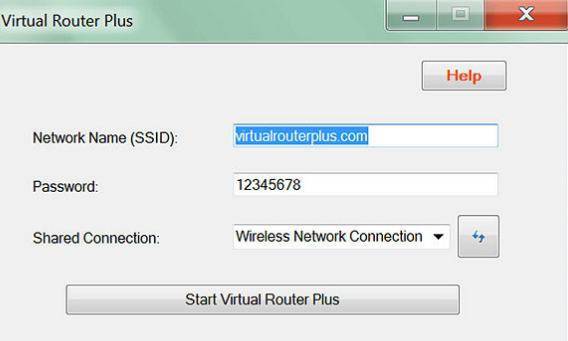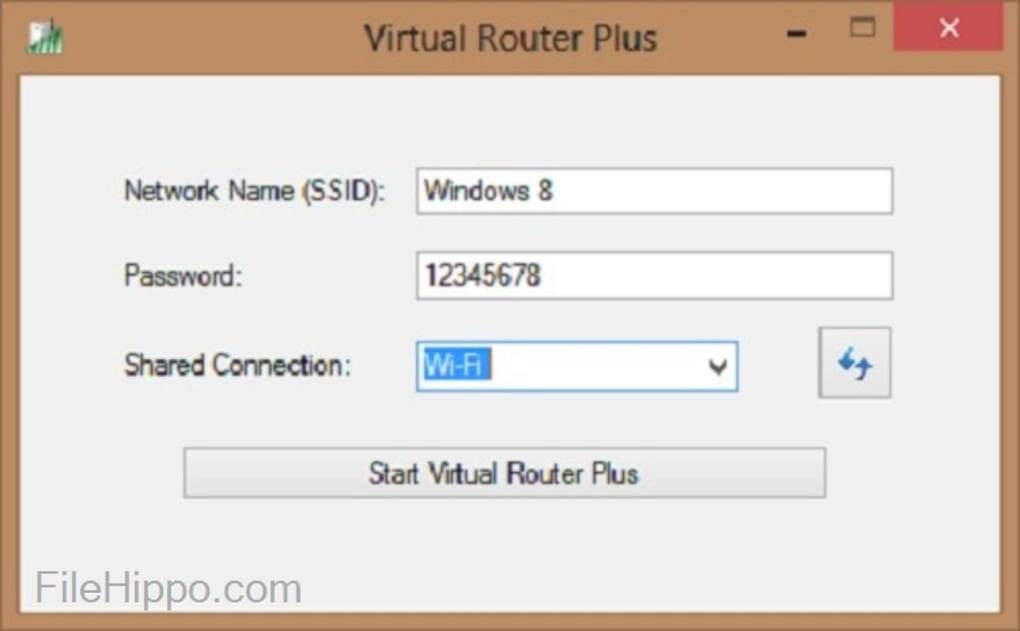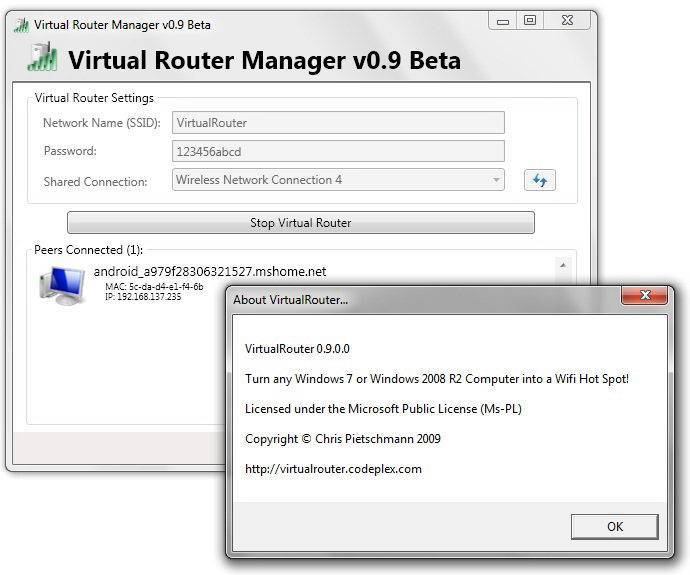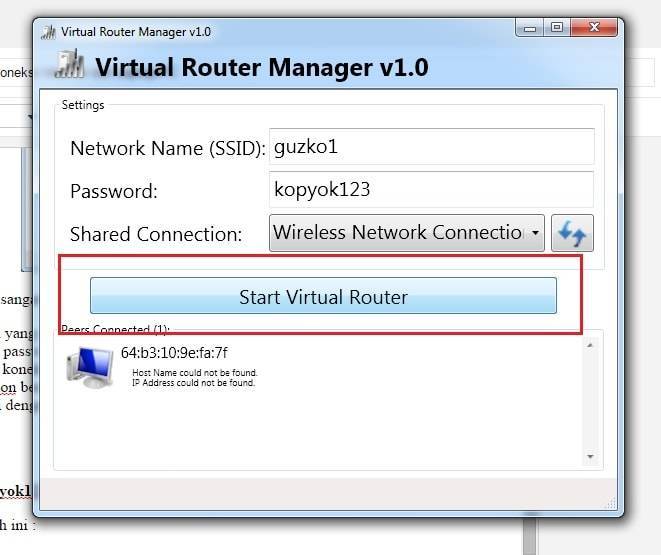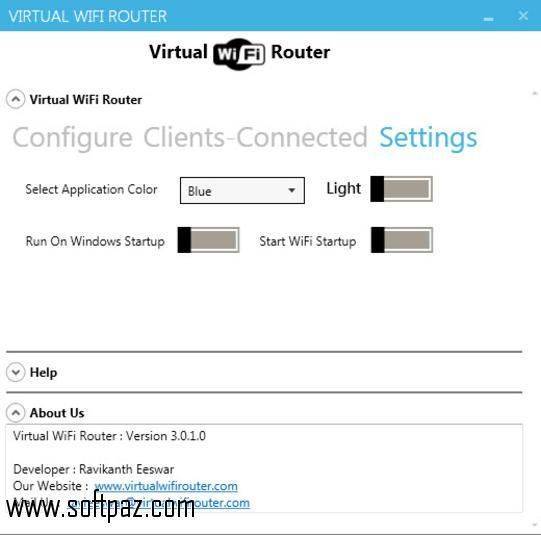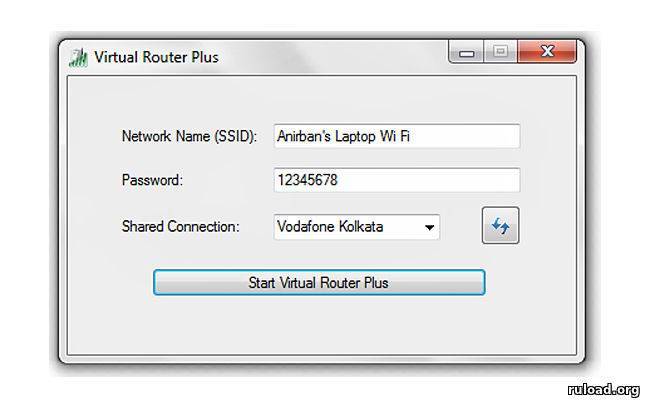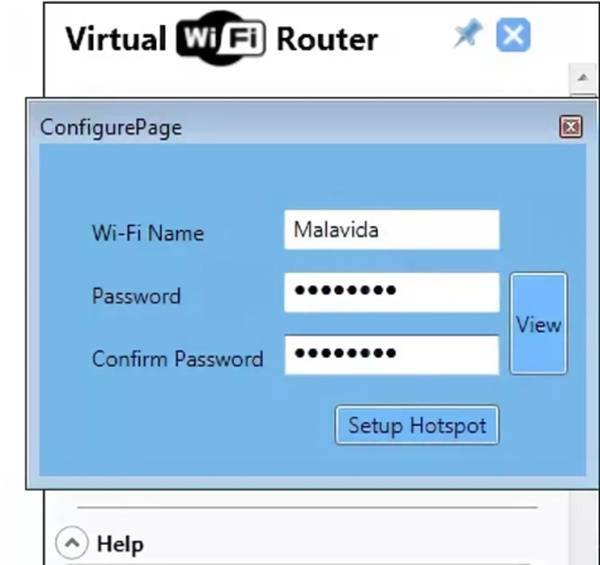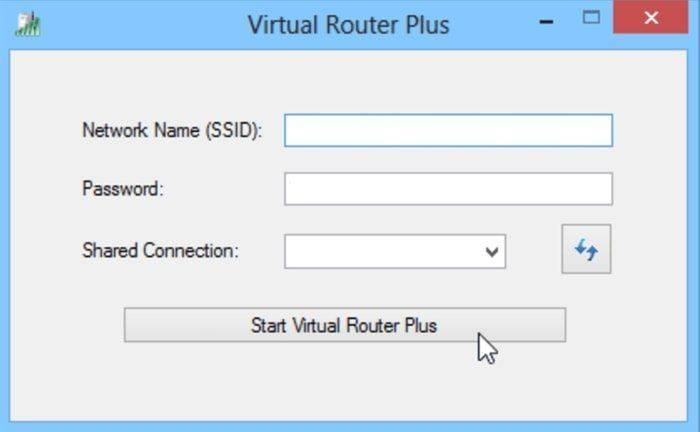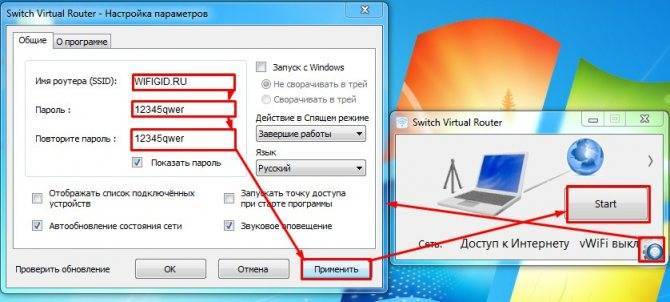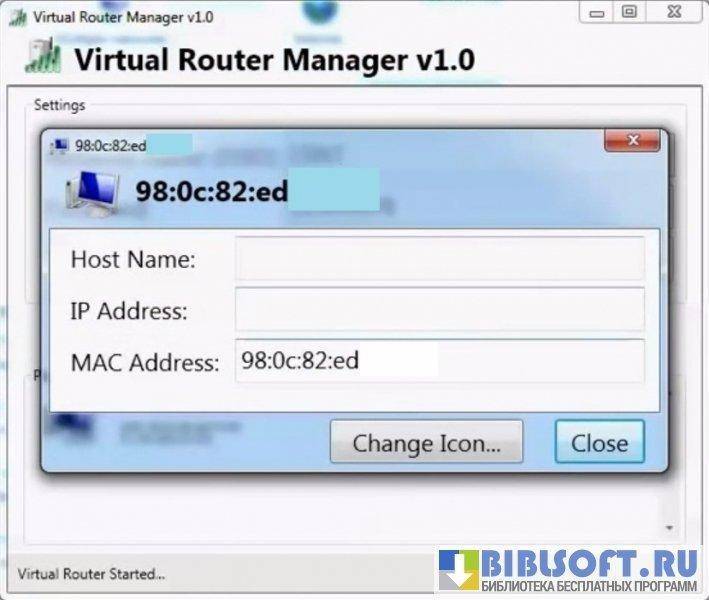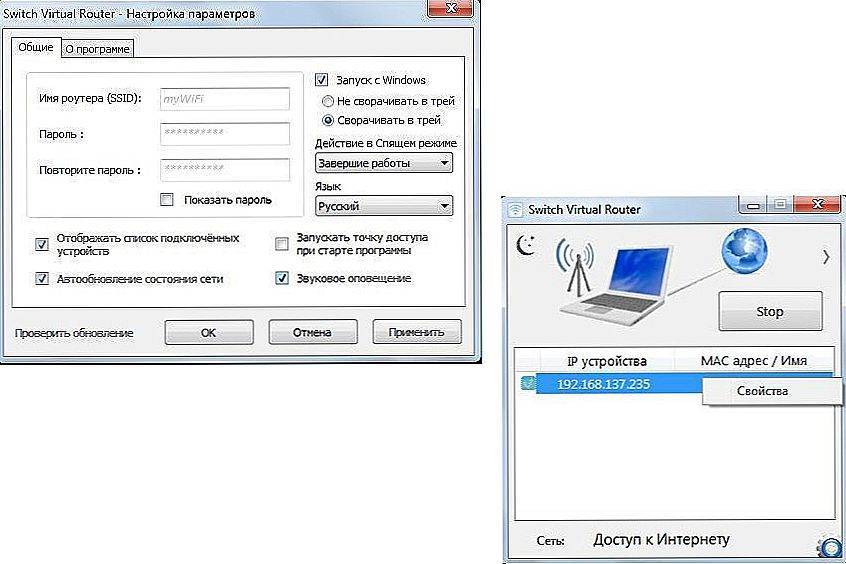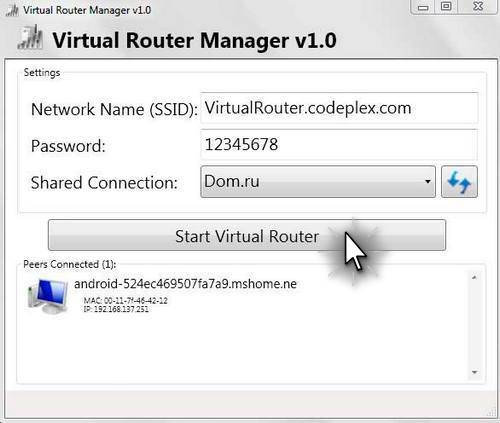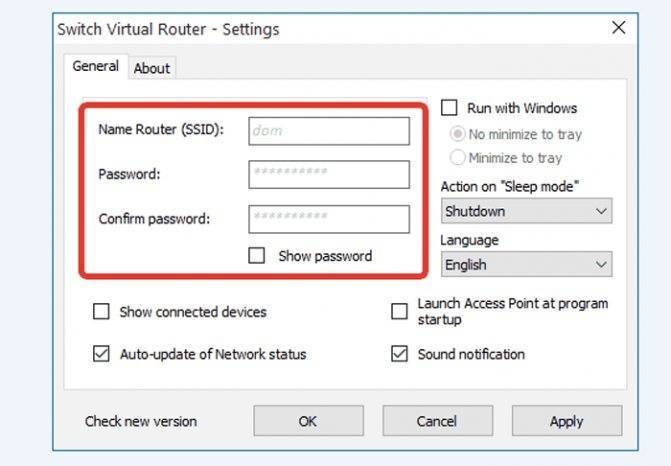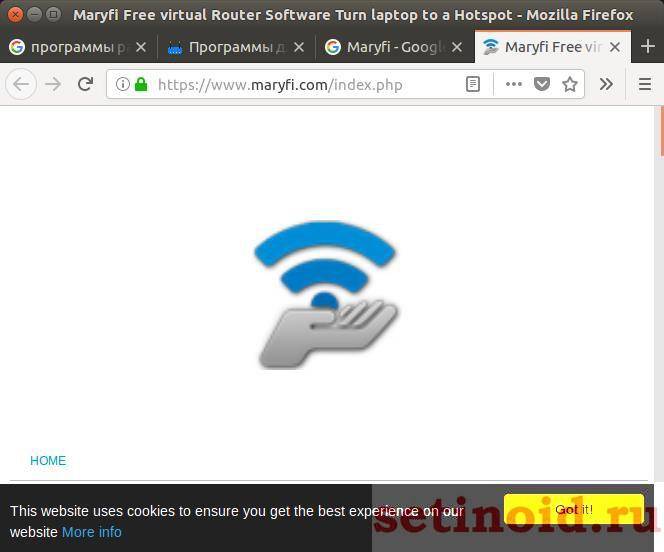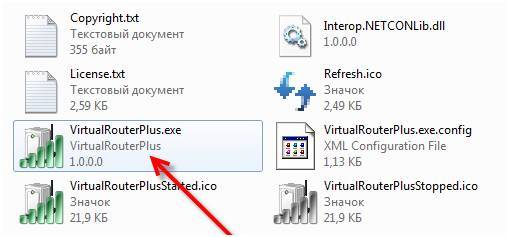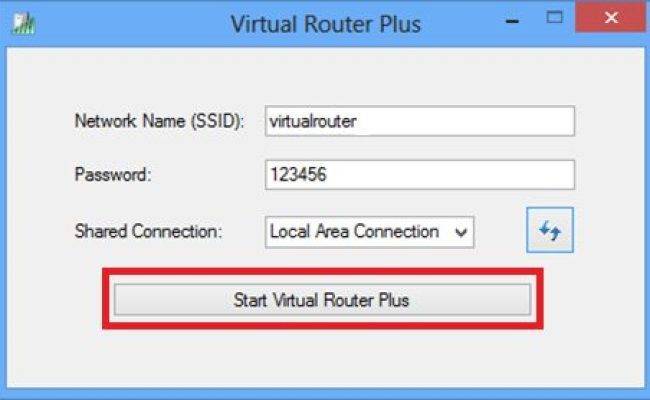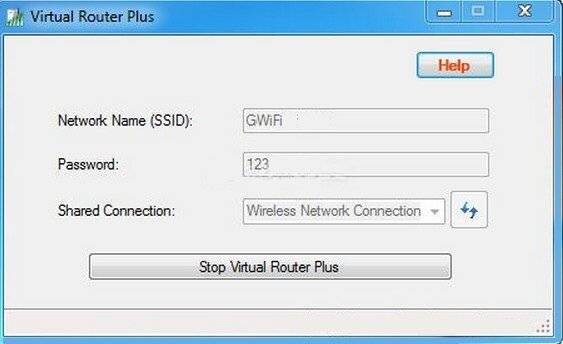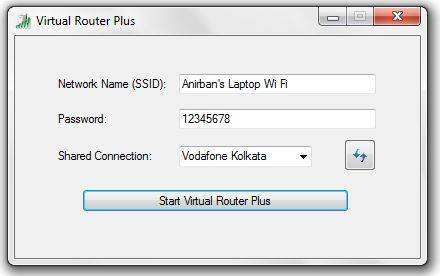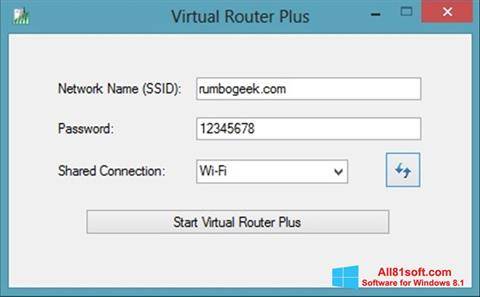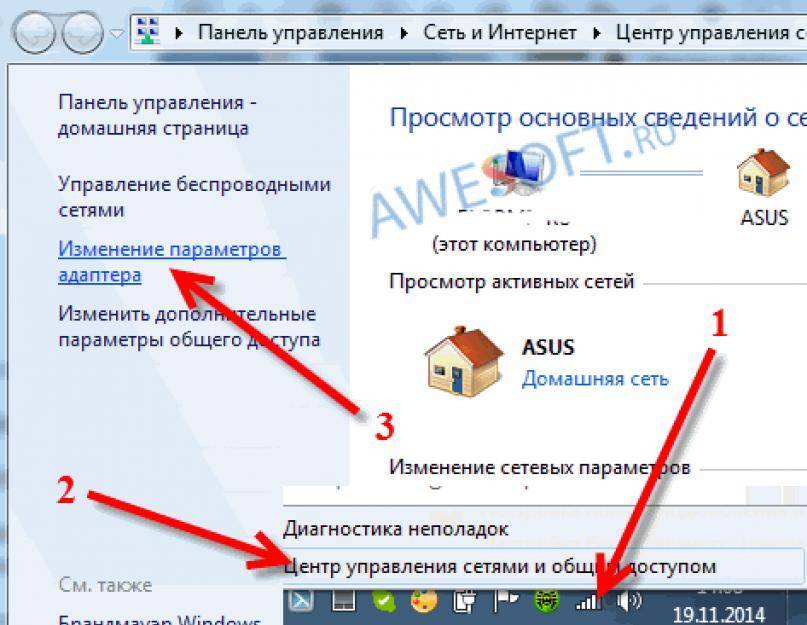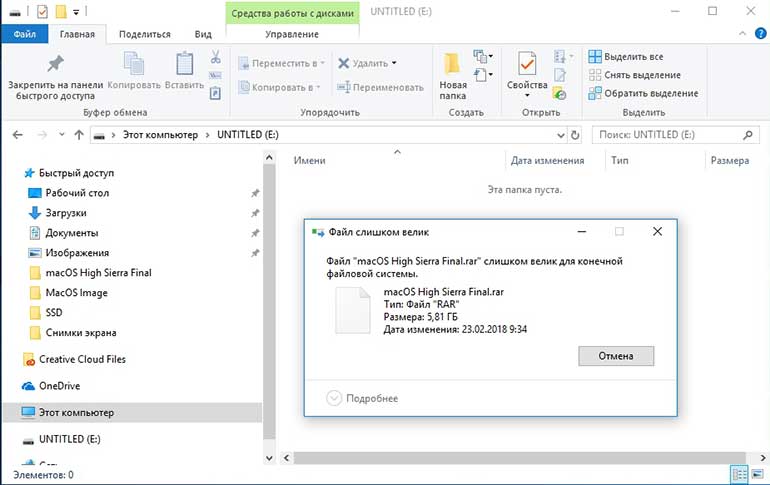Как запустить точку доступа и раздать интернет без роутера?
Есть три способа:
- С помощью команд, которые нужно выполнить в командной строке. Это универсальный способ, который работает в Windows 10, Windows 8 и Windows 7. Команды одинаковые. В большинстве случаев лучше использовать именно этот вариант. Из минусов: сложновато разобраться (по моим инструкциям – легко) и каждый раз нужно открывать командую строку, чтобы запустить раздачу. Но и здесь есть решение. Расскажу дальше в статье.
- Через специальные, сторонние программы. Есть много бесплатных, и платных программ для запуска SoftAP. Все эти программы являются просто оболочкой, и выполняют те же команды, которые можно выполнить самому через командную строку. Просто в программах это можно сделать нажатием на кнопки. Не редко с ними возникает много проблем. И если не удается запустить виртуальную сеть через командную строку, то и через программу скорее всего не получится.
- Через мобильный хот-спот. Только в Windows 10. Это отдельная функция в параметрах, с помощью которой можно в несколько кликов раздать интернет. Если у вас Windows 10 и интернет не через PPPoE, то рекомендую именно этот вариант.
А теперь подробнее:
Универсальный способ: через командную строку
Подходит для всех операционных систем Windows. Нужно запустить командную строку от имени администратора. Для управления виртуальной точкой доступа Wi-Fi нам понадобится всего три команды:
netsh wlan set hostednetwork mode=allow ssid=»mywi-fi» key=»11111111″ keyUsage=persistent – где «mywi-fi» это имя сети, а «11111111» это пароль. Их можно сменить на свои. Эту команду выполняем только один раз. Или когда нужно сменить имя сети, или пароль.
netsh wlan start hostednetwork – запуск раздачи Wi-Fi сети.
netsh wlan stop hostednetwork – остановка раздачи.
Примерно вот так:
Важный момент:
После запуска сети нужно обязательно открыть общий доступ в свойствах подключения к интернету. В противном случае, ноутбук будет раздавать Wi-Fi сеть, но без доступа к интернету, или устройства не будут к ней подключатся. Как это сделать, я подробно показывал в статьях по ссылкам ниже.
Подробные инструкции:
- Как раздать Wi-Fi с ноутбука на Windows 10
- Как раздать интернет по Wi-Fi с ноутбука на Windows 7
- Как раздать Wi-Fi с ноутбука, если интернет через USB модем (3G/4G)
- Раздача интернета через Wi-Fi адаптер на ПК с Windows 10
- Как сделать точку доступа Wi-Fi на ноутбуке
Выбирайте более подходящую для себя инструкцию и настраивайте.
Проблемы и решения:
- Раздали Wi-Fi с ноутбука, а интернет не работает «Без доступа к интернету»
- Не удалось запустить размещенную сеть в Windows (Ошибка: Не удалось запустить размещенную сеть. Группа или ресурс не находятся в нужном состоянии для выполнения требуемой операции.)
- Проблемы с открытием общего доступа к интернету по Wi-Fi в Windows 10
Полезная фишка: автоматический запуск раздачи Wi-Fi при включении ноутбука.
Через специальные программы
Что-то мне никогда не нравился этот вариант. Проще уже с помощью команд. Но способ то рабочий, так что можете попробовать. Рекомендую следующие программы: Virtual Router, Switch Virtual Router, Maryfi, Connectify 2016.
Очень подробно по настройке этих программ я писал в статье: программы для раздачи Wi-Fi с ноутбука. Там вы найдете подробные инструкции и всю необходимую информацию.
Еще может пригодится:
- Решение ошибки «не удается запустить виртуальный маршрутизатор плюс» в программе Virtual Router Plus
- Отдельная инструкция по настройке программы Switch Virtual Router.
С этим разобрались.
Функция «Мобильный хот-спот» в Windows 10
Если у вас установлена десятка, то рекомендую этот способ. Если получится запустить. Просто этот «хот-спот» еще тот фрукт
Находится он в параметрах:
Там все очень просто. Но на всякий случай у нас есть подробные инструкции:
- Настройка «Мобильный хот-спот» в Windows 10
- Если не работает «Мобильный хот-спот» в Windows 10
- Настройка «хот-спот» через подключение PPPoE.
Вроде все статьи собрал. Этой информации вам будет достаточно.
Выводы
Мы с вами выяснили, что практически каждый ноутбук и компьютер может поделится интернетом по Wi-Fi сети с другими устройствами. Для этого нужен только настроенный Wi-Fi адаптер. Дальше достаточно запустить раздачу одним из способов, и в зависимости от выбранного способа открыть общий доступ к интернету. После чего наш ноутбук превращается в роутер
Судя по комментариям к другим статьям, не всегда эта функция работает стабильно и без проблем. У меня все работает. Хоть и пользуюсь я этим способом только когда инструкции по этой теме пишу. Если есть роутер, то нет необходимости мучить ноутбук.
18
Сергей
Настройка виртуальной Wi-Fi сети
Установить и настроить виртуальный маршрутизатор (роутер) Wi-Fi на ноутбуке можно с помощью специального программного обеспечения
Известно, что в обычных условиях для создания Wi-Fi сети между беспроводными устройствами необходим беспроводной роутер (Wi-Fi HotSpot). Установка виртуального (программного) роутера поможет сделать это без его использования. В данном случае роль точки доступа будет выполнять специально настроенный беспроводной адаптер ноутбука.
Настройку программного HotSpot можно осуществить вручную или автоматически с помощью специального ПО. Оно также поможет сделать это без вникания в тонкости самого процесса и ускорит процесс.
Существует целый класс небольших программ с похожими возможностями. В статье рассмотрим одну из них (со временем, возможно, список расширится).
Подготовка к установке виртуального маршрутизатора (роутера) на ноутбук
Скачиваем бесплатную программу «Виртуальный роутер» (Virtual Router — Wifi Hot Spot for Windows 8, Windows 7 and 2008 R2) с сайта разработчика http://virtualrouter.codeplex.com.
На данный момент обновление и разработка программы прекращена.
Хочется отметить, что установив виртуальный беспроводной маршрутизатор (роутер) на один из ноутбуков и настроив его, автоматически получим готовую Wi-Fi сеть между:
- нашим ноутбуком и любым другим лэптопом;
- ноутбуком и компьютером (если в нём есть карта Wi-Fi);
- ноутбуком и смартфоном с любой OS (Android, iPhone (планшетом).
Начало работы
Итак, поскольку весь процесс сводится к тому, чтобы с помощью специальной программы превратить ноутбук в точку доступа Wi-Fi, к которой можно без проблем подключать несколько устройств — другой ноутбук, компьютер, смартфон (Android, iPhone, Windows Phone), планшет, то, всё, что необходимо — это ноутбук, правильно настроенный, с качественно установленной Windows 7/ 8, установленными драйверами и простым, но эффективно работающим антивирусом. Хочу предупредить, что некоторые антивирусы могут мешать корректной работе данной программы — будьте внимательны!
Последним пунктом в списке необходимого ПО будет та самая утилита для автоматического создания Wi-Fi роутера на ноутбуке.
Установка виртуального роутера
Установку производим на ноутбуке, который планируем использовать в качестве вещателя беспроводной сети. Непосредственно инсталляция приложения происходит просто и без особенностей.
Устанавливаем все настройки по умолчанию. По завершению установки программы, если заглянуть в диспетчер устройств Windows, появится новое устройство: Microsoft Virtual Wi-Fi miniport adapter.
Именно оно и будет выполнять роль виртуального роутера на нашем ноутбуке (компьютере). Если устройство не появилось, необходимо будет найти и скачать, затем установить «родные» драйвера для Wi-Fi адаптера на вашем ноутбуке. Иначе программа корректно работать не будет!
Настройка виртуального роутера
Сразу после установки появляется окно первоначальной настройки программы.
Изменяем название сети (SSID) на необходимое.
Далее в настройках вводим нужный нам пароль не менее 8 символов.
«Расшариваем» (делаем доступным) доступ к сети интернет — выбираем из выпадающего меню программы тип соединения.
Жмём кнопку старт Start Virtual Router. Ноутбук должен начать транслировать сеть с заданным названием (SSID) и доступом в интернет, который будет обеспечиваться посредством сетевого кабеля, подключённого к ADSL модему нашего провайдера.
Автоматическая настройка и установка беспроводной сети между ноутбуками закончена. Таким образом мы создали беспроводную точку доступа — виртуальный роутер на базе сетевого адаптера нашего ноутбука.
Проверяем работоспособность созданной Wi-Fi сети
Открываем поиск сетей в смартфоне — в доступных сетях должна появиться новая сеть с нашим названием — SSID hpc.by. Именно к ней-то и необходимо подключать любое имеющееся беспроводное устройство (смартфон, другой ноутбук, планшет), чтобы получить доступ в интернет посредством ноутбука, подключенного к глобальной паутине через обычный сетевой кабель. При этом на другом ноутбуке, который будем подключать — настраивать и менять в параметрах ничего не надо — сеть должна раздать сетевые параметры автоматически.
Как сделать подобную настройку вручную (без программы) читайте здесь — беспроводная сеть между двумя компьютерами — как создать точку доступа Wi-Fi на ноутбуке.
- Как сменить MAC-адрес сетевой карты на компьютере, ноутбуке
- Тест DNS сервера с помощью программы DNSBench
- Как измерить скорость DNS сервера. Программы DNS Jumper и DNSBench
- Сбои в работе Интернет. Что делать?
- DNS сервер не отвечает. Что делать?
- Настройка роутера Huawei HG532e
- Настройка модема Промсвязь М200а
Второй вариант
Если вдруг приложение «VirtualRouter Plus» не заработало, а сеть надо создать, то можно попробовать второй вариант и построить беспроводную сеть в режиме Ad Hoc.
При этом режиме компьютеры связываются напрямую друг с другом. Выполняется одноранговое соединение по типу «точка-точка», компьютеры взаимодействуют без использования точки доступа.
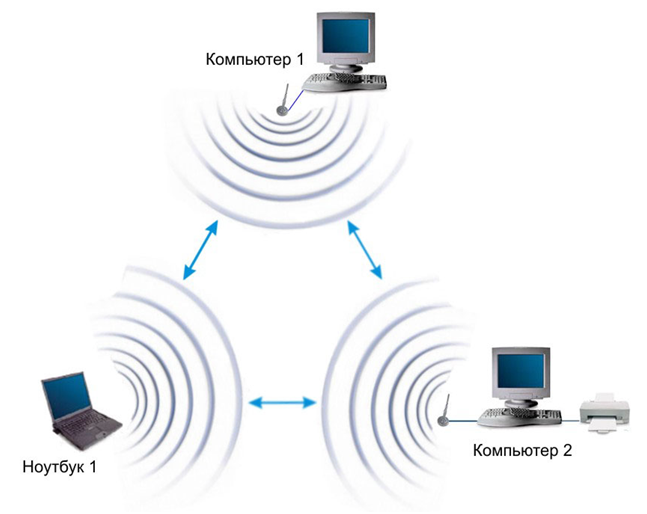
Вариант работы режима Ad Hoc
Главное достоинство этого режима — это простота реализации (не требуется дополнительной точки доступа). Данный режим можно применять для построения временной сети передачи данных.
Настройка режима Ad Hoc
Для примера используем беспроводной USB-адаптер. При использовании других устройств раздачи Wi-Fi настройки остаются такими же. При включении адаптера производим установку нужных драйверов. Открываем окно «Сетевые подключения», в котором должно отобразится новое «Беспроводное сетевое соединение».
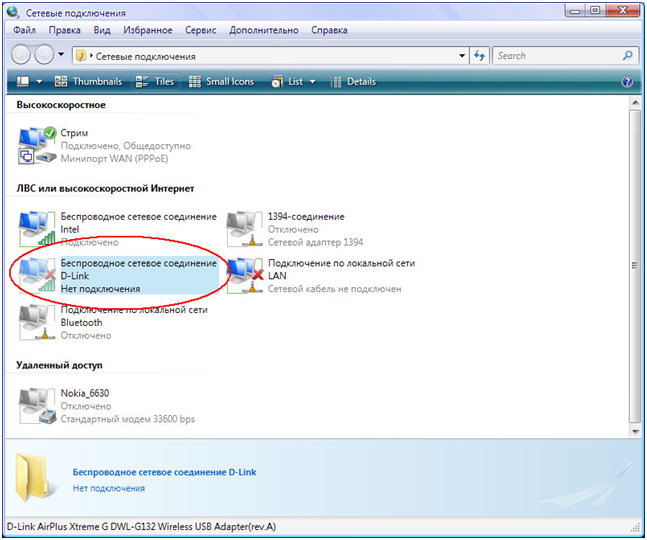
Окно сетевых подключений
Создадим беспроводную сеть из стационарного компьютера и ноутбука, а в дальнейшем к ней можно подключить и другие устройства. Открываем наше беспроводное соединение, заходим в его свойства – вкладка «Беспроводные сети» и включаем «Использовать Windows для настройки сети».
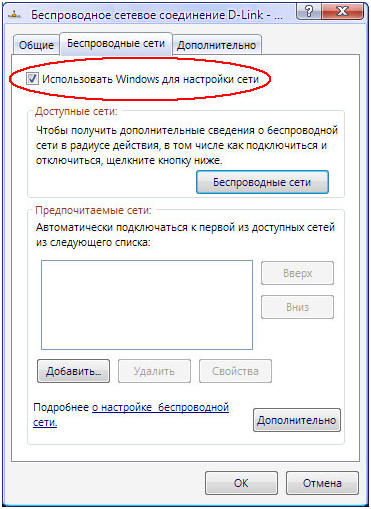
Меню беспроводного соединения
Чтобы установить беспроводное соединение надо прописать статические IP-адреса. Это делается в свойствах беспроводного соединения – во вкладке «Общие», Протокол Интернета (TCP/IP).
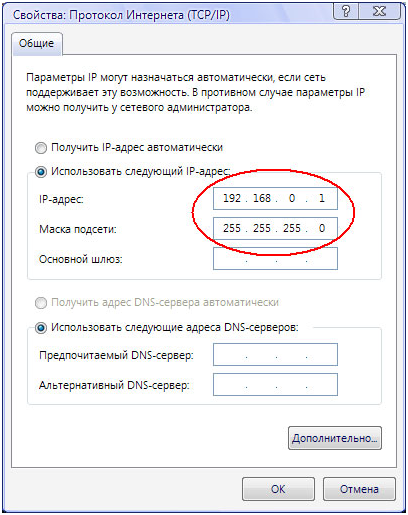
Меню настроек протокола интернет (TCP/IP)
На стационарном компьютере вводим адрес: 192.168.0.1, на ноутбуке: 192.168.0.2, на обеих «машинах» маска подсети: 255.255.255.0.
Далее запускаем службу Windows, для этого двойным щелчком клацаем по нашему беспроводному соединению. На стационарном компьютере запускаем режим «Установить беспроводную сеть». Откроется мастер настройки сети, где нужно будет вписать имя вашей сети (любое английскими буквами) и ключ доступа. После этого настройка стационарного компьютера окончена.
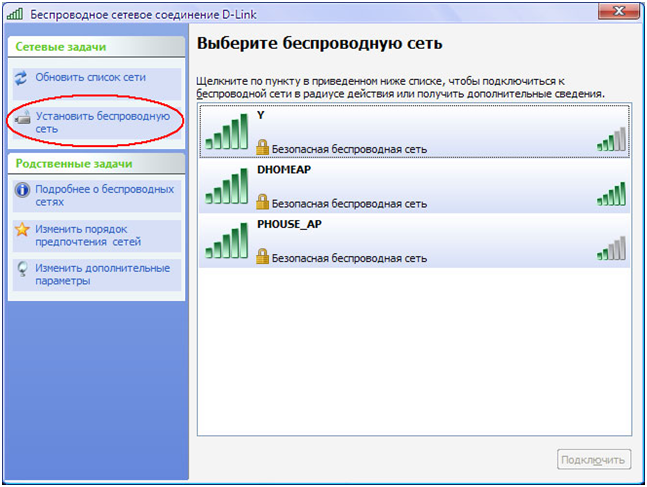
Меню настроек беспроводной сети
Теперь на ноутбуке тоже включаем службу Windows, в появившемся окне заходим в нашу сеть. Служба Windows попросит ввести ключ и если он совпадет, с ключом, введенным на стационарном компьютере, то устройства соединятся и создадут сеть. Для подключения других устройств, нужно выполнить все те действия, которые мы выполняли с ноутбуком, стой лишь разницей, что статический адрес будет разный.
Третий вариант
Для использования этой программы, надо отключить «Использовать Windows для настройки сети», клацаем на свойства беспроводного соединения, далее беспроводные сети, убираем галочку с нужного нам пункта. Запускаем программу на стационарном компьютере и переходим в меню «Настройка».
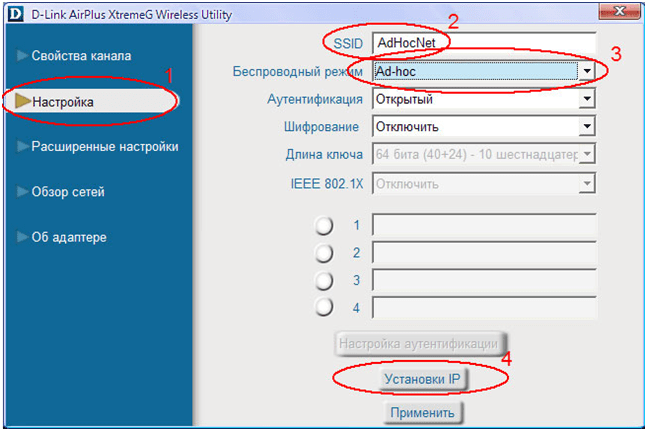
Меню настроек
В поле SSID вводим имя создаваемой сети, выбираем режим Ad Hoc, в меню «Установки IP» вводим адрес и маску подсети (точно, такие как во втором варианте). Поля «Аутентификация» и «Шифрование» оставляем открытыми.
На ноутбуке тоже запускаем это приложение и заходим в меню «Обзор сетей».
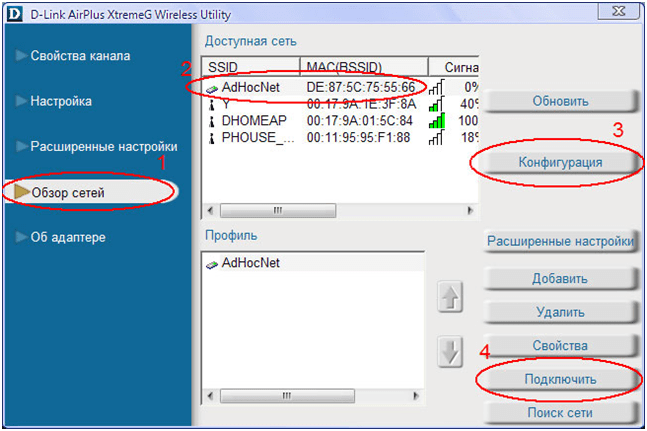
Меню обзора сетей
В этом меню выбираем нашу сеть и производим настройку IP-адреса ноутбука, нажав кнопочку «Конфигурация». После этого нажимаем «Подключить», вводим ключ доступа и наши устройства соединяются. Для подключения других устройств повторяем вышеперечисленные действия, только не забываем менять IP адрес.
Теперь вы знаете, как создать беспроводную сеть без использования точки доступа. Это может пригодиться в «полевых условиях», например на даче, когда надо соединить два компьютера, а роутера под рукой нет.
Беспроводная сеть компьютер компьютер, или как раздать интернет по WiFi на Windows XP?
После того, как все устройства установлены и готовы к работе, попробуем настроить раздачу интернет через wifi
. Прежде всего включим wifi модуль — если вы используете внешнее устройство, то запустите софт, который к нему прилагался на диске и был вами установлен. Я буду описывать действия с картинками Win XP, а о том, как раздать интернет Windows 7 по wifi с ноутбука, вы узнаете из еще одного видео в уроке.
Итак, заходим в «Пуск > Настройка > Сетевые подключения» — все действия для удобства будем производить параллельно на обоих компьютерах. Увидите иконки проводного и беспроводного соединений. Кликаем по «Беспроводное сетевое подключение» правой кнопкой мыши и жмем «Включить». Повторяем то же самое на втором компе.
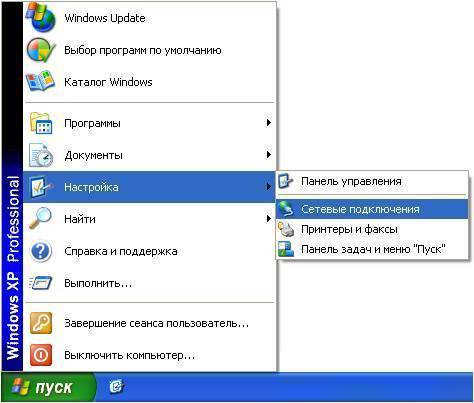

После этого, в этом же выпадающем списке (которое появляется при нажатии на иконку правой кнопкой мышки) выбираем последний пункт — «Свойства». И производим настройки нашей будущей локальной сети. Для этого переходим в пункт «Протокол интернета (TCP/IP)»

На головном компьютере или ноутбуке, связанном с интернет и раздающим его по wifi, выставляем настройки:
IP адрес: 192.168.0.1
Маска: 255.255.255.0
На втором компе такие:
IP адрес: 192.168.0.5
Маска: 255.255.255.0Основной шлюз: 192.168.0.1
Основной шлюз — это ip первого компа, который имеет выход в интернет по кабелю и через который мы его будем по wifi получать на второй комп.
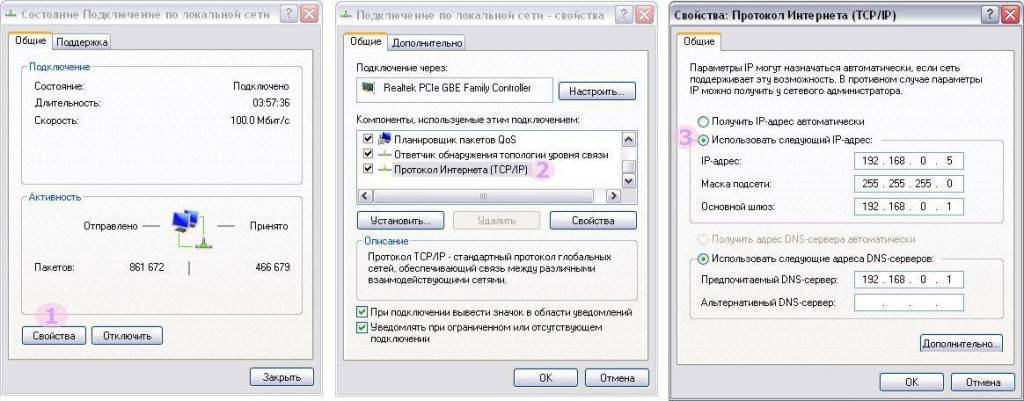
Окей! Теперь надо настроить беспроводную wifi сеть компьютер компьютер. А именно, разрешить доступ к интернету второму устройству. Возвращаемся к первому компьютеру, в разделе «Сетевое подключение» находим непосредственно соединение с интернетом по кабелю — обычно оно называется «Подключение по локальной сети».
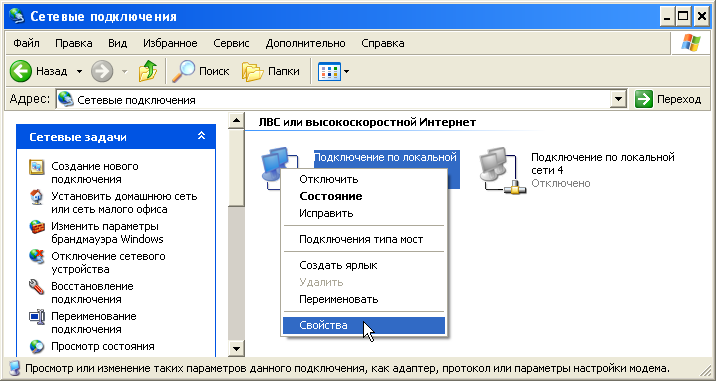
Кликаем по нему правой кнопкой, заходим в «Свойства» и переходим во вкладку «Дополнительно». Здесь ставим галочку на пункте «Разрешить другим пользователям сети» и жмем ОКэ.
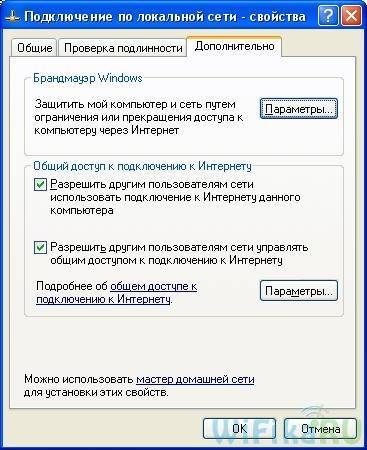
После этого заходим во вкладку «Беспроводные сети» и нажимаем «Добавить» для создания новой wifi сети.

После этого переходим на вкладку «Дополнительно», жмем на кнопку «Параметры» и отключаем брандмауэр, чтобы он не блокировал раздачу с основного ноутбука интернета на другой комп.
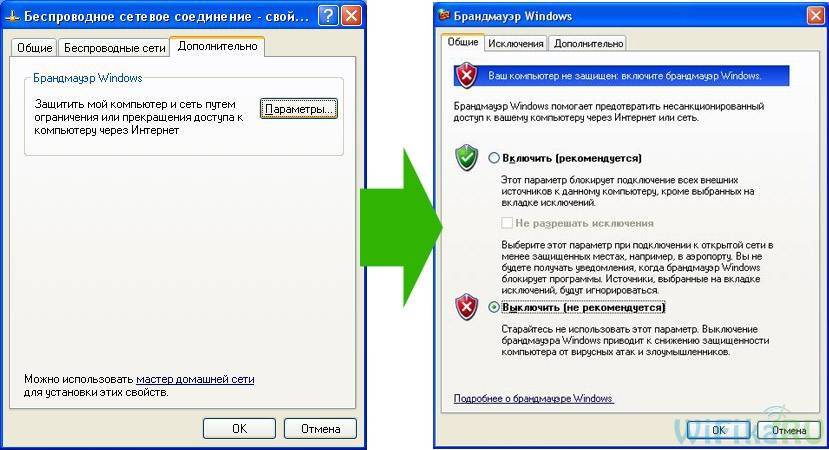
Теперь возвращаемся в первую вкладку «Общие». Внимательно посмотрите на картинку ниже и скопируйте все настройки
Обратите внимание, что снята галочка с пункта «Ключ предоставлен автоматически» и наоборот установлена на «Это прямое соединение компьютер-компьютер». Ключ — это пароль для подключения к wifi интернет, который вы можете придумать самостоятельно и запомнить
Его нужно будет ввести на втором компьютере.

Сетевое имя (SSID) – название нашей сети.Проверка подлинности – выбираем совместнаяШифрование данных – WEPКлюч предоставлен автоматически – галочку снять, иначе не получится задать свой ключ.Ключ сети – необходимо ввести достаточно длинный ключ, состоящий из букв и цифр.Подтверждение – повторяем ключ.Отмечаем галочкой пункт «Это прямое соединение компьютер-компьютер, точки доступа не используются».
После этого зайдем в следующую вкладку данного окошка и поставим галочку на «подключаться, если сеть находится в радиусе действия» — это обеспечит автоматическое подключение к нашему раздаваемому wifi Windows.
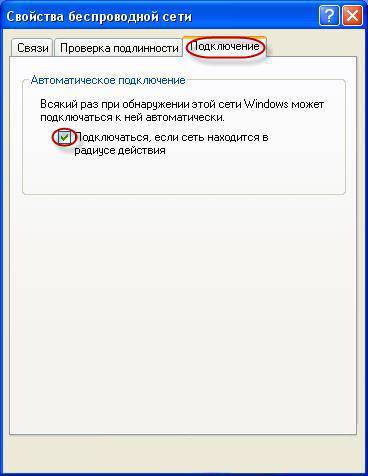
Все, сеть создана, и теперь в правом нижнем углу в панели Windows будет отображаться второй значок в виде двух компьютеров (первый был вашим подключением к провайдеру).

Это означает, что первый компьютер подключился и готов соединиться со вторым. Заходим на компьютер номер два, кликаем дважды по иконке с перечеркнутыми компьютерами

либо заходим в «Пуск > Настройка > Сетевые подключения», кликаем правой кнопкой на «Беспроводные соединения» и выбираем «Свойства»
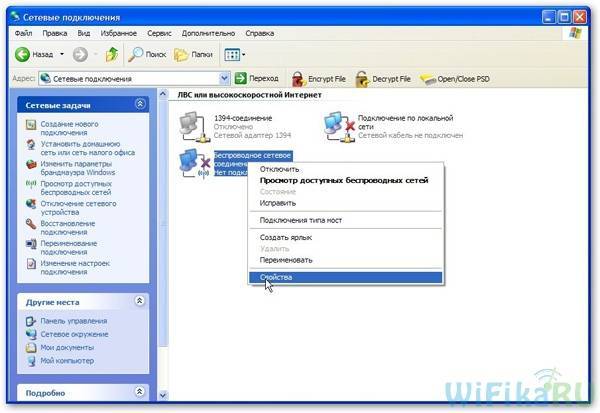
Заходим во вкладку «Беспроводные сети» и кликаем по одноименной кнопке
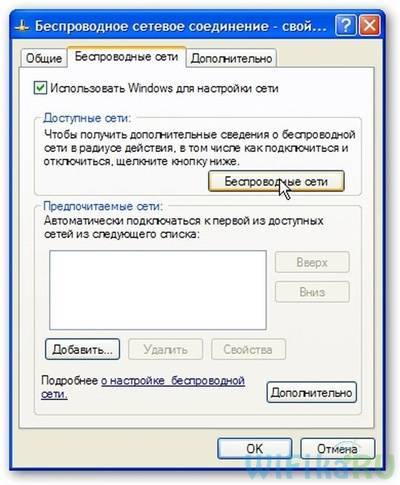
Появится список доступных для подключения сетей. Если их несколько, то находим свою, подключаемся к ней, введя заданный ранее пароль.
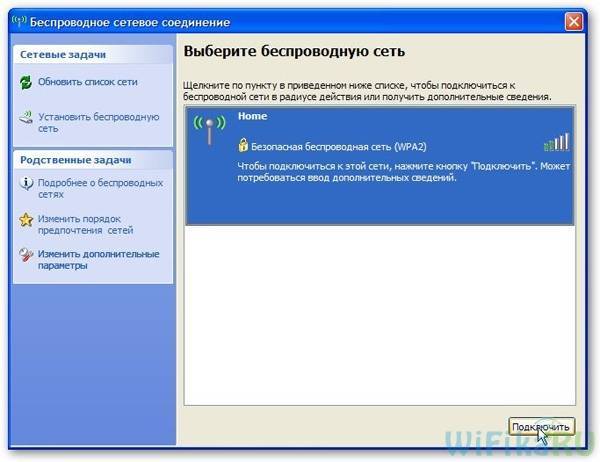
Если все прошло успешно, то в нижней панели задач Windows появится соответствующий индикатор, и компьютер-клиент сможет воспользоваться подключением к интернету первого компа.

Теперь, после того, как мы разобрались, как раздать интернет по wifi
, можно проделать все те же шаги на неограниченном количестве компов и ноутбуков и напрямую подключаться к нему с любого устройства при включенном базовом первом компьютере. При этом, не обязательно основным должен быть станционарный настольный ПК — раздать интернет с ноутбука
также не составляет никакого труда и в этом нет никакой разницы. Кстати, советую следить за новыми статьями, так как совсем скоро я расскажу много чего интересного. Для того, чтобы их не пропустить, оформите подписку через форму в правой колонке.
Настройка Virtual Router Plus на раздачу Wi-Fi
Программа очень простая. Нужно указать только имя Wi-Fi сети, которую будет раздавать наш ноутбук, или ПК, задать пароль, и из списка выбрать подключение к интернету, к которому будет открыт общий доступ к интернету.
- Имя сети (SSID) – здесь напишите любое имя английскими буквами. Можно использовать цифры. Можете оставить имя по умолчанию.
- Пароль – этот пароль нужно будет ввести на устройствах для подключения к Wi-Fi сети, которую вы будете раздавать через Virtual Router Plus. Минимум 8 символов. Рекомендую использовать только английские буквы и цифры.
- Общее подключение – в выпадающем меню нужно выбрать то подключение, через которое ваш компьютер подключен к интернету. Это не обязательно должно быть подключение Ethernet.
Для запуска раздачи интернета нажимаем на кнопку “Запустить виртуальный маршрутизатор плюс”.
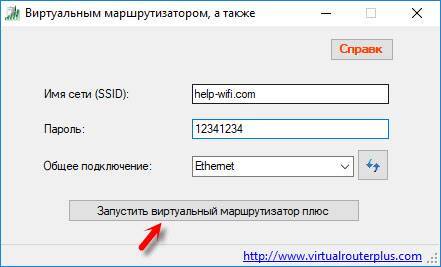
На этом этапе настройки может появится популярная ошибка “Не удается запустить виртуальный маршрутизатор плюс”. О возможных причинах и решении я писал в статье: Virtual Router Plus: не удается запустить виртуальный маршрутизатор плюс.
Если все Ok, то программа “Виртуальный маршрутизатор” спрячется в трее и появится уведомление, что раздача успешно запущена (с нереально плохим переводом).
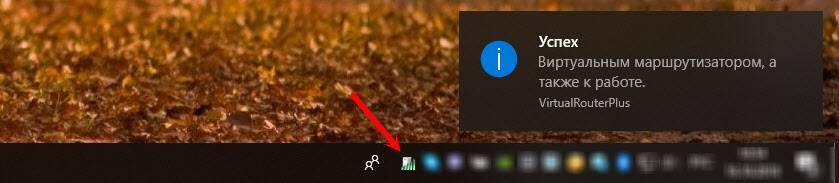
После этого открываем на своем устройстве (для которого раздаем интернет) список доступных Wi-Fi сетей, находим там сеть с именем которое задали в программе и подключаемся.
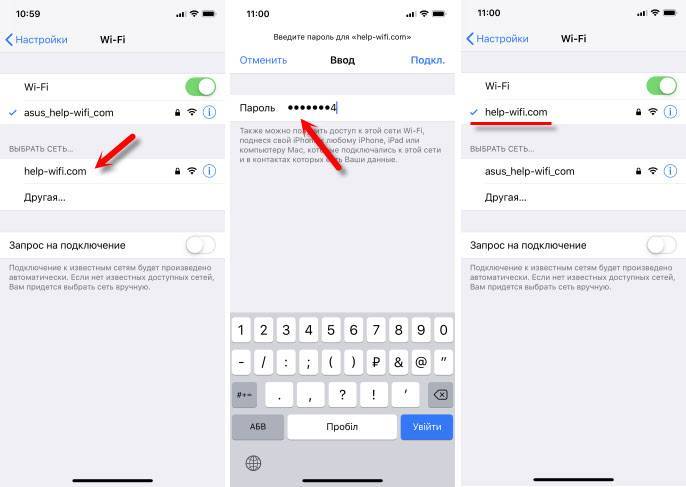
К этому виртуальному роутеру можно подключить любое устройство: планшеты и смартфоны на Android, или iOS, ноутбуки и компьютеры на Windows, телевизоры, игровые приставки и т. д.
Чтобы остановить раздачу, нужно открыть программу Virtual Router Plus (нажав на иконку в трее) и нажать на кнопку “Остановить виртуальный маршрутизатор плюс”.
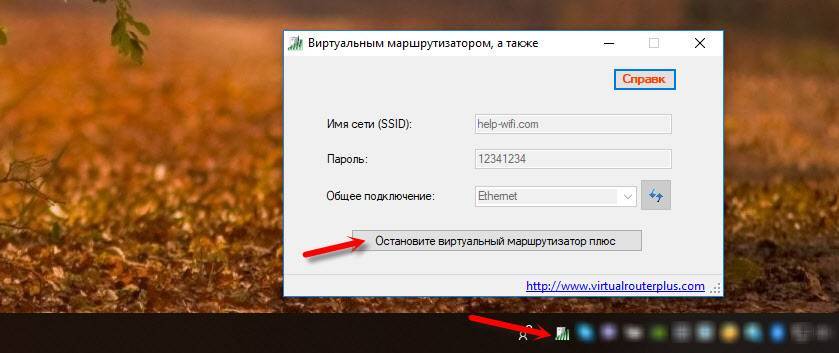
Если на компьютере зайти в “Сетевые подключения” (Win + R – команда ncpa.cpl), когда раздача запущена, то мы увидим там “Подключение по локальной сети* 53” (у вас может быть другая цифра) и открытый общий доступ в свойствах подключения к интернету. Все то, что мы делаем вручную, когда запускам виртуальную Wi-Fi сеть в Windows через командную строку.

В моем случае, в Windows 10 Virtual Router Plus работает идеально. Но я не редко вижу комментарии, что в Windows 10 функция виртуальной Wi-Fi сети через командую строку не работает. Возможно, это связано с появлением функции “Мобильный хот-спот”. Но вот он не работает с высокоскоростным подключением к интернету (PPPoE).
Еще такой момент: если у вас интернет через модем мобильного оператора и не получается раздавать интернет, то скорее всего ваш оператор блокирует раздачу (или нужно подключать эту возможность как отдельную услугу, за отдельную плату). Чтобы не мучить себя и компьютер – позвоните в поддержку и уточните эту информацию по своему тарифу.
Выводы
Программа Virtual Router Plus работает. Да, с ее помощью мощно настроить все немного проще, чем через командную строку. Многие не понимают, как правильно задать настройки общего доступа, делают что-то не так и в итоге устройства не подключаются к Wi-Fi сети, которую раздает ноутбук, или подключаются, но доступа к интернету нет.
Но эта программа не обновляется, сайт разработчиков не работает, и загружая ее на других сайтах, можно заразить компьютер вирусом, или вредоносным ПО. Об этом не нужно забывать.
Если у вас Windows 10 – попробуйте настроить “Мобильный хот-спот”. В той же Windows 10, Windows 8 и Windows 7 можно раздать Wi-Fi с помощью команд. Все необходимые инструкции есть в начале статьи. Не получится настроить через командную строку, или этот процесс покажется вам слишком сложным и долгим – скачивайте Virtual Router Plus и делайте все по инструкции.
Это не единственная программа для выполнения этих задач. Есть еще Switch Virtual Router, например. О которой я уже рассказывал: настройка раздачи Wi-Fi в Windows 10 с помощью программы Switch Virtual Router. Возможно, эта программа вам больше понравится.
8
Сергей
Настройка виртуальной Wi-Fi сети
Скачиваем Virtual Router Plus и устанавливаем на компьютер
Будьте осторожны, так как вместе с программой может быть загружен вирус или какое-либо вредоносное ПО. Все делаете на свой страх и риск.
Вы можете скачать Virtual Router Plus на одном из сайтов в Интернете. Я использовал эту версию (ссылка для скачивания). Проверил антивирусом, все выглядело чисто. Во время установки и настройки проблем не заметил, антивирус не ругался.
Скачайте архив, откройте его и запустите файл virtualrouterplussetup.exe. Проводим установку (там все просто) и запускаем программу с ярлыка на рабочем столе. Если вы не снимите флажок в последнем окне мастера установки, он запустится автоматически.
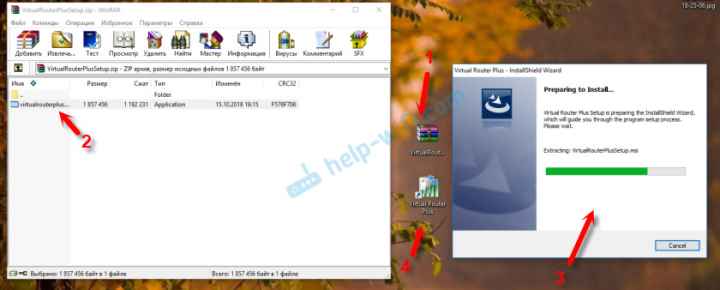
Процесс установки очень прост. Переходим к настройке.
Ключевые особенности и функции
Перед использованием программы важно понять, для чего будет применяться данная технология
- Одним из случаев является недостаточность сигнала от имеющегося роутера: слабый или не распространяется на требуемое расстояние. А программное обеспечение (ПО) позволяет произвести усиление либо повторение. Так можно предоставить Wi-Fi целому офису предприятия.
- Другая потребность — нужна персональная сеть, дающая скорое подключение всех устройств беспроводным методом.
- Необходимость быстро включать в сеть со статическими адресами несколько устройств без долгих настроек.
- Отсутствие настоящего роутера. К примеру, пользователь временно находится на даче.
- Требуется объединить несколько сетей.
Виртуальный программный вай-фай роутер включается посредством меню с настройками или Settings. Понадобится ряд действий, после чего все присутствующие могут просматривать страницы онлайн, а также видео. Виртуальный роутер Wi-Fi Windows 7 (и последующих версий ОС) использует встроенный модуль в компьютере. Из его ресурсов создаются дополнительные адаптеры сети, потребляя энергию лишь одного реально имеющегося.
Функция реализуется 2 методами:
- с помощью программы;
- посредством командной строки.
Первый способ более простой. Ведь интерфейс обычно все разъясняет и наглядно показывает. Но хорошего ПО не так много, а при скачивании есть опасность заразиться вирусом.
Важно! При создании сети посредством командной строки возможно пользоваться гибкими настройками. Не возникнет проблем и с отсутствием лицензии. Не все достаточно знакомы с этим инструментом
Также придется всякий раз образовывать сеть заново при очередном включении компьютера
Не все достаточно знакомы с этим инструментом. Также придется всякий раз образовывать сеть заново при очередном включении компьютера.
Почему такими программами не следует пользоваться?
Все эти виртуальные маршрутизаторы – не понятно кем написаны и обычно подобное ПО можно скачать с сомнительных сайтов. Вы ведь не знаете как прописан код и как он работает. Есть приложения, которые дополнительно нужно устанавливать – так и не понятно зачем. Так что если вы собираетесь пользоваться подобным «софтом» – качайте портативные версии.
Для раздачи вайфая с интернетом все же проще пользоваться стандартной консолью, а для запуска при загрузке «Батником». Да и долго раздавать Wi-Fi таким образом не стоит, так как в ноутбуке и компьютере подобные модули для этого не предназначены. В итоге он может рано или поздно выйти из строя. Для постоянного использования приобретите интернет-центр с Wi-Fi.
Лень – двигатель прогресса или автоматизация управления WiFi сетью
Ну а как иначе? Вообще стараюсь не забывать о людях, которые не горят желанием совершать лишние телодвижения в некоторых ситуациях, тем более, что я сам к таким людям отношусь…. и отношусь с удовольствием.
Управление виртуальной WiFi сетью из батника
Чего уж скрывать, далеко не все пользователи Windows любят возиться с командной строкой, а порой это откровенно неудобно и занимает много лишнего времени. Так вот, чтобы избавить вас от этого предлагаю все команды упаковать в отдельные батнички и, вместо того, чтобы прописывать команду в терминал, просто запустить нужный бат-файл.
Если вам интересна тема создания подобных файлов, автоматизирующих различные процессы на компьютере, предлагаю вам ознакомиться с соответствующей статьёй: Пакетные файлы (bat, батники) Windows
Ниже прикрепляю архив со следующими батниками:wi-fi_add.bat – создаёт сеть (требуется поменять значения параметров ssid= и key=)wi-fi_start.bat – запускает созданную сетьwi-fi_stop.bat – останавливает работу сетиwi-fi_del.bat – удаляет виртуальную сеть (требуется поменять значения параметров ssid= и key=)
Для выполнения нужного действия просто запустите необходимый исполнительный файл.
Архив вот здесь: wi-fi.zip
Автоматический запуск виртуальной WiFi сети при включении компьютера
Мне, например, проще, если интернет начинает раздаваться сразу после включения компьютера. И если по части автоподключения интернета на самой хост-машине здесь писать нет смысла (не тот контекст статьи), то пару слов о автостарте нашей виртуальной сети черкану.
На самом деле, всего пару слов. Чтобы наша сеть стартовала при включении ПК, нужно в папку автозагрузки (она находится по пути C:\ProgramData\Microsoft\Windows\Start Menu\Programs\Startup, либо Пуск – Автозагрузка) добавить ярлычок на батник wi-fi_start.bat. По сути, можно туда засунуть и сам бат-файл, но в случае ярлычка мы может в свойствах его указать, чтобы он стартовал свёрнутым в значок.
О других вариантах добавления программ в автозагрузку Windows можете почитать в соответствующей статье: Автозагрузка. Добавление приложений в автозагрузку Windows
На этом все манипуляции по автоматизации работы нашей виртуальной сети можно считать законченными.
Возможности
Virtual Router Manager
имеет два режима работы. Первый дает возможность соединения между двумя устройствами, поддерживающими технологию передачи данных при помощи WiFi. Второй режим позволяет раздавать интернет на любые гаджеты, снабженные модулем WiFi. Это могут быть нетбуки, планшеты, смартфоны, игровые приставки и другие устройства.
При помощи данной утилиты с настройкой виртуального роутера по силам справиться даже неопытному пользователю. Для этого достаточно придумать название точки доступа и пароль, который должен состоять минимум из 8-ми символов. Также необходимо выбрать тип интернет-соединения, которое будет доступно для других устройств. Утилита поддерживает раздачу как проводного, так и беспроводного интернета.
Достоинства приложения
Приложение обладает многими преимуществами. Среди главных из них необходимо назвать:
- применение надежной технологии защиты от вредоносных и вирусных программ;
- поддержку всех версий ОС Windows от XP и выше;
- высокую скорость раздачи интернета;
- минимальные требования к системе.
Если Виртуал Роутер Менеджер не подошел по функционалу или вовсе не запустился у Вас на компьютере, то рекомендуем скачать
Сегодня без компьютера с доступом к интернету и всевозможных девайсов не обходится ни один современный человек. Подключиться к сети кабельным способом или проводным несложно, выбрав для себя наиболее удобного провайдера. После некоторых манипуляций со стороны сотрудников компании и внесённой абонентской платы за услугу ваш компьютер имеет возможность выхода в интернет. Но что делать, когда этого недостаточно?
Если требуется наличие интернета на нескольких устройствах, для этого нужно организовать сеть Wi-Fi. Осуществить создание сети можно при помощи модема, роутера или сетевого адаптера с функцией раздачи сигнала. Но существует и альтернативный вариант, такой как установить точку доступа Wi-Fi на компьютере или ноутбуке программным способом. Наладить раздачу сигнала на любые подключаемые устройства можно при помощи командной строки Windows или программного обеспечения. Более лёгкий из доступных способов — это, конечно, установка приложения. Виртуальный роутер позволяет раздавать сигнал Wi-Fi без установки дополнительного оборудования. Существует множество утилит, имитирующих роутер на компьютере, одна из которых Virtual Router Plus (Виртуал роутер плюс). Благодаря этой программе вы без труда можете начать осуществлять раздачу Wi-Fi в считаные минуты. Virtual Router Plus выполняет функции маршрутизатора, обеспечивая доступ к сети абсолютно любым устройствам, способным принимать сигнал.
Необходимым условием создания источника Wi-Fi на вашем компьютере или ноутбуке является наличие сетевой карты и интернет-соединения . Будет адаптер встроенный или внешний, значения не имеет, главное — его присутствие, потому как именно используя сетевое устройство, Virtual Router Plus имитирует маршрутизатор.
Виртуал роутер плюс отлично взаимодействует с ноутбуками и ПК, занимая минимум дискового пространства. Чтобы начать пользоваться приложением, не требуется специальных знаний и навыков настройки, как в случае со стандартным роутером.
Основные режимы работы
В самом приложении имеется не так уж много возможностей (по большому счету, они тут и не нужны). Однако программа Switch Virtual Router предполагает два основных режима работы:
- два пользовательских терминала объединены через одну точку доступа в режиме «точка-точка» (возможен только обмен информацией и данными);
- виртуальный роутер настроен в режиме точки, к которой подключается множество пользователей, и обеспечивается общий доступ в интернет.
Есть еще один интересный момент. Одной из «фишек» программы является то, что если отключить приложение, созданная точка как ни в чем ни бывало все равно будет работать в активном состоянии. То же самое касается перевода раздающего терминала в режим гибернации после отсоединения всех ранее подключенных устройств. Несомненно, это очень удобно.
Обратите внимание: приложение не поддерживает устаревающие системы XP и Vista и способно корректно функционировать только в версиях 7 и выше вне зависимости от архитектуры
MyPublicWiFi
MyPublicWiFi – программа для расшаривания интернета посредством WiFi. Скачать программу для компьютера можно абсолютно бесплатно.
Скачать MyPublicWiFi по прямой ссылке
Утилита настраивается всего в несколько шагов:
- Запустить программу от имени администратора.
- В строке «Имя сети (SSID)» необходимо задать любое название для вашей точки доступа.
- В следующей строке «Сетевой ключ (пароль)» придумайте и запишите пароль для доступа к сети.Желательно использовать цифры, символы, большие и маленькие буквы (регистр имеет значение).
- В последней строке «Включение общего доступа» нужно поставить галочку и выбрать сеть, доступ к которой вы хотите расшарить на другие устройства (т. е. сеть с интернетом, обычно ее название начинается с Ethernet).
Достоинства утилиты MyPublicWiFi:
- продолжительное бесперебойное время работы;
- софт полностью бесплатный, без рекламы и предложений разблокировать дополнительный функционал за деньги;
- для настройки нужно всего несколько шагов;
- занимает всего 1 мегабайт на жестком диске.
Из недостатков можно отметить только отсутствие русского языка в скачанной с официального сайта программе, однако русификатор есть, и его можно скачать и установить отдельно. После установки русский язык можно задать в настройках программы.
Итог и возникновение возможных проблем
Вот, собственно, и все, что вам нужно было сделать, чтобы создать виртуальный роутер. Если вы захотите прекратить раздачу своего Интернет-подключения по Wi-Fi модулю, вам нужно просто нажать в программе Virtual Router Plus на кнопку «Stop…».
Однако, с виртуальный роутером не всегда все так гладко может проходить. Порой, даже сделав все вышесказанное, вы так и не сможете создать беспроводную точку доступа к сети. Это может происходить по некоторым причинам. Например, ваш антивирус может влегкую блокировать сетевое подключение. Попробуйте деактивировать свой антивирус и выполните пройденные шаги заново.
Если вы убедились, что ничего не мешает созданию виртуального роутера на Windows, но создать подключение так и не удается, то есть еще один момент — Wi-Fi модуль в вашем ноутбуке или персональном компьютере. Возможно, что-то не так с драйверами для Wi-Fi. В самом худшем случае может статься так, что ваш Wi-Fi модуль выйдет из строя.
Нашли опечатку? Выделите текст и нажмите Ctrl + Enter
Сегодня поговорим о том, как раздать интернет по Wi-Fi с ноутбука или же с компьютера, имеющего соответствующий беспроводный адаптер. Для чего это может понадобиться? Например, Вы приобрели планшет или телефон и хотели бы дома выходить в Интернет с него, не приобретая при этом роутер. В этом случае, вы можете раздавать Wi-Fi с ноутбука, который подключен к сети как проводным, так и посредством беспроводного подключения. Давайте рассмотрим, как это сделать. При этом рассмотрим сразу три способа, как сделать ноутбук роутером. Способы раздачи Wi-Fi с ноутбука рассмотрены для Windows 7, Windows 8, подойдут они и для Windows 10. Если Вы предпочитаете нестандартные, или не любите устанавливать дополнительные программы – можете сразу перейти к способу, в котором реализация раздачи по Wi-Fi будет организована с помощью командной строки Windows.
Обновление 2015.
С момента написания руководства появились отдельные нюансы, касающиеся Virtual Router Plus и Virtual Router Manager, о которых решено было добавить информацию. Кроме этого, в инструкцию добавлена еще одна программа для раздачи Wi-Fi с ноутбука, с исключительно положительными отзывами, описан дополнительный способ без использования программ для Windows 7, а также в конце руководства описаны типичные проблемы и ошибки, с которыми сталкиваются пользователи, пробуя раздавать Интернет такими способами.