Как исправить повреждённую карту памяти Введение
Одно из ключевых преимуществ Android над iOS заключается в том, что смартфоны под управлением мобильной операционной системы от Google обычно оснащаются слотом для карт памяти microSD, которые позволяют расширить объём встроенного накопителя. Однако некоторые пользователи уже столкнулись с тем, что это палка о двух концах, и что-то может пойти не так.
Как пишет на нашем форуме пользователь под ником faaizkhan1, его карта памяти повредилась при использовании в смартфоне HTC M8. При подключении к ПК на карте видны все папки, в папке DCIM перечислены все фотографии, но открыть их невозможно. Были предприняты попытки восстановить данные с помощью Wondershare и других утили, но «восстановленные» изображения также не открывались. Если ли способ восстановить работоспособность карты без её полного форматирования?
Подобные проблемы возникают довольно часто в случаях, если вы в течение нескольких лет пользуетесь одной и той же картой в разных устройствах. И проявляться они могут по-разному. В смартфоне могут не читаться либо все, либо какие-то отдельные файлы, хранящиеся на карте. В некоторых случаях данные могут быть восстановлены, а в других не остаётся иного выбора, кроме как отформатировать карту: она снова будет работоспособной, но при этом придётся стереть всё её содержимое.
Если такие проблемы звучат знакомо, то мы хотим предложить вам несколько способов, которые могут их решить. Начнём с простых вариантов с минимумом риска и закончим крайними средствами.
Как вернуть удалённые данные на Андроиде
Восстановление удалённых файлов на Андроид в новых версиях системы затруднительно из-за того, что многие мобильные устройства теперь подключаются к ПК по протоколу MTP (передача мультимедийного контента), и носители не отображаются как простая флешка. Вдобавок к этому, внутренняя память устройства зашифрована.
Возможны следующие варианты восстановления на мобильных устройствах Android:
1. Некоторые данные, удаленные после сброса настроек, можно вернуть, если ранее они были сохранены в профиле Google-аккаунта (посредством синхронизации или вручную) или скопированы на карту SD. Соответственно, нужно подключить учётную запись Gmail и проверить накопитель на наличие необходимых копий.
2. Если файлы исчезли с SD-карты, можно изъять её из устройства. Затем установить в кардридер, который, в свою очередь, подключить к ПК. Далее попробовать выполнить восстановление утилитой (см. выше описанные способы).
3. Когда требуется вернуть данные, удалённые из внутренней памяти телефона, но без сброса настроек, можно использовать утилиту DiskDigger (или аналогичную ей по функциям). Кроме этого, есть ещё один способ для продвинутых пользователей: смонтировать внутреннюю память девайса как внешний носитель на ПК, и затем использовать для сканирования, восстановления соответствующие десктопные программы.
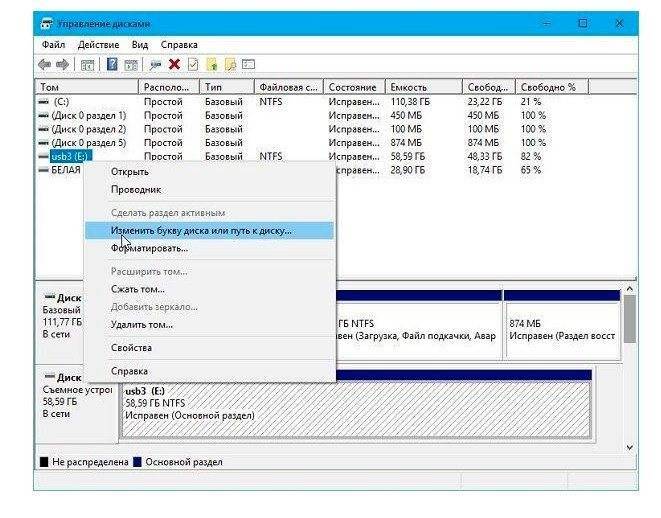
Если сбой файловой системы
Бывает так, что по причине сбоев, неисправности карты памяти после подключения к ПК Windows не может определить её файловую систему. И присваивает накопителю метку «RAW» – неопределённый формат. Такая идентификация не позволяет корректно пользоваться носителем (просмотр, сохранение информации и пр.).
В числе возможных причин перехода карты памяти в RAW формат:
- неправильное определение типа накопителя;
- частые предупреждения ОС при обращении к носителю;
- в приложениях файловая система отображается как «RAW» или вообще не определяется;
- возникает ошибка «CHKDSK недопустим для дисков RAW»;
- Windows делает запрос на форматирование карты после её подключения;
- в именах файлов нестандартные символы, они недоступны для чтения, заблокированы какие-либо действия с ними;
- сообщение о том, что нельзя обнаружить сектор;
- нет доступа к данным, сохранённым на носителе.
Восстановить файловую систему карты памяти можно посредством соответствующих настроек в системном приложении «Локальная политика безопасности»:
1. Откройте меню ОС – «Пуск».
2. Найдите и откройте раздел «Администрирование».
3. Выберите подраздел «Локальная политика безопасности».
4. В открывшемся окне, в блоке слева, щёлкните папку «Локальные политики».
5. В соседней панели кликните правой кнопкой мышки по строке «Параметры безопасности». В списке выберите команду «Открыть».
6. В списке кликните правой кнопкой мыши по разделу «Сетевой доступ: модель общего доступа и безопасности для локальных учетных записей». В дополнительной панели выберите «Свойства».
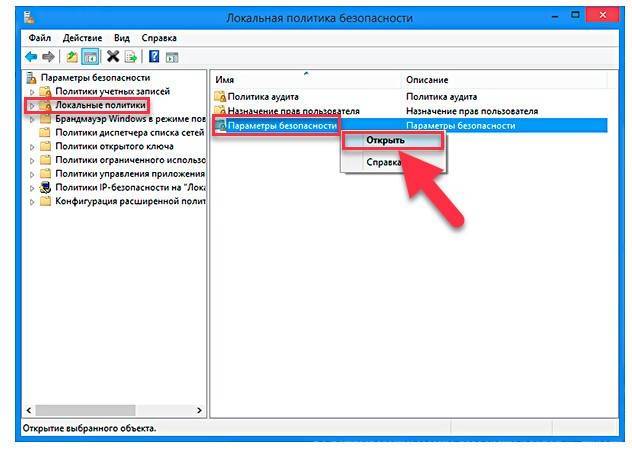
7. На вкладке «Параметр локальной безопасности» щёлкните ниспадающий список. Установите модель доступа – «Обычная – локальные пользователи удостоверяются как они сами».
8. Нажмите последовательно: «Применить» → «OK».
9. Перезагрузите компьютер. Снова подключите карту памяти.
10. Проверьте, есть ли доступ к носителю и правильно ли определён его формат.
Альтернативный способ восстановления файловой системы – форматирование проблемного накопителя. Но при его использовании выполняется полная очистка памяти. Если у вас есть на карте SD важная информация, перед выполнением процедуры попробуйте её «вытянуть» с носителя посредством соответствующего программного обеспечения.
Активировать форматирование в Windows можно в панели запроса при подключении. Или через контекстное меню: открыть «Этот компьютер» (или «Компьютер») → кликнуть правой кнопкой проблемный накопитель → в меню щёлкнуть «Форматировать».
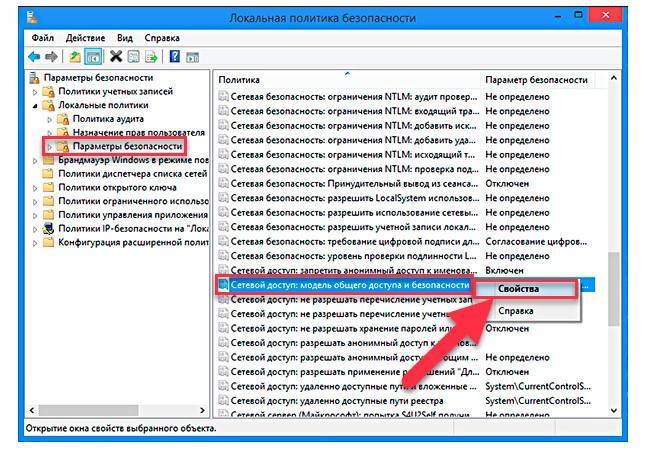
В настроечной панели установите корректную файловую систему (например, FAT32). Нажмите «Начать».
По завершении операции можно использовать накопитель (загружать файлы, папки, выполнять над ними различные операции).
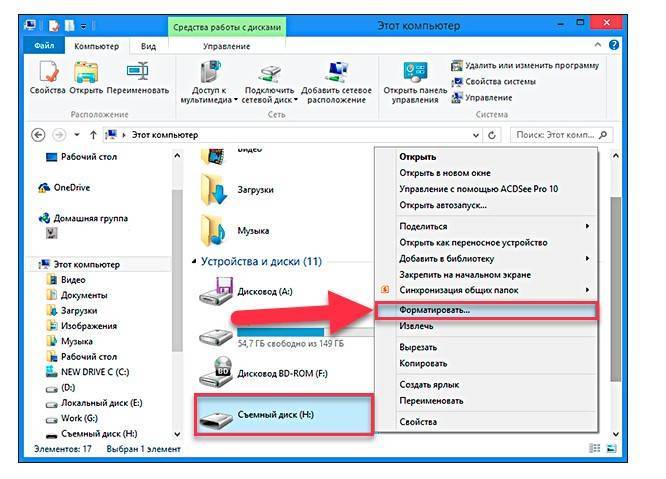
Почему компьютер не видит флешку и как это исправить?
У пользователей часто возникают проблемы с тем, почему компьютер не видит флешку
И не важно, это обычный флеш-накопитель или же карта Micro SD. И чтобы не возникло вопросов по этому поводу впредь, важно знать причины этой проблемы, а также способы их устранения
Поэтому давайте немного обсудим вопрос, как вообще флешка начинает работать на компьютере, — тогда можно будет понять, в каком месте произошёл сбой.

Флеш-карта или же Micro SD для работы устанавливает на компьютер свои драйвера, без которых, собственно, невозможно обнаружение и запуск устройства. То есть, вы вставляете свой накопитель, который в автоматическом режиме начинает установку необходимых служб и драйверов на компьютер. После этого обычно открывается окно автозапуска карты, где можно выбрать один из пунктов меню для дальнейшей работы. Эти драйвера с флешки удалить простому пользователю и обывателю невозможно, так как они предустановлены производителем.
Итак, если вы уже немного поняли принцип работы карт памяти, то теперь можно перейти, собственно, к важному вопросу, который мучает вас: почему компьютер не видит карту памяти и как восстановить флешку?
Самой примитивной причиной всех проблем чаще всего являются вирусы. Они могут настолько испортить «компьютерную» жизнь, что мало не покажется
Поэтому всегда важно на своём компьютере иметь мощный антивирус, который обезопасит вашу работу. Так что попробуйте сначала просканировать свой компьютер и флешку на вирусы
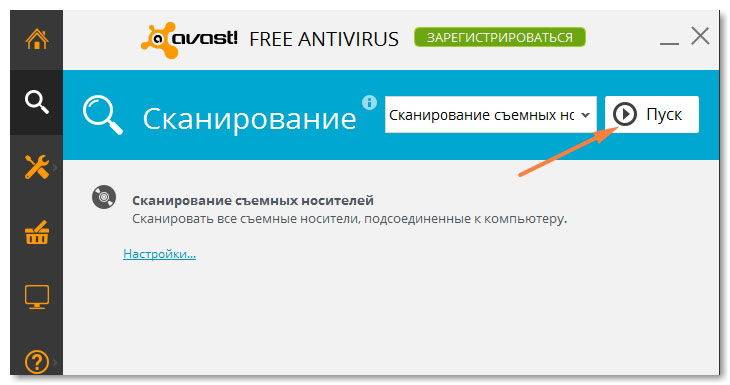
- Перед тем, как начать паниковать, нужно проверить разъёмы самого компьютера, так как сбой могут давать и они. Для этого попробуйте вставить свой накопитель в другой разъём USB и подождать, пока завершится настройка конфигурации оборудования. Если же настройка и установка драйверов даже не началась, то переходим к следующему пункту.

- Зайдите в панель управления вашего компьютера и найдите диспетчер устройств (можно с помощью поисковой панели). Во вкладке «Контроллеры USB» найдите название своей карты памяти или же пункт с содержанием ошибки, который обычно выделяется восклицательным знаком. Наведите на него курсор, нажмите правой кнопкой мыши и выбирайте «Устранение неполадок». Если такого пункта нет, то выберите «Обновить конфигурацию оборудования» или же «Обновить драйверы». Если и это не помогло вам, то переходим к следующему пункту.
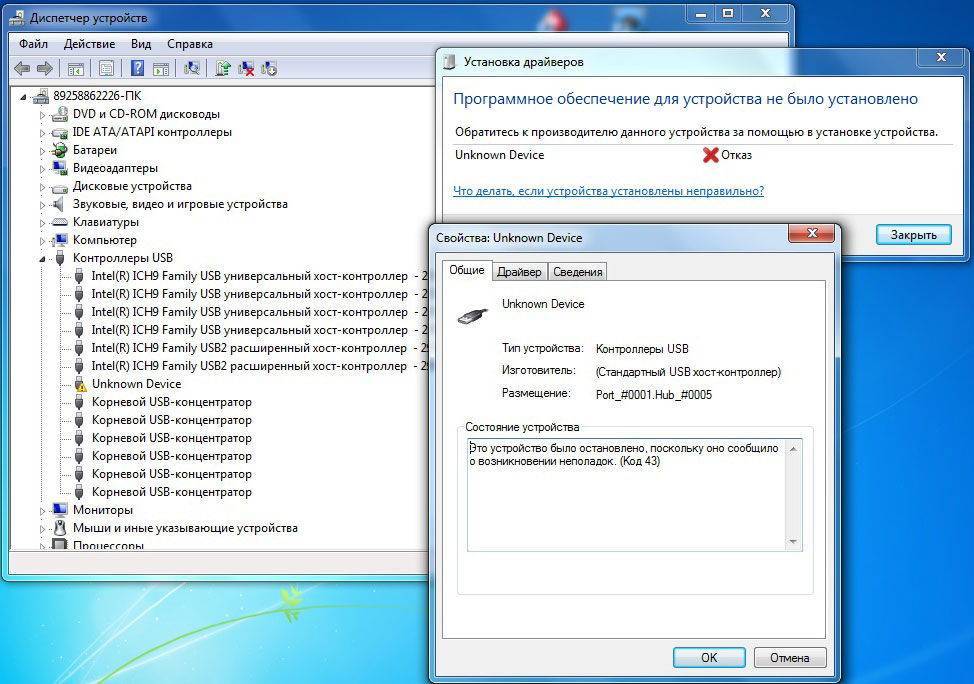
- Флешка не работает только на этом компьютере или ноутбуке? Проверьте работу карты памяти на другом устройстве (будь то ПК или нетбук, ноутбук). Если она работает на других компьютерах — значит, проблема кроется в вашем устройстве. Тогда вам придётся провести диагностику, чтобы выявить неполадки у себя на машине. Вы можете воспользоваться встроенными услугами по устранению неполадок в Windows (с помощью меню панели управления) или же обратиться в местный сервисный центр. Не забывайте, что если ваш ноутбук или компьютер находится на гарантии, то вы имеете полное право на гарантийный ремонт (в случае и порядках, предусмотренных актами из закона «О защите прав потребителей»).
- Как и любое техническое устройство, флешка или карта Micro SD могли просто сломаться, перегореть или получить какие-либо механические повреждения. В таком случае её невозможно исправить и просто надо будет попрощаться со своим другом и приобрести новое устройство хранилища.

PhotoRec – восстановление фотографий с флешки
Cgsecurity PhotoRec – бесплатная утилита для восстановления; поддерживает около 250 файловых сигнатур, включая самые распространенные форматы фото и видео. Устанавливается на ОС Windows, Mac OS, Linux. Для DOS можно использовать консольную утилиту TestDisk, которая по сути является аналогом PhotoRec без GUI.
PhotoRec сканирует любой носитель, отформатированный в файловой системе FAT, HFS, NTFS или exFAT. Изначально программа создавалась для владельцев цифровых фото и видеокамер, но на данный момент можно сканировать любые носители: флешки, и sd карты телефонов, HDD диски и даже RAID массивы.
Из достоинств PhotoRec следует выделить:
- Создание custom файловых сигнатур (поможет, если поиск по другим форматам не помог),
- Выбор типа сканирования,
- справляется на слабых конфигурациях (PhotoRec работает в режиме Low memory).
Восстановление файлов в PhotoRec
PhotoRec сохраняет результат в указанную папку по мере восстановления.
Сканирование заняло около 10 мин.: что достаточно быстро при том, что результаты идентичны Unformat. Программа восстановила не только фото, но и видео, причем не то, что было удалено с флешки после форматирования, но и файлы, записанные и удаленные до теста. Видимо, это место на флешке не было перезаписано, поэтому ролики размером в 1 Гб каждый восстановились практически без повреждений.
Из недостатков – в PhotoRec нет опции сохранения. Все файлы кучей сохраняются в указанную папку, превью недоступно. Также недоступна информация, откуда были удалены файлы.
Пошаговое восстановление фото
ШАГ 1. Подключите карту памяти (флешку) к компьютеру/ноутбуку
Думаю, здесь особо комментировать нечего. Если у вас нет картридера для SD-карт — то сейчас в продаже есть небольшие универсальные устройства, подключаемые к USB-порту (см. пример ниже). Стоят относительно дешево.
Подключаем флешку к USB порту
Вставляем SD карту в картридер ноутбука
Важно!
Этого делать не нужно:
- если при подключении флешки/карты памяти Windows будет предлагать отформатировать или проверить, исправить ошибки — не соглашайтесь! Просто сверните или закройте это окно;
- ничего не копируйте на этот накопитель (на котором пропали файлы);
- не сохраняйте восстанавливаемые файлы на эту же карту памяти! Иначе новая записываемая информация начнет затирать те данные, которые не были восстановлены.
ШАГ 2. Установите одну из спец. утилит для восстановления данных
Таких утилит сейчас очень много. Для первоначального знакомства я бы порекомендовал выбрать одну из этих: Recuva, R.Saver, Disk Drill, MiniTool Power Data Recovery.
Мне, например, очень импонирует утилита R.Saver. Собственно, на ней и остановлюсь в этой статье (скрины и примеры ниже).
R.Saver
Основные преимущества:
- отличные алгоритмы позволяют проводить глубокое сканирование накопителей и восстанавливать даже давно удаленную информацию;
- поддерживаются файловые системы FAT, FAT32, exFAT, NTFS и др.;
- поддерживает множество типов накопителей: HDD, SSD, USB-флешки, SD-карты и др.;
- утилита бесплатна для российской аудитории (для некоммерческого использования);
- поддерживает русский язык;
- не нуждается в установке (достаточно скачать из запустить!).
ШАГ 3. Проведите сканирование накопителя
И так, покажу все действия в R.Saver. После запуска утилиты, прочтите информацию в главном окне программы, поставьте галочки и нажмите кнопку “Начнем”.
Первый запуск, соглашаемся // R.Saver
Затем укажите накопитель, на котором пропала (была удалена) нужная информация. В моем случае будет указана флешка (Generic Flash Disk).
Выбор накопителя, с которого пропали файлы
Далее программа попросит указать конкретный раздел (вдруг у вас их несколько). Как бы там ни было, рекомендую сканировать весь накопитель, и просто нажать кнопку “Игнорировать”, как в примере ниже.
Если на флешке несколько разделов…
Собственно, дальше должно запуститься сканирование. Оно может быть достаточно длительным, все зависит от скорости работы вашего накопителя, его объема. В это время лучше не мешать утилите, и не запускать на ПК сторонние приложения.
Анализ содержимого хранилища
ШАГ 4. Выберите и восстановите нужные данные
Когда сканирование будет завершено, вы должны увидеть все файлы, доступные для восстановления, которые нашла программа. Отмечу, что в некоторых случаях удается даже восстановить структуру папок!
Вам остается слева выбрать те папки, которые хотите просмотреть. Затем отметить галочками что хотите восстановить, и нажать кнопку “Восстановить выбранное” (см. цифру 3 и 4 на скрине ниже).
Несколько вариантов восстановления (кликабельно)
Последний момент: укажите место для восстанавливаемых файлов.
На всякий случай напомню: нельзя их восстанавливать на ту же флешку/карту памяти, которую вы сканировали. Т.е. сначала ВСЕ файлы, которые вам нужны, восстановите на жесткий диск, а потом можете их вновь записать на желанный накопитель.
Выбор жесткого диска для восстановления
Пошаговое восстановление фото
ШАГ 1. Подключите карту памяти (флешку) к компьютеру/ноутбуку
Думаю, здесь особо комментировать нечего. Если у вас нет картридера для SD-карт – то сейчас в продаже есть небольшие универсальные устройства, подключаемые к USB-порту (см. пример ниже). Стоят относительно дешево.
Подобные адаптеры можно купить очень дешево в китайских онлайн магазинах (к тому же у них регулярно проводятся акции, и можно использовать кэшбек). Самые лучшие из них представлены в этой статье – https://ocomp.info/kitayskie-internet-magazinyi.html
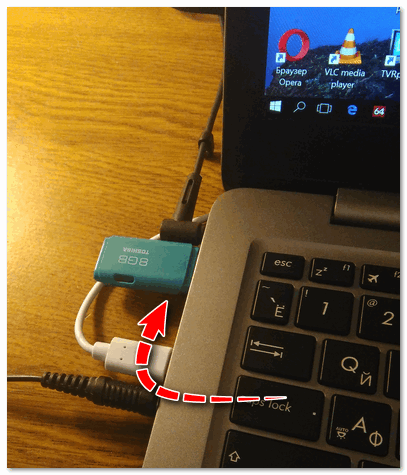
Подключаем флешку к USB порту
Важно!
Этого делать не нужно:
- если при подключении флешки/карты памяти Windows будет предлагать отформатировать или проверить, исправить ошибки – не соглашайтесь! Просто сверните или закройте это окно;
- ничего не копируйте на этот накопитель (на котором пропали файлы);
- не сохраняйте восстанавливаемые файлы на эту же карту памяти! Иначе новая записываемая информация начнет затирать те данные, которые не были восстановлены.
ШАГ 2. Установите одну из спец. утилит для восстановления данных
Таких утилит сейчас очень много. Для первоначального знакомства я бы порекомендовал выбрать одну из этих: Recuva, R.Saver, Disk Drill, MiniTool Power Data Recovery.
Скачать и найти подробное описание представленных утилит, можете в одной из моих прошлых статей. Ссылка ниже.
Мне, например, очень импонирует утилита R.Saver. Собственно, на ней и остановлюсь в этой статье (скрины и примеры ниже).
R.Saver
- отличные алгоритмы позволяют проводить глубокое сканирование накопителей и восстанавливать даже давно удаленную информацию;
- поддерживаются файловые системы FAT, FAT32, exFAT, NTFS и др.;
- поддерживает множество типов накопителей: HDD, SSD, USB-флешки, SD-карты и др.;
- утилита бесплатна для российской аудитории (для некоммерческого использования);
- поддерживает русский язык;
- не нуждается в установке (достаточно скачать из запустить!).
ШАГ 3. Проведите сканирование накопителя
И так, покажу все действия в R.Saver. После запуска утилиты, прочтите информацию в главном окне программы, поставьте галочки и нажмите кнопку “Начнем”.
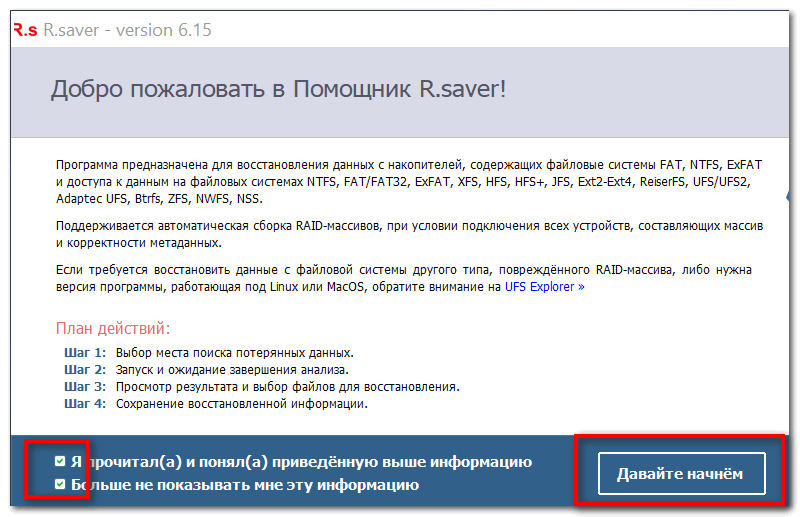
Первый запуск, соглашаемся // R.Saver
Затем укажите накопитель, на котором пропала (была удалена) нужная информация. В моем случае будет указана флешка (Generic Flash Disk).
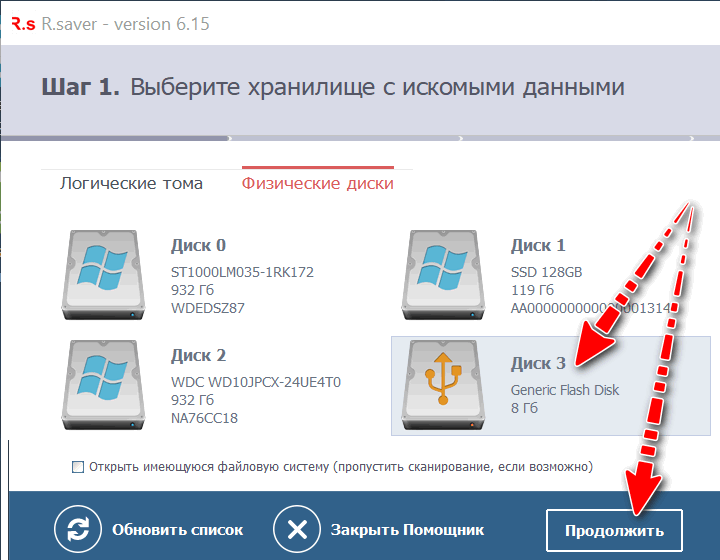
Выбор накопителя, с которого пропали файлы
Далее программа попросит указать конкретный раздел (вдруг у вас их несколько). Как бы там ни было, рекомендую сканировать весь накопитель, и просто нажать кнопку “Игнорировать”, как в примере ниже.
Если на флешке несколько разделов.
Собственно, дальше должно запуститься сканирование. Оно может быть достаточно длительным, все зависит от скорости работы вашего накопителя, его объема. В это время лучше не мешать утилите, и не запускать на ПК сторонние приложения.

Анализ содержимого хранилища
ШАГ 4. Выберите и восстановите нужные данные
Когда сканирование будет завершено, вы должны увидеть все файлы, доступные для восстановления, которые нашла программа. Отмечу, что в некоторых случаях удается даже восстановить структуру папок!
Вам остается слева выбрать те папки, которые хотите просмотреть. Затем отметить галочками что хотите восстановить, и нажать кнопку “Восстановить выбранное” (см. цифру 3 и 4 на скрине ниже).
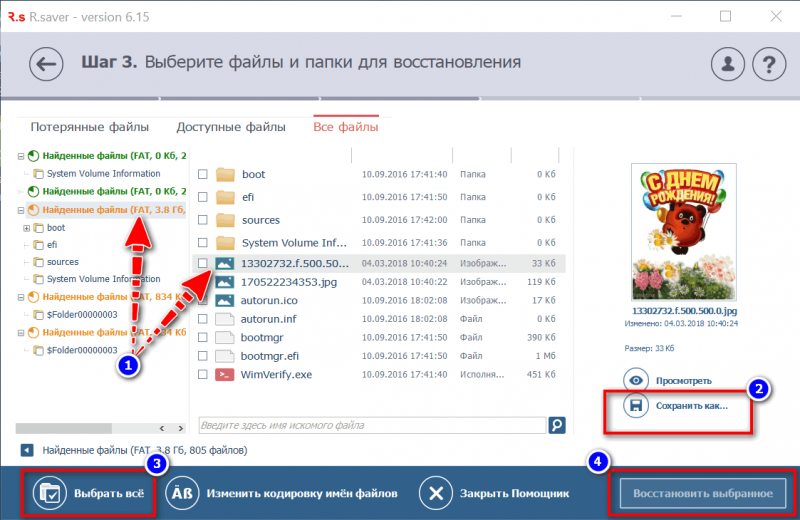
Несколько вариантов восстановления (кликабельно)
Последний момент: укажите место для восстанавливаемых файлов.
На всякий случай напомню : нельзя их восстанавливать на ту же флешку/карту памяти, которую вы сканировали. Т.е. сначала ВСЕ файлы, которые вам нужны, восстановите на жесткий диск, а потом можете их вновь записать на желанный накопитель.

Выбор жесткого диска для восстановления
На этом все. Дополнения по теме приветствуются.
Форматирование с помощью специальных программ
Устранить некоторые неисправности может ПО, проводящее низкоуровневое форматирования накопителя. Самыми популярными являются HDD LOW Format и SDformatter. Также их используют, когда не форматируется микро SD.
HDD LOW Format
Эффективная программа, которая поможет отформатировать SD. HDD LOW Format имеет в своем арсенале специальные алгоритмы форматирования, которые помогут восстановить работоспособность микро СД в несколько щелчков мыши.
Процесс:
- запускаем утилиту от имени администратора и в окне выбираем нужный накопитель для восстановления;
- в окне автоматически отобразятся установленные диски, из которых необходимо выбрать USB девайс (в нашем случае «Generic Multi-Card»);
- после выбора нужного кликаем «Continue», после чего отобразится окно с информацией о устройстве;
- щелкаем вкладку «Low-Level Format», в ней «Format This Device». Начнется процесс форматирования.
SDformatter
SDformatter небольшая бесплатная и функциональная утилита, которая позволяет провести низкоуровневое форматирование флеш-накопителя. Помимо всего прочего, программа позволяет не только очистить карту, но и восстановить битые сектора. Простой интерфейс SDformatter позволит справится с задачей даже начинающему пользователю.
Процесс выглядит следующим образом:
- открываем утилиту и в строке «Select Card» выбираем нужное устройство;
- далее необходимо выбрать формат очистки накопителя «Quick Format» и «Overwrite Format». Первый отвечает за быстрое форматирование файловой системы, но при этом копии могут быть сохранены. Второй подразумевает под собой полное сканирование накопителя, очистку и восстановление секторов флеш-памяти;
- кликаем по кнопке «Format». Появится окно с информацией о том, что файлы, находящиеся на карте, будут полностью удалены без возможности восстановления.
Используем iFlash
Для восстановления карты памяти можно воспользоваться специальным онлайн сервисом iFlash. Этот ресурс представляет собой базу данных флеш-устройств с наиболее подходящими к ним утилитами.
Процесс поиска нужной утилиты на ресурсе iFlash:
переходим на ресурс и в окне поиска вбиваем модель нужной SD. Для этого необходимо ввести параметры «VID» и «PID».
Узнать их можно с помощью CheckUDisk. Скачиваем программу и запускаем ее. Ставим галку в чекбокс «All USB Device» и в отобразившимся списке «Connect UDisk Device» выбираем нужный накопитель. В поле «Selected UDisk Device Information» находим данные о «VID» и «PID», которые копируем на сайт;
после этого появится список моделей и подходящих утилит.
Используем diskpart
Встроенная утилита в операционную систему Windows. Этот вариант восстановления больше подходит для опытных пользователей. Но с помощью пошаговой инструкции с задачей могут справится и начинающие. Для запуска утилиты понадобится командная строка.
Пошаговая инструкция для работы с diskpart:
- для пользователей Windows 7 запуск строки выглядит так: переходим в «Пуск», затем в поиск и набираем «CMD». Для обладателей Windows 8, 8.1 и 10 процесс выглядит следующим образом: на панели задач выбираем «Поиск» и в открывшимся окне вводим «CMD». Работа в командной строке на разных версиях ОС выглядит одинаково;
- запускаем командную строку и вводим в окне команду «diskpart» и жмем «Enter»;
- затем отобразится информация о установленных на ПК накопителях;
- вводим команду «List Disk» и в списке устройств открываем нужный. В нашем случае это «Диск 1»;
- затем вводим команду «Select disk» и нажимаем «Enter»;
- далее потребуется ввести команду для полной очистки диска «Clean» и снова нажать «Enter». Начнется автоматическое форматирование.
Утилита CHKDSK
CHKDSK представляет собой небольшую утилиту, которая способна восстановить работоспособность SD карты. Она является классическим системным приложением операционной системы Windows. Она есть как на ранних версиях ОС, так и на поздних.
С ее помощью можно решить следующие проблемы:
- восстановить битые сектора;
- проверить диск на наличие логических ошибок;
- удалить неисправности, возникшие вследствие разного рода сбоев.
Восстановление выглядит следующим образом:
- переходим в проводник и ищем нужный диск;
- кликаем по нему правой кнопкой мыши и жмем «Свойства»;
- затем «Сервис» и «Проверить»;
- запустится окно «Проверка ошибок USB-накопителя»;
- далее «Восстановить диск», ждем окончания процесса. Программа будет исправлять найденные ошибки.
Суть проблемы
Как же проявляется данная проблема? Как понять, что телефон действительно не видит устройство? Это достаточно просто и становится понятно сразу после установки карты памяти.
Устройство не отражает того, что оно было установлено. При этом, ни на панели на рабочем экране нет значка карты памяти, ни в разделе Память в Настройках не отображается съемный носитель. Соответственно, во всех директориях телефона (например, Музыка, Галерея) отсутствуют соответствующие файлы, раньше хранившиеся на флешке.
Иногда после установки внешнего носителя в телефон, устройство сразу не выдает сообщения об его установке, как делает это обычно. Иногда в процессе работы с microSD она может внезапно отключиться, и на экране появится сообщение вроде «Карта памяти отключена». В наиболее редких случаях устройство сообщает о повреждении карты памяти.
Возникнуть неполадка может как на новом устройстве, так и на старом. А также как со старой картой памяти, так и с новым, пустым носителем. Вне зависимости от этого, причины часто бывают одними и теми же для всех случаев.
SD карта не работает или Устройство SD карта повреждено
Самый частый вариант рассматриваемой ситуации, при которой ваше устройство не совсем «не видит» карту памяти: при подключении карты памяти к Android отображается сообщение о том, что SD карта не работает и устройство повреждено или не поддерживается, причем в зависимости от марки и модели телефона, а также конкретной ситуации с картой памяти уведомления могут отличаться:
- SD-карта не поддерживается или Проблема с накопителем (SD-карта) на последних версиях чистого Android
- Проблема с накопителем (Карта памяти) или Неподдерживаемая карта памяти на телефонах Samsung Galaxy
- SD-карта не работает, устройство SD-карта повреждено на чистом Android предыдущих версий
- Возможны и другие варианты сообщения и сценария: например, одна карта памяти Micro SD может отображаться как две поврежденных карты памяти.
По нажатии на сообщение предлагается отформатировать карту памяти (или настроить её как портативный носитель или внутреннюю память на Android 6, 7, 8 и 9 Pie подробнее на эту тему – Как использовать карту памяти как внутреннюю память Android).
Это далеко не всегда говорит о том, что карта памяти действительно повреждена, особенно если она работает и использовалась на компьютере или ноутбуке. В данном случае частая причина такого сообщения — неподдерживаемая Android файловая система (например, NTFS) или просто отсутствие какой-либо файловой системы, что может получиться при некоторых манипуляциях с картой памяти на компьютере.
Как поступить в этой ситуации? Есть следующие варианты действий.
- Если на карте памяти присутствуют важные данные, перенесите их на компьютер (используя кард-ридер, кстати, встроенный кард-ридер есть почти во всех 3G/LTE модемах), а затем отформатируйте карту памяти в FAT32 или ExFAT на компьютере или просто вставьте в ваше Android устройство и отформатируйте как портативный накопитель или внутреннюю память (разница описывается в инструкции, ссылку на которую я давал выше), нажав по уведомлению о неподдерживаемой или поврежденной SD-карте. Либо зайдя в Настройки — Хранилище — SD карта или, на Samsung — в Настройки — Обслуживание устройства — Память — Карта памяти SD (может потребоваться открыть меню в этом разделе для форматирования, показано на видео ниже).
- Если на карте памяти отсутствуют важные данные, используйте средства Android для форматирования: либо нажмите по уведомлению о том, что SD карта не работает, либо зайдите в Настройки — Хранилище и USB накопители, в разделе «Съемный накопитель» нажмите по «SD-карта» с пометкой «Повреждено», нажмите «Настроить» и выберите вариант форматирования карты памяти (пункт «Портативный накопитель» позволяет использовать её не только на текущем устройстве, но и на компьютере). Путь для смартфонов Samsung был указан в предыдущем пункте.
Однако, если Android телефон или планшет не может отформатировать карту памяти и всё также не видит её, то проблема может быть не просто в файловой системе, о чем далее.
Примечание: то же сообщение о повреждении SD карты памяти или о том, что она не поддерживается без возможности прочесть её и на компьютере вы можете получить в случае, если она использовалась как внутренняя память на другом устройстве или же на текущем, но устройство было сброшено на заводские настройки. В этом случае вариант один — форматирование. Подробнее на тему: Можно ли восстановить данные с SD карты памяти, отформатированной как внутренняя память Android.
Когда можно восстановить удалённые данные?
Прежде чем скачивать все перечисленные ниже приложения и поочерёдно их запускать, пользователю не помешает разобраться, в каких случаях есть шанс вернуть информацию «на место». Случаи бывают разные, и дать стопроцентной гарантии не могут не только авторы свободно распространяемого или платного программного обеспечения, но и работники сервисного центра. В конце концов успех восстановления зависит от степени повреждения флешки и удачливости её хозяина.
Так, если носитель находится в полностью исправном состоянии, свободно определяется компьютером и у владельца хватило догадливости не отформатировать флешку или карту сразу после обнаружения отсутствия важного файла, восстановить информацию, скорее всего, получится с помощью любой программы. Достаточно скачать понравившуюся, немного подождать — и выбрать из списка необходимые данные
Если флешка или SD-карта подвергались форматированию, причём неоднократно, извлечение значимых файлов затрудняется: часть из них не будет обнаружена стандартными программами, другая — не полностью восстановлена. Приблизительно те же результаты будут наблюдаться, если после удаления данных происходила многократная перезапись: количество места на носителе ограничено, и рано или поздно старая информация окажется «затёрта» новой. В этом случае вернуть удалённые файлы на флешке куда труднее, чем восстановить Скайп на компьютере.
Повреждённые файлы, даже если не производилось форматирование, восстановить ещё сложнее: часть программ, особенно бесплатных или условно-бесплатных, предпочитает считать их безвозвратно утерянными, другая — «реконструирует» как может, включая в тело одного документа фрагменты других. В лучшем случае получившийся файл будет на какую-то часть состоять из ненужных, не входивших в исходную версию единичек и ноликов, образующих текстовые символы или пиксели; в худшем — просто не откроется.
Именно на этом этапе, не получив после использования программы для восстановления файлов на флешке удовлетворительного результата, есть смысл обратиться в сервисный центр: специалисты не только обладают большим, чем простой пользователь опытом, но и имеют в распоряжении аппаратные средства извлечения данных, повышающие вероятность «спасения» важной информации. Наконец, если повреждён физический носитель, надеяться на самостоятельное восстановление данных почти не приходится
Телефон может сломаться, не затронув при этом флеш-карту — это один случай; если же вслед за устройством «ушёл» и съёмный носитель, повреждена плата или обуглены контакты, остаётся только обратиться за помощью к профессионалам или, чем обычно и заканчивается дело, выбросить ставшие бессмысленными детали в мусорное ведро
Наконец, если повреждён физический носитель, надеяться на самостоятельное восстановление данных почти не приходится. Телефон может сломаться, не затронув при этом флеш-карту — это один случай; если же вслед за устройством «ушёл» и съёмный носитель, повреждена плата или обуглены контакты, остаётся только обратиться за помощью к профессионалам или, чем обычно и заканчивается дело, выбросить ставшие бессмысленными детали в мусорное ведро.
Пользователь, нечаянно удаливший нужный файл с флешки и собирающийся его восстановить, должен:
- Перестать пользоваться носителем вплоть до начала извлечения удалённых данных. Работу флеш-карты сразу нужно остановить, не позволяя компьютеру копировать, перемещать или удалять иную находящуюся на ней информацию — чем ближе устройство будет к «исходному» состоянию, тем лучше.
- Не допускать форматирования флешки. Даже если на ней уже записаны повреждённые файлы или повреждена разметка, операции по восстановлению работоспособности карты лучше оставить на потом. Приоритетом является восстановление информации — им и следует заняться в первую очередь.
- Не бить, не ронять и не воздействовать механически на флешку любыми другими способами. Несмотря на современные системы защиты данных, съёмные носители остаются очень уязвимыми — и любое лишнее движение владельца может ухудшить ситуацию или сделать восстановление невозможным.
- Подготовить всё необходимое для работы. Чтобы не терять время, следует заранее скачать программу для восстановления данных с флешки, если это microSD — подготовить переходник и проверить его работоспособность.
Восстановление карты памяти SD после форматирования
Когда компьютер или мобильный гаджет форматирует накопитель, то таблица разметки файловой системы очищается и переразмечается. То же происходит и с загрузочной областью. Такой процесс приводит к тому, что SD-карта выглядит на устройстве как чистый носитель. Но это не значит, что файлы уничтожены. Зная это, можно прийти к выводу, что на отформатированной флешке все ещё возможно восстановить информацию.
Однако многие гаджеты способны затереть данные при форматировании, и в таком случае возврат файлов будет сложнее. Это происходит потому, что устройство после переразметки карты начинает заменять во всех участках её памяти нули на OxFF. Что, естественно, полностью уничтожает все следы предыдущих данных.
Способ 1: Recuva
Среди бесплатных программ, которые обладают достаточной для нашей задачи функциональностью, хочется выделить Recuva – небольшой размер и обширные возможности делают её неплохим решением.
- После старта запустится средство Recuva Wizard – для восстановления карты памяти оно не требуется, поэтому нажмите «Cancel».
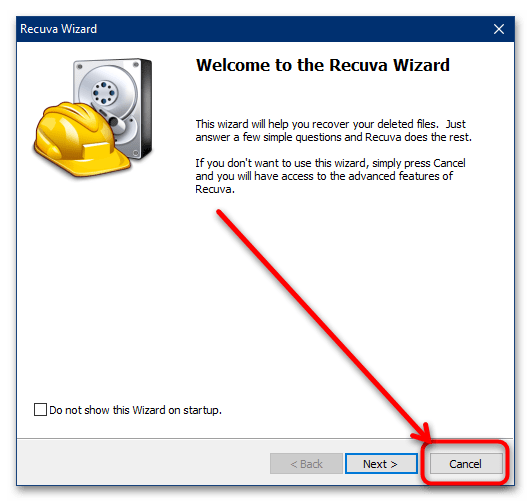
Здесь в выпадающем меню накопителей выберите вашу карту памяти.
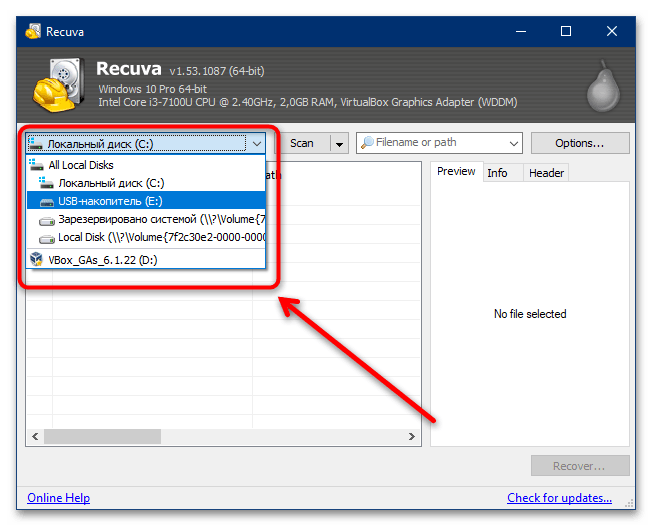
Нажатием на кнопку «Scan» укажите предпочитаемый вариант восстановления:
- «Scan files» – проверка всех удалённых форматированием данных;
- «Scan contents» – выборочная проверка, при которой можно использовать маску имени и формата искомых файлов.
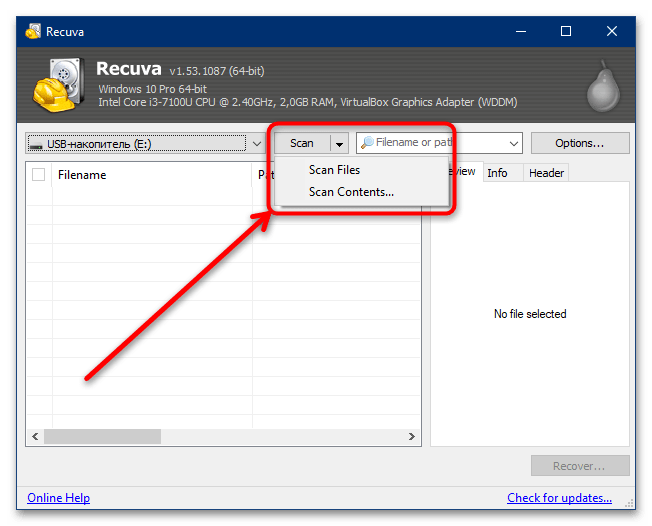
Программа работает довольно быстро, поэтому буквально через несколько секунд в правой части главного окна вы увидите перечень обнаруженных файлов. Зелёным кружком помечены исправные, которые получится восстановить, жёлтым – данные средней сохранности, красным – полностью утерянная информация. Для начала восстановления отметьте галочкой нужные позиции и нажмите «Recover».
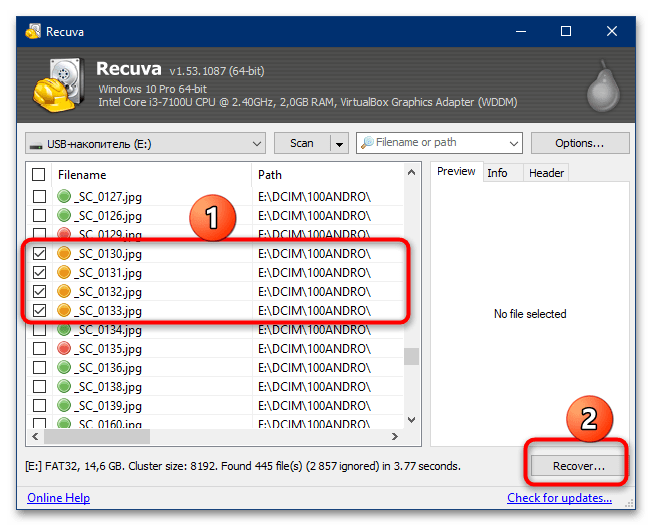
Появится окно «Проводника», в котором нужно выбрать папку, куда будут сохранены восстановленные данные.
Укажите желаемый каталог и нажмите «ОК».
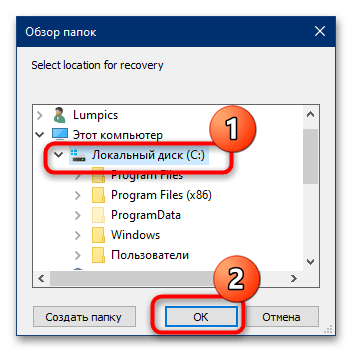
По окончании процедуры появится информационное окно с результатами – ознакомьтесь с ними и снова кликните «ОК». Откройте «Проводник» и перейдите в папку, куда сохранили восстановленные файлы для дальнейших манипуляций с ними.
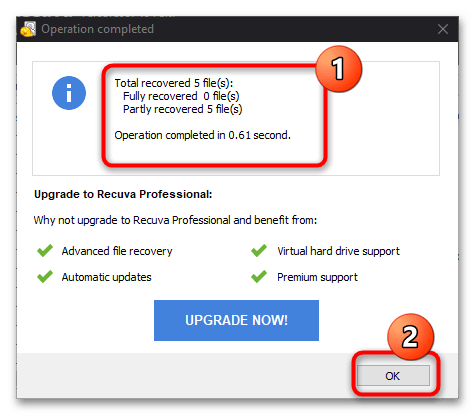
Recuva представляет собой не самое продвинутое, но достаточно удобное решение для нетребовательных пользователей.
Виды повреждений
Конструкция и принцип работы определяют вид повреждений, который может получить карта microSD в ходе эксплуатации. Условно их делят на 3 группы:
- Механические. Самый нежелательный вариант. Трещины, сколы, утраты, оплавление, окисление наносят непоправимый ущерб не только оболочке, но и микросхеме. Восстановление карты и данных в таком случае не представляется возможным. Но если повреждения незначительны, то шанс есть.
- Проблемы с секторами (англ. Bad Sectors). Подобное повреждение может возникнуть при некорректном использовании накопителя. Например, во время аварийного извлечения. Еще одна распространенная причина – износ чипа. У контроллеров есть лимит циклов записи, превышение приводит к поломке карты. Игнорирование требований совместимости тоже может вывести SD из строя.
- Программные. Обычно под этим понимают сбой MFT (Master File Table, главная таблица файлов), то есть базы данных. Повреждения могут возникнуть во время помех при считывании информации, под влиянием вредоносного ПО.


![Как восстановить флешку микро sd [4 способа]. восстановление sd карты памяти - androfon.ru](https://setemonic.ru/wp-content/uploads/5/7/f/57f48097f52c3036eee3e567b4a98741.jpeg)










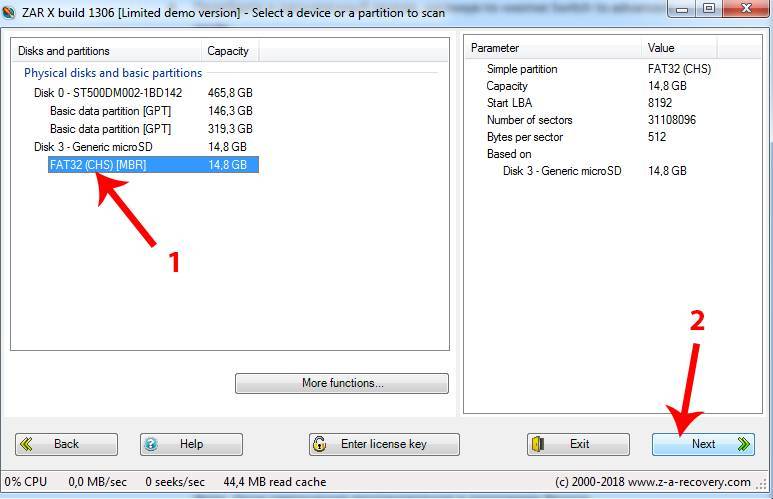

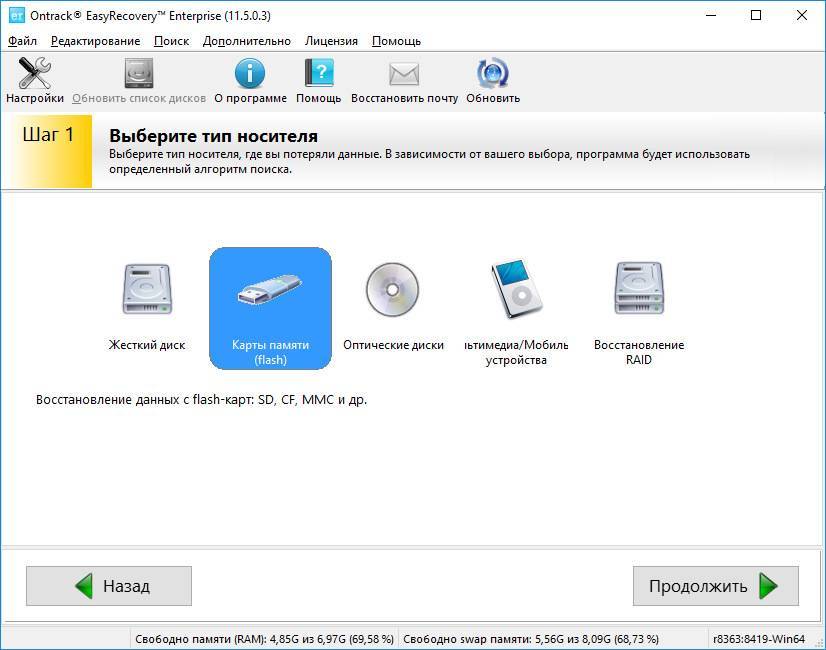






























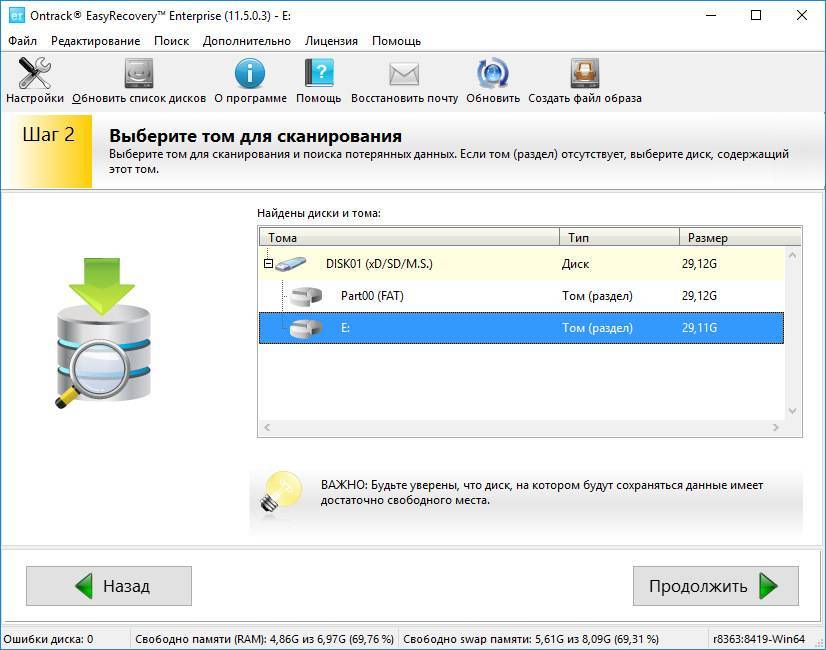



![Как восстановить флешку микро sd [4 способа]. восстановление sd карты памяти - androfon.ru](https://setemonic.ru/wp-content/uploads/e/7/9/e799bd84b21a15ea4f4f0ed3dbad496c.jpeg)






