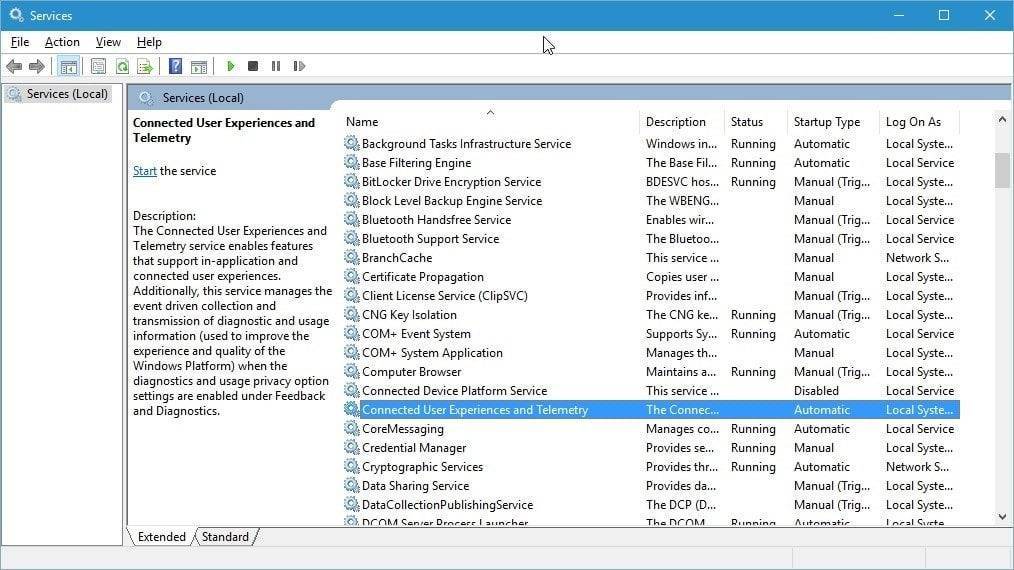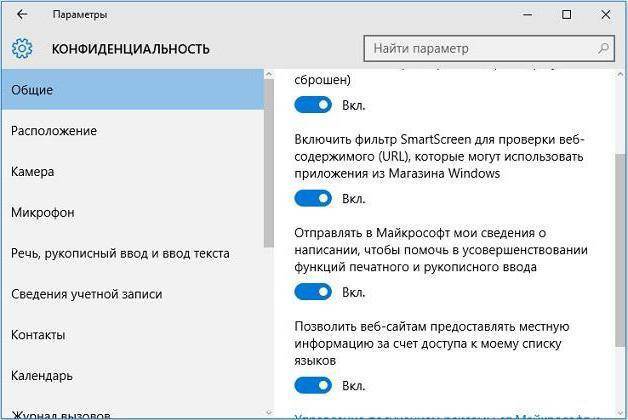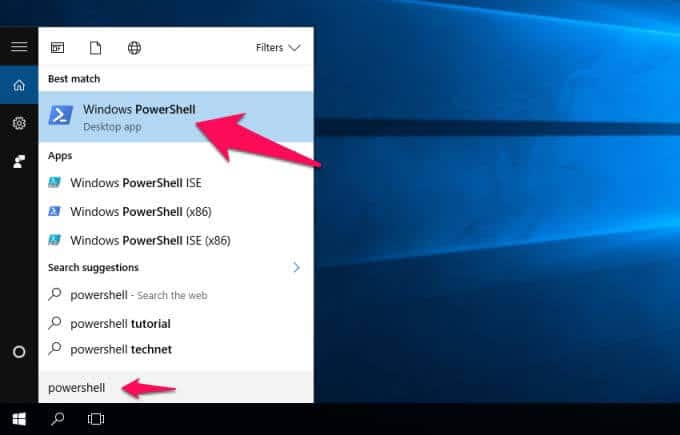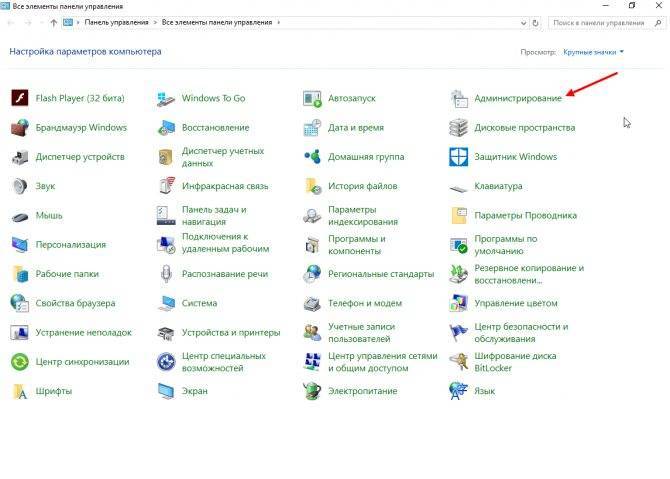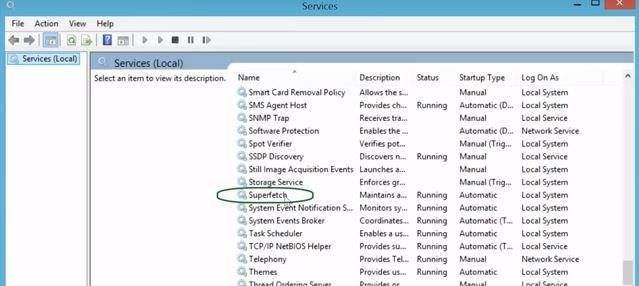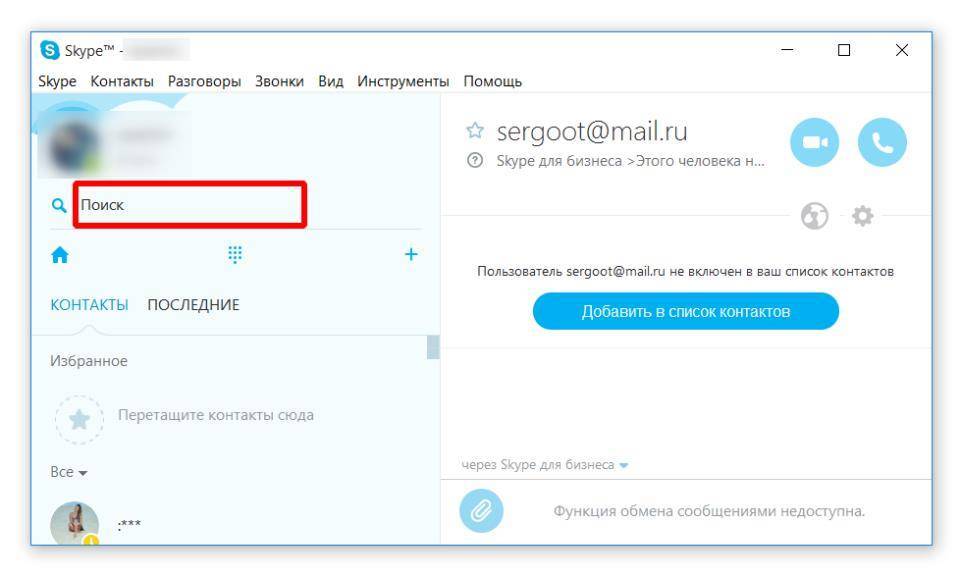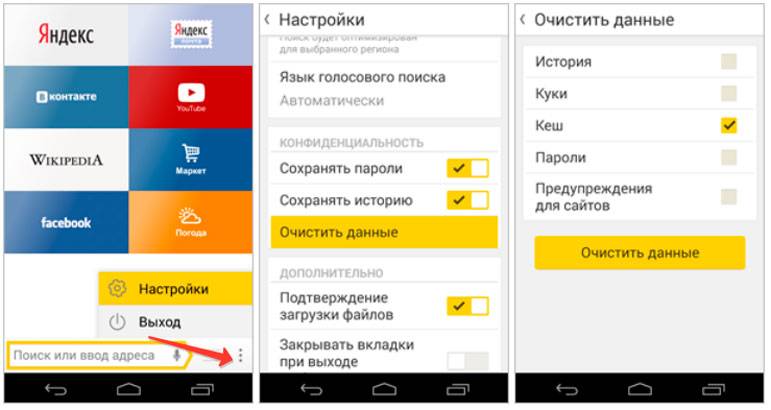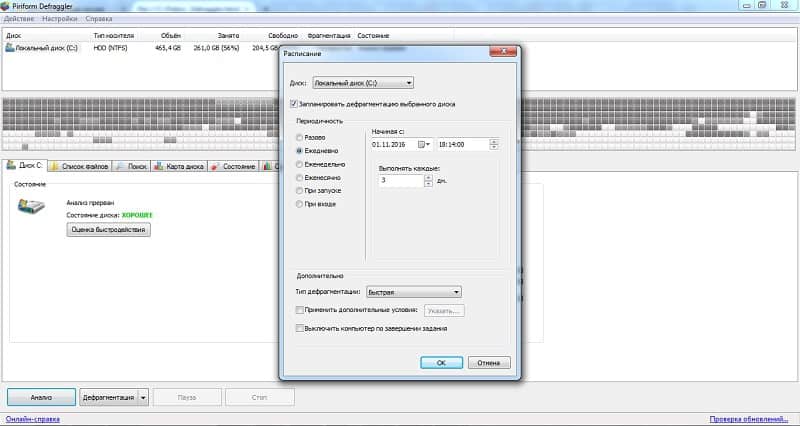Останавливаем трекинг и телеметрию
Нижеописанный метод поможет деактивировать саму передачу данных на серверы Windows. Однако шпионские сервисы «операционки» при этом станут и дальше накапливать информацию о вас на вашем ПК, но пока не будут отправляться из-за выключенной передачи. В связи с этим лучше всего этот метод деактивации применить вместе с предыдущими, чтобы остановить сразу и сбор информации, и её отправку.
Отключать трекинг будем в «Командной строке»:
- Откройте панель «Поиск» щелчком левой кнопки по знаку лупы, расположенному на «Панели задач». Вставьте или напечатайте сами ключ cmd.
- Щёлкните по консоли в результатах правой клавишей, а в выпавшем меню по опции запуска программы от имени администратора.
- Разрешите своей консоли менять параметры на ПК.
- Теперь необходимо по очереди успешно выполнить следующие команды (после ввода каждой нажимайте на Enter):
sc delete DiagTrack;
sc delete dmwappushservice;
echo «» > C:\ProgramData\Microsoft\Diagnosis\ETLLogs\AutoLogger\AutoLogger-Diagtrack-Listener.etl;
reg add «HKLM\SOFTWARE\Policies\Microsoft\Windows\DataCollection /v AllowTelemetry /t REG_DWORD /d 0 /f.
Microsoft Compatibility Telemetry – что это за служба
Большинство из нас против того, чтобы отправлять в Microsoft свои личные данные. Кроме того, некоторые пользователи сообщили, что процесс Microsoft Compatibility Telemetry недавно начал вызывать очень высокое использование диска в системе Windows 10. Многие пользователи сообщают, что после обновления до Windows 10 они столкнулись с проблемами с местом на винчестере. Пользователи сообщали об этой проблеме как о проблеме с диском в Windows 10.
Возможность телеметрии Microsoft предоставляется с помощью службы отслеживания диагностики и полностью включена. Недавно Microsoft выпустила обновления для пользователей Windows (KB3075249, KB3080149 и KB3068708), которые предлагают идентичные данные телеметрии. Эта функция очень важна для обслуживания Windows 10 – она собирает данные с компьютера и отправляет их обратно разработчикам Windows. Теперь Microsoft утверждает, что она собирает информацию для улучшения взаимодействия с пользователем и улучшения платформы Windows, чтобы упростить её.
Если вы долгое время используете Windows 10, вы заметили, что телеметрия совместимости Microsoft включена по умолчанию, но неожиданно она начинает использовать огромное количество ресурсов ПК и замедляет работу ОС. Все обеспокоены своей конфиденциальностью в Windows 10. Но всё же, многие пользователи Windows 10 обеспокоены этим автоматическим сбором данных. После отключения настроек вы можете расслабиться и перестать беспокоиться о своей конфиденциальности в Windows 10.
What Is Microsoft Compatibility Telemetry?
Some of you may not know what Microsoft Compatibility Telemetry is. You may notice it just because Microsoft Compatibility Telemetry high CPU or high disk problem.

Some of you may also notice the existence ofCompatTelRunner.exe file running because it will slow down your PC. Here is another screenshot of another post seeking for help on answers.microsoft.com.
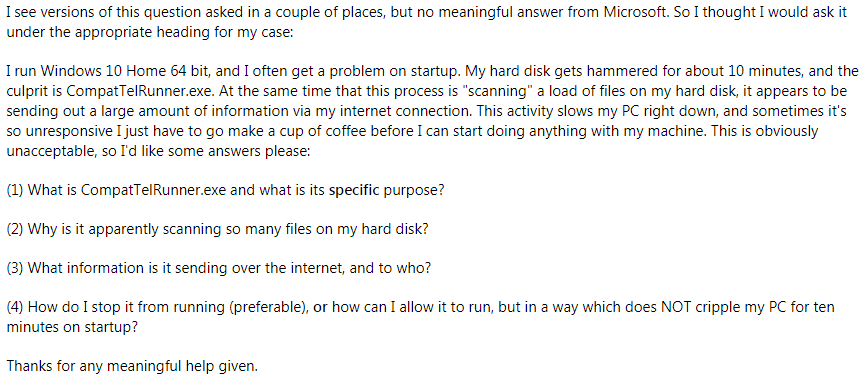
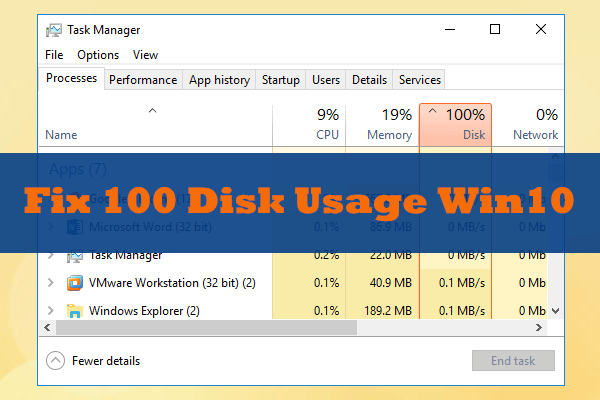
How to Fix: 100% Disk Usage on Windows 10 Task Manager – MiniTool
How to troubleshoot 100 percent disk usage in Windows 10? This post focus on the solutions to Windows 10 100% disk usage.
Read More
What is CompatTelRunner.exe? In fact, CompatTelRunner.exe is the executable file of Windows Compatibility Telemetry. They are the same thing to some extent. Now, you may be wondering what Microsoft Compatibility Telemetry is.
Microsoft Compatibility Telemetry, also referred to as Windows Telemetry, aims to improve Microsoft products and services. Microsoft asserts that it can also help you with device security, program compatibility and driver compatibility, etc.
It surely is a legit Windows service that collects and sends data periodically from your computer to Windows development team in order to improve Windows’ performance, compatibility and bug repair, etc.
But what kind of data will it collect and send from you? Actually, the information Windows Compatibility Telemetry collects and sends really depends on the Windows data telemetry level. The data telemetry is divided into four levels: security, basic, enhanced, and full.
Security: Information needed to help secure Windows, Windows Server, and System Center. This includes data about connected user experience and telemetry component settings, malware removal tools, and Windows Defender.
Basic: Basic device information, including quality-related data, application compatibility, application usage data, and data in the “security” level.
Enhanced: Other insights, including how to use Windows, Windows Server, System Center, and applications; how they are performed; advanced reliability data, and data in the “Basic” and “Security” levels.
Full: All the data needed to identify and help to solve a problem, this include data in the “security”, “basic” and “enhanced” levels.
Some users also think Microsoft Compatibility Telemetry will not only send the data listed above but also send the following information to Microsoft development team.
- Typed text on your keyboard.
- Everything you say into microphone.
- Full transcription of your conversation with Cortana.
- A list of all multimedia files on your computer.
- The first 35 MB of data when you open your Webcam.
After reading the list above, many of you may be very concerned about your data privacy. Luckily, you can avoid privacy leak, high disk usage and high CPU usage problems due to Microsoft Compatibility Telemetry by configuring it or disabling it.
Какие процессы можно отключить в Windows 10
- Dmwappushservice. Используется в маршрутизации push-сообщений. Функция телеметрии. Отключаем.
- Machine Debug Manager. Встроенное средство для программистов.Отключаем.
- NVIDIA Stereoscopic 3D Driver Service. Служба видеокарт NVIDIA, можно отключить, если не используете 3D стерео изображения.
- NVIDIA Streamer Service. Использует мощность видеокарт GeForce GTX, чтобы передавать игры с вашего ПК на устройство SHIELD. Самое распространенное применение — игра в компьютерные игры на экране телевизора.
- Служба общего доступа к портам Net.Tcp. Про эту службу долго рассказывать. По умолчанию служба отключена.
- Служба помощника по совместимости программ.
- NVIDIA Streamer Network Service.
- Superfetch. Отключайте, если используете SSD диск.
- Windows Search. Служба помогает искать файлы в Виндовс. Отключаем, если не пользуетесь.
- Биометрическая служба Windows. Биометрические данные.
- Брандмауэр. Встроенный антивирус Windows. Отключаем, если используем сторонний антивирус. Я не рекомендую этот пункт отключать. Но и использовать платные антивирусы я не рекомендую. Почему я так делаю, я описал в статье — Встроенный антивирус Windows.
- Браузер компьютеров. Сетевая служба. Неактуально, если работаете только с одним ПК в сети.
- Беспроводная настройка. Отвечает за работоспособность Wi-Fi соединения.
- Вторичный вход в систему. Используется при нескольких учетных записях. Я всегда отключаю.
- Служба регистрации ошибок Windows.
- Диспетчер печати. Отвечает за печать принтеров и плоттеров.
- Изоляция ключей CNG.
- Общий доступ к подключению к Интернету (ICS). Служба раздает Интернет другим устройствам. Я всегда отключаю эту функции на компьютере.
- Рабочие папки. Я отключаю этот процесс. Служба синхронизирует файлы и папки на всех устройствах пользователя.
- Сервер. Процесс контролирует доступ к общим файлам и принтерам. Эту службу на своем ПК я отключаю.
- Сетевая служба Xbox Live. Тут все понятно по названию. Отключаем, если не пользуемся Xbox-ом.
- Служба географического положения. Это служба GPS. Отключаем если не пользуемся навигатором.
- Служба данных датчиков.
- Служба датчиков.
- Служба записи компакт-дисков. Я всегда отключаю процесс ввиду того, что не пользуюсь компакт-дисками.
- Служба лицензий клиента (ClipSVC). Процесс отвечает за работу с магазином Windows. Отключаем.
- Служба загрузки изображений. Отвечает за сканирование документов. ОБычно я не отключаю, так как пользуюсь сканером.
- Службы Hyper-V:
- обмен данными. Механизм обмена данными между виртуальной машиной и ОС ПК. Неактуально, если не пользуетесь виртуальной машиной Hyper-V.
- Завершения работы в качестве гостя.
- Пульс.
- Сеансов виртуальных машин Hyper-V.
- Синхронизации времени.
- Обмена данными.
- Виртуализации удаленных рабочих столов Hyper-V.
- Служба наблюдения за датчиками. Наблюдение за различными датчиками.
- Служба шифрования дисков BitLocker. Если не пользуетесь шифрованием дисков, отключайте.
- Удаленный реестр. Позволяет пользователям вносить изменения в реестр компьютера через сеть. Всегда отключаю.
- Удостоверение приложения.
- Служба перечислителя переносных устройств. Обеспечивает возможность синхронизации и автоматическое воспроизведение файлов с переносных устройств. Также малоприменимая служба и ее можно отключить.
- Факс. Описание процесса понятно из названия. Отключаем…
- Функциональные возможности для подключенных пользователей и телеметрия. Относится к телеметрии — отключаем.
- Служба поддержки Bluetooth. Суть процесса ясна из названия. На ПК я всегда ее отключаю.
Все описанные выше процессы можно отключить без последствий для Windows. Эти процессы работают в фоновом режиме и всегда тратят ресурсы ПК, так что их отключение желательно.
Есть еще одна служба в Виндовс 10, которая значительно влияет на работоспособность ПК — это автоматическое обновление операционной системы. Служба запускается перед включением операционной системы и проверяет сетевые ресурсы на наличие файлов обновления. Процесс периодически повторяет попытки обновления во время работы. А еще, без уведомления, служба грузит сеть и процессор компьютер передавая пакеты обновлений соседним компьютерам.
Отключение слежки в Windows 10 во время установки
Все самые важные настройки для возвращения приватности начинаются еще до первого запуска операционной системы. В перечень необходимых действий входит:
- Начальный экран настроек.
- Настройка параметров.
- Окончательный этап настройки.
- Создание локального профиля.
Начальный экран настроек
После установки Windows 10 появляется первое окно окончательной подготовки к использованию. Здесь не стоит поддаваться соблазну, нажимая большую кнопку «Использовать стандартные параметры», это равносильно согласию на нарушения всех своих прав приватности и анонимности. В левой части экрана есть неприметный пункт, написанный мелким бледным шрифтом «Настройка параметров». Именно с него все и начинается.
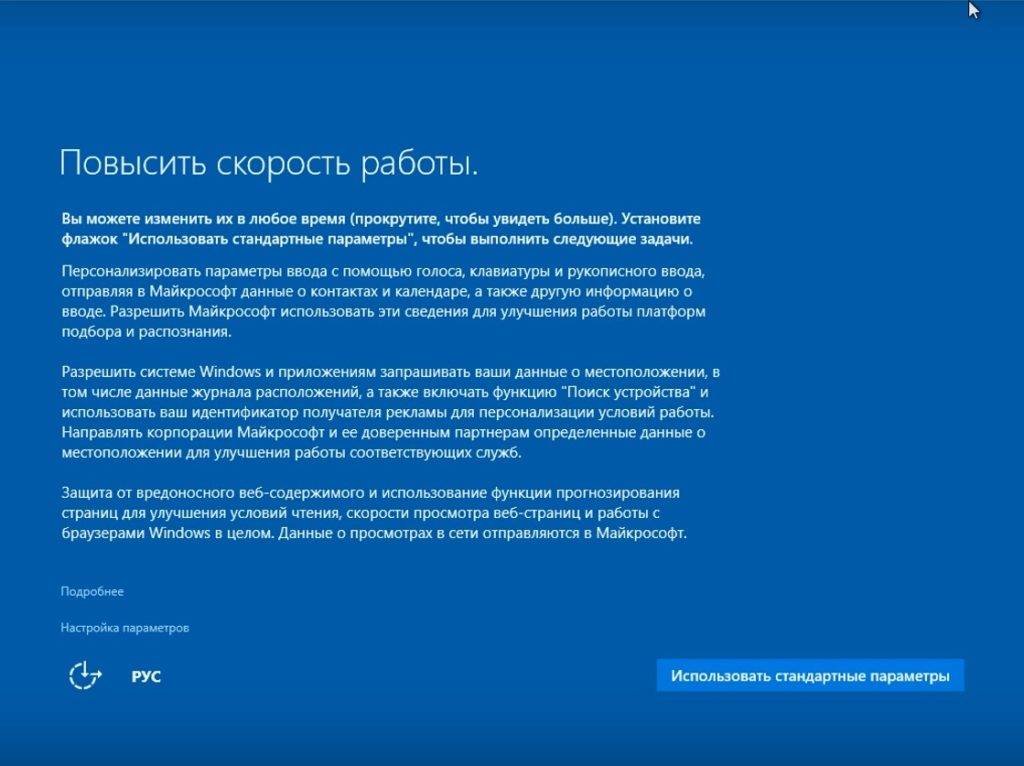
Настройка параметров
Тут как раз и прячется первый подвох. В открывшемся окне уже куча функций, отслеживающих действия пользователя, которые по умолчанию включены.
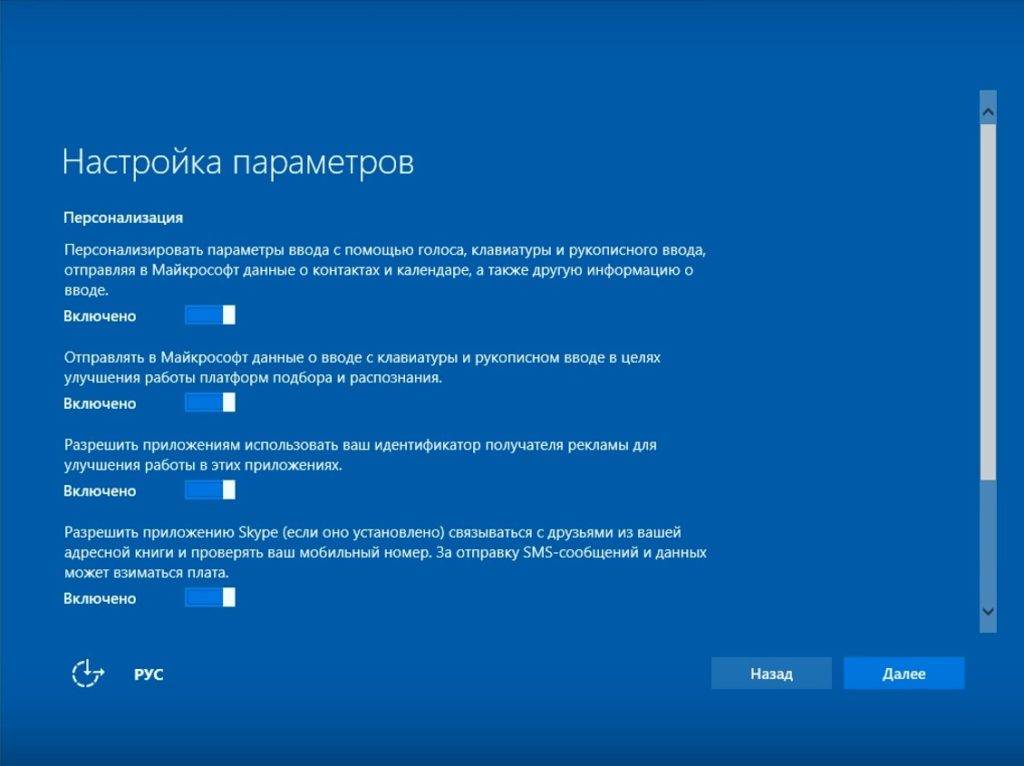
Что это такое и что оно делает объяснять нет смысла – и так все понятно описано. Переводим все ползунки в состояние «Выключено» и нажимаем «Далее». После проделанных действий откроется следующее окно. Здесь также по умолчанию все включено и предлагается, чтобы совершались некоторые действия.
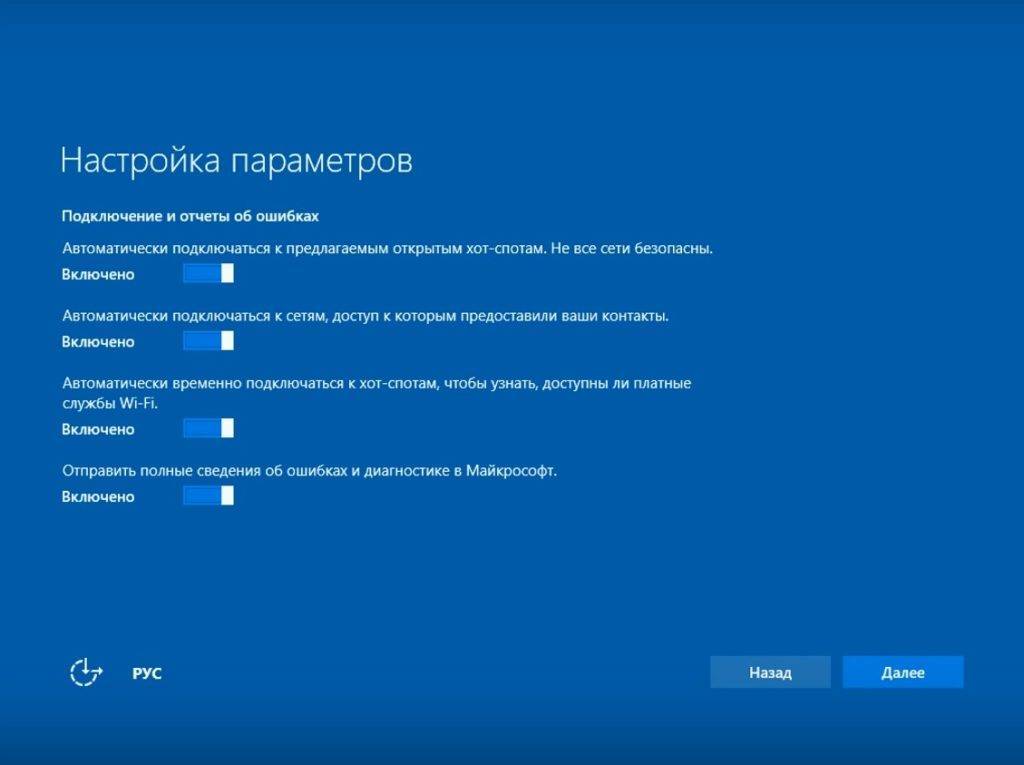
Так же как и на предыдущем шаге, здесь необходимо сдвинуть все ползунки в состояние «Выключено» и снова нажать «Далее».
Окончательный этап настройки
А вот и SmartScreen – та самая служба, которая частенько бывает одной из причин замедления Windows 10, в обмен на так называемую «безопасность» и «защиту». Здесь же присутствует и второй пункт – «Прогнозирование страниц», который разрешает официально шпионить во время серфинга в интернете, а третий пункт про обновления ПК – самый интересный. Он задействует на системе подобие торрент-клиента, скачивающего и раздающего обновления по сети. Естественно это сказывается на скорости интернета, задержке сигнала в онлайн-играх и прочем. Здесь снова нужно все ползунки выключить и нажать «Далее».
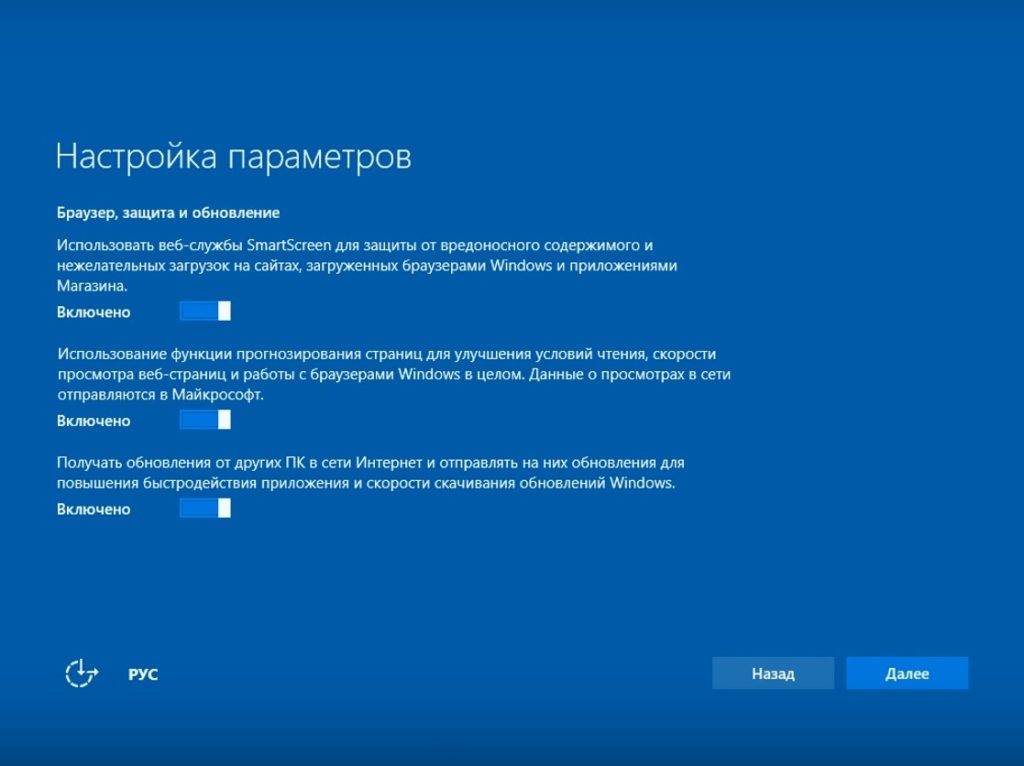
Создание локального профиля
Далее появится последнее окно настроек. Здесь пользователю предлагают создать учетную запись Microsoft. Это на самом деле, как бы краеугольный камень, потому что если эту запись все-таки создать, то все личные данные и все настройки будут привязаны к этой записи. Если у вас дома несколько компьютеров и нужна единая запись для возможного входа или восстановления, можно в принципе и завести ее, однако если эту запись взломают, то автоматически у злоумышленника окажется буквально все и сразу. В большинстве случаев лучше нажать «Пропустить этот шаг» и создать локальный профиль.
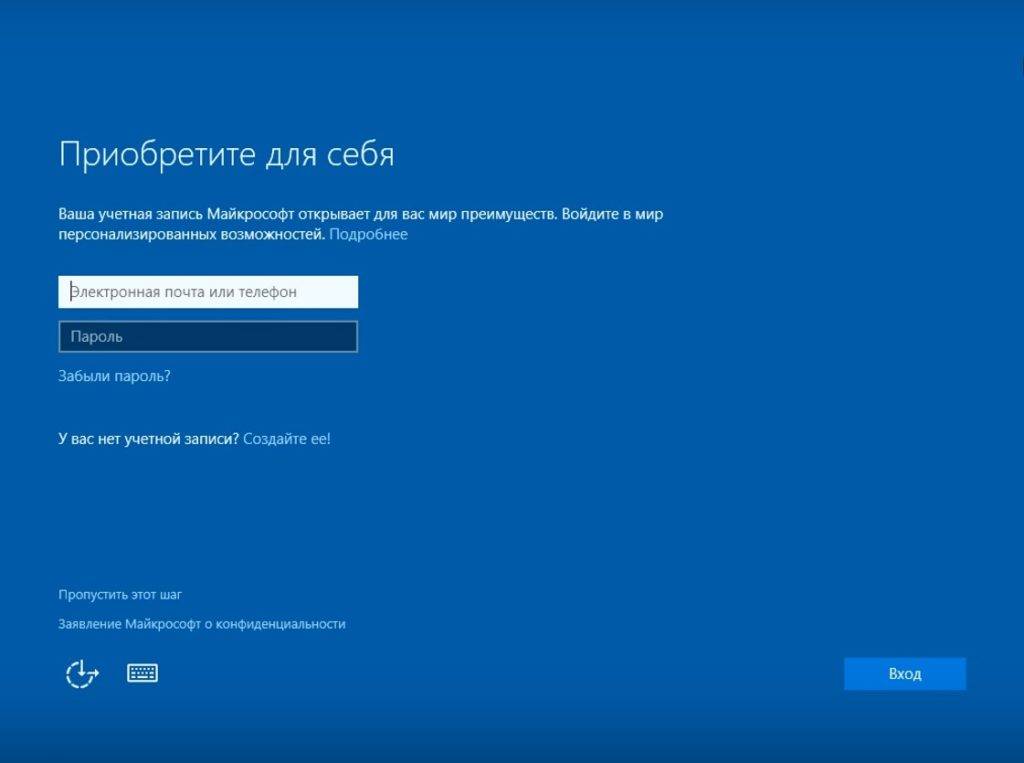
Здесь все стандартно – необходимо указать имя пользователя и пароль. Остается последний раз нажать кнопку «Далее», чтобы появился рабочий стол.
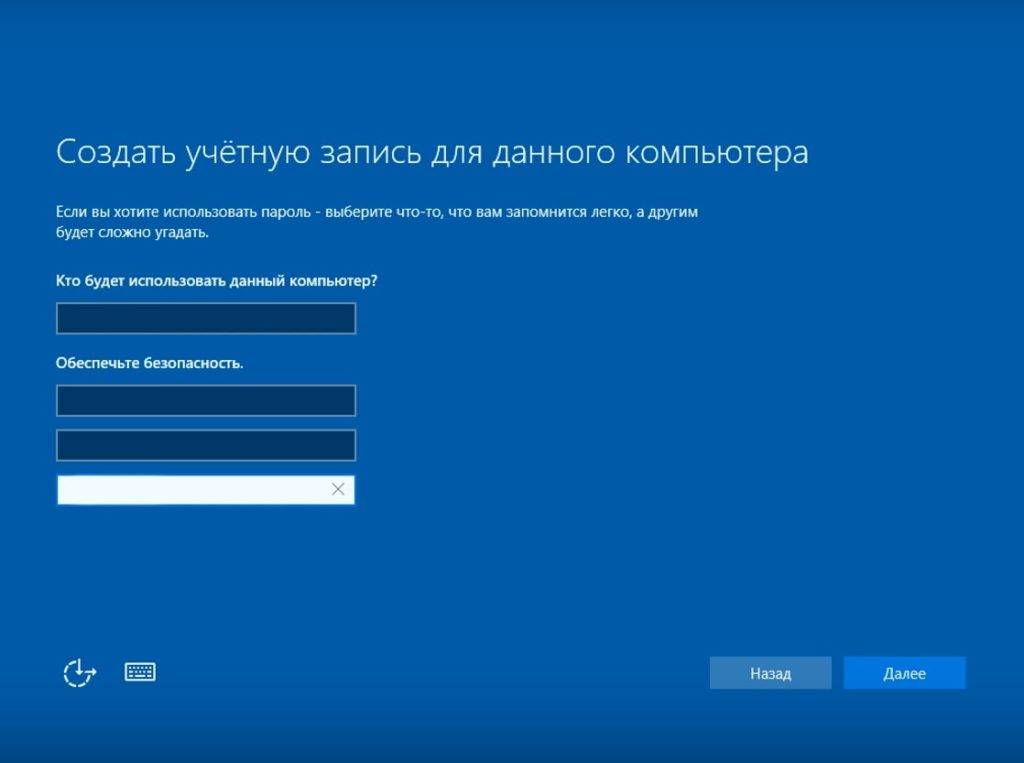
Method 1: Disable CompatTelRunner.exe using Command Prompt
This is the first method which you can follow to disable Microsoft Compatibility Telemetry in Windows 10 Operating system. Here we are going to take the help of command prompt.
Step (1): First of all, open command prompt as administrator by pressing Windows + X keys and selecting Command Prompt (Admin) from the list of options displayed.
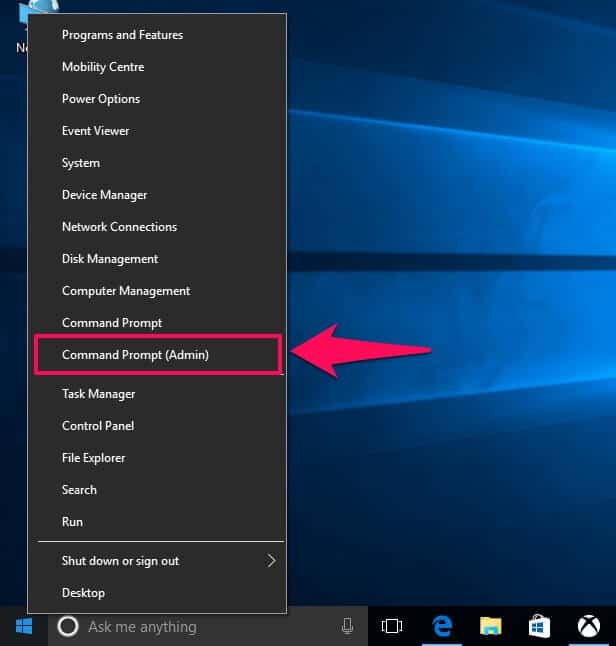
Step (2): Once the command prompt with administrative privileges is opened on your computer, enter the following command lines one by one and press Enter button:
sc delete DiagTrack
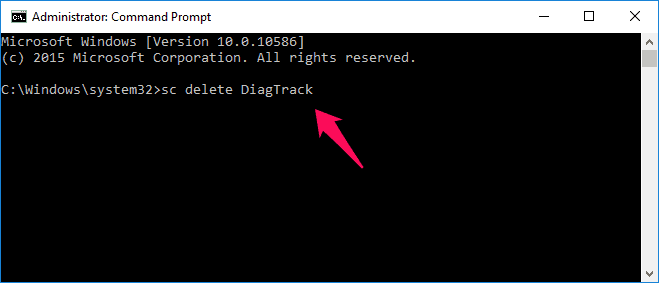
sc delete dmwappushservice
echo “” > C:\ProgramData\Microsoft\Diagnosis\ETLLogs\AutoLogger\AutoLogger-Diagtrack-Listener.etl
reg add “HKLM\SOFTWARE\Policies\Microsoft\Windows\DataCollection” /v AllowTelemetry /t REG_DWORD /d 0 /f
Finally, restart your Windows 10 computer. Applying these commands will immediately disable CompatTelRunner.exe on Windows 10 PC.
Do you know? How to Disable or Uninstall OneDrive from Windows 10
Описание CompatTelRunner Windows 10
Данный процесс является встроенным и запускается с помощью службы Telemetry. Выше было сказано, какие последствия это за собой влечет.
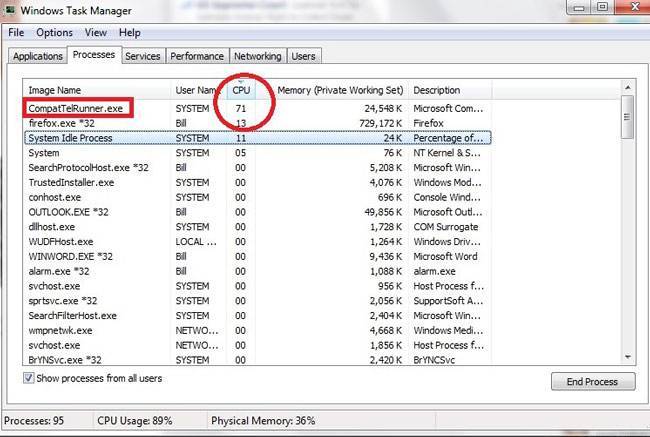
Сразу стоит подчеркнуть, что никакой опасности для ПК этот элемент не представляет. Единственный неприятный момент – возможна сильная нагрузка на процессор в момент отправки данных на серверы Майкрософт.
Обращаю Ваше внимание на тот факт, что данный процесс присутствует только на «десятке». Если Вы заметили его в диспетчере задач Windows 7 или XP, вполне вероятно, что у Вас поселился вирус
Попробуйте запустить утилиту DrWeb Cure It для сканирования.
Я рекомендую выполнить его отключение. Это не скажет негативного влияния на работоспособность ОС. Но удалять его не стоит. Еще раз советую прочесть статью о борьбе со «шпионскими» функциями Виндовс 10, чтобы лучше понять суть темы.
Блокировка доступа к серверам через файл Hotst
На самом деле это мероприятие легко сделать с помощью специальных программ, о которых мы поговорим далее. Для не любителей использовать сторонние решения для отключения слежки Windows 10 сделаем все ручками.
Итак, мы заблокировали все ненужные нам опции, которые осуществляли слежку в Windows 10. Телеметрия тоже отключена. Для большей эффективности заблокирует доступ серверов к нашему ПК в файле Hosts.
Зайдите в системный каталог C:\Windows\System32\drivers\etc и найдите там файлы hosts, который откройте любым блокнотом.
В конец документа необходимо вставить следующие данные:
127.0.0.1 localhost 127.0.0.1 localhost.localdomain 255.255.255.255 broadcasthost ::1 localhost 127.0.0.1 local 127.0.0.1 vortex.data.microsoft.com 127.0.0.1 vortex-win.data.microsoft.com 127.0.0.1 telecommand.telemetry.microsoft.com 127.0.0.1 telecommand.telemetry.microsoft.com.nsatc.net 127.0.0.1 oca.telemetry.microsoft.com 127.0.0.1 oca.telemetry.microsoft.com.nsatc.net 127.0.0.1 sqm.telemetry.microsoft.com 127.0.0.1 sqm.telemetry.microsoft.com.nsatc.net 127.0.0.1 watson.telemetry.microsoft.com 127.0.0.1 watson.telemetry.microsoft.com.nsatc.net 127.0.0.1 redir.metaservices.microsoft.com 127.0.0.1 choice.microsoft.com 127.0.0.1 choice.microsoft.com.nsatc.net 127.0.0.1 df.telemetry.microsoft.com 127.0.0.1 reports.wes.df.telemetry.microsoft.com 127.0.0.1 wes.df.telemetry.microsoft.com 127.0.0.1 services.wes.df.telemetry.microsoft.com 127.0.0.1 sqm.df.telemetry.microsoft.com 127.0.0.1 telemetry.microsoft.com 127.0.0.1 watson.ppe.telemetry.microsoft.com 127.0.0.1 telemetry.appex.bing.ne 127.0.0.1 telemetry.urs.microsoft.com 127.0.0.1 telemetry.appex.bing.net:443 127.0.0.1 settings-sandbox.data.microsoft.com 127.0.0.1 vortex-sandbox.data.microsoft.com 127.0.0.1 survey.watson.microsoft.com 127.0.0.1 watson.live.com 127.0.0.1 watson.microsoft.com 127.0.0.1 statsfe2.ws.microsoft.com 127.0.0.1 corpext.msitadfs.glbdns2.microsoft.com 127.0.0.1 compatexchange.cloudapp.net 127.0.0.1 cs1.wpc.v0cdn.net 127.0.0.1 a-0001.a-msedge.net 127.0.0.1 statsfe2.update.microsoft.com.akadns.net 127.0.0.1 sls.update.microsoft.com.akadns.net 127.0.0.1 fe2.update.microsoft.com.akadns.net 127.0.0.1 65.55.108.23 127.0.0.1 65.39.117.230 127.0.0.1 23.218.212.69 127.0.0.1 134.170.30.202 127.0.0.1 137.116.81.24 127.0.0.1 diagnostics.support.microsoft.com 127.0.0.1 corp.sts.microsoft.com 127.0.0.1 statsfe1.ws.microsoft.com 127.0.0.1 pre.footprintpredict.com 127.0.0.1 204.79.197.200 127.0.0.1 23.218.212.69 127.0.0.1 i1.services.social.microsoft.com 127.0.0.1 i1.services.social.microsoft.com.nsatc.net 127.0.0.1 feedback.windows.com 127.0.0.1 feedback.microsoft-hohm.com 127.0.0.1 feedback.search.microsoft.com
Сохраняем в документе изменения и закрываем его.
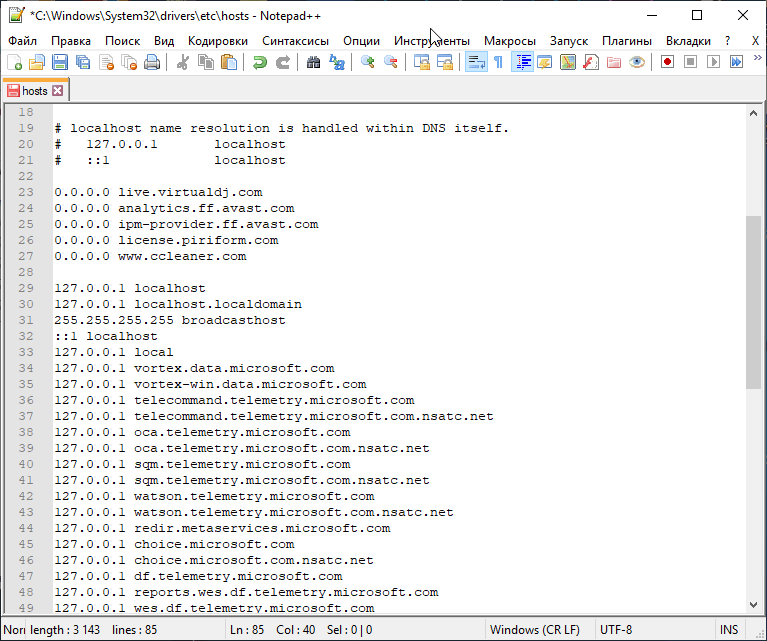
Что в итоге? Даже если вы не отключили какую-то функцию слежки или телеметрию Windows 10, то блокировка серверов Microsoft не допустит утечку какой-либо информации.
Чем занимается служба
Microsoft Compatibility Telemetry (далее MCT для краткости) – встроенная служба, ответственная за сбор информации. Она учитывает, какими программами пользуется человек и как часто он это делает, какие из них работают стабильно, а какие выдают сбои. Список отбираемых данных можно продолжать долго, а формируется он для того, чтобы компания Microsoft могла улучшить свою операционную систему.
MCT берёт информацию, которая может подсказать разработчикам причины появления тех или иных ошибок, отправляет её компании, а она, в свою очередь, обрабатывает данные, делает выводы и на основе их разрабатывает и выпускает обновление.
Стоит отметить, что Microsoft официально заявила о конфиденциальности собираемых данных. То есть вся собранная информация поступает анонимно: из неё можно получить сведения о компьютере, но не о его хозяине.
Почему MCT нагружает компьютер
Есть две причины, вызывающие желание деактивировать MCT. О первой говорилось выше: служба собирает информацию, а это нравится далеко не всем. Вторая — при наступлении некоторых условий процесс начинает сильно грузить диск и процессор.
Убедиться в том, что ваш компьютер тормозит из-за MCT, можно в диспетчере задач: полистав или отсортировав список, найдите описываемую службу и посмотрите на остальные столбцы. Иногда происходит так, что MCT начинает забирать больше 50% системных ресурсов.
Перегрузка компьютера происходит из-за сбоя в службе. Возможно, повредились какие-то её файлы, но чаще причиной становится сбой при отправке данных на сервер компании. Если происходит ошибка, служба попытается исправить её, не повредив при этом пользователю. Но в процессе устранения проблемы процесс может зависнуть и начать требовать всё больше ресурсов.
Microsoft Compatibility Telemetry грузит диск, как отключить
Microsoft решила перенять практику сбора данных о пользователях у других создателей программного обеспечения (например, поисковиков), и реализовала соответствующий функционал в своей операционной системе windows 10. При помощи службы Microsoft Compatibility Telemetry система Виндовс 10 выполняет анализ некоторых действий пользователя (например, предпочтений, установленного и используемого ПО и т.д.) и отправляет эти данные на удаленные сервера. Но даже если отбросить все параноидальные мысли о слежке, то все равно у большинства пользователей будет возникать мотивация к отключению соответствующей функции. Дело в том, что во время своей работы Microsoft Compatibility Telemetry грузит диск, как отключить ее мы рассмотрим ниже.
Слежка в windows 10
Не приведет ли отключение Microsoft Compatibility Telemetry к нарушениям в работе windows
Служба MCT нужна исключительно корпорации Microsoft. Для конечного пользователя операционной системы она не несет вообще никакой полезной функции. Поэтому Microsoft Compatibility Telemetry смело можно отключать и не беспокоиться, что это приведет к снижению качества взаимодействия с системой. Также в прошлых статьях мной были рассмотрены службы нагружающие процессор Wuauserv и Superfetch.
Диспетчер задач windows 10
Как отключить службу Microsoft Compatibility Telemetry
Отключить сбор соответствующих телеметрических данных довольно просто, если Microsoft Compatibility Telemetry грузит диск. Для этого вначале потребуется зайти в командную строку:
- Нажать сочетание клавиш Win+S;
- Ввести «Командная строка»;
- Сделать ПКМ по пункту «Командная строка»;
- В развернувшемся меню выбрать «Запустить от имени администратора»;
- В появившемся окне набрать sfc /scannow и нажать Enter.
Службы в windows 10
Когда сканирование успешно завершится, потребуется зайти в панель управления, и там:
- Зайти в раздел «Администрирование» – «Службы»;
- В списке отобразившегося окна нужно найти пункт, называющийся «Служба диагностического отслеживания»;
- Сделать ПКМ по ней и в развернувшемся меню выбрать пункт «Свойства»;
- Отобразится меню, где потребуется в пункте «Тип запуска» выбрать «Вручную»;
- Также рекомендуется нажать на кнопку «Отключить»;
- Затем останется применить настройки.
Настройки «Конфиденциальность» windows 10
После этого служба Microsoft Compatibility Telemetry больше не будет запускаться и, как следствие этого, перестанет нагружаться ваш жесткий диск. Однако чтобы полностью исключить ее самопроизвольный запуск в будущем нужно сделать еще одно действие – отключить сбор данных в настройках. Для этого требуется:
- Сделать ПКМ по значку «Пуск»;
- Выбрать пункт «Параметры»;
- Зайти в категорию «Конфиденциальность»;
- Отключить все опции, которые отвечают за слежку (то есть все, ну, или почти все);
- Закрыть окно настроек и перезагрузить компьютер.
Если вы хотели не только снизить нагрузку на систему, но отключить слежку, которая присутствует в windows 10, тогда вам рекомендуется поставить фаервол. Необходимо загрузить и установить сторонний продукт, а не использовать брандмауэр, который присутствует в windows.
После того, как он будет установлен, сконфигурируйте его таким образом, что только программы, которым вы доверяете, смогут иметь доступ в сеть. Например, можете разрешить работу браузеров, почтового клиента, сервисов обновлений (в том числе Widows) и другим, которые вы сознательно используете. Остальным же либо вовсе запретите выход в Интернет, либо прикажите спрашивать разрешение каждый раз, когда они захотят это сделать.
Как отключить телеметрию в Виндовс 10
Если не удалось отключить опцию слежения на этапе установки операционки, можно сделать это после.
Изменение параметров конфиденциальности
Настройки выполняются в разделе «Конфиденциальность». Чтобы установить параметры, нужно следовать инструкции:
Зайти в Пуск.
Нажать значок шестеренки.
Выбрать пункт «Конфиденциальность».
- Зайти во вкладку «Общие».
- Перетащить ползунок в положение «Выключено».
- Зайти в раздел «Расположения».
- Убрать определение местоположения, разрешить использовать для других приложений.
В разделе «Речь, рукописный ввод…» выбрать «Остановить изучение».
- В «Отзывы и диагностика» выставить слово «Никогда».
- В «Отправке данных» выбрать значение «Базовые знания».
Выполнить отключение разрешений в остальных вкладках по усмотрению.
Отключение телеметрии в Редакторе реестра
Такой способ обычно использую опытные пользователи. Перед выполнением процедуры рекомендуется сделать резервное копирование данных. Чтобы воспользоваться Редактором, нужно:
Открыть утилиту.
- Перейти: HKEY_LOCAL_MACHINE\SOFTWARE\Policies\Microsoft\Windows\DataCollection.
- Задать параметр: AllowTelemetry.
- Присвоить значение «0».
После выполнения всех действий нужно перезагрузить устройство, чтобы изменения вступили в силу.
Отключение служб телеметрии
Этот метод позволяет отключить службы, которые отвечают за сбор и отправку данных:
- DiagTrack;
- dmwappushservice.
Изменение параметров происходит через «Службы» или в «Управлении компьютером». Пользователю необходимо в строке «Тип запуска» установить параметр «Отключено». Затем подтвердить действие. Можно эти службы не только отключить, но и удалить полностью.
Настройка групповой политики
Настроить работу таким способом возможно в любой Виндовс, кроме Домашней версии. Для работы с редактором потребуется:
- Открыть утилиту нажатием: «Win + R».
- Ввести команду: gpedit.msc.
Перейти в раздел двойным нажатием ЛКМ «Сборки данных…».
В правой части найти и тапнуть дважды «Разрешить телеметрию».
- Нажать блок «Параметры», выбрать значение «0 – Безопасность».
- Подтвердить действие.
По завершению изменения настроек перезапустить систему.
Сторонние программы
Во всемирной паутине можно найти множество программ, которые помогают отключить «слежку». Наиболее популярная среди пользователей – утилита Destroy Windows 10 Spying (DWS).
Пошаговая инструкция:
Скачать и запустить софт.
Зайти во вкладку «Настройки».
Включить «Профессиональный режим».
Запустится автоматический процесс отключения режима слежения. По завершению сеанса потребуется перезагрузить устройство.
Как отключить Microsoft Compatibility Telemetry Windows 10
Отключить телеметрию в Windows 10 можно разными способами. Дальше Вы можете выбрать для себя более удобный способ отключения службы Microsoft Compatibility Telemetry, которая и может создавать нагрузку на процессор и диск.
Службы
- Выполняем команду services.msc в окне Win+R.
- Находим службу Функциональные возможности для подключенных пользователей и телеметрия и в контекстном меню выбираем пункт Остановить.
- Дальше заходим в свойства службы и изменяем Тип запуска с Автоматически на Отключена.
Планировщик заданий
- Нажимаем Win+Q и в поисковой строке вводим Планировщик заданий.
- В результатах поиска выбираем классическое приложение Планировщик заданий.
- Дальше переходим в расположение Библиотека планировщика заданий > Microsoft > Windows > Application Experience.
- В текущем расположении выделяем три файла: Microsoft Compatibility Appraiser,ProgramDataUpdater,StartupAppTask и в контекстном меню выбираем пункт Отключить.
Редактор реестра
Перед внесением изменений в реестр с помощью редактора рекомендуем создать резервную копию реестра Windows 10. Ранее созданная резервная копия реестра позволить в любой момент откатить изменения созданные в реестре.
- Выполняем команду regedit в окне Win+R.
- Переходим в расположение реестра HKEY_LOCAL_MACHINE SOFTWARE Policies Microsoft Windows DataCollection.
- Создайте новый параметр DWORD AllowTelemetry, значение которого установите .
После перезагрузки компьютера служба Microsoft Compatibility Telemetry прекратит свою работу.
Редактор локальной групповой политики
Текущий способ подойдет только владельцам Профессиональной и Корпоративной редакций операционной системы Windows 10. А для владельцев других редакций читайте статью Gpedit.msc не найден Windows 10.
- Выполняем команду gpedit.msc в окне Win+R.
- Переходим по пути: Конфигурация компьютера > Административные шаблоны > Компоненты Windows > Сборки для сбора данных и предварительные сборки.
- Находим политику Разрешить телеметрию значение которой устанавливаем на Включено и в списке ниже выбираем пункт 0 -Безопасность.
Этот параметр политики определяет наивысший уровень диагностических данных Windows, отправляемых в корпорацию Майкрософт. Настройка этого параметра не помешает пользователям изменять свои параметры телеметрии, однако они не смогут выбрать более высокий уровень, чем задано для организации. Параметры диагностических данных Windows 10 применяются только к операционной системе Windows и приложениям, входящим в нее. Они не относятся к сторонним приложениям, работающим в Windows 10.
Обратите внимание, если этот параметр политики отключен или не задан, настройки телеметрии можно задать индивидуально в меню Параметры. Поэтому мы и включаем службу телеметрии, но устанавливаем самый низкий уровень работы — только для предприятий
Будет отправляться в корпорацию Майкрософт только минимальный объем данных, необходимый для защиты Windows. Компоненты безопасности Windows, такие как средство удаления вредоносных программ и защитник Windows, могут отправлять данные в корпорацию Майкрософт на этом уровне.
Параметры
Обновленные параметры системы Windows 10 позволяют с легкостью отключать большинство новых, ранее не доступных, функций.
- Запускаем обновленные параметры системы нажав комбинацию клавиш Win+I.
- Переходим в раздел Конфиденциальность и в разделе Диагностика и отзывы, а также Журнал действий отключаем все функции связанные с передачей и сбором данных пользователя.
Телеметрия в Windows 10 способна создавать серьёзную нагрузку на диск и процессор компьютера. А представьте себе, как она себя будет проявлять на слабых компьютерах. Поэтому если Вы обнаружили в диспетчере задач что Microsoft Compatibility Telemetry грузит диск или процессор Windows 10, тогда рекомендуем просто отключить службу телеметрии Windows 10.
А также для отключить Microsoft Compatibility Telemetry в Windows 10 можно с помощью специальных утилит. Список таких утилит достаточно большой, среди них O&O ShutUp10 и Destroy Windows 10 Spying о которых мы уже говорили ранее. Текущие программы способны запретить сбор телеметрических данных программы при участии в программе улучшения качества ПО.
Windows 10 имеет множество новых функций, среди которых также присутствуют новые функции телеметрии и сбора данных, собирающие все ваши пользовательские данные и отправляющие их обратно в Microsoft. Несмотря на то, что Microsoft пометил эту функцию как способ улучшить взаимодействие с пользователем. Тем не менее многие пользователи обвиняют компанию в том, что она шпионит за вами.
Отключение службы Microsoft Compatibility Telemetry.
Способы отключения телеметрии
Я буду рассматривать способы отключения телеметрии уже после установки и длительного пользования ОС Windows 10. Для начала нужно будет проверить раздел «Конфиденциальность» в настройках системы, затем посмотреть реестр и отключить соответствующие службы. Можно, конечно, воспользоваться сторонними программами, если нет необходимости или желания менять настройки системы.
Изменение параметров конфиденциальности
В «Параметрах» Windows 10 есть раздел «Конфиденциальность», где можно настраивать, какие данные можно отслеживать, а какие нельзя. Для начала необходимо открыть его, нажав для начала на комбинацию клавиш Win + I, а затем выбрав указанную категорию в списке.
Раздел «Конфиденциальность» — рай для параноиков!)
В левой стороне будут вкладки для предоставления разрешений двух типов – для Windows и установленных приложений. Для начала нужно отключить общие разрешения, данные ввода, голосовые функции и так далее
Обращаю внимание на каждый пункт, не стоит пропускать ни один из них
В «Разрешениях Windows» отключаю общие параметры — для голосовых функций, ввода, диагностики и отзывов, а также отслеживания журнала действий
Теперь, после отключения разрешений для Windows, перехожу к настройке приложений. Иду по всем вкладкам и отключаю разрешения, не пропуская ни малейшей детали. В некоторых пунктах можно увидеть сообщение такого типа – «Некоторые классические приложения могут по-прежнему получать доступ к…, когда параметры на этой странице отключены». Да, одним переключением тумблеров в «Параметрах» не отделаешься, но это вполне исправимо, и далее мы поговорим об этом.
Теперь отключаю разрешения для установленных приложений
Отключение телеметрии в «Редакторе реестра»
Сначала мне нужно запустить «Редактор реестра» — для этого я могу ввести соответствующий запрос в поисковой строке в панели задач. В новом открывшемся окне перехожу по следующему пути (ввожу его в строке сверху): HKEY_LOCAL_MACHINE\SOFTWARE\Policies\Microsoft\Windows\DataCollection. Далее создаю новый параметр типа DWORD 32-бита, именую его AllowTelemetry и присваиваю значение 0.
Создаю вот такой параметр, перезагружаю компьютер и продолжаю настройку
Для применения данного параметра перезагружаю компьютер, после чего можно приступать к следующему шагу.
Отключение служб телеметрии
Теперь можно приступить к остановке определенных служб, отвечающих за сбор и отправку данных по телеметрии. На момент написания статьи назывались они так:
- Функциональные возможности для подключенных пользователей и телеметрия (имя – DiagTrack).
- Служба маршрутизации push-сообщений на основе протокола WAP (Wireless Application Protocol) для управления устройствами (имя – dmwappushservice).
Открываю параметры каждой службы, ставлю в строке «Тип запуска» значение «Отключена». Затем жму на кнопку «Применить» для сохранения принятых изменений.
В строке «Тип запуска» указываю «Отключена» и применяю изменения
Настройка групповой политики
Напоследок «подправлю» параметры в редакторе локальной групповой политики. Отмечу, что данный раздел доступен только в версияхProиEnterprise, вHomeон отсутствует. Открыть его можно так – для начала вызвав окно «Выполнить» нажатием на комбинацию Win + R, далее введя в поле «Открыть» запрос gpedit.msc и кликнув по кнопке ОК. Еще можно в поисковике набрать запрос «Изменение групповой политики» и открыть инструмент.
Открыть редактор групповой политики можно и через окно «Выполнить», и через поисковик
Далее в левом столбце необходимо открыть папку «Сборки для сбора данных и предварительные сборки», перейдя последовательно по вот такому пути – «Конфигурация компьютера», «Административные шаблоны», затем «Компоненты Windows».
В ней должен быть элемент «Разрешить телеметрию». Открываю его двойным нажатием левой кнопки мыши, и далее можно действовать так:
- Выставить значение «Отключено», и тогда можно будет самостоятельно настраивать отправляемые на сервер данные через раздел «Параметры»/«Конфиденциальность».
- Выставить значение «Включено», а внизу задать «0 – Безопасность ». Тут дело понятное, данные отправляться все равно будут, но в минимальном объеме.
Можно либо отключить телеметрию, либо включить, но выставить отправку минимального количества данных
Применяю изменения, выхожу из редактора локальной групповой политики и перезагружаю компьютер.


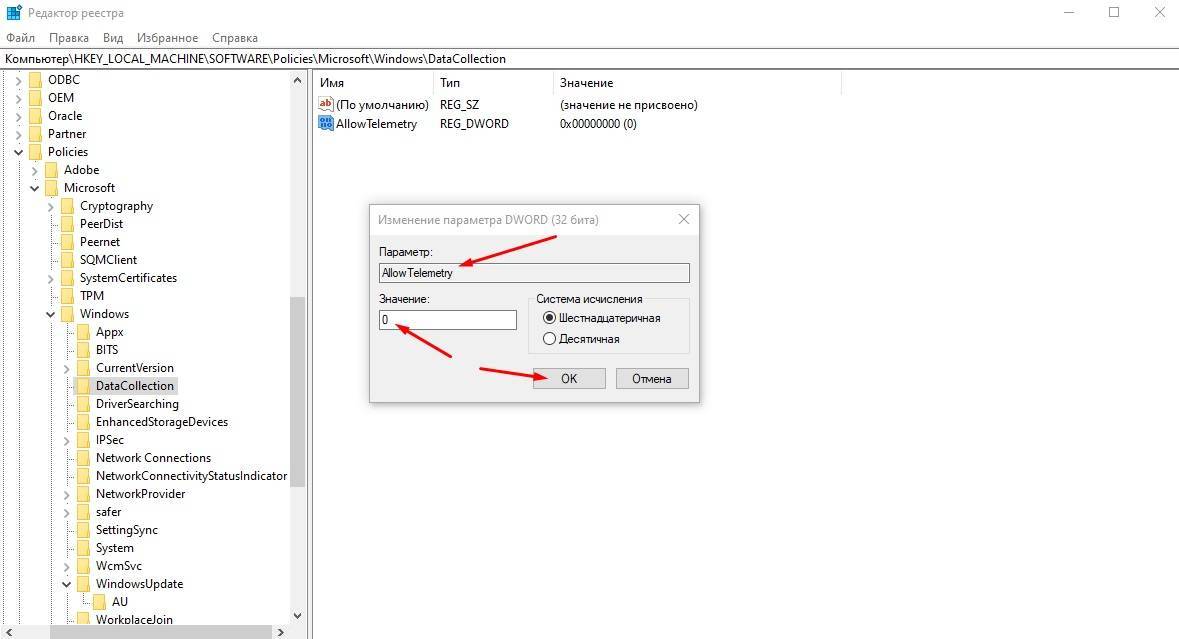
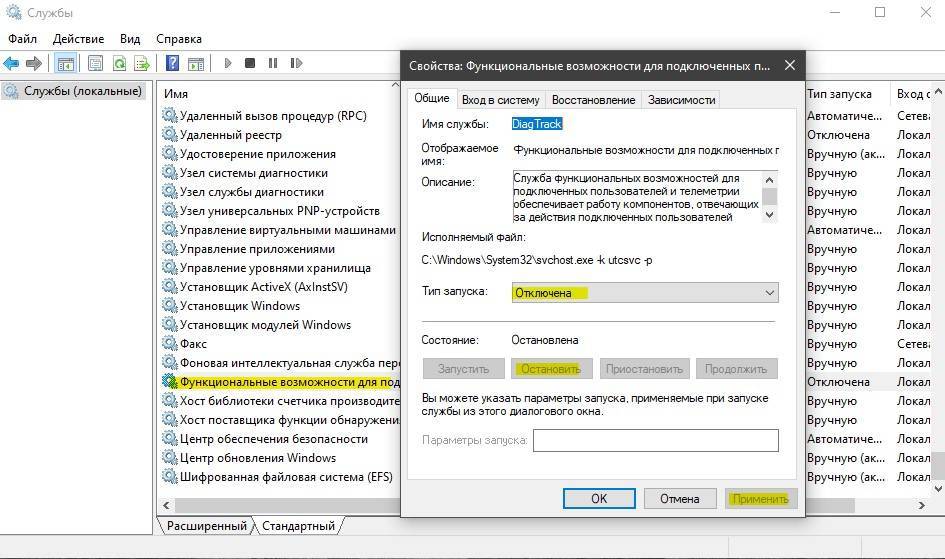
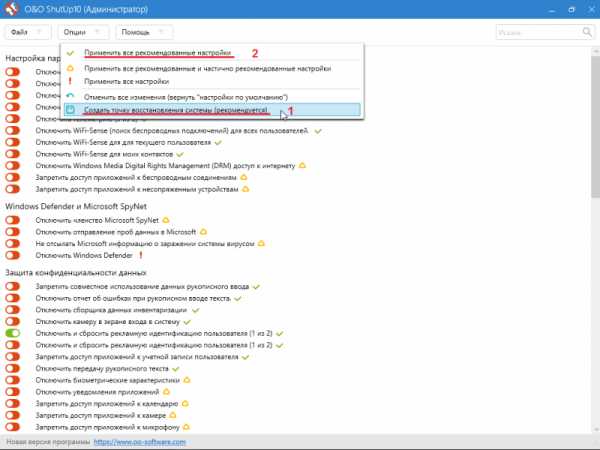
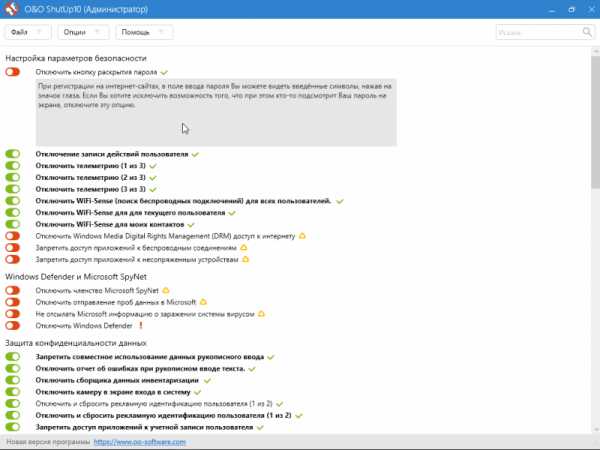
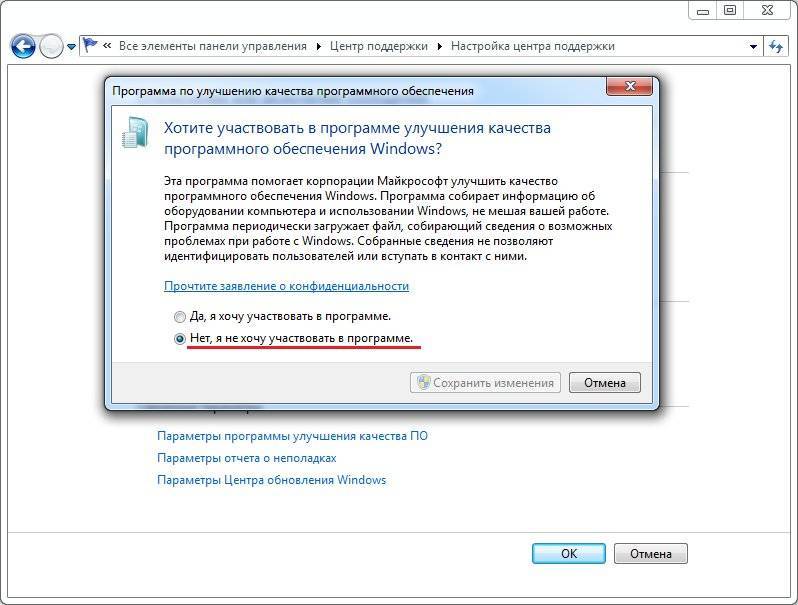
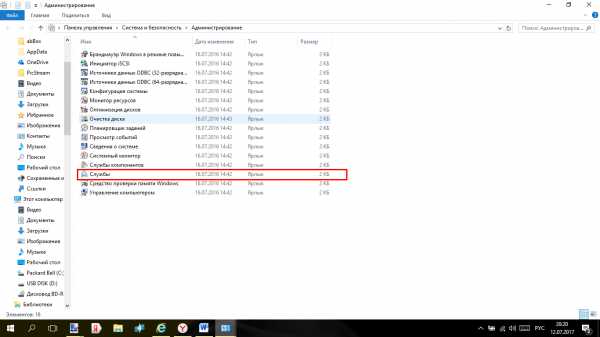
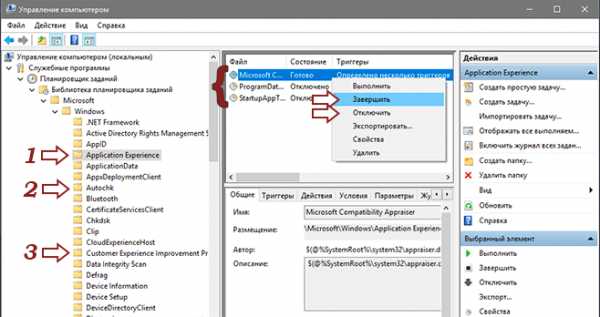
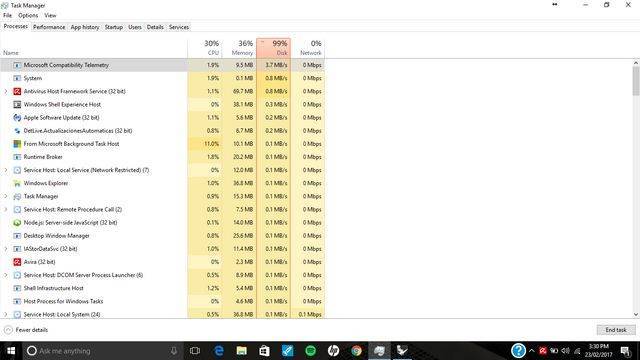
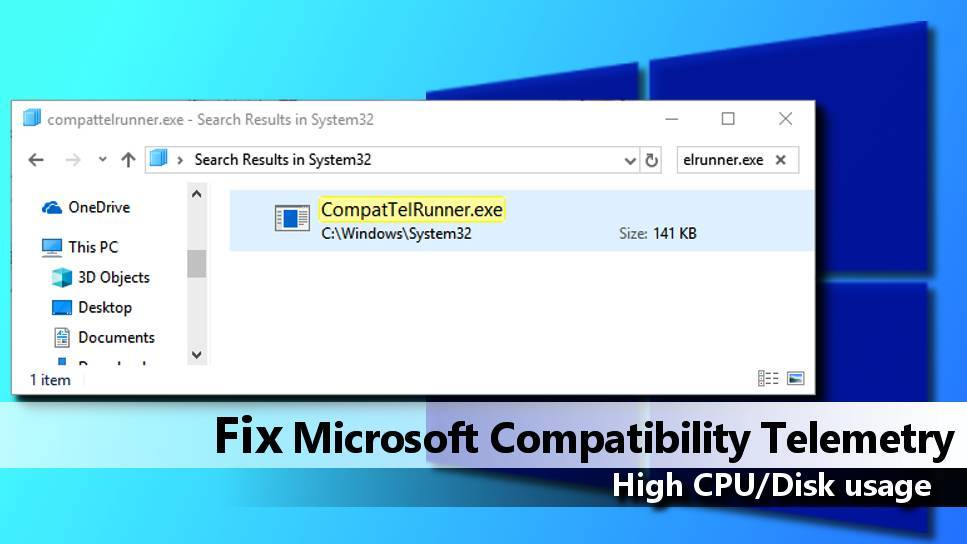
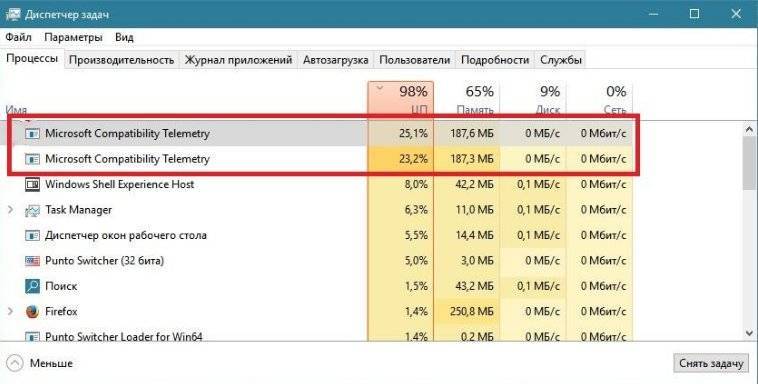
![Microsoft compatibility telemetry high disk uses [guide]](https://setemonic.ru/wp-content/uploads/1/f/f/1ff32bfb9aad9311e10868d472a4e48b.jpeg)
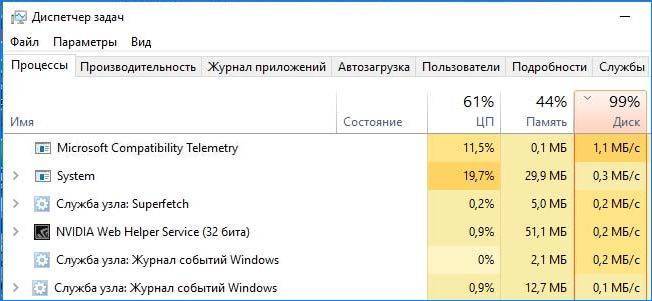

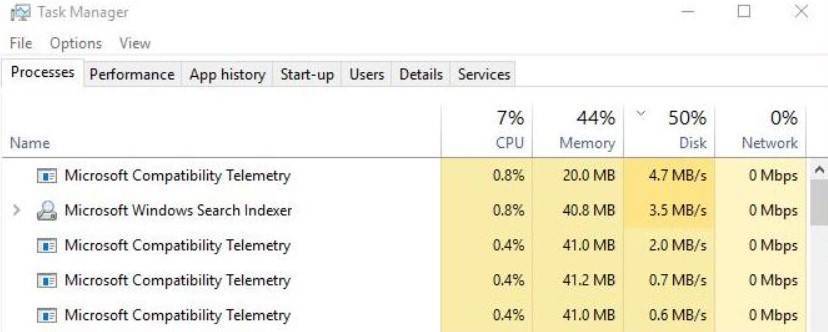
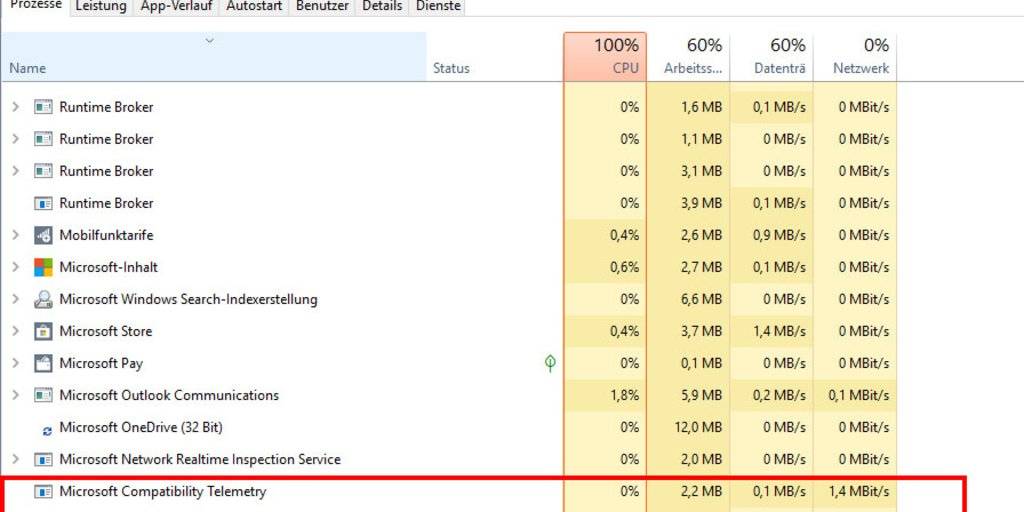
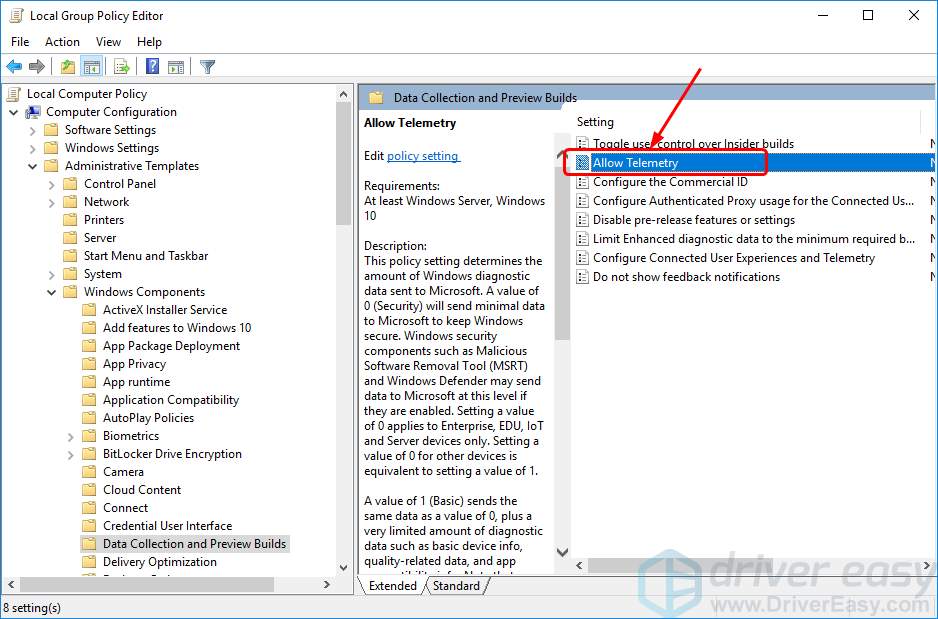
![Microsoft compatibility telemetry high disk usage on windows 10 [solved] - driver easy](https://setemonic.ru/wp-content/uploads/a/7/5/a75d70221b8fbb4df3a85fb5708a7372.jpeg)
![[fixed] microsoft compatibility telemetry high disk usage windows 11/10 - easeus](https://setemonic.ru/wp-content/uploads/8/0/b/80bbdaa2ef748f586c86559ff0b844cd.jpeg)
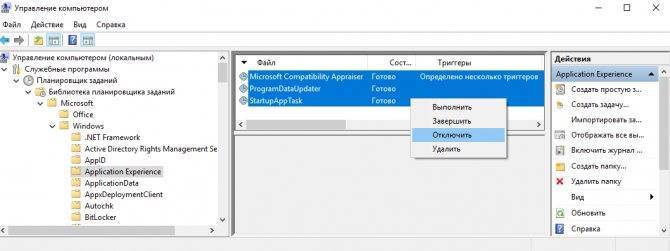
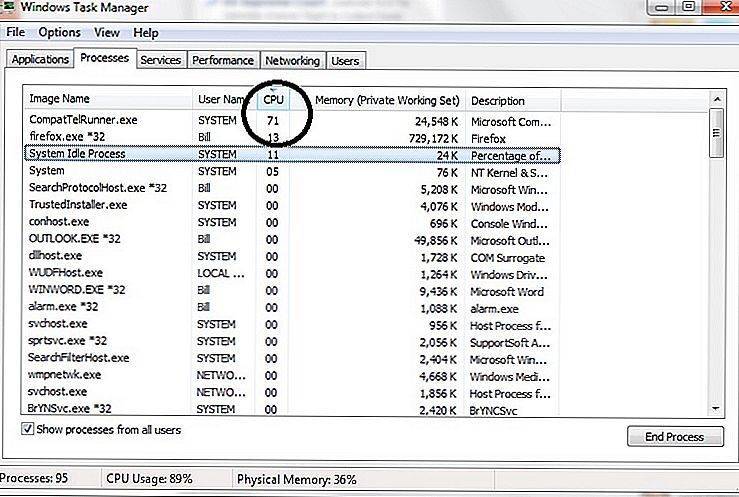
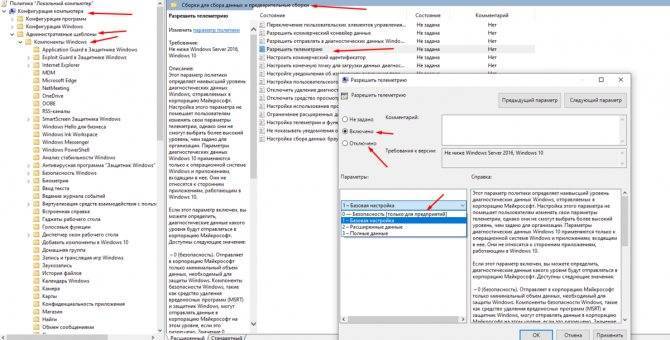
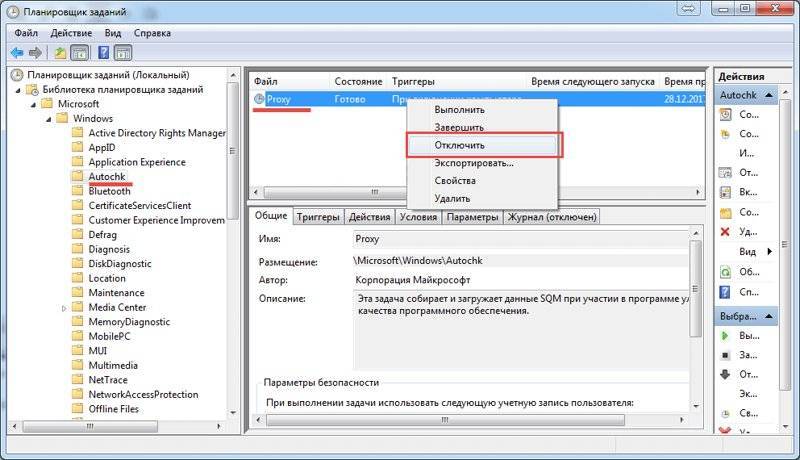
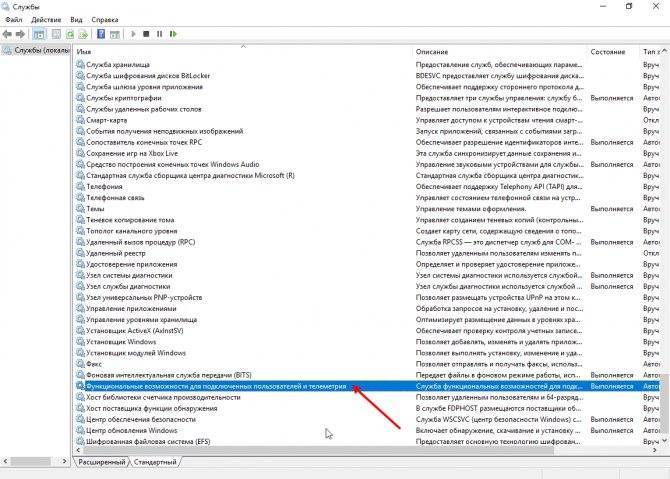
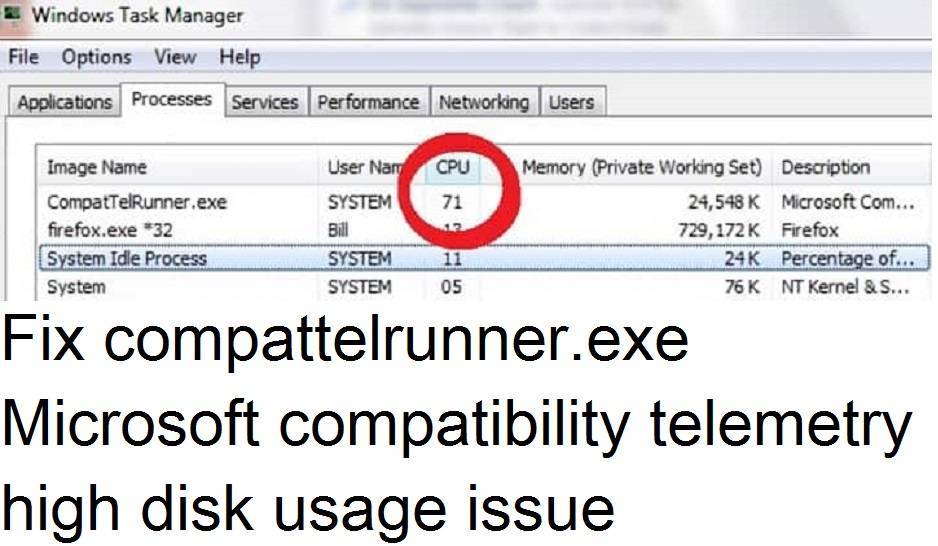
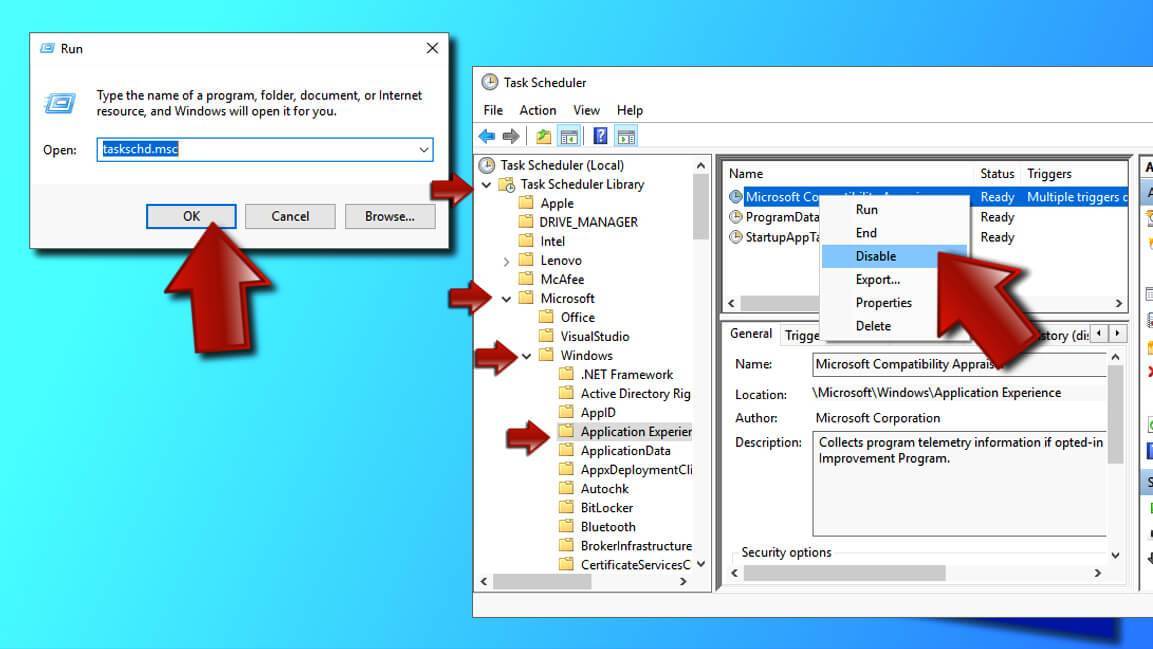
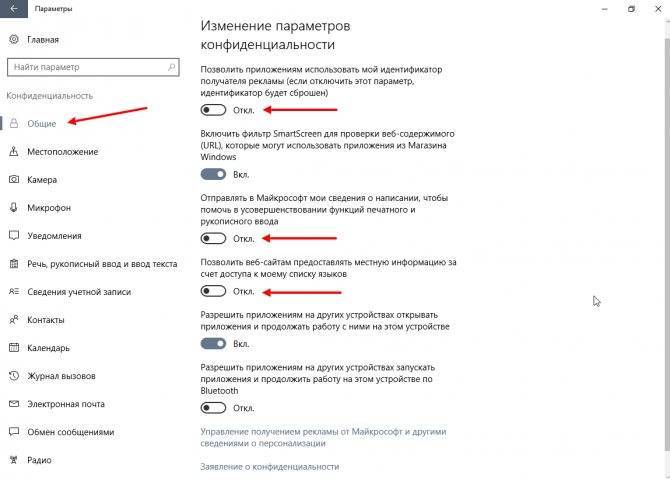
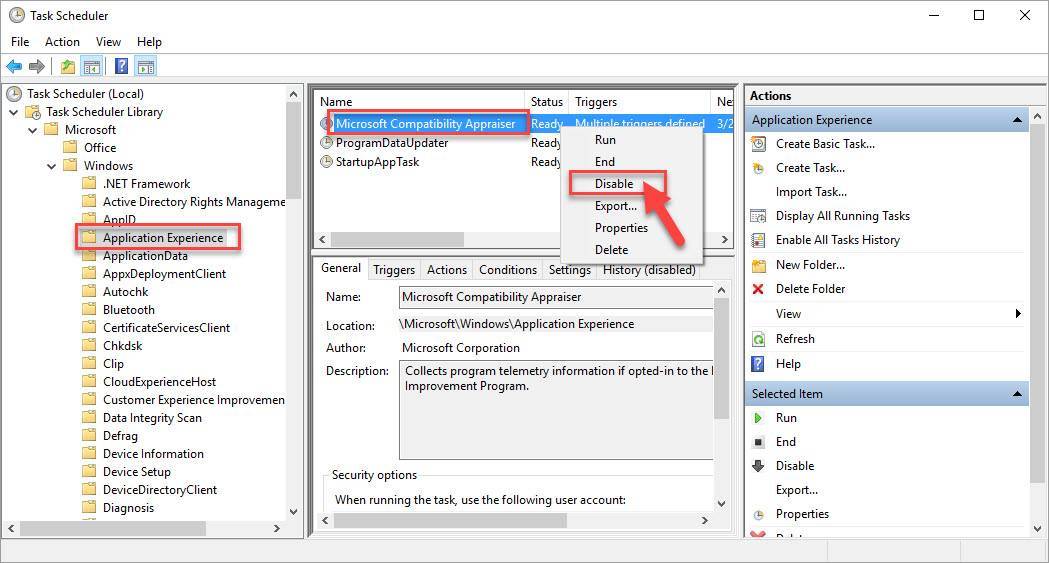
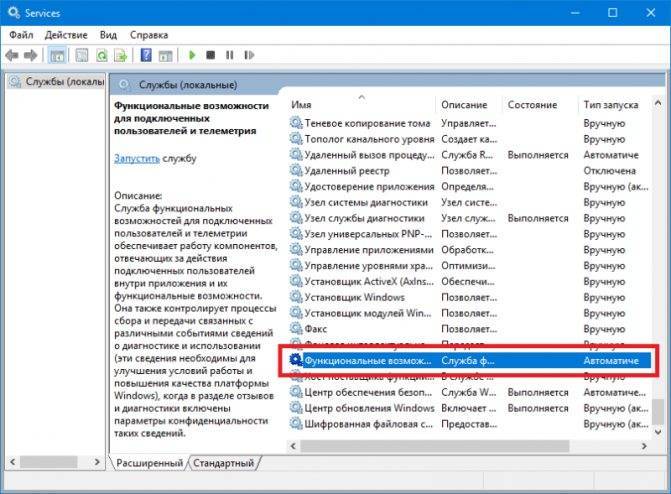
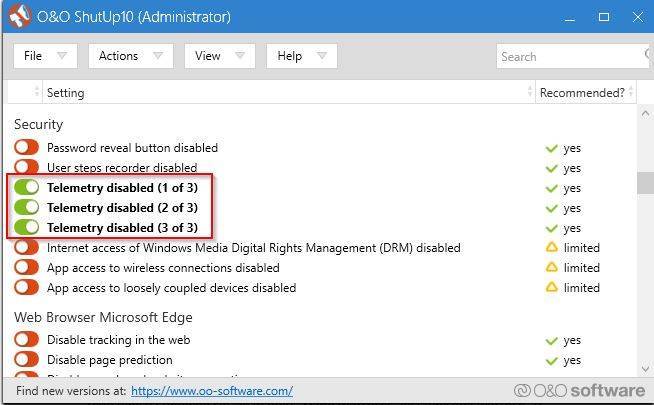
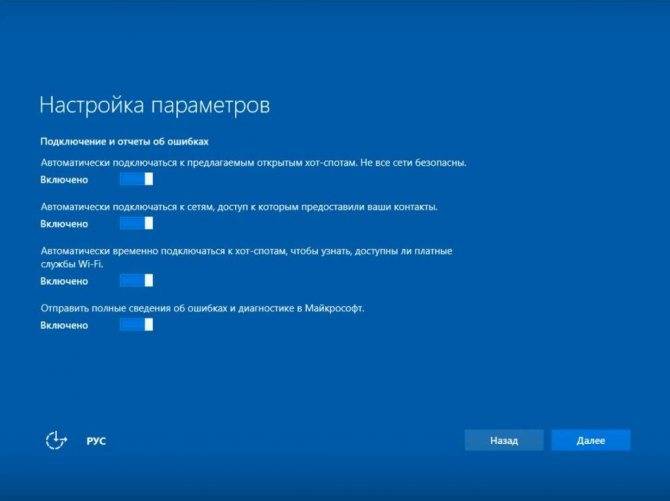
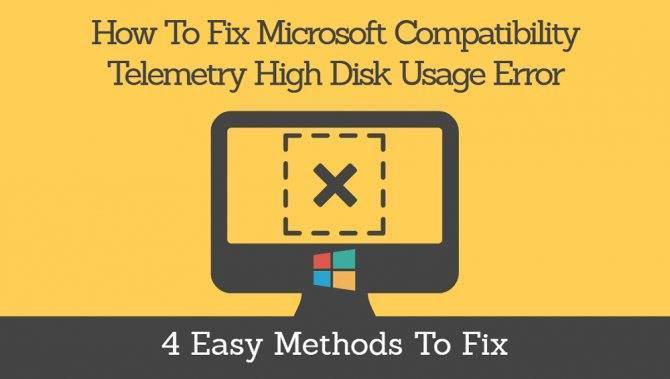
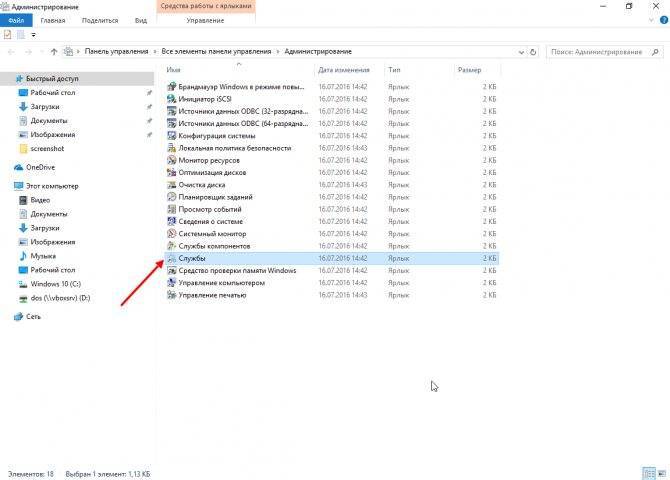
![How to fix microsoft compatibility telemetry high disk easily [clone disk]](https://setemonic.ru/wp-content/uploads/4/4/6/4465c7489cb877e81232c31cf27dfd05.jpeg)
![Microsoft compatibility telemetry high disk usage on windows 10 [solved]](https://setemonic.ru/wp-content/uploads/4/6/0/4606e654513bcedd5273bff543c7db6b.jpeg)
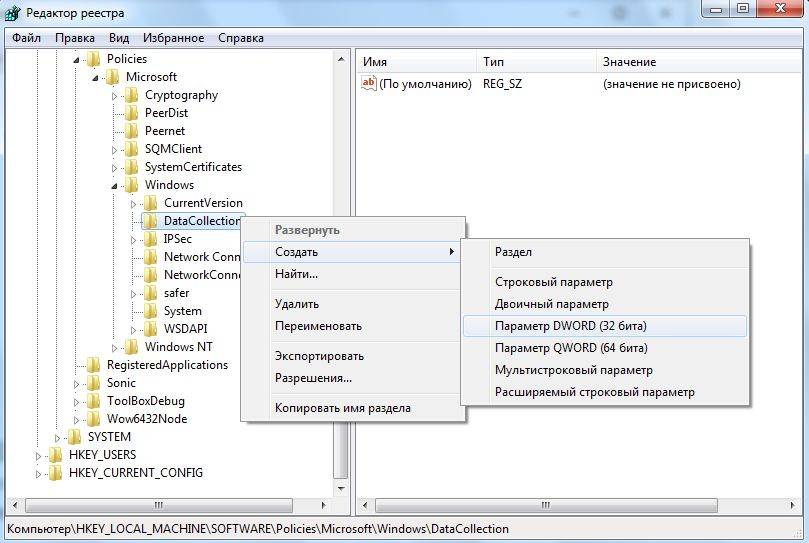
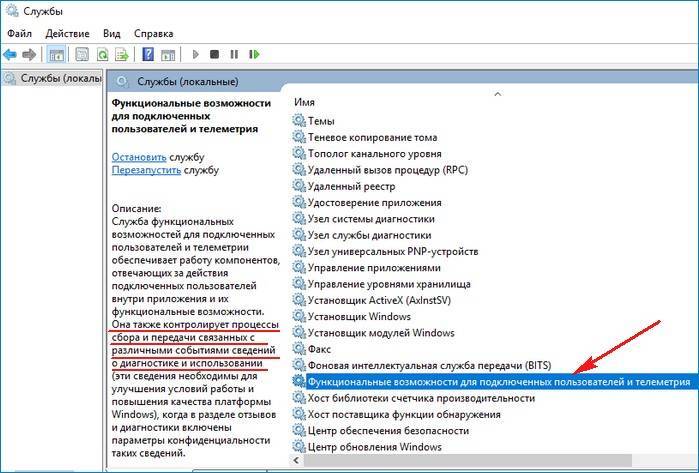


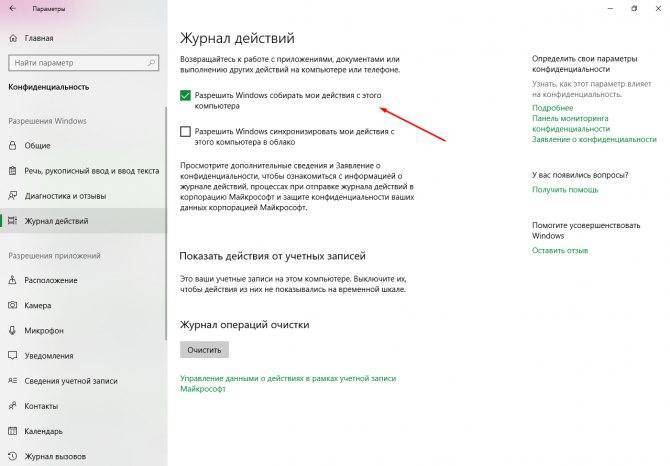
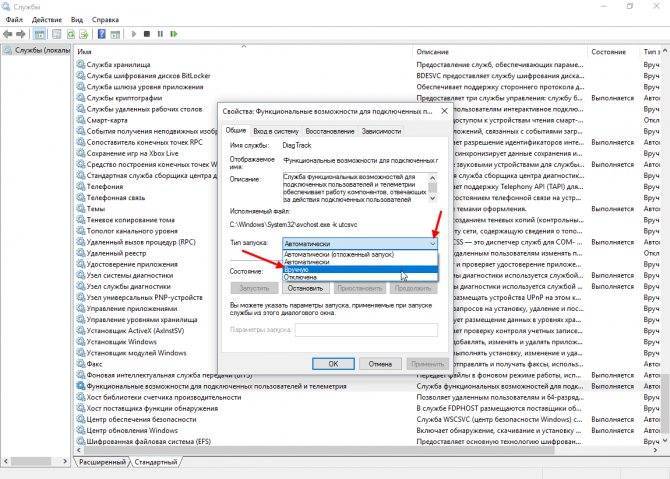
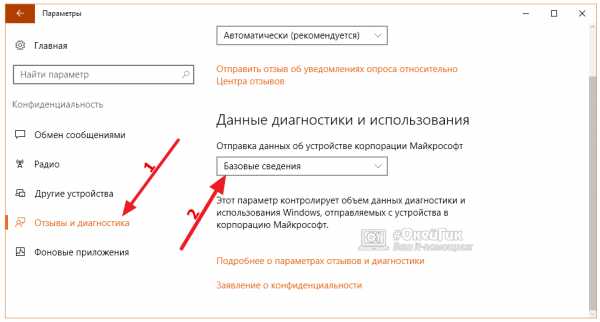
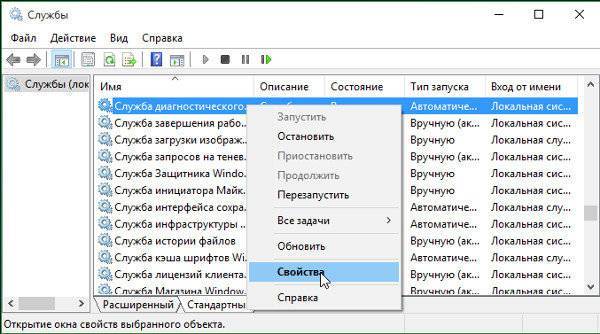
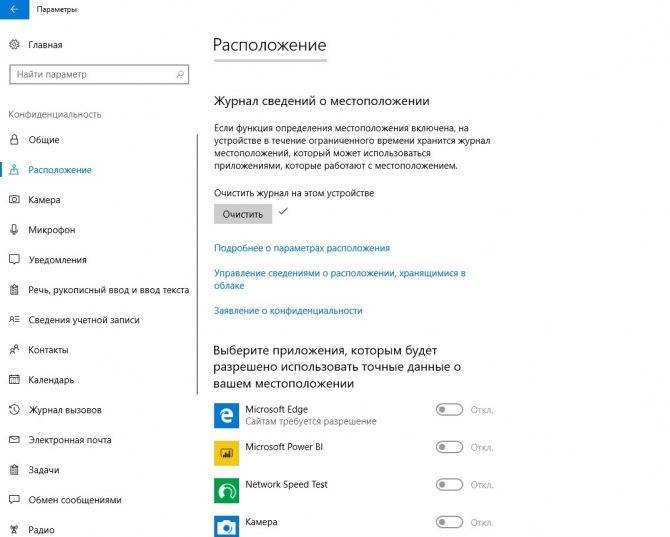
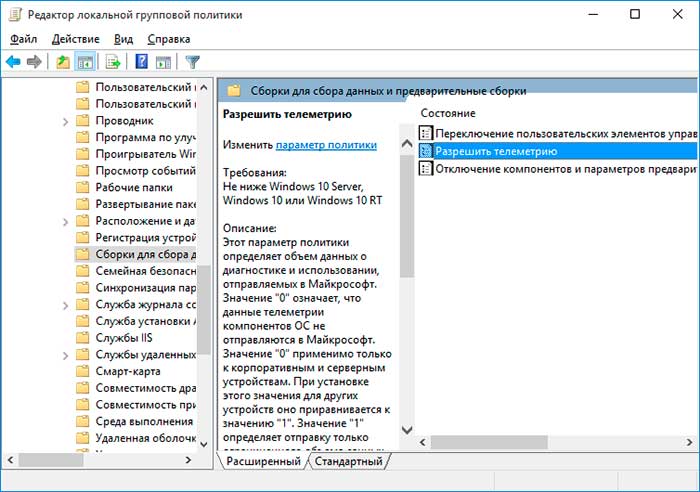
![Microsoft compatibility telemetry high disk uses [guide]](https://setemonic.ru/wp-content/uploads/a/b/5/ab5dbe48dba0701e9e4488646b45108a.jpeg)