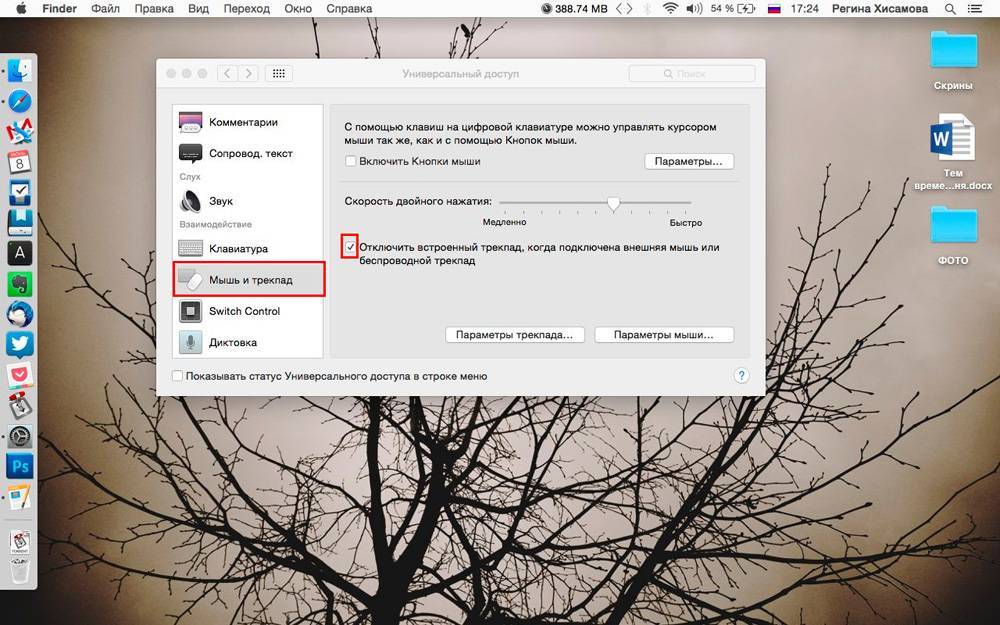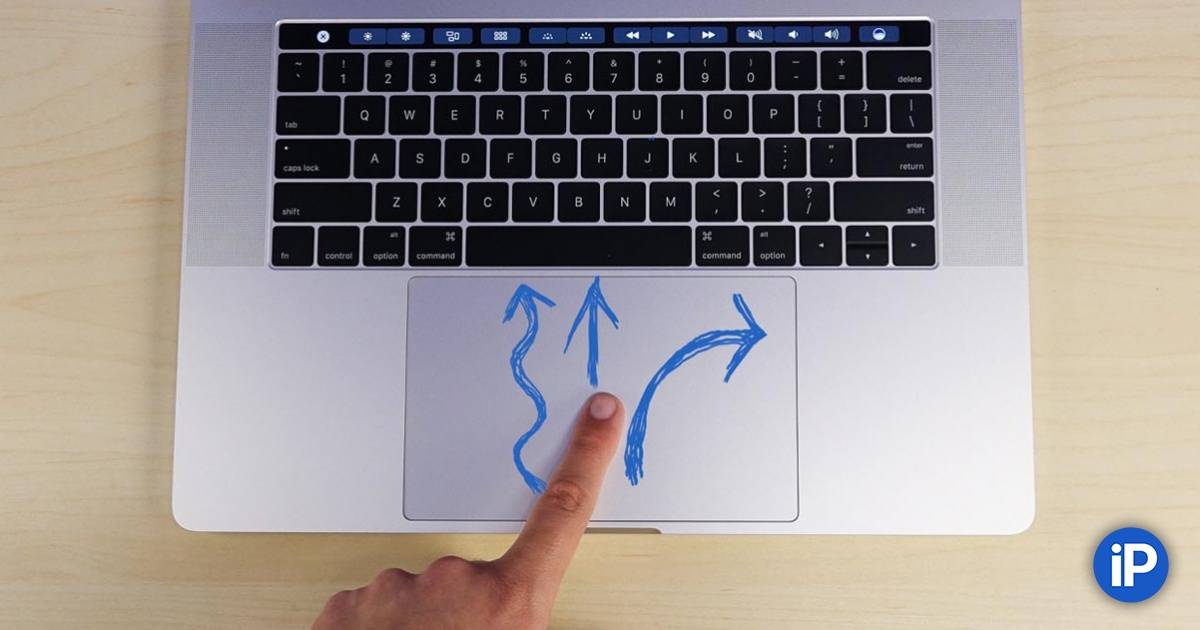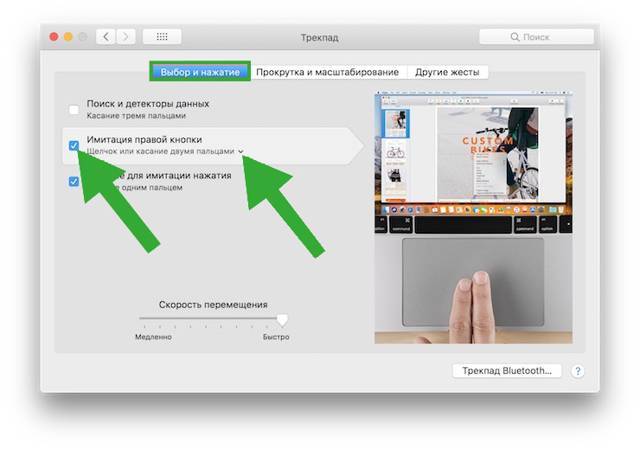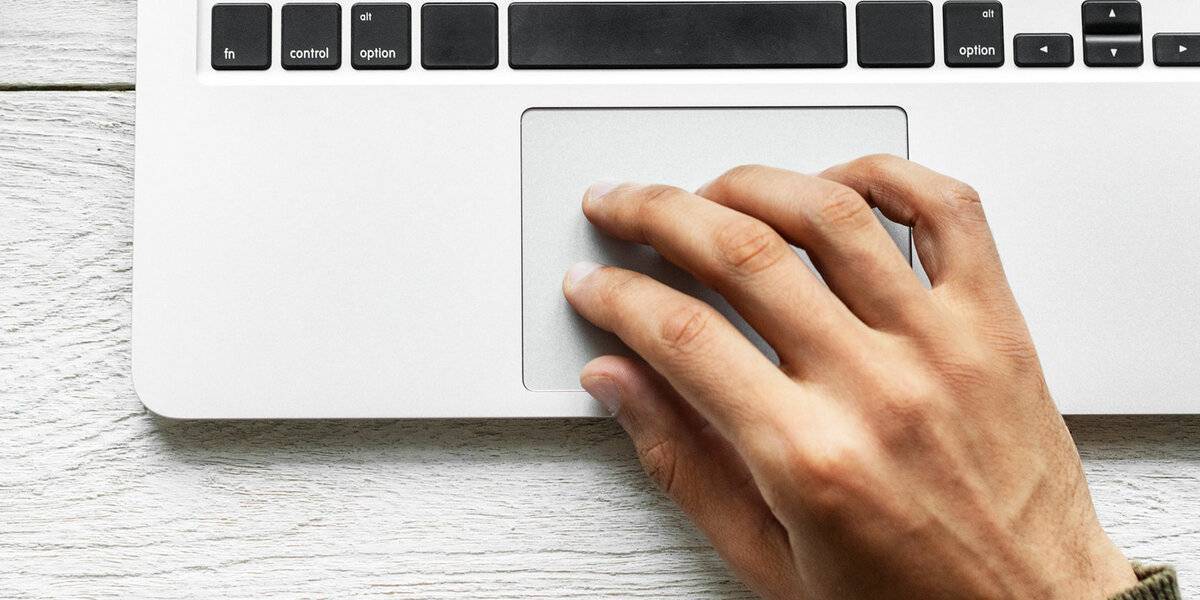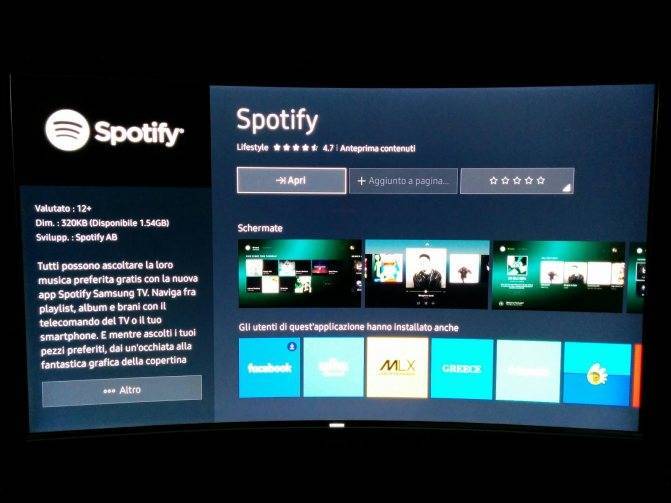Как активировать касание для выполнения щелчка на Mac для тачпада в Mac OS х
Кнопка включена по умолчанию на большинстве ноутбуков, ПК, а на Маке обычно отключена по умолчанию. Для незнакомых пользователей, нажатие на кнопку означает, что одним нажатием или нажатиями на тачпад в MacBook или Magic trackpad это зарегистрировано как щелчок, тем самым предотвращает необходимость нажатия на тачпад, чтобы нажимать на экране.
Многим пользователям очень нравится сенсорные-настройки из-за их простоты и низкой интенсивности, но это конечно не чашка чая и других пользователей это может раздражать. Потому что он отключен по умолчанию в Mac OS х. Вам необходимо отрегулировать настройки вручную, которые мы покажем вам, их легко сделать через системные настройки. Функция работают на большинстве сенсорных панелей, встроенных в относительно новых MacBook Pro и другие модели, в том числе с поддержкой мультитач.
Включение нажмите на кнопку с OS X настройки тачпада
Лучший способ для большинства пользователей, это включить сенсор нажав на Mac через системные настройки:
Параметр вступает в силу сразу всей системе, нет необходимости перезапускать все приложения или перезагрузку Mac. Вы можете сразу проверить настройку путем перемещения курсора на что-либо. Просто коснитесь нажатие на тачпад (а не нажимая) на кнопку мыши.
По умолчанию это также включает нажатие на кнопку настройки общесистемную среднюю кнопку, которая осуществляется двумя пальцами, а не одним, или, установив правой кнопкой мыши на нижней правой части тачпада, чтобы был активный элемент.
Подкрутка регулировочного винта тачпада
Одна из распространенных проблем на MacBook Unibody и MacBook Pro Unibody – перестает нажиматься механическая кнопка на тачпаде. Для решения данной проблемы необходимо подкрутить регулировочный винт тачпада.
Когда закончите подкрутку и кнопка щёлкнула. Нанесите небольшое количество клея момент на бумажку или отвёртку и нанесите на винтик. Но не капайте супер клей! Также убедитесь, что клей попал на него и немного на резьбу. После этого он перестанет откручиваться.
Установка Bootcamp
По сути, Bootcamp – это набор программного обеспечения для Windows, при условии запуска операционной системы на Mac. Но никто не запрещал установить требуемые драйвера на полностью Mac-независимой машине.
Одним из самых надежных вариантов установки Bootcamp на Windows-совместимых ПК является последовательная установка пакет, начиная с версии Bootcamp 3.0. Увы, найти его можно лишь в интернет-архивах сайтов и на торрент-трекерах (с официального сайта поддержки Apple удалила этот пакет).
Примечание 1: Несмотря на полный переход продукции Apple на 64-разрядную ОС, самая простая установка драйверов из пакета Bootcamp предусмотрена при использовании 32-битной версии Windows (в процессе попытки установить Bootcamp 3.0 на Windows X64 вы можете столкнуться с конфликтом совместимости). Решить проблему можно с помощью последовательной установки драйверов из смонтированного образа, а также воспользовавшись примечанием 2.
- 1. Скачайте Bootcamp 3.0 (пользуйтесь поиском, либо предложенной ссылкой).
2. Смонтируйте образ диска и запустите файл Setup.
3. Дождавшись окончания установки, перезагрузите компьютер.
4. Поверх установленного Bootcamp 3.0 установите версию 3.1 (32-bit, 64-bit).
5. После окончания установки вновь перезагрузите компьютер.
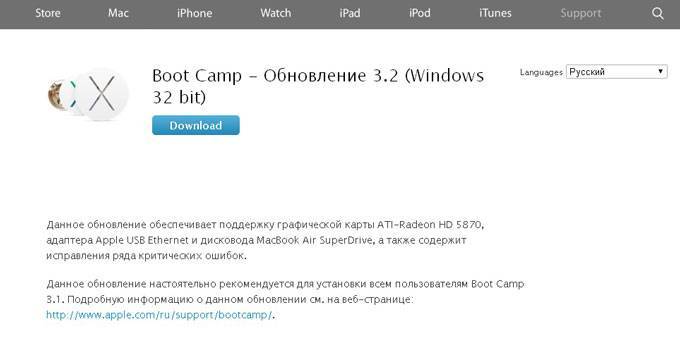
6. Заключительный этап обновления Bootcamp – накатка версии 3.2. Загрузите и установите (32-bit, 64-bit).
7. Перезагрузите компьютер.
Примечание 2: установка может проводиться и без этапов 1-5, но их соблюдение гарантирует более стабильный результат работы периферийных устройств Apple. Для пропуска этапов 1-5 установите драйвер AppleWT, AppleMultiTP.
После окончания установки, USB-клавиатура Apple получит поддержку функциональных клавиш (громкость, яркость (при использовании ноутбука), переключение композиций, открытие крышки DVD-привода – закрывать не умеет в силу аппаратных особенностей дисковода).
Для подключения беспроводных Apple Wireless Keyboard, Magic Mouse и Magic Trackpad потребуется сопряжение по Bluetooth и дополнительная установка драйверов в том случае, если после вышеперечисленных действий «чуда так и не произошло».
- 1. Откройте настройки Bluetooth и выберите пункт Добавить устройство.
2. ВключитеMagic Trackpad, Magic Mouse или Apple Wireless Keyboard.
3. Система тут же обнаружит соответствующее устройство. Добавьте его.
4. Настройка завершена.
Что делать с неработающим тачпадом
Перезагрузка, и пере-подключение тачпада
И так, первый совет банален — перезагрузите ноутбук (прим.: при перезагрузке происходит вновь инициализация всех устройств и ряд ошибок просто будет устранен на этапе загрузки ОС…).
Далее попробуйте включить тачпад — обычно, для этого требуется зажать кнопку Fn и нажать одну из функциональных клавиш:
- для ASUS: Fn+F9;
- для Lenovo: Fn+F5 или Fn+F8;
- для HP: чаще всего вместо сочетания нужно сделать двойной клик пальцем в левом верхнем углу тачпада;
- для MSI: сочетание Fn+F3;
- для Samsung: Fn+F5 или Fn+F10.
Варианты включения тачпада на ноутбуках разных марок (ASUS и HP)
Примечание: кстати, некоторые пользователи отмечают, что совместно с Fn на их ноутбуках нужно зажимать кнопку Ctrl! (сам не встречал такие модельки ноутбуков)
Настройки ОС Windows 10 и свойства мыши
Если у вас установлена ОС Windows 10 — обязательно откройте ее параметры (сочетание кнопок Win+i) и перепроверьте вкладку “Устройства/Сенсорная панель”.
В ней можно откл./вкл. тачпад, отрегулировать скорость курсора, задать режим работы параллельно с мышкой и пр.
Раздел устройства / сенсорная панель / Windows 10
После, перейдите в панель управления Windows (не путать с параметрами!) и откройте раздел “Оборудование и звук/мышь”.
Панель управления – мышь
Если у вас установлен “родной” драйвер на тачпад — то в настройках мыши должна быть вкладка, отвечающая за его работу (если ее нет – см. следующий шаг статьи).
Обычно, в ней есть опции для его вкл./откл., режим отображения значков и характер поведения при подключении к USB-порту мыши.
Совет: попробуйте нажать по кнопке “Включить тачпад” (если она активна), и снять галочку с откл. тачпада при подключении мыши.
Отключение тачпада при подключении мыши
Отсутствие драйвера
Тачпад может не работать в виду отсутствия драйвера в системе (обычно, такое бывает после переустановки ОС, операций восстановления, обновлении драйверов и т.д.).
Несмотря на то, что новая ОС Windows 10 (обычно) всегда автоматически ставит “свои” драйвера при подключении любых устройств к системе — они не всегда корректно работают, да и к тому же у них нет панели управления в настройках мыши (которые я приводил чуть выше).
Кстати, просмотреть наличие драйверов на те или иные устройства можно в диспетчере устройств. Рядом с теми устройствами, для которых нет драйверов – будет гореть желтый воскл. знак. Скриншоты с примерами ниже.
Мыши и иные указывающие устройства – диспетчер устройств
Драйвер на видеокарту установлен (слева), драйвера нет (справа)
Тачпад может быть отключен в BIOS/UEFI
В некоторых версиях BIOS/UEFI могут быть спец. настройки, позволяющие отключить тачпад (кстати, как раз-таки подобное стало встречаться в ноутбуках от ASUS и ACER).
Обычно, подобные опции находятся в разделе “Advanced” (расширенное).
В моем примере ниже (ноутбук ASUS) необходимо было перевести устройство Internal Pointing Device (это и есть тачпад) в режим Enabled (т.е. включено). После сохранения настроек (клавиша F10) и перезагрузки ноутбука – тачпад начал работать!
Internal Pointing Device — это тачпад (Enabled – значит, что включено!)
Разумеется, в зависимости от модели ноутбука и версии BIOS — ваше меню может несколько отличаться от моего примера. Как бы там ни было, просмотрите, нет ли у вас устройства с названием “…pointing…” (или “…Touchpad”).
Если сохранилась инструкция по эксплуатации — возможно, в ней есть расшифровка всех параметров вашей версии BIOS/UEFI…
Отключаем службу сенсорной клавиатуры
Эта рекомендация актуальна для устройств с сенсорным экраном.
В ряде случаев из-за некорректной работы службы сенсорной клавиатуры тачпад может быть недоступным – и поэтому стоит попробовать отключить ее (это, конечно, “костыль”, но как временная мера – почему нет?!).
Сделать это можно так:
- нажать Win+R;
- в появившееся окно “Выполнить” ввести msconfig и нажать Enter.
msconfig
Далее перейти во вкладку “Services/Службы”, найти “Tablet PC Input Service”, снять с нее галочку и нажать OK. Разумеется, согласиться на перезагрузку ноутбука.
Tablet PC Input Service – снимаем галочку, сохраняем настройки и перезагружаем ПК
Что можно привязать на новые жесты
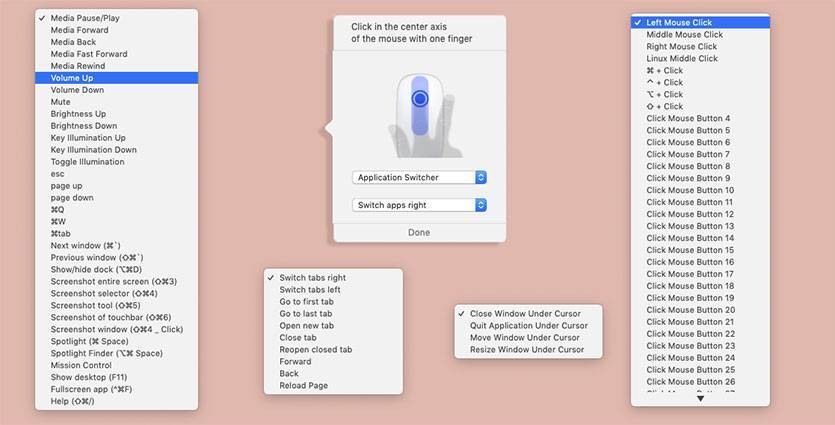
На каждый настроенный жест можно привязать нажатие кнопки или сочетания клавиш, эмуляцию одной из кнопок мыши.
Полезно добавить как среднюю клавишу, которой не хватает на манипуляторах Apple, так и другие клавиши, которые используются в сторонних программах.
Можно привязать сочетание клавиш модификаторов или даже прямой шорткат для нужного действия, например, для завершения программы, удаления файла или создания нового документа.
Можно управлять приложением, поверх которого в данный момент находится курсор. Так простым жестом можно полностью выключать программы даже без переведения на них фокуса.
Для браузеров Safari и Chrome доступен переход по вкладкам, закрытие страниц, создание новых вкладок и переоткрытие закрытых сайтов.
Можно даже указать одинаковое действие для всех программ, поддерживающих вкладки. Так одинаковый жест будет работать не только в браузерах, но и в Finder, Xcode, TextEdit и других приложениях.
Вот такой набор возможностей можно привязать к новым жестам манипулятора.
Если этого окажется мало, нужно просто создать новый системный шорткат и привязать его к мыши или трекпаду через настройки Multitouch.
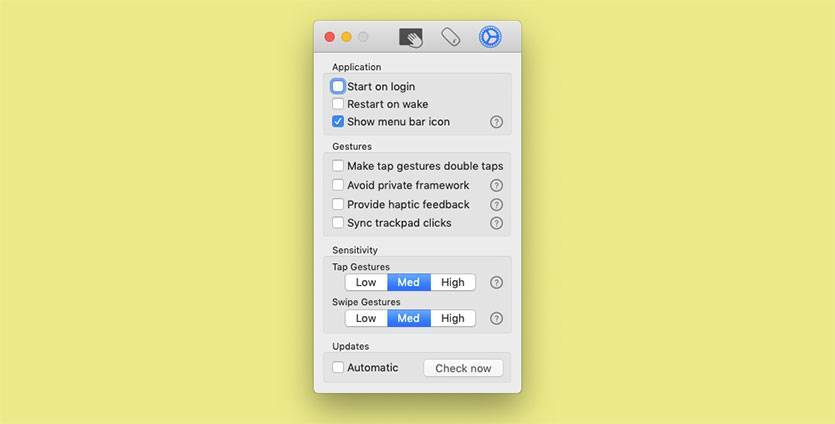
В параметрах приложения можно настроить активацию двойного тапа одиночным касанием, автозапуск программы, настроить чувствительность жестов и подстроить работу виброотклика Force Touch.
Купить Multitouch на сайте разработчика – $3.99 (есть бесплатный 30-дневный триал)
iPhones.ru
До двадцати полезных действий на трекпаде.
Haptic Feedback дает вам контроль над кликами
В отличие от Magic Mouse, Magic Trackpad на самом деле не щелкает. Тачпад ощущает давление, когда вы нажимаете на него, и использует тактильную обратную связь, чтобы дать пользователю ощущение щелчка. Вот почему устройство продолжает щелкать при использовании Force Touch, а с его отключением вообще не щелкает.
Существует три причины, по которым это функция считается лучшей: меньше движущихся частей, полностью интерактивная поверхность и настраиваемые щелчки.
Поскольку при нажатии на трекпад Magic Trackpad ничего внутри не перемещается, вероятность того, что устройство со временем износится или физически сломается, меньше. Вы также не сможете засорить механизм грязью, так как все движущиеся части расположены герметично внутри.
Работая с Magic Mouse, вы можете нажимать только на одном конце устройства. Но с Magic Trackpad вы можете щелкнуть в любом месте на его большой мультитач-поверхности. Это особенно полезно, когда ваши пальцы активно движутся по всей поверхности и используют многочисленные жесты.
Наконец, вы можете настроить тактильную обратную связь, чтобы реагировать на более жесткие или более мягкие щелчки. Это не только позволяет вам точно настроить трекпад по своему вкусу, но и дает возможность включить тихий щелчок. Так Magic Trackpad может стать полностью бесшумным в работе.
Программа для работы клавиши Fn
Если у вас на ноутбуке не работают сочетания функциональных клавиш Fn и F1-F12 (и других), то, самой вероятной причиной, можно назвать отсутствие фирменного ПО для функциональных клавиш.

Итак, за работу клавиш отключения тачпада, регулировки яркости экрана, активации Wi-Fi, перехода в спящий режим и некоторых других у разных производителей ноутбуков отвечают разные утилиты. На сегодняшний день даже устройства разных моделей от одной компании могут требовать различные программы.
Рассмотрим примерный список софта, необходимого для работы клавиши Fn в зависимости от производителя ноутбука.
| Производитель ноутбука | Требуемая программа |
|---|---|
| ASUS | ATKACPI |
| ATK hotkey tool | |
| Acer | Acer LaunchManager Application |
| Acer ePower Management Application | |
| Dell | Dell Quickset Application |
| HP | HP Quick Launch buttons |
| HP HotkeyMonitor | |
| Lenovo | Energy Menegement |
| ATK Hotkey Driver | |
| MSI | System Control Manager (SCM) |
| Samsung | Samsung Easy Display Manager |
| Sony | Sony HotKey Utility |
| TOSHIBA | TOSHIBA Value Added Package |
Любую из этих программ, при необходимости, можно скачать с официального сайта компании, либо, при отсутствии полноценного доступа в интернет — с диска, поставляемого в комплекте с компьютером. Во втором случае необходимо понимать, что версия программы может быть уже устаревшей.
Что умеет Multitouch
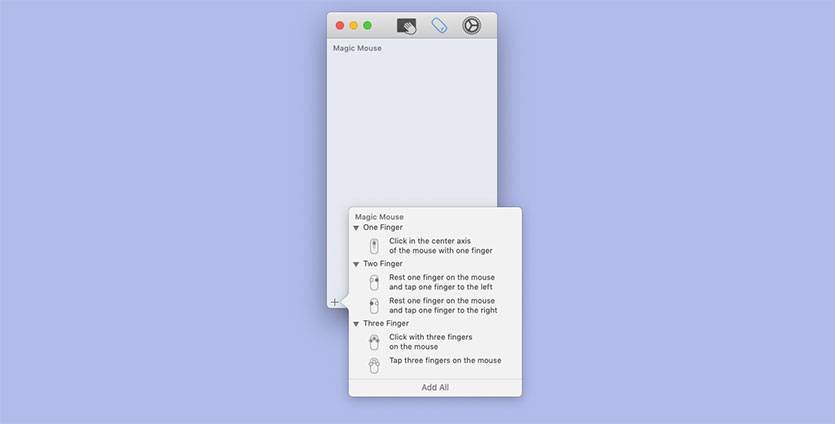
Программа работает только с оригинальными устройствами ввода Magic Mouse, Magic Trackpad или тачпадом MacBook.
Жесты для мыши и трекпада настраиваются отдельно и не конфликтуют с уже имеющимися жестами macOS.
Для Magic Mouse доступны:
- нажатие на середину мыши
- нажатие на правую часть сенсора, а затем на левую
- нажатие на левую часть сенсора, а затем на правую
- нажатие тремя или четырьмя пальцами
- зажатие двумя пальцами и тап третьим в разных модификациях
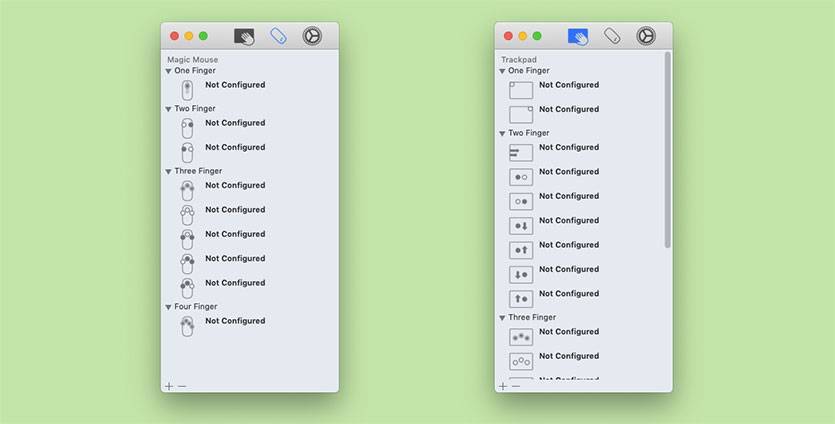
Для Magic Trackpad доступны:
- тап в определенном углу сенсорной панели
- боковой свайп двумя пальцами от левой границы (зеркальный вызову центра уведомлений)
- зажатие одним пальцем и тап или свайп другим в разных модификациях
- нажатие тремя, четырьмя или пятью пальцами в разных модификациях
Как, видите, выбор достаточно большой, самостоятельно жесты придумывать не приходится, а имеющиеся действия выполняются легко без выламывания пальцев.
В общей сложности для мыши получится добавить до девяти, а для трекпада – до девятнадцати новых действий.
Потребность в отключении тачпада
По сути, трекпад является неотъемлемой частью ноутбуков, очень удобен при просмотре социальных статей, фотографий, открытия файлов или выполнения других простых функций на портативном устройстве, когда реализовать задачу надо быстро, нет времени что-то подключать.
Однако для обычного владельца компьютера очень часто трекпад доставляет некоторые неудобства. Здесь дело даже не в функциональности панели, а больше объясняется привычкой человека работать со стандартной мышкой и клавиатурой. А также при желании поиграть на устройстве при подключённой панели тачпад может быть неудобно. При наборе значительных объёмов текста также возникают частые проблемы, так как сверхчувствительная тактильная панель реагирует даже на незначительные прикосновения, может перебрасывать курсор в ненужное положение, что требует от исполнителя перепроверки или корректировки выполненной работы.

Трекпад — устройство повышенной чувствительности и иногда это становится недостатком
Как видим, потребность отключить трекпад на личном ноутбуке зависит больше не от навыков и предпочтений пользователя, а от направления деятельности владельца портативного блока.
В зависимости от того, каким видом деятельности будет заниматься владелец устройства, возникает необходимость в корректировке работы сенсорной панели. Рассмотрим, более подробно, как владельцу Макбука отключить или включить тачпад при необходимости.
И какие возможности у трекпада с Force Touch?
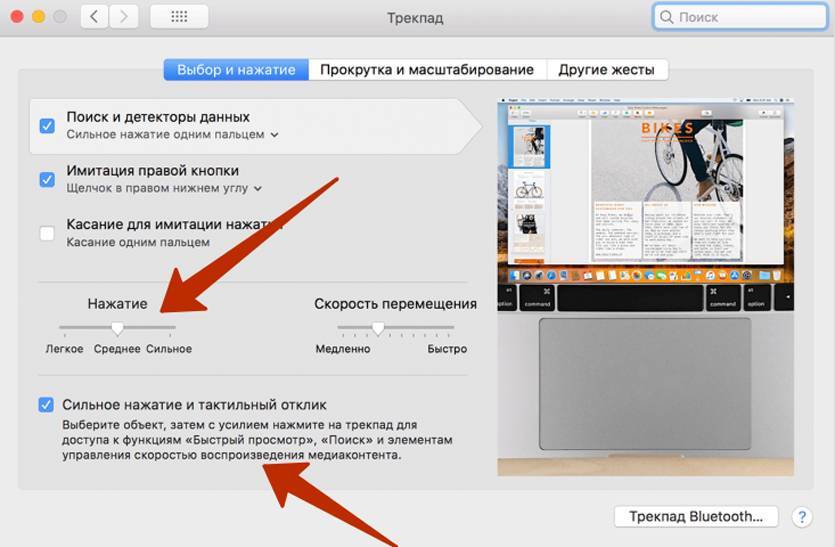
Новый тачпад действительно существенно расширяет возможности управления macOS. «Глубокий клик» позволяет добавить сразу несколько дополнительных действий на нажатие:
- предпросмотр веб-страниц
- скорость перемотки в видеоплеерах
- оповещение об окончании дорожки при редактировании
- быстрый просмотр файлов (аналог пробела по файлу)
- добавление событий в календарь
На самом же деле их в разы больше, и зависят они от конкретного приложения.
С появлением трекпадов Force Touch инженерам Apple в очередной раз удалось добавить в свои ноутбуки уникальную функцию, аналогов которой нет. Затем модуль Taptic Engine перекочевал в айфоны, дополнив функцию 3D Touch.
Причина 5: Аппаратная неполадка
Всегда есть вероятность того, что сбой носит не программный, а аппаратный характер. Предшествуют ему чаще какие-то внешние факторы: ноутбук падал, был залит жидкостью, подвергался сильной тряске и вибрациям, разбирался владельцем или работником сервисного центра, имел неправильные условия эксплуатации.
Стоит помнить, что сенсорная панель — это поверхность, под которой находится печатная плата и шлейф. И то, и другое могло выйти из строя в ходе перечисленных выше факторов или просто потому, что тачпад не вечен, как и любая другая техника. Шлейф мог и просто отойти — тогда будет достаточно просто подключить его заново. При более серьезных неполадках, по всей видимости, придется менять тачпад целиком, и это дело лучше доверить специалистам.
Уточним, что виновником проблемы не обязательно становится сенсорная панель — вполне возможно, что некорректно работает сама материнская плата. Опять же, узнать это самостоятельно крайне сложно и обычно под силу только профессионалу.
Дополнительные рекомендации
Советуем не обходить стороной и следующие несложные методы исправления работы тачпада:
- Отключите ноутбук, отсоедините его от сети, достаньте аккумулятор (если корпус не монолитный и позволяет его извлечь) и подождите минут 15. Перед тем, как вернуть батарею на место и включить лэптоп, нажмите и удерживайте кнопку питания примерно 30 секунд — это сбросит напряжение в конденсаторах.
- Работа сенсорной панели может блокироваться любой программой, и не обязательно вредоносной. Загрузите ноутбук в «Безопасном режиме», в котором кроме критически важных для системы компонентов ничего не стартует, не работает даже интернет (конечно, если не выбрать «Безопасный режим с загрузкой сетевых драйверов»). Если вдруг в таком режиме вы узнали, что тачпад исправно выполняет свою задачу, проанализируйте список установленных программ и обязательно проверьте систему на вирусы. Тем, кто не знает, как осуществлять вход в «Безопасный режим», пригодится наша полноценная статья — просто кликните по используемой версии Windows.
Подробнее: Вход в «Безопасный режим» в Windows 10 / Windows 7
- Попробуйте восстановить Windows до состояния, когда не испытывали трудностей при использовании тачпада. Сделать это удастся при наличии точек восстановления — воспользуйтесь нашей инструкцией для той или иной версии Виндовс.
Подробнее: Как откатить Windows 10 / до точки восстановления
У многих пользователей по умолчанию установлено фирменное программное обеспечение от HP, которое при отсутствии в любой момент можно загрузить с официального сайта. Одна из утилит — HP PC Hardware Diagnostics Windows — проверяет различные комплектующие ноутбука и при обнаружении ошибок выводит информацию о том, как это можно исправить.
Найдите приложение по поиску в «Пуске» или скачайте его с сайта компании.
- Запустите его обязательно с правами администратора. В «десятке» для этого достаточно выбрать соответствующий пункт в «Пуске», в Windows 7 нужно кликнуть по найденному результату правой кнопкой мыши и произвести «Запуск от имени администратора».
Открывается оно до 1 минуты — зависит от типа накопителя и ноутбука в целом.
Переключитесь в раздел «Проверки компонентов».
Разверните категорию «Устройства ввода» и поставьте галочку напротив пункта «Проверка указателя мыши или сенсорной панели», затем кликните на «Выполнить».
Пройдите пару несложных тестов: читайте задание и выполняйте его, после чего переходите далее.
Результат тестирования отобразится сразу же: при наличии неполадки будет предложено посмотреть, какое действие необходимо выполнить для ее устранения, а также узнать описание проведенных проверок.
Опишите, что у вас не получилось.
Наши специалисты постараются ответить максимально быстро.
Переустановка драйвера
У сенсорной панели, как и любого другого оборудования, есть собственное программное обеспечение, необходимое для корректной работы.
Откройте консоль управления и запустите диспетчер устройств.
В разделе «Мышь и иные указывающие устройства» найдите тачпад. Щелкните правой кнопкой и откройте свойства.
- Перейдите во вкладку «Драйвер». Сначала попробуйте откатить драйвер, если такая функция доступна.
Если откатить драйвер нельзя, или откат не устраняет неполадку, нажмите «Обновить»
- Выберите автоматический поиск драйвера и дождитесь завершения установки программного обеспечения.
Если автоматический поиск не помог, зайдите на сайт производителя ноутбука и посмотрите список драйверов для своей модели ноутбука. Скачайте и установите вручную подходящую по разрядности версию драйвера.
Коснитесь угла трекпада
Возможно, касание двумя пальцами — не самый интуитивно понятный способ щелчка правой кнопкой мыши. Если это так, вы можете щелкнуть угол трекпада, когда хотите щелкнуть правой кнопкой мыши.
Чтобы настроить это предпочтение, вам снова понадобятся Системные настройки.
На этот раз вместо выбора «Щелкнуть или коснуться двумя пальцами» выберите либо «Щелкните в правом нижнем углу», либо «Щелкните в левом нижнем углу».
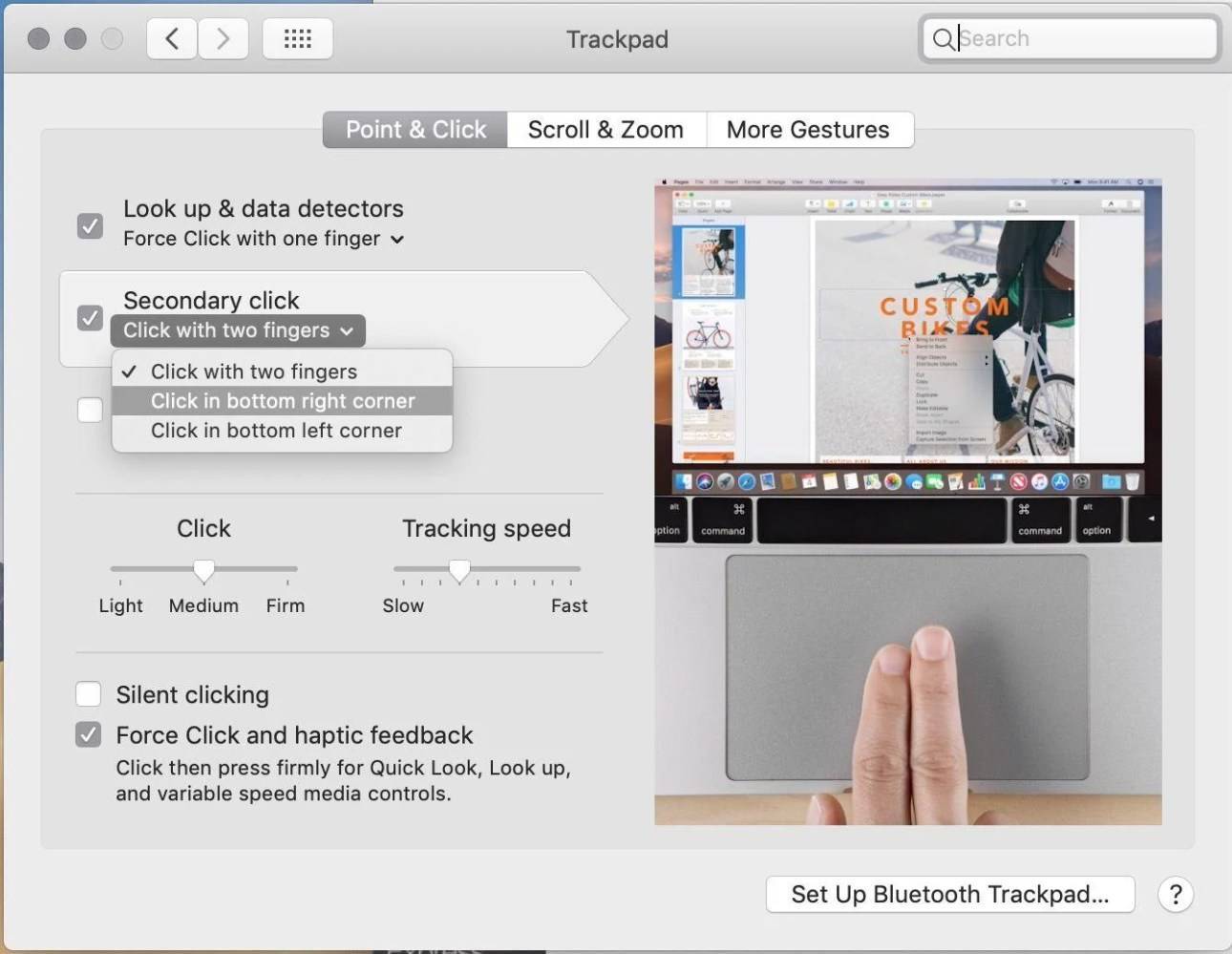
Щелчок правой кнопкой мыши на MacBook с трекпадом Force Touch
Трекпад Force Touch использует обратную связь, чтобы заставить вас думать, что вы можете использовать различные уровни давления для достижения щелчков.
В дополнение к стандартной функциональности щелчка правой кнопкой мыши, есть более глубокий щелчок, который открывает контекстное меню с дополнительными параметрами.
Если вы хотите щелкнуть правой кнопкой мыши, вы можете коснуться двумя пальцами или настроить его так, чтобы он касался правого или нижнего угла, как указано выше, или вы можете нажать и удерживать трекпад, чтобы получить эквивалент щелчка правой кнопкой мыши.

Magic Tools
Отдельного внимания заслуживает утилита, способствующая максимизации доступных функций для пользователей Windows, использующих Magic Trackpad или Magic Mouse. Называется она Trackpadmagic. Загрузив ее с официального сайта и установив на Windows, вы получите отдельную панель управления для Magic Mouse или Apple Magic Trackpad (в зависимости от используемого аксессуара). По заверению разработчика, она не требует установки Bootcamp, но в процессе установке не всегда подхватывает необходимые драйвера и все зависит исключительно от конкретного ПК.
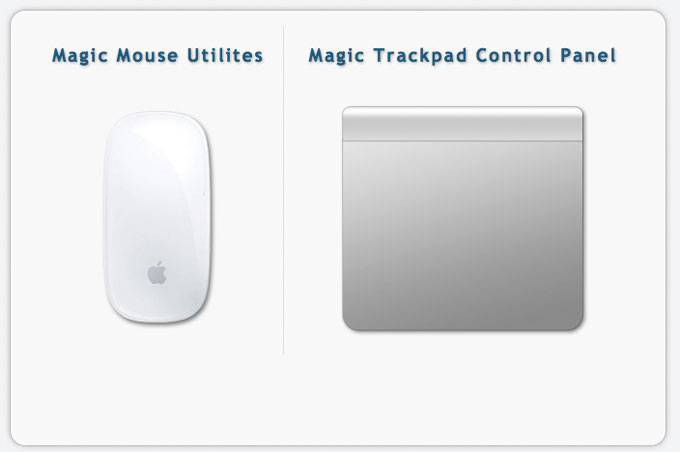
Увы, утилита представлена триал-версией, работающей на протяжение 28 дней. Для получения лицензии потребуется связаться с разработчиками и за символическую плату получить полный ключ доступа.
Подводя итоги
В плане использования манипуляторов Apple для управления компьютерами под управлением Windows, самым целесообразным вариантом является Apple Keyboard (проводная и беспроводная версии). Что же касается работы с Magic Mouse и Magic Trackpad, то вы действительно получите стабильную работу, но весь функционал, заложенный компанией, доступен так и не будет. Альтернативным продуктом Magic Trackpad для пользователей Windows может стать решение от Logitech, а количество представленных беспроводных мышей уж точно сможет удовлетворить любые вкусы.
Но, если сильно хочется почувствовать себя укротителем Apple, описанное выше решение поможет в этом.
iPhones.ru
В этой инструкции мы познакомимся со всеми нюансами подключения и работы контроллеров компании из Купертино к компьютерам под управлением Windows. Будет ли работать? Независимо от того, являетесь ли вы поклонником продукции Apple или все же предпочитаете Windows ПК, спорить с тем, что клавиатура американской компании является одной из самых удобных с точки зрения набора текста,…
Magic Trackpad поддерживает Force Touch
Представленная в оригинальных Apple Watch технология Force Touch распознает разницу между легким и сильным нажатием. Вы можете использовать ее для доступа к ряду дополнительных функций в собственных приложениях Apple и некоторых сторонних. Многие люди считают эту возможность исключительно маркетинговой уловкой, но на самом деле есть много полезных вещей, которые вы можете сделать с помощью Force Touch. Стоит только захотеть вникнуть в это.
Можно использовать Force Touch для просмотра описаний, веб-сайтов и предварительного просмотра документов в Finder. Но вы даже можете использовать его для создания чувствительных к давлению рисунков или для динамической перемотки видео вперед в QuickTime.
С помощью Magic Mouse сделать такое невозможно – там используются лишь обычные щелчки. Таким образом, даже если вы редко используете Force Touch, эта опция все еще доступна только с Magic Trackpad.
Отключение через BIOS
Немаловажным остается тот факт, что отключение через BIOS является самым надежным способом деактивации. Дело в том, что BIOS напрямую связан со всеми аппаратными частями компьютера, в частности с южным мостом, ответственным за контроль за подключаемой периферией.
Важно! Не стоит входить в BIOS, если в не понимаете зачем он нужен и как он работает
Неосторожное поведение и отключение важных опций может повлиять на загрузку операционной системы и выхода из строя отдельных узлов компьютера.. Если вы твердо намерены воспользоваться этим методом, тогда читайте внимательно
Если вы твердо намерены воспользоваться этим методом, тогда читайте внимательно.
Сперва выключите ноутбук полностью. Затем включите снова и после появления логотипа POST быстро нажмите клавишу «F2» или «F10», или «F12», или «Delete». С первого раза может не получиться, поскольку времени на выбор дается мало, а за вход в BIOS под разными моделями лэптопов отвечают различные кнопки.
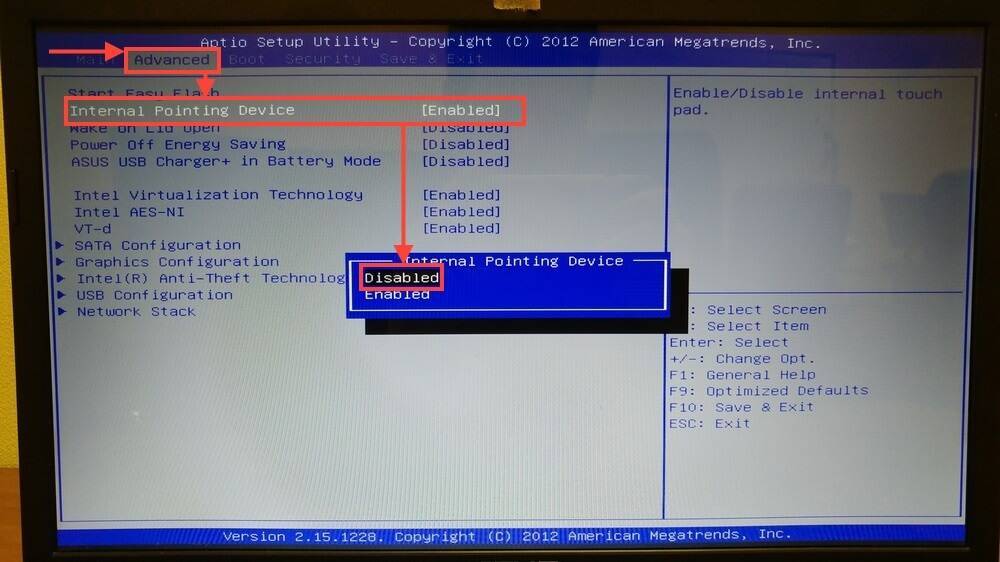
Отключение Internal Pointing Device в BIOS
Если вход удался, то при помощи клавиатуры зайдите во вкладку «Advanced» (вход подтверждаем клавишей «Enter»), а затем выберите «System Properties». Далее, в зависимости от модели лэптопа будет отображаться функция «Keyboard/Mouse features» или «Device Options» – заходите туда.
Найдите строку, которая гласит как «Internal Pointing Device» – нажмите «Enter» и в появившемя окошке выберите пункт «Disable» – эта опция отключит тачпад.
Выйти из BIOS можно кнопкой «Esc»: выходите в главное меню, затем стрелками перейдите в меню «Save & Exit», выберите пункт «Save Changes and Exit» и подтвердите выход кнопкой «Yes».
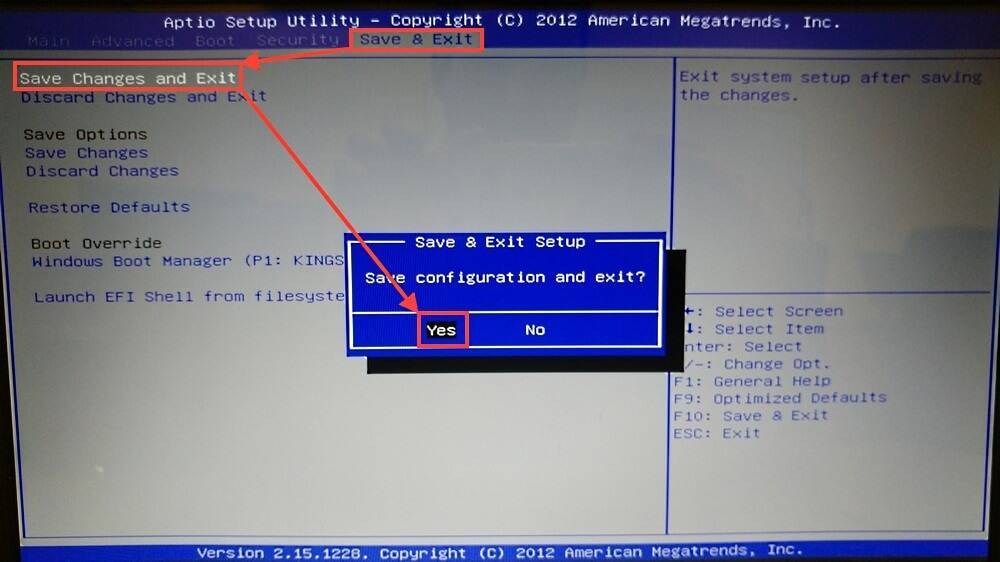
Выходим из BIOS, сохраняя выбранные настройки
Если искомого пункта не нашлось, не расстраивайтесь – не все модели ноутбуков поддерживают функцию отключения тач панели. У нас есть еще один способ отключения.
Подведём итоги
Тачпад – это необходимая и полезная опция при эксплуатации персонального компьютера. Она значительно облегчает деятельность, обеспечивает пользователю возможность управления ноутбуком без дополнительных внешних манипуляторов. Однако возникают ситуации, когда работа на ноутбуке требует именно подключения мыши, тогда тактильное управление только мешает владельцу работать с высокой производительностью. Для таких случаев есть возможность на Макбуке раз и навсегда включить опцию, которая будет автоматизировано отключать сенсорное управление при подключении внешнего приспособления. Осуществить это сможет любой пользователь, согласно рекомендациям, описанным выше.
Изучайте опции вашего портативного устройства , подключайте и активно используйте функции, которые предоставил производитель для усовершенствования работы ноутбуков, и тогда ваш MacBook станет для вас отличным и надёжным помощником в любых условиях.
Macbook тачпад реагирует только на нажатие? Большое количество операций, требуют использование мыши или тачпада и если он перестаёт работать, большинство людей это раздражает. Как правило, отсутствие возможности нажать происходит внезапно, мышь по-прежнему двигается на экране, но пользователь не может нажать, и при нажатии на сенсорную панель или мышь, нечего не происходит. Иногда это происходит после того как компьютер был перемещен, или Mac перезагрузился и пока ей нельзя щёлкнуть, как правило, этот вопрос просто решить в Мак ОС.
Прежде всего, вы должны проверить оборудование для очевидной проблемы. Обычно нет механической поломки, но в некоторых случаях у Макбук выпирает батарея. Чтобы исправить нужно подтолкнуть вверх против механизма тачпада и предотвратить нажатие. Кроме того, поврежденная мышь или Macbook тачпад реагирует только на нажатие, в браузере могут также отказать в нажатии кнопки, особенно если у Мак был контакт с водой, которая просочилась в зону слежения, или если мышь окунулась в бассейн.
Если вы используете отдельную мышь или тачпад, как Apple мыши, возможно, прибор был включен и что-то нажимает на кнопку или на поверхность устройства. Это распространенная проблема, особенно для пользователей Mac, которые используют несколько устройств слежения, или для MacBook пользователей, которые носят с собой и используют отдельные внешние Bluetooth мыши. Кто носит ноутбук в рюкзаке, где мышь или тачпад могут быть активированы. Прижимаются или другой катализатор, вызываемый тем самым отказ от Мак ОС х, чтобы зарегистрировать и подтвердить других кликов.
Простой способ выяснить, является ли это причиной, просто временно отключите Bluetooth. Если вдруг мышь или тачпад начинают работать, мы нашли вашу проблему.
Не пропустите это, я знаю, это звучит глупо, но чаще всего из-за этого мышь не работает.
Перезагрузите компьютер, закройте экран
Если сбой происходит на Macbook тачпад реагирует только на нажатие, Макбук Air или MacBook Pro, перезагрузите его или отправьте Mac в спящий режим. Потом разбудите его через несколько минут, возможно, это поможет решить проблему:
- Перезагрузите Mac, как обычно с меню Apple
- Когда Мак загрузится обратно, и если мышь все еще не нажимается, закройте экран и поставьте MacBook спать на две минуты
- Откройте экран MacBook и используйте компьютер как обычно, мышь / тачпад должен работать как обычно
Следует признать, что это странное решение, но работает для устранения необъяснимых неудач мыши в новых версиях MacOS и Mac ОС x на MacBook.
- Откатить систему или удалить программное обеспечение для устранения необычного поведения, если проблемы начали происходить после обновления системы или установки программного обеспечения
- Сбросить Mac контроллер SMC, который требует перезагрузки
- Сброс памяти nvram / ПРАМ на Mac, которая также требует перезагрузки, но отдельно от процесса СМК
- Проверка аппаратных сбоев, выпирающего аккумулятора, наличие вмятин или повреждений, указывающих на падение. Это возможно, вызвало проблемы физического оборудования – это тип оборудования, в этих ситуациях обслуживается компанией Apple.
Не нашли Решения на Macbook тачпад реагирует только на нажатие? Смотрите ниже!


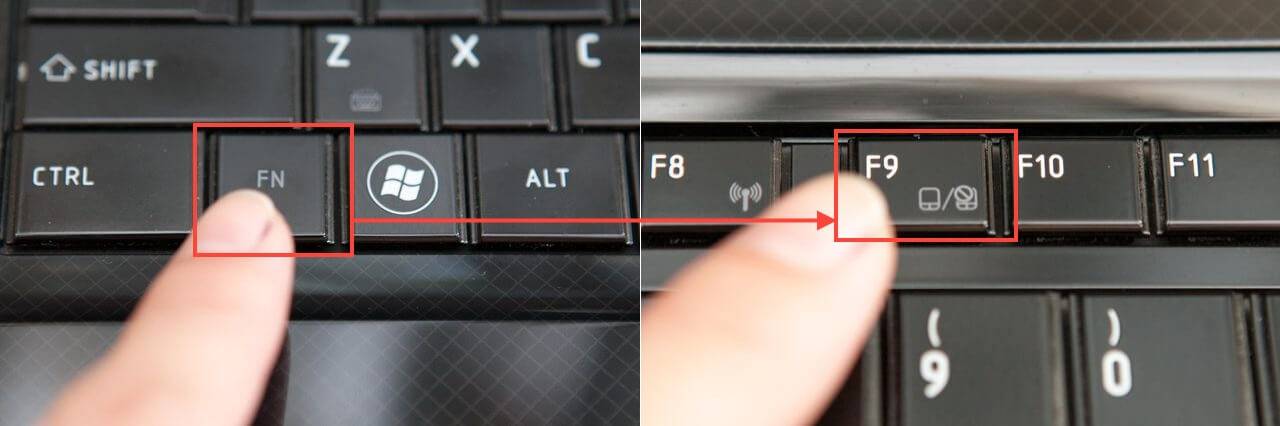
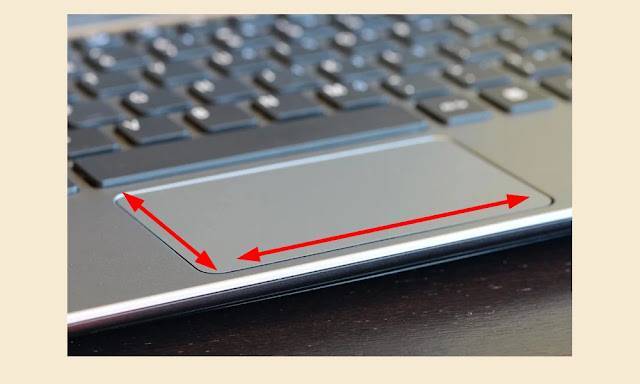



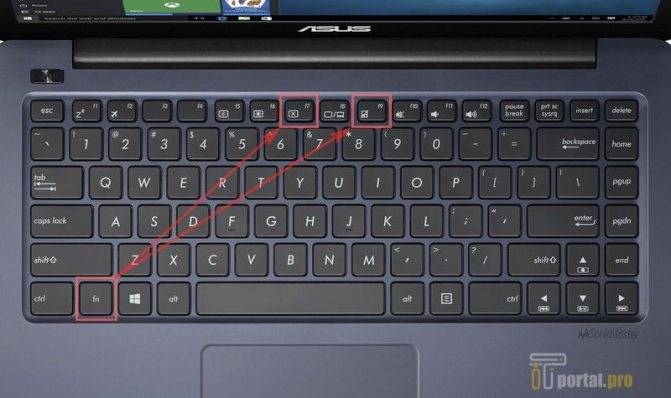
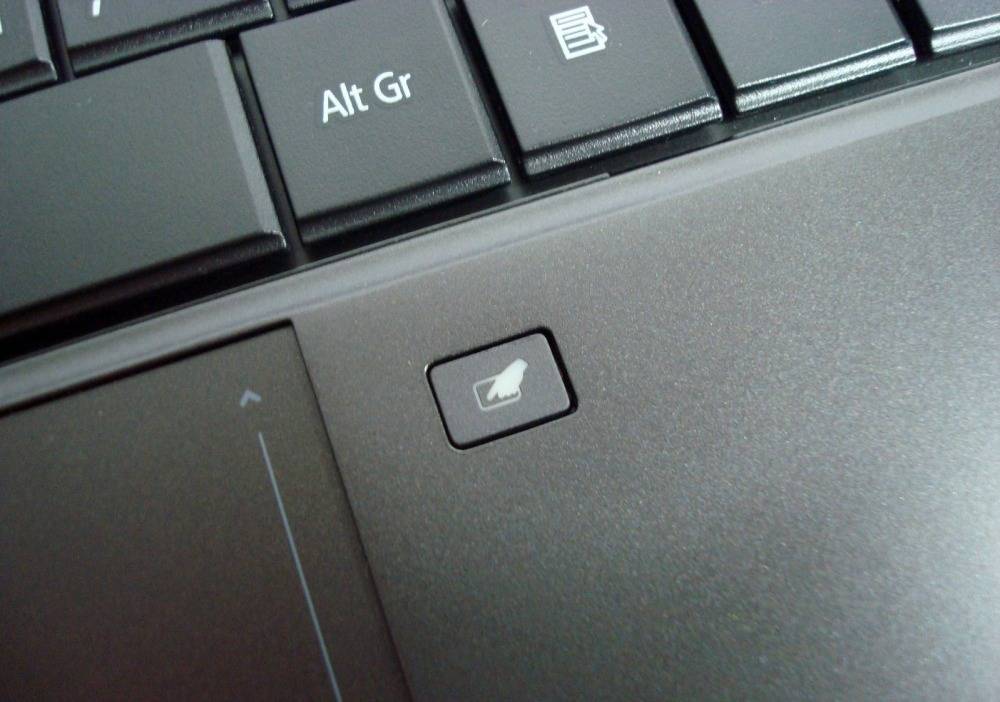


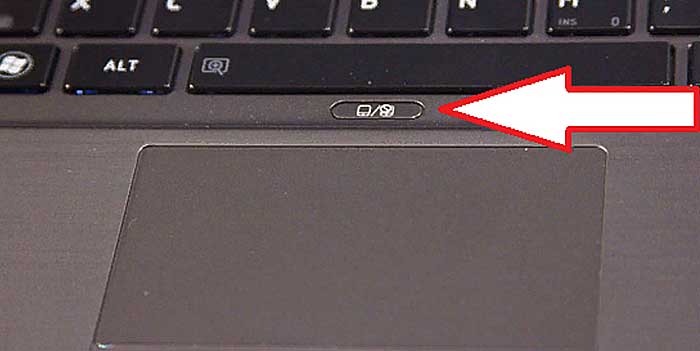
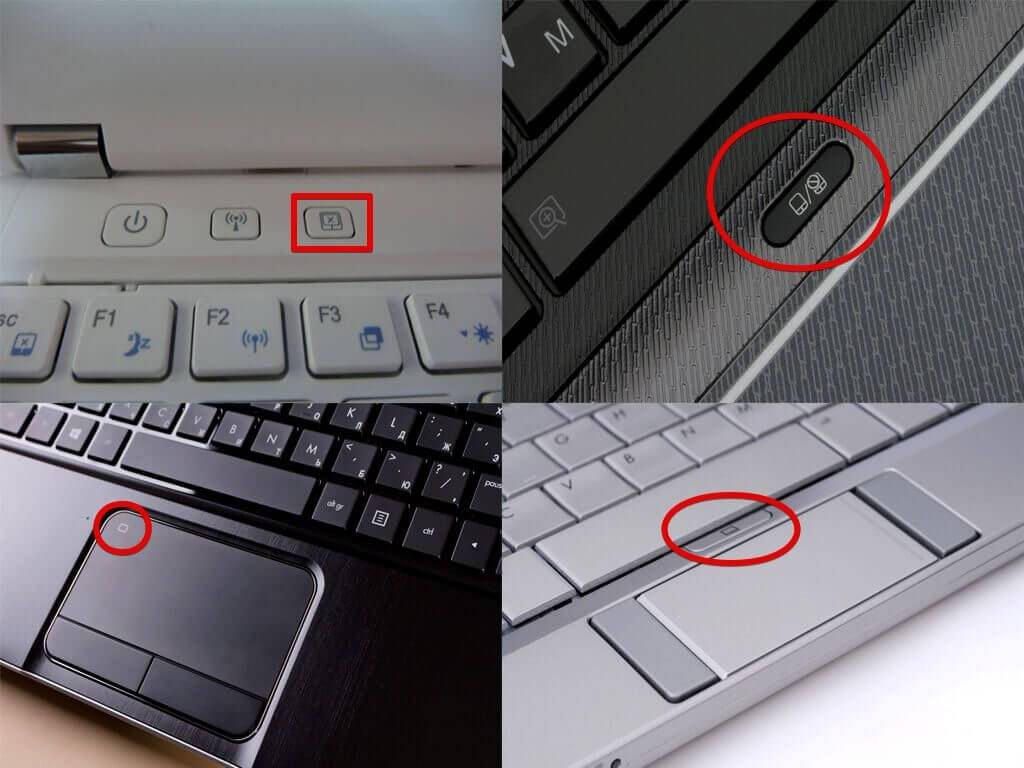







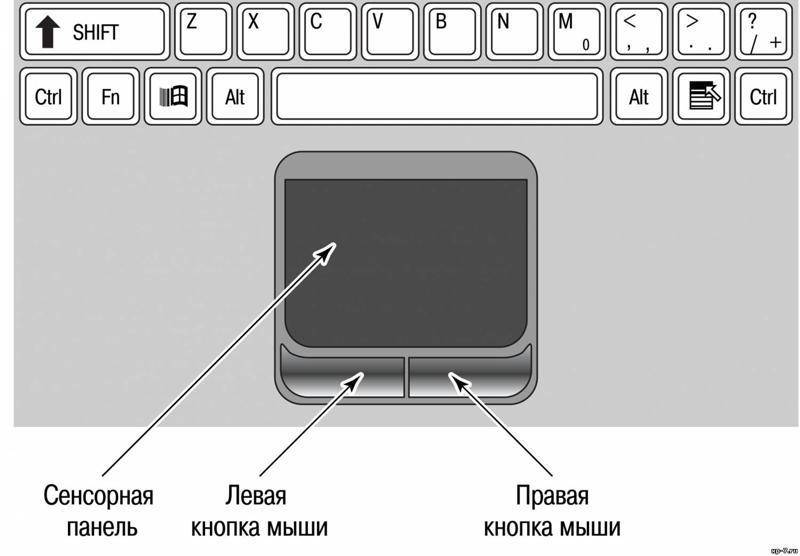





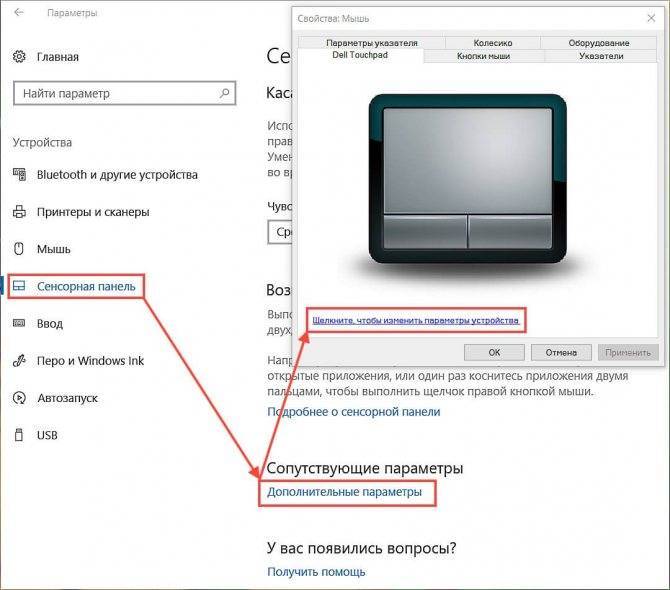

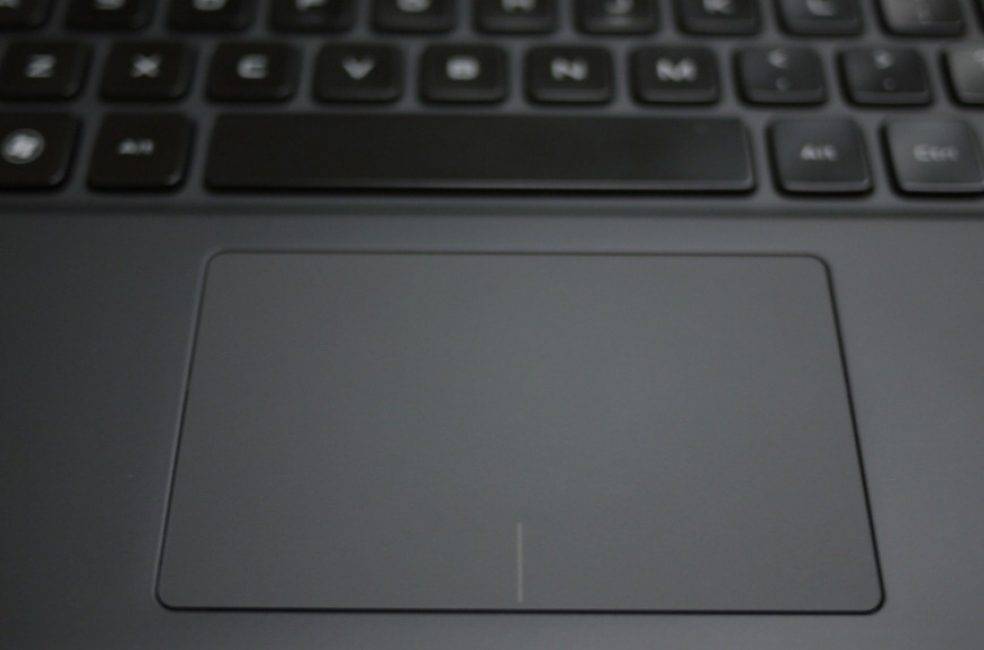











![Touch bar не работает на macbook pro [решение]](https://setemonic.ru/wp-content/uploads/6/c/f/6cfb11208324eef4fac3891f32c2e92c.jpeg)