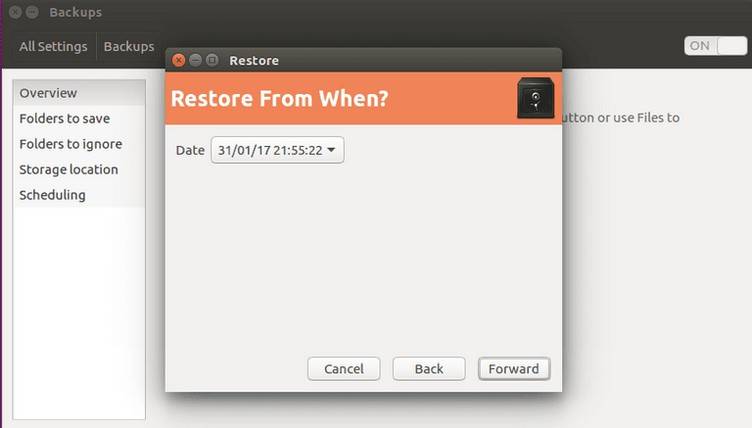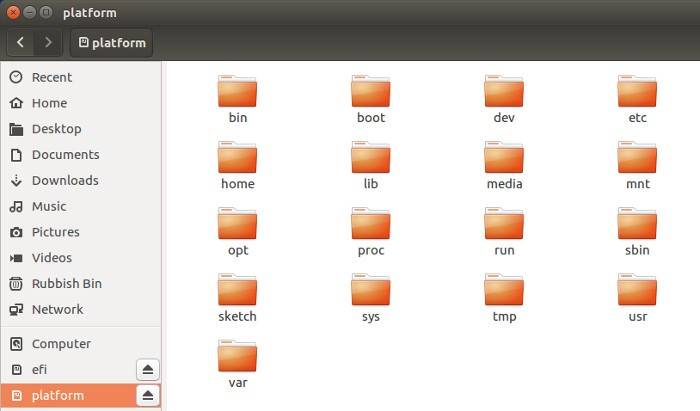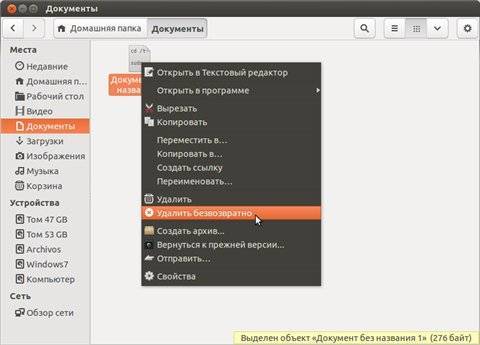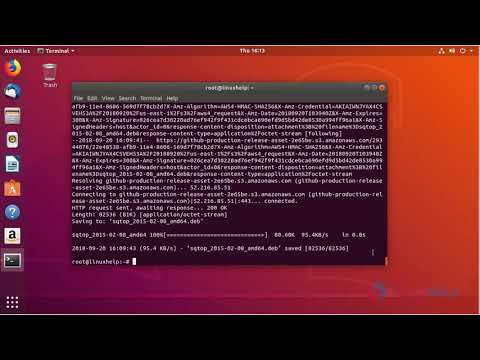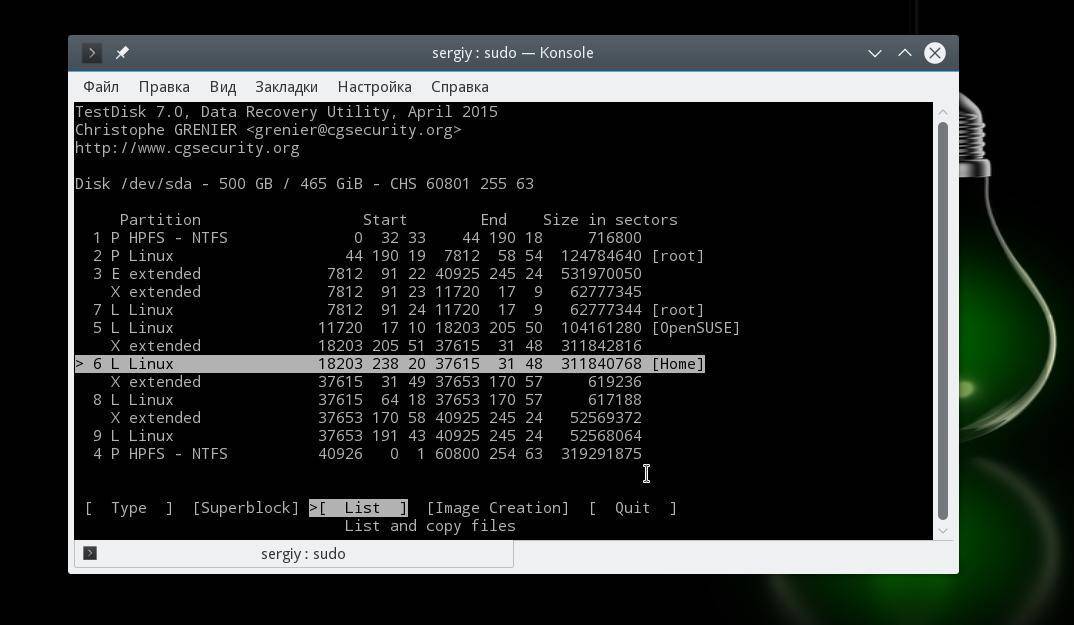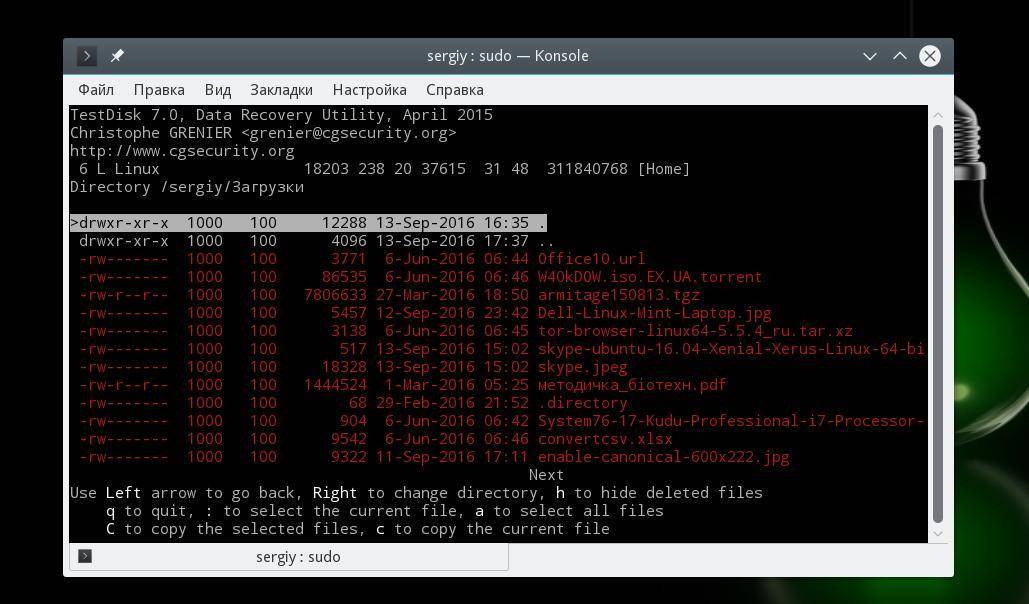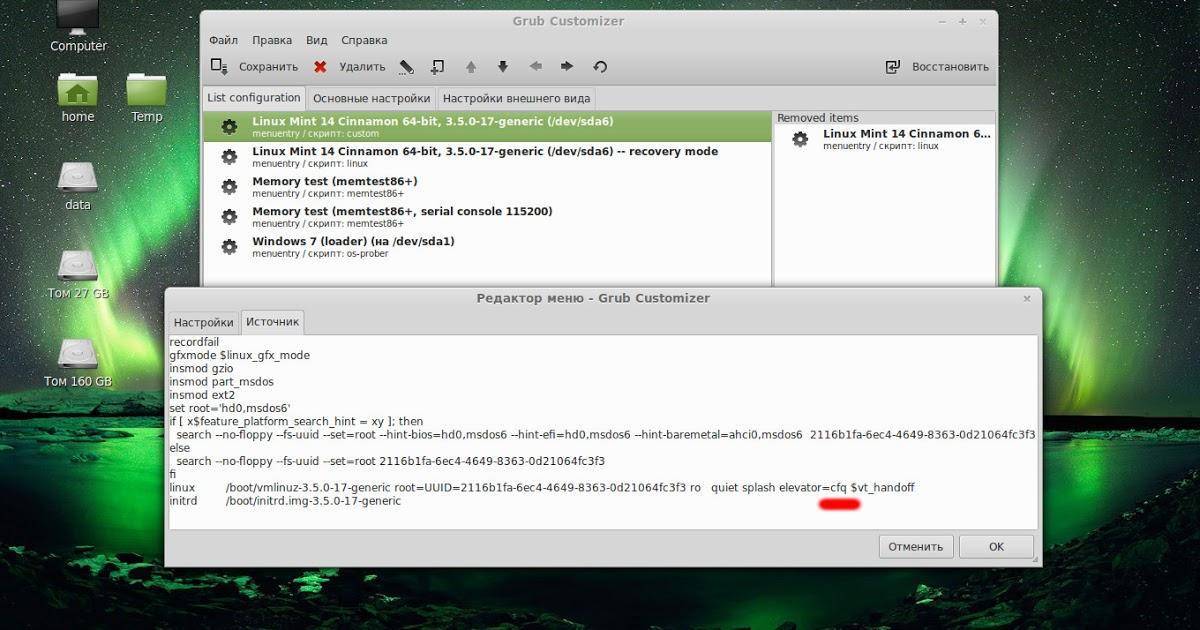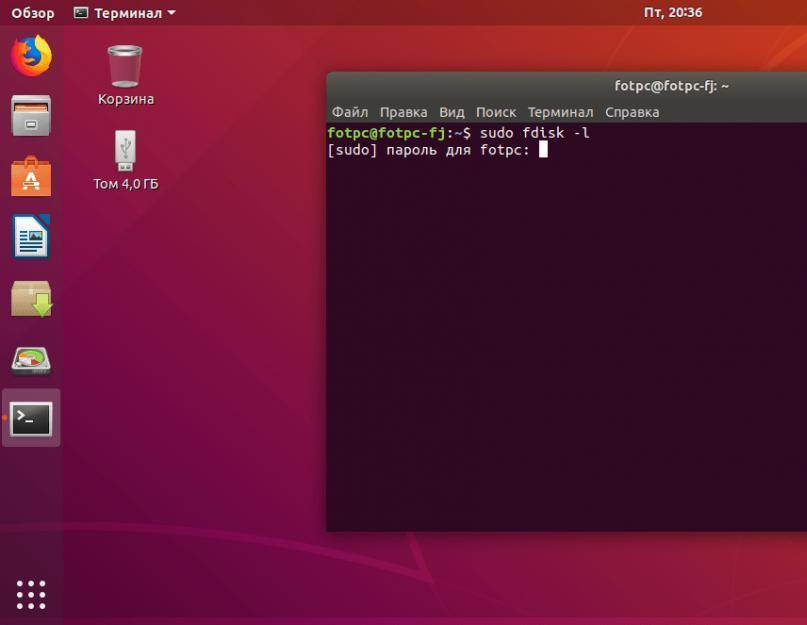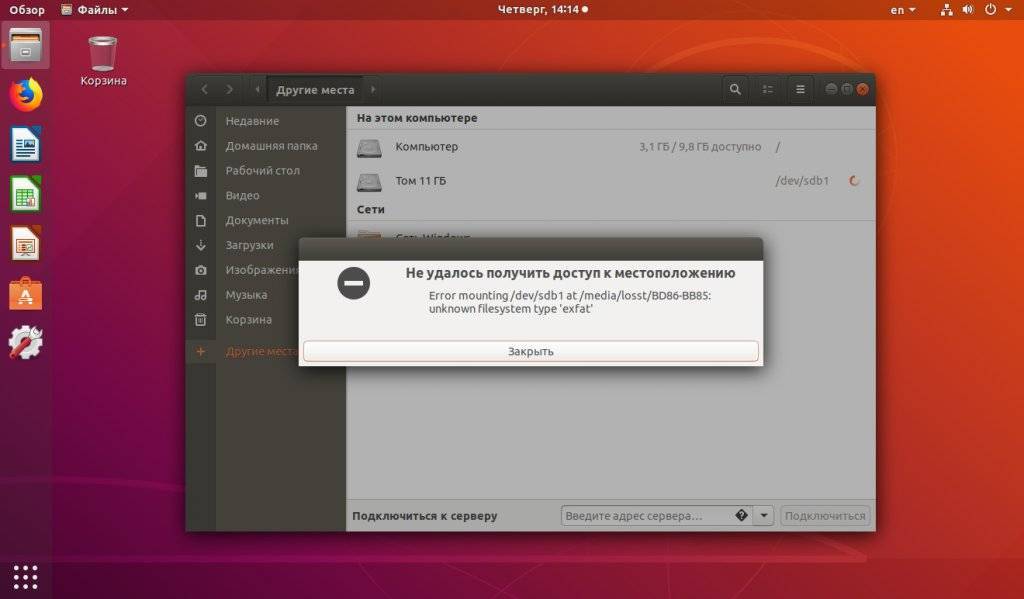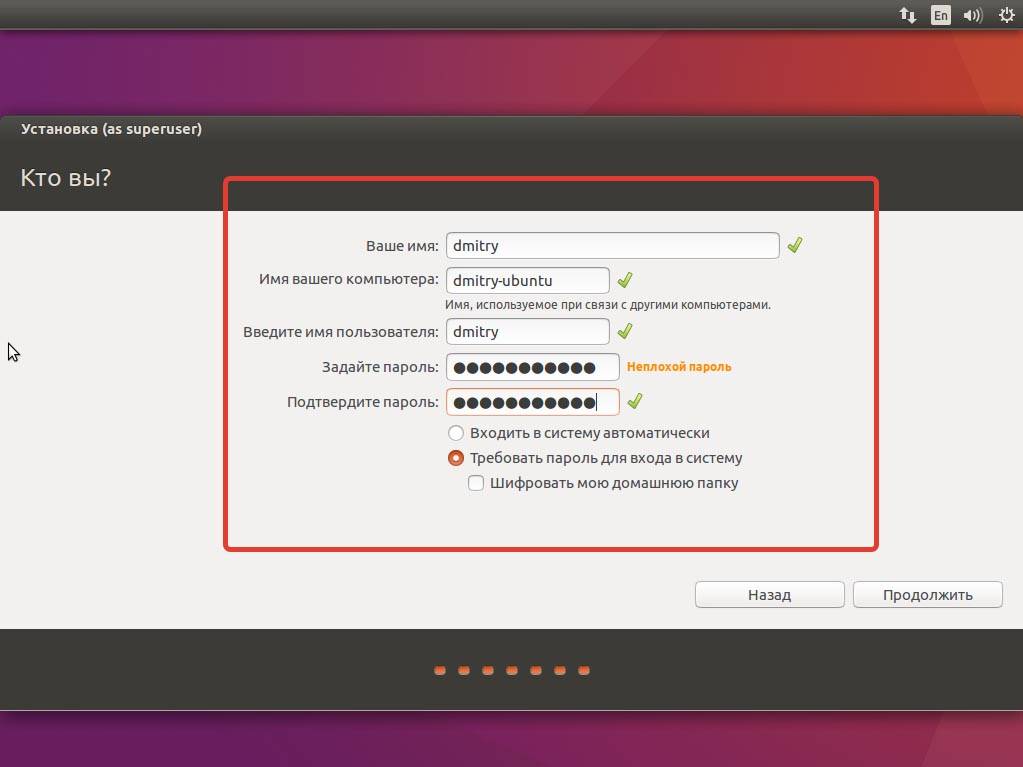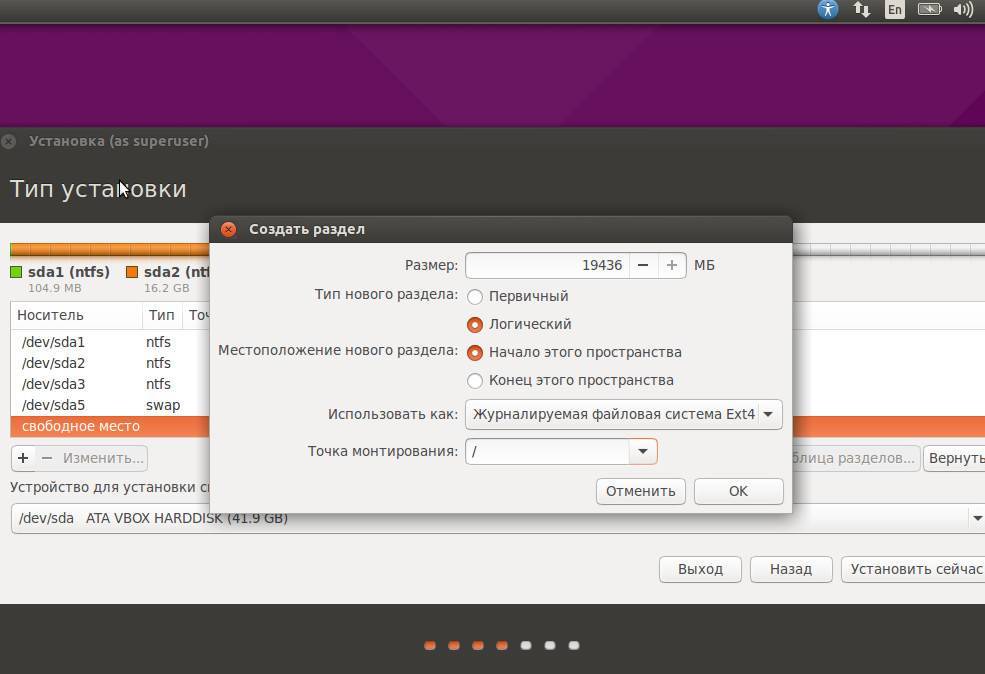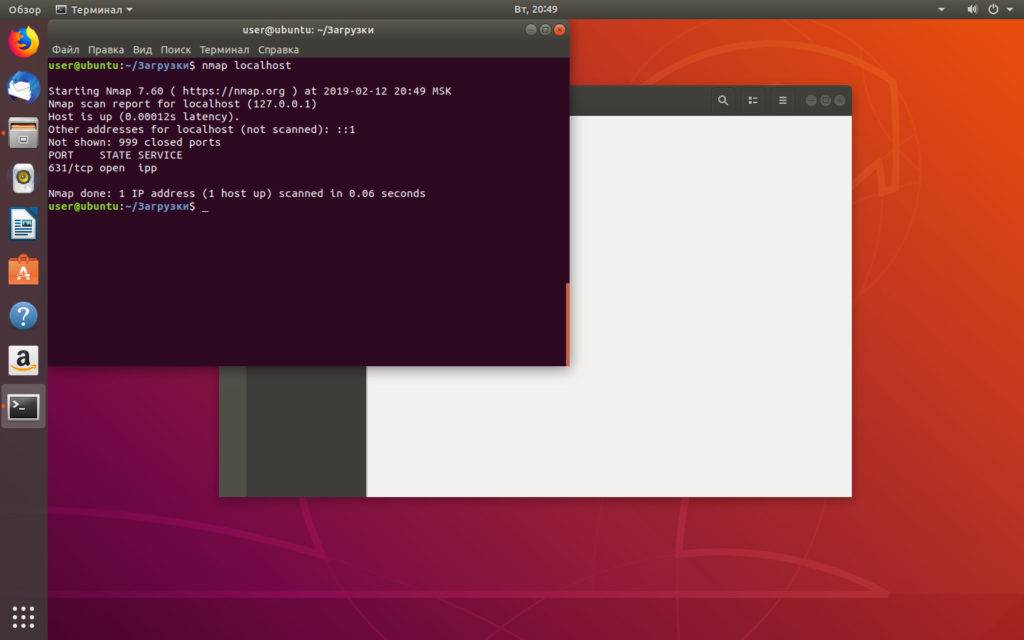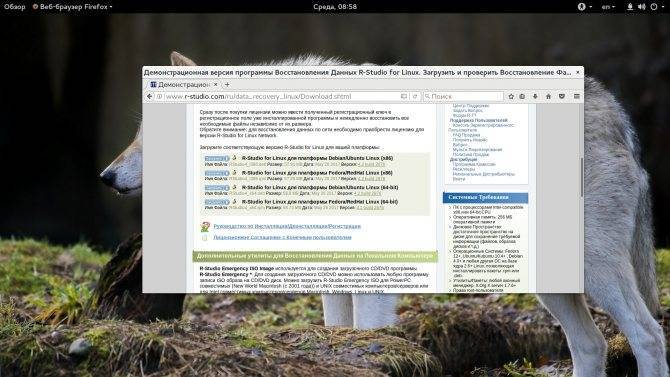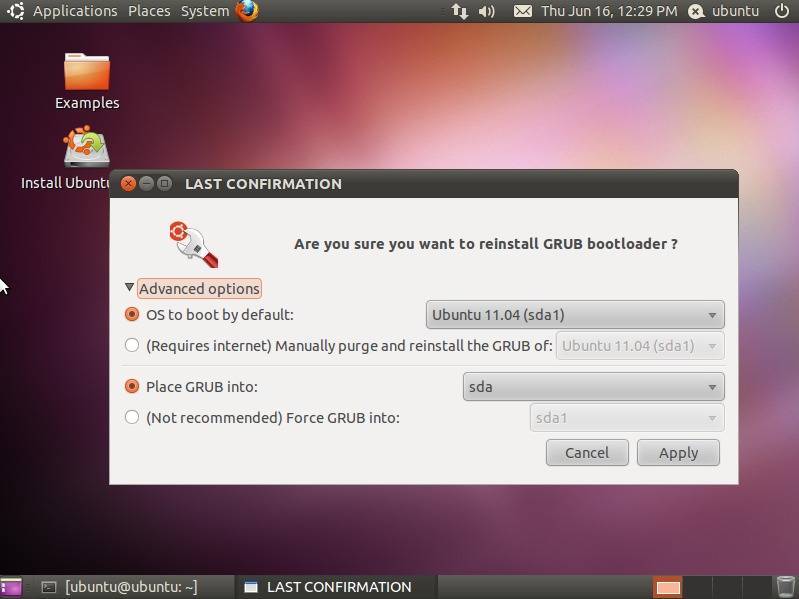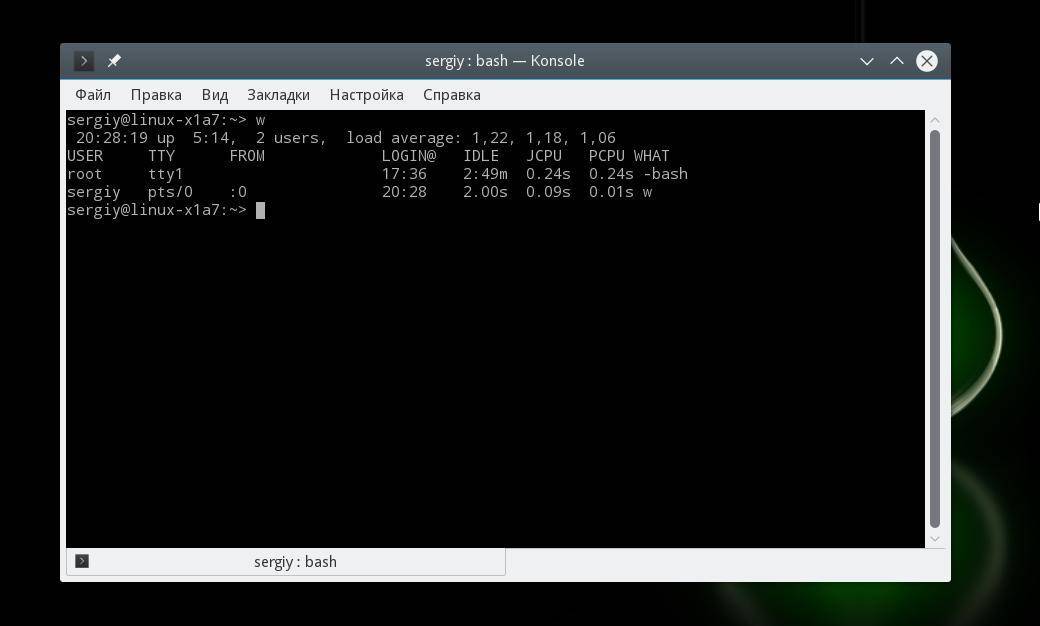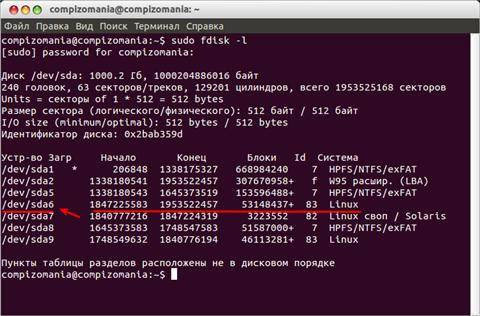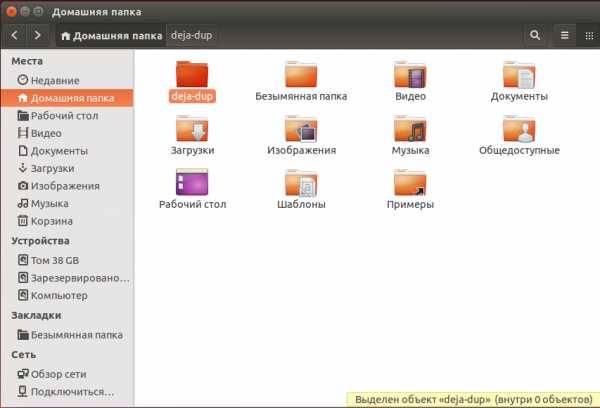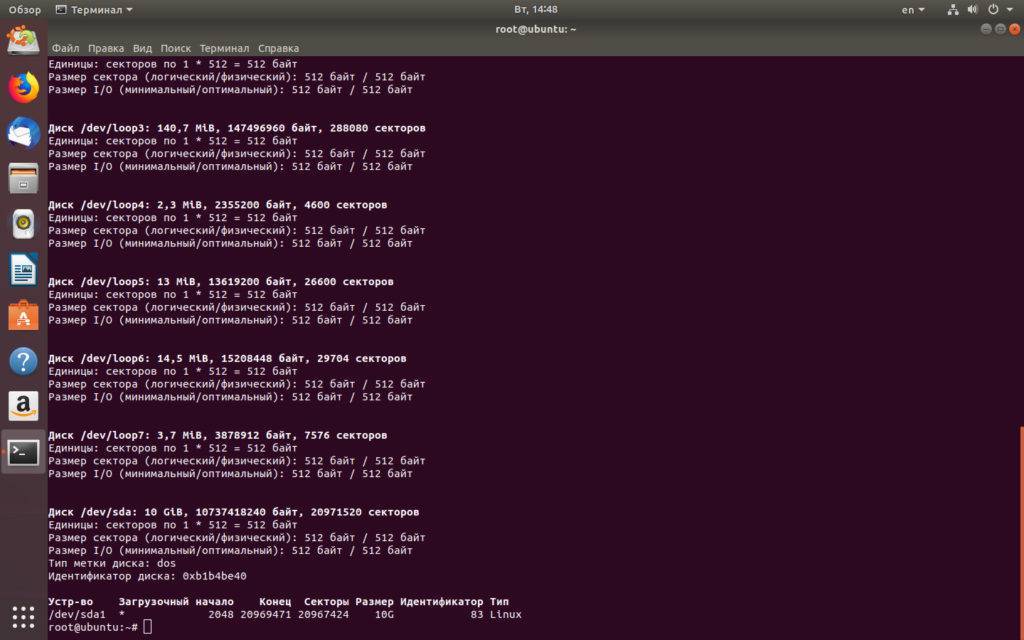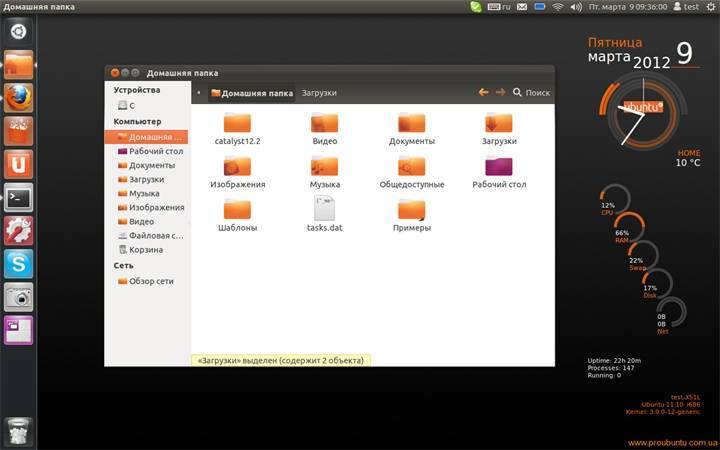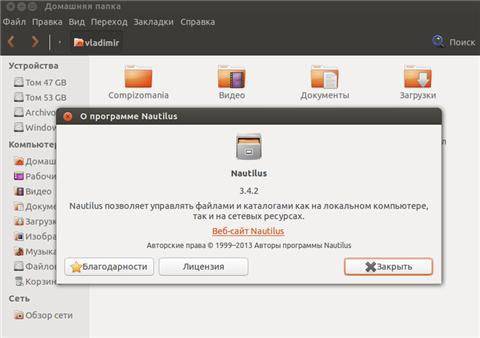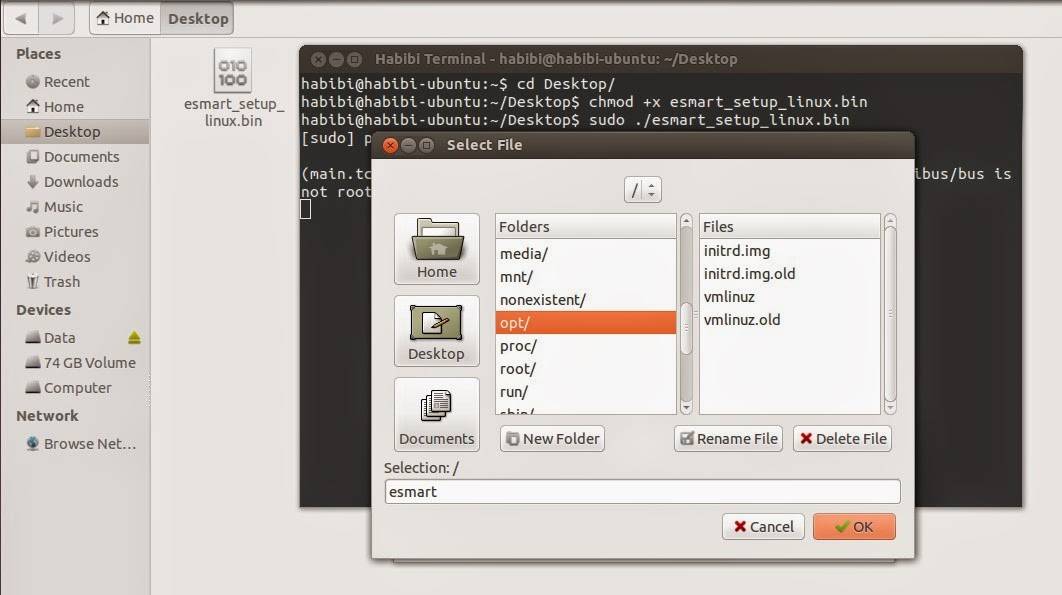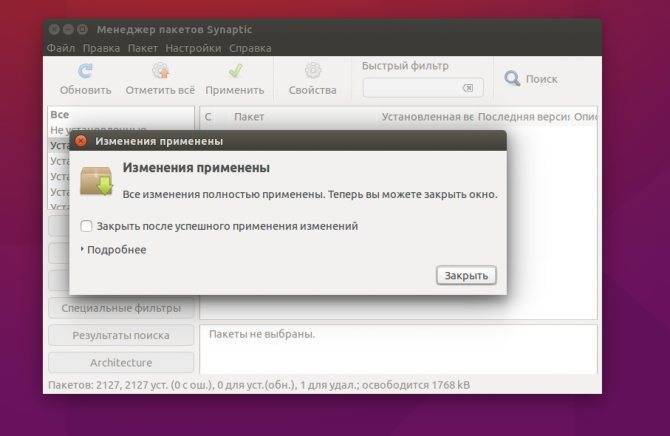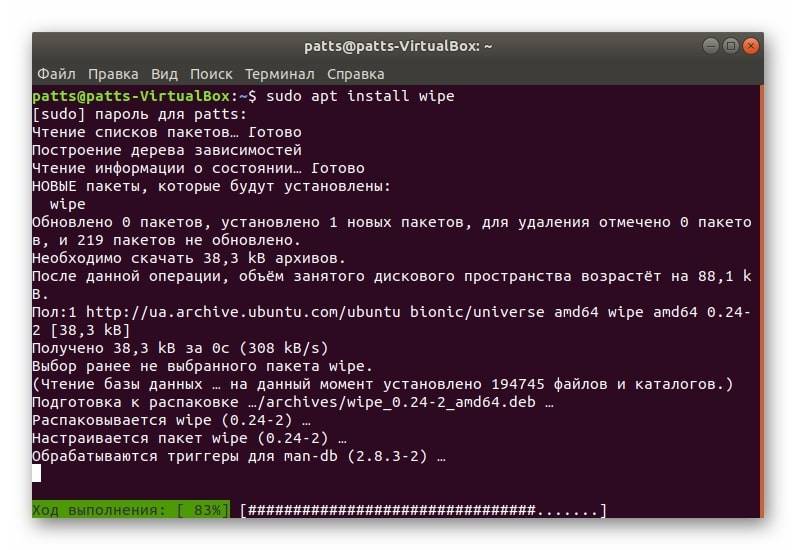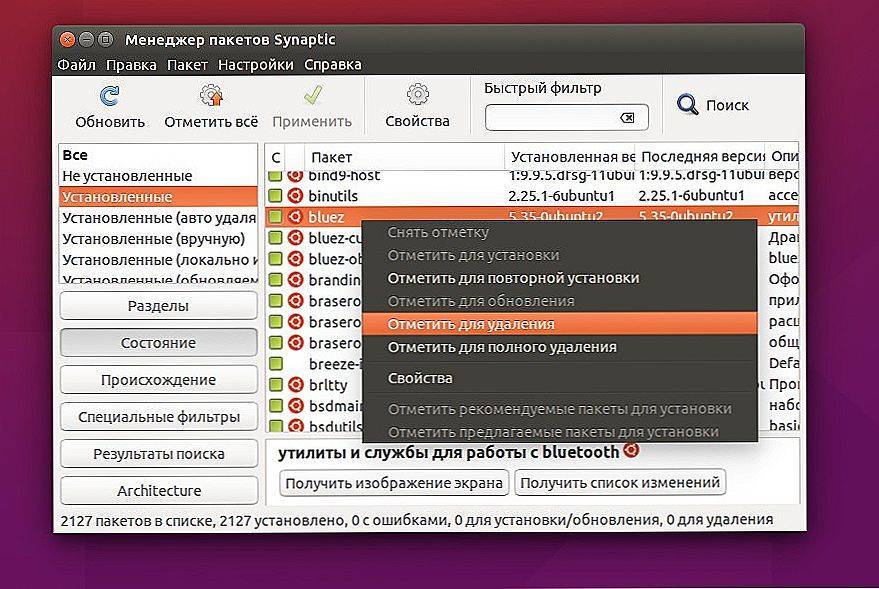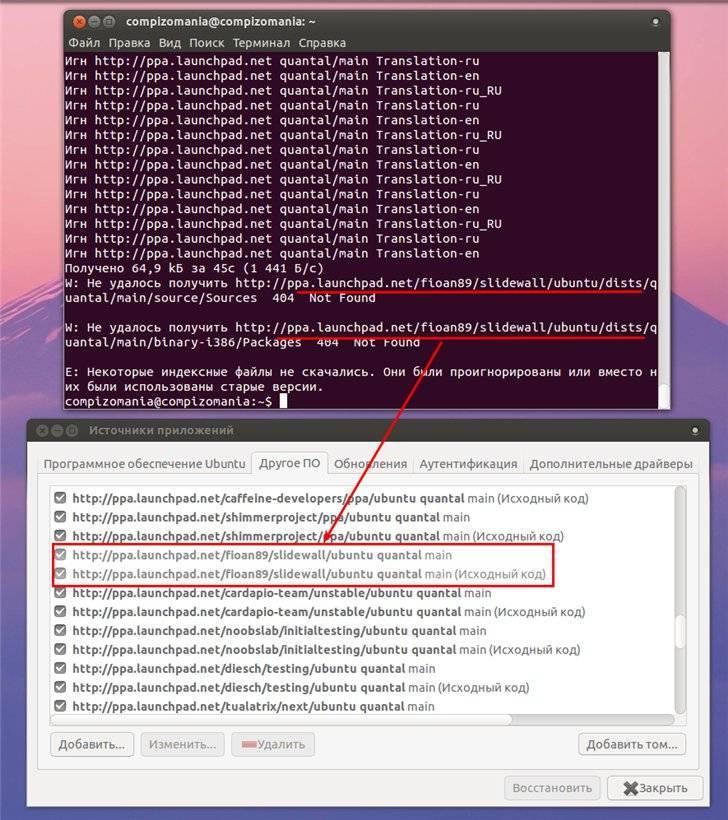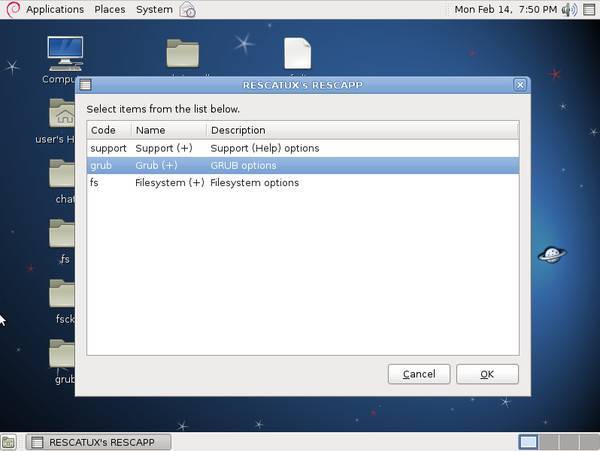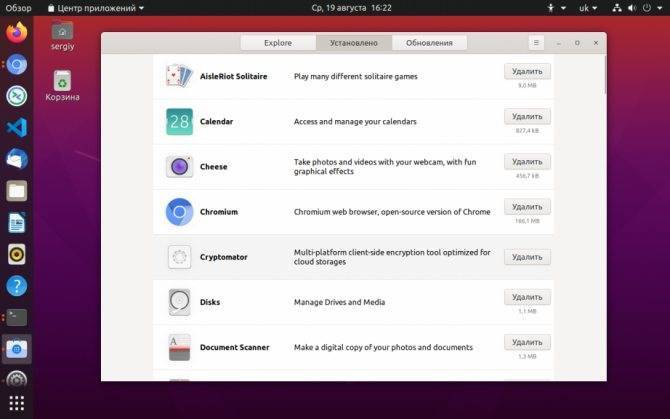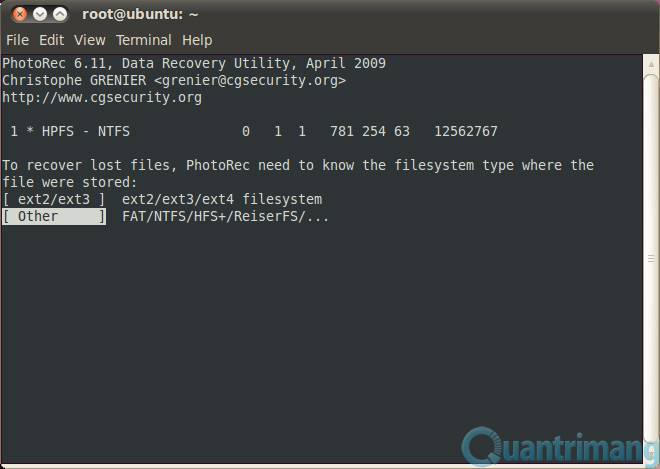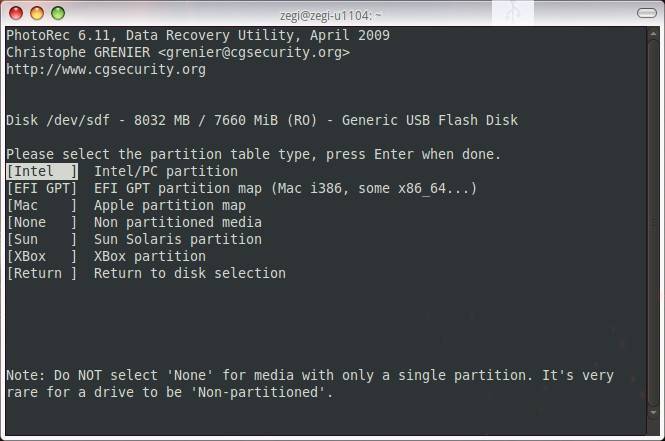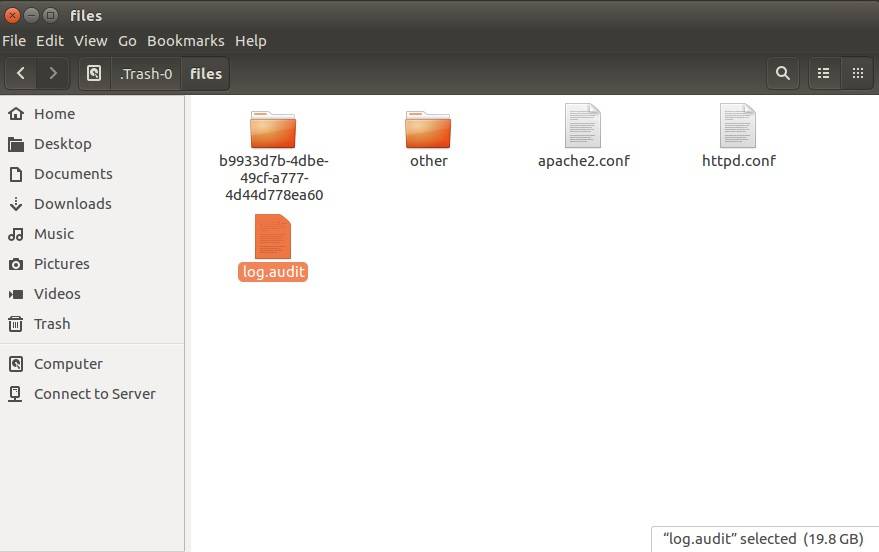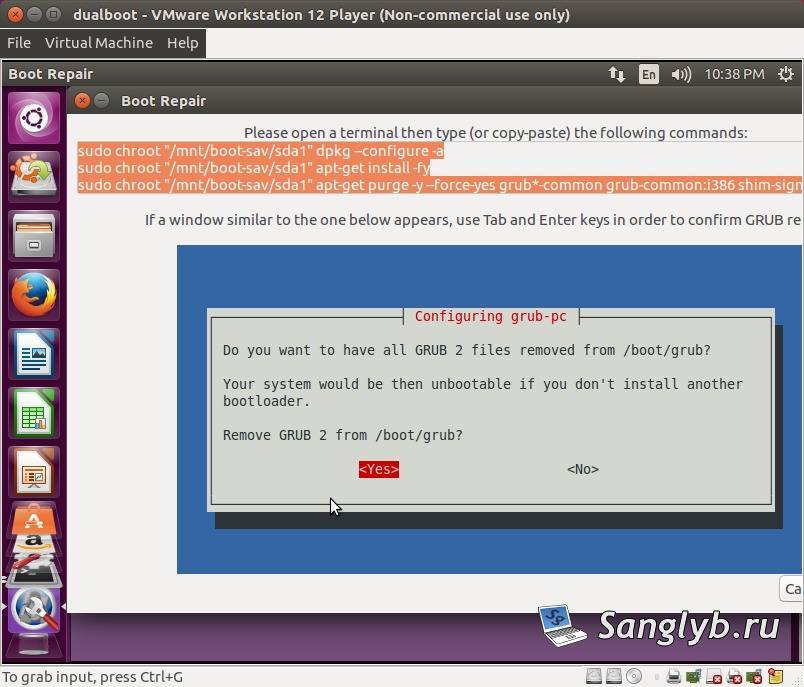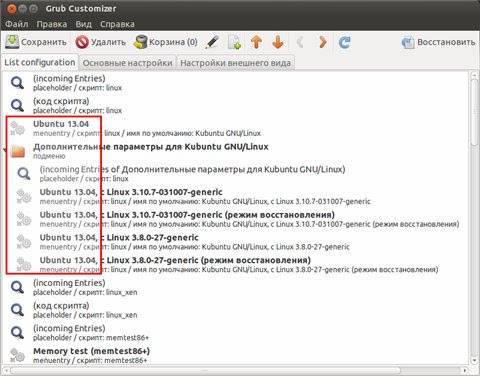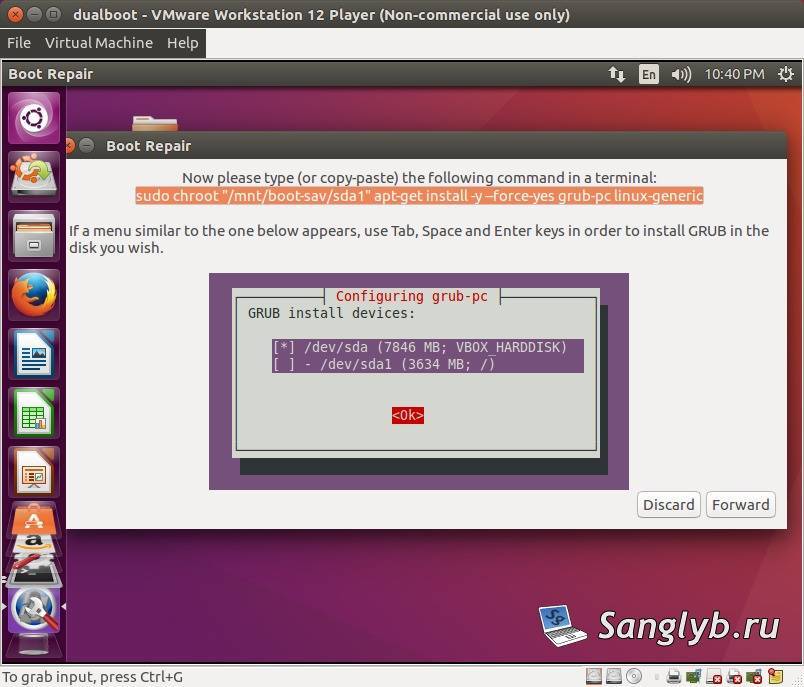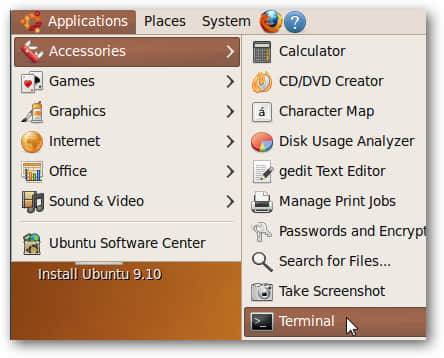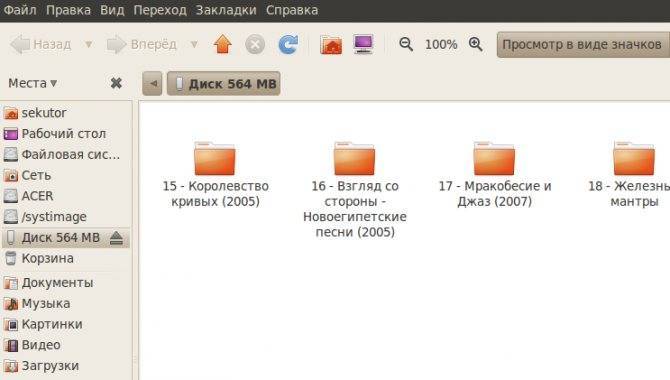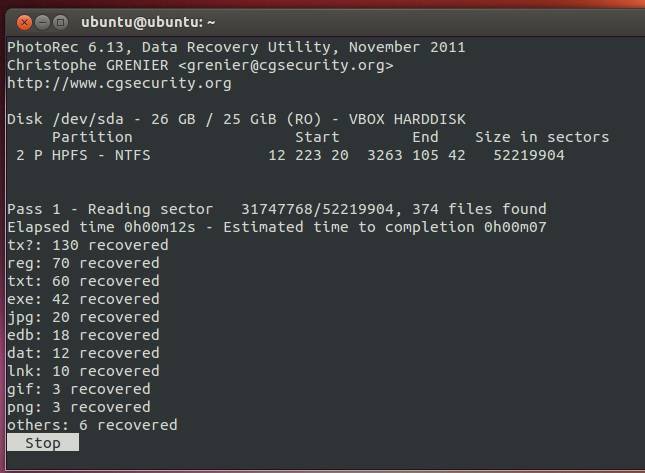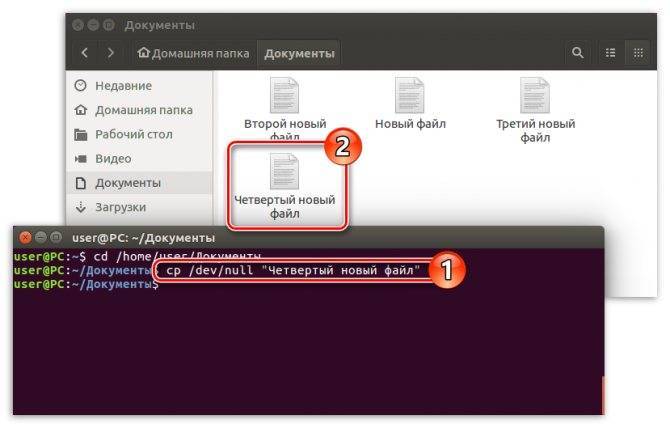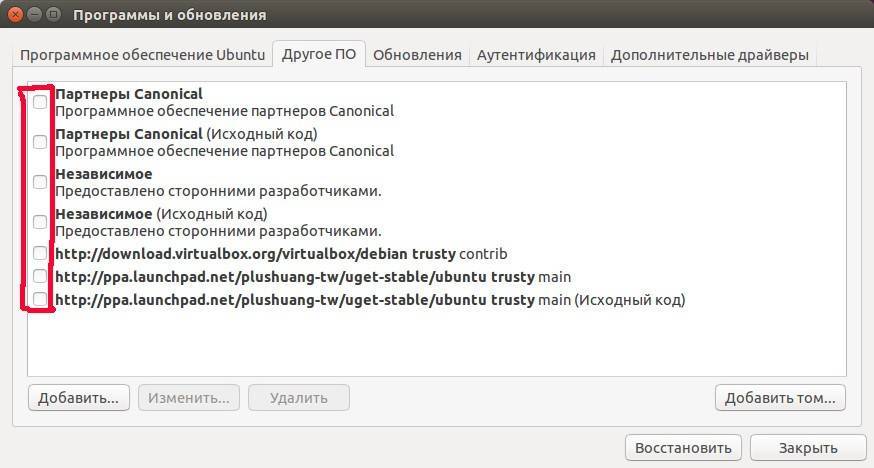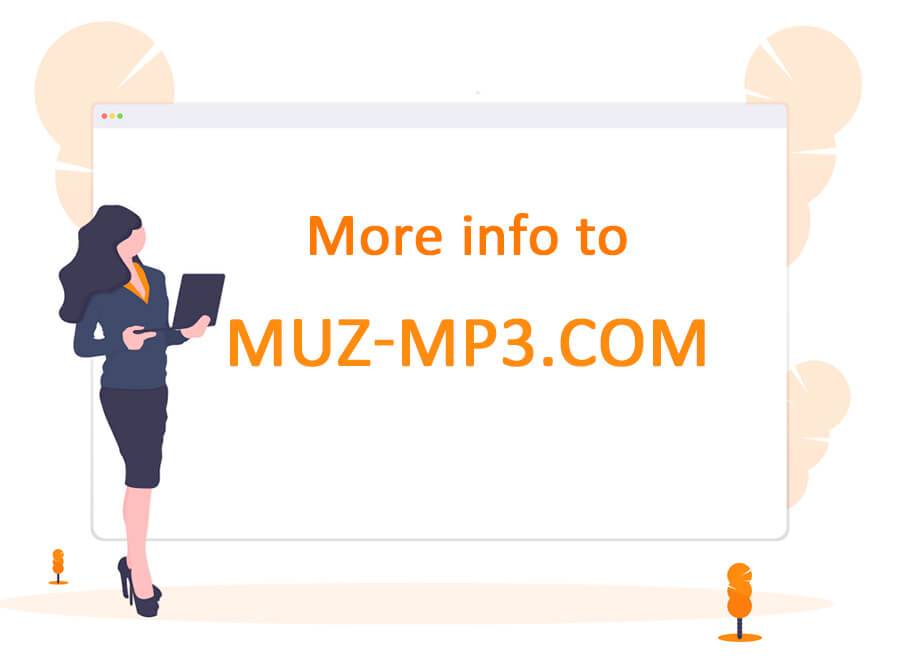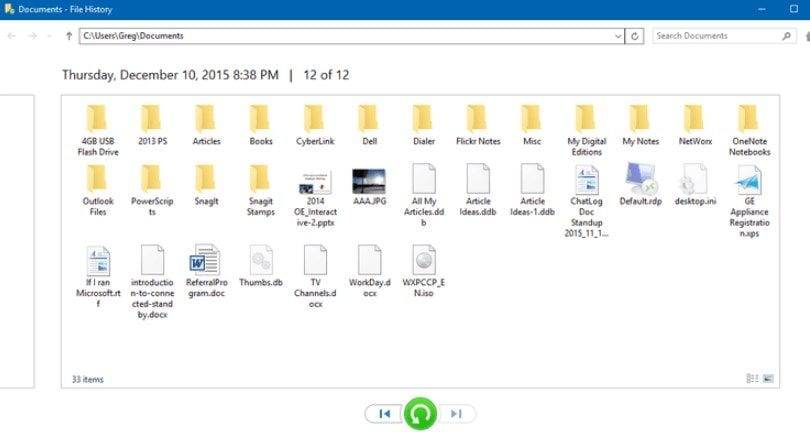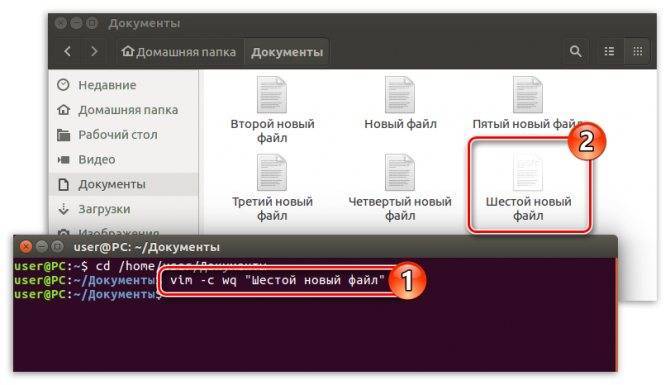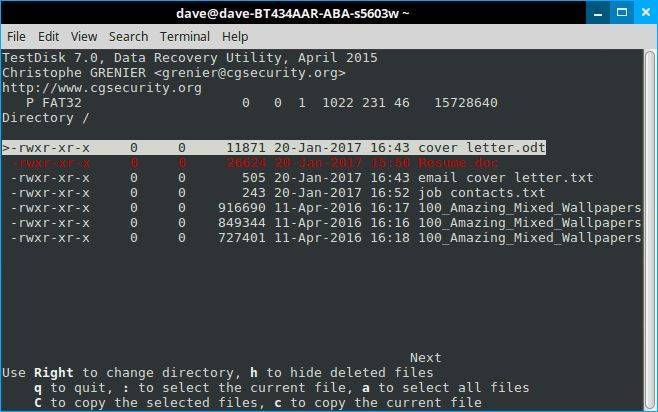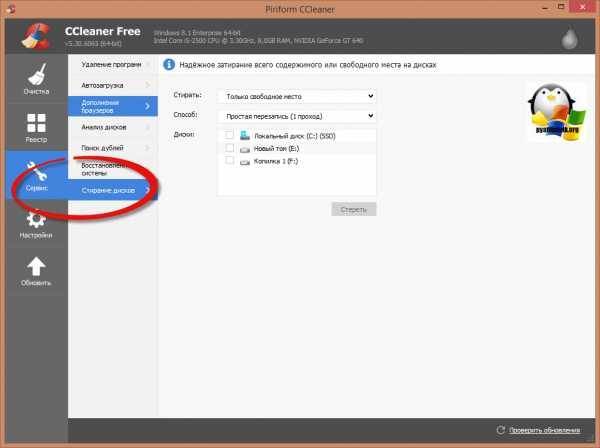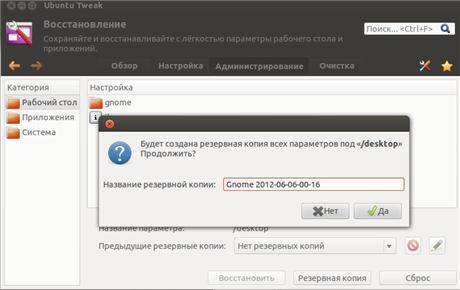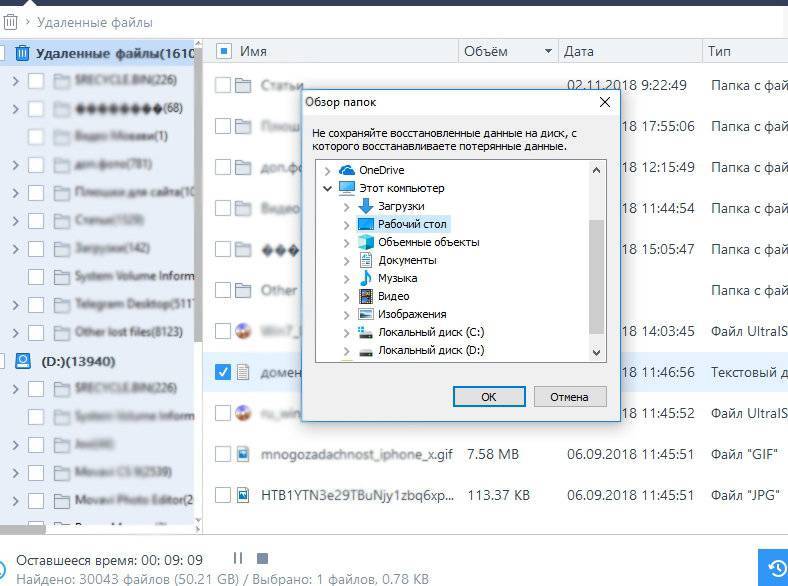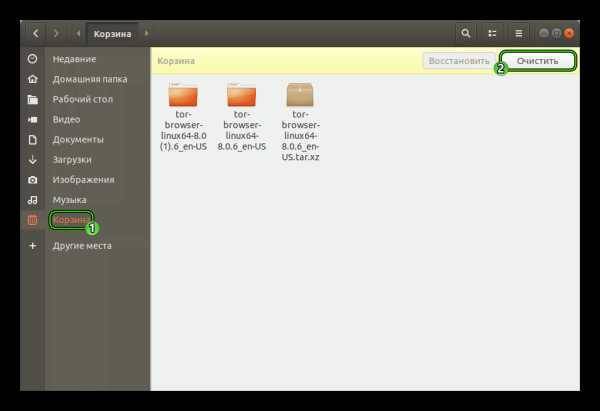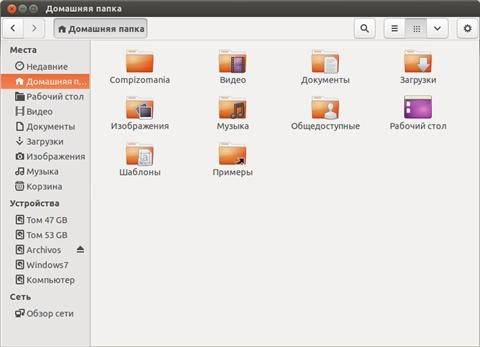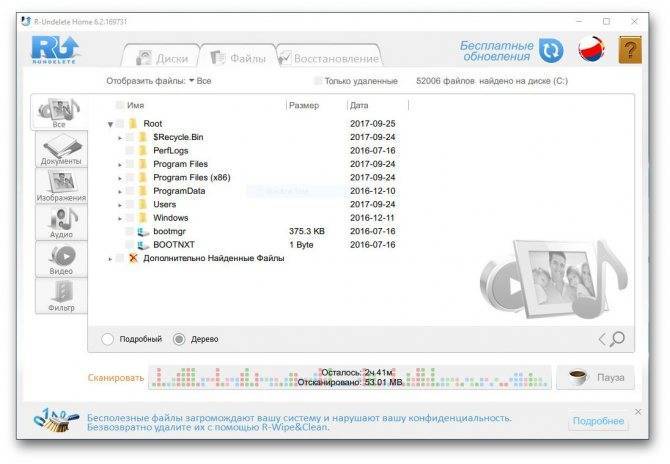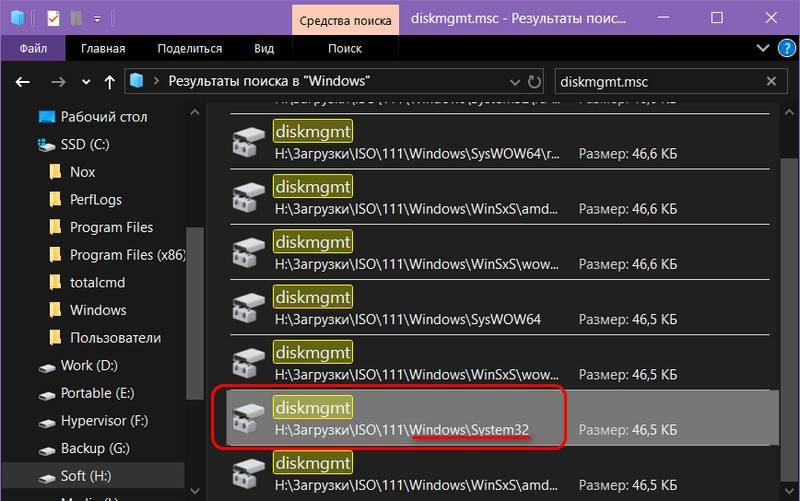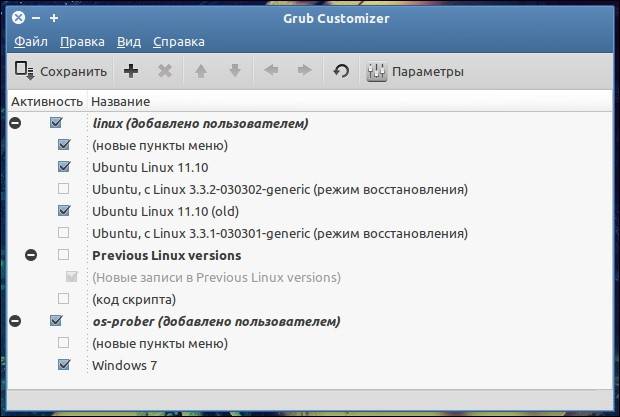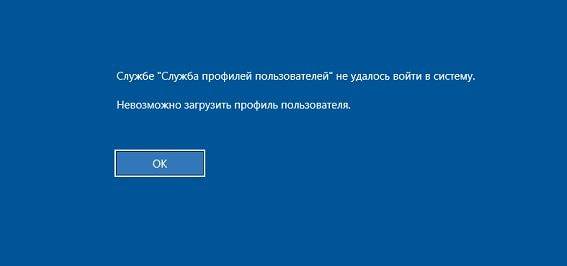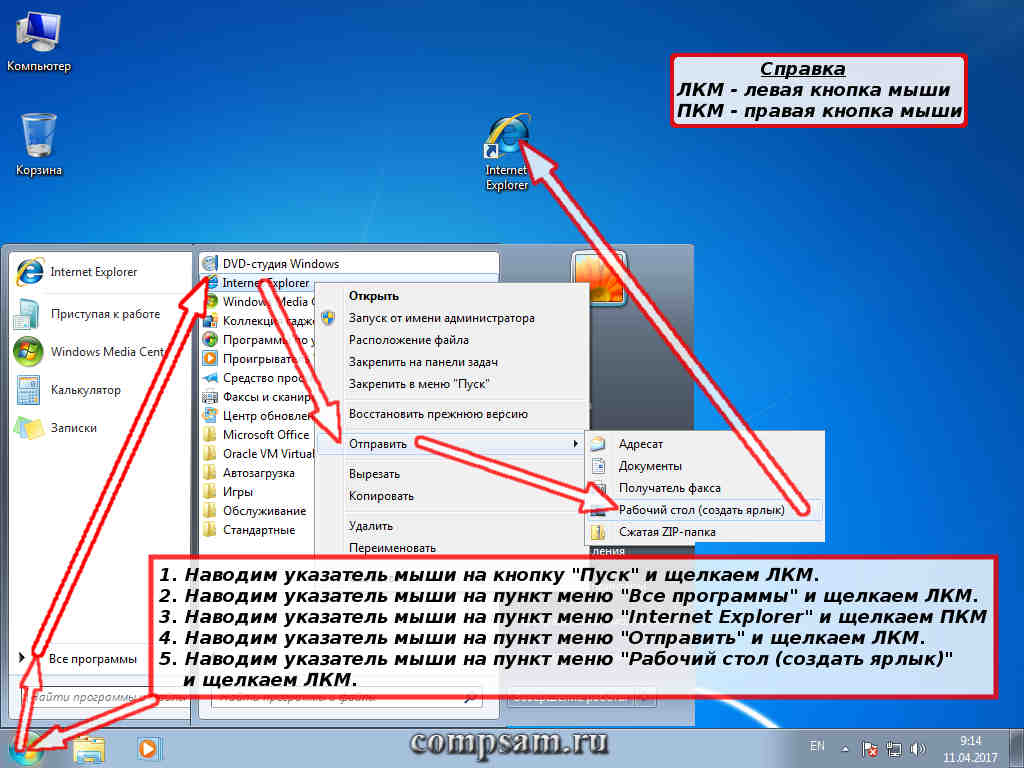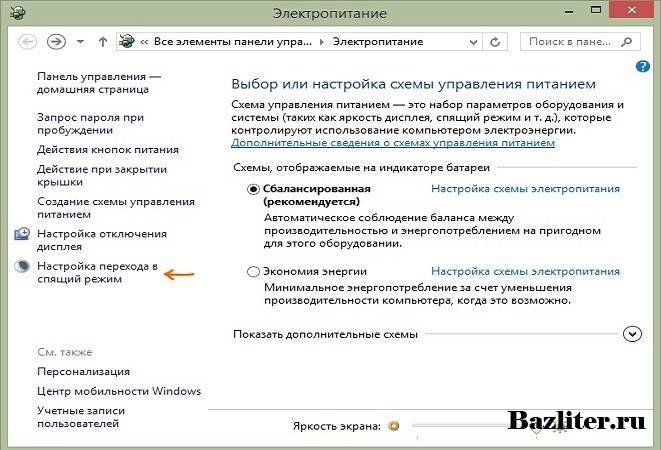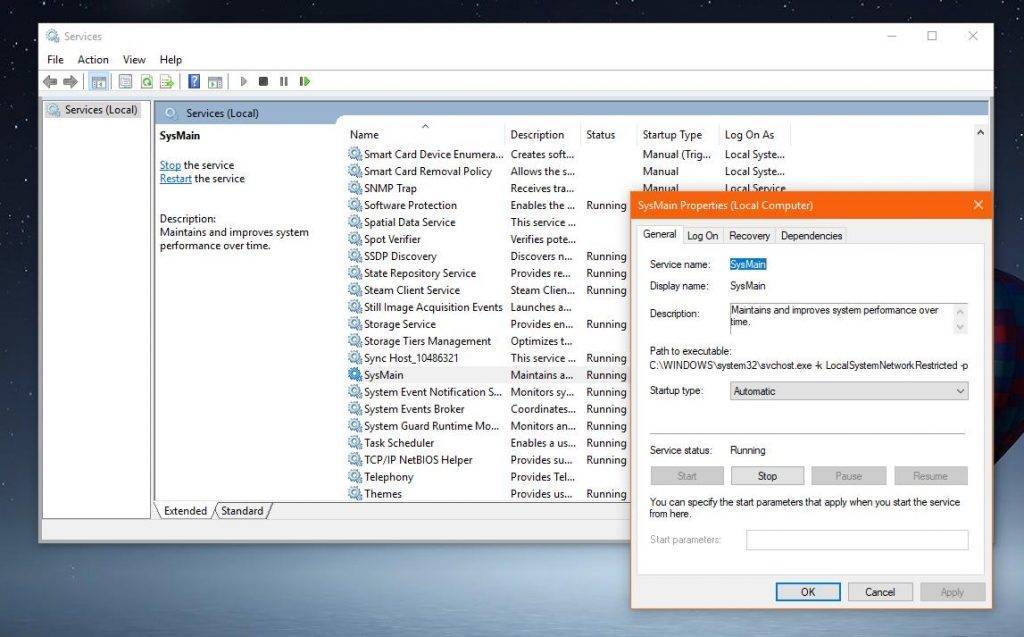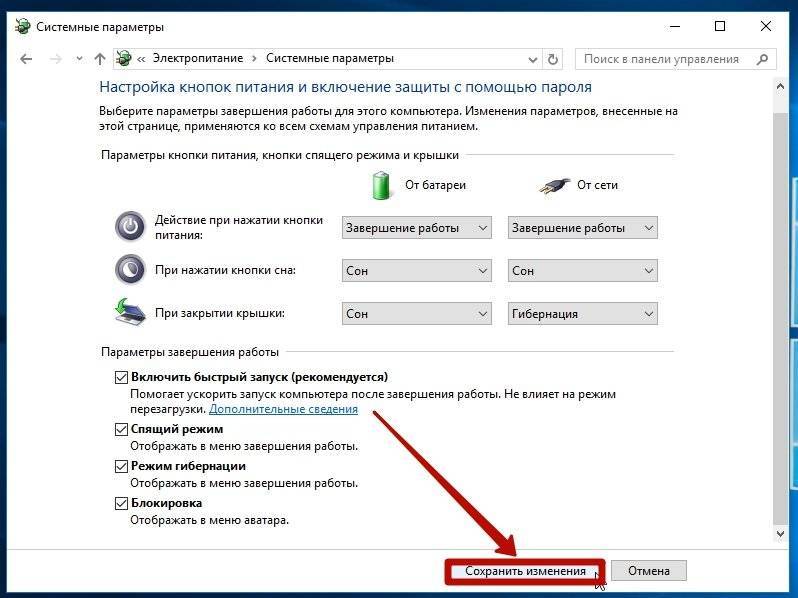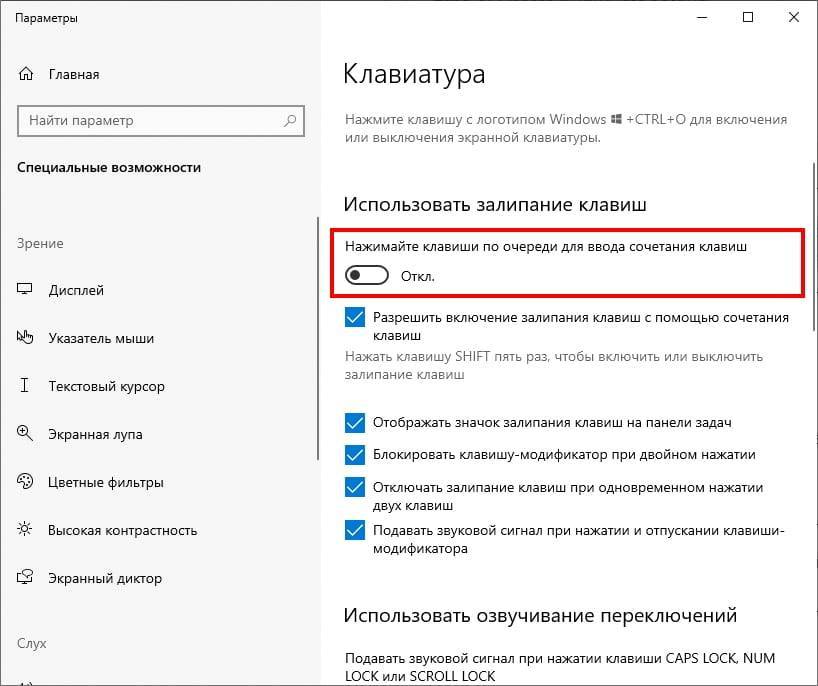Увеличьте ваши шансы на восстановление удаленных файлов
Когда файл удаляется, он не исчезает. Данные остаются там, пока другой файл не перезапишет их. Есть несколько вещей, которые нужно сделать, как только вы обнаружите, что файл был случайно удален, чтобы повысить шансы на его восстановление.
- Не создавайте, не копируйте, не перемещайте, не удаляйте и не редактируйте файлы.
- Закройте все программы, включая все программы, работающие в области уведомлений. Чтобы выйти из программ на панели задач, щелкните правой кнопкой мыши и выберите «Выход», «Выйти» или «Закрыть», если такая возможность существует. Даже если вы не используете программу активно, она все равно читает и записывает данные.
- У вас есть другой диск, на который будет восстанавливаться файл. Подойдет флешка. Попытка восстановить файл на тот же диск, с которого он был удален, снижает шансы на успешное восстановление.
Лучшие приложения для восстановления удаленных файлов
Если ни один из вышеперечисленных методов не помог вам, есть несколько приложений, которые помогут. Большинство приложений для восстановления данных имеют бесплатную опцию, которая ограничивает общий размер восстанавливаемых файлов, но, вероятно, этого будет достаточно для большинства людей. Мы поделимся с вами некоторыми из наших любимых приложений для восстановления файлов и тем, насколько хорошо они у нас работали в Windows.

Чтобы проверить их, мы удалили набор файлов, включая файл Word, Excel и Блокнот, используя Shift + Del. Затем мы попытались восстановить их с помощью приложений для восстановления файлов. Наши результаты могут не служить доказательством того, как это сработает для вас. Приложения могут работать лучше или хуже. Есть много факторов, которые могут повлиять на их работу.
Сначала создайте образ диска
Приложения, которые мы рассматриваем, глубоко погружаются в жесткий диск и его файловую систему. При поиске нужного удаленного файла можно легко перезаписать его. Тогда его действительно нет. Используйте один из лучшее бесплатное клонирование жесткого диска приложения для создать изображение или клон жесткого диска в первую очередь. Также ознакомьтесь с нашим руководством по резервному копированию, системным образам и восстановлению для Windows 10.
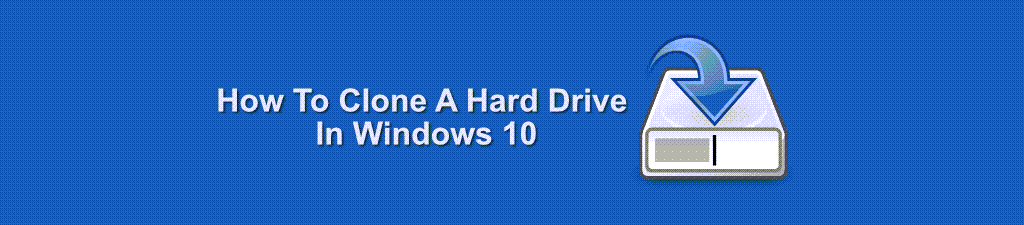
В идеале у вас уже должно быть установлено или сохранено одно или несколько из этих приложений на USB-накопитель, прежде чем потребуется восстанавливать файлы. Установка новых программ может привести к перезаписи оставшихся данных в удаленном файле.
Вы, вероятно, знакомы с братом Рекува CCleaner. Как и CCleaner, у Recuva есть бесплатная и платная версии. Это также самое простое приложение среди протестированных нами приложений для восстановления файлов. Также есть портативный Recuva вариант, который можно запустить с USB-накопителя, поэтому Recuva не нужно устанавливать на ваш компьютер.
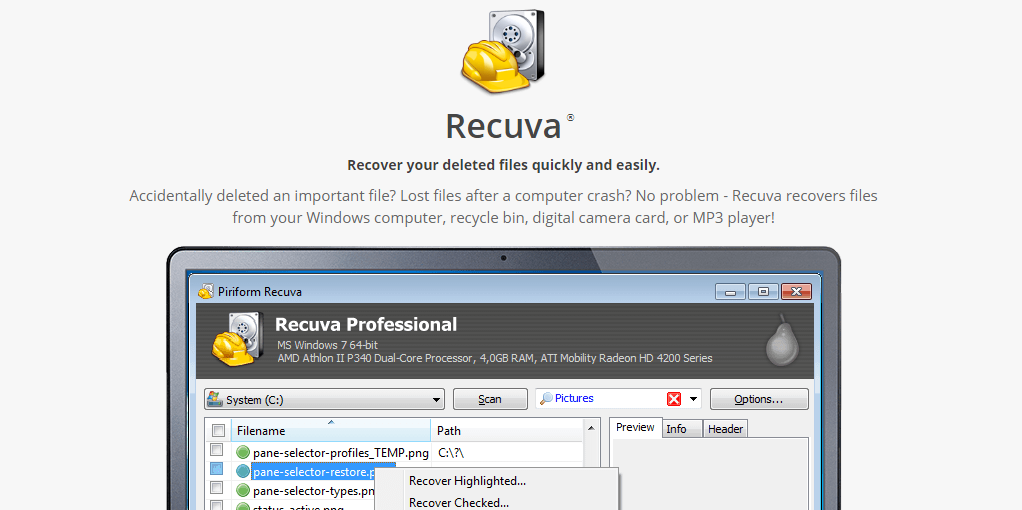
Бесплатная версия подойдет для большинства ситуаций. Он поддерживает восстановление большинства типов файлов и большинства носителей, таких как карты памяти, USB-накопители и внешние диски. Профессиональная версия также поддерживает восстановление файлов с виртуальных жестких дисков и поставляется с автоматическими обновлениями и поддержкой. Довольно неплохо примерно за 20 долларов. Если вы чувствуете, что Recuva недостаточно тщательна, взгляните на Disk Drill.
Восстановление удаленного файла путем восстановления Microsoft OneDrive
Если вы не используете OneDrive или какой-то другой облачное резервное копирование, пожалуйста, настройте это сейчас. Доступно несколько бесплатных облачных хранилищ.

Если файл был удален за последние 30 дней в течение личный OneDrive учетные записи или последние 93 дня для рабочих или учебных учетных записей, восстановите их из корзины OneDrive. Для рабочих или учебных учетных записей вам может потребоваться кто-то из ИТ-отдела для восстановления OneDrive.
Если корзина OneDrive была очищена, возможно, удастся восстановить всю OneDrive на момент времени, когда файл существовал и мог быть восстановлен. Имейте в виду, что при этом будет восстановлен весь OneDrive. Таким образом, все ваши файлы будут восстановлены на тот предыдущий момент времени. Любые изменения или файлы, сохраненные после этого момента, будут потеряны.
- Войдите в OneDrive в веб-браузере и;
- Выберите значок шестеренки
- Выберите параметры
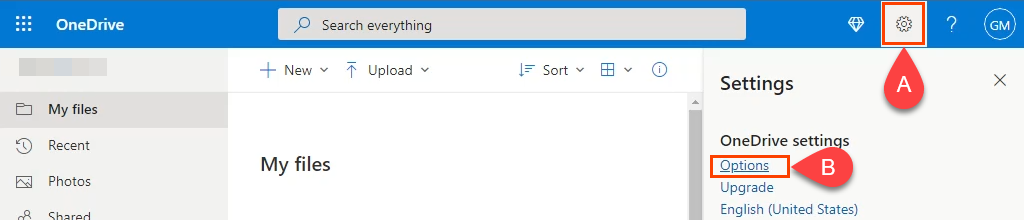
- На новой странице:
- Выберите Восстановить OneDrive.
- Выберите Подтвердить вашу личность.
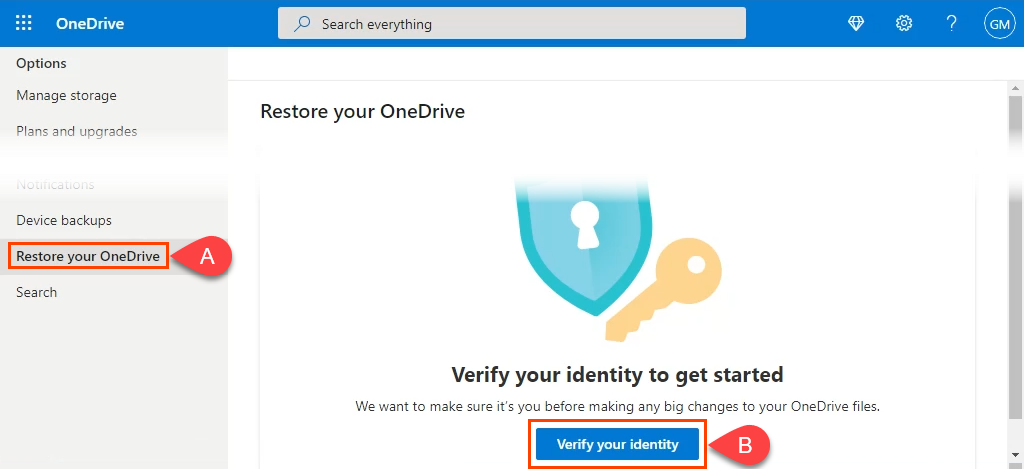
- Откроется новое окно, в котором будет показан метод проверки, установленный вами при настройке OneDrive. В этом примере это резервный адрес электронной почты. Восстановленный адрес электронной почты будет скрыт звездочками. Выберите вариант электронной почты.
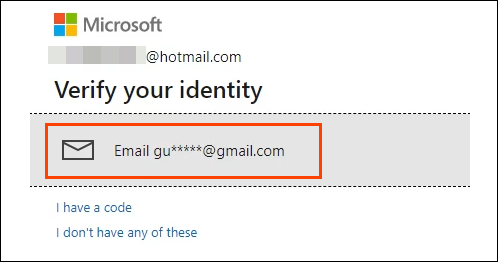
- Затем OneDrive потребует от вас;
- Введите полный адрес электронной почты для восстановления
- Выберите Отправить код. Если это правильный адрес электронной почты для восстановления, на него будет отправлен код.
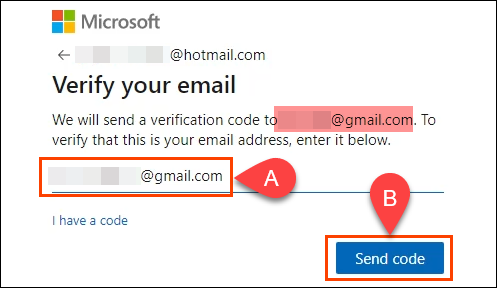
- Проверьте свою электронную почту, чтобы узнать код подтверждения и:
- Введите его в новое окно ввода кода
- Выберите Подтвердить
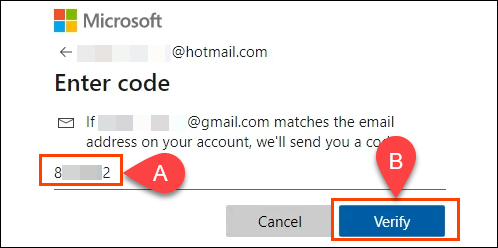
- Если код правильный, загрузится страница Восстановить OneDrive.
- Выберите раскрывающийся список Выберите дату.
- Выберите, как далеко вернуться с восстановлением OneDrive
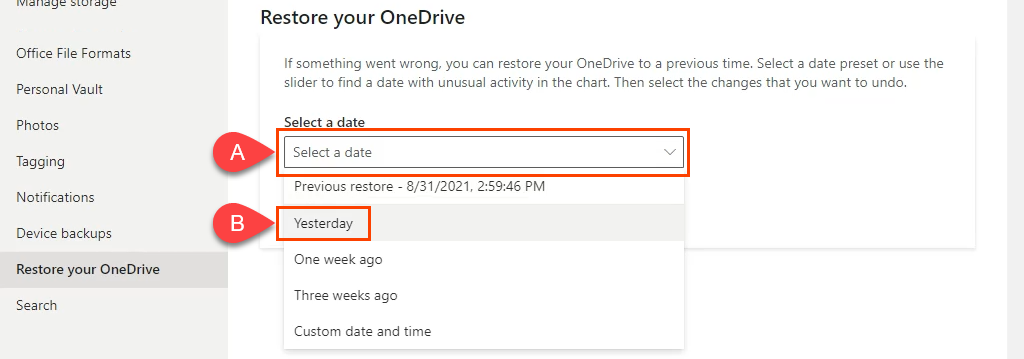
- Страница «Восстановить OneDrive» перезагрузится с возможностью более точного определения. Выберите один из следующих вариантов:
- Переместите ползунок к предыдущему дню в зависимости от уровня активности в этот день.
- Выберите конкретное событие изменения. Если было выбрано 4-е конкретное событие, то в восстановление включаются события 1, 2 и 3.
Затем выберите «Восстановить», чтобы начать процесс.
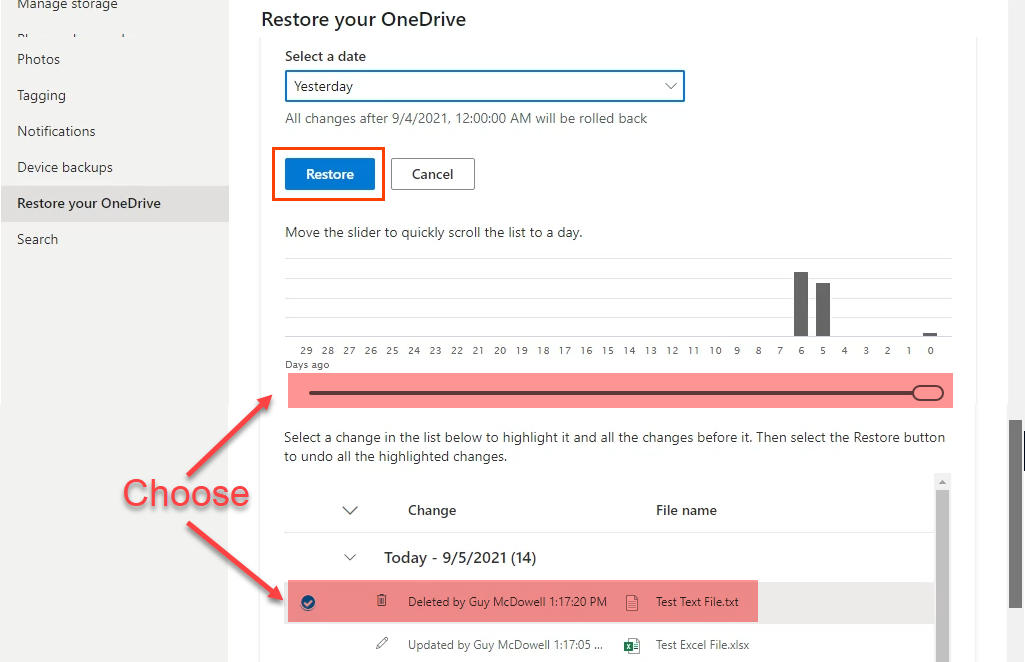
- Чтобы подтвердить «… вы хотите восстановить OneDrive…», выберите «Восстановить».
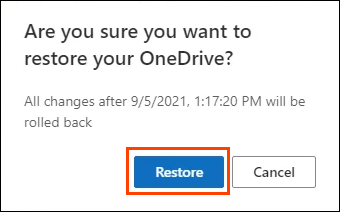
- OneDrive начнет восстановление до выбранной точки. Продолжительность восстановления зависит от размера OneDrive. После завершения восстановления выберите Вернуться в OneDrive, чтобы просмотреть случайно удаленный файл или папку.
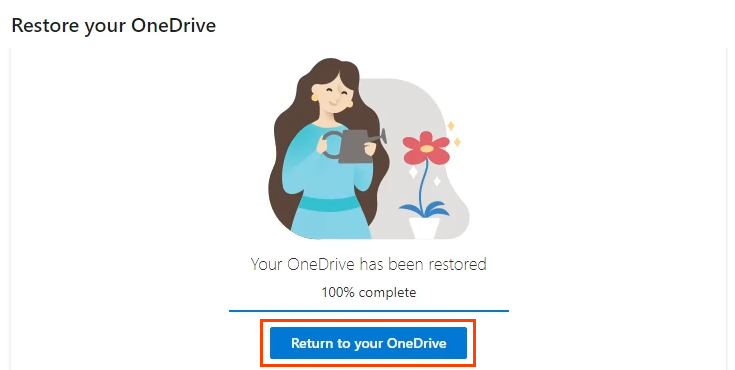
Disk Drill
Даже бесплатная версия Disk Drill невероятно тщательно отображает удаленные файлы на жестком диске. Disk Drill предварительно просматривает файлы перед их восстановлением и работает с любыми типами носителей, такими как жесткие диски, твердотельные накопители (SSD), USB-накопители и SD-карты.
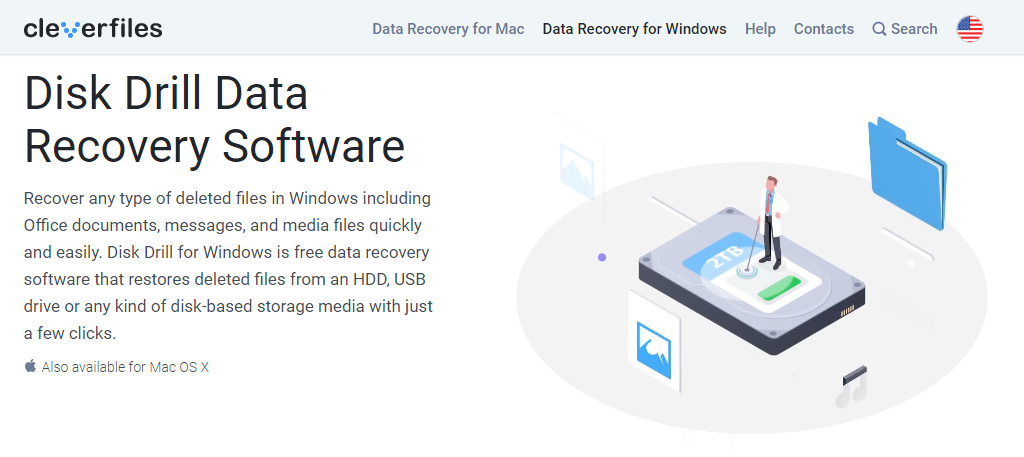
Disk Drill также может восстанавливать файлы практически любого типа. Кроме того, это доступно для Окна а также Mac. Бесплатная версия, конечно же, имеет ограничения. Основное ограничение — 500 МБ для восстановления файлов. Полная версия стоит около 90 долларов за пожизненную лицензию.
Disk Drill Test
Используя опцию быстрого сканирования на диске емкостью 1 ТБ, Disk Drill завершил работу за секунды и был тщательным. Он полностью восстановил удаленные документы за одну попытку, а также восстановил их с неповрежденной структурой каталогов.
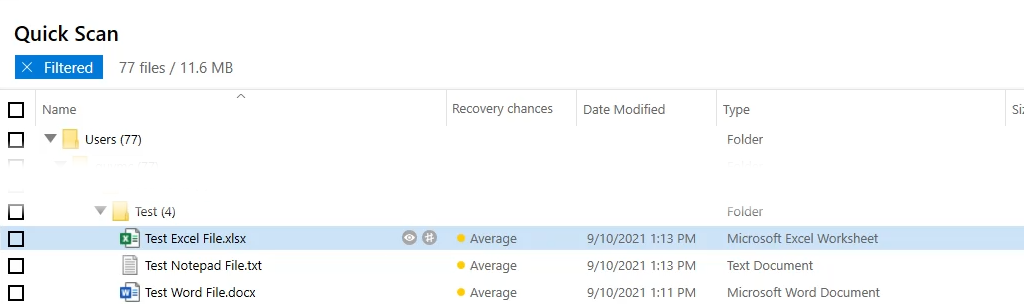
Имейте в виду, что Disk Drill может заблокировать диск, с которого вы восстанавливаете файлы, чтобы он стал доступен только для чтения. Это делается для защиты всех других удаленных файлов на случай, если вы захотите восстановить больше. DiskDrill снова сделает диск доступным для записи по окончании сеанса.
Это не только для Windows. TestDisk имеет версии для Linux, macOS и устаревших систем Microsoft, таких как Windows 98, 95 и даже MS-DOS. TestDisk бесплатен и поставляется в комплекте с PhotoRec; приложение для восстановления фотографий. И TestDisk, и PhotoRec — портативные приложения, поэтому их можно запускать с USB-накопителя. Он пользуется большим уважением в мире информационных технологий, о чем свидетельствует его включение почти во все LiveCD, включая Hiren’s BootCD, Parted Magic и Ultimate Boot CD.
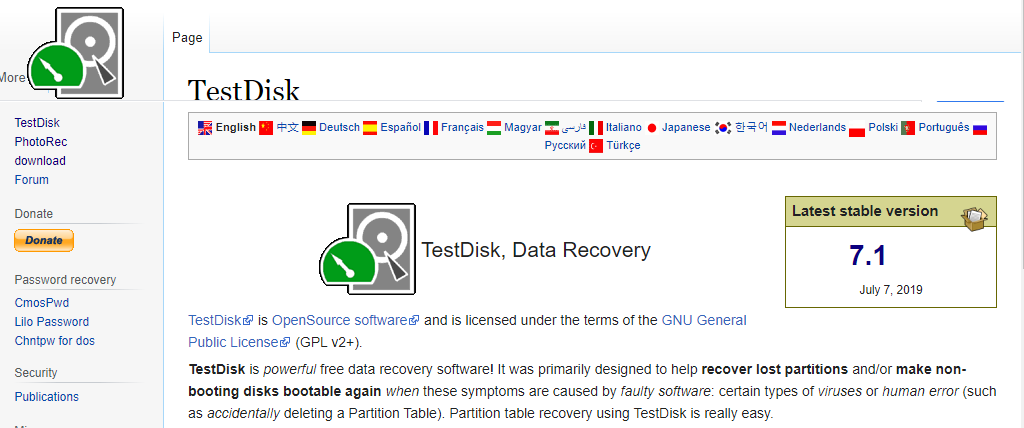
Обратной стороной для обычного человека является то, что TestDisk используется в командная строка. Есть некоторая кривая обучения, и можно случайно нанести больший урон, если будет сделана ошибка. Если вы предпочитаете что-то с графическим пользовательским интерфейсом, TestDisk также рекомендует DiskDrill.
TestDisk Тест
Хотя TestDisk запускается из командной строки, пользоваться им оказалось проще, чем мы думали. Есть хорошая документация по как восстановить файлы с помощью TestDisk на их сайте. TestDisk, казалось, перечислял все файлы, когда-либо удаленные с диска, и нам приходилось долго пролистывать их, чтобы найти тестовые файлы. Было страшно, насколько глубоким было сканирование. Были показаны имена файлов, удаленных в 2011 году.
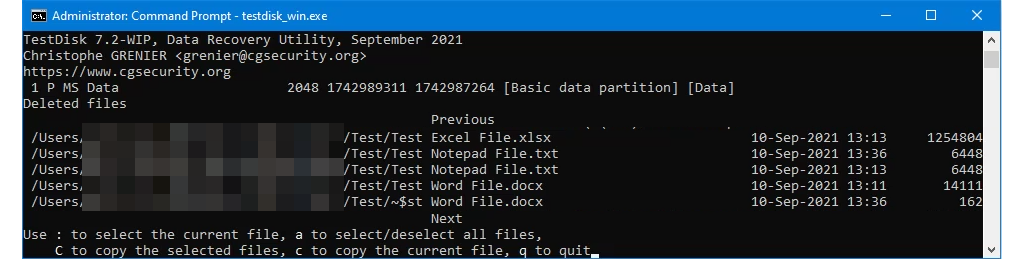
Как только тестовые файлы были найдены, TestDisk полностью и быстро восстановил их, сохранив структуру их каталогов. Это мощно, но не для тех, кто спешит.
Восстановление изображений с помощью foremost
Утилита scalpel — это форк foremost. Ее конек — скорость восстановления. В то же время foremost позволяет восстановить файлы более качественно, особенно это касается изображений.
Команда установки foremost:
sudo apt install foremost
Далее попытаемся восстановить удаленные изображения:
sudo foremost -t jpg,gif,png,bmp -i /dev/sda1 -o ~/recover
Здесь все, как и прежде: восстанавливаем с /dev/sda1, а результат помещаем в каталог recover. О дополнительных параметрах утилиты можно прочитать в справочной системе (man foremost).
Популярные услуги
Linux сервер
Высокопроизводительные VPS сервера Linux на без KVM-виртуализации идеально подходят для крупных интернет-проектов. В сочетании с этой операционной системой серверные компьютеры демонстрируют хорошую производительность, а SSD хранилища данных способствуют увеличению их быстродействия. У нас вы сможете взять в аренду VPS и VDS Linux сервера.
Linux хостинг
Готовый Linux хостинг — универсальное решение для виртуальных проектов любого масштаба. Данная платформа используется в основном для разработки статических и динамических сайтов на основе популярных CMS (Drupal, Joomla и т. д.). Вы сами вправе выбирать, какой дистрибутив системы будет предустановлен на веб-сервере. С помощью панели управления клиенты могут в любой момент изменить конфигурацию оборудования.
FreeBSD server
FreeBSD server считается одной из самых стабильных систем, поэтому многие администраторы предпочитают использовать её для управления сервером. У нас клиенты смогут арендовать VDS или VPN хостинг с этой системой. После получения хостинга пользователь сможет настроить VPN server и установить любые программные продукты, совместимые с выбранной ОС.
Утилита scalpel
Используется для восстановления удаленных файлов с использованием базы данных заголовков. Перед запуском scalpel в ее конфигурационном файле нужно указать тип и заголовки файлов, которые необходимо восстановить. В конфигурационном файле по умолчанию уже «прописаны» заголовки самых популярных типов файлов, админу остается только раскомментировать соответствующие строки. Конечно, для восстановления экзотических форматов есть возможность указать собственные заголовки.
Посмотрим, как работает scalpel на практике. Установим утилиту:
sudo apt install scalpel
Открываем конфигурационный файл (/etc/scalpel/scalpel.conf или /etc/scalpel.conf). В нем уже описаны различные типы файлов. Перед запуском утилиты необходимо раскомментировать строки, соответствующие типам восстанавливаемых файлов. Например, для восстановления GIF и JPEG-файлов нужно привести соответствующую секцию конфига к следующему виду:
# GIF and JPG files (very common) gif 5000000 \x47\x49\x46\x38\x37\x61 \x00\x3b gif 5000000 \x47\x49\x46\x38\x39\x61 \x00\x3b 200000000 \xff\xd8\xff\xe0\x00\x10 xff\xd9
Теперь запустим scalpel:
sudo scalpel /dev/sda1 -o recover
Здесь /dev/sda1 — это имя устройства, на котором производится поиск удаленных файлов, а опция -o задает название папки, в которую будут помещены восстановленные файлы. Нужно отметить, что вместо имени устройства можно указать образ этого устройства. Суть в следующем: если файловая система активно используется, то чем больше времени прошло с момента удаления до попытки восстановления, тем меньше шансы. Поэтому можно «заморозить» время, создав образ устройства (командой dd) и с него уже пытаться восстановить файлы. Так можно сократить вероятность того, что область, где был записан файл, будет перезаписана другим файлом — тогда уже восстановить ничего не получится.
Если облака для вас
не просто теория
Широкий спектр услуг
по выделенным северам
и мультиклауд-решениям
Конфигурация VPS и бесплатный тест уже через 2 минуты
Сконфигурировать VPS
Организация вашей IT-инфраструктуры на основе мультиклауд-решения
Запросить КП
Вывод утилиты:
Scalpel version 1.60 Written by Golden G. Richard III, based on Foremost 0.69. Opening target «/dev/sda1» Image file pass 1/2. /dev/sda1: 9.1% |***** | 9.9 GB 39:16 ETA
Осталось только дождаться восстановления.