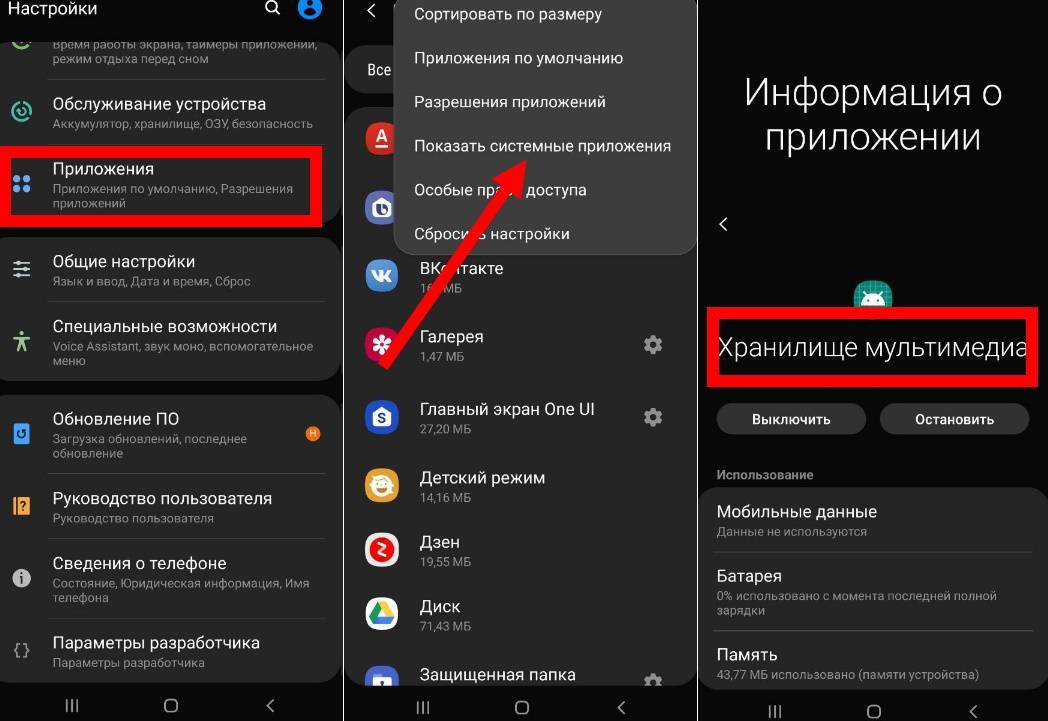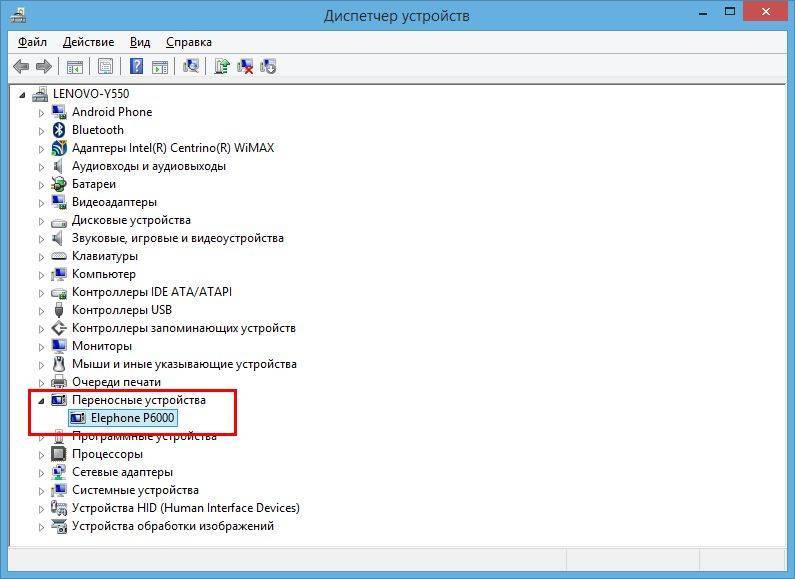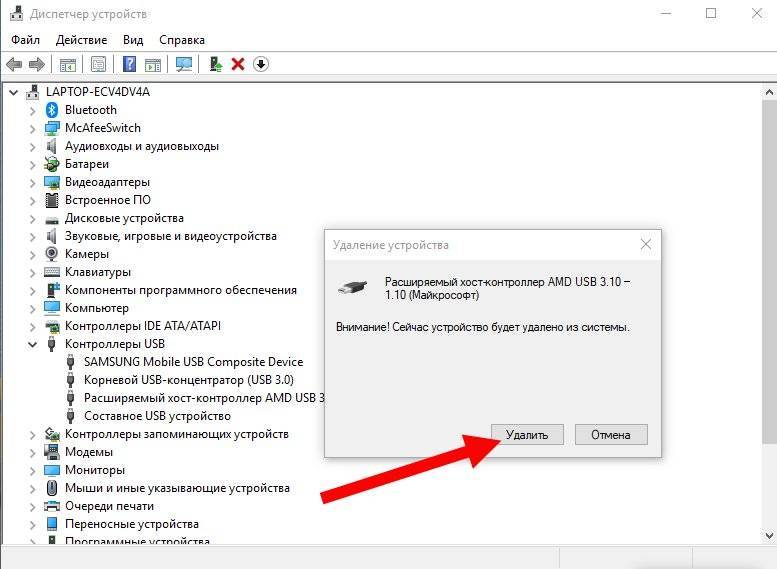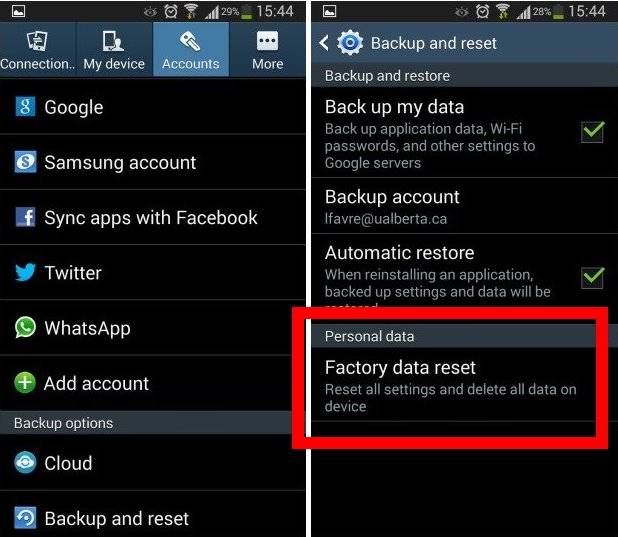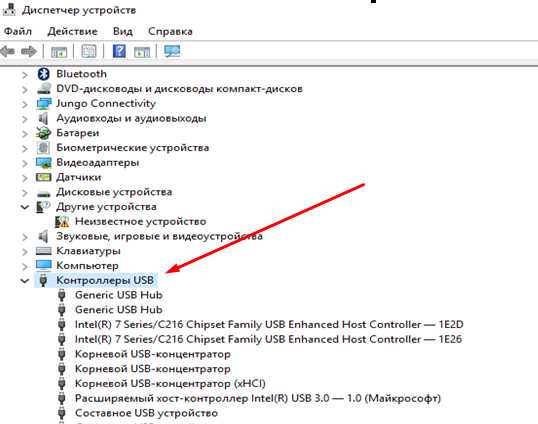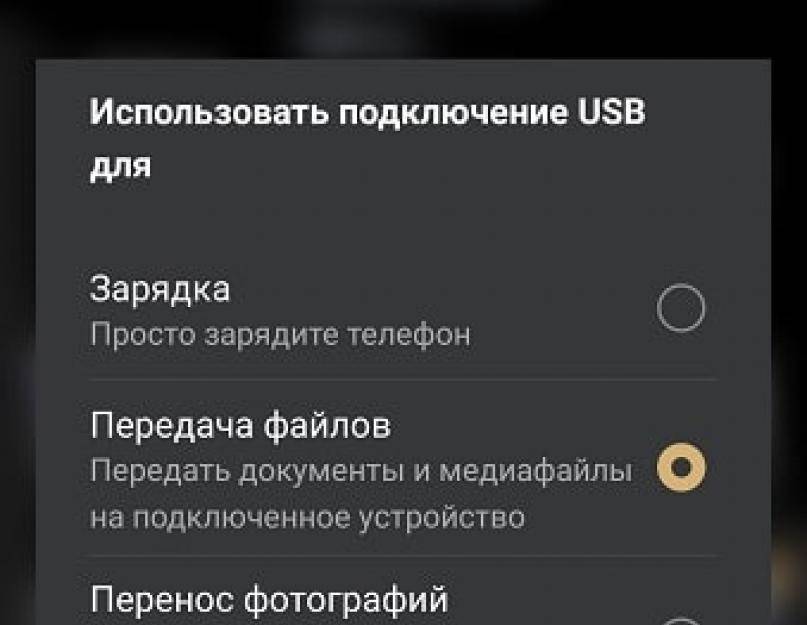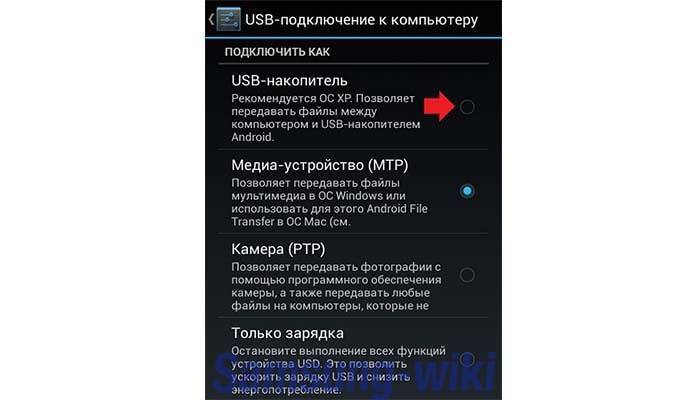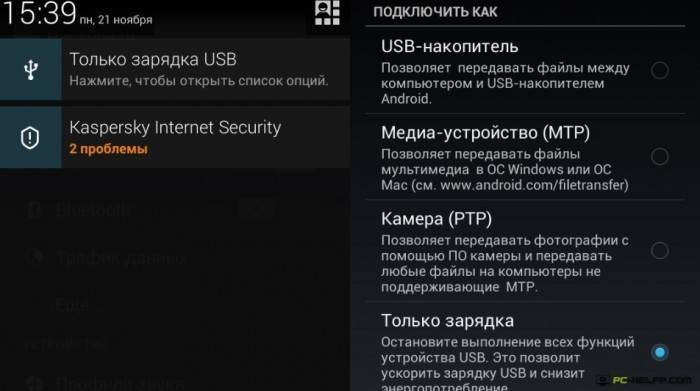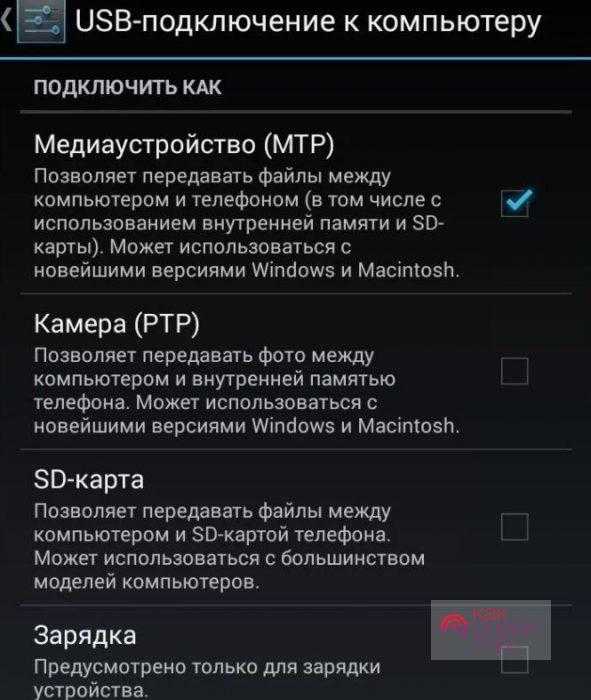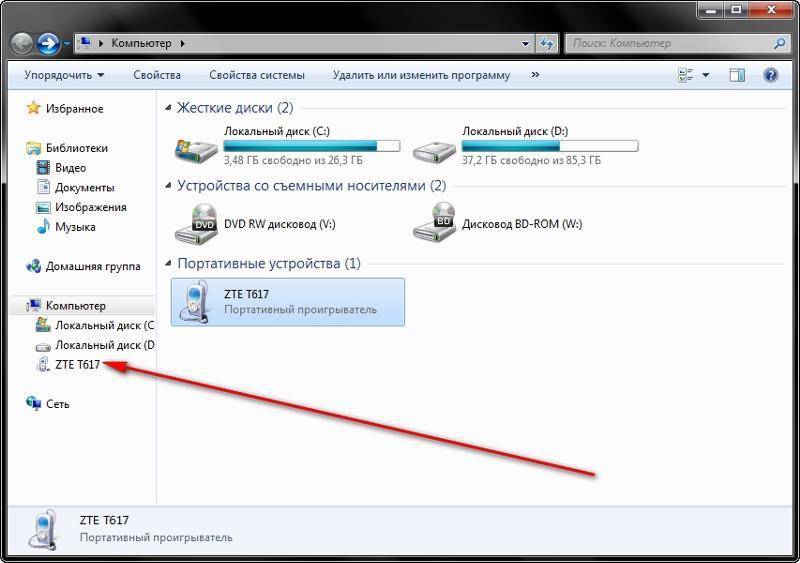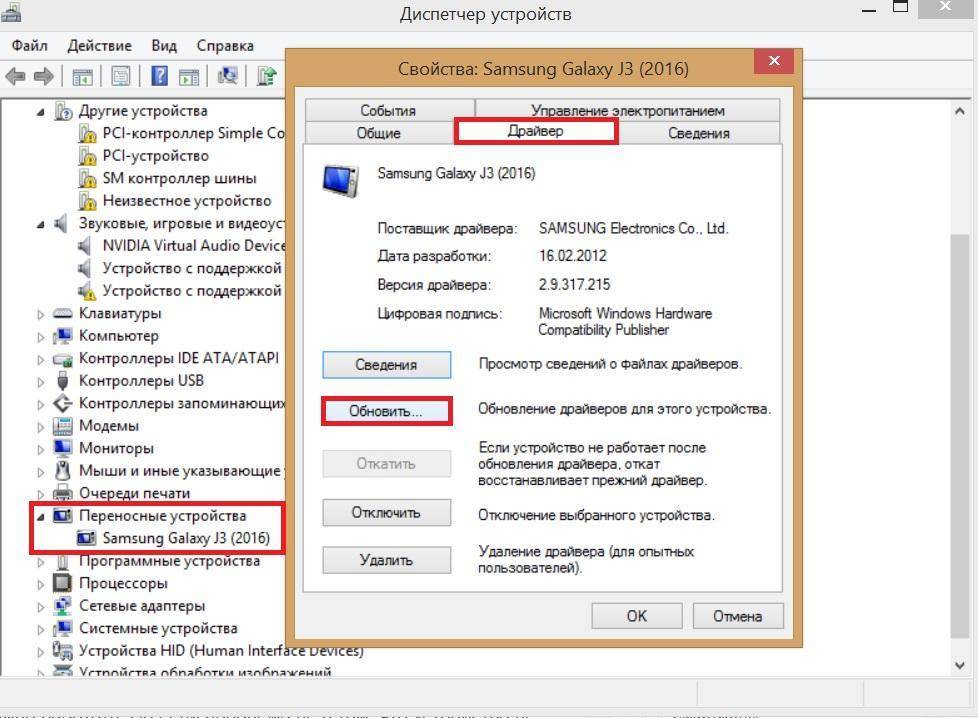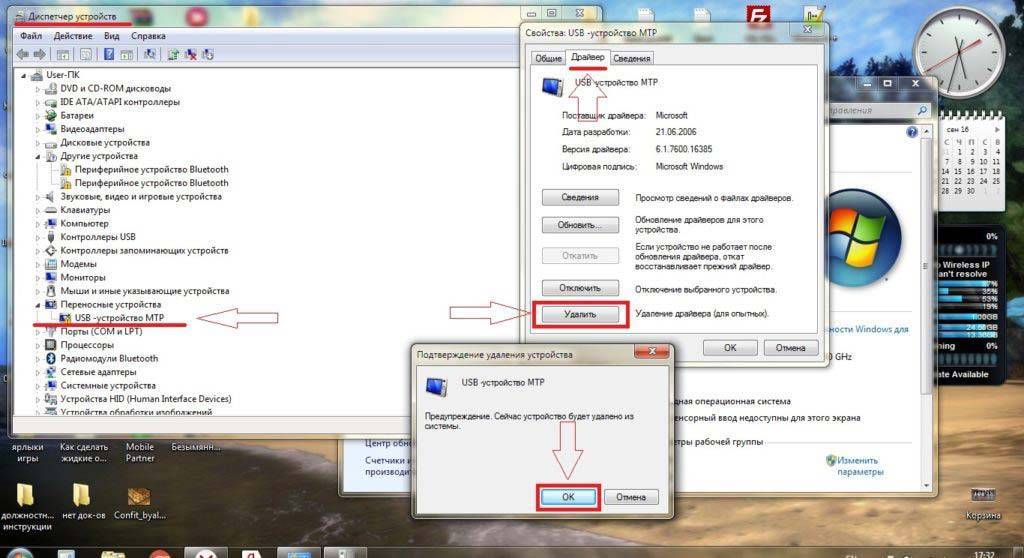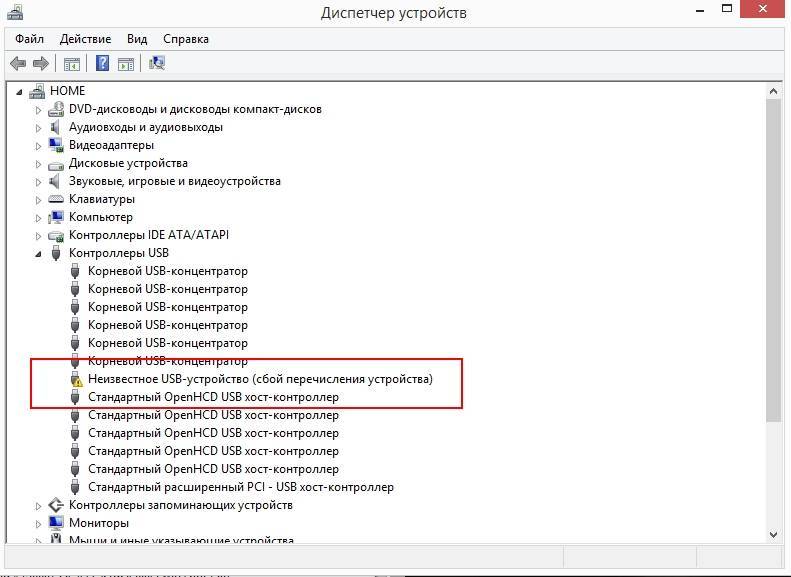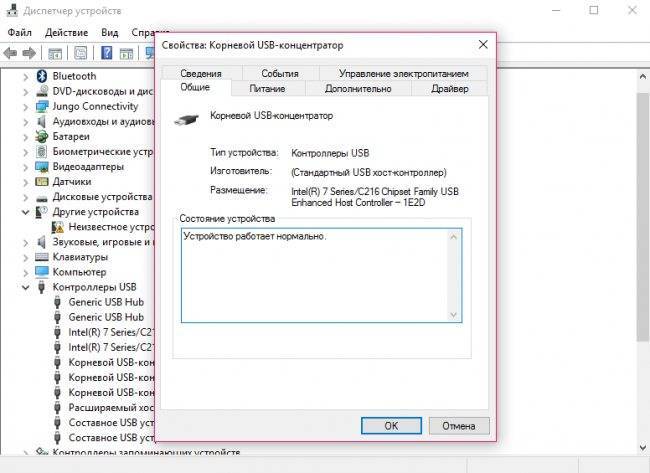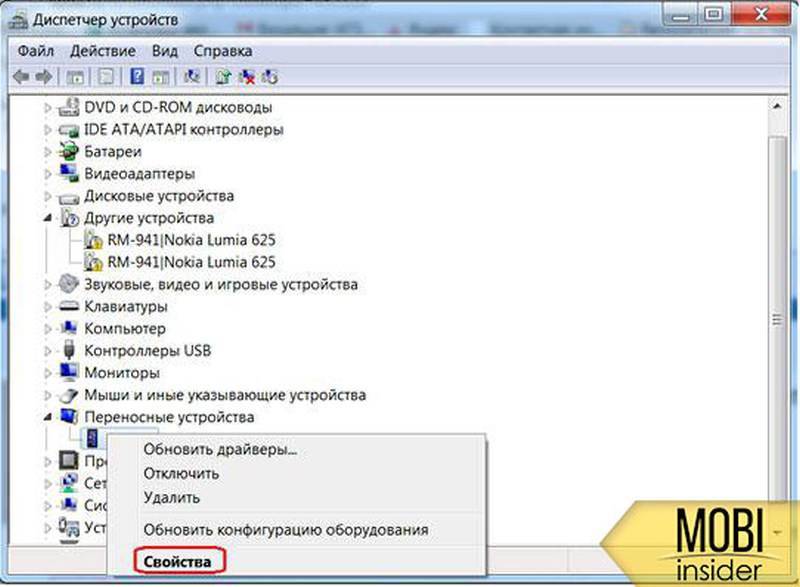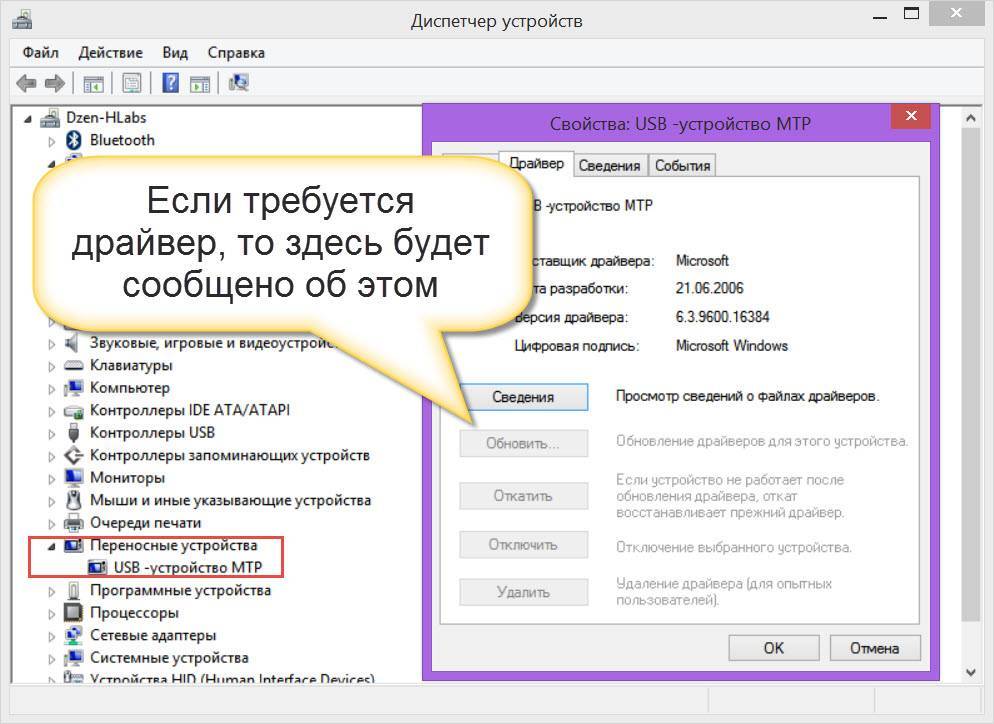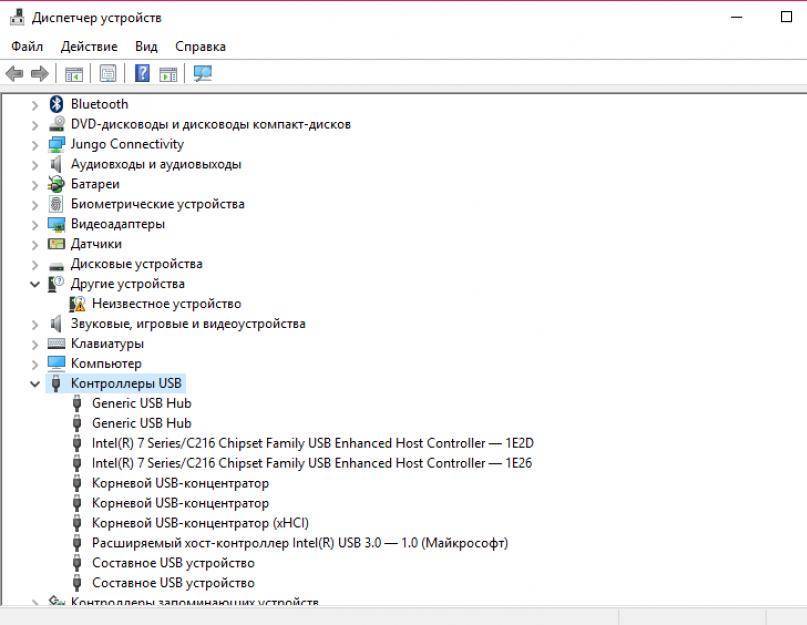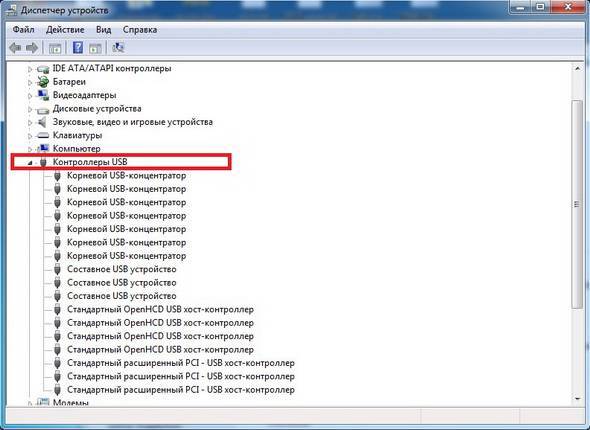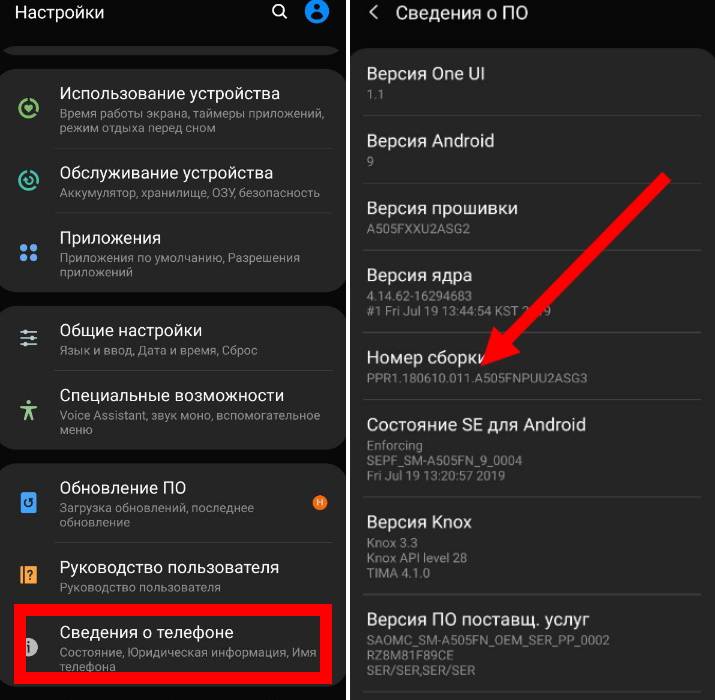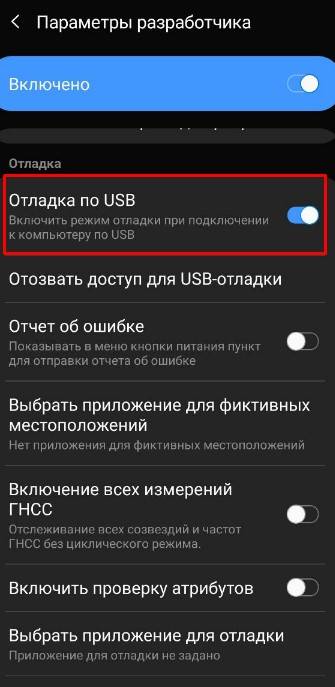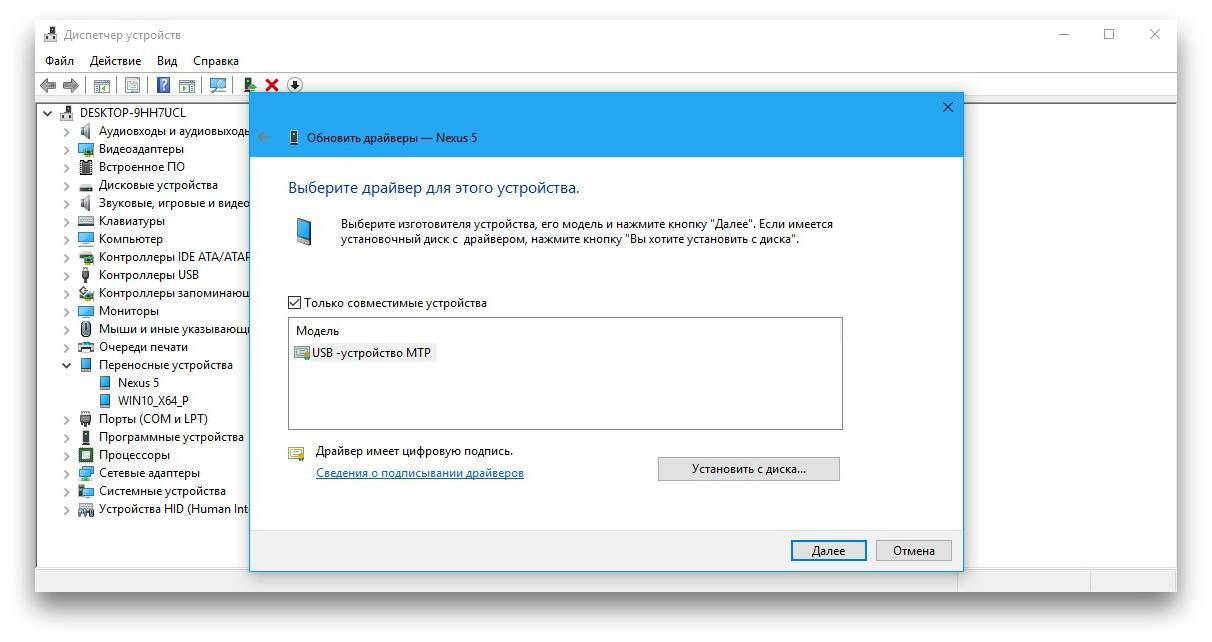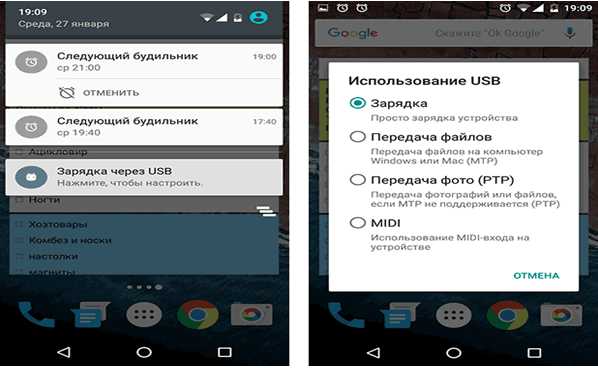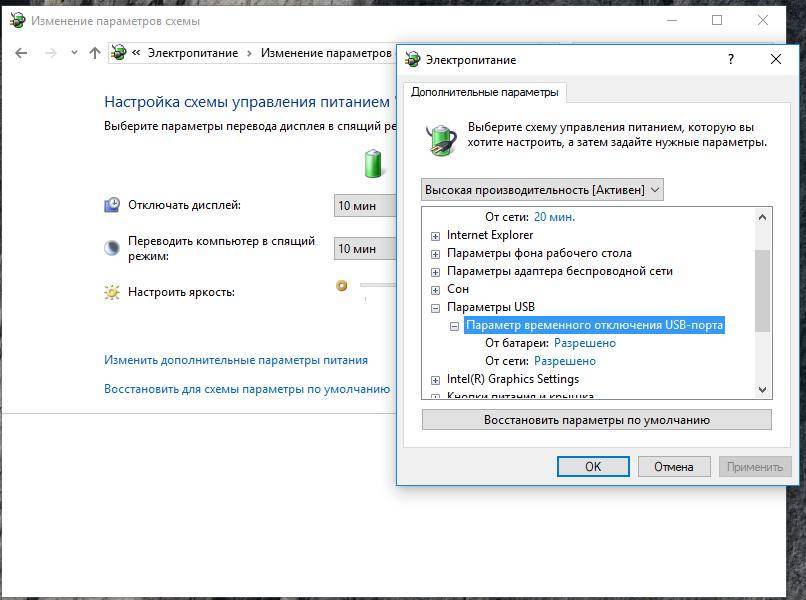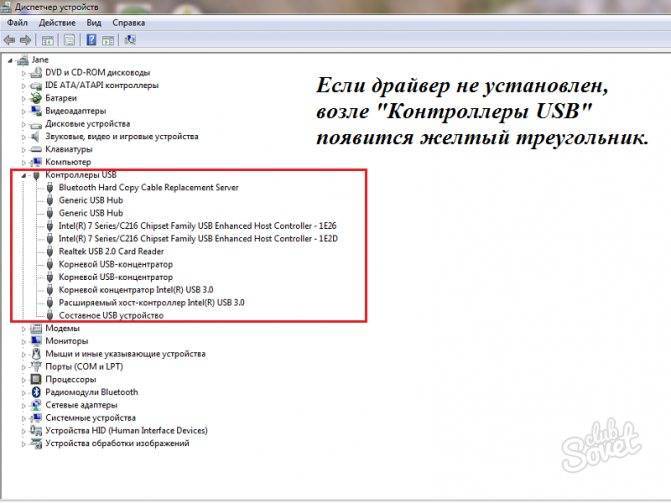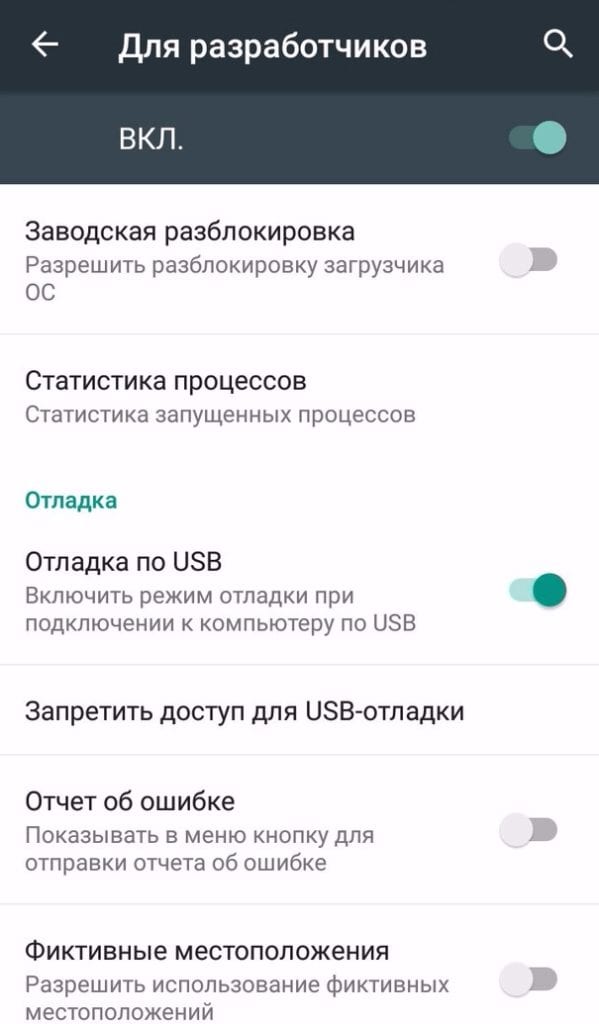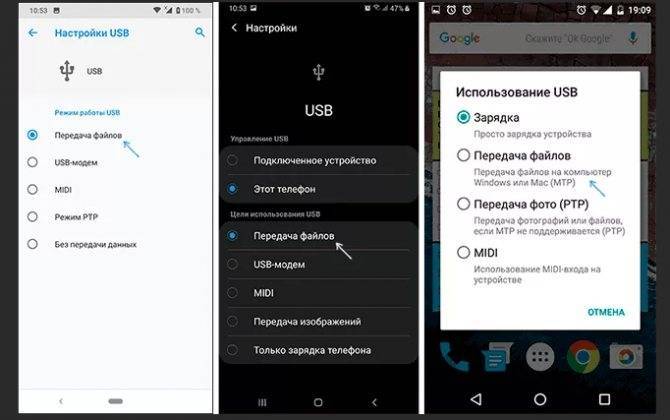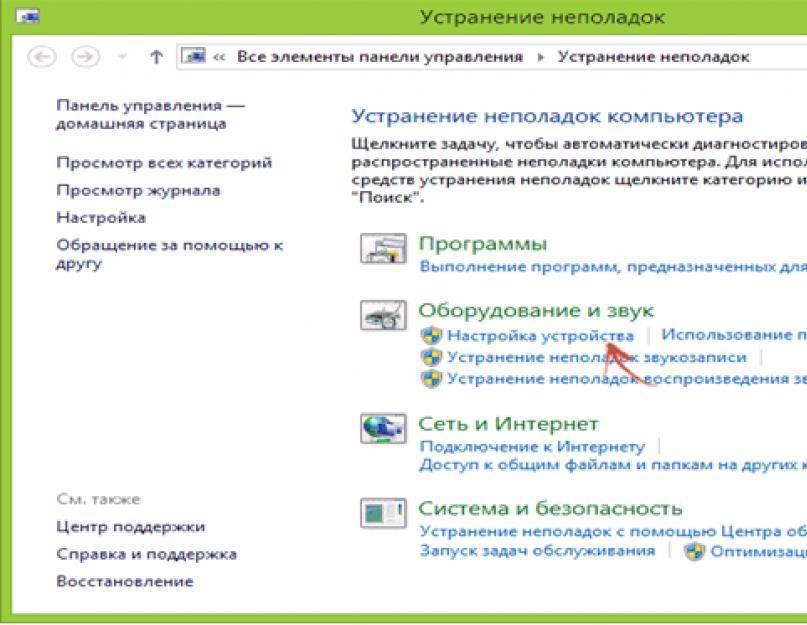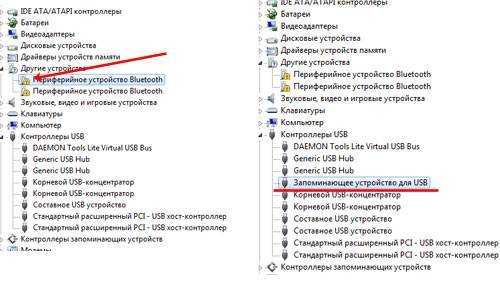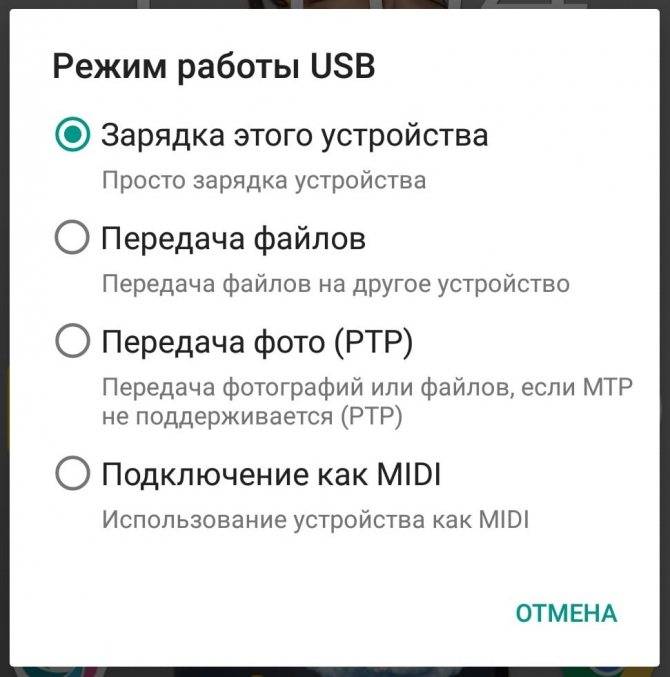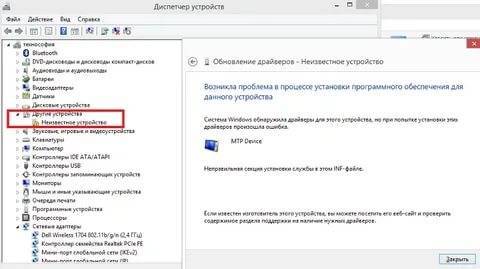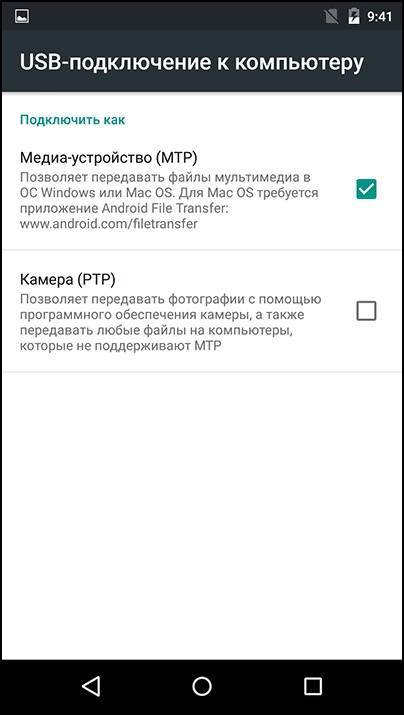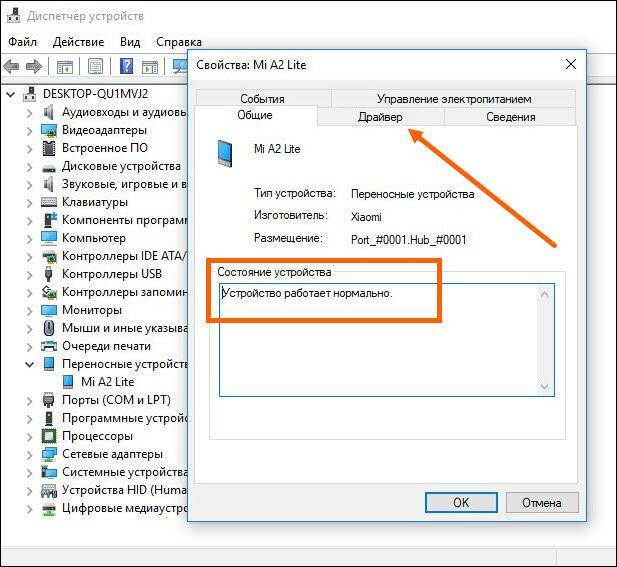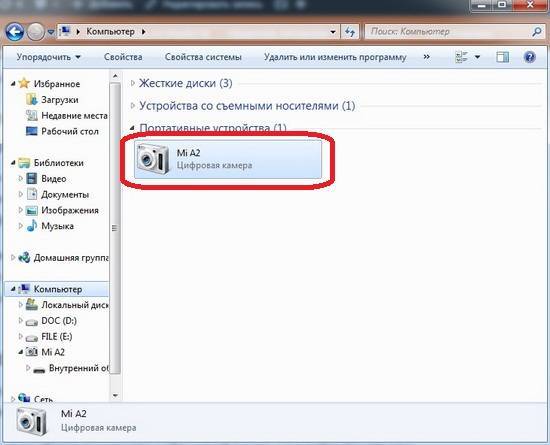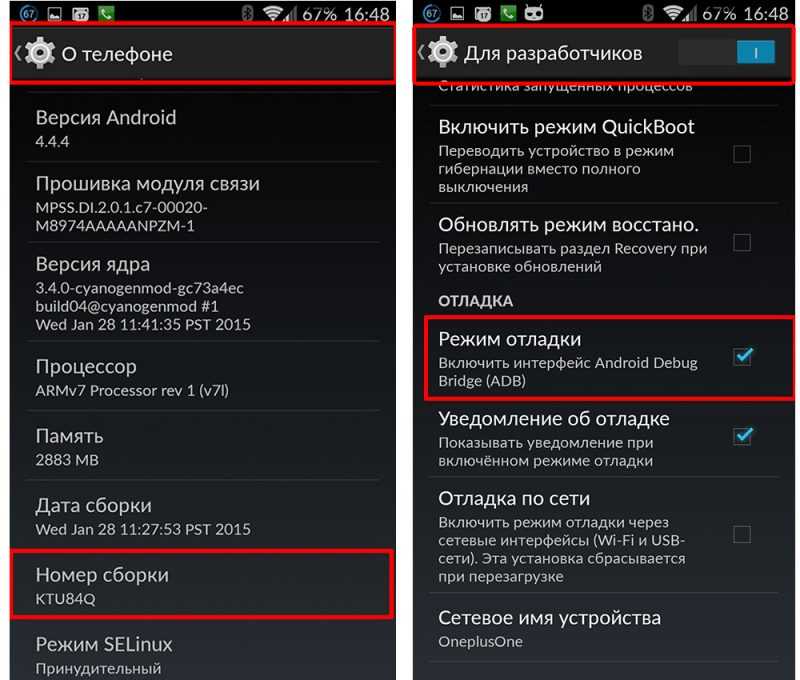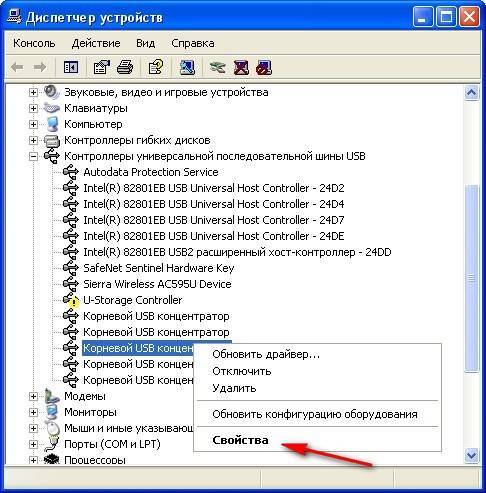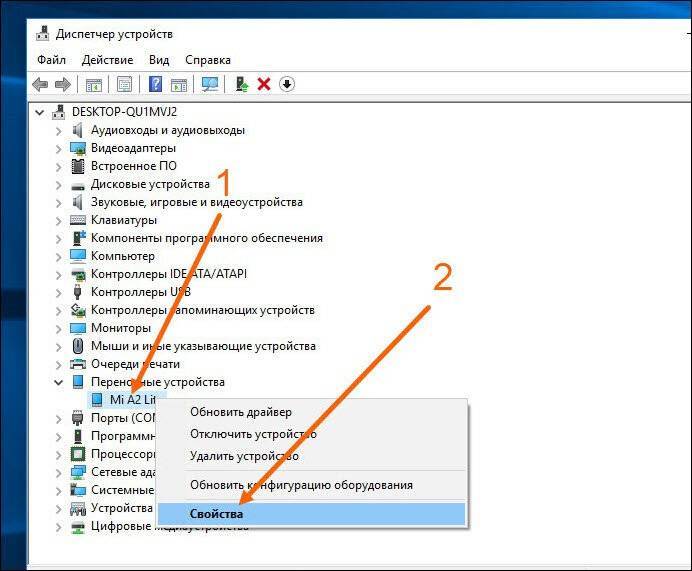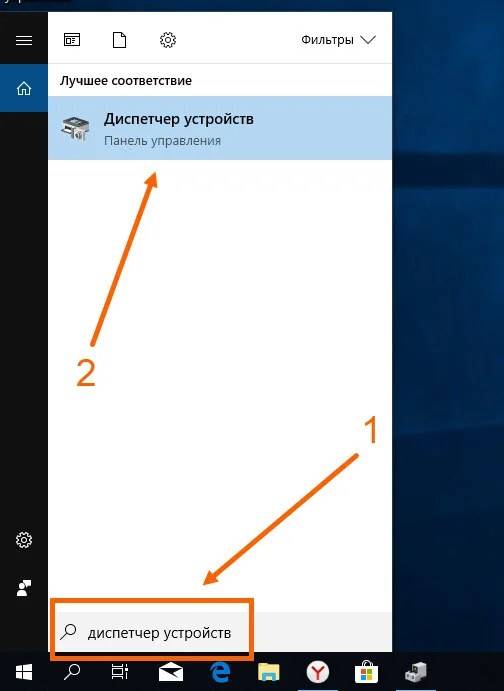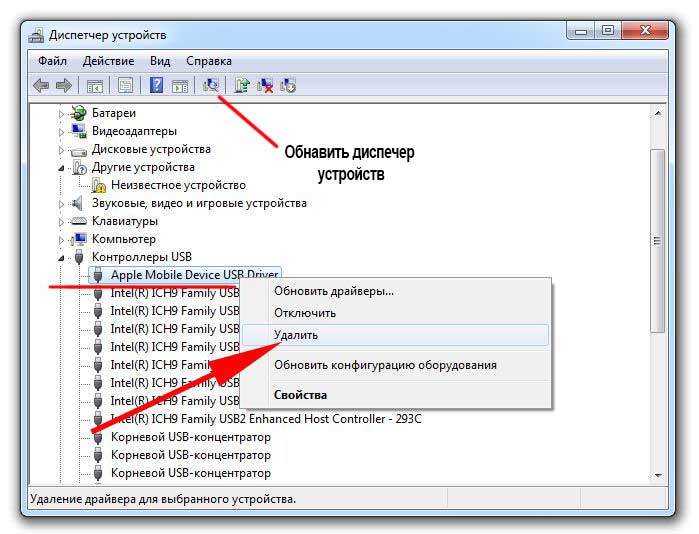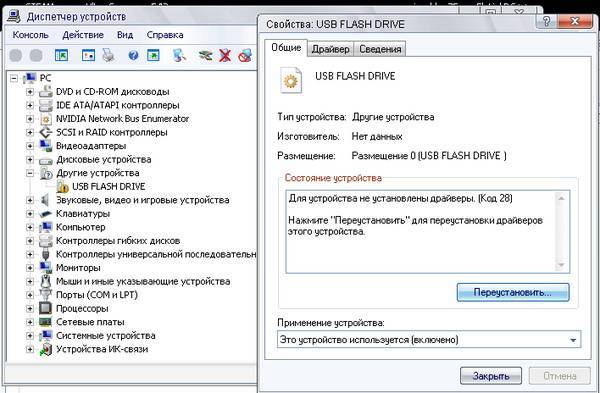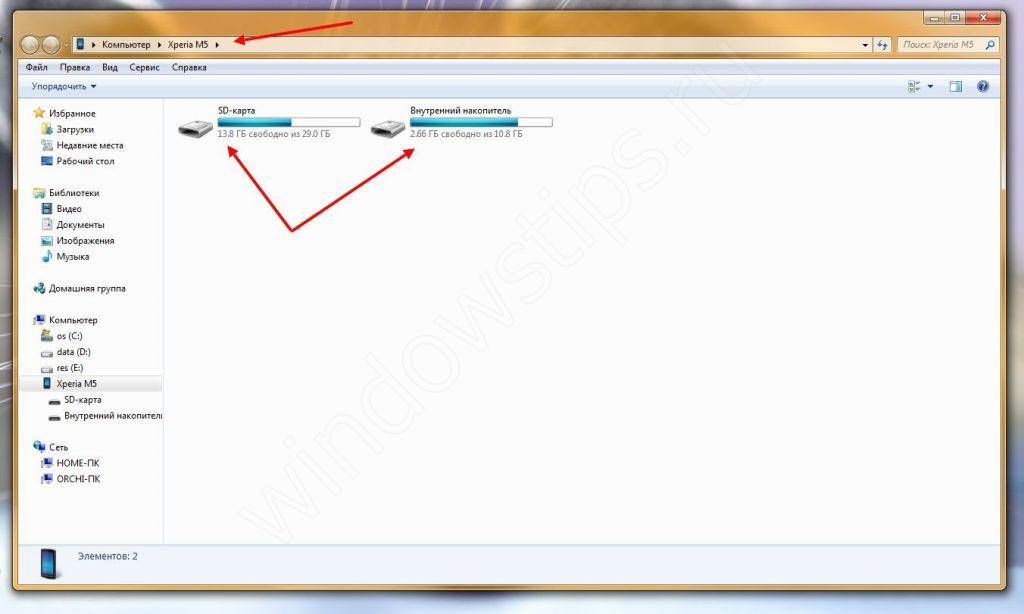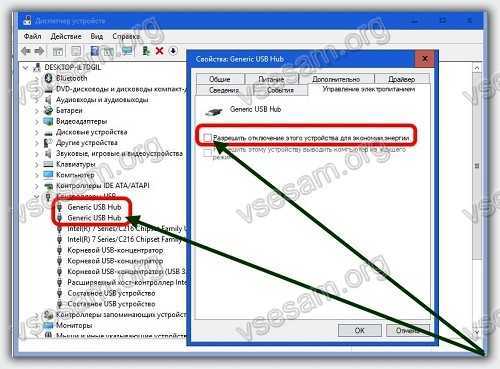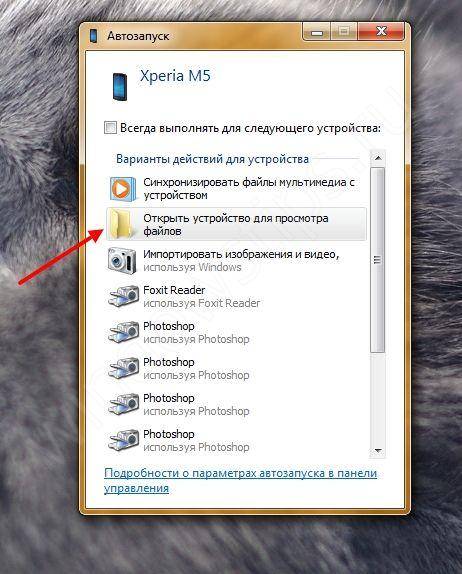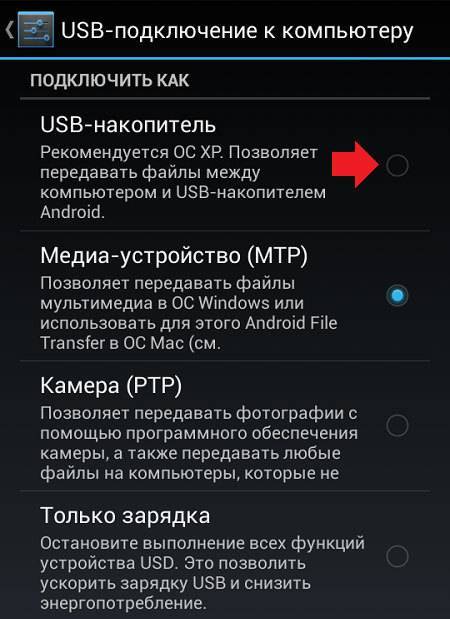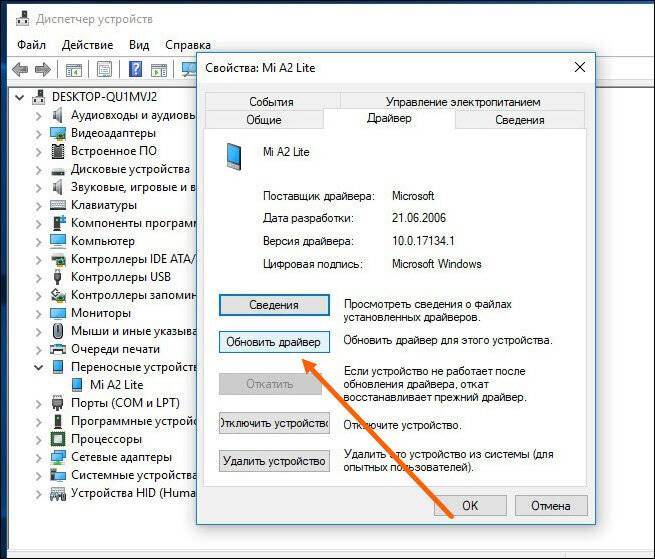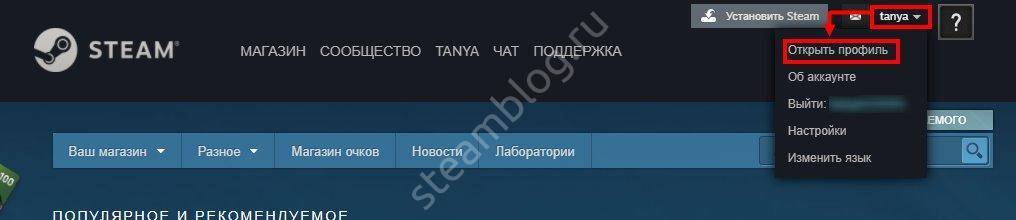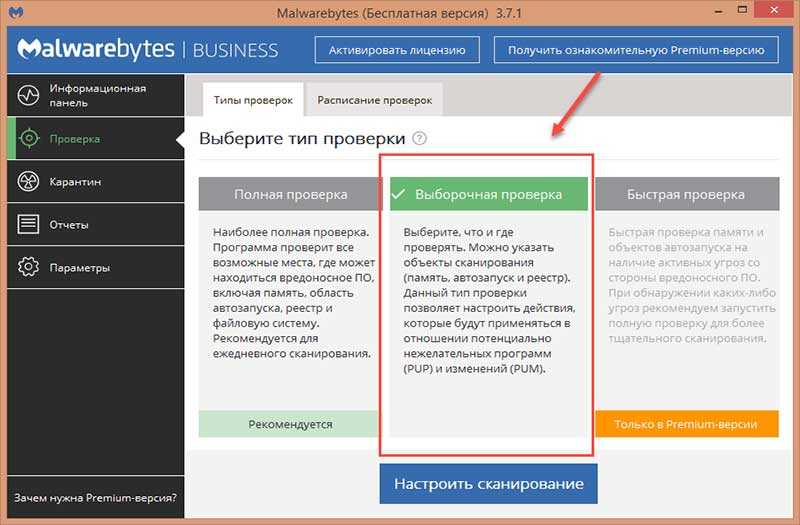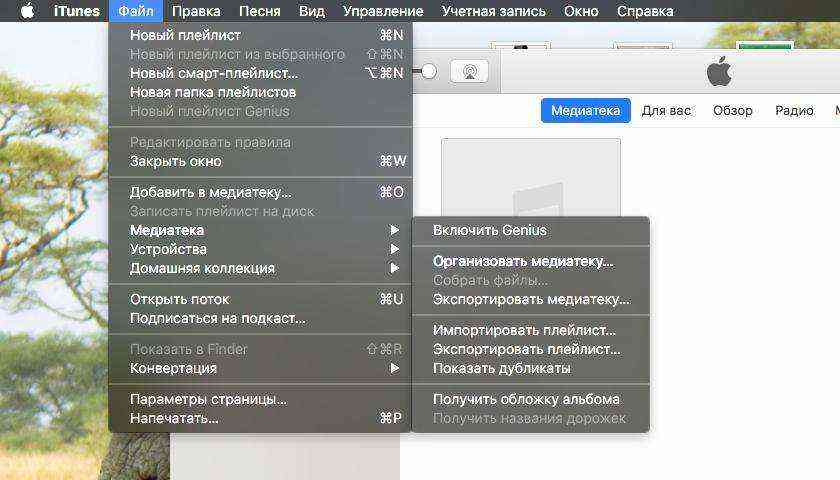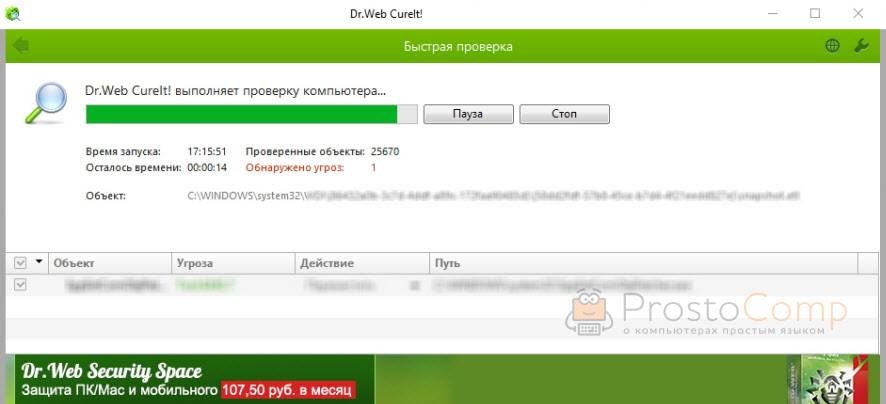Причины возможных неполадок
Многие юзеры часто сталкиваются с проблемой: не подключается телефон к компьютеру через usb-кабель. Причин не так уж и много, и можно выделить среди них следующие:
- Повреждение usb-кабеля.
- Проблемы со смартфоном.
- Проблемы с компьютером.
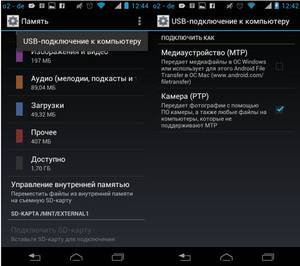 Для быстрого определения источника проблемы необходимо предпринять следующие меры: наблюдать за изменением в диспетчере устройств компьютера при шевелении кабеля возле разъемов устройств или использовать другой кабель; подключить смартфон к другому компьютеру; подсоединить девайс к каждому usb-порту компа.
Для быстрого определения источника проблемы необходимо предпринять следующие меры: наблюдать за изменением в диспетчере устройств компьютера при шевелении кабеля возле разъемов устройств или использовать другой кабель; подключить смартфон к другому компьютеру; подсоединить девайс к каждому usb-порту компа.
Первым шагом необходимо осмотреть внимательно кабель для связи компа (планшета или ноутбука) с мобильным телефоном. Если при визуальном осмотре не найдены его физические повреждения, то необходимо прозвонить тестером. В интернете можно подробно найти информацию о том, как это сделать.
Проблемы с телефоном
Очень часто подобная проблема встречается при подключении девайсов фирм Самсунг, Леново (а319), HTC, LG или Fly.
При выявлении неполадки с телефоном нужно предпринять следующие действия, причем после каждого шага проверять связь устройств:
- Перезагрузка устройства.
- Настройки телефона должны стоять в режиме «usb-накопителя» (usb-устройство mtp).
- В настройках телефона зайти в «беспроводные сети» и включить режим модема (можно найти подробную инструкцию, как подключить андроид к компьютеру по usb, в интернете).
- Вытащить аккумулятор из телефона примерно на 5 минут, а затем поставить опять.
- Использовать режим отладки по USB.
- Сканирование антивирусом.
- Сброс настроек и установка заводских параметров.
Персональный компьютер
Если при проверке кабеля дефектов не выявлено, то необходимо перейти к поиску проблем с компьютером или ноутом. При этом возникают аппаратные и программные баги:
- Драйвер может отсутствовать или несоответствовать модели устройства.
- Неисправный usb-порт или порт не поддерживает устройство.
- Ошибка в работе приложения, благодаря которому выполняется синхро-связь устройств.
- Блокировка антивирусной программой.
- Некачественная сборка Windows.
При отсутствии драйвера необходимо его установить или переустановить. Для этого следует зайти в диспетчер устройств и посмотреть наличие устройства в списках оборудования. Если его нет, то необходимо скачать программное обеспечение (драйвер) и установить его. Еще один способ — ручная установка из диспетчера устройств:
- Обновить конфигурацию оборудования (значок меню диспетчера оборудования).
- Произвести поиск устройств.
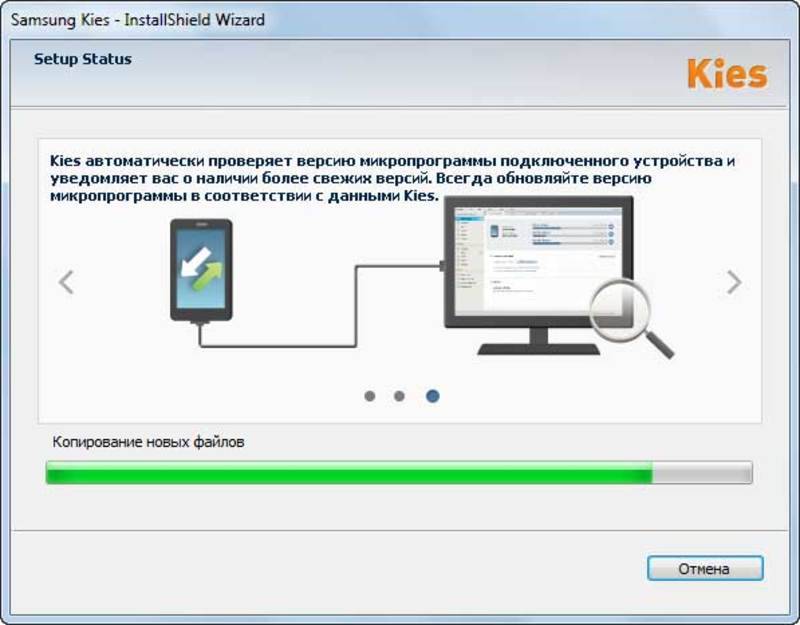
Еще раз проверить требования к порту компьютера, возможно, телефон просто не поддерживает usb 3.0. Нужно подключать к usb 2.0 и пытаться выполнить прошивку телефона (прошивать телефон необязательно, так как подключение такого типа обладает большим приоритетом, чем остальные).
Программное обеспечение для синхронизации двух устройств также может быть причиной невозможности подключения. Для устранения этого бага нужно скачать стабильную версию, удалив старую, и установить ее. Если и это не привело к положительному результату, то необходимо отключить компьютер от интернета, чтобы случайно не подхватить из сети вирус, и отключить антивирусное приложение.
Драйвер USB MTP
Сбои при подключениях могут быть связаны с драйвером USB MTP в Windows 10/8.1/7, поэтому рекомендуется его обновить:
- Открываем “Диспетчер устройств”;
- Находим в списке свой смартфон и, щелкнув по нему правой кнопкой мыши, жмем “Обновить драйверы”;
- Теперь выбираем способ обновления (если первый не сработает, то пробуем второй);
- Для второго способа предварительно понадобится скачать драйверы с сайта-производителя смартфона.
- Перезагружаемся.
Но можно предположить, что если драйвер не установился сам, то первый способ не поможет, а скачать правильные драйвера может оказаться затруднительным. Рекомендую просто запустить бесплатную программу для автоматической установки и обновления драйверов DriverHub.
Также проблемы возникают из-за неправильной инсталляции драйверов в системе. Желательно удалить их и заново переустановить. Также, как и в предыдущем случае открываем “Диспетчер устройств”, находим в списке свой смартфон и, щелкнув по нему ПКМ, жмем “Удалить”. Дожидаемся успешного удаления и отсоединяемся от компьютера. Теперь нужно повторно подключить телефон, после чего система автоматически произведет установку драйверов.
Почему Huawei Honor не подключается к ПК – распространенные причины
Для управления файлами и данными на телефоне Huawei пользователи часто подключают данное устройство к ПК, чтобы обрабатывать их эффективным и удобным способом.

Зачастую, у владельцев не получается синхронизировать устройства, поэтому возникают своего рода проблемы. Причины по которым не удается подключить Huawei Honor к компьютеру или ноутбуку бывают разные, но в большинстве случаев они общие для всех устройств Android
- Проблемы с аппаратной частью смартфона
- Не корректно работающий драйвер
- Проблемы с USB кабелем
- Не правильная настройка смартфона
И, так давайте, теперь рассмотрим все способы решения данной проблемы.
Переходное сопротивление

Если компьютер не видит ЮСБ телефона, а качество кабеля соответствует требованиям, то проблема может заключаться в износе контактов штекеров и/или разъемов. Внимательно посмотрев внутрь вилки USB (как со стороны микро, так и со стандартной), можно увидеть гребенку медных скользящих контактов. Они выгнуты таким образом, чтобы обеспечивать надежный прижим к планке контактных площадок внутри разъемов компьютера и телефона. Но так как никаких пружин не используется, то со временем дуга изгиба уменьшается, и контакт нарушается, провоцируя рост сопротивления в месте соприкосновения (перехода). Если компьютер не видит USB телефона, но при задевании одного из штекеров на шнуре операционная система начинает установку драйверов, то проблема в контакте. Можно попробовать при помощи иголки восстановить изгибы, но более надежно будет попросту заменить кабель.
Ошибка с кодом 19
После сбоев в системе, вирусных атак и т.п. при подключении мобильного гаджета к компьютеру система может выдать ошибку «Windows не может запустить данное устройство, поскольку сведения о его настройках неполны или повреждены». Чаще всего это происходит вследствие изменения параметров в реестре. Запустите командой regedit редактор реестра и разверните эту ветку:
В правой колонке окна редактора найдите параметр UpperFilters и удалите его.
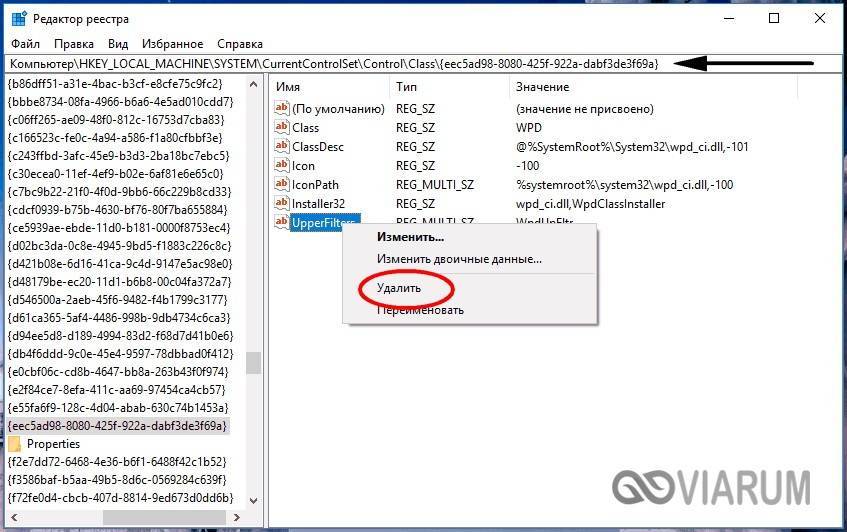
После этого перезагрузите компьютер и попробуйте подсоединить телефон ещё раз. Если неполадка была связана с изменением его значения, устройство подключится без проблем.
Возможные проблемы при подключении устройства
Если вдруг при подключении устройства к компьютеру через USB-порт возникли трудности, перед тем, как пробовать иные способы решения проблемы вне зависимости от версии вашего устройства, попробуйте перезагрузить как сам компьютер, так и ваш телефон. Перезагрузка обновляет настройки USB-разъёмов и после неё устройство может быть обнаружено. Если же это не помогло, стоит рассмотреть другие проблемы подключения.
Телефон не заряжается и компьютер не определяет подключённое устройство
Для того чтобы определить причины неполадки, стоит задаться вопросом: после каких событий ваш телефон перестал обнаруживаться компьютером. Это поможет значительно сэкономить время на выяснение реальной причины вашей проблемы.
К примеру, Windows XP плохо работает с современными моделями телефонов. Поэтому, если проблема всплыла после замены устройства, то дело именно в этом. Чтобы ваш телефон на базе Android нормально подключался к Windows XP, требуется поставить Media Transfer Protocol.
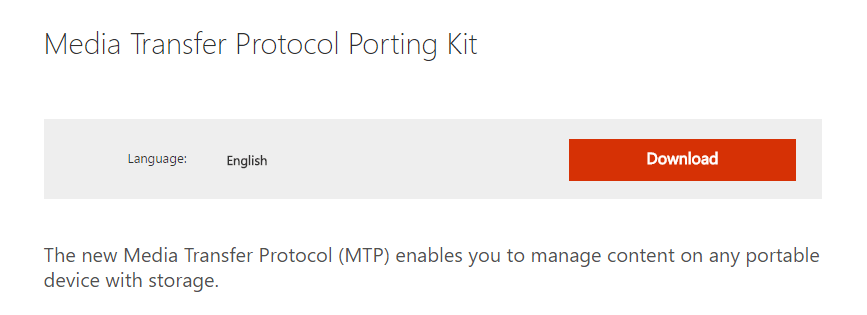
В случае если установка не помогла, то проблема, вероятно, в разъёмах устройства или компьютера. При использовании современных операционных систем установка MTP не имеет смысла.
Видео: причины того, что компьютер не видит телефон через USB
Телефон заряжается, но компьютер не определяет подключённое устройство
Если устройство подключено и заряд батареи устройства производится, а компьютер никак не определяет его, стоит попробовать следующее:
- подключите устройство через другой USB-порт вашего компьютера. Если остальные порты на передней панели выдают тот же результат, попробуйте использовать те, что находятся сзади вашего системного блока;
- используйте другой USB-кабель, чтобы проверить, заключается ли проблема в его повреждении кабеля;
- проверьте разъём подключения кабеля на своём устройстве. Повреждение разъёма – весьма распространённая причина проблем с подключением устройства;
- подключите телефон через USB к другому компьютеру. Если не вышло – проблема в телефоне. А если вышло, то стоит проверить настройки вашего компьютера и, в частности, USB-разъёмов.
Для проверки настроек компьютера:
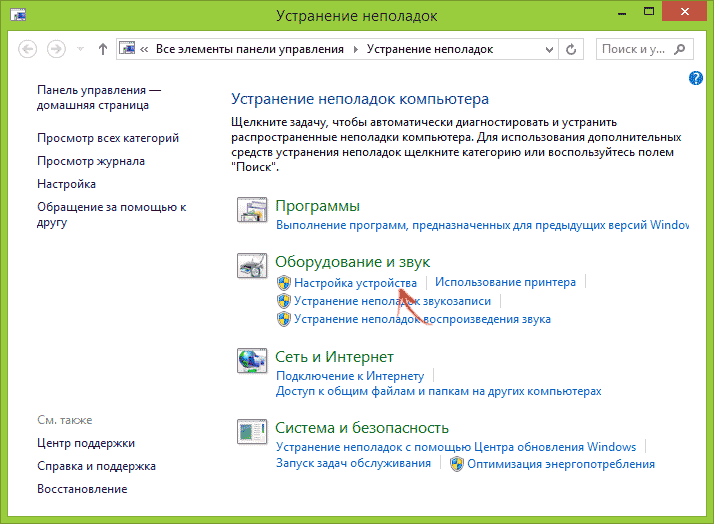
Устройство подключается, но не отображается внутренняя память телефона
Если при подключении не отображается память телефона – прежде всего стоит убедиться, что устройство подключено именно как устройство для хранения данных.
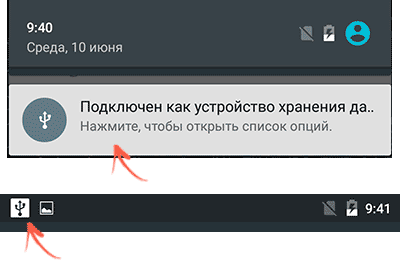
На более старых версиях прошивки Android может предоставляться больше вариантов подключения. Оптимальным из всех подключений для передачи файлов является USB Mass Storage. Выбирайте его, если вам предложат такой вариант.
Видео: что делать, если устройство подключено, но память не отображается
Устройство подключается, но нет определённых файлов или фотографий
Одной из причин того, что файлы в подключённом телефоне не отображаются, могут стать проблемы с картой памяти:
- попробуйте вставить карту памяти в другой телефон и подключить его;
- убедитесь, что отсутствует загрязнение разъёма для карты памяти или его видимые повреждения;
- вытащите и снова вставьте карту памяти в телефон, затем попробуйте подключить его ещё раз.
И также причиной могут быть некоторые приложения, которые изменили стандартное расположение файлов в телефоне. Например, приложение QuickPic может приводить как раз к такой проблеме. Нужно выяснить, где хранятся фотографии сейчас, и искать их в соответствующем каталоге. Узнать новое расположение файлов обычно можно в самой программе, которая их переместила.
Настройки USB-подключения
Следующим по распространенности и важности фактором являются настройки Android-устройства. Если телефон подключается к ПК для передачи данных, а в этом разделе задана настройка «Только зарядка», то при подключении с компьютером ничего происходить не будет, а смартфон будет
Обычно при сопряжении в статус-баре смартфона (верхняя строка с уведомлениями и временем) появляется значок USB. Нужно нажать на уведомление и в открывшихся настройках выбрать нужный пункт, в нашем случае «USB-накопитель».
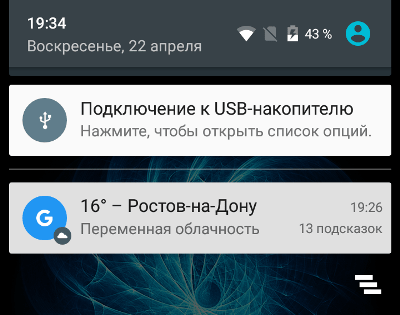
Если в статус-баре оповещения нет, нужно зайти в настройки, воспользоваться поиском по фразе «USB» и найти там те же настройки, которые описаны выше.
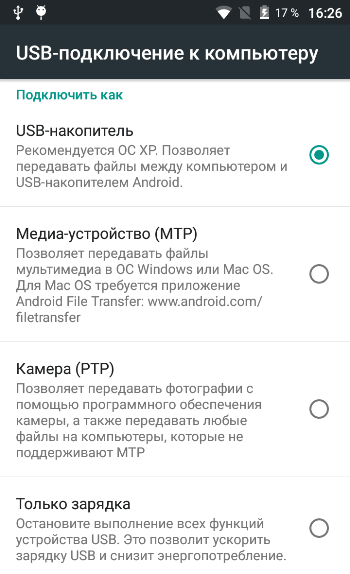
Компьютер не видит телефон через USB: возможные проблемы и их решение
Для начала стоит определиться с тем, откуда растут ноги у того, почему компьютер не видит телефон через USB подключение. Для этого предстоит последовательно ответить на ряд вопросов и решить каждый из них.
Раньше все работало?
Случается, что телефон подключается нормально не всегда, и решается такая проблема переподключением или перезагрузкой компьютера и самого телефона. В большинстве случаев это может помочь, но если проблема не решается, то стоит обратиться к иным вариантам решения возникшего вопроса.
Правильно и надежно ли телефон подключен к компьютеру?
Диагностика проблемы
Иногда бывает, что USB-коннектор со стороны телефона может банально не дотягиваться до порта. У некоторых моделей телефона порт углублен и потому нужен кабель с соответствующим, длинным, коннектором.
Решение проблемы
Подобное происходит, если родной USB-кабель от телефона был заменен без учета этой особенности. В таком случае необходимо заменить кабель, и желательно заменить его на подходящий к конкретной модели.
Альтернативным вариантом решения вопроса может стать переходник типа «мама-папа» со входом Mini-USB и удлиненным выходом Mini USB, который идет в комплекте с подобными телефонами как раз на такой случай.
Видит ли телефон подключение?
Диагностика проблемы
Если все физически подключено верно, но компьютер не видит телефон через USB, стоит также проверить, отображается ли на телефоне, что он вообще подключен к компьютеру. Как правило, это связано с неисправным кабелем или неисправным портом телефона или компьютера.
Решение проблемы
Единственным вариантом проверить, все ли в порядке, является переподключение кабеля с обеих сторон. Со стороны компьютера стоит проверить различные порты, чтобы убедиться, что проблема не в них.
Верно ли выбран режим подключения на телефоне?
Диагностика проблемы
В большинстве случаев телефон требует выбора соответствующего режима в настройках USB-подключения, чтобы компьютер его видел. При неверно выбранном режиме, компьютер закономерно не будет воспринимать телефон, как внешнее хранилище, а будет только заряжать аккумулятор.
На телефоне или планшете обычно предлагается выбор типа подключения к компьютеру. Вариантов обычно три или четыре:
- «Зарядка через USB» — стандартный вариант, который многие телефоны на Android последних версий (начиная с Android 6.0 Marshmallow) выбирают автоматически при подключении к ПК.
- «USB-модем» — вариант подключения, когда телефон планируется использовать в качестве, соответственно, модема для доступа в интернет. По умолчанию выключен и включается отдельно в настройках.
- «Медиа-устройство (MTP)» или «Передача данных» — необходимый нам вариант, при котором компьютер видит телефон, как переносное хранилище и подключается через MTP (Media Transfer Protocol). В большинстве случаев при первом подключении смартфона в этом режиме драйвер устанавливается автоматически.
Иногда в списке присутствует вариант «Камера» или «Передача фото (PTP)», варьирующийся в зависимости от сборки Android и модели устройства. Первый вариант представляет собой использование телефона вместо веб-камеры.
Второй вариант — аналог необходимого нам варианта подключения. Этот вариант ограничен в рамках PTP (Picture Transfer Protocol) и подходит только для передачи картинок. Используется он обычно при подключении новых телефонов к компьютерам под управлением Windows XP.
Решение проблемы
Чтобы проверить, какой выбран режим подключения, необходимо на телефоне развернуть панель уведомлений, стандартно расположенную вверху экрана. Там будет отображаться текущий тип подключения.
Если тип подключения, как в данном случае, определяется как «Зарядка через USB», то необходимо открыть уведомление, чтобы увидеть список доступных режимов.
В появившемся окне выберите «Медиа-устройство (MTP)» или, как в нашем случае, вариант «Передача данных».
Проверьте, верно ли отображается статус подключения в панели уведомлений телефона и подключился ли он к компьютеру.
На компьютере, соответственно, появится уведомление о подключении нового устройства, и оно станет доступно.
Как правильно подключить смартфон Android к компьютеру через USB
Если перед вами стоит вопрос, как подключить смартфон Android к компьютеру по USB, можно воспользоваться максимально простым и удобным способом. Действия, которые требуется выполнить, являются таковыми:
- Берём USB-кабель, который входит в стандартную комплектацию к вашему смартфону;
- Выполняем подключение к компьютеру;
- Начинают устанавливаться драйвера подключения телефона;
Подключается телефон.
Таким образом пользователю удаётся оперативно определить на компьютере свой гаджет. После этого зачастую предоставляется возможность осуществлять передачу файлов и выполнять прочие не менее важные задачи.
Как правильно подключать к компьютеру iOS-устройства через USB
Убедитесь, что мобильное устройство включено и разблокировано, затем подключите его к компьютеру. В первый раз iOS запросит разрешение на доступ к медиафайлам и вам нужно будет дать его.

В случае с ПК на Windows подключённые iPhone или iPad появятся в «Проводнике» в разделе медиаустройств. Они будут отображаться как обычные цифровые камеры – вы сможете просмотреть и скопировать фотографии и видео. Для доступа к другим данным придётся воспользоваться iTunes, который можно скачать на сайте Apple. Процедура регистрации не вызовет затруднений, нужно лишь следовать подсказкам мастера настройки.
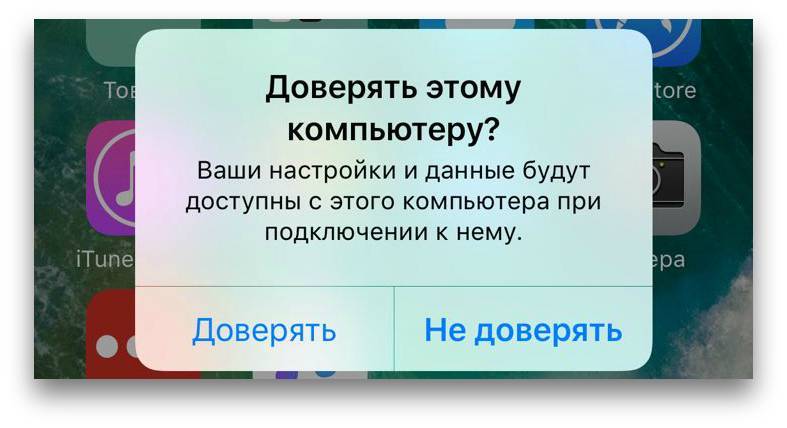
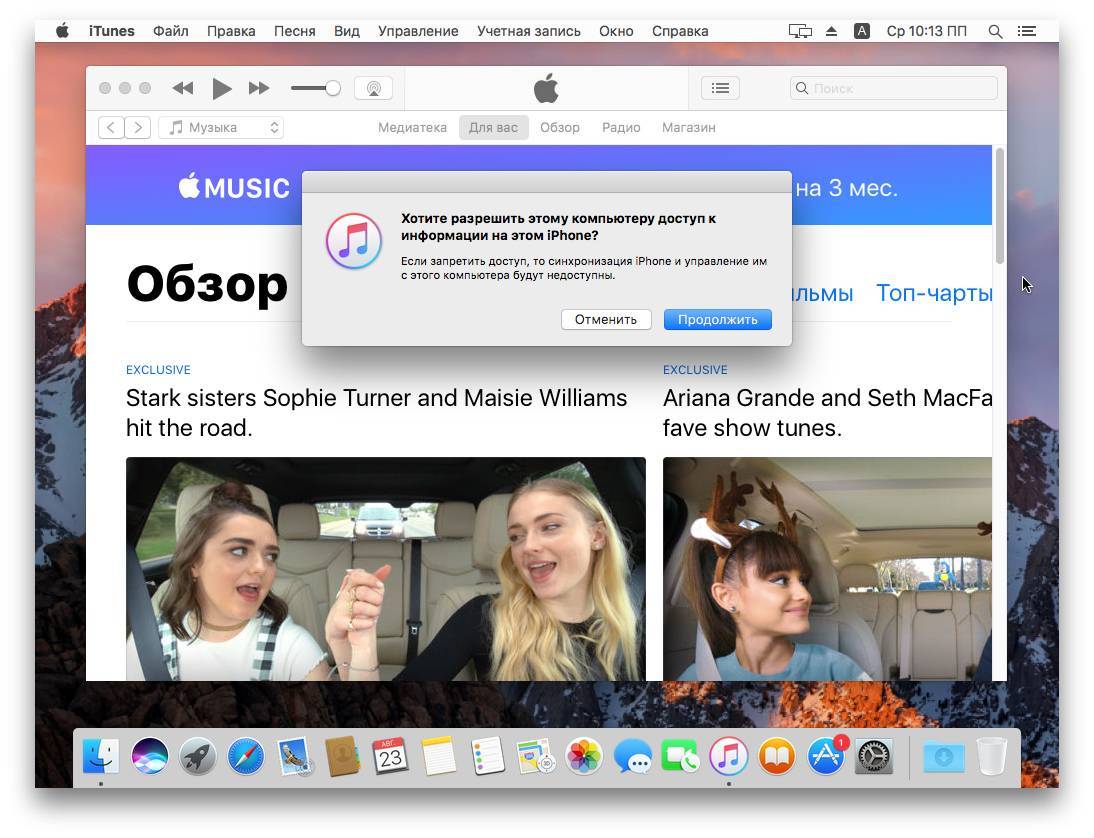
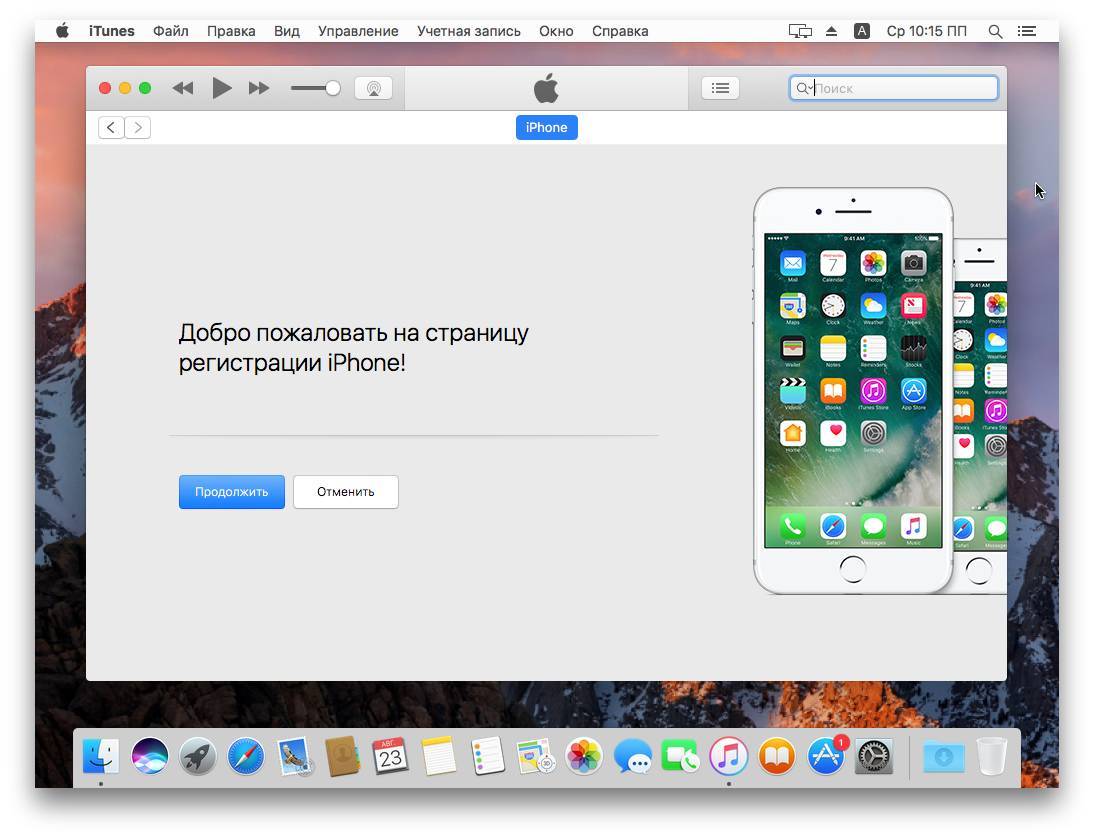
На Mac всё несколько проще. iTunes уже входит в состав macOS, поэтому запустится автоматически при подключении iPhone или iPad. Взаимодействие с контентом осуществляется через медиакомбайн, а вот для доступа к медиафайлам iTunes не нужен. Просмотреть и импортировать их поможет стандартное приложение «Фото», которое также запускается автоматически при подключении iOS-устройств.
Драйвера
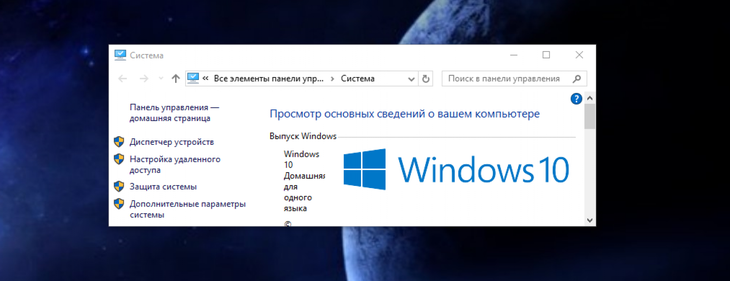
Не работают драйвера для Usb
Может быть, на ПК попросту отсутствуют нужные драйвера, которые обеспечивают его соединение с телефоном.
Такое зачастую возникает, когда выполняется подключение нового мобильного устройства. При этом компьютер будет вообще не видеть смартфон, либо выдаст системное сообщение об ошибке.
Чтобы проверить, нужно зайти в «Диспетчер устройств», который находится в меню «Пуск». Также, он имеет иконку на панели инструментов.
Если иконка отсутствует или на нем находится желтый восклицательный знак – драйвера имеют неполадки.
Значит нужно скачать файл из интернета, установить и, выполнив перезагрузку, попробовать подключить устройства между собой еще раз.
Существует вариант, что драйвера присутствуют, но они старой версии. Тогда следует выполнить следующие действия:
1. Нужно зайти в «Диспетчер устройств» и отыскать в нем вкладку «Контроллеры Usb ».
Здесь находятся все существующие контроллеры.
Среди всего прочего нужно найти имя вашего мобильного. Подписан он зачастую так же, как и модификация самого аппарата или название операционной системы.
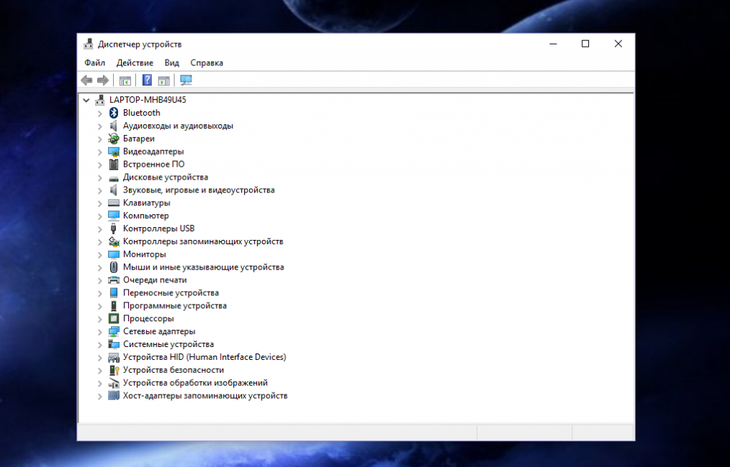
Вкладка, где отображено программное обеспечение для Андроид
2. Теперь нужно понять активно ли устройство. Сделайте щелчок правой кнопкой мыши по иконке и, в открывшемся окне найдите пункт «Свойства».
3. Здесь отображаются все параметры его работы. В окне «Состояние устройства» будет написано, работает ли оно или неисправно.
4. Теперь можно проводить обновление драйверов, автоматическим способом, либо вручную.
5. Если обновление будет проводиться самостоятельно, нужно, чтоб файл с программой был записан на этом же компьютере.
6. При автообновлении достаточно подключения к сети интернет. Оно происходит через «Диспетчер задач». Нужно кликнуть правой кнопкой по имени смартфона и обратится к пункту «Обновления», в открывшемся окне.
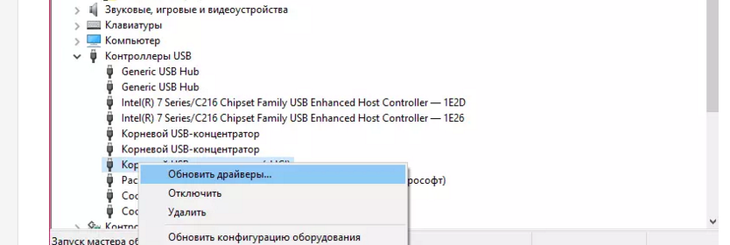
Как провести автообновление драйверов Андроида через компьютер
7. После указания метода, которым будут производиться действия, задача разрешится.
Желательно выбрать автоматическое изменение параметров, тогда от вас не потребуется никаких более действий. Существует меньше риск что-то сделать не так.
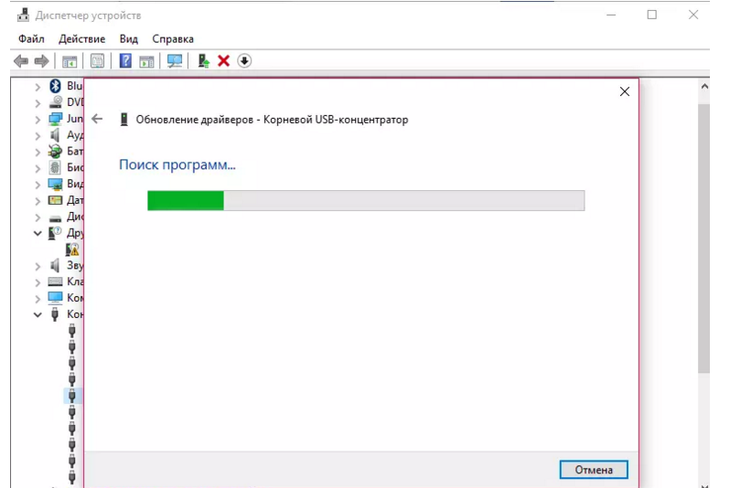
Программа сама обнаружит необходимые файловые документы и установит нужное
Как подключить телефон к компьютеру — USB-кабель и беспроводные сети
Выбор способа связи с лэптопом или ПК зависит от задачи, которая стоит перед юзером. Если планируется передача большого объема данных или использование устройства в качестве модема, стоит воспользоваться проводом. Данное подсоединение имеет такие преимущества, как высокая скорость, многоцелевое использование девайса и доступ к внутренним каталогам агрегата. В то же время есть и недостаток. Он заключается в ограничении свободы передвижения юзера. Грубо говоря, подключение к ПК через USB “привязывает” пользователя к процессору, ограничивая радиус действия по длине шнура. Это не существенное неудобство. Его перекрывают многочисленные преимущества подсоединения по кабелю.
Синхронизация прибора и процессора — нехитрая манипуляция. Вам нужно вставить провод в оба аппарата и выбрать режим работы. На выбор предлагается режим накопителя, передачи медиафайлов, модема, зарядки или веб-камеры.
Набор возможностей зависит от версии Android. В подавляющем большинстве случаев установка драйверов не требуется. Если возникла такая потребность, Windows автоматически найдет и установит ПО. Вам только нужно кликнуть по открывшемуся окошку.
Второй способ подключения смартфона к компьютеру — Bluetooth. Им оснащается большинство портативных девайсов: ноутбуки, планшеты, телефоны. Процессоры не всегда имеют адаптер беспроводного канала. При желании можно установить данный модуль. Чтобы соединиться по Bluetooth, нужно выполнить следующие манипуляции:
- Включить Bluetooth на обоих устройствах.
- Запустить поиск устройств на двух приборах.
- Когда гаджет будет найден, подтвердить действие и ввести пароль.
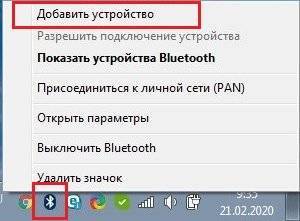
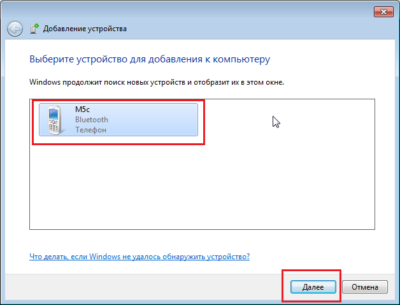
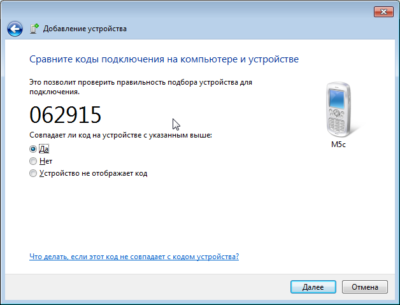
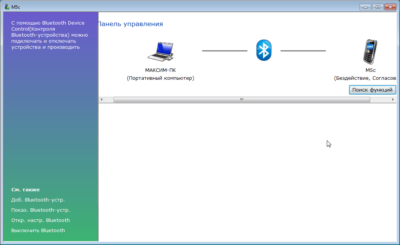
Подсоединение мобильного гаджета по Wi-Fi — один из самых востребованных способов
Перед тем, как подключить смартфон к компьютеру через Wi-Fi, стоит принять во внимание невысокую скорость передачи данных. Самое простое решение, чтобы наладить связь между приборами, — установить в гаджет специальное приложение
Вы без проблем найдете подходящий вариант в Play Market или App Store. Все сервисы работают по единому принципу: после запуска появляется окно с адресом, который нужно ввести в адресную строку на мониторе, после этого внутренняя память девайса откроется на экране лэптопа в виде папки.
Налаживание связи между гаджетами не всегда проходит гладко. Могут возникнуть сбои синхронизации, которые чаще всего легко исправить.
Что делать, если компьютер не видит USB-устройство
1. Отключите от компьютера лишние USB-устройства.
2. Попробуйте подключиться через другой кабель или порт.
3. Перезагрузите компьютер и мобильный девайс.
4. Если у вас Windows, обновите драйвер, необходимый для распознавания USB-устройства.
Запустите командную строку (клавиши Windows + R), вставьте в неё devmgmt.msc
и нажмите Enter. Когда откроется «Диспетчер устройств», найдите в списке оборудования подключённый гаджет.
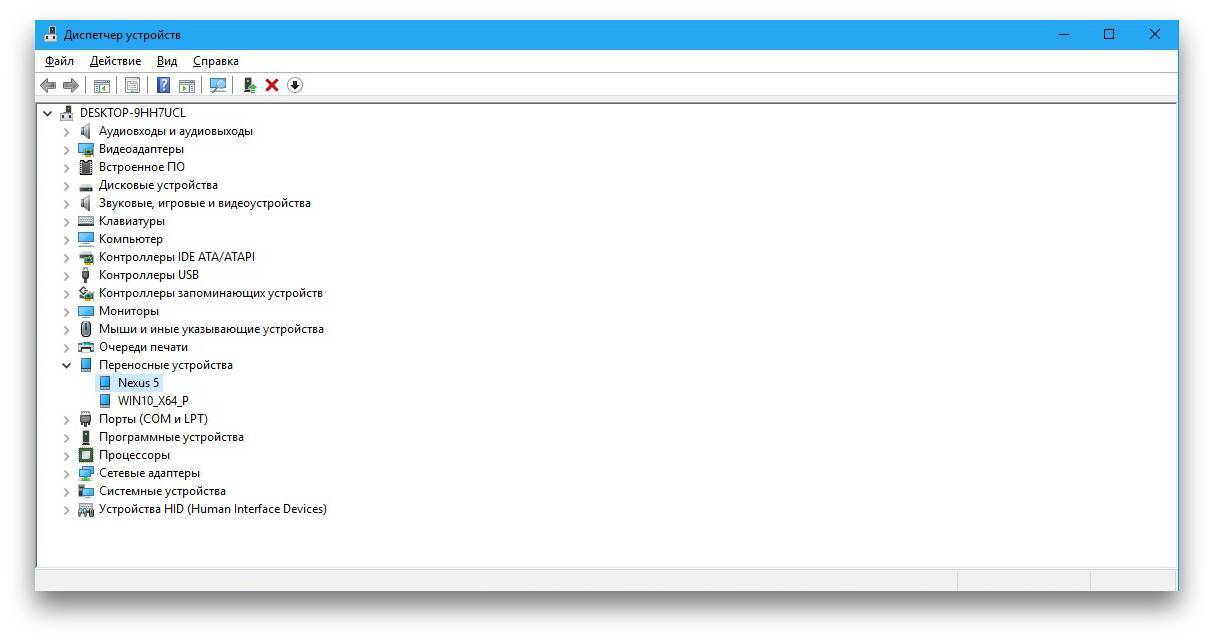
Кликните по устройству правой кнопкой мыши и выберите «Обновить драйвер» → «Выполнить поиск драйверов на этом компьютере» → «Выбрать драйвер из списка доступных драйверов на компьютере».
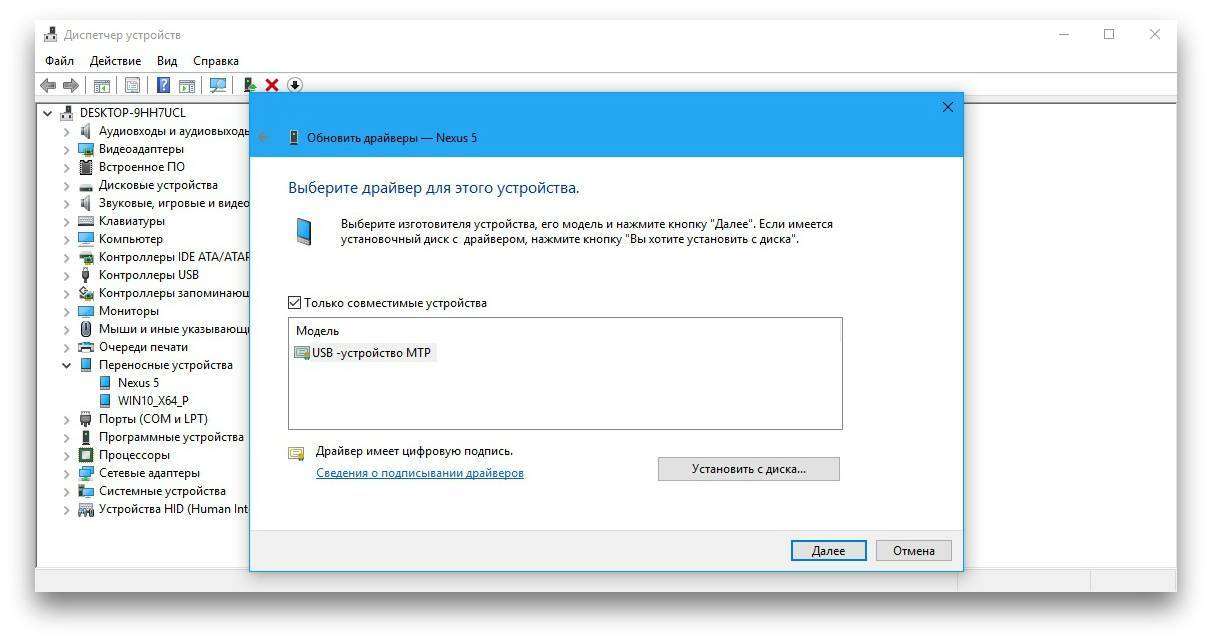
В списке драйверов отметьте «USB-устройство MTP» и нажмите далее, чтобы выполнить переустановку.
5. Если устройство не отображается в iTunes, воспользуйтесь руководством Apple для решения этой проблемы.
6. Обновите операционные системы на компьютере и мобильном устройстве до актуальных версий. Если используете Windows Vista или XP, сначала попробуйте установить протокол MTP , скачав его с сайта Microsoft.
7. Проверьте работоспособность порта в гаджете, подключив его к другому компьютеру. Если проблема сохранится, обратитесь в службу поддержки производителя.
Способы решения проблемы
После диагностики становится видно, в чём заключается проблема, и почему ноутбук не видит андроид через USB. Если ваш смартфон не может подключиться к ПК, а другой телефон может, либо на другом компьютере происходит то же самое, то дело именно в переносимом гаджете.
В случае когда замена шнура либо компьютера меняет положение, дело в вашем ПК или Data кабеле. Способ решения проблемы зависит от результатов диагностики.
Обновление драйверов
К обновлению следует приступить в том случае, если у вас нет проблемы со следующими компонентами:
- кабелем;
- USB-разъёмами (компьютерным, телефонным);
- настройками телефона.
То есть если ваша неисправность связана с программным обеспечением
Важно, чтобы ваш гаджет нормально подключался к другим ПК
Заходим в меню «Мой компьютер», находим клавишу «Панель управления» и открываем «Диспетчер устройств». Ищем строчку «Неизвестные устройства» либо «Android», открываем дополнительное меню двойным нажатием на неопознанное устройство. В меню заходим во вкладку «Драйвера» и по необходимости устанавливаем их.
После установки смотрим на сообщение системы. Если пишет, что установка либо обновление невозможно, нужно зайти на сайт производителя вашего телефона и скачать драйвера под вашу модель. Не забываем перед установкой нового пака драйверов удалить старые, чтобы повреждённые файлы каким-то образом не нарушили вашу дальнейшую работу в системе.
Настройка смартфона
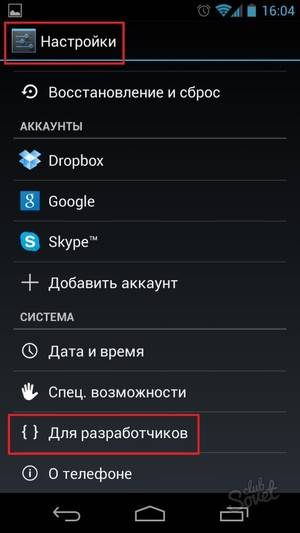
Когда ноутбук не видит телефон через USB, но он видит ваш планшет, тогда вам нужна именно настройка смартфона. Она у вас займёт не более 10 минут.
Постарайтесь вспомнить, возможно, вы недавно лазили в системе своего мобильного и специально либо случайно открыли новую строку в настройках «Функция для разработчиков».
В таком случае вам необходимо в настройках своего смартфона найти «Функции для разработчиков», найти заголовок «USB» и включить отладку по USB.
После включения данной функции при подключении к ПК должны появиться всплывающие уведомления, где вам будет предлагаться выбрать режим подключения к компьютеру.
Выбираем режим MTP и уже старым способом заходим в «Мой компьютер» — видим телефон в качестве флешки.
Телефон отображается как медиаустройство
Вам может показаться, что всё в порядке, но при этом вы видите только фотографии и видео. Трудность заключается в том, что в таком режиме нельзя ничего делать (копировать, просматривать) с файлами остальных типов. Людям, чья работа связана с текстовыми файлами, это особенно будет в тягость.
 Прежде чем приступить к решению проблемы, проверьте есть ли звук, всплывающие окна, появился ли телефон во вкладке мой компьютер, произошло ли что-нибудь при переходе в режим MTP. Если при подключении звук был, в моём компьютере отображается устройство, но переход в режим MTP ничего не даёт, тогда решением проблемы может стать включение отладки в настройках разработчика. Когда первое не даёт результата, вам следует удалить старые драйвера в системе windows и установить новые с сайта производителя вашего телефона.
Прежде чем приступить к решению проблемы, проверьте есть ли звук, всплывающие окна, появился ли телефон во вкладке мой компьютер, произошло ли что-нибудь при переходе в режим MTP. Если при подключении звук был, в моём компьютере отображается устройство, но переход в режим MTP ничего не даёт, тогда решением проблемы может стать включение отладки в настройках разработчика. Когда первое не даёт результата, вам следует удалить старые драйвера в системе windows и установить новые с сайта производителя вашего телефона.
Встречаются редкие случаи скрытых физических повреждений, когда ПК или ноутбук может перестать видеть смартфон через USB, но при этом осуществляется процесс зарядки. При этом не помогают: замена шнура USB, перезагрузка компьютера и телефона, замена порта USB, даже на компьютере друга ничего не происходит. С такой проблемой лучше обратиться в сервисный центр. Случается такое, что на гнезде USB телефона место распайки «усиков» к плате либо окислилось, либо на нём появилась трещина. Вы не сможете обнаружить данные неисправности самостоятельно, поэтому вам понадобиться помощь опытных специалистов сервисного центра, которые и устранят эту проблему!
Дополнительная информация
Если вы пришли к выводу, что причиной проблем при подключении телефона являются его физические неполадки (гнездо, что-то еще) или просто не хотите долго разбираться в причинах, то вы можете передавать файлы с и на телефон другими способами:
- Если у вас Windows 10 — использовать встроенное приложение Ваш телефон (только передача фото), если телефон Samsung — приложение Samsung Flow.
- Синхронизация через облачные хранилища Google Drive, OneDrive, Dropbox, Яндекс Диск.
- Использование таких программ, как AirDroid (удобно и просто для начинающих пользователей).
- Создание FTP сервера на телефоне или подключение его в качестве сетевого диска в Windows.
Почему телефон не подключается по USB к компьютеру — только заряжается
Первое что необходимо сделать это правильно выставить настройки в «Параметрах разработчика». Как туда попасть – вот инструкция.
Если телефон только заряжается, то пробуйте подсоединится к другому USB порту. Если у вас есть 3.0 и 2.0, то пробуйте в первую очередь 2.0.
Если в доме найдете другие аналогичные кабели USB кабели от других устройств дома, попробуйте подключение с их помощью.
Подключитесь к другому компьютеру. Если они также не видят телефон, то проблема в телефоне или кабеле. Если видит — проблема на вашем компьютере. Откройте диспетчер устройств и для Generic USB Hub отключите экономию питания.
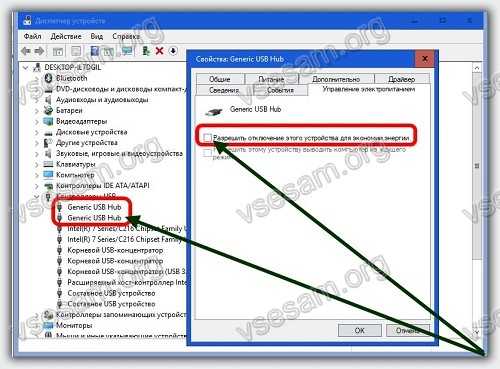
ВАЖНО: новые версии андроид по умолчанию настроены так, что при подключении через USB к компьютеру, в телефоне будет только зарядка. Вам нужно сменить режим USB с зарядки через USB на другой
В завершение повторюсь
Если вам очень важно передать файлы на компьютер, но он не видит телефон по юсб, то можете использовать другие способы: синхронизация через Google Drive, OneDrive, Dropbox, Яндекс Диск, приложение AirDroid, а также передать их через wifi или блютуз
Решение №2. Настройка драйверного ПО
Первое подключение устройства к компьютеру может оказаться неудачным, ведь на ПК не установлено необходимое драйверное программное обеспечение для работы с устройством. Также уже имеющиеся драйверы могли стареть и для настройки соединения их нужно обновить автоматически или вручную. Следуйте инструкции, чтобы решить неполадку с драйверами на вашем персональном компьютере или ноутбуке:
Подключенный через usb смартфон отображается в диспетчере устройств вашего компьютера. Чтобы посмотреть его состояние, перейдите в окно диспетчера и откройте вкладку под названием контроллеры usb. В ней отображаются системные и пользовательские контроллеры. Найдите среди появившегося списка устройств ваш смартфон. Его название в большинстве случаев совпадает с названием модели телефона или наименованием его операционной системы Android;
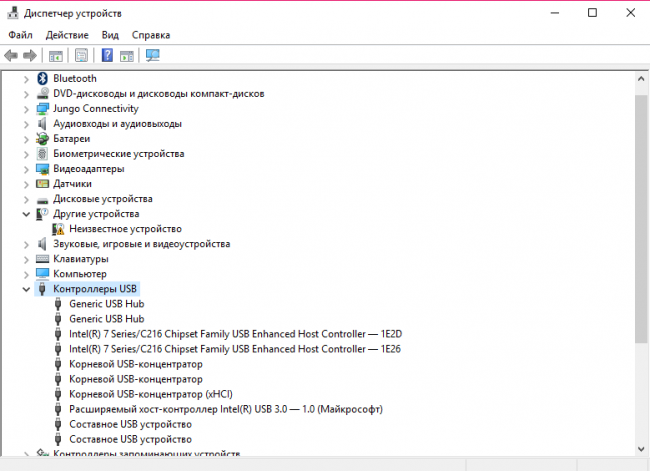
Просмотр вкладки с подключёнными USB устройствами в диспетчере задач компьютера
После того, как устройство было найдено, необходимо проверить состояние его работы. Чтобы сделать это, нажмите на отображаемом устройстве правой клавишей манипулятора и перейдите во вкладку свойств. В текстовом поле состояния устройства посмотрите уровень его работы. На рисунке 2 указан случай, когда устройство работает нормально, однако в вашем случае может отображаться текст об ошибке, которая требует вмешательства пользователя;
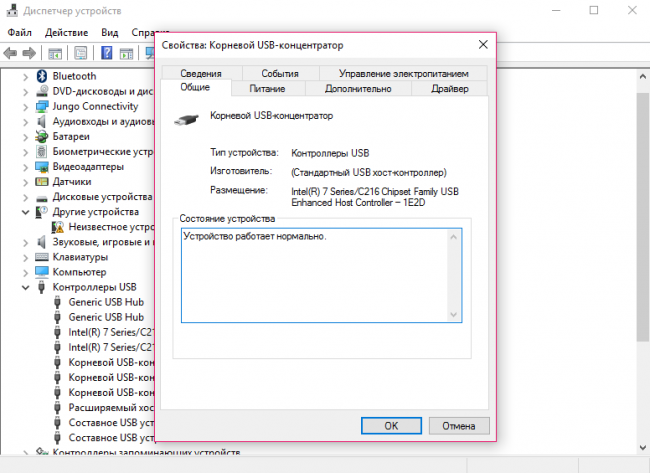
Проверка состояния работы подлеченного устройства
Далее необходимо обновить драйвера. Сделать это можно двумя способами: вручную или автоматически. Согласно первому способу, установочный файл драйвера должен находится на вашем компьютере. Чтобы обновить драйверное ПО автоматически, необходимо иметь соединение с Интернетом. В диспетчере задач нажмите правой клавишей на вашем телефоне и затем нажмите на пункт обновления, как указано на рисунке ниже;
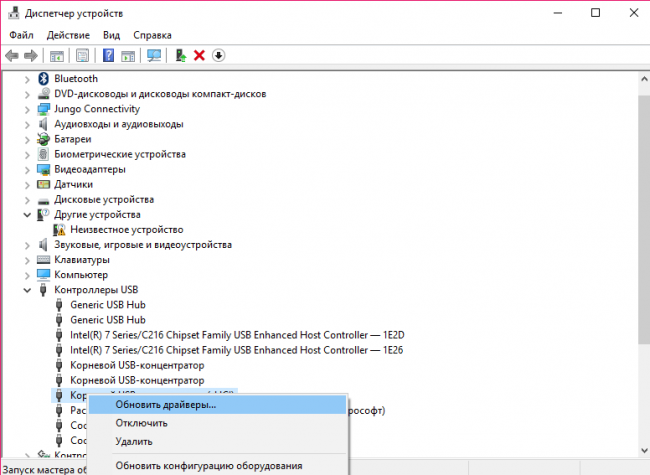
Процедура обновления драйверов подключенного устройства
Укажите способ обновления. Рекомендуется выбирать автоматическую установку драйверов, чтобы избежать ошибок. На рисунке 4 указан процесс поиска и установки необходимых драйверов с помощью сети Интернет. Все действия будут выполнены компьютером автоматически.
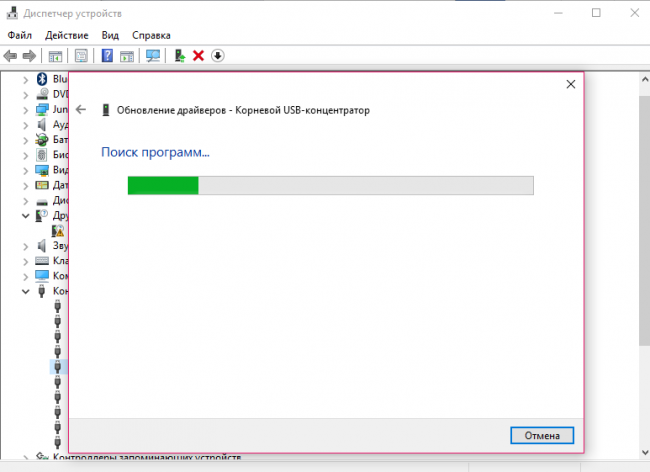
Процесс автоматического поиска и установки драйверного программного обеспечения для устройства
Решение 1. Проверка USB подключения
Прежде чем рассматривать проблемы с драйверами, вирусами и самим телефоном, необходимо проверить, правильно ли устройство подключено к компьютеру. Существует вероятность того, что шнур соединения неисправен или же сломался разъем на компьютере или устройстве.

Если компьютер не оповестил вас о новом подключенном устройстве, проверьте работоспособность разъема вашего ПК. Для этого подключите к нему любое другое устройство, например, флешку и посмотрите, откроется ли ее содержимое. Если этого не произошло, разъем не отвечает или сломан. Используйте другой вход для USB или другой компьютер.
Если компьютер все же «увидел» пользовательское устройство, но оно не распозналось как съемный носитель и не открылось содержимое, необходимо выполнить настройку драйверов.