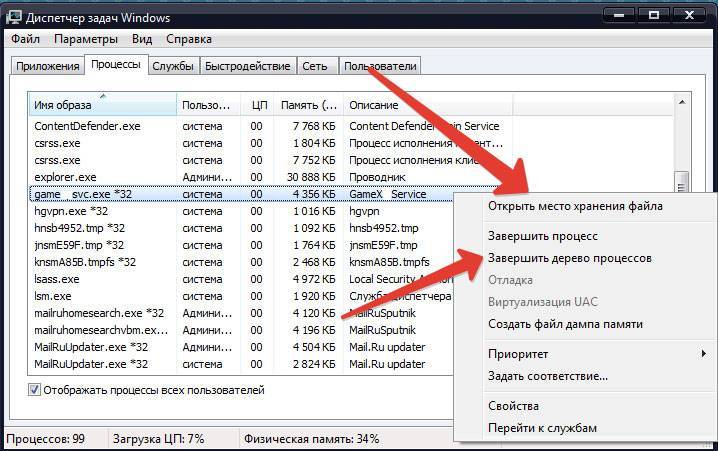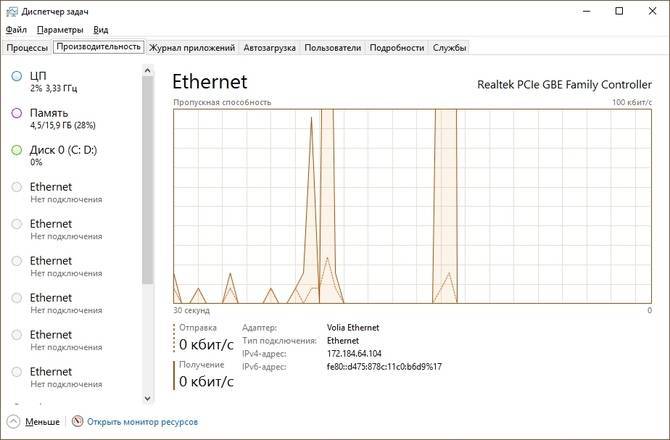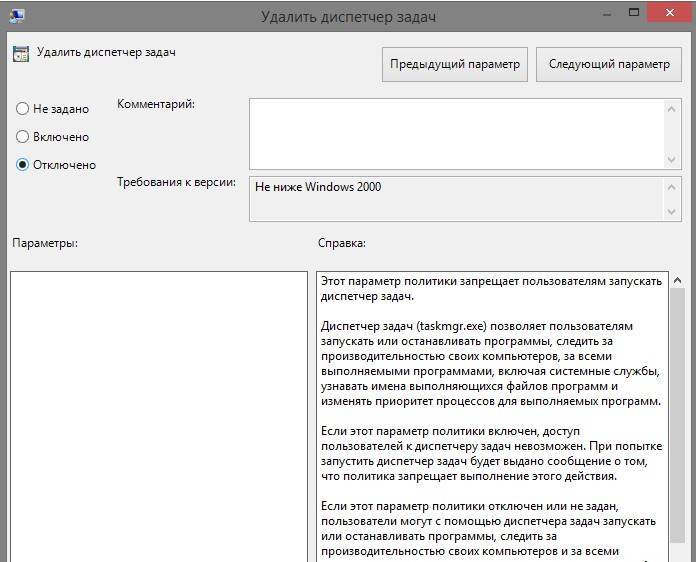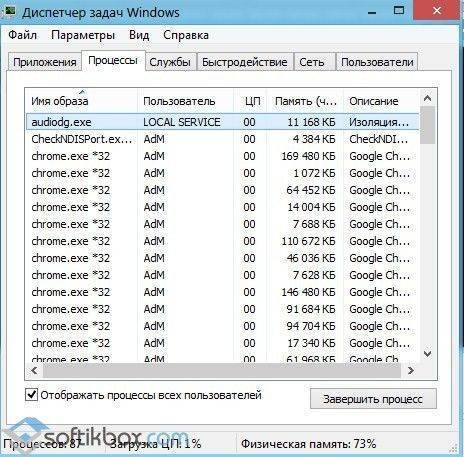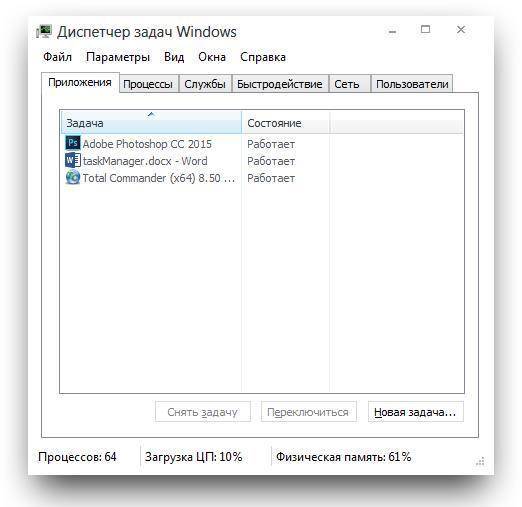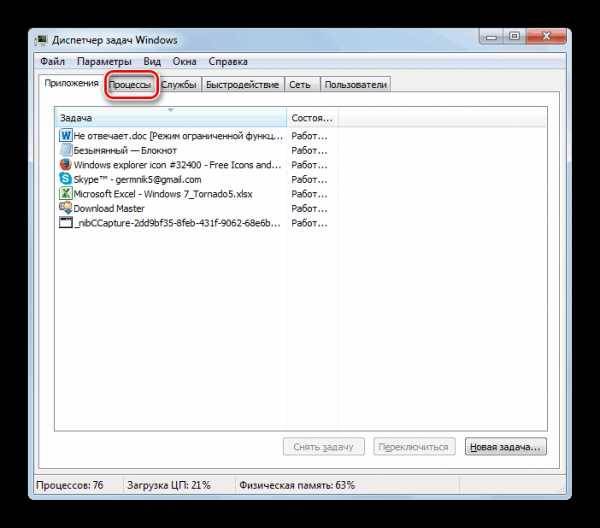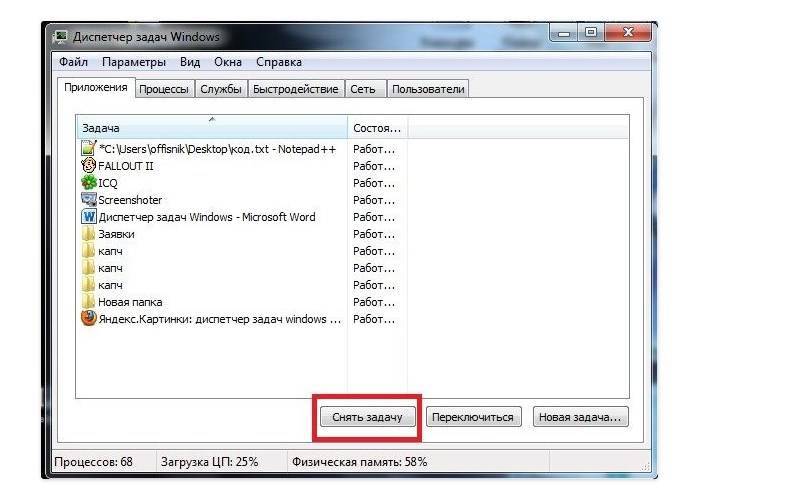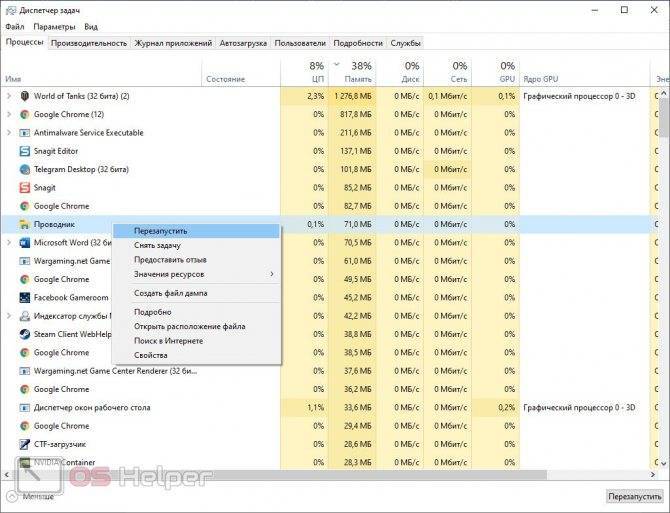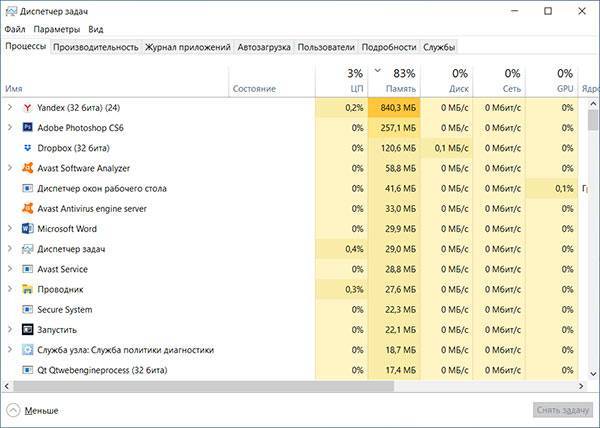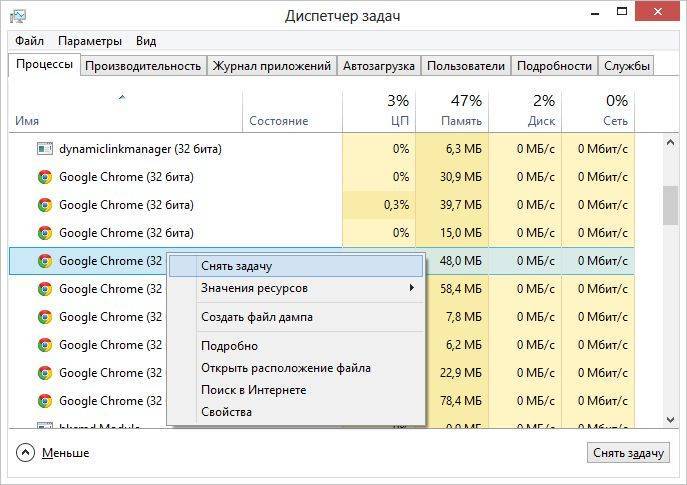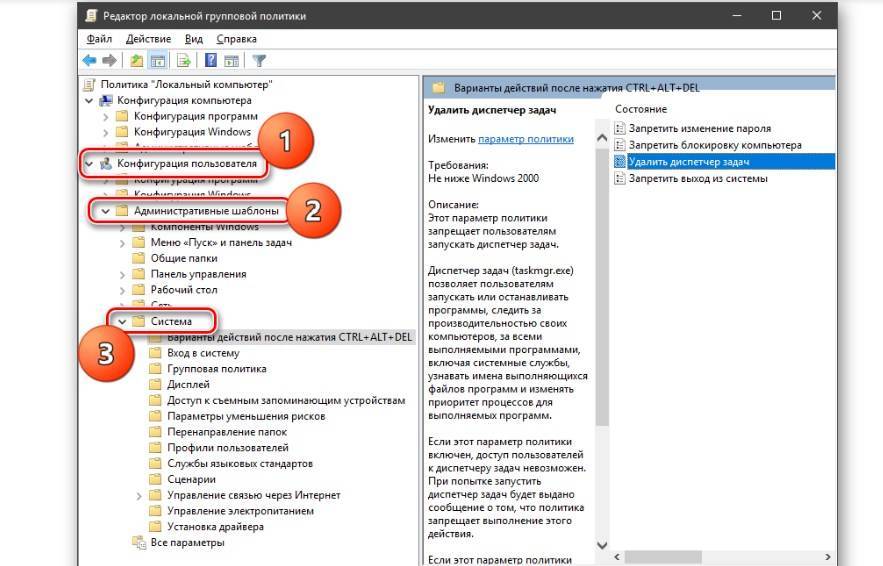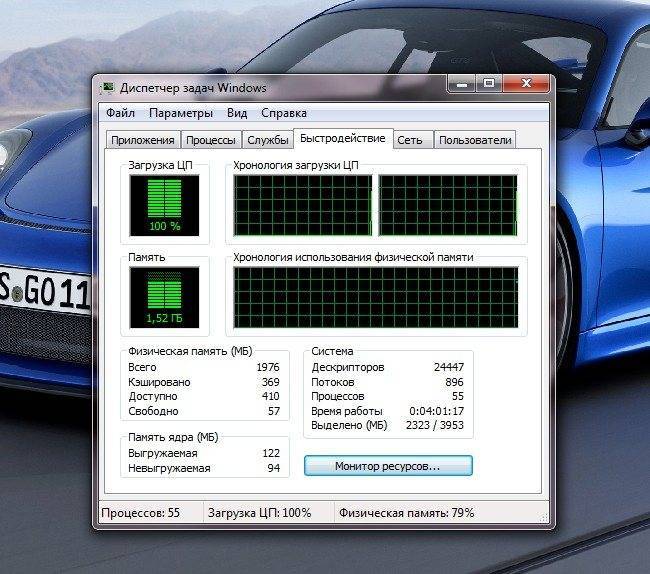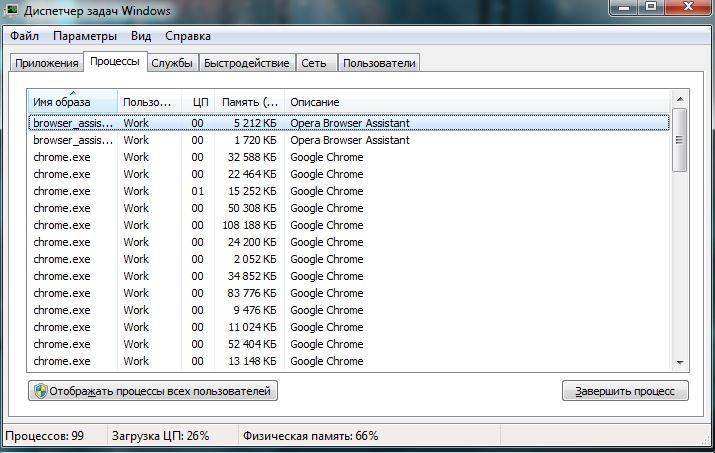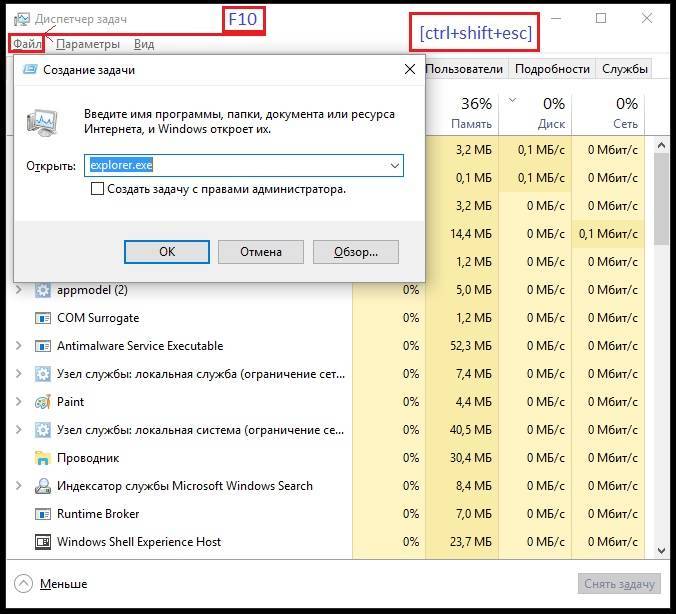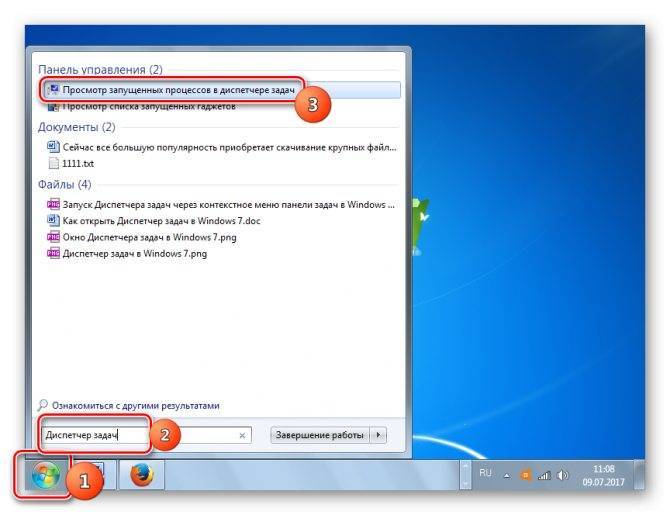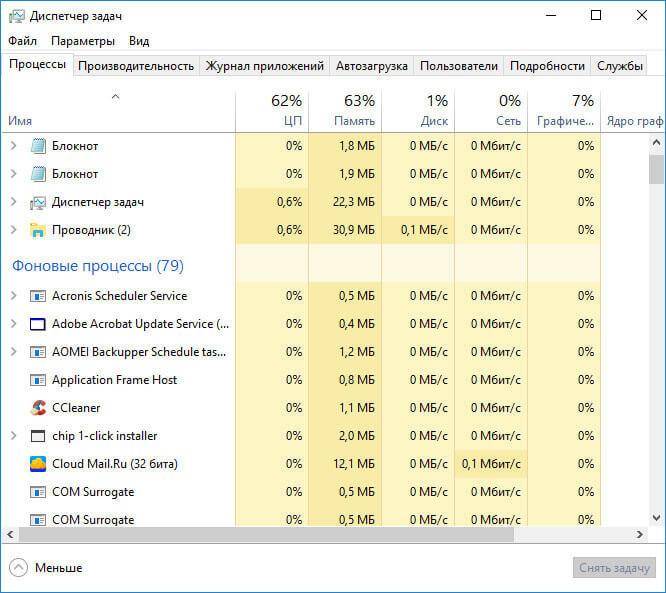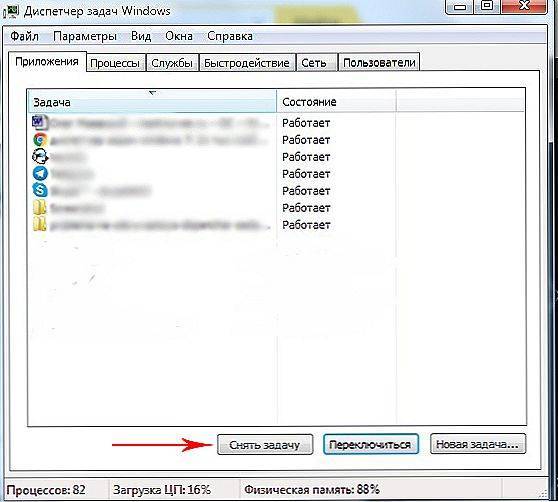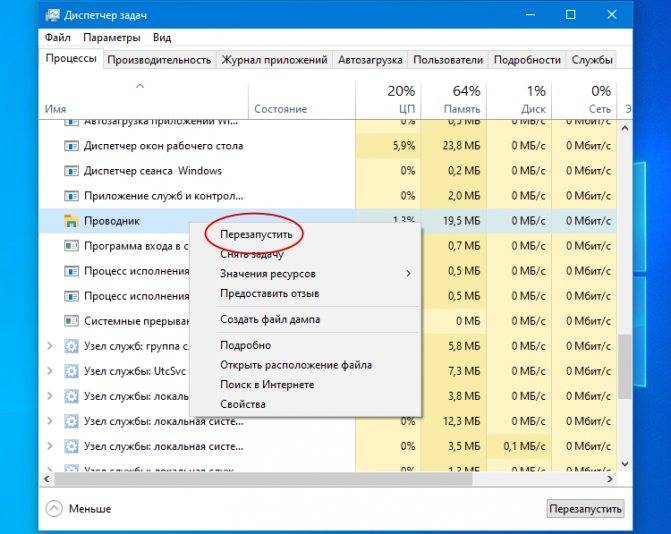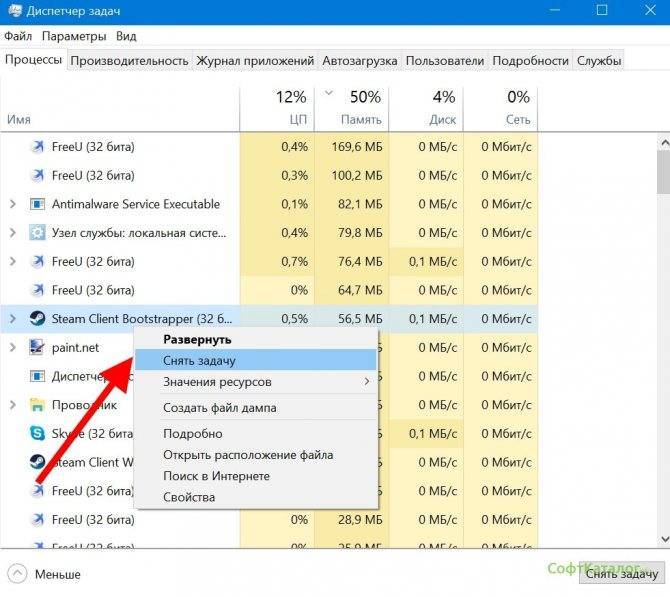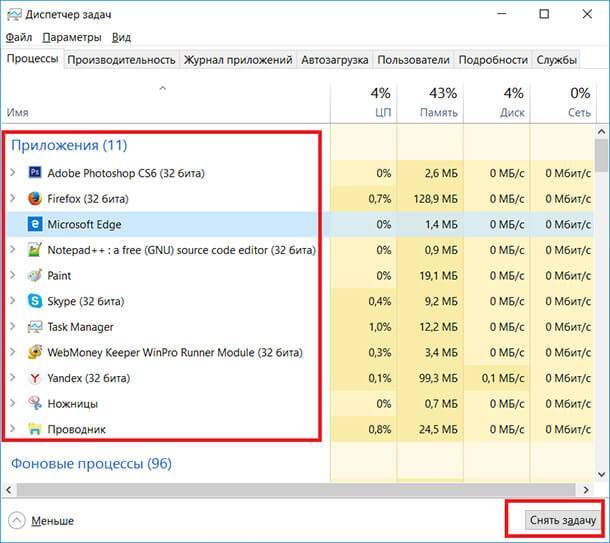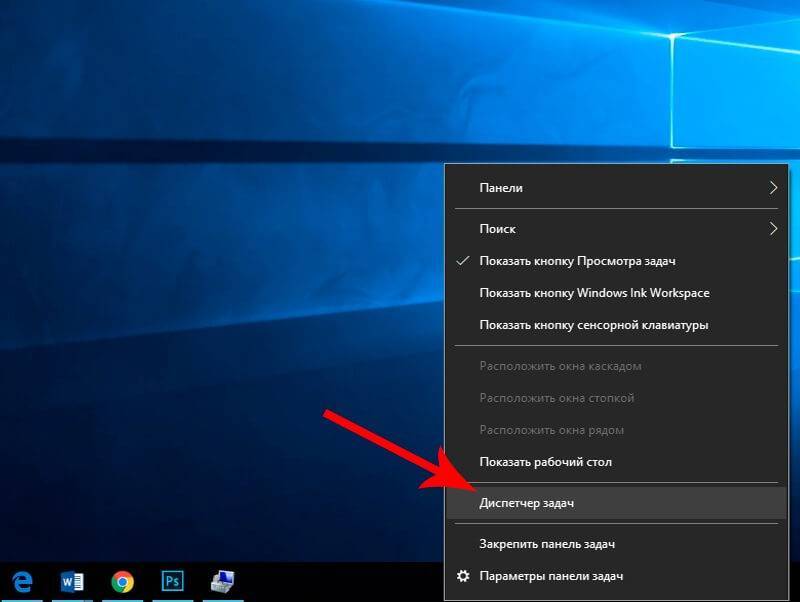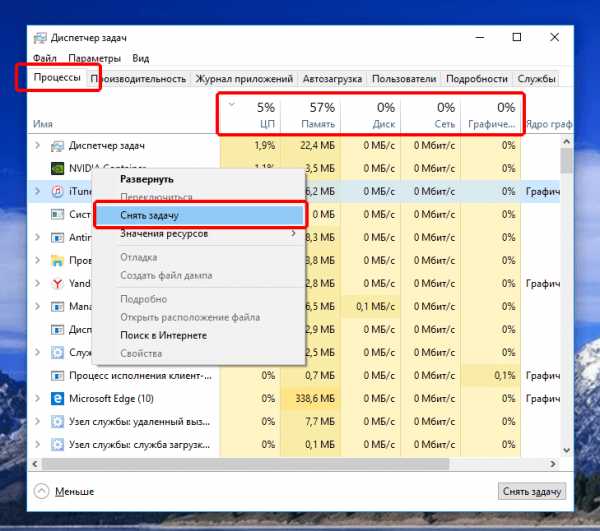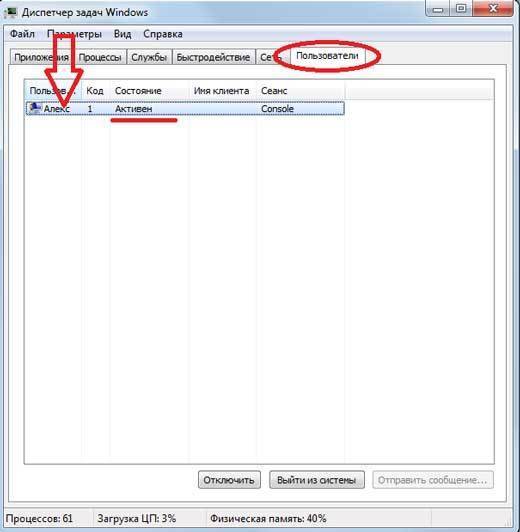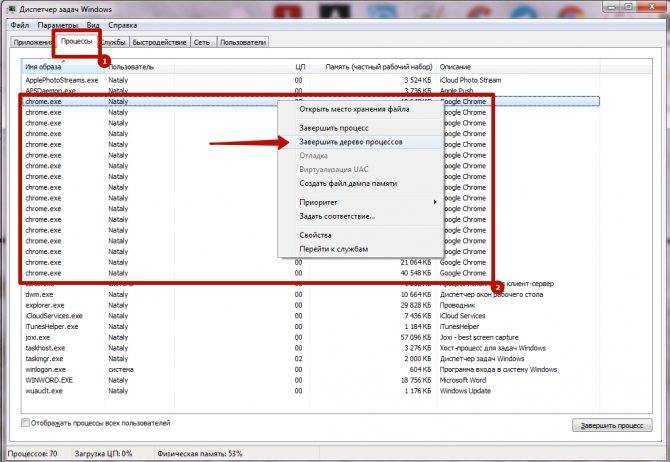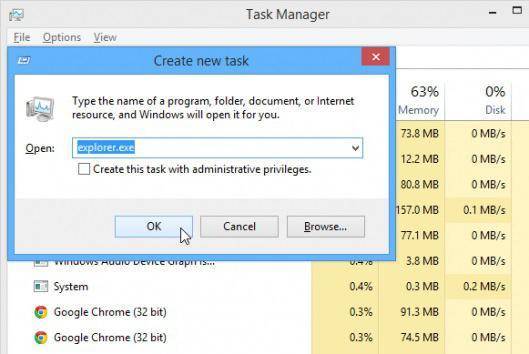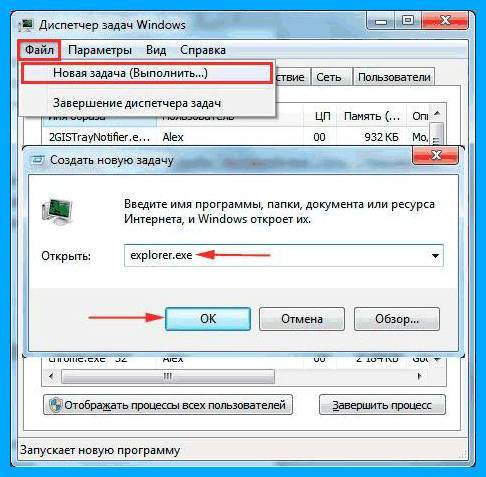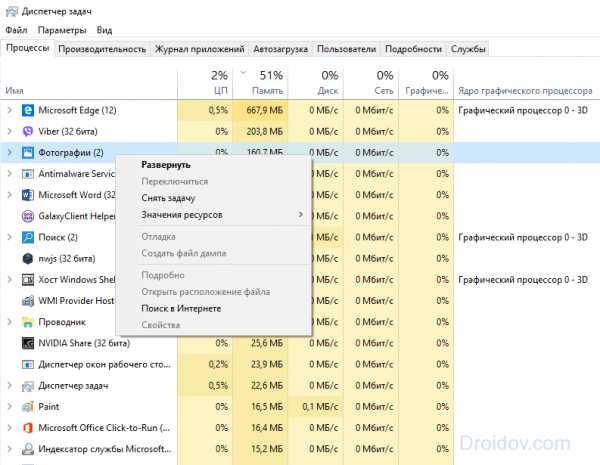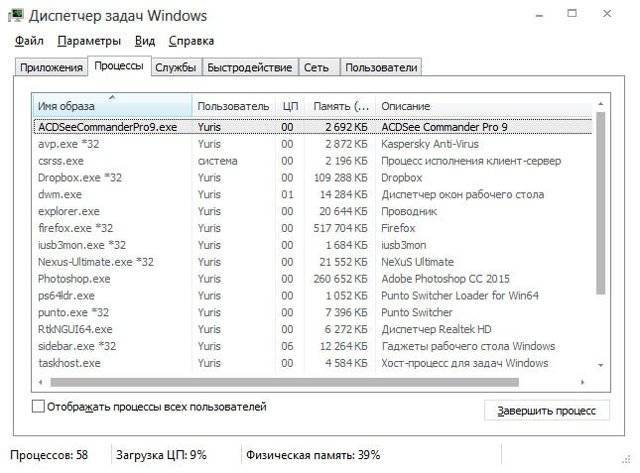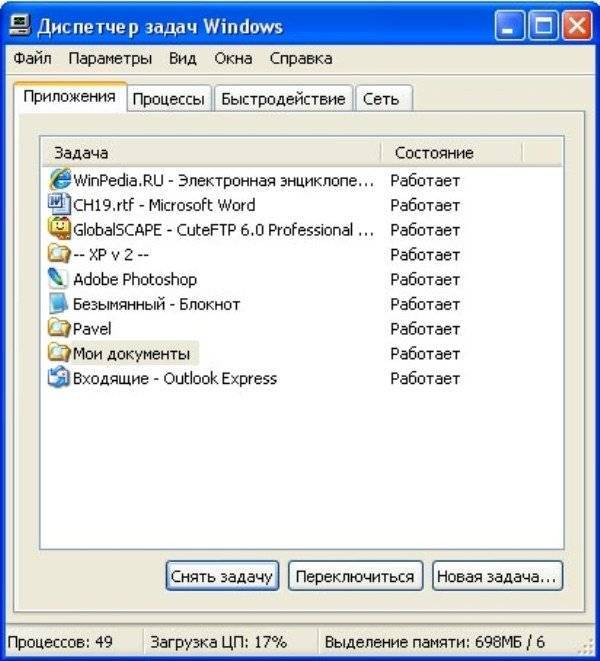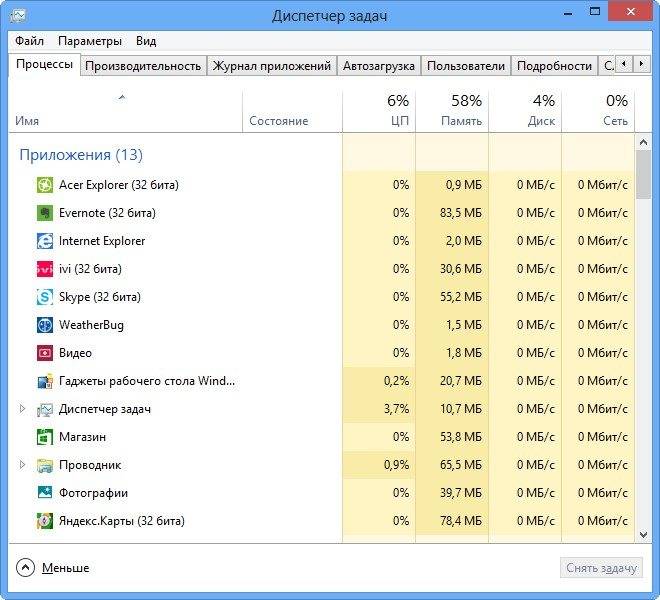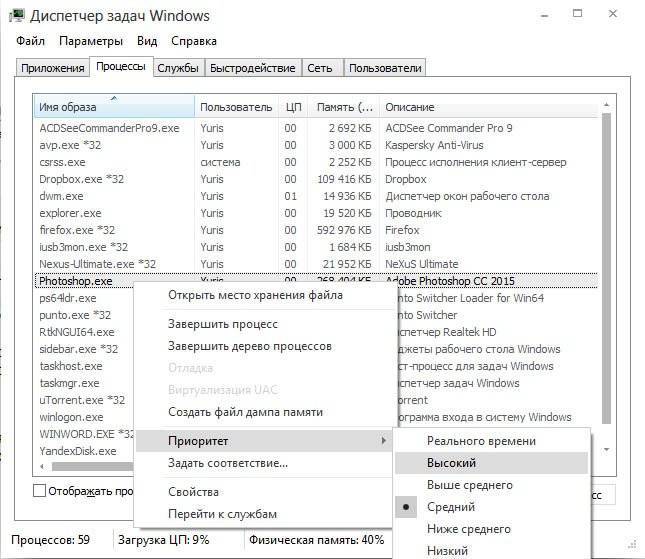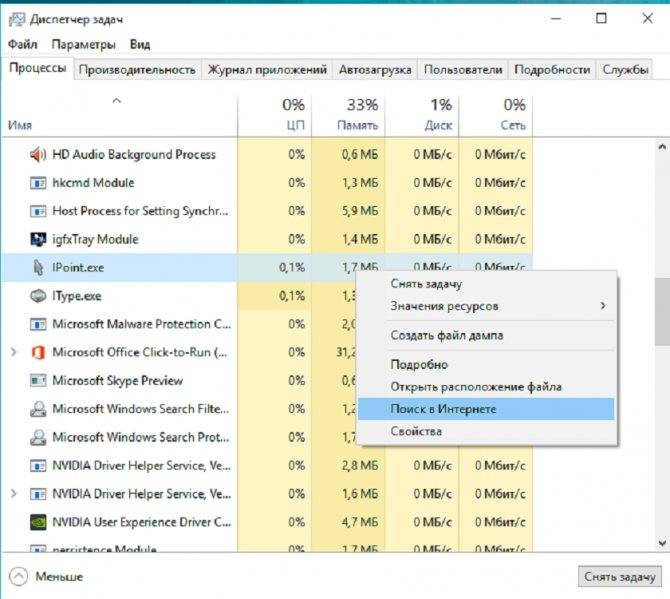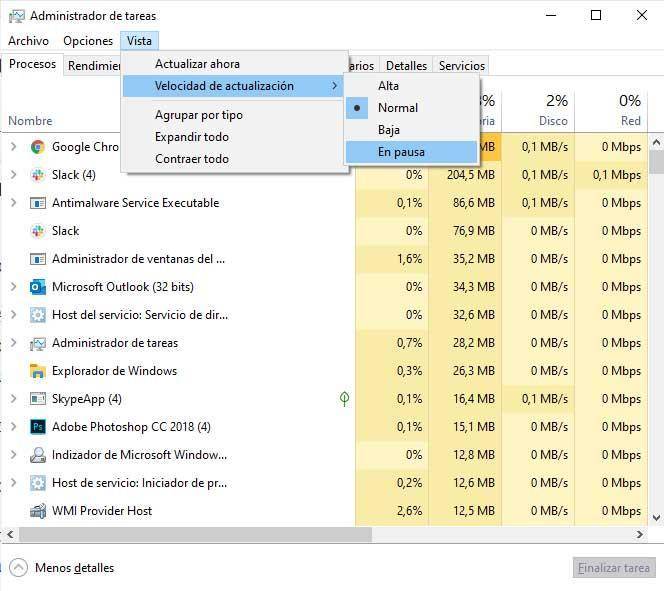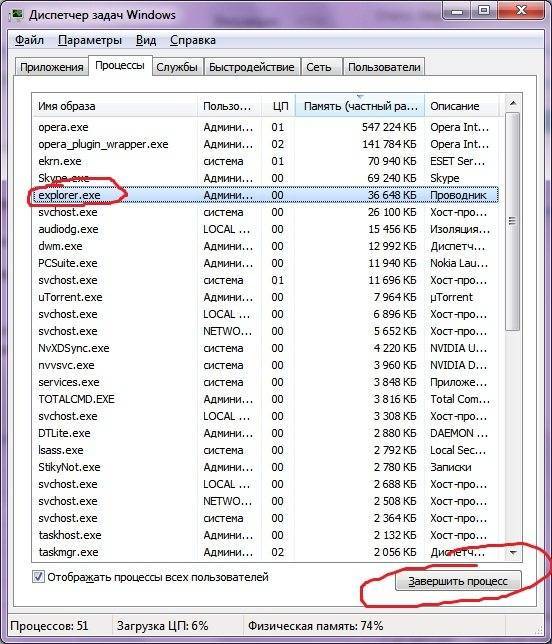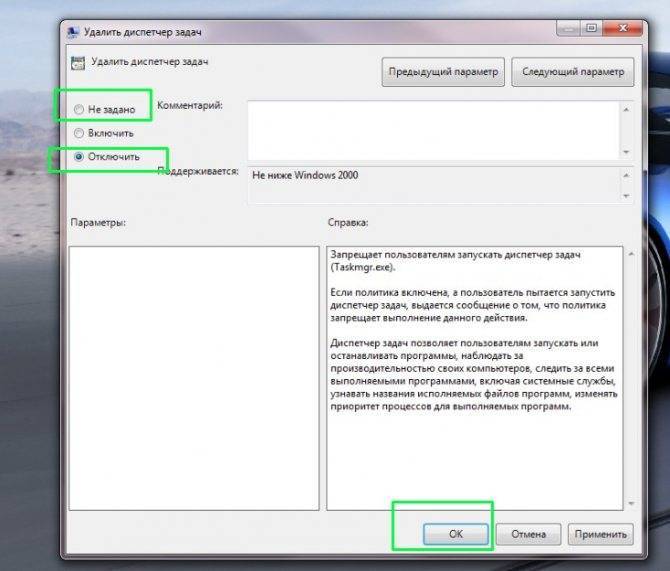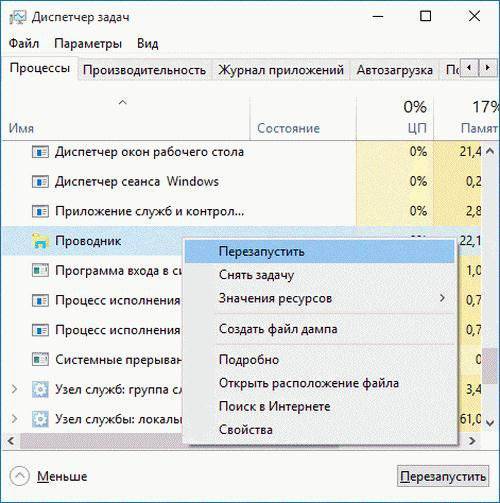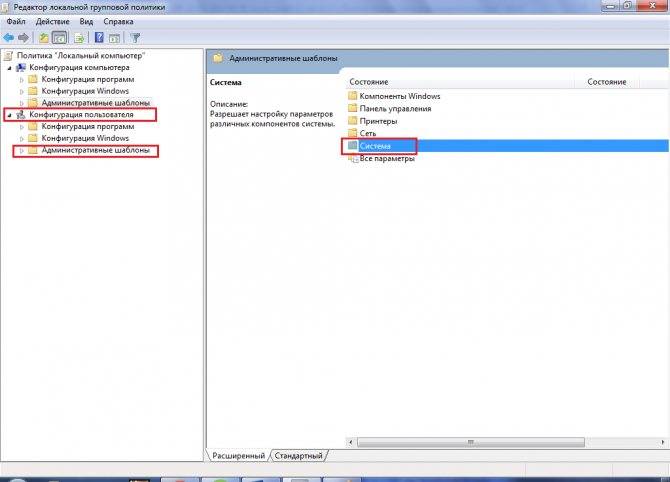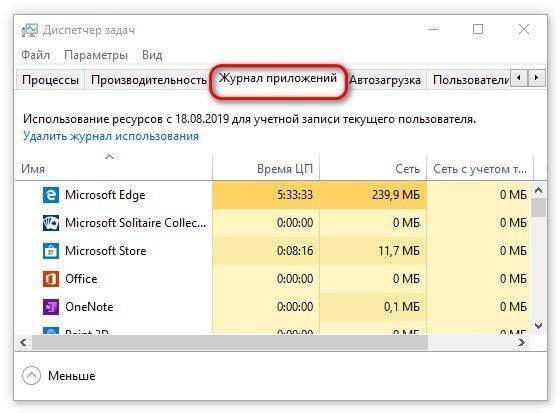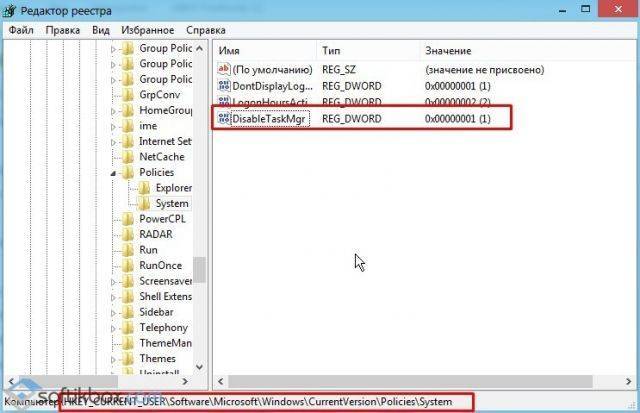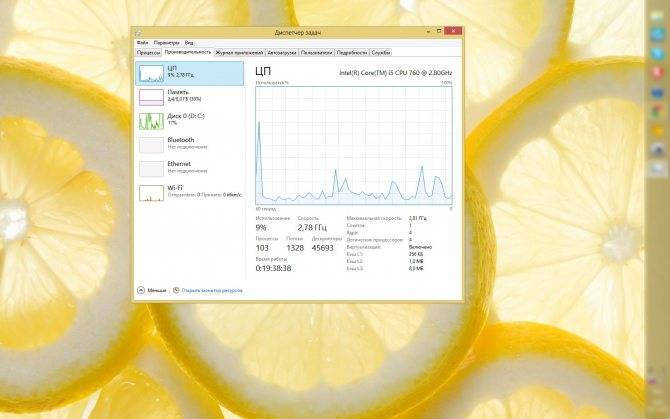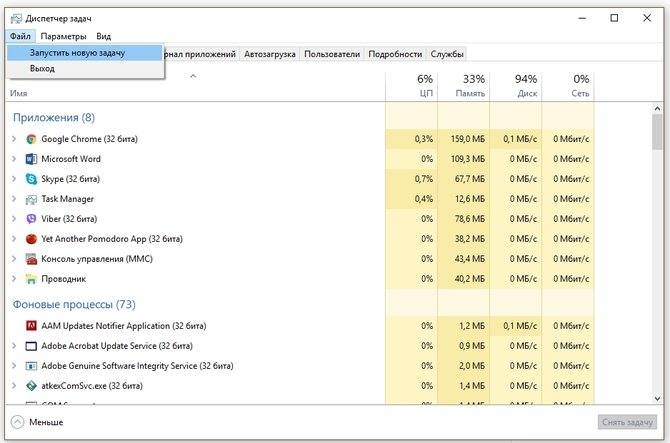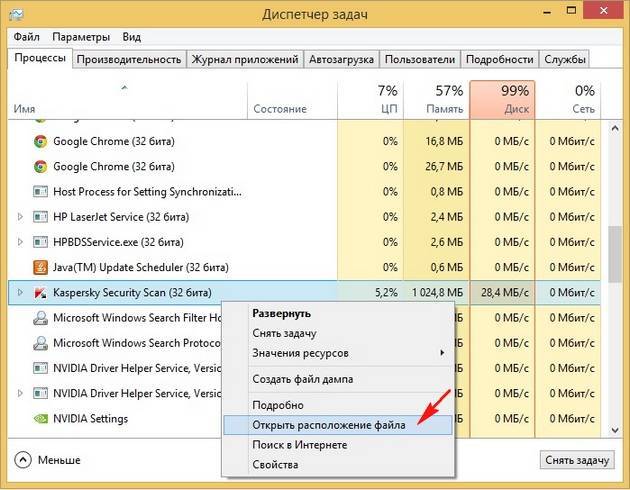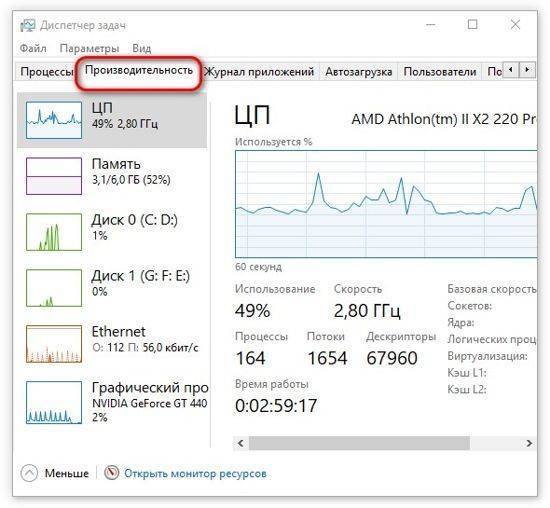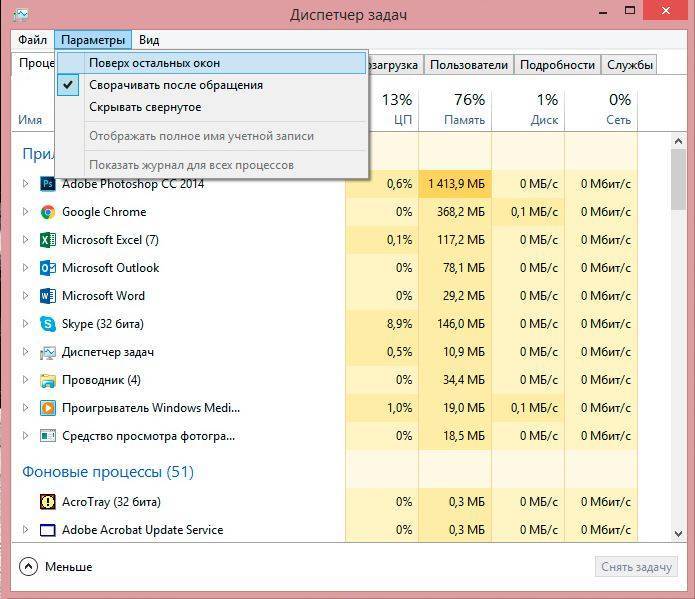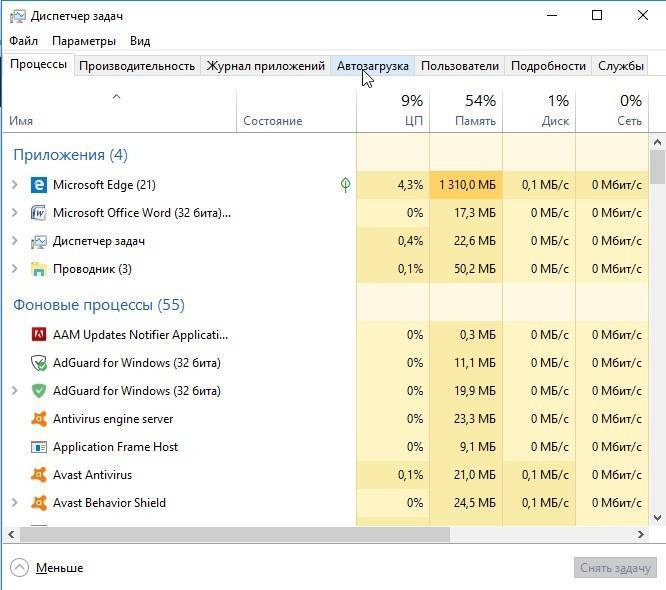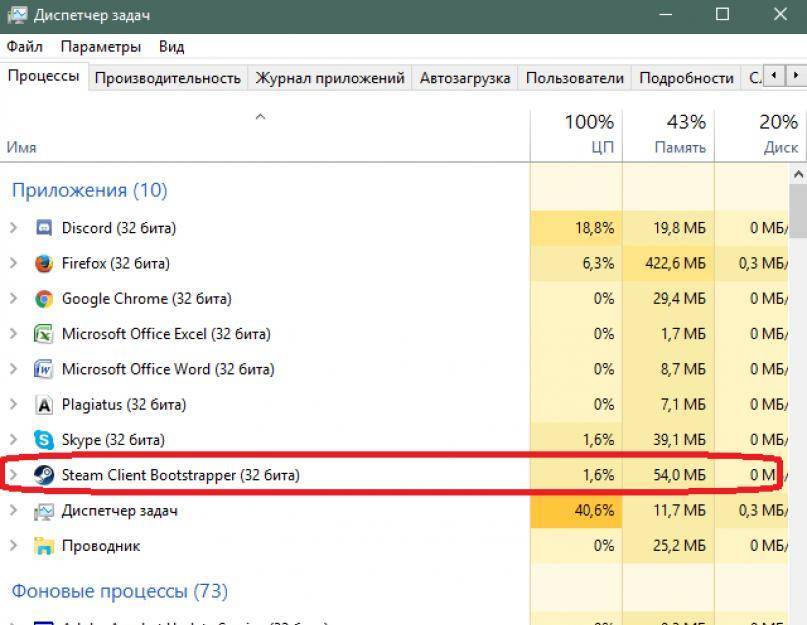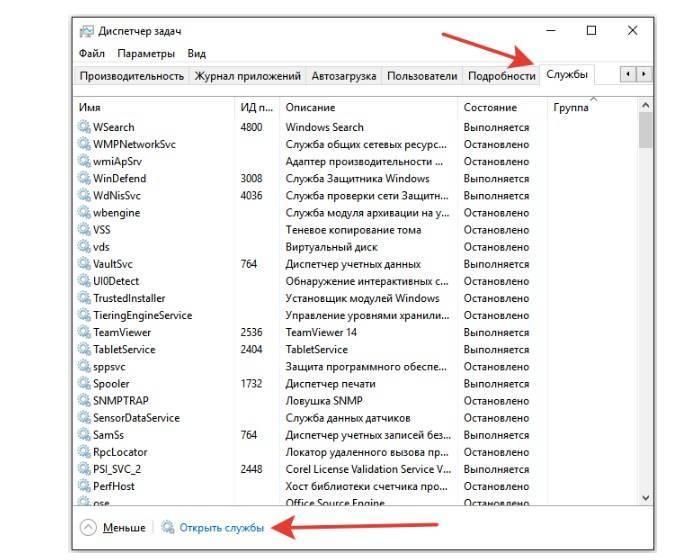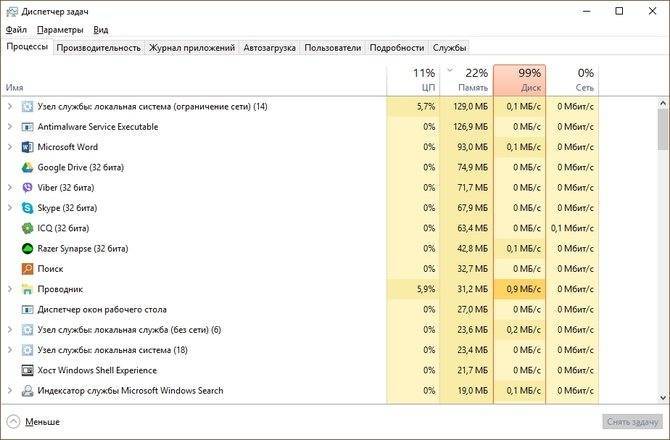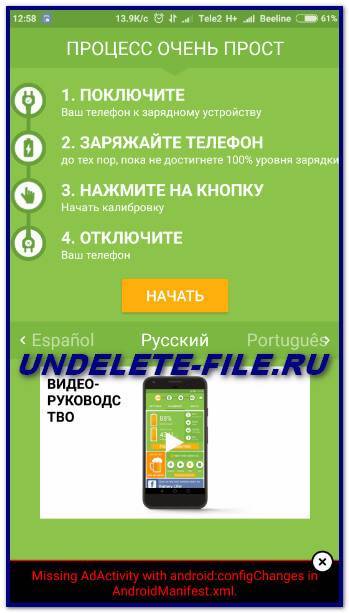Не запускается «Диспетчер задач»
Отказ запуска «Диспетчера задач» имеет под собой несколько причин. Чаще всего это удаление или повреждение файла , находящегося в папке, расположенной по пути
Происходит такое из-за действия вирусов (или антивирусов) или самого пользователя, по ошибке удалившего файл. Также открытие «Диспетчера» может быть искусственно заблокировано все теми же вредоносными программами или системным администратором.
Далее мы разберем способы восстановления работоспособности утилиты, но для начала настоятельно рекомендуем проверить ПК на наличие вредителей и избавиться от них в случае обнаружения, иначе ситуация может повториться снова.
Подробнее: Борьба с компьютерными вирусами
Способ 1: Локальные групповые политики
С помощью данного инструмента определяются различные разрешения для пользователей ПК. Это касается и «Диспетчера задач», запуск которого можно запретить с помощью всего одной настройки, выполненной в соответствующем разделе редактора. Обычно этим занимаются системные администраторы, но причиной может стать и вирусная атака.
Обратите внимание, что данная оснастка отсутствует в редакции Windows 10 Home
Получить доступ к «Редактору локальных групповых политик» можно из строки «Выполнить» (Win+R). После запуска пишем команду
Нажимаем ОК.
Раскрываем по очереди следующие ветки:
Кликаем по пункту, определяющему поведение системы при нажатии клавиш CTRL+ALT+DEL.
Далее в правом блоке находим позицию с названием «Удалить диспетчер задач» и кликаем по ней дважды.
Здесь выбираем значение «Не задано» или «Отключено» и жмем «Применить».
Если ситуация с запуском «Диспетчера» повторяется или у вас Домашняя «десятка», переходим к другим способам решения.
Способ 2: Редактирование системного реестра
Как мы уже писали выше, настройка групповых политик может не принести результата, так как прописать соответствующее значение можно не только в редакторе, но и в системном реестре.
Кликаем по значку лупы возле кнопки «Пуск» и в поисковое поле вводим запрос
Нажимаем «Открыть».
Далее идем в следующую ветку редактора:
В правом блоке находим параметр с названием, указанным ниже, и удаляем его (ПКМ – «Удалить»).
- Перезагружаем ПК, чтобы изменения вступили в силу.
Способ 3: Использование «Командной строки»
Если по каким-то причинам не удается выполнить операцию удаления ключа в «Редакторе реестра», на помощь придет «Командная строка», запущенная от имени администратора
Это важно, так как для совершения приведенных ниже манипуляций требуются соответствующие права
Подробнее: Открытие «Командной строки» в Windows 10
Открыв «Командную строку», вводим следующее (можно скопировать и вставить):
Жмем ENTER.
На вопрос, действительно ли мы хотим удалить параметр, вводим «y» (Yes) и снова нажимаем ENTER.
- Перезагружаем машину.
Способ 4: Восстановление файла
К сожалению, восстановить только один исполняемый файл не представляется возможным, поэтому придется прибегнуть к средствам, с помощью которых система проверяет целостность файлов, а в случае их повреждения заменяет рабочими. Это консольные утилиты DISM и SFC.
Подробнее: Восстановление системных файлов в Windows 10
Способ 5: Восстановление системы
Неудачные попытки вернуть «Диспетчер задач» к жизни могут говорить нам о том, что в системе произошел серьезный сбой. Здесь стоит задуматься о том, чтобы восстановить Windows до того, состояния, в котором она была до его возникновения. Сделать это можно с помощью точки восстановления или вовсе «откатиться» к предыдущей сборке.
Подробнее: Восстанавливаем ОС Windows 10 к исходному состоянию
Заключение
Восстановление работоспособности «Диспетчера задач» приведенными выше способами может не привести к желаемому результату из-за значительного повреждения системных файлов. В такой ситуации поможет только полная переустановка Windows, а если имело место заражение вирусами, то и с форматированием системного диска.
Старая школа
Более продвинутые версии троянов имеют средства противодействия попыткам избавиться от них. Они блокируют запуск диспетчера задач, подменяют другие системные компоненты.
В этом случае перезагрузите компьютер и удерживайте клавишу {F8} в момент загрузки Windows. Появится окно выбора способа загрузки. Нам требуется «Безопасный режим с поддержкой командной строки» (Safe Mode with Command Prompt). После появления консоли пишем explorer и нажимаем {ENTER} – запустится проводник. Далее пишем regedit, нажимаем {ENTER} и видим редактор реестра. Здесь можно найти созданные трояном записи и обнаружить место, откуда происходит его автозапуск.
Чаще всего вы увидите полные пути к файлам трояна в ключах Shell и Userinit в ветке
В «Shell» троян записывается вместо explorer.exe, а в «Userinit» указывается после запятой. Копируем полное имя троянского файла в буфер обмена из первой обнаруженной записи. В командной строке пишем del, делаем пробел и вызываем правой клавишей мыши контекстное меню.
В нём выбираем команду «вставить» и нажимаем {ENTER}. Один файл трояна удалён, делаем тоже самое для второго и последующих.
Затем выполняем в реестре поиск по имени файла трояна, внимательно просматриваем все найденные записи и удаляем подозрительные. Очищаем все временные папки и корзину. Даже если всё прошло идеально, не поленитесь затем выполнить полную проверку любым антивирусом.
Если из-за трояна перестали работать сетевые подключения, попробуйте восстановить настройки Windows Sockets API утилитой AVZ.
Просмотр загрузки процессора и использования памяти RAM
В Windows 7 диспетчер задач по умолчанию открывается на вкладке «Приложения», на которой можно увидеть список программ, быстро закрыть из них с помощью команды «Снять задачу», которая работает даже в случае если приложение зависло.
Эта вкладка не позволяет видеть использование ресурсов программой. Более того, на данной вкладке отображаются не все программы, запущенные на вашем компьютере — то программное обеспечение, которое работает в фоновом режиме и не имеет окон, здесь не отображается.
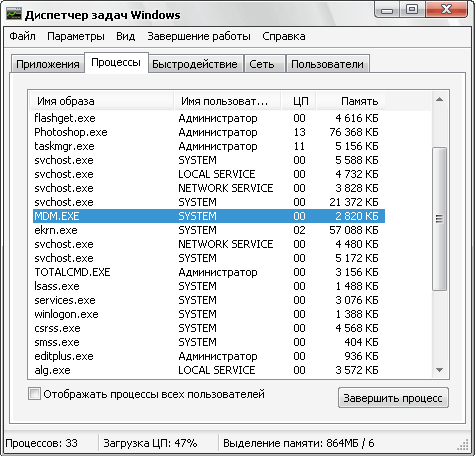
Диспетчер задач Windows 7
Если Вы перейдете на вкладку «Процессы», можно будет увидеть список всех запущенных на компьютере программ (для текущего пользователя), включая фоновые процессоры, которые могут быть невидимы или находиться в системном трее Windows. Кроме этого, на вкладке процессы отображается процессорное время и используемая запущенной программой оперативная память компьютера, что в некоторых случаях позволяет сделать полезные выводы о том, что именно тормозит систему.
Чтобы увидеть список процессов, запущенных на компьютере, нажмите кнопку «Показать процессы всех пользователей».
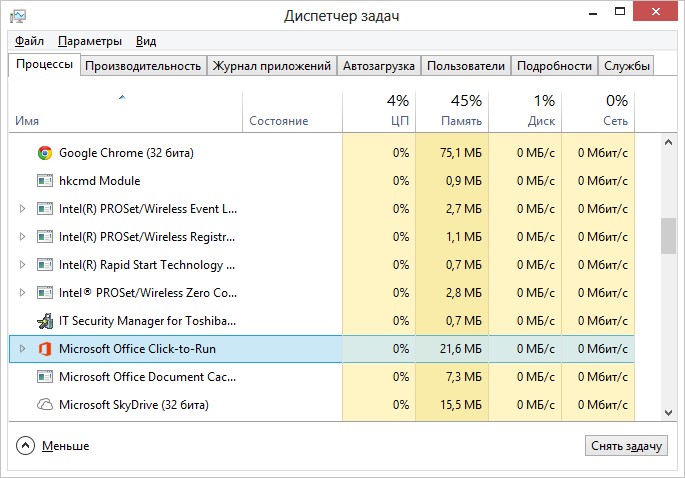
Диспетчер задач Windows 8 процессы
В Windows 8 главной вкладкой диспетчера задач является «Процессы», на которой отображается вся информация об использовании программами и содержащимися в них процессами ресурсов компьютера.
Полезные программы
1) AVZ. Отличная антивирусная утилита от российского программиста Олега Зайцева. Оптимальный вариант для тех, у кого не открывается «Диспетчер задач» Windows 7. Разблокировать системное приложение можно всего в пару кликов («Файл» > «Восстановление системы»).
2) UVS. Более сложная по функционалу программа, предназначенная для IT-специалистов. Включить менеджер процессов можно в меню «Дополнительно»>”Твики”. Кроме того, позволяет создавать свои списки безопасных файлов, критерии обнаружения вирусов и т. д.
3) RegWorks/Registrar Registry Manager. Альтернативные редакторы реестра, которые можно использовать для поиска и удаления параметров, внесённых вредоносным ПО.
4) Hacker. Если у вас не открывается «Диспетчер задач» Windows 10 (или в другой версии операционной системы), вы можете использовать вместо него стороннее приложение. Данные программы отличаются простым интерфейсом, а по возможностям кое в чём даже превосходят стандартные инструменты.
Диспетчер задач является одним из наиболее важных инструментов Windows, позволяющих управлять запущенными процессами, службами и элементами автозагрузки, поэтому и атакуется он вирусами чаще всего. Вследствие такой атаки Диспетчер задач нередко оказывается отключенным, а запустить его не получается ни через меню панели задач, ни нажатием Ctrl + Alt + Del, ни кликом по исполняемому файлу Taskmgr.exe в системном каталоге System32.
В первом случае пункт меню оказывается неактивным, во втором – он вовсе отсутствует, а при попытке запустить его из «родного» каталога Windows выдает ошибку «Диспетчер задач отключен администратором». Бывает и так, что файл Taskmgr.exe и вовсе не обретается в системе, будучи удален зловредом. Что делать в такой ситуации и можно ли как-то его восстановить?
Начнем с того, что не все так безнадежно, поэтому в большинстве случаев нормальную работу Диспетчера задач удается восстановить. Первым делом необходимо убедиться, что исполняемый файл Taskmgr.exe находится там, где ему и полагается находиться. Для этого выполняем в консоли CMD команду C:\Windows\system32\taskmgr.exe. Если система сообщает, что Диспетчер отключен администратором, значит файл на месте.
Чтобы он нормально запускался, нужно его разблокировать. Для этого командой regedit откройте редактор реестра и разверните следующую ветку:
HKEY_CURRENT_USER\Software\Microsoft\Windows\CurrentVersion\Policies
Скорее всего, в последнем подразделе вы найдете каталог System, а в нем – DWORD-параметр DisableTaskMgr со значением 1. Этого параметра там быть не должно, как правило, он создается вирусом. Значение 1 в данном случае указывает, что Диспетчер задач должен быть отключен. Следовательно, вам нужно заменить 1 на 0 или просто удалить сам параметр DisableTaskMgr. После этого Диспетчер задач снова заработает.
Если при выполнении команды C:\Windows\system32\taskmgr.exe через консоль CMD вы получаете сообщение «…taskmgr.exe не является исполняемым файлом…», при запуске из меню Пуск сообщение «Этому файлу не сопоставлена программа для выполнения…», а через окошко «Выполнить» сообщение «Не удается найти «C:\Windows\system32\taskmgr.exe»…», то вероятнее всего, исполняемый файл Диспетчера задач был удален вирусом.
Неприятно, но сладить можно и с этой бедой. Запустите от имени администратора командную строку и выполните в ней команду восстановления sfc /scannow. При этом программа выполнит и восстановит поврежденные или отсутствующие из резервных копий.
Отличного Вам дня!
Добрый день. Наконец-то я сел писать первую статью в этом году. Как-то совсем расслабился за такие длинные новогодние праздники, уже даже прошла одна рабочая неделя и мы её успешно пережили. А ещё я теперь записан на турнире BFCL Cup#7 и хотя вряд ли мы выйдем хотя бы в четверть финала (не на столько моя команда задроты), но тренировки идут и времени на сайт остается мало. Но хватит оправдывать, прямо сейчас я пишу и это хорошо.
Итак, суть проблемы проста: каким-нибудь образом на ваш компьютер попал вирус, вы его уже удалили с помощью Dr.Web CureIT или Kasperskiy LiveCD, но в систему уже были внесены некоторые неприятные изменения, например » или даже нет возможности открыть диспетчер задач. И если о первом случае я уже писал, то о втором расскажу сейчас. Вообще, после избавления от вируса я всегда советую сделать . И вам я тоже рекомендую это сделать перед тем, как начинать действовать по инструкции.
Включить диспетчер задач в Windows 8 с помощью редактора реестра
Как уже упоминалось выше, что Групповую политику можно настроить в реестре Windows , так что вы можете изменять один и тот же параметр Групповой политики в реестре и включить диспетчер задач снова. Чтобы включить диспетчер задач в Windows 8 или 8.1, снова с помощью реестра, то вам нужно открыть следующую папку по одной в редакторе реестра и удалить значение DWORD “DisableTaskMgr” в правой боковой панели.
HKEY_CURRENT_USERSoftwareMicrosoftWindowsCurrentVersionPoliciesSystem HKEY_LOCAL_MACHINESoftwareMicrosoftWindowsCurrentVersionPoliciesSystem HKEY_USERS.defaultSoftwareMicrosoftWindowsCurrentVersionPoliciesSystem
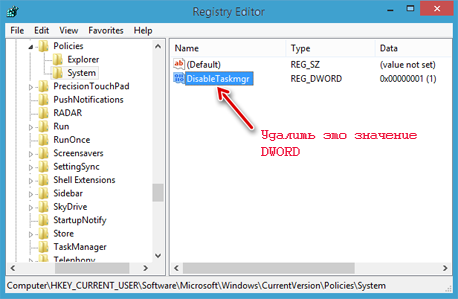
Если Вы не знакомы с реестром, и его работой, то вы можете скачать модифицированный файл реестра, который создавался на одном популярном блоге AskVG.Чтобы использовать этот ключ, вы должны извлечь его сначала из ZIP-файла, и дважды щёлкнуть на извлеченный файл, чтобы объединить их в реестре Windows. После успешного слияния ключей, вы можете проверить свой » Диспетчер задач», и он откроется как обычно.
Я сделал некоторые дополнительные исследования и нашёл небольшой инструмент под названием Task Manager Enable Tool. Этот инструмент меняет один пункт включить диспетчер задач, который даже может быть использован для одной цели .
Причины вызова Диспетчера
Мы уже говорили, что Диспетчером пользуются при контроле служб, программ, процессов. По-простому — это закрытие зависших приложений, анализ ресурсов. Также им настраивается автозагрузка системы.
В Windows 10 он имеет более значительный функционал по сравнению с семёркой. Первоначально он должен открыться в простом (свёрнутом) виде. Если какое-то из приложений зависло и не работает — Диспетчер задач сможет справиться с завершением её работы из этого состояния. Для этого она выбирается левой мышкой и активируется команда «Снять задачу»:
Подробный вид работающий (запущенный) Task Manager приобретает по нажатию кнопки «Подробнее». В Windows 10 он будет выглядеть так:
А так это было в семёрке:
Здесь, по сравнению с Windows 10 и 8, Диспетчер имеет до девяноста процентов такого же потенциала. Но значительно меньше удобства и взаимодействия:
- Во вкладке «Приложений» (W 7) не отображаются утилиты, работающие в фоновом (невидимом) режиме;
- «Быстродействие» (W 7) по функционалу равно «Производительности» (W 10, 8);
- Вкладка «Сеть» не нашла место в W 10, 8 — эти данные включаются в «Производительность»;
- Во вкладке «Пользователи» (W 10, 8) можно не только увидеть их список (W 7), но и открытые ими приложения.
Открытие программ
Кроме обычного закрытия программ, Диспетчер задач может их и запускать. Актуальность такого манёвра возникает при отказе проводника — когда на рабочем столе не видно ничего кроме грустных обоев.
Для запуска приложения через Task Manager (для всех версий Виндовс одинаково) нужно из меню «Файл» тапнуть по запуску новой задачи:
В следующем окне нужно вписать имя исполняющего файла или указать его через «Обзор», подтвердив «ОК»:
Не запускается «Диспетчер задач»
Отказ запуска «Диспетчера задач» имеет под собой несколько причин. Чаще всего это удаление или повреждение файла taskmgr.exe, находящегося в папке, расположенной по пути
Происходит такое из-за действия вирусов (или антивирусов) или самого пользователя, по ошибке удалившего файл. Также открытие «Диспетчера» может быть искусственно заблокировано все теми же вредоносными программами или системным администратором.
Далее мы разберем способы восстановления работоспособности утилиты, но для начала настоятельно рекомендуем проверить ПК на наличие вредителей и избавиться от них в случае обнаружения, иначе ситуация может повториться снова.
Подробнее: Борьба с компьютерными вирусами
Способ 1: Локальные групповые политики
С помощью данного инструмента определяются различные разрешения для пользователей ПК. Это касается и «Диспетчера задач», запуск которого можно запретить с помощью всего одной настройки, выполненной в соответствующем разделе редактора. Обычно этим занимаются системные администраторы, но причиной может стать и вирусная атака.
Обратите внимание, что данная оснастка отсутствует в редакции Windows 10 Home
Получить доступ к «Редактору локальных групповых политик» можно из строки «Выполнить» (Win+R). После запуска пишем команду
Нажимаем ОК.
Раскрываем по очереди следующие ветки:
- Кликаем по пункту, определяющему поведение системы при нажатии клавиш CTRL+ALT+DEL.
- Далее в правом блоке находим позицию с названием «Удалить диспетчер задач» и кликаем по ней дважды.
- Здесь выбираем значение «Не задано» или «Отключено» и жмем «Применить».
Если ситуация с запуском «Диспетчера» повторяется или у вас Домашняя «десятка», переходим к другим способам решения.
Способ 2: Редактирование системного реестра
Как мы уже писали выше, настройка групповых политик может не принести результата, так как прописать соответствующее значение можно не только в редакторе, но и в системном реестре.
Кликаем по значку лупы возле кнопки «Пуск» и в поисковое поле вводим запрос
Нажимаем «Открыть».
Далее идем в следующую ветку редактора:
В правом блоке находим параметр с названием, указанным ниже, и удаляем его (ПКМ – «Удалить»).
- Перезагружаем ПК, чтобы изменения вступили в силу.
Способ 3: Использование «Командной строки»
Если по каким-то причинам не удается выполнить операцию удаления ключа в «Редакторе реестра», на помощь придет «Командная строка», запущенная от имени администратора
Это важно, так как для совершения приведенных ниже манипуляций требуются соответствующие права
Подробнее: Открытие «Командной строки» в Windows 10
Открыв «Командную строку», вводим следующее (можно скопировать и вставить):
Жмем ENTER.
- На вопрос, действительно ли мы хотим удалить параметр, вводим «y» (Yes) и снова нажимаем ENTER.
- Перезагружаем машину.
Способ 4: Восстановление файла
К сожалению, восстановить только один исполняемый файл taskmgr.exe не представляется возможным, поэтому придется прибегнуть к средствам, с помощью которых система проверяет целостность файлов, а в случае их повреждения заменяет рабочими. Это консольные утилиты DISM и SFC.
Подробнее: Восстановление системных файлов в Windows 10
Способ 5: Восстановление системы
Неудачные попытки вернуть «Диспетчер задач» к жизни могут говорить нам о том, что в системе произошел серьезный сбой. Здесь стоит задуматься о том, чтобы восстановить Windows до того, состояния, в котором она была до его возникновения. Сделать это можно с помощью точки восстановления или вовсе «откатиться» к предыдущей сборке.
Подробнее: Восстанавливаем ОС Windows 10 к исходному состоянию
Заключение
Восстановление работоспособности «Диспетчера задач» приведенными выше способами может не привести к желаемому результату из-за значительного повреждения системных файлов. В такой ситуации поможет только полная переустановка Windows, а если имело место заражение вирусами, то и с форматированием системного диска. Мы рады, что смогли помочь Вам в решении проблемы.Опишите, что у вас не получилось. Наши специалисты постараются ответить максимально быстро.
Помогла ли вам эта статья?
Здравствуйте админ! У меня в Windows 10 пропал диспетчер задач! Если щёлкнуть на панели задач правой кнопкой мыши, то пункт Диспетчер задач неактивен, смотрите сами.
Если применить клавиатурное сочетание Control-Alt-Delete, то выйдет окно, в котором опять нет пункта Диспетчер задач.
Я нашёл в папке C:WindowsSystem32 файл Taskmgr.exe, отвечающий за работу Диспетчера и щёлкнул на нём двойным щелчком левой мыши,
открылось окно с сообщением: Диспетчер задач отключен администратором! Что делать?
Диспетчер задач не запускается
Среди почти всех проблем, которые появляются в операционных системах Windows, имеется такая, казалось бы, очевидная, как невозможность вызвать обычный » Диспетчер задач «.
Считаете, что эту проблему так элементарно решить? Нет, к огорчению, всё не так элементарно и радужно, как хочется.
Особенно, когда возникает ошибка, что диспетчер задач по какой- то причине отключен администратором.
Многие пользователи решают данную проблему наиболее радикальным методом: пробуют элементарно переустановить систему. Но и тут появляется немало проблем.
В результате, Вы тащите ваше полуживое » железо » в сервис и выкладываете свои средства за то, что можете и сами сделать, да к тому же безвозмездно.
Почему не получается открыть диспетчер задач, и как его вернуть? Предлагаем решить эту проблему вместе.
Не хочет запускаться диспетчер задач:
Вот несколько вероятных предпосылок, отчего не хочет запускаться диспетчер задач:
Для чего вообще Вам может пригодиться » Диспетчер задач «? К примеру, если, зависла какая-нибудь программа или игра и Вы захотели её выключить. Или же какое-то приложение потребляет немало оперативной памяти. Можно сказать, что ситуации в главном обыденные и очевидные. Вызвать диспетчер задач элементарно: нажимаем на три священные клавиши на клавиатуре — » Ctrl+Alt+Del «.
И если Вы находитесь на данной страничке, то судя по всему, вместо желаемого диспетчера задач вам пришло сообщение » Диспетчер задач отключен администратором «.
О чем это нам говорит? Основной фактор, отчего не запускается диспетчер задач — это вирусы. Возможно, ваш » Диспетчер задач » какой то вирус, который ваш компьютер где-то подцепил заблокировал его.
Алгоритм, по которому захватывает вирус ваш » Диспетчера задач » прост. Попав в систему, вирус отправляется в реестр windows, где он сразу формирует собственный свой параметр reg_dword disabletaskmgr со значением » 1″. Вы сможете позже посмотреть параметр в редакторе реестра пройдя по ветке:
hkey_current_user -> software -> microsoft windows -> current —> version -> policies —> system
Но об этом чуток позднее. А в данный момент давайте научимся улаживать проблему без помощи других. Рассмотрим два метода, которые вам в этом помогут.
Не раскрывается диспетчер задач — включаем его через групповые политики:
Этот метод используется, если диспетчер задач не открывается. Для этого нужно изменить нужный параметр в групповых политиках. Для открытия диспетчера задач, необходимо выполнить вход в » Диспетчер задач » используя » Групповую политику «. Не пугайтесь настолько официального заглавия метода, тут нет ничто трудного! В windows xp:
» Пуск » -> » Выполнить » -> » Открыть »
Но мы расскажем метод разблокировки для windows 7. В основном, для windows xp всё приблизительно также. В windows 7 довольно элементарно открыть » Пуск «. В поиск вписываем команду gpedit. Msc и жмем » Enter «.
- Теперь Вы находитесь в редакторе локальной групповой политики. Слева в этом окне заходим в:
- » Конфигурация пользователя » -> » Административные шаблоны » -> » Система »
- После этого, выбираем » Варианты действий после нажатия Сtrl+Alt+Del
В окне справа, находится строка » Удалить диспетчер задач «, по ней необходимо щёлкнуть мышкой 2 раза. Из-за этого параметра недоступен диспетчер задач.
Заместо параметра » Включить «(поэтому заблокировался диспетчер задач!) необходимо определить значение » Не задано » или » Отключить «. Нажимаем кнопочку » Ок «. Закройте окно групповой политики и перезагрузите компьютер и проверьте, начал ли работать диспетчер задач обычным методом, через «Ctrl+Alt+Del».
Диспетчер задач отключен — поправим через реестр
Ещё один способ, когда диспетчер задач не хочет запускаться — разблокировка его через реестр Windows. Как открыть реестр мы рассказывали выше, но ещё раз можем повторить. Включаем диспетчер задач через » Редактор реестра » — это займёт мало времени. Откроем реестр:
- » Пуск » -> » Выполнить » -> » Открыть «
- Вводим команду в поле regedit и нажимаем на » Ок «. Нужную ветку реестра мы уже упоминали.
- HKEY_CURRENT_USER -> Software -> Microsoft Windows -> Current — > Version -> Policies — > System
В папке » system » находим параметр reg_dword disabletaskmgr. После этого Вам осталось поменять его значение. Кликните по этому параметру 2 раза левой клавишей мышки и выберете » Изменить «. Поставьте значение нуль( 0) и жмем » Ок «.
Вообще, этот параметр можно выключить: правой клавишей мышки кликните на параметр, и выберите » Удалить «, но советуем этого не делать. Перезагрузите ноутбук или компьютер, и попробуйте вызвать» Диспетчер задач » обычной комбинацией кнопок
Проблема с вызовом, по идее, должна быть решена! Какую из 2-ух методик выбрать, не так уж и важно, работают обе