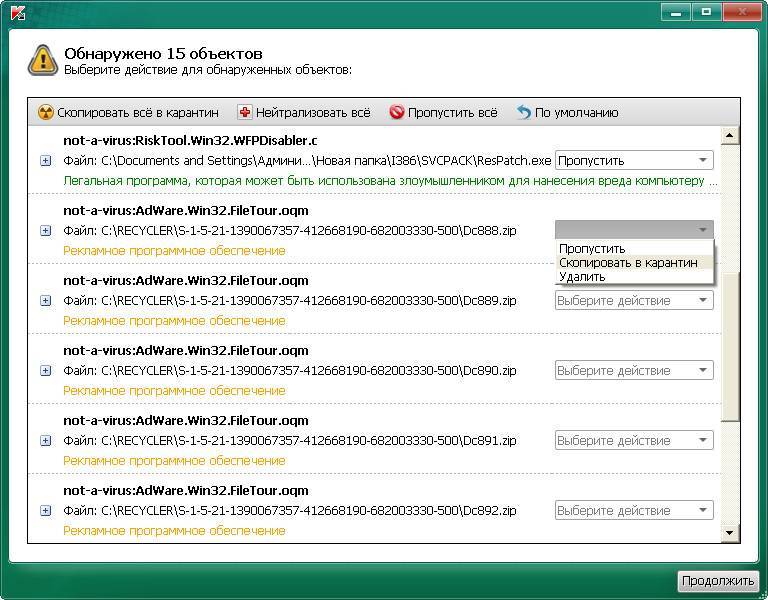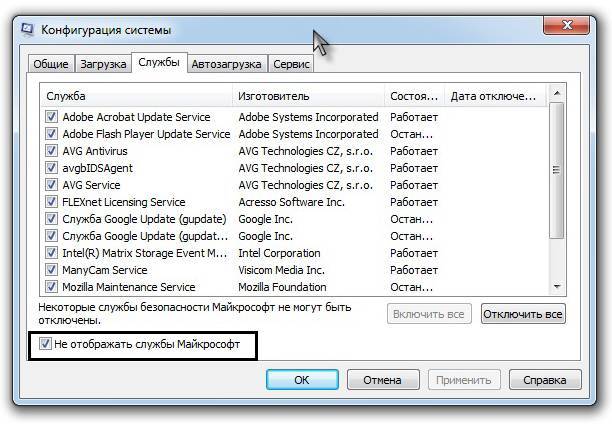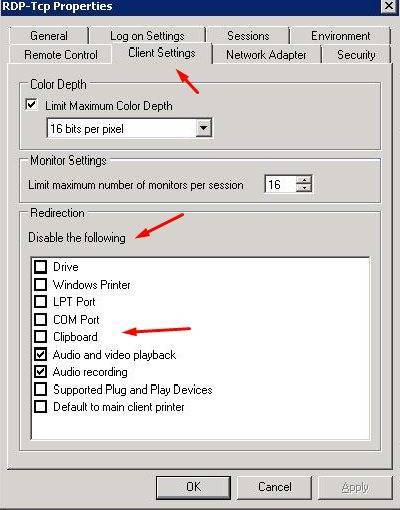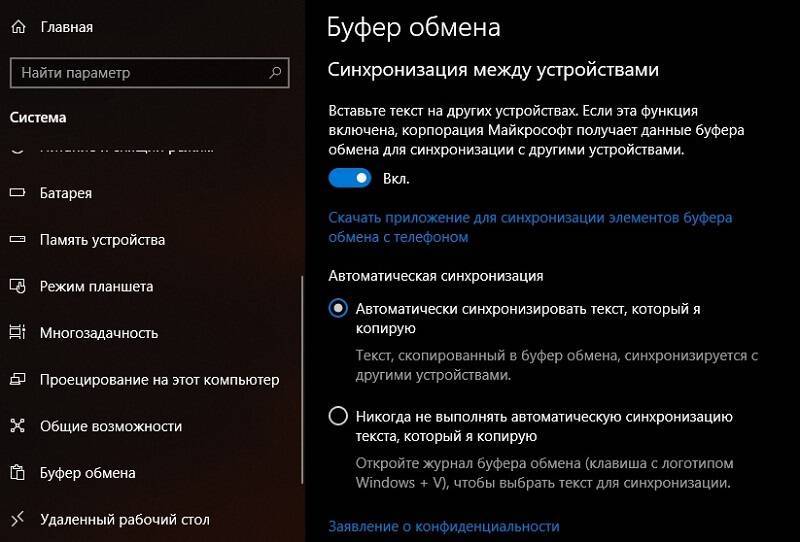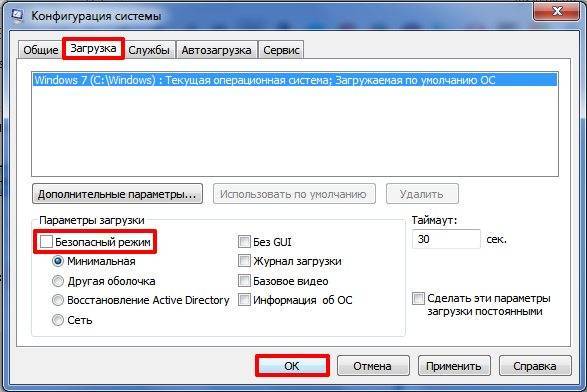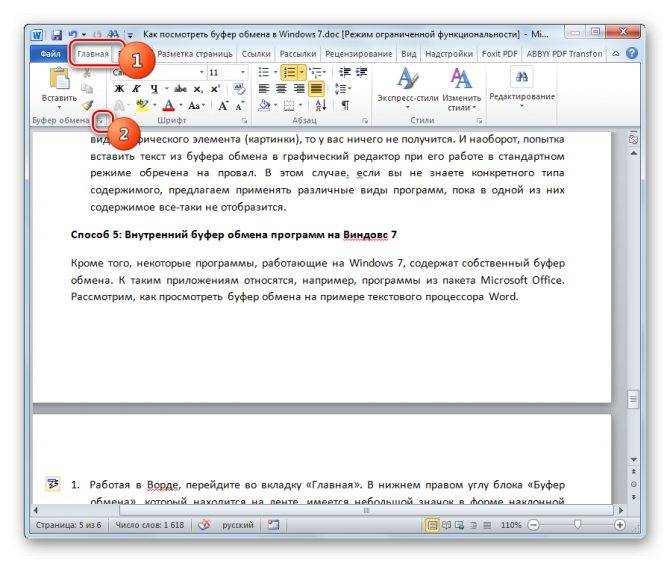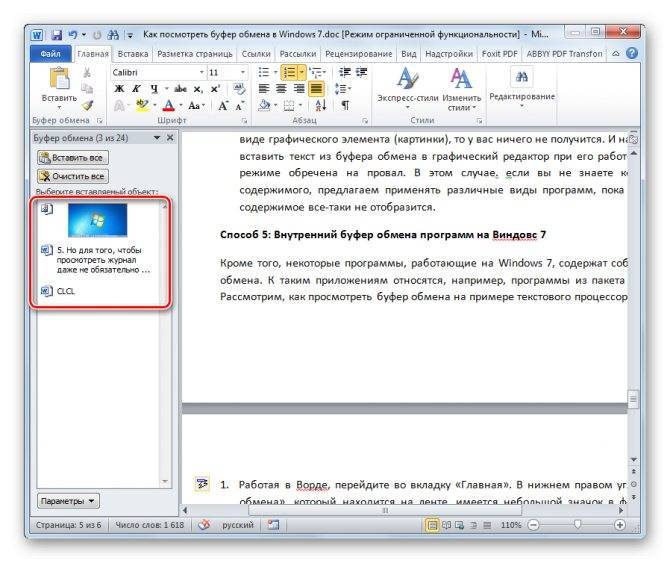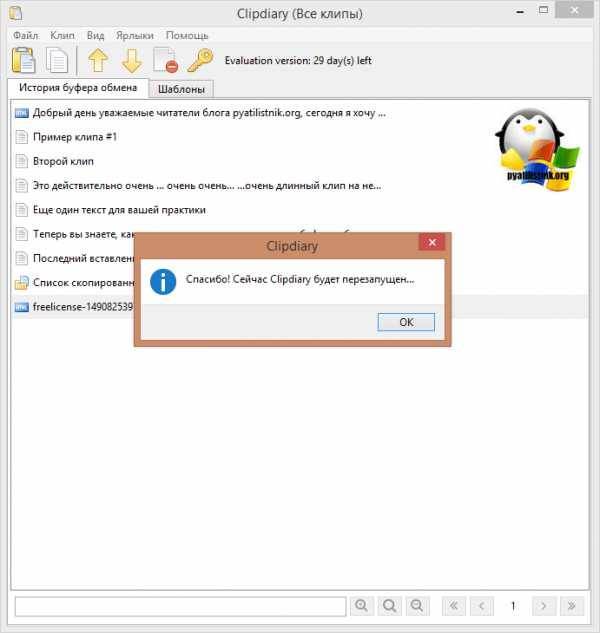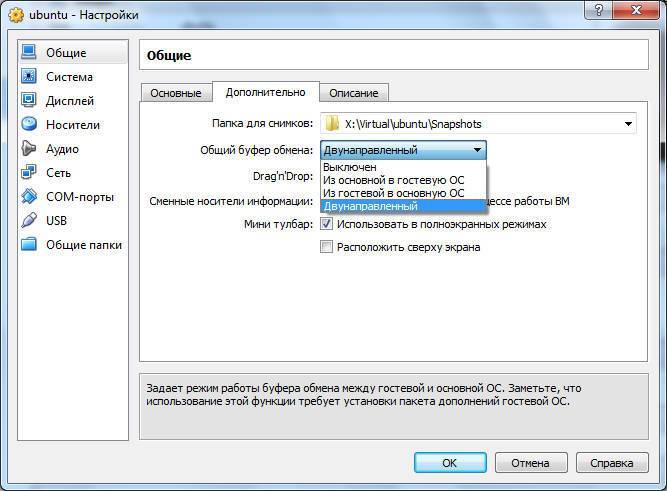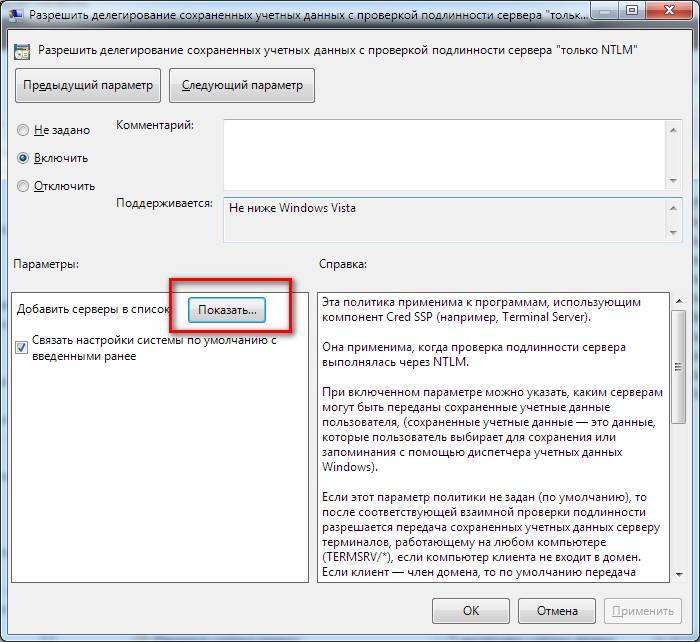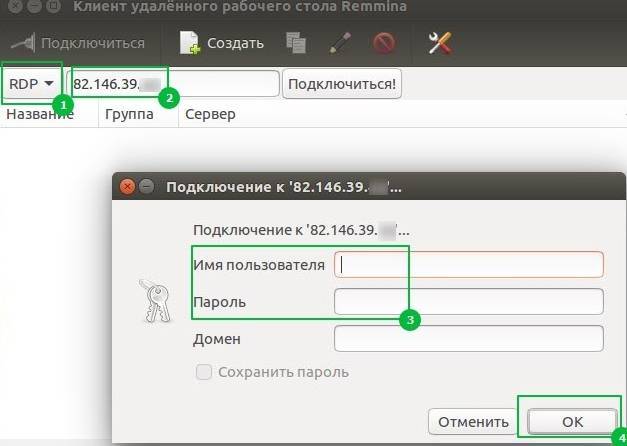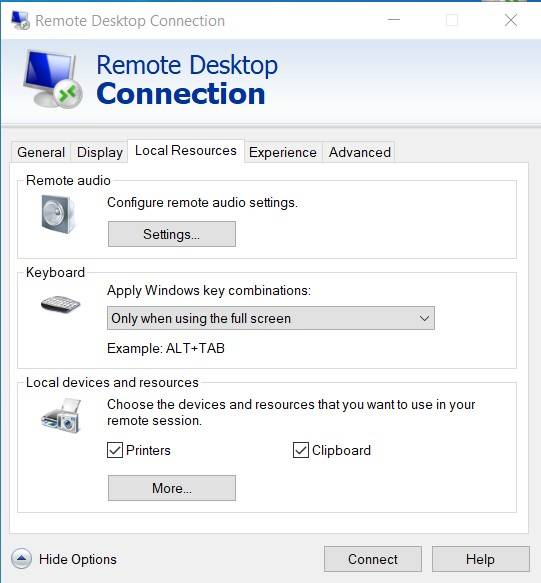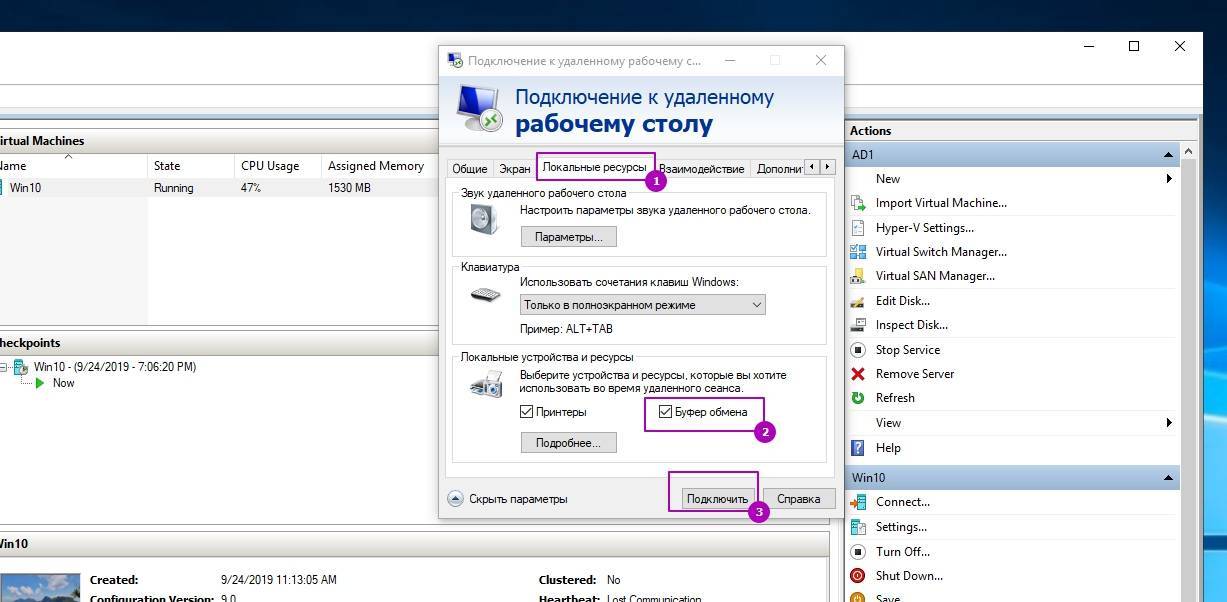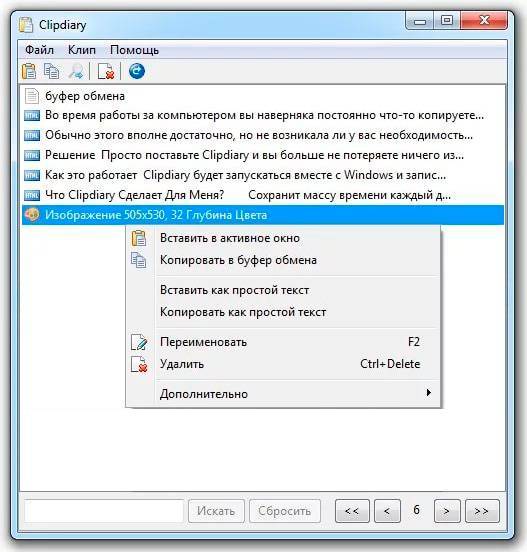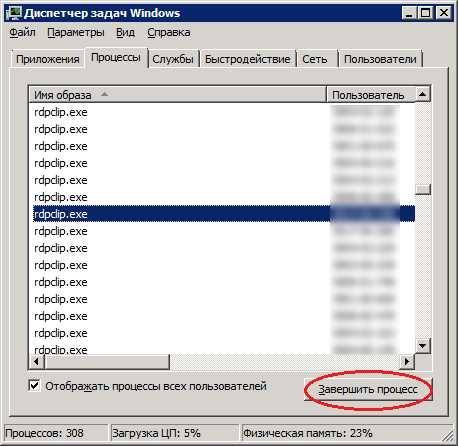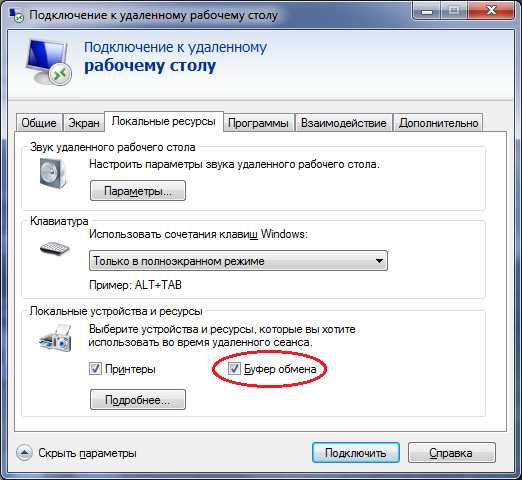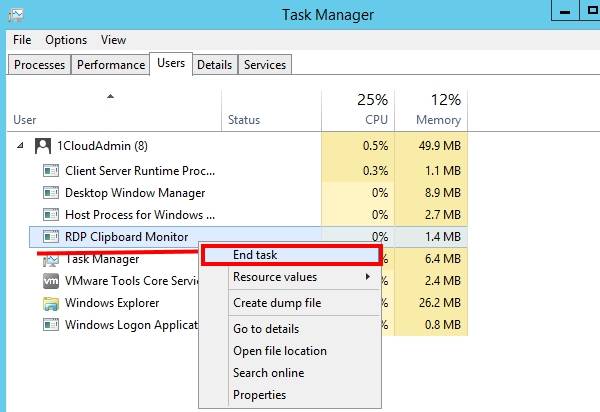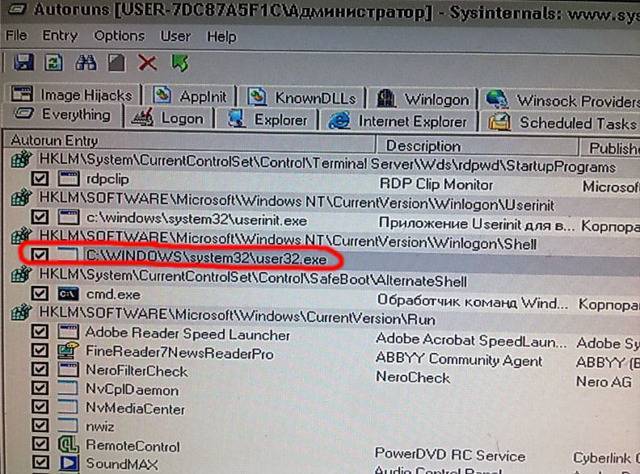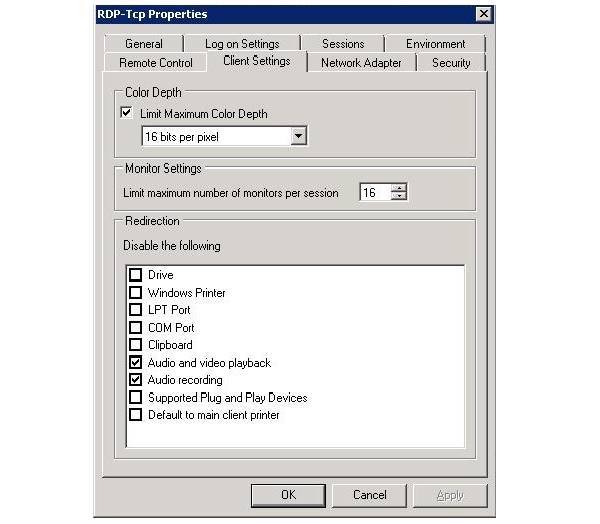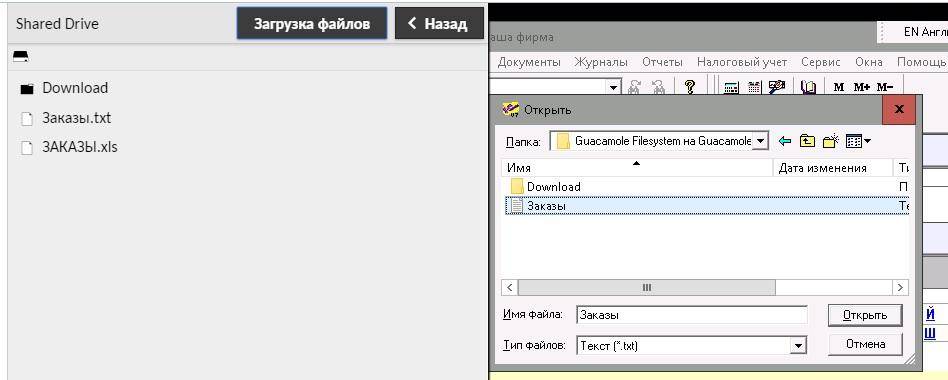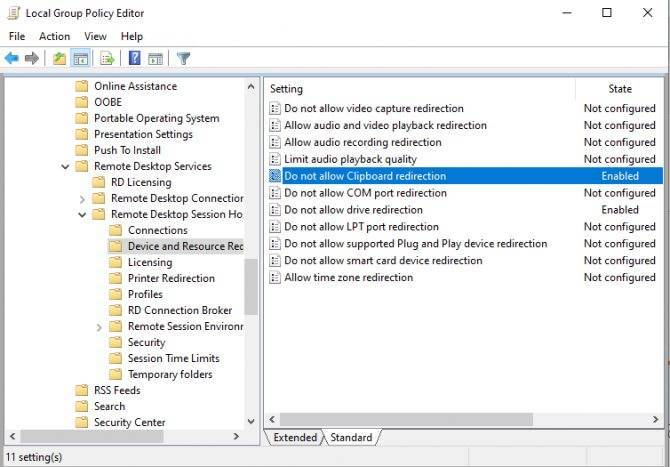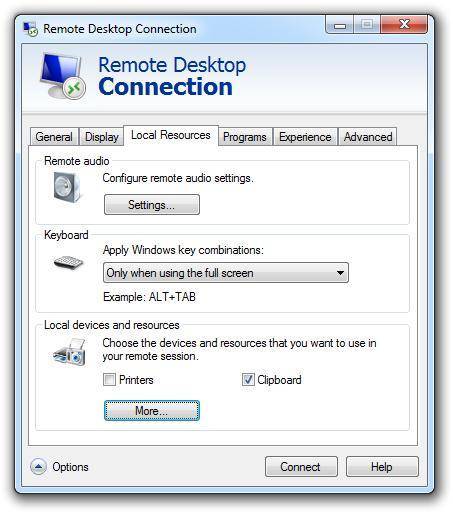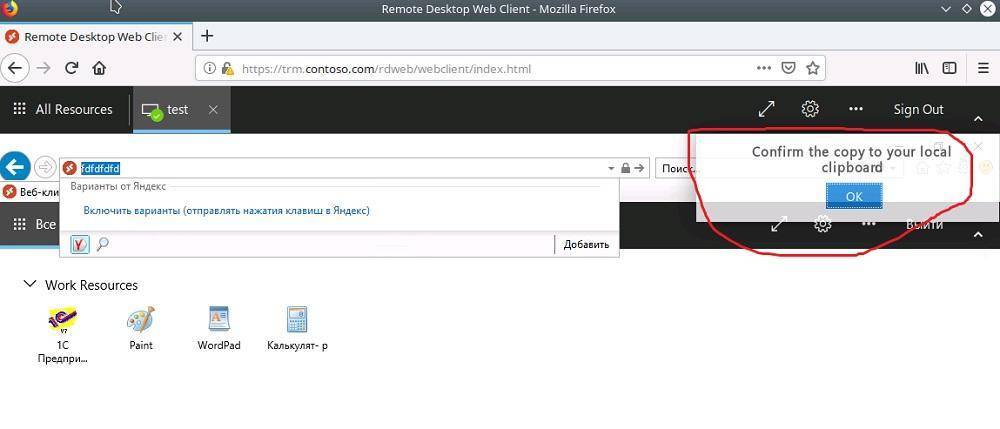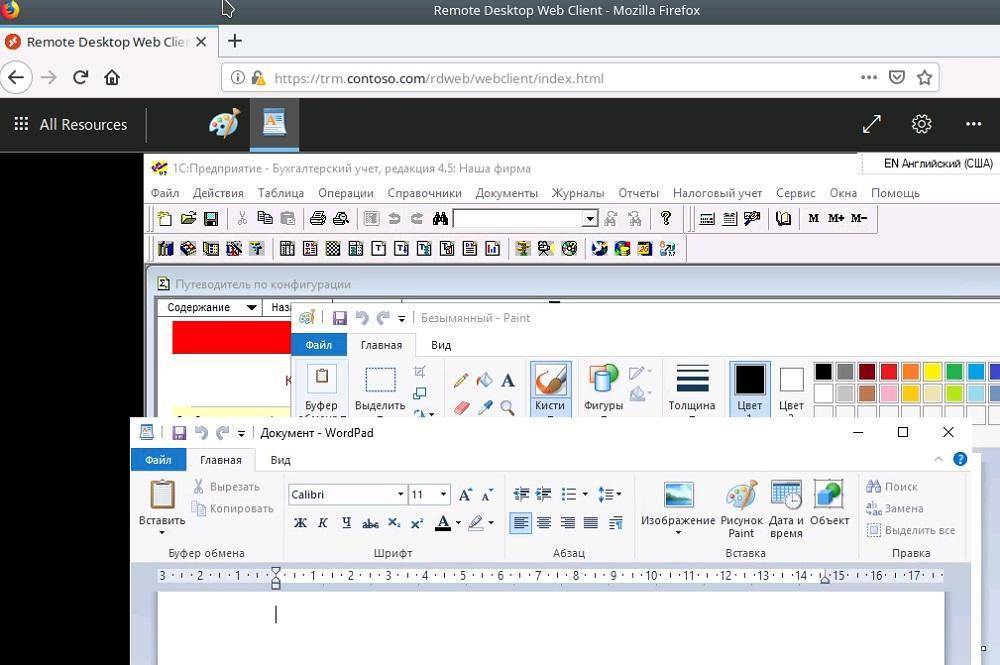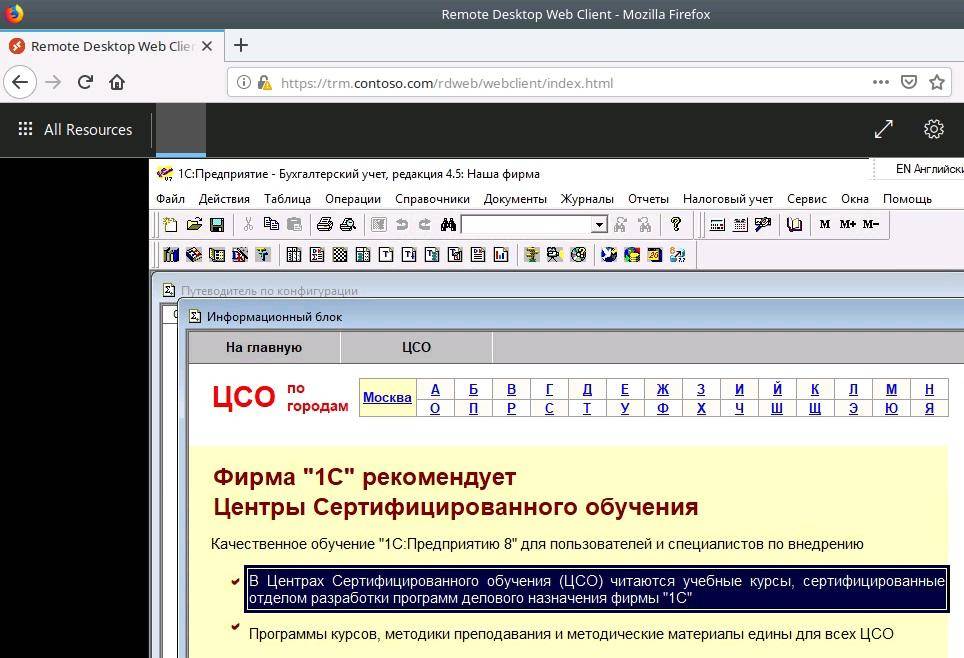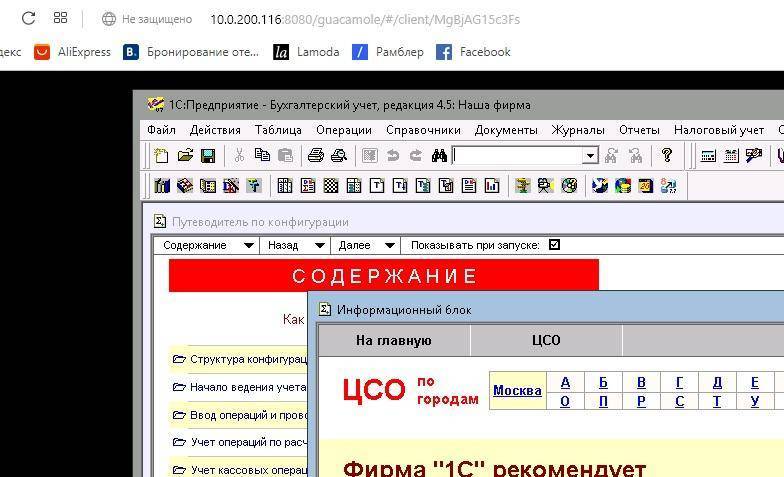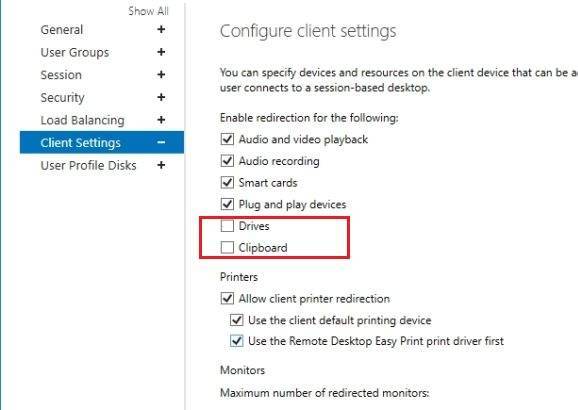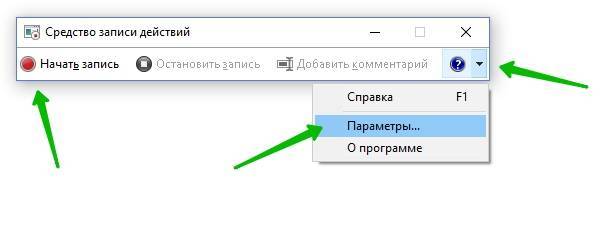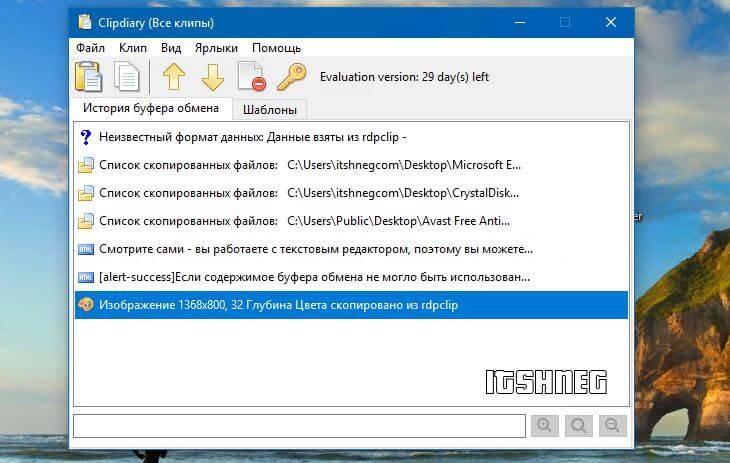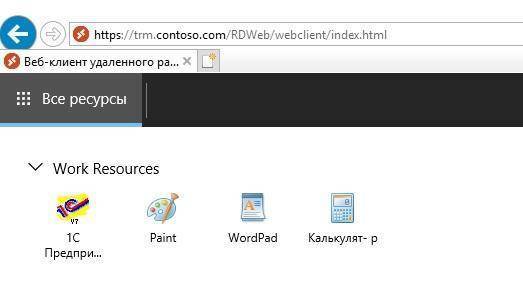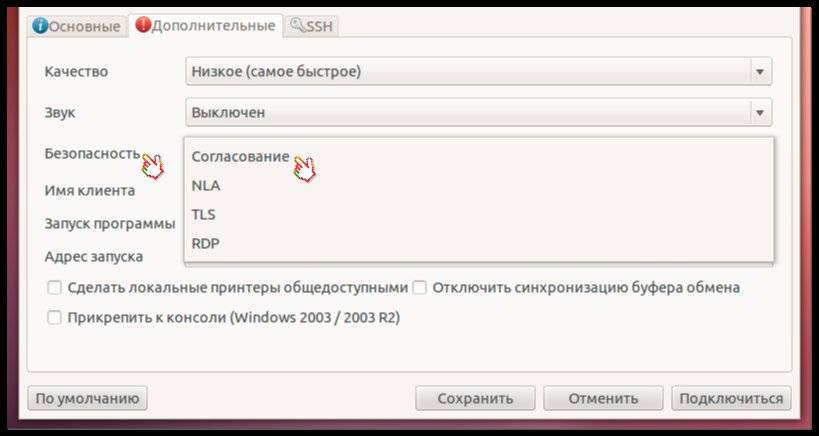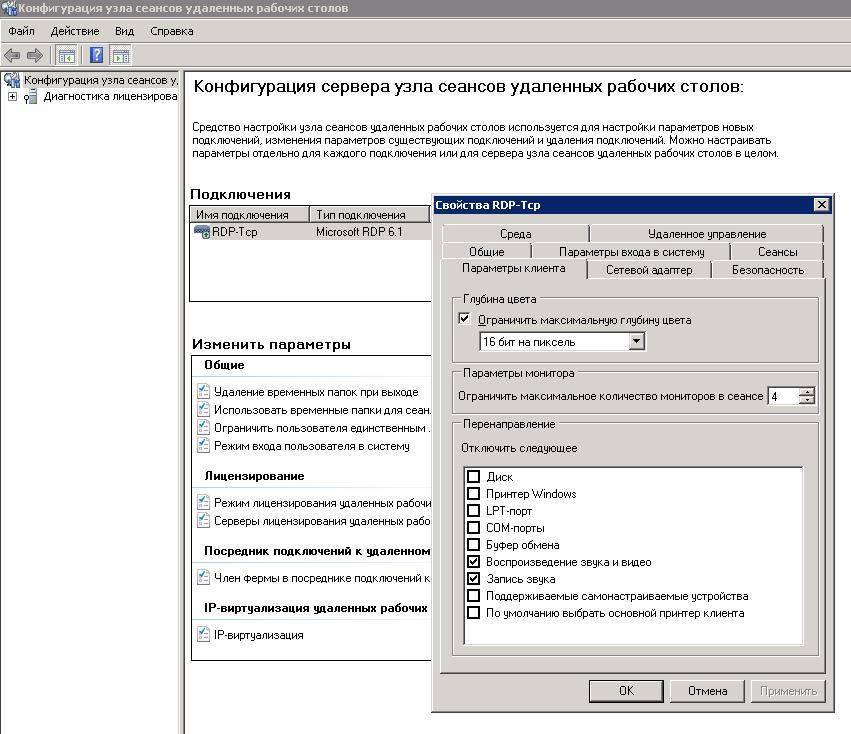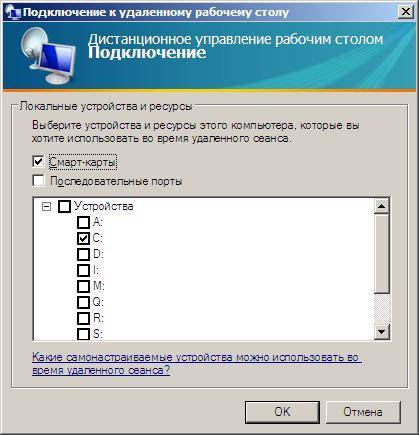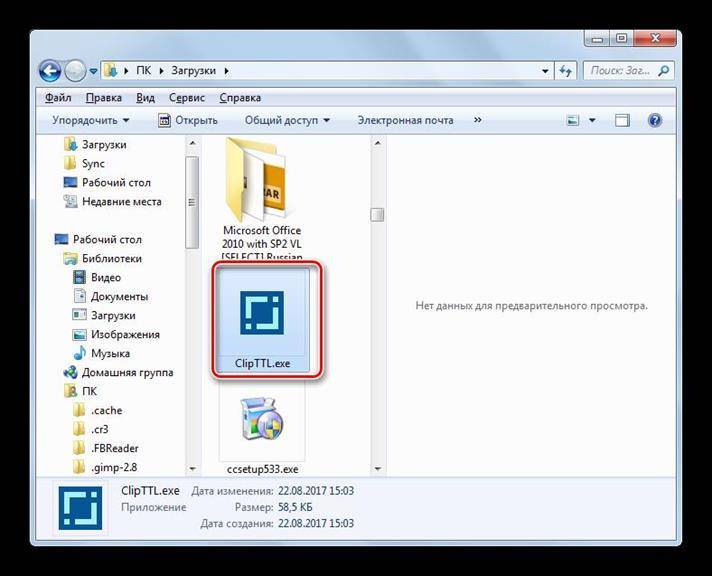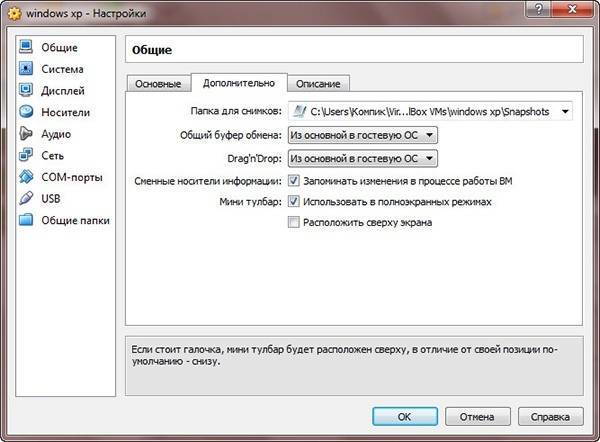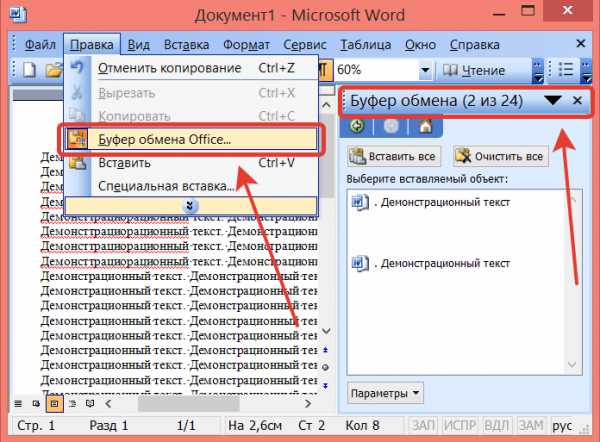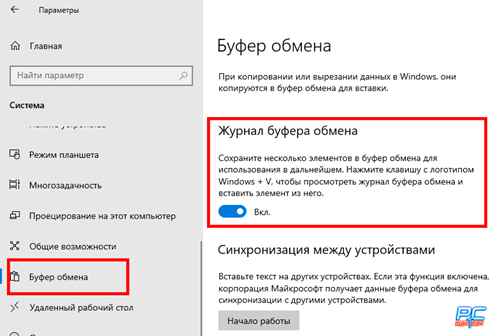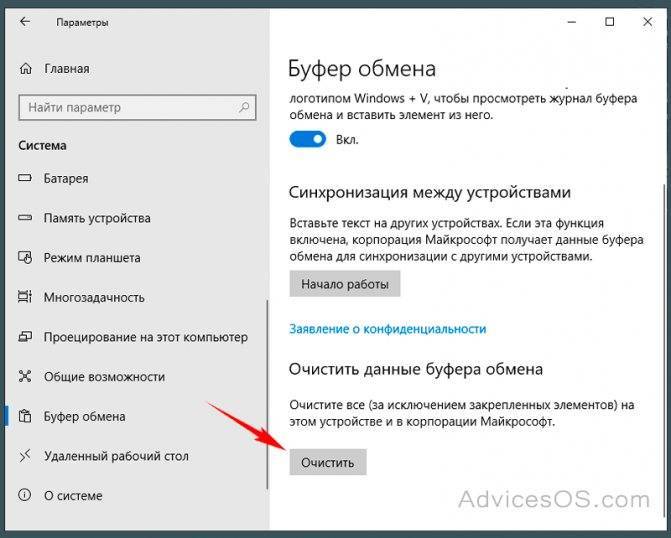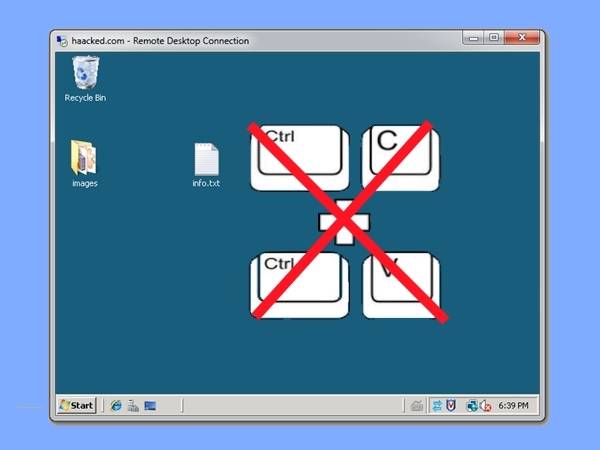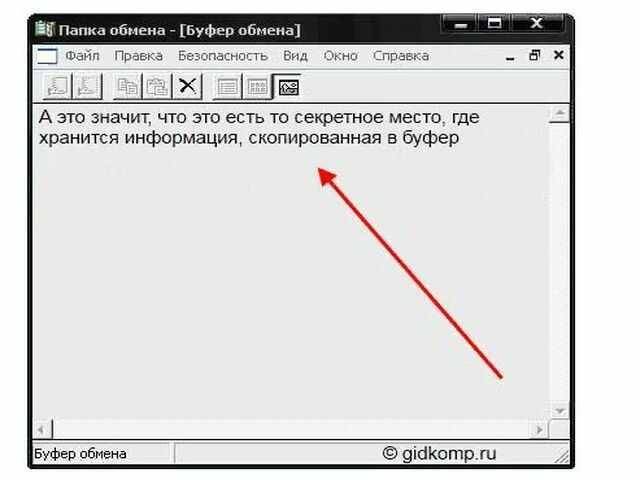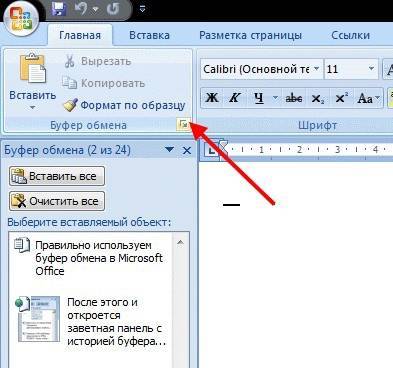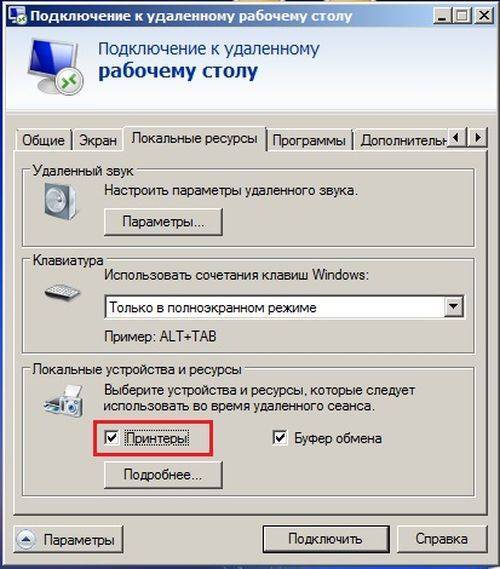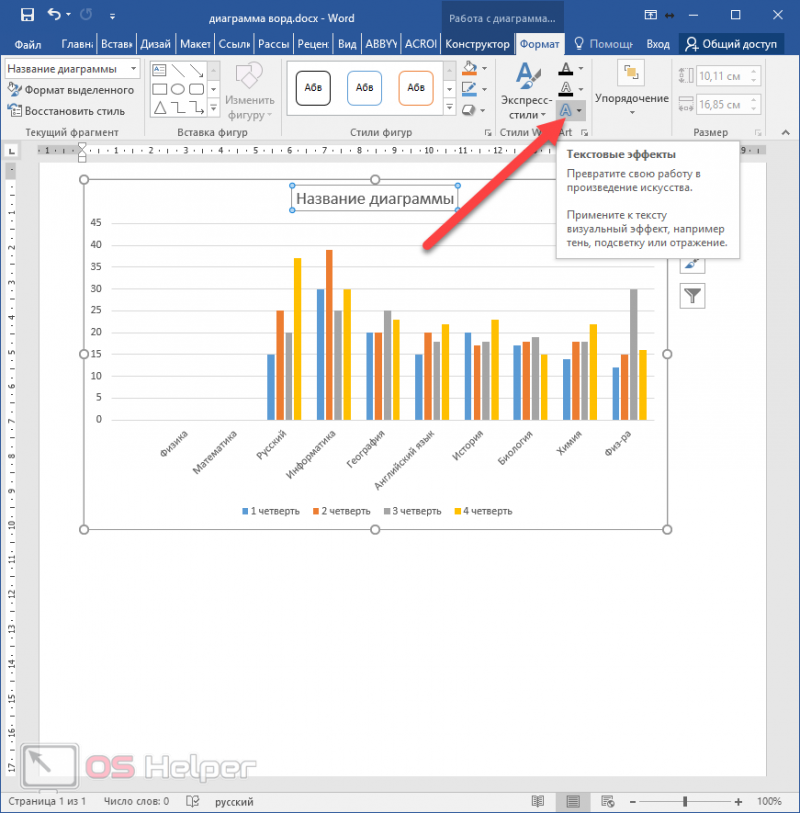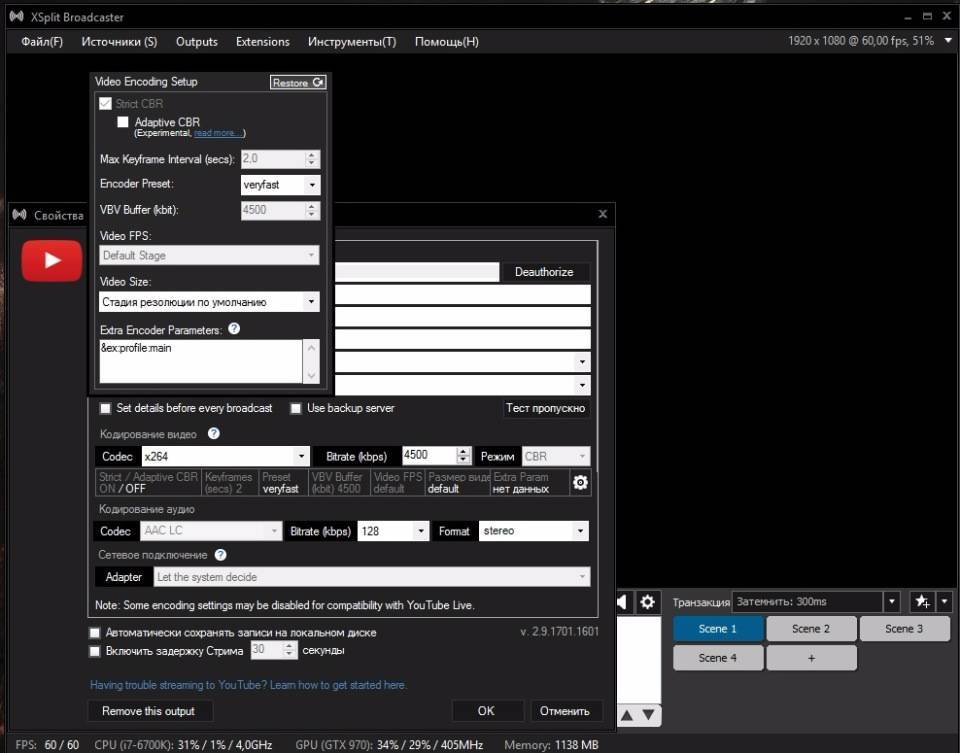Удобные программы для работы с буфером обмена
Привожу несколько удобных программ, которые себя зарекомендовали.
Программа CLCL 1.1.2 для Windows
Для Windows Xp и Windows 7 и некоторых других версий, есть очень хорошая бесплатная программа CLCL 1.1.2. Она не требует установки, легко запускается и не занимает много места.
Распаковав архив в увидите всего 4 файла, запускаем «CLCL»
После запуска она сворачивается в трей
Кликнув по значку она открывается и вы видите, что там находятся те документы или тексты которые вы копировали.
Для удобства, на скриншоте показан список основных преимуществ и возможностей программы CLCL 1.1.2.
Comfort Clipboard — удобный менеджер
Для Windows 7 есть удобная утилита по названием Comfort Clipboard. Вы можете поискать её через Google.com или Yandex.ru, скачать и установить.
- Ее возможности:
- Когда вы Что-то копируете, то программа не просто копирует и сохраняет нужные вам фрагменты, но у вас появляется возможность выбирать предыдущие скопированные в буфер обмена фрагменты текстов, папки и другие файлы. Она не заменяет, а сохраняет себе в память отдельно;
- При выключении компьютера, информация помещенная в программу не удаляется. Вы можете удалить ее тогда, когда она будет вам не нужна;
- Настройка горячих клавиш, изменение оформления, понятного интерфейса делает программу очень удобной в работе с буфером обмена;
Полезные функции VirtualBox
Данный пост будет полезен людям, которые зарабатывают деньги с использованием моей виртуальной машины по курсу Serfmoney. Эти функции я очень часто использую при работе с виртуальными машинами.
Подключение USB в виртуальной машине Виртуалбокс
Часто бывает необходимость закинуть как нибудь файлы внутрь виртуальной машины. Это можно сделать несколькими способами. Один из них это залить, например, на флэшку необходимые файлы и прокинуть её внутрь виртуальной машины.
Первым делом необходимо записать содержимое на флешку. Затем развернуть работающую виртуальную машину и сверху в меню выбрать «Устройства» -> «USB».
В появившемся меню должна отображаться ваш флеш накопитель. Просто клацнете по нему после чего флешка должна отключиться от физического компьютера и появиться внутри виртуальной машины.
Данную процедуру можно проделать и с оптическими носителями (лазерными дисками).
Отключение звуков внутри виртуальной машины
Для использование моей виртуальной машины по курсу Serfmoney я рекомендую первым делом отключить звуки внутри в виртуальной машине.
Можно конечно выключать звук внутри виртуалки стандартным методом Пуск -> Панель управления -> Звук и поставить галочку «Выкл». Но при перезагрузке звук снова включится.
Поэтому намного проще выключить звук удалением виртуальной звуковой карты на уровне самого гипервизора.
Данная операция проделывается с выключенной виртуальной машиной. Заходим в настройки виртуальной машины. Далее выбираем «Аудио» и убираем галочку с «Включить звук»
После данной процедуры включайте виртуалку и наслаждайтесь отсутствием звука.
Функция общий буфер обмена в Virtualbox
Для работы данного функционала внутри виртуальной машины должна обязательно быть установлена «Дополнительная гостевая ОС». Для этого на включенной виртуальной машине зайдите в «Устройства» -> «Подключить образ диска Дополнительной гостевой ОС»
После этого у вас должна запуститься установка специальной программы VirtualBox Tools. Устанавливайте по умолчанию со всеми необходимыми драйверами.
Выключите виртуальную машину. Заходим в настройки нашей виртуальной машины. Вкладка «Общие» -> «Дополнительно» и напротив опции «Общий буфер обмена» ставим «Двунаправленный»
Теперь вы можете копировать текст как из физической машины в виртуальную, так и обратно. Очень удобно для ввода паролей от сервисов.
Подключение общих папок в виртуальной машине
Бывает необходимость перекинуть что нибудь важной внутрь виртуальной машины с физического компьютера. Для этого может подойти функционал «Общих папок». Выключите виртуальную машину
Заходим в настройки нашей виртуальной машины. Вкладка «Общие папки». Нажимаете папку с плюсом справа сверху. Выбираете путь на физическом компьютере и ставите галочку «Автоподключение»
Выключите виртуальную машину. Заходим в настройки нашей виртуальной машины. Вкладка «Общие папки». Нажимаете папку с плюсом справа сверху. Выбираете путь на физическом компьютере и ставите галочку «Автоподключение»
- Сохраняете изменения.
- Теперь после включения виртуальной машины, зайдя в «Мой компьютер» у вас должна появиться общая папка, которую вы только что добавили.
Интеграция 1С и C#. Обращение к 1С через COM. Создание номенклатуры и выполнение запроса к 1С из C# на примере интеграции с Союз-PLM (система информационной поддержки жизненного цикла изделий). Обработка «Загрузка заказа на сборку». (ERP)
Союз-PLM представляет собой полнофункциональный программный комплекс для решения широкого спектра задач управления инженерной технической информацией наукоемких изделий и сложных инженерных объектов в области машиностроения, приборостроения, архитектуры, строительства.
На практике, это управление конструкторской документацией, интегрированное с САПР, бизнес-процессы, файловый архив. Все это работает в SQL и шевелится с помощью скриптов на C#. Скрипты свободно отлаживаются в MS Visual Studio. Подробнее смотрите на их сайте: http://www.programsoyuz.ru/products/system-soyuz-plm.html Редактирование, конструирование и использование бизнес-процессов на порядок лучше систем на базе 1С из тех, что я изучил.
1 стартмани
Настройка удаленного десктопа средствами Windows
Чтобы компьютеры могли взаимодействовать, они должны быть правильно настроены. Технически задача не выглядит слишком сложной, хотя здесь есть свои нюансы, особенно в случае управления через интернет. Итак, давайте посмотрим, как настроить удаленный рабочий стол средствами системы. Во-первых, на ПК, к которому будет осуществляться доступ, должна быть установлена версия Windows не ниже Pro, управлять же можно и с домашней версии
Второе и очень важно условие – это необходимость наличия статического IP-адреса на удаленном ПК
Конечно, можно попробовать настроить его вручную, но тут есть проблема. Дело в том, что внутренний IP дается ПК DHCP-сервером интернет-центра на определенный срок, по истечении которого компьютеру нужно будет запросить новый IP. Он может оказаться тем же самым, но может и измениться, тогда вы не сможете использовать протокол RDP. Так бывает с серыми, динамическими адресами, и, надо сказать, именно такие адреса выделяют своим клиентам большинство провайдеров. Поэтому самым правильным было бы обращение в службу поддержки провайдера с просьбой выделить вашему компьютеру статический адрес.
Если не хотим платить за белый IP (услуга предоставляется за дополнительную плату), пробуем настроить подключение вручную. Командой control /name Microsoft.NetworkAndSharingCenter откройте «Центр управления сетями и общим доступом», кликните по вашему подключению и нажмите в открывшемся окошке кнопку «Сведения».
Запишите данные IPv4, маски подсети, шлюза по умолчанию и DNS-сервера.
Эти же данные вы можете получить, выполнив в консоли CMD или PowerShell команду ipconfig /all. Закройте окошко сведений и откройте свойства в окне состояния.
Выберите в списке IPv4, перейдите в его свойства и введите полученные данные в соответствующие поля. Сохраните настройки.
Статический адрес у вас есть, теперь нужно включить разрешение доступа подключения. Откройте командой systempropertiesremote вкладку «Удаленный доступ» в свойствах системы и включите радиокнопку «Разрешить удаленные подключения к этому компьютеру».
Если нужно, добавляем юзеров, которым хотим предоставить возможность удаленного подключения.
В Windows 10 1709 получить доступ ко всем этим настройкам можно из подраздела «Удаленный рабочий стол» приложения «Параметры».
При использовании стороннего фаервола откройте в нем порт TCP 3389. На данном этапе общая настройка удаленного рабочего стола завершена.
Если подключение выполняется в локальной сети, можете приступать к работе немедленно. Запустите командой mstsc встроенное приложение RDP, введите в открывшемся окошке IP-адрес или имя удаленного хоста, выберите пользователя и нажмите «Подключить».
Далее вам нужно будет ввести данные учетной записи пользователя удаленного компьютера и нажать «OK». Появится предупреждение «Не удается проверить подлинность…».
Игнорируем его, отключаем запросы на подключение (снять галку) и жмем «Да». В случае удачного соединения вы увидите рабочий стол удаленного хоста.
Настроить удаленный рабочий стол через интернет сложнее, так как здесь придется выполнить проброс порта 3389 на IP-адрес вашего ПК, а затем подключиться к внешнему IP маршрутизатора, что может стать для пользователя настоящей головной болью, так как придется копаться в настройках роутера. Узнать свой публичный IP не составляет труда, достаточно зайти на сайт 2ip.ua/ru либо аналогичный ресурс.
Далее заходим в настройки роутера по адресу 192.168.0.1 или 192.168.1.1. Здесь все у всех может быть по-разному в зависимости от модели роутера и его прошивки.
В случае с TP-Link необходимо зайти в раздел Переадресация – Виртуальные серверы, нажать «Добавить» и ввести в поля «Порт сервера» и «Внутренний порт» 3389, в поле «IP-адрес» указывается используемый компьютером IP, в полях «Протокол» и «Состояние» должно быть выставлено «Все» и «Включено» соответственно. Сохраните настройки.
Теперь можно пробовать подключиться к удаленному десктопу с основного ПК. Запустите командой mstsc программу RDP и введите в поле «Компьютер» ранее полученный внешний IP-адрес с номером порта через двоеточие, например, 141.105.70.253:3389. Далее все точно так же, как и в примере с подключением в локальной сети.
В роутерах D-Link нужные настройки следует поискать в разделе Межсетевой экран – Виртуальные серверы.
Перед пробросом рекомендуется зарезервировать используемый компьютером IP-адрес в настройках TP-Link-роутера DHCP – Резервирование адресов.
Разъяснение внешних компонент
Более пятилетки назад, еще в 2015 году я написал свою внешнюю компоненту на Visual Basic 6. По сути, это была простая обертка для доступа к функция DLL. Потом написал еще одну обертку уже для другой DLL, от другого оборудования. На этом моё писательство внешних компонент и ограничилось.
И вот в 2020 году существенно изменилось SDK оборудования, для которого было написано SDK. А Visual Basic прекратил свое существование. На нем еще можно писать внешние компоненты, но уже только под 32 разряда. Пришлось искать новые средства для разработки, поддерживающие 64-разрядные платформы.
И на этом пути пришлось потратить более 6 часов для выбора инструмента и его настройки.
1 стартмани
Конфигурация «Обмен данными Excel»
Что будет, если скрестить Конвертацию 2.0, Модуль загрузки преобразования в значения БД от конвертации 3.0 и Excel шаблоны? Правильно, получится отличная подсистема «Обмен данными Excel», которую можно встраивать в существующие конфигурации и получить универсальный механизм по загрузке данных из Excel и вводу начальных данных. Данная подсистема позволит заменить множество различных обработок по загрузкам из Excel. Хочу отметить, что все интеграции через веб сервисы 1С по загрузкам soap пакетов (документов xml) можно адаптировать и универсально загружать через данную подсистему, правда, это потребует двух доработок конфигурации, но это возможно, архитектурное решение и идея включены в подсистему «Обмен данными Excel» и хочу Вам сообщить, что уже реализованы и доступны в новом обновлении 1.1.1.1.
2 стартмани
Обращение к буферу обмена стандартными средствами Windows
Полноценная программа есть только в Windows XP. Существует служебная утилита, которая находится в папке C:/windows/system32.
Обратиться к ней можно через команду «Выполнить»:
- Зайдите в меню «Пуск», «Программы», «Стандартные», «Выполнить».
- Введите в строке clipbrd.exe.
- Откроется окно, в котором будет показано, что находится в буфере в настоящее время.
В Windows 7 также существует такая программа, называется она clip.exe.
Но открыть её пользователю невозможно. Есть способ очистить буфер обмена специальной командой и даже создать для неё ярлык запуска. А можно попробовать перенести служебную программу clipbrd.exe из старой операционной системы.
- Запишите файл с компьютера со старой операционной системой. Либо возьмите установочный диск Windows XP, откройте его, нужный файл находится в папке «I386».
- Сохраните на компьютере с Windows 7, затем распакуйте каким-нибудь архиватором, например, WinRar.
- После извлечения, запускаете файл clipbrd.exe и получаете работоспособную программу, позволяющую посмотреть буфер обмена windows
Распаковать файл можно также при помощи командной строки, для этого введите следующий текст:
Это работает в случае, если вы сохранили файл на рабочий стол. Первая команда переводит в эту директорию. Если вы сохранили где-то в другом месте, укажите свой путь. Но всё же проще воспользоваться одним из архиваторов, наверняка подобные программы найдутся у каждого на компьютере.
Чтобы только очистить буфер обмена, можно создать ярлык для специальной команды:
- Щёлкните правой кнопкой в любом свободном месте рабочего стола.
- Выберите команду «Создать ярлык».
- В строке введите следующее: cmd /c «echooff | clip».
- Напечатайте имя для команды, какое вам нравится.
Если хотите проверить работоспособность, скопируйте что-то, например, текст в Word, вставьте, чтобы убедиться, что буфер не пустой, а затем запустите созданную команду. На миг появится чёрное окошко. Когда оно исчезнет, нажмите в Word команду «вставить», и ничего не произойдёт, потому что информация из памяти стёрта.
Но есть и более простой способ удалить из памяти большой фрагмент. Просто скопируйте что-то очень маленькое, например, одну букву, и программа заменит большой объём новыми данными (этой буквой).
Из этого следует основной недостаток использования стандартной программы Windows для того, чтобы посмотреть содержимое буфера обмена: в память записывается лишь последняя информация. После копирования предыдущая просто заменяется. И вставить вы можете только последний фрагмент.
Однако иногда в приложения добавляются расширенные возможности. Например, в Microsoft Office возможно не только посмотреть, а ещё и выбрать из нескольких последних копирований фрагменты, очистить, а также настроить размер самого буфера. Причём все эти данные, в том числе и настройки, доступны из любого приложения пакета.
Панель управления буфером находится в верхнем левом углу на вкладке «Главная». Под значком «Вставить» есть строка со стрелочкой, нажмите её и откроется дополнительное окно, где можно посмотреть скопированные данные и выбрать нужные для вставки.
Настройки менеджера буфера обмена Clipdiary
Вот фактически и все возможности этой замечательной программы, а нам осталось только рассмотреть ее настройки, некоторые из которых могут добавить чуток удобства.
На вкладке «Общие» вы вольны поменять язык интерфейса, ну а все остальное вряд ли имеет смысл трогать. На следующей вкладке «Горячие клавиши» вы вольны переназначить то, что вам предлагает Clipdiary по умолчанию:
Лично я переназначил лишь вызов окна с историей буфера обмена, ибо это сочетание клавиш мне показалось более удобным для повседневного использования.
На вкладке «Внешний вид» вы можете задать способ выделения тех фрагментов, которые уже вставляли из окна этой программы. Эти фрагменты из истории буфера обмена у них обзываются клипы. Можно выделять их цветом текста или цветом фона.
На самом деле вещь довольно удобная, ибо при написании статьи, например, я постоянно вставляют названия программы, сервиса или чего-то еще (на латинице не умею печатать вслепую) о чем сейчас пишу. Но кроме этого в клипборд постоянно попадает и еще масса всякой всячины, в результате чего мои часто вставляемые фрагменты было бы сложновато найти, если бы не их подсветка.
Вкладка «База данных» позволяет вам при необходимости изменить место ее хранения (или узнать его, если захотите ее перенести на другой компьютер).
Там же можно задать количество хранимых в ней клипов, а если вам необходимо очищать ее содержимое после закрытия программы (выключения Windows), например, чтобы ваш сожитель по компьютерному пространству не смог в ней покопаться, то поставьте нолик в этом поле.
Вкладка «Настройка вставки» предназначена для решения возможных проблем. У меня они возникают при работе с Оперой — вставляется не тот клип, который мне необходим, а тот, что живет на данный момент в клипборде.
Увеличение времени задержки мне не помогло, поэтому я снял галочку «Восстанавливать содержимое буфера обмена после вставки клипа».
В области «Дополнительно» можно оставить все по умолчанию, но я, например, увеличил количество клипов отображаемых на одной странице до 300 (по умолчанию было 50). Почему? Да потому что за время написания одной статьи те клипы, что постоянно использовал для вставки уползали на вторую страницу, а там уже выделение цветом не работало.
Кстати, по умолчанию Clipdiary последние пять копирований в буфер обмена держит в памяти и если вы еще раз попытаетесь скопировать что-то дублирующее из этой пятерки, то в историю этот клип повторно записан не будет. Здесь вы можете это все поднастроить так, как вам будет удобнее.
По умолчанию этот менеджер истории буфера обмена не будет перехватывать проходящие через клипборд пароли из различных специализированных программ (менеджеров паролей, навроде, Кипаса, ссылку на описание которого я приводил в начале этой публикации), которые используют метод отправки «Clipboard Viewer Ignore». Если вы это хотите отменить, то снимите галочку.
Ну, и так же программа может начинать вести поиск сразу после ввода вами нескольких символов (похоже на то, что используется в Гугле, когда вы там вводите запрос — как правильно гуглить я как раз недавно писал). В настройках вы можете задать их точное количество.
P.S. Сообщил через форму обратной связи на странице этой программы о том, что написал о Clipdiary статью. Через некоторое время мне ответил сам разработчик. Оказалось, что я не правильно понял пару вещей в алгоритме работы буфера обмена в Windows.
Во-первых, Clipbrd.exe оказался не файлом, где хранится содержимое клипборда (живет последний исключительно в оперативной памяти), а программой, которая просто это содержимое может считывать. Назначение Clipbrd.ex для самого разработчика является загадкой.
Во-вторых, очень трудно представить себе содержимое буфера, которое могло бы отъесть хоть сколько-нибудь значимое количество оперативной памяти, особенно в современных компьютерах. Какого бы размера файл вы не запихнули в клипборд, храниться в нем будет лишь путь до этого самого файла и информацию о том, что он скопирован. Все.
Но правда та часть моей публикации, что была посвящена непосредственно менеджеру истории буфера, была отмечена довольно лестными комментариями, а в знак благодарности я получил именную версию программы (мне дали ключик для нее), чем я сейчас и не премину похвастаться:
Что такое Rdpclip.exe
Расширение EXE относятся к группе «исполнение», поскольку в программе Rdpclip.exe присутствует детальная инструкция для открытия и использования документа. Выполнение операции зависит от правильной последовательности операций в рамках такой манипуляции. Когда пользователь нажимает на материал с расширением EXE, автоматически выполняются установленные операции для загрузки и открытия приложения. Предназначено расширение Rdpclip для Microsoft, причем это универсальное дополнение для любого приложения или установочного файла.
Любое приложение, присутствующее на компьютере открывается с помощью Rdpclip.exe, а именно – это браузер, программа для работы с таблицами и текстовыми документами и так далее. Мнение, что можно обойтись и без такого технического расширения ошибочное.
Важно! Нельзя исправно применять утилиты и приложения, если отсутствие детальная инструкция, которая вживлена в операционную систему.
Обработка данных + загрузка из табличного документа + удаление объектов + поиск и замена значений (управляемые формы)
Простая и удобная обработка позволяет быстро выполнять множество операций над объектами базы данных с помощью запроса и скрипта обработки результата. Может загружать данные табличных документов во временные таблицы для последующей загрузки или для выборки данных по сложным условиям. Встроены обработки «Удаление объектов» и «Поиск и замена значений», в них можно передавать результаты запросов. Есть возможность сохранения скриптов и полученных результатов обработки. Часто использую для переноса данных между конфигурациями, когда результаты запроса в одной конфигурации загружаю этой же обработкой в другой. Скрипты с примерами прилагаются. Файлы xml открываются с закладки «Запрос, скрипт», файлы xmlf содержат все таблицы которые есть в обработке на момент сохранения, загружаются по кнопке «Загрузить все настройки».
Примеры скриптов выложены в доступе
1 стартмани
Лучшие универсальные беспроводные мыши
В рейтинг лучших мышек, которые подключаются без провода, можно отнести множество различных моделей от самых известных брендов. Ниже мы постараемся описать самые популярные из них, чтобы этот выбор стал чуточку легче:
- Trust GXT 130 WIRELESS – корпус, с тефлоновыми ножками и с оптическим сенсором. Возможность менять разрешения от 800 до 2400 Конечно, это не самые высокие показатели, но вполне достойные. Есть 9 клавиш, которые можно использовать и в игре, и при работе с браузером. Питание от АА-батареек. Этого достаточно примерно на месяц активного использования. Есть функция отключения подсветки, но нет возможности программирования клавиш.
- Logitech M720 Triathlon Black Bluetooth – удобный универсальный помощник, который можно подключать и через комплектный радиомодуль, так и с помощью протокола Bluetooth Smart. Есть настройка и память для использования с тремя устройствами, а переключатель между ними находится под большим пальцем. Питание – батарейка АА, хватает на год, если верить производителю. Дизайн стильный и удобный, а благодаря прорезиненному покрытию она не выскальзывает из рук. В качестве дополнительных клавиш колёсико можно наклонять в разные стороны.
- Logitech G703 – качественная игровая мышка с удобным дизайном. Заряжается через USB кабель, имеет встроенный аккумулятор. Удобно, что даже во время подзарядки ею можно продолжать пользоваться. Если оставлять включённой подсветку RGB, заряда хватит на сутки активного использования. Эту модель можно заряжать в беспроводной зарядке Logitech G PowerPlay. А с приложением от разработчиков можно запрограммировать важные функции мыши.
- Xiaomi Mi Portable Mouse Gold Bluetooth – полностью симметричная мышка, которая по дизайну немного напоминает творения компании «Яблоко». Её можно подключать как к ПК, так и к Смарт-ТВ и даже к Android-планшетам. Подключение происходит через Bluetooth соединение. Питание обеспечивается двумя батарейками AAA, это был намеренный шаг, чтобы стоимость манипулятора была немного ниже. Такие батарейки придётся довольно часто менять.
- Xiaomi Mi Wireless Mouse Youth Edition – удобная, простая оптическая беспроводная мышка, которая отличается очень точным сенсором. Пользователи отмечают её маленький вес и минималистический дизайн. Подключение радио, также есть USB. Питание от батарейки ААА. А вот её главным минусом можно назвать то, что у неё нет кнопки для переключения DPI.
- HPZ5000 BlackGold (W2Q00AA) – удобная, стильная мышь с фирменным дизайном Подключение через Bluetooth, что удобно даже для ноутбуков, где важен каждый порт USB. Питание от батарейки АА.
- Logitech MX Ergo – отличается своим большим размером и наличием трекбола. Конечно, такой не совсем стандартный дизайн поначалу кажется очень непривычным и неудобным. Но спустя несколько дней использования геймер оценит её эргономичность. Этот манипулятор не придётся двигать по столу, достаточно будет использовать шарик и вращать его большим пальцем. Подключение может быть как с помощью USB-кабеля, так и с помощью радиоканала с фирменным приёмником или даже по Bluetooth. Для беспрерывной работы встроен аккумулятор.
- Oklick 485MW – небольшая удобная мышь, которая работает на двух батарейках ААА. Подключение с помощью радиоканала. Огорчает отсутствие дополнительных клавиш и функций, но для рабочего манипулятора этого функционала вполне достаточно.
- Sven RX-400W – копия модели, которая была выпущена до этого. Питание с помощью двух батареек ААА, а подключение возможно через наноприёмник. Имеется отдельная кнопка для переключения DPI от 600 до 1000 точек на дюйм.
- Logitech MX Master 2S – отличается красивым дизайном с ассиметричным корпусом и удобным функционалом. Имеется площадка для большого пальца. А ещё два колёсика – одно используется для регулировки скорости прокрутки, другое только для большого пальца. Также отдельная кнопка для жестов, которой можно задать необходимую функцию. Питание от аккумулятора, его хватает примерно на два месяца. Технология Logitech Flow помогает в работе с различными устройствами, а после подключения можно использовать одну мышку сразу к двум компьютерам, которые стоят рядом. Но при этом оба ПК должны быть в одной сети.
Проверьте значения реестра
Выполнение вышеуказанного должно также отражать то же самое в вашем реестре. Но если это так, вы можете изменить значения реестра. Как вы, возможно, уже знаете, реестр Windows содержит все настройки и конфигурации, используемые вашей системой Windows.
Следовательно, любое изменение, внесенное в него, должно быть предпринято с особой тщательностью. И, если возможно, перед внесением каких-либо изменений следует сделать резервную копию значений по умолчанию.
Шаг 1. После создания резервной копии откройте меню «Пуск» и выполните поиск файла regedit.exe, а затем нажмите кнопку «Ввод» при ее обнаружении.
Шаг 2: Далее перейдите к пути ниже.
HKEY_LOCAL_MACHINE SOFTWARE Policies Microsoft Windows
Шаг 3: Дважды щелкните по Системе в левом меню. Здесь вы должны увидеть следующие значения с их значениями, равными 1.
AllowClipboardHistory</li>AllowCroosDeviceClipboard</li>
Шаг 4: Но в случае, если система не содержит никакого ключа, кроме ключа по умолчанию, как в случае со мной, вам придется добавлять значения самостоятельно.
Чтобы добавить их, нажмите на пустое место в окне реестра и выберите New.
Затем выберите значение DWORD (32-разрядное) и добавьте следующие ключи одну за другой. Сделав это, дважды щелкните ключ и установите значение каждого ключа равным 1.
Сделав это, перезагрузите компьютер, и проблема должна решиться сама собой.
Также на
Что такое буфер обмена и где он находиться?
- Что такое буфер обмена
- Как открыть буфер обмена
- Буфер обмена в Windows 7 и Vista
- Как очистить буфер обмена
Многие даже не подозревают и не задумываются о том, что помимо явных программ работающих в составе Windows, есть еще и скрытые, без которых мы не смогли бы сделать даже самые элементарные вещи. Скорее всего это хорошо и правильно. Простому пользователю это знать не обязательно, хотя бы в целях безопасности.
Но, если вас заинтересовал такой вопрос: Что такое буфер обмена и где он находится?, значит вы уже не простой пользователь, или по крайней мере не хотите им быть.
Что такое буфер обмена
Буфер обмена – это утилита (маленькая программа) которая временно сохраняет скопированную вами информацию в специальном отсеке микросхемы оперативной памяти. Т.е. вы копируете файл (картинку, фотографию, музыкальный файл, видео, текстовый файл, папку), он в закодированном виде временно сохраняется в специальной папке обмена, пока вы не вставите куда-нибудь свою копию.
Этот отсек предназначен только для хранения временной информации, которую можно скопировать и перенести в другое место.
При копировании новой информации, старая – удаляется, т.е. новая копия стирает старую.
Если вы перезагрузите или выключите компьютер, то информация эта из буфера обмена удаляется автоматически.
В офисном пакете Microsoft Office можно сохранять до 20 копий файлов.
Если вас не удовлетворяет буфер обмена Windows, то можете расширить его возможности при помощи бесплатного менеджера буфера обмена с историей (http://clipdiary.com/rus/).
Самый большой плюс этой программы в том, что вы можете восстановить или найти копии своих файлов даже через неделю работы на компьютере, т.е. перезагрузка и отключение компьютера не влияет на сохранность ваших копий.
Как открыть буфер обмена
Программа буфер обмена, которая входит в пакет Windows XP находится по адресу «C:/Documents and Settings/System 32». В этой папке System 32 есть запускающий эту утилиту файл clipbrd.exe. Запустить её можно и через меню Пуск – Выполнить, или одновременно нажать на клавиатуре клавиши Windows + R. В поле ввода введите команду clipbrd.exe и нажмите кнопку ОК.
Откроется окно программы, в котором будет скопированный только что текст
Или графический файл
Или музыкальный файл. Как видите, в эту папку копируется не картинка и музыка, а закодированная информация о файле.
Буфер обмена в Windows 7 и Vista
Буфер обмена в Windows 7 и Vista находится в файле clip.exe, но открыть вы его не сможете. Для доступа к буферу обмена в Windows 7 и Vista в Интернете есть множество гаджетов. Достаточно набрать в поиске фразу «гаджет буфера обмена».
Можно создать специальный ярлык для доступа в буфер обмена на Рабочем столе, но для начинающих это совсем ни к чему. А для того, чтобы очистить буфер обмена в Windows 7 или Vista достаточно скопировать одну букву в любом документе.
Как очистить буфер обмена
Бывает так, что необходимо скопировать и вставить какую-то информацию, но буфер обмена не очищается, и вставляет предыдущую информацию. Или вы работаете с программой Фотошоп и заметили, что компьютер стал сильно тормозить. А если вы копируете и вставляете коды и номера своих кредитных карт или электронных кошельков? В таком случае необходимо принудительно очистить буфер обмена.
А для того, чтобы очистить буфер обмена достаточно скопировать одну букву в любом текстовом документе. Ведь информация стирается сразу после того, как вы скопировали новую. Но это при условии, что вы не используете стороннюю программу буфера обмена.
Для того, чтобы очистить буфер обмена непосредственно из окна утилиты, встроенной в Windows XP, откройте утилиту (как это сделать, описано выше), и нажмите кнопку Удалить (крестик). На вопрос : «Очистить буфер обмена?», нажмите кнопку Да.
Принудительно удалять информацию из буфера обмена необходимо в том случае, когда вы скопировали какой-нибудь большой файл (например фильм), и ничего больше после него не намереваетесь копировать. Но, опять же это проще сделать если скопировать одну единственную букву в текстовом редакторе.
Если этого не сделать, то ваша система будет сильно тормозить.
Простому пользователю лазить в буфер обмена не надо вообще. Эта статья написана для общего развития, или для тех кто интересуется компьютером более глубоко.
Удачи Вам!
Буфер обмена не работает на компьютере под ОС «Windows Server»
Подобная проблема особенно актуальна при использовании «RDP» сессий. Возникает она в большинстве случаев при работе с несколькими серверами, т. е., помимо 2 – 3 терминальных подключений, имеется ещё, к примеру, 10 терминальных соединений с помощью утилиты «Remote Desktop Connection Manager», при этом проблема (не функционирует copy(копирование)/past(вставка)) не затрагивает 2 – 3 терминальных подключения, а касается только вышеупомянутой 10-ки.
В качестве решения следует сделать следующее:
- За работоспособность буферизации отвечает приложение «rdpclip.exe», но инициация подключения по RD (Remote Desktop) запускает для каждого пользователя собственный процесс «rdpclip.exe». В связи с этим потребуется закрыть вручную данный процесс в «Task Manager» (Диспетчер задач), для этого кликните по нему правой кнопкой мышки и нажмите «End Task» (Завершить задачу).
- Далее, запустите «rdpclip.exe» вручную, нажав комбинацию клавиш «WIN» + «R» и вводом наименования процесса.
При этом следует помнить, что для корректного использования функционала буферизации между удаленной и локальной системой через терминальное соединение, требуется выполнение двух основных условий:
- В настройках «RDP» клиента, на вкладке «Локальные ресурсы» в блоке «Локальные устройства и ресурсы» должен быть отмечен галочкой «Буфер обмена».
- В параметрах «RDP-TCP подключений» на вкладке «Client Settings» не должен быть отмечен галочкой параметр «Clipboard» (Буфер обмена) в блоке «Disable the following».
Настройки «RDP» клиента
В качестве небольшого дополнения стоит упомянуть утилиту по поиску и устранению неполадок от компании «Microsoft» – «Easy Fix». Скачать её можно с официального сайта компании, по следующей https://support.microsoft.com/ru-ru/help/2970908/…
Как видно из всего вышеописанного, вариантов решений множество, главное, определить, с чем именно связана неработоспособность буфера обмена на компьютере под операционной системой «Windows».
Источник
- https://windd.ru/kak-posmotret-bufer-obmena-windows-10/
- https://ru.joecomp.com/how-fix-windows-clipboard-not-working-windows-10
- https://pomogaemkompu.temaretik.com/1339110151655786875/ne-rabotaet-bufer-obmena-na-ustrojstvah-pod-os-windows-reshenie-problemy/
Вирусная активность
Сразу при возникновении проблем с корректностью работы функционала буферизации, проверьте состояние антивирусных программ — статус учётной записи, актуальность вирусных баз, дата последней проверки и проведите полное сканирование компьютера на наличие вирусной активности.
Воспользоваться можно не только установленными антивирусами, но и портативными утилитами, к примеру, «Doctor Web Cureit» или «Kaspersky Virus Removal Tool».
Окно программы Kaspersky Virus Removal Tool
В случае обнаружения подозрительных файлов и вирусов проведите процедуры по лечению или удалению оных и перезагрузите компьютер, после проверив работоспособность буферизации.
8 место — Roccat Kain 200 Aimo
Технические характеристики:
- DPI: 16,000;
- Тип Сенсора: оптический;
- Форма: для правой руки;
- Батарея: 50+ часов;
- Способы соединения: USB или Wi-Fi;
- Кнопки: 6;
- Вес: 105 грамм.
Удобство обладает не меньшей актуальностью, чем параметры производительность и автономности. Данная модель обладает абсолютно идентичными преференциями, что и проводной аналог – Roccat Kain 120 Aimo. Реализация технологии «Титановое нажатие» позволила повысить скорость отзывчивости клика на 15 миллисекунд.
Совмещает в себе легкость, практичность, стойкий к повреждениям и загрязнениям корпус, а также чувствительный сенсор.
Разработчик обещает, что беспроводная мышь способна проработать от 50 часов автономно. Превосходный результат для мыши с подобной рыночной ценой. Впечатляет также алюминиевый дизайн, которые улучшает ощущения от гейминга.
Плюсы
- удобство в использовании;
- высокая точность;
- превосходный дизайн.
Минусы
- ощущается незначительность скользкость в использовании;
- сложно отыскать на отечественном рынке.