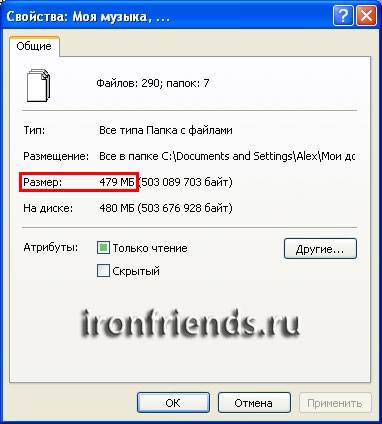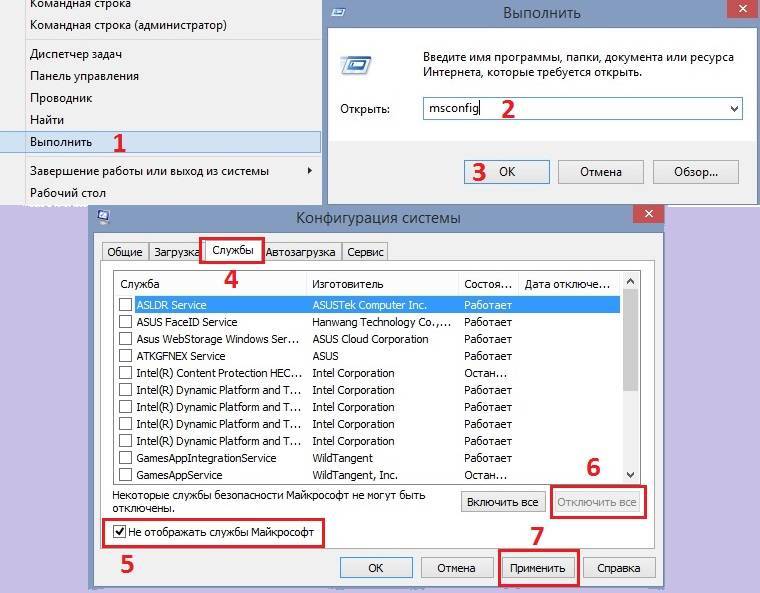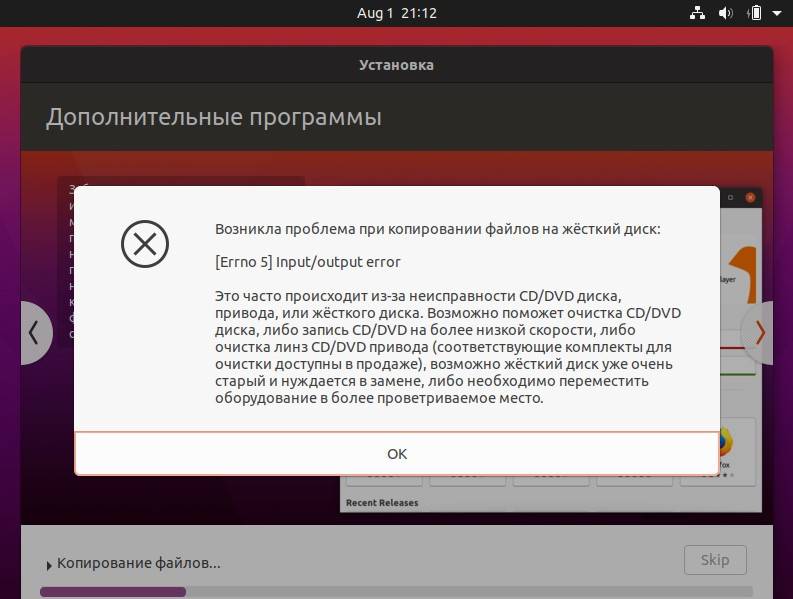Может ли сгореть флешка, если не использовать «Безопасное извлечение»
Когда вы нажимаете специальную кнопочку для извлечения устройства, бот проверяет, не выполняет ли оно какую-то совместную работу с ПК: обмен данными, синхронизацию и т. п. – вот, для чего нужна функция «Безопасное извлечение» флешки. Она не сгорит, как об этом привыкли говорить обыватели, просто вы можете потерять часть информации, но так бывает не всегда. Если вы переносили фотографии, смотрели фильм, слушали музыку и т.д., а затем закончили работу и решили вынуть флешку, то «Безопасное извлечение» не нужно – едва ли вы сами не видите, закончилось копирование файлов или нет.
А вот если вы открыли word-документ, сохраненный на флешке, попечатали и собираетесь вынуть носитель из гнезда – лучше делать это через соответствующую функцию. «Вордовские» файлы кэшируются, и вы можете недосчитаться нескольких страниц текста или получить первоначальный вариант и битый файл «Фрагмент» со значком в виде оторванного листочка. Таким же поведением «грешат» и другие программы: графические редакторы, приложения для чертежей и т.п. Если вы работали над проектом, открытым с флешки, лучше не вынимать ее простым выдергиванием из гнезда – в противном случае несколько часов упорного труда пойдут насмарку.
Можно обезопасить себя и отключить кеширование:
- Зайдите в «Компьютер», кликните правой кнопкой и выберите «Свойства».
- Откройте «Диспетчер устройств», найдите вашу флешку, откройте ее свойства, зайдите в «Политику» и уберите отметку напротив надписи «Разрешить кэширование записи на диск», а также включите «Оптимизировать для быстрого удаления».
Сейчас, в том случае, если вы забудетесь и вынете флешку просто так, вашим данным ничто не угрожает, но каждый носитель придётся настраивать в отдельности, а это тоже не очень удобно. Теперь вы знаете, зачем нужно «Безопасное извлечение», но оно работает не со всеми устройствами. Некоторые обходятся без него:
Если вы хотели безопасно извлечь что-то из этого списка, но не нашли кнопку, не расстраивайтесь – так и должно быть.
Зачем нужно безопасное извлечение
Внешние устройства подключаются к компьютеру или ноутбуку через порты, например, USB-порты, через специальные разъемы, например, разъемы для подключения SD-карт и тому подобное. Через эти же порты внешние устройства одновременно подключаются к источнику электропитания, получают электроэнергию от компьютера, от его батарей и блоков питания.
Рассмотрим, зачем нужно безопасное извлечение для внешнего жесткого диска, флешки и карты памяти, а также о возможных проблемах, связанных с шифрованием данных на тех или иных устрйоствах.
Извлечение внешнего жесткого диска
Электроэнергия нужна, например, внешним жестким дискам, чтобы перед их выключением головки жесткого диска запарковались, «ушли на базу», разместились в безопасном месте, где они не смогут повредить поверхности диска с записанными на них данными. Если не запарковать головки внешних жестких дисков, то не исключена ситуация их опускания прямо на записывающую поверхность вращающихся дисков. Это приводит к повреждению поверхностей и к потере данных, порой безвозвратной потере.
Значит, до отсоединения внешних жестких дисков им нужна электроэнергия для выполнения парковочных операций. Также внешним жестким дискам нужна команда на отключение, которую они могут получить только от компьютера, к которому они подключены. Так вот,
Только после выполнения этих команд внешние жесткие диски можно отключать от компьютера (ноутбука), только тогда отключение пройдет без эксцессов, без возможных повреждений данных, хранящихся на дисках.
Безопасное извлечение флешки или карты памяти
Если к компьютеру (ноутбуку) подключены не вращающиеся, не механические устройства чтения/записи данных, например, флешки или SD-карты, то таким устройствам, разумеется, ничего парковать не нужно, у них нет механики. Однако,
Если отключить флешки или карты памяти в момент записи на них данных, то данные на таких устройствах могут пропасть, потеряться, разрушиться. Часть информации запишется, а часть нет, так как пользователь нештатным образом отключил устройство от компьютера. И так как данные записались не все, последующее чтение таких неполных данных может оказаться затруднительным или вообще невозможным. Потребуется восстановление структуры данных, в ходе которого часть данных, а то и все записанные на флешку или карту памяти данные будут потеряны, часто без возможности восстановления.
Проблемы шифрования при извлечении устройства
Некоторое пользователи используют шифрование данных при их записи на носители, в том числе на внешние устройства (внешние жесткие диски, флешки, карты памяти). При использовании шифрования данных еще большее значение приобретает необходимости правильного отключения внешних устройств, чтобы завершились все операции шифрования/дешифрования данных.
Иначе нештатное отключение внешнего устройства, на которое пишутся шифрованные данные, может привести к потере части или даже всей записанной на отключаемом устройстве информации.
Таким образом, правильно выполненное отключение внешних устройств (внешних жестких дисков, флешек, SD-карт и тому подобных устройств) позволяет безопасно отключать устройства без потери записанных на них данных, без механических или иных разрушений самих устройств для хранения информации.
Зачем нужно безопасное извлечение USB-устройства?
При работе с внешним запоминающим устройством (внешний винчестер, флеш-карта) в оперативной памяти операционной системы держится часть информации, еще не записанной на флешку или диск.
Прежде всего, это касается таблиц размещения файлов, указывающих на то, в каком порядке и в каких секторах диска записаны данные для каждого файла. Таблица размещения файлов все время меняется в процессе записи на диск. Операционная система далеко не сразу записывает изменения на диск, потому, что ожидает новых модификаций.
Данные могу задерживаться в памяти и по другой причине – из-за того, что скорость работы флеш-памяти ограничена. Несмотря на то, что менеджер файлов сообщает о том, что файл скопирован на флеш-карту, в действительности данные могут еще находиться в буферах операционной системы, в ожидании записи на съемный носитель (в некоторых случаях это можно понять по миганию индикатора на флешке).
Еще один вариант – если одна из программ держит открытыми файлы, находящиеся на внешнем устройстве, и если выдернуть флешку, не закрыв файл в программе, то можно повредить или полностью уничтожить данные.
Если вы без подготовки отсоедините внешнее запоминающее устройство, то данные, которые не успели записаться и остались в оперативной памяти, просто пропадут. Это может повредить не только записываемые файлы, но и другие, если нарушения затронут таблицу размещения файлов. Во избежание подобных ситуаций, используйте средство безопасного отключения внешних устройств.
Мифы и заблуждения
Настройка операционной системы позволяет как можно скорее сбросить данные на внешние устройства. Как правило, уже через пару секунд индикатор флеш-карты перестает мигать, что свидетельствует о завершении записи. Благодаря этому некоторые опытные пользователи выдергивают съемные носители без подготовки и ущерба. Некоторые даже заявляют, что в процедуре безопасного отключения нет никакой необходимости, ведь современные файловые системы вообще не теряют данные, если пропадает питание.
На самом деле это заблуждение. В первую очередь нужно понять, что ни одна файловая система не сможет спасти данные, которые не записались на носитель из оперативной памяти. К тому же, повышенная надежность файловых систем, позволяющая им выдерживать отключение питания, достигается за счет значительного снижения производительности, так что она так и не распространилась широко.
Все используемые в Windows файловые системы, такие как NTFS и FAT, будут повреждены в случае неожиданного отключения питания. В некоторых случаях это можно исправить сканированием файловой системы при помощи специальных утилит, но получается далеко не всегда.
Выдергивать без подготовки внешние жесткие диски категорически недопустимо, но и с простой флеш-картой можно сделать ошибку. К примеру, операционная система может на секунду переключится на приоритетный процесс и приостановить запись. Если в это же время вы выдернете флешку, то почти наверняка не удастся избежать.
Отдельные флешки даже физически выходят из строя при отключении питания в момент их работы. Этим вызваны слухи о том, что при помощи безопасного отключения устройства отключается питание флешки. В действительности USB-порт предназначен для «горячей замены» устройств, то есть он подразумевает подсоединение и отсоединение без отключения питания. При безопасном отключении питание с USB не снимается (в противном случае у порта не было бы возможности обнаружить новое устройство). Дело в том, что некоторые адаптеры и флеш-карты (особенно низкого качества), не выдерживают отключение в процессе выполнения критических операций. Другим следствием проблем могут быть повреждения системы или нарушения правил подключения, к примеру, отсутствие заземления.
Какую ошибку допускают при извлечении флешки
Большинство для извлечения флешки из USB-порта просто выдёргивают её. Так действительно быстрей и меньше мороки. Однако такое действие может вывести накопитель из строя или он будет в итоге читаться с ошибками. Кроме того, данные могут частично или полностью пропасть. В худшем случае флешку придётся выбросить, в лучшем — потратить время и деньги на её ремонт.
Извлекать правильно флешку нужно не только в системе Windows, но и любых других операционных системах. Наверняка вы работали с портативными программами, которые не требуют установки. Это очень удобно, однако в этом случае флешка должна быть всегда подключена к компьютеру. Извлекать устройство нужно после того, как закрыты все программы и файлы, находящиеся на накопителе.
Светодиод на флешке показывает, когда она используется компьютером. Многие замечали, что он загорается даже тогда, когда, казалось бы, на компьютере не выполняется никаких действий. Однако в фоновом режиме могут происходить служебные процессы. Если в этот момент выдернуть флешку, произойдёт сбой, от которого может повредиться не только съёмный накопитель, но и компьютер. Вывод один — поспешность может привести к печальным последствиям.
Извлекаем флешку стандартными средствами Windows
Для этого извлекаем флеш-накопитель в системе, а затем уже физически вынимаем из разъёма.
Способ 1:
1. Зайдите в «Мой компьютер» и найдите значок вашей флешки. Как правило, он расположен в самом низу — после всех дисководов и жёстких дисков. 2. Кликните по значку флешки правой кнопкой мыши и нажмите «Извлечь». 3. Накопитель безопасно извлечён из системы, теперь его можно вынуть из USB-слота.
Способ 2:
1. Найдите в области уведомлений значок в виде флешки с зелёной галочкой. Он расположен возле часов. Этот значок появляется только тогда, когда флешка вставлена в компьютер. Если накопитель вставлен, а значка нет, значит, он скрыт. Чтобы его найти нажмите на стрелочку, которая развернёт все скрытые значки. 2. Кликните по значку флешки — после этого откроется список всех флешек, подключённых к компьютеру. Найдите название нужного накопителя и кликните по нему. 3. Через несколько секунд появится системное уведомление о том, что флешку можно безопасно извлечь из USB-порта.
Извлечение с помощью утилиты USB Safely Remove
После того как программа инсталлирована на компьютер, в области уведомлений появится зелёная стрелка. Нажав на неё, можно увидеть все устройства, которые подключены через USB-порты и могут быть корректно отключены с помощью приложения.
В USB Safely Remove есть кнопка «Скрытые устройства». Если нажать по ней, то можно увидеть и другие USB-устройства, которые тоже подключены к компьютеру. Эти устройства не отображаются ни в «Моём компьютере», ни в области уведомлений. Например, это может быть веб-камера, мышка или внешняя звуковая карта.
Вопрос с безопасным извлечением флешки решён. Вы можете выбрать один из трёх вариантов — извлечь накопитель через «Мой компьютер», через значок в области уведомлений или с помощью специализированной программы, например USB Safely Remove
Всегда извлекайте флешки корректно — это важно для стабильности их работы и сохранности данных
Безопасное извлечение устройств и дисков как убрать значок windows 10
Ситуация следующая: Операционная система Windows XP SP2, установленная на ноутбуке или стационарном компьютере, жесткий диск подключен через SATA-контроллер. В системном трее все время светится кнопочка под названием “безопасное извлечение устройства”.
При нажатии на нее левой кнопкой мыши отображается следующее:
(или два диска – С и D – если винчестер разбит на логические диски). Получается, что пользователь может отключить жесткийц диск! Правда, в случае с диском С этого не получится, т.к. на нем установлена операционная система и она в данный момент активна.
Также в списке возможных на извлечение бывает и CD-ROM (на ноутбуках видел). Оптический же привод возможно отключить, как и внутренний карт-ридер. Потом для того, чтобы задействовать CD-ROM снова, нужно будет перезагрузить компьютер (способ для не продвинутых) или запустить мастер оборудования (способ для продвинутых, но он, кстати, не всегда может помочь).
Вывод: наличие “левой” иконки о безопасном извлечении жесткого диска или оптического привода напрягает, раздражает, дезинформирует (нужное подчекнуть).
Как убрать иконку по извлечению SATA-дисков из системного трея:
1. Кликнуть правой мышой на значке МОЙ КОМПЬЮТЕР на рабочем столе.
3. Перейти на закладку ОБОРУДОВАНИЕ.
4. Нажать кнопку ДИСПЕТЧЕР УСТРОЙСТВ.
5. Найти строку IDE ATA/ATAPI контроллеры (она обычно вторая сверху). Раскрыть весь список контроллеров, нажав на квадратик с крестиком. Отобразится несколько строк, некоторые из которых будут начинаться со слов NVIDIA или Intel (возможны другие сочетания).
6. Кликнуть правой мышой на одной из этих строк, содержащих слово NVIDIA или Intel. и в появившемся меню нажать ОБНОВИТЬ ДРАЙВЕР. Запустится мастер обновления оборудования.
7. В мастере выбрать НЕТ, НЕ В ЭТОТ РАЗ и нажать ДАЛЕЕ
8. На следующем кадре выбрать УСТАНОВКА ИЗ УКАЗАННОГО МЕСТА и нажать ДАЛЕЕ
9. На следующем кадре выбрать НЕ ВЫПОЛНЯТЬ ПОИСК. Я САМ ВЫБЕРУ НУЖНЫЙ ДРАЙВЕР и нажать ДАЛЕЕ
10. На следующем кадре должна быть установлена галочка ТОЛЬКО СОВМЕСТИМЫЕ УСТРОЙСТВА и в большом окне несколько строк, одна из которых должна быть – СТАНДАРТНЫЙ КОНТРОЛЛЕР IDE (возможны вариации с обязательным словом “Стандартный”).
11. Выбрать данную строку СТАНДАРТНЫЙ КОНТРОЛЛЕР IDE и нажать кнопку ДАЛЕЕ. Операционная система выполнит обновление драйвера и запросит перезагрузку. В окне Диспетчера устройств в разделе IDE ATA/ATAPI контроллеры строка с оригинальным драйвером контроллера от Nvidia или Intel заменится на стандартный контроллер.
Как убрать иконку по извлечению оптических-дисководов (CD-ROM) из системного трея:
Пока никак. Ведется поиск. Есть альтернативный вариант, убирающий данную иконку безопасного извлечения устройств ВООБЩЕ. Он не совсем корректен с точки зрения функционирования USB-устройств и компьютера, но тем не менее представляю его Вашему вниманию:
Icon Remover 1.1 – кому чуждо безопасное отключение устройств
При использовании устройств горячего подключения, таких как флэш-память, внешние жесткие диски, CD-ROM и других, Windows определяет устройства и выводит в системный трей иконку “Безопасное извлечение устройства”. Icon Remover – это системная утилита, которая позволяет убрать эту, кажущуюся назойливой многим пользователям иконку. Впрочем, многие устройства не желательно извлекать, миновав безопасное подключение, особенно если они имеют интерфейс USB 1.1 или находятся в процессе чтения/записи. Это может привести к потере информации.
Тем не менее, пользователи, которые хотят избавиться от раздражающей иконки, могут скачать бесплатную утилиту Icon Remover 1.1 здесь. (700кб).
Источник
Какие могут возникнуть проблемы при извлечении флешки?
Порой компьютер не «хочет отпускать» съемный накопитель. Обычно это обусловлено одним из двух факторов:
- кэширование данных. Не всегда информация записывается в режиме реального времени, когда вы видите окно статуса, где в процентах отображается прогресс. Операционная система может закешировать данные — перенести их в оперативную память. Фактически запись на накопитель произойдет позднее, при наличии свободных ресурсов;
- сбоями процессов отдельных утилит. Например, фоторедакторы способны постоянно проверять наличие снимков на подключенных к компьютеру накопителях. Такой процесс может зациклиться. Тогда ему все время надо иметь доступ к флешке и он не «позволит» отсоединить ее безопасным образом.
В любом случае, система оповестит о невозможности извлечения накопителя — появится соответствующее сообщение. Самый простой способ выйти из такого положения — отключить активные программы и закрыть все окна. Это касается и приложений, работающих в фоновом режиме: антивируса, мессенджеров, оптимизаторов ОС.
Проблема с универсальным томом
Наиболее распространенная сложность при безопасном извлечении — ошибка «Windows не удается остановить устройство Универсальный том». Это означает, что есть процессы, которые используют накопитель, но система не может остановить их в автоматическом режиме.
Решение проблем с универсальным томом
Ошибка с ярлыком безопасного извлечения
Случается, что в «Панели задач» пропадает иконка, предназначенная для запуска безопасного извлечения.
Восстановление значка безопасного извлечения
В первую очередь используйте вручную запуск команды по извлечению.
Алгоритм действий следующий:
- зажимаете комбинацию клавиш «Windows+R» — появится окно «Выполнить»;
- копируете в строку окна запрос «RunDll32.exe shell32.dll,Control_RunDLL hotplug.dll»;
- подтверждаете запуск кликом на ОК;
- появится окно безопасного извлечения, где нужно выбрать подходящий накопитель и кликнуть на «Остановить».
Если не помогло, то используйте официальное средство диагностики проблем с USB от Microsoft. Скачайте
, установите и запустите утилиту, после чего следуйте инструкциям, которые будут появляться — они предельно простые.
Если и это не помогло, то отредактируйте реестр, для чего нужно:
запустить окно «Выполнить»
, как и в первом шаге предыдущего способа;
ввести в строку запрос «regedit»
и запустить его нажатием ОК;
в новом окне обратить внимание на панель слева, состоящую из многих строк — последовательно доберитесь до строки по пути: HKEY_CURRENT_USER => Softaware => Microsoft => Windows => CurrentVersion => Applets => SysTray
;
перевести взгляд в правую сторону, где будет 3 строки — кликните сначала «Services»
, в появившемся окне установите значение «1b», сохраните изменения кликом на ОК, после чего аналогично поступите со строкой «HotPlugsFlags»
, но в ней установите значение «2».
перегрузите компьютер.
Случается, что пропадает не только значок безопасного извлечения, но и сама иконка накопителя. Чаще всего виной этому, в частности, узкоспециализированные — автораны. Для борьбы с ними выполните полную проверку системы антивирусом — желательно, не бесплатным. Кроме этого можно применять специальные утилиты Анти-Ауторан
или Online Solutions Autorun Manager
.
Безопасное извлечение устройства, как правило, используется для извлечения USB флешки или внешнего жесткого диска в Windows 7, Windows XP и Windows 8. Может так случиться, что значок безопасного извлечения исчез с панели задач Windows — это может вызвать непонимание и ввести в ступор, но ничего страшного тут нет. Сейчас мы вернем эту иконку на место.
Примечание: в Windows 8 для устройств, которые определяются как Медиа-устройство, значок безопасного извлечения не показывается (плееры, планшеты на Android, некоторые телефоны).
Обычно, для того, чтобы выполнить безопасное извлечение устройства в Windows, вы нажимаете по соответствующему значку около часов правой кнопкой мыши и делаете это. Назначение «Безопасного извлечения» заключается в том, что при его использовании вы сообщаете операционной системе о том, что намереваетесь извлечь данное устройство (например, флешку). В ответ на это, Windows завершает все операции, которые могут привести к порче данных. В некоторых случаях, также прекращает подачу питания на устройство.
Если не использовать безопасное извлечение устройств, это может привести к потере данных или порче накопителя. На практике, это происходит нечасто и есть определенные вещи, которые нужно знать и учитывать, чтобы этого не случилось, но об этом я еще как-нибудь напишу.
Почему функция может не работать
Опция может не сработать, если съемный диск в данный момент используется. При попытке закрыть его система выдает соответствующее сообщение об этом. Для устранения неполадки пользователю нужно закрыть все запущенные приложения и повторить попытку извлечения диска.
Бывают ситуации, когда значок безопасного извлечения не отображается в Виндовс 10. В этом случае можно выполнить проверку настройки отображения значка:
- Нажать ПКМ по любому месту на Рабочем столе.
- Из открывшегося списка выбрать пункт «Персонализация».
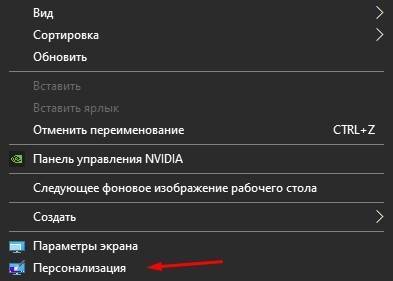
Открыть «Панель задач».
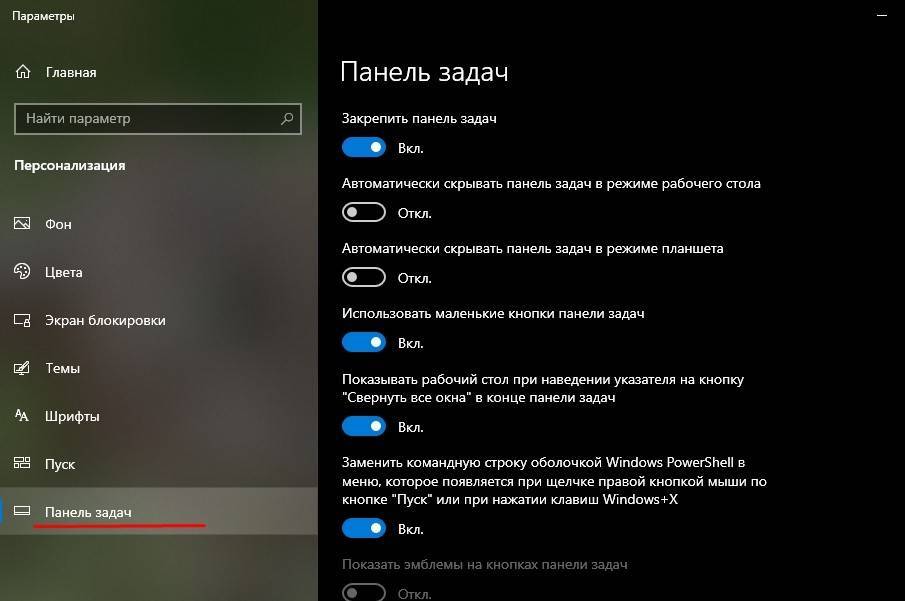
- Выбрать строку «Выберите значки, отображаемые в Панели задач».
- Проверить положение тумблера напротив безопасного извлечения, который должен быть установлен на отметке «Вкл.».
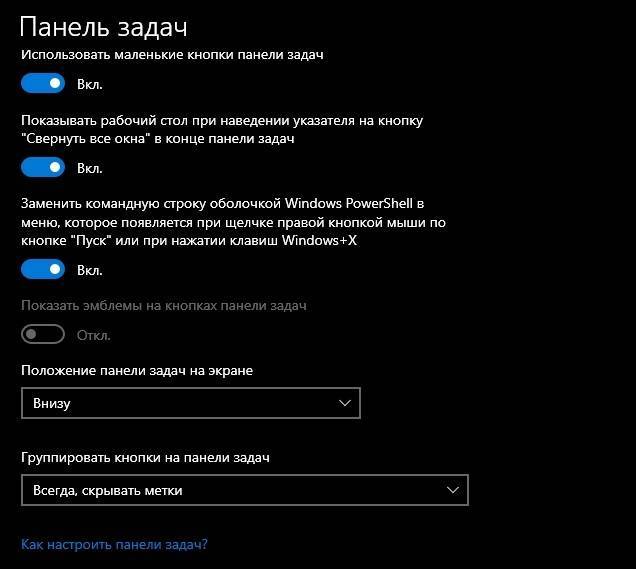
После выполнения этих действий значок снова должен появиться на Панели задач.
Безопасное извлечение устройства в Windows 10 необходимо для того, чтобы в процессе отключения не возникло проблем с записанными данными и девайсом. В «десятке» эта опция установлена по умолчанию. Воспользоваться функцией можно одним из предложенных способов. При необходимости пользователь может отключить этот режим.
Ответы (7)
Схватите мышом значок и перетащите его сюда.
2 польз. нашли этот ответ полезным
Был ли этот ответ полезным?
К сожалению, это не помогло.
Отлично! Благодарим за отзыв.
Насколько Вы удовлетворены этим ответом?
Насколько Вы удовлетворены этим ответом?
Благодарим за отзыв.
5 польз. нашли этот ответ полезным
Был ли этот ответ полезным?
К сожалению, это не помогло.
Отлично! Благодарим за отзыв.
Насколько Вы удовлетворены этим ответом?
Насколько Вы удовлетворены этим ответом?
Благодарим за отзыв.
1 пользователь нашел этот ответ полезным
Был ли этот ответ полезным?
К сожалению, это не помогло.
Отлично! Благодарим за отзыв.
Насколько Вы удовлетворены этим ответом?
Насколько Вы удовлетворены этим ответом?
Благодарим за отзыв.
1 пользователь нашел этот ответ полезным
Был ли этот ответ полезным?
К сожалению, это не помогло.
Отлично! Благодарим за отзыв.
Насколько Вы удовлетворены этим ответом?
Насколько Вы удовлетворены этим ответом?
Благодарим за отзыв.
Случаем 7/8. 10 ниже:
Был ли этот ответ полезным?
К сожалению, это не помогло.
Отлично! Благодарим за отзыв.
Насколько Вы удовлетворены этим ответом?
Насколько Вы удовлетворены этим ответом?
Благодарим за отзыв.
2 польз. нашли этот ответ полезным
Был ли этот ответ полезным?
К сожалению, это не помогло.
Отлично! Благодарим за отзыв.
Насколько Вы удовлетворены этим ответом?
Насколько Вы удовлетворены этим ответом?
Благодарим за отзыв.
Какие вы однако. Даже не схалтурить. Да, в 10 выпилили апплет из панели управления совсем.
А хотите убрать все всплывающие уведомления?
Нажимаем Win+R, в поле печатаем gpedit.msc и нажимаем Enter. И применяем эту политику.
12 польз. нашли этот ответ полезным
Был ли этот ответ полезным?
К сожалению, это не помогло.
Отлично! Благодарим за отзыв.
Насколько Вы удовлетворены этим ответом?
Отключение расширения
Если столкнулись с тем, что браузер не распознает форматы видео, проверьте все дополнения, которые расширяют функциональность Youtube. Как известно, к этой ошибке причастно расширение YouTube Flash Player, которое настраивает просмотр сайтов на Flash вместо HTML5. Для его удаления, выполните следующие шаги.
В Mozilla Firefox кликните на кнопку Меню, расположенную в правом верхнем углу, и выберите Дополнения из выпадающего списка.
На левой панели перейдите на вкладку Расширения. Удалите все расширения для Youtube.
Нажмите на кнопку «Удалить», расположенной под именем дополнения.
Как правильно завершить работу с картой памяти
Есть несколько способов того, как безопасно извлечь флешку из компьютера. Различий, по сути, между ними нет, просто кому как удобней.
Первый вариант
Зайдите в Проводник (можно через меню Пуск).
Найдите съёмный носитель, с которым закончили работу.
Делаем правый клик и нажимаем «Извлечь».
ВАЖНО. Обязательно дождитесь сообщения, разрешающего вынимать устройство
Иначе все предыдущие старания потеряют смысл.
Теперь носитель можно вытаскивать.
Второй вариант
- На экране, справа внизу, ищем значок, похожий на USB-штекер.
- Если не увидели, значит, ищите небольшую стрелочку, направленную вверх, кликайте её, выйдет окно с разными значками, в нём-то и ищите нужный.
- Кликаем на него, как правило, любой кнопкой мыши и выбираем «Извлечь».
- Ждём сообщение системы, о том, что устройство можно отсоединить.
Если устройств несколько, то система предложит вам отключить их все разом, либо выбрать какие-то конкретные из них.
Третий способ
Здесь предлагается скачать специальное программное обеспечение. Зачем это нужно? Чтобы упростить и автоматизировать процесс. Ведь перед тем, как правильно извлечь флешку из компьютера, необходимо завершить все процессы, которые её используют, закрыть папки, файлы.
Часто после использования первых двух инструкций система вдруг выдаёт сообщение о том, что устройство используется, и отключать его нельзя. Занято другим процессом. Пользователю разобраться сложно, что это за процесс, поскольку на рабочем столе окна все закрыты, открытых программ тоже нет. А если вы делаете это при помощи специальной программы, то она сама сначала ищет и закрывает все приложения, завершает процессы и лишь после этого отключает устройство.
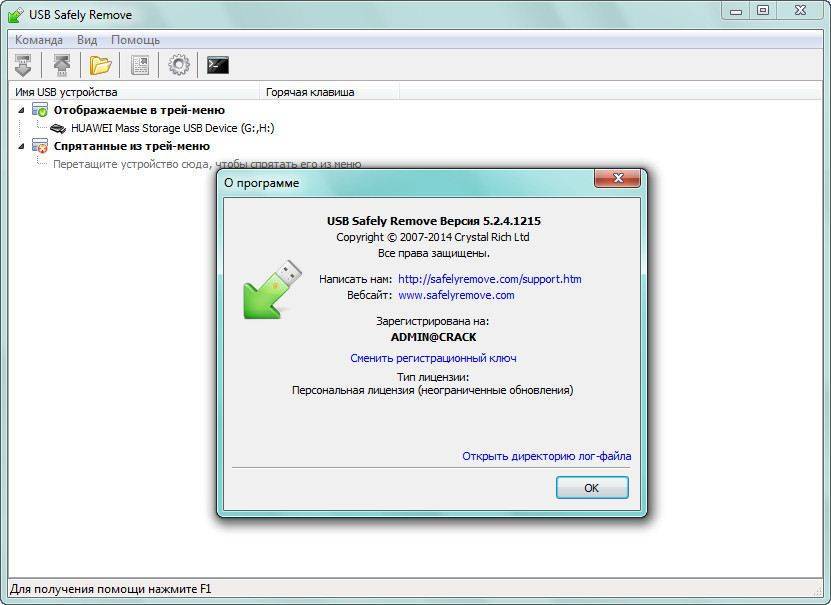
Одним из популярных приложений является USB Safely Remove. Вот основные его преимущества:
- удобное меню, из которого можно не просто остановить устройство, но и переименовать, установить, отредактировать значок;
- наличие горячих клавиш на определённые команды;
- возможность настроить автозапуск приложений, например, резервное копирование перед извлечением диска, проверку на вирусы до подключения и т. д.;
- наличие командной строки, которая позволяет автоматизировать работу приложения, настроить отключение устройств в определённом порядке по таймеру;
- умеет работать с любыми устройствами hot-plug, а не только с USB;
- при работе с кардридерами скрывает пустые слоты, что помогает избежать путаницы.
- функция возврата устройства обратно: если вы отключили диск и вдруг вспомнили, что забыли записать ещё файл, то не нужно выдёргивать и заново ставить флешку.
Это далеко не все возможности, предлагаемые приложением.
Как безопасно извлечь флэшку из компьютера или ноутбука
При использовании новой флэшки рекомендуется совершать проверку на наличие вирусов во избежание заражения компьютера. Для корректного завершения деятельности следует сохранить все открытые файлы, после чего произвести безопасное извлечение носителя.
Если с первыми пунктами многие соглашаются и выполняют их, то к безопасному извлечению большинство относится недостаточно серьезно.
Раньше, когда флэш-накопители только начинали осваиваться в нашей жизни, всех обучали правильной работе с ними, сейчас же многие пользуются ими так, как удобно, не соблюдая элементарных требований. Это приводит к неожиданным, но вполне обоснованным поломкам неисправностям в функционировании накопителя. Чем именно это может грозить:
- Потеря ценной информации, хранящейся на внешнем носителе информации.
- Не сохранение данных на носителе и в системе.
- Повреждение файлов, невозможность их открыть впоследствии.
- Сбои в работе устройства в дальнейшем.
- Уничтожение хранящихся данных.
Данные последствия обычно становятся итогом пренебрежения безопасным извлечением устройства. Почему появляются эти проблемы?
Функционирование самой флэш-карты является ограниченным по своей скорости. Часто имеет место момент, когда выводится сообщение о прекращении копирования файлов с накопителя на ноутбук и наоборот, но при этом сам процесс завершен еще не до конца.
Как снизить до минимума риск порчи флэш-накопителя
Таким образом, небезопасное извлечение флэшки в этот момент приводит к невозможности завершить копирование и сохранить его результаты, а значит и данные будут потеряны. То же самое происходит и с файлами, работа в которых системой компьютера была не завершена должным образом.
При внесении малейших изменений в файлы, находящиеся на накопителе, автоматически вносятся изменения и в данные самой флэшки, если их не закрепить сохранением и просто вытащить носитель, данные нарушатся.
Такие файлы будут повреждены и не смогут быть открытыми, так как система не сможет прочитать их. Кроме того, при резком извлечении носителя может быть нарушена работа запоминающего устройства, что помешает распознаванию флэшки в целом. Обычно решением такой проблемы может стать только полное форматирование накопителя, но и оно помогает далеко не во всех случаях.
Правильное безопасное извлечение накопителя может быть произведено несколькими способами. Каждый из них прост и понятен для простых пользователей.
Первым вариант – воспользоваться «Моим компьютером». Для этого необходимый съемный диск выбирается правой клавишей и нажимается «извлечь», после этого можно смело доставать флэшку из компьютера.
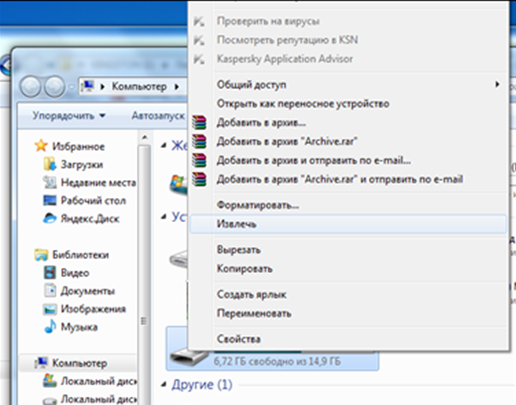
Второй вариант – это выбор значка «безопасное извлечение устройств и дисков» в уведомлениях правой нижней части экрана. Этот значок появляется только когда компьютер распознает съемный диск. Если он отсутствует, а внешний носитель находится в разъеме, то следует проверить контакты.
Правила извлечения накопителя
Также она может оказаться в скрытых значках, для этого в правом нижнем углу экрана необходимо развернуть стрелку «отображать скрытые значки». При клике левой кнопкой мыши на значок флэш-карты, появится список всех устройств, подключенных к компьютеру. Остается только выбрать подходящий вариант.
После этой процедуры выводится сообщение «Оборудование может быть извлечено», что означает безопасное прекращение деятельности накопителя и готовность к вытаскиванию из гнезда.
Существуют и более сложные способы безопасно достать флэшку. Для этого требуется специальная установка программ, таких как USB Safely Remove. Программы очень удобны в использовании, дают больше возможностей и позволяют видеть даже скрытые устройства, но для простой работы пользователя вполне хватает и первых двух описанных вариантов.
Пренебрежение безопасным извлечением флэшки экономит немного времени, но при этом создает большой риск потери нужных файлов. Во многом этот риск неоправдан, ведь цены на карты памяти остаются приличными, а время, потраченное на создание хранящихся файлов, уже не вернешь. Эксплуатируемая по всем правилам флешка способна прослужить своему хозяину долгие годы.
Ограничение доступа к USB портам
Рассмотрим 7 способов
, с помощью которых можно заблокировать USB порты:
- Отключение USB через настройки БИОС
- Изменение параметров реестра для USB-устройств
- Отключение USB портов в диспетчере устройств
- Деинсталляция драйверов контроллера USB
- Использование Microsoft Fix It 50061
- Использование дополнительных программ
- Физическое отключение USB портов
1. Отключение USB портов через настройки BIOS
- Войдите в настройки BIOS.
- Отключите все пункты, связанные с контроллером USB (например, USB Controller или Legacy USB Support).
- После того как вы сделали эти изменения, нужно сохранить настройки и выйти из БИОС. Обычно это делается с помощью клавиши F10
. - Перезагрузите компьютер и убедитесь, что USB порты отключены.
2. Включение и отключение USB-накопителей с помощью редактора реестра
Если отключение через БИОС вам не подходит, можете закрыть доступ непосредственно в самой ОС Windows с помощью реестра.
- Откройте меню Пуск -> Выполнить, введите команду «regedit
» и нажмите ОК, чтобы открыть редактор реестра. - Перейдите к следующему разделу
- В правой части окна найдите пункт «Start
» и два раза щелкните по нему, чтобы отредактировать. Введите значение «4
» для блокировки доступа к USB-накопителям. Соответственно если вы введете опять значение «3
», доступ будет вновь открыт.
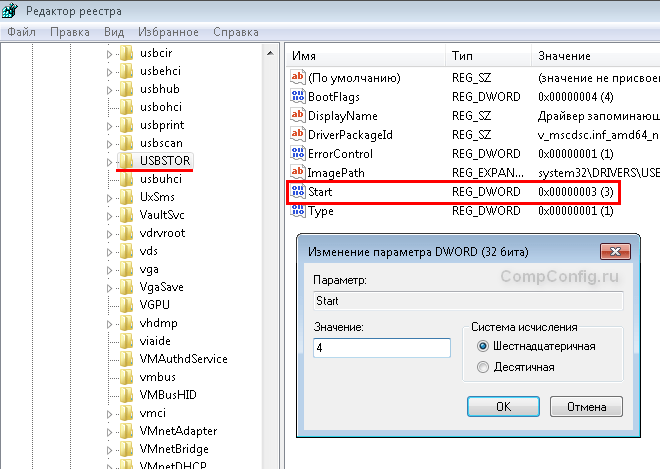
Нажмите кнопку «ОК», закройте редактор реестра и перезагрузите компьютер.
Вышеописанный способ работает только при установленном драйвере USB контроллера. Если по соображениям безопасности драйвер не был установлен, значение параметра «Start» может быть автоматически сброшено на значение «3», когда пользователь подключит накопитель USB и Windows установит драйвер.
3. Отключение USB портов в диспетчере устройств
- Нажмите правой кнопкой мыши на значке «Компьютер
» и выберете в контекстном меню пункт «Свойства». Откроется окно в левой части которого нужно нажать на ссылку «Диспетчер устройств
». - В дереве диспетчера устройств найдите пункт «Контроллеры USB
» и откройте его. - Отключите контроллеры путем нажатия правой кнопки мыши и выбора пункта меню «Отключить».
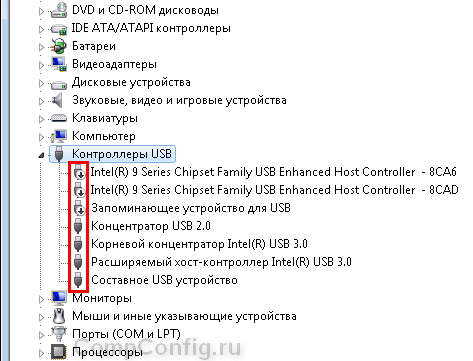
4. Удаление драйверов контроллера USB
Как вариант для отключения портов можно просто деинсталлировать драйвер USB контроллера. Но недостатком этого способа является то, что при подключении пользователем USB-накопителя, Windows будет проверять наличие драйверов и при их отсутствии предложит установить драйвер. Это в свою очередь откроет доступ к USB-устройству.
Еще один способ запрета доступа к USB-накопителям – это использование Microsoft Fix It 50061
(http://support.microsoft.com/kb/823732/ru — ссылка может открываться около митуты). Суть это способа заключается в том, что рассматриваются 2 условия решения задачи:
- USB-накопитель еще не был установлен на компьютер
- USB-устройство уже подключено к компьютеру
В рамках данной статьи не будем детально рассматривать этот метод, тем более, что вы можете подробно его изучить на сайте Microsoft, используя ссылку приведенную выше.
Еще следует учесть, что данный способ подходит не для всех версий ОС Windows.
Существует много программ для установки запрета доступа к USB портам. Рассмотрим одну из них — программу USB Drive Disabler
.
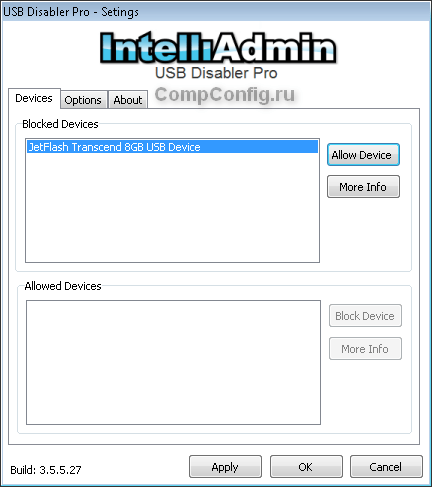
Программа обладает простым набором настроек, которые позволяют запрещать/разрешать доступ к определенным накопителям. Также USB Drive Disabler позволяет настраивать оповещения и уровни доступа.
7. Отключение USB от материнской платы
Хотя физическое отключение USB портов на материнской плате является практически невыполнимой задачей, можно отключить порты, находящиеся на передней или верхней части корпуса компьютера, отсоединив кабель, идущий к материнской плате. Этот способ полностью не закроет доступ к USB портам, но уменьшит вероятность использования накопителей неопытными пользователями и теми, кто просто поленится подключать устройства к задней части системного блока.
!
Дополнение



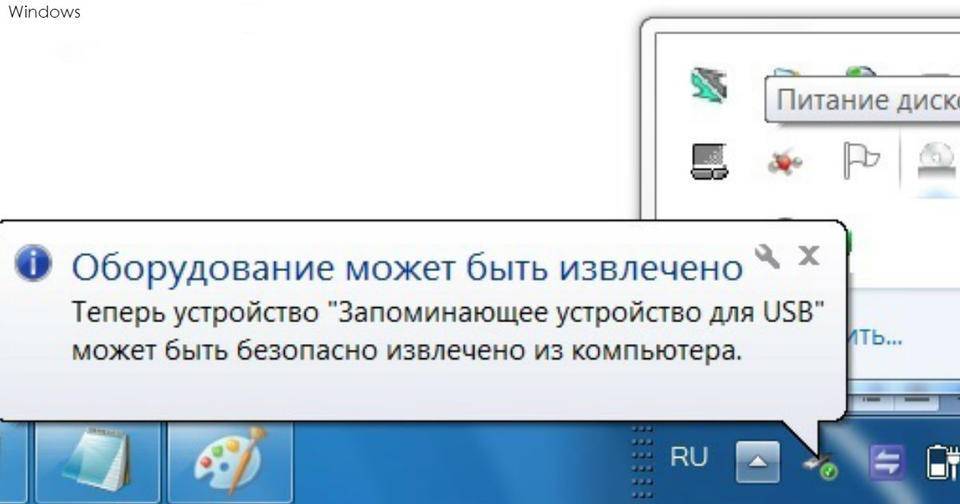
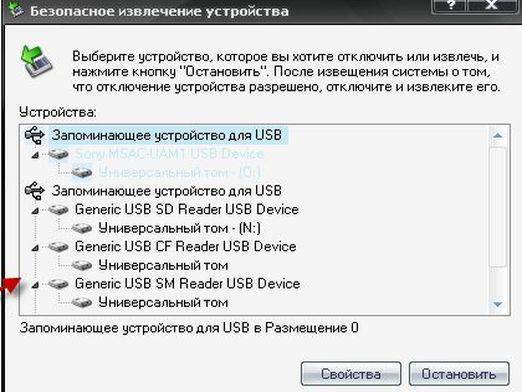

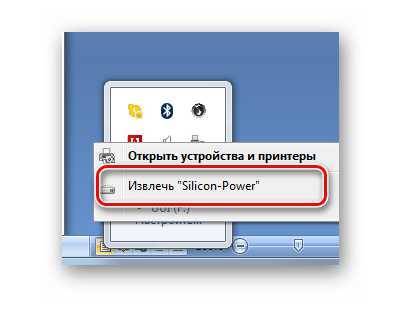
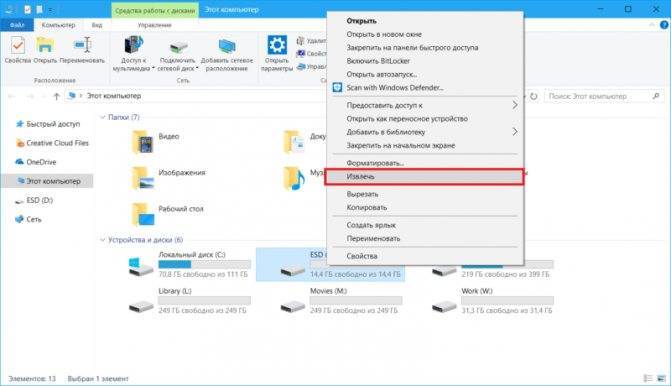
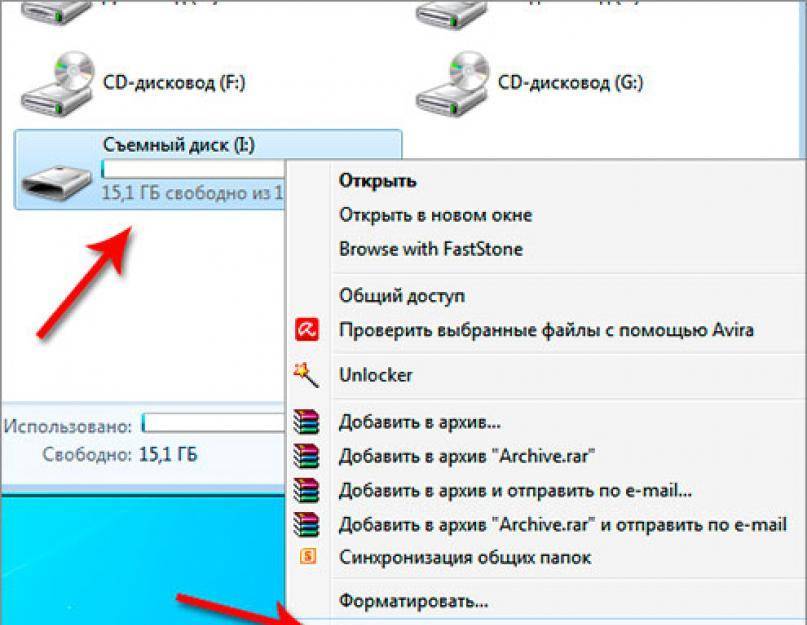
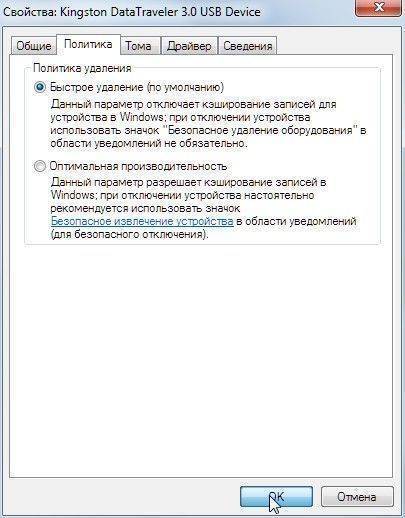
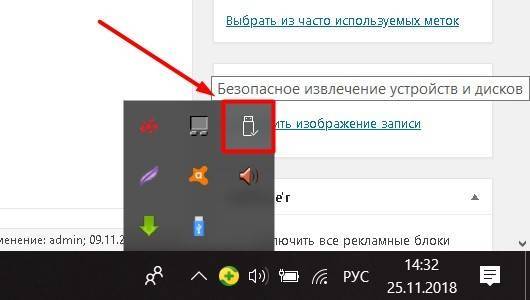
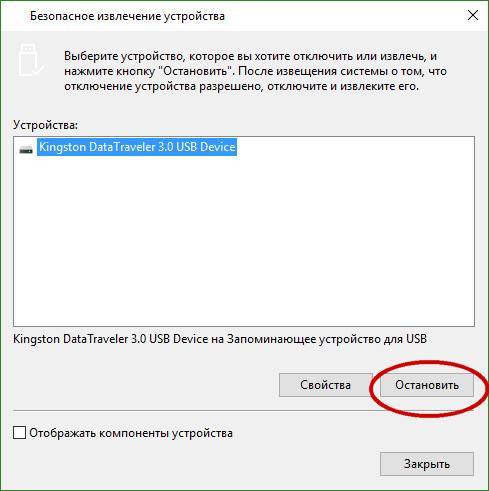
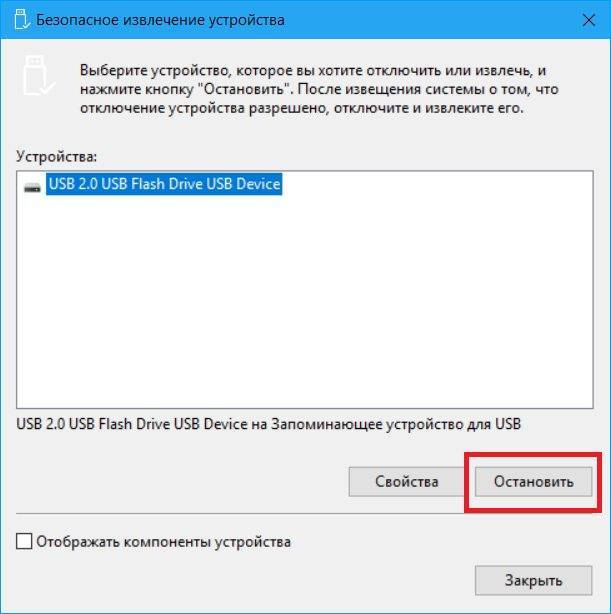
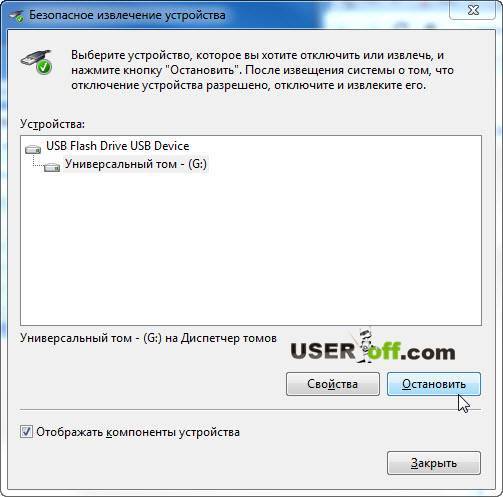

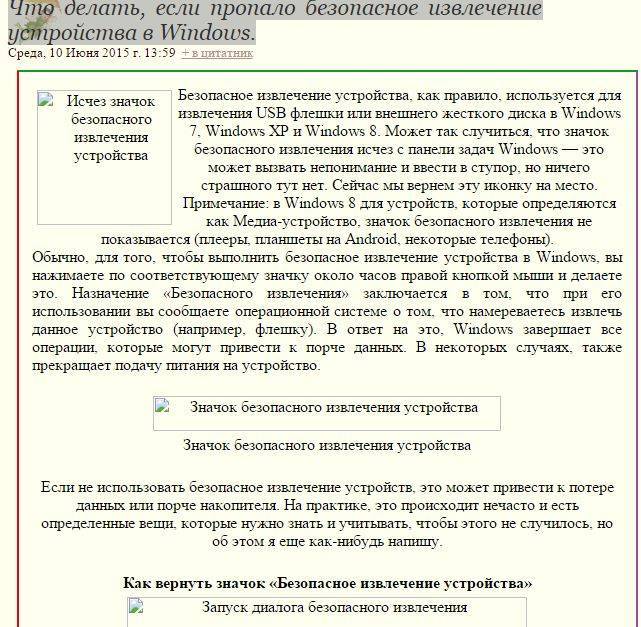
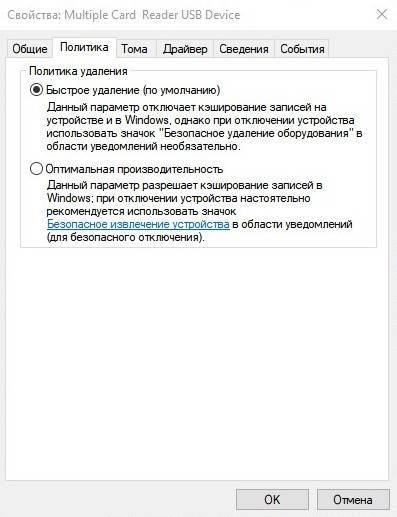
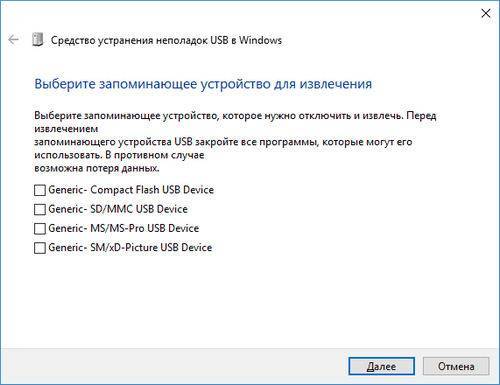
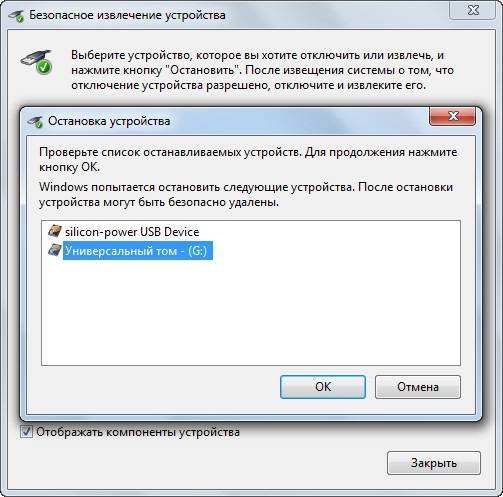
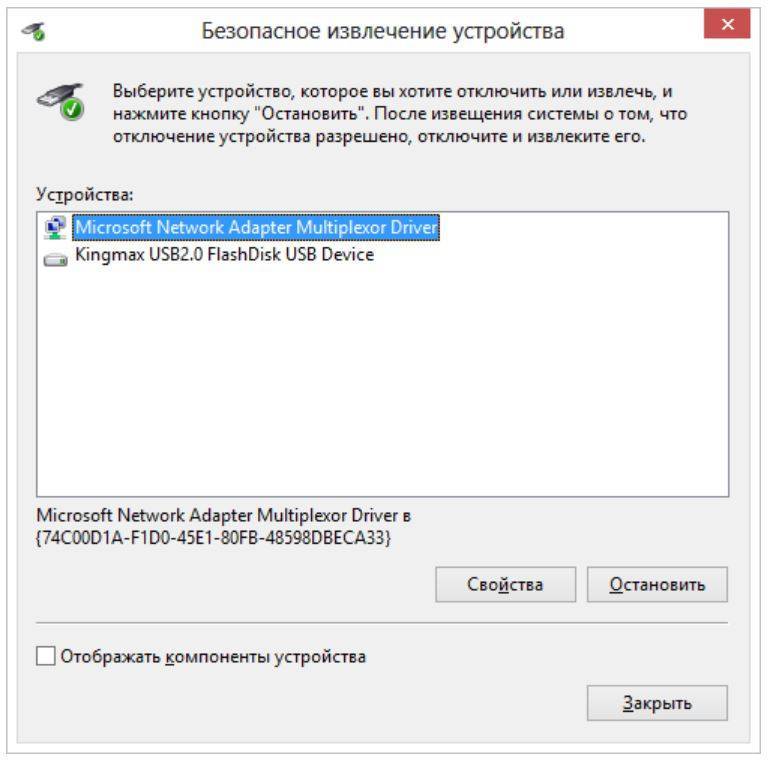
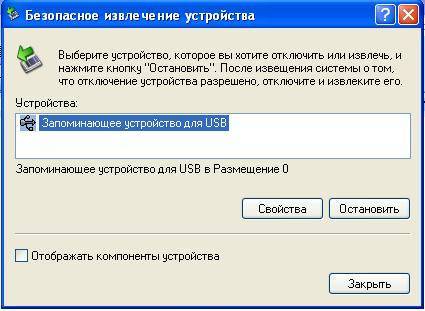
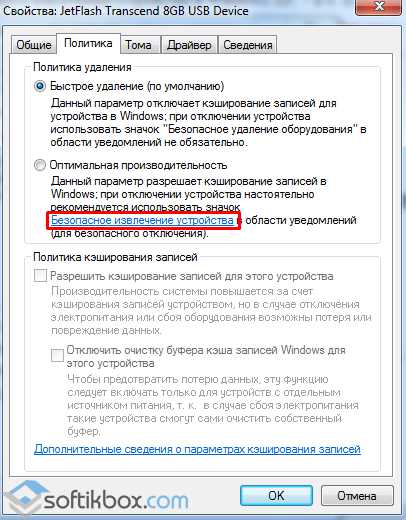
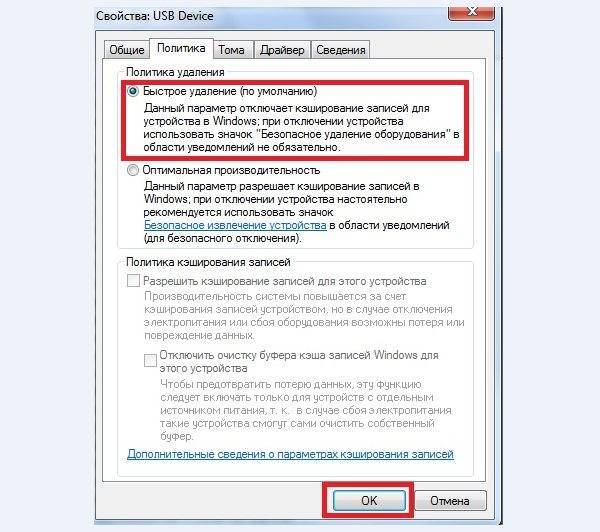

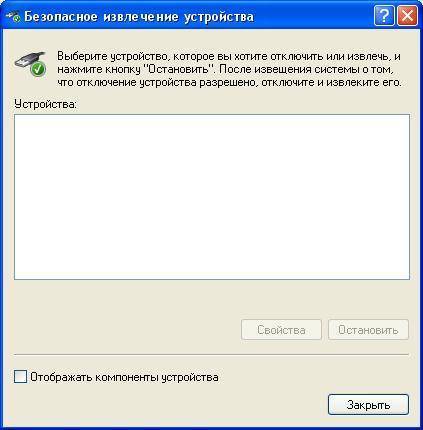
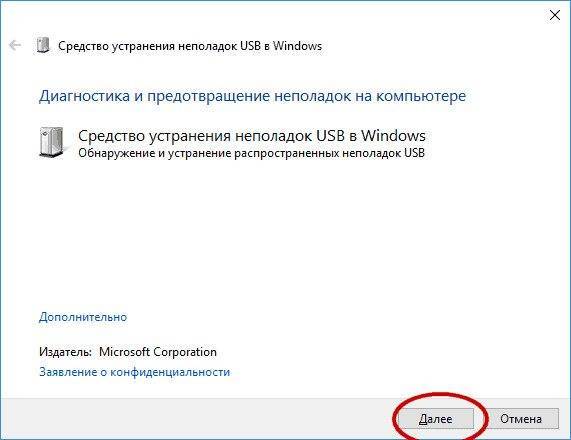

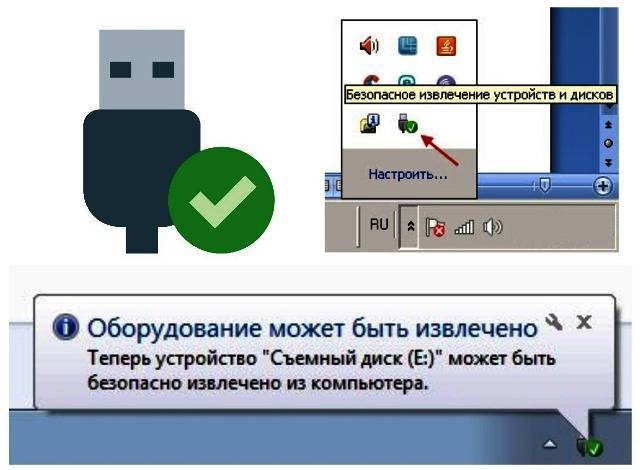
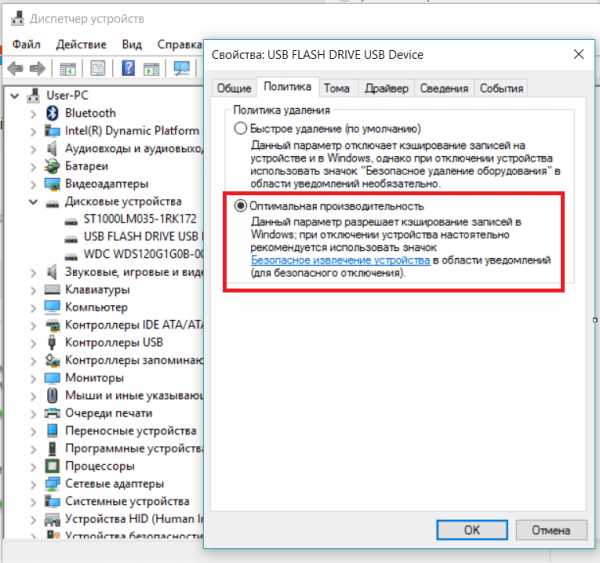
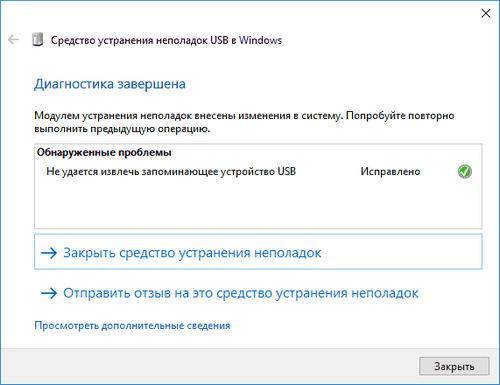
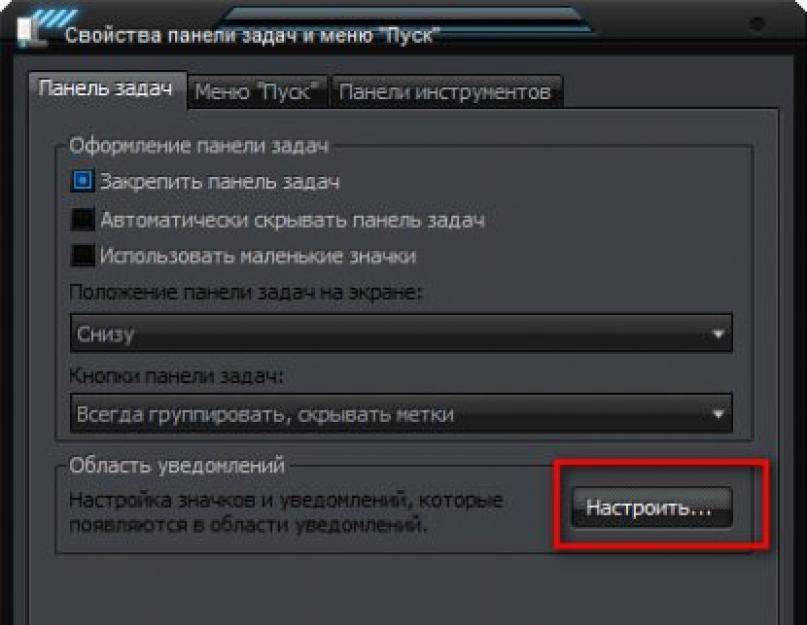
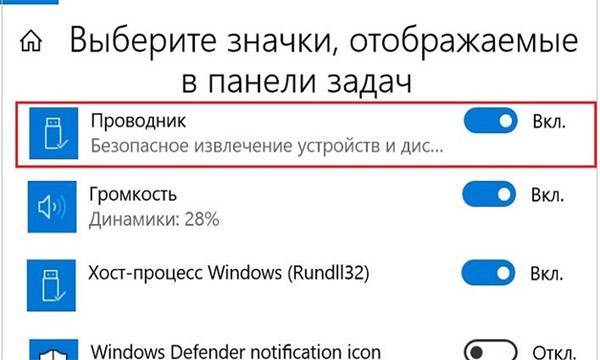
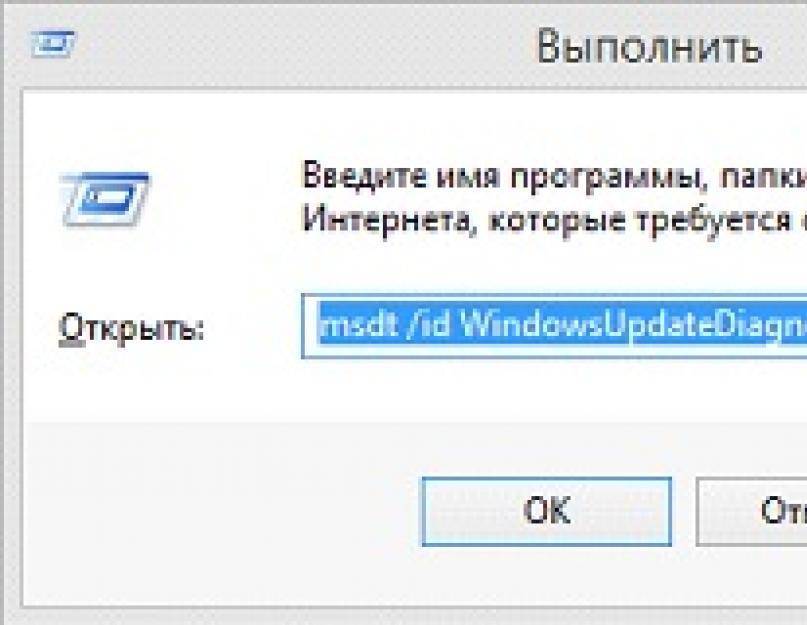

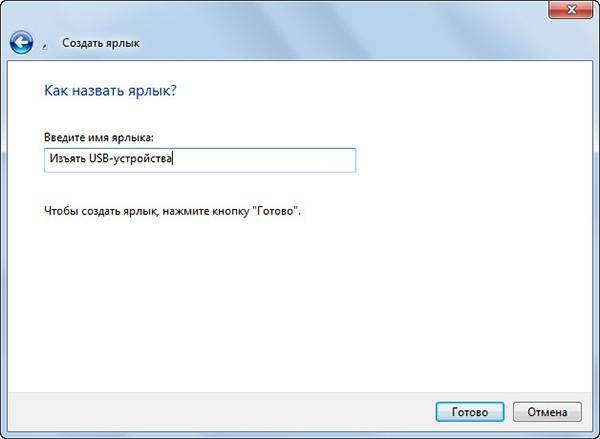
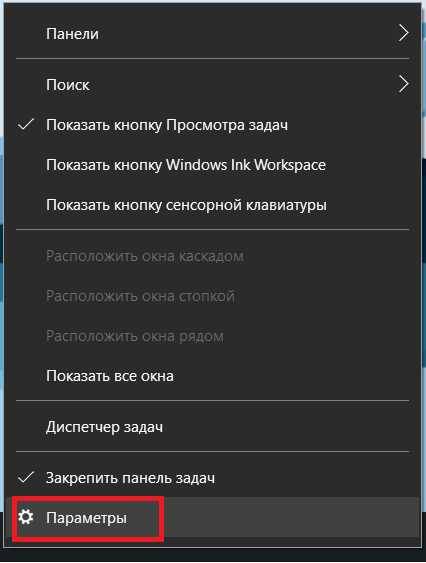
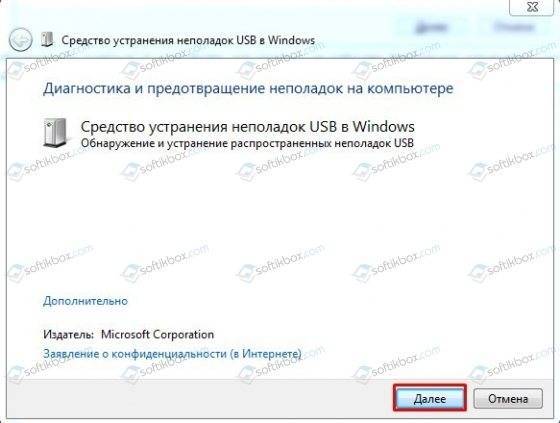
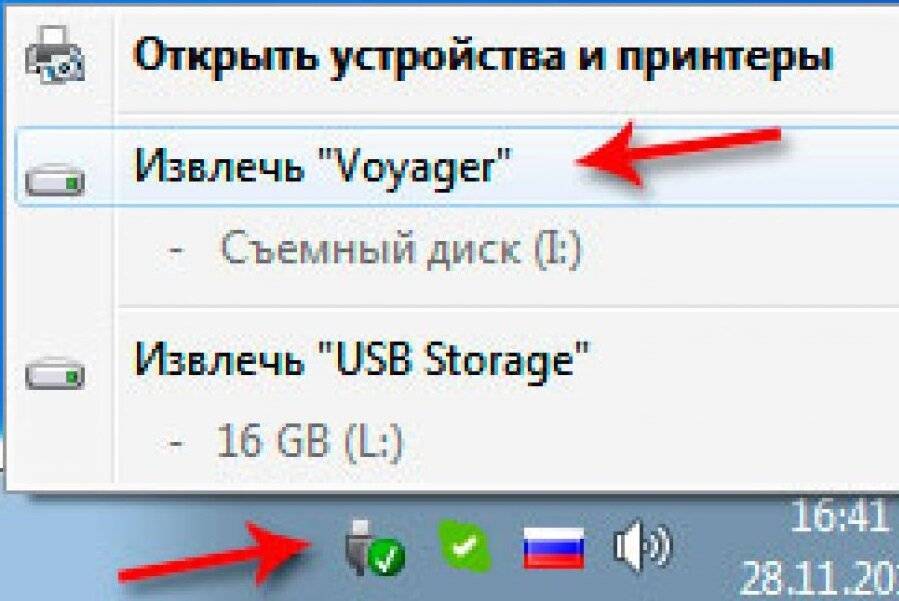
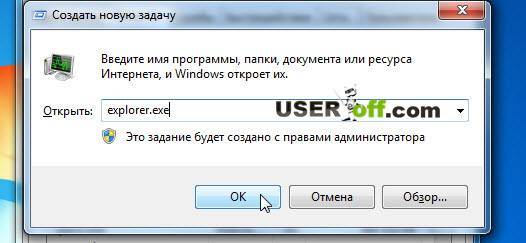
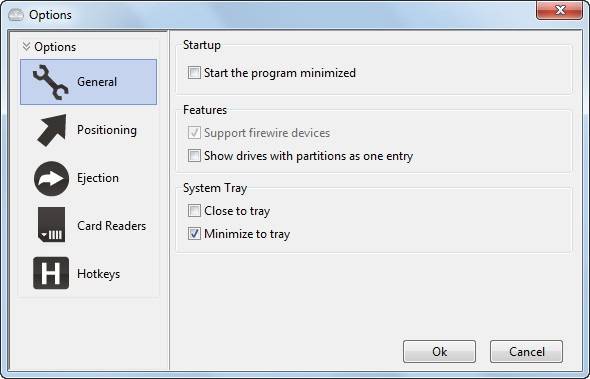
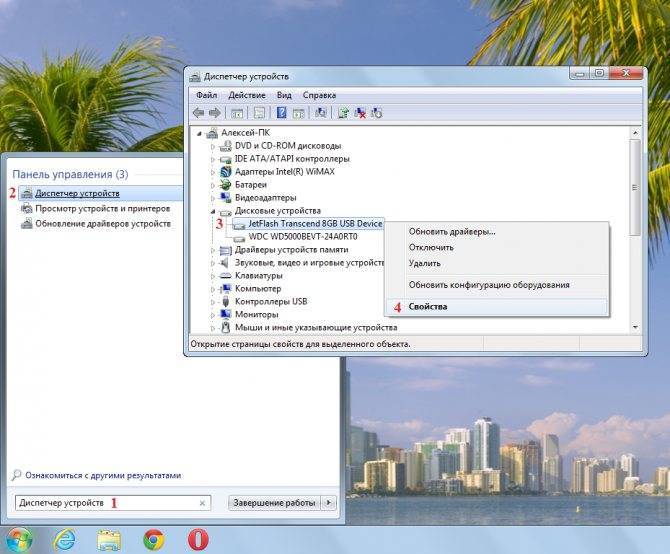

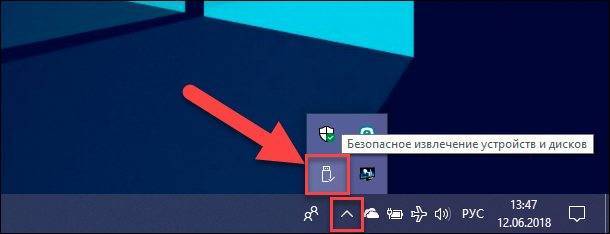


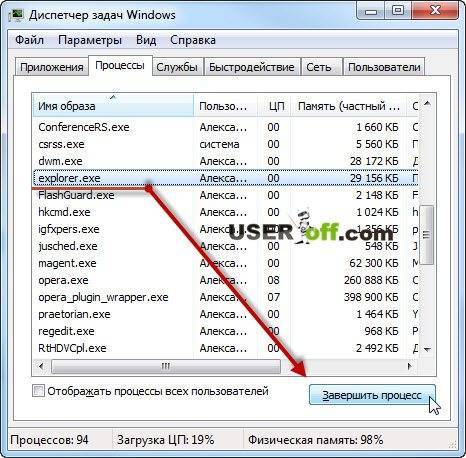
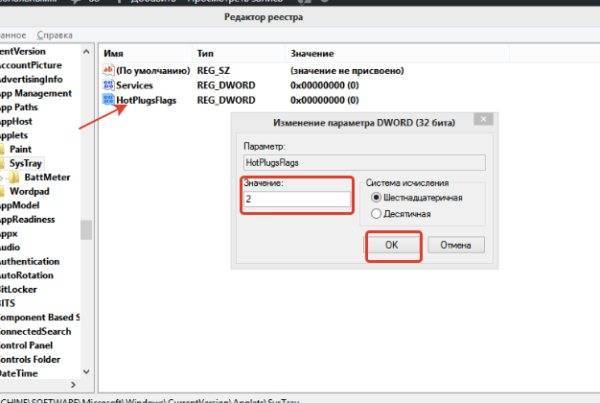
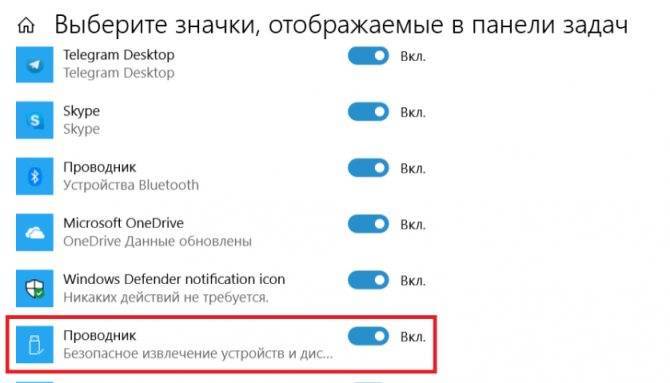

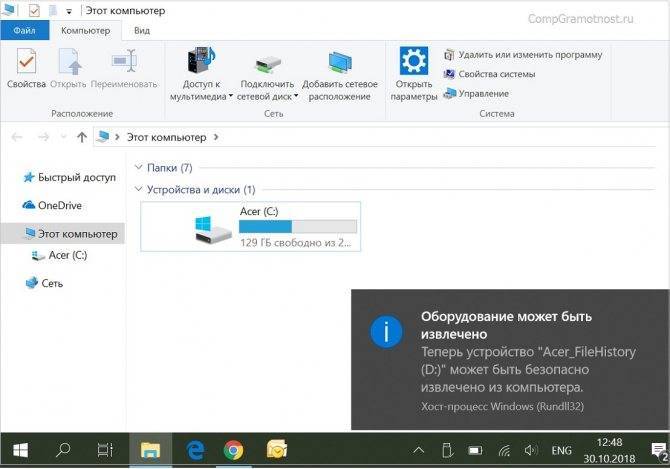
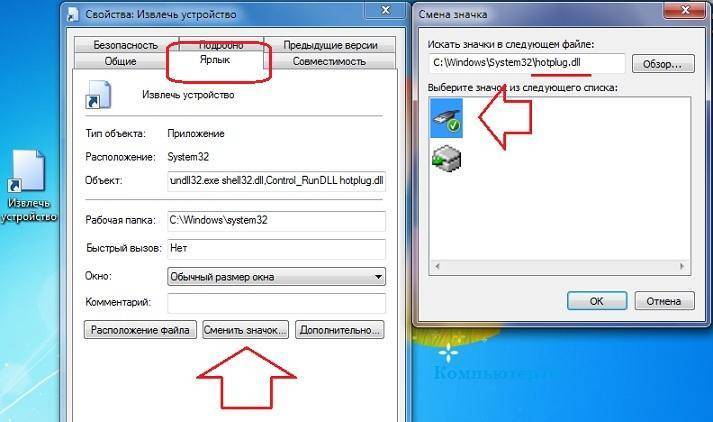

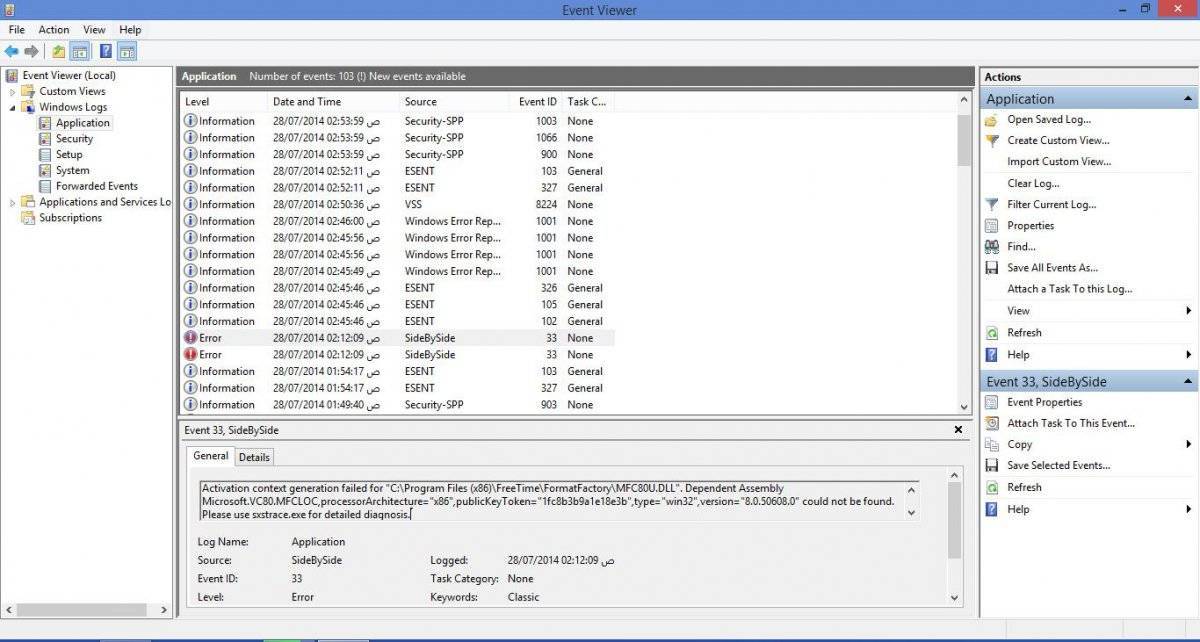
![Как почистить кэш на компьютере – пошаговая инструкция [2020]](https://setemonic.ru/wp-content/uploads/b/8/b/b8b4ab0adcefc906a00fa5dfeb65f021.jpeg)