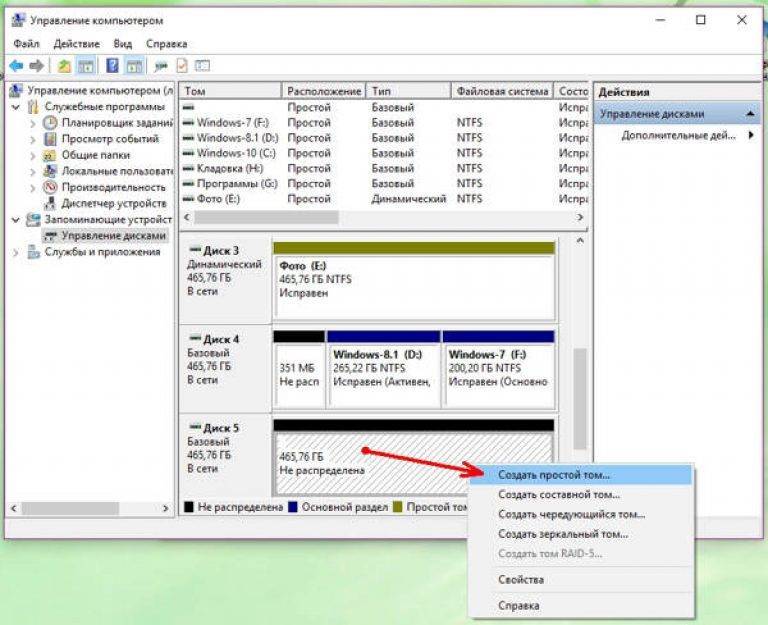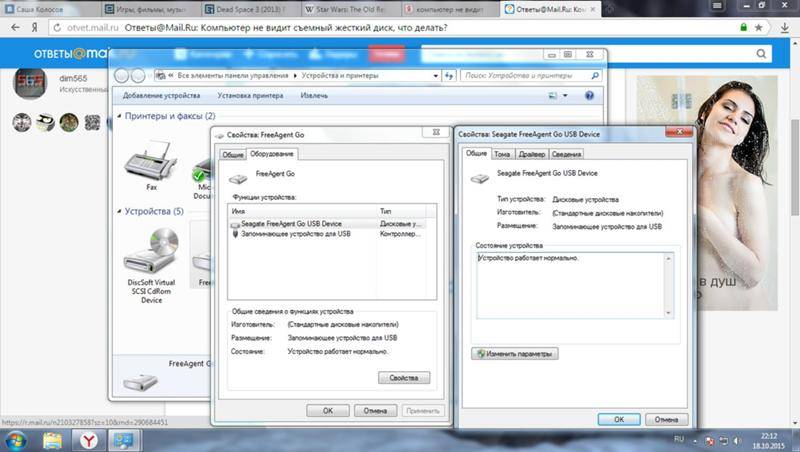Исправление 3: восстановить данные и отформатировать диск до нормального состояния
Между тем, если эта проблема все еще появляется после использования второго решения, жесткий диск может быть поврежден и нуждается в ремонте. Пойдите, чтобы проверить, можете ли вы успешно открыть жесткий диск на вашем компьютере.
Возможно, вы просто получили сообщение о том, что вам нужно отформатировать диск, прежде чем вы сможете его использовать . В этой ситуации мы опасаемся, что вам придется отформатировать его, чтобы попробовать.
Точно так же вам все равно нужно использовать компьютер для форматирования жесткого диска. Однако, если вам нужно сохранить файлы на диске, вам лучше восстановить их заранее.
Восстановить данные с поврежденного жесткого диска
Что касается восстановления данных, это хороший вариант использовать сторонний бесплатный инструмент для восстановления файлов делать работу. MiniTool Power Data Recovery может быть вашим лучшим выбором.
Этот программное обеспечение для восстановления данных надежен и безвреден, поскольку не повлияет на данные на жестком диске. Это мощный инструмент, так как он может спасти ваши потерянные и удаленные данные в различных ситуациях.
MiniTool Power Data Recovery имеет четыре модуля восстановления. Если вы хотите получить данные с жесткого диска PS4, вам необходимо использовать его Этот ПК модуль.
Если вы не уверены, сможет ли эта программа найти нужные вам данные, вы можете сначала попробовать пробную версию. Нажмите следующую кнопку, чтобы загрузить и установить его на свой компьютер.
После удаления жесткого диска из системы PS4 и подключения его к компьютеру вам необходимо выполнить следующие действия, чтобы восстановить данные с жесткого диска PS4.
1. Откройте программу.
2. Оставайтесь в Этот ПК интерфейс и выберите целевой диск, который вы хотите восстановить.
3. Щелкните значок Сканировать кнопку, чтобы начать процесс сканирования.
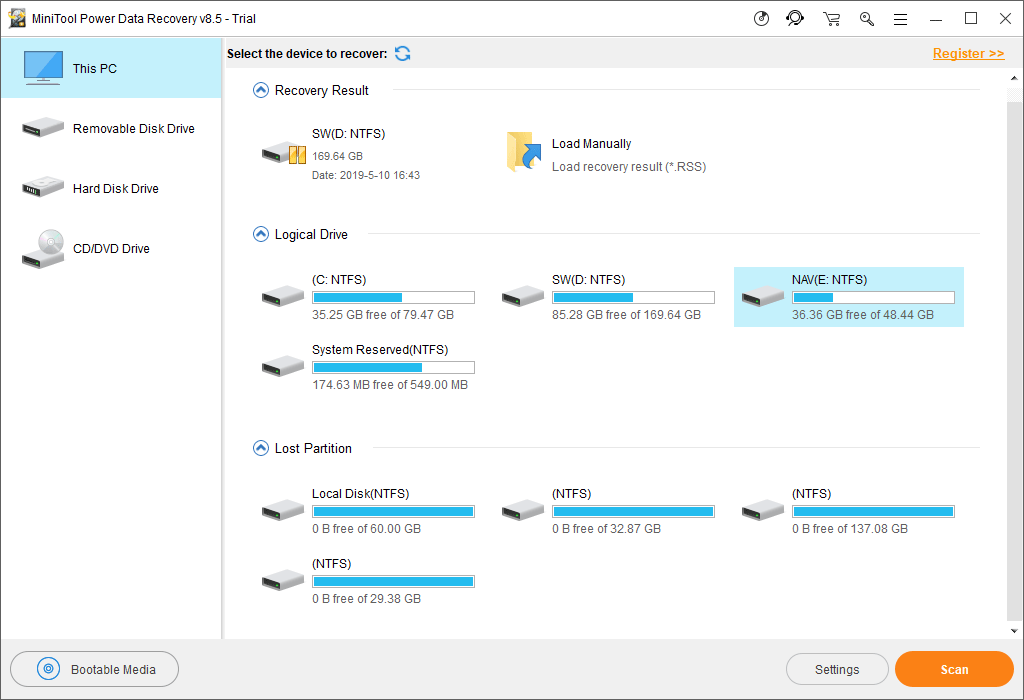
4. По завершении процесса сканирования вы увидите результаты сканирования как с удаленными, так и с существующими файлами.
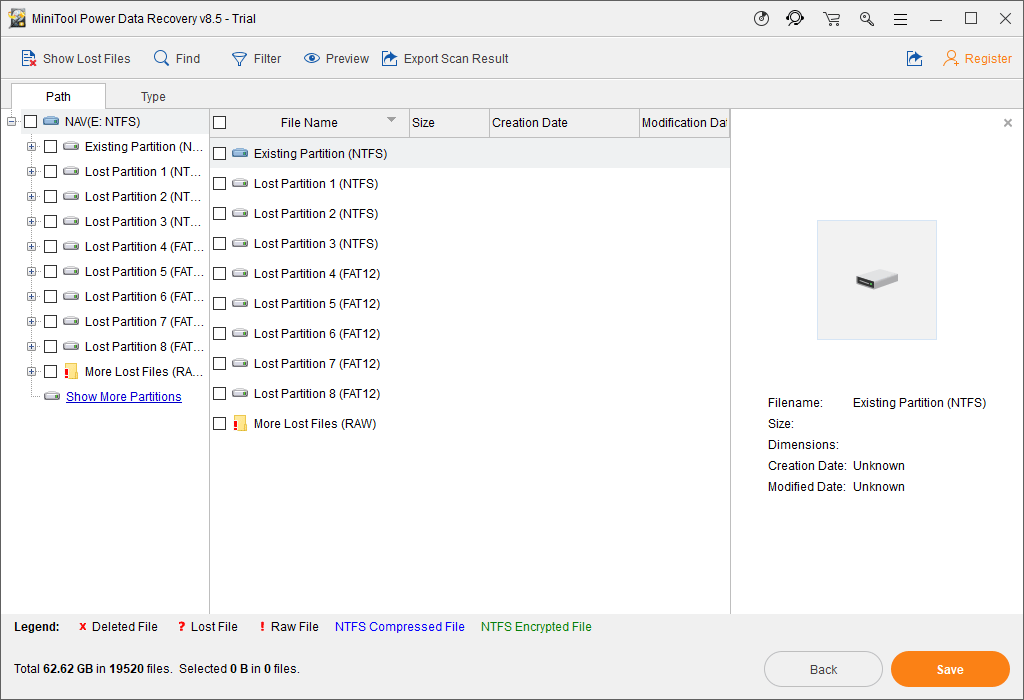
Обычно отсканированные файлы отображаются там по пути. Вы можете открыть каждый путь, чтобы найти файлы, которые хотите спасти.
Однако в большинстве случаев найти нужные файлы среди множества файлов непросто. В этой ситуации вы можете использовать эти две мощные функции: Тип и найти .
- После нажатия на Тип Эта программа покажет вам отсканированные файлы по типу, и вы сможете легко найти файлы, которые хотите восстановить.
- Если вы все еще помните имя файла, который хотите восстановить, вы можете нажать кнопку найти возможность ввести имя файла для непосредственного поиска целевого файла.
Если вы не можете найти нужные файлы, просто попробуйте эти две функции, чтобы узнать, полезны ли они.
5. Отметьте файлы, которые вы хотите восстановить, и сохраните их в указанном месте.
Однако с пробной версией MiniTool Power Data Recovery Trial Edition вам не разрешено восстанавливать нужные файлы. Вам нужно обновить это бесплатное ПО до полной версии, чтобы завершить процесс восстановления данных. Если вы личный пользователь, Personal Deluxe Edition может полностью удовлетворить ваши потребности.
Не хватает питания
У меня был старый Seagate, которому не хватало питания от USB, необходимо было подключить его дальше к электросети (воткнуть блок питания в розетку). В противном случае устройство не было обнаружено в Windows 10 или любой другой версии Windows.
На большинстве современных моделей WD MyPassport Ultra, поддерживающих стандарт USB 3.0, при подключении устройства к ноутбуку через USB-разъем 2-го поколения может возникнуть сбой. В таких ситуациях лучше использовать следующую схему подключения:
Если на вашем ПК нет необходимого слота, внимательно прочтите руководство по эксплуатации. Вполне возможно, что производители предусмотрели возможность решения проблемы установкой драйверов.
Кстати, часто поддержка не работает из-за неисправности порта на компьютере. Поэтому стоит попробовать воткнуть кабель в другой вход, а также проверить на другом компьютере.
Любой ли HDD можно подключить к ТВ
На сегодняшний день существует два вида таких накопителей.
- Внешний. Это автономный прибор, которому не требуется дополнительного питания, он будет получать энергию в процессе работы от ТВ. В их комплект уже входит USB-кабель, через который и происходит подключение диска к телевизору.
Внешний жесткий диск
- Внутренний. Это накопитель информации, который предназначен для использования в составе комплектующих системных блоков или ноутбуков. Но и SATA может подключаться к современным ТВ. Для этого пользователю необходимо будет приобрести переходник с USB адаптером. В некоторых случаях, для моделей с большим объемом информации (более 2 ТБ) потребуется дополнительный источник электропитания. Это может быть прямое подключение в розетку или дополнительный USB разъем.

Внутренний жесткий диск
Не хватает питания
Был у меня старенький Seagate, которому не хватало подпитки от USB, нужно было дополнительно подсоединять его к энергосети (вставлять блок питания в розетку). Иначе аппарат не определялся в Windows 10 или любой другой версии Виндовс.
На более современных моделях WD MyPassport Ultra, которые поддерживают стандарт USB 3.0, неисправность может возникать, когда Вы соединяете девайс с ноутбуком через разъем ЮСБ второго поколения. В подобных ситуациях лучше применять такую схему коннекта:
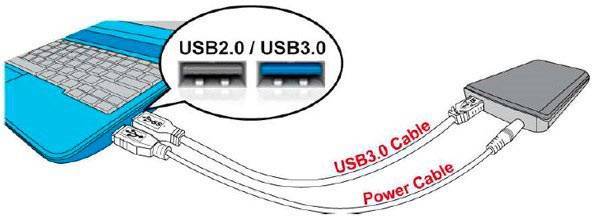
Если же в ПК нет нужного гнезда, то внимательно ознакомьтесь с руководством по эксплуатации. Вполне возможно, производители предусмотрели возможность решения проблемы с помощью установки драйверов.
К слову, нередко носитель не работает из-за неисправности порта на компьютере. Поэтому, стоит попробовать вставить кабель в иной вход, а также проверить его на другом компе.
Компьютер не видит диск при загрузке или установке операционной системы
Бывает, что BIOS компьютера нормально распознает диск, но при попытке загрузить операционную систему на экране появляется сообщение «Нет загрузочного устройства» или «Загрузочное устройство не найдено», что означает «загрузочное устройство не найдено».
Помимо причин, указанных выше, случай может быть следующим:
- Файлы запуска операционной системы и разделы реестра повреждены или удалены. О способах решения проблемы вы можете прочитать в статье о восстановлении Windows 10.
- Магнитный слой загрузочного информационного диска поврежден. Вы можете проверить эту версию с помощью утилит для тестирования поверхности жесткого диска: HDDScan, HD Tune, Ashampoo HDD Control, Hard Disk Sentinel и подобных. Проблемный диск следует подключить к компьютеру вторым, или машина должна загрузиться со съемного носителя Live DVD / USB, на который ранее была записана программа проверки.
- Основное загрузочное устройство в BIOS (UEFI) — это носитель без операционной системы. Как проверить и исправить эту проблему описано в статьях по установке Windows.
Подобная ошибка при установке Windows обычно возникает из-за отсутствия драйвера накопителя того типа, который используется в дистрибутиве. Вы можете загрузить отсутствующий драйвер RAID / SATA с веб-сайта производителя материнской платы или ноутбука, а также с порталов Intel и AMD — выберите источник в зависимости от марки набора микросхем вашего компьютера.
Разархивируйте загруженный драйвер на USB-накопитель и подключите его к компьютеру перед установкой системы. Затем, на этапе выбора диска, он показывает программе установки путь к этому драйверу.
Еще одна причина невидимости накопителя при установке Windows — неправильный выбор режима контроллера SATA в BIOS (UEFI). Режим IDE следует выбирать при установке устаревшей Windows XP на относительно новые машины и режим AHCI при установке Windows 7-10 на твердотельные накопители и жесткие диски последнего поколения.
Настройка режима работы контроллера SATA (режим SATA, конфигурация SATA) может быть размещена в разных разделах BIOS: Advanced, Main, Integrated Peripherals и т.д. В UEFI этот параметр по умолчанию недоступен. Чтобы получить к нему доступ, вам нужно перейти в раздел Boot и переключить UEFI в режим CSM (Legasy). А затем отключите функцию безопасной загрузки в разделе Безопасность).
Чтобы установить Windows на твердотельный накопитель PCIe, материнская плата должна поддерживать технологию NVMe. Драйверы NVMe включены в UEFI начиная с версии 2.3.1. Если прошивка вашей карты устарела, ее необходимо обновить.
Внешний HDD не определяется? Советы как исправить
Внешний жесткий диск Вы читаете статью
Мой внешний жесткий диск не определяется, что с этим делать? — довольно распространенный вопрос в сети интернет, который можно встретить на большом количестве форумов. И с каждым днем количество подобных вопросов увеличивается. Не было портативных hdd — не было, как говорится и проблем :-).
Но на самом деле переносные hdd — очень удобные носители информации, которые все больше входят в употребление и становятся повседневными и привычными, как и обычные флешки. Как и всякие устройства, они могут быть неисправными. Случается, что компьютер не может распознать, подключенный к нему накопитель.
Что делать, если внешний жесткий диск не определяется?
Первые действия если внешний жесткий диск не определяется
В случае если у вас случилась такого рода неполадка — причиной этого может быть:
- сам диск;
- либо неполадки в компьютере.
Начать поиски проблемы необходимо с проверки портов USB в компьютере. Подключение портативного hdd нужно произвести с использованием другого порта, либо другого компьютера.
Если другой компьютер распознает внешний жесткий диск, тогда следует устранить неисправность USB порта.
Если компьютер отказывается определять и другие устройства, тогда следует проверить поддержку USB и подключить ее, зайдя в BIOS.
Обновление драйвера устройства
Внешний диск не определяется, если существует проблема с драйвером. Для ее устранения необходимо проделать следующее: нажать правой кнопкой мышки на ярлыке «Мой компьютер» и выбрать «Диспетчер устройств» (1):
Нажать на строчку «Дисковые устройства» (2), и выбрать внешний hdd (3), кликнуть правой кнопкой мышки на нем и выбрать пункт «Обновить драйверы»
Если обновление не принесло желаемого результата, то драйвер следует удалить, перезагрузить компьютер и установить его снова.
Изменение обозначения hdd в системе
Вполне возможно, что внешний жесткий диск не определяется из за того что системой ему была присвоена буква уже подключенного диска. Для исправления этой ошибки необходимо пройти по следующему пути:
Пуск-> Панель управления-> Производительность и обслуживание-> Администрирование –>Управление компьютером
Выбрать пункт «Управление дисками» (4) и кликнуть правой кнопкой, найти свой hdd (5) и выбрав пункт «Изменить букву накопителя или путь к диску» (6) и присвоить накопителю другую букву, которая свободна:
Те проблемы, которые возникают при подключении внешнего диска, схожи с проблемами подключения флешки. В том случае, когда внешний накопитель отказывается определяеться на компьютере, можно воспользоваться советами по устранению таких неполадок в флеш — накопителях. Это подробно описано в статьях: что делать если флешка не определяется или что делать если компьютер не видит флешку.
Нехватка питания
Если проверка портов USB показывает их исправность, то может быть внешний жесткий диск не определяется потому, что ему недостаточно питания.
Это может быть вызвано применением удлинителя, в котором происходит большая потеря энергии.
Во избежание возникновения такой проблемы рекомендуется производить подключение внешнего диска штатным кабелем, входящим в комплект. Подключение осуществлять через порт, находящийся на задней панели.
Использование блока питания
В тех случаях, когда накопитель имеет два разъема, необходимых для подключения на два USB порта, то следует производить подключение обоих. Также, если накопительное устройство снабжено дополнительным блоком питания, его следует использовать.
Когда внешний диск не определяется, то причиной этого могут быть недостатки блока питания, вызванные либо его моральной старостью, либо большим количеством установленного на нем оборудования. В этом случае наилучшим выходом будет установка блока питания, имеющего более высокую мощность.
Механические повреждения hdd
Если внешний жесткий диск не определяется, то именно его неисправность может быть в этом виной. Это проверяется подачей на него питания. Если при этом устройство молчит (отсутствуют характерные звуки), то не стоит пытаться самостоятельно справиться с проблемой.
Ведь причины неисправности могут заключаться в магнитных головках, заклинивании подшипника, обмотке шпиндельного двигателя, контроллере или в микросхеме. Не стоит снова и снова подключать накопитель, тем самым можно окончательно вывести его из строя.
В таком случае его необходимо отнести в сервисный центр.
Только специалисты, имеющие приборы, обладающие необходимыми знаниями и опытом, могут точно определить неисправность, устранить ее, если имеется возможность и ответить вам на вопрос: почему внешний жесткий диск не определяется.
8 комментариев
Об этой статье
Соавтор(ы): :
В создании этой статьи участвовала наша опытная команда редакторов и исследователей, которые проверили ее на точность и полноту. wikiHow тщательно следит за работой редакторов, чтобы гарантировать соответствие каждой статьи нашим высоким стандартам качества. Количество просмотров этой статьи: 91 683.
Категории: Playstation
English:Add an External Hard Drive to a PlayStation 3
Français:ajouter un disque dur externe à votre PlayStation 3
Italiano:Aggiungere un Hard Disk esterno alla PlayStation 3
Español:agregarle un disco duro a una Playstation 3
Português:Adicionar um HD Externo ao Seu Playstation 3
中文:给一台PlayStation 3增加外接硬盘
العربية:إضافة قرص صلب خارجي إلى جهاز بلايستيشن 3
Nederlands:Een externe harde schijf toevoegen aan een Playstation 3
Печать
Внешний жёсткий диск для PlayStation 4: как выбрать, подключить и настроить
Рано или поздно большинство заядлых геймеров сталкивается с нехваткой места на своей PlayStation 4, вариантов решения тут всего три: банальная экономия и удаление ненужных игр, замена внутреннего жёсткого диска на более вместительный, либо же подключение внешнего. В прошивке 4.50 Sony добавили долгожданную возможность устанавливать игры на внешние диски.
Лично я считаю, что подключение внешнего HDD наиболее правильный выбор, т.к. при его использовании также можно продолжать использовать и внутренний диск, т.е. у Вас будет два диска для установки игр. При замене внутреннего прежний диск останется не у дел. Также внешний диск пригодится, если Вы вдруг решите сменить консоль например на Xbox One X или просто понадобится хранилище для коллекции фотографий котиков. Из недостатков разве что необходимость разместить на столе или в тумбе ещё одну коробочку, т.е. по большому счёту проблема исключительно эстетическая.
Какой HDD выбрать?
Для подключения к PlayStation 4 подойдёт любой жёсткий диск с интерфейсом USB 3.0 и объёмом от 250 Гб до 8 Тб. Иногда хитрые маркетологи пытаются писать на своих дисках, что они оптимизированы для работы с консолями и т.п., не верьте подобной рекламе, не бывает никаких специальных дисков для этих целей
Обратить внимание стоит лишь на производителя, гарантию, которую он даёт и цену. Обычно я выбираю между Seagate и WD смотря что есть в наличии, у них хорошее соотношение цены и качества и гарантия 3 года на большинство моделей. Для своей PS4 я выбрал WD Elements Portable WDBU6Y0020BBK-EESN на 2 Тб, работает отлично
Для своей PS4 я выбрал WD Elements Portable WDBU6Y0020BBK-EESN на 2 Тб, работает отлично.
Подключаем и настраиваем внешний диск к консоли
Перед началом настройки хочу особо подчеркнуть, что использовать жёсткий диск с PlayStation 4 и с чем-то ещё одновременно вроде ПК или Xbox не получится. Нельзя например его разделить и один логический диск использовать с консолью, второй с ПК и т.п. Настроенный для PS4 HDD будет работать только с ней, но при желании его конечно же можно будет отформатировать на ПК, чтобы использовать для других целей. Перед началом настройки обязательно скопируйте всю нужную информацию с внешнего диска в другое место, т.к. она будет удалена.
Переходим непосредственно к настройке. Подключаем наш диск в любой свободный usb-порт на консоли, спереди или сзади не имеет значения.
Теперь нам нужно отформатировать наш диск для работы с консолью, для этого заходим в «Настройки» / «Устройства».
Выбираем «Накопители USB».
Выбираем наш диск.
Далее нажимаем на «Форматировать как внешнее хранилище».
Система рассказывает нам, что на внешний диск можно будет устанавливать игры и приложения, но клипы и скриншоты будут храниться на внутреннем.
На всякий случай напоминают, что при форматировании все данные будут удалены.
Очередное и последнее предупреждение. Соглашаемся и ждём пару минут.
Если всё прошло успешно, то видим такое сообщение.
Теперь в списке устройств около нашего диска горит зелёная лампочка означающее, что устройство можно использовать.
Нажав на него видим различную информацию и настройки, которые трогать особого смысла нет.
Готово, наш внешний диск настроен и работает. Теперь новые игры по умолчанию будут устанавливаться именно на него, старые при желании тоже можно переместить.
Вы должны это знать, но повторение лишним не будет: — старайтесь не перемещать диск во время работы — не отключайте диск, когда PlayStation 4 включена
Дополнительно: — использовать один диск сразу на нескольких консолях PS4 можно
Форматирование в FAT32
Стандартными средствами Windows вы не сможете создать раздел более 32 ГБ в системе FAT32. Это сделано потому, что больший размер считается неэффективным и в таком случае лучше использовать NTFS. Конечно, NTFS не имеет таких ограничений, как FAT32, но, к сожалению, не воспринимается приставкой.
Но существуют специальные программы для форматирования в FAT32 и создания разделов большего размера:
- Acronis Disk Director;
- Paragon Partition Manager;
- FAT
СОВЕТ. Если вы хотите не весь диск перевести в FAT, а лишь создать раздел для консоли, то воспользуйтесь первыми двумя приложениями.
Acronis Disk Director — платная программа для работы с дисками. Чтобы подготовить диск для PS3, выполните следующее:
- Приобретите и установите Acronis Disk Director.
- Запустите Мастер создания тома, щёлкнув правой кнопкой в окне программы и выбрав «Создать том».
- Выберите тип и размер тома. Размер ограничен объёмом незанятого пространства на носителе.
- Выберите файловую систему FAT32 для нового тома. Именно он будет использоваться для хранения контента PS
- Нажмите «Готово».
Paragon Partition Manager — также платная программа, создание раздела FAT32 там аналогично предыдущей программе, даже похожий интерфейс мастера.
ВАЖНО. Помните, что эти приложения создают раздел FAT32 из свободного пространства HDD, поэтому заранее определитесь, сколько необходимо под ПС3, и освободите место. . FAT32format — это простая программа, которая даже не требует установки
Её можно бесплатно скачать с сайта http://www.ridgecrop.demon.co.uk, сохранить и запустить на своём компьютере. У неё нет таких возможностей, как у двух предыдущих. Это приложение просто отформатирует весь ваш диск в систему FAT32. После этого Sony PlayStation без проблем её увидит
FAT32format — это простая программа, которая даже не требует установки. Её можно бесплатно скачать с сайта http://www.ridgecrop.demon.co.uk, сохранить и запустить на своём компьютере. У неё нет таких возможностей, как у двух предыдущих. Это приложение просто отформатирует весь ваш диск в систему FAT32. После этого Sony PlayStation без проблем её увидит.
Для Sony PS3 есть возможность подключить и NTFS-диск. Однако это работает только на перепрошитых устройствах. Существует специальная утилита Multiman. Она позволяет не только подключить к ПС3 любой внешний носитель, в том числе и NTFS, но и скачать и играть на внешнем жёстком диске в игры. Обычно перепрошитые консоли уже продаются с установленным Multiman, но если нет, то вы можете легко скачать и установить сами.
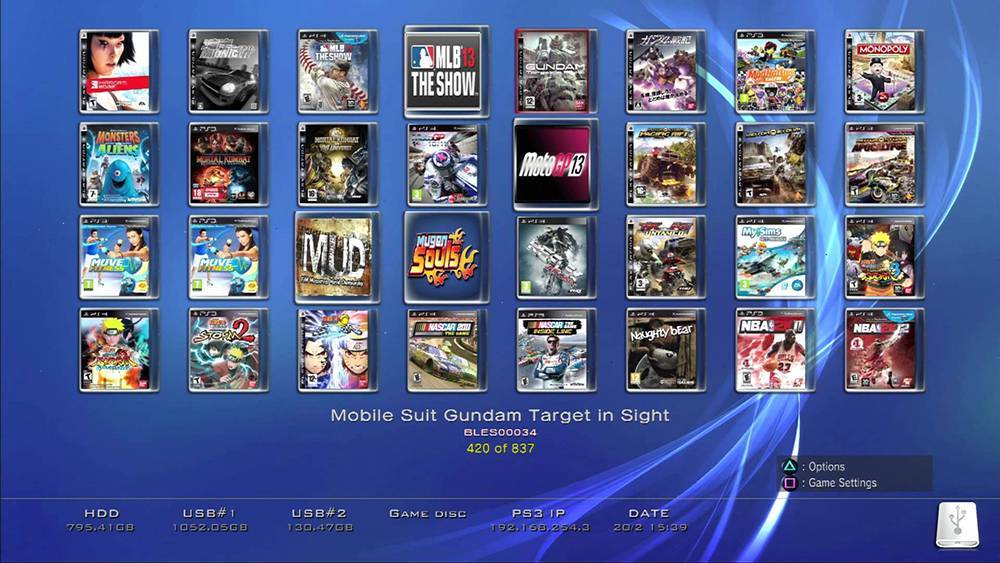
Как форматировать внешний диск для PlayStation
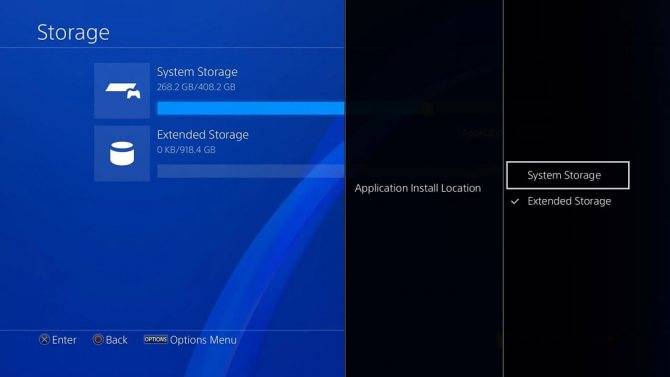
Большинство новых устройств хранения данных уже отформатированы производителем с использованием одного из популярных форматов хранения данных (обычно FAT32 / exFAT / NTFS / HFS). Если на диске имеются нужные файлы или данные, необходимо заранее скопировать их на другой диск, так как после настройки диска на консоли все данные на этом диске будут уничтожены. Имейте ввиду, что после форматирования внешнего жесткого диска в формат PlayStation получить доступ к диску можно будет только с консоли: содержимое диска станет доступно только для игр и приложений PlayStation. Если в дальнейшем диск потребуется для других целей, его необходимо отформатировать заново, удалив всю имеющуюся на нем информацию.
Чтобы использовать внешний жесткий диск с PlayStation для игр и клипов, необходимо подключить его к выключенной консоли, затем включить ее и подготовить к работе, выполнив следующие действия:
- Перейдите в меню «Настройки» с главного экрана PlayStation
- Прокрутите вниз до меню «Устройства»
- Выберите «USB Storage Devices»
- Выберите внешний жесткий диск, затем выберите «Форматировать как внешнее хранилище»
Перед началом процесса подготовки жесткого диска к работе с PlayStation можно увидеть ряд предупреждений об удалении всех имеющихся данных на этом диске. Прежде чем нажимать «ОК» убедитесь, что на устройстве нет ценной информации или перенесите файлы на другой диск или флешку.
По завершению форматирования система выдаст сообщение с подтверждением, а рядом с именем устройства появится маленький зеленый индикатор активного состояния в качестве основного хранилища. Если процесс завершился неудачно, проверьте корректность подключения внешнего диска к PS4 и его соответствие минимальным требованиям
Для подключения очень важно использовать оригинальный провод, совместимый со стандартом USB 3.0
Как установить игру на флешку с помощью стандартного инсталлятора?
Этот способ наиболее простой, он позволяет быстро установить все необходимые игре файлы на внешний накопитель без использования стороннего ПО. Вам потребуется диск с игрой или виртуальный образ диска, флешка с емкостью не меньше, чем размер установленной игры (размер установленной игры указывается на коробке диска или при запуске ее инсталлятора), а также персональный компьютер с операционной системой Windows.
Поэтому перед продолжением перейдите на сайты производителей оборудования и загрузите последние версии драйверов. Первый шаг – загрузить этот инструмент с официального сайта: откройте его страницу и нажмите «Загрузить инструмент сейчас». На этом этапе начнется загрузка реальной операционной системы, операция, которая займет определенное время, очевидно, связанная со скоростью вашего интернет-соединения.
Это руководство было написано для всех владельцев оригинальной игры, которые с потенциалом этого доморощенного могут создавать резервные копии своих оригинальных игр, тем самым избегая ухудшения их использования. Конечный пользователь, который использует программное обеспечение в этом руководстве, является единственным и прямым ответственным за его последнее использование.
Процесс установки игры на флешку
Подключите флешку к компьютеру и выполните ее форматирование:
- После определения съемного устройства зайдите в «Проводник»;
- На вкладке «Этот компьютер» выберите вашу флешку, кликнув по ней правой кнопкой мыши;
- Выберите пункт «Форматировать» и в появившемся окне подтвердите действие;
Откройте диск с игрой, дважды кликнув по иконке необходимого привода или образа диска (если это образ диска, он автоматически смонтируется на виртуальный привод);
Запустите файл «Setup.exe»;
В процессе установки выберите вашу флешку в качестве основного диска;
Следуйте подсказкам инсталлятора;
После завершения установки можете запускать игру на любом компьютере!
Можно тем же способом, что и приобретенные на физическом носителе.
В процессе разработки разработчик добавил много новых функций. Они не всегда включены, но также могут быть найдены отдельно. Некоторые игры будут работать без диска на диске, в то время как в некоторых играх необходим диск для правильной работы. Предыдущие данные полезной нагрузки.
Другой дополнительный контент, который может присутствовать.
Это позволит вам обновить номер версии так же.
- Структура в соответствии с образцом изображения.
- Скорость записи минимально возможная.
Карты памяти: хранятся для каждой игры в одной и той же папке игры.
Консоль Sony PlayStation 2, несмотря на то, что считается устаревшей моделью игровых приставок, пользуется значительной популярностью среди геймеров. Интерес к этой модели оправдывается доступностью товара, имеющего достойные технические характеристики, а главное – поддерживающего огромное количество популярных развлечений. Дальше мы расскажем вам, как на PlayStation 2 запустить игру с флешки.
Узнайте из нашего обзора и советов, как правильно и быстро на PlayStation 2 запустить игру с флешки
Даже не очень опытные любители поиграть на приставке знают, что есть возможность использовать для консолей не только лицензионные дорогие компьютерные игрушки, но и пиратские издания, сэкономив при этом значительную сумму. В этой статье рассмотрим, как работать на PS 2 с флешки.



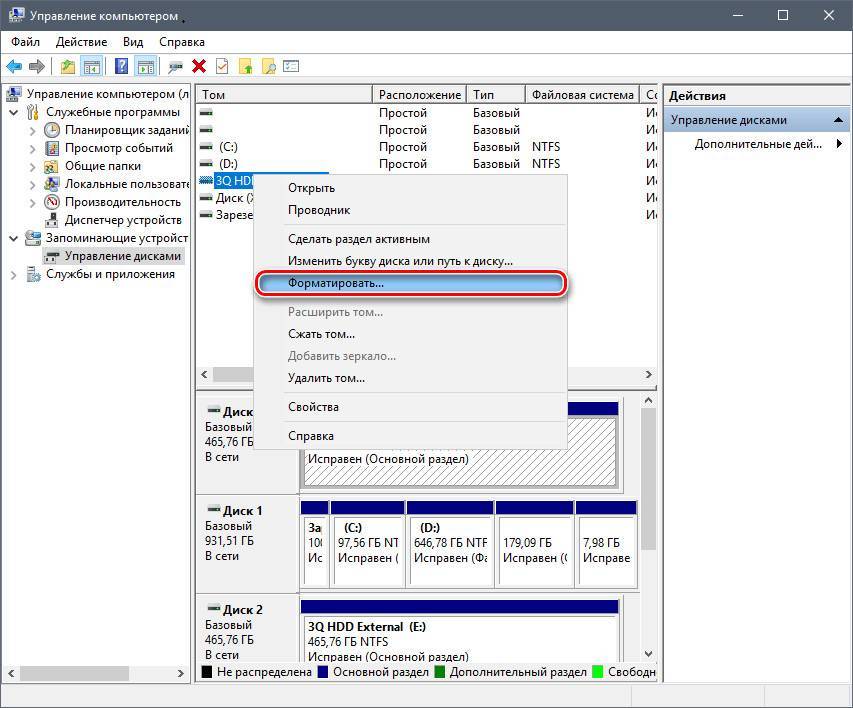
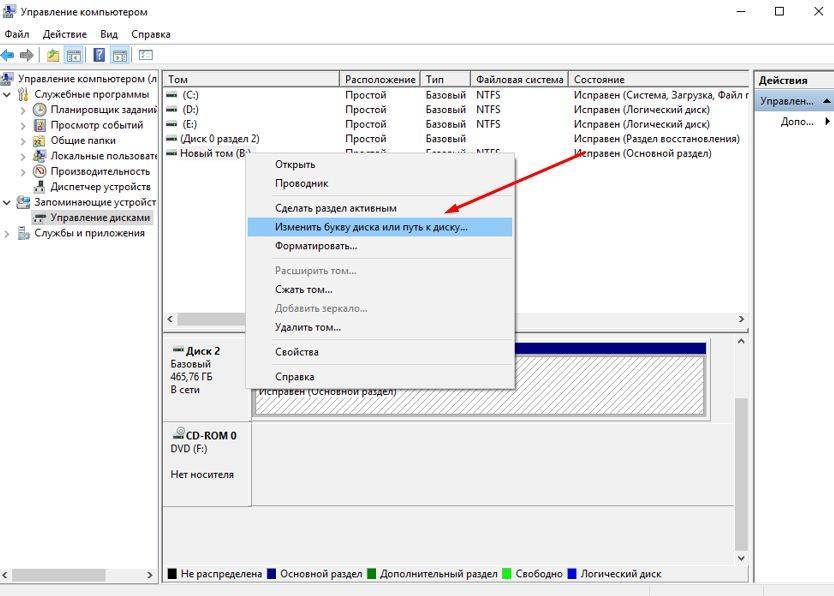
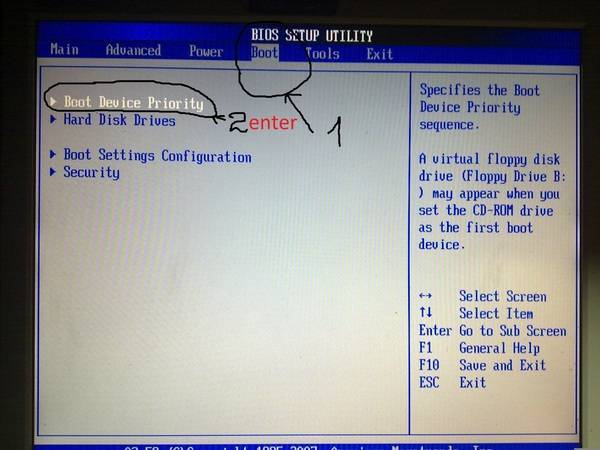
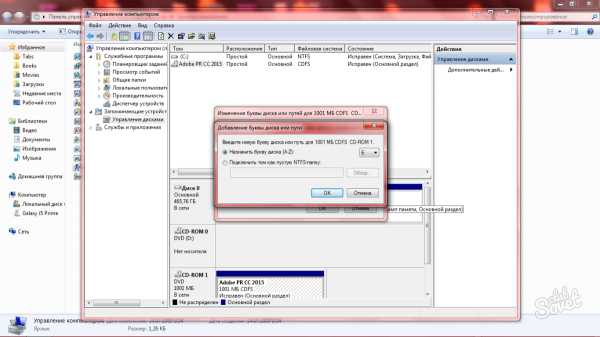
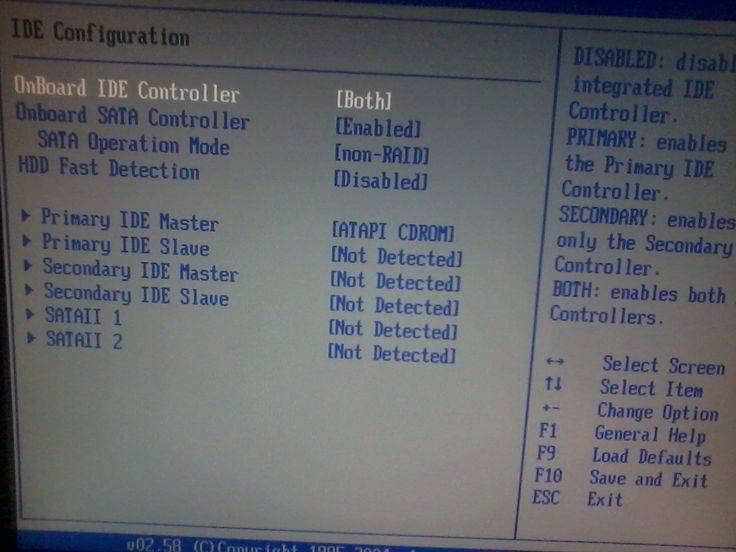
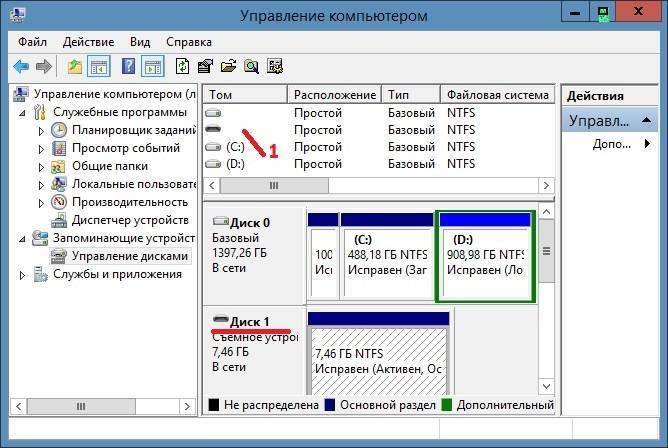

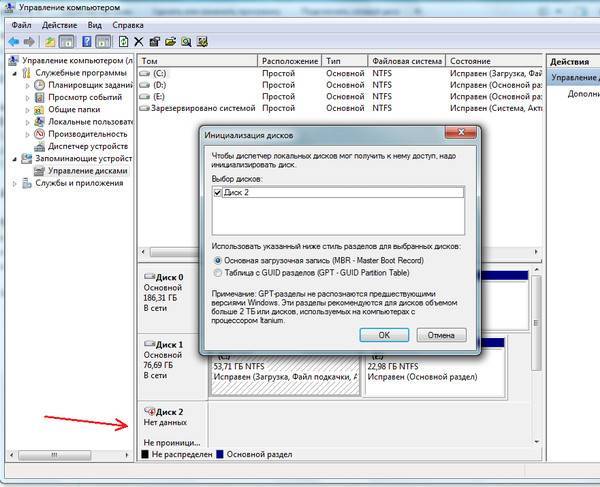
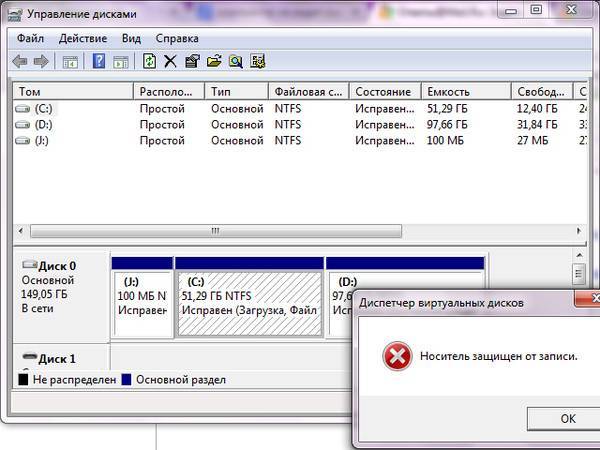

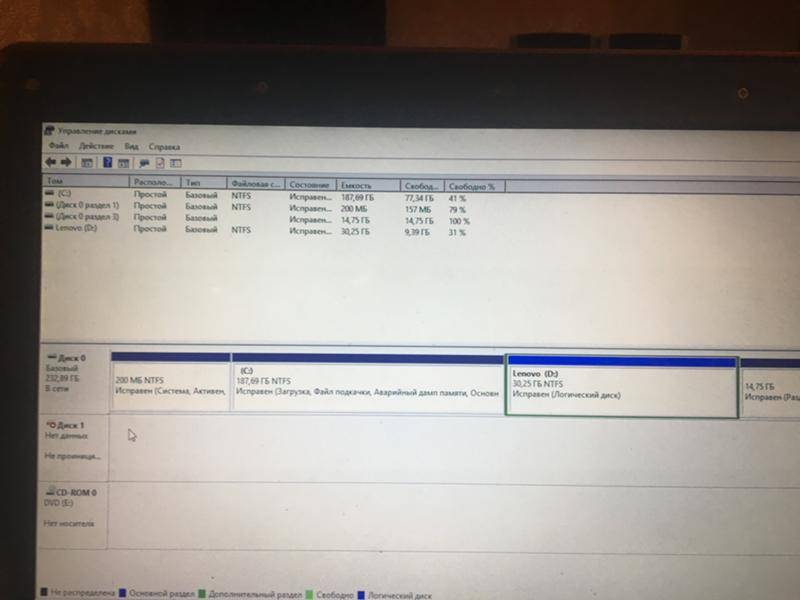
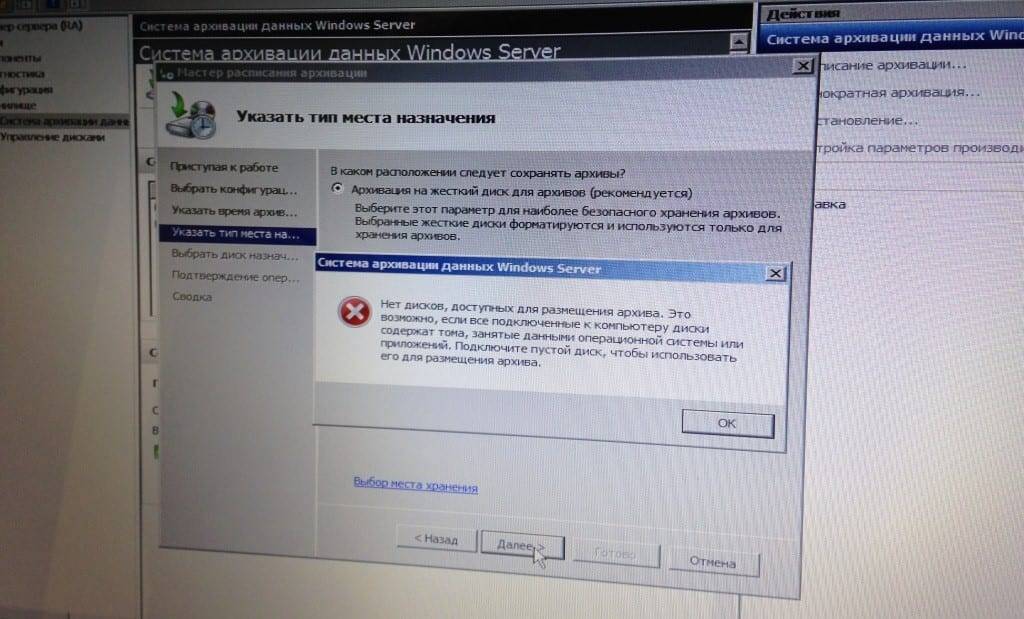
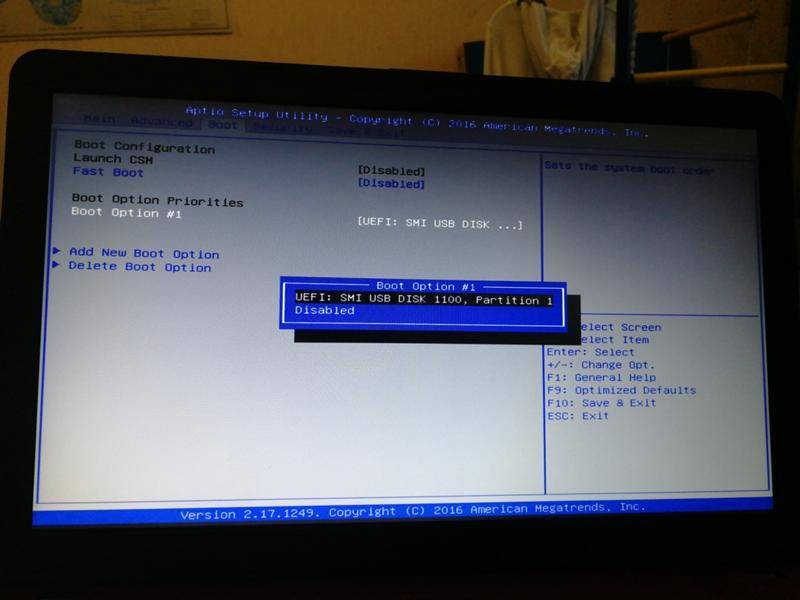
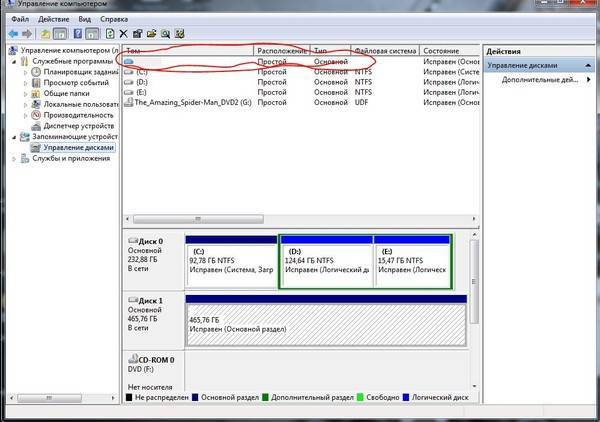
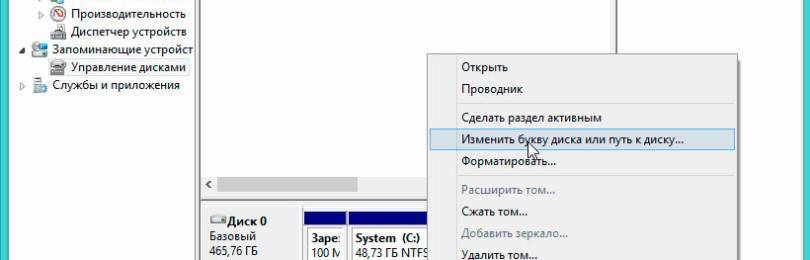
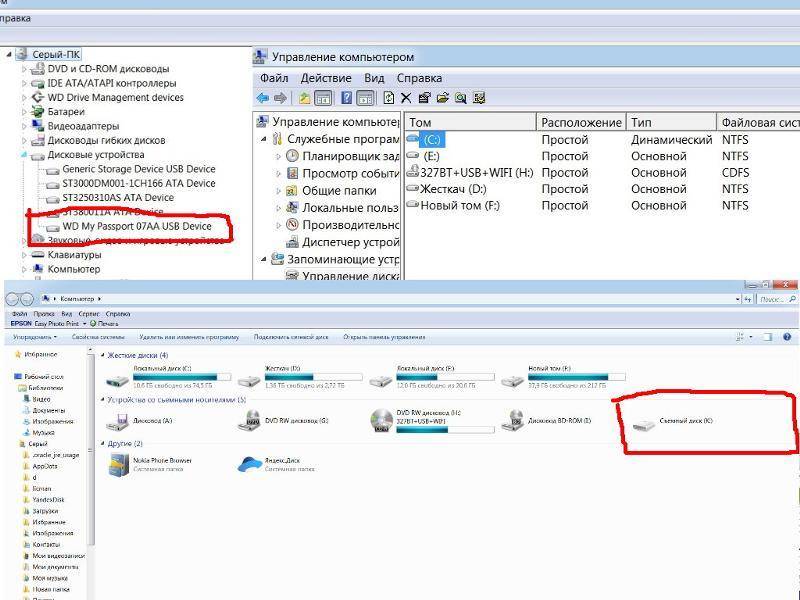
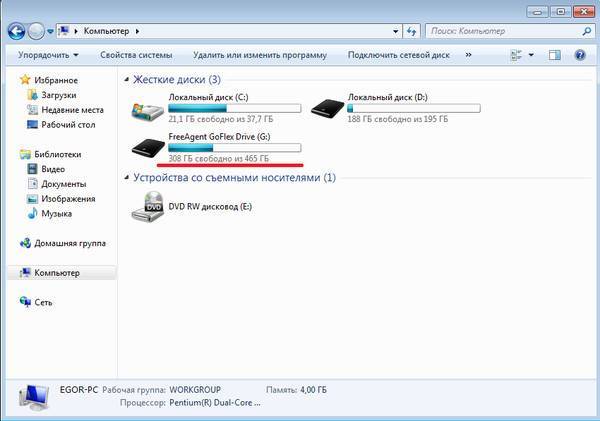
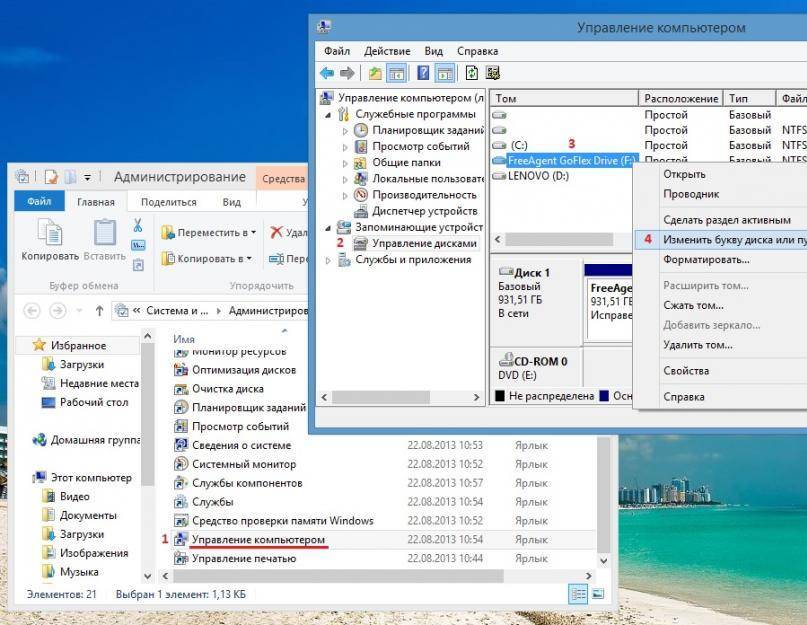
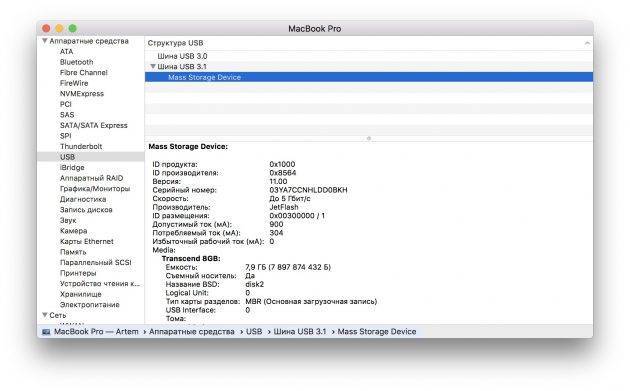
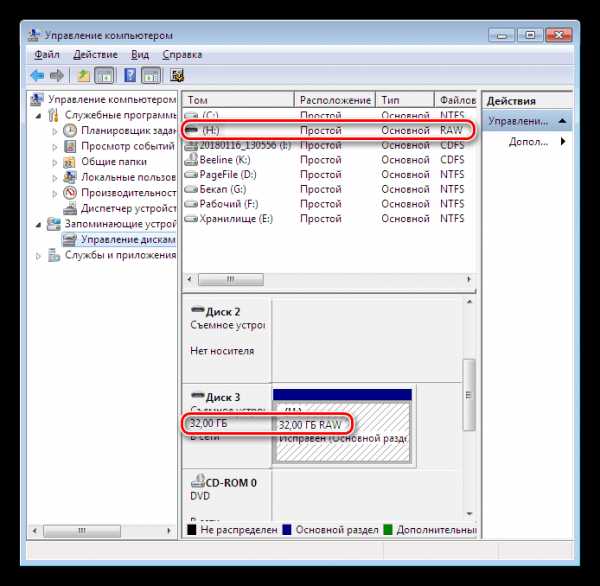
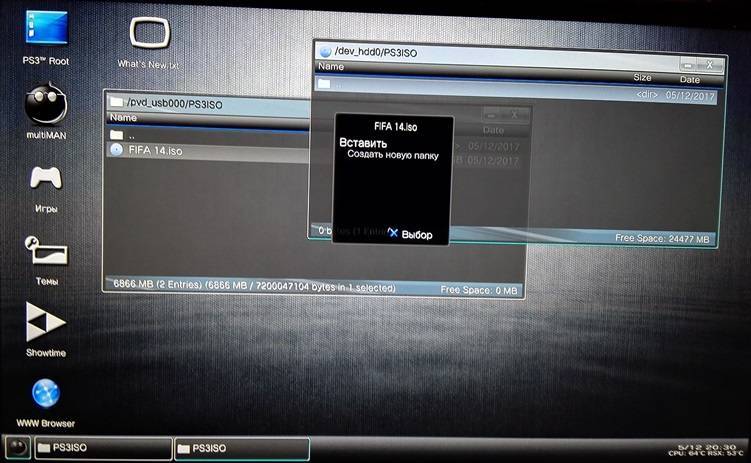
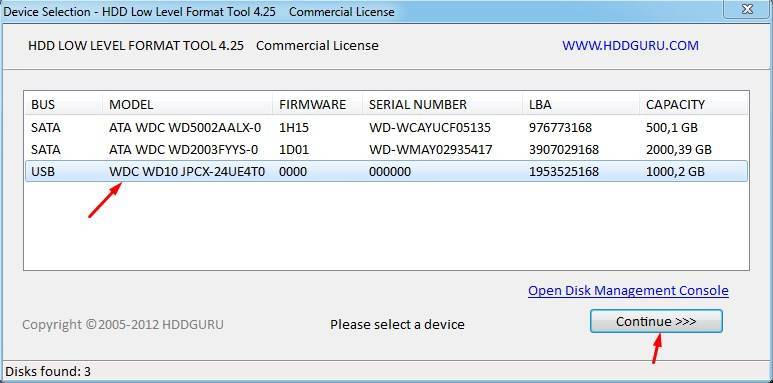
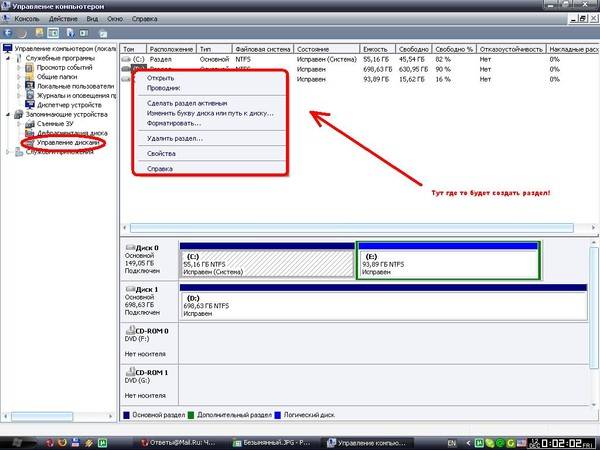


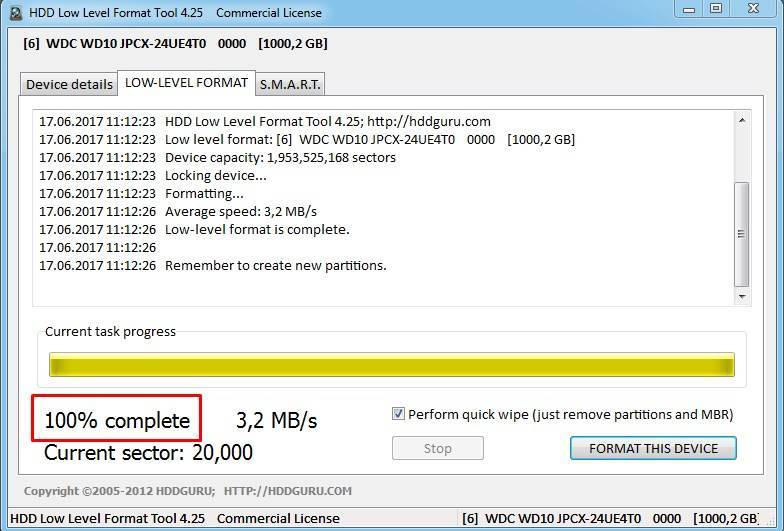
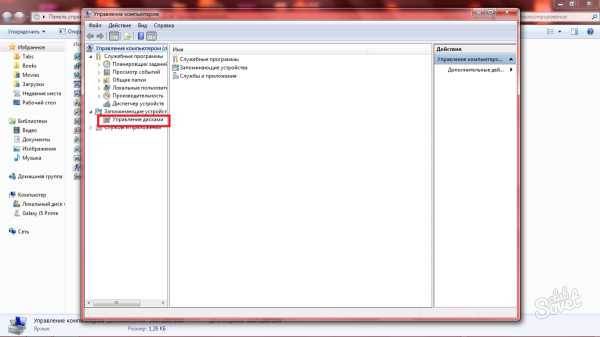
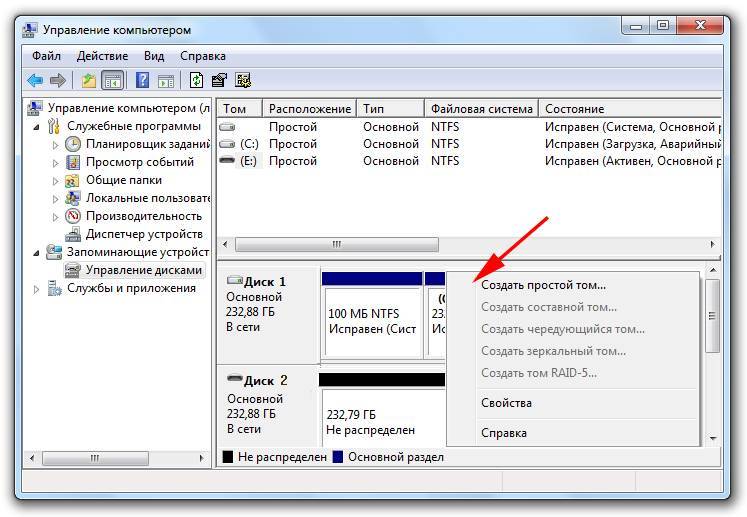
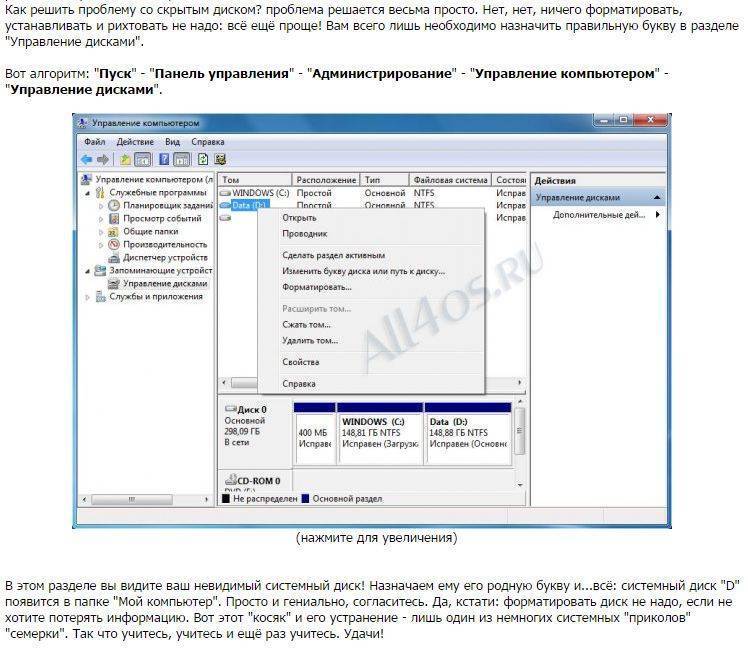
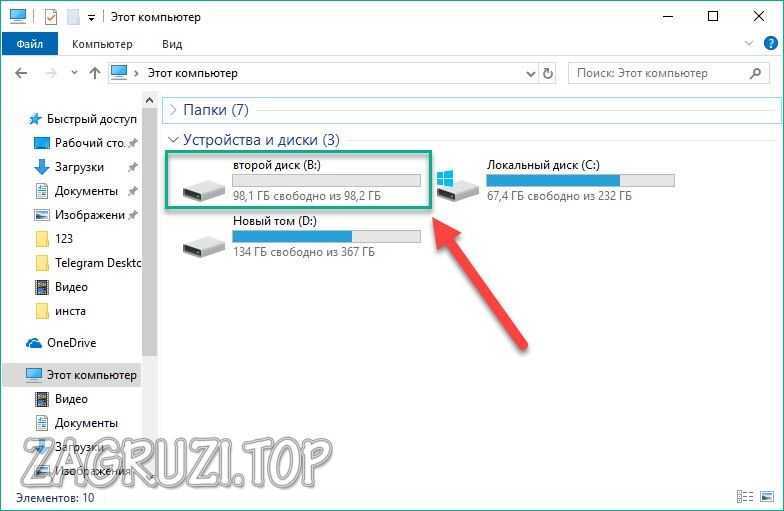








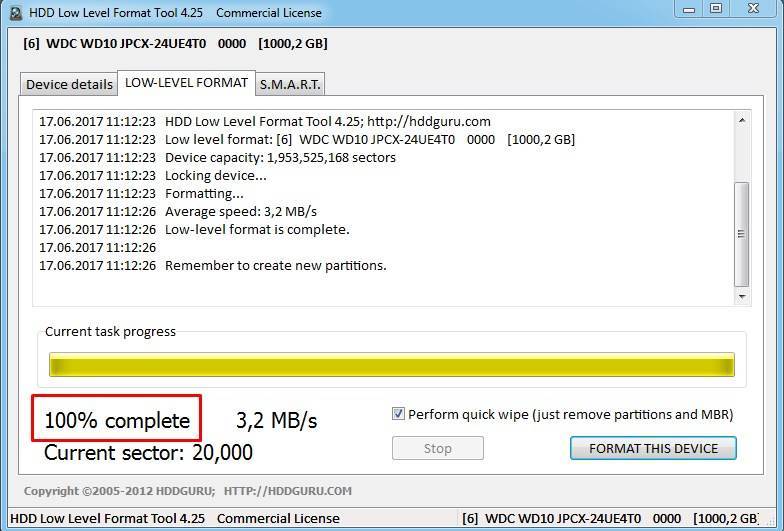
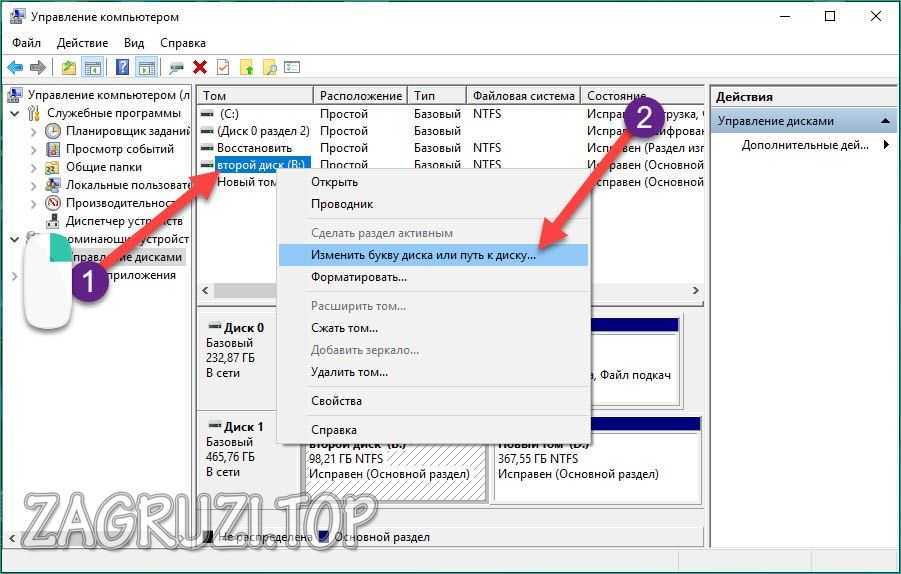
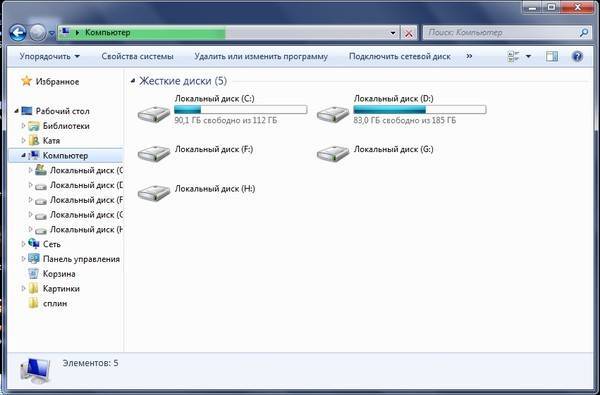


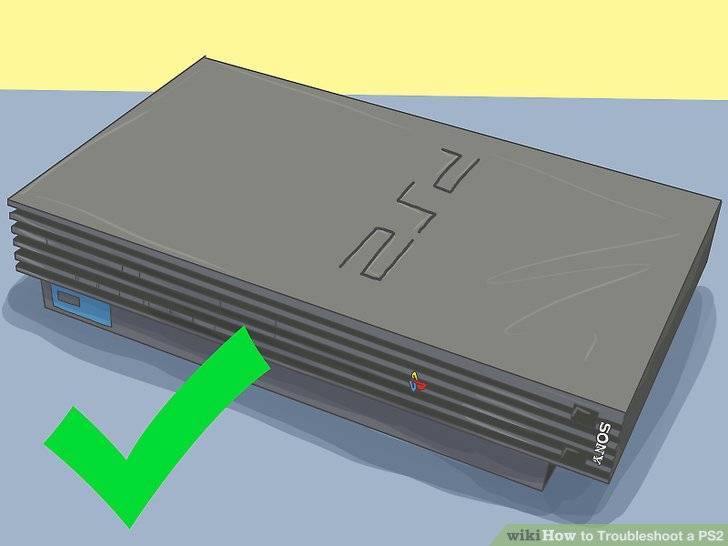
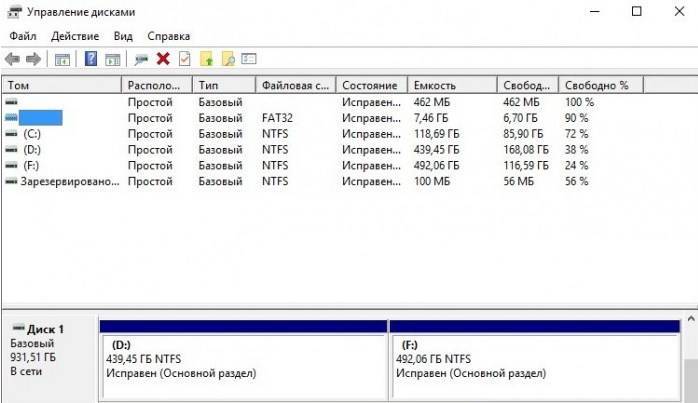
![Если ваш диск ps4 нераспознан, воспользуйтесь этими методами, чтобы исправить это [новости minitool]](https://setemonic.ru/wp-content/uploads/6/9/e/69e5fb22fbae7facc8f1629e30632ef6.jpeg)