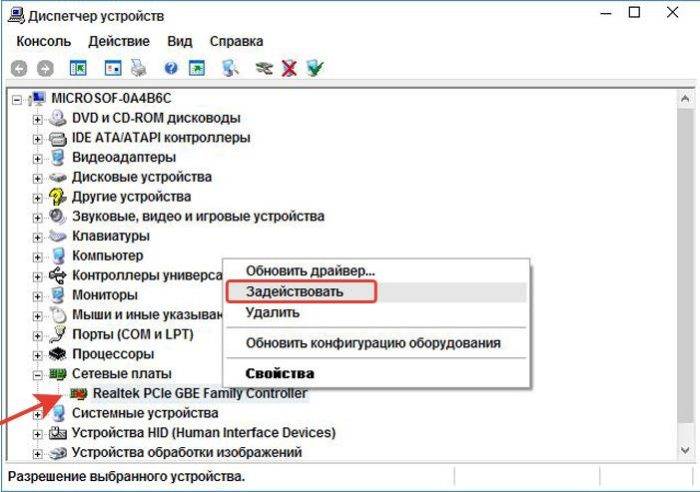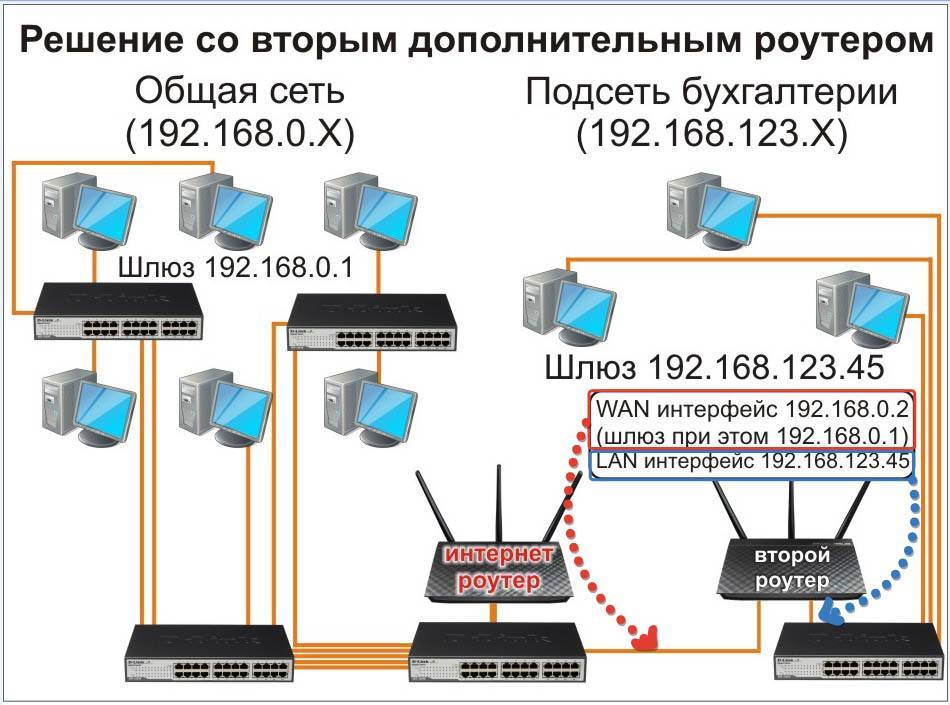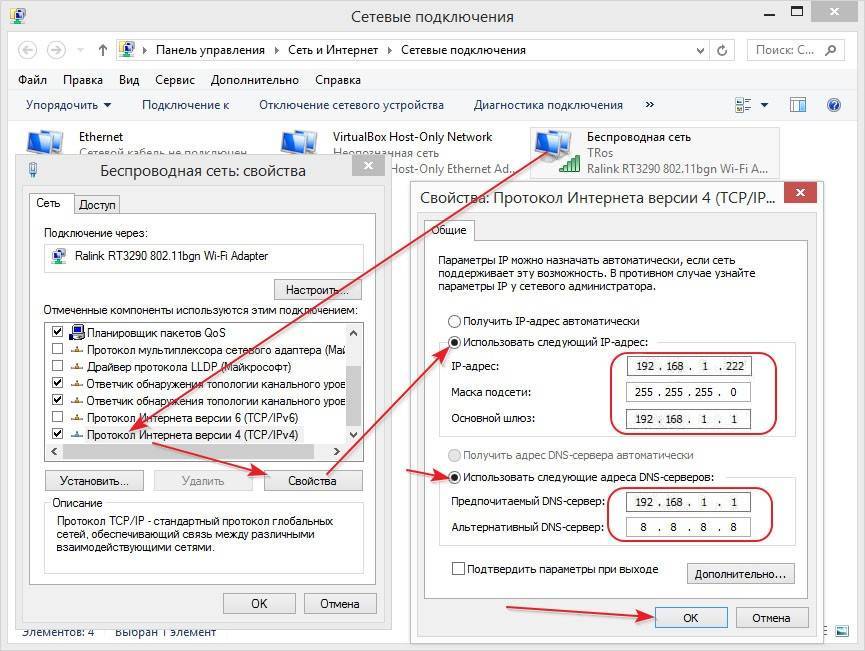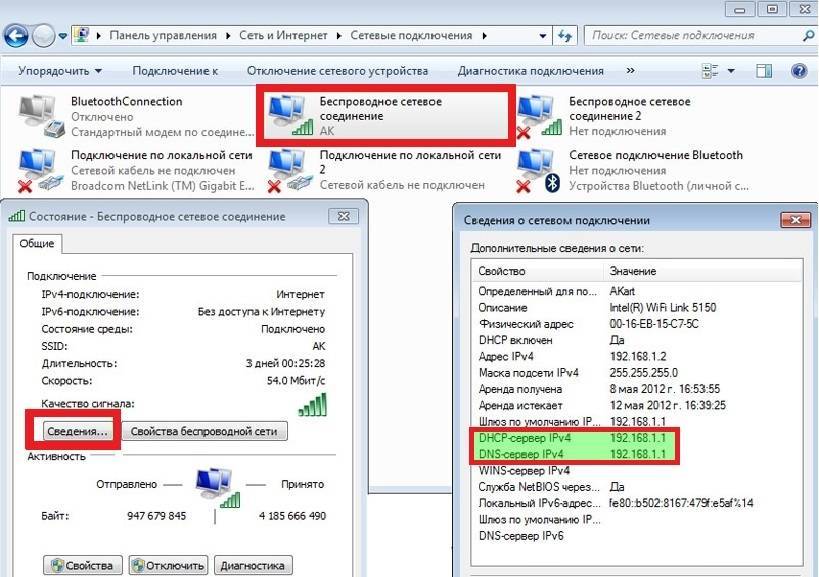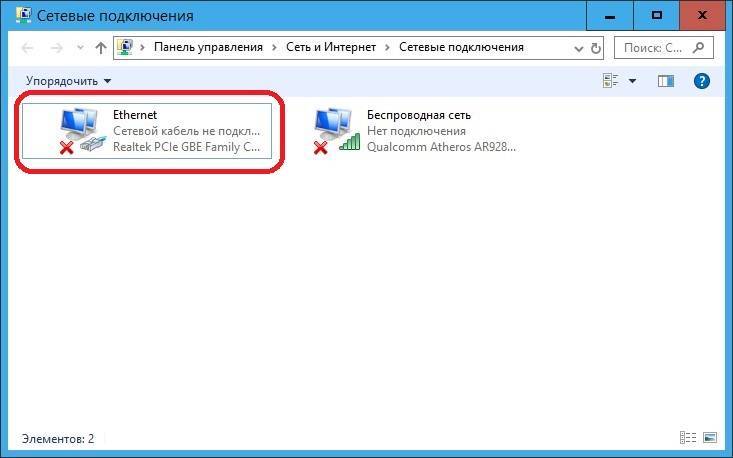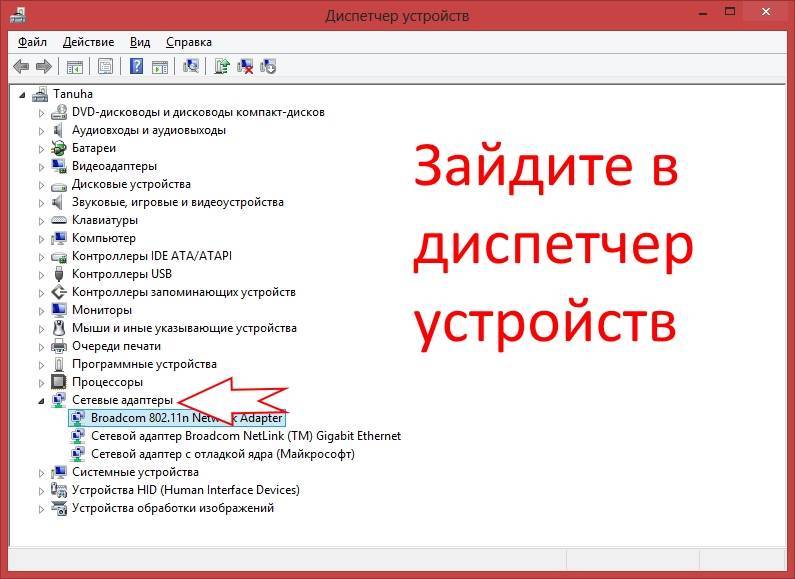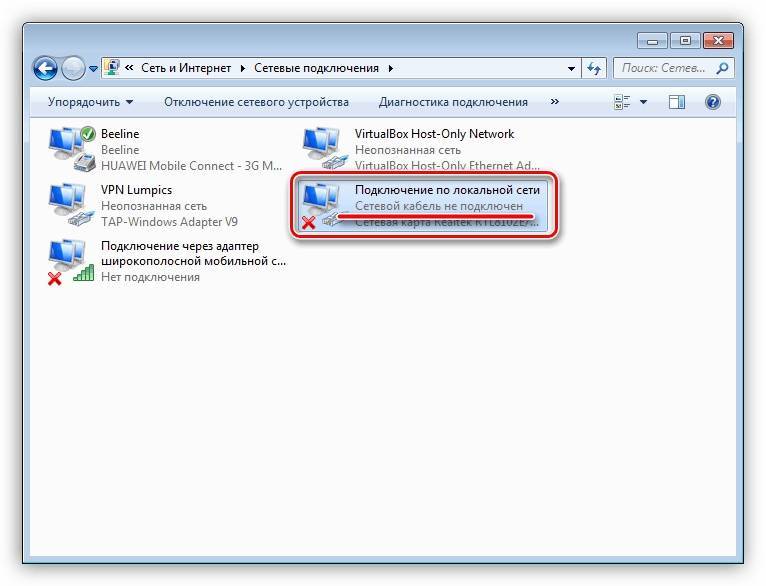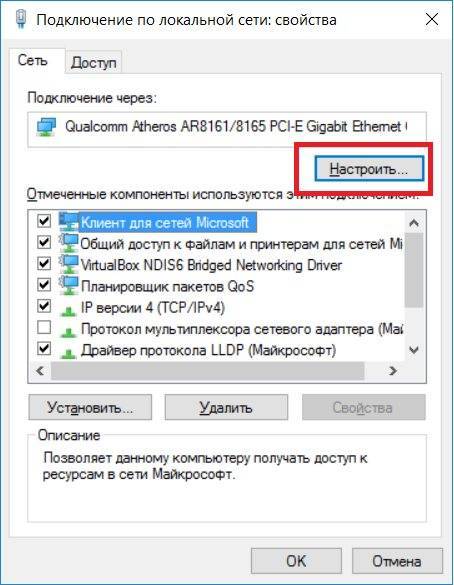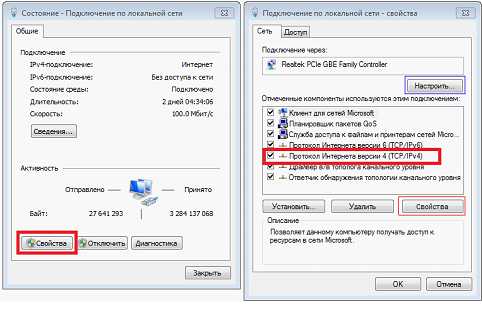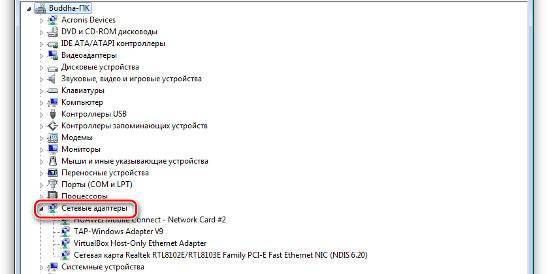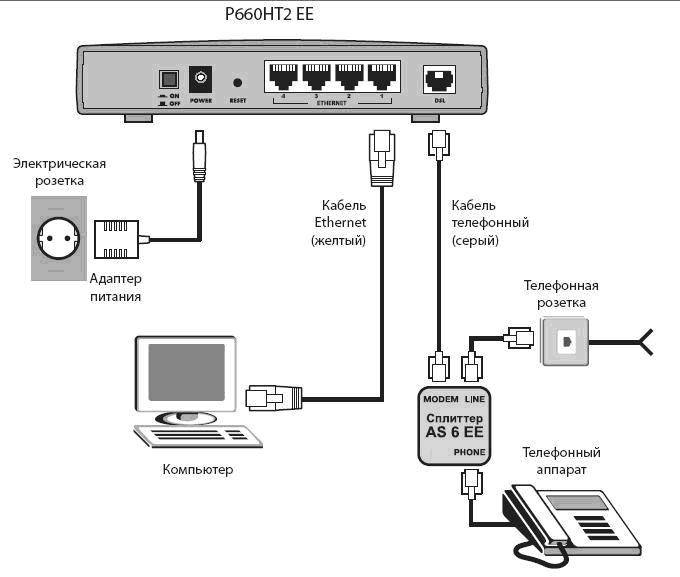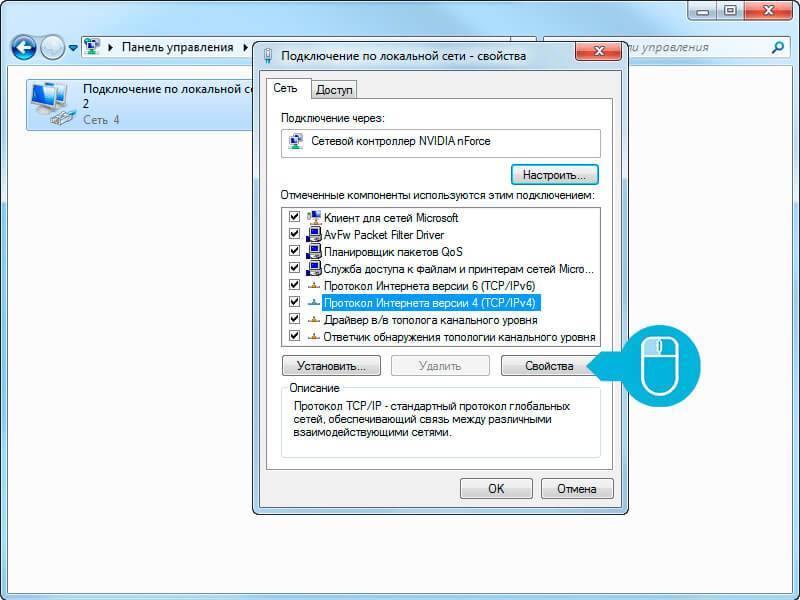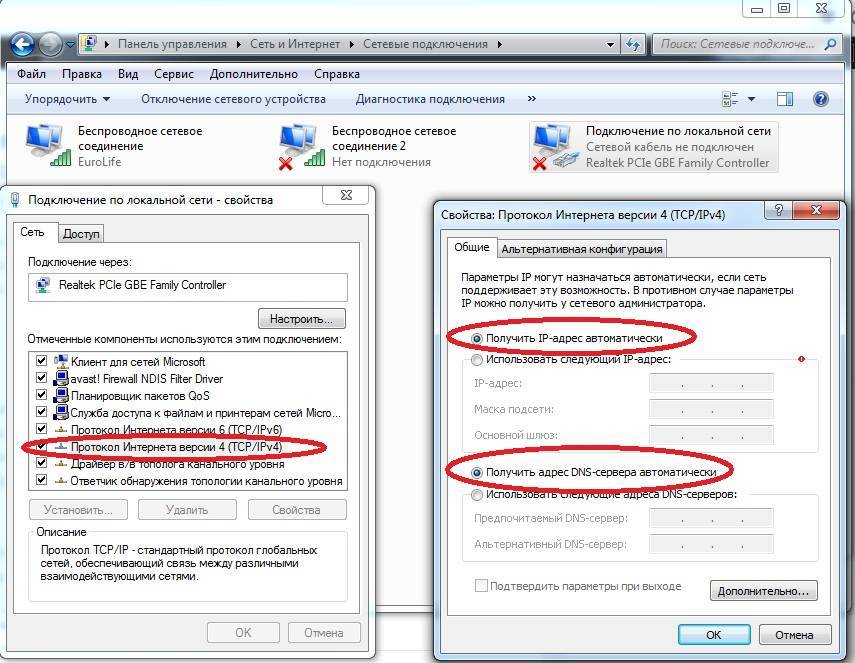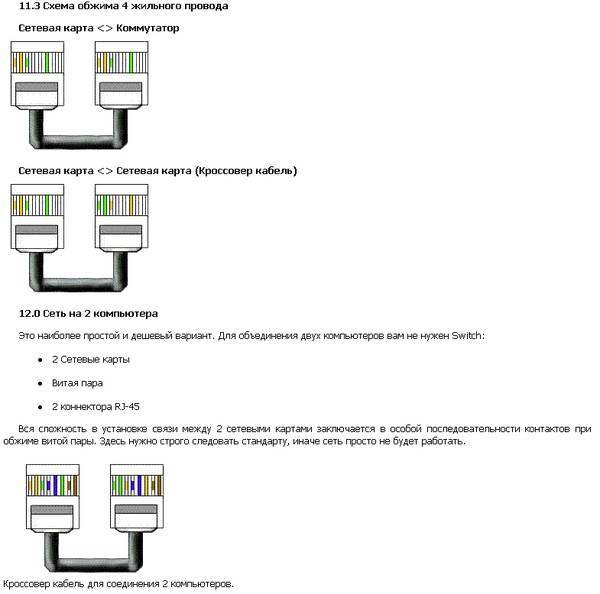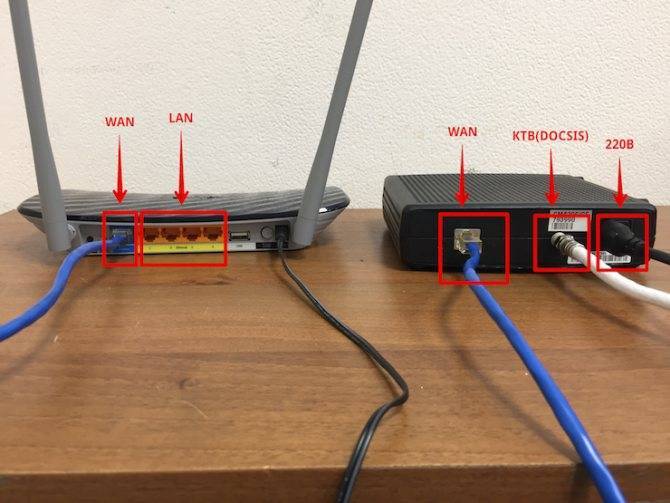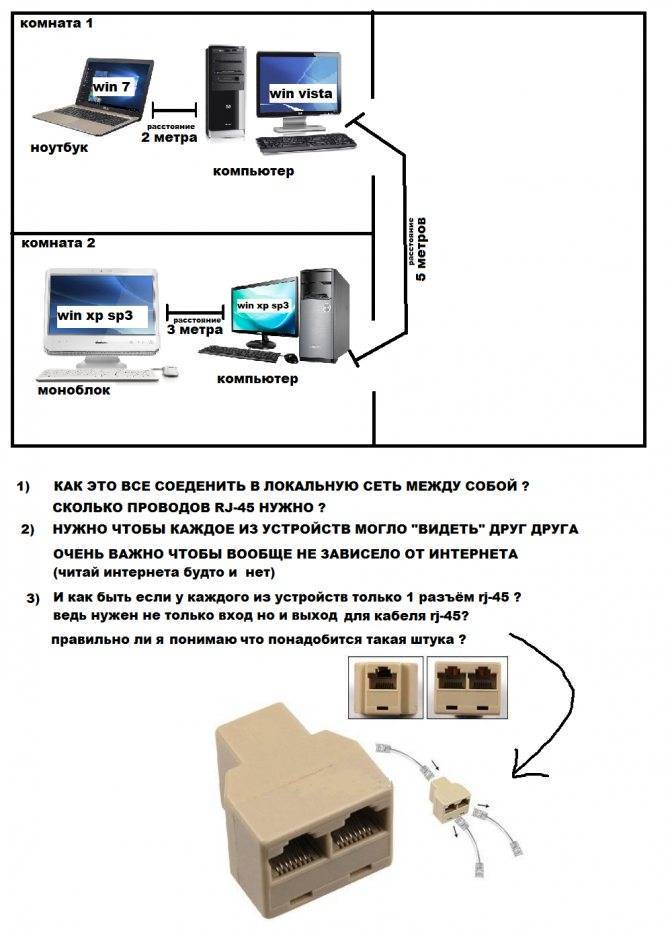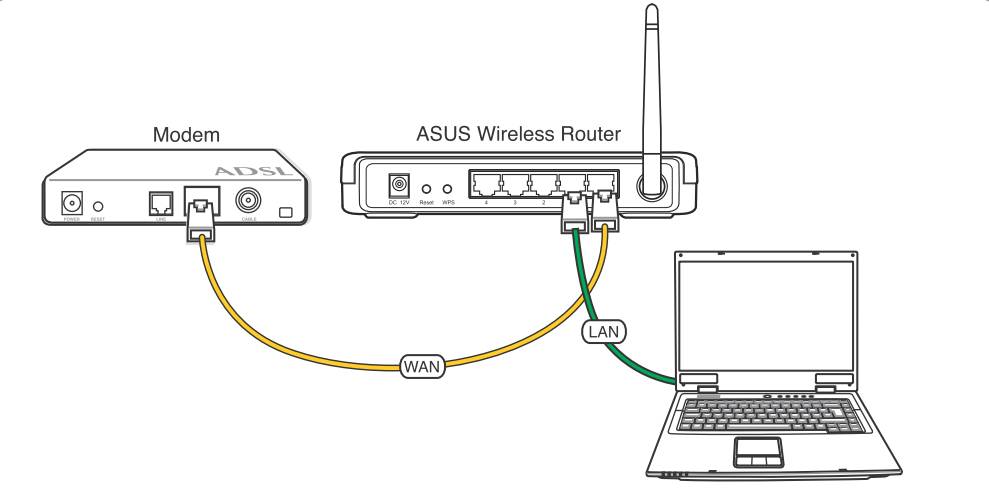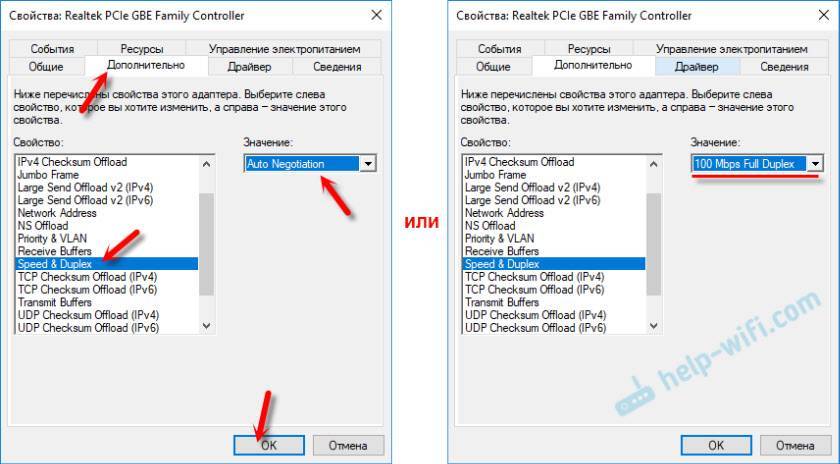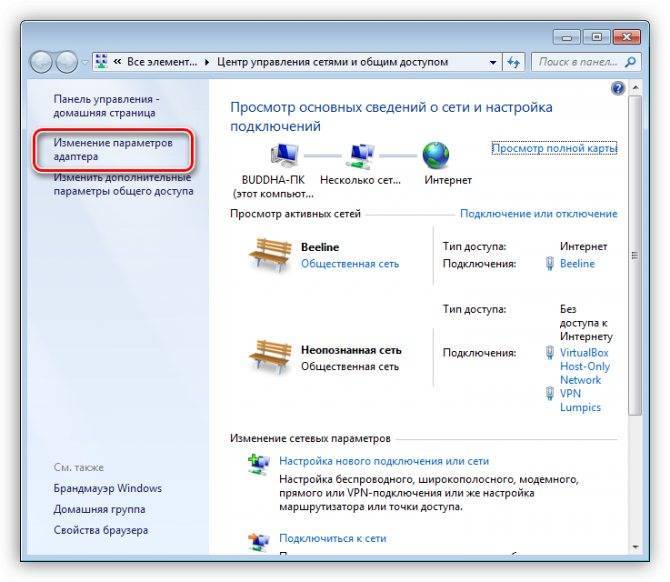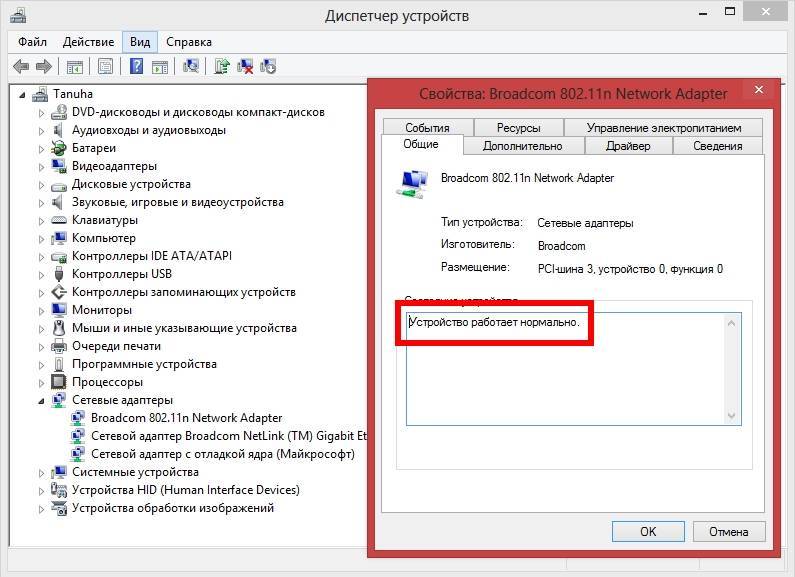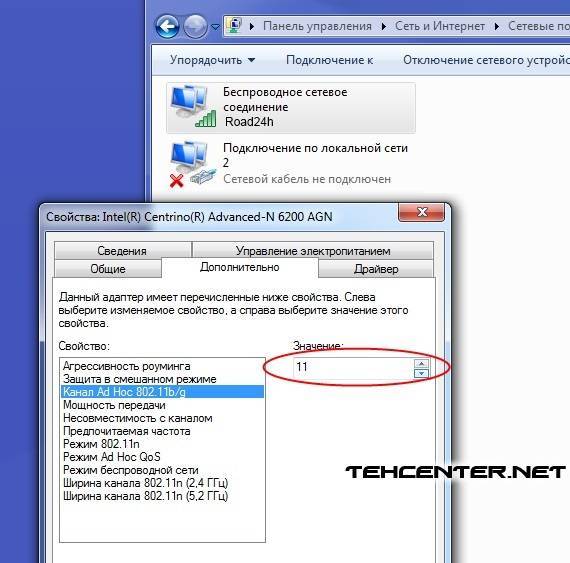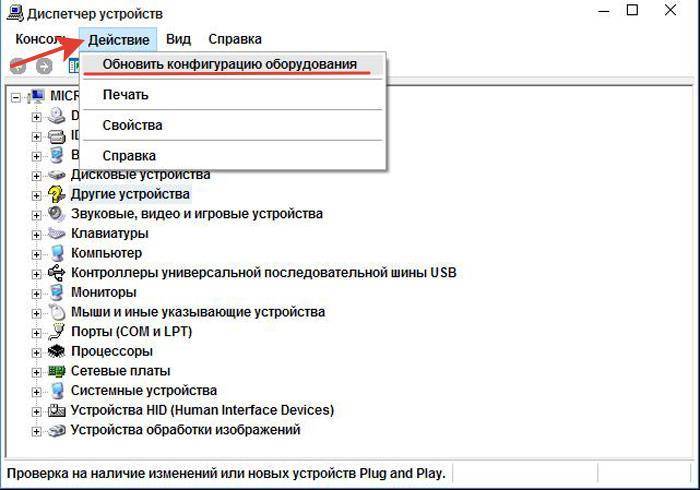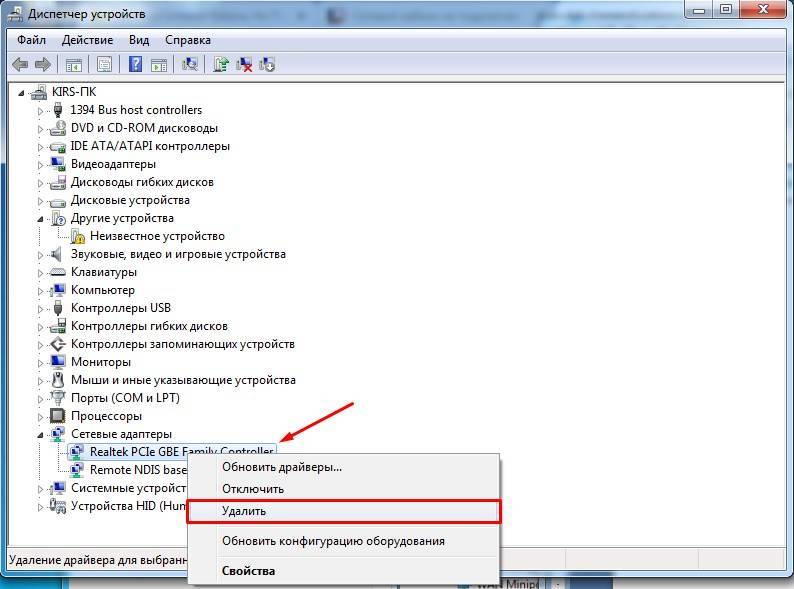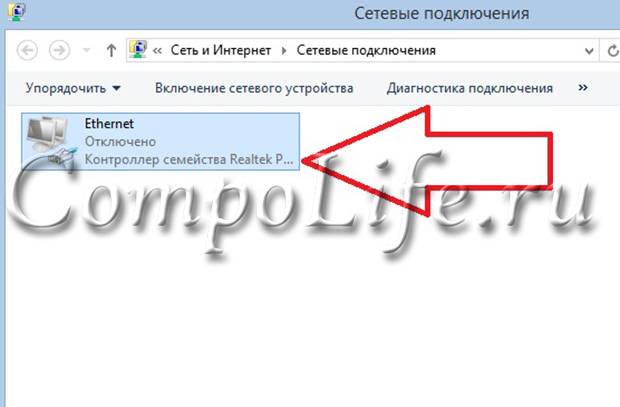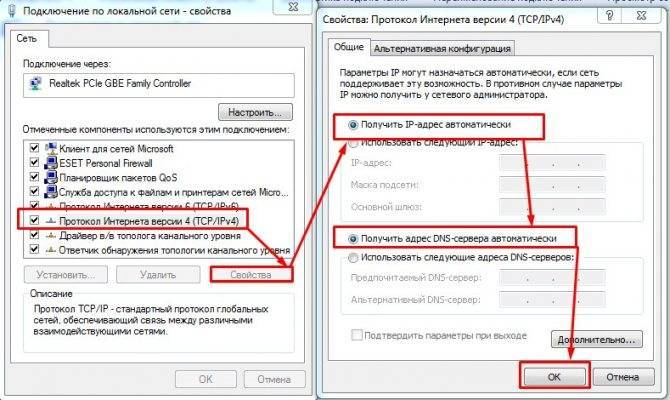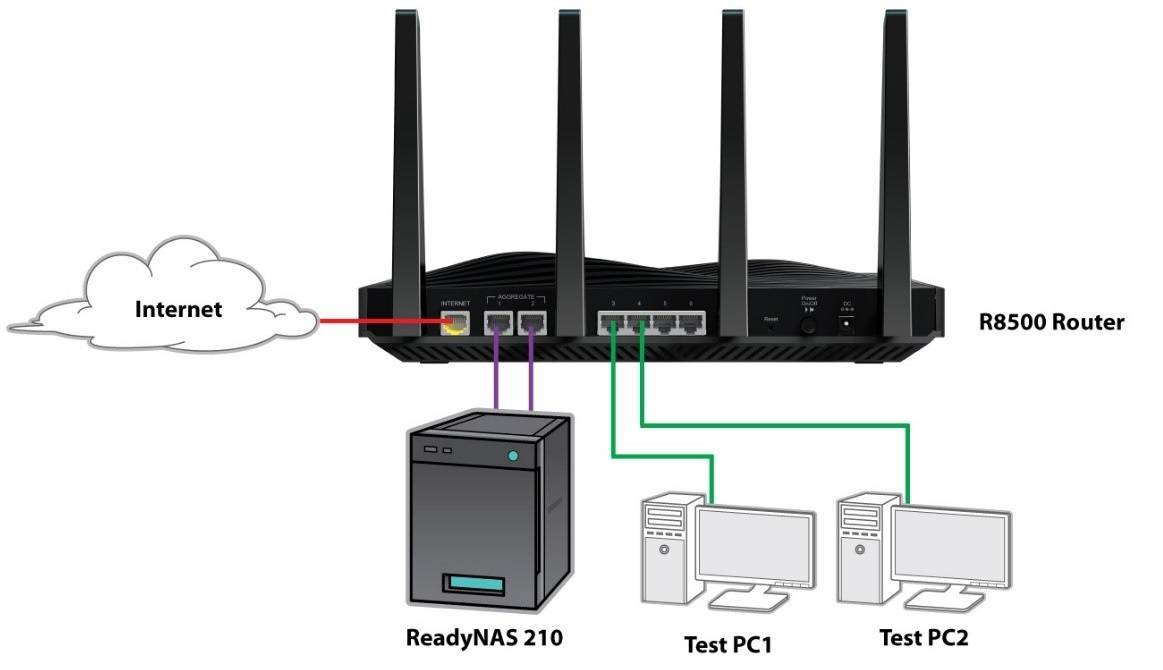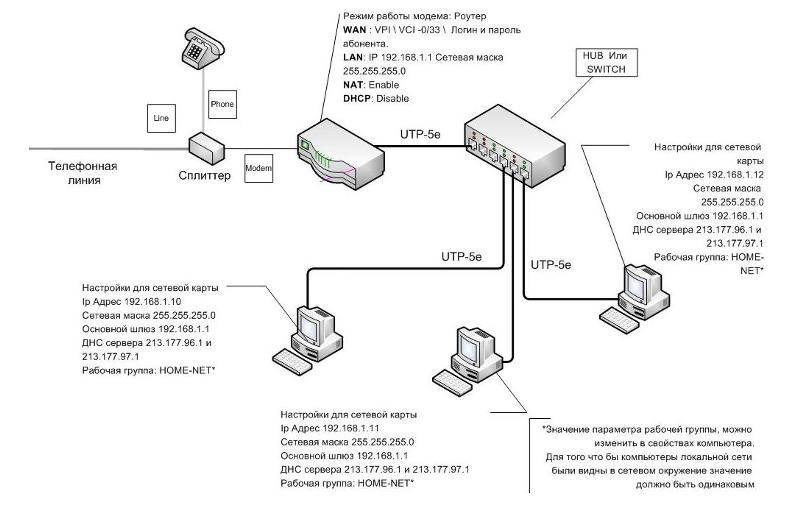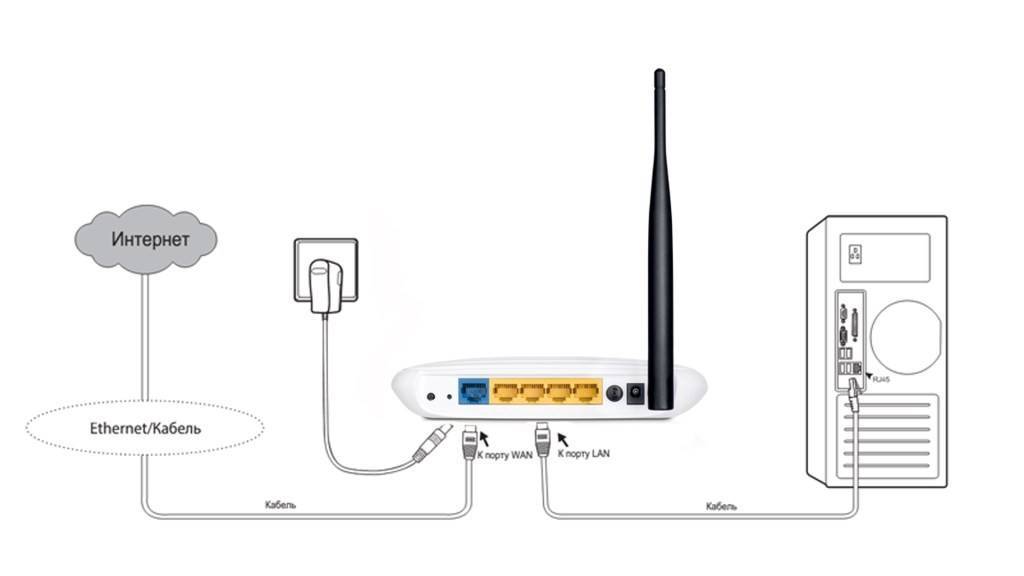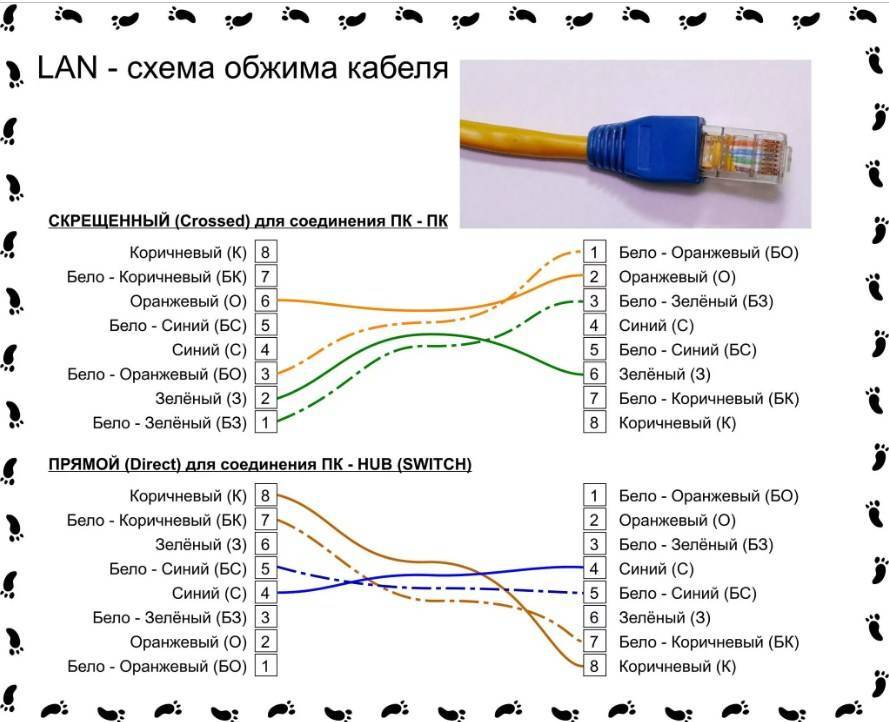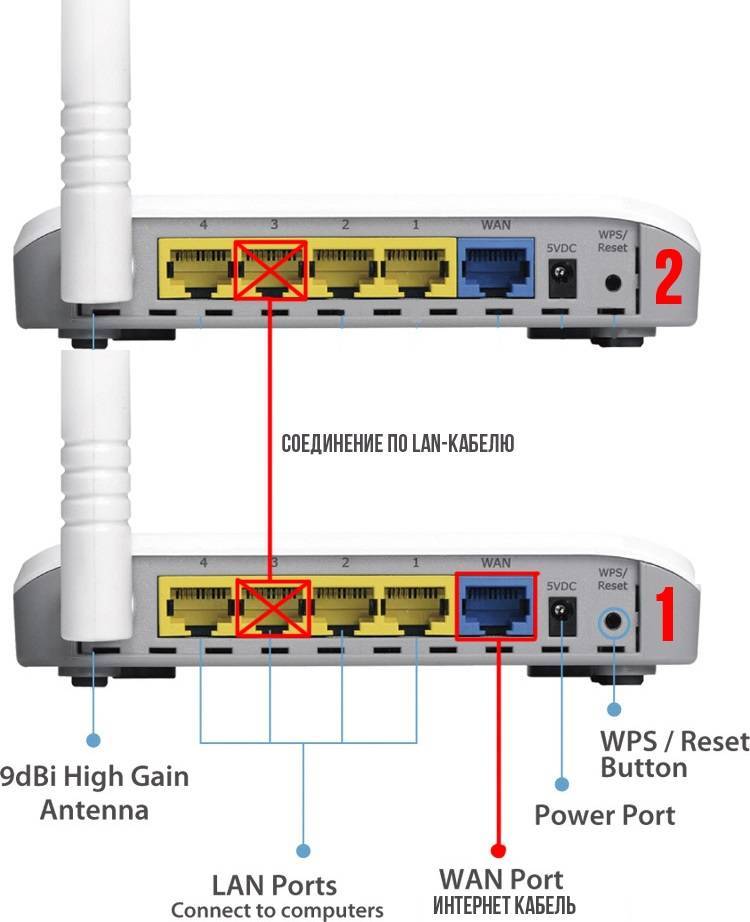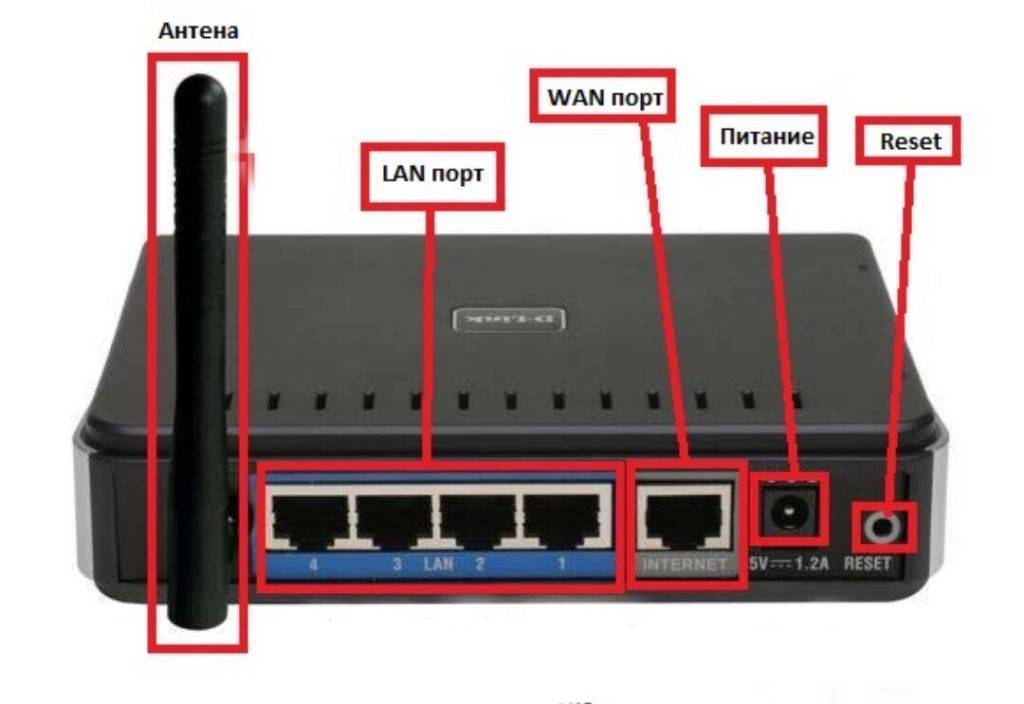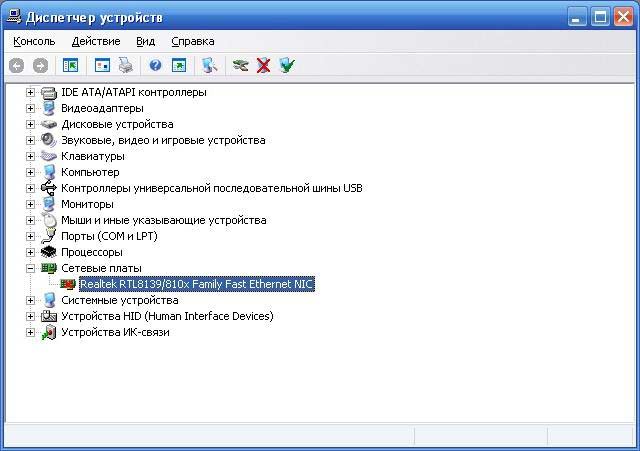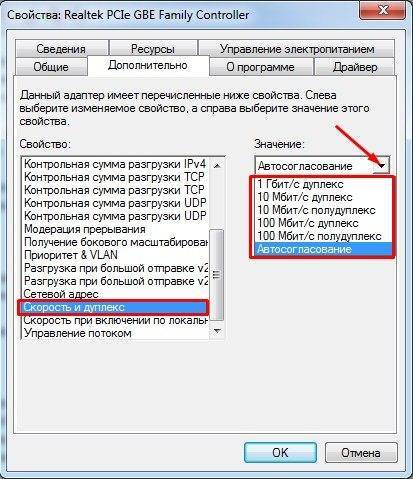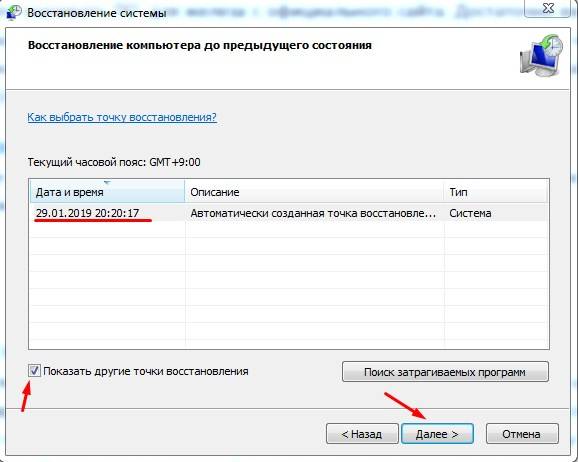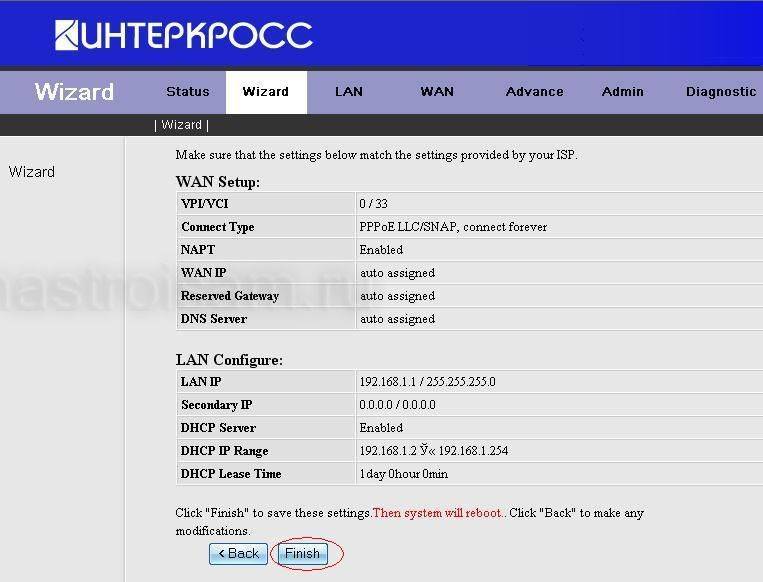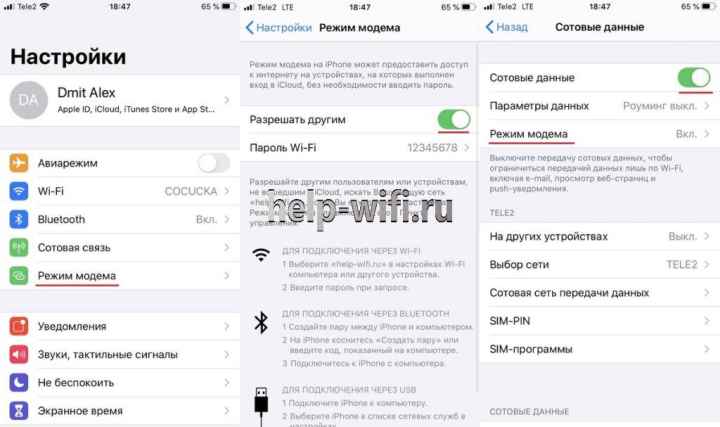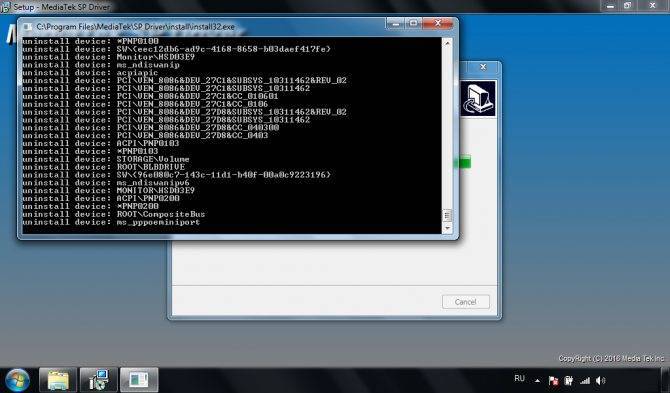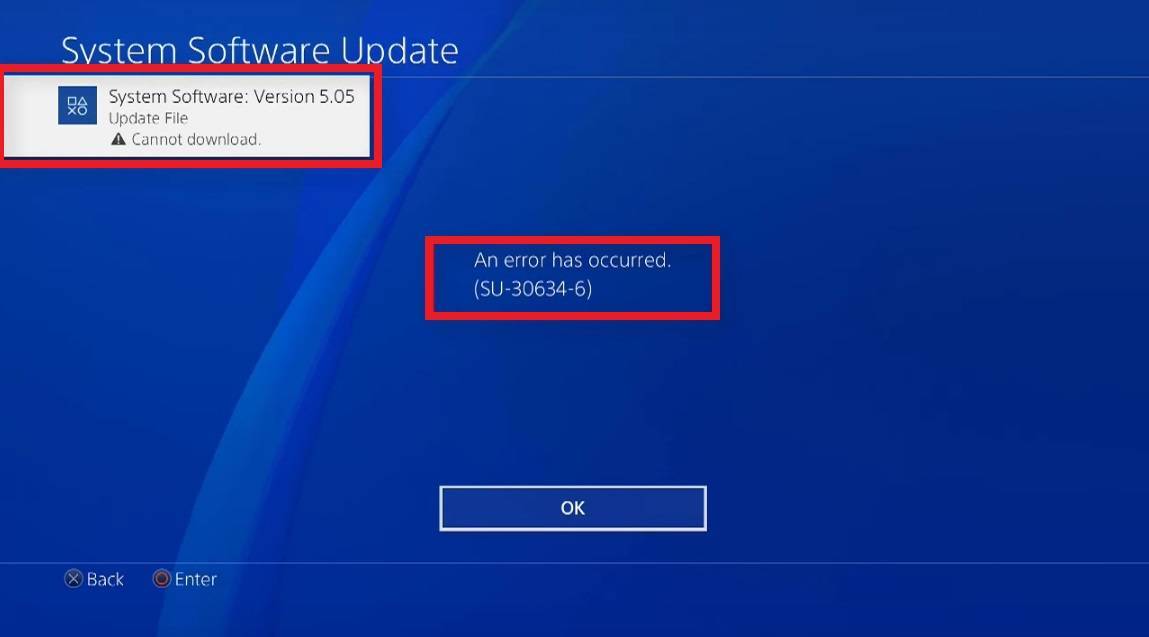Если кабель не видит сетевая карта
Если индикаторы разъёмов всех подключённых кабелей светятся нормально, или не светятся только индикаторы сетевой платы компьютера или ноутбука, возможно, неисправность находится на самом ПК.
В этом случае необходимо проверить, включена ли сетевая карта в BIOS компьютера.
Шаг 1. Выключить компьютер и снова включить его кнопкой на лицевой панели.

Выключаем компьютер и снова включаем его
Шаг 2. Сразу после включения ПК многократно нажимать на клавиатуре клавишу «F1» или «F2», иногда одновременно зажав «Fn» (обычно для ноутбуков), или клавишу «Delete» (для стационарных ПК), пока на экране монитора не появится меню BIOS.
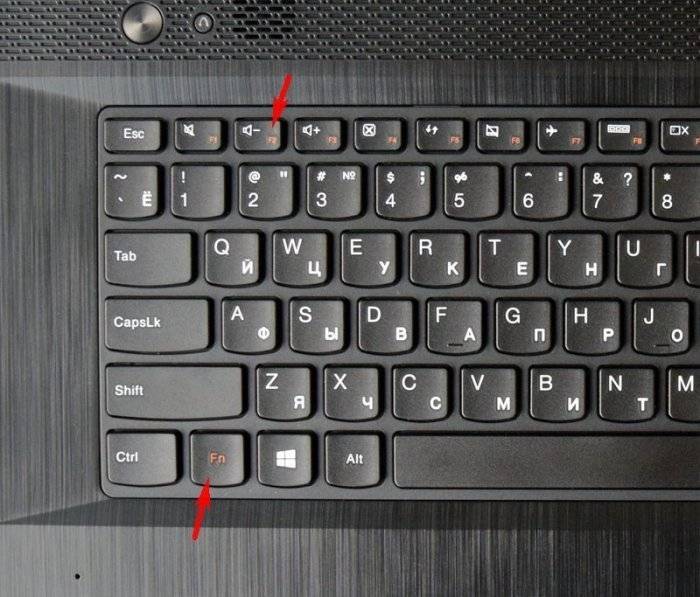
Нажимаем на клавиатуре клавишу «F1» или «F2», иногда одновременно зажав «Fn», или клавишу «Delete»
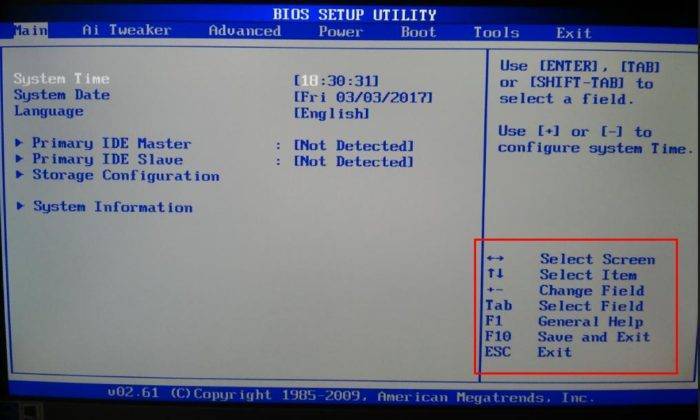
В главном окне БИОСа находим и используем указанные в его подсказке клавиши
Шаг 3. Перейти нажатием боковых стрелок курсора клавиатуры в пункт меню «Advanced» и выбрать стрелками курсора вверх-вниз пункт «Onboard Devices Configuration». Нажать «Enter» на клавиатуре.
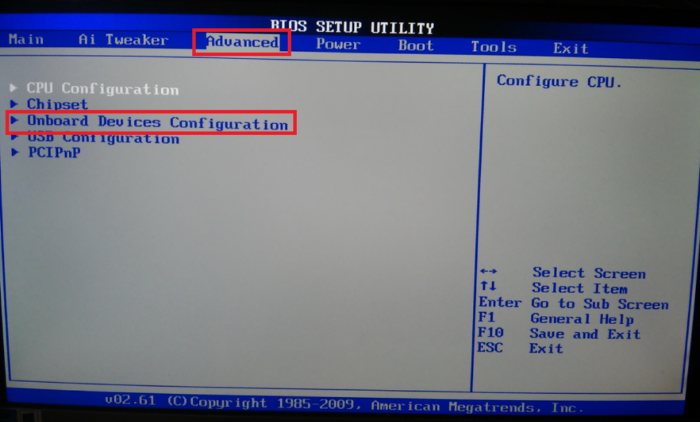
С помощью боковых стрелок курсора клавиатуры переходим в пункт меню «Advanced», выбираем стрелками курсора вверх-вниз пункт «Onboard Devices Configuration»
Шаг 4. Перейти клавишами курсора в пункт «Onboard Lan» и выставить клавишами «+»-«-» значение «Enabled», если оно не было уставлено. Нажать клавишу «F10» для сохранения настроек и выхода из BIOS.
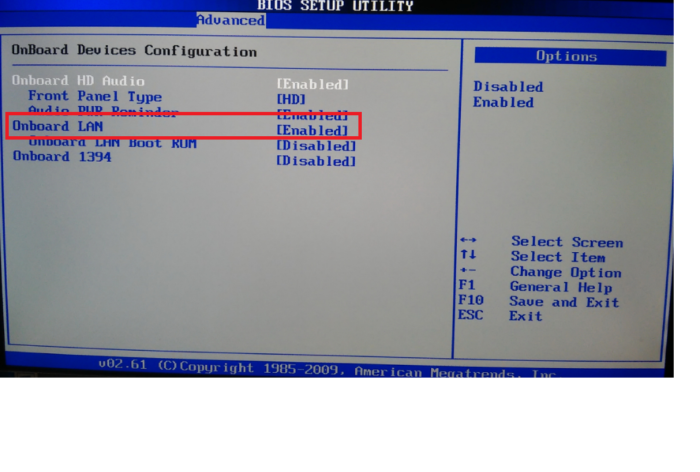
Переходим клавишами курсора в пункт «Onboard Lan», выставляем клавишами (+-) значение «Enabled», нажимаем клавишу «F10»
Шаг 5. Нажать «Enter» для подтверждения выхода с сохранением настроек.
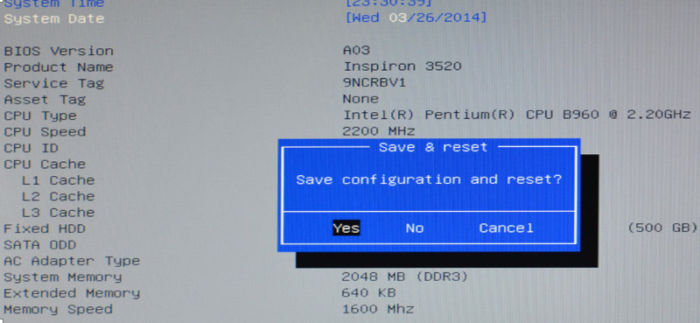
Нажимаем «Enter»
Проверка работы сетевой платы
После загрузки ПК необходимо проверить, включена ли сетевая плата и установлены ли на неё драйверы.
Шаг 1. Нажать на клавиатуре сочетание клавиш «Win+R» («Win» расположена справа от «Ctrl») и напечатать в окне «devmgmt.msc». Нажать «ОК».
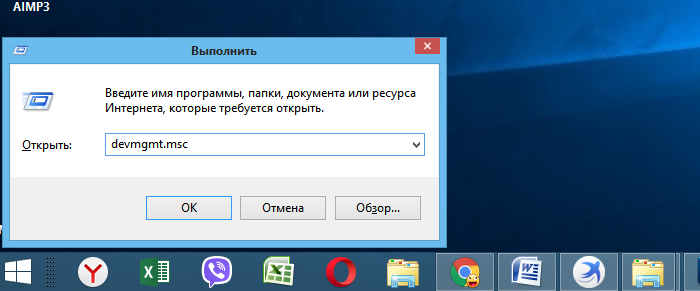
Печатаем в окне «devmgmt.msc», нажимаем «ОК»
Шаг 2. В окне «Диспетчер устройств» дважды щёлкнуть по разделу «Сетевые адаптеры», раскрыв его, и посмотреть, присутствует ли там сетевой адаптер.

Дважды щелкаем по разделу «Сетевые адаптеры»
Если адаптера в разделе нет, он может находиться в разделе «Другие устройства» как «Неизвестное устройство» под знаком вопроса или восклицания.

Проверяем в разделе «Другие устройства», проверяем есть ли «Неизвестное устройство»
Шаг 3. Щёлкнуть на адаптере правой кнопкой мыши и выбрать левой кнопкой «Удалить».
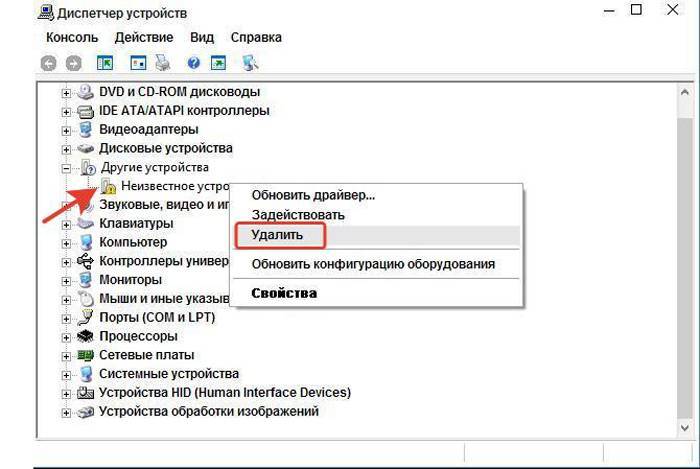
Щёлкаем на адаптере правой кнопкой мыши, выбираем левой кнопкой «Удалить»
Шаг 4. Щёлкнуть вверху окна пункт «Действие» и выбрать в меню «Обновить конфигурацию…».
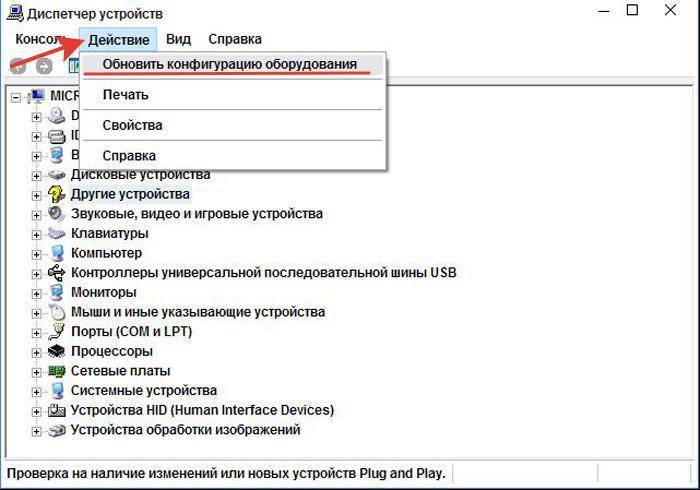
Щёлкаем вверху окна пункт «Действие», выбираем в меню «Обновить конфигурацию…»
Шаг 5. Щёлкнуть в открывшемся окне на строке «Автоматический поиск…».
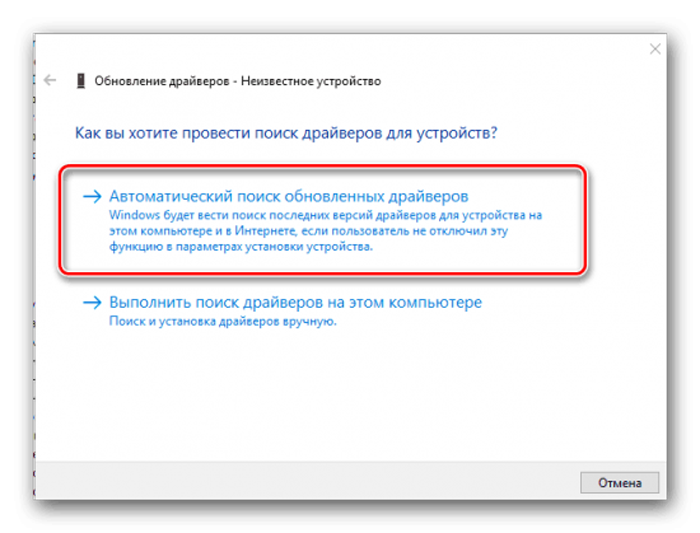
Щёлкаем в открывшемся окне на строке «Автоматический поиск…»
Шаг 6. После установки драйвера устройство появится в «Сетевые адаптеры». Если адаптер отключён (на устройстве стоит красный крестик), щёлкнуть на нем правой кнопкой мыши и выбрать левой кнопкой «Задействовать».
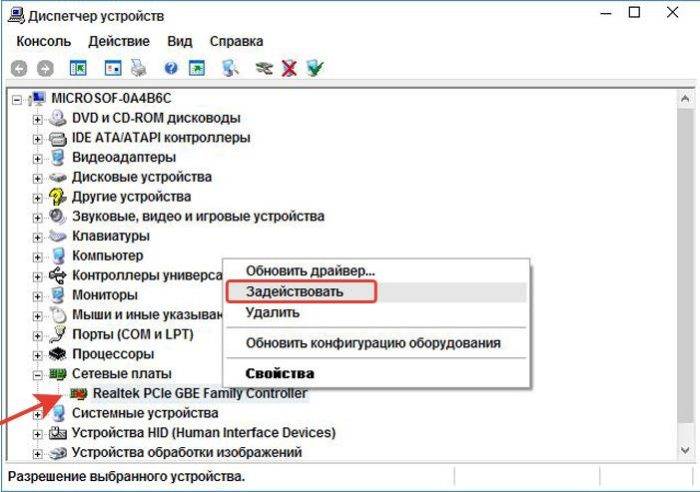
Щелкаем на устройстве правой кнопкой мыши, выбираем левой кнопкой опцию «Задействовать»
Задействованное устройство появится в «Диспетчере устройств».
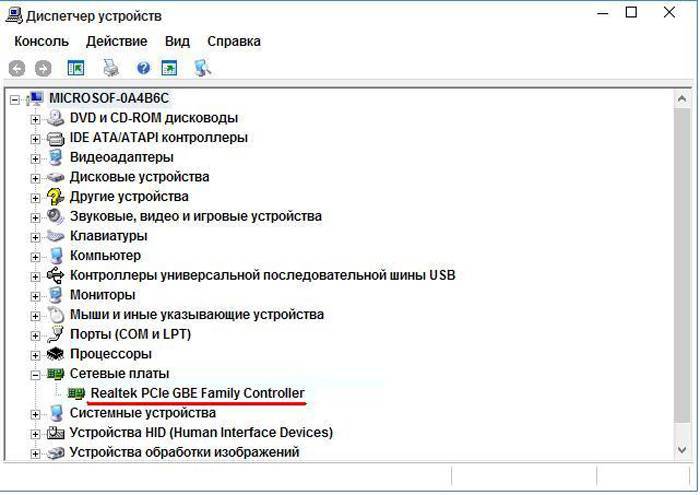
Подключенное устройство сетевого адаптера
Если включить плату не удастся, или после включения она «не видит» исправный Ethernet-кабель, плату необходимо заменить.
Если же сетевая карта активировалась и интернет кабель исправен, значок сети в области уведомлений (обведён красным) приобретёт не зачёркнутый вид.

При активированной сетевой карты и исправности интернет-кабеля значок сети в области уведомлений приобретёт не зачёркнутый вид
Остаётся настроить Интернет и выйти в глобальную сеть.
ПК или ноутбук не «видит» роутер — в чём причина
К физическим причинам относятся следующие.
- Пробой LAN-интерфейса высоким напряжением (например, молнией по кабелю «витая пара», проходящим над крышами частных домов). Сюда относится и статическое электричество при обслуживании LAN/ONT-оборудования (случайное касание наэлектризованной одежды выводов и оголённых проводов ремонтируемых кабелей).
- Пробой роутера по питанию (использование адаптера со значительно более высоким выходным напряжением, например, от ноутбука). В лучшем случае это вызовет перегорание стабилизатора напряжения, от которого получают питание все остальные функциональные узлы роутера. В самых дешёвых моделях роутеров может выгореть вся плата — такой роутер сразу меняют.
- Отказ беспроводной связи в роутере из-за перегрева чипа радиоподсистемы Wi-Fi либо процессора на моноплате роутера.
- Нехватка по питанию («просевшее» по напряжению питание при использовании самодельной или промышленной системы резервированного питания, например, нескольких устройств типа PowerBank, соединённых по выходному напряжению последовательно — до получения нужного напряжения питания). Отсутствие питания (плановые отключения электросетей, не вставлена в розетку вилка адаптера, вышел из строя сам адаптер).
- Внутренние замыкания либо износ при работе в условиях повышенной влажности и экстремального колебания температур.
- Повреждение кабелей LAN (если используется связь локальной сети именно по кабелю), расшатанные и погнутые выводы гнёзд LAN в роутере и в сетевой карте ПК/ноутбука.
Программные же причины следующие.
- Зависание роутера из-за перегрева, вызванного работой в экстремально жарких условиях. Причиной также может стать естественный износ флеш-памяти роутера и других микросхем после интенсивной многолетней работы.
- Попадание вредоносного кода по LAN-подключению или через Wi-Fi с ПК, меняющего настройки. Здесь поможет лишь переустановка версии Windows на ПК или планшете, с которого вирус проник в прошивку роутера, да перепрошивка самого роутера с повторной его настройкой.
- Вирусная деятельность в самом ПК/ноутбуке/планшете/смартфоне, способная серьёзно нарушить работу Windows/Andro >
В последних двух случаях из-за нарушения быстродействия теряется управление настройками сетей.
Почему не работает сеть на ПК по кабелю
Есть несколько распространенных причин, из-за которых мог исчезнуть интернет:
- Обрыв на линии. Кабельный интернет проводится к дому и квартире при помощи проводов. Возможно, один из шнуров разорвался и из-за этого не удается подсоединиться к сети.
- Поломка роутера. Иногда Internet подключается к ПК или ноуту не напрямую, а через маршрутизатор. Если он выйдет из строя, сеть работать не будет.
- Неисправность сетевой платы. Адаптер, установленный в ПК, может сломаться или зависнуть. Это приводит к отсутствию подключения.
- Вирусы. В редких случаях не удается воспользоваться интернетом из-за вредоносных программ на ПК.
Что делать, если нет подключения
 Повреждение провода — одна из основных причин отсутствия соединения
Повреждение провода — одна из основных причин отсутствия соединения
Многие не знают, что делать в первую очередь, когда не работает проводной интернет. Если пропало подключение к сети, необходимо сделать следующее:
- Проверить кабель. Надо осмотреть его и убедиться в том, что он не поврежден.
- Повторно подключить кабель. Для этого надо несколько раз вытащить его из LAN разъема и вставить обратно.
- Переустановить драйвера. Возможно, оборудование неправильно работает из-за драйверов. Поэтому надо их удалить и установить повторно.
Если вышеперечисленные рекомендации не помогли, надо обратиться в техподдержку провайдера.
Другие способы решения ошибки: «Сетевой адаптер не имеет допустимых параметров настройки IP»
Если используется дополнительный файервол, то он может стать причиной проблемы. Нужно попробовать его выключить.
Для этого нужно предпринять следующие действия:
- Зайти в панель управления и перейти в настройки брандмауэра. Это можно сделать при помощи нажатия клавиш Win+R и ввода строки «firewall.cpl».
- Выбрать отключение в параметрах для частной и для общественной сети.
Иногда антивирус может откорректировать параметры адаптера.
Для того, чтобы проверить это, надо временно отключить его и проверить наличие соединения.
Иногда причиной неполадки является конфликт со службами и приложениями сторонних производителей. В таком случае их необходимо выключать. Чтобы исключить эту возможность, надо сделать перезапуск таким образом, чтобы использовались только такие, которые входят в операционную систему. Для этого надо выполнить следующее:
- Нажать комбинацию клавиш Win+R.Ввести строку «msconfig» и подтвердить ввод.
- В появившемся окне на вкладке «Общие» указывают «Выборочный запуск» и снимают о.
- Переходят на«Службы», о и снимают галочки во всех оставшихся строках. Затем подтверждают ввод.
Важно! После этого выполняют перезапуск и проверяют наличие соединения со всемирной сетью. Как правило, после принятых мер рассматриваемая ошибка перестанет появляться
Причины неисправности интернет-соединения
Сеть из напрямую подключенного роутера организовывается в тех случаях, когда нужно получить беспроводной доступ к интернету во всем доме, но также имеются и стационарные компьютеры без Wi-Fi адаптеров, которые требуют прямого кабельного подключения.
Сейчас будут более подробно разобраны причины неисправностей, которые возникают, когда вай фай есть, а на компьютере интернета нет или интернет напрямую работает, а через роутер, — нет. В первую очередь нужно провести следующий анализ:
- Попробовать подключать LAN-кабель к другому устройству и проверить его работоспособность;
- Подключить LAN-кабель к проблемному устройству напрямую и удостовериться в неисправности;
- Проверить наличие светового индикатора в месте вставки кабеля в порт и светодиод на самом роутере;
- Взглянуть на статус подключения по локальной сети и определить, что он показывает.
Важно! В результате могут быть обнаружены неисправности, заключающиеся в том, что ПК не видит кабель, идентификация сети не заканчивается, доступ к интернету ограничен. Следует разобрать каждую из них
Идет идентификация сети либо она не опознается
Эта проблема возникает, когда компьютер «видит» наличие физического подключения интернет-кабеля, но сам доступ от роутера все равно не предоставляется. Случается это тогда, когда кабель был вставлен в порт, и на компьютере в статусе сетей появилась надпись «Идентификация», которая будет идти бесконечно. Второй случай заключается в выводе надписи «Неопознанная сеть», возникающей в том случае, когда устройство не может опознать подключенную сеть.
Обычно это связано с тем, что для компьютера не выделается IP-адрес. Происходит это тогда, когда отключена настройка автоматического определения айпи и введен статический адрес, который мог остаться от прошлого подключения. Такие параметры являются некорректными для маршрутизатора и он не сможет установить соединение. На самом роутере может быть отключена функция DHCP-сервера, автоматически дающего адреса всем подключенным устройствам. Для того чтобы включить ее, требуется пройти в веб-интерфейс настроек устройства, найти соответствующий пункт и активировать его с перезагрузкой модема.
Включение автоматического определения IP-адреса можно произвести следующим образом:
- Перейти в панель управления;
- Найти Центр управления сетями и общим доступом;
- Слева нажать на Изменение параметров адаптера;
- Выделить ПКМ требуемое подключение и выбрать пункт Свойств;
- Перейти во вкладку Сеть и найти в списке Протокол интернета версии 4;
- Выбрать его двойным кликом и во вкладке Общие поставить галочки напротив «Получать IP-адрес автоматически» и «Получать адрес DNS-сервера автоматически»;
- Сохранить настройки, нажав ОК;
- Выдернуть кабель из ПК и подключить спустя пару секунд.
После этих действий интернет должен начать работать нормально.
Нет доступа к интернету
Следующая проблема это «желтый треугольник», Без доступа к сети или Ограниченно. Говорит это ровно об одном: компьютер видит кабель, как и сам роутер, то есть все нормально, но по каким-то сторонним причинам интернета нет. Одной из причин этого становится неправильная настройка маршрутизатора или его неисправность.
Важно! Возможно также, что роутер попросту забыли подключить к сети кабелем провайдера, а может быть, интернета нет и по вине последнего. Следует позвонить оператору и уточнить детали. Быть может, у оператора интернета случились технические работы или аварийные сбои работы
Быть может, у оператора интернета случились технические работы или аварийные сбои работы.
Вирусы
Если все перечисленные варианты не помогли, а сетевая карта не видит кабель, можно провести проверку операционной системы на наличие вирусов. Именно они нередко становятся причиной большинства проблем и сбоев.
Обнаружить вирус можно при помощи антивирусной программы. После сканирования ПК необходимо пролечить операционную систему. Далее следует перезагрузка компьютера. Если сетевая карта не видела кабель по причине наличия вирусов, то описанные действия помогут устранить проблему.
Вы подключили интернет, но в один момент вы поняли, что соединение отсутствует, так как сетевая карта не видит кабель? Такое случается довольно часто, и есть несколько причин того, что важная часть компьютера, без которой доступ к сети невозможен, перестаёт видеть провод от провайдера.
Если компьютер не видит кабеля, то причина кроется в программных настройках
Давайте рассмотрим, почему это случается, и как исправить неполадки в оборудовании для доступа к интернету.
Наиболее банальная и простая причина того, что адаптер в компьютере перестал видеть кабель, – повреждения извне. Проверьте разъем, в который вставляется шнур – если он расшатан, провод входит неплотно, то это значит, что порт повреждён. В таком случае нужно заменить его либо приобрести новый сетевой адаптер – стоит он не так дорого, эта покупка не отнимет у вас много средств.
Если же с портом все нормально, проверьте провод интернета – любые повреждения на контакте могут сделать его нерабочим. Если он целый на контактах, вам придётся осмотреть его по всей длине – дома он часто задевается животными, детьми или взрослыми, если он плохо спрятан. Стоит отметить, что при установке шнура сразу же стоит проследить за его безопасным расположением – он должен лежать так, чтобы его не задевали соседи.

Когда вы нашли повреждения, все, что остаётся, – заменить провод и постараться, чтобы в дальнейшем он был уложен аккуратнее. Отметьте для себя, где он испортился и по какой причине. Так вы будете знать, как протянуть его правильно от подъезда к компьютеру в следующий раз.
Локальная сеть есть, но почему-то не работает интернет на компьютере (без доступа к интернету)
Наблюдаем ситуацию, когда к локальной сети подключение есть, но не работает интернет. Давайте разбираться, в чем дело:
- Если у ваш настроено подключение через роутер, то есть вероятность, что сбросились настройки на нем. Вам необходимо зайти на роутер и перепроверить настройки.
- Ни один интернет провайдер не идеален, поломки случаются у всех. Поэтому временное ограничение в услуге со стороны провайдера не исключено. Проверить это не сложно, позвоните в техническую поддержку или спросите у соседа, который пользуется услугами у этого же провайдером.
- Сложности с настройками DNS. Попробуйте, зайти в раздел «IP версия 4 (TCP/IPv4)» поставить точку в пункте «Использовать следующие адреса DNS-серверов» и вбить 77.88.8.1 или 77.88.8.3 это публичные серверы Yandex. Нажимаем кнопку «ОК».
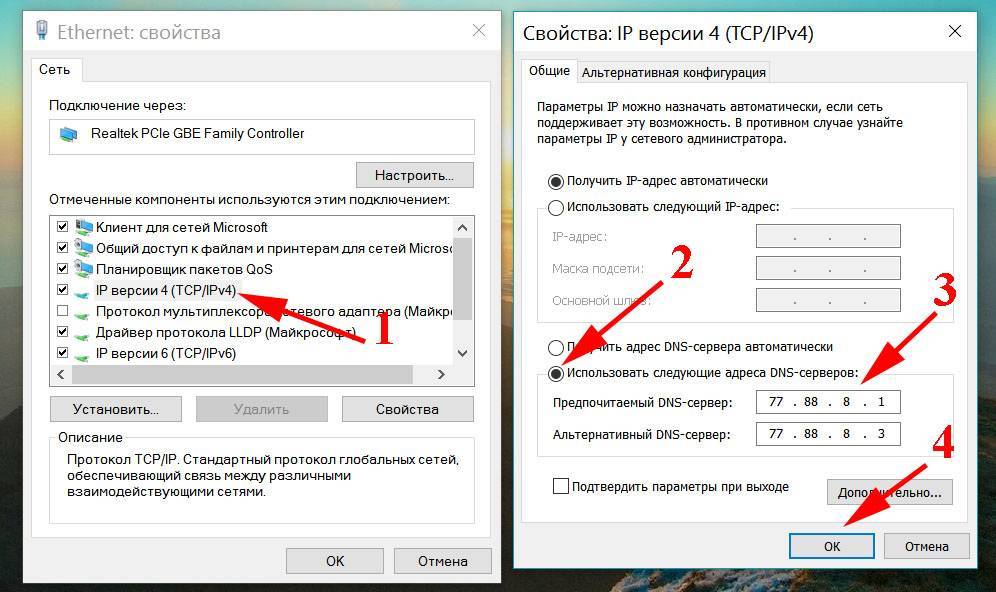
Программные неполадки
Если индикаторные лампочки горят, соответственно включённым LAN кабелям, значит физическая связь присутствует, и проблему следует искать в настройках компьютера или некорректной работе программного обеспечения. Чтобы исключить неправильную работу драйвера сетевой карты
, зайдите в диспетчер устройств и посмотрите, как работает сетевая карта. Вполне возможно, есть ошибки в её работе. В таком случае, можно обновить драйвер сетевой карты.
Чтобы исключить блокировку соединения антивирусом
отключите его на время и попробуйте выйти в интернет.
Последней и одной из самых важных проверок является проверка автоматического получения IP адреса, чтобы исключить неправильные настройки беспроводной сети
. Для Windows XP нажмите «Пуск», «Панель управления», «Сетевые подключения», найдите иконку «Подключение по локальной сети» («Подключение по беспроводной сети»), нажмите правой кнопкой мышки на иконку, в выпадающем меню надо выбрать «Свойства», в открывшемся окне в списке выбрать «Протокол интернета TCP/IP» так чтобы строка выделилась цветом, и нажать кнопку «Свойства» под списком. В открывшемся окне убедитесь, что выбрано «Получать IP-адрес автоматически» и «Получать адрес DNS сервера автоматически», если нет, то выберите.
Для Windows 7,8,10 нажмите «Пуск»(или шестерёнку «Параметры» для 8-ки), «Панель управления», «Сеть и Интернет», «Центр управления сетями и общим доступом», «Изменение параметров адаптера» найдите иконку «Подключение по локальной сети» («Подключение по беспроводной сети»), нажмите правой кнопкой мышки на иконку, в выпадающем меню надо выбрать «Свойства», в открывшемся окне в списке выбрать «Протокол интернета версии 4 (TCP/IPv4)» так чтобы строка выделилась цветом, и нажать кнопку «Свойства» под списком. В открывшемся окне убедитесь что выбрано «Получать IP-адрес автоматически» и «Получать адрес DNS сервера автоматически», если нет, то выберите.
Хотя бы один из перечисленных рецептов должен решить вашу проблему. Если проблема осталась, обратитесь к специалисту. Как правило, этим занимаются те же сервисные центры что ремонтируют компьютеры. Всё же надеюсь, что вы смогли решить ваши проблемы, малой кровью, с помощью данной статьи.
Проводное подключение интернета предпочтительнее из-за более высокой скорости передачи данных и общего качества сигнала. Однако, наличие большого количества физических компонентов, расположенных на довольно-таки масштабном пространстве создает риски повреждения кабельных соединений. В этом отношении USB-модем представляется более надежным источником, хотя и менее скоростным решением для обеспечения домашнего интернета.
Итак, только еще вчера вы наслаждались видео высокого разрешения, а сегодня сетевая карта не видит кабель? Кто виноват и главное, что делать? В качестве предполагаемых причин можно составить вот такой список.
- Повреждение сетевого кабеля.
- Кабель самопроизвольно отключился.
- Неисправность сетевой карты.
- Неверные настройки компьютера.
- Отсутствуют или повреждены драйвера сетевой карты.
Сгорел порт или роутер
Может такое произойти, что в роутере перегорит WAN-порт. Дело в том, что на всех подобных аппаратах порты программируются прошивкой, но по сути они одинаковые. То есть ВАН вход в роутере имеет такой вид только из-за прошивки. Только у Mikrotik порты можно запрограммировать для любого использования.
Для остальных маршрутизаторов, есть два выхода. Починить самому или отнести в ремонт, если маршрутизатор дорогой. Там просто перепаивается порт на плату. Второй вариант — это перепрошить роутер таким образом, чтобы перепрограммировать «здоровый» LAN порт так, чтобы он стал WAN входом.
Проблемы с сетевой картой ноутбука и способы их решения
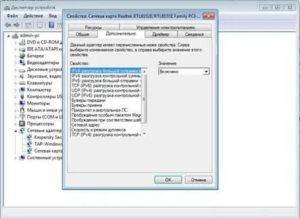
Большинство современных ноутбуков, кроме некоторых трансформеров и нетбуков, комплектуется сетевым адаптером с разъёмом LAN (он же RJ-45). Он предназначен для проводного подключения к сети и выполняет такую же роль, как аналогичная плата у десктопного ПК.
Срок службы сетевого адаптера обычно почти такой же, как у лэптопа. Но иногда деталь выходит из строя раньше, и эту проблему приходится решать – самостоятельно или обращаясь к специалисту по ремонту ноутбуков.
Но перед устранением неполадки стоит определить её причину, которая может быть программной или аппаратной.
Неисправности платы
Проблемы с сетевой картой в большинстве случаев связаны с аппаратными неполадками. То есть с неисправностями самой платы, её контактов или питания. Одна из таких причин – повреждение разъёма, к которому подключается кабель.
Иногда LAN-порт может испортиться из-за резкого извлечение кабеля или его неправильной установки (например, в перевёрнутом положении). В этом случае проблема не будет слишком серьёзной и решается заменой разъёма.
Хотя даже для такого простого ремонта понадобятся навыки работы с паяльником.
Если проблема связана с питанием платы или ноутбука в целом, решить её можно заменой элементов цепи – кабелей, разъёмов, аккумулятора. Однако чаще всего выходят из строя не разъёмы и не провода, а сама сетевая карта.
Причиной обычно становится короткое замыкание, которое ,в свою очередь, может быть вызвано перебоями напряжения (особенно, его резкими скачками), попавшей в разъём грязью или водой. Впрочем, у залитого жидкостью лэптопа, скорее всего, придётся ремонтировать не только сетевую карту.
Повреждённую сетевую карту обычно проще и дешевле заменить, чем отремонтировать. Для этого придётся разобрать лэптоп, сняв закрепляющие заднюю крышку винты или защёлки, отсоединив все мешающие извлечению платы детали. После этого следует аккуратно снять старую карту, поставить новую, предварительно выбранную именно для этой модели ноутбука, и собрать компьютер обратно.
Программные проблемы
В списке причин, по которым может не работать сетевая карта (нет подключения к сети или выхода в интернет, не получается скачивать или загружать файлы), есть такие неполадки:
- На ноутбуке установлены неправильные драйвера сетевой карты. Это часто происходит после переустановки операционной системы. Решение – найти на сайте разработчика соответствующее плате ПО и установить на лэптопе.
- У старых мобильных компьютеров может быть установлена неправильная скорость подключения. Проблема решается настройкой параметра при запуске драйвера.
- При определении физического адреса возникла ошибка. Устранить её можно, сначала определив MAC-адрес подключения, затем сравнив его с настройками ноутбука и, при необходимости, настроить соединение вручную.
Не самая распространённая, но всё равно встречающаяся проблема возникает после перепрошивки BIOS. Если установлена неподходящая прошивка, карта может отключаться. Решить вопрос получится только одним способом – восстановлением оригинального программного обеспечения БИОС. В крайнем случае, можно попытаться поставить другую прошивку, совместимую с сетевым адаптером.
Временное решение вопроса
Если разобраться с причинами проблемы с сетевой картой не получилось самостоятельно, можно попробовать решить её без какого-либо ремонта или переустановки ПО. Один из таких способов – использовать для подключения только беспроводной модуль. Хотя этот вариант подходит только, если доступ к Интернету осуществляется через Wi-Fi-роутер.
Второй способ – пользоваться внешним модемом или беспроводным USB-адаптером – таким же, который можно подключить и к десктопному компьютеру. Впрочем, даже этот вариант не решает проблему полностью. И, если пользователь не собирается в ближайшее время менять ноутбук, а LAN-порт ему всё-таки нужен, стоит обратиться к специалистам для ремонта компьютера.
Появление вредоносного кода на компьютере с ОС Windows не всегда получается обнаружить…
Современные онлайн-игры требуют от геймера покупки достаточно мощного игрового…
Увидеть процесс winlogon.exe в Windows 7, 8 или 10 можно всего лишь, открыв Диспетчер…
В списке программ Диспетчера задач любой версии Windows можно увидеть множество…
Попадание на компьютер с ОС Windows вирусов может сопровождаться и замедлением скорости…
В списке процессов Диспетчера задач операционной системы Windows можно увидеть, какие…