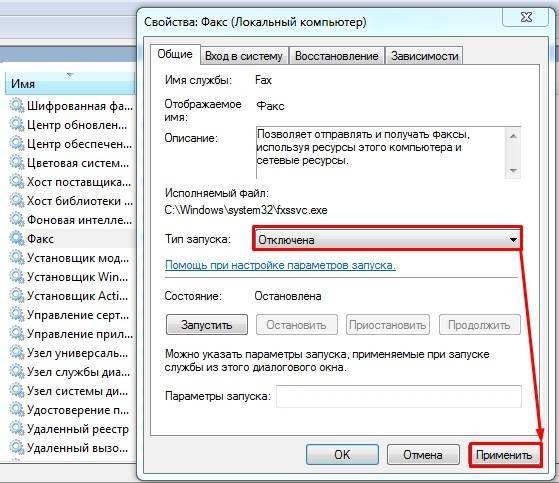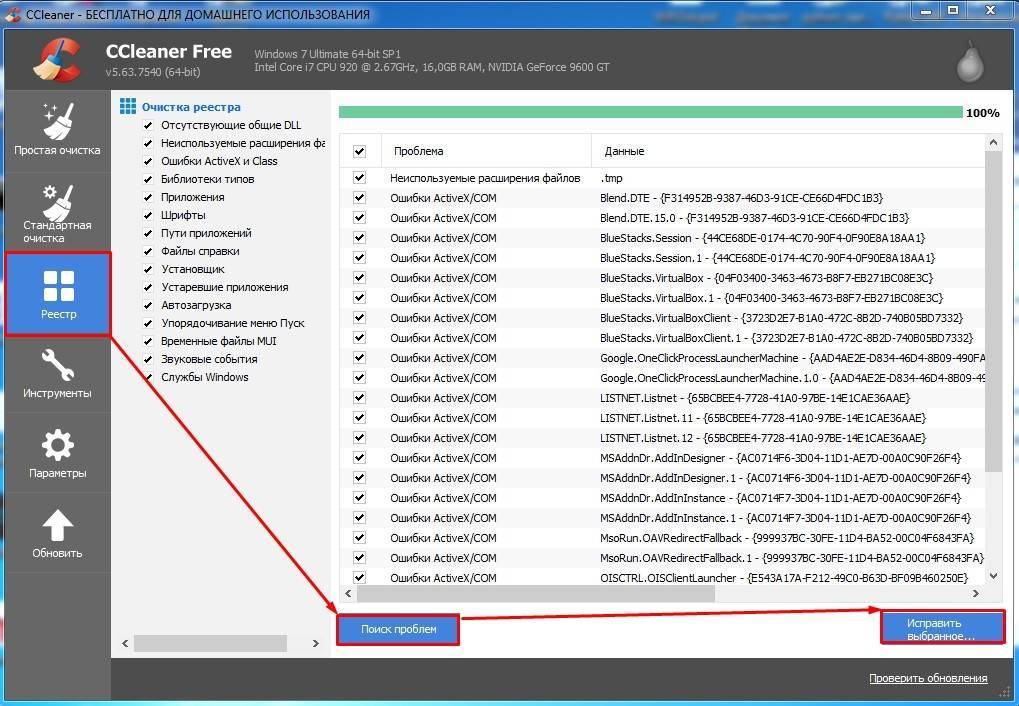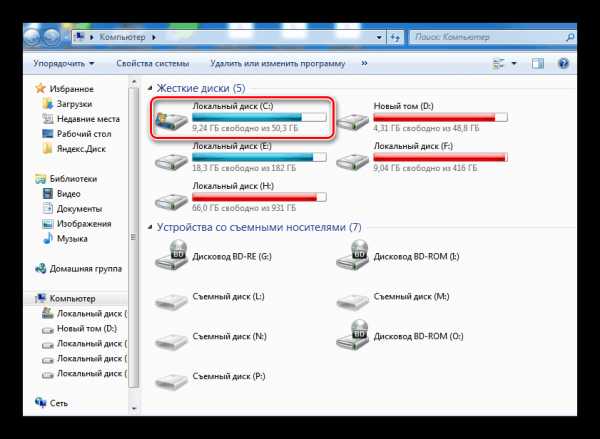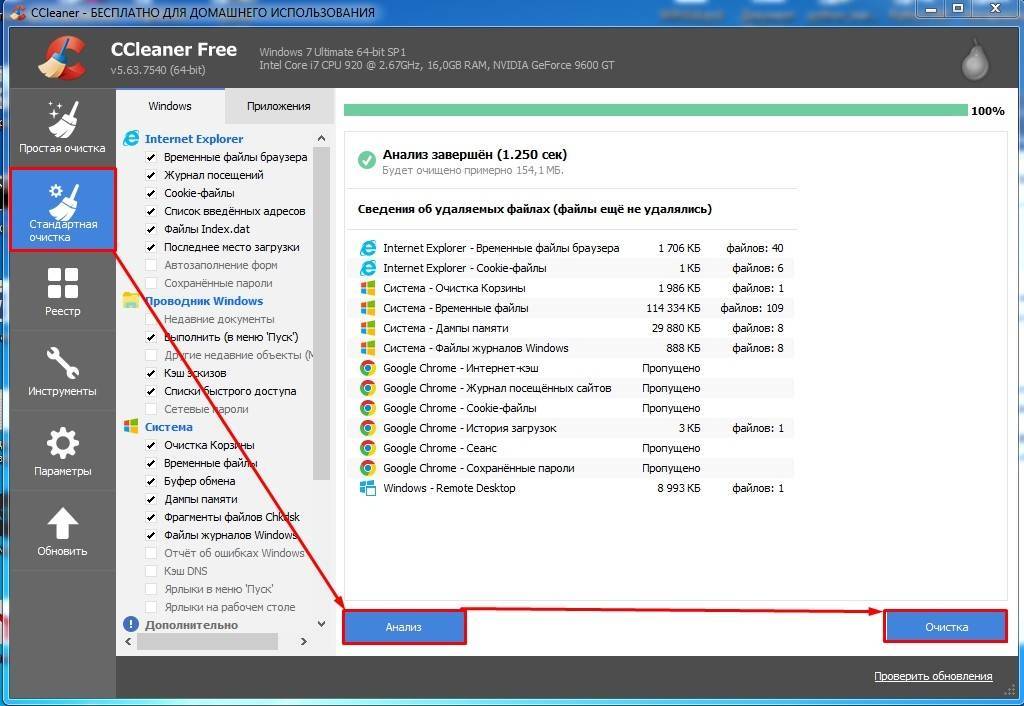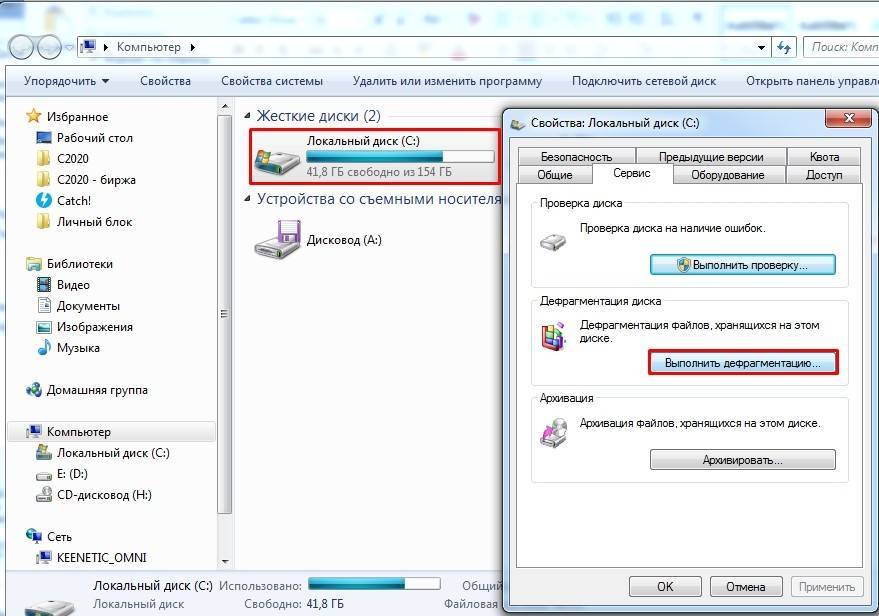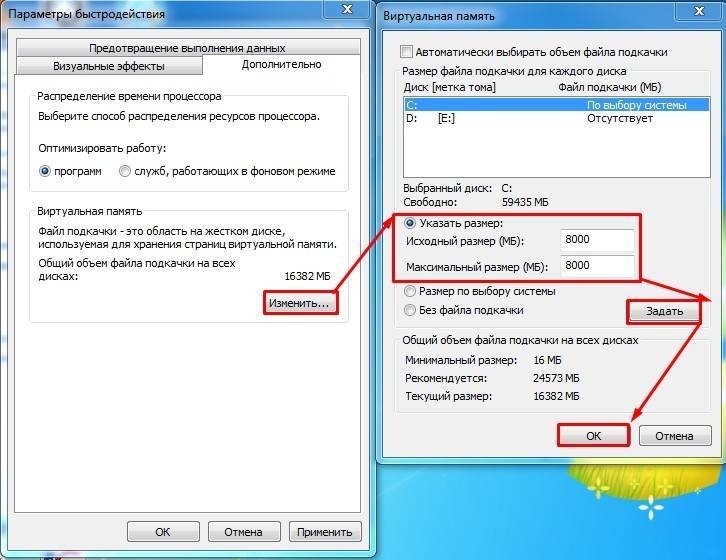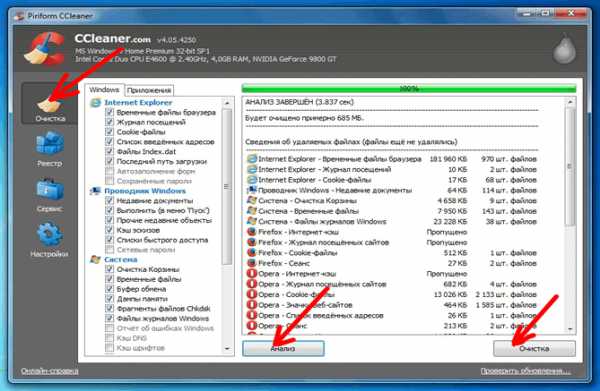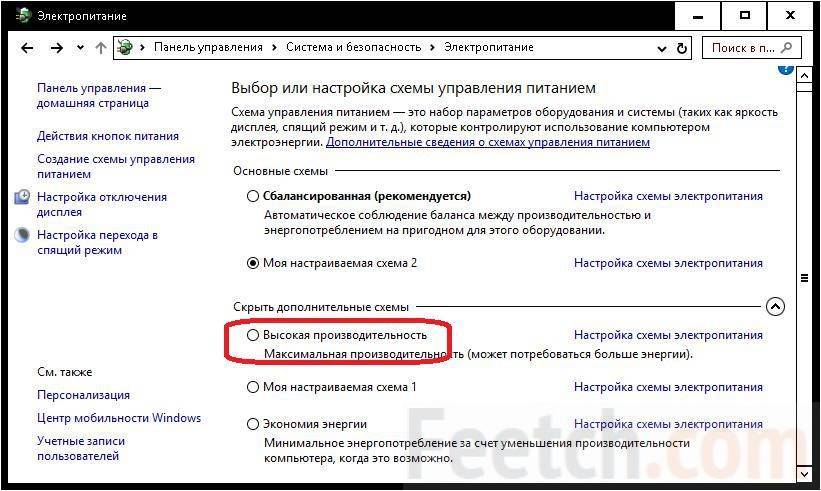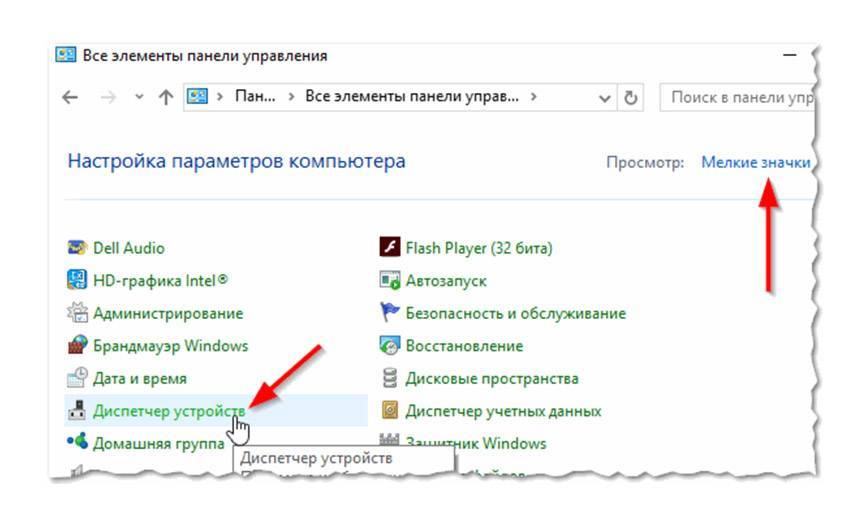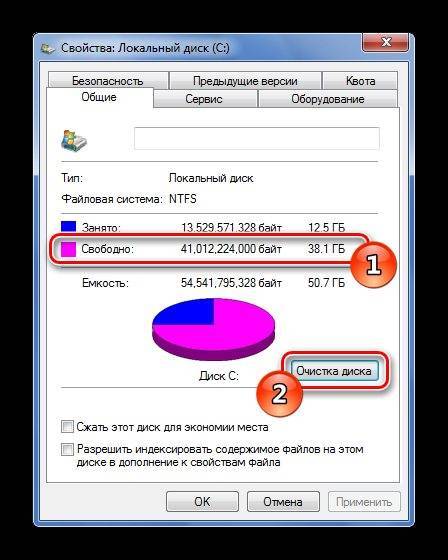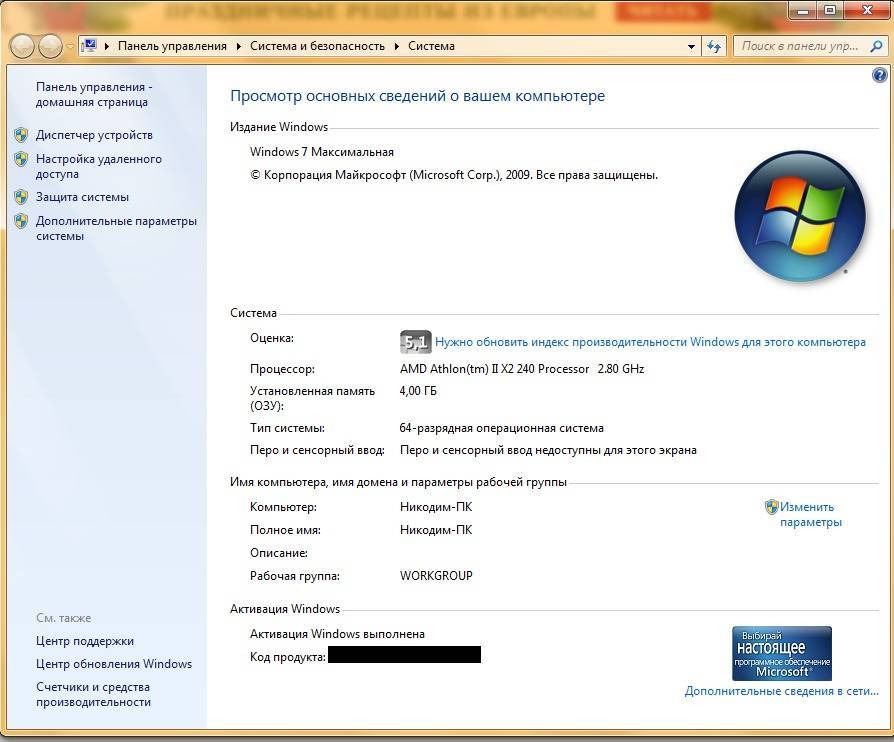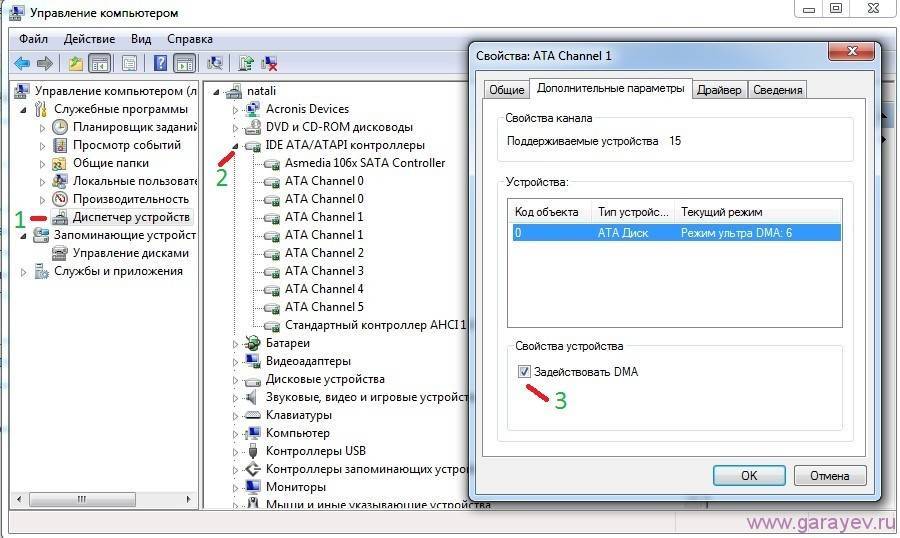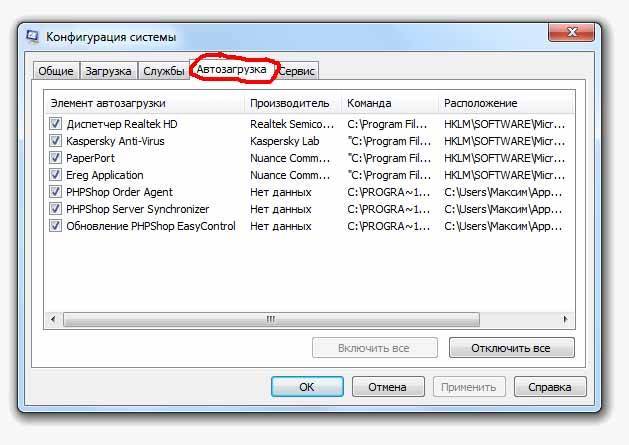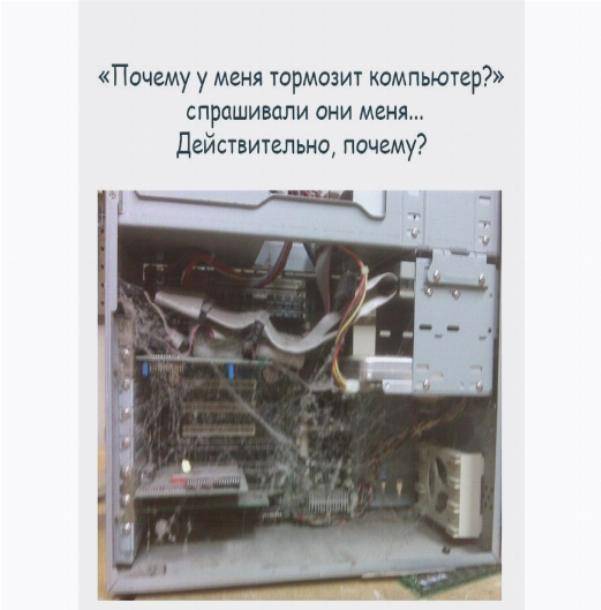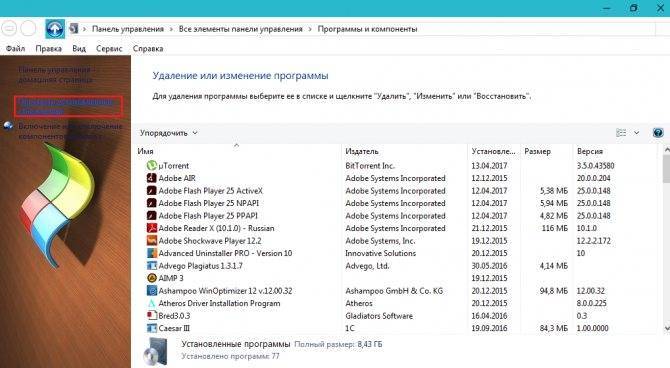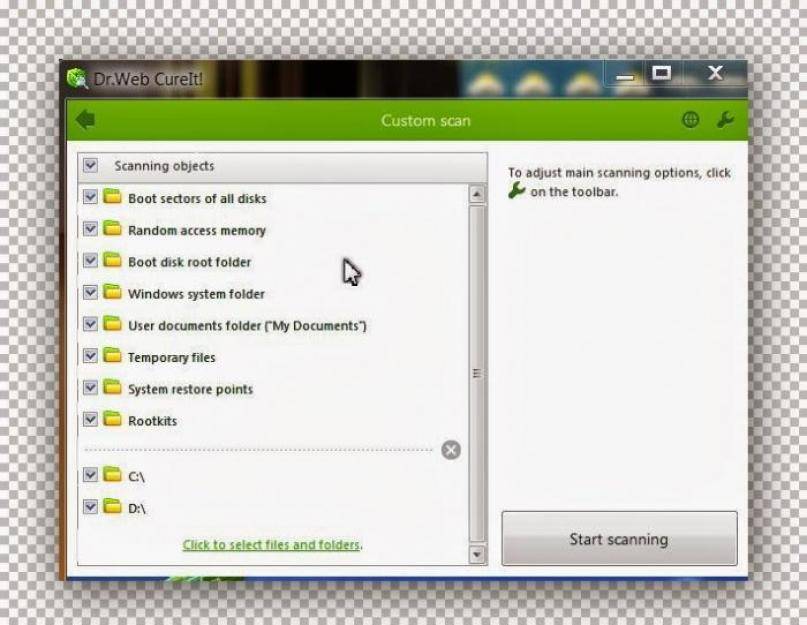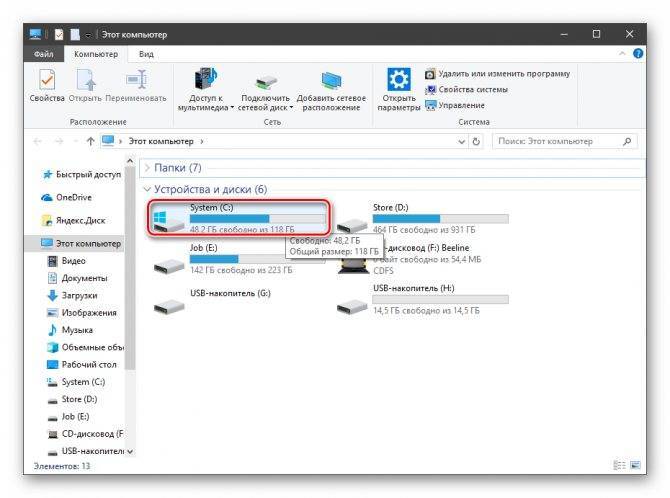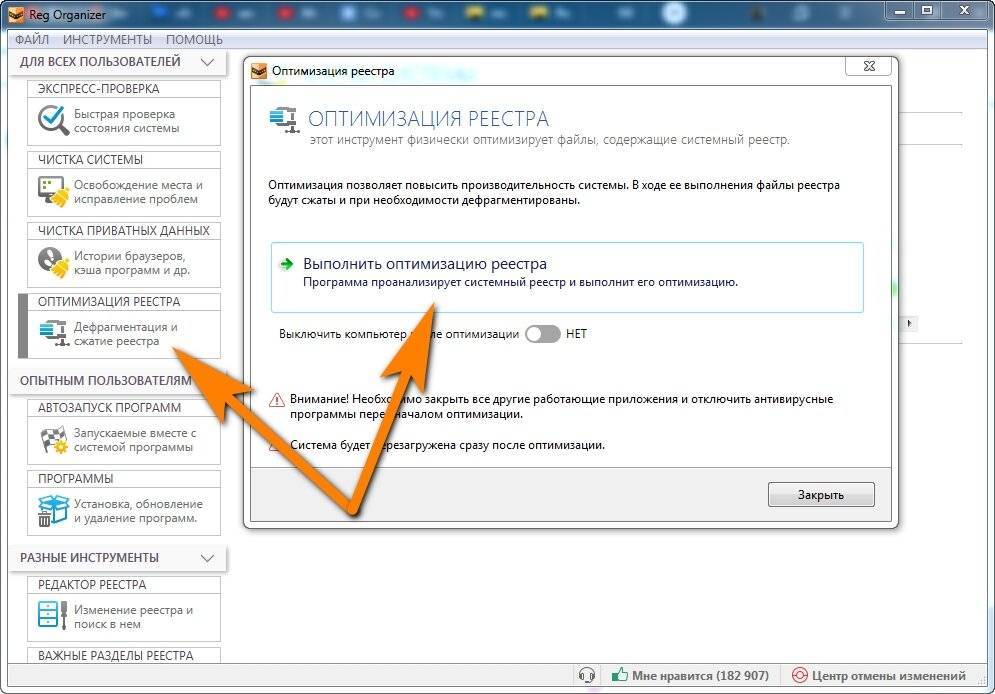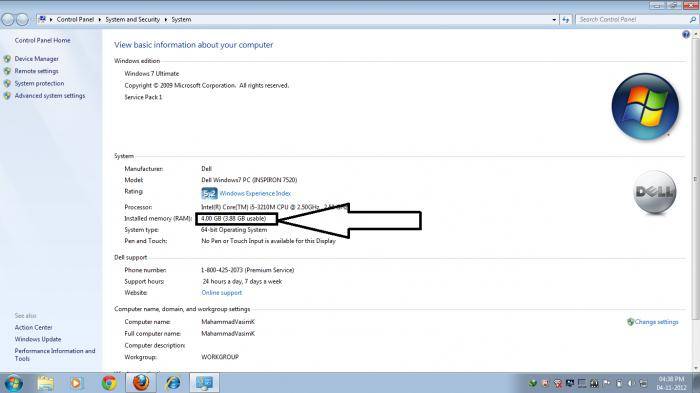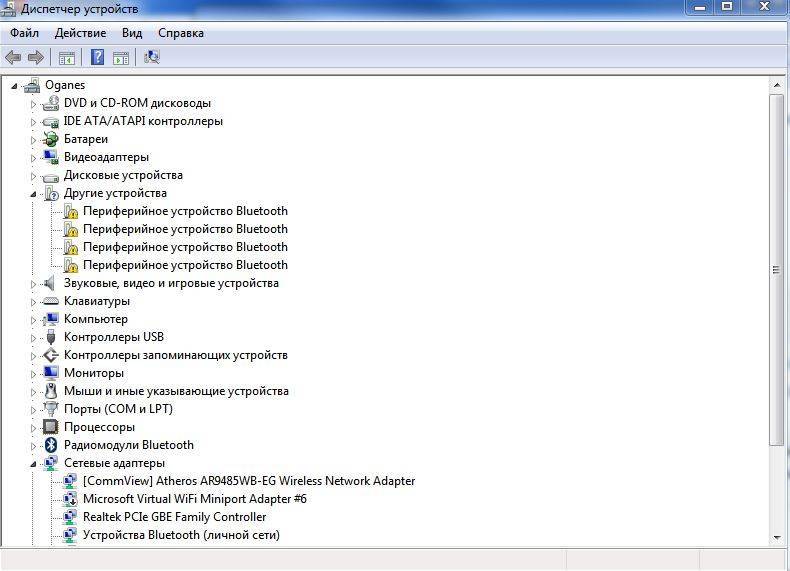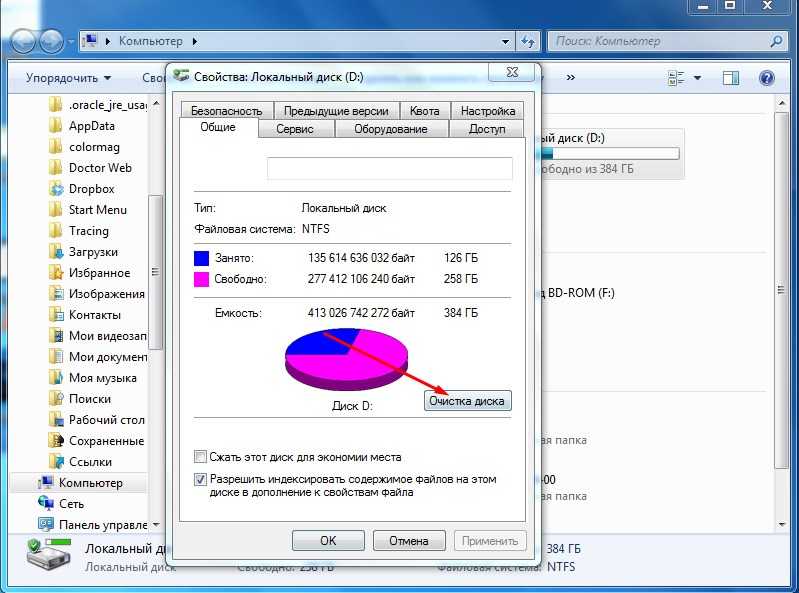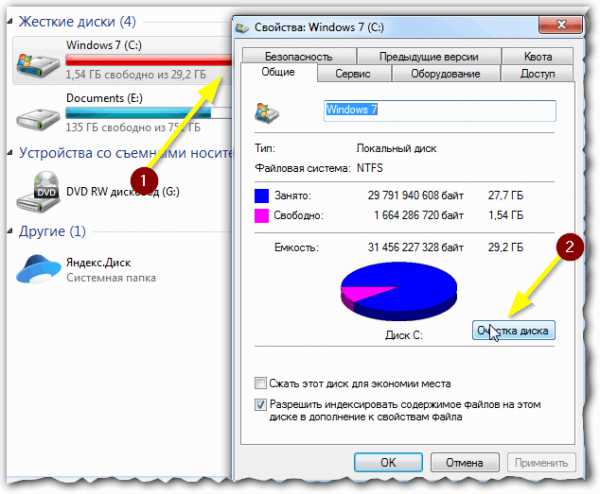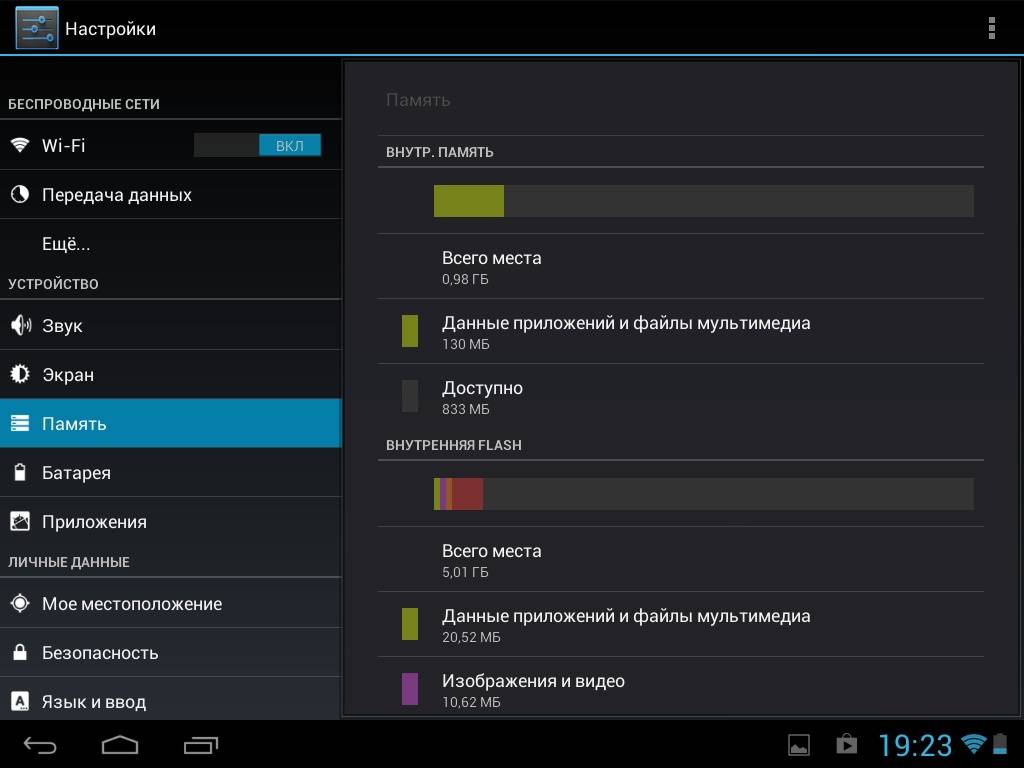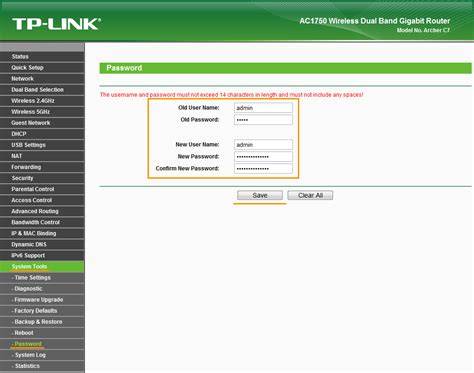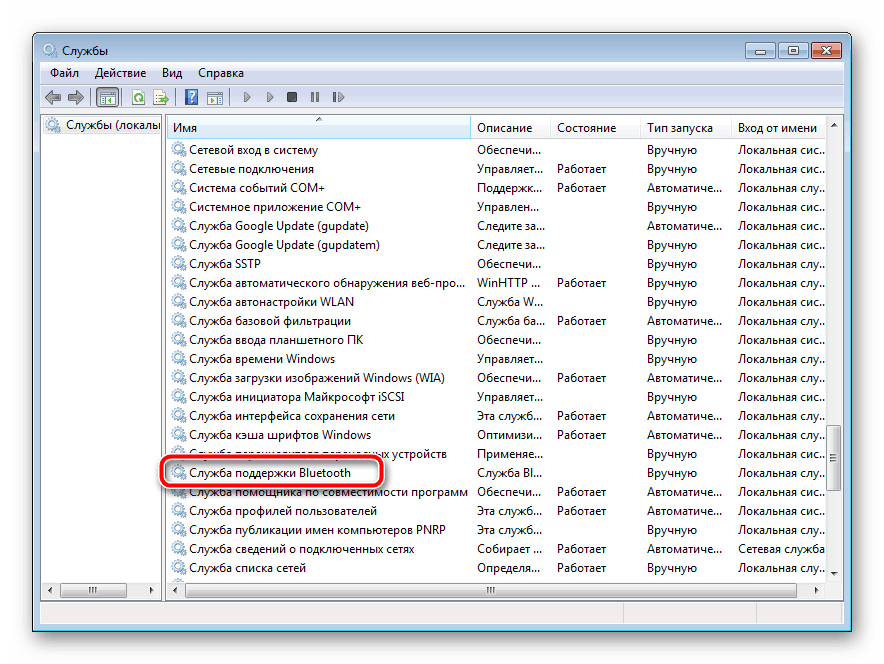Автозагрузка “замусорена”
Если вы часто устанавливаете программы, то могли заметить, что многие из них пытаются всяческим образом напомнить о себе. И одним из таких проявлений является установка своего запуска в автозагрузке, чтобы стартовать вместе с Windows. Когда таких программ одна или две, то это редко сказывается на производительности, но когда таких программ десятки, то компьютер потихоньку начинает тормозить.
Чтобы справиться с этой напастью необходимо открыть интерфейс автозагрузки и почистить список от лишних программ. И вот инструкция:
- Нажмите комбинацию “WinKey (клавиша Windows) + R” или откройте строку поиска в меню Пуск
- Напишите “msconfig” (без кавычек) и нажмите Enter
- В открывшемся окне перейдите на вкладку “Автозагрузка” (как показано на рисунке выше)
- Отключите ненужные программы
Тем не менее, проявляйте осторожность, если вы не знаете зачем предназначена та или иная программа, то советую вначале прочитать о ней в интернете. К сожалению, отключение некоторых из них может сказаться в обратную сторону на производительности компьютера
Так, например, последние версии процессоров поставляются вместе со специальным программным обеспечением, которое позволяет на полную мощь использовать возможности процессоров.
Увеличиваем виртуальную память
Если долго загружается ноутбук, исправить ситуацию можно при помощи увеличения виртуальной памяти. Виртуальная память — это системный файл, который позволяет разгрузить оперативную память на устройстве. Стандартного количества ОП не хватает для полноценной работы гаджета (2-4 Гб). Если , как исправить ситуацию:
- Зайти в системное меню.
- Выбрать параметр «Мой компьютер».
- Найти вкладку «Свойства».
- Зайти в настройки.
- В разделе «Виртуальная память» необходимо выбрать пункт «Особый размер».
Теперь пользователю нужно задать максимально возможные и исходные показатели и перезагрузить систему. Для восстановления работы устройства после увеличения виртуальной памяти потребуется провести процедуру дефрагментации файлов.
Дефрагментация системного диска.
Дефрагментация диска — это перераспределение уже записанных фрагментов файлов в последовательности, которая обеспечит к ним самый быстрый доступ системе. Запускаем стандартную программу дефрагментации дисков.
- Для Windows 7: “Пуск -> Все программы -> Стандартные -> Служебные -> Дефрагментация диска” (правой кнопкой -> “Запуск от имени администратора”).
- Для Windows XP: “Пуск -> Все программы -> Стандартные -> Служебные -> Дефрагментация диска”В открывшемся окне выбираем диск на котором установлена операционная система и нажимаем на кнопку “Дефрагментация диска”. (Потом лучше провести данную процедуру со всеми дисками ).
Увеличиваем размер вертуальной памяти
Если у Вас установлено мало оперативной памяти, то это может также стать причиной торможения компьютера. Здесь конечно идеальным решением стало бы – увеличение оперативной памяти за счёт установки в компьютер ещё одной или двух планок, но если это невозможно, то можно попробовать увеличить файл подкачки. То есть сделать так, чтобы оперативной памяти стало больше, за счёт жёсткого диска. Это конечно не идеальный вариант, но хоть что-то.
Для Windows XP: “Правой кнопкой по Мой компьютер -> Свойства -> Дополнительно -> Быстродействие -> Параметры -> Дополнительно -> Виртуальная память -> Изменить”.
- Для Windows 7: “Правой кнопкой по «Компьютер» -> Свойства -> Дополнительные параметры -> Быстродействие -> Параметры -> Дополнительно -> Виртуальная память -> Изменить”.
- В открывшемся окошке выберем “Указать размер” (“Особый размер” для XP)
- Теперь весь объем вашей оперативной памяти умножаем на 1,5 (если ее очень мало, то на 2). Полученное значение записываем в поля “Исходный размер”, и “Максимальный размер” (И как исключение, если на компьютере стоит 4 гигабайта оперативной памяти и установлен Windows XP, то можно ставить маленькое значение, например 512 мегабайт)
Отключение неиспользуемых служб
При долгом использовании компьютера накапливают много ненужных служб различных программ и их отключение может решить проблему торможения компьютера.
Переходит по следующему пути:
“Пуск -> Панель управления -> Администрирование -> Службы”. В этом большом списке всех служб изучаем названия и описание всех служб. Решаем, что из этого всего можно отключить без ущерба для состояния системы. (Конкретные советы по целесообразности по отключению той или иной службы можно легко найти в интернете). Останавливаем выбранные службы (двойной щелчок по выбранной службе “Тип запуска -> Отключено” и щелчок по кнопке “Стоп”)
Отключим неиспользуемые элементы автозагрузки.
Удалите лишние элементы из автозагрузки, чтобы компьютер перестал тормозить после старта операционной системы. Нажмите комбинацию клавиш Win + R и введите слово msconfig. На вкладке «Автозагрузка» снимите галочки со всех подозрительных элементов (например, странные и незнакомые названия программ), а также процессов, которые только нагружают память, к примеру, Adobe, Office и т.п.
Здесь же вы можете упорядочить элементы на вкладке «Службы» Отключение лишних служб может значительно ускорить быстродействие системы, однако без специальных знаний или помощи специалиста настраивать данный раздел самостоятельно не рекомендуется.
Отключаем визуальные эффекты
- Для Windows XP: “Правой кнопкой по Мой компьютер -> Свойства -> Дополнительно -> Быстродействие -> Параметры -> Визуальные эффекты”.
- Для Windows 7: “Правой кнопкой по «Компьютер» -> Свойства -> Дополнительные параметры -> Быстродействие -> Параметры -> Визуальные эффекты”. В открывшемся окошке переключим пункт “Обеспечить наилучшее быстродействие” -> OK
Тормозит компьютер: основные причины и что делать
Общая захламленность и ненужные программы
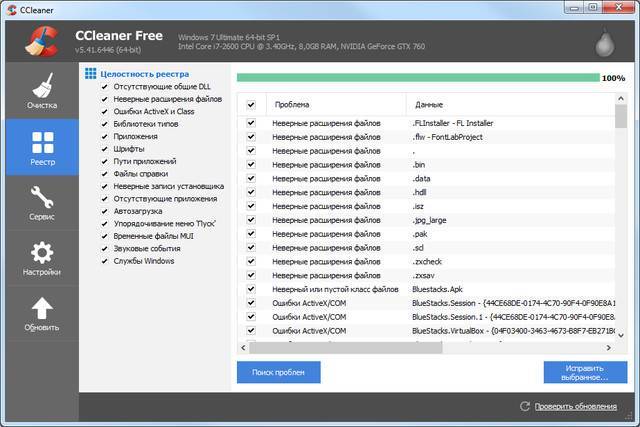
Компьютер — это сложное техническое устройство у которого есть свои определенные функции и задачи. И чем меньше мы обременяем компьютер задачами, тем шустрее он будет работать. Возьмите за правило не хранить ничего лишнего на компьютере. Удаляйте ПО если оно вам больше не нужно или вы им вообще не пользуетесь. Не устанавливайте ничего, если вы не понимаете, как эти программы работают и нужны ли они вам вообще. Не превращайте ваш компьютер в мусорное ведро. В качестве профилактики используйте программу CCleaner, которая будет понятна большинству обычных пользователей. С помощью этого ПО вы сможете очистить вашу систему от мусора и настроить ее оптимально. В интернете есть масса роликов, которые подробно расскажут о всех нюансах работы с этой программой.
Переполненный жесткий диск и фрагментация файлов
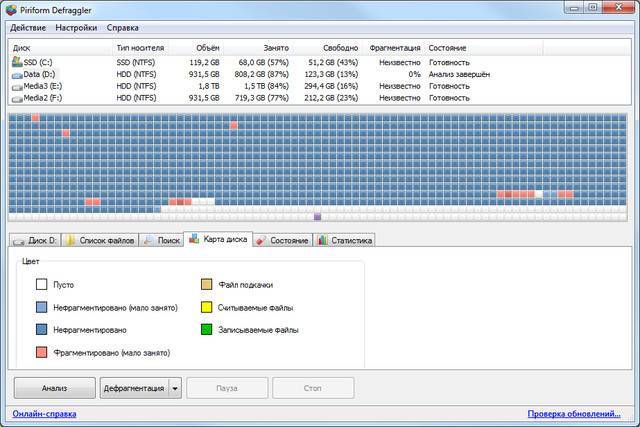
Жесткий диск — это один из элементов, который напрямую влияет на быстродействие работы компьютера в целом. Если у вас есть возможность, замените системный диск на SSD. Стоимость его выше в 2-3 раза по сравнению с обычным, но выигрыш в скорости работы системы может увеличиться до 4-8 раз. Выбирайте в продаже SSD диски, которые уже 1-2 года присутствуют на рынке. Во-первых, они дешевле, а во-вторых, они «обкатаны». Если же у вас диск обычный, старайтесь оставлять на нем не менее 25% свободного места. В зависимости от того, сколько вы вообще работаете на компьютере, запускайте программу дефрагментации диска. Хорошо себя зарекомендовали Defraggler и Smart Defrag. Как ими пользоваться можно прочитать на страничках их производителей или посмотреть обучающие ролики в интернете. Все довольно просто и понятно.
Вредоносное ПО
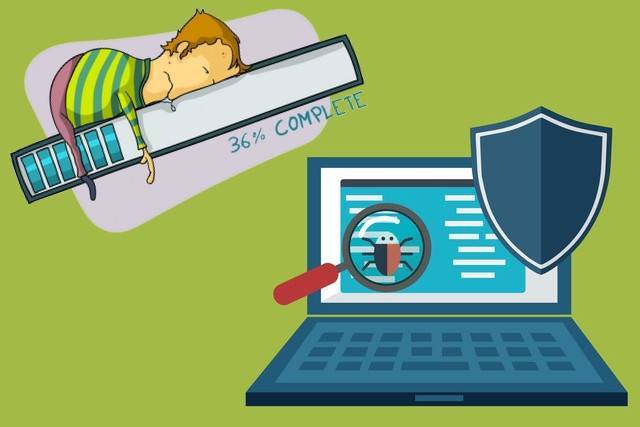
Если вы заметили разительное падение производительности компьютера, то одной из причин может быть вредоносное или нежелательное ПО. Как правило, у нашего человека тяга «к халяве» заложена в крови. Поэтому в погоне за новинками мы часто посещаем пиратские веб-ресурсы, подвергая свой компьютер опасности. И даже если вы не поймали вирус, то вполне могли установить на свой компьютер нежелательное ПО, которое будет показывать вам назойливую рекламу, использовать ваши вычислительные ресурсы для майнинга, устанавливать на ваш компьютер ненужные вам программы. Чтобы этого не случилось, держите свой антивирус в актуальном состоянии, а также откажитесь от посещения сомнительных сайтов. Если все-таки ваш компьютер заразился, то обязательно обращайтесь «за лечением» к специалистам, иначе вы можете потерять всю важную информацию, которая есть на вашем компьютере.
Слабое железо

Мир компьютеров устроен так, что каждые пять лет желательно обновлять свое железо. Конечно, ваши комплектующие могут прослужить вам и дольше, но маркетинг устроен по-другому. Игровой сегмент, рынок ПО, новые технологии, подстегивают производителей железа постоянно наращивать производство. Поэтому как бы вы не хотели, рано или поздно вам придется полностью обновить свой компьютер и расстаться с морально устаревшими компьютерными комплектующими
Очень важно, приобретать новое железо в специализированных торговых точках, которые достаточно давно присутствуют на рынке. Так у вас не будет проблем с гарантией
Посему, если озвученные выше процедуры по ускорению работы компьютера не приносят существенного прироста производительности, то просто пришло время — обзавестись новеньким компьютером.
7.Очистка реестра и операционной системы
Программ по очитске реестра довольно много, одна из них CCleaner.
Можно выделить две основные операции:
Очистка операционной системы(временные файлы, дампы, журналы, корзина), данных браузеров(Кэш, cookie, история, пароли, значения по умолчанию).Если вы не помните свои пароли от сайтов, то после этой операции все сохраненные пароли пропадут и вам придется вспоминать или восстанавливать их.
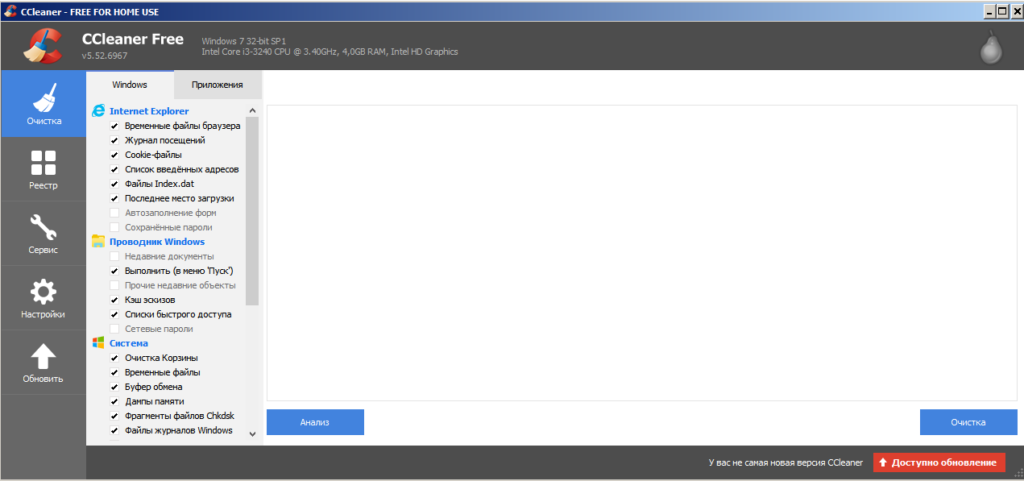
Чистка реестра
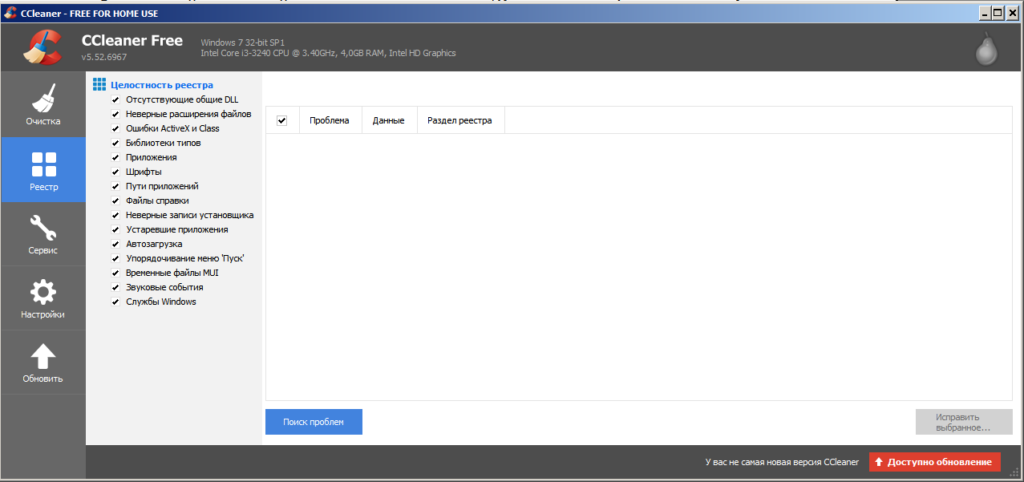
Прежде чем чистить реестр, обязательно создайте его
резервную копию – программа сама предложит это действие
Для обеих операций нажимаете кнопки ‘Анализ'(Поиск проблем) затем ‘Очистить'(Исправить)
Что делать, если игры тормозят на мощном ПК
Совсем другое дело, если компьютер мощный, но игры все равно тормозят. В этом случае проблема может быть непосредственно в работе оборудования. Для начала установите мониторинг MSI Afterburner, чтобы можно было отследить рабочие параметры железа. Подробнее об этом написано в нашем гайде. После этого нужно посмотреть на температуры, процент загрузки комплектующих и рабочие частоты.
Почему у меня тормозит компьютер?Почему у меня тормозит компьютер?
Одна из частых причин — перегрев. Если процессор перегревается, он начинает троттлить (то есть ограничивать производительность) для снижения нагрева. В таком случае могут наблюдаться просадки фреймрейта. Причем для перегрева характерно, когда производительность падает через некоторое время после запуска игры.
Причина может быть в чрезмерном разгоне, слабой системе охлаждения, высохшей термопасте или пыли, которая забила радиатор охлаждения. Кроме того, у вашего корпуса может быть плохая продуваемость. Подробнее о перегреве процессора мы писали в отдельной статье.
Перегрев может коснуться не только процессора, но и видеокарты. Результат будет такой же, однако исправить проблемы с охлаждением видеокарты не так просто. Во-первых, снять саму систему охлаждение сложнее. Во-вторых, в случае замены придется искать совместимый комплект.
Нельзя исключать и проблемы с другими комплектующими. Также проблемы в играх могут вызывать и другие компоненты системы. Это происходит реже, так как обычно неисправности блока питания или материнской платы просто не дадут запустить компьютер.
Проблемы с накопителем. Одна из распространенных причин — фрагментированный жесткий диск. В отличие от SSD стандартные жесткие диски нужно регулярно дефрагментировать. Кликните правой кнопкой мыши на жестком диске в проводнике и выберите «Свойства». Перейдите на вкладку «Сервис», затем в раздел «Оптимизация и дефрагментация диска». Также можно воспользоваться сторонней программой, например, Disk Defrag.
Файл подкачки и оперативная память. Если на ПК не хватает оперативной памяти, то игры могут подтормаживать. Это происходит потому, что система обращается к файлу подкачки, который расположен на более медленном, чем ОЗУ, накопителе. Именно из-за этого и происходят просадки производительности. Решение тут простое — увеличить объем оперативной памяти. Также можно попробовать увеличить объем файла подкачки и перенести его на SSD. В поиске Windows введите «Настройка представления и производительности системы». Вам нужна вкладка «Дополнительно», далее «Виртуальная память». Нажмите кнопку «Изменить».
Медленная оперативная память. Производительность памяти довольно тяжело определить на глаз. Такие важные характеристики, как частота работы и тайминги не лежат на поверхности. Чтобы узнать, что за память у вас установлена, скачайте программу CPU-Z. Для игрового ПК память обязательно должна работать в двухканальном режиме (то есть должно быть установлено минимум два модуля). Кроме того, нужно проверить тайминги и частоту работы (параметр DRAM Frequency нужно умножить на 2). Для DDR4 частоты менее 2400 МГц и тайминги выше CL19 можно считать плохими (однако для частот выше 3600 МГц это нормально).
Почему тормозит компьютер? Основные причины.
Компьютер может тормозить по трем основным причинам:
- Сбой в работе программ.
- Вирусы
- Не хватка ресурсов компьютера
- Проблемы с железом.
Пока писал, оказалось их четыре, так что по четырем. Шучу :). Просто в начале, хотел первых два пункта записать в один, но потом подумал что это все таки разные причины.
Прежде чем писать ответ на вопрос что делать, если компьютер тормозит нужно выяснить по какой причине он начал тормозить.
Сбой в работе программ.
Сбой в работе программ чаще всего происходит из-за ошибок в самих программах, которые и влияют на работу компьютера. В большинстве случаев, данная проблема исправляется либо удалением «ломанной» программы, либо переустановкой.
Далее по списку вирусы.
Вирус
Проблема с вирусом является самой основной и распространенной. Так что если у вас компьютер начинает тормозить, то в первую очередь его нужно проверить на вирусы. О том, как это сделать я рассказывал тут.
Не хватает ресурсов компьютера
Эта проблема бывает у людей, которые не следят, чем они забивают компьютер, и не отчищают его от не нужных файлов. Давайте сделаем небольшую проверку вашего ПК. Для начала зайдите в Диспетчер задач (зажмите на клавиатуре одновременно Ctrl+Shift+Esc), подробнее как это делать я описывал в статье – https://www.teryra.com/dispetcher-zadach-windows-kak-vklyuchit-dispetcher-zadach-chto-eto-takoe-i-kak-im-polzovatsya. Выберите там вкладку Быстродействие (обведено красным) и посмотрите на окошки обведенные зеленым.
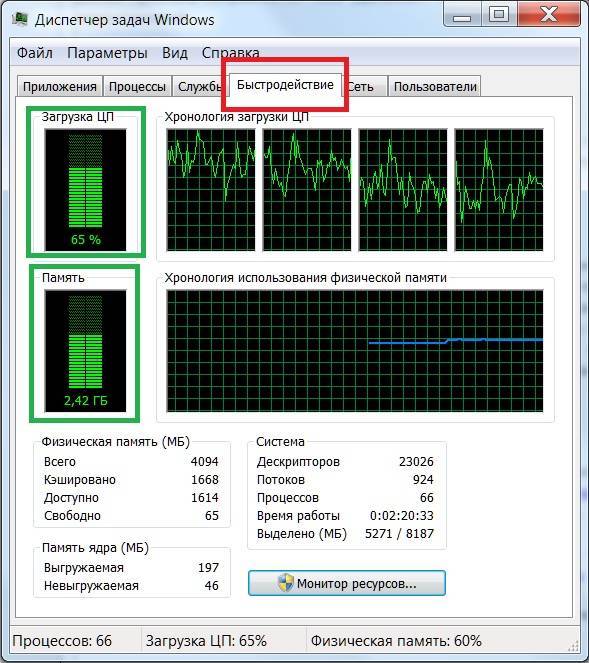
Если они у вас задействованы более чем на 80-90% в постоянном режиме (т.е. зеленые полоски почти в самом верху всегда), тогда у вас не хватает объема оперативной памяти и мощности процессора. Может не хватать отдельно ресурсов или у того или у того.
Ели у вас виснет видео, игры, в общем, любые программы в которых используется графика, скорее всего не хватает ресурсов у видео карты.
Так же проверьте не забит ли у вас жесткий диск. Для этого перейдите в Компьютер
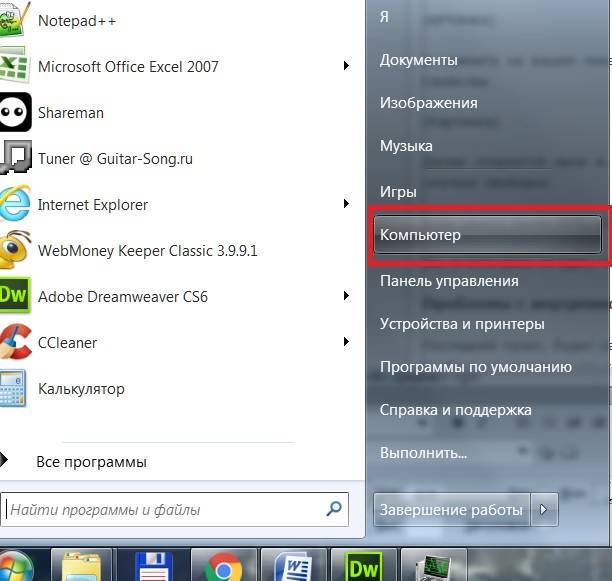
И нажмите на вашем локальном диске правой кнопкой мыши. После выберите Свойства, в самом конце. Далее откроется окно в котором будет написано сколько памяти занято, а сколько свободно.
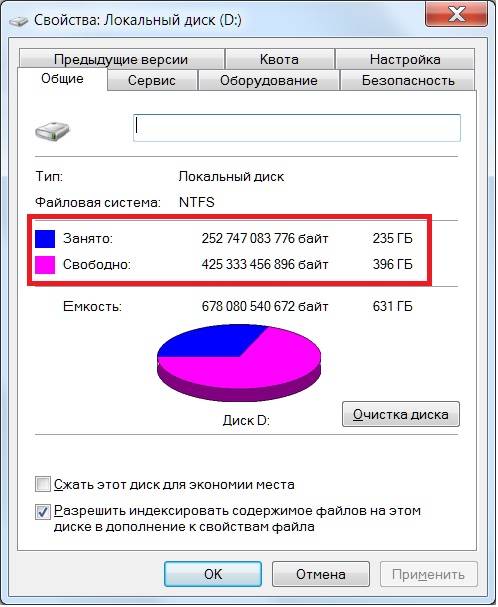
Если занято более 90%, у вас проблемы.
Да, и если диск не один, то остальные проверьте таким же способом.
Проблемы с внутренностями ПК.
Последний пункт, будет самый короткий. Если у вас компьютер не включается вообще или внутри него что-то хрустит, гремит и взрывается – обращайтесь к специалистам, сами вы ничего не сделаете.
Я бы хотел вам рассказать подробнее, о том как решить все эти проблемы, но сделаю это в других статьях, чтобы вы еще раз вернулись на мой сайт.
До встречи!
Настройки системы

Из за настроек тоже зависит поведение компьютера в быстродействии. Так же влияют настройки программ. Лично я знаю о эффекте Aero и о автозапуске программ. Возможно есть еще какие-то параметры, которые я наверняка знаю, но не могу вспомнить .
С эффектом Aero вы наверняка сталкивались – это персонализация. То есть если данный эффект у вас включен, то ваша система windows более красиво выглядит. Характеризуется это уровнем и цветом прозрачности окон, а так же их стилем. Если вы отключите данный эффект, то тема windows возвратится в дефолтное состояние. Ну, то есть в стандартное. У вас будет обычная тема, без всякой всячины. Обычных тем несколько.
Ненужные процессы так же влияют на скорость работы. Каждая программа имеет как минимум 1 процесс. Поэтому если у вас много запущенных программ, то уберите ненужные процессы. Убрать их можно запустив диспетчер задач. Давайте разберем, здесь не так много действий. Наводим курсор на «Панель задач» и нажимаем на правую кнопку мыши.
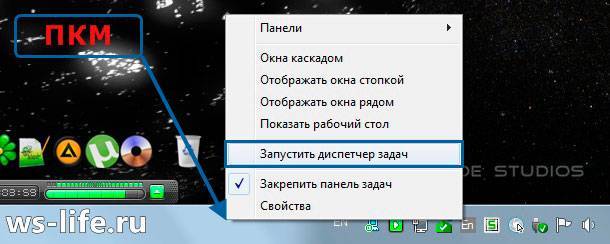
Далее запускается сам диспетчер задач. Переходим во вкладку «Процессы», по счету вторая.
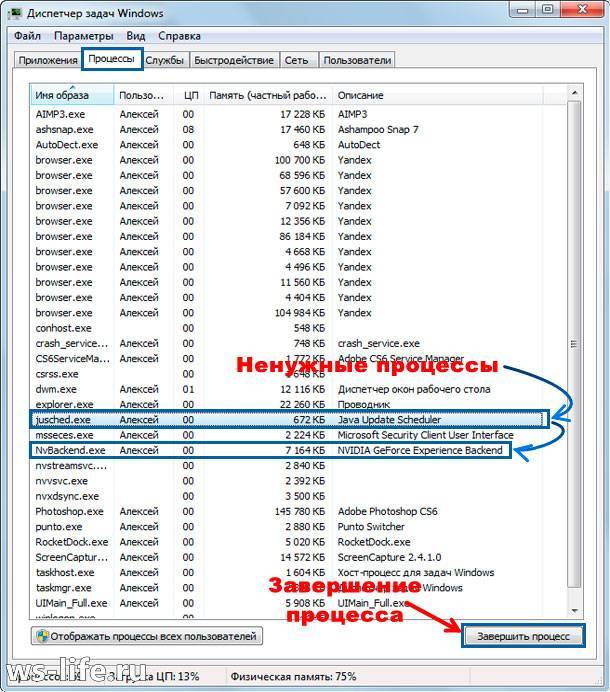
Находим ненужные вам процессы и завершаем их. При завершении выскочит окно подтверждения, подтверждайте. Единственное что хотелось бы сказать, то не завершайте процесс explorer.exe, иначе с рабочего стола все пропадет. Придется перезапускать компьютер. Хотя можно все восстановить не перезапуская, но об этом я как-нибудь в другом посту, на более подходящую тему.
Если не знаете какие процессы нужны, а какие нет, то закройте ненужные программы, которые у вас сейчас активны. Ну а чтобы лишние процессы вас больше не беспокоили, то отключите автозапуск некоторых программ. Нажмите: Win + R. Затем введите msconfig, нажмите Enter. Перейдите во вкладку «Автозагрузка». Там будет список программ, которые запускаются при старте windows, снимайте галочки с ненужных. Так же можно воспользоваться программой CCleaner. Я ей всегда пользуюсь. Перейдите во вкладку «Сервис», далее «Автозагрузка». Выделяйте и выключайте.
Причины, по которым тормозит компьютер
Причин, из-за которых может тормозить ваш компьютер, очень много. Они очень разные и, к сожалению, нередко собираются целыми компаниями. Но с некоторыми, самыми распространёнными мы постараемся разобраться.
- Причина, по которой тормозит компьютер с Windows (сейчас редкая) – сам компьютер старый. Некоторые, не совсем ориентируясь в архитектуре ПК, думают, что можно «обновить» машину, установив более современную версию Windows. Мы не советуем экспериментировать. Один человек сумел поставить Widows 10 на Celeron 1800 2003-го года. Всё, как ни странно, заработало. Медленно, но верно. Потом произошло обновление ядра, и ноутбук превратился в кирпич. Драйверов для этого обновления не написали. Далее: компьютер старый – операционная система (далее – ОС) новая. Ясно, что производители ОС не особо рассчитывают на пожелтевшие от времени системные блоки. Отсюда и многие проблемы. Это же может быть причиной тормозов онлайн-видео. Процессоры тех времён не имели в себе вшитых протоколов для его обработки (притом, что с диска видео они читали прекрасно). И сюда же – тормоза с Интернетом вообще. Нынешние сайты зачастую перегружены информацией так, что старенькому ПК не хватает тех сил, которых хватало во времена начального развития Интернета. Нынешние веб-мастера не рассчитывают на всяких динозавров и стараются сделать сайт эффектнее, но не легче. Решение проблемы – дальше.
- Причина вторая. На компьютере крутятся ненужные модули различных программ. Устранение – выключить их. Как – информация дальше.
- Причина третья. Вирусы. Тормозит компьютер – скорее всего, в Windows забрались трояны. Устранение – лечение. Способы лечения – информация дальше.
- Причина четвёртая. Мало места на системном диске. Исправление – информация дальше.
- Причина пятая. В самой Windows накопились ошибки операционной системы. Исправление ошибок – информация дальше.
- Причина шестая. Если долго грузятся сайты (на некоторые вообще не удается зайти), а на других же ПК в домашней сети всё в порядке – проблемы в файле HOSTS, или в браузерах окопались так называемые «дополнения» – такие подпрограммы-помощники, которые могут помогать, а могут и нет. Про их удаление — дальше.
- Причина седьмая. Проблемы с железом (то есть с тем, что компьютер из себя представляет сразу, как только его собрали на заводе и в нём нет ещё никакой ОС, и до магазина ему ещё предстоит много каких доработок). Это: перегрев процессора. Лечится чисткой от пыли. Как вариант — заменой термопасты. Ещё причина: начал «сыпаться» винчестер (встроенный жёсткий диск). Лечение: СРОЧНО сохранить все данные. Выполнить chkdsk. Пройтись MHDD. Но главное, в конце-концов, заменить винчестер. Бывают и другие проблемы с железом, но их описание выходит за рамки этой статьи, поэтому мы не останавливаемся на них.
Почему тормозит компьютер? Перегрев
Если компьютер куплен достаточно давно, но ни разу не чистился и не разбирался, то вполне возможно, что тормозит компьютер из-за перегрева. Первый «звоночек» того, что компьютер перегревается – это зависания при работе с ресурсоемкими приложениями (т.е. когда нагрузка на процессор и видеокарту становится выше средней) и шум при работе.
В совсем запущенных случаях компьютер может даже отключиться, т.к. сработает система защиты от перегрева. Определить температуру процессора и видеокарты поможет программа AIDA64. После установки, запустите ее и перейдите на вкладку «Компьютер — Датчики».
Здесь можно увидеть температуру процессора в целом и каждого ядра по отдельности.

В случае, если температура процессора без нагрузки (т.е. не запущены игры и ресурсоемкие программы — Adobe Photoshop, 3D Max и т.п.) выше 50-60 градусов – это повод задуматься о чистке.
Что нужно делать?
Конечно же нужно чистить! Но далеко не каждый пользователь рискнет самостоятельно проводить чистку компьютера, особенно в первый раз – страшно разбирать системный блок или ноутбук.
Поэтому для начала предлагается облегченная версия – попробуйте пропылесосить компьютер, предварительно отключив его от сети. Для этого потребуется снять одну из боковых крышек и аккуратно, стараясь не касаться контактов (т.к. если возникнет статический заряд – можно повредить плату), пропылесосить скопления пыли.
Отдельное внимание стоит обратить на вентилятор (на нем, как правило, пыли скапливается больше всего). Почистить ноутбук можно также – продув все доступные отверстия
В продаже имеются специальные баллончики со сжатым воздухом. Для чистки ноутбука от пыли они более эффективны, чем пылесос
Почистить ноутбук можно также – продув все доступные отверстия. В продаже имеются специальные баллончики со сжатым воздухом. Для чистки ноутбука от пыли они более эффективны, чем пылесос.
Если упрощенная чистка все-таки не помогла, придется разбирать компьютер, чистить его более тщательно и, возможно, менять термопасту (это специальная паста, которая наносится на процессор). Если нет уверенности, что можете сделать правильно – лучше обратиться к специалистам, т.к. неправильно нанесенная термопаста может привести к фатальным последствиям.
Компьютер тормозит, если заражен вирусами
Пожалуй, одной из основных причин ухудшения работы компьютера связана с попаданием в операционную систему вредоносного программного обеспечения. К счастью, заражение ПК вирусами можно легко отличить от других факторов. После попадания вредоносного ПО, компьютер не просто замедляется, вместе с подтормаживаниями интерфейса, операционная система регулярно выдает сбои. К наиболее распространенным признакам проникновения вирусов в компьютер можно отнести:
- Зависание компьютера, без каких бы то ни было оснований
- Невозможность удалить тот или иной файл
- Появление во всех каталогах неопознанного файла
- Разрушение текстовых и графических файлов
- Шифрование пользовательских файлов
- Появление рекламы на рабочем столе
- Максимальная загрузка процессора
Для очистки ПК от вирусов, пользователю придется пожертвовать частью данных. Дело в том, что даже после установки антивирусного ПО, далеко не все файлы пройдут карантин. Большинство данных, к сожалению, будут удалены.
Так или иначе, у человека всего один путь, установить надежное антивирусное ПО и провести полную проверку системы, соглашаясь на удаление «неизлечимых» файлов.
К самым надежным антивирусным программам можно отнести: dr. Web, NOD32 и Kaspersky.
Какой совет можно дать пользователям? Все очень просто, после установки Windows, первым делом устанавливается антивирусное программное обеспечение, после чего, пользователь должен скачивать приложения лишь с официальных сайтов, в крайнем случаи из пиринговых сетей.
Слабый компьютер
И еще один вариант — ваш компьютер просто не вполне соответствует сегодняшним реалиям, требованиям программ и игр. Они могут запускаться, работать, но нещадно тормозить.
Советовать что-то тут сложно, тема апгрейда компьютера (если только это не покупка полностью нового) — достаточно широкая, и ограничиться в ней одним советом увеличить размер оперативной памяти (что может оказаться и неэффективным), поменять видеокарту или установить SSD вместо HDD, не вдаваясь в задачи, текущие характеристики и сценарии использования компьютера или ноутбука, не получится.
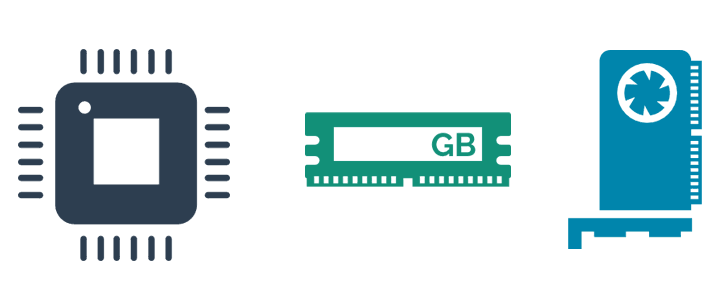
Отмечу здесь лишь один момент: на сегодняшний день многие покупатели компьютеров и ноутбуков ограничены в своих бюджетах, а потому выбор падает на доступные модели ценой до (очень условно) 300 долларов.
К сожалению, ожидать высокой скорости работы во всех сферах применения от такого устройства попросту не следует. Оно подойдет для работы с документами, интернетом, просмотра фильмов и простых игр, но даже в этих вещах иногда может казаться медленным. А наличие каких-то проблем, описанных в статье выше, на таком компьютере может вызывать куда более заметное падение производительности, чем на хорошем «железе».
Заражение вредоносными программами и вирусами
Теперь мы перешли к самому понятному разделу статьи, на первый взгляд. Ведь я чаще всего слышу от друзей, клиентов и просто знакомых — компьютер тормозит, потому что в нем куча вирусов. И хоть ты тресни, доказывая, что причина может быть не в этом, люди даже не понимая принципа работы операционной системы будут с пеной у рта доказывать что глючит компьютер именно из-за вирусов, которые наверное есть, но найти их не получается.
В таких случаях «разбор полетов» увеличивается по времени в несколько раз, ведь нужно не только решить проблему, но и объяснить человеку, в чем на самом деле причина. Не уходя от темы, стоит частично согласиться, что вирусов реально много и они часто заражают компьютеры не внимательных или не осторожных пользователей. Хотя чаще всего настигают любознательных людей при загрузке пиратского программного обеспечения или при посещение сайтов раскрепощенного содержания.
Могу разочаровать многих, сразу сказав, что не существует идеального антивируса, который спасет от любого заражения. Поэтому даже поставив надежный антивирус не теряйте бдительности и всегда используйте свою голову. Но если уж избежать заражения не удалось или Вам просто кажется, что возможно как-то случайно к Вам мог попасть вирус. То явно следует провести качественную проверку напревленную на «глубокий» поиск вредоностных файлов.
Не вижу смысла разбирать каждый тип заражения и пути его решения, мне просто не хватит сил, времени и знаний. Поэтому я готов предложить Вам отличное, универсальное решение проблемы. Мною уже написана подробная статья с практическими примерами и видео в которой рассказанно, как правильно найти и удалить вирус с компьютера?
Компьютер тормозит из-за вирусов
Проблема. Вот мы и добрались до вредоносных программ, которые очень часто становятся неожиданным ответом на вопрос, почему тормозит компьютер. Вирусы бывают самые разные. Есть достаточно “безобидные”, которые по-тихому отошлют Ваши пароли злоумышленнику и самоудалятся, а есть настоящие злодеи, которые будут волнообразно заражать разделы Вашего компьютера, что приведет к появлению тормозов, зависаний и других вполне предсказуемых последствий.
Первые признаки заражения и повод задуматься о проведении срочных антивирусных мероприятий:
- Зависание компьютера на “ровном” месте (при одновременном открытии 10 программ и 3 браузеров не в счет).
- Невозможность удаления файлов или папок
- Появление странных сообщений об ошибках
- Навязчивая реклама в браузерах
- Увеличение времени полного включения компьютера
- Невозможность запуска некоторых программ
- Не получается открыть диспетчер задач (комбинация Alt+Ctrl+Del не помогает)
- В простое процессор загружен до 100%
Решение. При вирусном заражении следует проверить компьютер антивирусной утилитой Kaspersky Virus Removal Tool. Она достаточно эффективно просканирует Ваш компьютер и удалит все вредоносные программы. Если до заражения у Вас не был установлен антивирус, пора задуматься об его установке. Если антивирус у Вас был, пришло время его менять (если компьютер работал на последнем вздохе, то защищает он не очень хорошо).
Неплохой способ защитить компьютер от вирусов это установить фаервол. Связка антивирус плюс фаервол демонстрирует отличные результаты в плане защищенности от вирусов. Очень много пользователей сами того не замечая заражают свой компьютер посещая сайты взрослой тематики. Если Вы уже и решили дать глазам отдохнуть, то не следует нажимать на всевозможные заманчивые объявления (обнови Windows, скачай антивирус, обнови flash плеер). Подобная реклама на взрослых сайтах это лишь попытка установить вредоносную программу на Ваш компьютер.
Вирусная активность
Вирусы всегда создают неудобства для пользователя. И это связано не только с тем, что повреждаются важные файлы, личные данные уходят на сервера злоумышленников и из кошельков и счета в банке пропадают деньги. Еще вирусы могут замедлять работу компьютера.
Так что если вы заметили, что ваш компьютер начал достаточно неожиданно тормозить, то проверьте его антивирусным сканером. Для этого отлично подойдет CureIt! от Доктор Веб и Kaspersky Virus Removal Tool от Лаборатории Касперского. Оба они абсолютно бесплатны.
Чтобы предотвратить заражение, дополнительно можно проверять подозрительные файлы сервисом VirusTotal. Он проверяет отправленный туда файл всеми антивирусами и выдает сводный отчет с результатами от каждого антивируса
Это особенно важно, когда скачиваются в файлы с непроверенных сайтов, которые вы увидели впервые