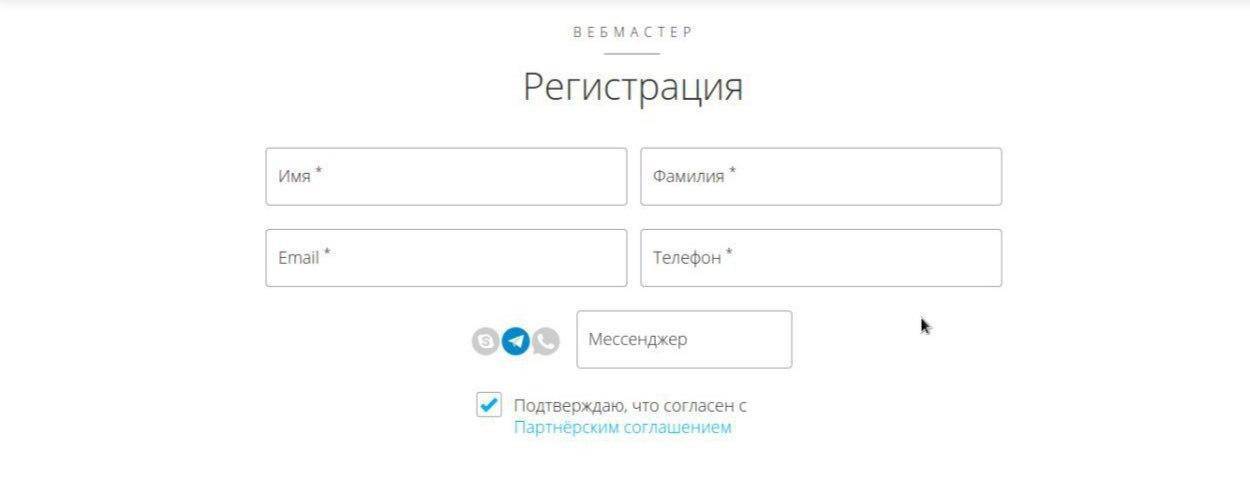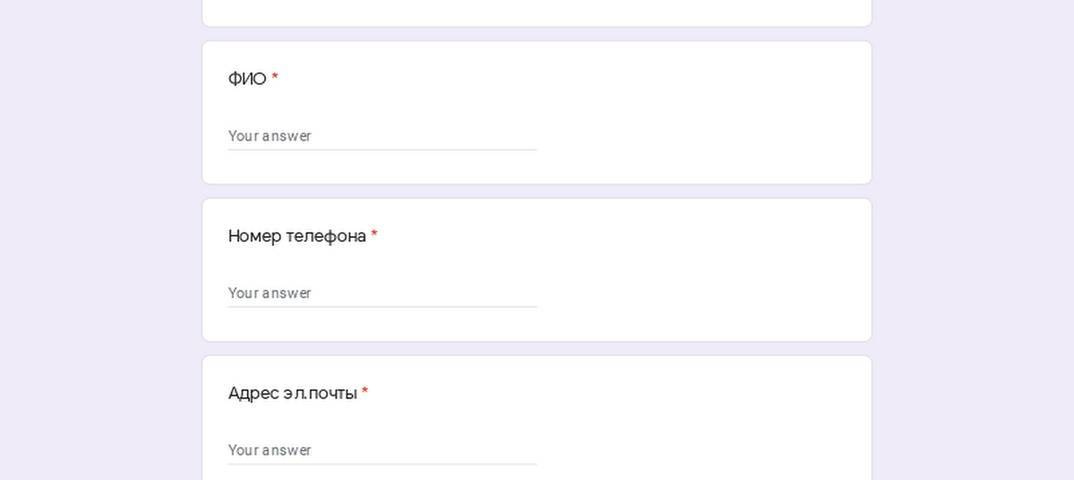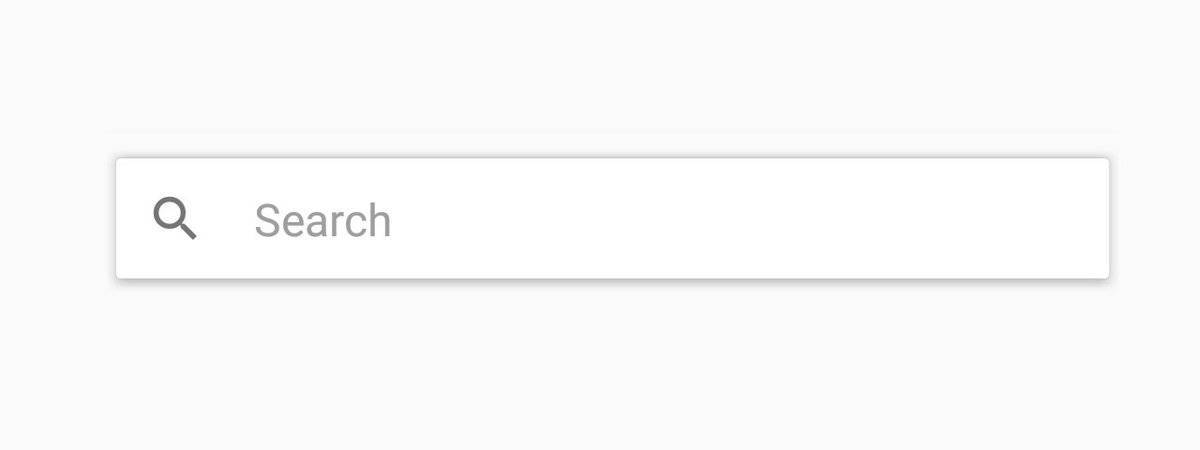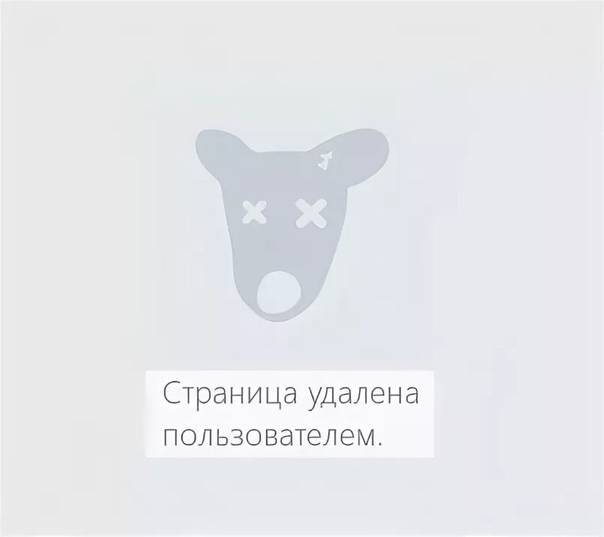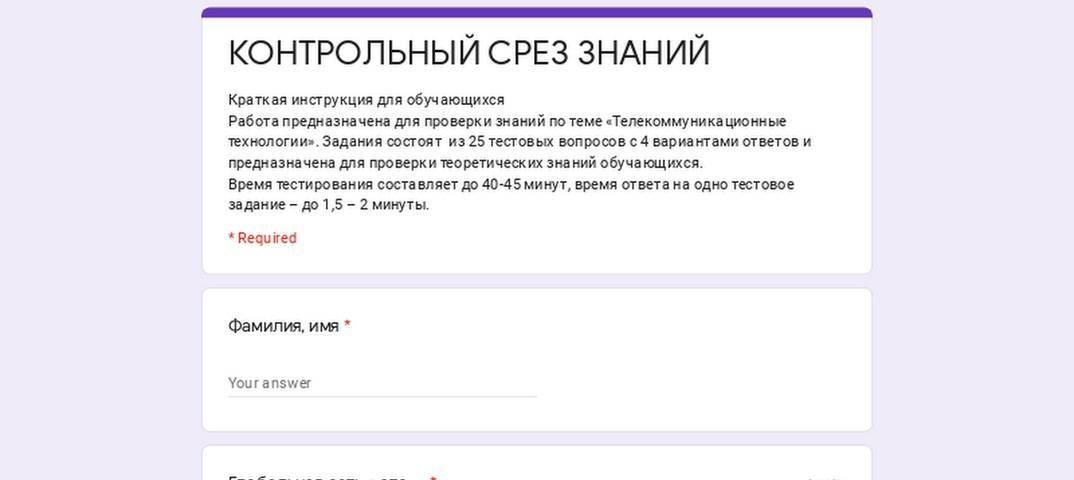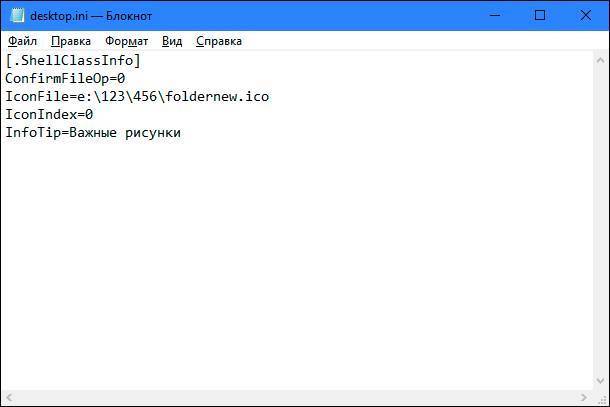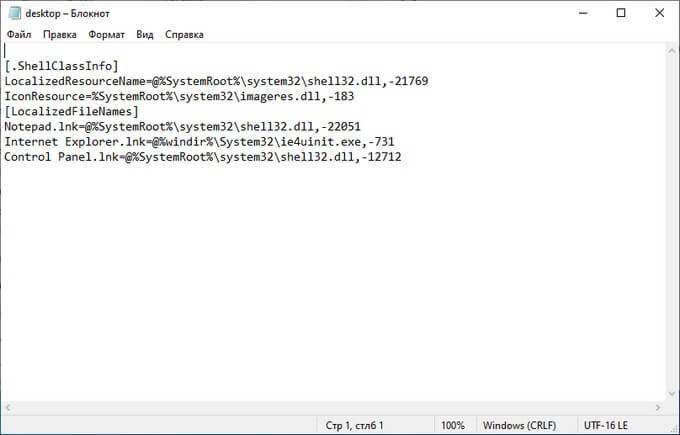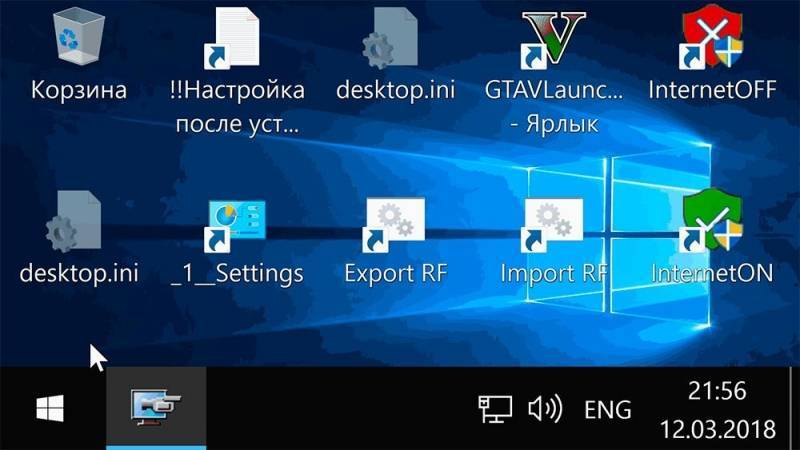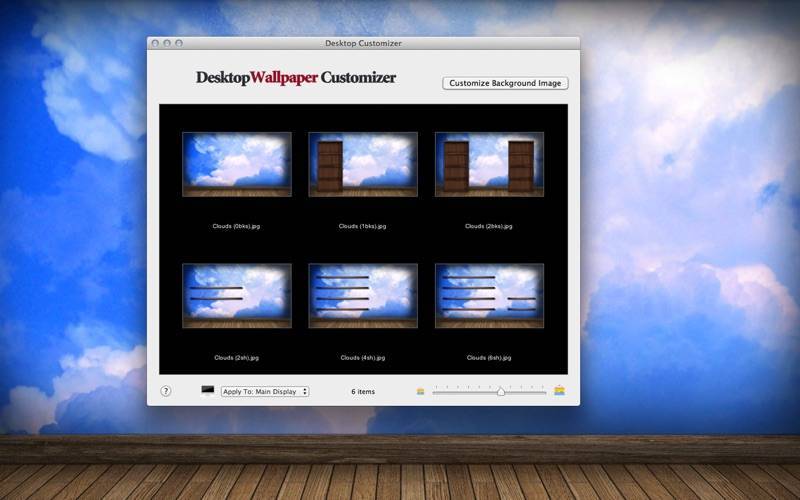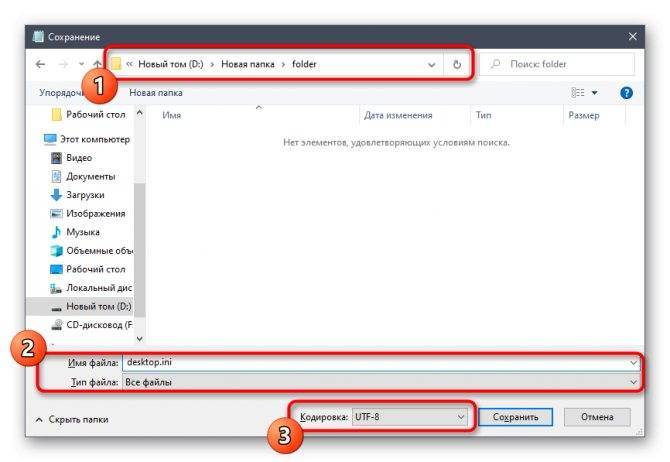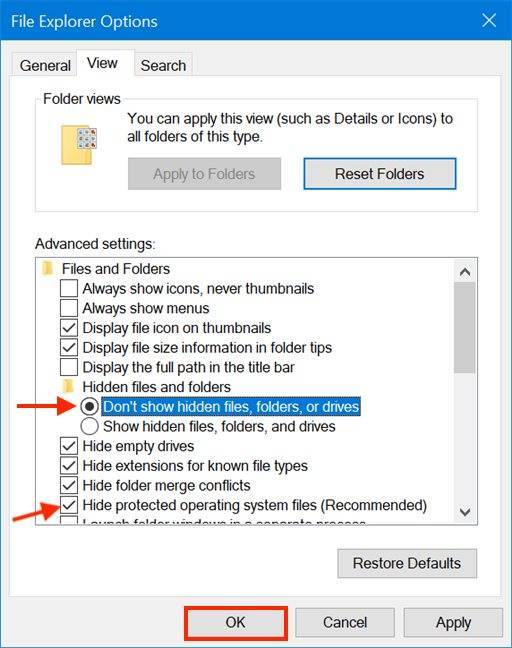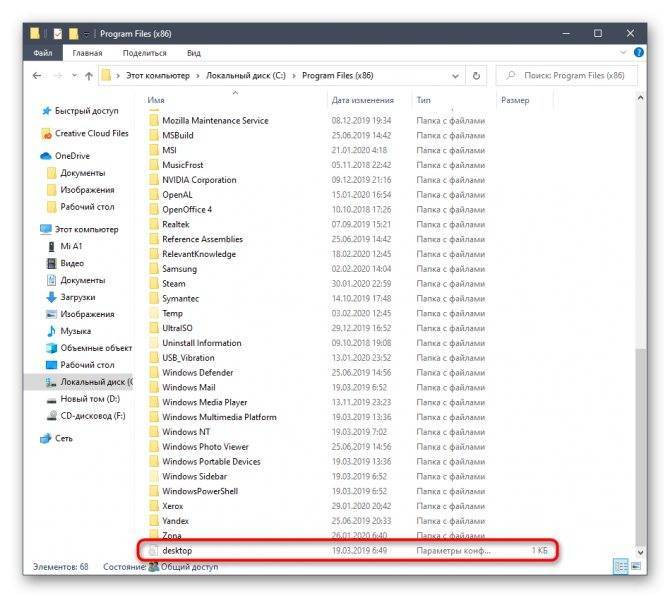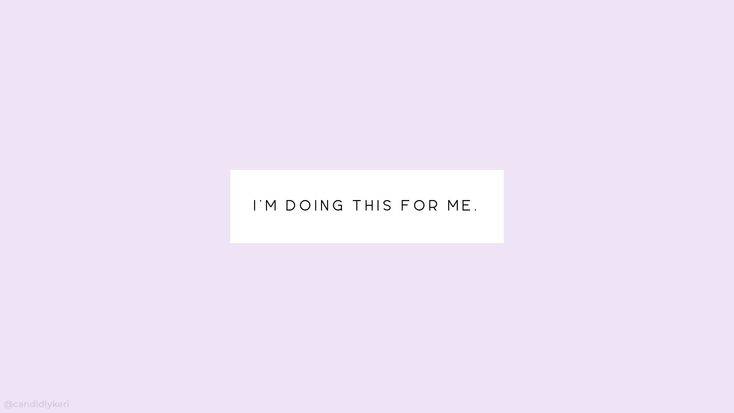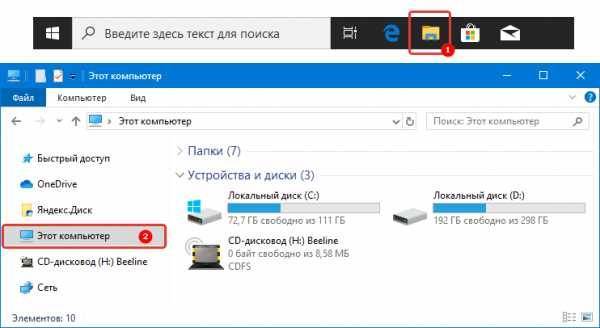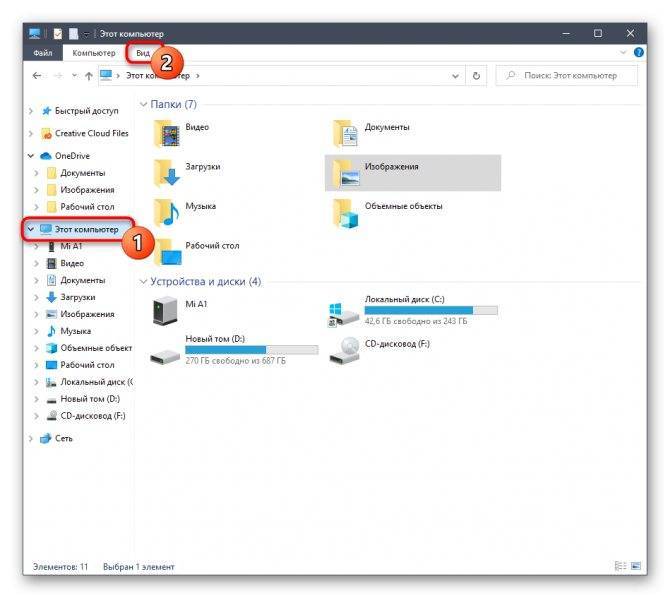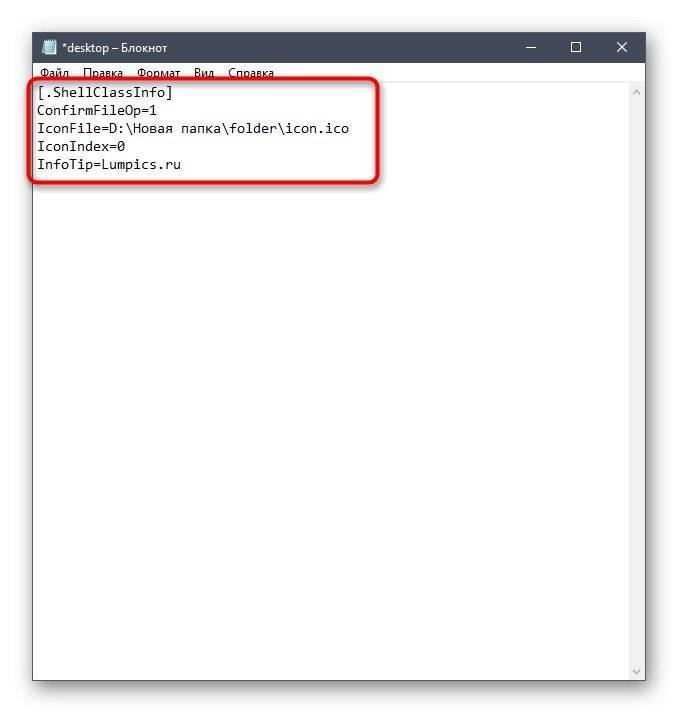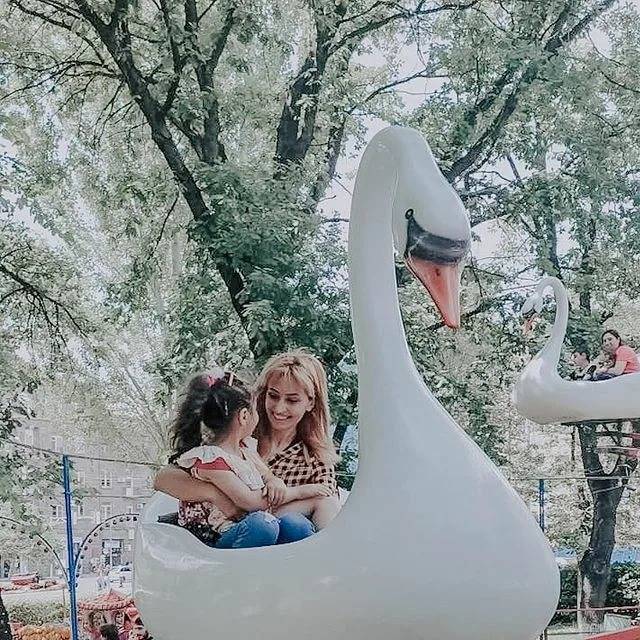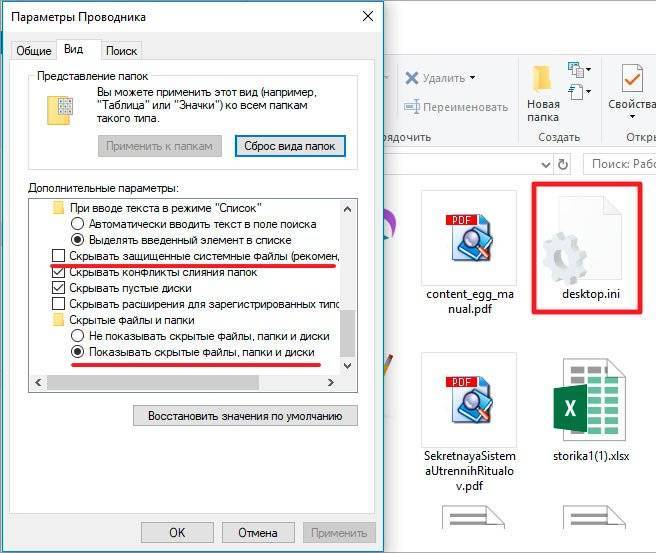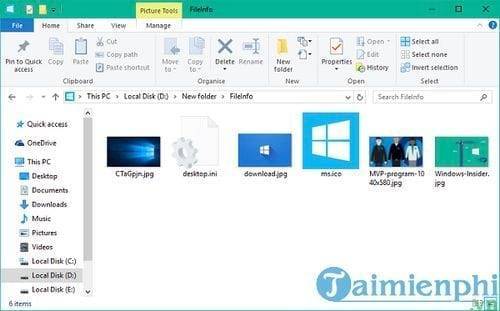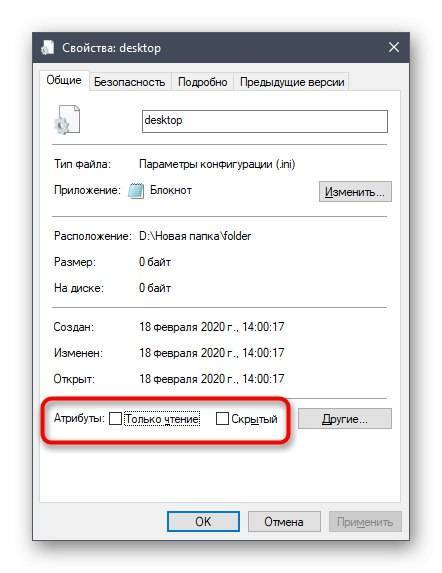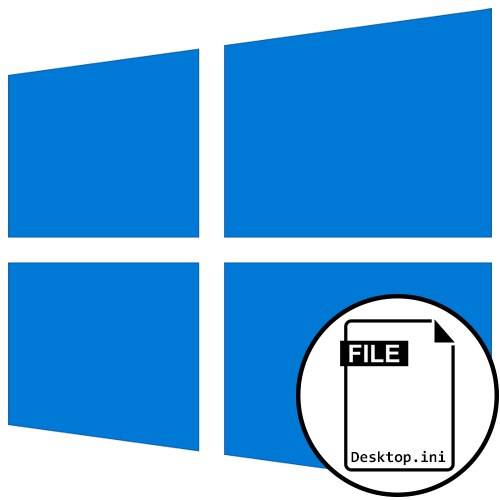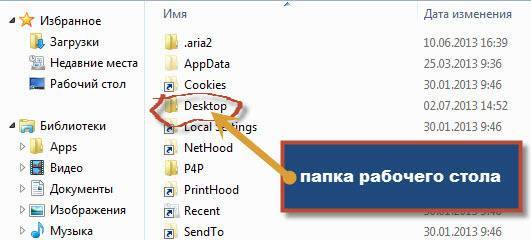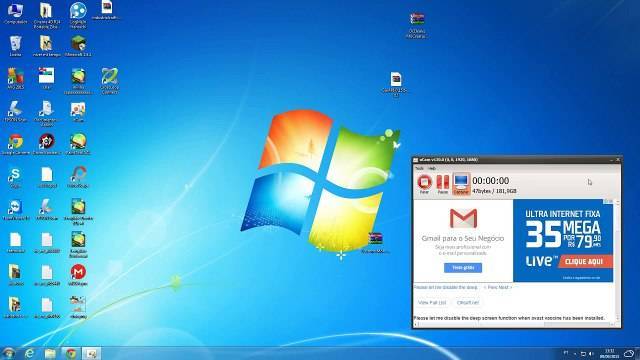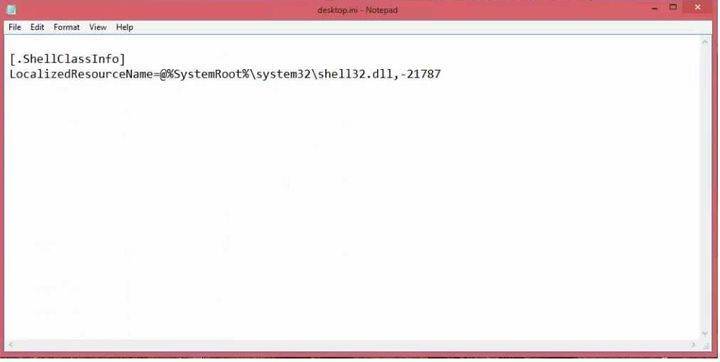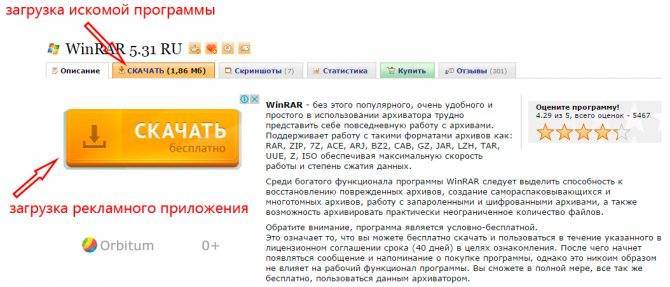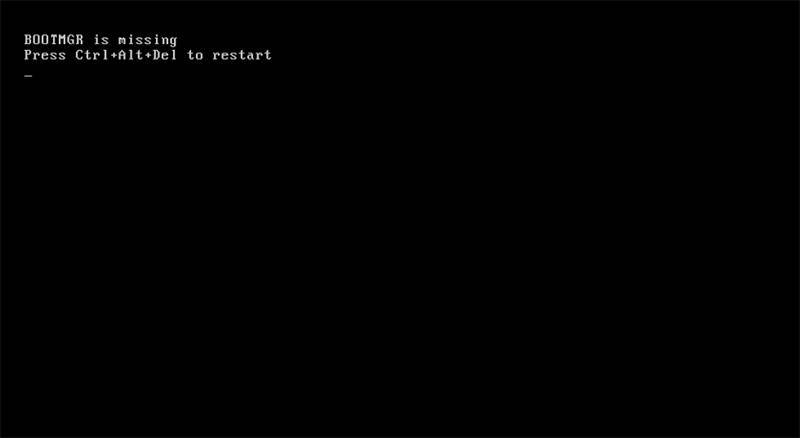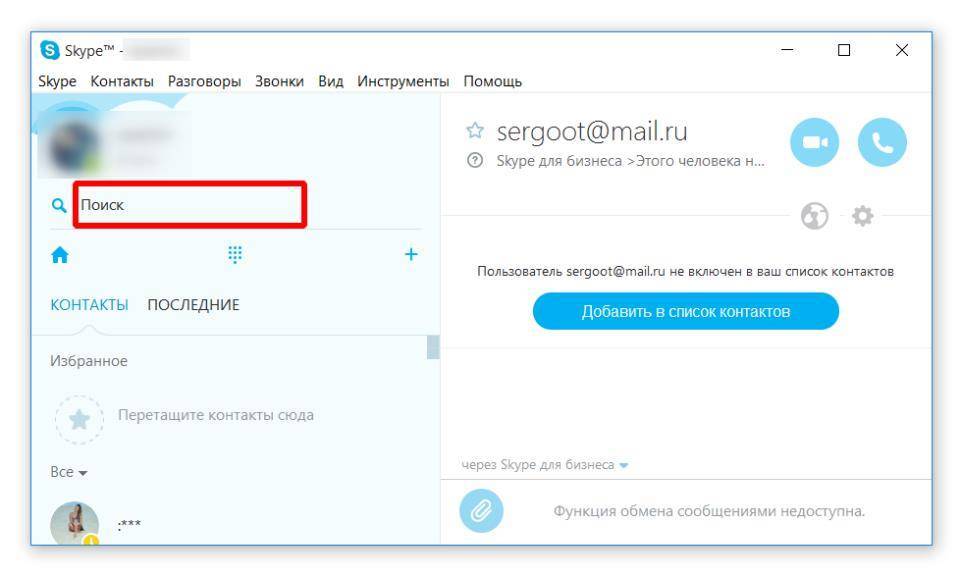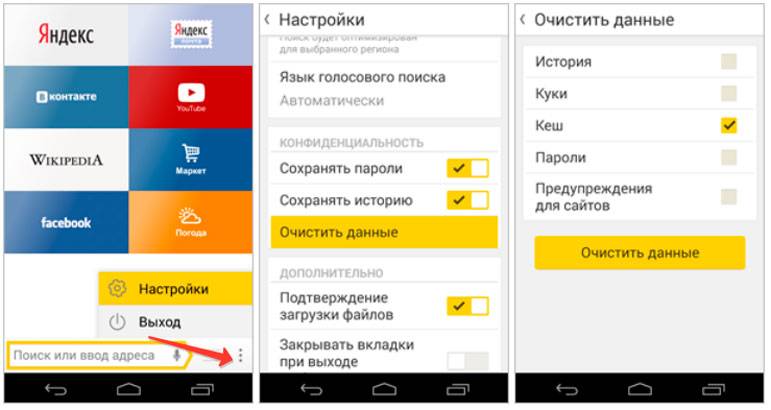Desktop.ini — что это за файл, как убрать с рабочего стола?
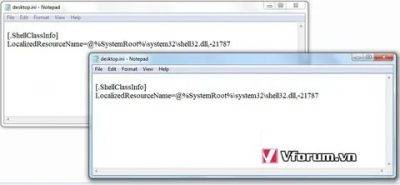
Многие пользователи ОС Windows неоднократно замечали на рабочем столе элемент «неизвестного» формата — desktop.ini. Что это за файл? Почему он появляется, как удалять и стоит ли это делать вообще? Ответы — в продолжении статьи.
Примечательно, что даже если отправить объект в «Корзину», то после очередного перезапуска ПК, файл снова окажется на своем прежнем месте. А в некоторых случаях он способен дублироваться бесконечное количество раз, превращая Рабочий стол в захламленную помойку. Наша задача – не только разобраться Десктоп ини что это такое, но и корректно убрать его с системы.
Обзор файла Desktop.ini
Как ни странно, мы имеем дело с конфигурационным набором системы Майкрософт, который присутствует в каждой версии ОС, начиная с Windows 95. Desktop.ini нужен для корректного функционирования Виндовс. Обычно он является скрытым и не доставляет неудобств пользователям.
В нём содержится служебная информация о стилистическом оформлении значка папки (иконки) – размер, шрифт названия, картинка и т.д. Эти данные представлены в виде строгой разметки (можно увидеть на первом скриншоте вверху страницы) с разделением на секции, включающие параметры со значениями.
Именно так выглядит практически каждый конфигурационный файл с расширением «ini».
Хотите знать, как открыть подобный file? Достаточно воспользоваться стандартным приложением «Блокнот», которое способно отображать контент подобного типа.
Причиной проблем с отображением «Десктоп ини» чаще всего является элементарный системный сбой или же невнимательность юзеров, которые сами в настройках включают показ скрытых файлов и папок. Банально и неинтересно, никаких вирусов и мировых заговоров. Перейдем к «лечению»!
Desktop.ini как убрать в Windows 10
Инструкция актуальна не только для «десятки», но и для Виндовс 8, более ранних версий ОС.
Сначала нам нужно проверить опции отображения скрытых элементов. По умолчанию их показ должен быть заблокирован, но сбой системы или постороннее вмешательство могли привести к изменению настроек.
Идем в панель управления, попасть в которую можно разными способами. Чаще всего я использую поисковую строку Виндовс 10:
Пользователи Windows 7 могут запросто получить доступ к ПУ и через меню «Пуск»:
Теперь выбираем тип просмотра «Мелкие значки» (в правом верхнем углу окна) и открываем раздел «Параметры проводника (папок)»:
Далее переходим на вкладку «Вид» и пролистываем перечень почти в самый конец, пока не увидим значения: «Скрывать защищенные системные файлы…» и «Показывать скрытые файлы и папки»:
- Снимаем отметку напротив первой опции и активируем видимость «невидимых» элементов (как показано на скриншоте выше).
- Теперь как удалить Desktop.ini, если появляется файл на рабочем столе Windows? Достаточно выделить ненужные объекты и нажать Del на клавиатуре.
- Затем нужно снова перейти к настройкам вида и поставить «галочку» возле пункта «Скрывать…» и выбрать режим «Не показывать…» (с точностью да наоборот, как мы делали выше).
Когда лишние Десктоп ини будут устранены, следует перезапустить компьютер, и в 99% случаем ошибка больше не проявиться.
Вирусная угроза
Известны редкие случаи, когда злоумышленники маскировали вредоносный код внутри файлом, названия которых были похожи на desktop – «desсtop», «destop» и т.д. Если заметили нечто подобное, то стоит сразу же запустить антивирусную проверку утилитой DrWeb Cure It:
, как убрать Desktop.ini
Вот мы и разобрались, десктоп ини что это такое на рабочем столе Виндовс, как правильно удалить. Если остались вопросы – задавайте их в комментах.
20.03.2020 18:00 5825
Виктор Фельк
Информационный портал IT Техник
Как программа Games Desktop устанавливается на компьютер
Многие пользователи считают, что приложение Games Desktop – это зловредный вирус, который против их воли установился на компьютер. На деле же пользователи самостоятельно устанавливают программу по своей невнимательности. Происходит это по одному из следующих сценариев:
На сайте с бесплатным программным обеспечением вместо необходимой программы или игры вы скачиваете на компьютер файл, который является установщиком Games Desktop. Чаще всего такие файлы содержат по 3-4 или дальше больше программ, установка которых на компьютер нежелательна. После этого пользователь устанавливает данные приложения, замечает, что необходимое не установилось и продолжает его поиски в интернете, не обращая внимания на уже установленные программы. Чтобы этого избежать, следует внимательнее относиться к файлам, загружаемым с различных сайтов.
Программа Games Desktop является «Стандартным» набором параметров при установке того или иного приложения
При инсталляции программы обращайте внимание на пункт «Выборочная установка». Снимите галочки с установки всех дополнительных программ и расширений, которые вы не хотели инсталлировать на свой компьютер.
Именно два описанных выше сценария наиболее часто приводят к тому, что на компьютере оказывается программное обеспечение, подобное Games Desktop. Как можно видеть, удалить полностью Games Desktop довольно просто, но если «заразиться» серьезно, то это приведет к куда более печальным последствиям – будьте внимательны.
(398 голос., средний: 4,59 из 5)
Вероятность вирусного заражения
Desktop.ini не является вирусом. Это системный конфиг, который лежит в папках Windows. Однако, были случаи, когда под подобный элемент маскировались троянские и другие вирусы.
Поэтому рекомендуется обратить внимание на присутствие этого значка на столе Windows, когда вы проверили все системные файлы и скрыли защищенные. Если, после проделанных действий, он все еще находится на столе, значит скорее всего это вирус
Обычно многие пользователи, увидев этот элемент, принимают его за системный
и тем самым упускают возможность вовремя отреагировать на вирусное заражение.
Кроме этого нужно обратить внимание на название и поведение системы. В одном каталоге не может быть двух одинаковых элементов
И если пользователь увидел у себя что-то похожее на desktop1.ini или desktop_ini.ini, то это вирус. Также признаком вирусного заражения может служить постоянный сброс настроек рабочего стола и других директорий после перезагрузки.
Однажды после очередного включения компьютера я обнаружил на рабочем столе появление неизвестного мне файла desktop.ini. Мне стало интересно, что это desktop.ini и как оно появилось в папках и на рабочем столе.
Удаление файла desktop.ini через корзину производится обычно, однако, после перезагрузки он восстанавливается. Примечательно, что desktop.ini может постоянно увеличиваться в количестве – если не удалять файл, с каждой перезагрузкой он снова появляется на рабочем столе. Сколько раз происходит перезагрузка, столько экземпляров и появится. Мне удалось разобраться, что значат файлы desktop.ini, и главное – как убрать Десктоп ини.
Мне стало известно, что desktop.ini это стандартный набор конфигурации Microsoft Windows. Такие файлы присутствуют в каждой операционной системе и необходимы для ее функционирования. Обычно они имеют скрытые атрибуты и пользователю не видно этих значков. Файл конфигурации типа.ini содержит настройки, которые определяют внешний вид системной папки. Здесь собраны характеристики таких параметров как цвет текста, рисунок и прочее. Внутри файла обнаружатся четко структурированные данные. Конфигурация пишется с разделением на секции, каждая из которых имеет несколько строчек настроек. Каждому параметру в desktop.ini присваивается определенное значение. На основании такого принципа работает файл конфигурации.
990x.top
Привет ребята. Продолжаем путешествие по непонятным файлам и папкам, сегодня мы будем узнавать информацию о файле desktop.ini, который вы можете заметить на рабочем столе Windows 7. Хотя думаю что и в Windows 10 он тоже есть. Или нет? Думаю что все таки есть
Я вам сейчас могу сразу сказать самое важное, этот файл вообще никак не важный, я всегда его удалял, потому что он меня раздражал. А еще их может быть два, прикиньте? Да я к тому что у обоих имя одинаковое! А вы можете создать два файла с одинаковым именем? Можете попробовать, вы увидите что это невозможно
А как тут возможно? Ох уж эти виндовские мутки….
Значит как я уже говорил, я эти файлы desktop.ini всегда удалял и никогда у меня не было из-за этого удаления ошибки или какого-то глюка, все нормас ребята
Да и вообще, а почему это вы видите файлики desktop.ini? Их можно увидеть только в одном случае, это если вы сделали видимыми скрытые файлы. Ибо файл desktop.ini по умолчанию идет скрытым, специально чтобы вы его не видели. Ведь даже если вы его удалите, то он все равно потом появится, увы Итак ребята, смотрите, вот мои два красавца файла desktop.ini на рабочем столе:
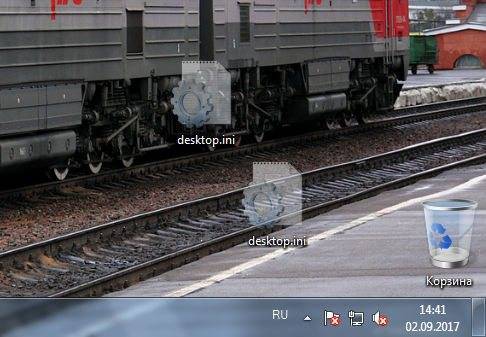
Вы знаете, все таки нужно взять и узнать что же это за файлы. Да, они точно особо не важны, но все таки мне самому стало любопытно, для чего они? И вот что я разузнал. Файл desktop.ini это файл конфигурации, который содержит в себе параметры внешнего вида системной папки в винде. Под параметрами имеется ввиду значок, цвет текста, фоновая картинка ну и подобное. Хм, но я уверен точно, что заставка рабочего экрана уж точно не имеет никакого отношения к desktop.ini, ибо я уже писал, что я не раз удалял desktop.ini и все было нормуль. Еще в интернете читал о параметрах самих, честно ребята, не буду о них писать, ибо эта инфа явно рассчитана на спеца.. Ладно, напишу пару параметров, ну вот есть такие как ConfirmFileOp, NoSharing, Sharing, CLSID, вам это все о чем-то говорит? Мне ни о чем не говорит. Ну а если вам эти параметры все таки интересны, то читайте об этом вот здесь:
https://ru.wikipedia.org/wiki/Desktop.ini
И тут у вас может появится вопрос, так что же все таки делать? Как избавиться от файла desktop.ini навсегда? Ребята, на самом деле этот файл есть АБСОЛЮТНО У ВСЕХ! Но все как-то живут и файл им не мешает, но почему? А все потому что скрытые файлы должны быть СКРЫТЫМИ!!! Поэтому вам нужно просто включить опцию, чтобы скрытые файлы не отображались, как и должно оно быть, понимаете? Я это вам сейчас покажу! Делать я буду все на примере Windows 7, но в Windows 10 все аналогично! Смотрите, нажимаете Пуск, потом выбираете Панель управления:
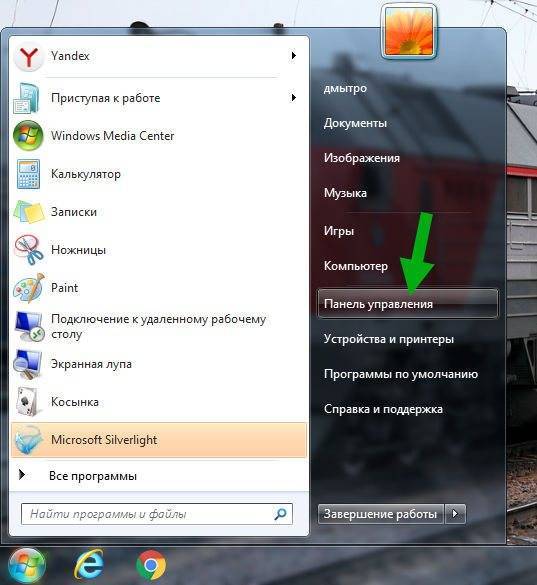
Появится окно с кучей значков. Или нет? Нет значков? А, ну все понятно! Вот тут выберите в меню Крупные значки:
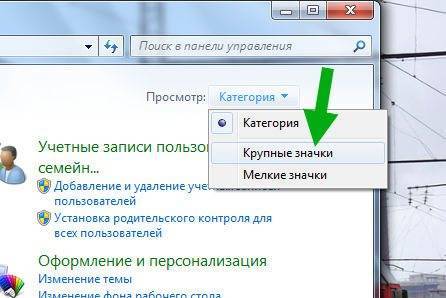
Потом находим значок Параметры папок и запускаем его:

Появится окошко, прыгаем там на вкладку Вид, там в самом низу есть пунктик показывать скрытые папки и файлы, вот его выбираем и нажимаем ОК:
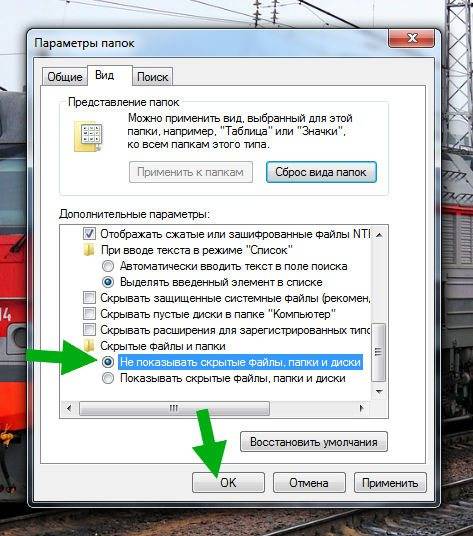
И потом пойдите на рабочий стол и посмотрите, есть ли там снова файл desktop.ini? Его там быть не должно. Еще скажу, что вот этот способ, ну который я вам показал, то это и есть самое грамотное и верное решение! ИБО СКРЫТЫЕ ФАЙЛЫ ДОЛЖНЫ БЫТЬ СКРЫТЫ ПО ЗАКОНАМ ВИНДЫ….
Напоследок хочу вас спросить, а как вообще ваш комп, не глючит? Ну кроме файла desktop.ini других аномалий вы не замечали? Может компьютер как-то работает странновато, ну например реклама в браузерах сама выскакивает или может быть реклама даже на рабочем столе показывается? Если у вас есть хоть что-то такое, то видимо у вас в компе завелся дурацкий вирус и его нужно уничтожить! Но как это сделать? А вы знаете, вы проверьте свой комп утилитой AdwCleaner, как мне кажется эта лучшая утилита в своем роде. Скачать ее можно вот с этого сайта (это официальный):
https://www.malwarebytes.com/adwcleaner/
Там нужно нажать FREE DOWNLOAD, короче думаю разберетесь А вот как выглядит AdwCleaner:
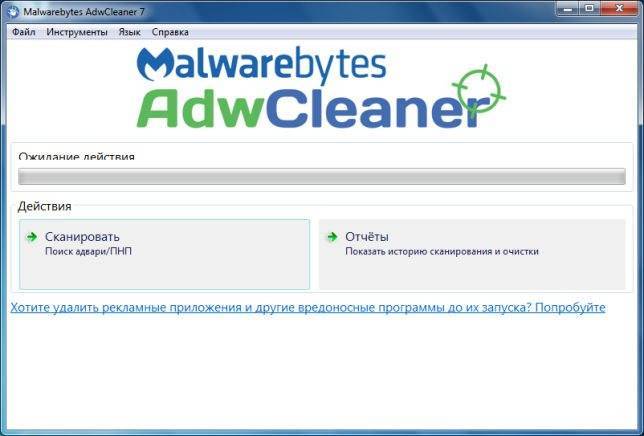
Нажимаете Сканировать, дожидаетесь окончания процесса, после чего жмете Очистить.
На этом все ребята, был рад вам помочь, надеюсь что хоть чуточку, но помочь вам смог! Удачи ребята!
Desktop ini что это за файл?
Desktop.ini – представляет собой файл, который несёт набор определённых конфигураций. Эти конфигурации присутствуют в любой ОС Виндовс, несмотря на её версию или разрядность. Данный файл нужен, чтобы Windows функционировал ровно, без ошибок и различных сбоев. В большинстве случаев файлы, имеющие расширение ini, являются скрытыми, и человек их не видит.
Данный файлик несёт в себе регулировки, отвечающие за наружный вид папочки системы. В файле присутствуют характеристики величин, вроде — цвета текста, изображения и др. Файл имеет точно организованные данные, которые разделены на сегменты.
Допустим, человек сделал какие-то изменения в регулировании вида папочек или просто включил показ скрытых файлов, в этом случае, desktop.ini скорее всего отобразится на вашем дисплее (можете его удалит, он опять появится).
Выглядит данный системный файл примерно так. Что бы это увидеть, попробуйте открыть его через блокнот, хотя, вам это всё равно ничего не даст.
Как найти рабочий стол на компьютере
» ПО » Как найти рабочий стол на компьютере
Каждый пользователь компьютера неоднократно слышал о том, что в операционной системе Windows любой версии есть «рабочий стол». Большая часть из них знает или хотя бы представляет, что это означает и где находится. Вообще «Рабочий стол» представляет собой главную область экрана, появляющуюся сразу после загрузки компьютера и последующего входа в операционную систему.
Однако не каждый знает, что «Рабочий стол», помимо всего прочего, представляет собой папку или директорию, способную содержать в себе ярлыки программ, файлы и даже папки с подпапками и файлами. Если это директория, то как найти папку «Рабочий стол» в Windows 7? На первый взгляд этот вопрос покажется пустяковым для некоторых пользователей. Но новичкам не стоит спешить с таким выводом.
Потому что рано или поздно каждому может потребоваться переустановить систему Windows 7 с предварительным форматирование локального диска
Поэтому очень важно знать, где папка «Рабочий стол» располагается, чтобы не потерять важные файлы, которые в ней находятся
Как найти папку «Рабочий стол» в Windows 7
Как Вы уже догадались, папка «Рабочий стол» в Windows 7 и других версиях системы располагается на том же локальном диске, что и сама система, то есть, на диске «C:\»
Поэтому очень важно перед переустановкой операционной системы перенести всю необходимую информацию с локального диска «C:\» на любой другой, например на «D:\». Давайте рассмотрим, как найти папку «Рабочий стол» с помощью стандартного проводника
Для этого необходимо нажать на клавиатуре сочетание клавиш «WIN»+«E» или двойным щелчком мыши нажать на значке «Компьютер», расположенном на «Рабочем столе» или в меню «Пуск». Запустить проводник можно также с «Панели задач и меню «Пуск»» — там по умолчанию закреплён значок проводника в виде жёлтой папки.
Перед Вами появится окно проводника, с помощью которого я буду показывать Вам абсолютный путь расположения папки «Рабочий стол» в Windows 7, воспользоваться которым можно будет и в других проводниках, например, Total Commander. Итак, нажмите в левом столбце окна проводника на значке «Компьютер» один раз левой клавишей мыши. Справа отобразятся все диски Вашего компьютера.
Дважды щёлкните по диску с операционной системой, отмеченному значком (по умолчанию это диск «C:\»). Отобразится содержимое диска «C:\», среди которого нас интересует только одна папка – «Пользователи» (или «Users»). Нажмите по ней дважды левой клавишей мыши, чтобы открыть.
Исправить Desktop недоступен в Windows 10
Проблема с недоступным рабочим местом обычно возникает из-за поврежденных системных файлов. Однако перезагрузка компьютера должна устранить проблему, но если вы не можете исправить ошибку, следуйте дальнейшим решениям.
1. Создать новую учетную запись пользователя
Шаг 1. Запустите командную командную строку от имени администратора. Нажмите Win + R и введите в поле cmd, после чего нажмите Ctrl + Shift + Enter. Если нажать сразу кнопку OK, то cmd запуститься в обычном режиме, но если вы нажмете сочетание кнопок Ctrl + Shift + Enet, Вы запустите её от имени администратора.
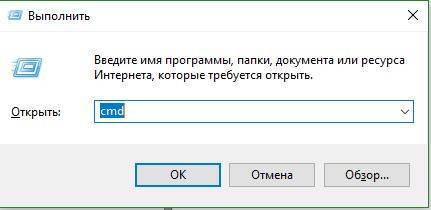
Шаг 2. Введите control userpasswords2 команду и нажмите Enter.
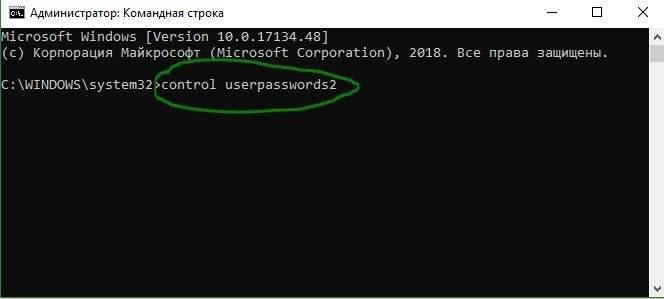
Шаг 3. Нажмите в новом окне «Добавить», чтобы создать учетную запись пользователя. Далее вставьте новый идентификатор электронной почты и код доступа в соответствии с инструкциями на экране. Вы можете добавить локального пользователя или учетную запись Microsoft и назначить ей права администратора, если хотите. Когда вы закончите создание нового пользователя, перезагрузите компьютер и на этот раз войдите в новую учетную запись пользователя. Это наиболее вероятное и простое решение, чтобы сохранить файлы и не переустанавливать windows.
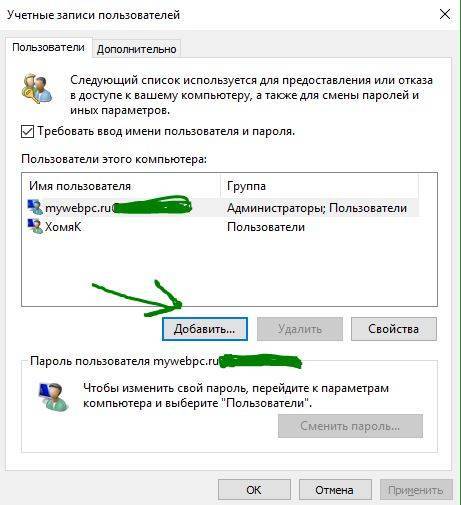
2. Обновить Windows через установочную флешку
Шаг 2. Подключите установочную флешку к компьютеру и включите свой компьютер до черного проблемного экрана. Далее нажмите Win + R, введите taskmgr и нажмите Ctrl + Shift + Enter, чтобы открыть диспетчер задач с правами администратора. В диспетчере задач нажмите на вкладку «Файл» > «Запустить новую задачу». В открывшемся диалоговом окне нажмите «Обзор» и перейдите на ранее созданный диск USB. Внутри будет файл setup.exe. Выберите его для запуска. Далее следуйте инструкциям на экране и будьте осторожны и внимательны, не пропустите пункт с сохранением файлов.
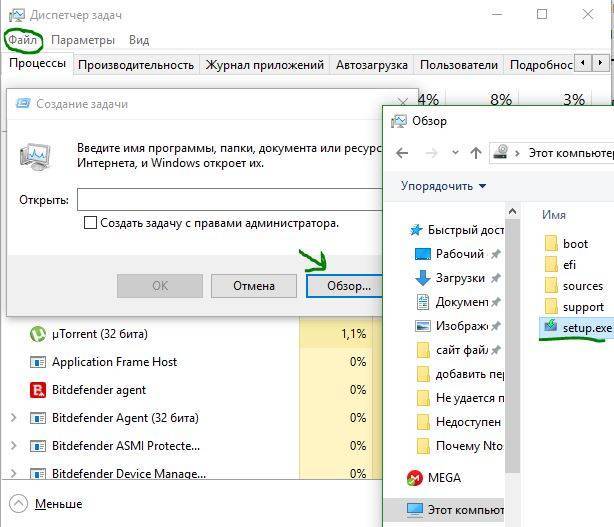
3. Перезапуск процесса explorer (Проводник)
Шаг 1. Откройте диспетчер задач, нажав Ctrl + Alt + Del и нажмите снизу подробнее, если у Вас есть такое. Во вкладке «Процессы» найдите процесс под именем Проводник (в Windows 7 он называется explorer.exe). Нажмите на нем правой кнопкой мыши и выберите «Снять задачу».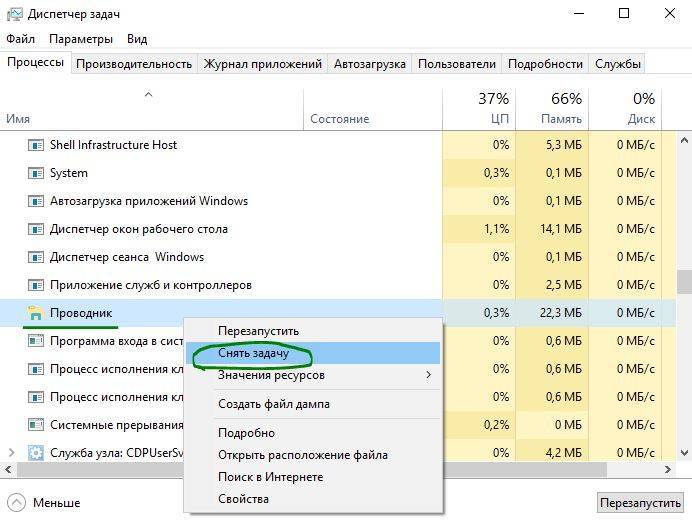
Шаг 2. Далее нажмите сверху на опцию Файл и выберите Запустить новую задачу. В появившимся окошке напишите explorer.exe, поставьте галочку Создать задачу с правами администратора и нажмите OK. В некоторых случаях, пользователи описывает, что проделовали запуск процесса несколько раз, чтобы исправить ошибку.
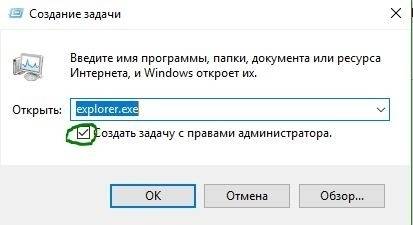
4. Вставить папку Dekstop
Шаг 1. Откройте «этот компьютер», если не можете с помощью курсора мышки, то нажмите на клавиатуре Win + E. Перейдите C:\User и включите Скрытые элементы нажав на вкладку Вид. Далее Вы увидите папку Default, зайдите в нее и скопируйте папку Dekstop, нажав правой кнопкой мыши по ней, если мышка не работает, то нажмите на клавиатуре кнопку контекстного меню, с правой стороны между AltCtrl и Ctrl.
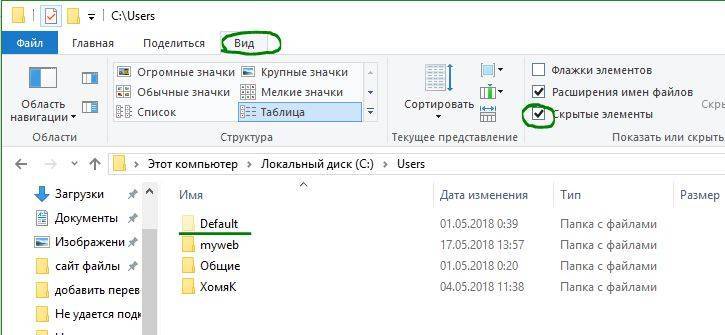
Шаг 2. После того как Вы скопировали папку Dekstop, перейдите по следующему пути C:\Windows\System32\config\systemprofile и вставьте папку Dekstop в каталог systemprofile. Перезагрузите компьютер или ноутбук, именно перезагрузите, а не выключить и включить.
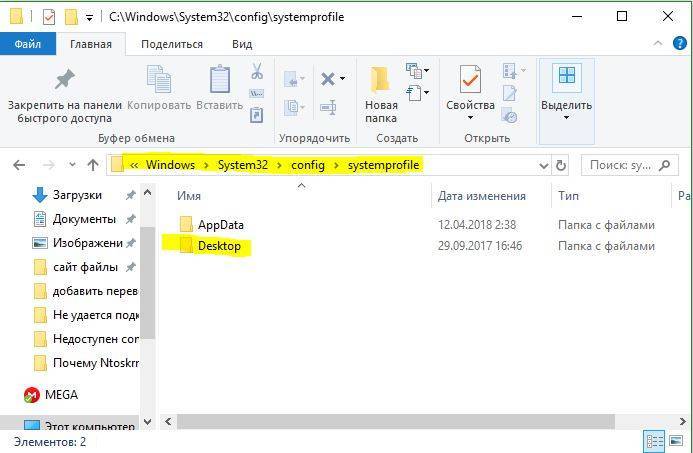
5. Выполнить чистую установку windows 10
Если ошибка «C:\windows\system32\config\systemprofile\desktop недоступен» появляется после первого проделанного пункта, то имеет смысл установить windows 10 с нуля. Windows 10 вы можете скачать с официального сайта Майкрософт и записать сразу, как ISO образ на флешку для установки или воспользоваться программами для создания загрузочной флешки.
6. Переустановить загрузочные файлы
Возможная причина недоступности рабочего стола — это поврежденные загрузочные файлы. Таким образом, Вы можете восстановить их с помощью командной строки из среды восстановления. Здесь вы найдете идеальный способ — как восстановить главную загрузочную запись (MBR). Если обнаружу еще способы решения новой ошибки в windows 10, то обязательно сообщу вам. Успехов!
Смотрите еще:
- Ошибка 0x8000ffff при восстановлении системы Windows 10
- Ошибка DistributedCOM Код события 10016 Windows 10
- Ошибка 0x80242006 обновления в Windows 10
- Ошибка 0x80070643: Не удалось установить обновления Windows 10
- Ошибка 0x80070091: Папка не пуста
comments powered by HyperComments
Моноблок
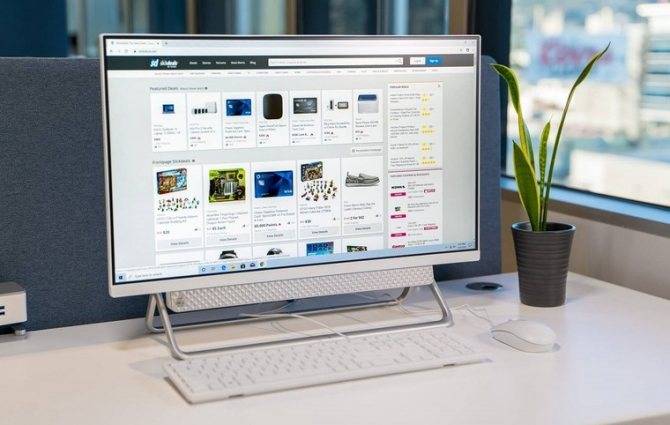
Уменьшенной вариацией десктопа стал моноблок. По сути это тот же ПК, только совмещенный с монитором в одном корпусе. Благодаря этому он занимает площадь такую же, как стандартный монитор, экономя пространство на рабочем столе. Здесь установлены те же компоненты, что и в обычном ПК, но с урезанными мощностями. В большинстве случаев основные компоненты распаяны на плате, поэтому к апгрейду доступны лишь оперативная память и система хранения. Высокопроизводительную видеокарту и процессор установить в такой корпус в принципе проблематично, блок питания внешний — отсюда и меньшая производительность.
Это издержки такого форм-фактора. Но взамен мы получаем стильный ПК, занимающий минимум места, который подойдет для дома или офиса.
Что такое файл Desktop.ini в Windows и как его использовать для настройки папок?
Если вы уже настроили параметры папок на ПК с Windows и включили скрытый видимость файлов, возможно, вы заметили desktop.ini файл находится на вашем рабочем столе и в каждой папке. Что это за файл desktop.ini в Windows 10 / 8 / 7? Это вирус? Если так, как я могу удалить это? Если нет, то для чего? Эта статья объясняет все ваши основные вопросы о файле desktop.ini. Мы также увидим, как настроить папки, используя файл desktop.ini.
Что такое файл desktop.ini и какова его цель?
Апрельское обновление 2020:
Теперь мы рекомендуем использовать этот инструмент для вашей ошибки. Кроме того, этот инструмент исправляет распространенные компьютерные ошибки, защищает вас от потери файлов, вредоносных программ, сбоев оборудования и оптимизирует ваш компьютер для максимальной производительности. Вы можете быстро исправить проблемы с вашим ПК и предотвратить появление других программ с этим программным обеспечением:
- Шаг 1: Скачать PC Repair & Optimizer Tool (Windows 10, 8, 7, XP, Vista — Microsoft Gold Certified).
- Шаг 2: Нажмите «Начать сканирование”, Чтобы найти проблемы реестра Windows, которые могут вызывать проблемы с ПК.
- Шаг 3: Нажмите «Починить все», Чтобы исправить все проблемы.
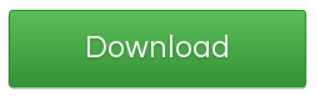
A Файл Desktop.ini является скрытым файлом конфигурации операционной системы Windows, который находится в каждой папке и определяет способ отображения папки с другими ее свойствами — такими как значок, используемый для этой папки, имя, свойства общего ресурса и т. д.
В Windows вы можете легко настроить, каким образом будет использоваться общий доступ к каждому файлу / папке, к которому у обычного пользователя есть доступ, как его можно использовать, а также другие параметры, управляющие назначением этих разрешений для файлов / папок. Вся эта информация о представлении этой папки хранится в файле desktop.ini, который является форматом файла инициализации по умолчанию.
Если вы изменяете конфигурацию и параметры макета папки, эти изменения автоматически сохраняются в файле desktop.ini этой папки. Это скрытый файл, а это значит, что вы должны скрыть защищенные файлы из операционной системы в опциях файлового проводника .
Является ли desktop.ini вирусом?
Этот скрытый файл операционной системы desktop.ini не является вирусом. Это системный системный файл, который сохраняется и создается на уровне папок после настройки фона, значка, эскиза и т. Д. Однако существует история троянского вируса, связанного с этим именем. Если файл desktop.in отображается, даже если вы включили параметры для скрытия системных файлов, это может быть вредоносное ПО. Поэтому вы всегда можете проверить ваш компьютер с помощью антивирусной программы.
Могу ли я удалить файл desktop.ini?
Ну, вы можете, но тогда настройки отображения вашей папки будут сброшены к настройкам по умолчанию. Это тот случай, когда вы меняете значок или эскиз папки, разделяете свойства и т. Д., Вся эта информация автоматически сохраняется в файле desktop.ini. Что произойдет, если вы удалите этот файл из этой папки? Вы правильно догадались! Ваши сконфигурированные изменения потеряны и настройки папки заменяются общесистемными настройками по умолчанию.
Как только вы удалите его, он будет автоматически восстановлен при следующей настройке параметров папки. Теперь этот процесс автоматической генерации нельзя отключить, поскольку это процесс, определенный на уровне операционной системы. Тем не менее, вы можете скрыть его от общей картины, чтобы он не беспокоил вас своим присутствием.
Desktop.ini — что это за файл, как убрать с рабочего стола?
Многие пользователи ОС Windows неоднократно замечали на рабочем столе элемент «неизвестного» формата — desktop.ini. Что это за файл? Почему он появляется, как удалять и стоит ли это делать вообще? Ответы — в продолжении статьи.

Примечательно, что даже если отправить объект в «Корзину», то после очередного перезапуска ПК, файл снова окажется на своем прежнем месте. А в некоторых случаях он способен дублироваться бесконечное количество раз, превращая Рабочий стол в захламленную помойку. Наша задача – не только разобраться Десктоп ини что это такое, но и корректно убрать его с системы.
Вопросы целесообразности удаления
Но у большинства пользователей возникает вполне закономерный вопрос по поводу возможности удаления таких файлов. Вообще, по большому счету, делать этого не рекомендуется, хотя удаление на работоспособности системы и не скажется.
А вот нарушение работы некоторых пользовательских программ произойти может. Предположим, пользователь настроил какое-то приложение под себя и сохранил настройки, причем для экрана. Они будут находиться не только в файлах XML в основной директории приложения, но и в файле Desktop.ini. Что это с точки зрения параметров? Это и есть те самые пользовательские настройки, которые программа будет применять при каждом запуске, в отличие от тех, которые были установлены изначально.
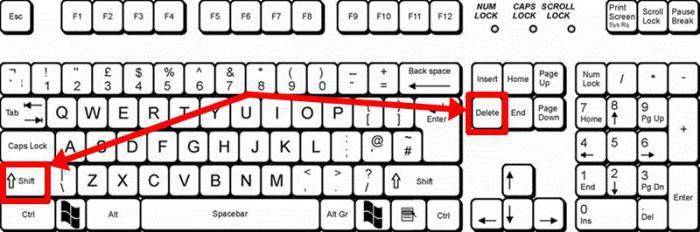
Но если такой файл действительно не нужен, вопрос о том, как удалить Desktop.ini, решается совершенно просто за счет выделения объекта и нажатия клавиши Del или сочетания Shift + Del для удаления, минуя «Корзину». Также можно использовать самое обычное контекстное меню правого клика. Вопрос в другом: а стоит ли заниматься такими вещами?
5 ответов
6
(Much) Далее редактирование: похоже, что это решение больше не работает на Windows10. Оставляя ответ здесь для справки.
Я использовал найденное решение здесь :
Для меня у меня не было значения, поэтому мне пришлось его создать. После перезапуска он автоматически создал значение в
Запуск Windows 10 Build 14393.222
1
Обновлен скрипт. Проверено рабочее и не вызывает диалоговое окно разрешения.
Невозможно предотвратить Windows от создания desktop.ini, потому что на самом деле это не Windows. Некоторые другие сторонние службы запускают создание этого файла, и, очевидно, Windows позволяет это, несмотря на UseDesktopIniCache = 0.
Desktop.ini сводил меня с ума, поэтому я придумал решение ragtag. Я заметил, что файл desktop.ini создается через несколько секунд после загрузки. Я воспользовался этим. Используя планировщик заданий, я временно отключу разрешение на запись на рабочем столе при загрузке. Это останавливает сторонние службы от выполнения махинаций с моим рабочим столом. Затем через одну минуту после загрузки другая задача восстанавливает права на запись на рабочем столе.
Здесь я поделился набором примеров XML-файлов для планировщика заданий для выполнения задания.
Эта версия скрипта отключает наследование
Этот параметр предназначен для отключения разрешения на запись при загрузке:
Этот вопрос предназначен для восстановления разрешения через минуту:
Обратите внимание, что мой загрузочный диск — это SSD, хотя и не очень быстрый. Тайминги могут варьироваться в зависимости от того, насколько быстро загружается ваша ОС. Кроме того, вы не можете импортировать эти сценарии напрямую из-за наличия полей Author и User ID
Кроме того, вы не можете импортировать эти сценарии напрямую из-за наличия полей Author и User ID
Просто обратите внимание на все параметры
-1
Ой, простите об этом. Это было некоторое время и смутило его с помощью thumbs.db
Попробуйте это вместо файлов desktop.ini:
Откройте редактор реестра и перейдите к: HKEY_LOCAL_MACHINE \ Software \ Microsoft \ Windows \ CurrentVersion \ Policies \ Explorer
Измените значение UseDesktopIniCache на 0 (добавьте его как значение DWORD, если оно еще не существует.
Вот несколько ссылок на сообщения других, где он работал на них. Большинство из них были с победой 7 и 8.
- http: //jamesisin.com/a_high-tech_blech/index.php/2010/09/nevermore-be-bothered-by-desktop-ini/
- Какова цель файла desktop.ini в Windows и как я могу заставить его не создавать?
-2
Лучше не удалять файл desktop.ini, так как папке требуется, чтобы файл .ini работал правильно. Файл Desktop.ini — это файл, определяющий способ отображения папки в Windows. Если вы хотите, однако, включить просмотр скрытых файлов и щелкнуть правой кнопкой мыши и нажать delete, чтобы удалить элемент.
-3
Я знаю, что ты сказал: «Прекрати это создавать». Я предполагаю, что это потому, что вы хотите, чтобы системные файлы были видимыми, а desktop.ini (и, вероятно, thumbs.db) просто не присутствовали. Следующее решение не мешает его созданию, но оно скрывает системные файлы только на вашем рабочем столе, а не в системе. Возможно, это было бы приемлемо.
- Выберите «Рабочий стол» в проводнике Windows
- Перейдите на вкладку «Просмотр»
- Снимите флажок «Скрытые элементы» в разделе «Показать /скрыть» на ленте
Я получил это решение здесь:
http: //searchenterprisedesktop.techtarget.com/blog/Windows-Enterprise-Desktop/Settings-Reset-in-Windows-10-Reinforces-Desktopini-Trick