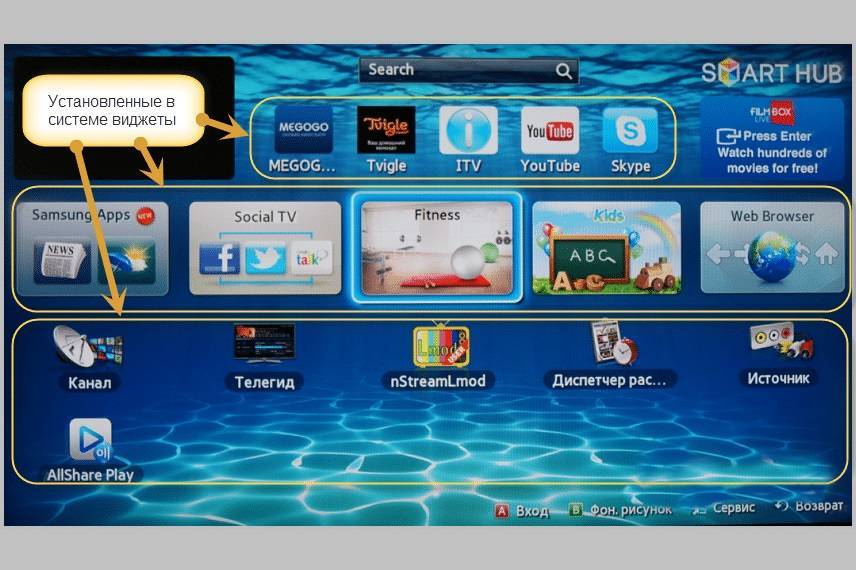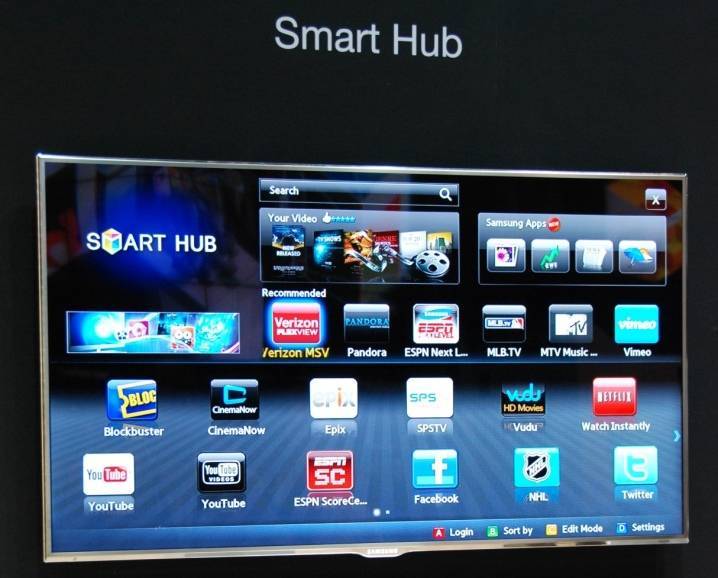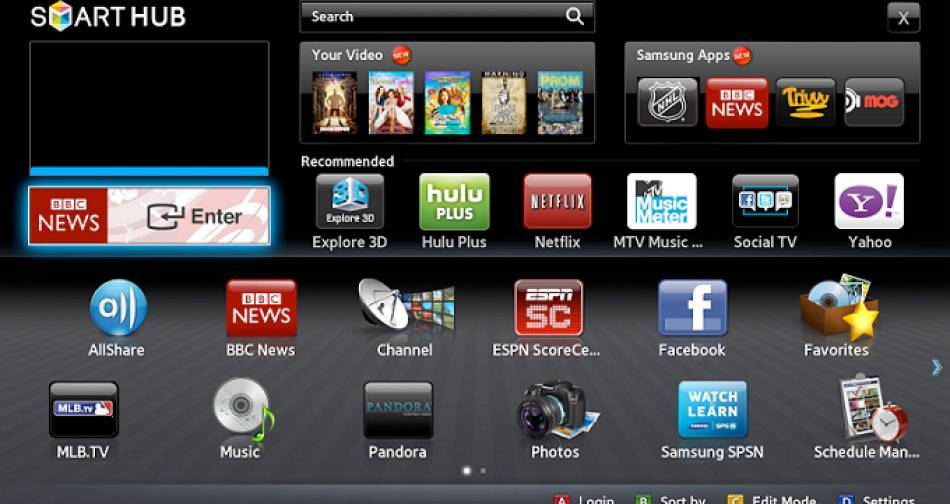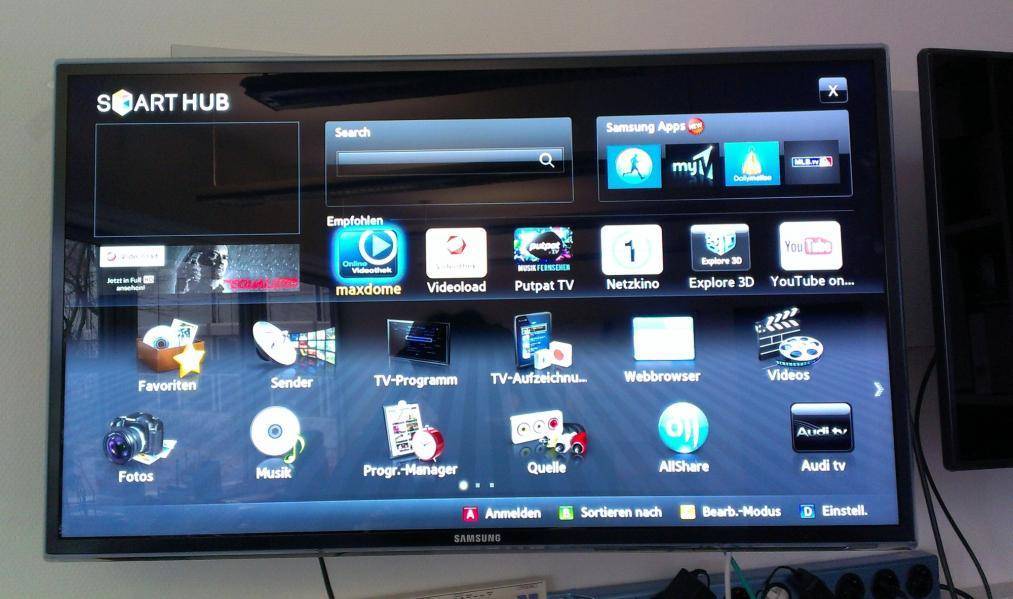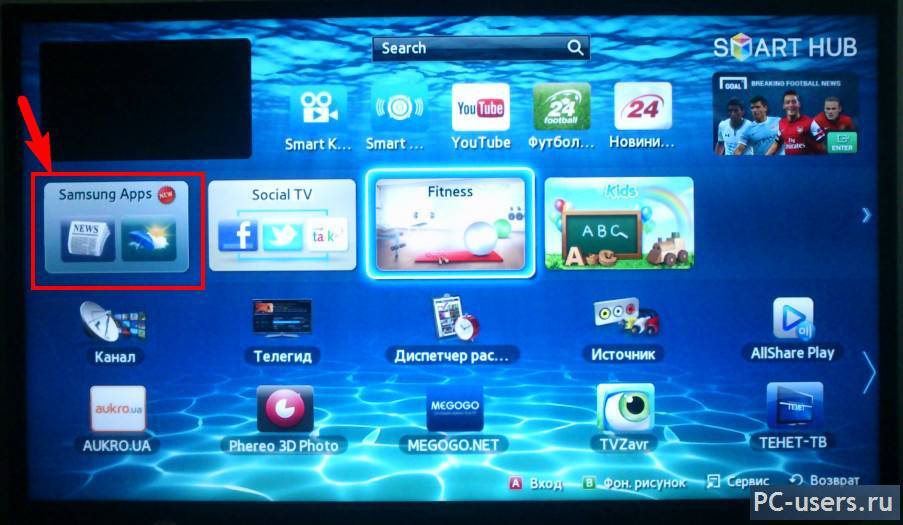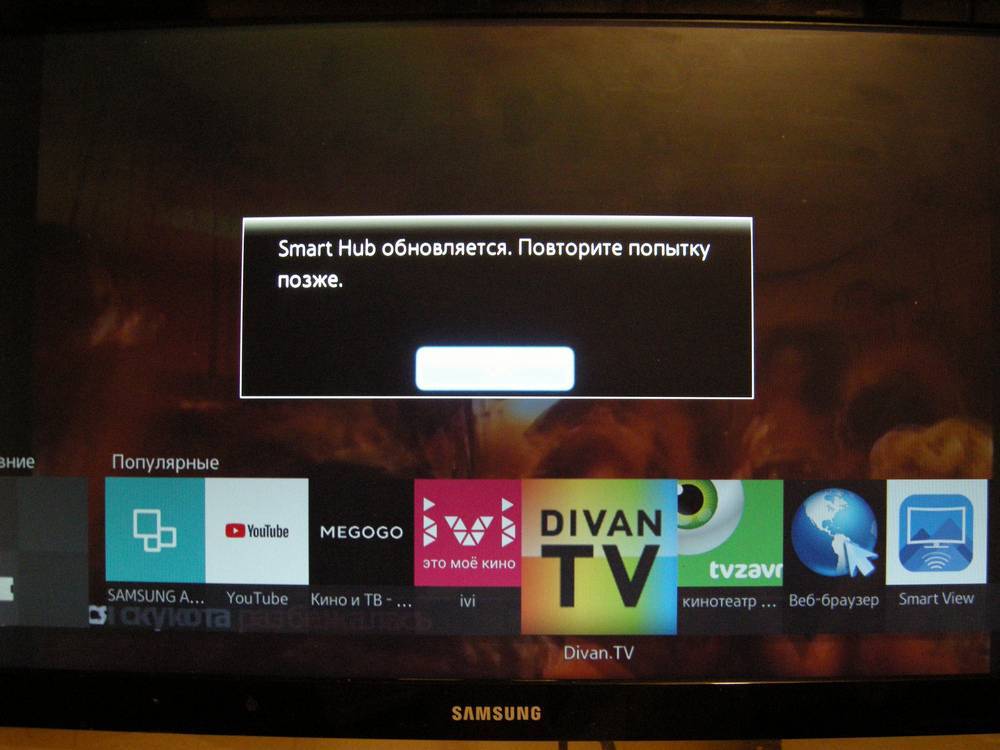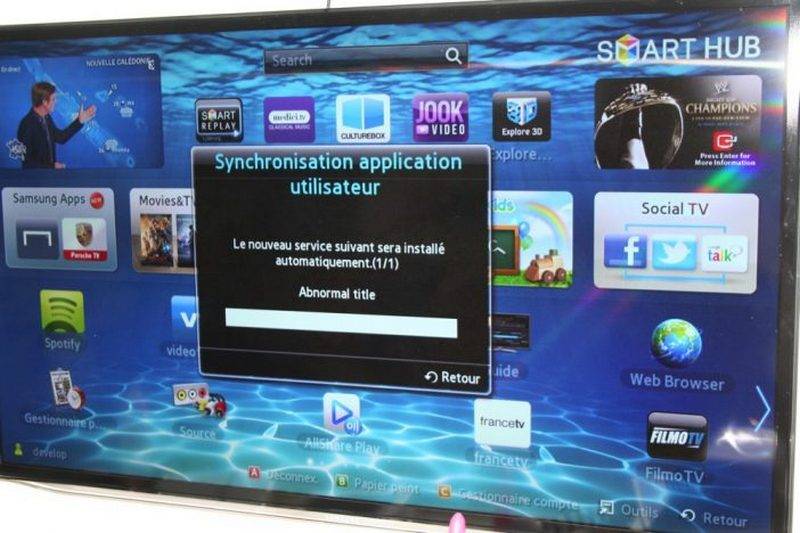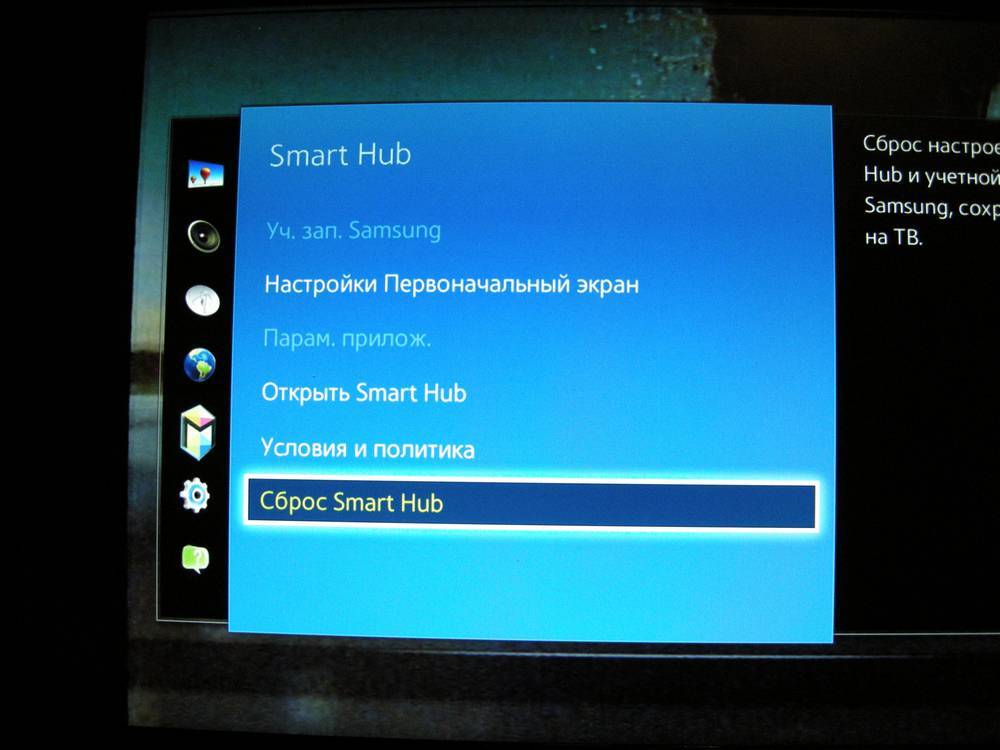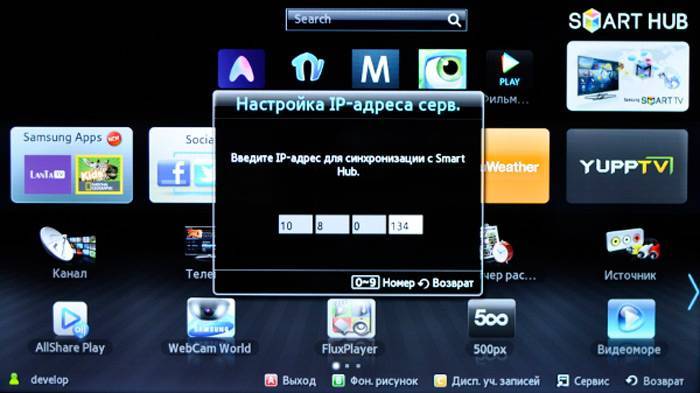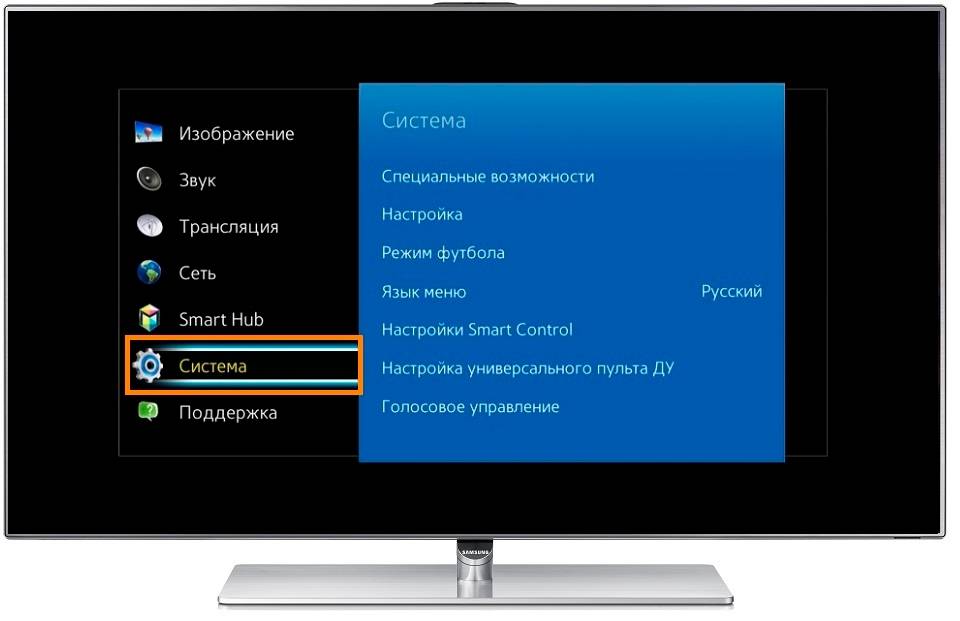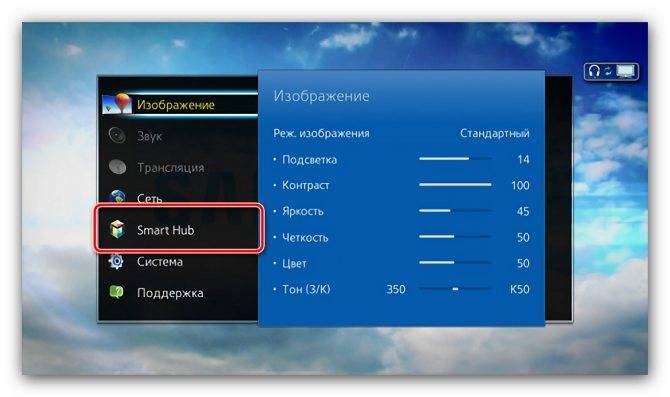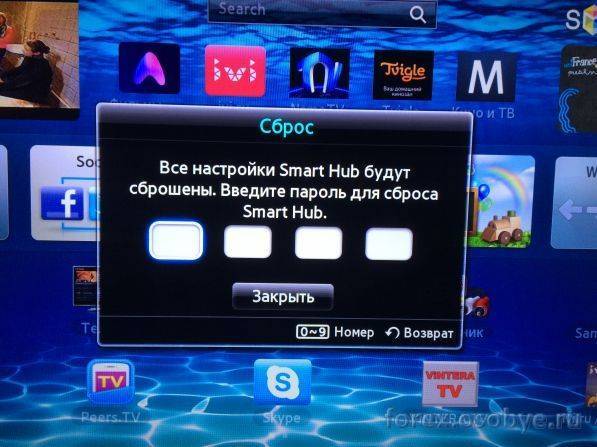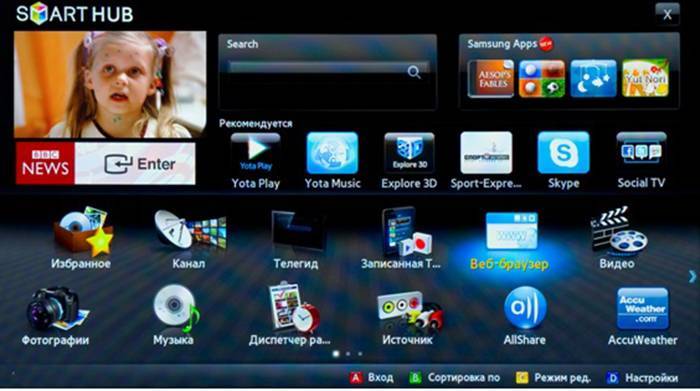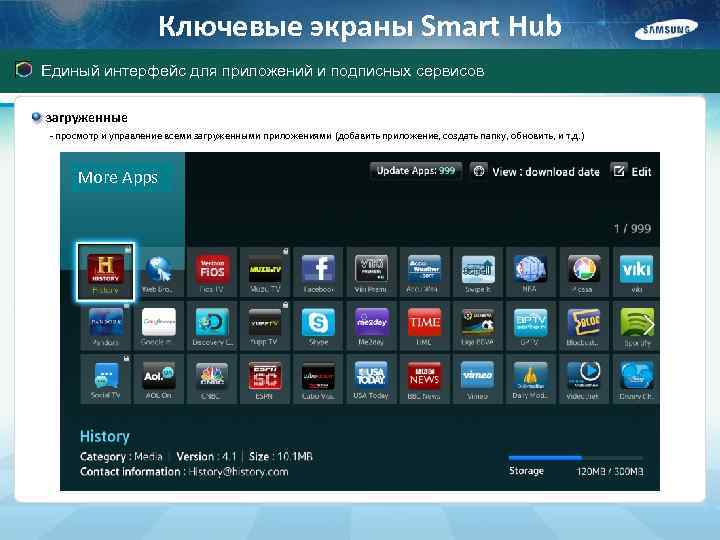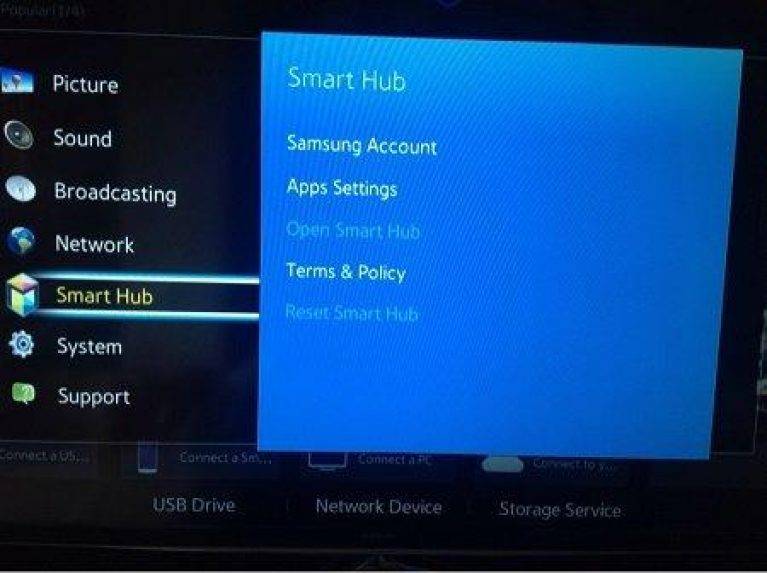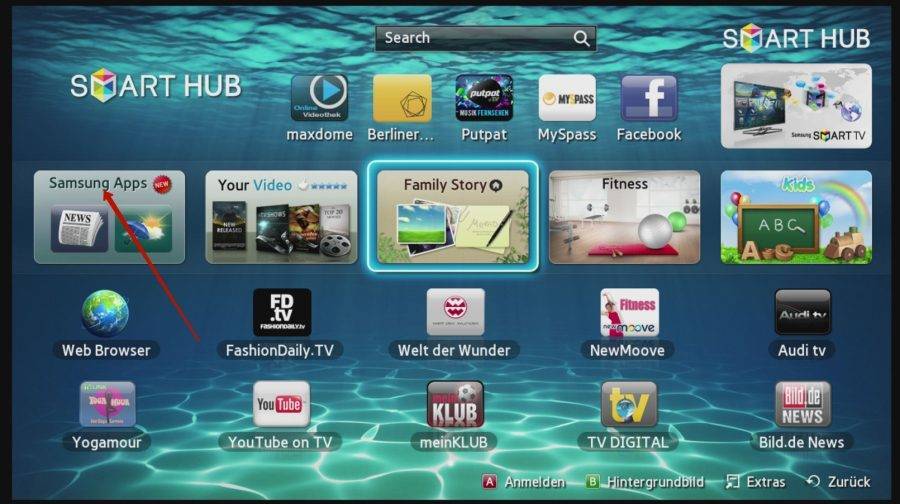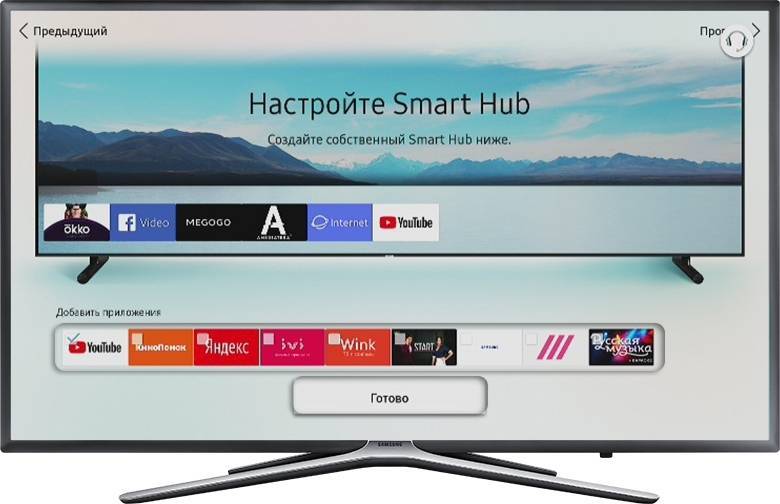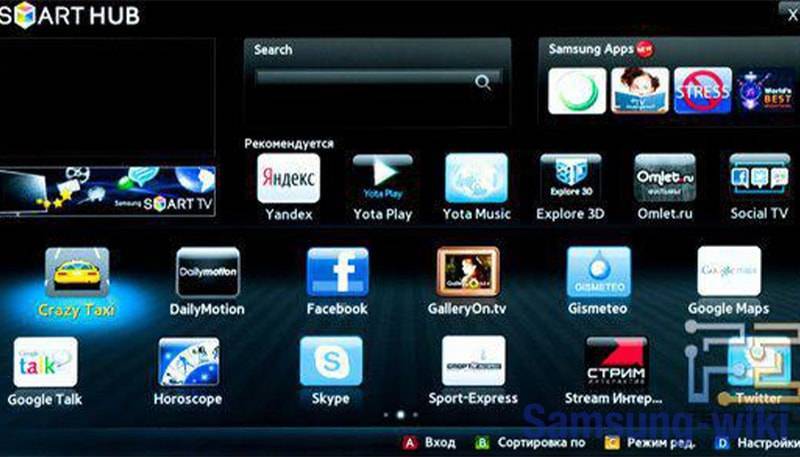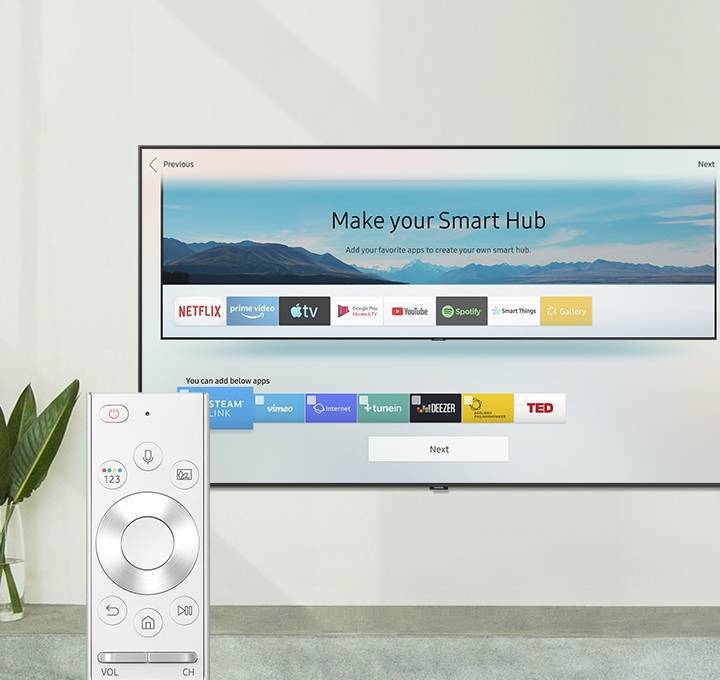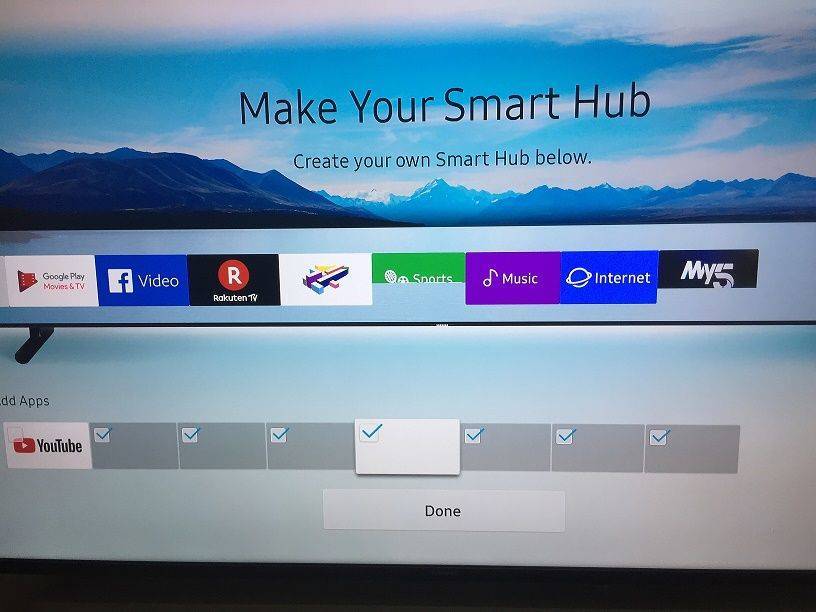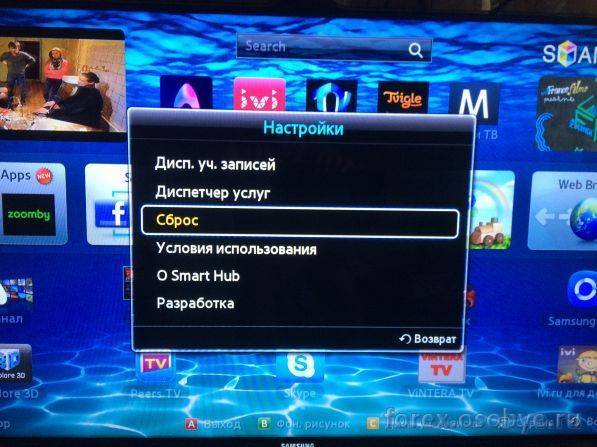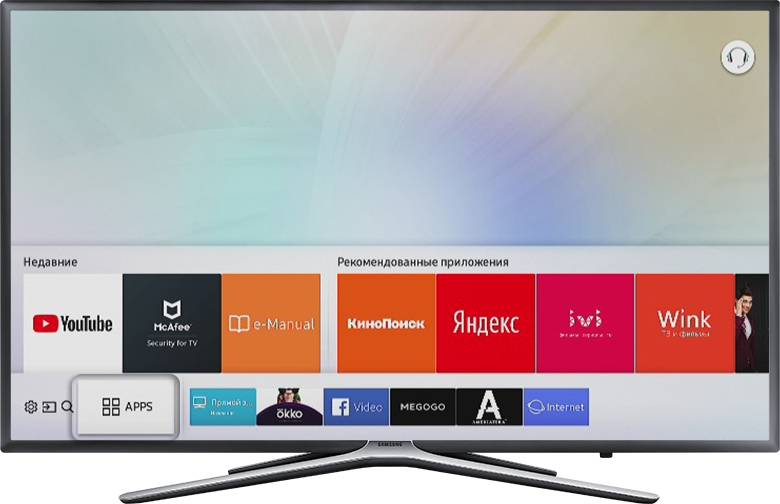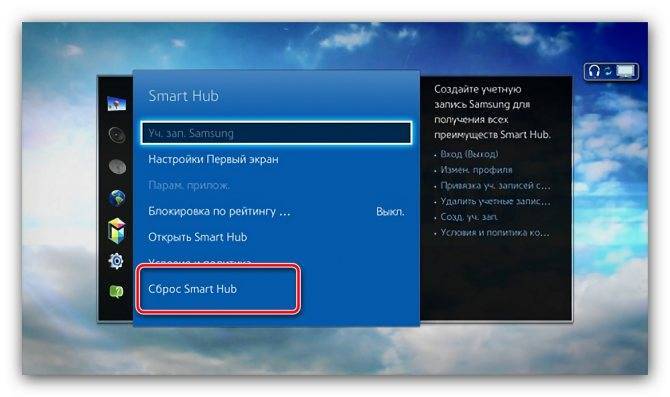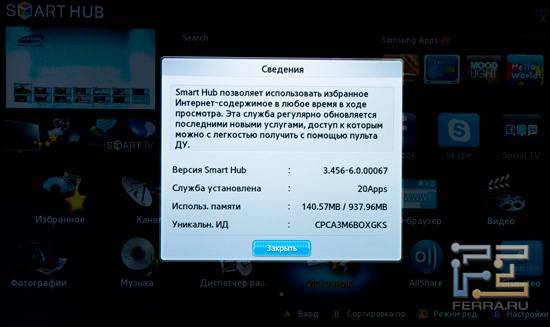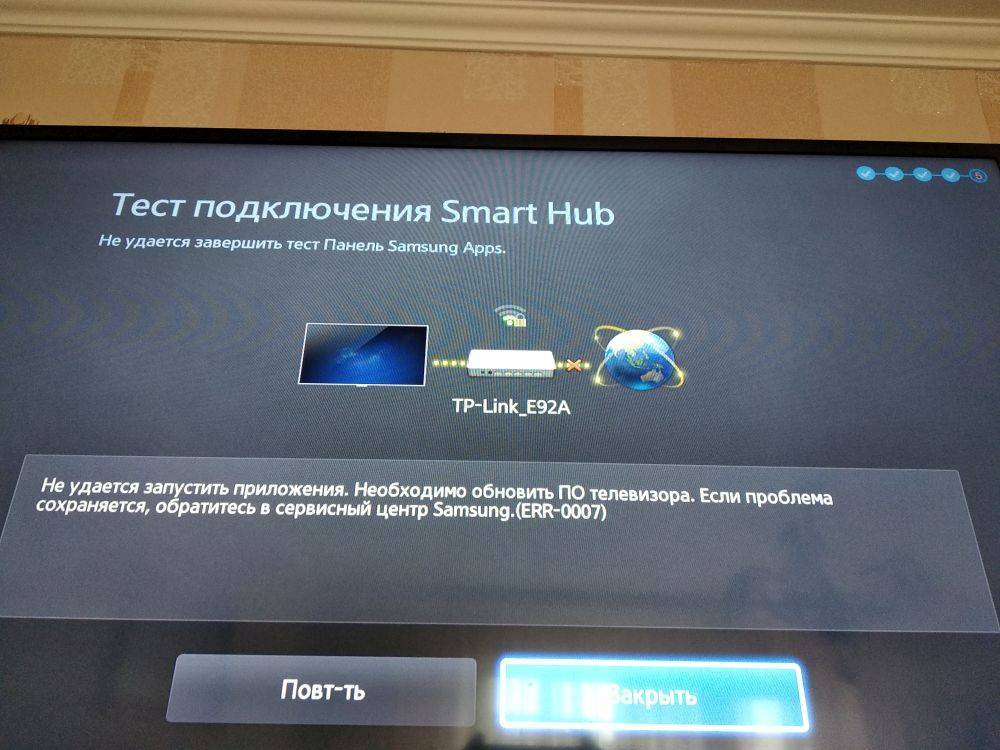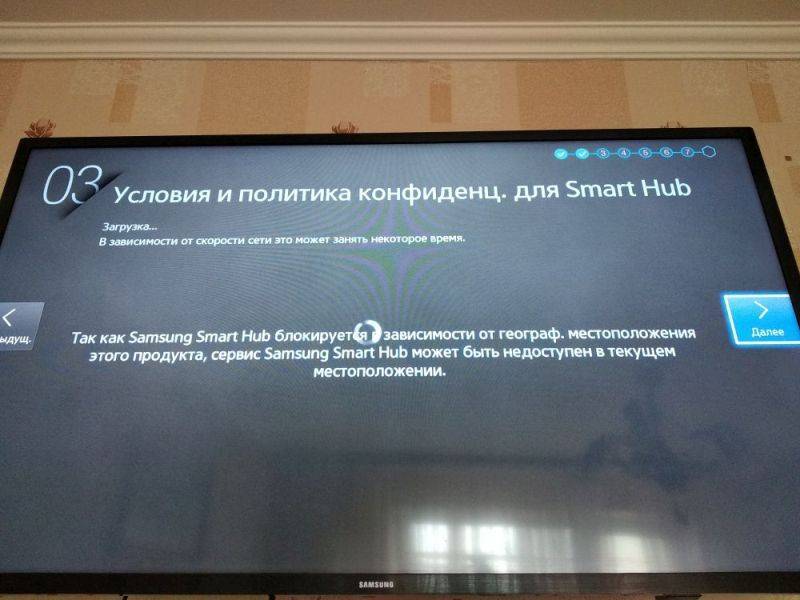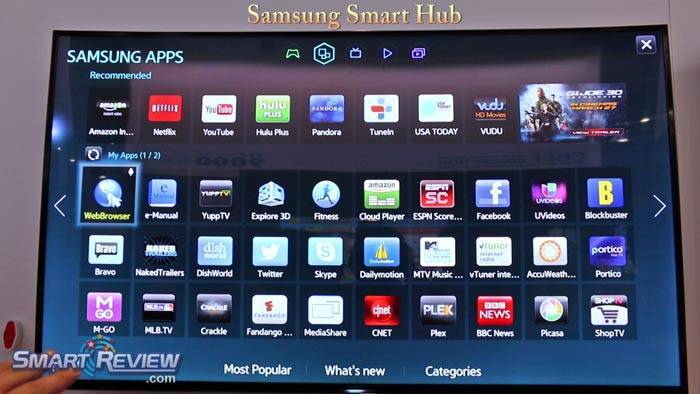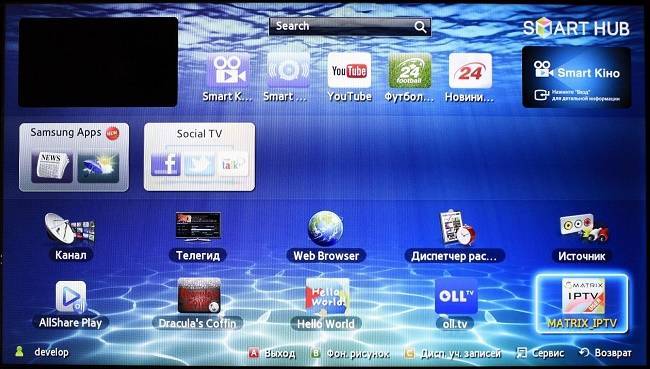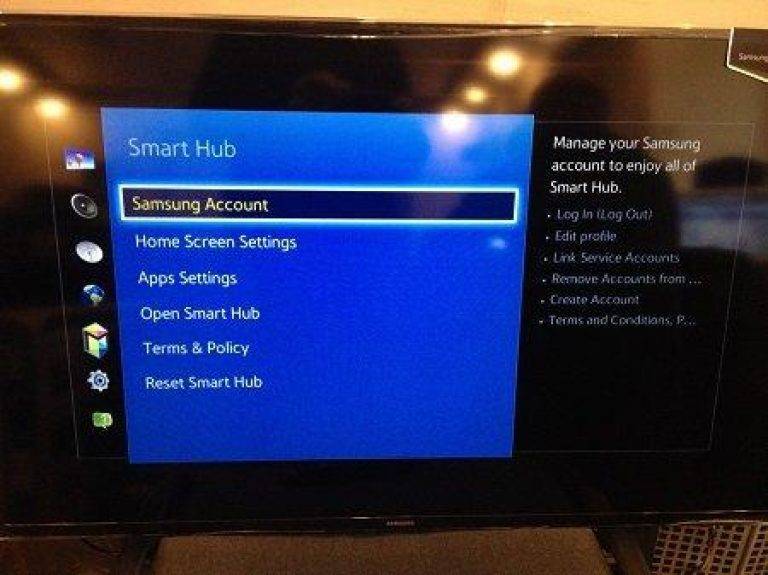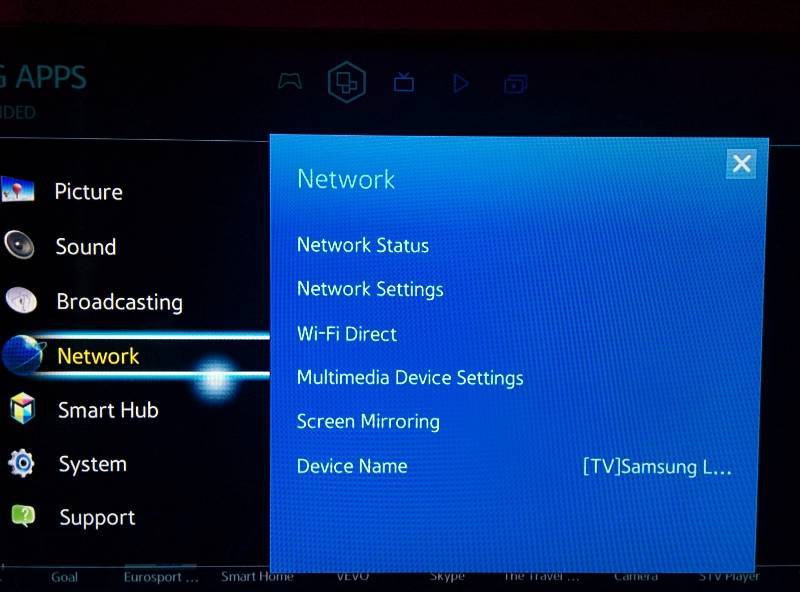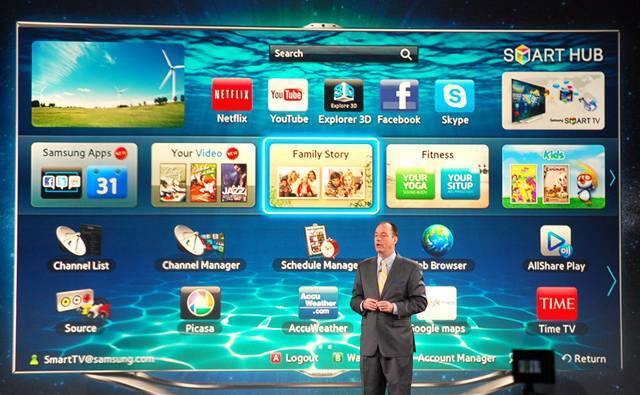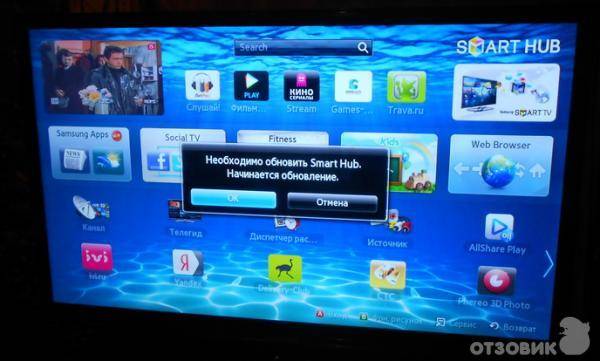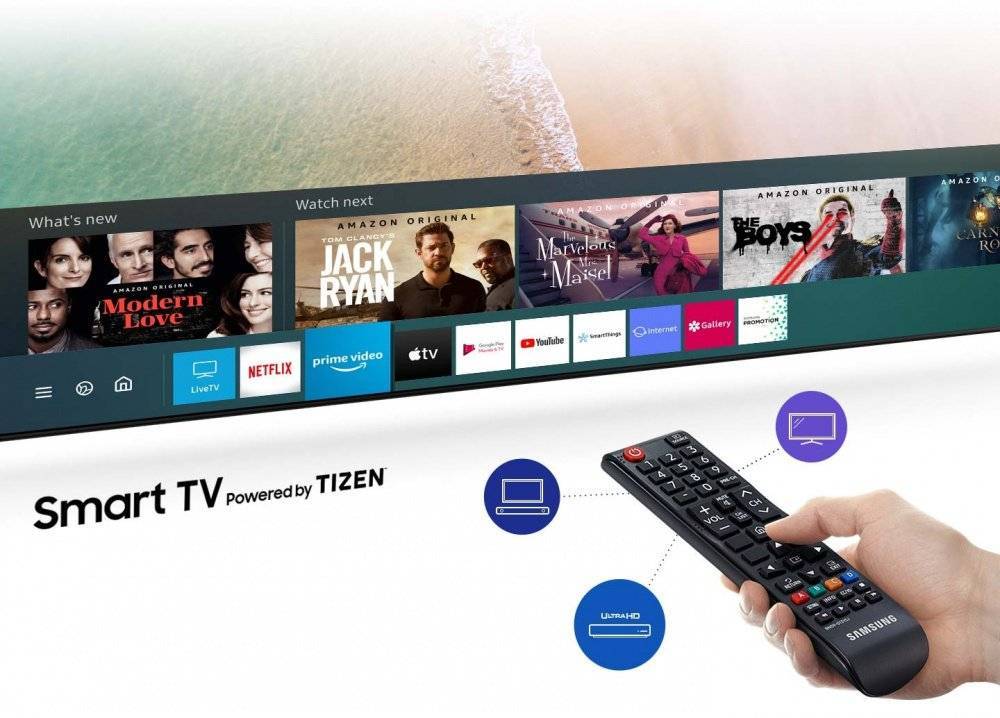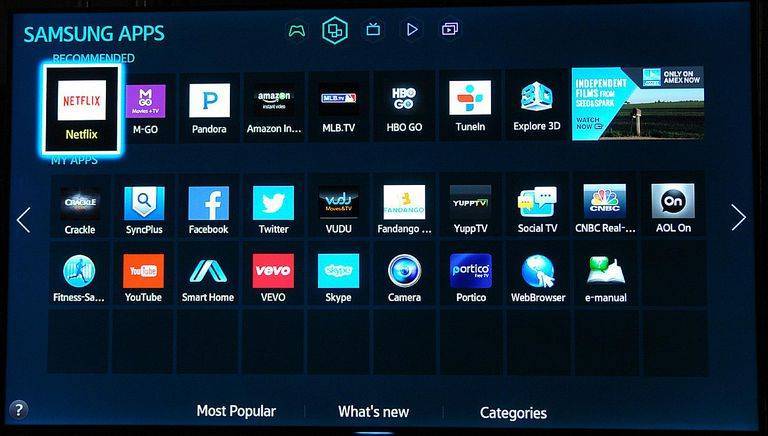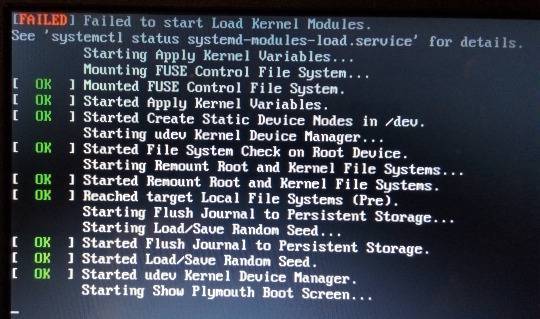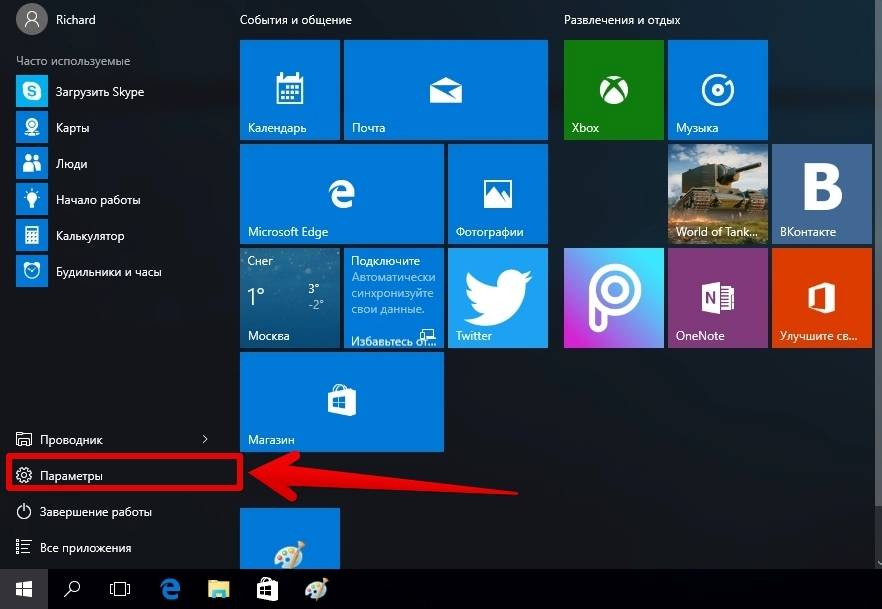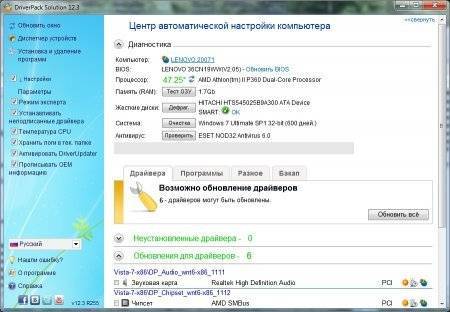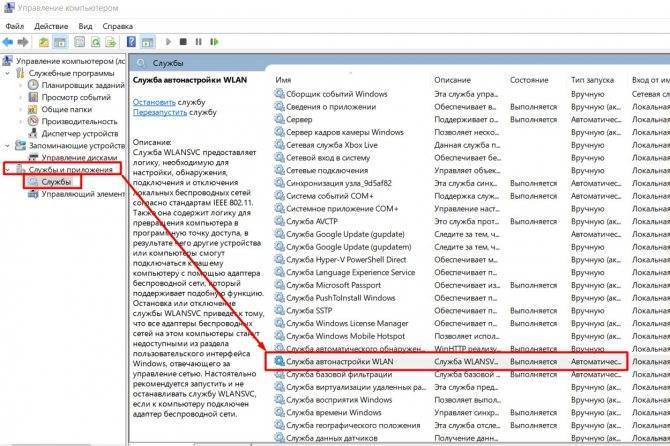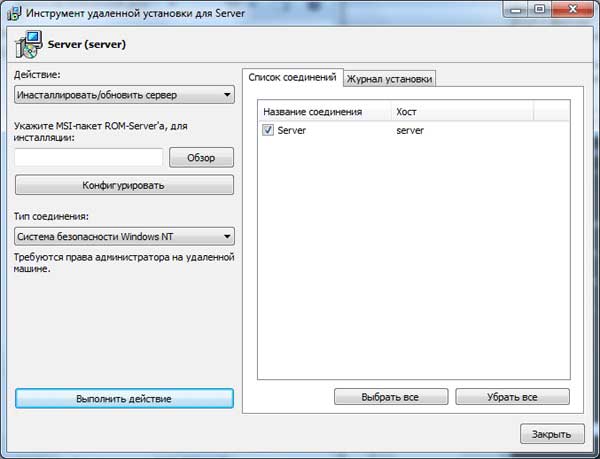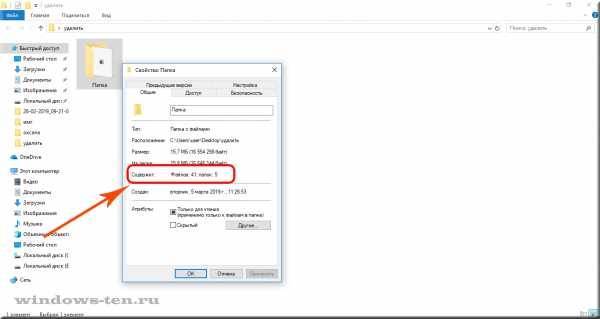Способ 3: Установка альтернативных адресов DNS
Подвидом предыдущей причины могут быть проблемы с DNS-сервером: имеющийся адрес устарел или не разрешает программе полноценный доступ к всемирной сети. Функциональность Smart TV от Samsung позволяет изменить эти адреса – действуйте следующим образом:
- Вызовите «Настройки» и выберите пункт «Общие», затем – «Сеть».
В некоторых моделях вариант «Общие» может отсутствовать, в таком случае сразу выбирайте «Сеть».
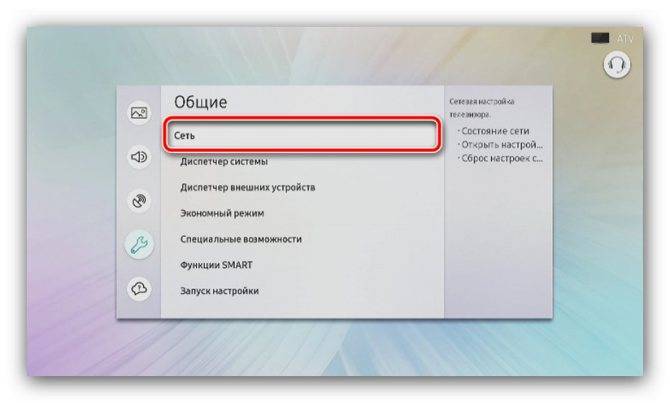
Воспользуйтесь опцией «Состояние сети».
Далее – «Настройки IP».

Тут перейдите к параметру «Настройки DNS» и выберите пункт «Ввести вручную».
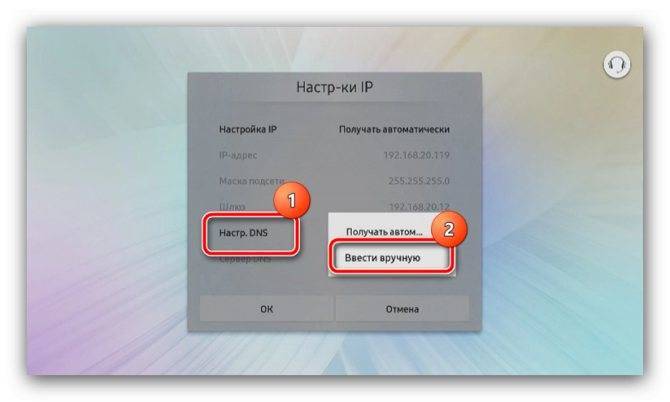
Откройте строку «Сервер DNS» и в качестве адреса укажите 8.8.8.8 или 8.8.4.4 — это свободные сервера, предоставляемые Google, — после чего нажмите «ОК».
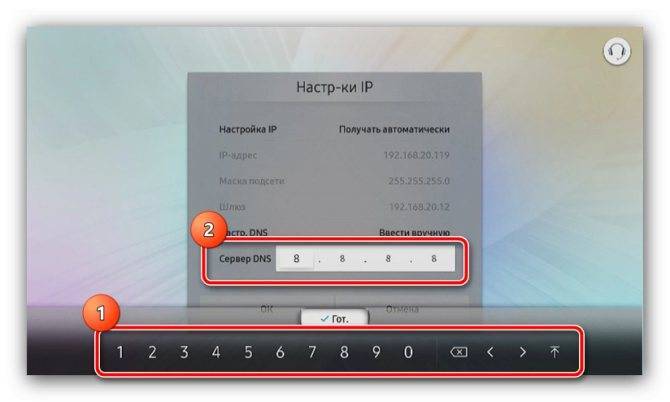
Вернитесь в главное меню ТВ и перезагрузите его (см. Способ 1).
После перезапуска процесс обновления должен либо прекратиться, либо корректно завершиться, что означает устранение проблемы.
Настройка просмотра IPTV на Samsung Smart TV
Устойчивое соединение с интернетом, скорость которого в идеале должна быть не менее 20 Мб/сек, установлено. Пора переходить к настройке телеприемника.
Регистрация
Пропускать этот пункт не рекомендуется, чтобы не лишиться:
- удаленной поддержки лицензионного оборудования;
- регулярного обновления ПО и отдельных программ;
- всех опций умного телевидения.
Язык для меню можно выбрать в настройках системы. Там же следует указать свой регион.

Для начала создаем аккаунт. Для этого нужно:
После этого пользователь сможет посетить магазин Samsung Apps, чтобы скачать и установить на свой телеприемник необходимые приложения, которые существенно расширяют возможности устройства.
Кстати, скачивать и устанавливать приложения для Смарт ТВ в сетевом магазине Самсунг совсем не сложно. Для этого нужно:
- открыть Smart-меню при помощи соответствующей клавиши на телевизионном пульте;
- зайти в Samsung Apps;
- щелкнуть по выбранной иконке;
- подтвердить свои действия путем активации кнопки «Установить».
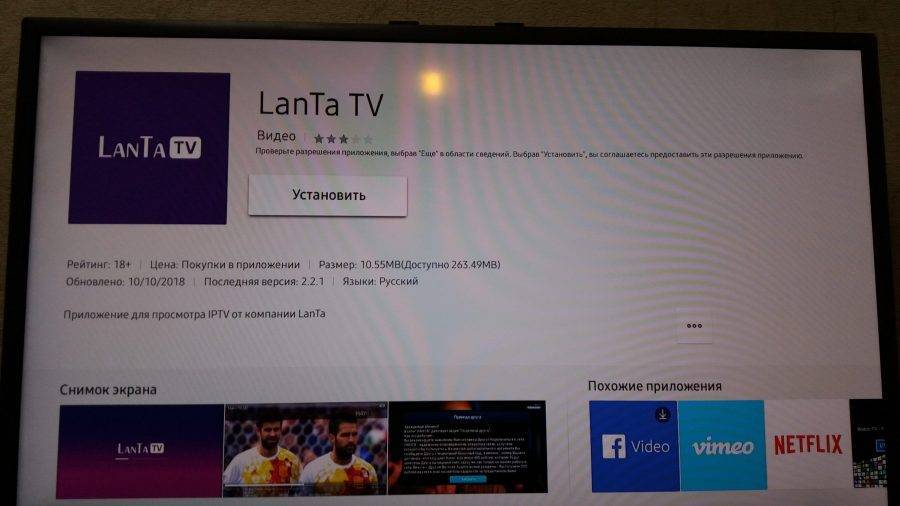
Процесс скачивания обычно занимает несколько секунд, по окончании которых приложение появляется в меню.
При оформлении учетной записи рекомендуем заполнить все поля и указать действующий адрес электронной почты в настройках пользователя, чтобы пройти процесс активации и при необходимости спокойно пользоваться своим аккаунтом, а не повторять каждый раз процедуру регистрации устройства и пользователя. Кроме того, электронный адрес поможет пользователю восстановить доступ к удаленному сервису при утере сведений о пароле и логине.
Синхронизация IPTV
После активизации учетной записи владельцу телевизора Самсунг будут доступны все системные настройки Смарт ТВ. Именно на этом этапе пользователю необходимо провести синхронизацию своего устройства с удаленным сервером, чтобы настроить автоматическую проверку обновлений и получать дополнительную полезную информацию в виде:
- точного времени, прогноза погоды, курса валют и других данных;
- рассылку новостей от производителя.
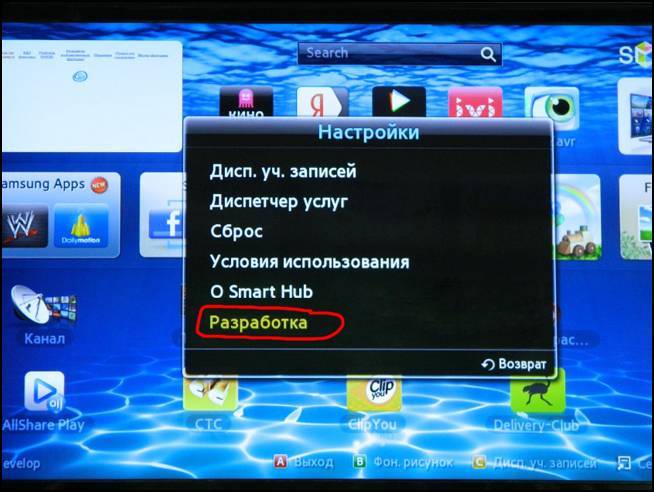
Реализация этого пункта много времени не займет. Берем в руки пульт и открываем в меню опцию «Разработка» (кнопка В или Tools). Если ТВ-приемник подключен к интернету напрямую, то синхронизация начнется автоматически. В противном варианте владельцу устройства придется ввести IP данные своего роутера.
По окончании процесса синхронизации на экране появится оповещение о том, что приложение TENET-TV было успешно установлено. Сразу после этого пользователь должен выйти в главное меню и снова загрузить новую функцию, чтобы войти в приложение при помощи логина и пароля, закрепленных за TV-устройством. Эти данные можно найти в руководстве по эксплуатации, а также узнать у продавца и в любом сервисцентре компании Samsung.
После синхронизации ТВ-приемник будет постоянно обмениваться информацией с удаленным сервисом. Этот обмен может плохо повлиять на качество работы блока Смарт ТВ при скорости интернет-соединения ниже 5 Мб/сек. Поэтому производитель предусмотрел отключение этой опции, но телеприемник при этом не будет получать информацию об обновлениях.
Регистрация в сервисе Smart Hub
Чтобы использовать все возможности Samsung SmartTV, потребуется пройти регистрацию в сервисе Smart Hub. Сделать это можно двумя способами.
Стандартный способ
Стандартно этот процесс выглядит так:
Теперь можно использовать возможности сервиса, загружать и устанавливать приложения или совершать иные действия.
Посредством Facebook
Для регистрации в сервисе таким способом при создании нового аккаунта нужно выбрать «через Facebook» и указать учетные данные от страницы в социальной сети. Далее необходимо придумать и ввести логин и пароль для Smart Hub. Подтверждать действия через электронную почту не потребуется — созданная учетная запись привязывается к странице пользователя на Facebook.
Синхронизация
Устанавливая сторонние приложения, пользователю потребуется создавать учетные записи в большинстве из них. Чтобы постоянно при входе в программы не вводить эти данные, можно синхронизировать аккаунты с сервисом Smart Hub. Тогда необходимо открыть Смарт Хаб, далее — «Учетная запись Samsung», а затем — «Привязка учетных записей служб». Когда появится перечень доступных виджетов, нужно по очереди кликнуть по каждому из них и ввести логин с паролем для входа в учетную запись Самсунг. После этого аккаунты будут синхронизированы.
Порядок установки с флэш-накопителя
Установка софта с флэш-накопителя доступна лишь в некоторых сериях телеприемников Samsung, в частности, для ряда моделей серии J. С этой целью необходимо на компьютере отформатировать USB-носитель в FAT32, а затем создать в его корне каталог «userwidget» и скинуть в него все предварительно скачанные виджеты. Далее флэшку нужно подключить к телеприемнику и перейти в раздел «Smart». Устройство распознает флэш-накопитель и предложит установить имеющиеся приложения. После инсталляции нужно перезапустить телеприемник. Так весь установленный контент появится в разделе «Мои App».
Переустановите неработающее приложение
Переустановить приложение можно только на телевизорах J, K, M, N, Q, LS (2015 — 2018 год выпуска) на OS Tizen. Если у вас другой телевизор, перейдите к следующей рекомендации.
ПО ТЕМЕ:
Как посмотреть серию и год выпуска телевизора Samsung
Перейдите на панель приложений «APPS» и выберите его центральной кнопкой пульта.
Среди установленных приложений выберите то, которое не работает.
Нажмите и удерживайте центральную кнопку пульта (или нажмите кнопку «Tools») до появления дополнительного меню.
Выберите пункт «Повторная установка».
Дождитесь завершения переустановки. Время зависит от скорости интернета.
После переустановки попробуйте запустить приложение.
Как создать учетную запись
Для получения доступа ко всем возможностям Смарт ТВ на Самсунг необходимо завести аккаунт. Он позволит скачивать любые программы из магазина приложений.
Чтобы создать учетную запись, нужно:
- Нажать кнопку «Смарт».
- Открыть Smart Hub.
- Нажать кнопку создания учетной записи.
- Придумать логин, пароль и пройти авторизацию.
Также Самсунг предлагает возможность авторизоваться через FaceBook. Вам не придется создавать дополнительный аккаунт. Достаточно ввести логин и пароль из социальной сети, после чего УЗ синхронизируется с телевизором. Таким образом, вы получите доступ ко всем функциям Samsung с поддержкой Smart TV.
Настраиваем каналы
Выполнив все предыдущие настройки, пришло время провести поиск всех доступных телеканалов. Первостепенно нужно определиться с источником сигнала – это может быть спутниковый, цифровой или обычный аналоговый. Все зависит от применяемого оборудования для приема сигнала.
Принцип настройки каналов такой:
- открываем меню ТВ,
- переходим в пункт «Все настройки»,
- выбираем категорию «Каналы»,
- устанавливаем автоматический поиск и тип сигнала,
- запускаем поиск.
Процедура сканирования занимает несколько минут, по ее завершении потребуется сохранить найденные каналы. Если определенная трансляция не найдена, тогда нужна ручная регулировка.
Кстати, можно вообще отказаться от обычного телевидения, установив в Смарт ТВ специальное приложение и получив доступ к огромному количеству каналов. Однако у такого варианта присутствует недостаток, если нет подключения к сети, доступ к просмотру телевидения будет закрыт.
Возможные неполадки
Smart manager samsung настройка Иногда пользователи могут встречаться с некоторыми трудностями, из-за которых работа Smart View может прекратиться или ограничиться. Рассмотрим самые частые, а также методы их устранения.
Программа не может найти телевизор
Происходить такое может по нескольким причинам:
- не соответствует программное обеспечение ТВ. Следует проверить наличие обновлений и если они есть, произвести их установку;
- не соблюдено главное условие – мобильный (или компьютер) не соединены с телевизором к общей сети. Подключение должно быть от одного рутера.
После устранения каждой из этих неполадок, требуется перезагрузить все устройства:
- смартфон или ПК. По возможности полностью удалить с них приложение и сделать загрузку заново;
- Смарт ТВ;
- роутер.
А после этого попробовать сделать установку с самого начала.
Соединение прерывается
Подобное может происходить по причине слишком большого расстояния между двумя устройствами.
Не следует далеко уходить от телевизора, от этого будет неизбежная потеря синхронизации, или же возможны большие задержки трансляции.
Другие сложности
Кроме основных, возможны и следующие небольшие неполадки:
- Не происходит воспроизведение выбранного файла. Возможно антивирус на гаджете блокирует работу, нужно отключить его.
- ТВ не реагирует на команды. Скорее всего, возникла ошибка в Bluetooth-модуле или роутере. Проверить корректность соединения (отключить, и подключить устройства снова).
- Приложение само закрывается (вылетает). Так может случаться из-за несоответствия ОС устройства и программы Smart View. Придется обновить операционную систему или приобрести себе более современный телефон.
- Плохое качество картинки. Скорее всего изначальное разрешение файла низкое, а на большом экране это становится более заметно. Если такая возможность имеется, то сделать разрешение как можно выше в настройках.
- Высвечивается реклама. Некоторые умельцы устанавливают приложения с блокировщиком рекламного блока, однако такое делать не рекомендуется ведь всегда есть вероятность наткнуться на вредоносные файлы.
В статье были рассмотрены характеристики программы от Samsung под названием Smart View:
- ее описание, основные достоинства;
- процесс скачивания на смартфон или персональный компьютер;
- как сделать, чтобы устройство, на которое она установлена, стало находить и видеть Smart TV;
- а также самые частые проблемы, мешающие пойти программе, методы их решения.
Описание Samsung Smart Hub
На самом деле, данная опция не является новинкой, ведь разработчиками Самсунг она была представлена широкой аудитории еще в 2011 году. С тех пор платформа постоянно обновлялась и встраивалась во все телевизоры данного производителя. Сейчас можно смело сказать, что Smart Hub – это полноценная оболочка, которая вмещает в себе абсолютно весь функционал Смарт устройств в одном месте, а основным удобством считается индивидуальная настройка по желанию владельца.
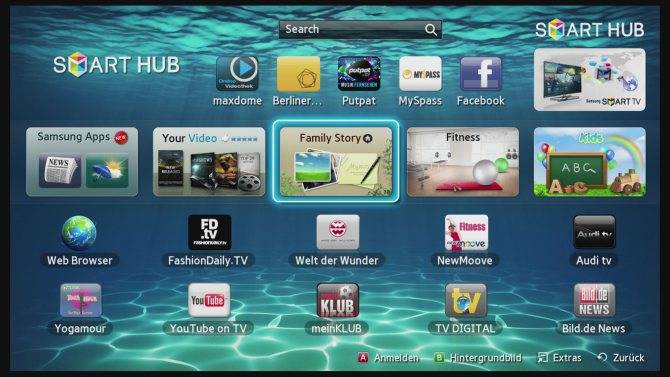
Открыв на большом экране функцию Смарт Хаб, пользователь сможет воспользоваться:
- показом телеканалов;
- использование браузера, позволяющего открывать любые страницы Интернета;
- просмотров онлайн кино, сериалов;
- чтением новостей;
- общением с помощью видео звонков;
- многофункциональностью – одновременно можно смотреть телеканалы и открывать другие приложения (Social TV);
- установкой приложений на свой вкус (например, Facebook YouTube и многие другие) с официального магазина Самсунг, который называется Samsung Apps.
Оценить это получится, если правильно настроить платформу, согласно собственным потребностям и интересам.
Для серии «E» инструкция выглядит так
Создание нового пользователя «DEVELOP» Создайте в теливизоре нового пользователя Нажмите кнопку SmatHub на пульте. Нажмите красную кнопку A (вход) В поле «Уч.зап.Samsung» введите develop. Пароль подставится сам. Нажмите кнопку «вход» Установка/обновление виджетов Добавить новый IP адрес:(ищем в интернете или пишим свой) Войдите под develop C помощью клавиши Tools откройте раздел «Сервис» Откройте меню «Настройки (Settings)» Выберете опцию «Разработка (Developer)» Выберете Настройка «IP-адреса серв.» (IP Address setup) Впишите IP — или этот: (ищем в интернете или 89.238.91.17) Обновите список виджетов: Войдите под develop C помощью клавиши Tools откройте раздел «Сервис» Откройте меню «Настройки (Settings)» Выберите опцию «Разработка (Developer)» Выберите «Синхронизация приложений пользователя» (Synchronize user applications)
Важно знать о регистрации
Доступно два разных способа идентификации, которые использует компания Samsung.
Регистрация пользователя нужна для просмотра телевидения и использования других возможностей. Если авторизация пользователя не произведена, не будет доступа к учетным записям удаленных приложений. По сути, пользовательский аккаунт — это общий доступ ко всем сервисам. Все Смарт-телевизоры поддерживают регистрацию сразу нескольких пользователей.
Регистрация устройства в приложении TENET нужна для последующей его идентификации и проверки обновлений для каждого приложения. Синхронизация проходит с каждым устройством отдельно и независимо от пользовательских настроек. При регистрации нового пользователя повторная синхронизация не требуется.
С 22.01.2020 компания Samsung, начала блокировать Smart-Hub в телевизорах которые были ввезены в Украину и другие страны СНГ нелегальным способом. Это касается телевизоров 2018-2019 модельного года, функция Smart TV перестанет быть доступной, после отключения телевизора от электро сети. В телевизорах 2015-2017 модельного года, тоже может быть заблокирован Smart-Hub, если вы сделаете Factory Reset.
Подключение к Сети
Для доступа к функционалу Smart TV необходимо настроить проводное или беспроводное подключение к Сети. Сделать это можно на телевизорах Самсунг 5 серии, а также 6, 7 и старше. На 4 серии функции Смарт ТВ отсутствуют.
Кабель
Преимущество кабельного типа соединения с Сетью заключается в более высокой скорости и стабильности подключения, а недостаток – в проводе, который проходит через одну или несколько комнат, мешает при ходьбе и уборке, а также может быть поврежден. Итак, чтобы подключиться к Сети через кабель, необходимо к ТВ-приемнику подвести провод и вставить его в LAN-разъем (на тыльной стороне) до щелчка.
На заметку! Кабель можно тянуть напрямую от провайдера, а можно — от маршрутизатора. В первом случае подключение будет установлено, если не требуется ввод учетных данных или адреса сервера. При использовании роутера доступ к Интернету будет получен сразу.
На разных сериях телеприемников Самсунг меню отличаются: некоторые разделы могут отсутствовать или иметь иные названия, но общий принцип установки соединения схож. Необходимо открыть меню телевизионной панели, перейти в «Настройки» и найти раздел «Сеть». Далее следует выбрать «Настройки сети», потом — «Тип подключения» и установить «Кабель». Телевизор подключится к Интернету через несколько секунд. Более подробное описание процесса можно найти в инструкции по эксплуатации ТВ-приемника или на сайте производителя, где он пошагово расписан для всех серий телевизоров Самсунг 2017, 2018, 2019 и более ранних годов выпуска.
Wi-Fi
Чтобы подключить телевизор к Сети через Wi-Fi, следует открыть меню устройства, перейти в «Настройки»→«Сеть»→«Настройки сети»→«Тип сети»→«Беспроводной». Когда телеприемник обнаружит все доступные WiFi сети, нужно выбрать домашнюю и ввести пароль. Если данные указаны верно, соединение будет установлено.
Если подключение не устанавливается, нужно убедиться, что внесенный пароль имеет не менее восьми символов, а при вводе учитывается регистр. Если все сделано правильно, следует перезагрузить WiFi роутер, а если и это не помогает — проверить телевизор с помощью другой беспроводной сети.
WPS
Технологии WPS (WiFi_Protected_Setup), созданные производителями беспроводного оборудования, – еще одно решение для подключения к Сети через WiFi. Оно выполняется одним из двух существующих способов.
- WPS-PBC (без пароля). Для синхронизации телевизора и роутера таким путем требуется в настройках телеприемника пройти следующим путем «Сеть»→«Беспроводное соединение»→«WPS» и нажать «WPS-PBC». Затем на маршрутизаторе следует нажать и удерживать клавишу «WPS», пока не настроится соединение. Если техника не подключается, это означает, что функция отключена в веб-интерфейсе роутера. Нужно в браузере набрать 192.168.0.1. или 192.168.1.1. и активировать опцию.
- WPS-PIN (с паролем). Для подсоединения к Сети посредством «WPS-PIN» соответствующая функция активируется во вкладке «Сеть» телеприемника. При выборе ее на дисплее появится код, который необходимо будет ввести в настройки роутера. Для этого следует зайти в веб-интерфейс маршрутизатора, открыть «WPS» и кликнуть «Добавить устройство», после чего указать пароль с экрана телевизора. Соединение установится.
Важно! Помимо WPS на роутерах встречается QSS – это аналогичная технология, но иначе называемая.
Plug&Access
Это еще одна технология для осуществления беспроводного соединения, которая разработана специалистами Самсунг. Для использования Plug&Access необходимо, чтобы функцию поддерживал и роутер, и телевизионная панель. Для соединения таким способом нужно взять пустой USB-накопитель, отформатировать его в FAT32 и вставить в разъем маршрутизатора. Когда на роутере замигает индикатор, нужно извлечь флэшку и подсоединить к свободному порту на телевизоре. Через некоторое время подключение будет установлено. После завершения настройки следует вынуть USB-носитель из разъема.
https://vk.com/video_ext.php
Особенности Samsung Smart TV
Телевизоры рассматриваемого бренда работают под управлением операционной системы Tizen, все программы в которой сгруппированы в единый сервис Smart Hub, предназначенный для поиска, запуска и установки всего софта. Вход в него осуществляется по нажатию кнопки «Smart» на пульте ДУ. Загрузить нужное приложение можно в магазине Samsung Apps, для чего следует кликнуть по соответствующему ярлыку, а затем воспользоваться поиском или тематическим каталогом. Все приложения снабжены отметками о стоимости или отсутствии платы (надпись «Бесплатно»).
В общем случае, чтобы скачать для телевизора выбранное приложение, нужно нажать кнопку «Загрузка», а потом — «Установка». По окончанию процесса появится соответствующее сообщение с предложением запустить новое ПО или закрыть диалоговое окно. Если желаемой программы нет в Samsung TV App Store, ее можно отыскать в других источниках и установить с внешнего носителя
Samsung UE60KS7000U
49″ 3840×2160 (4K UHD), матрица VA, частота матрицы 120 Гц, индекс динамичных сцен 2100, Smart TV (Samsung Tizen), HDR, Wi-Fi
- Описание и фото
- Отзывы покупателей 6
- Напишите ваш отзыв!
8 лет на сайте пользователь #812714
MotrGun, если самсунг, то пишут что не лучше будет.
8 лет на сайте пользователь #650159
Просто брать прошлогоднюю модель не «айс» не хочется. Подожду чего лыжи выкинут в 17ом.
8 лет на сайте пользователь #812714
MotrGun, ждать можно, только вот ценники все больше и больше. Здесь можно читануть, чего ждать.
8 лет на сайте пользователь #650159
Спасибо за инфо!
12 лет на сайте пользователь #163345
По тестам на http://www.rtings.com — они хуже и дороже . берите,пока есть 7000-8000KS,не меньше 55-ки .
14 лет на сайте пользователь #74249
Чего-нибудь даже близкого к серии ks7000 по соотношению цена/качество в своем ценовом сегменте на евро рынке пока не предвидеться. KS8000 уже сегмент выше, там и LG вполне можно смотреть.
5 лет на сайте пользователь #1904942
Всем здравствуйте, купил 55ks7000 словацкой сборки,в меню нет раздела games, может регион смартхаба не тот или у в нашей стране не поддерживается? Может кто сталкивается с такой проблемой?
14 лет на сайте пользователь #85478
8 лет на сайте пользователь #812714
_vital_k, росс регион, и будут игры.
8 лет на сайте пользователь #671735
В нём меню тормозит, а вы хотите в игры ещё поиграть
5 лет на сайте пользователь #1904942
В нём меню тормозит, а вы хотите в игры ещё поиграть
У меня не тормозит,за полтора месяца один раз ютуб только завис.
А как поменять,я так понял это не так просто,вы меняли?)
8 лет на сайте пользователь #812714
мануал есть на самез, в словах долго объяснять. по мне так игры баловство, только нужен пульт кнопочный и скачать две программы.
либо если не понятно то Тут
5 лет на сайте пользователь #1904942
мануал есть на самез, в словах долго объяснять. по мне так игры баловство, только нужен пульт кнопочный и скачать две программы.
либо если не понятно то Тут
Спасибо попробую,ещё у россиян в этих телевизорах есть раздел gamefly,там можно взрослые игры типа ведьмака стримить
Синхронизация с другой техникой Samsung
«Умные» телевизоры Samsung обладают практически неограниченными способностями. Например, ТВ-панель можно синхронизировать со смартфоном и управлять ею не используя пульт ДУ. Для этого надо знать, как настроить smart tv и как подключить к нему смартфон. Существует несколько вариантов подключения:
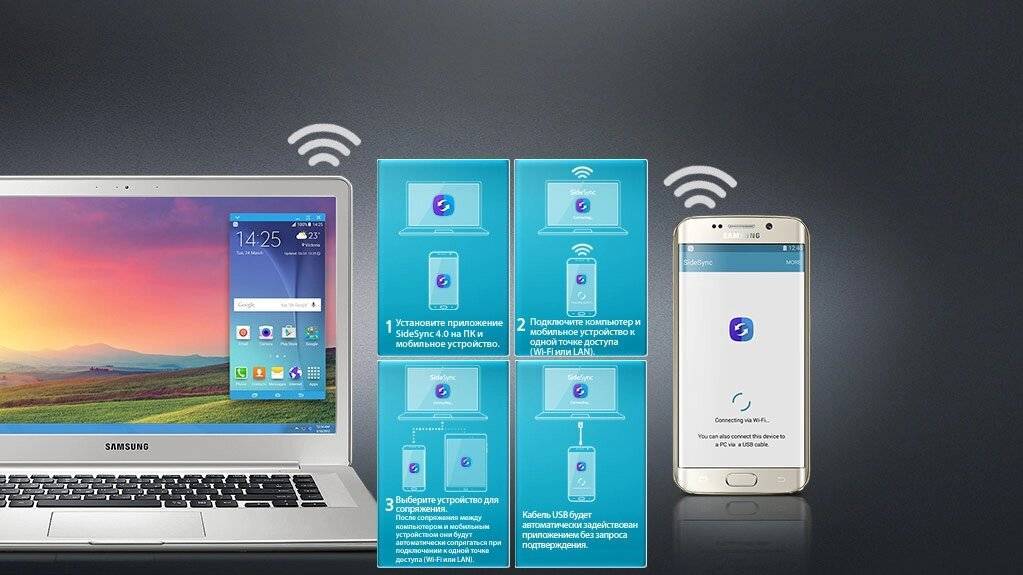
- Использование функции Screen Mirroring, которая полностью производит дублирование экрана смартфона.
- Использование аксессуаров DeX, которые позволяют дублировать экран. (DeX Pad, DeX Station, DeX Cable.)
- Через USB-кабель.
- Через HDMI-кабель.
- Программа Smart View или Miracast.
Виды виджетов
Как уже упоминалось в начале, виджеты обладают куда более широким спектром возможностей, чем время или погода на главном экране. Лучшие виджеты для Samsung Smart TV — это именно те программы, предоставляющие максимальный комфорт при просмотре телевизора пользователю. Они подразделяются на следующие функциональные типы:
- площадки, через которые можно заказывать видео по запросу. На английском звучит как VOD (Video on Demand) — видео по запросу;
- сервисы для услуг IPTV (просмотр телевидения и видеоконтента в режиме онлайн. Чтобы пользоваться виджетом, нужно загрузить плейлисты с каналами. Есть как платные сервисы, так и бесплатные);
- любые виды информационных источников. Начиная с новостных, заканчивая погодными;
- игры и приложения с развлекательным контекстом;
- обучающие сайты. Например, по изучению иностранных языков;
- сервисы, дающие возможность смотреть фильмы в формате 3D с высоким разрешением 4K;
- социальные сети: Твиттер, ВКонтакте, Фейсбук, Ютуб и пр.;
- приложения для голосовых и видео звонков. Теперь, вы сможете звонить родным и близким через телевизор, видя их через большой экран.
И это далеко не весь перечень приложений. Куда больше вы найдете сами, разобравшись с принципами установки и работой виджетов.
Как настроить и активировать сервис
Чтобы открыть Smart Hub и использовать его возможности, пользователю необходимо подключиться к сети Интернет через кабель или WiFi.
Важно! Кабельное соединение отличается стабильностью и более высокой скоростью, но протянутый по комнате провод портит интерьер и может мешать человеку. Кроме того, ест риск его физического повреждения.. Кабельное подключение может осуществляться напрямую от провайдера (непосредственно от провода, входящего в квартиру или дом) либо через роутер
В обоих случаях кабель вставляется в разъем LAN в корпусе телеприемника. А для подключения через WiFi потребуется на ТВ-приемнике из всех доступных сетей выбрать свою и ввести пароль (если она закрыта). Дальнейшая настройка соединения зависит от присвоенного провайдером IP-адреса – динамический он или статический. Если IP динамический, подключение будет установлено без участия пользователя. При статическом IP автоматически получить доступ к Интернету не получится, нужно будет вручную указать IP-адрес, маску подсети, шлюз и сервер DNS. Для этого нужно запустить подключение, прервать его и выбрать «Настройки IP», где и выполняются действия по ручному вводу данных
Кабельное подключение может осуществляться напрямую от провайдера (непосредственно от провода, входящего в квартиру или дом) либо через роутер. В обоих случаях кабель вставляется в разъем LAN в корпусе телеприемника. А для подключения через WiFi потребуется на ТВ-приемнике из всех доступных сетей выбрать свою и ввести пароль (если она закрыта). Дальнейшая настройка соединения зависит от присвоенного провайдером IP-адреса – динамический он или статический. Если IP динамический, подключение будет установлено без участия пользователя. При статическом IP автоматически получить доступ к Интернету не получится, нужно будет вручную указать IP-адрес, маску подсети, шлюз и сервер DNS. Для этого нужно запустить подключение, прервать его и выбрать «Настройки IP», где и выполняются действия по ручному вводу данных.
После того, как подключение к Сети установлено, можно переходить к разделу Smart Hub. Для этого необходимо на ПДУ нажать большую яркую кнопку с надписью «Smart». При желании можно установить запуск Smart Hub сразу после включения телевизора. Для этого нужно в параметрах сервиса найти «Настройки первоначального экрана» и включить функцию «Автозапуск».
На заметку! Помимо пульта управления, запускать и использовать Smart Hub можно с мобильного устройства, если установить на него программу Samsung Smart View. Эта утилита применяется для управления телеприемником без ПДУ, а также для дублирования дисплея смартфона или планшета на большой экран телевизионной панели.
Что такое функция Smart TV
Smart TV, или умное телевидение — технология, позволяющая использовать интернет и цифровые интерактивные сервисы в телевизорах и цифровых приставках. Телевизор подсоединяется к Интернету, и дает возможность просматривать любимые каналы, мультфильмы, потреблять другой развлекательный контент. Дополнительно на такой компьютер можно устанавливать многие приложение и пользоваться разнообразными услугами, которые доступны пользователям сети.

Smart TV, или умное телевидение — технология, позволяющая использовать интернет и цифровые интерактивные сервисы в телевизорах и цифровых приставках
Что делать, если Smart Hub не работает
Любое ПО, в том числе и софт в Smart Hub, не может работать стабильно всегда и временами всё же случаются сбои. Например, не удаётся попасть в меню сервиса, долго грузятся страницы, телевизор самостоятельно включается и выключается или возникают прочие проблемы. На случаи, когда Smart Hub на ТВ Samsung не работает, есть несколько способов решения, позволяющих избавиться от возникшей неприятности.
Перезагрузка телевизора
Иногда сбой носит случайный характер, и решить проблему поможет перезагрузка девайса. Отключаем телевизор от источника питания на пару минут, затем включаем снова и пробуем запустить приложение.
Переустановка приложения
Способ подходит только для телевизоров на OS Tizen (2015-2018 годы выпуска). Когда Smart Hub не работает с определённой программой, её можно переустановить, для чего выполняем следующее:
- Идём на панель приложений «Apps» и выбираем проблемную программу.
- Жмём и держим центральную кнопку ПУ (или «Tools»), в появившемся меню выбираем пункт «Повторная установка».
- Дожидаемся окончания процесса, затем пробуем запустить установленное приложение.
Смена точки доступа Wi-Fi
Приложение может отказываться функционировать по причине блокировки провайдером IP-адресов, к которому данный софт обращается. Чтобы проверить и подтвердить или опровергнуть догадку, нужно подключиться к иной точке доступа Wi-Fi. В качестве модема или точки доступа можно также использовать другой девайс, например, смартфон. Подключившись к другой сети, проверяем, работает ли проблемное приложение.
Сброс настроек
Сброс Smart Hub на ТВ Samsung возвращает девайс к заводским настройкам, то есть после процедуры все настройки и приложения, которые устанавливались пользователем, а также и ошибки пропадут.
Перед выполнением важно убедиться, что телевизор сертифицирован в России, иначе устройство может быть заблокировано после сброса. Сертификацию подтверждает значок EAC и код модели, заканчивающийся на XRU
Чтобы сбросить настройки, выполняем следующие действия:
- Идём в «Настройки».
- Переходим на вкладку «Поддержка».
- Выбираем раздел «Самодиагностика» и жмём «Сброс Smart Hub».
- Вводим PIN телеприёмника (по умолчанию 0000).
- Ждём окончания процесса, затем выходим из меню.
- На главном экране нажимаем на панель «Apps» и в появившемся окне уведомления жмём «Ок», отмечаем «Принимаю всё» и «Ок».
- Заходим в профиль Samsung и устанавливаем необходимые приложения.
Замена DNS
Сбой может также быть связан с некорректной работой сервера DNS. Сменить настройки можно следующим образом:
- Открываем в «Настройки» из меню, открываем раздел «Общие».
- Идём на вкладку «Сеть» – «Состояние сети», проверяем, есть ли доступ к сети.
- Нажимаем «Настройки IP», в окне настроек жмём «Настройки DNS» и выбираем ручной способ ввода.
- В строку «Сервер DNS» вводим 8.8.8.8 (это сервер от Google для общего доступа), жмём «Готово», после чего «Назад», сохраняем изменения.
- Проверяем, работает ли интернет.
Обновление прошивки
При наличии новой прошивки для Smart TV, можно установить её, после чего снова попробовать запустить проблемный софт. Рассмотрим, как обновить Smart Hub на телевизоре Samsung:
- Идём в «Настройки», открываем вкладку «Поддержка».
- Выбираем опцию «Обновление ПО» и вариант «Обновить сейчас».
- Если новая прошивка найдена, соглашаемся с её установкой и ожидаем завершения процедуры.
Обновив программное обеспечение, смотрим, исчезла ли проблема.
Дополнительные рекомендации
Если устранить проблему ни одним из вышеприведённых способов не удалось, можно связаться с разработчиком приложения. Контакты обычно указываются на странице с описанием софта в Samsung Apps, для чего жмём кнопку в виде трёх точек.
Как вариант, можно использовать аналог проблемного приложения. В магазине Samsung немало софта, поэтому найти ПО с похожим функционалом не составит труда.