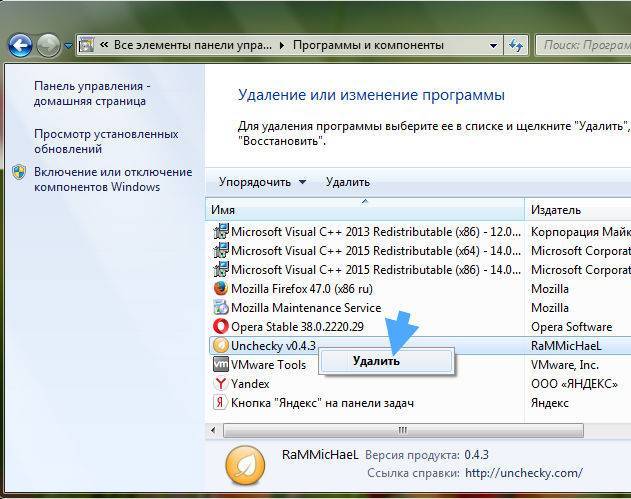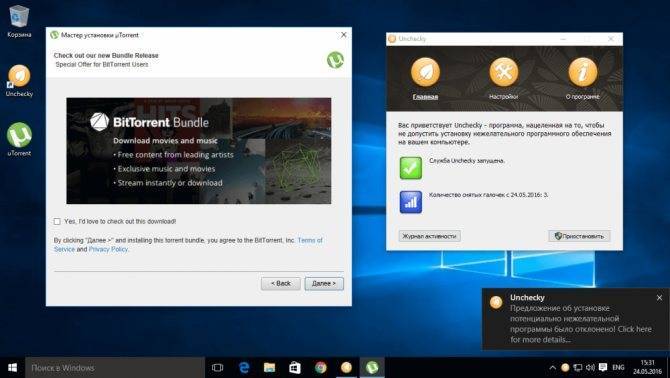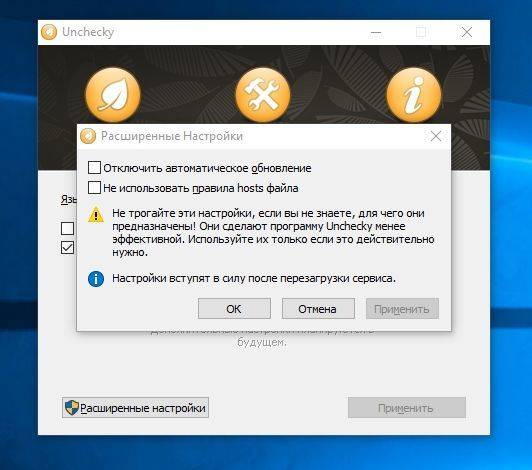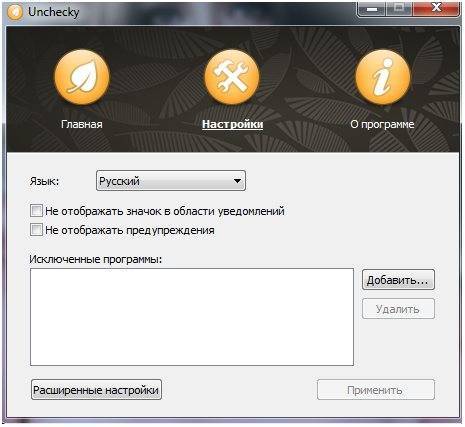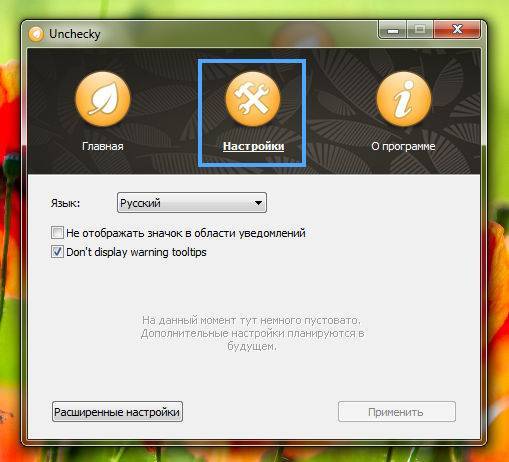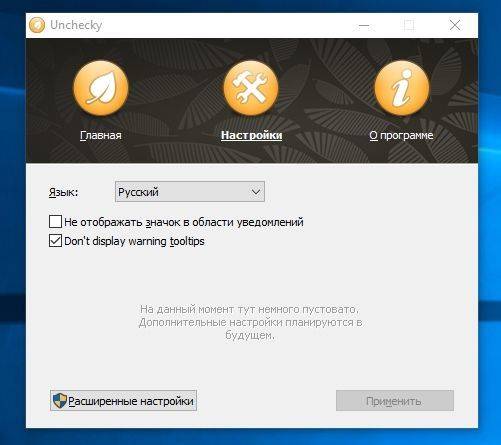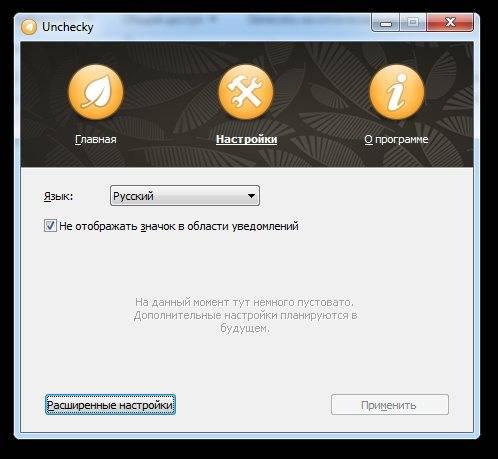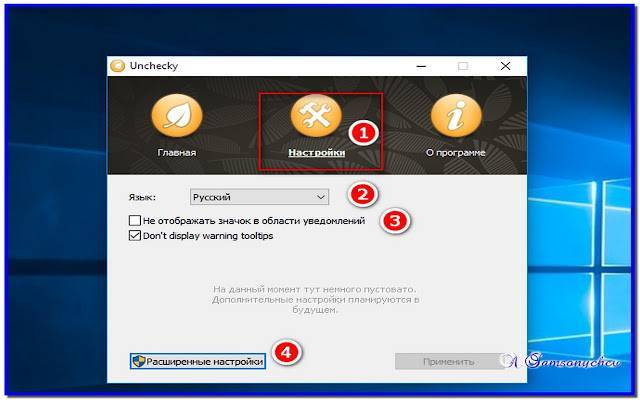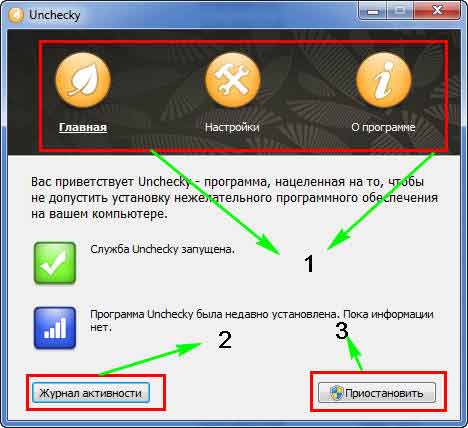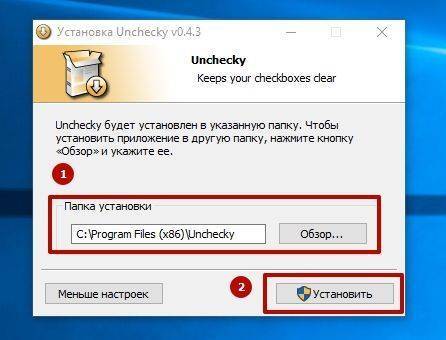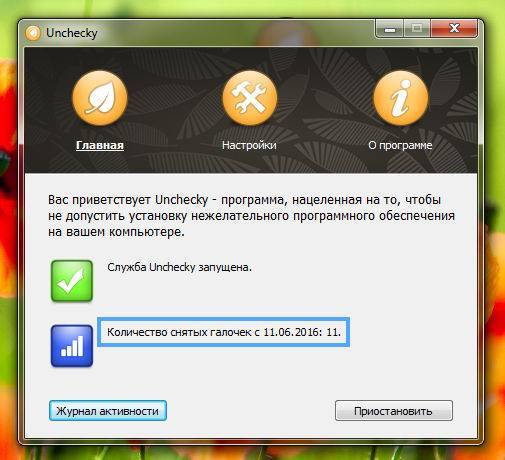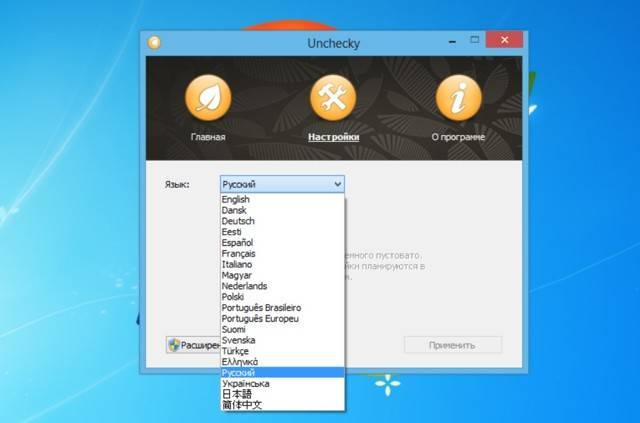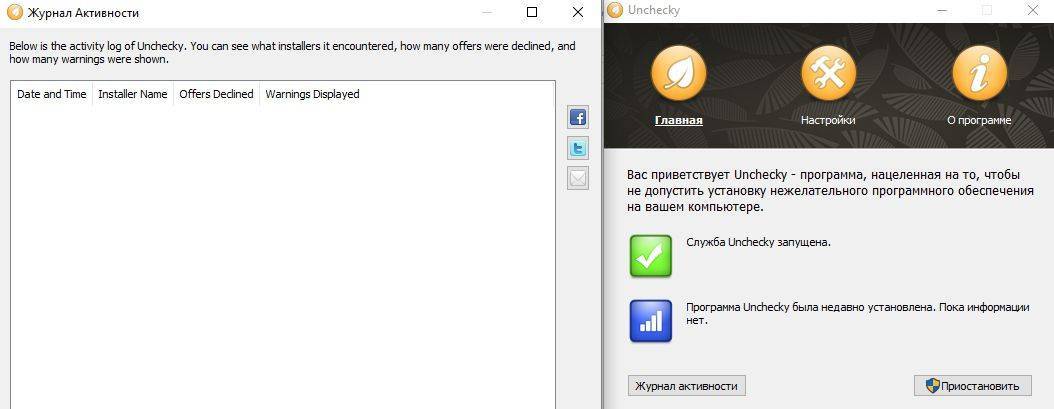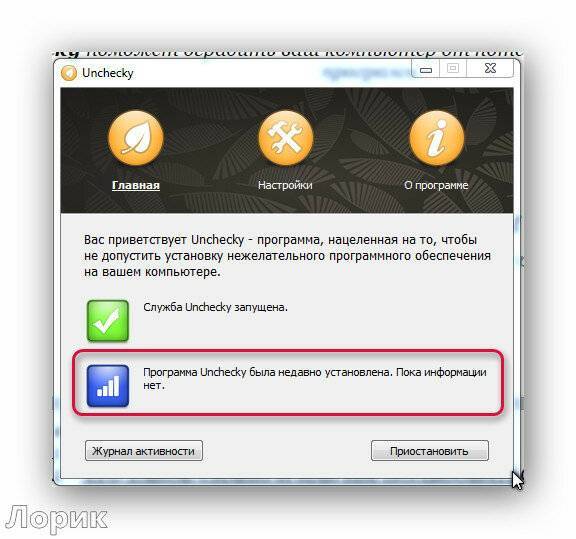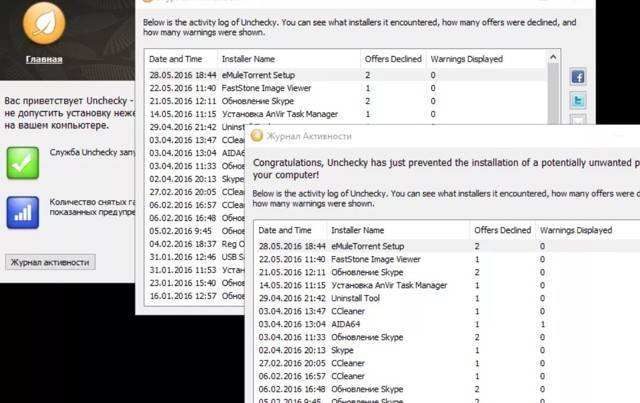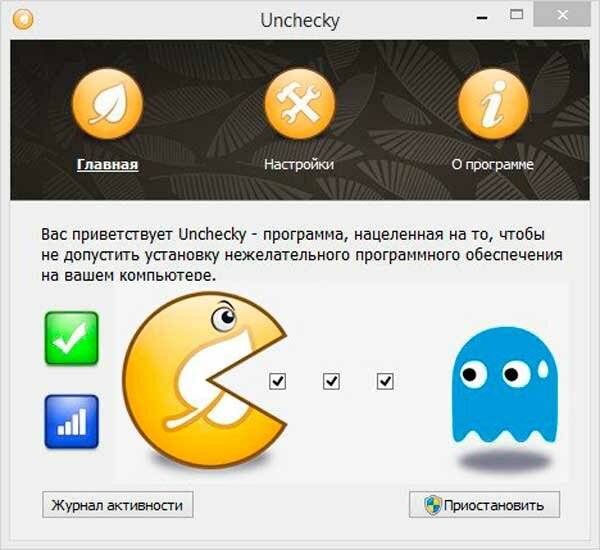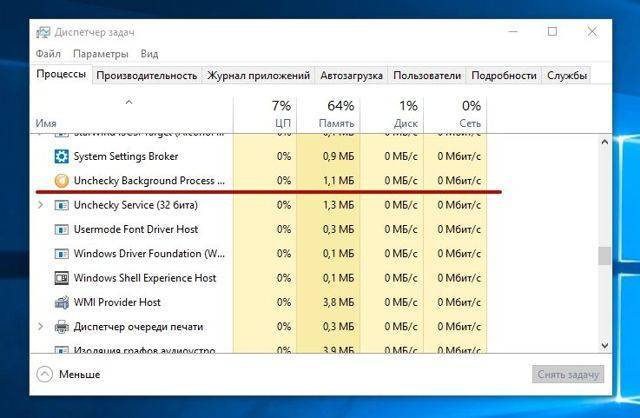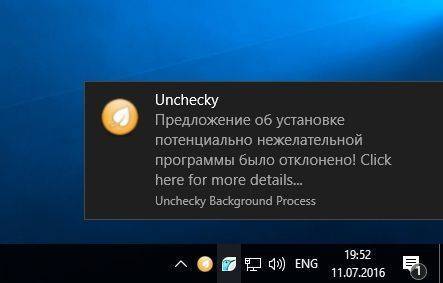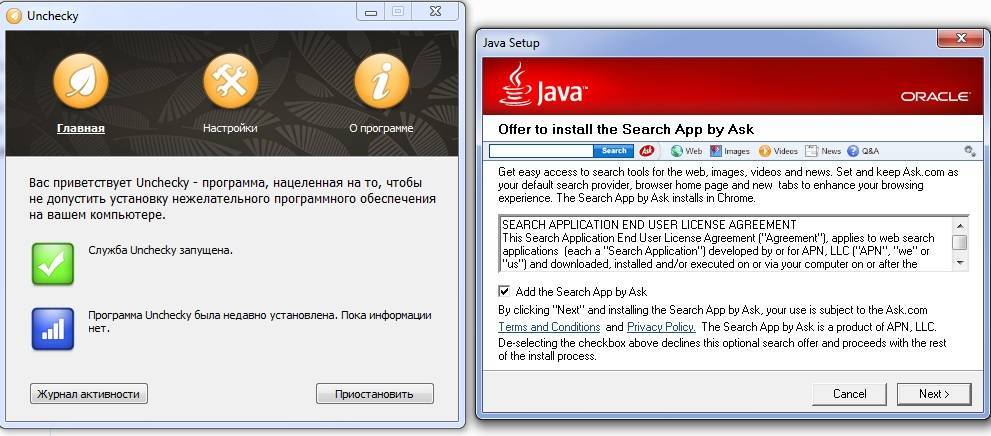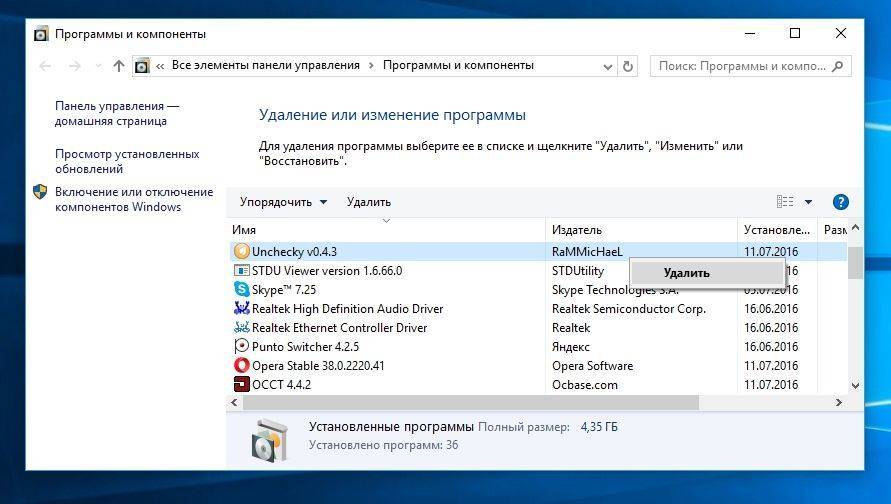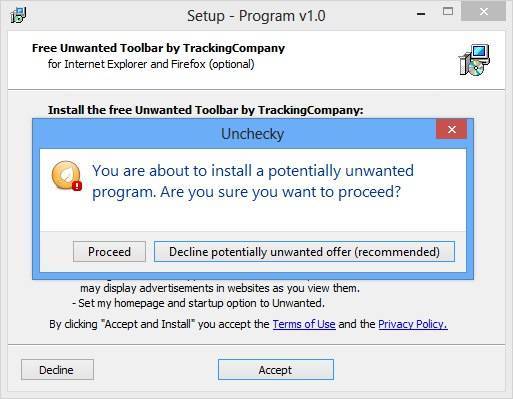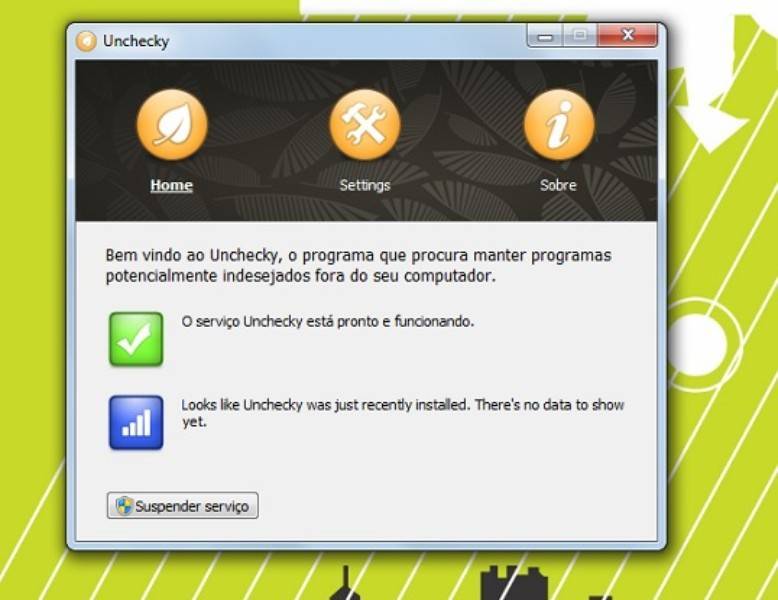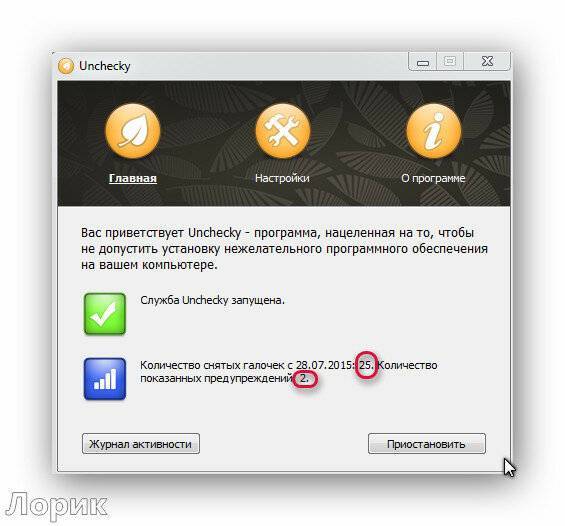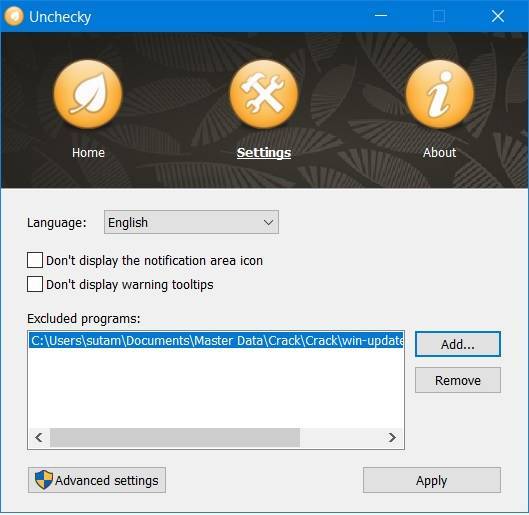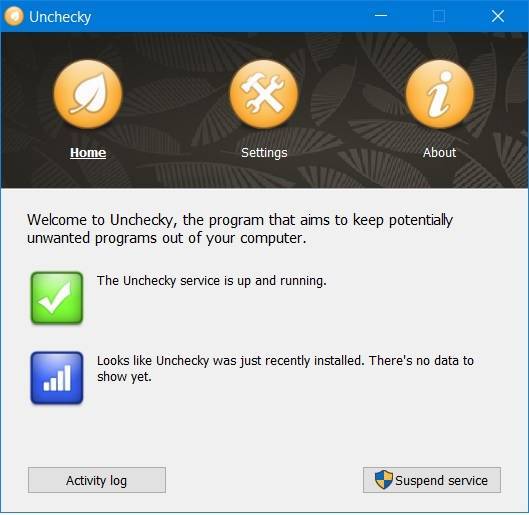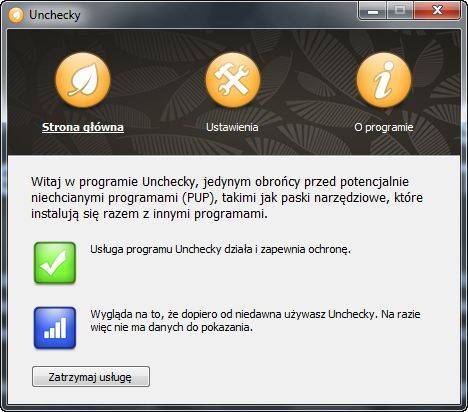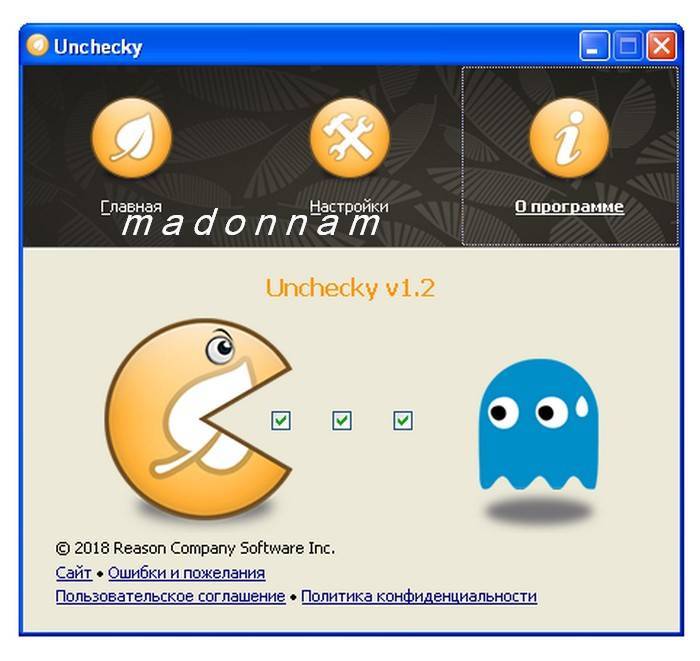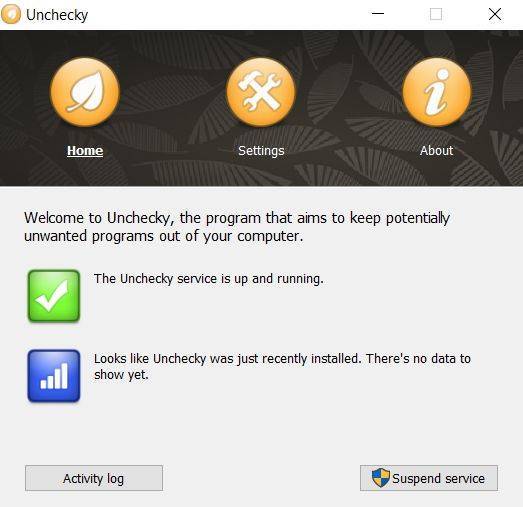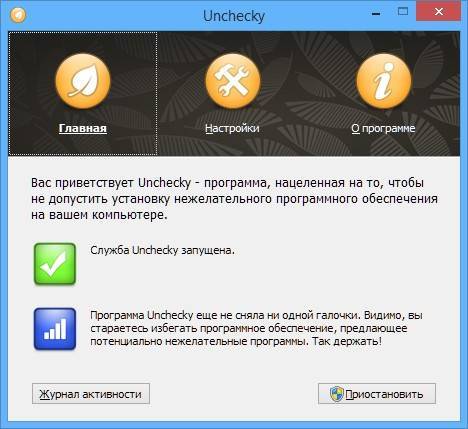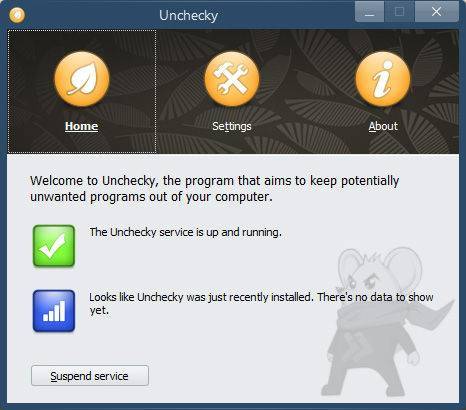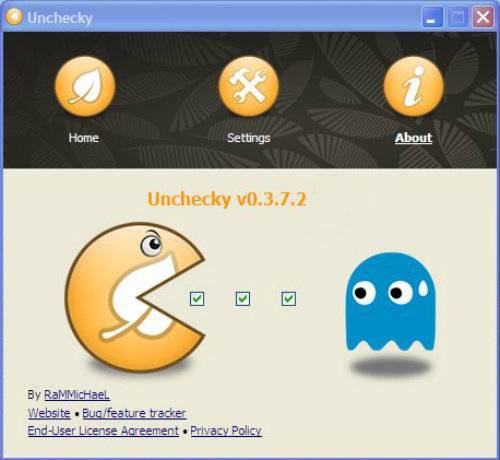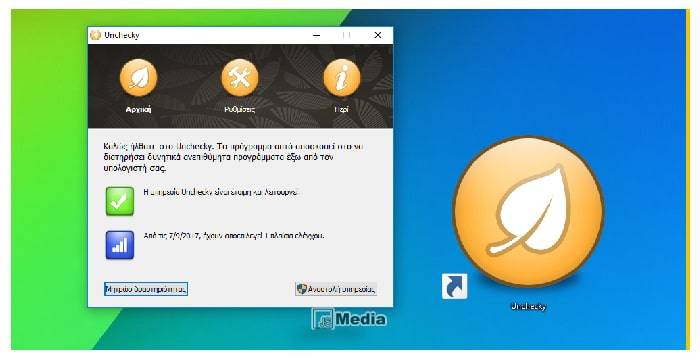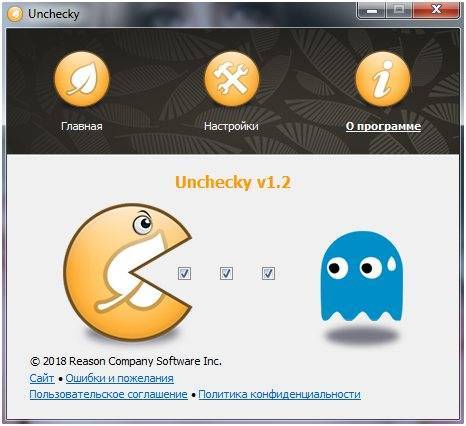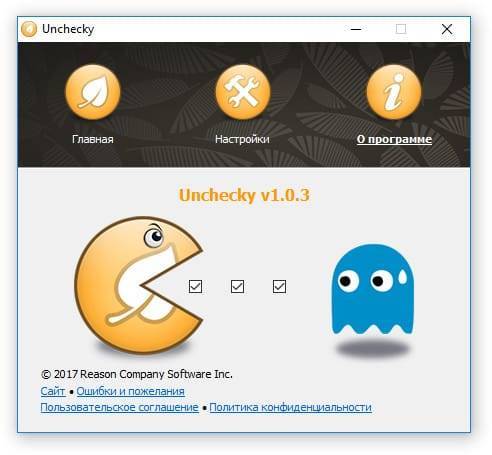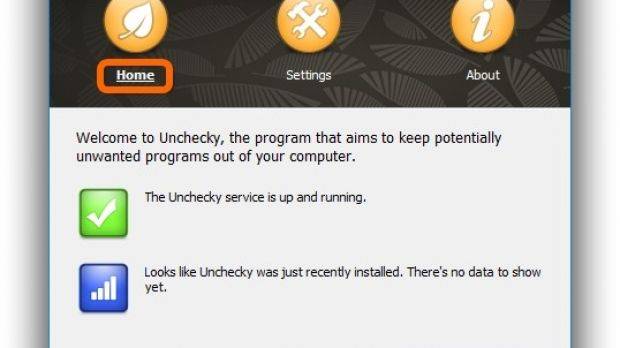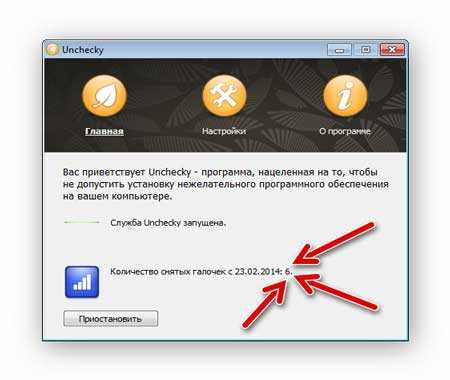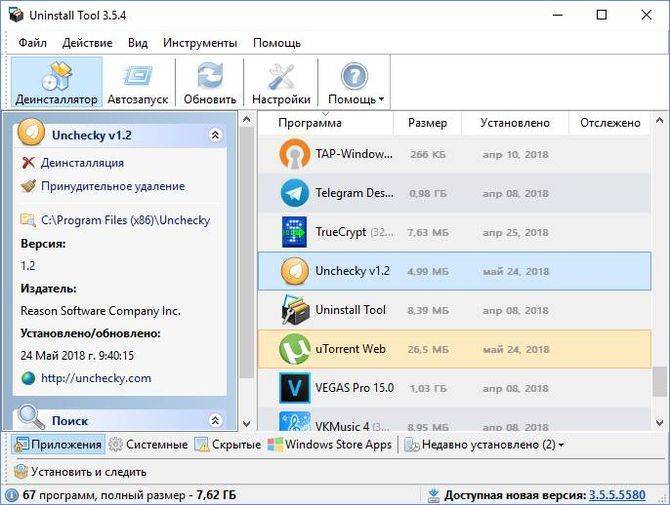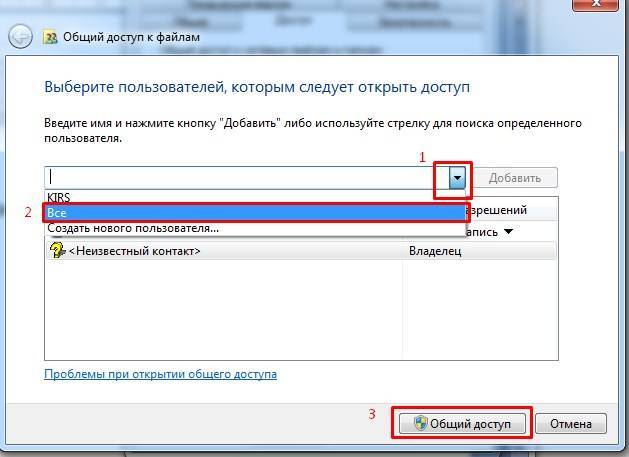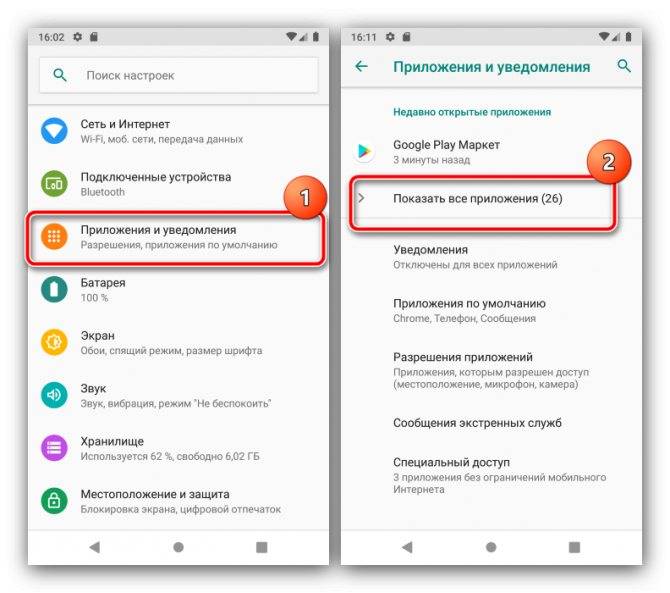Принцип работы программы
Вся работа происходит по принципу фаерволла, то есть программа блокирует запуск нежелательных компонентов из сети. Для нормального функционирования Unchecky должна быть запущена от имени администратора, иначе она не получит достаточных прав и не сможет корректно справляться со своими функциями.
Программа проводит сканирование запускаемого установщика в фоновом режиме. При нахождении в настройках установщика или где-либо ещё упоминаний о других программных компонентах, не относящихся к устанавливаемому ПО, Unchecky снимает ненужные галочки, благодаря чему у пользователя отпадает необходимость заходить в настройки установщика и изучать там всё досконально.
Unchecky прекрасно обрабатывает рекламное ПО от российских и китайских компаний. Вы можете не бояться, что после установки какой-либо программы у вас на компьютере вдруг появится браузер «Амиго», стартовые страницы в других веб-обозревателях будут изменены и в дополнении вы обнаружите ещё какой-нибудь китайский антивирус.
Однако Unchecky может в редких случаях давать определённые осечки. Например, если рекламное ПО было максимально качественно вшито в основной установщик, то есть вероятность того, что Unchecky его не обнаружит. Также бывают ложные срабатывания, когда дополнительные компоненты программы, которые идут с ней в комплекте, воспринимались Unchecky, как рекламное ПО, что мешало корректно установки программы. Unchecky регулярно обновляется. В каждом новом обновлении учитываются недостатки, что позволяет избежать большинства ошибок.
Скачивание и установка
Скачать программу лучше всего с официального сайта. Там точно будет стабильная версия без каких-либо «примесей». По умолчанию русский язык интегрирован, следовательно, не нужно скачивать дополнительные русификаторы. На текущий момент стабильной является версия программы с номером 0.4, но можно воспользоваться новыми версиями. Чтобы начать скачивание с официального сайта, нужно выбрать версию и язык, на котором будет работать Unchecky.

Процесс установки тоже не отличается какими-либо сложностями и сводится к нажатию на кнопку «Далее»
Важно учесть следующие моменты:
Не нужно изменять место, куда будет установлена Unchecky. По умолчанию это диск C, если изменить его на другой, то есть риск нестабильной работы программы;

Во время установки антивирус может начать «ругаться» на устанавливаемое ПО. Оно полностью безопасно, а срабатывание антивируса происходит по той причине, что Unchecky слишком глубоко внедряется в операционную систему. Если антивирус препятствует установки, то просто отключите его. После установки можно включить антивирус, предварительно добавив программу в «Исключения».
WinPcap: что это за программа, зачем она нужна, где скачать
Komp.Guru > Программы > WinPcap: что это за программа, зачем она нужна, где скачать
Часто программа WinPcap оказывается на компьютере в качестве дополнения к скачанному пользователем программному обеспечению типа WireShark, поэтому многие владельцы компьютеров задумываются о пользе устанавливаемой утилиты.
Кроме того, приложение в кругу рядовых пользователей Windows славится своей функцией отслеживать действия, совершаемые владельцем, и время от времени перебрасывать его на страницы с рекламой, что легко может вывести из себя.
WinPcap — что это за программа, действительно ли она вредна компьютеру и стоит ли ее устанавливать?
- WinPcap 4.1.2 — что это за утилита?
- Функции WinPcap 4.1.2
- Минусы WinPcap 4.1.2
- Использование другими утилитами
- Как пользоваться?
WinPcap 4.1.2 — что это за утилита?
Больше всего WinPcap необходима программистам, поэтому обычные пользователи могут сразу избавиться от нее. В таком случае после удаления стоит очистить устройство от возможных вирусов, если утилита была установлена не с официального сайта.
Программа представляет собой сводную библиотеку, позволяющая приложениям, установленным на компьютер, принимать и передавать сетевые пакеты, которые, уклоняясь от протоколов, идут к сетевой карте.
Система пользуется популярностью среди программистов как важная утилита, позволяющая захватывать пакеты и фильтровать необъятное количество сетевых инструментов, коммерческих или открытых, например, анализаторы протоколов и сетевые мониторы.
Они обладают функцией сохранения данных о вторжениях в пользовательскую систему, следят за генераторами трафика и имеют множество других обязанностей.
Среди отличий в работе программы можно выделить совместимость с NDIS моделями драйвера 6.х, осуществляющими корректную работу с операционной системой Windows 10. Скачать Win10Pcap можно на официальном сайте.
Таким же образом можно найти и скачать утилиту WinPcap 4.1.2 для Windows 7 с официального сайта бесплатно и на русском языке.
Опасайтесь скачивания программы с непроверенных источников! Вместе с утилитой установочные файлы могут принести вирусы, поражающие устройство.
Большое количество сетевых программ используют сокеты (номер порта вместе с IP-адрес), чтобы получить доступ к пользовательской сети. Это обеспечивает доступ к низкоуровневым данным, обработанных Windows.
Однако не все сетевые приложения довольствуются такого рода доступом, им необходимы необработанные, изначальные данные для корректной работы. Когда обычных сокетов оказывается недостаточно, появляется необходимость скачать WinPcap.
Его основные преимущества заключаются в:
- захвате необработанных пакетов;
- фильтровании полученных пакетов;
- отправка изначальных данных в сети;
- сборе информации о сетевом трафике.
Эти функции программа приобретает благодаря специальному драйверу и библиотекам .dll.
Минусы WinPcap 4.1.2
Прием и дальнейшая передача пакетов производится программой без учета хост-протоколов, поэтому WinPcap 4.1.2 не имеет возможности манипулировать трафиком, производимым прочими приложениями на компьютере, фильтровать его или блокировать. Таким образом, для WinPcap 4.1.2 будет недоступной должная поддержка приложений для Windows, как:
- планировщик QoS;
- брандмауэр (защищает устройство от угрозы взлома хакерами и вирусов);
- шейпинг (ограничение трафика для узла сети).
Использование другими утилитами
Программа доступна для использования большим количеством сетевых инструментов, предназначенных для поиска, устранения неисправностей, анализа, мониторинга и обеспечения безопасности. С WinPcap 4.1.2 работают следующие инструменты:
- сетевые мониторы и сканеры;
- анализаторы протоколов и сетей;
- различные средства безопасности;
- маршрутизатор;
- система обнаружения и предотвращения вторжений;
- генератор и регистратор трафика.
Совместной работой с утилитой могут похвастаться следующие приложения, предназначенные для Windows:
- WireShark. Основное предназначение: захват и анализ сетевых данных. Обладает хорошо развитым графическим интерфейсом.
- Snort. Предназначена для выявления и предотвращения сетевых атак.
- The Bro IDS. Цель утилиты: мониторинг сети.
- URL Snooper. Предназначена для определения url видео- и аудиофайлов, дает возможность записать их.
Как пользоваться?
WinPcap 4.1.2 — утилита для Windows 7, которая является незаменимой для захвата и фильтрации сетевых данных. Скачивать приложение стоит только с официального сайта, чтобы не занести на устройство вирусов. Большее значение утилита имеет для программистов, поэтому рядовые пользователи, которым она досаждает, могут удалить ее.
Как настраивать Video Decoder
Все необходимые настройки можно выполнить в интерфейсе программы, перед конфигурированием потребуется закрыть все открытые плееры и иные приложения. Настраивать Ffdshow несложно, для этого:
- В меню Windows находим папку с установленной программой, переходим к конфигурированию декодирования видео (Video decoder configuration), в открывшемся окне будет доступен список активных кодеков.
- В правой части области настроек отображаются все имеющие в системе кодеки, активные или отключённые, их можно задавать как приоритетные для того или иного медиаплеера, при этом каждый кодек при желании можно отключить.
- В левой части окна отображаются общие настройки. Здесь же доступна ручная корректировка параметров с возможностью создания профиля с заданным набором настроек, фильтров и т. д. Есть возможность также запретить или разрешить одновременный старт нескольких фильтров Ffdshow.
В нижней части окна программы доступны кнопки подтверждающие или отменяющие действия («Подтвердить», «Ок», «Отмена»), а также экспорт настроек.
ВНИМАНИЕ. В отсутствие соответствующих знаний и навыков лучше не менять настройки, поскольку неправильные установки могут повлиять на результат воспроизведения контента.. Софт Ffdshow является полезным инструментом, включающим набор фильтров и кодеков, работающий с различными пакетами декодирования
К слову, программа абсолютно не грузит систему, так что если она у вас установлена, то удалять её не нужно
Софт Ffdshow является полезным инструментом, включающим набор фильтров и кодеков, работающий с различными пакетами декодирования. К слову, программа абсолютно не грузит систему, так что если она у вас установлена, то удалять её не нужно.
Преимущества и недостатки
С использованием приложения Unchecky вы получите следующие преимущества:
- Удобство работы с программой, простой интерфейс и наличие русского языка.
- Защита от ненужного ПО и снижение количества кликов мышью при инсталляции софта.
- Предупреждения о попытках инсталляции вредоносных программ под видом стандартного процесса установки.
- Поддержка всех актуальных версий ОС Windows, работа даже на слабых компьютерах.
- Автоматическое обновление программы.
Как и у любого софта, у Unchecky есть и недостатки:
- Иногда могут быть пропущены предложения установки, если рекламное ПО качественно вшито в установщик.
- Случаются ложные срабатывания, когда в связке со скачиваемой программой идут её компоненты, необходимые для корректного функционирования.
Как пользоваться программой Unchecky
Для того чтобы начать пользоваться необходимо всего лишь запустить программу Unchecky. При запуске программы в интерфейсе программы пользователю сообщается служба Unchecky запущена.
При попытке установить различного рода программы, которые пытаются установить на Ваш компьютер нежелательное программное обеспечение, Unchecky будет предупреждать Вас об этом. Даже если Вы не заметите предупреждения от программы она самостоятельно снимет галочки со всех нежелательных пунктов.
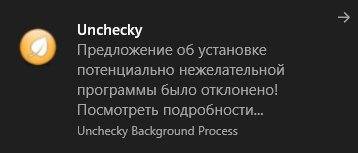
После обнаружения потенциально нежелательных программ список установщиков, которые пытаются установить дополнительные программы можно увидеть в журнале активности.
Для чего нужна Unchecky
Рассмотрим подробнее, что это за программа и чем Unchecky может быть полезна. Утилита очень поможет неопытным пользователям, поскольку при скачивании инсталлятора нужного приложения она автоматически поснимает галочки, отклонив несвязанные с устанавливаемым софтом дополнительные предложения, или предупреждает о том, что вы принимаете установку потенциально нежелательных продуктов, рекламных дополнений и прочего захламляющего систему ПО. Нужна ли программа опытному пользователю, тут уже решать индивидуально. Даже если вы внимательно скачиваете софт из сети, Unchecky будет полезна тем, что сэкономит время на изучение настроек установщика, снизит риск пропустить отмеченные по умолчанию галочки, делая установку нежелательных приложений менее вероятной. К тому же снимаются отметки не только с ПО, но и поисковых страниц.
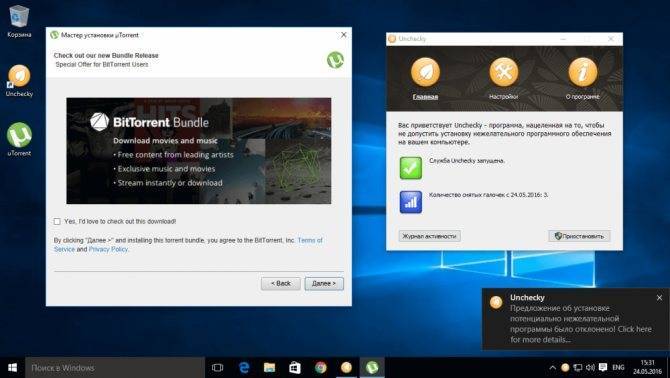
Многие нежелательные программы, хотя и не являются вирусами, ведут себя куда хуже. Они внедряются в систему, держась мёртвой хваткой так, что стандартным способом удалить их не получается, некоторые из них после установки тащат за собой и другие ненужные компоненты, что в результате становится для пользователя большой проблемой. Гораздо лучше предупредить их появление на компьютере, чем выкорчёвывать всеми силами, для чего и нужна Unchecky.
Утилита лёгкая, нетребовательная и может работать на различных версиях ОС Windows, начиная XP и заканчивая Десяткой. Установить Unchecky достаточно просто. Для этого нужно скачать установочный файл unchecky_setup.exe с официального сайта программы и запустить его, после чего стартует Мастер установки. При желании поменять папку назначения нужно нажать «Больше настроек», если всё устраивает – «Установить» и Unchecky установится в одно мгновение. Распространяется утилита бесплатно.
Что такое нежелательные программы?
Вероятно, каждый из нас сталкивался с такой ситуацией при установке бесплатных программ: запускаешь установщик, жмешь «Далее», а там кроме нужной программы еще вагон недоприложений от «Яндекса» или Mail.ru. Мало того, что они абсолютно не нужны, так они еще и нереально нагружают компьютер, если их установить. К таким приложениям относится, в частности, «Яндекс.Браузер». Бесполезен он потому, что представляет собой точную копию Google Chrome. Только с еще худшей оптимизацией.
Mail.ru Group тоже грешит такими программами. От ее мусора уже реально некуда деться. Всевозможные недобраузеры «Амиго», спутники «Мэйл.ру», «Одноклассники», «Игры». Уже нет никаких сил. А если учесть, что данные приложения загружаются вместе с системой, то это вообще караул. К этому же классу следует отнести и навязчивые предложения установить «Яндекс» или «Мэйл» в качестве стартовой страницы в браузере.
Вот для чего нужна программа Unchecky — безжалостно пресекать агрессивный пиар этих недобросовестных компаний. И, нужно сказать, что с этой задачей программа справляется на ура. Теперь разберем ее подробнее.
Принцип работы
Блокировщик нежелательных приложений работает по принципу фаерволла. Естественно, при этом ему нужно предоставить некоторые права. Запускать программу следует от имени администратора, ибо она просто не сможет работать. Unchecky сканирует запущенный инсталлятор и проверяет его на наличие нежелательных приложений. При этом программа использует встроенную библиотеку, в которой собран почти весь мусор, предоставленный нам заботливым «Яндексом» (и не только им).
Программа блокировки Unchecky хоть и мала, но способна просканировать на наличие нежелательных приложений любой инсталлятор. Конечно, и у нее случаются осечки, но это получается крайне редко. Разве что попадется какое-нибудь нестандартное приложение. Однако с дополнительными программами из установщиков uTorrent, Skype и других утилит массового использования Unchecky справляется на ура. В этом софтине нет равных. По принципу фаерволла она сканирует установщики и убирает ненужные галочки при установке.

Принцип работы программы до смешного прост, однако исключительно эффективен. Утилита не способна справиться только с теми нежелательными приложениями, которые появились совсем недавно. Их просто нет в базе данных. Однако с обновлением версии эти недостатки будут учтены и исправлены. Благо, автор не закинул свое детище, а продолжает активно дорабатывать его. Думается, что причина этому — письма от благодарных пользователей. В их глазах разработчик этой утилиты — почти что Прометей.
Unchecky — что это за программа, скачать бесплатно с официального сайта

Довольно часто разработчики программного обеспечения внедряют в установщики пункты меню, позволяющие загрузить дополнительное ПО. Примером могут служить сервисы от Яндекс или Mail, где для загрузки автоматически стоят галочки, а если их не снять, то вместе с нужной пользователю утилитой загрузятся и другие лишние приложения.
Зачем нужна Unchecky
Данная утилита для Windows способно снимать нежелательные галочки в мастере установки программ. Дело в том, что ПО, скачанное не из официальных источников имеет малозаметные или скрытые ссылки и кнопки, нажав по которым можно снять ненужные галочки. Если этого не сделать, пользователь в лучшем случае увидит на своем рабочем столе кучу различного ненужного ПО, а в худшем – заражение системы вирусами. Поэтому унчекер является наилучшим средством, которое можно использовать во время установки программного обеспечения.
Возможности программы и принцип работы
Unchecky или убийца галочек имеет в арсенале много полезных возможностей, которые не дадут заразить систему вирусами и установить мусор.
- Навязывание приложений. Эта способность позволяет отклонить любые предложения для установки стороннего ПО. Обычно во время установки появляется красивое окошко с кнопкой Install. С Unchecky такого не будет.
- Обновления. Программа автоматически обновляется, никаких действий со стороны пользователя не требуется.
- Предупреждение об опасности. Еще до установки Unchecky выявит в большинстве случаев угрозу установки нежелательного ПО и автоматически снимет галочки, и отключит переключатели.
Кроме этого утилита совершенна бесплатна.
Загрузка и установка
Для инсталляции необходимо зайти на официальный ресурс https://unchecky.com/. Здесь все на русском языке. Нажимаем кнопку «Скачать» и ждём.
Запускаем установочный файл unchecky setup. Откроется окошко, где выбирается язык, и кнопка «Установить». Есть еще кнопочка «Больше настроек», нажмём по ней.
ТОП 29 программ для создания скриншотов
В данном разделе находится опция, позволяющая указать путь установки и отметить галочку создания ярлыка на рабочем столе.
По окончанию инсталляций появится окно, где сказано, что приложение успешно установлено и запущено. Жмём Готово.
Основные настройки приложения
Запускаем ярлык с рабочего стола и смотрим, что у нас есть в приложении. Есть три кнопки «», где мы сейчас находимся, «Настройки» и «О программе». В главном окошке показывается информация, что служба запущена.
Теперь посмотрим в раздел «Журнал активности». Здесь хранятся сведения о приложениях, с которыми работала Unchecky. Тут можно видеть дату и время, поставщика, количество отклоненных предложений и количество показанных предупреждений. Справа есть кнопки «».
В разделе «Настройки» указывается язык интерфейса. Есть функция исключения программ, которые не нужно проверять. Чтобы её задействовать нажмите «Добавить».
Посмотрим на «Расширенные настройки». Нажав по кнопке, открывается окошко, где можно отключить обновления программ и не использовать изменения в файле hosts. Для их применения нужно перезапустить Unchecky.
Как пользоваться Unchecky
Как же это работает? Для начала закроем окошко приложения, так как оно все равно работает в фоне и найти ее можно на панели задач. Попробуем скачать какое-нибудь стороннее ПО, например, QIP.
Запускаем установочный файлик и видим, что утилита действительно работает, так как ненужные галочки были сняты.
Вместе с этим в правой нижней части окна, где появляются уведомления, вы увидите сообщение от утилиты. В журнале активности тоже появилась новая запись.
Эксперимент с установкой торрент-клиента – uTorrent провалился, так как галочки из специального окна загрузки Yandex Browser не убрались. Возможно, совершенствуются алгоритмы внедрения рекламы таким образом, чтобы от неё сложнее было избавиться.
Facetime – простой мессенджер для интересного общения
Как удалить приложение
Если инструмент вам больше не понадобился – удалите unchecky. Не используйте встроенные возможности деинсталляции в Windows, лучше использовать сторонние программы, которые очищают весь мусор и записи в реестре. Для этого используем CCleaner или Uninstall Tool.
Дважды нажимаем на значок приложения и удаляем. Программа всё сделает сама.
Unchecky. Что это за программа?
Вы когда нибудь сталкивались с такими ситуациями:
- когда установив какую нибудь программу на компьютер с удивлением обнаруживаете, что помимо нужной вам программы установились еще несколько дополнительных программ;
- когда вместе с установкой программы у вас поменялись домашние страницы во всех браузерах
- когда браузером по умолчанию стал вдруг совсем другой, неизвестный вам браузер
Если сталкивались, то утилита Unchecky поможет вам в дальнейшем избежать подобных ситуаций.
Unchecky. Установка.
Скачать сие, не побоюсь этого слова, чудо программистской мысли можно на официальном сайте программы . По умолчание программа устанавливается в C:\Program Files (x86)\Unchecky. Если вы хотите ее установить в другую директорию, то при установке на первом шаге нажмите кнопку “Больше настроек” и через кнопку “Обзор” выберите другую папку для установки. 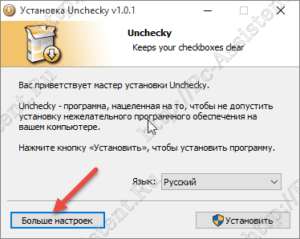 Далее жмете “Установить” и через мгновение на рабочем столе и в области уведомлений увидите её значок. А также по окончании установки вылезет вот такое окошко с уведомлением об успешной установке программы.
Далее жмете “Установить” и через мгновение на рабочем столе и в области уведомлений увидите её значок. А также по окончании установки вылезет вот такое окошко с уведомлением об успешной установке программы.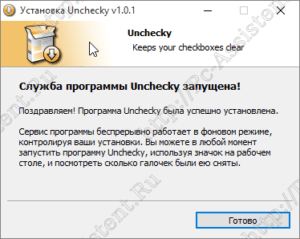
Unchecky. Принцип работы.
Утилита Unchecky работает в фоновом режиме, беспрерывно. Что же она делает в принципе? В некоторых установщиках программ недобросовестные разработчики встраивают дополнительное (потенциально нежелательное, рекламное) программное обеспечение. Часто встраивают как естественный процесс установки, с целью ввести в заблуждение конечного пользователя.
Многие, устанавливая какую то программу, часто просто нажимают кнопку далее (принимая установку с настройками по умолчанию) не обращая внимания на дополнительные кнопки, которые как правило там бывают. Это могут быть кнопки “Больше настроек”, “Decline”, “Расширенная установка” и т.д.Во многих установщиках выбирая Стандартную (Standart) установку, вы как бы автоматически соглашаетесь с установкой дополнительного ПО. Выбрав Расширенную (Custom) установку раскрываются дополнительные настройки, где вы видите установленные галочки напротив пунктов подтверждающих ваше согласие на установку дополнительного (очень часто не нужного рекламного характера) софта либо смене домашней страницы на браузерах.
Unchecky автоматически снимает эти галочки при установке программ либо предупреждает вас об этом. Программа автоматически обновляется и таким образом всегда имеет актуальную версию сигнатур. Спасти от всех недобросовестных установщиков она конечно не может, так как пока авторы добавят сигнатуры к новым программам проходит некоторое время. Пользователь сам должен быть бдителен при установке и не бояться расширенных настроек установки.
Unchecky. Настройкии и интерфейс.
Вот так выглядит интерфейсное окно программы. Через некоторое время вместо “Программа Unchecky была недавно установлена. Пока информации нет” появится статистика о количестве срабатываний по снятию галочек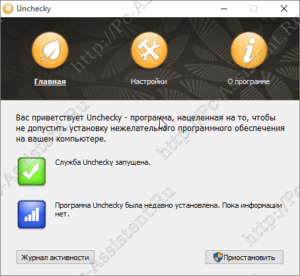 .В этом окне также можно приостановить работу программы и посмотреть Журнал активности.
.В этом окне также можно приостановить работу программы и посмотреть Журнал активности.
В настройках можно поменять язык программы, заблокировать отображение значка в области уведомлений и всплывающих подсказок об опасности.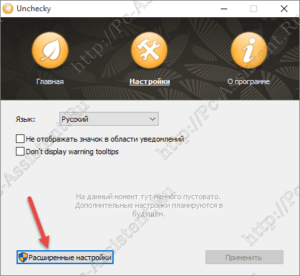 В расширенных настройках можно отключить автоматическое обновление программы и запретить модифицировать файл hosts.
В расширенных настройках можно отключить автоматическое обновление программы и запретить модифицировать файл hosts.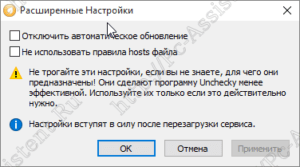
Если же, все таки не нужные, опасные программы просочились к вам в систему, то в удалении их поможет программа Adwcleaner, о которой писал тут.
На этом все друзья. Надеюсь данный пост будет полезен вам и вашему компьютеру. Оставайтесь с нами, подпишитесь на обновления и в следующей статье я расскажу вам как удалить нежелательные программы и зловреды с вашего компьютера, если они преодолели защиту в виде утилиты Unchecky и все же проникли в систему.
Unchecky что это за программа и нужна ли она?
Всем привет, сегодня у нас в гостях уникальная программа Unchecky. Чем эта программа уникальна? Ну вот смотрите, вы ставите программу, потом еще одну, и не особо внимательно смотрите на всякие галочки при установке. А потом удивляетесь, что у вас в компе появились левые программы, которые при еще бывают вредоносными. Это все потому что вы не сняли галочки при установке, которые отвечают за установку дополнительного хлама!
Так вот, Unchecky сама сканирует интерфейс установщика при установке и сама снимает галочки. Именно из-за этих галочек и появляются у вас в системе мусорные программы, куча процессов в диспетчере, непонятные иконки программ в трее, ну и куча еще чего. А службы? И служб тоже может быть много непонятных. Даже расширения рекламные в браузеры пихают. Короче комп в итоге будет похож на свалку программ. А самое дибильное то, что некоторые программы со временем могут загрузить и других
Вот главное окно программы:

Тут написано, что служба работает и все такое.
Вот окно настроек, их тут особых нет, только галочка по поводу значка и еще какая-то, вроде это чтобы не показывать предупреждающие уведомления:

Расширенные настройки:

Вот программа сидит в трее и ждет как бы галочку тупую снять с установщика:

Теперь настало время проверить, как это все работает, какая эта программа в деле. Вдруг это она только понтуется так. Итак, что я буду устанавливать, сейчас подумаю. Для примера я установлю программу Download Master, я ее скачал с официального сайта, вся установка стандартная. Пару раз нажал Далее и увидел окно, где предлагают установить какой-то хлам от Яндекса, и тут галочки уже были сняты:
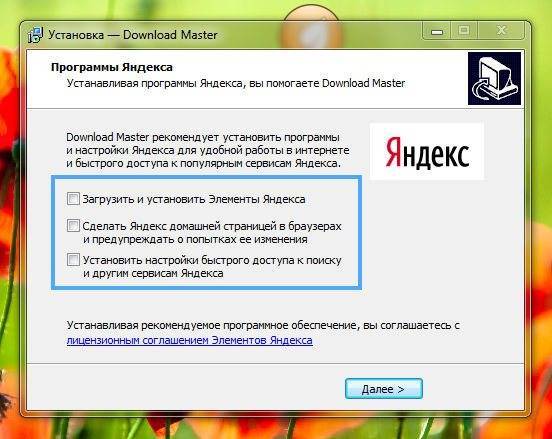
Но тут обломчик. Галки сняты. Unchecky об этом сообщила сообщением в трее:

Работа выполнена на отлично. Шикарно сняла галочки и мне не пришлось трудится, респект и уважуха программе
Когда я нажал Далее, то снова было окно и там тоже были сняты галочки:
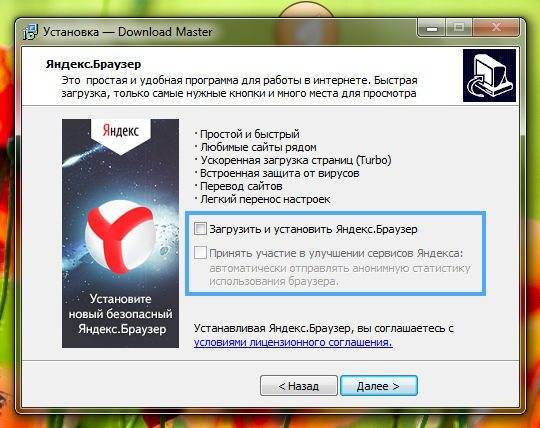
И опять было сообщение в трее:

Ребята, это реально крутая программа и снова респект и уважуха.
Для интереса я попробовал установить QIP 2012 (это программа для общения), и тут тоже автоматически были сняты галочки и кстати они также от Яндекса:

Ну гениально, нет слов, все работает четко и без намека на глюки, уважуха че
Ну и последняя программа, которую я проверю, это uTorrent. Значит устанавливаю я ее и тут тоже есть галочка по установке левого софта, и тут Unchecky также сработал четко:
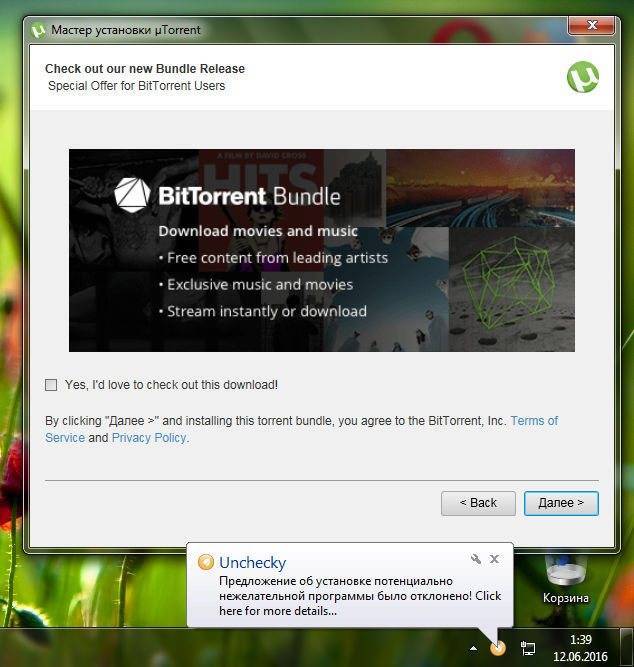
Как видите все программы пытаются втулить вам какую-то ерунду, я честно не знал что все они предлагают эту ерунду, я просто взял три популярных программы и все. Вот такой мир жесток сегодня
Вот какие выводы я думаю что можно сделать:
- крутая и бесплатная программа Unchecky не грузит комп, не потребляет много оперативки, а польза от нее просто невероятная;
- если вы установили себе Unchecky, то знайте, что теперь у вас на компе почти никогда не появится рекламные программы;
- вам не нужно думать какую галочку обязательно нужно снять, вместо вас теперь по этому поводу будет думать Unchecky;
- глюков и косяков в работе программы Unchecky не было замечено, так что это годная программа, работает на отлично;
В главном окне программы можно посмотреть сколько всего было снято галочек:

Есть еще Журнал активности, если его нажать то увидите окно со списком ПО, где были сняты тупые галочки:

Так что я ни в коем случае не советую удалять Unchecky. Но в жизни бывает всякое, может у вас рабочий компьютер или вы ну очень редко ставите программы, тогда вам Unchecky возможно что и не нужна. Ну, тогда лучше ее снести конечно.
Для удаления нажмите Пуск а там выберите Панель управления (в случае если у вас Windows 10, то там зажмите Win + X и в меню будет данный пункт):

Теперь ищем значок Программы и компоненты:
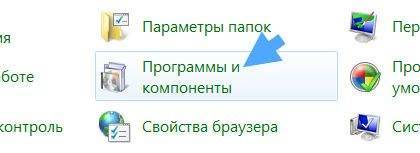
В списке нужно найти Unchecky (у меня версия v0.4.3) и нажать правой кнопкой, а там выбрать Удалить:

Потом ставим галочку, чтобы были и настройки удалены, ну и нажимаем Удалить:

Программа удалится мгновенно:
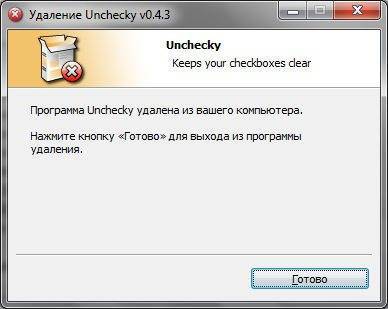
Все, теперь вы удалили Unchecky, надеюсь что вы не будете потом жалеть об этом
Удачи вам На главную! 12.06.2016