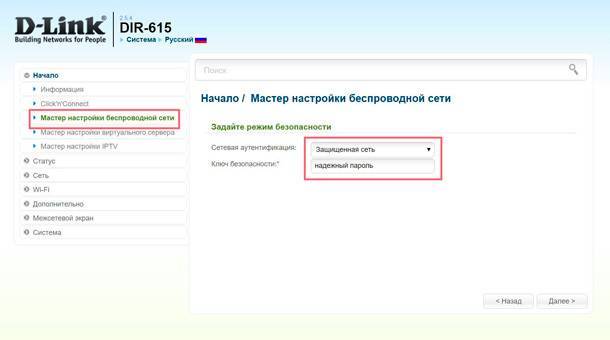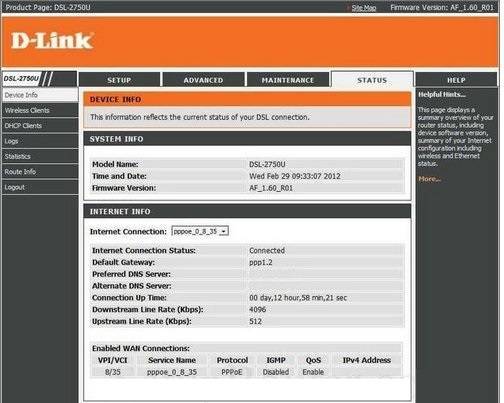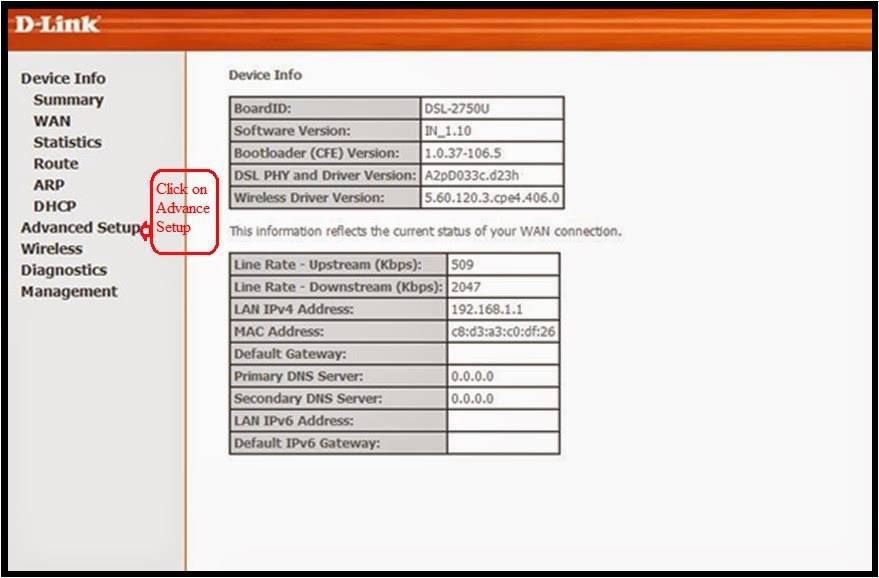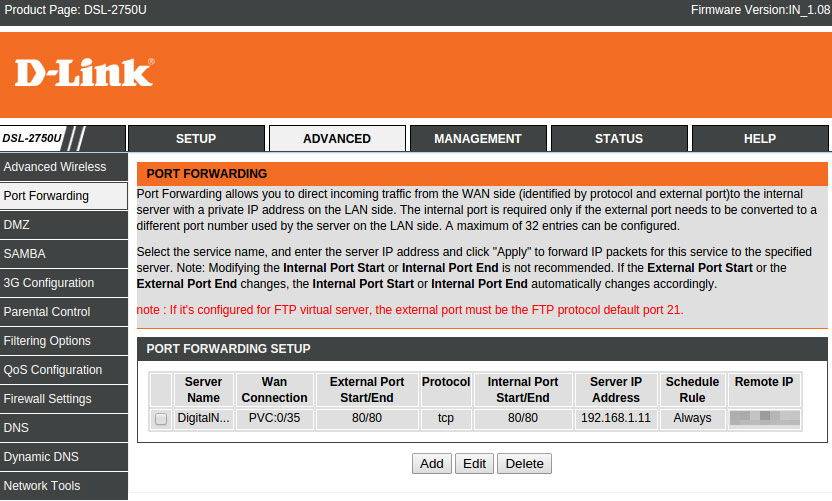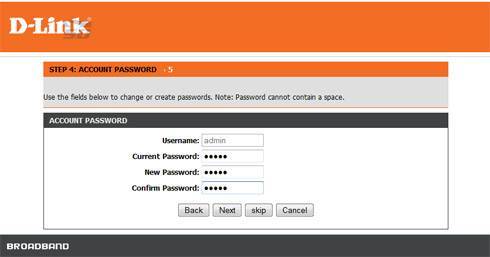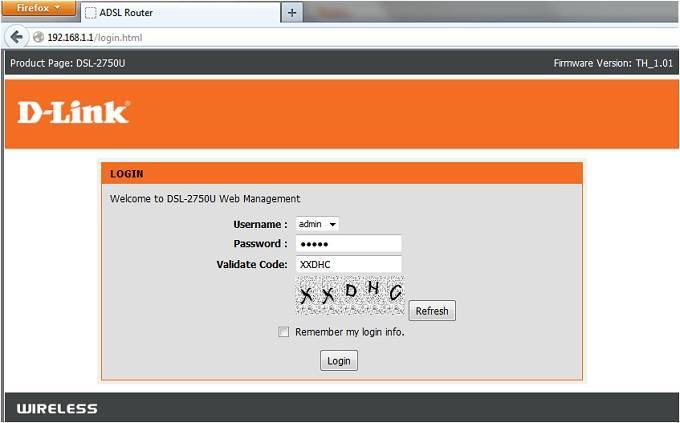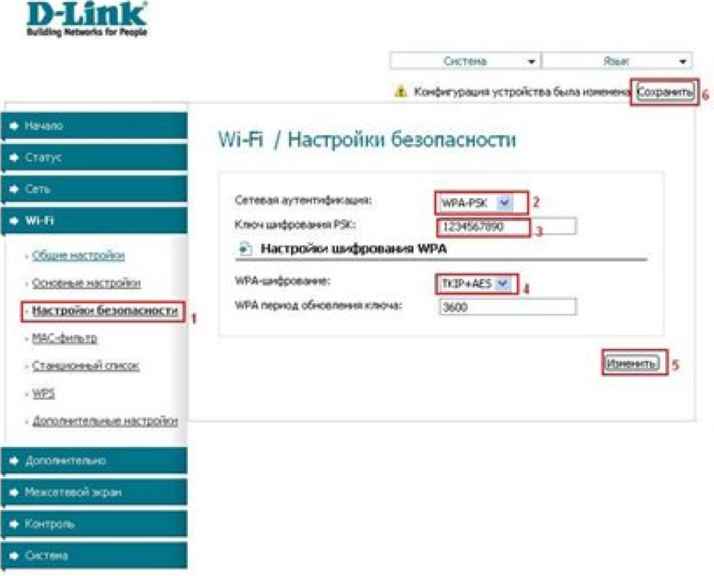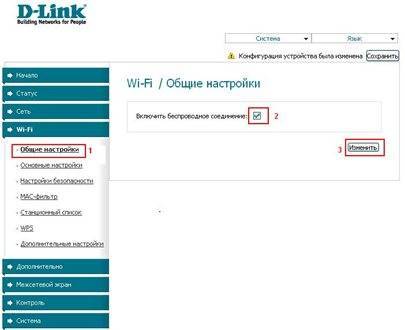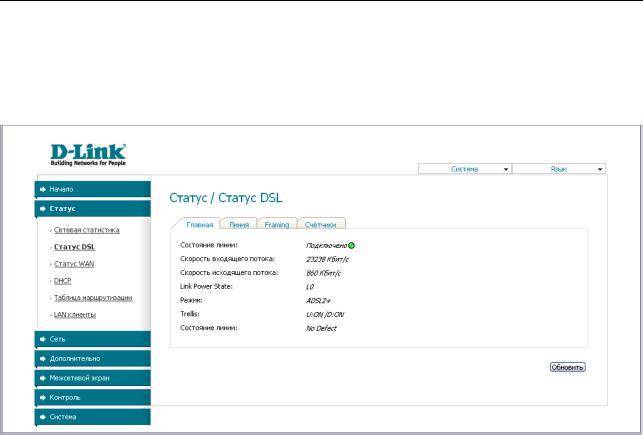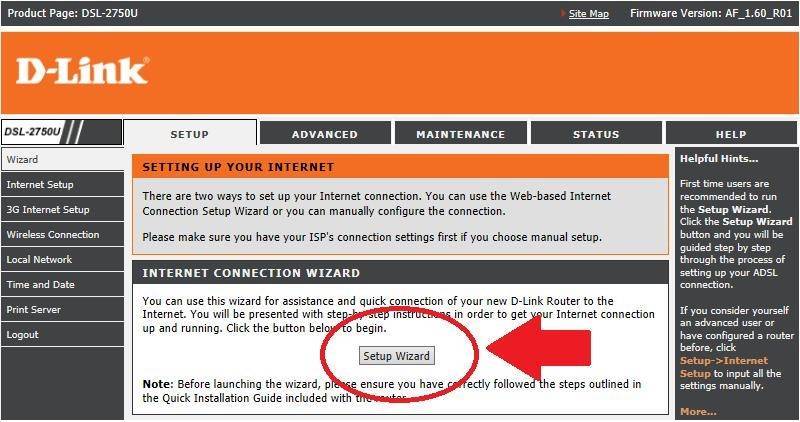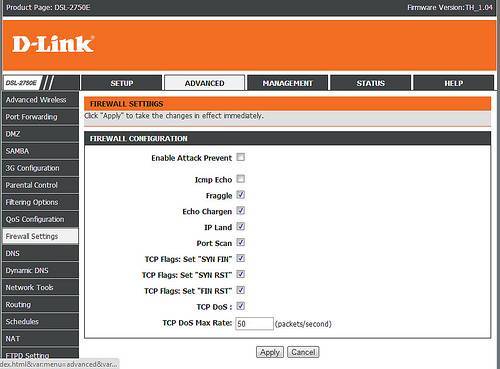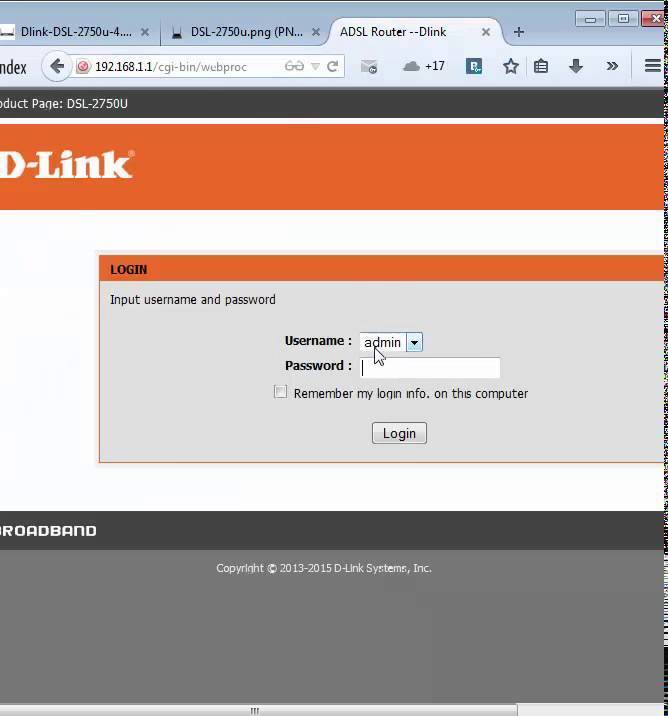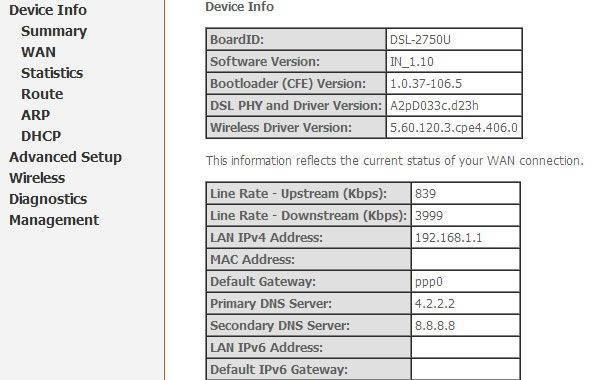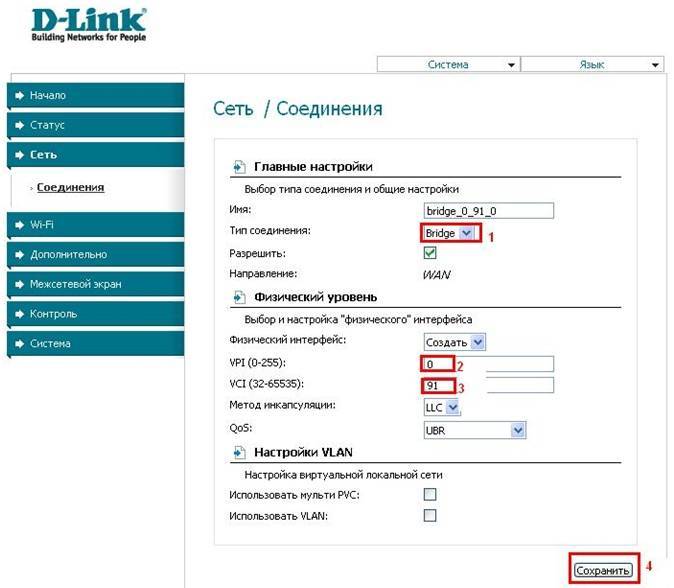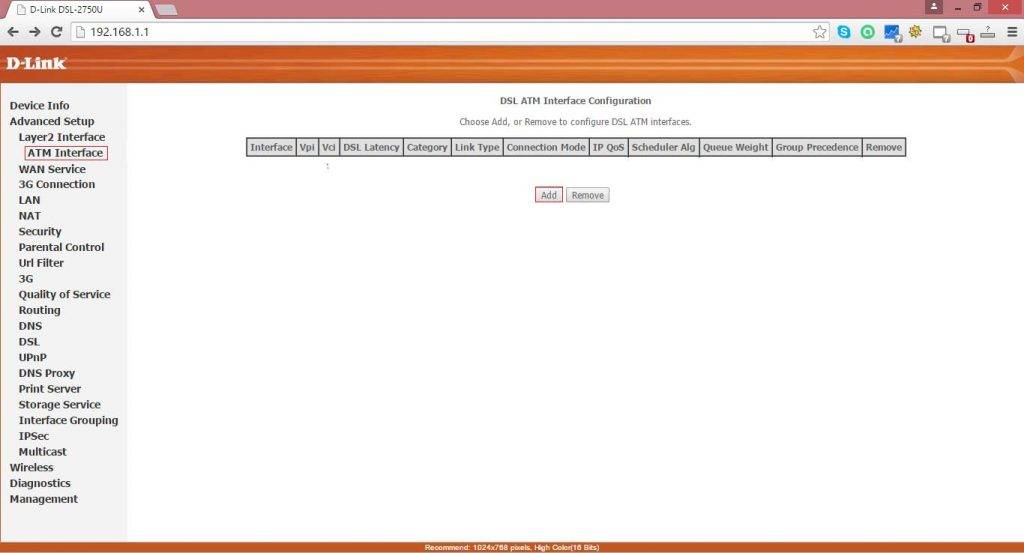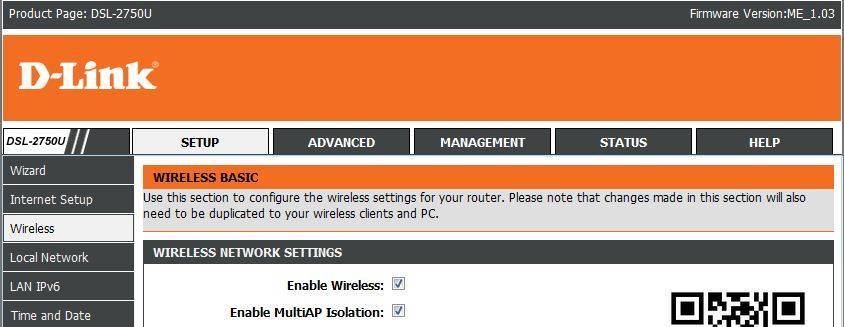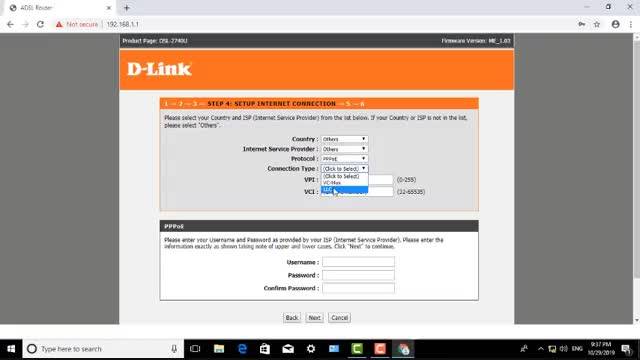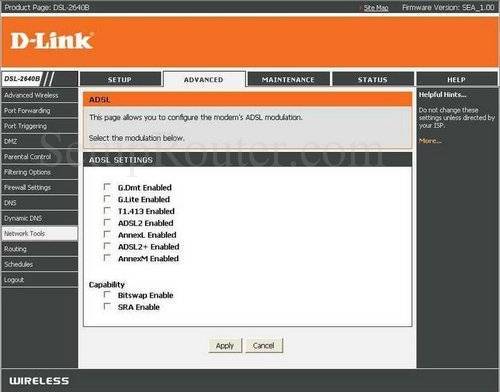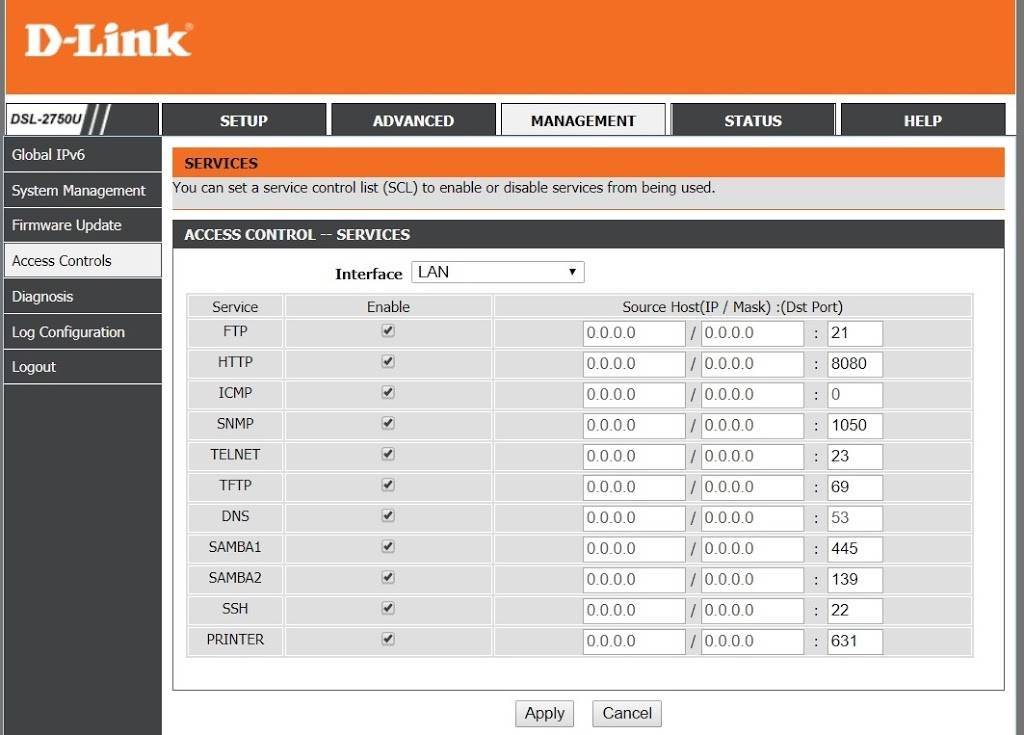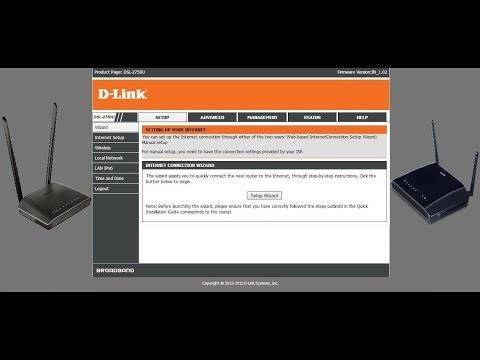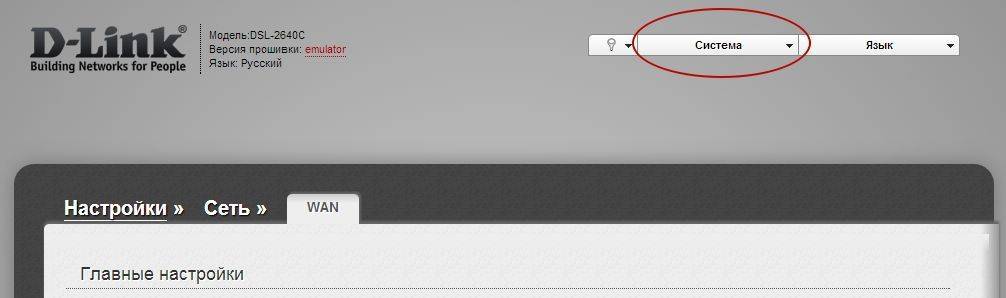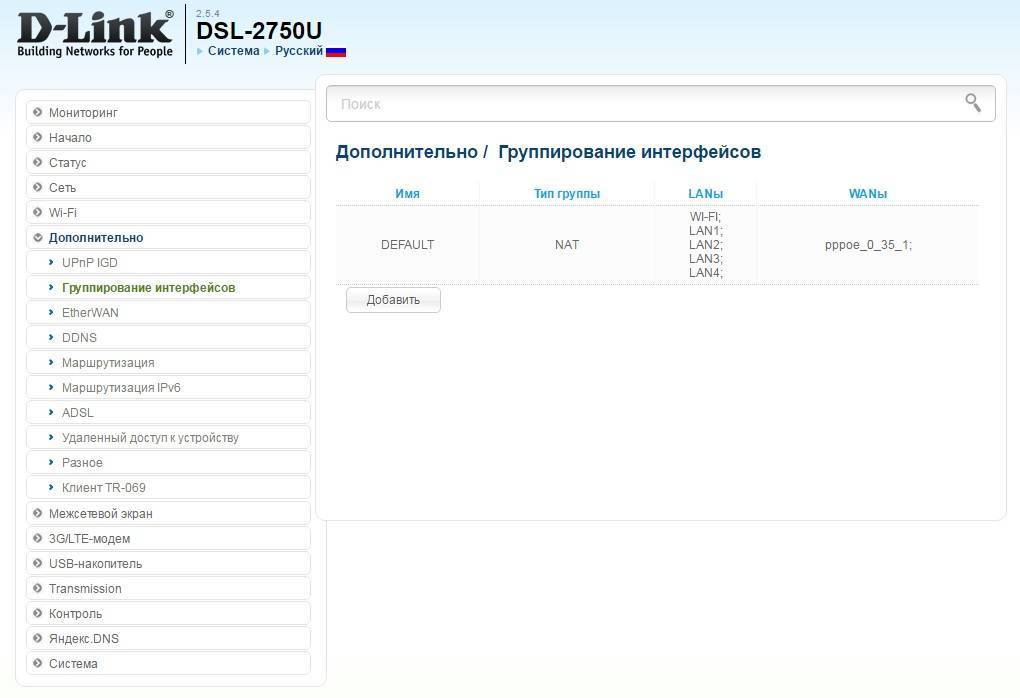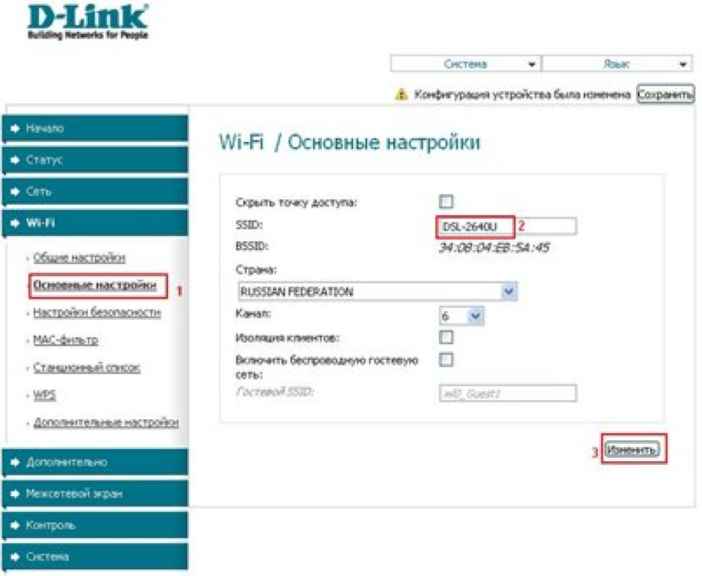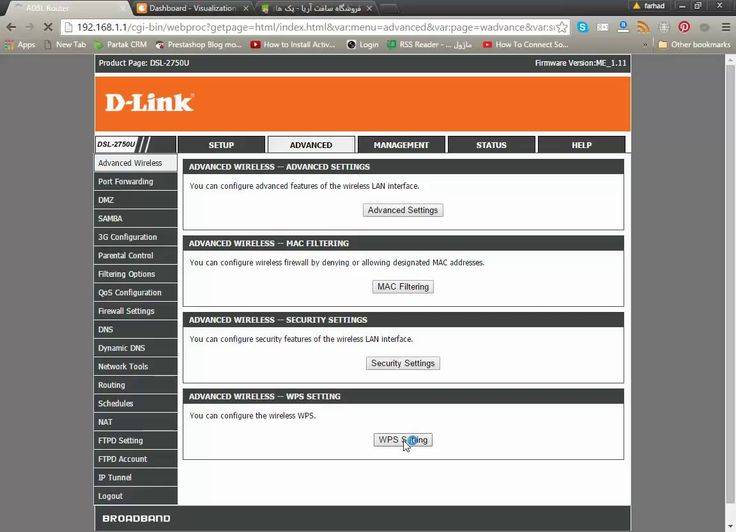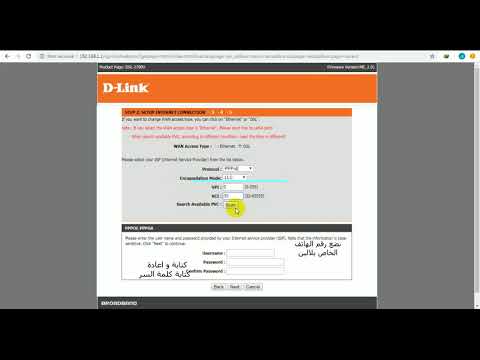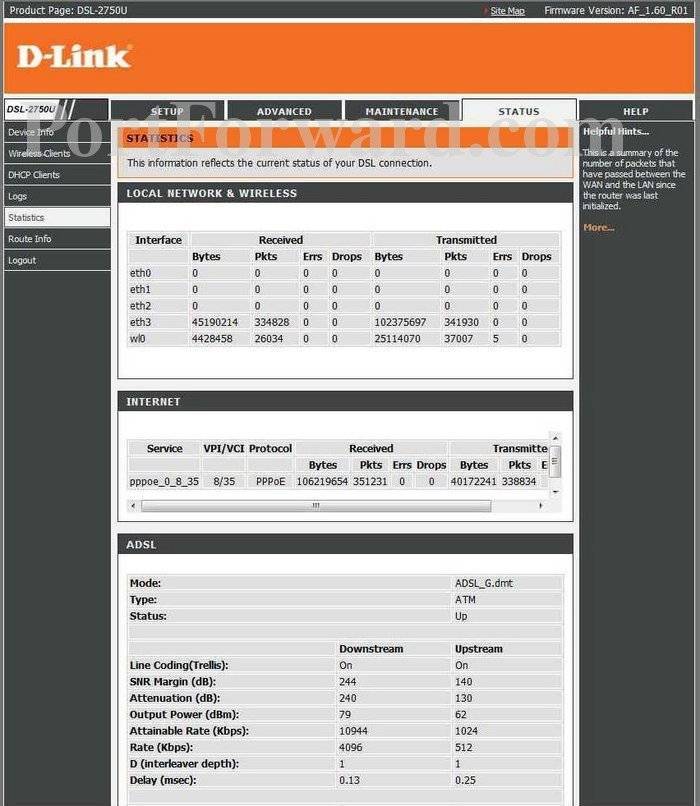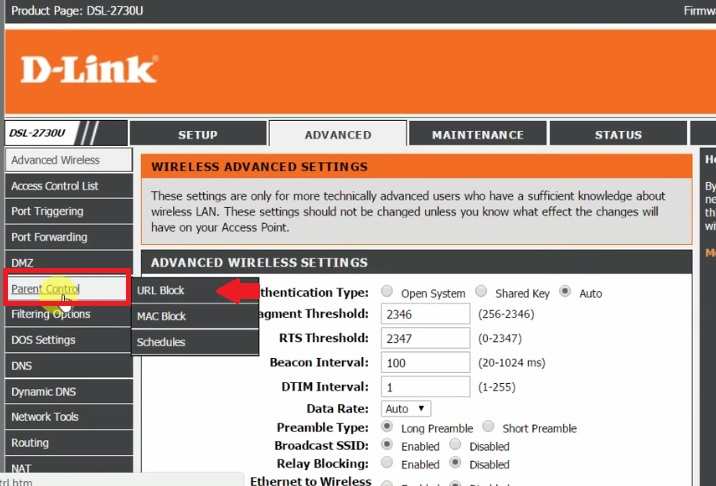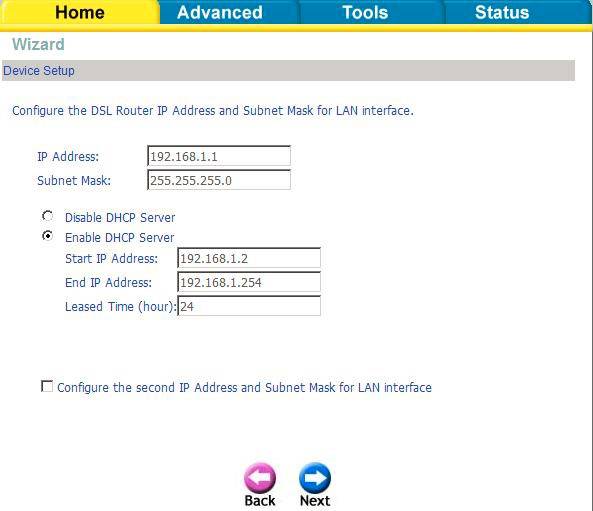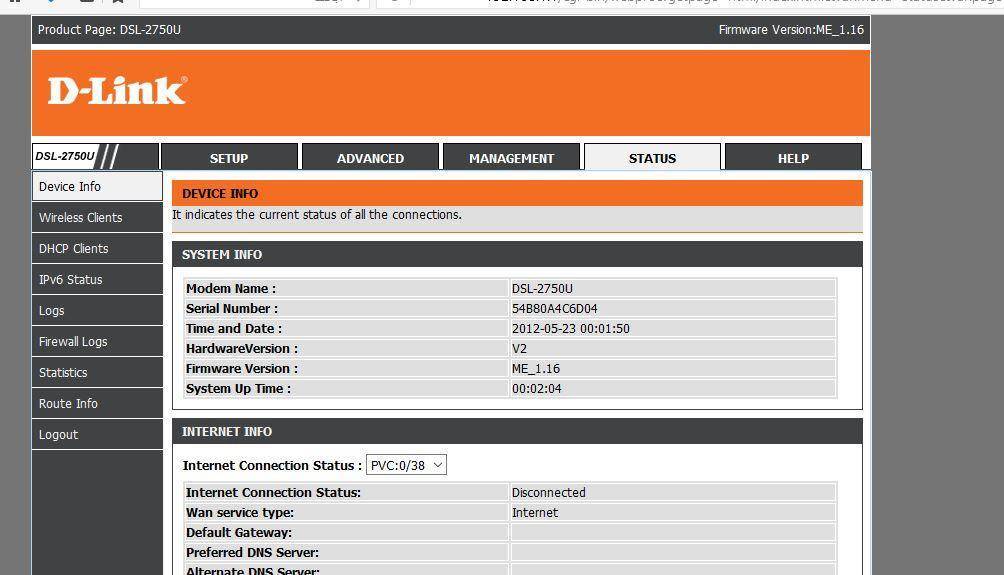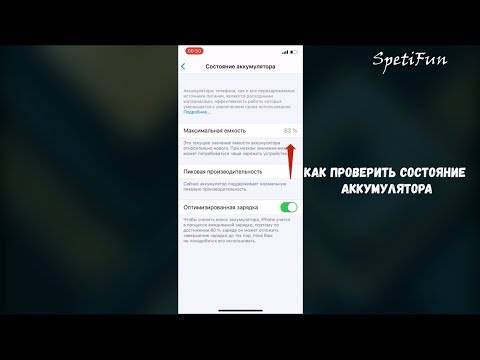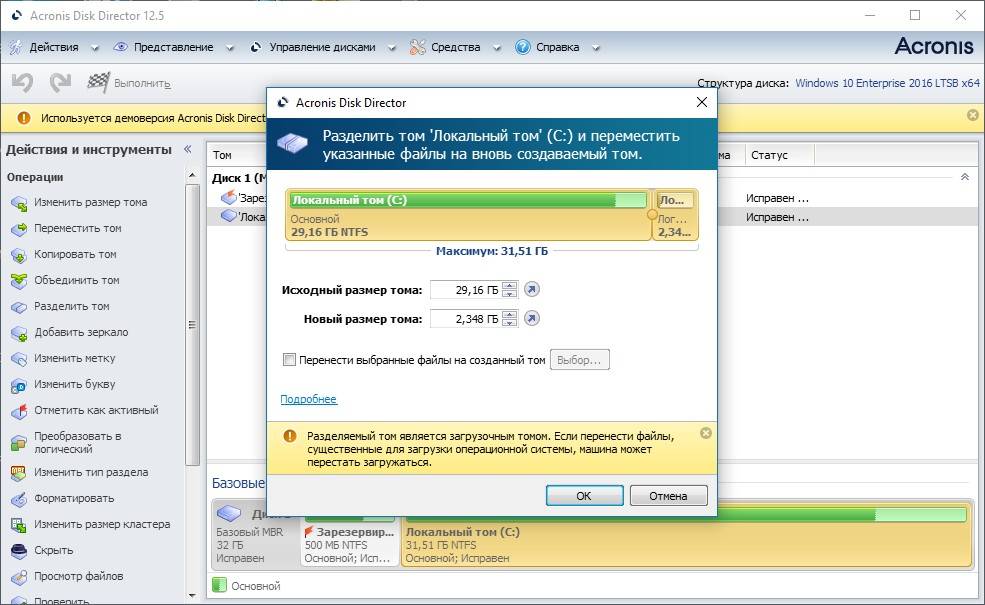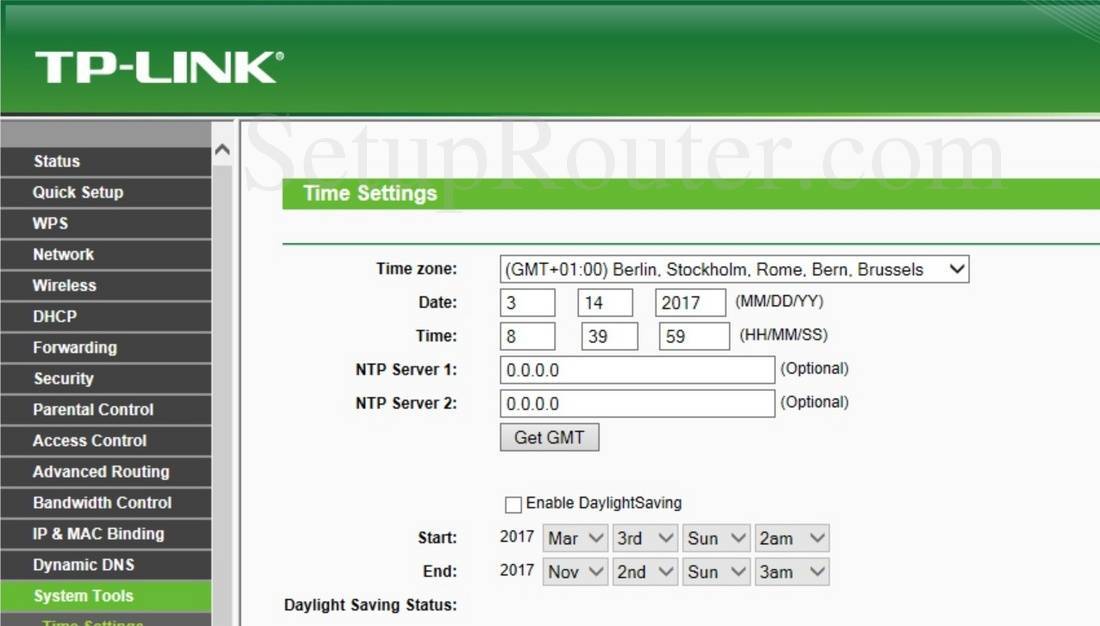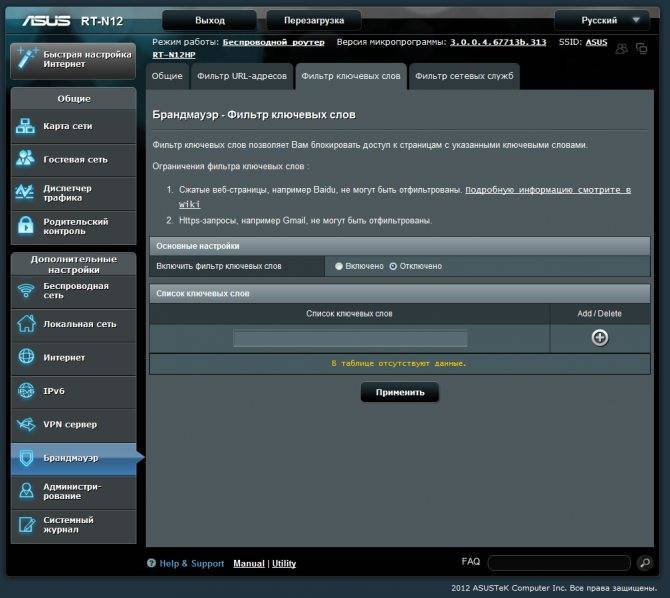Настройка Интернета на D-LINK DSL-2640U. Тип соединения — PPPOE
Так как у Ростелекома в основном используется тип соединения PPPoE, то и Интернет мы будем настраивать в этом режиме.
Из главного меню переходим «Сеть» —> «Соединения». Для интернета нам необходимо создать новое соединение, нажимаем «Добавить».
Делаем все по порядку:
- «Тип соединения» выбираем «PPPOE», тогда модем будет работать в режиме роутера. Если в качестве маршрутизатора вы хотите использовать какое-то другое устройство (которое возможно больше подходит по техническим параметрам), то выберите «Bridge» (DSL-2640U будет работать как прозрачный мост);
- Необходимо прописать соответствующие PVC. Я пишу «VPI и PCI» те, которые соответствуют региону, для которого делается настройка. В данном примере для Ростелеком-Сибирь, Красноярский край — 0 и 35 соответственно. Можете посмотреть значения VPI и VCI Ростелеком для своего региона на этом сайте, либо позвонить в техническую поддержку и спросить там;
- Далее, прописываем «PPP-имя пользователя» — логин из договора, «Пароль» и «Подтверждение пароля» — пароль из договора. Я советую вам сначала написать пароль в каком-нибудь текстовом редакторе, а потом скопировать и вставить — так вы снизите вероятность ошибки (во время настройки не видно введенных символов) при написании пароля. Соблюдайте регистр букв — если в договоре буква заглавная, то и писать ее надо как заглавную.
- Функция «Keep Alive» должна быть обязательно включена;
- «LCP интервал» поставьте 15, «LCP провалы» пропишите 2 — это означает, что роутер будет посылать два запроса подряд на сервер для авторизации, и при неудачи обоих попыток, следующий запрос сделает через 15 секунд. Тем пользователям, у которых часто на модеме пропадает DSL-линк, стоит поставить 5 к 1;
- Включите «IGMP»;
- Нажмите «Сохранить».
Если вас интересует только настройка Интернета, то дальше можете не читать. Просто нажмите на «Сохранить и перезагрузить» (справа вверху).
Кому нужно настроить IPTV — читаем дальше.
Параметры подключения для DSL 2740u и других роутеров Ростелекома
Для того чтобы зайти в веб-интерфейс оборудования понадобится открыть любой браузер и ввести стандартный для всех роутеров D-Link IP-адрес 192.168.0.1. После этого перед пользователем откроется приветствующее меню, где будет необходимо ввести логин и пароль. По умолчанию оба поля имеют значения admin. Подтвердив данные, откроется домашняя страница интерфейса.
Так как прошивки DSL 2740u, DSL 2750u и DSL 2760u идентичны, настройки интернет-соединения для Ростелекома будут выполняться одинаково. Для этого понадобится перейти в раздел «Начало», а далее «Click’n’connect». На этом этапе ПО напомнит о необходимости подсоединения DSL-кабеля в соответствующий разъем. Нажав кнопку «Далее», будет нужно определится с типов подключения. 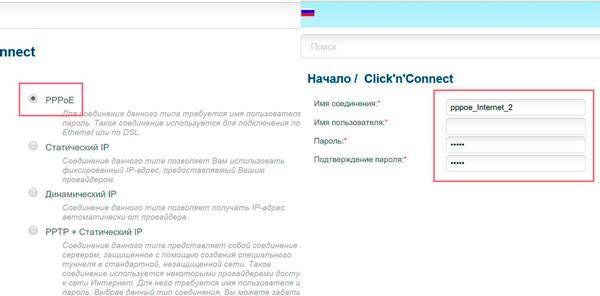 Он выбирается в зависимости от предоставляемой услуги Ростелекома. Чаще всего используется PPPoE. Отметив данный вариант, понадобится ввести логин и пароль, указанные в контракте провайдера.
Он выбирается в зависимости от предоставляемой услуги Ростелекома. Чаще всего используется PPPoE. Отметив данный вариант, понадобится ввести логин и пароль, указанные в контракте провайдера.
Далее прошивка выведет на экран все выбранные параметры, что позволит проверить их корректность. Нажав кнопку «Применить», нужно будет сохранить изменения и перезагрузить роутер. Это делается на вкладке «Система» в верхнем меню под логотипом компании. Теперь интернет-соединение будет полностью готово к работе.
Активация Wi-Fi подключения
Конечно же, настройку роутера нельзя считать полноценной без включения его основной функции – беспроводной раздачи интернета. Для этого нужно воспользоваться вкладкой «Мастер беспроводной сети», которая находится в группе опций «Начало». 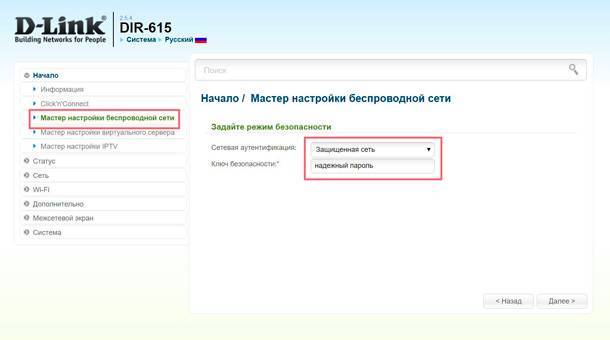 Перейдя в нее, будет необходимо выбрать режим работы «Точка доступа». Далее, ввести SSID (Имя) и выбрать тип сетевой аутентификации с ключом безопасности.
Перейдя в нее, будет необходимо выбрать режим работы «Точка доступа». Далее, ввести SSID (Имя) и выбрать тип сетевой аутентификации с ключом безопасности.
Подтвердив и сохранив настройки, Wi-Fi будет готов к эксплуатации.
Настройка роутеров D-Link DSL 2740, DSL 2750 и DSL 2760 для Ростелекома выполняется идентично. Различия же моделей заключается лишь в дизайне, внутренней структуре и незначительных надстройках, которые не влияют на процесс ввода параметров для подключения к интернету и раздачи Wi-Fi.
https://youtube.com/watch?v=hI2s1DXCHy4
Настройка
D-Link DSL 2740U имеет две прошивки. Но настраиваются они примерно одинаково.
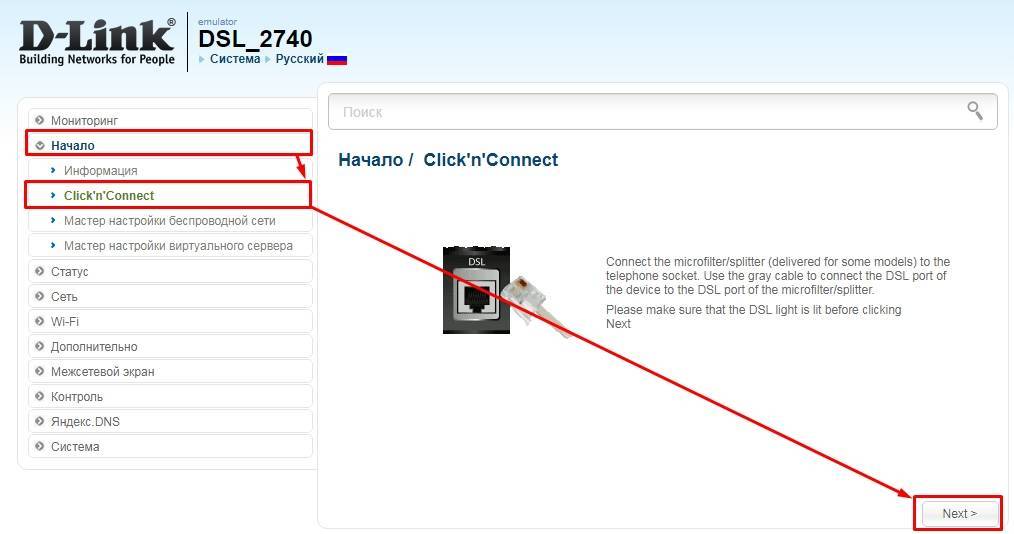
- Чтобы быстро настроить все, выбираем пункт меню «Начало», а далее «Click’n’Connect». Также может называться как «Начальная настройка». Ещё раз проверьте вставлен ли DSL кабель. Нажимаем «Далее»;
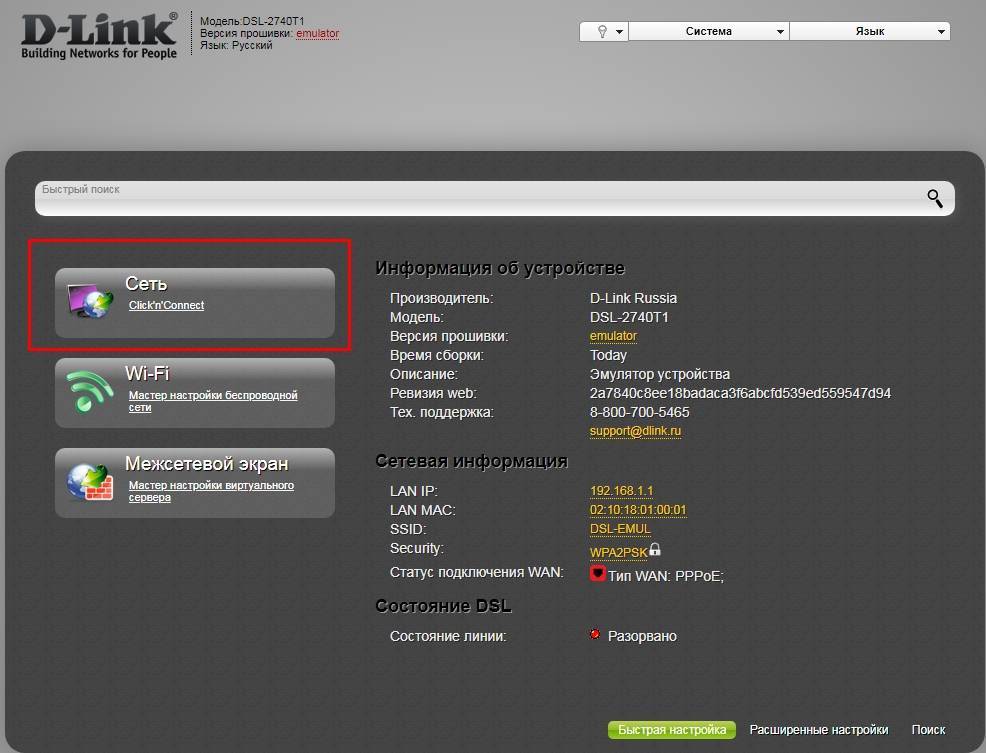
- В новой более темной прошивке нужно просто на начальном экране выбрать «Сеть»;
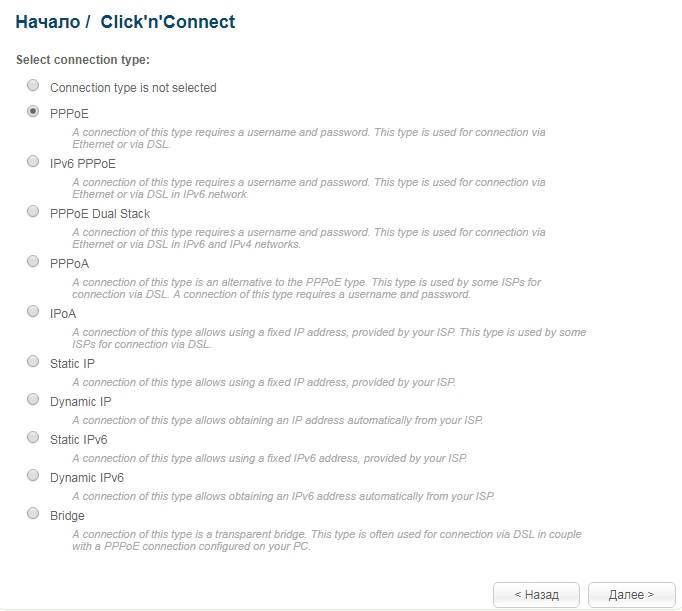
- Теперь вам нужно выбрать тип подключения, который использует ваш провайдера. Как видите их достаточно много, поэтому это нужно уточнить из договора. Чаще всего в таких подключениях используется именно PPPoE, поэтому я выбрал его;
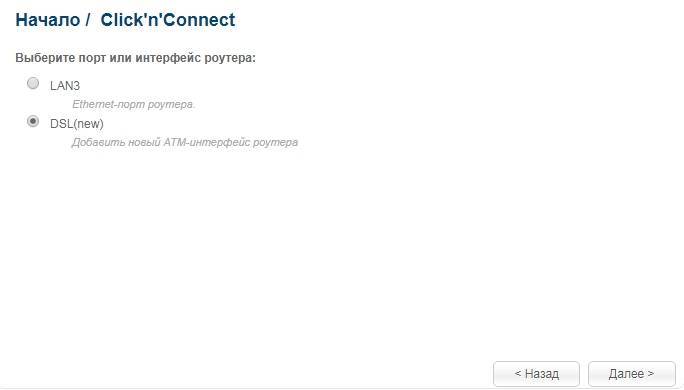
- Выбираем второй пункт «DSL», но как видите данный аппарат можно использовать и для обычного подключения по Ethernet кабелю. Для этого используется порт – LAN3.
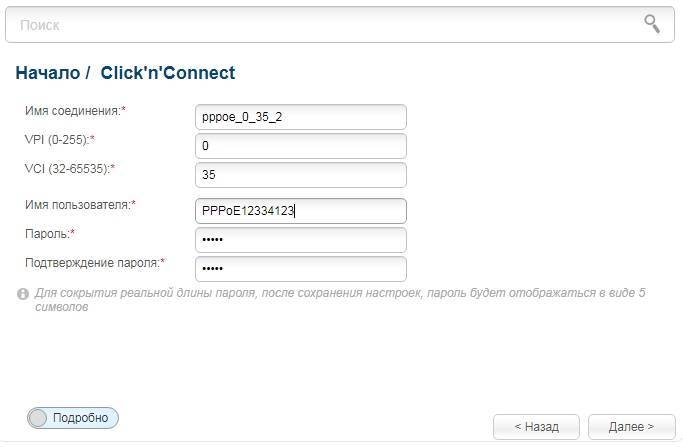
- Вводим с договора данные: VPI, VCI, имя пользователя и два раза пароль. Имя соединения можно ввести любое, так как оно будет отображаться только в роутере;
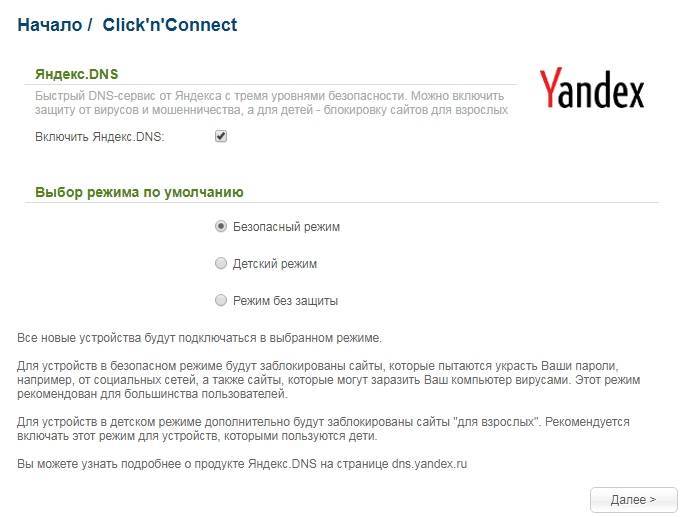
- После этого маршрутизатор проверит подключение к интернету. Далее вылезет окно настройки «Яндекс.DNS». Безопасный режим дает защиту от опасных и мошеннических сайтов. Детский режим дополнительно блокирует взрослый контент. Выбираем режим, который вам нужен.
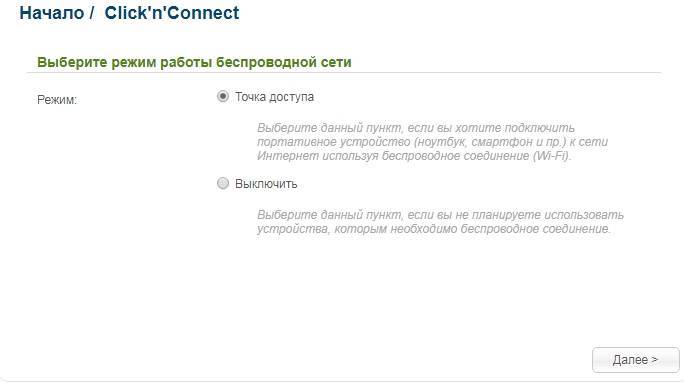
- Теперь выбираем «Точка доступа», если вы хотите включить Wi-Fi;
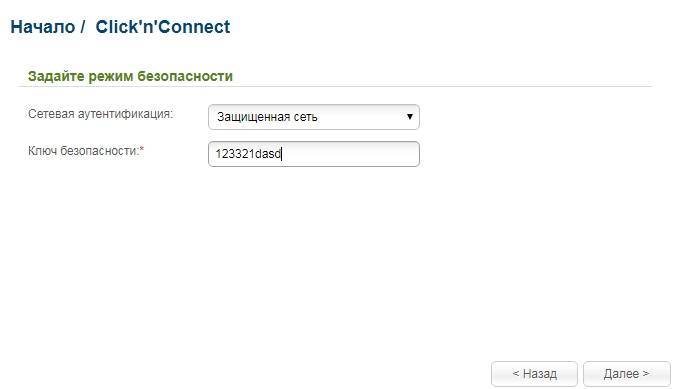
- Далее вписываем название сети, а на следующем этапе выбираем «Защищенная сеть» и придумываем пароль.
Если вам нужно более детально произвести настройку или что-то поменять, то вы можете выбрать определенные пункты меню слева. «Сеть» – «WAN» – здесь вы можете изменить настройки интернета, удалить их или добавить новые. В разделе Wi-Fi можно произвести более детальные настройки беспроводной сети.
Схема подключения
- При первом аппаратном включении необходимо следовать такой по очередности шагов: выключить ПК и присоединить модем к линии телефонных проводов.
- Далее, разъем «DSL» сплиттера подсоединить к разъему «DSL» маршрутизатора D-link dsl 2640u, а гнездо «LINE» совместить с телефонной розеткой. Для этого используется кабель телефонной линии.
Для подсоединения к персональному компьютеру нужно выполнить такой алгоритм:
- Объединить адаптер питания и гнездо подключения и включить в розетку. Через несколько секунд загорится зеленый индикатор работы «POWER»;
- Далее кабель Ehternet от сплиттера подключить в разъем WAN. Для работы с ПК можно использовать один из четырех портов устройства, а оставшиеся применять с целью проводного подключения других компьютеров;
- Нужно включить ПК, подождать пока загрузится операционная система.
Корректность работы модема D-Link DSL-2640U и соединения с провайдером на сети Ростелеком проверяется условием постоянной работы индикаторов «POWER», «DSL» и «LAN».
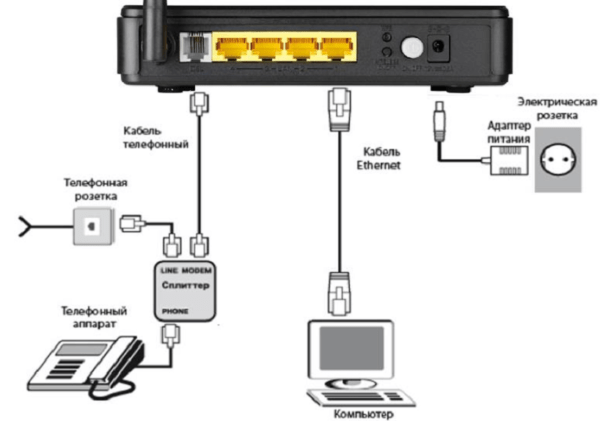
Существует два вида настройки на выбор и профессиональный уровень пользователя:
- при помощи web — интерфейса роутера;
- автонастройка (с использованием установочного диска).
Подключение устройства
Для эксплуатации устройства первым делом нужно подключить его к электросети. Для этого можно воспользоваться блоком питания, идущим в комплекте, подключив его в соответствующий порт на задней стороне роутера.
Далее нужно выбрать место для установки устройства. Его можно как просто поставить на какую-либо поверхность, так и повесить на стену, используя для крепления два самореза, на которые благодаря специальным пазам на корпусе можно установить роутер.
Подключение к сети интернет может происходить двумя путями.
Подключение через DSL
Этот вид подключения использует телефонную линию. Перед подключением роутера нужно установить на телефонный кабель устройство разделяющее сигнал – сплиттер. Это устройство создано для разделения сигнала на модемную и телефонную линию. Для этого на корпусе сплиттера с одной стороны есть вход “LINE”, в который подключается телефонный кабель, идущий от провайдера.
С другой стороны, находятся два выхода:
- PHONE – от него подключается телефон;
- MODEM – от него подключается модем.
Благодаря такому разделению сигнала можно находиться в интернете, не занимая телефонную линию.
Вся коммутация происходит через четырёхжильную витую пару с разъёмом RG-11. Этим кабелем нужно соединить выход “MODEM” на сплиттере и вход “DSL” на роутере, отмеченный серым цветом.
Подключение через FTTx
Это более современный вид подключения, использующий восьмижильную витую пару и разъём RG-45. Не к каждому ADSL-роутеру можно подключиться по FTTx, но у D-link DSL 2640U есть такая возможность. Для этого нужно воспользоваться любым LAN портом, подключив в него кабель, идущий от провайдера.
Тестирование
Первым тестом, с которого мы обычно начинаем данный раздел, является установление времени загрузки аппаратуры, под которым мы понимаем интервал времени с момента подачи питания на устройства до получения первого эхо-ответа по протоколу ICMP. D-Link DSL-2750U загружается за 24 секунды. Мы считаем это хорошим результатом.
Вторым традиционным тестом стала проверка защищённости, выполняемая с помощью утилиты Positive Technologies XSpider 7.7 (Demo Build 3100). Всего было обнаружено семь открытых портов: TCP-21 (FTP), TCP-23 (Telnet), TCP-80 (HTTP), TCP-139 (NetBIOS samba), TCP-445 (Microsoft DS), TCP-1780 (dpkeyserv) и TCP-8888 (ddi-tcp-1). Наиболее интересные обнаруженные сведения представлены ниже.



Теперь мы подошли к одной из самых интересных частей обзора – тестированию производительности. Начать мы решили с измерения скоростей передачи пользовательских данных в беспроводном сегменте сети. Результаты измерений представлены на диаграмме ниже.
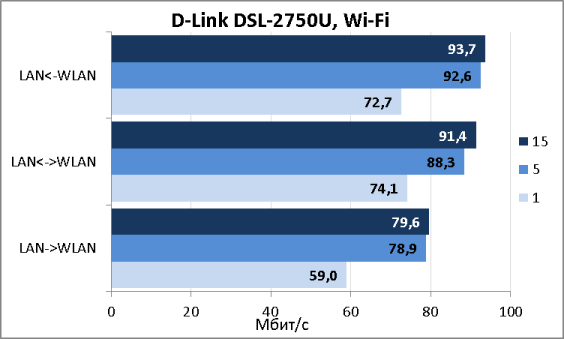
Мы решили не ограничиваться только установлением максимально возможных скоростей передачи через ADSL, но произвести измерения для нескольких стандартов по отдельности.
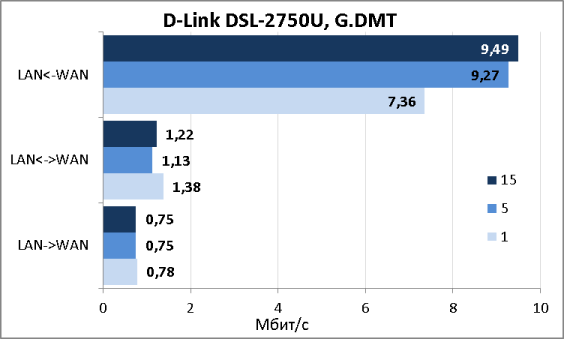
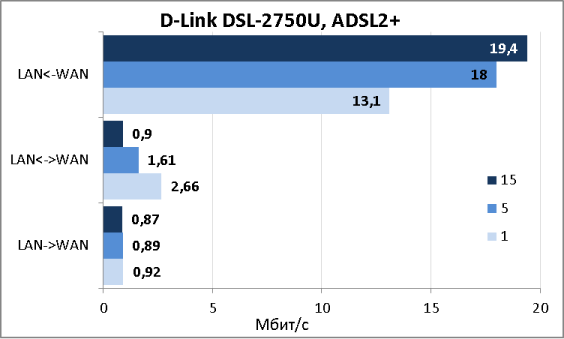
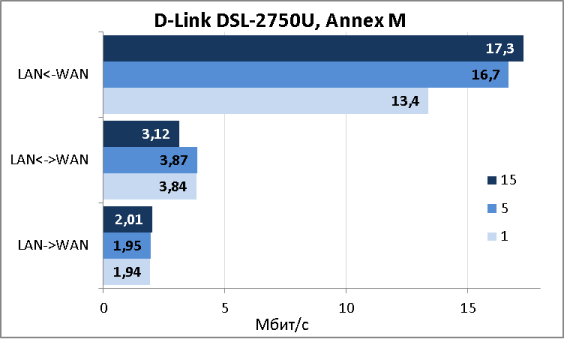
К USB-порту устройства могут быть подключены внешние жёсткие диски или флеш-карты. Мы произвели подключение диска, который корректно определился системой, и его содержимое отобразилось в веб-интерфейсе. Однако скорости доступа к пользовательским данным, расположенным на внешнем накопителе, нас, мягко говоря, удивили.
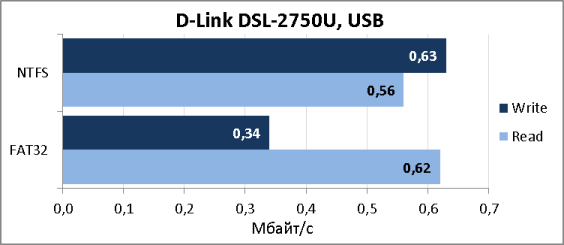
Удивительной оказалась и сама передача данных на устройство при использовании файловой системы FAT32 (при использовании NTFS указанный эффект не наблюдался). При копировании файла по сети на флеш-накопитель сначала данные не передавались вовсе, в это время мы наблюдали создание файла на диске (размер постоянно увеличивался). После того, как файл был создан, начиналась передача данных на скоростях гораздо больше указанных выше, поэтому указанные выше значения – средние скорости полученные делением объёма файла на суммарное время (время подготовки и время реальной передачи).
На этом мы завершаем раздел тестирования и переходим к подведению итогов.
Проблема с подключением
Если вы не можете подключиться по Wi-Fi, например такой сети нет. Или пароль не подходит, то нужно сбросить аппарат до заводских настроек. Для этого на корпусе находим дырочку «Reset» и зажимаем её на 10 секунд.
Если вы не можете зайти по адресу 192.168.1.1, то скорее всего у вас на компьютере или ноутбуке в настройках стоят какие-то данные. Нажмите одновременно на клавиши «Win» и «R». После этого впишите команду «ncpa.cpl»
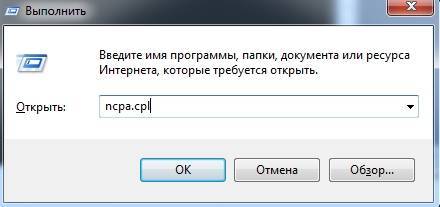
Вы должны попасть в окно всех сетевых подключений. Нужно выбрать именно то подключение, с помощью которого вы подключены к роутеру. Нажимаем по нему правой кнопкой и заходим в свойства. Далее выбираем 4 протокол, нажимаем «Свойства» и выставляем настройки как на картинке ниже.
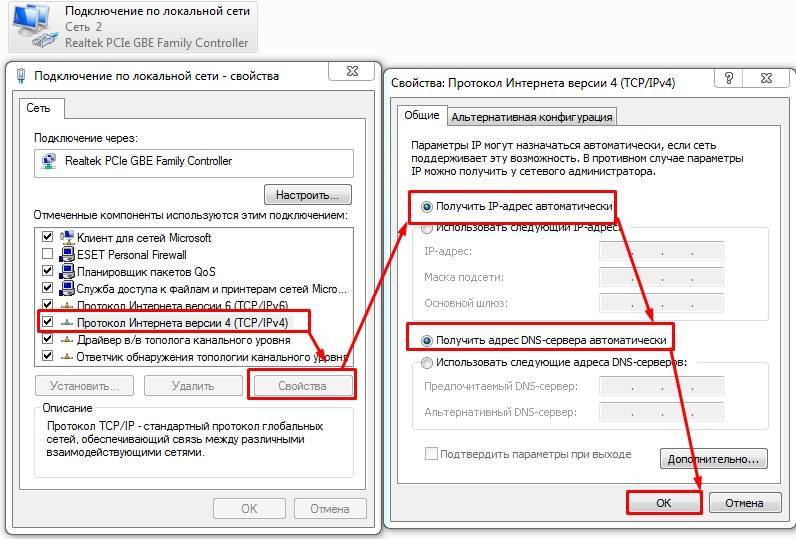
Техническая поддержка
Руководство по быстрой установке
Обновления программного обеспечения и документация доступны на сайте нашей компании.Компания D-Link предоставляет бесплатную поддержку для клиентов в течение гарантийного срока.Клиенты могут обратиться в группу технической поддержки D-Link по телефону или через Интернет.
ДЛЯ КЛИЕНТОВ НА ТЕРРИТОРИИ РОССИИ
ТЕХНИЧЕСКАЯ ПОДДЕРЖКА КОМПАНИИ D-LINK
круглосуточно, ежедневно (кроме официальных праздничных дней)
ТЕХНИЧЕСКАЯ ПОДДЕРЖКА ЧЕРЕЗ ИНТЕРНЕТ
АДРЕСА И ТЕЛЕФОНЫ ОФИСОВ D-LINK ПО ВСЕМУ МИРУ
Выделить → Я нашёл инструкцию для своего роутера здесь! #manualza
Кто выкурил инструкцию по борьбе с курением?
Обращаем внимание на важные моменты по схеме
1
Очень важно аккуратно отпаять 1, 2, 5 и 6 выводы микросхемы. Например, можно выпаивать и чуть вверх приподнимать по одной ножке с помощью проволочки от 4-ех жильного телефонного провода
Остальные выводы трогать ненужно, чтобы не организовывать отдельное питание для микросхемы 3.3 вольта. Питаться микросхема будет от самого модема. Важно посадить на GND выводы LPT коннектора с 18-го по 25-й, а так же перемкнуть выводы 6 и 10 согласно схеме.
Поддеваем проволочку под ножку, нагреваем ножку паяльником и аккуратно тянем
2. Далее согласно схеме выше (рис 1) припаиваем проводки через резисторы к LPT коннектору
Обратите внимание, проводки не должны превышать длину 10 см. GND можно подключить к выходу GND разъема UART на плате модема (оранжевый провод на фотографии):
Припаеваем провода к LPT коннектору. Провода не более 10 см
После пайки садим компьютер на UPS. Блок питания модема тоже не лишне будет посадить на UPS. Подключаем LPT коннектор к компьютеру. Не подключайте разъем на работающем компьютере! В настройках BIOS’a включаем LPT и выставляем ему режим SPP. Далее загружаем систему. Включаем блок питания модема.
Скопируйте программу SPI Flash Programmer в корень диска где установлена ваша система (обычно это диск «С»). Не используйте каталоги в именах которых есть пробелы.
Запускаем ее. Возможно при первом запуске программа выдаст ошибку. Ничего страшного. В программе в первую очередь выбираем свою микросхему (см. рис. 4 (1)). Далее нажимаем кнопку чтения ID микросхемы (2). Должна отобразиться информация о микросхеме как на рисунке 5. У меня она определилась как MX25L6405. Если на этом этапе что-то не отображено или установлено как «Unknown», значит что-то пошло не так. В этом случае проверьте правильность пайки, отсутствие «соплей» на плате модема, длину проводов, резисторы, работоспособность LPT порта, включен ли блок питания модема в розетку, нажата ли кнопка питания модема. Если все условия выше выполнены, попробуйте поменять режим работы LPT в BIOS’е на EPP или ECP. Там же установите стандартное для LPT порта прерывание (7) и порт 378, убедитесь что ваша система видит LPT порт.
Главное окно программы SPI Flash Programmer
После того как ID флешки определено, необходимо стереть ее. Воспользуйтесь в программе кнопкой стирания (3).
Далее открываем dump прошивки этой микросхемы с помощью первой кнопки на панели инструментов программы (дискетка с зеленой стрелочкой). В моем случае файл называется «DSL_2750_v1.0.11_flash_image_96328AVNG_N31.w» любезно предоставленный службой поддержки D-Link. Содержимое должно отобразиться в главном окне программы в шестнадцатеричном виде.
ID микросхемы. Не обращайте внимания на возможные каракули вместо русских символов
Ну собственно и сама прошивка — нажимаем кнопку (4). Минут 8-10 и, если все нормально, внизу окна программы, в строке состояния, зеленым цветом будет написано, что микросхема запрограммирована. Сделайте проверку кнопкой (5). Если ошибок не будет так же, зеленым цветом в строке состояния будет сообщено об успешной проверке. Если будут ошибки повторите стирание микросхемы и программируйте снова. Настоятельно рекомендую посадить блок питания модема на UPS.
Выключаем компьютер, отсоединяем блок питания модема, отсоединяем LPT коннектор, отпаиваем провода от микросхемы, аккуратно припаиваем ранее отпаянные ножки на место.
Включаем модем. Сразу должен загореться индикатор питания. Если нет — проверяйте пайку и «сопли» на плате.
Модем уже в работоспособном состоянии и доступен через WEB интерфейс. Его прошивка 1.0.11. Не спешите его (модем) закрывать. Можете тут же прошить модем последней прошивкой 1.0.14 прямо из WEB интерфейса.
Автонастройка
При выборе настройки в автоматическом режиме с использованием установочного диска последовательность действий после вставки диска в CD-ROM и запуска программы будет описана на мониторе
Для правильной настройки и корректной работы устройства D-Link DSL-2640U важно четко следовать всем рекомендациям, быть внимательным при их выполнении
Настройка ПК
Для того, чтобы обеспечить правильную бесперебойную работу устройства, необходима его установка на автоматическое извлечение IP-адреса. Для этого выполняется такая последовательность шагов: «Пуск»→ «Панель управления»→ «Центр управления сетями и общим доступом». После перехода во всплывшем окне справа обозначить раздел «Изменение параметров адаптера».

Дальнейшие действия такие: в списках подключений найти и нажать правой кнопкой на пункт«Подключение по локальной сети». Обозначить подпункт «Свойства». В открывшемся окне избрать «Протокол Интернета версии 4 (TCP/IPv4)», щелкнуть «Свойства». Отметить «Получить IP-адрес автоматически» и «Получить адрес DNS-сервера».
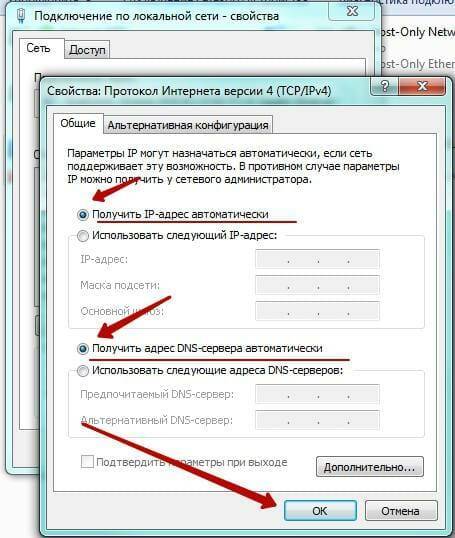
Рекомендации по установке беспроводных устройств
DSL-2740U/NRU ADSL/Ethernet-маршрутизаторc Wi-Fi и встроенным коммутатором
Руководство пользователя
Рекомендации по использованию маршрутизатора
Рекомендации по установке беспроводных устройств
Беспроводной маршрутизатор DSL-2740U/NRU позволяет получить доступ к Вашей сети с помощью беспроводного соединения практически из любой точки в радиусе действия беспроводной сети. Однако следует учитывать, что количество стен и перекрытий, которые будет преодолевать сигнал, их толщина и расположение могут уменьшить радиус действия сети. Радиус охвата сети в большой степени зависит от типов материала и уровня сопутствующих радиочастотных шумов в доме или офисе. Чтобы максимально увеличить радиус действия Вашей беспроводной сети, выполните перечисленные ниже рекомендации.
1. Расположите маршрутизатор так, чтобы количество препятствий (стен, перекрытий и
т.п.) между маршрутизатором и другим сетевым оборудованием было минимальным. Каждое препятствие сокращает радиус действия беспроводной сети на несколько метров (от 1 до 30 м).
2. Мысленно проведите линию между маршрутизатором и сетевым устройством.
Рекомендуется расположить устройства так, чтобы эта линия проходила перпендикулярно стенам или перекрытиям, находящимся между маршрутизатором и сетевым устройством (для сигнала, проходящего препятствие под углом, толщина препятствия гораздо больше).
3
Обратите внимание на материал, из которого сделано препятствие. Массивная
железная дверь или алюминиевые балки, оказавшиеся в зоне беспроводной сети, уменьшают ее радиус действия. Постарайтесь расположить Ваш маршрутизатор, точки доступа и компьютеры так, чтобы сигнал проходил через тонкие стены или дверные проемы. На сигнал негативно влияют стекло, стать, металл, стены с изоляцией, вода (аквариумы), зеркала, шкафы, кирпичные и бетонные стены.
4. Держите маршрутизатор вдали (как минимум, на расстоянии 1-2 метра) от
электрических приборов или устройств, создающих радиочастотные помехи.
5. Радиотелефоны с несущей частотой 2,4 ГГц или оборудование стандарта X-10
(беспроводные устройства типа потолочных вентиляторов, осветительных приборов или домашней системы безопасности) могут оказать негативное влияние на Ваше беспроводное соединение. Убедитесь, что база Вашего радиотелефона с несущей частотой 2,4 ГГц максимально удалена от Ваших беспроводных устройств
Обратите внимание, что база радиотелефона передает сигнал даже тогда, когда телефон не используется

Прошивка DSL-2750U через программатор
В виду разных обстоятельств, а именно, в большинстве случаев от невнимательности и от неумения читать/дочитывать инструкции от производителей, модем DSL-2750U зачастую выходит полностью из строя при попытке его перепрошивки традиционным методом. Вплоть до того, что модем вообще не подает признаков жизни, даже по интерфейсу UART, а так же не светится ни одним индикатором.
В данной инструкции описана процедура программирования flash памяти этого модема, что называется на «коленке».
Что потребуется:
- Внимательность и аккуратность.
- Владение паяльником, пинцетом (предполагается, что у вас есть опыт работы с микросхемами).
- 4 резистора по 100 Ом.
- LPT Коннектор.
- Преобразователь для UART на MAX232 или подобный и работа с ним.
Принципиальная схема соединения MX25L6445E-M2I-10G с компьютером:
Принципиальная схема соединения с LPT
Обращаем внимание на важные моменты по схеме
1
Очень важно аккуратно отпаять 1, 2, 5 и 6 выводы микросхемы. Например, можно выпаивать и чуть вверх приподнимать по одной ножке с помощью проволочки от 4-ех жильного телефонного провода
Остальные выводы трогать ненужно, чтобы не организовывать отдельное питание для микросхемы 3.3 вольта. Питаться микросхема будет от самого модема.
Важно посадить на GND выводы LPT коннектора с 18-го по 25-й, а так же перемкнуть выводы 6 и 10 согласно схеме. Поддеваем проволочку под ножку, нагреваем ножку паяльником и аккуратно тянем
Поддеваем проволочку под ножку, нагреваем ножку паяльником и аккуратно тянем
Припаеваем провода к LPT коннектору. Провода не более 10 см
После пайки садим компьютер на UPS. Блок питания модема тоже не лишне будет посадить на UPS. Подключаем LPT коннектор к компьютеру. Не подключайте разъем на работающем компьютере! В настройках BIOS’a включаем LPT и выставляем ему режим SPP. Далее загружаем систему. Включаем блок питания модема.
Скопируйте программу SPI Flash Programmer в корень диска где установлена ваша система (обычно это диск «С»). Не используйте каталоги в именах которых есть пробелы.
Запускаем ее. Возможно при первом запуске программа выдаст ошибку. Ничего страшного. В программе в первую очередь выбираем свою микросхему (см. рис. 4 (1)). Далее нажимаем кнопку чтения ID микросхемы (2). Должна отобразиться информация о микросхеме как на рисунке 5.
В этом случае проверьте правильность пайки, отсутствие «соплей» на плате модема, длину проводов, резисторы, работоспособность LPT порта, включен ли блок питания модема в розетку, нажата ли кнопка питания модема.
Если все условия выше выполнены, попробуйте поменять режим работы LPT в BIOS’е на EPP или ECP. Там же установите стандартное для LPT порта прерывание (7) и порт 378, убедитесь что ваша система видит LPT порт.
Главное окно программы SPI Flash Programmer
После того как ID флешки определено, необходимо стереть ее. Воспользуйтесь в программе кнопкой стирания (3).
ID микросхемы. Не обращайте внимания на возможные каракули вместо русских символов
https://youtube.com/watch?v=gKrMhoE7KAM
Ну собственно и сама прошивка — нажимаем кнопку (4). Минут 8-10 и, если все нормально, внизу окна программы, в строке состояния, зеленым цветом будет написано, что микросхема запрограммирована. Сделайте проверку кнопкой (5).
Если ошибок не будет так же, зеленым цветом в строке состояния будет сообщено об успешной проверке. Если будут ошибки повторите стирание микросхемы и программируйте снова.
Настоятельно рекомендую посадить блок питания модема на UPS.
Выключаем компьютер, отсоединяем блок питания модема, отсоединяем LPT коннектор, отпаиваем провода от микросхемы, аккуратно припаиваем ранее отпаянные ножки на место.
Сброс на заводские настройки
Если настройка роутера D-link DSL 2640U пошла не по плану, или был забыт пароль от web панели, то есть возможность сбросить настройки по умолчанию.
Кнопка для сброса на заводские настройки практических в любых устройствах находится в углублении, чтобы не допустить случайного её нажатия. Такая кнопка обозначается надписью “RESET”, и чтобы её нажать, нужно найти любое тонкое приспособление наподобие скрепки. Вооружившись инструментом, нужно зажать кнопку на несколько секунд, до тех пор, пока все лампочки на модеме не погаснут. После этого роутер перезагрузится и будут установлены заводские настройки, с заводским логином и паролем.
Если доступ к панели с настройками имеется, то можно сбросить установки через меню, для этого в панели “Система” нужно найти кнопку “Заводские настройки”. После нажатия на которую роутер перезагрузится и скинет все изменения.
Параметры ADSL
Для начала работы с модемом нужно зайти в любой интернет браузер и перейти к веб интерфейсу. Там нужно зайти в пункт “Сеть” в подпункт “WAN”. Если роутер настраивается в первый раз, то откроется пустое окно. Для установки нового соединения в правом нижнем углу нужно найти кнопку “Добавить”.
В открывшемся меню нужно выбрать “Тип соединения”. Обычно это статический IP адрес или PPPoE/PPTP/L2TP.
Исходя из выбранного типа соединения нужно будет ввести соответствующие данные. Для статики нужно ввести IP-адрес, маску подсети, адрес шлюза и настроить DNS сервера. Дополнительно для ADSL соединения нужно указывать значения “VCI” и “VPI”, которые можно узнать у провайдера.
Для PPPoE нужно ввести логин и пароль. Это два самых популярных типа соединений. Для оставшихся протоколов настройки идентичные, для их работы дополнительно могут потребоваться как ввод логина, пароля, ip адресов, так и другие настройки, по типу mac адреса.
Для продолжения настройки нужно выбрать порт. По умолчанию на этом роутере подключение к сети происходит через порт DSL. Для подключения через ADSL нужно оставить этот пункт без изменений.
Если для выхода в интернет используется технология FTTx, то потребуются несколько другие настройки. Попробуем объяснить это пошагово для чайников. В главном меню, в правом нижнем углу нужно нажать кнопку “Расширенные настройки”. В открывшемся окне нужно выбрать вкладку “Дополнительно” – “Группирование интерфейсов”.
В этом окне представлен список LAN интерфейсов. Можно выбрать любой их них, но рекомендуется выбирать LAN 4, поскольку он находится ближе к DSL порту. На выбранном порту нужно нажать правой кнопкой мыши и выбрать пункт “Сделать WAN’ом”. Далее нужно выйти в главное меню и зайти в “Сеть” — “WAN”. Затем, как и в случае с DSL соединением, нужно добавить новое подключение.
Роутеры линейки DSL 2740u: настройка для Ростелекома
D-Link DSL 2750u имеет простой веб-интерфейс, где доступны настройки различных параметров для провайдера Ростелеком. Доступ к нему осуществляется прямо из браузера, что в разы ускоряют работу с ПО.
DSL 2750u: установка и настройка роутера от Ростелекома
Распаковав только что купленный роутер модели DSL 2740u, DSL 2750u или DSL 2760u, перед тем как начать его установку и настройку для Ростелекома, будет необходимо проверить целостность и комплектацию устройства. Стандартного набора в коробке с устройством вполне достаточно для подключения оборудования к одному компьютеру по кабелю и активации беспроводной точки доступа.

В комплект роутера входит:
- блок питания на 12В;
- кабель LAN;
- два телефонных шнура;
- DSL-фильтр;
- сплиттер.
Разъемы, кнопки и индикаторы роутера
Несмотря на различие в названиях моделей, вся линейка DSL 27XXu имеет одинаковое количество функциональных разъемов и кнопок. На задней панели корпуса находятся интерфейсы:
- LAN (4-е разъема);
- DSL;
- питания.
Здесь же расположены кнопки для включения оборудования и сброса настроек.

Передние панели роутеров этой линейки также схожи и отличаются лишь дизайном. На них выведены индикаторы:
- питания (Power);
- компьютеров, подключенных к сети кабелем (1-4);
- USB (опционально);
- DSL подключения;
- Wi-Fi соединения;
- WPS (опционально);
- доступа к интернету.
Благодаря их наличию пользователи смогут легко обнаружить на каком этапе возникли проблемы с подключением.
 Узнайте какие услуги Ростелекома предоставляются для частных и корпоративных клиентов.
Узнайте какие услуги Ростелекома предоставляются для частных и корпоративных клиентов.
Хотите звонить более выгодно? О том, как изменить тариф на домашний телефон можно прочитать тут.
Установка и подключение оборудования
Для подключения и последующей настройки DSL 2760u, DSL 2750u, DSL 2740u под Ростелеком вначале нужно удачно разместить оборудование. Правильное расположение позволит получить максимальное качество соединения по беспроводной технологии во всех комнатах офиса, квартиры или дома.
Далее понадобится подключить блок питания в розетку и соответствующий разъем роутера. После этого нужно подсоединить DSL и LAN кабели. Последний поможет произвести первоначальную настройку программного обеспечения. Также можно использовать DSL-фильтр, который минимизирует помехи телефонной линии, и сплиттер, разделяющий сигнал.
Теперь останется лишь включить роутер соответствующей кнопкой на задней панели и перейти к настройке веб-интерфейса.
Параметры подключения для DSL 2740u и других роутеров Ростелекома
Для того чтобы зайти в веб-интерфейс оборудования понадобится открыть любой браузер и ввести стандартный для всех роутеров D-Link IP-адрес 192.168.0.1. После этого перед пользователем откроется приветствующее меню, где будет необходимо ввести логин и пароль. По умолчанию оба поля имеют значения admin. Подтвердив данные, откроется домашняя страница интерфейса.
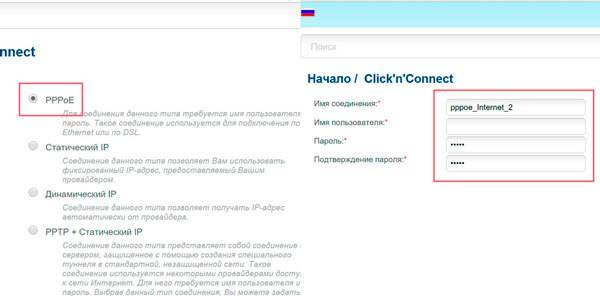
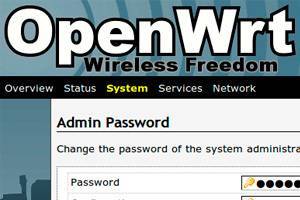 Не хватает стандартного функционала роутера? Узнайте, как установить кастомную прошивку OpenWRT на ваше устройство.
Не хватает стандартного функционала роутера? Узнайте, как установить кастомную прошивку OpenWRT на ваше устройство.
О достоинствах и недостатках модели D-Link DPN r5402 можно прочитать тут.
Настройка оборудования марки Zyxel для Ростелекома: //o-rostelecome.ru/oborudovanie/zyxel-router/
Далее прошивка выведет на экран все выбранные параметры, что позволит проверить их корректность. Нажав кнопку «Применить», нужно будет сохранить изменения и перезагрузить роутер. Это делается на вкладке «Система» в верхнем меню под логотипом компании. Теперь интернет-соединение будет полностью готово к работе.
Активация Wi-Fi подключения
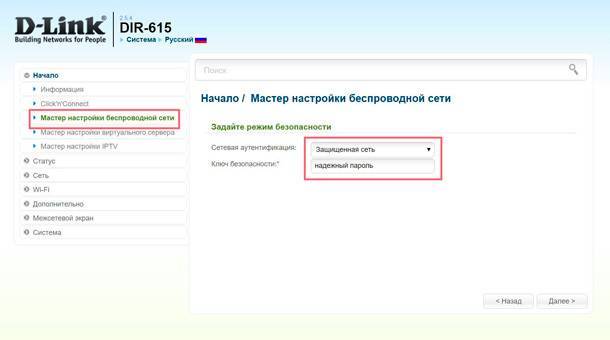
Внимание: При настройке опций защиты Wi-Fi подключения через меню «Начало» система автоматически выберет оптимальный в плане надежности тип сетевой аутентификации. Он потребует создания ключа безопасности длинной от 8-ми символов
Подтвердив и сохранив настройки, Wi-Fi будет готов к эксплуатации.
Настройка роутеров D-Link DSL 2740, DSL 2750 и DSL 2760 для Ростелекома выполняется идентично. Различия же моделей заключается лишь в дизайне, внутренней структуре и незначительных надстройках, которые не влияют на процесс ввода параметров для подключения к интернету и раздачи Wi-Fi.
(средняя оценка: 1,00 из 5)
Wi-Fi
Сначала нужно найти в графе «wifi» пункт «Основные настройки», проверить наличие пометки «Включить беспроводное соединение».
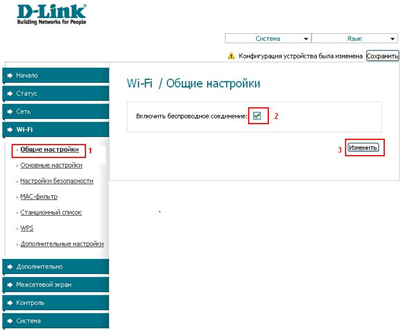
Далее, в строке «SSID» назначить название новой сети wifi. В пункте «Страна» назначить «Russia». Канал не изменять.
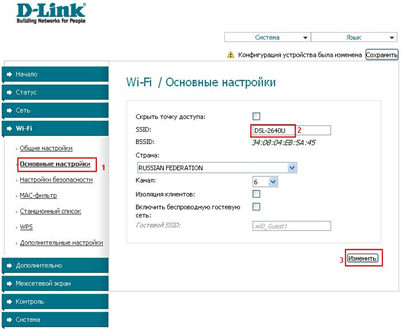
В подразделе wifi «Настройки безопасности» нужно прописать такие данные: тип сетевой аутентификации – «WPA2-PSK» и «Ключ шифрования», где вводится пароль для созданной сети wifi (любая комбинация букв и цифр не менее восьми знаков). Далее следует клик на кнопку «Изменить».
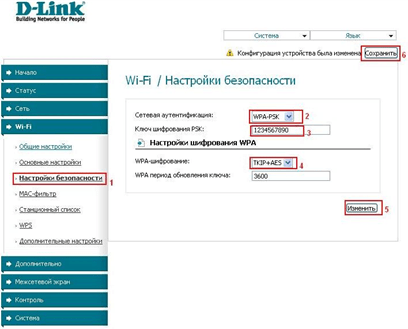
Ручная установка параметров роутера D-Link DSL-2640U для сети Ростелеком при помощи web-интерфейса на этом этапе завершена.
Для сохранения установок необходимо в разделе меню «Система» избрать подпункт «Сохранить и перезагрузить».
Описание процедуры загрузки Windows 7, 8 без флешки и диска
В общем виде процесс выполнения поставленной задачи разделяется на следующие этапы:
- Загрузка и дальнейшая установка необходимого софта на ПК.
- Подготовка раздела для установочных файлов, создание образа.
- Копирование файлов.
- Создание загрузочной записи.
- Установка ОС Виндовс.
Первые два пункта установки были рассмотрены выше. Для полного понимания не помешает рассмотреть выполнение остальных разделов.
Копирование файлов
Чтобы не произошла потеря важной информации, нужно выполнить данный процесс по следующей схеме:
- Запустить софт Daemon Tools Lite, который пользователь должен был скачать при ознакомлении с предыдущим разделом.
- Нажать по кнопке «Быстрое монтирование», выбрать ранее созданный образ и кликнуть по слову «Открыть».
- Открыть «Мой компьютер». Вместо дисковода будет название привода с установщик, а диск D переименуется в «Install».
- Нажать правой кнопкой манипулятора по названию привода.
- Из контекстного меню выбрать пункт «Открыть в новом окне».
- Откроется окно образа с необходимыми файлами. Их надо будет скопировать на диск «Install».
- Отправить компьютер на перезапуск и проверить, что все файлы действительно находятся на диске «Install».
Рис.5 Копирование файлов перед установкой операционной системы Windows
Обратите внимание! После копирования файлов программу не рекомендуется закрывать. Она должна быть открыта в фоновом режиме, т. е
работать автоматически
е. работать автоматически.
Как создать загрузочную запись
На данном этапе пользователь должен создать запись в диспетчере загрузок. Данное обстоятельство в дальнейшем позволит выбрать нужный установщик при включении операционной системы. Для выполнения поставленной задачи для Windows 7 и 8 существует универсальный алгоритм действий:
- Запустить ранее скачанную программу
- В главном меню софта в левой графе параметров кликнуть по строчке «Добавить запись».
- Щёлкнуть по кнопочке WinPE, которая располагается в разделе «Съёмный/внешний носитель».
- Кликнуть по значку бинокля внизу окна. Это кнопка обзора.
- Открыть диск «Install», на который ранее копировались файлы с образа системы.
- Дважды щёлкнуть по папке «Sources» и запустить файл «boot.win».
- Теперь можно перезапускать ПК и переходить к установке Windows.
Интерфейс программы EasyBCD
Процедура загрузки
Заключается в выполнении следующих этапов:
- Перезагружая ПК, нажать три раза на кнопку F8. Откроется меню диспетчера загрузки Виндовс. Здесь нужно выбрать установщик «Install».
- Откроется установщик операционной системы Виндовс 7.
- Следовать инструкциям установщика.
- Настроить язык, выбрать полную загрузку с дополнительными параметрами, а также диск, где будет размещена система.
- Нажать по кнопочке «Далее» и дождаться заверения процедуры загрузки ПО.
Важно! Процедура установки Windows 7 не вызывает сложностей даже у новичков. Загрузка системы осуществляется за несколько минут, исходя из технических характеристик персонального или портативного компа