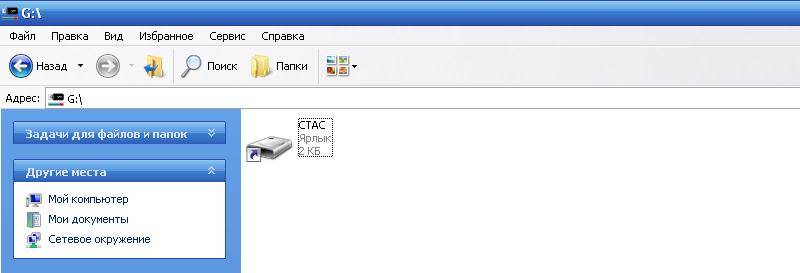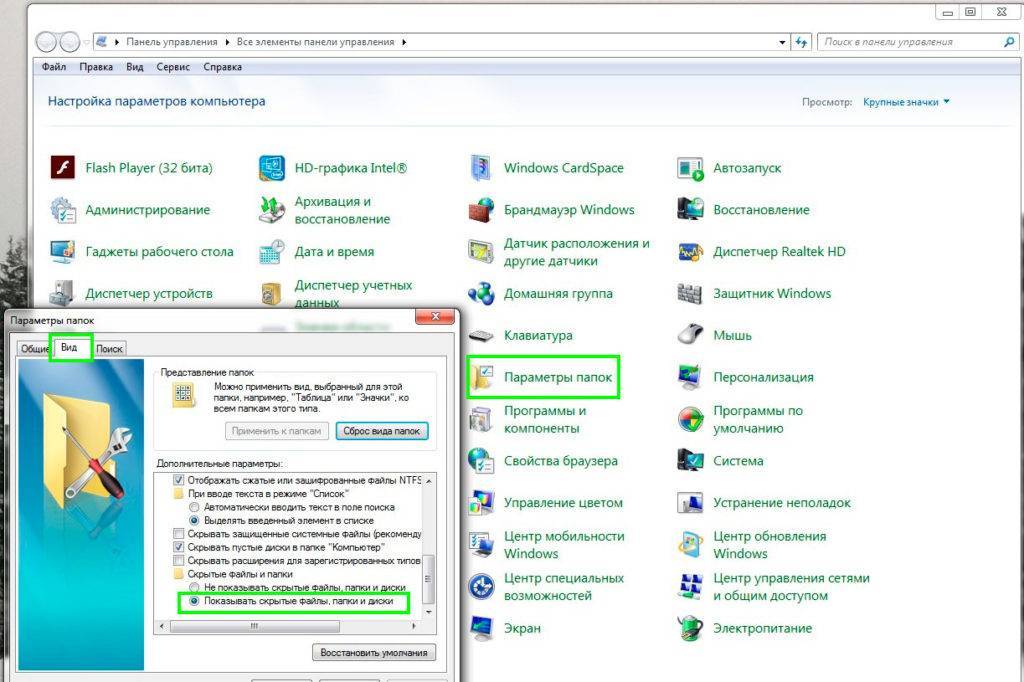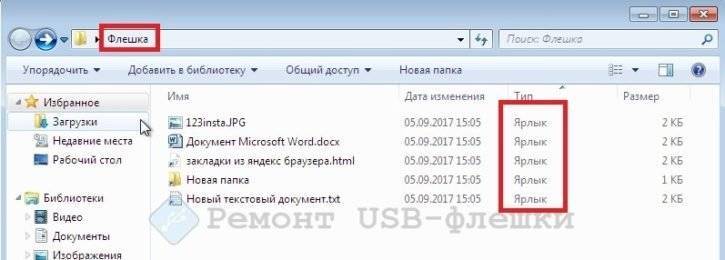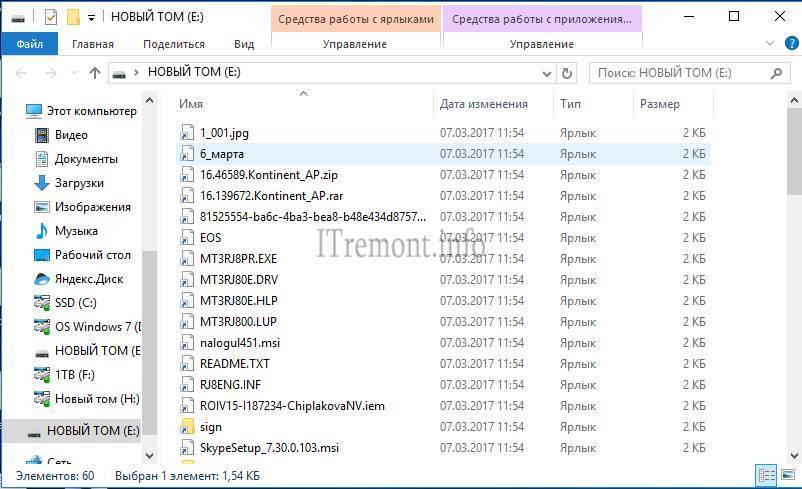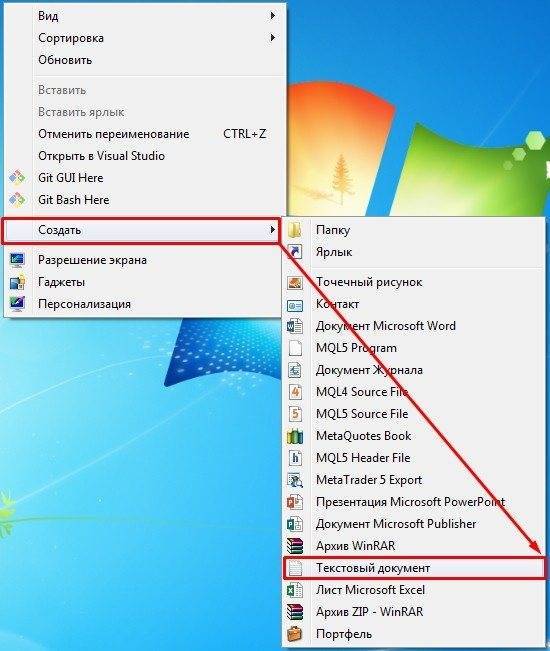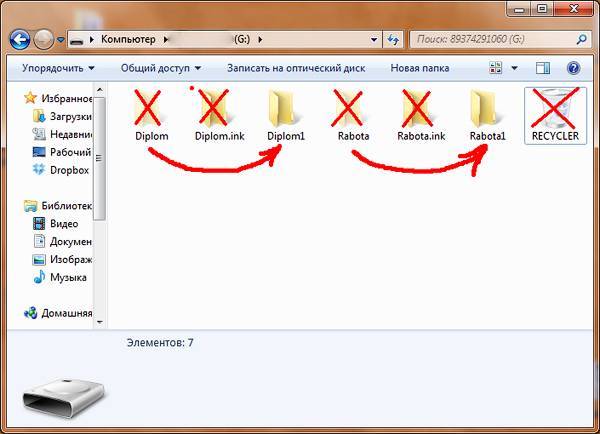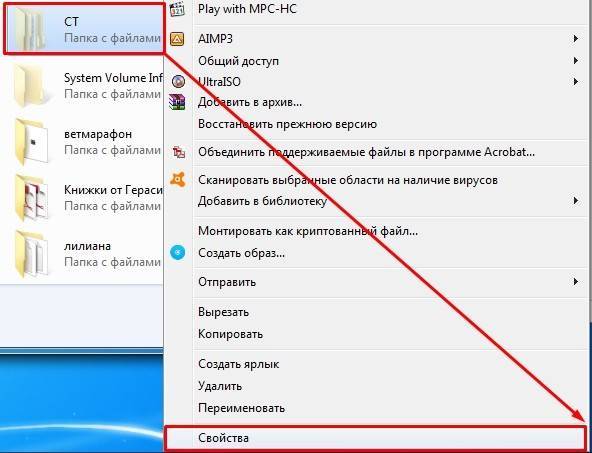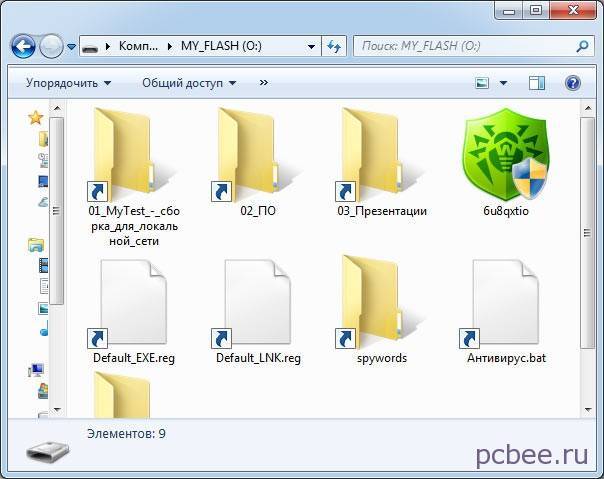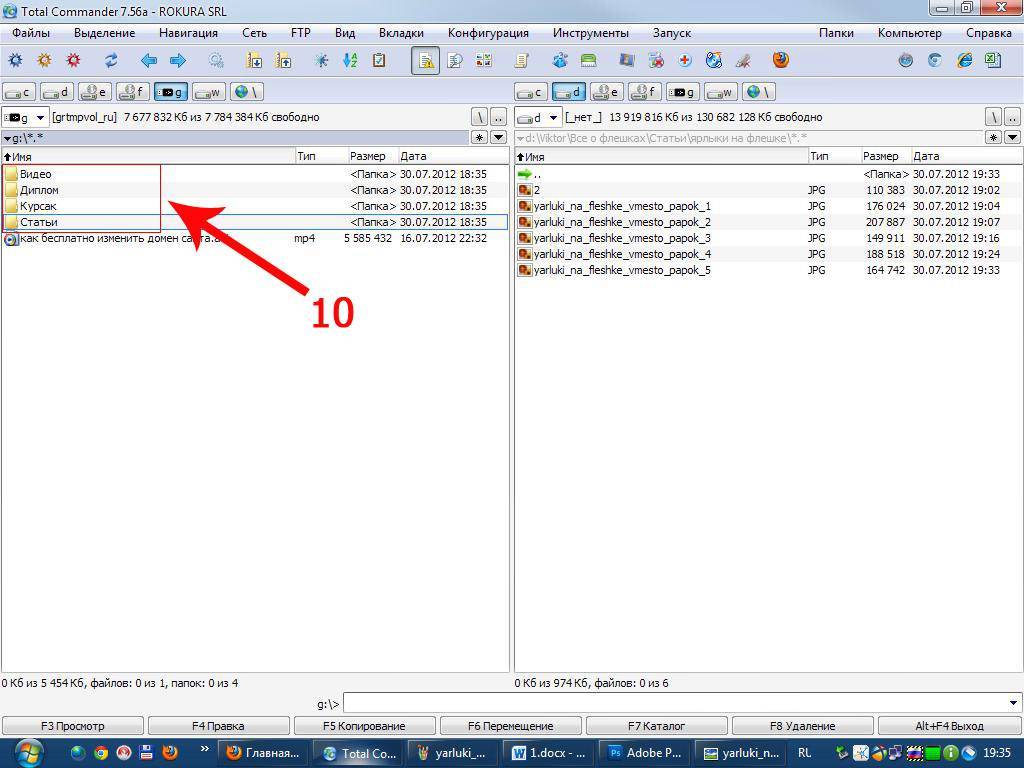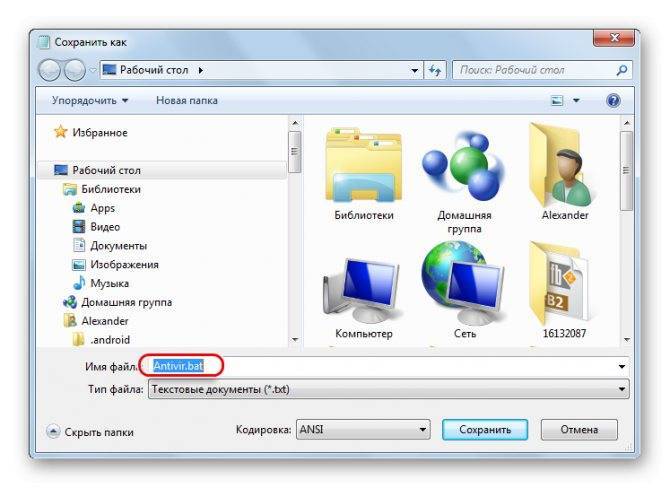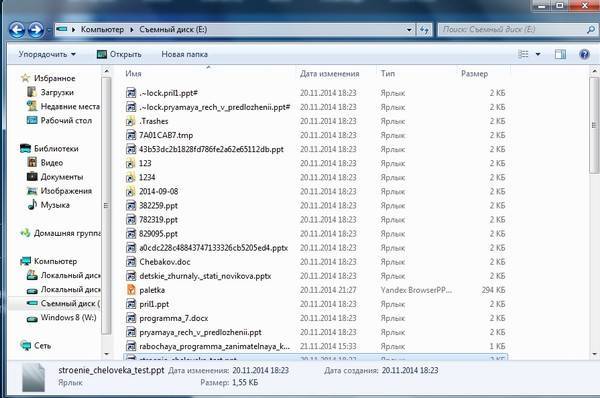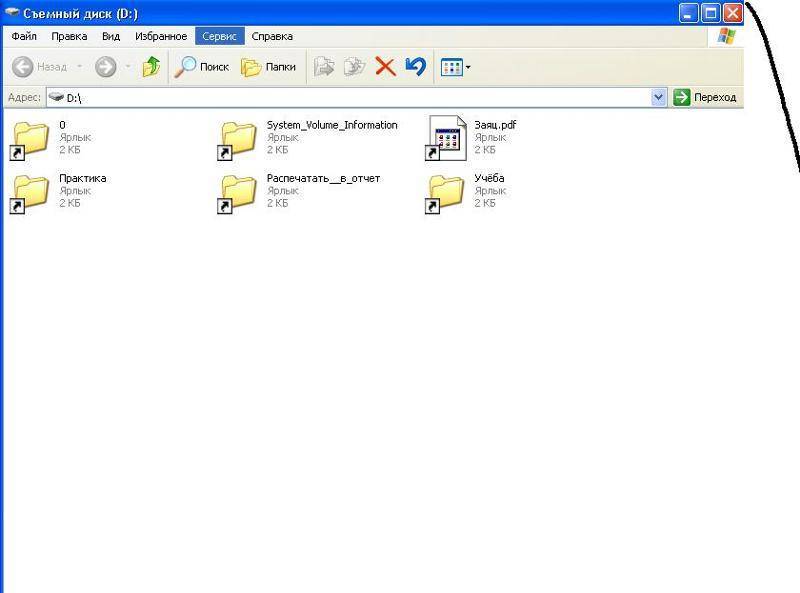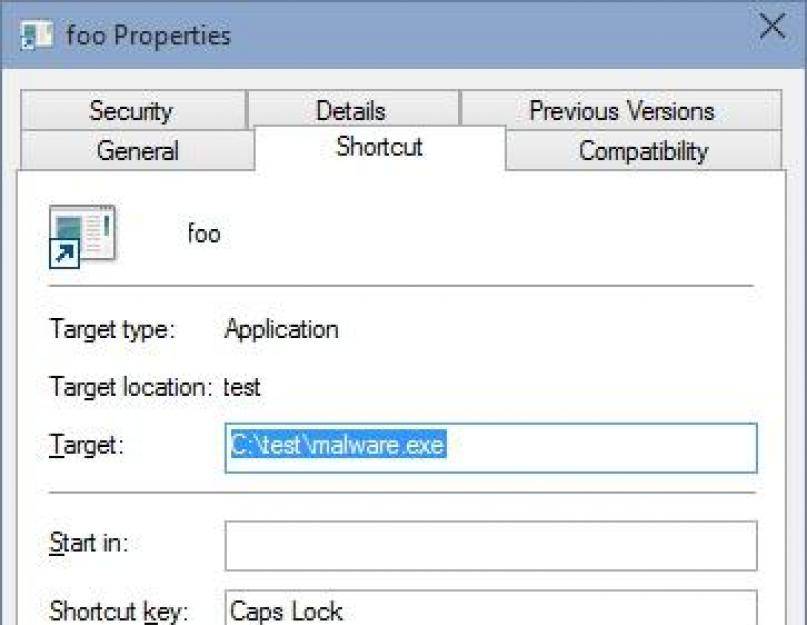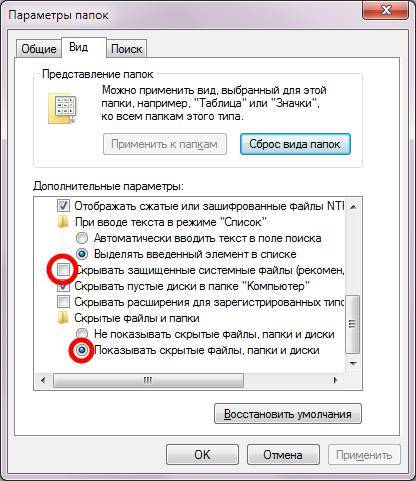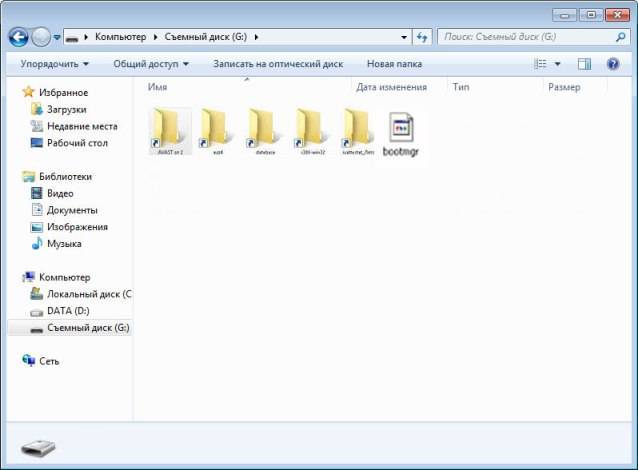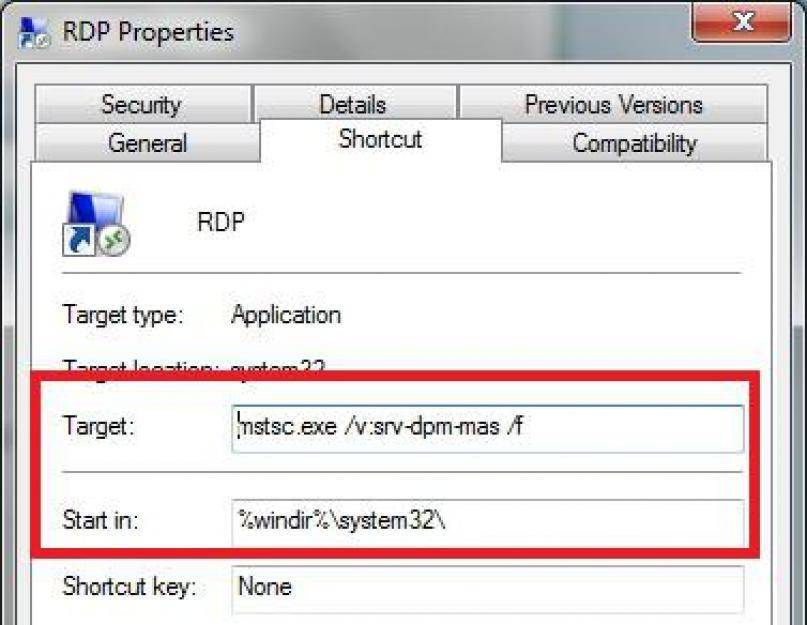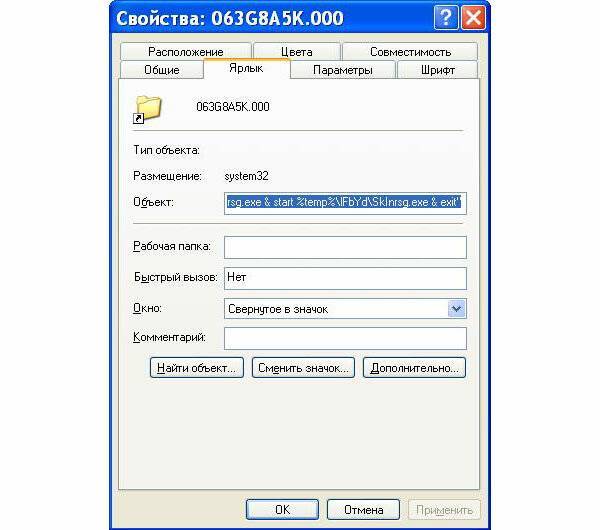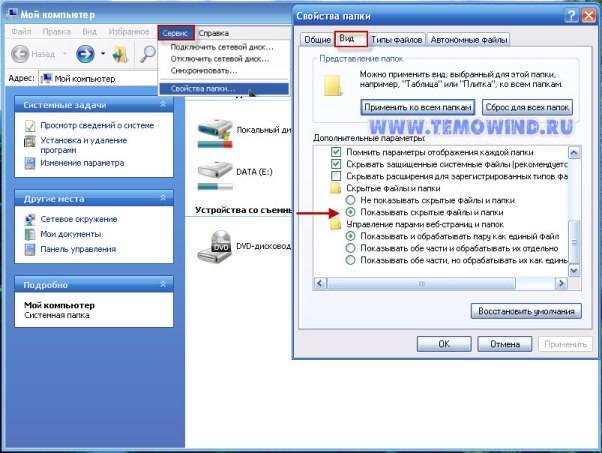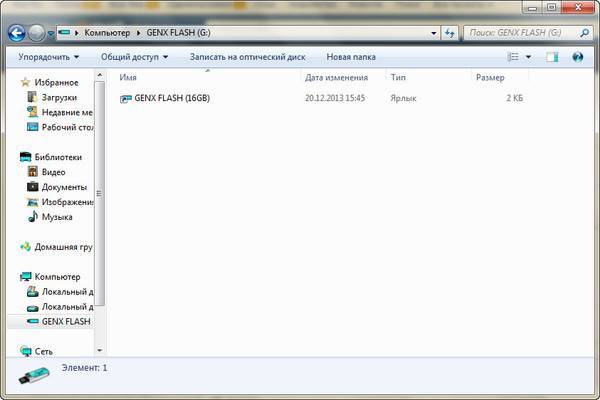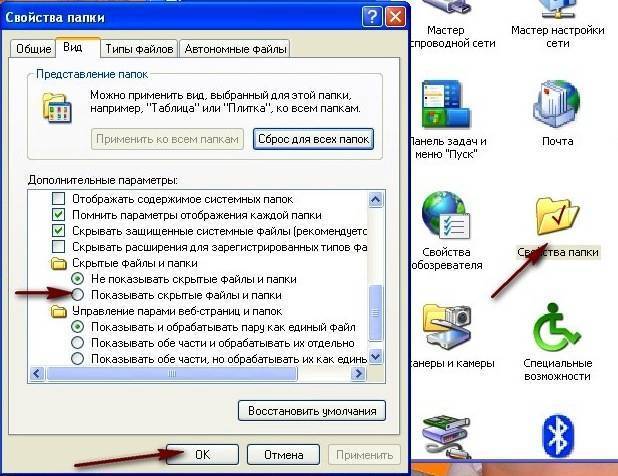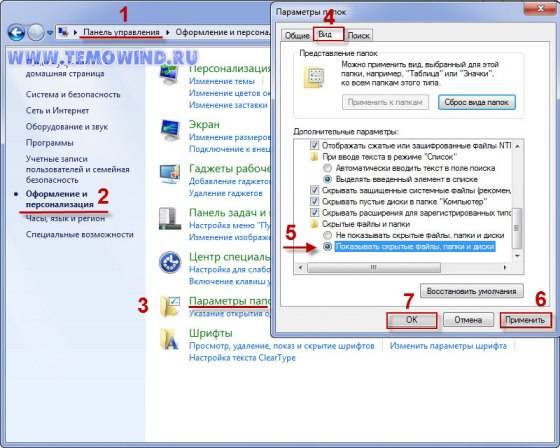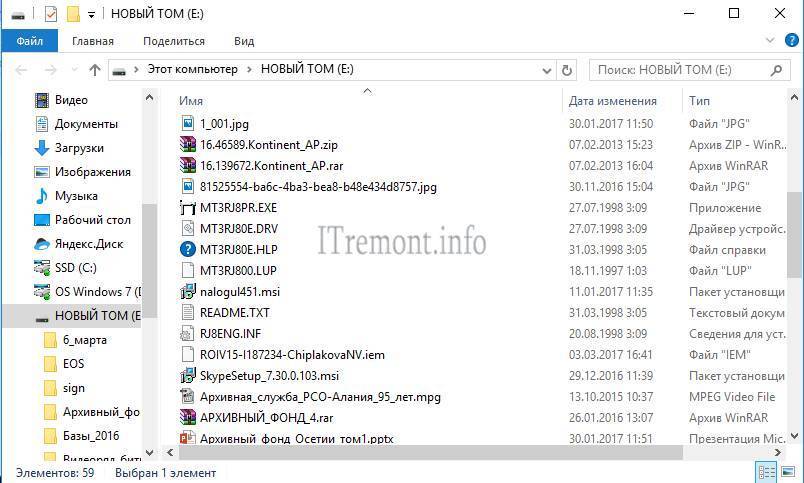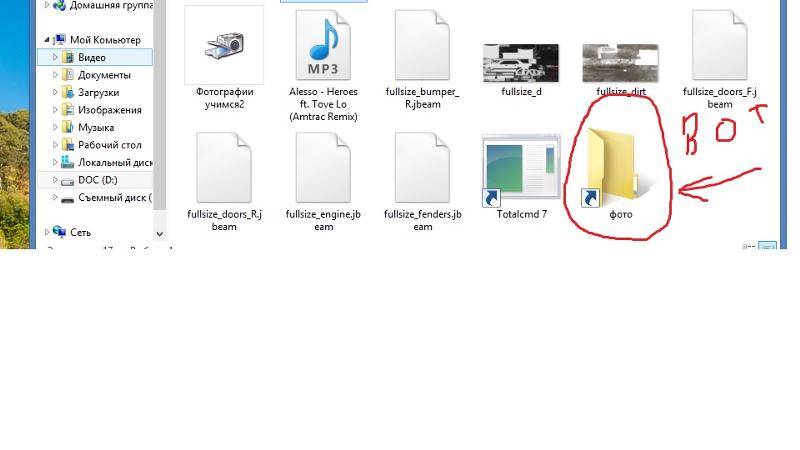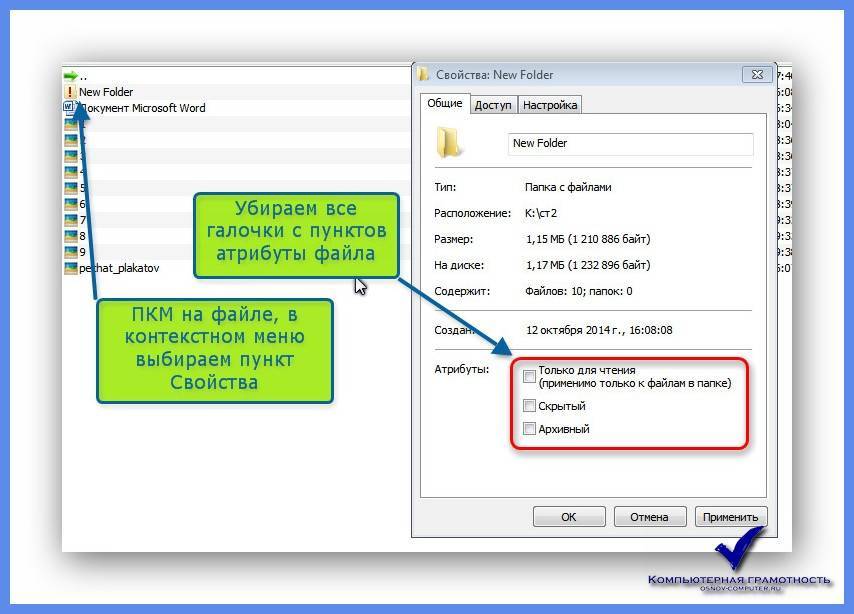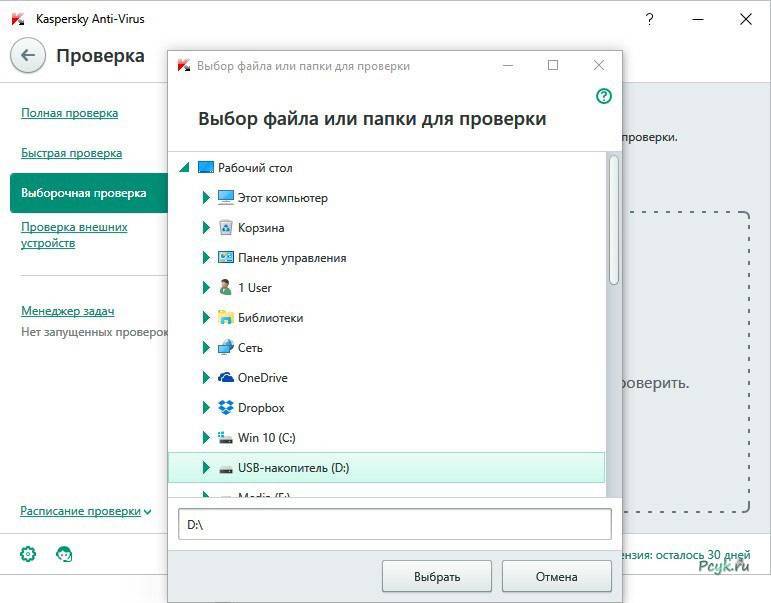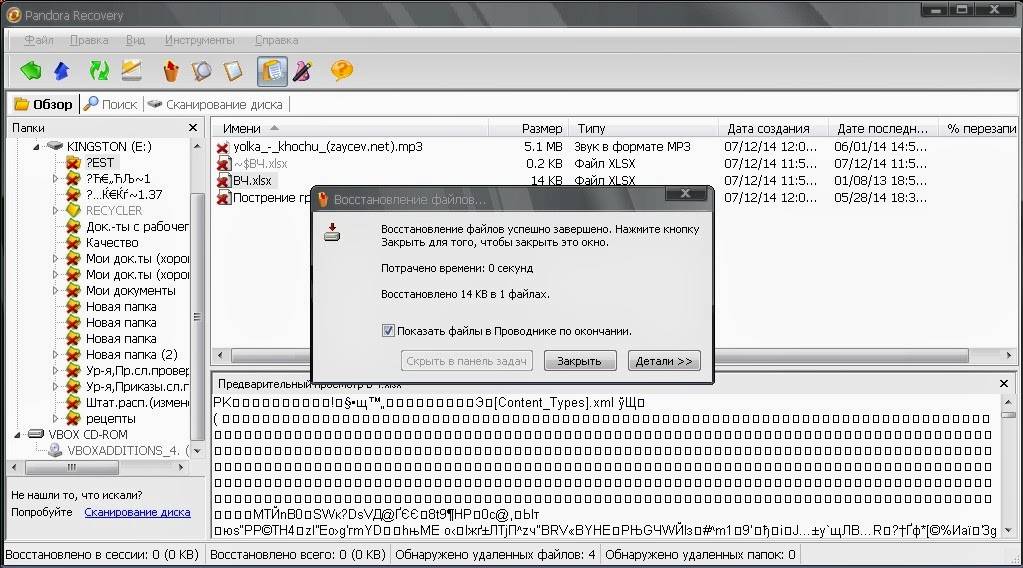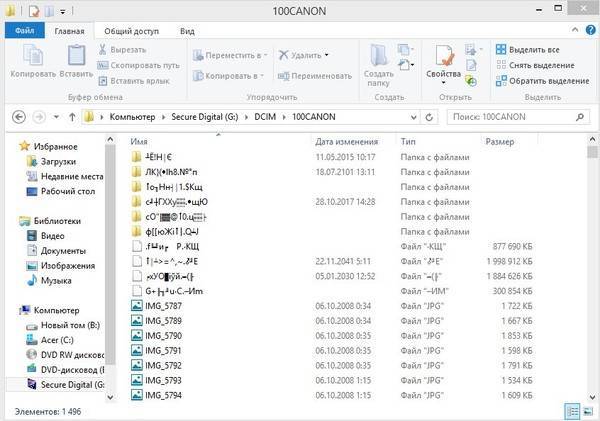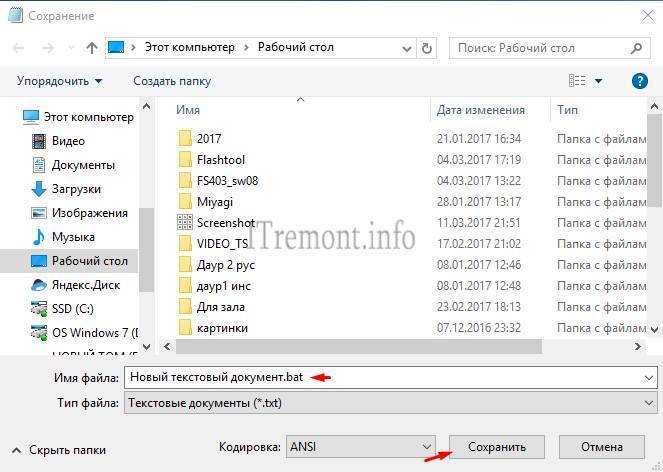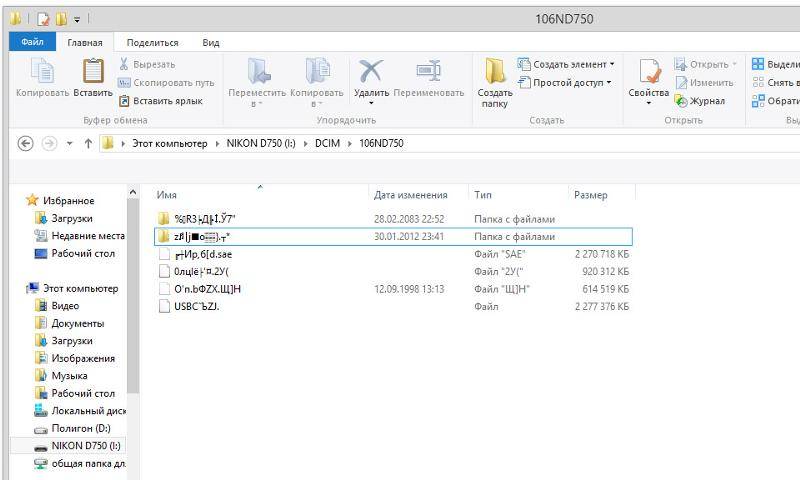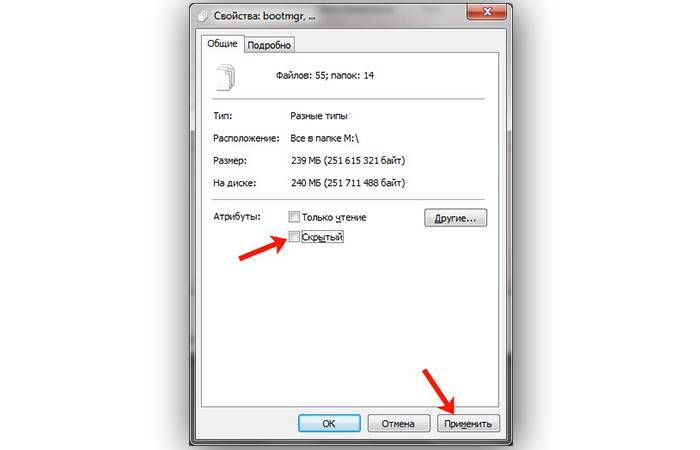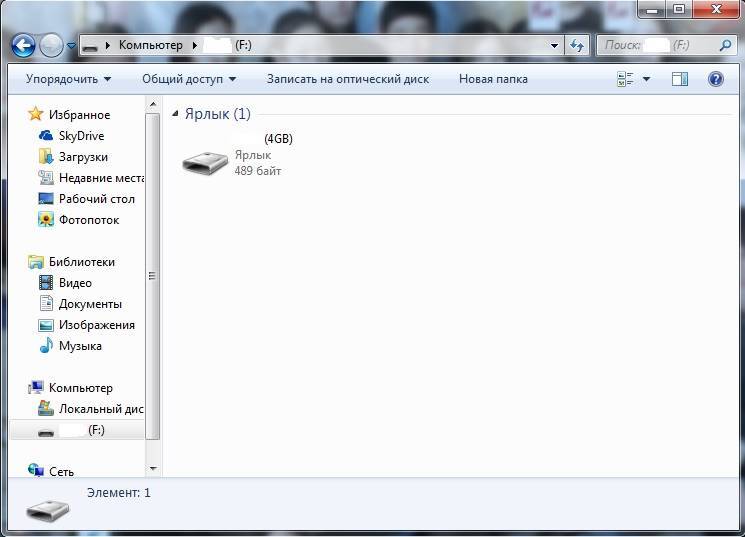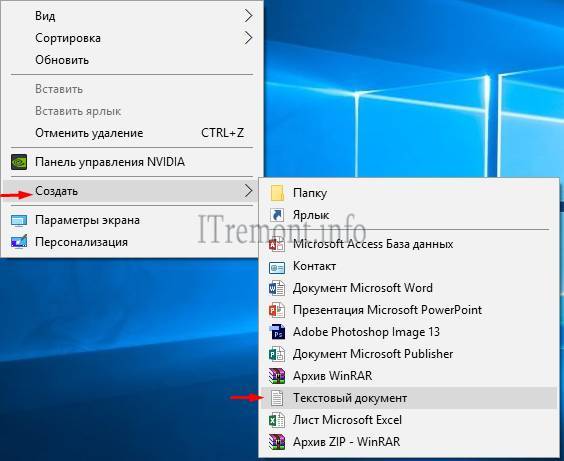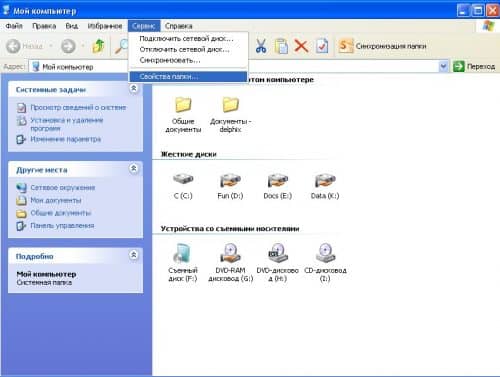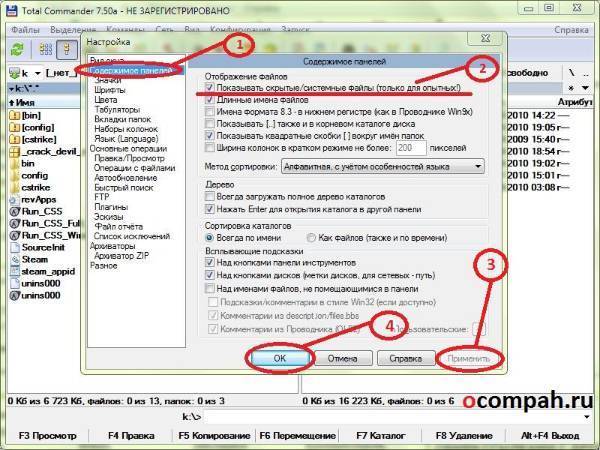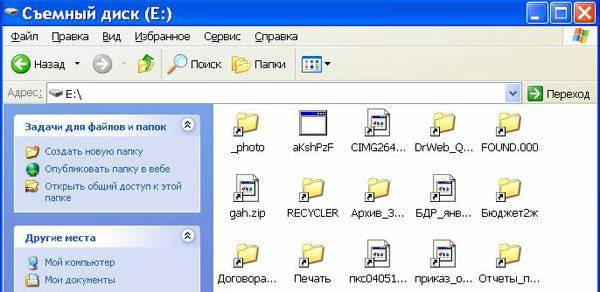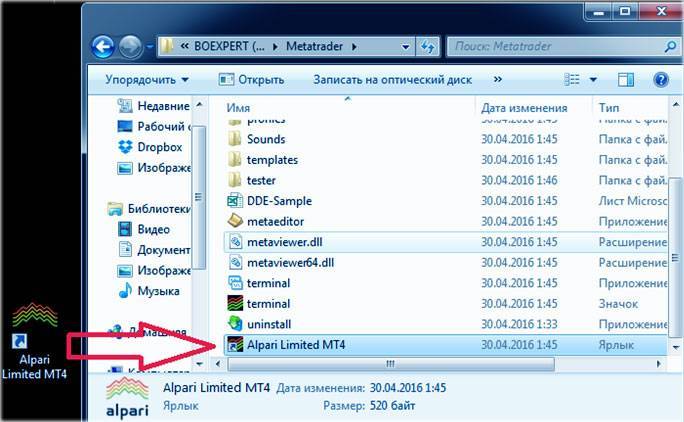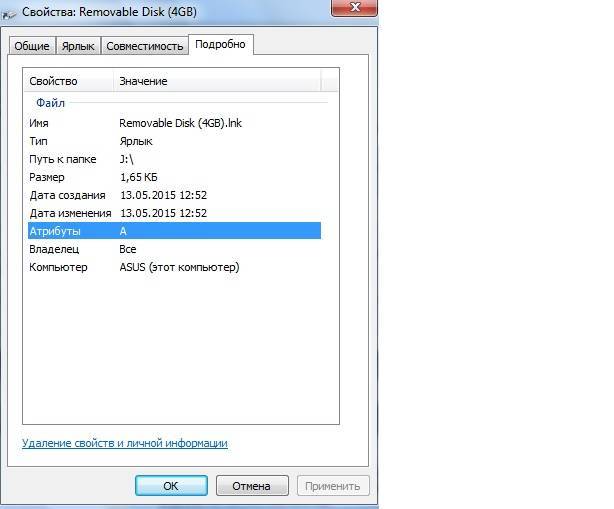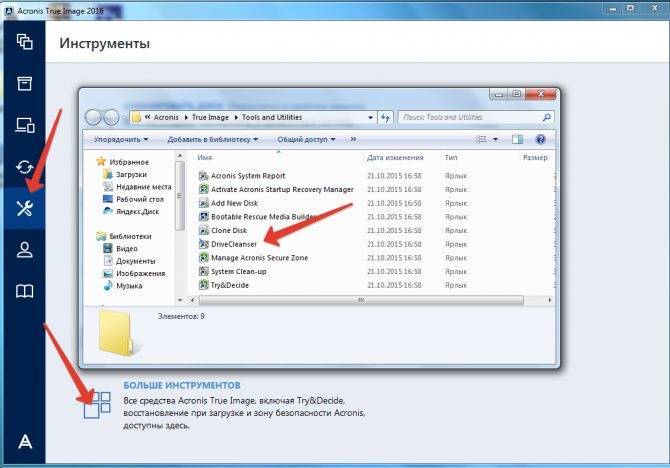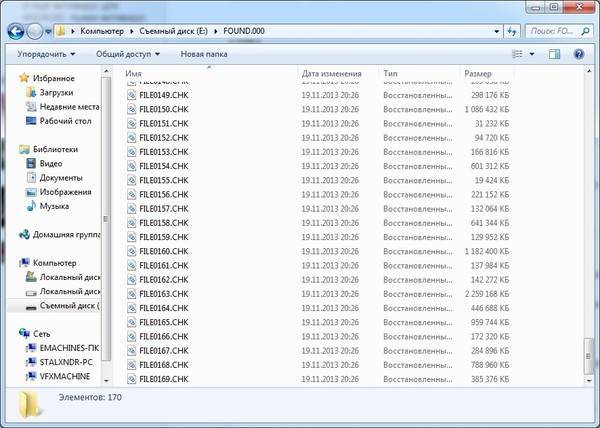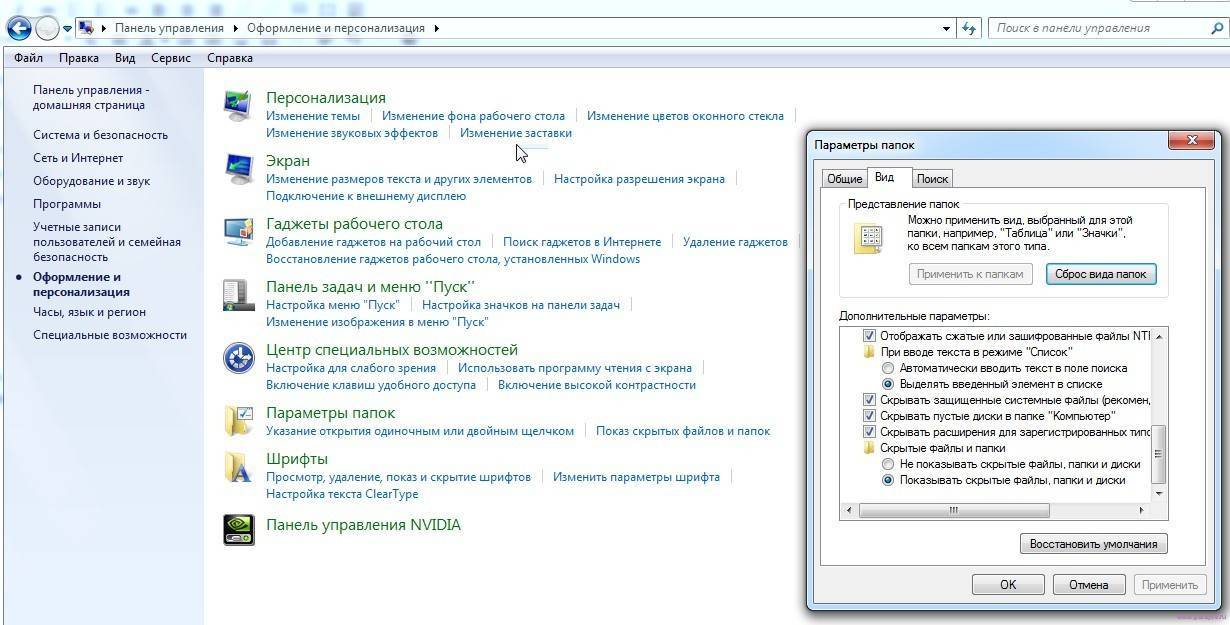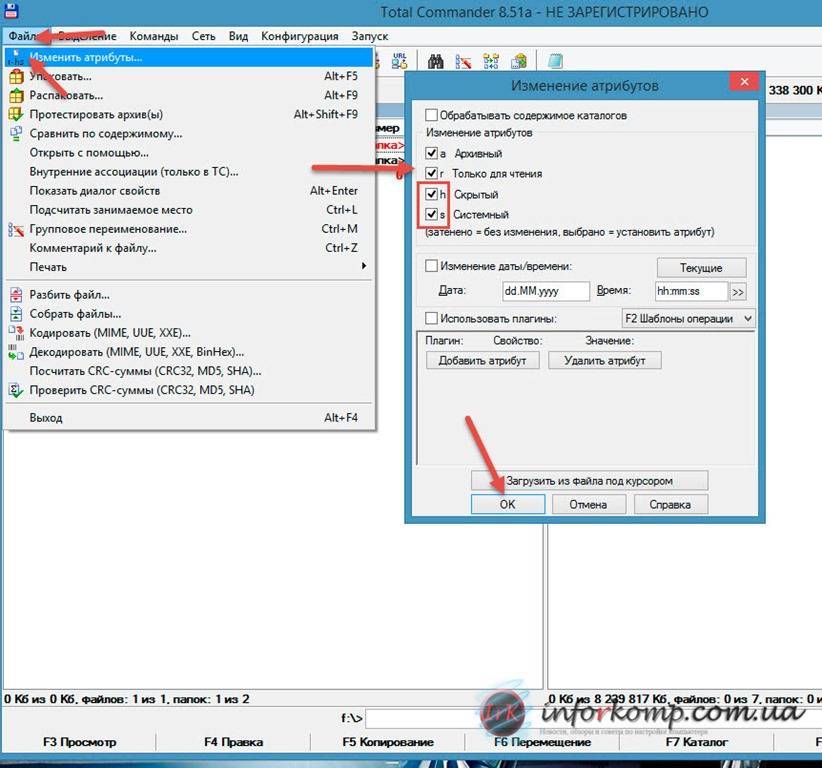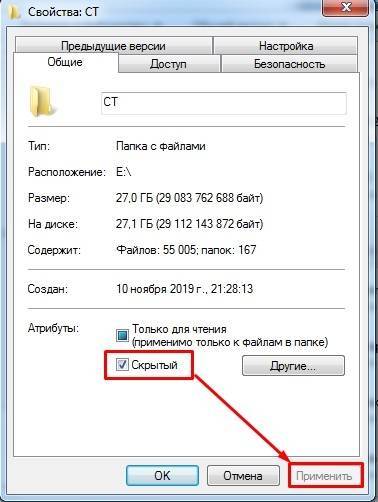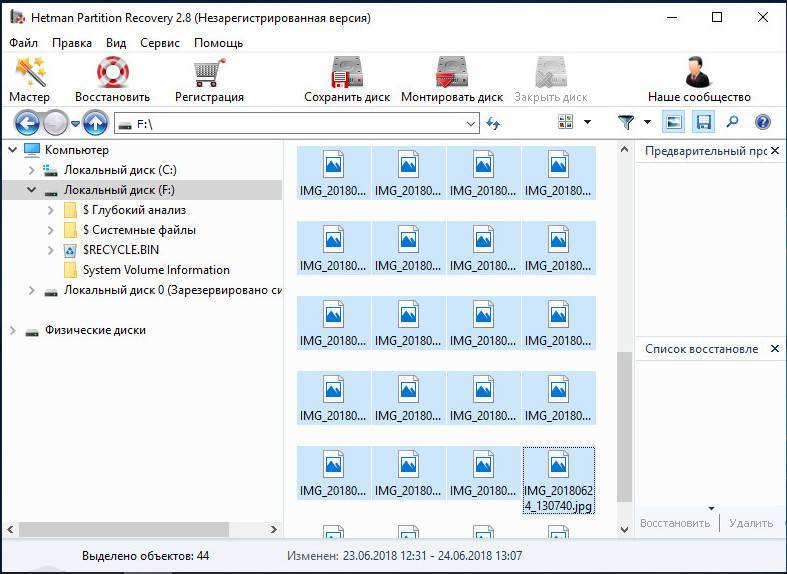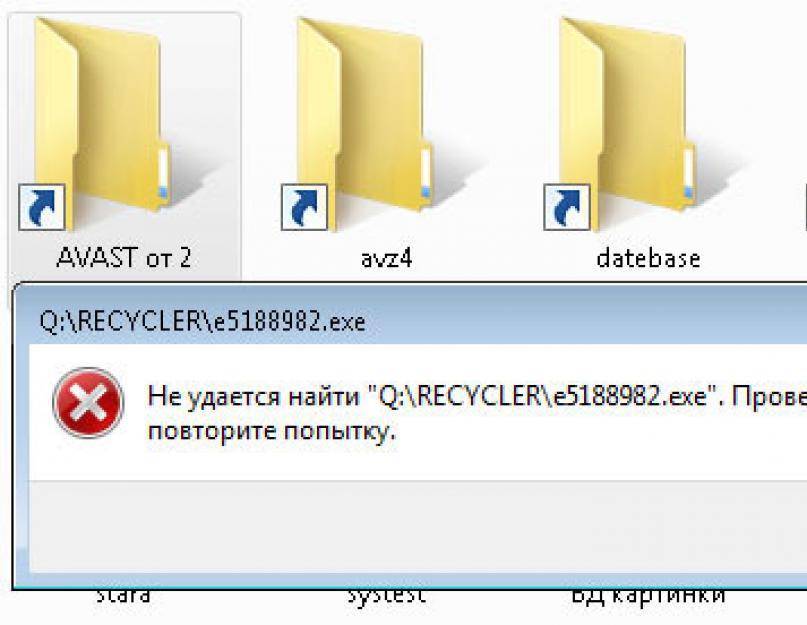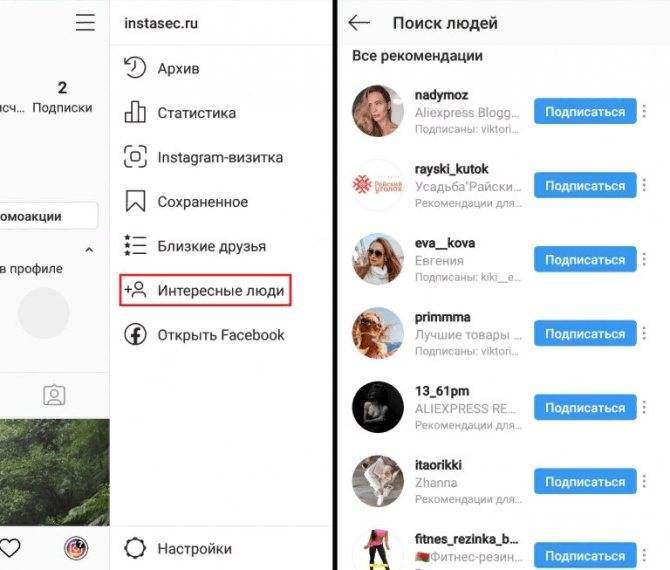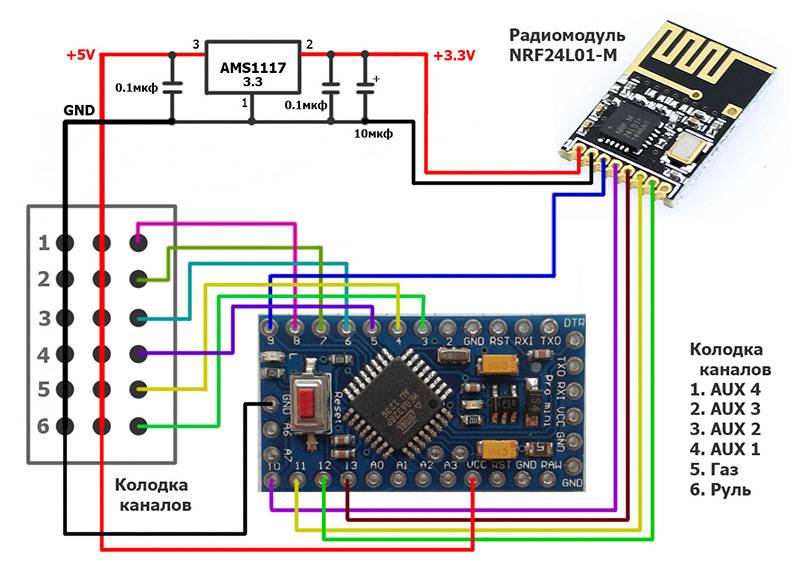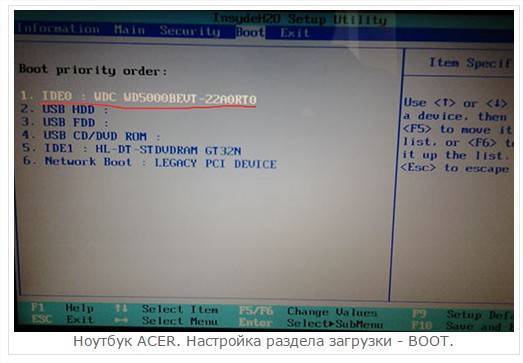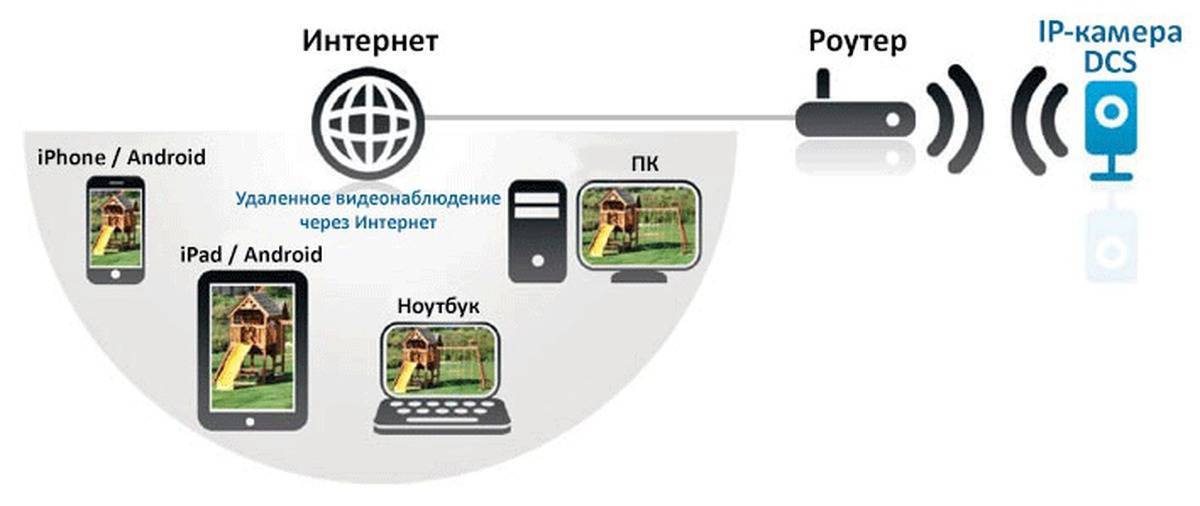Что происходит при заражении вирусами?
В зависимости от типа и предназначения вирусного ПО, оно может оказывать различное влияние на систему.
К примеру, некоторые вирусы ведут шпионскую деятельность на компьютере, воруя личную информацию, электронные ключи, коды банковских карточек, а также данные для входа в аккаунты социальных сетей, сайтов и т.д. Другие вирусы представляют угрозу для файлов, попросту их удаляя или меняя на бессмысленные ярлыки.
Если Вы столкнулись с вирусом, удаляющим информацию, не стоит отчаиваться! Специалисты Recovery Software разработали специальную утилиту RS Partition Recovery, способную быстро восстанавливать любые данные, которые были уничтожены вирусом, случайным форматированием носителя или были просто удалены. RS Partition Recovery позволяет восстанавливать удаленные данные с жестких дисков, флешек и других накопителей. Помимо этого, функционал программы позволяет восстанавливать давно утерянные данные.
Переходим к практике
Главная учетная запись phone не удаляема. Но это не беда, нам будет достаточно обычной. Таких обычных записей может быть создано сколько угодно и ими очень просто управлять:
- Переходим в меню «Настройки».
- Щелкаем по надписи «Почта» и попадаем в раздел учетных записей.
- Выберите чужой e-mail и щелкните по кнопке «Удалить» (той, что с крестиком).
- Далее можете заводить любое число мейлов.
Как уже было сказано удалить главный аккаунт таким способом невозможно. Система немедленно предотвращает такие попытки. Как же быть? Как поменять учетную запись на Windows phone? Можно ли это сделать вообще? Ответ на последние вопросы положителен. Необходимо вернуть смартфон в исходное состояние – то самое, в котором он был после схода с конвейера. Делается это очень просто, а сама процедура носит название «Hard reset» — как кнопка на системном блоке компьютера. У этого метода есть один недостаток – он стирает память смартфона. Все ваши программы и записи исчезнут. Вы не сможете больше наслаждаться скачанной музыкой и видео. Но вы можете заблаговременно перенести их на другой носитель.
Далее прижмите одновременно клавишу блокировки и клавишу уменьшения громкости. После того как прибор завибрирует, продолжайте удерживать кнопку снижения громкости. Далее на экране появится изображение восклицательного знака. Нажмите последовательно кнопку увеличения громкости, кнопку уменьшения громкости, кнопку питания и снова кнопку уменьшения громкости. Запустится процесс изменения статуса и телефон будет сброшен в заводские настройки. Теперь вы знаете, как поменять настройки phone.
Многие владельцы телефонов Windows Phone практически сразу сталкиваются с необходимостью создания учетной записи Microsoft. Она позволяет пользоваться всеми возможными сервисами компании, вам будет доступна синхронизация контактов, сможете скачать различные , программы, приложения.
- С компьютера, при наличии подсоединения к интернету. Зарегистрироваться можно на любую почту, в том числе можно создать абсолютно новую. Именно почта и является вашей учетной записью.
- Создание учетной записи при первом запуске телефона. Для этого потребуется соединение с интернетом.
Понятный вопрос: «Как открыть не видимые файлы?» и действенный ответ на него
Алгоритм действий:
- Загрузите на ПК антивирусную утилиту Malwarebytes Anti-Malware Free.
- Запустите установленный софт.
- Просканируйте все разделы жесткого диска ПК и USB-накопитель.
- В случае обнаружения «цифровой инфекции» удалите источник заражения.
Стоит отметить, что в некоторых случаях даже после обработки винчестера и накопительной области флешки антивирусным софтом проблема не исчезнет. Так как в результате разрушительной деятельности неблагоприятного кода служебные файлы ОС и даже структура дисков могли быть изменены. В таких случаях процесса восстановления, а в случае с системой — полной переустановки Windows, просто не удастся избежать.
Информация с носителя пропала после проверки антивирусной программой
ситуация может возникнуть, если файлы содержат потенциально опасную информацию. Большинство антивирусов поместит файл в карантинную зону для дальнейшей обработки.
Для восстановления их необходимо в меню антивируса найти “Файлы, помещенные в карантин” и в появившемся меню восстановить (или удалить зараженные) файлы. Информация появится на носителе.
Стоит сказать, что если информация признана вредоносной, то антивирус может в автономном режиме удалить ее с носителя без возможности последующего восстановления.
В перечне проведенных операций антивируса будет указана информация о зараженном файле и причины удаления.
Как исправить?
Первый способ
Теперь, когда мы уже немного познакомились с причиной и следствием обсуждаемой проблемы, можно перейти и к способам устранения неполадки. Прежде всего стоит отметить, что для применения некоторых способов вам может потребоваться активное подключение к интернету
Обратите внимание, что такой способ подходит также для случая, когда флешка отображается как ярлык. Если вы готовы начать, то поехали:
- Для начала вставьте флешку в порт USB. Ни в коем случае не запускайте её и тем более не открывайте файлы и папки в ней. Если вы это сделали, то следующий пункт вам придётся выполнять не только для носителя информации, но и для всего ПК (то есть, проверить локальные диски, хранилища и так далее).
- Установите антивирусное программное обеспечение на свой компьютер или ноутбук, если таковое отсутствует на устройстве. Затем проведите сканирование и полное очищение флешки от вредоносных кодов. После того как процедура очищения завершится, сделайте сканирование ещё раз.
- Установите отображение скрытых файлов и папок. Для этого перейдите в меню «Пуск», введите в поле поиска «Показ скрытых файлов и папок». Владельцы операционной системы Windows 10 должны просто нажать на значок лупы нижней панели задач. Установите чёрный кружок напротив пункта «Показывать скрытые файлы, папки и диски». Нажмите «Применить», ОК, затем закройте диалоговое окно.
- Зайдите в вашу флешку и найдите папку с именем RECYCLER. Удалите её безвозвратно с устройства вместе со всем её содержимым. То же самое проделываем с ярлыками папок и файлов. Заодно проверьте: появились ли скрытые документы (отображаются полупрозрачными иконками)? Если нет, то вероятно вирус удалил их. Удостовериться в этом можно проанализировав объём занятого хранилища.
- Выделите скрытую информацию и нажмите по ней правой кнопкой мыши. Выберите пункт «Свойства», снимите галочку с пункта «Скрытый». Кликните ОК и закройте диалоговое окно.
- Если такой способ вам не помог, так как пункт меню о скрытости отображается серым цветом и не даёт себя изменить, то делаем следующее. Создаём на флешке файл блокнота (кликаем правой кнопкой мыши по пустому пространству, затем нажимаем «Создать» и «Текстовый документ» или «Блокнот»). Откройте его и введите туда такой код:
Закройте файл блокнота и сохраните его. Теперь переименуйте его так:
То есть, получится, что вы создали файл-программу с разрешением bat, который поможет вам решить проблему. Для этого запустите его от имени администратора, нажав по нему правой кнопкой мыши и выбрав соответствующий пункт меню. Дождитесь окончания процесса. После этого можно будет проверить носитель информации. Должна исправиться неполадка, когда открывается флешка как ярлык.
Второй способ
Можно воспользоваться ещё одним методом, который проделает вышеописанные процедуры (кроме сканирования антивирусом) в автоматическом режиме. Может помочь, если ярлык самой флешки на флешке
Но обратите внимание, что способ не всегда 100-процентно рабочий. Всё же лучше воспользоваться ручным способом, представленным ранее
При полной готовности, приступим:
- Создайте файл блокнота на флешке, как в шестом пункте предыдущей инструкции. Только код теперь будет другой:
- Сохраните этот файл и переименуйте его на testbat.
- Посмотрите букву вашей флешки через «Мой компьютер». Например, она может быть такая: «Nastroyvse (F:)». Значит, буква устройства будет F. Запоминаем её.
- Запустите бат-файл от имени администратора уже знакомым вам способом.
- Программа запросит у вас букву вашей флешки. Напишите ту, которую вы запомнили из третьего пункта выше. Введите её и нажмите Готово!
https://youtube.com/watch?v=xCqmp2sJ8g0
Вариант третий: проверка параметров одной из веток реестра
В результате вирусного заражения зловредный код может изменить записи в системном журнале Windows ОС. Поэтому необходимо убедиться в целостности задействованных параметров
Стоит отметить, что при работе с реестром следует соблюдать повышенную осторожность, так как неправильные действия и неверно внесенные изменения могут критически отразиться на полноценной работоспособности Windows-системы в целом
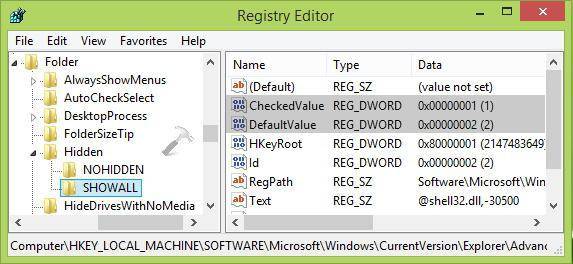
- Посредством меню «Выполнить» необходимо открыть редактор реестра.
- Введите команду «regedit».
- После того как откроется служебная утилита, проследуйте по пути: HKEY_LOCAL_MACHINE \ SOFTWARE \ Microsoft \ Windows \ CurrentVersion \ Explorer \ Advanced \ Folder \ Hidden \ SHOWALL.
- Запись ключа «CheckedValue» (правая область рабочего окна редактора) должна соответствовать значению «1».
- В колонке «Тип», кроме «REG_DWORD», ничего не должно быть.
Если запись не соответствовала указанному образцу, вероятно, ваш ПК инфицирован компьютерным вирусом, а значит, необходимо проверить систему на наличие «разрушительного кода».
Отображаем скрытые папки и файлы с флешки
1.1.Отображение с Total Commander
Незаменимая программа во многих случаях, скачать ее здесь (32бит) и здесь для 64 битных.
Скачали, установили.
Дальше запускаем тотал. Наверху в панели нажимаем: “Конфигурация-Настройка”
Слева переходим: “Содержимое панелей” и ставим галочку на: “Показывать скрытые/системные файлы(только для опытных)”
Потом, в левом или правом окошке (как вам удобней) переходим на флешку, допустим это буква “K ” как у меня на примере. Выбираем нужный файл, папку, просто выделив ее, далее наверху, на панели нажимаем: “Файл-Изменить атрибуты…”
Снимаем галочки:
“Архивный, только для чтения, скрытый, системный” :
1.2. Отображение с 7-Zip
Выше уже говорил, что также эти файлы можно увидеть через архиваторы и просто перекинуть себе на компьютер.
Просто открываем 7-Zip, переходим на флешку и мы уже видим наши скрытые файлы, которые можно просто “взять” и переместить на жесткий диск компьютера.
1.3. Отображение с WinRar
Я пользуюсь 7-Zip, но смотрю иногда нужно показывать и на примере стандартного архиватора, который идет вместе с виндой. Значит все так же идем на флешку, на примере у меня опять же это буква “К”
открываем ее и хватаем файлы левой кнопкой мыши и переносим на компьютер.
1.4. Отображение с помощью батника
Про батники я вам немного рассказывал здесь и здесь, где я показывал, как писать маленькие шутки-вирусы, называйте их как хотите.
Этот батник сработает, так же как и в первом примере с Total Commander.
Открываем блокнот. (Стандартный с windows или Notrepad++)
Копируем туда код:
attrib -s -h /d /s
Сохранить как…. В конце названия пишем .bat (пример: antivir.bat).
Перекидываем наш, только что написанный батник на флэшку. Запускаем прямо там на флешке. Все файлы должны появиться. Появились перекидываем на компьютер.
Хотя этот батник вы можете модернизировать добавив туда несколько строк. Напишем, чтобы батник сделал папки видимыми, потом добавим функцию удаления папки Recycler, где храниться тот самый вирус на флешке, далее удалим файл, который запускает вирус (autorun) и удалим ярлыки. Все это вместиться в четыре маленькие строки.
Открываем блокнот и копируем туда:
attrib -s -h /s /d
rd RECYCLER /s /q
del autorun.* /q
del *.lnk /q
Как видите все по-порядку, сначала отобразить скрытые папки, потом удалить Recycler, далее удалить автозапуск и уничтожить ярлыки. Все.
Сохранили, перекинули батник на флешку и запустили.
1.5. Отображение посредством командной строки (CMD)
Папки можно также отобразить через командную строку.
Запускаем “Выполнить” (Win+R) в строке пишем: CMD и нажимаем “Ок”.
В открывшемся окошке командной строки пишем:
cd /d x:\
Нажимаем “Enter”.(X-буква вашей флешки)
Далее пишем:
attrib -s -h /d /s
Снова нажимаем “Enter”. Теперь папки должны появиться.
Лечение от вируса на флешки, который создает ярлык
Подключаем такую флешку к компьютеру и запускаем командную строку, для этого нажимаем Win + R. Появится черное окошко, то есть консоль. В нее пишем следующее:
cd /d F: (у меня к примеру флешка это буква F, у вас может быть другая, так что будьте внимательны); attrib -s -h -a -r /s /d *.* (*.* — это маска, означает что «лечить» будем все файлы на флешке);
После этого мы можем открыть флешку и увидеть что все файлы на месте.
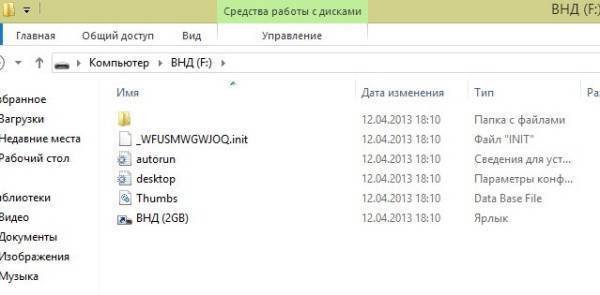
После этого необходимо удалить все файлы, и оставить только autorun.inf.
Теперь нам нужно открыть программу Process Explorer, если ее у вас нет, то загрузите ее здесь.
Открываем Process Explorer, переходим в меню File (вверху) и выбираем там Show Details for All Processes чтобы были видны все процессы.
Зажимаем комбинацию Ctrl+L, после этого появится окошко в нижней части программы, где будут все процессы. Теперь необходимо найти файл autorun.inf, как правило он находится в ветке svchost.exe.
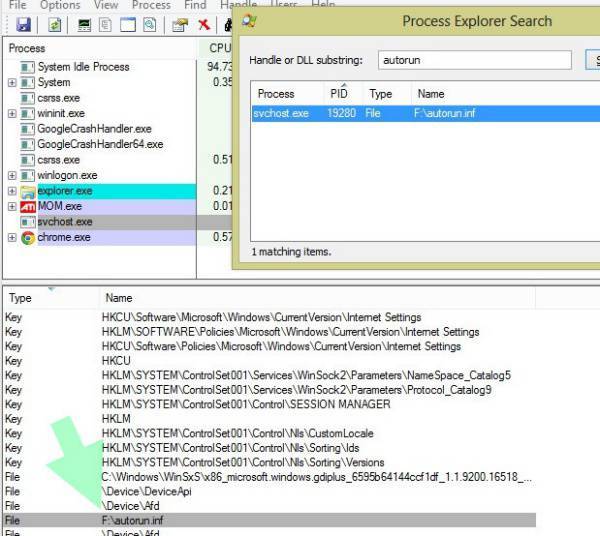
Теперь нажимаем правой кнопкой по найденному процессу и выбираем закрыть хендл (Close handle) — обычно это проходит без проблем. И уже после этого мы удаляем файл autofun.inf из флешки.
После этого нам нужно попасть во временную папку Temp, пусть который такой: C:users%username%AppDataLocalTemp (можете скопировать и вставить в адресную строку проводника). В этой папке необходимо найти необычный файл, у которого расширение .pif, мы можем как вручную его искать, так и воспользоваться поиском, но лучше все удалить из этой папки, хуже от этого не будет компьютеру, а вот лучше — скорее всего да.
Если вы все сделали правильно, то больше этого вируса у вас не будет ни на компьютере, ни на флешке.
Лучше после всех действий проверить компьютер на вирусы, если у вас нет установленного, то я рекомендую использовать ESET Online Scanner.
Рубрика: Полезно знать / Метки: флешка / 20 Август 2014 / Подробнее
На флешке не видно файлов: способы устранения проблемы
Первое, что необходимо сделать, — это провести визуальный осмотр предмета нашего внимания. Возможно, устройство переноса информации чисто механически повреждено. Некогда пролитая чашка кофе тоже может иметь непосредственное отношение к исчезновению файлов. Убедитесь, что контакты Flash-накопителя не окислены. Если устройство оснащено сигнальным светодиодом — работоспособность должна подтверждаться свечением индикатора. Впрочем, если компьютер обнаруживает подключенный девайс, то, скорее всего, «виновник торжества» имеет программные корни, которые вполне может подтачивать зловредный компьютерный вирус. Тем не менее, такие «фокусы» можно разоблачить в результате применения специального софта, но прежде…
Пишем свою программу – выручалку.
То, что я сейчас Вам расскажу, действительно работает и действительно ценная информация, по крайней мере, в решении нашей проблемы. Я покажу, как создать небольшую программу, которая в два счета лечит флешки от вируса, который делает папки скрытыми.
Для этого вам надо создать текстовый документ с расширением.txt. Подсказываю, это документ стандартного блокнота. Далее копируем и вставляем в него текст, следующего содержания:
:lable
cls
set/p disk_flash=»Vvedite bukvu vashei fleshki:»
cd/D %disk_flash%:
if %errorlevel%==1 goto lable
cls
cd/D %disk_flash%:
del*.lnk/q/f
attrib -s -h -r autorun.*
del autorun.*/F
attrib -h -r -s -a /D /S
rd RECYCLER /q/s
explorer.exe %disk_flash%:
Смотрим рисунок: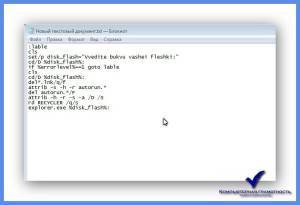
Изменяем расширение файла. Кликаем в документе в верхнем меню ФАЙЛ – Сохранить как… — Выбираем место хранения файла – Пишем название файла после точки пишем.bat.
Смотрим рисунок: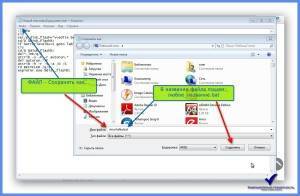
После всех проделанных действий должно получиться:
Было:
Стало:
Переходим непосредственно к операции «зачистка флешки». Для этого нам надо запустить файл от имени Администратора. Кликаем правой клавишей мыши на файл, выбираем пункт в контекстном меню, Запуск от имени администратора.
Смотрим рисунок: 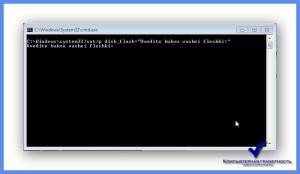
В появившемся окне пишем букву, которая соответствует накопителю, и нажимаем клавишу Enter на клавиатуре. Программа автоматически запустит процесс лечения. По завершению откроется окно с содержанием флешки
После чего Вам останется проделать операцию с пометкой ВАЖНО
, в первой части статьи
Программа действительно работает. В моем случае она храниться на флешке и всегда под рукой.
Вместо папок и файлов на флешке появились ярлыки: решение проблемы
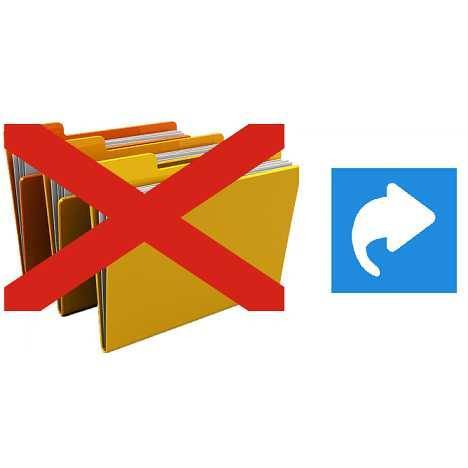
Вы открыли свой USB-носитель информации, а от файлов и папок остались одни ярлыки? Главное без паники, ведь, скорее всего, вся информация в целости и сохранности. Просто на Вашем накопителе завелся вирус, с которым вполне можно справиться самостоятельно.
На флешке появились ярлыки вместо файлов
Такой вирус может проявлять себя по-разному:
- папки и файлы превратились в ярлыки;
- часть из них вообще исчезла;
- несмотря на изменения, объем свободной памяти на флешке не увеличился;
- появились неизвестные папки и файлы (чаще с расширением «.lnk»).
Прежде всего, не спешите открывать такие папки (ярлыки папок). Так Вы собственноручно запустите вирус и только потом откроете папку.
К сожалению, антивирусы через раз находят и изолируют такую угрозу. Но все же, проверить флешку не помешает. Если у Вас установлена антивирусная программа, кликните правой кнопкой по зараженному накопителю и нажмите на строку с предложением провести сканирование.  Если вирус удалится, то это все равно не решит проблему исчезнувшего содержимого.
Если вирус удалится, то это все равно не решит проблему исчезнувшего содержимого.
Еще одним решением проблемы может стать обычное форматирование носителя информации. Но способ этот довольно радикальный, учитывая что Вам может понадобиться сохранить данные на ней. Поэтому рассмотрим иной путь.
Шаг 1: Делаем видимыми файлы и папки
Скорее всего, часть информации вообще будет не видна. Так что первым делом нужно заняться этим. Вам не понадобится никакое стороннее ПО, так как в данном случае можно обойтись и системными средствами. Все, что Вам нужно сделать, заключается вот в чем:
- В верхней панели проводника нажмите «Упорядочить» и перейдите в «Параметры папок и поиска».

Откройте вкладку «Вид». В списке снимите галочку с пункта «Скрывать защищенные системные файлы» и поставьте переключатель на пункте «Показывать скрытые файлы и папки». Нажмите «ОК».
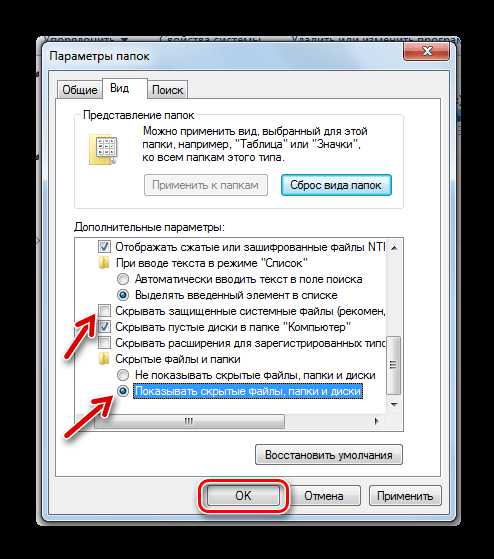 Теперь все, что было скрыто на флешке, будет отображаться, но иметь прозрачный вид.
Теперь все, что было скрыто на флешке, будет отображаться, но иметь прозрачный вид.
Не забудьте вернуть все значения на место, когда избавитесь от вируса, чем мы и займемся далее.
Шаг 2: Удаляем вирус
Каждый из ярлыков запускает файл вируса, а, следовательно, «знает» его расположение. Из этого и будем исходить. В рамках данного шага сделайте вот что:
Кликните по ярлыку правой кнопкой и перейдите в «Свойства»
Обратите внимание на поле объект. Именно там можно отыскать место, где хранится вирус
В нашем случае это «RECYCLER\5dh09d8d.exe», то есть, папка RECYCLER, а «6dc09d8d.exe» – сам файл вируса.
Удалите эту папку вместе с ее содержимым и все ненужные ярлыки.
Шаг 3: Восстанавливаем нормальный вид папок
Осталось снять атрибуты «скрытый» и «системный» с Ваших файлов и папок. Надежнее всего воспользоваться командной строкой.
- Откройте окно «Выполнить» нажатием клавиш «WIN» + «R». Введите туда cmd и нажмите «ОК».

Введите
cd /d i:\
где «i» – буква, присвоенная носителю. Нажмите «Enter».
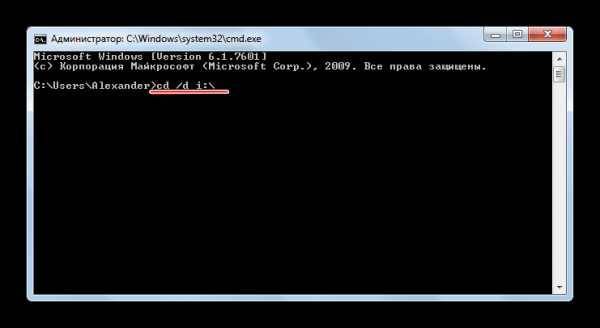
Теперь в начале строки должно появиться обозначение флешки. Введите
attrib -s -h /d /s
Нажмите «Enter».

Так сбросятся все атрибуты и папки снова станут видимыми.
Альтернатива: Использование пакетного файла
Можно создать специальный файл с набором команд, который проделает все эти действия автоматически.
- Создайте текстовый файл. Пропишите в нем следующие строки:
attrib -s -h /s /d rd RECYCLER /s /q del autorun.* /q
del *.lnk /q
Первая строка снимает все атрибуты с папок, вторая – удаляет папку «Recycler», третья – удаляет файл автозапуска, четвертая – удаляет ярлыки.
- Нажмите «Файл» и «Сохранить как».

Файл назовите «Antivir.bat».
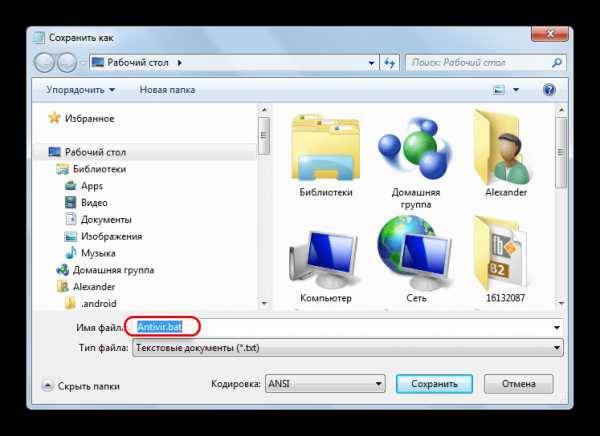
Поместите его на съемный накопитель и запустите (щелкните мышкой дважды по нему).
При активации этого файла Вы не увидите ни окон, ни строки состояния – ориентируйтесь по изменениям на флешке. Если на ней много файлов, то возможно, придется подождать 15-20 минут.
Что делать, если через некоторое время вирус снова появился
Может случиться так, что вирус снова себя проявит, при этом флешку Вы не подключали к другим устройствам. Напрашивается один вывод: вредоносное ПО «засело» на Вашем компьютере и будет заражать все носители. Из ситуации есть 3 выхода:
Специалисты говорят, что такой вирус можно вычислить через «Диспетчер задач». Для его вызова используйте сочетание клавиш «CTRL» + «ALT» + «ESC». Следует искать процесс с примерно таким названием: «FS…USB…», где вместо точек будут случайные буквы или цифры. Найдя процесс, можно кликнуть по нему правой кнопкой и нажать «Открыть место хранения файла». Выглядит это так, как показано на фото ниже. 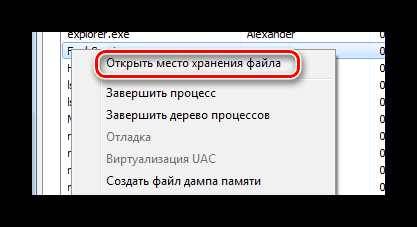 Но, опять-таки он не всегда запросто удаляется с компьютера.
Но, опять-таки он не всегда запросто удаляется с компьютера.
Выполнив несколько последовательных действий, можно вернуть все содержимое флешки в целости и сохранности. Чтобы избежать подобных ситуаций, почаще пользуйтесь антивирусными программами.
Автономный метод удаления вируса
В блокноте создаем файл и копируем туда ниже перечисленный текс после сохраняем его как avto.bat (скачать готовый файл) кидаем на флешку и запускаем от имени администратора. После запуска компьютер попросит ввести букву, соответствующую вашей флешке, что нужно сделать. После этого он удалить папку RECYCLER, файл автозапуска autorun.inf и вернёт атрибуты папкам, которые стали ярлыками. Вероятнее всего вирус будет удален.:lableclsset /p disk_flash=”Vvedite bukvu vashei fleshki: “cd /D %disk_flash%:if %errorlevel%==1 goto lableclscd /D %disk_flash%:del *.lnk /q /fattrib -s -h -r autorun.*del autorun.* /Fattrib -h -r -s -a /D /Srd RECYCLER /q /sexplorer.exe %disk_flash%:
Как открыть ярлыки файлов и изменить ярлыки в исходный формат?
Проблема: файлы на флешке стали ярлыками
«Кто знает как решить мою проблему, пожалуйста, помогите! Я использую обычную флешку для хранения важных файлов и документов. Сегодня утром, подключив её к ноутбуку, я попытался открыть файл, но почему-то все мои файлы превратились в ярлыки. При этом имена файлов не изменились, но отображается, что данные занимают 0 байт. Думаю, файлы всё ещё на флешке, но не знаю, как исправить ярлыки файлов в исходный формат без повреждения данных.»
Это довольно частая проблема, которая может случиться с каждым из нас. Ошибка возникает из-за вируса, создающего ярлыки. Вы не сможете получить доступ к зараженным файлам, однако, если вы проверите свойства, то обнаружите, что используемое пространство совпадает с размером исходных файлов, что означает, что вирус просто изменил их формат, но не стёр файлы. Чтобы открыть исходный файл, зараженный вирусом, сперва необходимо удалить этот вирус, а затем попытаться восстановить файлы. О том, как это сделать, мы и расскажем.
Устранение неполадок: как открыть и преобразовать файлы ярлыков в исходный формат.
Вот три основных метода, которые можно применить для решения проблемы и попытаться восстановить файлы ярлыков. Применение этих трех методов нисходит от более сложного к простому. Пожалуйста выберите предпочитаемый метод согласно вашей собственной технической предпосылке.
Способ 2. Показать скрытые файлы, чтобы открыть ярлыки
1. Откройте USB-накопитель.2. Откройте Параметры Папки.3. В разделе «Скрытые файлы и папки» нажмите кнопку «Показать скрытые файлы и папки».4. Нажмите кнопку «Скрыть защищенные файлы операционной системы».
Дополнительно: восстановление ярлыков файлов в исходный формат
Загрузите и установите бесплатное программное обеспечение для восстановления данных EaseUS. Следуйте данному руководству и восстановите свои данные.
Шаг 3: Предварительный просмотр и восстановление потерянных файлов
Вы можете отфильтровать результаты сканирования по типу файла, выбрать найденные файлы и нажать кнопку «Восстановить», чтобы возвратить их. Сохраните файлы в другом безопасном месте на вашем устройстве хранения.
Удаляем вирусы и восстанавливаем папки на флешке
На чужом компьютере я заразил две своих флешки + мне доверили еще одну зараженную флешку, так что я попробовал восстановить папки двумя способами:
- При помощи Kaspersky Internet Security (KIS);
- При помощи утилиты Dr.Web CureIt.
Вариант 1. Заражена только флешка — используем KIS (для подготовленных пользователей)
Вы заразили флешку на чужом компьютере, а ваш компьютер чист от вирусов (или вы так думаете). Также на вашем компьютере установлен надежный антивирус.
В этом случае, можно проверить флешку при помощи установленного антивируса, например при помощи Kaspersky Internet Security. При помощи KIS я проверил две зараженные флешки, вот результат проверки (кликабельно):
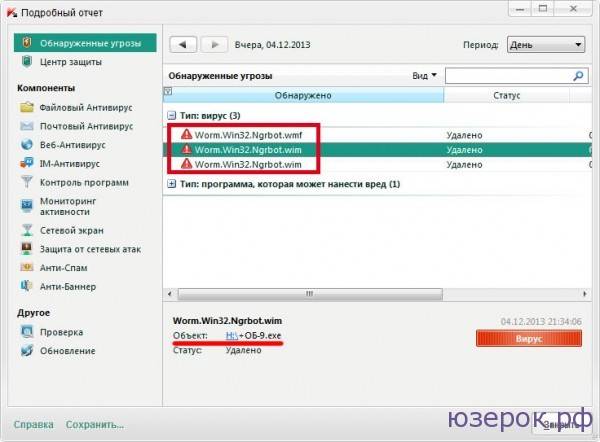
Результат проверки при помощи KIS 2013
Найдены две разновидности вирусов:
- Worm.Win32.Ngrbot.wmf
- Worm.Win32.Ngrbot.wim
Сами же вирусы скрываются под разными именами, например под именем «+ОБ-9.exe» — это ничто иное, как сам вирус — исполняемый файл.
К сожалению, антивирус Касперского удалил только файлы вирусов, т.е. он не удалил ярлыки и не восстановил папки. В подобных случаях удалять ярлыки нужно вручную, а затем еще сделать папки видимыми.
Сделать папки видимыми можно через командную строку (вызывается через «cmd»):
Если вы не сильны в работе с командной строкой, то воспользуйтесь вторым вариантом.
Вариант 2. Заражены флешка и компьютер — используем Dr. Web CureIt (для чайников)
Дынный вариант подходит для чайников, так как утилита Dr. Web CureIt все сделает сама:
- Удалит вирусы с флешки и компьютера;
- Удалит ярлыки, которые запускали файл вируса;
- Восстановит папки на флешке — сделает их видимыми.
Если заражение флешки произошла на вашем домашнем ПК — это может говорить о том, что есть проблемы с антивирусной защитой:
- Установлен ненадежный антивирус;
- Давно не обновлялись антивирусные базы.
Необходимо удалить вирус как с компьютера, так и с флешки. Проведите полную проверку компьютера при помощи бесплатной лечащей утилиты Dr. Web CureIt. Для этого в настройках поставьте галочку на против пункта «Мой комьпютер» — будут выбраны все диски компьютера: жесткие диски, CD-ROM и флешки.
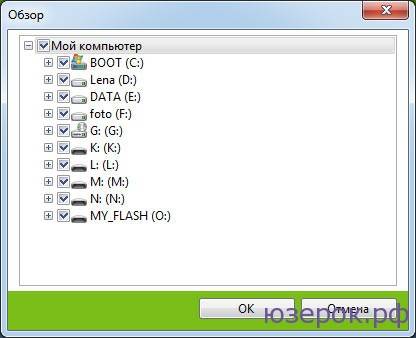
Будем искать вирус на всех дисках
Утилита обнаружила 54 угрозы, которые были успешно обезврежены.
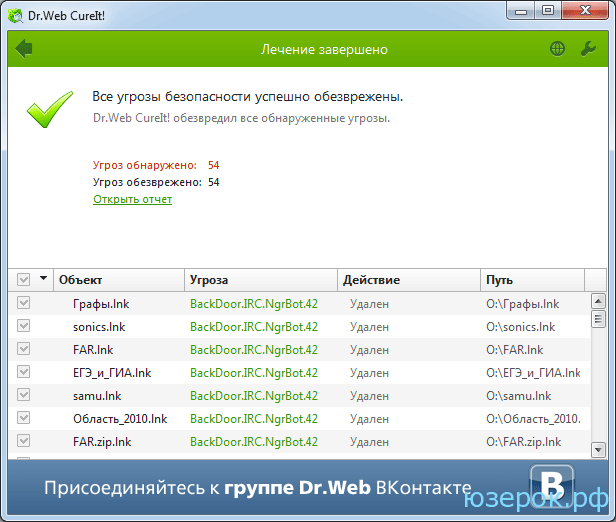
CureIt обнаружила и обезвредила 54 копии вируса
В лаборатории Доктор Веб, данный вирус числится как BackDoor.IRC.NgrBot.42 (у Касперского Worm.Win32.Ngrbot).
Все папки стали видимыми и теперь можно пользоваться флешкой.
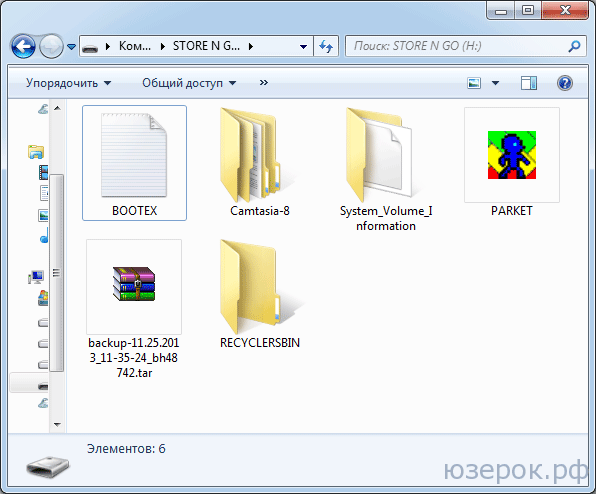
Dr.Web CureIt удали вирусы, ярлыки, восстановил папки
Чистка флешки от вируса
Для начала нужно включить отображение скрытых файлов и папок на флэшке. Для этого забегаем в свойства проводника во вкладку вид. Если у вас, Windows 10, конечно же. Для более старых версий это делает в панели управления: вкладка персонализация – параметры – вид.
Зашли в свойства, теперь проделаем пару простых шагов:
- Снимаем галочку со «скрывать защищенные файлы».
- Ставим галочку на «показывать скрытые».

Готово, теперь нужно наконец очистить флешку от вируса. Чтобы не форматировать всю флешку, что все равно может не прокатить, можно глянуть, что запускают эти ярлыки. По стандарту все они открывают этот вирус. Просто зайдите в свойства ярлыка и убедитесь в этом сами, обнаружив двойной запуск. Первый открывает папку, второй файл с вирусом.

Это показано в строке «Объект». Там вы увидите название папки с вирусом, где имя самого вируса будет заканчиваться на «.exe». Теперь нужно найти среди ярлыков название той папки, что была прописана в строке «Объект». Там лежит вирусный файл. Отправляем эту папку к Аиду вместе с вирусом (Кнопочка Delete).
Теперь нужно восстановить ваши папки, а остальные ярлыки можно удалить. Все папки на флешке теперь скрыты, вы можете понять это по их прозрачности. Сейчас просто снять галочки не получится, нужно обратиться к величайшему разуму: командной строке.
Есть два пути решения проблемы. Первый:
- Открываем командную строку. Для этого нажмите сочетание клавиш Win+R и введите в поиск cmd, и пропишите там две следующие команды
- cd /d f:\ (буква f здесь это буква съемного диска, то есть флешки, у вас она может быть другой)
- Жмем Enter и вводим следующую команду
- attrib -s -h /d /s
- Снова Enter, и теперь ваши папки примут первоначальный вид.
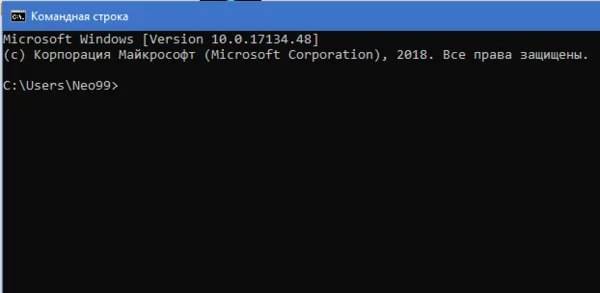
Второй путь тоже не сложный, но здесь вместо командной строки, нужно будет создать батник на флешке. Делает он все то же самое.
- Создайте на вашей флешке текстовый файл
- Пропишите в него уже известную вам команду attrib -s -h /d /s
- Теперь сохраните его, дописав к названию .bat
- Запустите файл и ждите, пока пройдет восстановление. Готово.
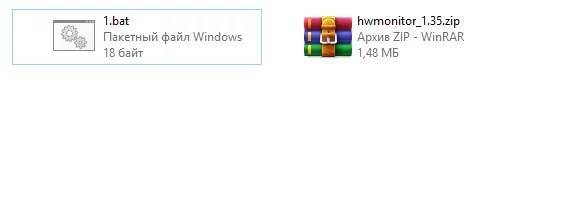
Если на вашей флешке много файлов, то процесс восстановления может немного затянуться, независимо от того, какой путь вы выбрали. Главное, не волнуйтесь, все будет хорошо, просто подождите.
Когда процесс закончится, в свойствах проводника поставьте все значения на место. То есть то, что мы делали в самом начале, только наоборот.
После всей процедуры не забудьте на всякий случай проверить вашу флешку на наличие зараженных объектов антивирусом или защитником Windows. А лучше просканировать и весь компьютер.
Почему файлы на флешки стали ярлыками
Если файлы на вашей флешке стали ярлыками, то это означает, что флешка заражена вирусом. На одном из компьютеров, к которому вы подключали флешку, работал вирус, и он заразил вашу флешку. Обычно при заражении флешки вирусы не удаляет файлы пользователя. Вместо этого файлам присваивается атрибут «Скрытый», после чего создаются ярлыки, которые отвечают за запуск вируса и открытие файлов пользователя. Таким образом ваша флешка стала переносчиком вируса и если вы попробуйте открыть ярлык с флешки на новом компьютере, то вирус попытается заразить и его.
Поэтому если на флешке вместо файлов обнаружились ярлыки, то нужно немедленно выполнить чистку флешки от вирусов. Работать дальше с такой флешкой нельзя, иначе вы можете заразить все компьютеры, к которым будет подключаться флешка.