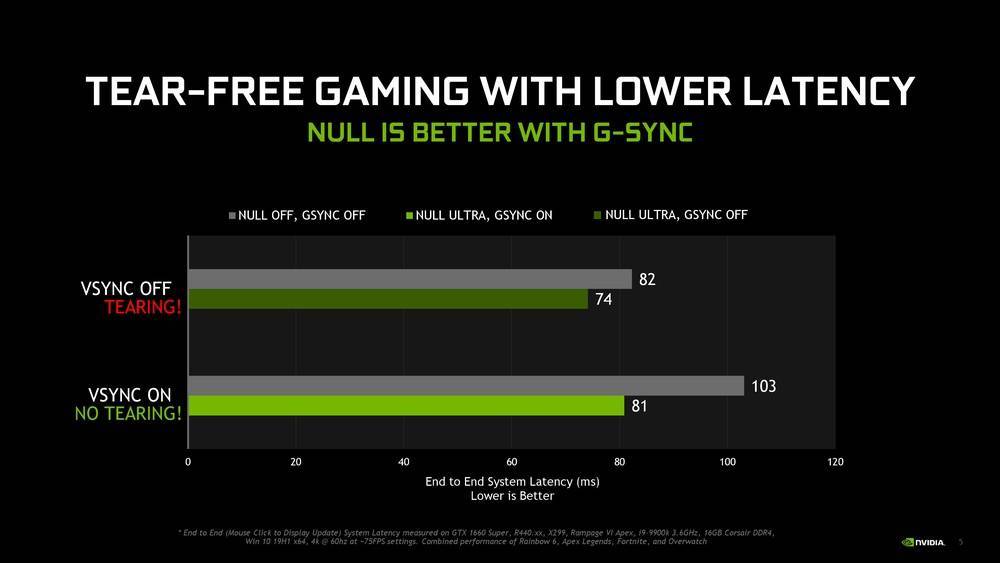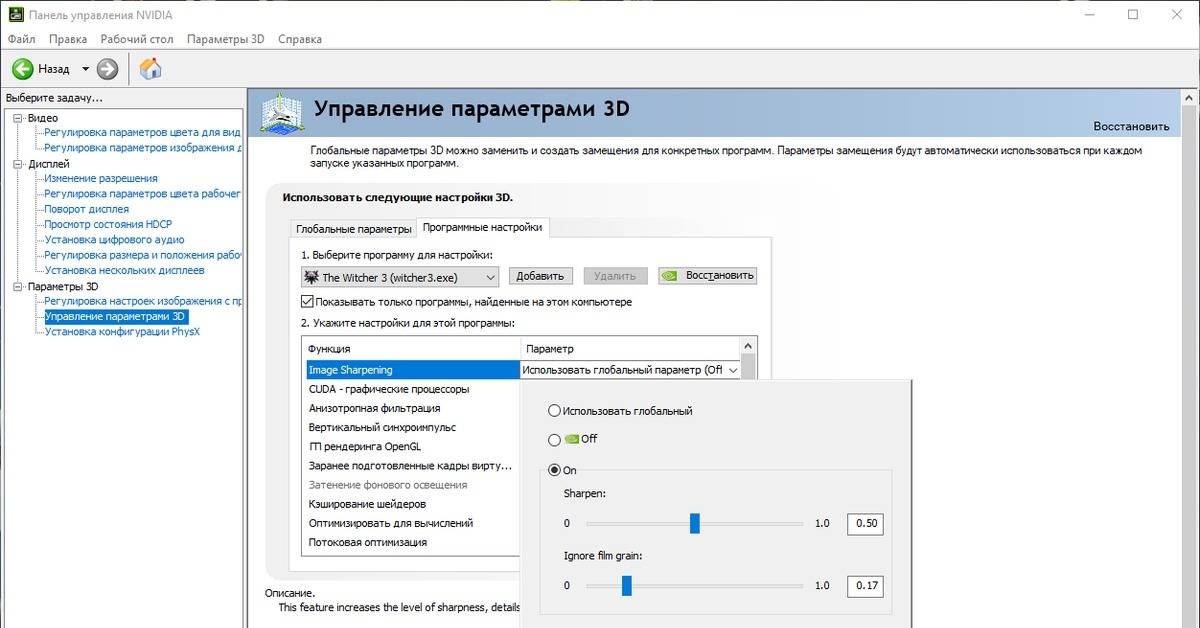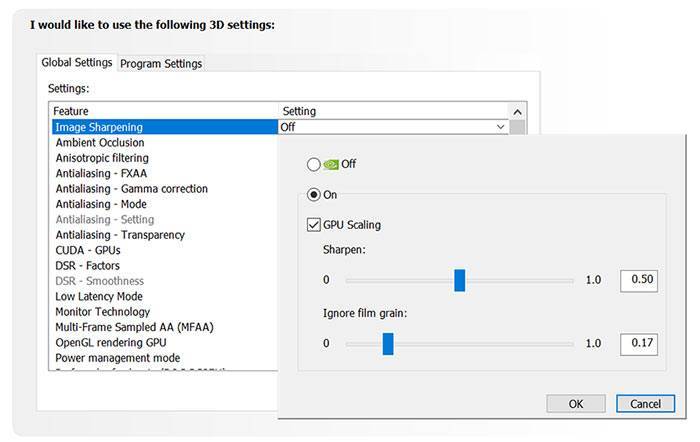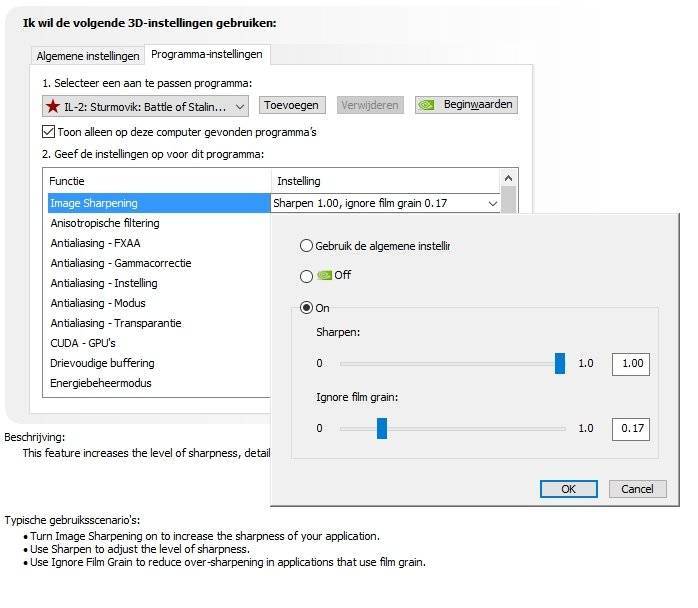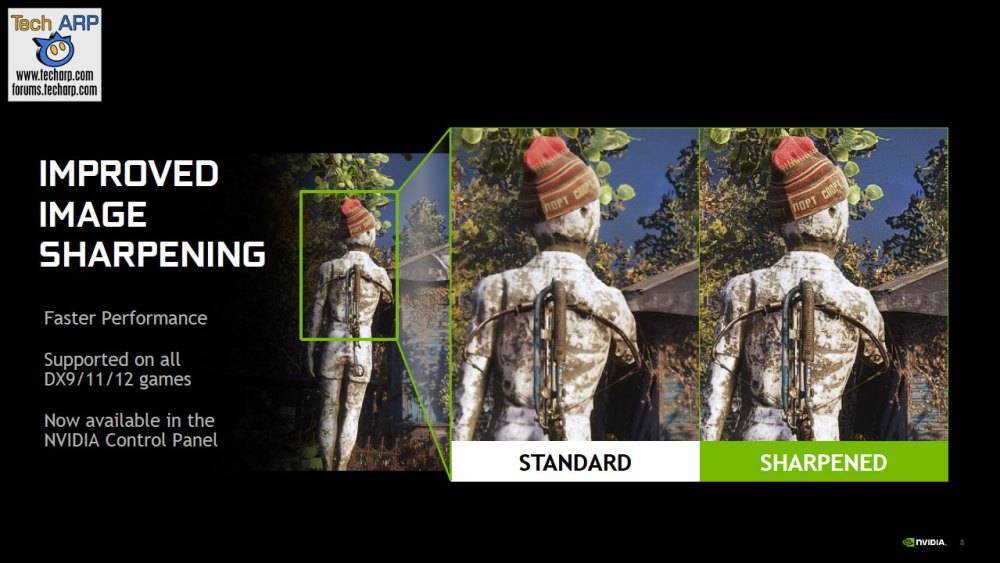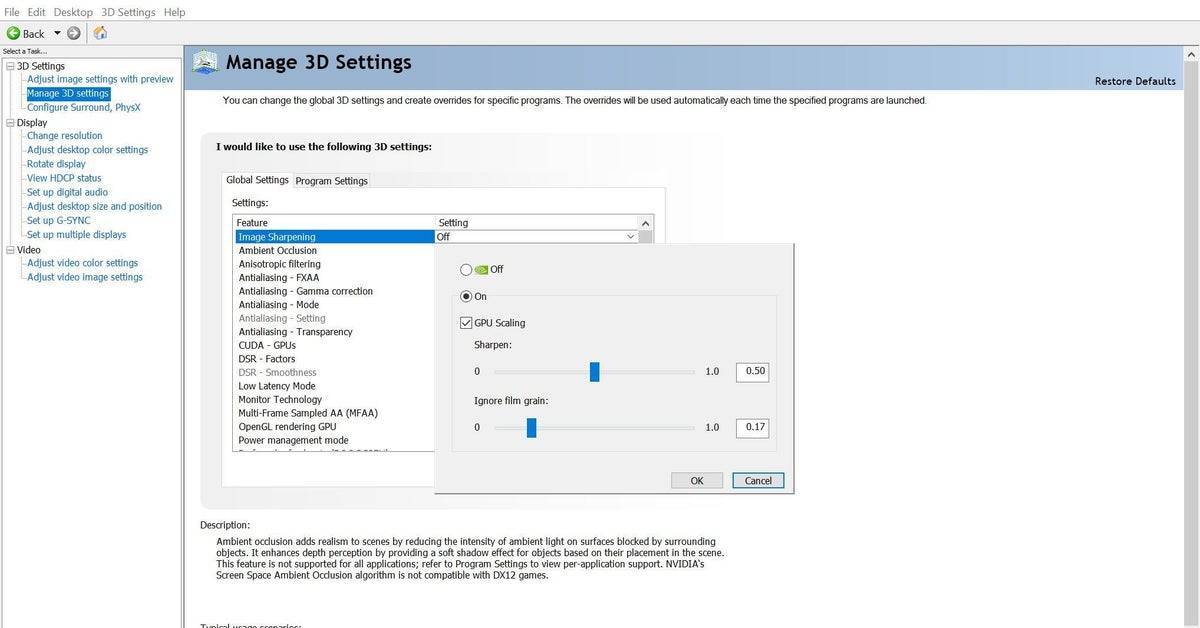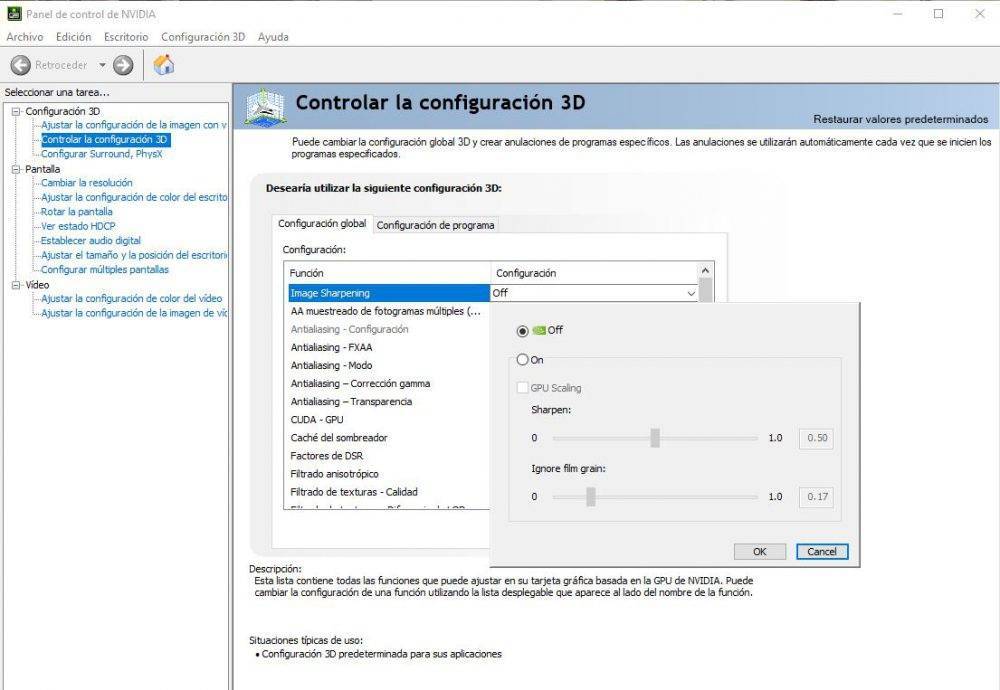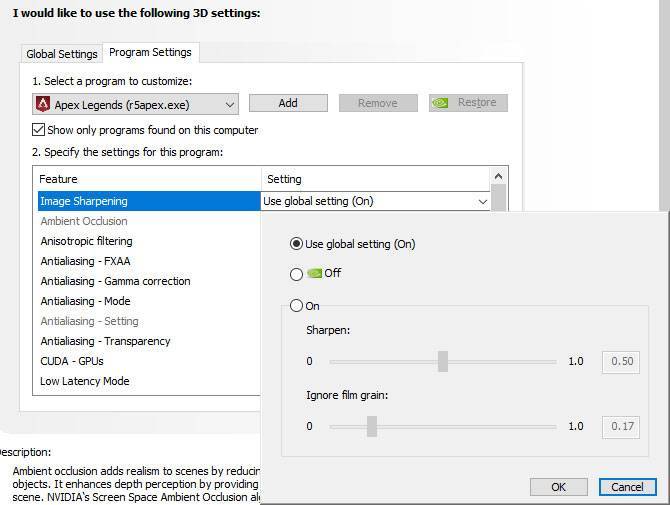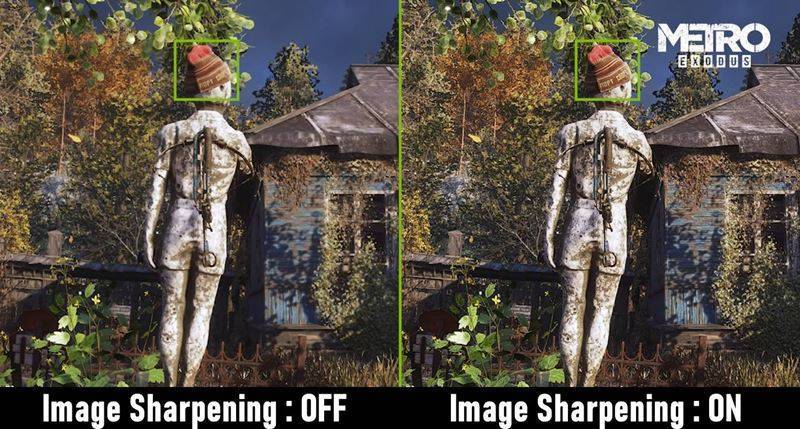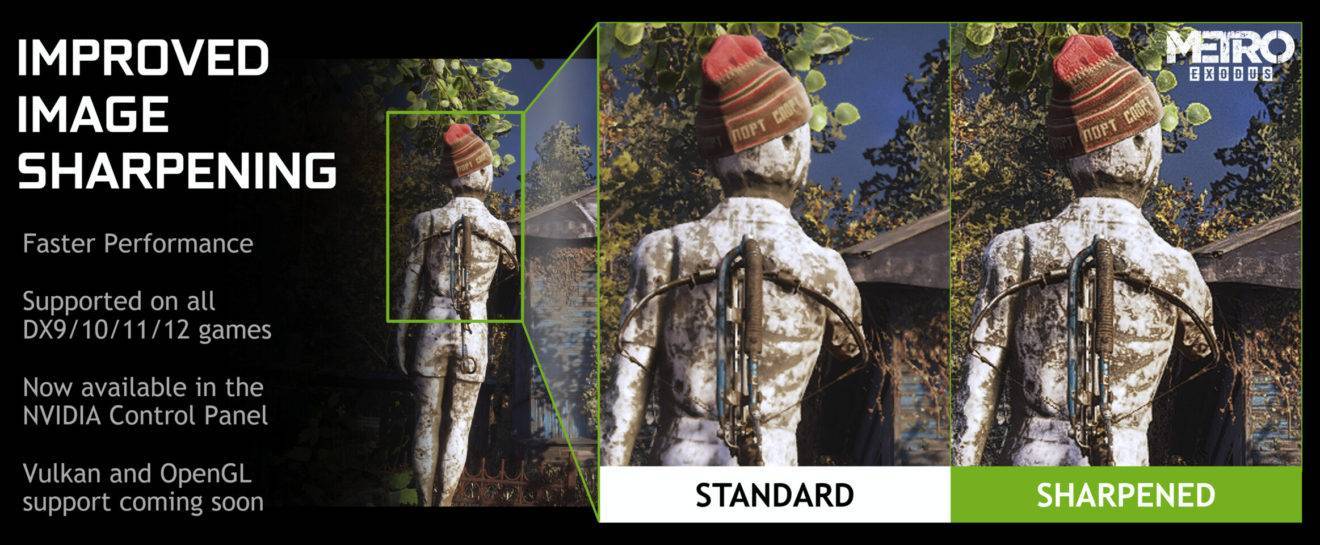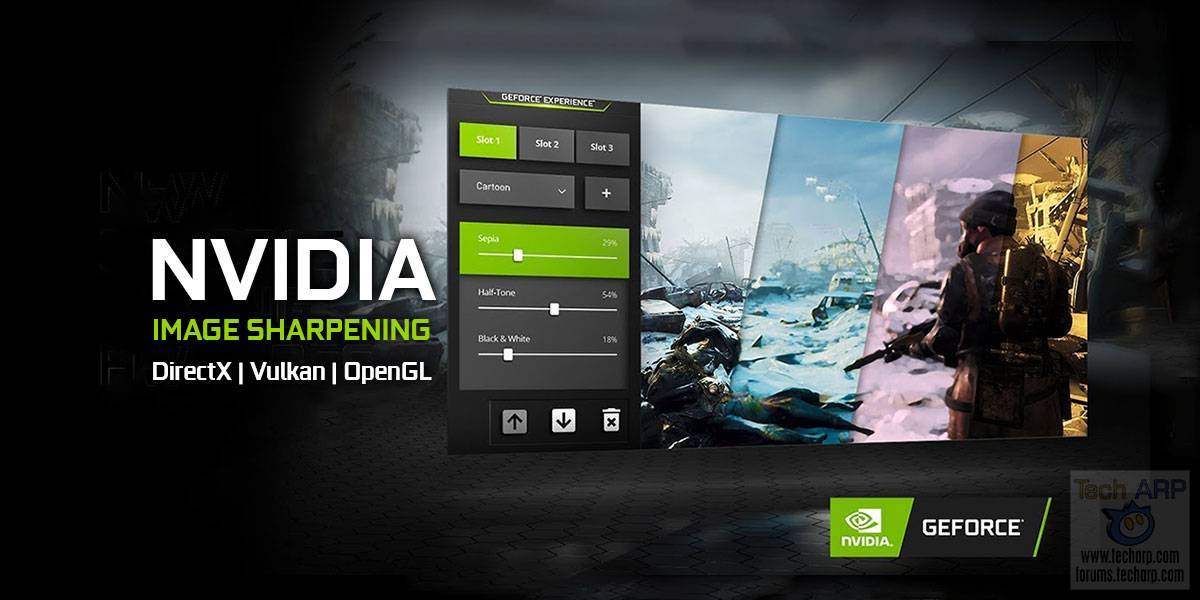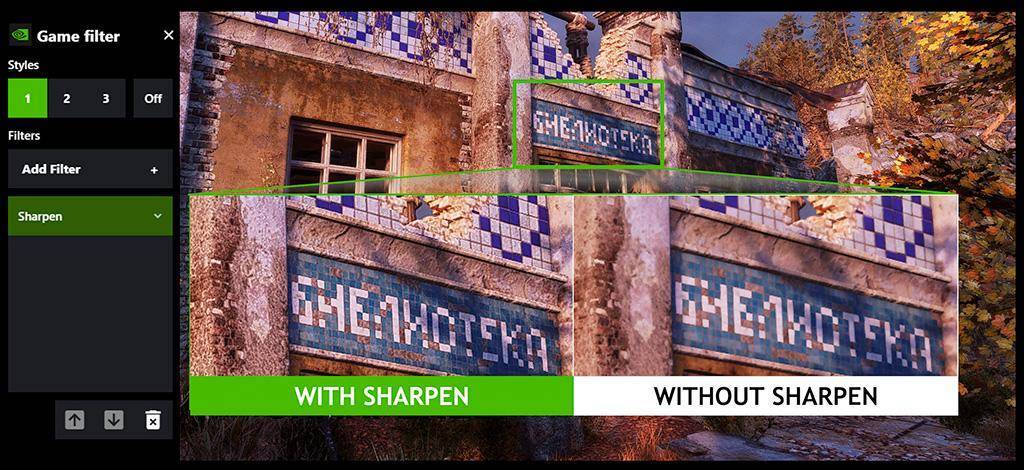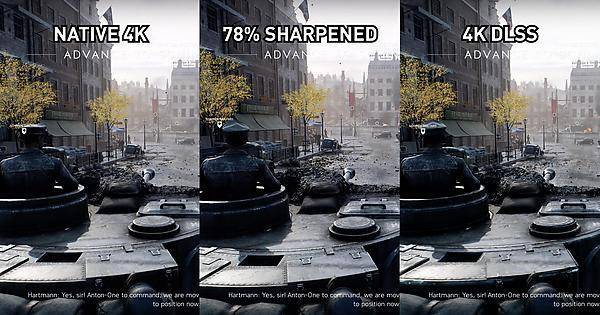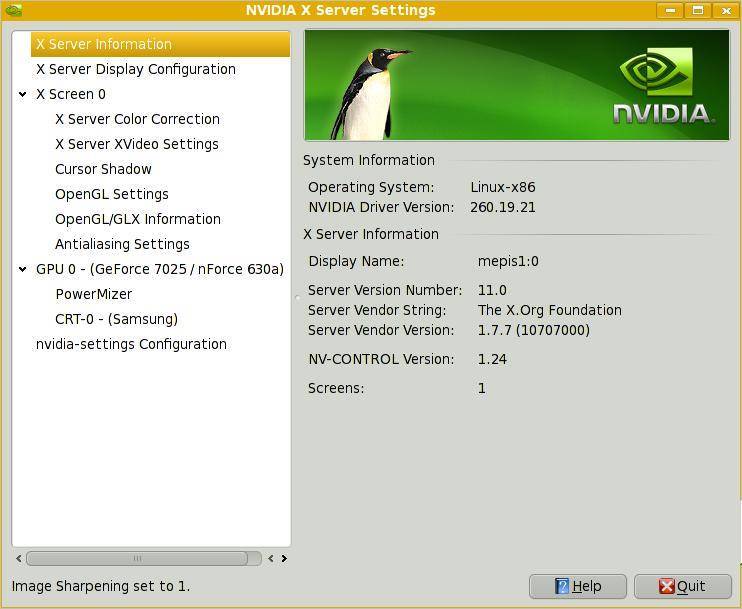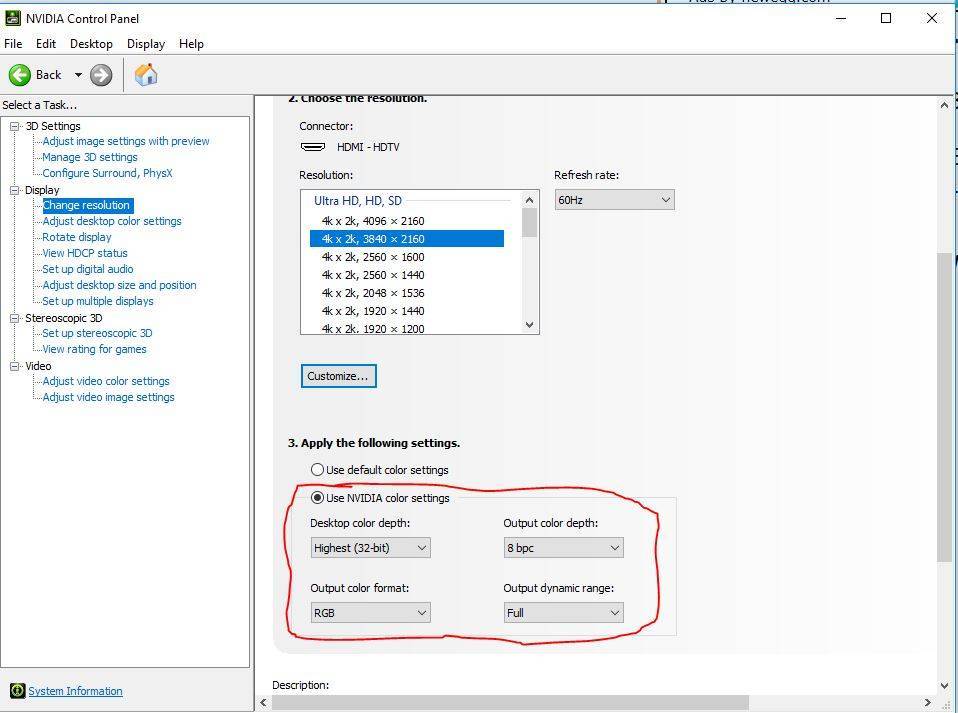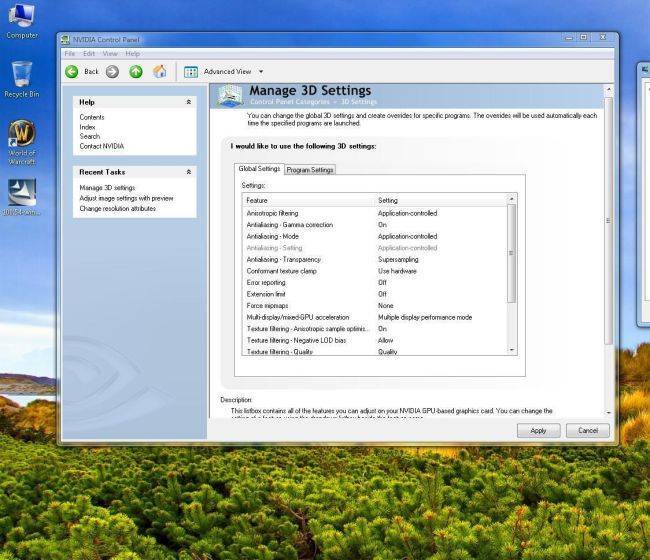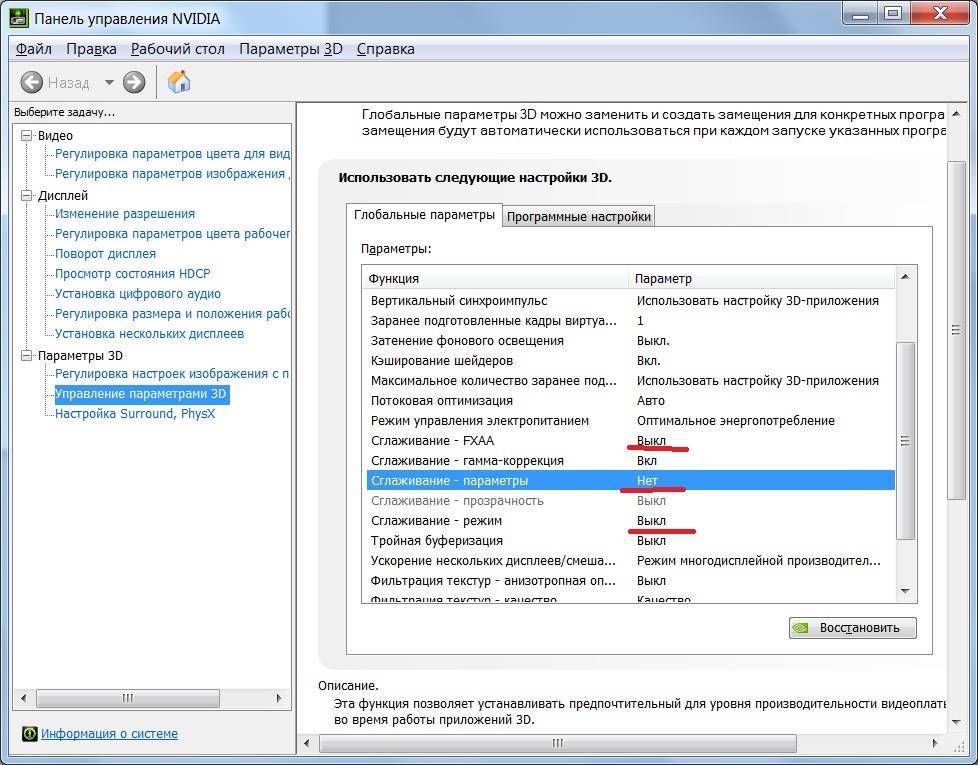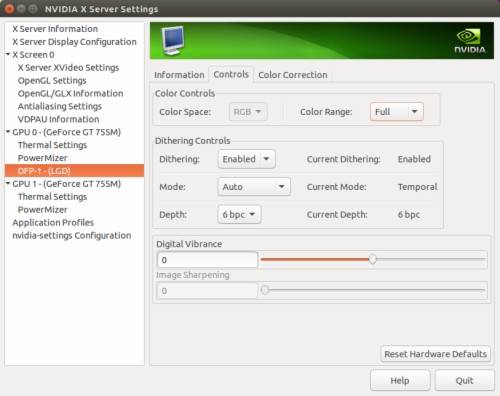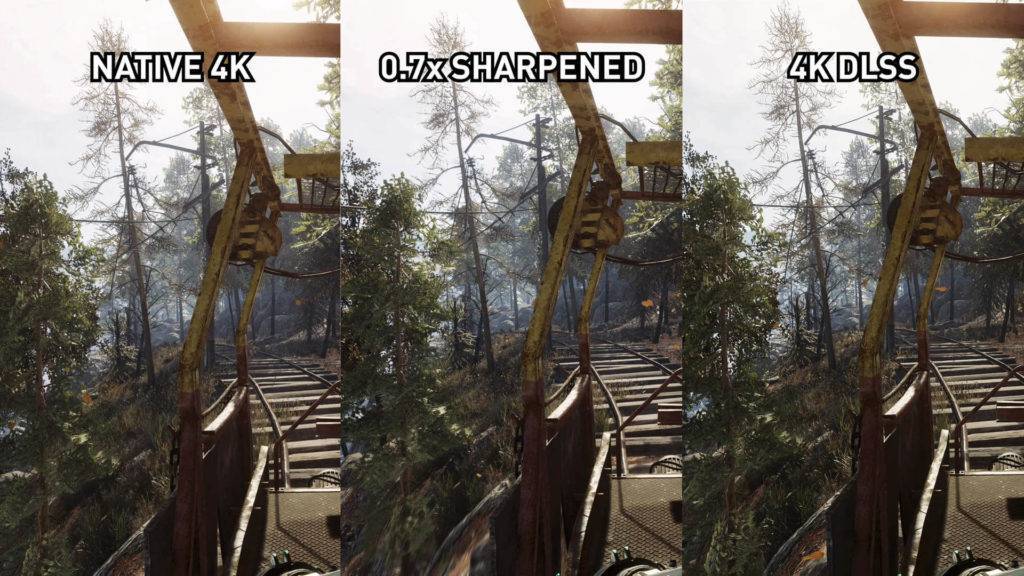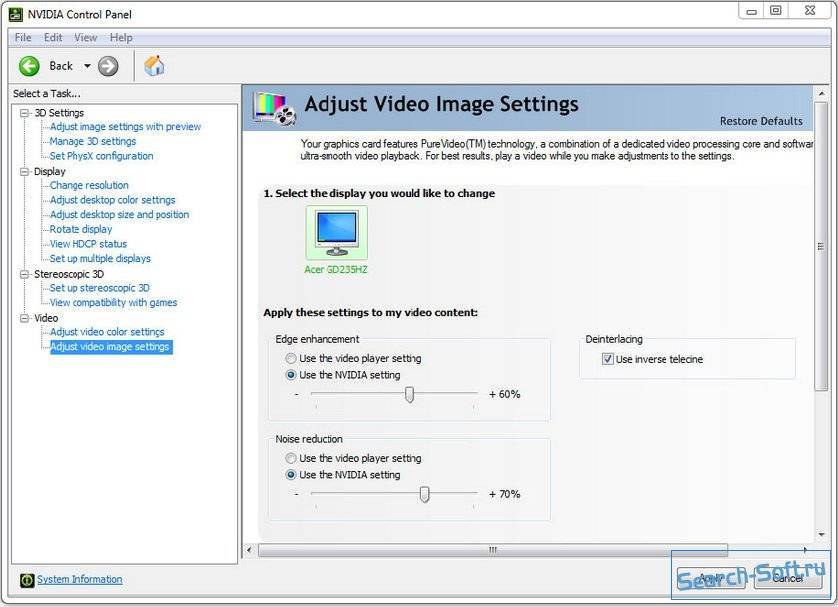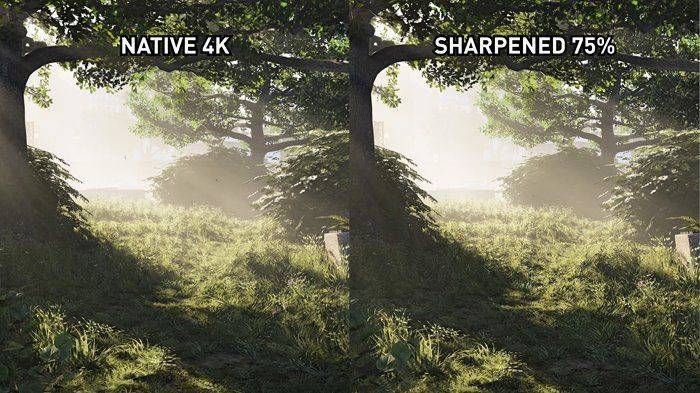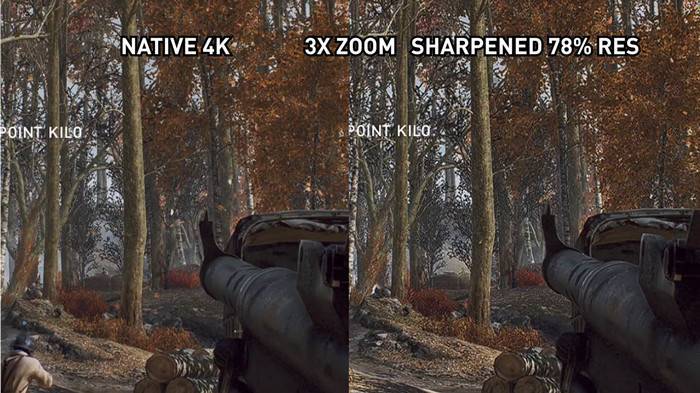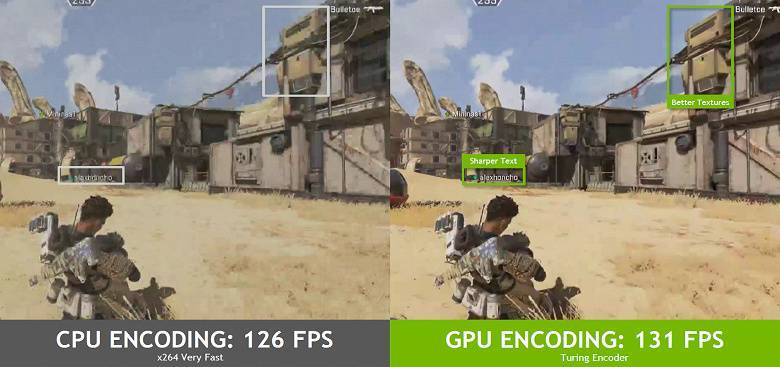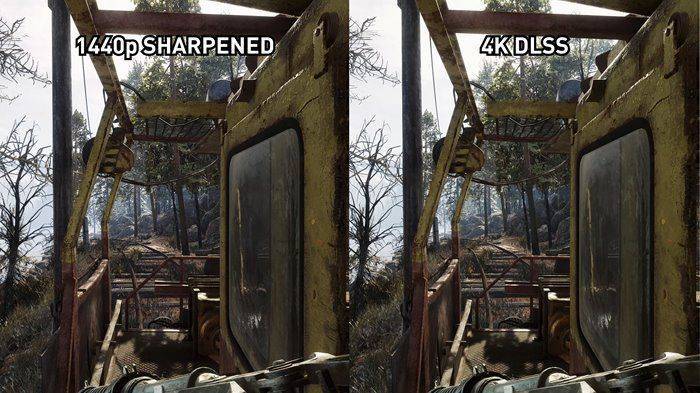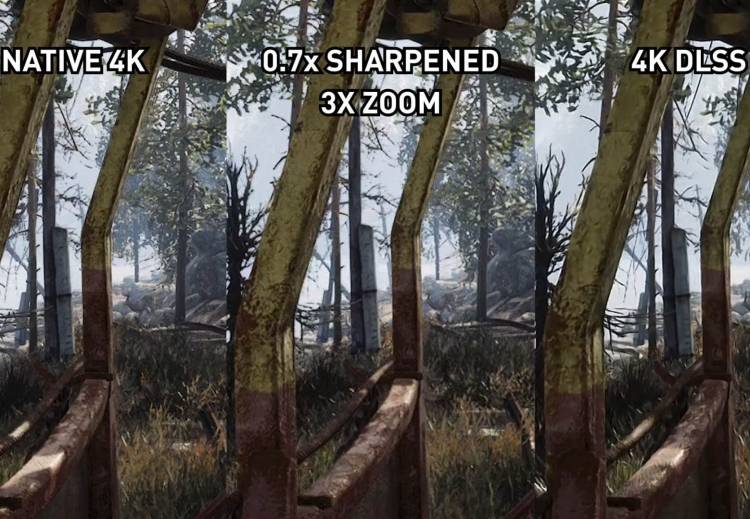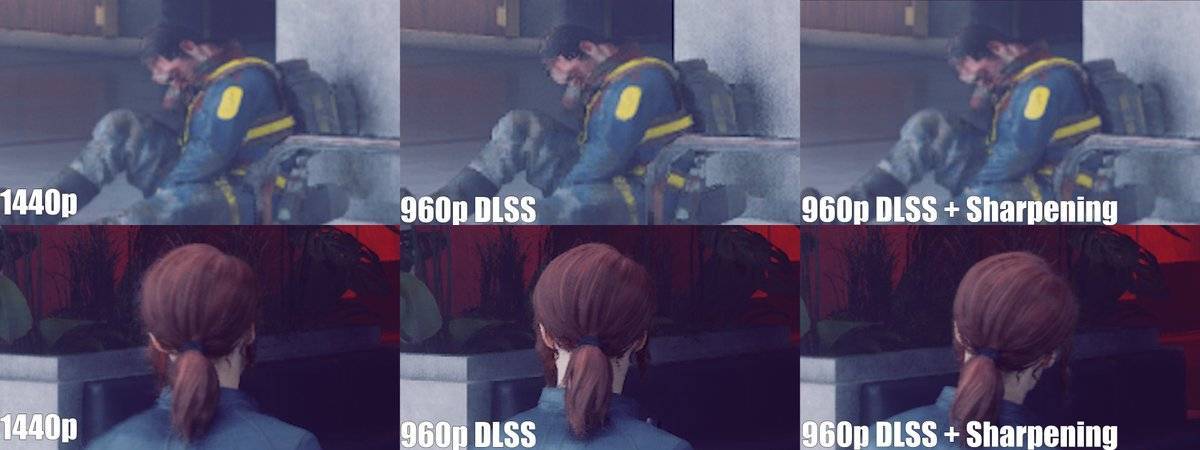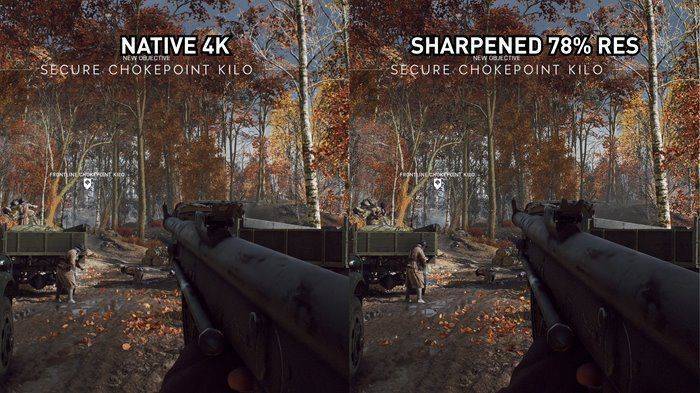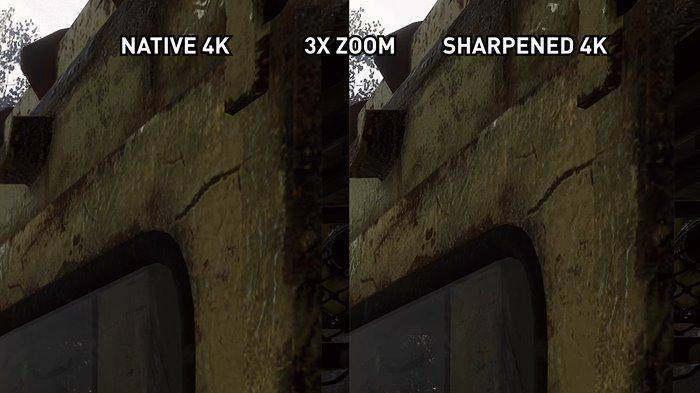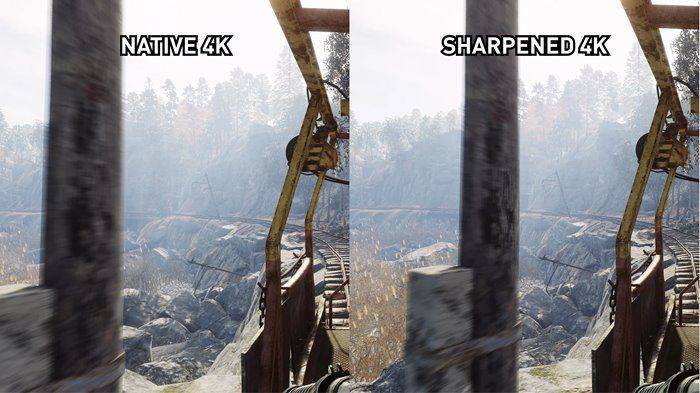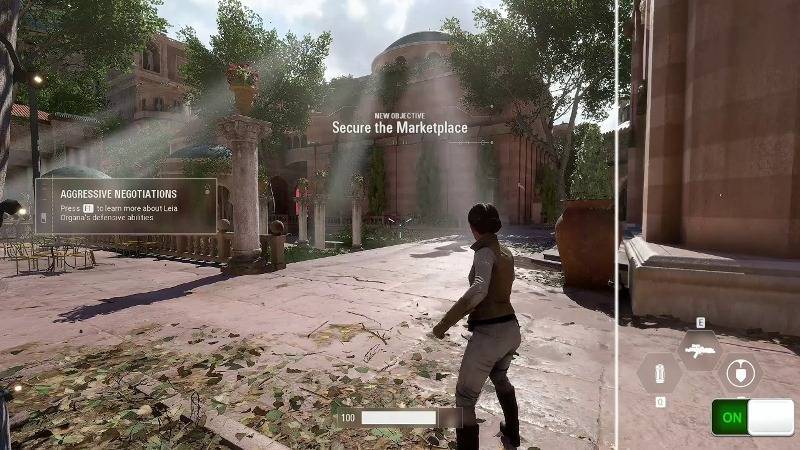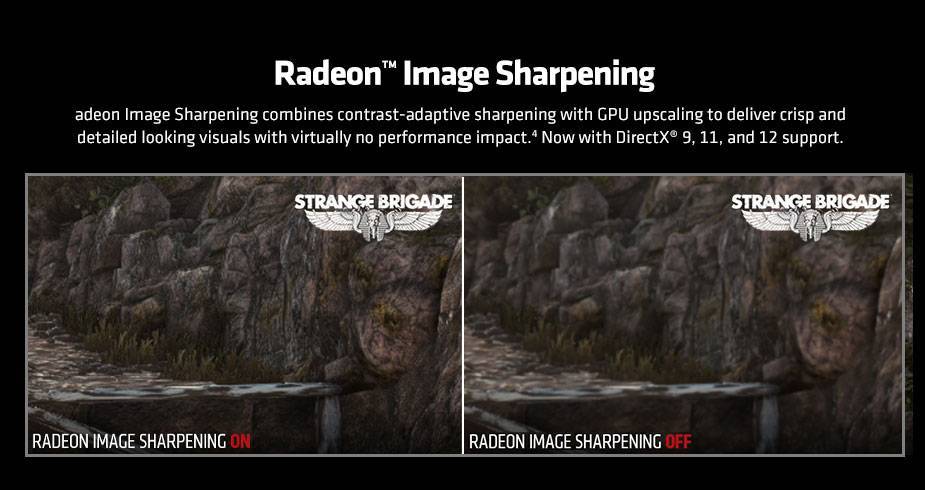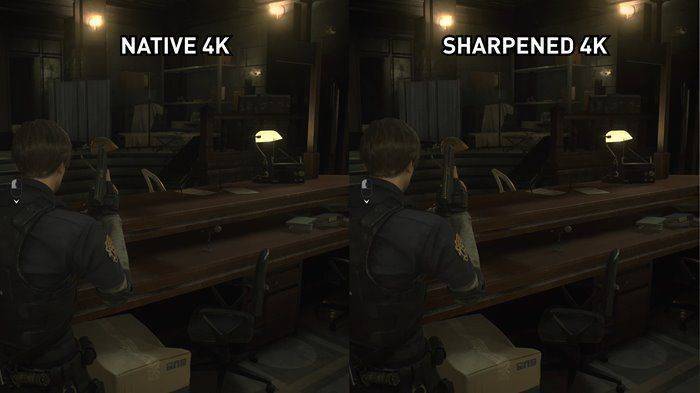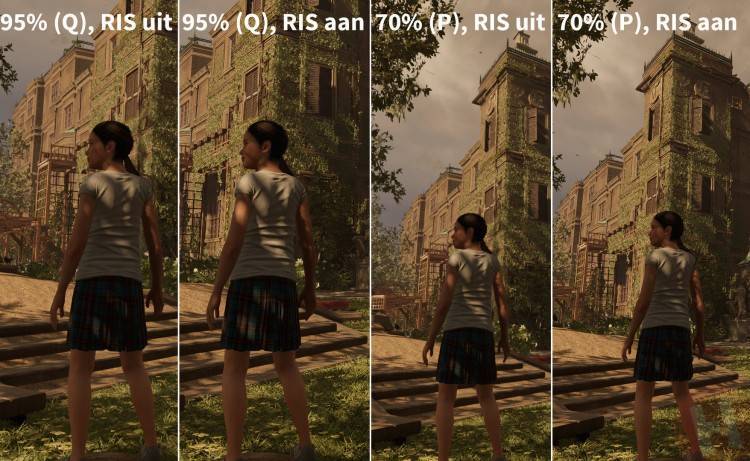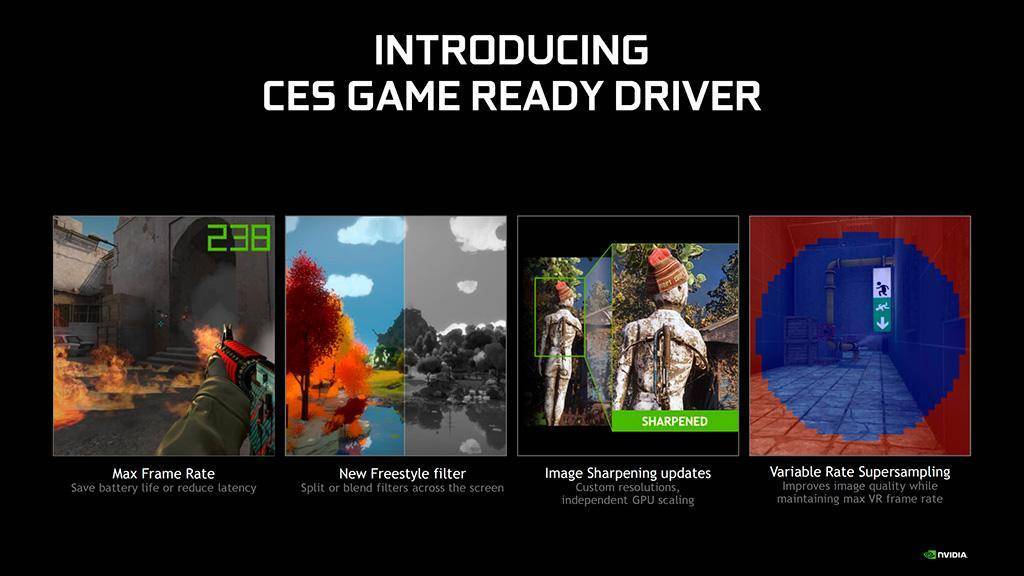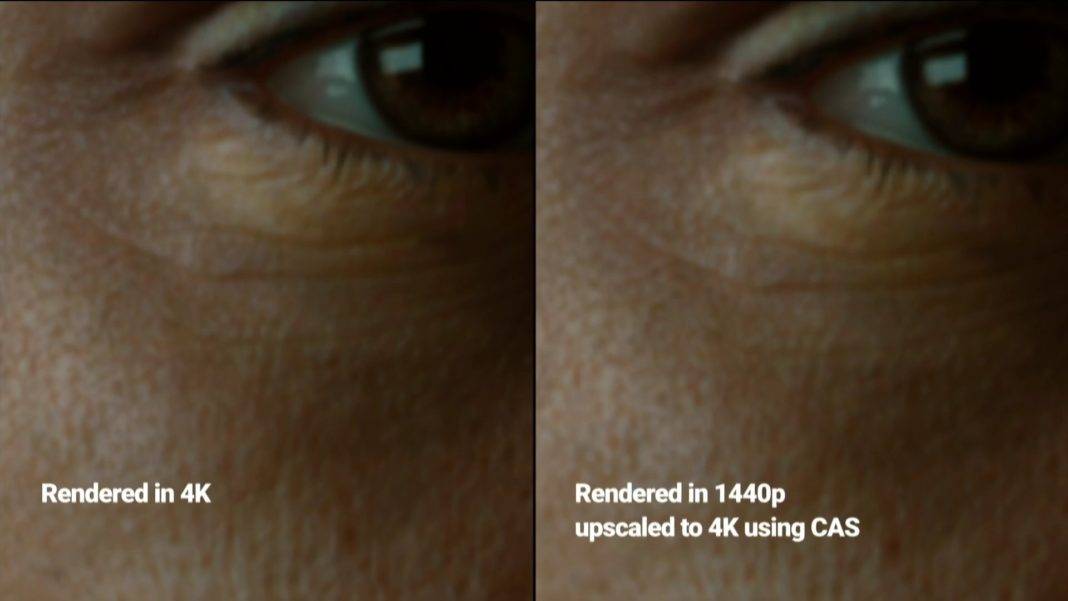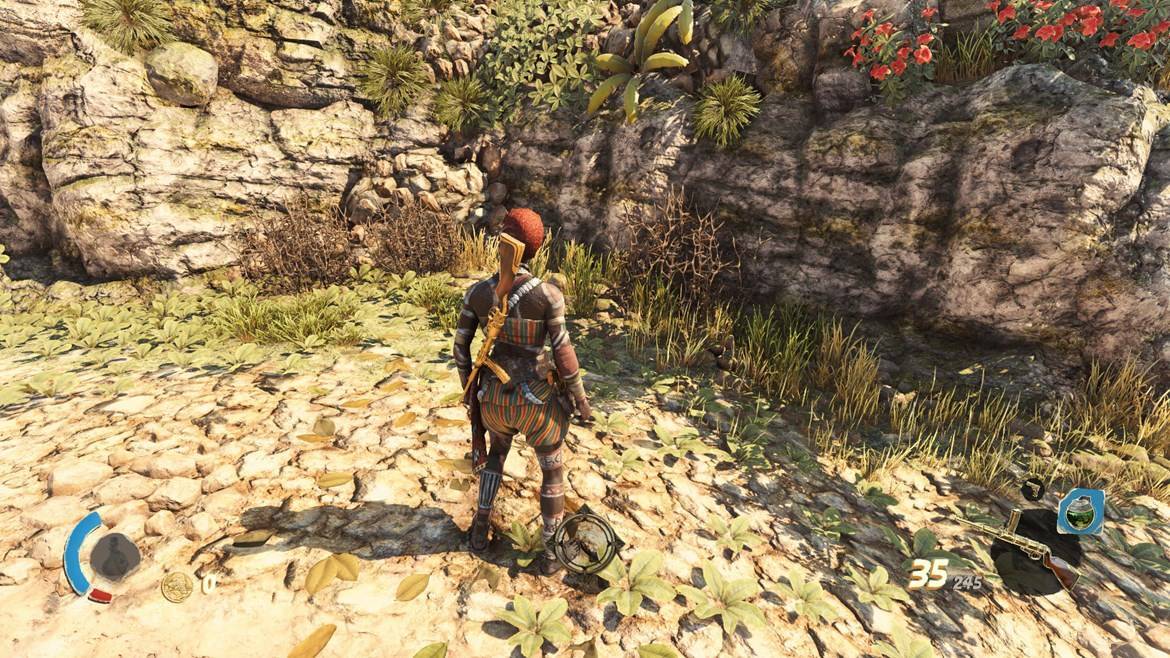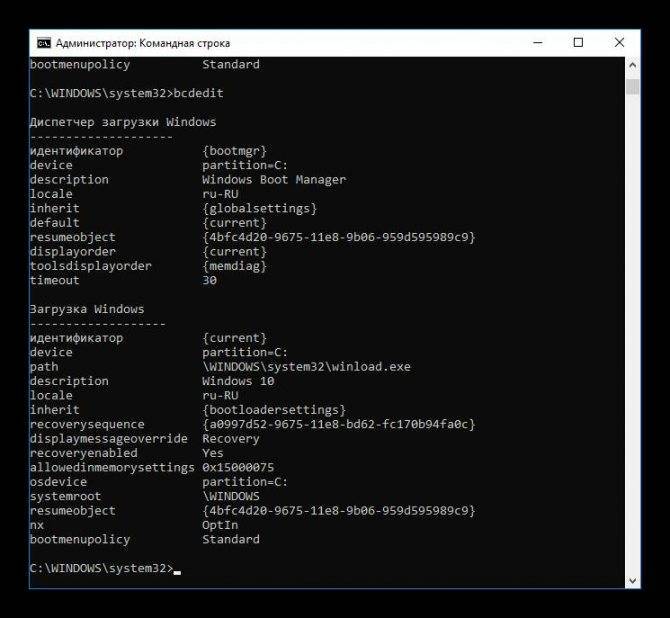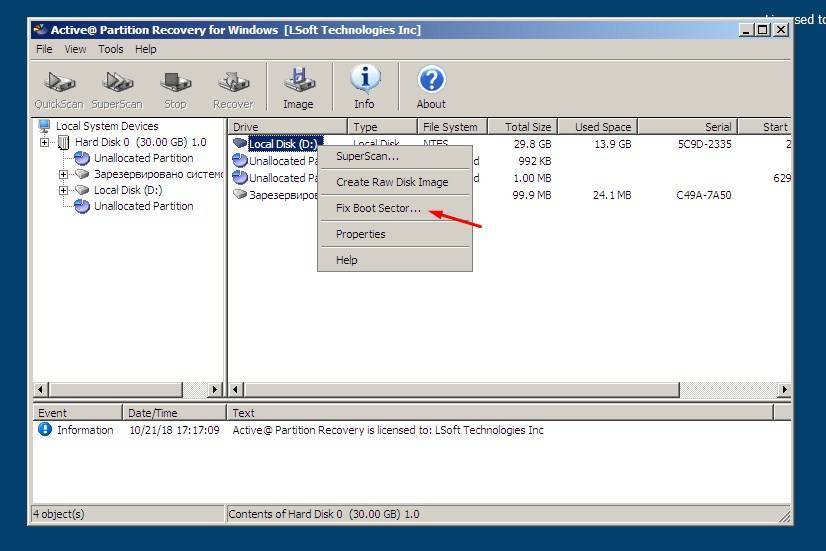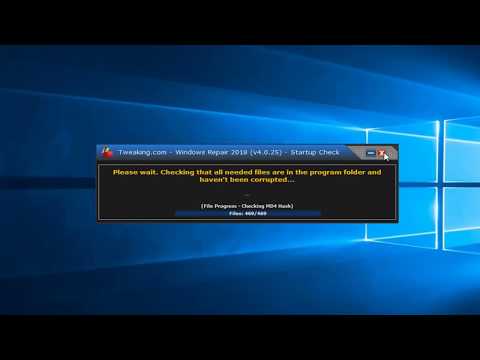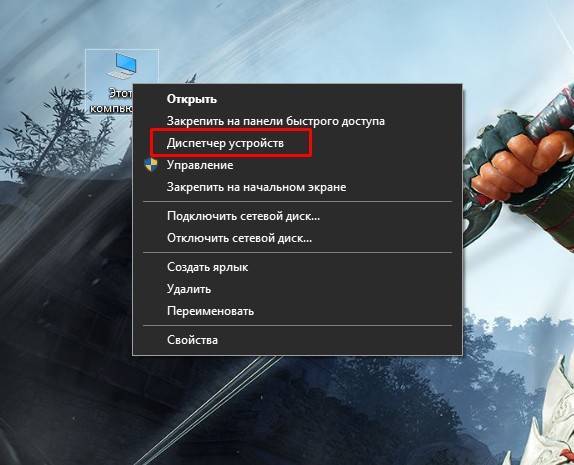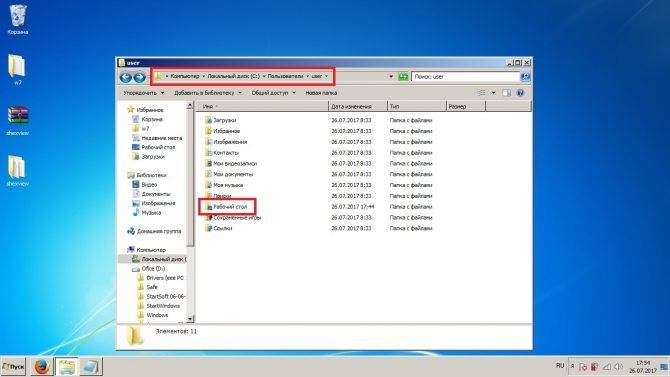Настройка видеокарты NVIDIA
| 763 | уникальных посетителей |
| 7 | добавили в избранное |

Если драйвера установлены, мы приступаем к настройке.
Кликаем по рабочему столу правой кнопкой мыши, чтобы появилось всплывающее меню. В котором выбираем пункт: Панель управления NVIDIA
После этого мы попадаем в панель управления. Переходим в раздел: Параметры 3D
В появившемся окне сначала выбираем пункт: Регулировка настроек изображения с просмотром
Далее выбираем: Настройки согласно 3D-приложению
Переходим в раздел: Управление параметрами 3D
После этого приступаем к настройке параметров в правом окне.
Для корректной работы приложений необходимо выставить следующие параметры:
- CUDA — графические процессоры: Все
- Анизотропная фильтрация: Выключаем
- V-Sync (вертикальная синхронизация): Выключаем
- Вертикальный синхроимпульс: Использовать настройку 3D-приложения
- Затенение фонового освещения: Выключаем
- Максимальное количество заранее подготовленных кадров: следует выбрать пункт, который отмечен значком NVIDIA
- Потоковая оптимизация: Автоматически
- Режим управления электропитанием: Адаптивный
- Сглаживание — гамма-коррекция: Выключаем
- Сглаживание — параметры: Выключаем
- Сглаживание — прозрачность: Выключаем
- Сглаживание — режим: Выключаем
- Тройная буферизация: Выключаем
- Ускорение нескольких дисплеев/смешанных ГП: Режим многодисплейной производительности
- Фильтрация текстур — анизотропная оптимизация по выборке: Выключаем
- Фильтрация текстур — качество: Наивысшая производительность
- Фильтрация текстур — отрицательное отклонение УД: Включаем
- Фильтрация текстур — трилинейная оптимизация: Включаем
- Анизотропная фильтрация. Прямым образом влияет на качество текстур в играх. Поэтому рекомендуется Выключить
- Включить масштабируемые текстуры: Выключаем
- Ограничение расширения: Выключаем
В зависимости от версии драйверов и видеокарты, некоторые параметры могут отсутвовать в настройках.После изменения всех настроек, нажимаем кнопку применить. Данные настройки не гарантируют 100% результата, но в 90% случаем они могут повысить FPS до 30%.
Как настроить функции видеокарты на все игры
Чтобы настроить коррекцию качества картинки абсолютно для всех используемых на игровом компьютере приложений, существует отдельный порядок действий. Для этого сначала переходим в настройки, где выполняем следующее:
- Скачиваем с последующей установкой на ПК специальный драйвер «GeForce Game Ready» в модификации 441.41, или можно даже более новый.
- Открываем панель управления для NVIDIA, после чего выбираем команду управления 3D настройками.
- Во вкладке «Глобальные параметры» есть режим прокрутки. С его помощью находим функцию с названием «Image Sharpening». Именно она отвечает за настройку качества картинки.
- Устанавливаем для включения данной опции флажок напротив значения On, после чего пользователю становятся доступными ещё 3 критерия.
В Масштабировании графического процессора масштабирование будет применено по отношению ко всем разрешениям картинок, что ниже, чем установки монитора. Параметр резкости отвечает за одноимённый показатель, который может по шкале варьироваться в значениях от 0 до 1. Ещё один правильный критерий отвечает за степень зернистости плёнки, которая возрастает при наведении резкости на картинке в игре. Предусмотрена даже возможность приведения зернистости к нулю.
После выбора параметров нажимаем «ок» для того, чтобы они сохранились и вступили в силу. Всё это можно выполнить для общих значений NVIDIA в любой момент времени.
Сообщество Steam :: Руководство :: Улучшаем четкость картинки в PUBG с помощью Nvidia Freestyle
Войти Магазин
Сообщество
Поддержка
Изменить язык
Полная версия
PLAYERUNKNOWN’S BATTLEGROUNDS
Оценок: 349
Улучшаем четкость картинки в PUBG с помощью Nvidia Freestyle
От AlekZ
В данном гайде находится описание по настройке четкости, резкости и контрастности картинки не заходя в настройки игры и без использование ReShade
Вступление
Игра PLAYERUNKNOWN’S BATTLEGROUNDS все больше и больше набирает обороты и производитель видеокарт Nvidia представляют нам различные фичи для игры. Разумеется это улучшение и оптимизация драйверов под различные игры, pubg в том числе, но помимо этого они улучшают свой функциональ в Geforce Experience. Последние наработки это nvidia highlights и еще в бетке nvidia freestyle.
Freestyle от Nvidia
И так, далее речь пойдет о nvidia freestyle.
Nvidia freestyle не является чит программой и бан за нее получить нулевой, она всего лишь изменяет такие параметры такие как контрастность, резкость и другие особенности картинки, которые вы сами сможете выбрать. Так же может стать альтернативой по замене Reshade
Для того что бы включить данную фичу нам необходимо обновить драйвера видеокарты до последней версии:
Nvidia Game Driver версии 390,65 и выше
Nvidia Geforce Experians версии 3,12 и выше, так же необходимо в настройках выбрать пункт Включить эксперементальные функции
Если все условия были выполнены, то заходим в игру Pubg и жмем следующие сочетания клавиш alt+f3 и перед нами будет следующая менюшка
Если в игре не работает команда alt+f3, то листаем данное руководство вниз и пытаемся выполнить шаги которые там описаны.
Далее жмем любую из трёх кнопок, я выбрал для пубга пресет под кнопкой 2 со следующими параметрами:
Следующий шаг это настройка фильтров:
Цвет
- Насыщенность — 80%
- Изменение цвета — 20%
Настроение
- Оттенок цвета — 0%
- Интенсивность цвета — 0%
- Температура — 35%
Детализация
- Резкость — 15%
- Четкость — 35%
- Тонирование HDR — 70%
- Размытие — 0%
Заключение
И в заключение хочу сказать. Данные настройки отлично подходят для тех кто не хочет использовать Reshade и иные параметры изменяющие цветовую гамму в игре. Так же данные параметры никак не влияют на фпс, по крайней мере у меня, но помогают лучше замечать противника, как в дали, так и вблизи. И да данные фильтры я подбирал под свой монитор, у вас же они могут быть другими, так что пробуйте и экспериментируйте. Если что то не получится, то в коментах можете задавать любые вопросы. постараюсь на них ответить
Для тех у кого freestyle отказвается запускатся
Первый этап. Удаление текущих графических драйверов:
https://www.guru3d.com/files-get/display-driver-uninstaller-download,20.html
— Распакуйте файл;
— Запустите систему в безопасном режиме;
— Запустите программу и выберите все файлы NVIDIA в правой стороне (они уже могут быть выбраны);
— Нажмите кнопку «Удалить и перезагрузить».
Второй этап. Скачивание и установка драйверов:
https://www.nvidia.ru/download/driverResults.aspx/129161/ru
— Нажмите на кнопку «Загрузить сейчас». На следующей странице нажмите «Принять и скачать».
— После завершения процесса скачивания, установите файл с помощью выборочной установки.
— Начните установку и выберите выборочную установку, затем поставьте галочки рядом со всеми компонентами и с пунктом «чистая установка» и пройдите процесс установки.
— Запустите компьютер снова после завершения установки.
После того, как Вы выполните эти действия, также включите экспериментальные функции в GeForce Experience и проверьте работу фильтров в поддерживаемых играх.
Что такое вертикальный синхроимпульс
Что такое вертикальный синхроимпульс, вы сможете легко понять, если откроете любую игру с хорошей графикой и дождётесь резкой смены картинки. Если в настройках есть некоторые ошибки, изображение искажается: горизонтальная полоса словно делит кадр пополам, причём одна часть слегка отклоняется в сторону и не совпадает с другой.
Как правило, картинка не остаётся в таком состоянии надолго: через несколько мгновений она вновь собирается в единое целое. Однако если игра сложная, с большим количеством локаций, даже такой маленький дефект скоро начнёт раздражать. Особенно он злит владельцев мощных компьютеров, которые не поскупились на дорогую «начинку» для своих машин и планировали играть с комфортом, но вместо этого столкнулись с неожиданной проблемой. Не волнуйтесь, её несложно исправить.

Вертикальный синхроимпульс как раз отвечает за слаженную работу двух частот: визуализации и обновления экрана. В панели настроек видеокарты, в разделе «Глобальные параметры NVIDIA», вы найдёте набор действий для Vertical SYNC.
Включение/отключение кэширования шейдеров NVidia
Отметим, что просчётом шейдеров занимается видеокарта, но на старых видеоакселераторах такая функция может и отсутствовать. Во-вторых, функция может не поддерживаться и конкретной игрой, хотя графический чип и позволяет это сделать. В-третьих, нужно понимать, что от того, включено или выключено кэширование шейдеров в настройках видеокарты NVidia, частота кадров не изменится.
На большинстве современных видеочипов эта функция включена по умолчанию.
А теперь рассмотрим, от чего зависит эффективность использования ShaderCache.
Самый важный параметр – это скорость чтения данных из кэша, то есть насколько быстрый у вас диск. Если это SSD, то здесь эффект будет заметным, ведь скорость чтения/записи при работе с твердотельными накопителями намного выше, чем у классических винчестеров. Поэтому при наличии HDD диска эффективность кэширования шейдеров будет не такой высокой или вообще нулевой. Другими словами, считывание кэша с жёсткого диска займёт примерно столько же времени, сколько освобождается в результате разгрузки видеокарты от просчёта очередного Shader.
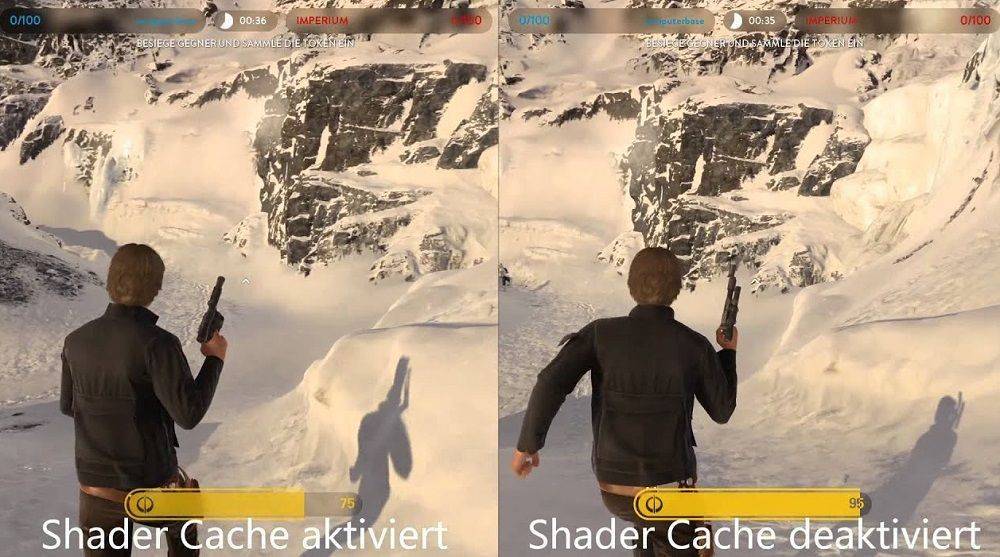
В любом случае очевидный минус у кэширования шейдеров только один – он использует дисковое пространство, и при его дефиците лучше выключить опцию кэширования шейдеров на видеокартах AMD NVidia. Но ещё раз напомним, что далеко не во всех играх реализован этот механизм, и это уже лежит на совести разработчиков, не использующих соответствующие возможности, заложенные в чипы на аппаратном уровне.
И ещё один нюанс, касающийся использования SSD дисков. Как известно, для таких носителей критическим является такой параметр, как количество циклов записи на единицу памяти. На сегодня оно существенно меньше, чем у жёстких дисков, и рекомендуется их использование в щадящем режиме – например, в качестве системного диска. В этой связи у многих пользователей возникают опасения, что ShaderCache негативным образом скажется на ресурсе твердотельного диска. На самом деле опасения беспочвенны: запись кэша производится не так часто, как его считывание.
Отметим, что те геймеры, которые используют клиент Steam, могут не переживать по поводу того, используется ShaderCache в настройках видеокарты или нет, поскольку здесь поддержка осуществлена на уровне библиотек Vulkan/OpenGL. И если игра использует эти платформы, кэширование шейдеров позволит не грузить процессор, поскольку каждый раз компилировать шейдеры не нужно – они будут подгружаться из оперативной памяти.
Но если по какой-то причине вы хотите отказаться от использования этой функции, это можно сделать в настройках видеокарты. Приводим пошаговый алгоритм, как отключить кэширование шейдеров:
- открываем Панель управления NVidia;
- переходим во вкладку «Управление параметрами 3D»;
- находим опцию «Кэширование шейдеров» и устанавливаем ползунок переключателя в положение «выкл».
В результате вы освободите на диске пространство в размере порядка нескольких гигабайтов.
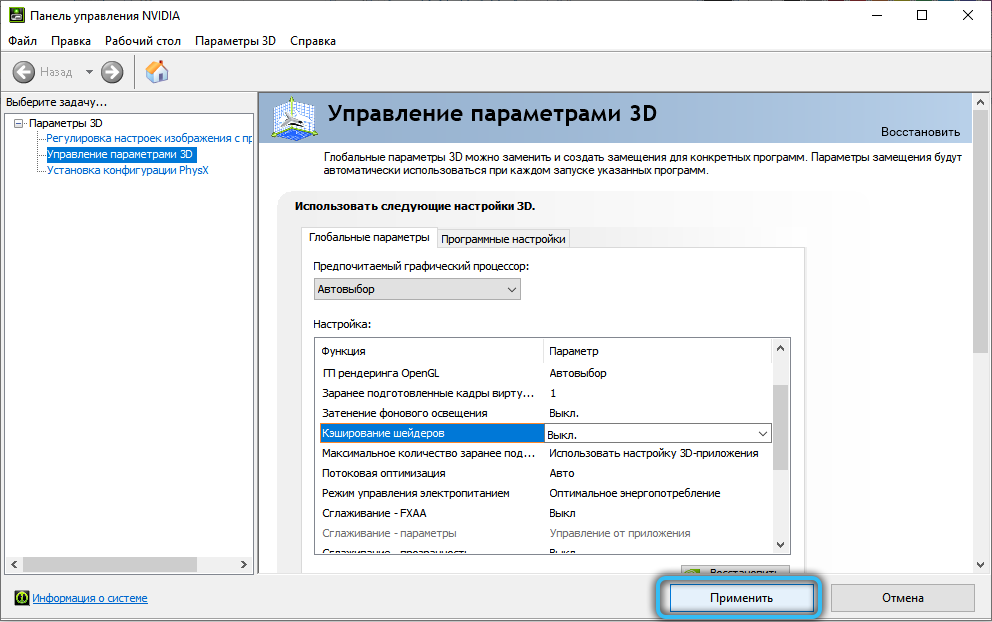
Имеется возможность отключения функции для отдельных приложений через «Программные настройки». Если выбрана опция «Глобальные параметры», то отмена будет касаться всех программных продуктов, использующих технологию шейдеров.
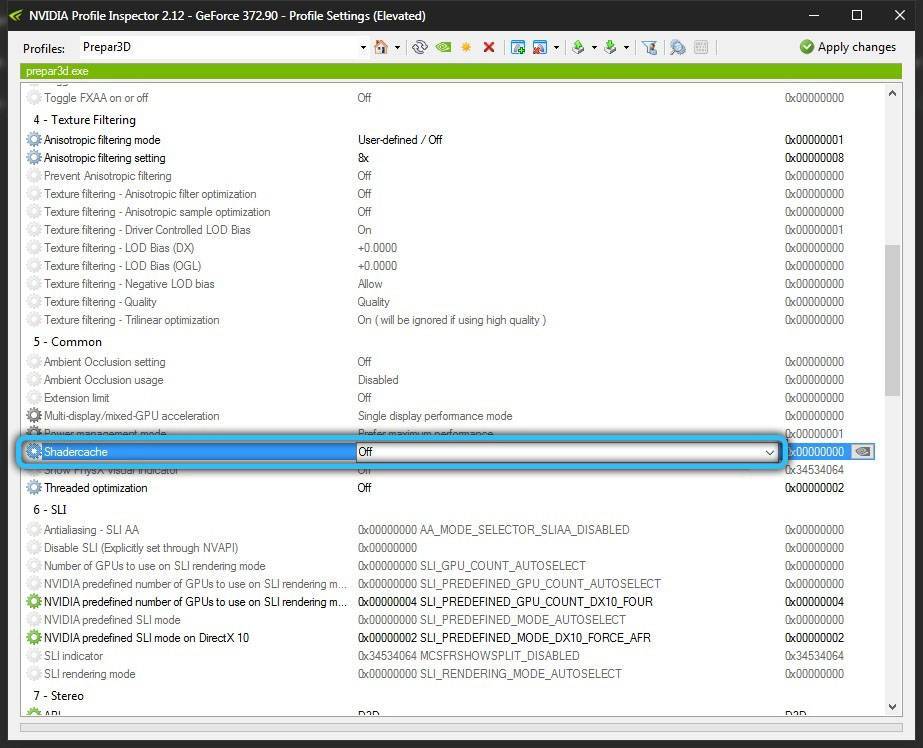
Ещё одна возможность отключить кэширование спрятана в настройках Steam: в разделе «Настройки» имеется вкладка «Кэш шейдеров» с переключателем, который можно выключать или включать. При включении опции может отмечаться небольшой рост нагрузки на сеть. Функция работает только при наличии установленных драйверов видеокарты NVidia.
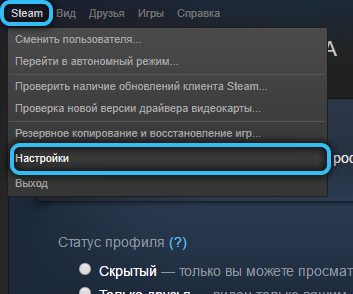
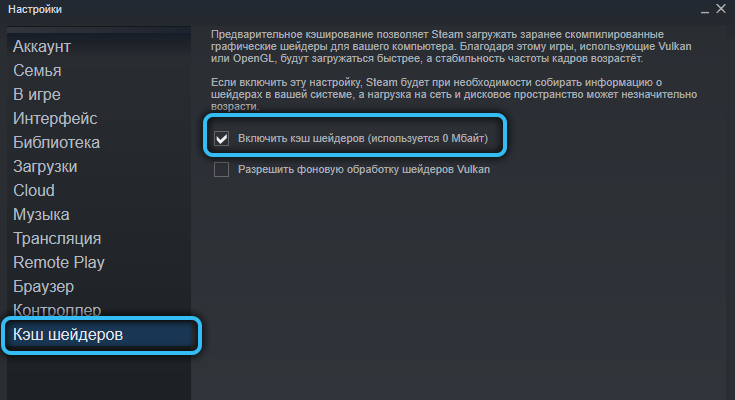
Краткое резюме таково: использование ShaderCache, хотя и не оказывает влияния на частоту прорисовки кадров, улучшает их качество и стабильность. Но если компьютер слабый, перманентная загрузка шейдеров с диска может отрицательным образом сказаться на производительности ПК, хотя без кэширования недостаточно мощный компьютер будет тормозить, постоянно компилируя Shaders.
Быстрая настройка
Для изменения параметров видеоадаптера используется управляющая графическая утилита Nvidia. Она устанавливается вместе с драйвером, который необходимо скачать и установить с официального сайта компании.
Чтобы сделать быструю настройку видеокарты:
- Щелкните ПКМ по Рабочему столу — «Панель управления NVIDIA».
- Перейдите в меню «Регулировка настроек изображения…».
- В центральном окне выберите «Пользовательские настройки с упором на».
- Переместите ползунок, расположенный ниже, в крайнее левое положение.
После этого видеоадаптер будет оптимизирован для скорости работы, а не качества изображения.
Image Sharpening NVIDIA что это такое и как настроить?
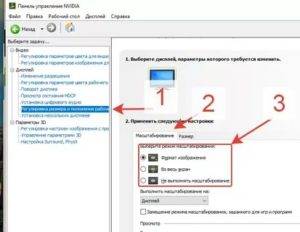
Просматривая перечень параметров панели управления Nvidia, вы можете встретить там незнакомую для вас опцию. Она появилась в настройках сравнительно недавно, а её функционал позволяет существенно улучшить качество воспроизводимой на ПК картинки. Что же это такое «Image Sharpening NVIDIA», и каким образом настроить данную функцию? Расскажем в нашем материале.
Что это такое «Image Sharpening NVIDIA»?
Компания «NVIDIA» впервые представила функцию «Image Sharpening»(в переводе «Повышение резкости изображения) как фильтр под названием «NVIDIA Freestyle». Указанный фильтр был встроен в панель управления Нвидиа, и был задействован для всех игр DirectX 9, 10, 11 и 12 с драйвером «Game Ready» версии 441.08 и выше.
Фильтр был задействован с драйвером Game Ready
Начиная с «Game Ready» версии 441.41 Нвидиа официально добавила поддержку «NVIDIA Image Sharpening» для игр на базе API «Vulkan» и «OpenGL».
Поддержка функции была реализована на базе API Vulkan
Указанный инструмент позволяет регулировать резкость изображения для отдельной игры или используется глобально для всех установленных на компьютере игр. При этом настройки для каждой игры имеют приоритет над глобальными настройками.
Наглядная демонстрация функции увеличения резкости изображения от Нвидиа
Вдобавок, вы можете использовать ваш графический процессор NVIDIA для рендеринга с более низким разрешением для повышения производительности вашего ПК.
Поняв, что это такое, вы можете масштабировать его до разрешения вашего монитора, используя функцию «Image Sharpening» для повышения четкости увеличиваемых изображений.
Однако это глобальный параметр, и его нельзя включить или отключить для какой-либо отдельной игры.
Преимущества фильтра резкости очевидны
Это пригодится: как переключить видеокарту на ноутбуке с Intel на nVidia.
Как настроить опции видеокарты для всех игр
Для того, чтобы включить функцию «Image Sharpening» в настройках Нвидиа необходимо выполнить следующее:
- Загрузите и установите драйвер «GeForce Game Ready» 441.41 или более новый;Установите указанную версию драйвера
- Откройте панель управления NVIDIA и нажмите «Управление настройками 3D»;
- Прокрутите вниз вкладку «Глобальные параметры» до опции «Image Sharpening» (Повышение резкости изображения);Активируйте данную опцию, установив её значение на “On”
- Установите для данной опции значение «On», и вам станут доступны для выбора еще три параметра:
| Масштабирование графического процессора (GPU Scaling) | Все разрешения ниже исходного разрешения монитора будут масштабироваться графическим процессором. |
| Резкость (Sharpen) | Параметр от 0 до 1, определяющий степень резкости изображения. |
| Игнорировать зернистость пленки (Ignore film grain) | Параметр от 0 до 1, позволяет уменьшить зернистость пленки, которая получается из-за повышения резкости изображения. |
После настройки нажмите на «Ок» внизу для сохранения результата.
Учтите, что такое масштабирование графического процессора доступно только в глобальных настройках Нвидиа.
Работа фильтра “NVIDIA Freestyle”
Установка «Image Sharpening NVIDIA» для отдельного приложения
Если вы хотите задействовать функцию «Sharpening» от Нвидиа на уровне отдельной программы, тогда выполните следующее:
- Загрузите и установите на свой ПК драйвер «GeForce Game Ready» 441.41 или более новый;
- Откройте панель управления NVIDIA и нажмите «Управление настройками 3D»;
- Перейдите на вкладку «Программные настройки» и выберите игру, в которой вы хотите применить опцию повышение резкости изображения;
- Если вы не можете найти игру, нажмите «Добавить», выберите нужную игру и нажмите «Добавить выбранную программу»;
- Найдите внизу эту опцию «Image Sharpening»;Установите необходимые значения для данной опции
- Выберите значение «On», и у вас будут доступны к настройке еще две опции:
«Sharpen» (от 0 до 1,0) – определяет степень резкости изображения.
«Ignore film grain» (от 0 до 1,0) – уменьшает зернистость пленки, которая получается из-за повышения резкости изображения.
Две опции для выбора в настройках Нвидиа
Нажмите на «Ок» для сохранения результата.
Помните, что настройка для каждого приложения имеет преимущество перед глобальными настройками.
Это также пригодится: не удалось подключиться к сайту Нвидиа GeForce Experience – что делать.
Заключение
Выше мы рассмотрели, что же это такое «Image Sharpening» в NVIDIA, и какими способами можно выполнить настройку данной опции. Используйте перечисленные нами последовательность шагов для настройки указанного параметра, и получения более качественной картинки в запускаемых вами играх.
Через BIOS (UEFI)
Это самый действенный метод, требующий внимательности на каждом шаге выполнения. Он актуален для стационарных ПК, поскольку ноутбуки уже оптимально настроены производителем.
- Сначала заходим в «биос». Знаете, как это сделать? Ладно, расскажу.
- Во время загрузки компьютера нужно нажать Del. Если есть поддержка UEFI, то можно попасть в раздел настроек через «Особые варианты загрузки». Этот пункт находится в параметрах Windows 10, на вкладке «Восстановление».
- В зависимости от версии BIOS, интерфейс может отличаться, а нужные пункты могут иметь разные названия. На скрине ниже показано три разных варианта. Сравните с тем, что видите на своем экране и сделайте нужный выбор. Желательно немного знать английский язык (или воспользоваться словарём):
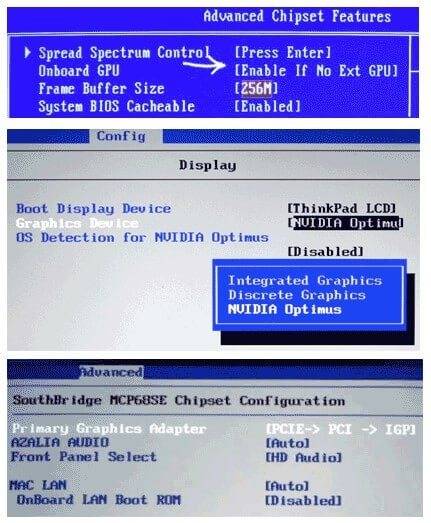
- Главный адаптер PCI(E) нужно поставить на первое место. А для интегрированного выставить статус «Disabled». А вот настройка для UEFI:
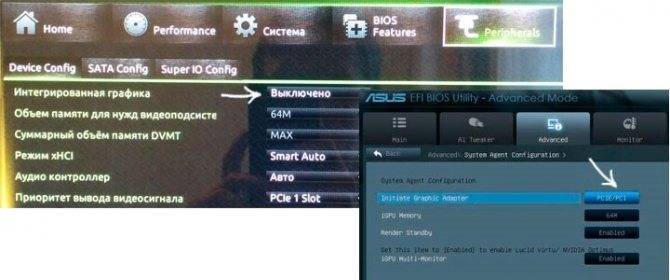
- Не забываем сохранить все внесённые изменения и перезагрузить ПК.
А теперь рассмотрим более «человеческий» способ настройки переключаемой графики.
В чём заключаются преимущества и недостатки
Ключевые преимущества технологии:
- Функция обеспечивает выше качество картинки. При этом нагрузка на графический процессор возрастает всего на 15-25%.
- Можно улучшить рендер и избавиться от «лесенок» при подключении компьютера или ноутбука к телевизору диагональю 32 дюйма и выше.
- Технология также поддерживает отрисовку картинки с расширенным динамическим диапазоном (HDR). Это полностью нивелирует вероятность возникновения графических дефектов на тёмных изображениях (даже при воспроизведении видео с кодеком .h264).
- Можно сэкономить на покупке 4К-монитора. Ведь такие дисплеи стоят в 1,5-2 раза дороже тех, которые работают только в Full HD.

Из недостатков можно упомянуть следующее:
- Функция поддерживается только видеокартами последних поколений.
- Технологию можно задействовать только в играх, которые её изначально поддерживают. То есть это также зависит от разработчика ПО.
- Иногда включение сверхвысокого разрешения от AMD делает картинку на экране излишне «замыленной».
- При включении повышенного разрешения масштаб картинки делается меньшим. Это может привести к тому, что некоторые из надписей или элементы интерфейса станут «нечитабельными».
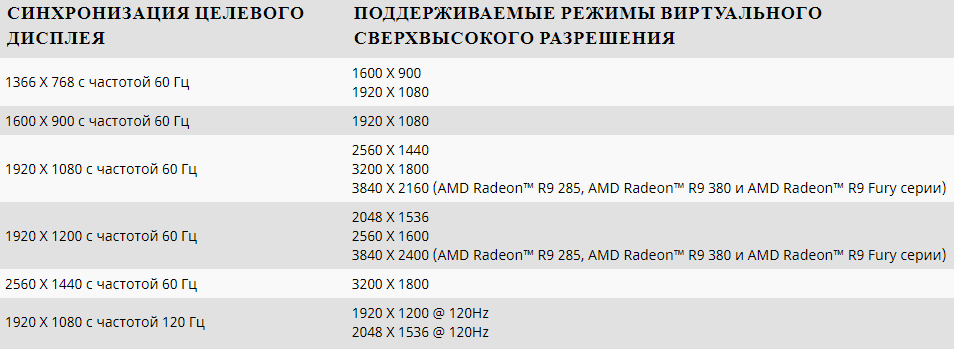
А стоит ли включать функцию, зависит от личных предпочтений самого игрока. Кому-то больше нравится именно такой формат устранения «лесенок», другим — традиционное сглаживание. Конечное качество изображения во многом зависит ещё от модели используемого монитора и времени отклика матрицы.
Что это такое «Image Sharpening NVIDIA»?
Компания «NVIDIA» впервые представила функцию «Image Sharpening»(в переводе «Повышение резкости изображения) как фильтр под названием «NVIDIA Freestyle». Указанный фильтр был встроен в панель управления Нвидиа, и был задействован для всех игр DirectX 9, 10, 11 и 12 с драйвером «Game Ready» версии 441.08 и выше.
Фильтр был задействован с драйвером Game Ready
Начиная с «Game Ready» версии 441.41 Нвидиа официально добавила поддержку «NVIDIA Image Sharpening» для игр на базе API «Vulkan» и «OpenGL».
Поддержка функции была реализована на базе API Vulkan
Указанный инструмент позволяет регулировать резкость изображения для отдельной игры или используется глобально для всех установленных на компьютере игр. При этом настройки для каждой игры имеют приоритет над глобальными настройками.
Наглядная демонстрация функции увеличения резкости изображения от Нвидиа
Вдобавок, вы можете использовать ваш графический процессор NVIDIA для рендеринга с более низким разрешением для повышения производительности вашего ПК. Поняв, что это такое, вы можете масштабировать его до разрешения вашего монитора, используя функцию «Image Sharpening» для повышения четкости увеличиваемых изображений. Однако это глобальный параметр, и его нельзя включить или отключить для какой-либо отдельной игры.
Преимущества фильтра резкости очевидны
Настраиваем видеокарту NVIDIA
Как уже было сказано выше, конфигурация выполняется через специальное ПО, которое имеет название «Панель управления NVIDIA». Ее инсталляция производится вместе с драйверами, загрузка которых является обязательной для пользователей. Если вы еще не установили драйверы или задействуете не самую свежую версию, рекомендуем провести процесс инсталляции или обновления. Развернутые инструкции по этой теме вы найдете в других наших статьях по следующим ссылкам.
Попасть в «Панель управления NVIDIA» достаточно легко — нажмите ПКМ на пустом месте рабочего стола и в появившемся окне выберите соответствующий пункт. С остальными методами запуска панели ознакомьтесь в другом материале далее.
В случае возникновения трудностей с запуском программы потребуется решать их одним из способов, рассмотренных в отдельной статье на нашем сайте.
Теперь же давайте детально изучим каждый раздел программы и ознакомимся с основными параметрами.
Параметры видео
Первая категория, отображаемая на панели слева, называется «Видео». Здесь расположено всего два параметра, однако каждый из них может пригодиться пользователю. Упомянутый раздел посвящен конфигурации воспроизведения видео в различных плеерах, а редактировать здесь можно такие пункты:
- В первом разделе «Регулировка параметров цвета для видео» настраивается цвет картинки, гамма и динамичный диапазон. Если включен режим «С настройками видеоплеера», ручное регулирование через эту программу будет невозможно, поскольку оно производится непосредственно в плеере.
Для самостоятельного выбора подходящих значений вам нужно отметить маркером пункт «С настройками NVIDIA» и переходить к изменению положений ползунков. Поскольку изменения будут сразу же вступать в силу, рекомендуется запустить видео и отслеживать результат. После выбора оптимального варианта не забудьте сохранить свою настройку, кликнув на кнопку «Применить».
Перемещаемся в раздел «Регулировка параметров изображения для видео». Здесь основной акцент сделан на функциях улучшения картинки за счет встроенных возможностей графического адаптера. Как указывают сами разработчики, осуществляется такое улучшение благодаря технологии PureVideo. Она встроена в видеоплату и отдельно обрабатывает видео, повышая его качество
Обратить внимание стоит на параметры «Подчеркивание контуров», «Подавление помех» и «Сглаживание чересстрочной развертки». Если с первыми двумя функциями все понятно, то третья обеспечивает адаптацию изображения для комфортного просмотра, убирая видимые строки наложения картинки
Настройки дисплея
Переходим в категорию «Дисплей». Пунктов здесь будет поболее, каждый из которых отвечает за определенные настройки монитора для оптимизации работы за ним. Имеются здесь как привычные всем параметры, доступные по умолчанию в Windows, так и фирменные от производителя видеокарты.
- В разделе «Изменение разрешения»вы увидите привычные варианты этого параметра. По умолчанию присутствует несколько заготовок, одну из которых вы можете выбрать. Кроме этого, здесь же выбирается частота обновления экрана, только не забудьте перед этим указать активный монитор, если их используется несколько.
NVIDIA также предлагает вам создать пользовательское разрешение. Осуществляется это в окне «Настройка» после нажатия на соответствующую кнопку.
Обязательно перед этим нужно принять условия и положения юридического заявления от NVIDIA.
Теперь откроется дополнительная утилита, где находится выбор режима дисплея, установка типа сканирования и синхронизации. Использование этой функции рекомендуется только для опытных пользователей, которые уже ознакомлены со всеми тонкостями работы с подобными инструментами.
В «Изменение разрешения» имеется и третий пункт — настройка цветопередачи. Если вы не хотите ничего менять, оставьте значение по умолчанию, выбранное операционной системой, либо поменяйте глубину цвета рабочего стола, выходную глубину, динамический диапазон и формат цвета под свое усмотрение.
Изменение параметров цвета рабочего стола также производится в соседнем разделе. Здесь с помощью ползунков указывается яркость, контрастность, гамма, оттенок и цифровая интенсивность. К тому же, справа имеется три варианта эталонных изображений, чтобы по ним можно было отслеживать изменения.
Поворот дисплея есть и в обычных настройках операционной системы, однако через «Панель управления NVIDIA» это также осуществимо. Здесь вы не только выбираете ориентацию с помощью установки маркеров, но и переворачиваете экран с помощью отдельных виртуальных кнопок.
Настройка видеокарты Nvidia для игр
Стоит заметить, что практически каждый месяц анонсируются новые игры, удержаться от такого соблазна сможет только пользователь, который знает о стандартных играх Windows, таких как «Пасьянс-паук», «Косынка», «Сапер», «Солитер» и т.д. Но, что делать, если вы являетесь фанатом игрового мира? Безусловно, можно каждые полгода обновлять железо своего компьютера, а это стоит немалых денег.
Таким образом, если вы не планируете раскошеливаться на покупку новой видеокарты для компьютера, но при этом хотите увеличить производительность в играх, то воспользуйтесь инструкцией ниже:
Нажмите правую кнопку мыши на рабочем столе, чтобы вызвать контекстное меню, а затем откройте «Панель управления Nvidia».
После этого вам необходимо в левой части окна выбрать настройку «Управление параметрами 3D». На этом этапе мы приступим к процессу тонкой настройки видеокарты Nvidia для игр
Обратите внимание! Следуйте строго по инструкции
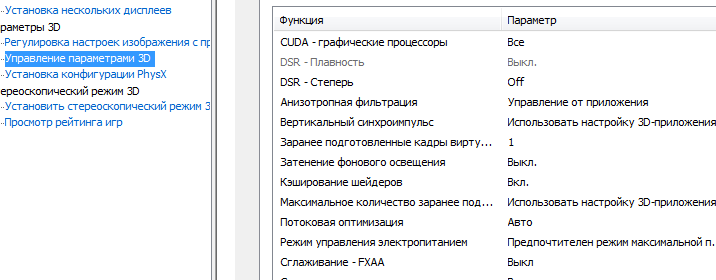
Функция «CUDA — графические процессоры»
CUDA (Compute Unified Device Architecture) — это программная архитектура, позволяющая значительно увеличить графическую производительность в играх и приложениях.
В параметрах «CUDA — графические процессоры», пользователю предоставляется возможность выбрать графический видеоадаптер, который будет использоваться программно-аппаратной архитектурой CUDA.
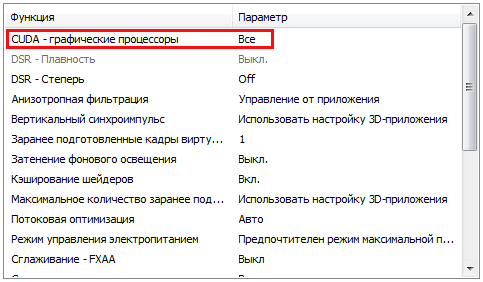
Функция «DSR-Плавность» и «DSR-Степерь»
Многие пользователи не знают, но функция «DSR-Плавность» является частью функции «DSR-Степерь».
Обратите внимание, на то, чтобы функция «DSR-Степерь» находилась в положении «Off». Ниже мы объясняем, почему данную функцию необходимо отключить
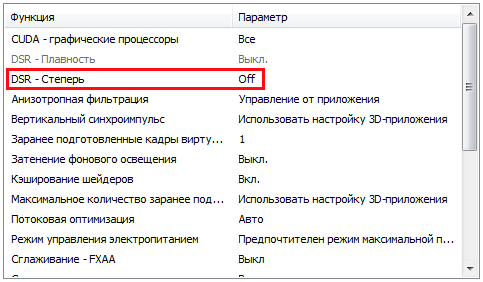
DSR (Dynamic Super Resolution) —
технология, которая выполняет функцию масштабирования игр в высоком разрешении до разрешения, который поддерживает ваш монитор. Возможно вы замечали, что играя в какую-нибудь игру, некоторые предметы, например трава, зелень, деревья или прочая графика отображалась с мерцаниями или рябью.
Данная проблема заключается в том, что ваш монитор не подходит по разрешению для данной игры, в связи с этим не хватает точек для выборки, а технология DSR позволяет решить эту проблему, искусственно увеличивая точки для выборки. Таким образом, если вы запускаете игру на максимальной производительности и при этом она подходит по разрешению, то вам необходимо отключить функцию «DSR-Степерь», так как данная технология затрачивает достаточное количество системных ресурсов.
Функция «Анизотропная фильтрация»
Анизотропная фильтрация — технология, призванная значительно улучшить качество и четкость отображаемых графических объектов и предметов в играх. Стоит заметить, что из всех параметров, функция «Анизотропная фильтрация» является самой прожорливой в плане потребления видеопамяти.
Параметры позволяют выбрать коэффициент фильтрации «2x», «4x», «8x», «16x». В лучше случае выбрать параметр «Выкл» — это позволит добиться максимальной производительности от видеокарты.
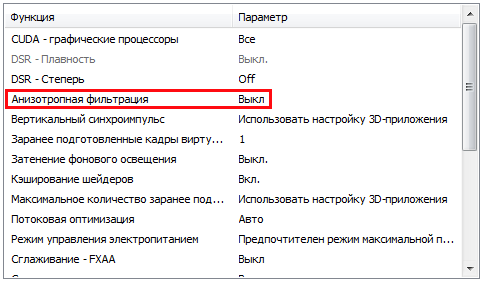
Функция «Вертикальный синхроимпульс»
Вертикальный синхроимпульс — данная функция позволяет синхронизировать изображение с максимальной частотой развертки, которую допускает ваш монитор.
Таким образом, активировав функцию «Вертикальный синхроимпульс», вы заметите, что геймплей в играх стал более плавным. Тем не менее, если вы хотите добиться от своей видеокарты максимальное количество кадров в секунду (FPS), то эту функцию необходимо отключить.
как настроить резкость в играх
Первый раз пользователи встретили опцию, предназначенную для улучшения резкости картинки, в виде фильтров в панели управления. Её можно было обнаружить на ряде игр Direct X 9-12, а также с версий «441.41» уже полностью официально. Также image sharpening NVIDIA стала стандартным функционалом для игровых приложений на базе API.
Итак, с помощью данного инструмента настройки можно изменять резкость изображения для конкретной игры либо же для всех, установленных на данном ПК, в совокупности. И эти настройки будут приоритетными по сравнению со стандартными.
Даже если производительность игры высока, нередко картинка выглядит слегка размытой. Пользователь хочет «навести резкость» и с прошлого года он получил такую возможность для видеокарт NVIDIA. Даже хороший монитор не всегда даёт шанс поиграть в родном разрешении, вследствие чего приходится переключаться на более низкое.
В результате картинка немного расплывается и теряет свою реалистичность. Конечно, на это можно закрыть глаза, однако такой вариант устроит далеко не всех геймеров. В наибольшей степени это характерно для «игрушек», в которых активно используется сглаживание краёв. Даже при рекомендуемых размерах картинка обязательно потеряет часть своей чёткости.
Для подобных ситуаций как раз и был разработан фильтр резкости. Он не влияет на производительность приложения, как бывает с некоторым другим программным обеспечением. Зато картинка становится более чёткой и даже игры, запущенные изначально на небольшом разрешении, приобретают яркость и становятся похожими на 4К.
Ранее для этого требовалось устанавливать на свой игровой комп дополнительное ПО, которое ставило фильтры на уже имеющуюся картинку. При помощи сторонних инструментов можно было добавлять новые эффекты в игру. Теперь этого не требуется, поскольку инструменты используются встроенные, а найти их можно в панели управления.
Достаточно обновить драйвера и можно добиваться любой резкости изображения в настройках видеокарты NVIDIA. Индивидуальный уровень этого критерия можно установить по отношению к каждой отдельной игре. Однако сперва всё-таки придётся обновить драйвера, потому что опция работает, начиная с версии 441.08. После обновления и установки можно приступать к работе с полезной опцией «image sharpening».