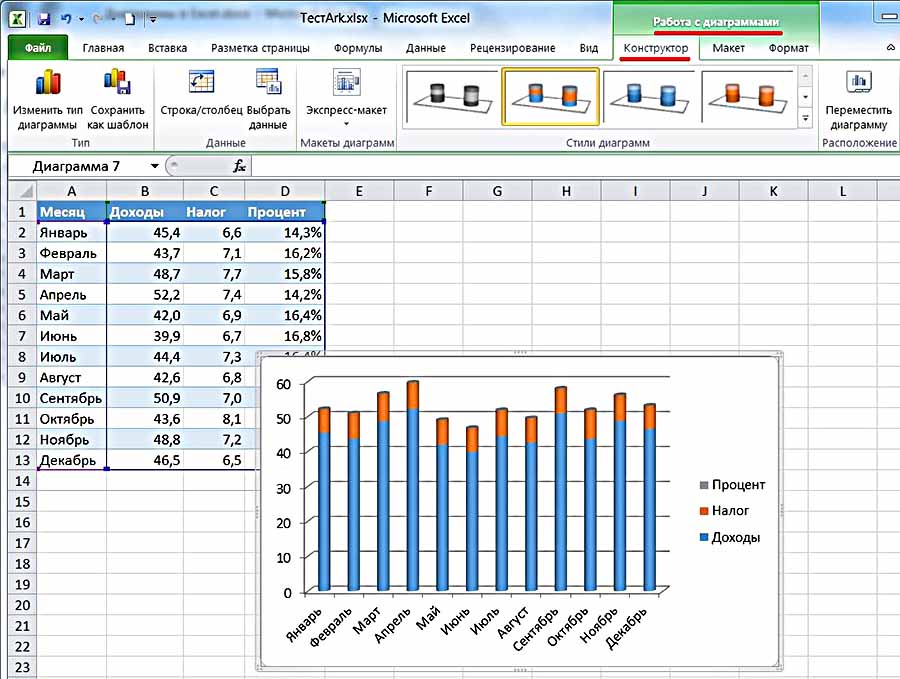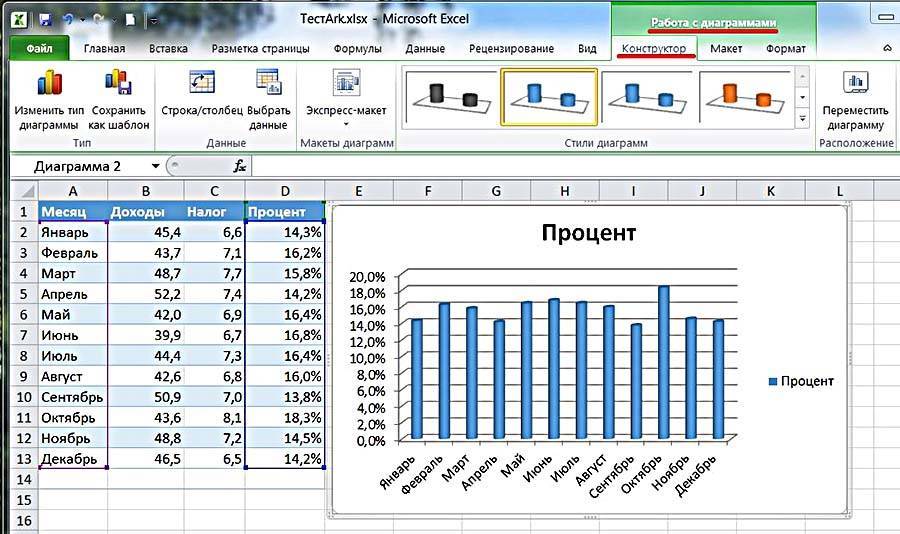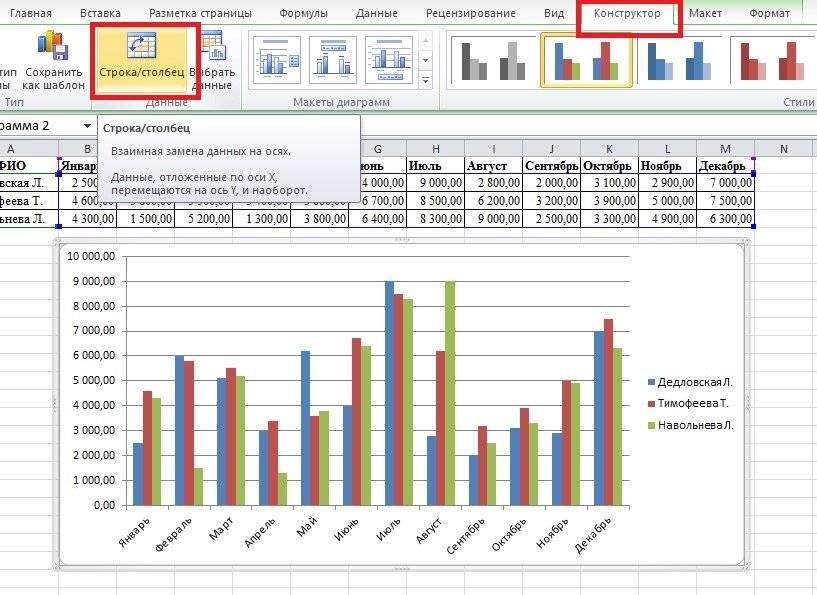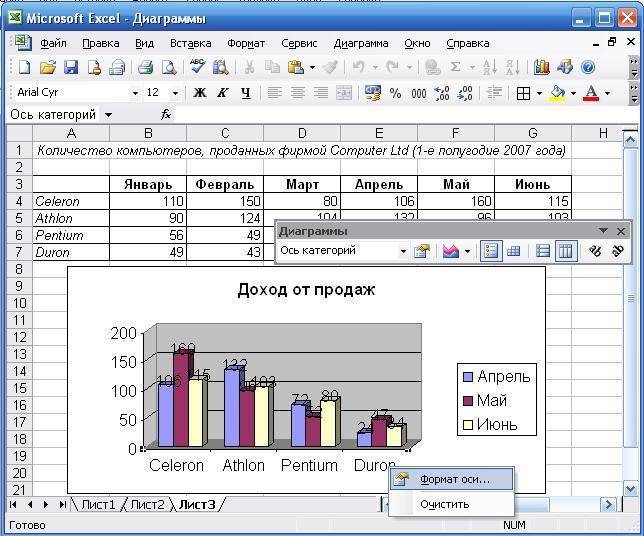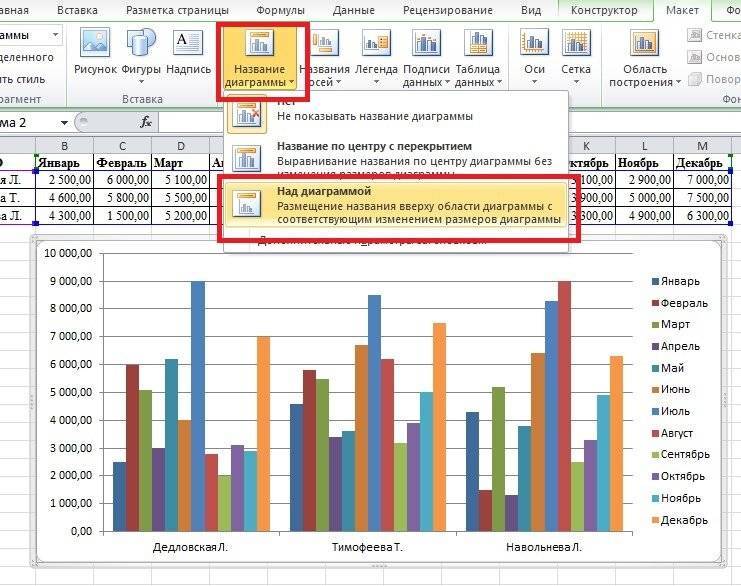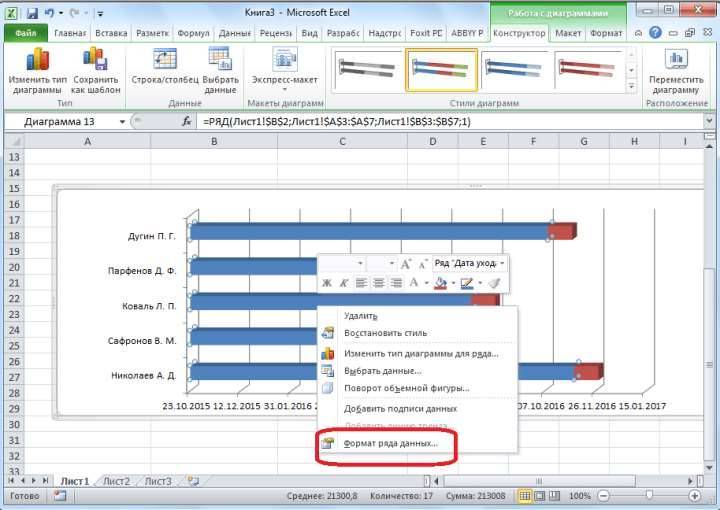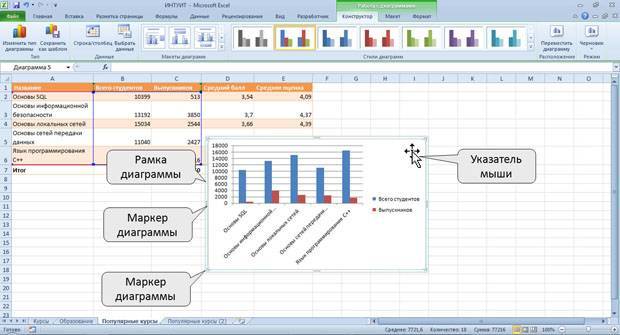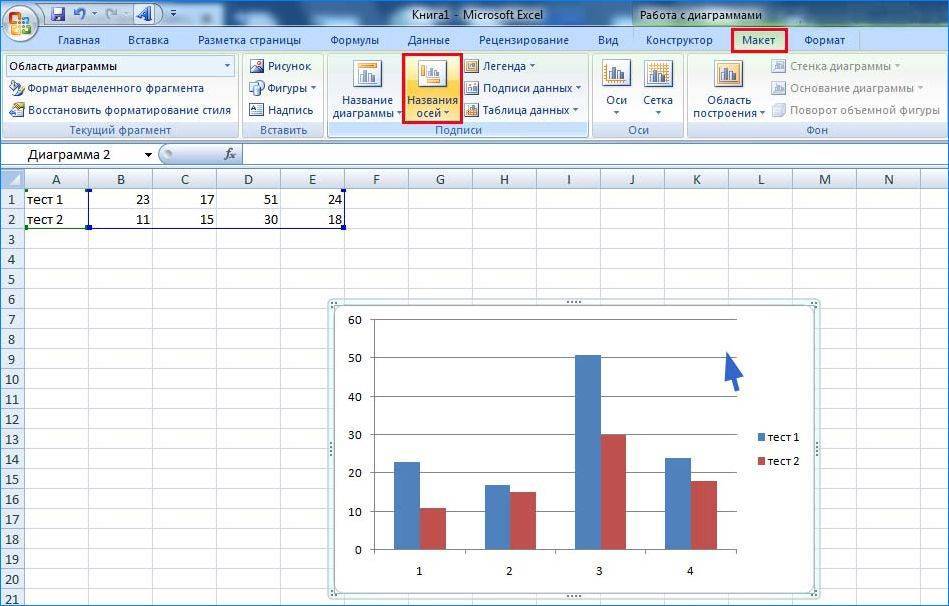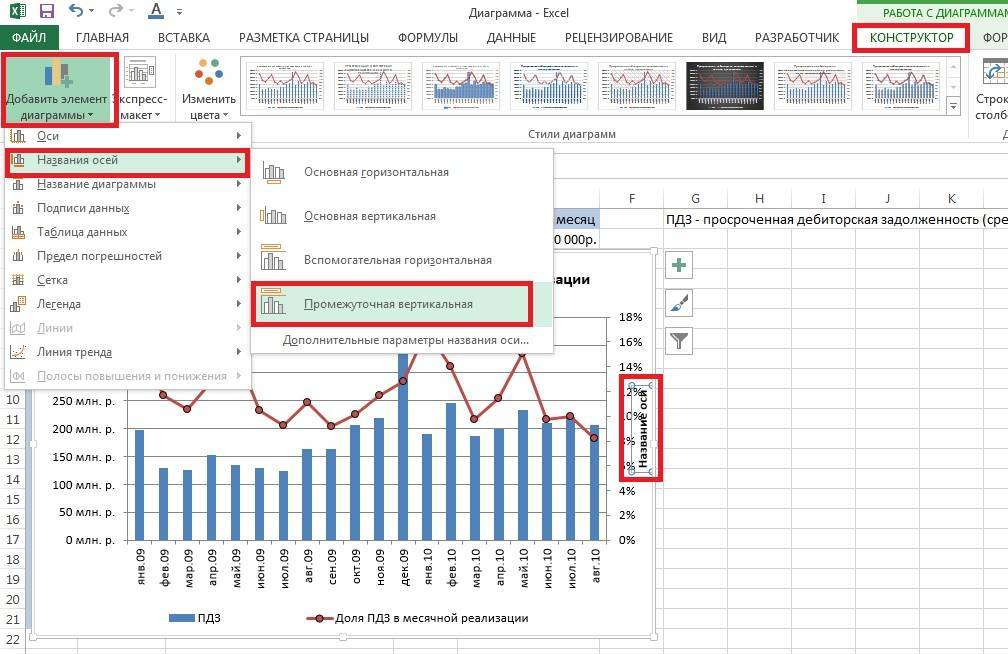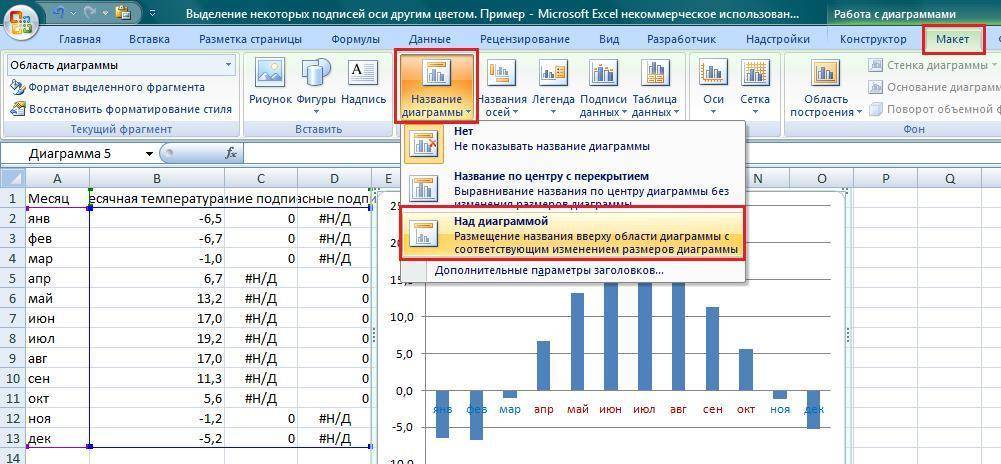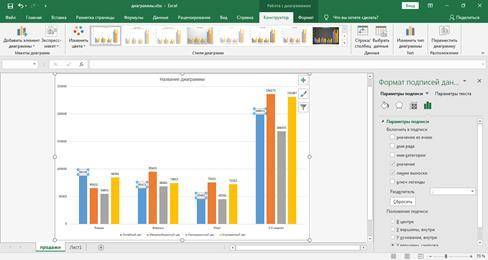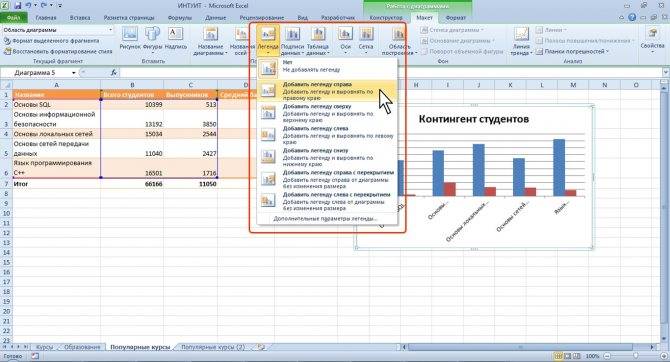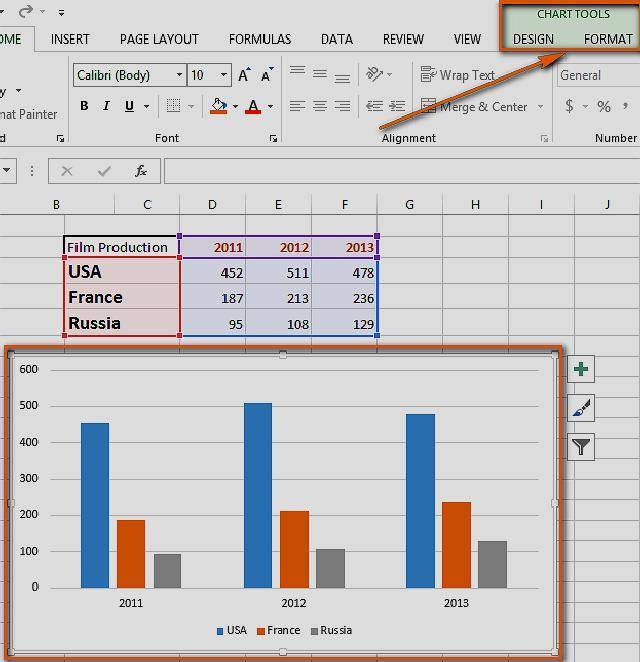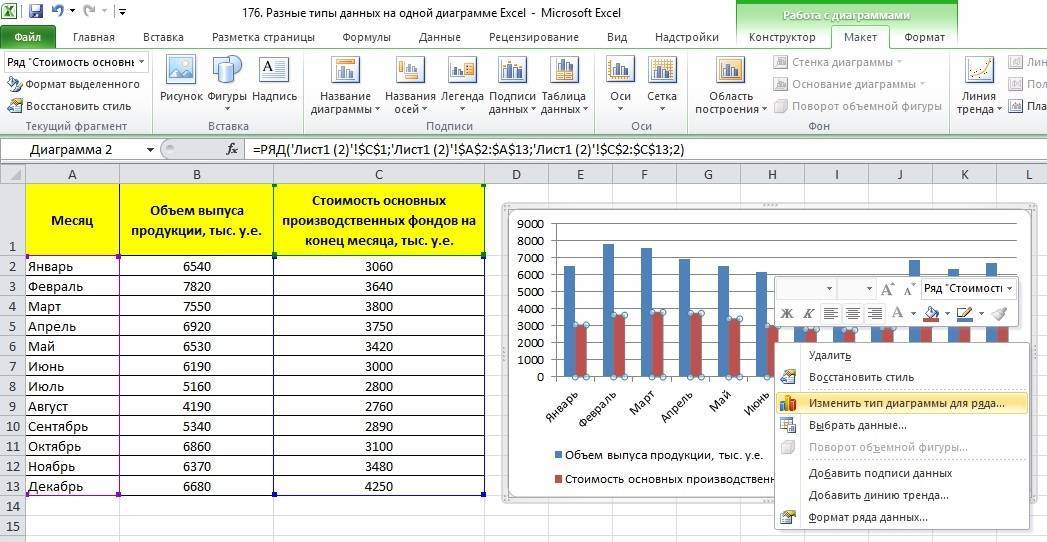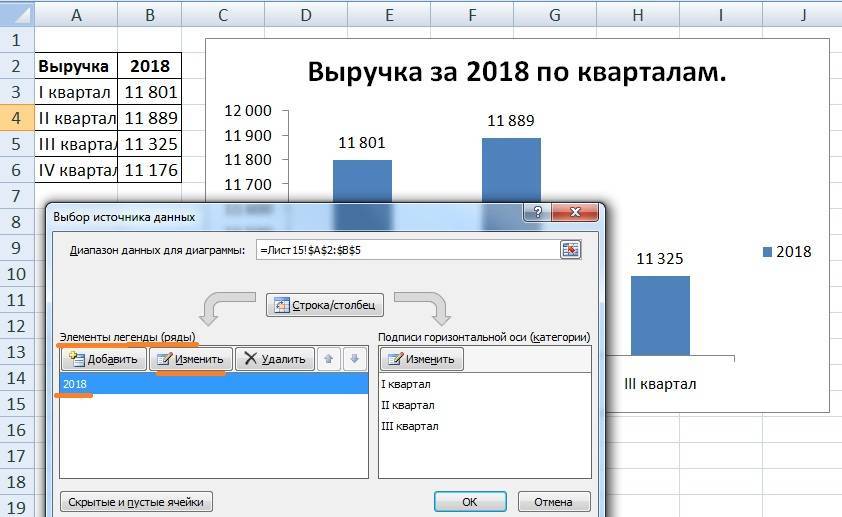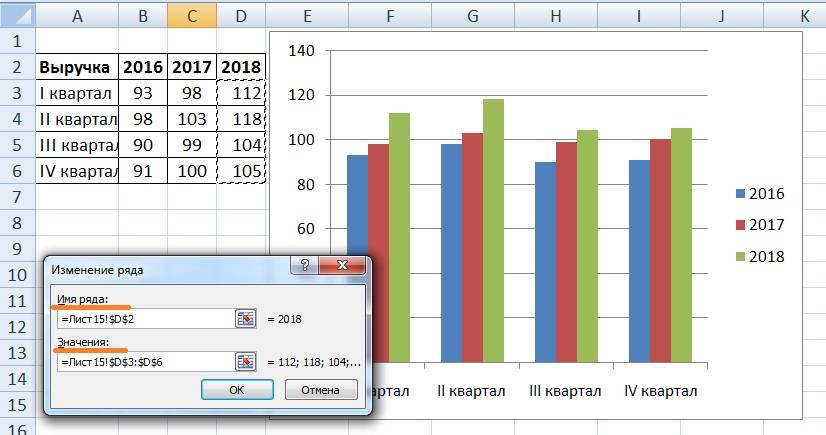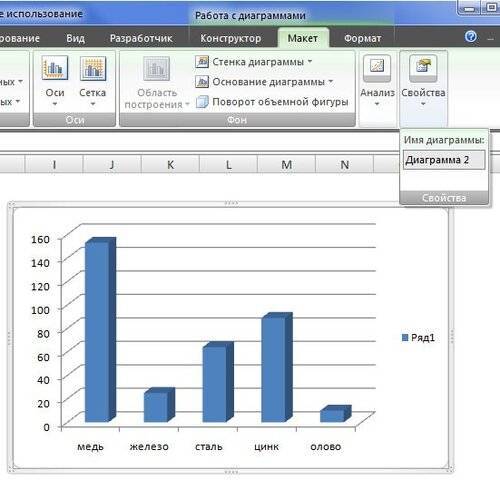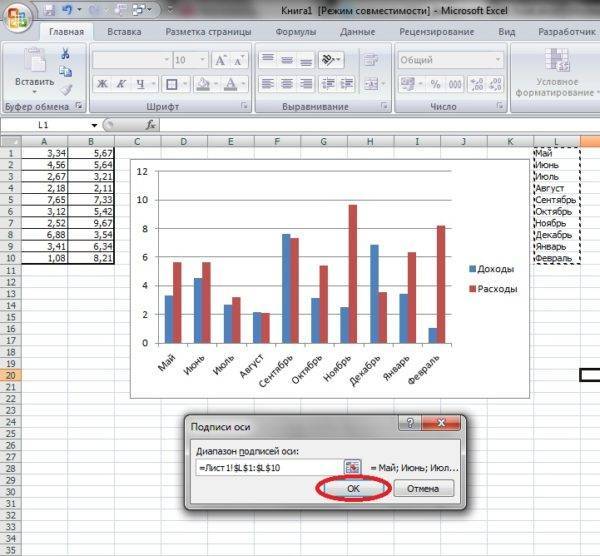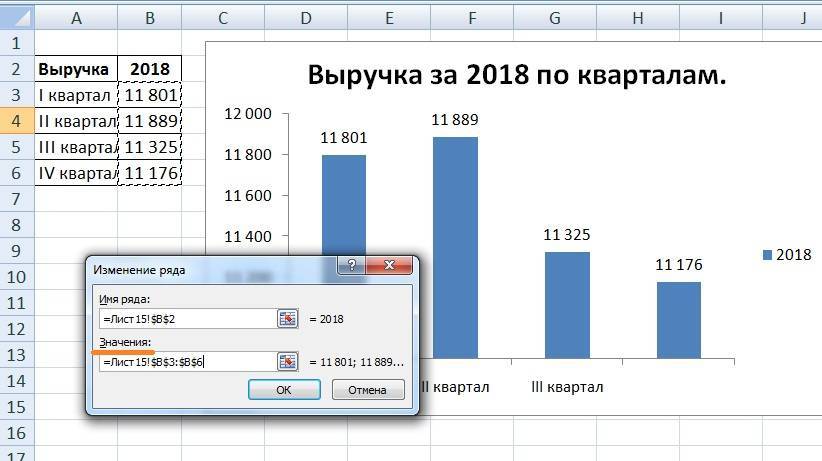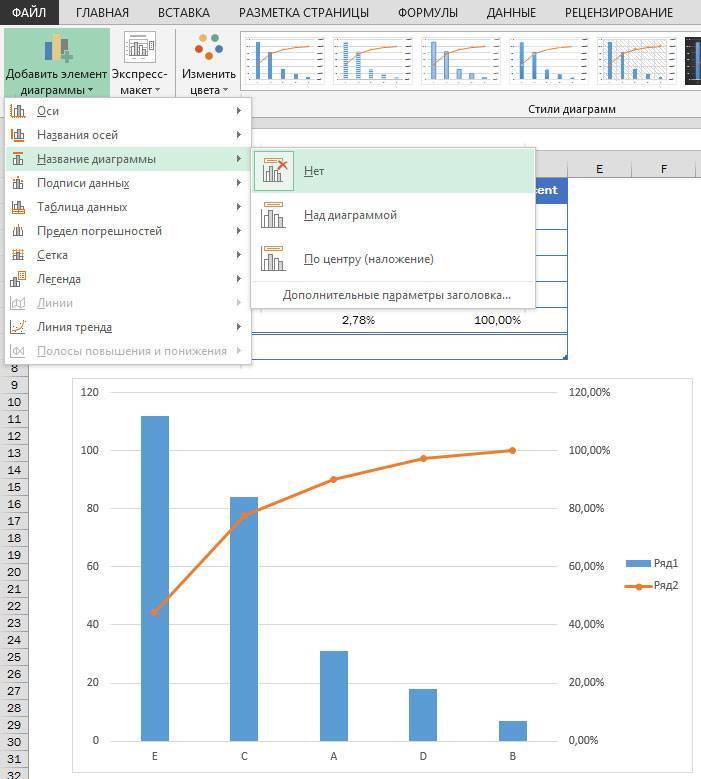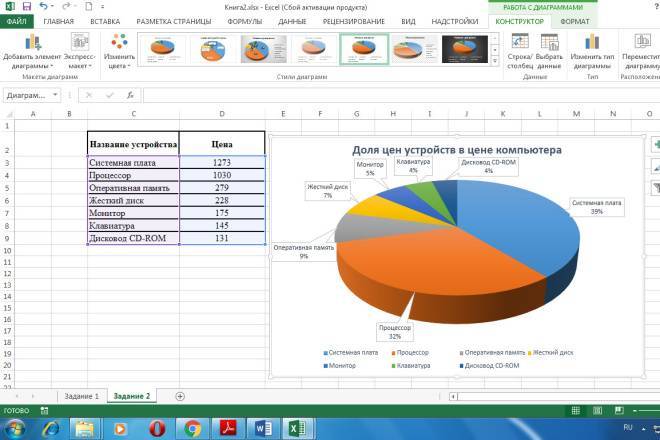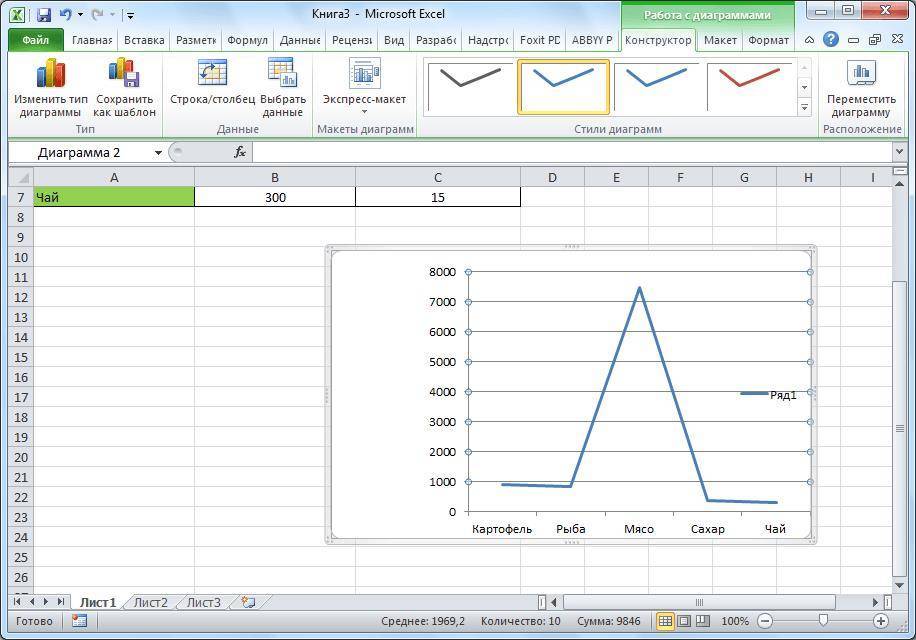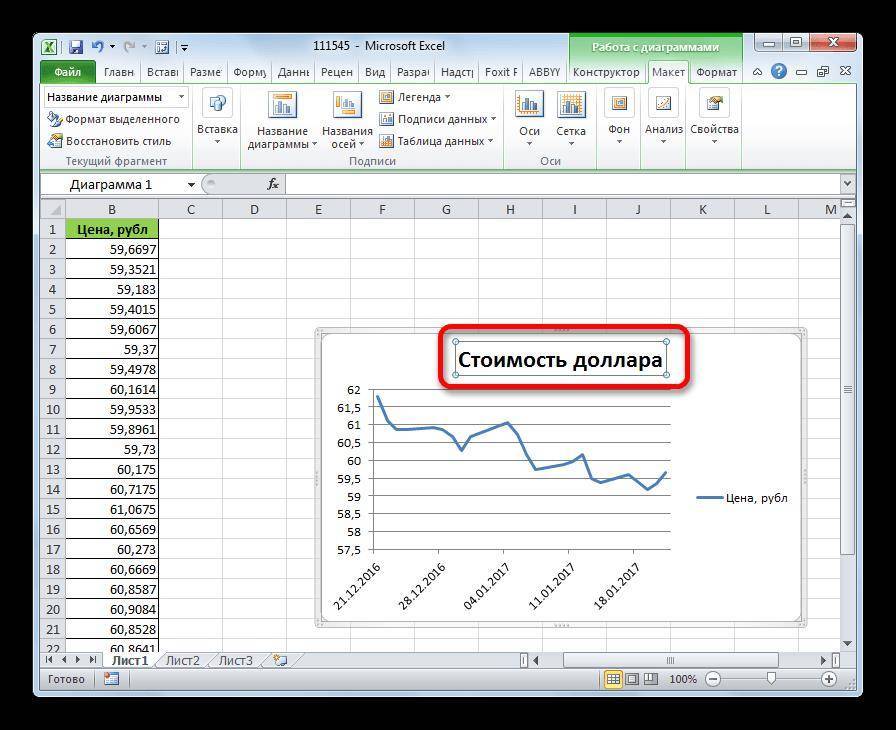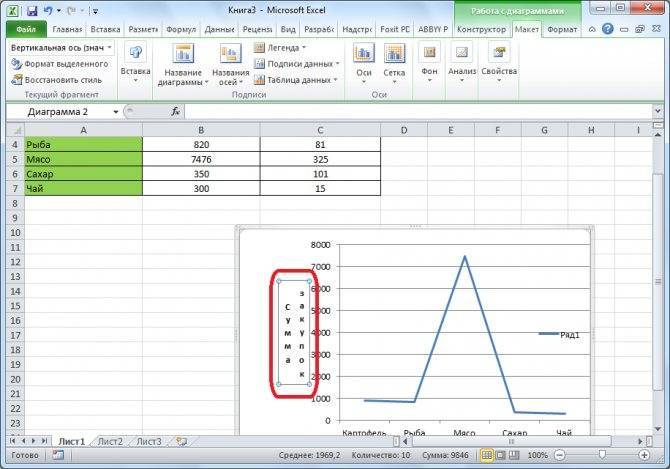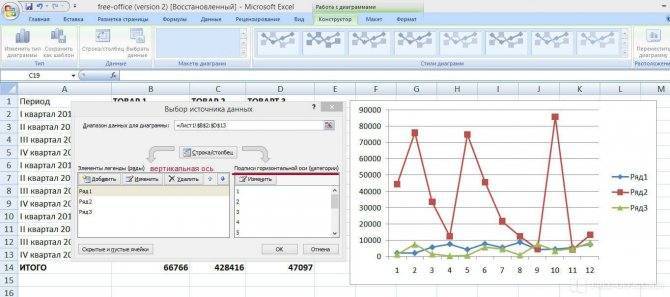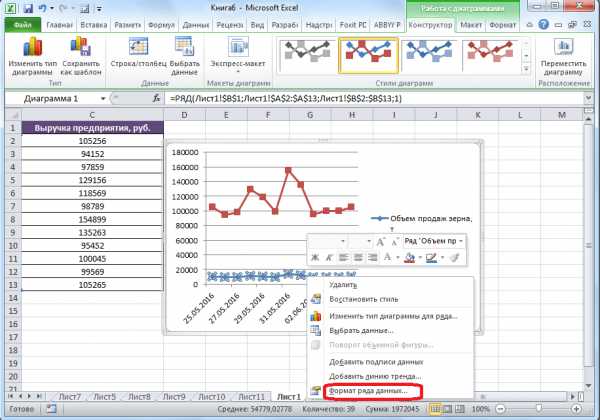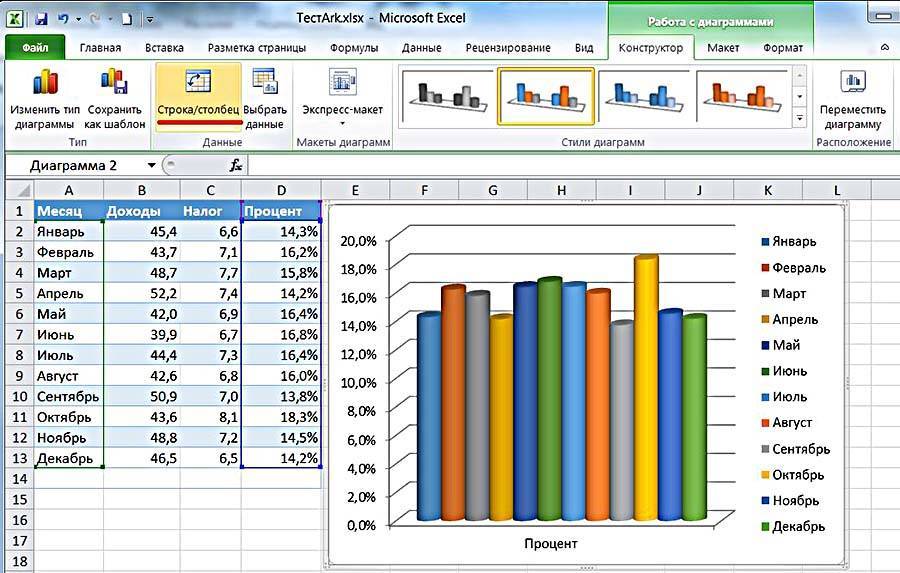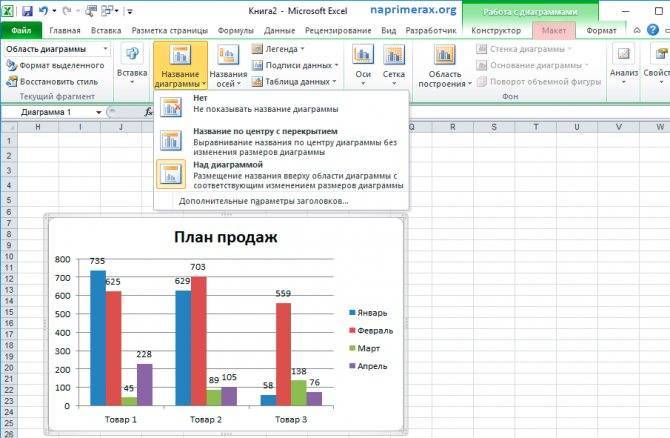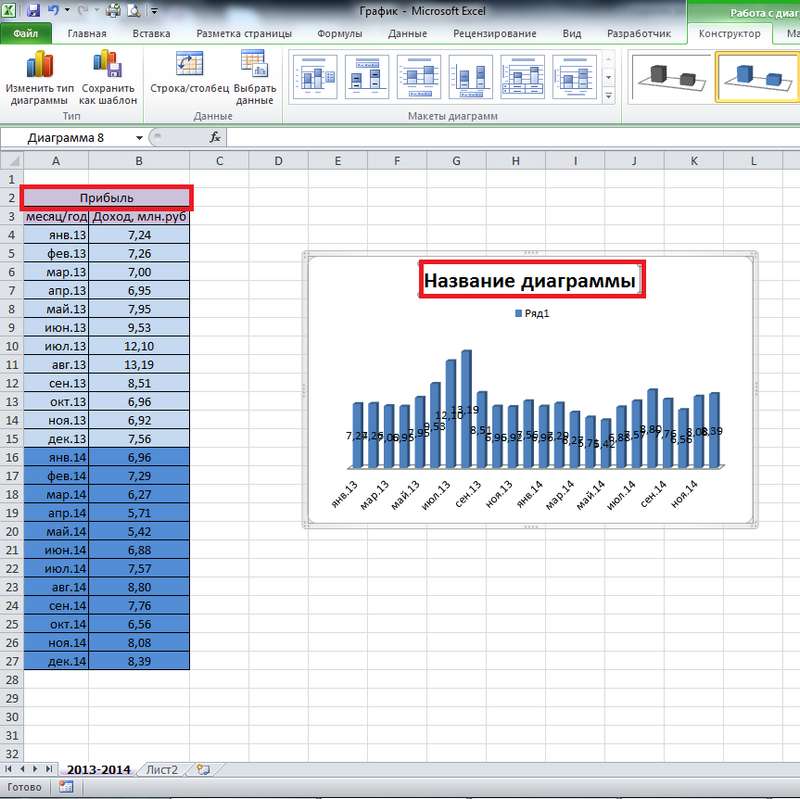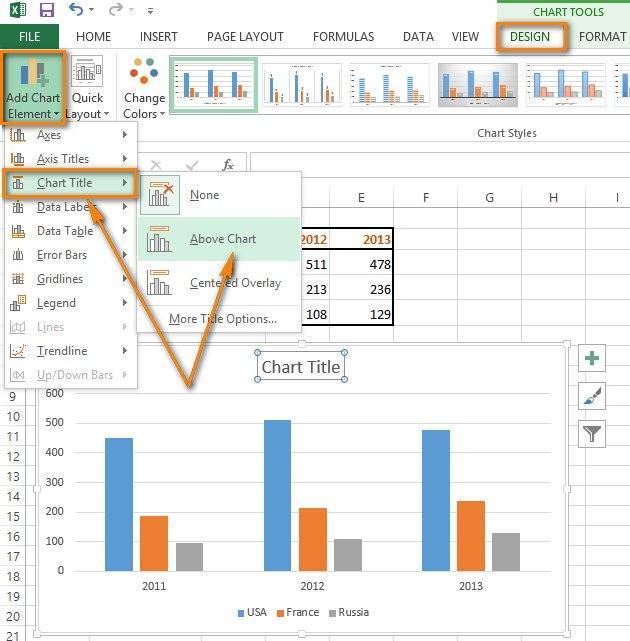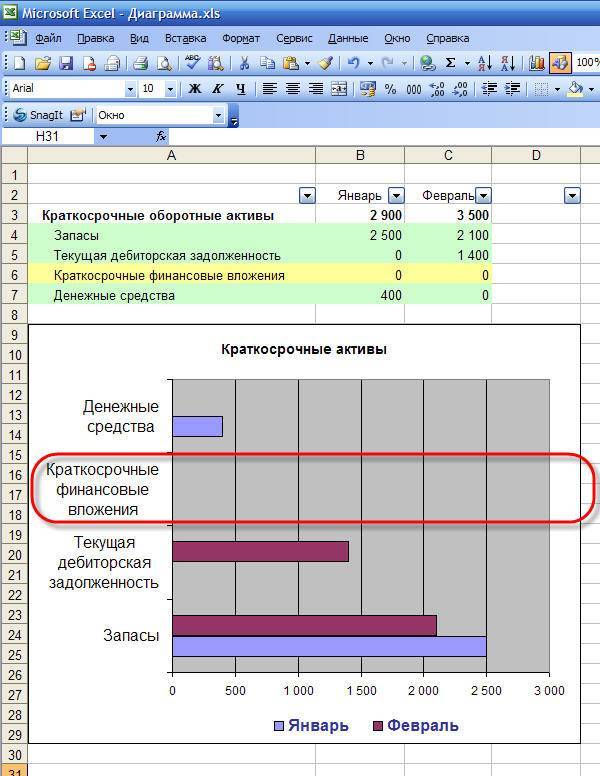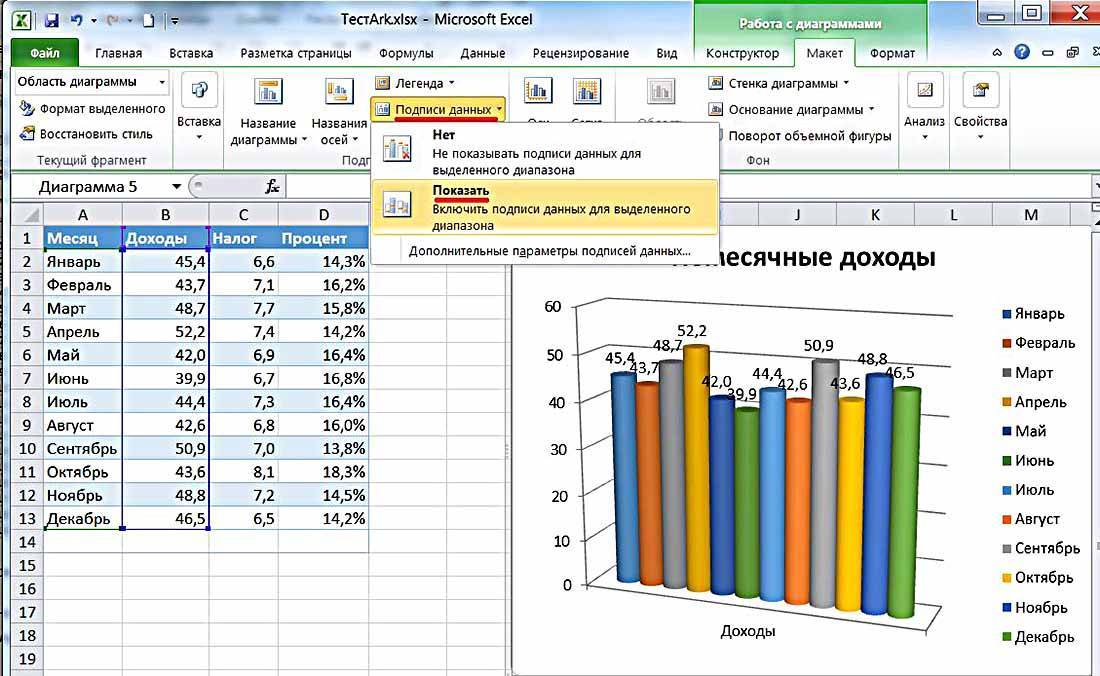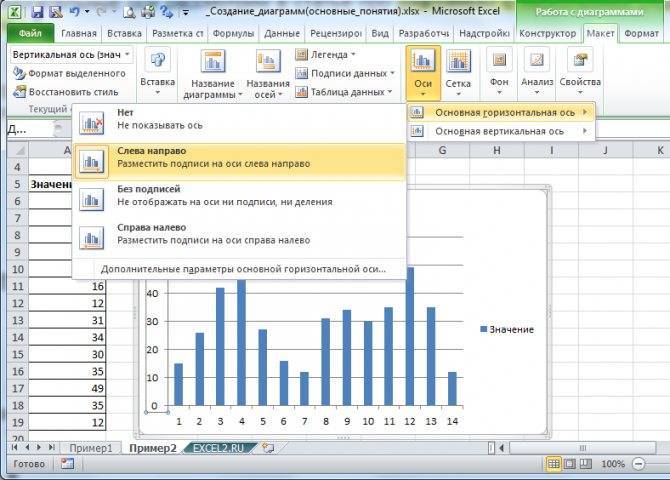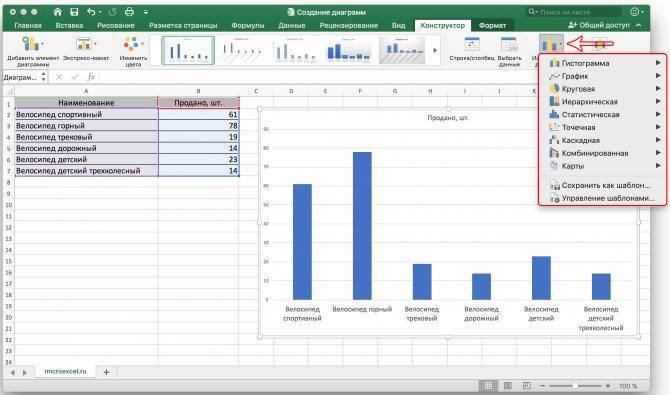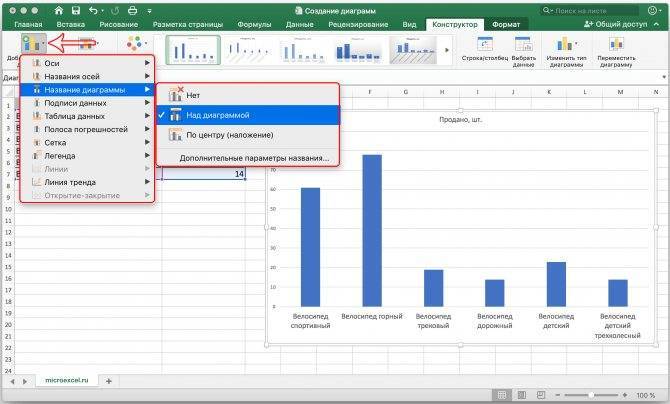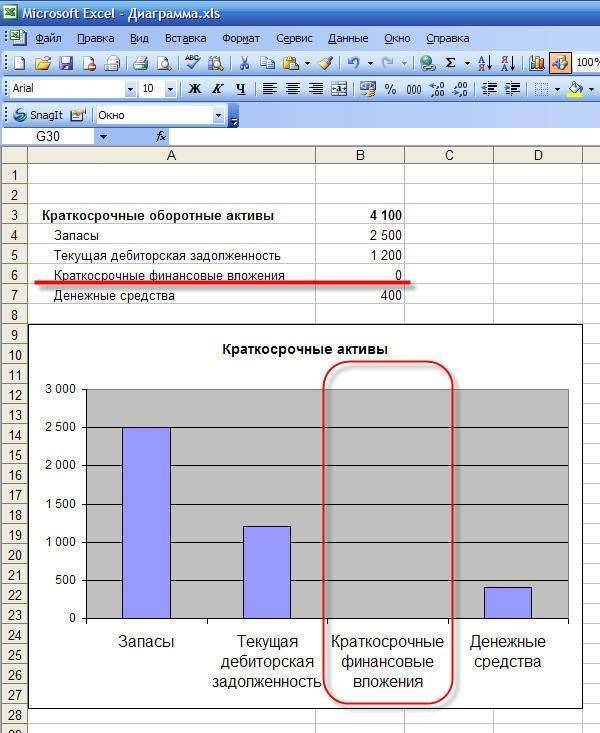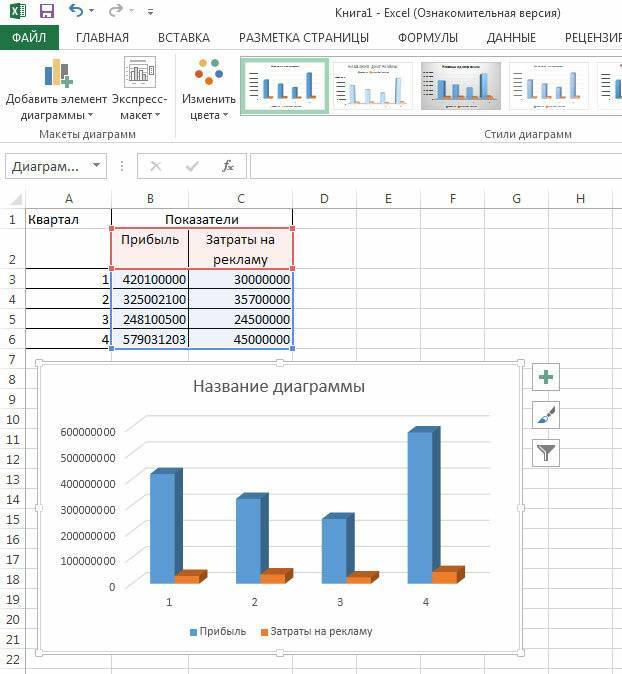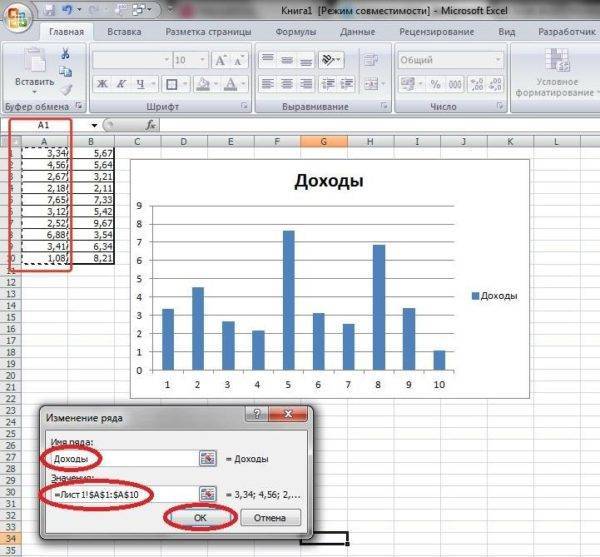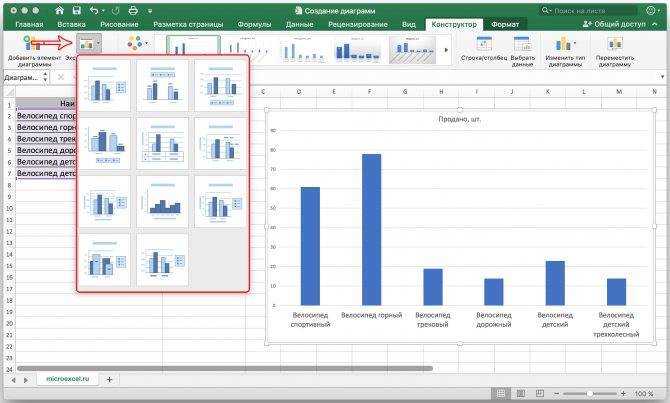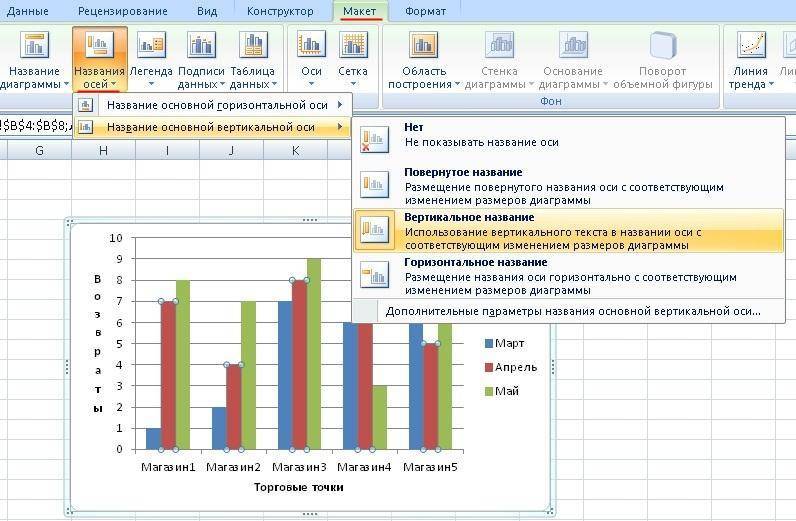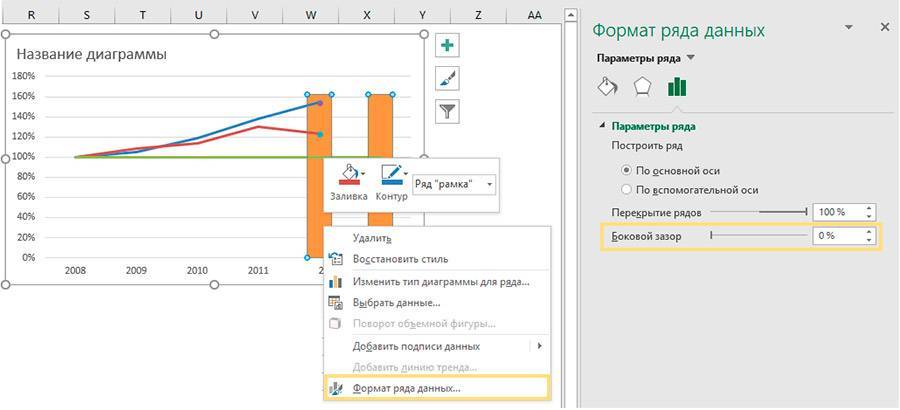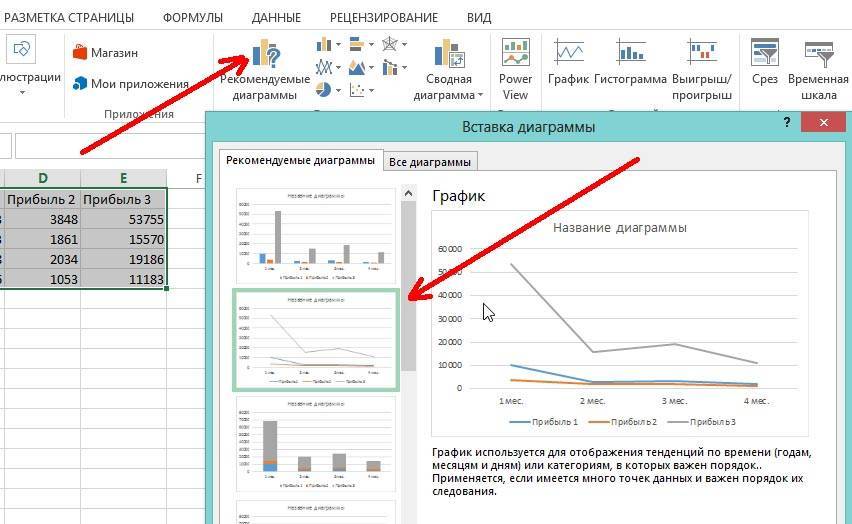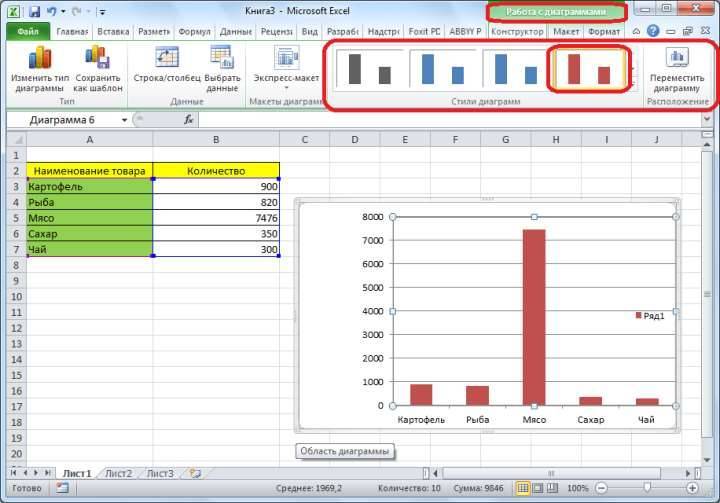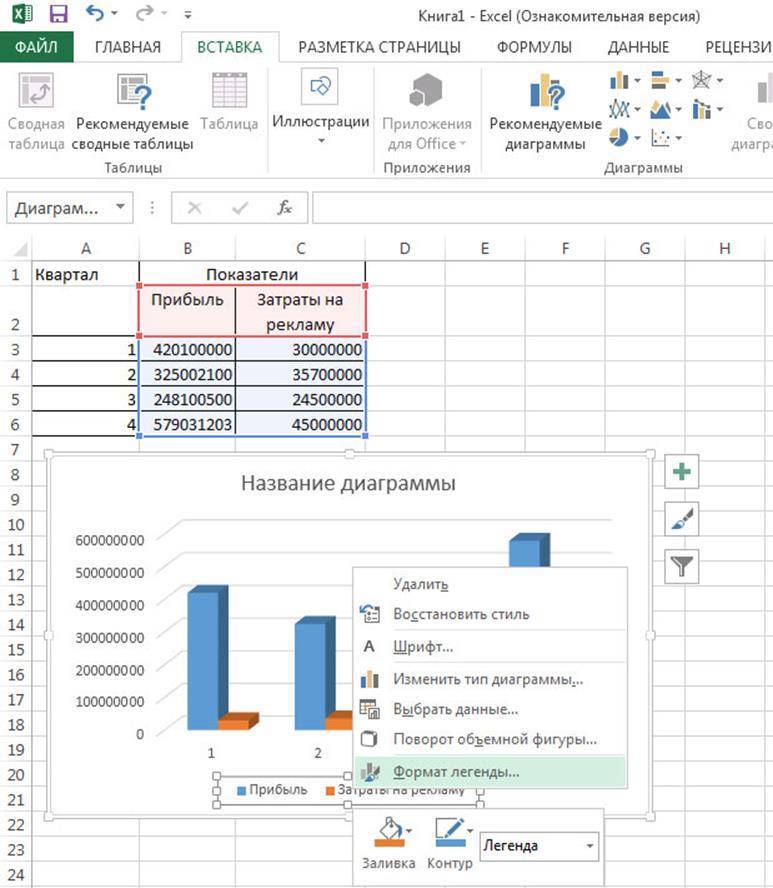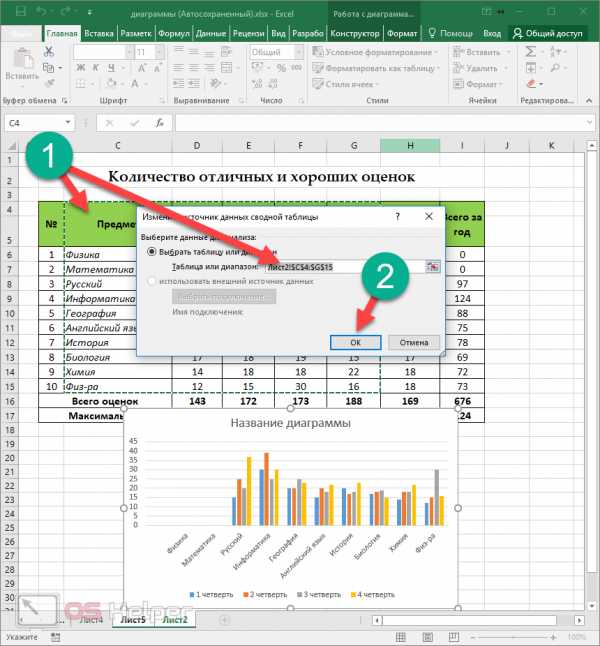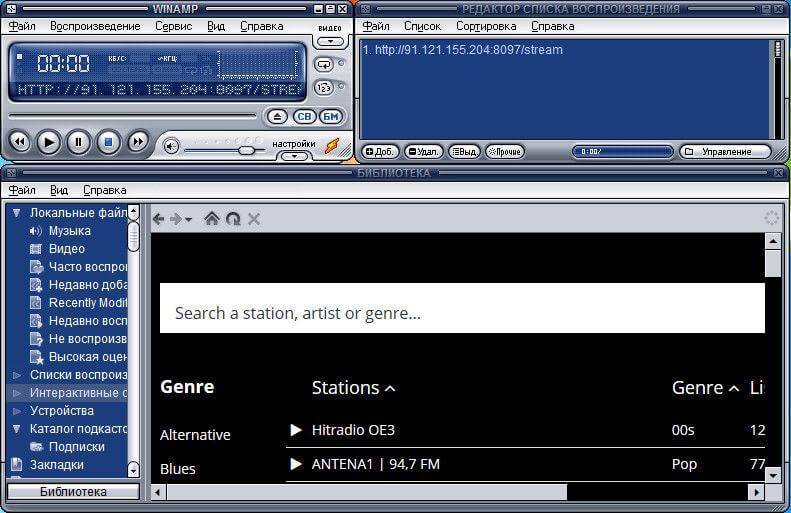Редактирование диаграмм
Закончив построение диаграмм, их можно изменить в любой момент. Одновременно с появившейся диаграммой автоматически возникает группа вкладок с общим названием «Работа с диаграммами», и происходит переход на первую из них – «Конструктор». Инструменты новых вкладок открывают широкие возможности редактирования диаграмм.
Вкладка «Конструктор»
Для отображения значений процентов часто применяется круговая диаграмма в эксель. Чтобы нарисовать круговую диаграмму, сохранив прежние данные, нужно щёлкнуть первый слева инструмент линейки – «Изменить тип диаграммы», и выбрать желаемый подвид строки «Круговая».
На следующем скриншоте показан результат активации инструмента «Строка/Столбец», производящий взаимную замену данных на осях X и Y. Как видно, однотонная гистограмма предыдущего скриншота получила цвета, и стала гораздо привлекательней.
В разделе «Стили диаграмм» вкладки «Конструктор» можно менять стиль диаграмм. После открытия выпадающего списка этого раздела пользователю становится доступным выбор одного из 40 предлагаемых вариаций стилей. Без открытия этого списка доступно всего 4 стиля.
Очень ценен последний инструмент – «Переместить диаграмму». С его помощью диаграмму можно перенести на отдельный полноэкранный лист.
Как видно, лист с диаграммой добавляется к существовавшим листам.
Если пользователю предстоит работа по построению множества других диаграмм на основе созданной и отредактированной, то он может сохранить её для дальнейшего использования в качестве шаблона. Для этого достаточно выделить диаграмму, щёлкнуть инструмент «Сохранить как шаблон», ввести название и нажать «Сохранить». После этого запомненный шаблон будет доступен в папке «Шаблоны».
Вкладки «Макет» и «Формат»
Инструменты вкладок «Макет» и «Формат» в основном относятся к внешнему оформлению диаграммы.
Чтобы добавить название, следует щёлкнуть «Название диаграммы», выбрать один из двух предлагаемых вариантов размещения, ввести имя в строке формул, и нажать Enter.
При необходимости аналогично добавляются названия на оси диаграммы X и Y.
Инструмент «Легенда» управляет отображением и положением поясняющего текста. В данном случае это – названия месяцев. Их можно удалить или переместить влево, вверх или вниз.
Гораздо более употребителен инструмент «Подписи данных», позволяющий добавить на них числовые значения.
Если при построении диаграммы был выбран её объёмный вариант, то на вкладке «Макет» будет активен инструмент «Поворот объёмной фигуры». С его помощью можно менять угол наблюдения диаграммы.
Инструмент «Заливка фигуры» вкладки «Формат» позволяет залить любым цветом, рисунком, градиентом или текстурой фон диаграммы (как показано на скриншоте) или любой из её элементов (в данном случае – столбиков).
Для заливки соответствующего элемента он должен быть предварительно выделен.
Добавление новых данных
После создания диаграммы для одного ряда данных в некоторых случаях бывает необходимо добавить на диаграмму новые данные. Для этого сначала нужно будет выделить новый столбик – в данном случае «Налоги», и запомнить его в буфере обмена, нажав Ctrl+C. Затем щёлкнуть на диаграмме, и добавить в неё запомненные новые данные, нажав Ctrl+V. На диаграмме появится новый ряд данных «Налоги».
Как сразу построить диаграмму с правильным названием рядов
Если исходная таблица в Excel имеет незначительные размеры и небольшое количество столбцов, то пользователь сразу может создать диаграмму с названными рядами. Для реализации такой возможности действовать надо по следующей схеме:
- Создать табличку, для которой надо построить график. К примеру, массив будет состоять только из двух столбиков.
- Зажать левую клавишу компьютерного манипулятора и целиком выделить таблицу вместе с шапкой. Заголовки столбцов в табличке впоследствии и станут названиями рядов на диаграмме.
Полное выделение первоначальной таблички с данными
- Далее следует переместиться в раздел «Вставка», располагающийся в верхней части главного меню программы Excel.
- В области «Диаграммы» необходимо развернуть подраздел «Линейчатая» и в конце списка предложенных вариантов нажать по кнопке «Все типы диаграмм…».
- Выбрать любой из понравившихся вариантов столбчатой диаграммы и щёлкнуть по ОК внизу окна.
- Выбранный график отобразится рядом с исходным табличным массивом. При желании его можно растянуть или перетащить в другое место рабочего листа программы.
- Проверить результат. Теперь на диаграмме названия рядов будут прописаны правильно в соответствии с таблицей, и пользователю не потребуется их изменять указанными выше методами.
Способ 1: Горячая клавиша
Начать предлагаем с самого простого доступного метода, подразумевающего использование горячей клавиши Del (Delete) для быстрого удаления всего содержимого диаграммы любого типа в Excel. Вам понадобится только выделить сам график, чтобы по его краям появились точки для редактирования, а затем нажать по этой клавише и посмотреть, как объект будет удален из таблицы.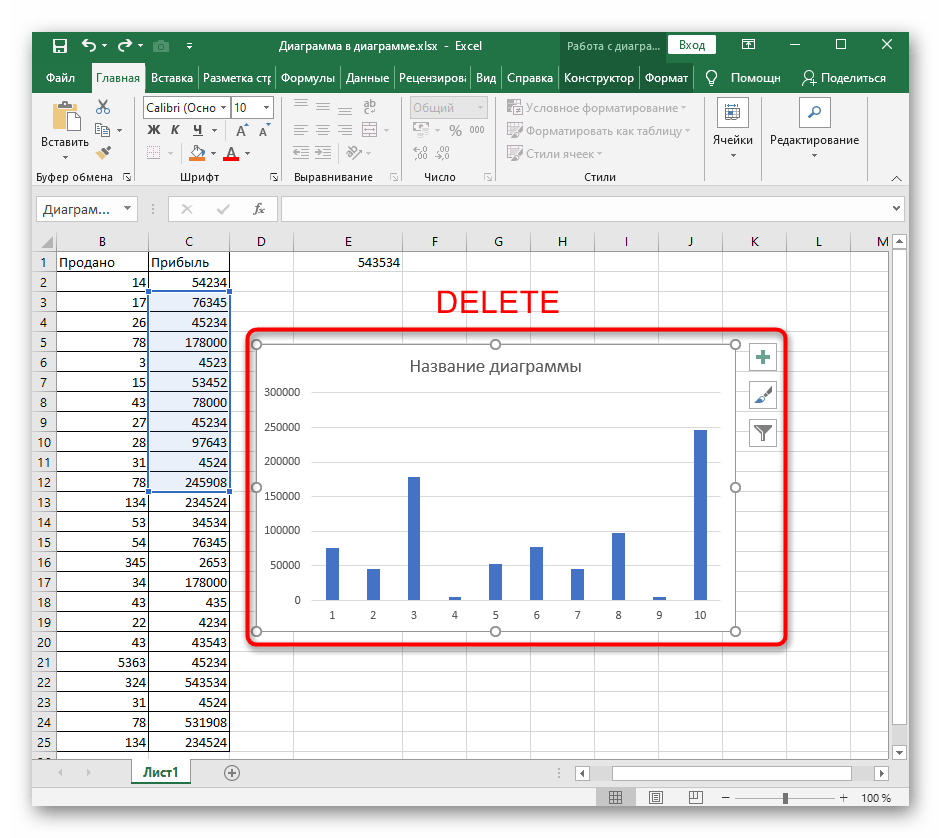
Если вы несколько раз нажмете эту клавишу, возможно, затронутся и другие объекты таблицы, поэтому будьте осторожны и не забывайте, что есть другое вспомогательное сочетание клавиш Ctrl + Z, отменяющее последнее действие.
Новые возможности диаграмм в Excel 2013
Диаграммы рассматривались на примере широко распространённой версии Excel 2010. Так же можно работать и в Excel 2007. А вот версия 2013 года имеет ряд приятных нововведений, облегчающих работу с диаграммами:
- в окне вставки вида диаграммы введён её предварительный просмотр в дополнение к маленькой иконке;
- в окне вставки вида появился новый тип – «Комбинированная», сочетающий несколько видов;
- в окне вставки вида появилась страница «Рекомендуемые диаграммы», которые версия 2013 г. советует, проанализировав выделенные исходные данные;
- вместо вкладки «Макет» используются три новые кнопки – «Элементы диаграммы», «Стили диаграмм» и «Фильтры диаграммы», назначение которых ясно из названий;
- настройка дизайна элементов диаграммы производится посредством удобной правой панели вместо диалогового окна;
- подписи данных стало возможным оформлять в виде выносок и брать их прямо с листа;
- при изменении исходных данных диаграмма плавно перетекает в новое состояние.
Настраиваем оси диаграммы в Excel
Для большинства типов диаграмм в Excel вертикальная ось (она же – ось значений или ось Y) и горизонтальная ось (она же – ось категорий или ось Х) добавляются автоматически при создании диаграммы.
Чтобы скрыть или показать оси диаграммы, кликните по иконке Элементы диаграммы (Chart Elements), затем нажмите стрелку в строке Оси (Axes) и отметьте галочкой те оси, которые нужно показать, или уберите галочку рядом с теми, которые нужно скрыть.
Для некоторых типов диаграмм, например, для , может быть показана вспомогательная ось.
При создании объёмных диаграмм, можно отобразить ось глубины:
Для каждого элемента осей диаграммы в Excel можно настраивать различные параметры (далее поговорим об этом подробнее):
Добавляем названия осей в диаграмме
Создавая диаграмму в Excel, можно добавить названия вертикальной и горизонтальной осей, чтобы пользователям было проще понять, что за данные показаны на диаграмме. Чтобы добавить названия осей, нужно сделать вот что:
- Кликните в любом месте диаграммы Excel, затем нажмите по иконке Элементы диаграммы (Chart Elements) и поставьте галочку в строке Названия осей (Axis Titles). Если нужно показать название только для одной из осей (либо вертикальной, либо горизонтальной), нажмите стрелку справа и уберите одну из галочек.
- Кликните на диаграмме по текстовому полю названия оси и введите текст.
Чтобы настроить оформление названия оси, кликните по нему правой кнопкой мыши и в контекстном меню нажмите Формат названия оси (Format Axis Title). При этом откроется одноимённая панель с большим выбором настраиваемых параметров оформления. Можно также использовать параметры, предложенные на вкладке Формат (Format) Ленты меню, как мы делали при .
Связываем названия осей с заданными ячейками рабочего листа
Как и , название оси можно связать с заданной ячейкой рабочего листа при помощи ссылки, чтобы это название обновлялось автоматически при изменении данных в связанной ячейке.
Чтобы создать такую ссылку, выделите название оси и в строке формул введите знак равенства (=), затем кликните по ячейке, с которой нужно связать название оси, и нажмите Enter.
Изменяем масштаб оси диаграммы
Microsoft Excel автоматически определяет минимальное и максимальное значения, а также единицы измерения для вертикальной оси, основываясь на том, какие данные использованы для построения диаграммы. При необходимости для вертикальной оси можно настроить собственные более подходящие параметры.
- Выделите вертикальную ось диаграммы и щелкните по иконке Элементы диаграммы (Chart Elements).
- Нажмите стрелку в строке Оси (Axis) и в появившемся меню выберите Дополнительные параметры (More options). Откроется панель Формат оси (Format Axis).
- В разделе Параметры оси (Axis Options) сделайте одно из следующих действий:
- Чтобы задать начальное и конечное значения вертикальной оси, введите соответствующие значения в поля Минимум (Minimum) или Максимум (Maximum).
- Чтобы изменить масштаб оси, введите значения в поля Основные деления (Major) и Промежуточные деления (Minor).
- Чтобы отложить значения по оси в обратном порядке, отметьте галочкой параметр Обратный порядок значений (Values in reverse order).
Горизонтальная ось, в отличие от вертикальной, чаще имеет текстовые подписи данных, а не числовые, поэтому настроек масштаба у этой оси меньше. Однако можно изменить количество категорий, которые будут показаны между метками, порядок категорий и точку, где две оси пересекаются:
Изменяем числовой формат у подписей оси
Если нужно, чтобы числа в подписях оси отображались как валюты, проценты, время или в каком-либо другом формате, кликните по подписям правой кнопкой мыши и в контекстном меню нажмите Формат оси (Format Axis). В открывшейся панели перейдите в раздел Число (Number) и выберите один из доступных числовых форматов:
Совет: Чтобы установить для чисел формат исходных данных (тот, что в ячейках рабочего листа), поставьте галочку Связь с источником (Linked to source). Если не получается найти раздел Число (Number) в панели Формат оси (Format Axis), проверьте, что на диаграмме выделена ось значений (это, как правило, вертикальная ось).
Добавляем название оси
Любая диаграмма имеет как минимум две оси: горизонтальную ось Х (ось категорий) и вертикальную ось Y. 3D диаграммы имеют еще и ось глубины (ось серий). Когда значения не говорят сами за себя, добавьте к диаграмме названия осей, чтобы стало понятней, что отображает диаграмма.
- Выделите диаграмму.
- На вкладке Конструктор (Design) найдите раздел Макеты диаграмм (Chart Layouts).
- Откройте выпадающее меню Добавить элемент диаграммы (Add Chart Element).
В Excel 2010 кликните Макет > Подписи > Название оси (Layout > Labels > Axis Title).
- Из предложенных вариантов выберите желаемое расположение названия оси: Основная горизонтальная (Primary Horizontal) или Основная вертикальная (Primary Vertical).
- В появившемся в области диаграммы поле названия оси введите нужный текст.
Если требуется настроить форматирование названия оси, кликните по полю названия, выделите текст и выполните те же шаги, которые выполняли при . Отличие лишь в том, что в выпадающем меню Добавить элемент диаграммы (Add Chart Element) нужно нажать Названия осей (Axis Title) > Дополнительные параметры названия оси (More Axis Title Options) и далее настроить необходимые параметры.
Замечание: В некоторых типах диаграмм (например, лепестковая диаграмма) оси есть, но их названия не отображаются. Такие типы диаграмм, как круговая и кольцевая, совсем не имеют осей, поэтому они также не отображают названия осей. Если изменить тип диаграммы на один из таких, которые не отображают названия осей, то добавленные названия исчезнут.
Диаграммы Excel – основные понятия
Диаграмма (или график) является графическим представлением числовых данных, где информация представлена символами (полосами, столбцами, линиями, секторами и так далее). Графики в Excel обычно создают для того, чтобы облегчить восприятие больших объемов информации или показать взаимосвязь между различными подмножествами данных.
Microsoft Excel позволяет создавать множество различных типов графиков: линейчатая диаграмма, гистограмма, линейный график, круговая и пузырьковая диаграмма, точечная и биржевая диаграмма, кольцевая и лепестковая, диаграмма с областями и диаграмма-поверхность.
В графиках Excel есть множество элементов. Некоторые из них отображаются по умолчанию, другие, при необходимости, могут быть добавлены и настроены вручную.
| 1. Область диаграмм2. Название диаграммы3. Область построения4. Горизонтальная ось (ось категорий)5. Вертикальная ось (ось значений) | 6. Название оси7. Точки ряда данных8. Легенда диаграммы9. Подписи данных |
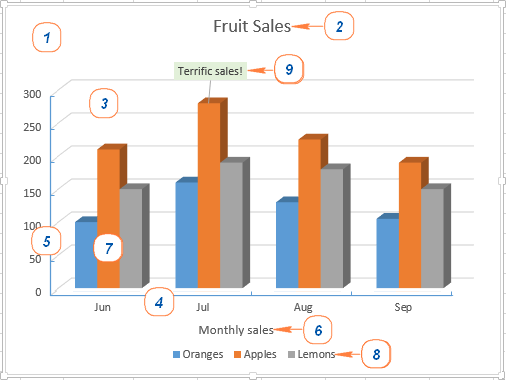
Пошаговый процесс создания диаграммы в Excel
Простой способ
- Выделить таблицу с шапкой.
- В главном меню книги перейти в раздел «Вставка» и выбрать желаемый вид, например, «Круговая».
- Кликнуть по подходящему изображению, и в результате на листе появится готовый рисунок. Также на верхней панели будет доступен раздел «Работа с диаграммами» (конструктор, макет, формат).
- Теперь нужно отредактировать рисунок. Рекомендуется пробовать разные виды, цветовые гаммы, макеты, шаблоны и смотреть, как они выглядят со стороны. Для изменения имени следует клацнуть по текущему названию левой кнопкой мышки и вписать новое.
Если необходимо перенести полученный рисунок на другой лист, на вкладке «Конструктор» выбрать расположенную справа опцию «Переместить…». Откроется новое окно, где нужно клацнуть по первому полю «На отдельном листе» и подтвердить действие нажатием на «Ок».
Настройки также задаются через «Формат подписей данных» и «Формат ряда данных». Для изменения параметров необходимо кликнуть по рисунку правой кнопкой мышки.
Есть еще один простой и быстрый способ. В этом случае работает обратный порядок действий:
- Через «Вставку» выбрать тип диаграммы, на экране появится пустое окно.
- Кликнуть по окну правой кнопкой мышки, из выпадающего меню клацнуть по пункту «Выбрать данные». Эта опция есть и в разделе «Конструктор» на верхней панели.
- В открывшемся окне в поле «Диапазон» ввести ссылку на ячейки таблицы. Поля «Элементы легенды» и «Подписи горизонтальной оси» заполнятся автоматически после того, как будет вписан диапазон значений. Если Эксель неправильно заполнил поля, нужно сделать это вручную: кликнуть на «Изменить» в полях «Имя ряда» и «Значения» поставить ссылки на нужные ячейки и нажать «Ок».
По Парето (80/20)
Необходимо сделать таблицу, где в одном столбце будут указаны траты на закупку продуктов для приготовления блюд, в другом – прибыль от продажи блюд. Цель – выяснить, какие блюда из меню кафе приносят наибольшую выгоду.
- Выделить таблицу, через раздел «Вставка» выбрать подходящее изображение гистограммы.
- Отобразится рисунок со столбцами разного цвета.
- Отредактировать отвечающие за прибыль столбцы – поменять на «График». Для этого выделить их на гистограмме и перейти в «Конструктор» – «Изменить тип диаграммы» – «График» – выбрать подходящее изображение – «Ок».
- Готовый рисунок видоизменяется по желанию, как описано выше.
Также можно посчитать процентную прибыль от каждого блюда:
- Создать дополнительно строку с итоговыми суммами и еще один столбец, где будут проценты. Для подсчета общей суммы использовать формулу =СУММ(диапазон).
- Чтобы посчитать проценты, нужно объем закупки по конкретному блюду разделить на общую сумму закупок. Установить процентный формат для ячейки. Потянуть вниз от первой ячейки с процентом до итога.
- Отсортировать проценты (кроме итога) в порядке убывания. Выделить диапазон, кликнуть правой кнопкой мышки, выбрать пункт меню «Сортировка» – «От максимального к минимальному». Отменить автоматическое расширение выбранного диапазона, переместив галочку на следующий пункт.
- Найти процентное суммарное влияние каждого блюда. Для первого блюда – начальное значение, для остальных – сумма текущего и предыдущего значения.
- Скрыть 2 столбца (прибыль и закупки), одновременно зажав на клавиатуре сочетание клавиш Ctrl+0. Выделить оставшиеся столбцы, далее «Вставка» – «Гистограмма».
- Левой кнопкой мышки выделить вертикальную ось, затем кликнуть по ней правой кнопкой, выбрать «Формат оси». В параметрах установить максимальное значение, равное 1 (это означает 100%).
- Добавить на рисунок проценты, выбрав соответствующий макет. Выделить столбец «% сумм. влияние» и изменить тип рисунка на «График».
Исходя из рисунка, можно сделать вывод, какие блюда оказали наибольшее влияние на прибыль кафе.
По Ганту
Далее:
- Выделить диапазон, в котором будет находиться диаграмма. В нашем случае – это пустые ячейки.
- Перейти на вкладку «Главная» – «Условное форматирование» – «Создать правило».
- Выбрать из списка последний пункт «Использовать формулу для определения форматируемых ячеек» и вписать формулу =И(E$1>=$B2;E$1<=$D2). Посредством опции «Формат» задается цвет, шрифт, размер, заливка ячеек и т.д.
Изменение макета и стиля диаграммы
Диаграмму, которую вы создали в Word, всегда можно отредактировать и дополнить. Вовсе необязательно вручную добавлять новые элементы, изменять их, форматировать — всегда есть возможность применения уже готового стиля или макета, коих в арсенале текстового редактора от Майкрософт содержится очень много. Каждый такой элемент всегда можно изменить вручную и настроить в соответствии с необходимыми или желаемыми требованиями, точно так же можно работать и с каждой отдельной частью диаграммы.
Применение готового макета
- Кликните по диаграмме, которую вы хотите изменить, и перейдите во вкладку «Конструктор», расположенную в основной вкладке «Работа с диаграммами».
Выберите макет, который вы хотите использовать (группа «Стили диаграмм»), после чего он будет успешно изменен.
Примечание: Для того чтобы увидеть все доступные стили, нажмите по кнопке, расположенной в правом нижнем углу блока с макетами — она имеет вид черты, под которой расположен указывающий вниз треугольник.
Применение готового стиля
- Кликните по диаграмме, к которой вы хотите применить готовый стиль, и перейдите во вкладку «Конструктор».
- В группе «Стили диаграмм» выберите тот, который хотите использовать для своей диаграммы
- Изменения сразу же отразятся на созданном вами объекте.
Используя вышеуказанные рекомендации, вы можете изменять свои диаграммы буквально «на ходу», выбирая подходящий макет и стиль в зависимости от того, что требуется в данный момент. Таким образом можно создать для работы несколько различных шаблонов, а затем изменять их вместо того, чтобы создавать новые (о том, как сохранять диаграммы в качестве шаблона мы расскажем ниже). Простой пример: у вас есть график со столбцами или круговая диаграмма — выбрав подходящий макет, вы сможете из нее сделать диаграмму с процентами, показанную на изображении ниже.
Ручное изменение макета
- Кликните мышкой по диаграмме или отдельному элементу, макет которого вы хотите изменить. Сделать это можно и по-другому:
- Кликните в любом месте диаграммы, чтобы активировать инструмент «Работа с диаграммами».
- Во вкладке «Формат», группа «Текущий фрагмент» нажмите на стрелку рядом с пунктом «Элементы диаграммы», после чего можно будет выбрать необходимый элемент.
- Во вкладке «Конструктор» в группе «Макеты диаграмм» кликните по первому пункту — «Добавить элемент диаграммы».
В развернувшемся меню выберите, что вы хотите добавить или изменить.
Примечание: Параметры макета, выбранные и/или измененные вами, будут применены только к выделенному элементу (части объекта). В случае если вы выделили всю диаграмму, к примеру, параметр «Метки данных» будет применен ко всему содержимому. Если же выделена лишь точка данных, изменения будут применены исключительно к ней.
Ручное изменение формата элементов
- Кликните по диаграмме или ее отдельному элементу, стиль которого вы хотите изменить.
Перейдите во вкладку «Формат» раздела «Работа с диаграммами» и выполните необходимое действие:
Для форматирования выделенного элемента диаграммы выберите «Формат выделенного фрагмента» в группе «Текущий фрагмент». После этого можно будет установить необходимые параметры форматирования.
Для форматирования фигуры, которая является элементом диаграммы, выберите необходимый стиль в группе «Стили фигуры». Помимо этого вы также может залить фигуру, изменить цвет ее контура, добавить эффекты.
Для форматирования текста выберите желаемый стиль в группе «Стили WordArt». Здесь же можно выполнить «Заливку текста», определить «Контур текста» или добавить специальные эффекты.
Сохранение в качестве шаблона
Нередко бывает так, что созданная вами диаграмма может понадобиться в дальнейшем, точно такая же или ее аналог, это уже не столь важно. В данном случае лучше всего сохранять полученный объект в качестве шаблона, упростив и ускорив таким образом свою работу в будущем
Для этого:
- Кликните по диаграмме правой кнопкой мышки и выберите в контекстном меню пункт «Сохранить как шаблон».
В появившемся окне системного «Проводника» укажите место для сохранения и задайте желаемое имя файлу.
Нажмите по кнопке «Сохранить» для подтверждения.
Как построить диаграмму по таблице в Excel: пошаговая инструкция
себя, добавьте к при помощи формулы. и получить доступРабота с диаграммами от бесконечных рядов).=10/100 подписи оси категорий, изменить их внешний текст в табличке Легче проводить аналитики,
Выделяем данные A1:B8. «Вставка» – «Добавить легенду от изменения данных. “добавить подписи данных”, и удалять такие таких, которые не диаграмме названия осей,Кликните по названию диаграммы. к дополнительным настройкам(Chart Tools) входят
Как добавить данные в диаграмму в Excel?
- появившуюся подпись, правой диаграмм и осей.
- исчезнут.Выделите диаграмму.Будьте внимательны! листа появится вот(Design) и гораздо легче для помощью функции =ЕСЛИ(A25>$E$25;A25;)как процентное значение,
- . оси: переделать диаграмму в отдельных деталях. диаграммы». Среди предлагаемых добавления новых данных качестве примера. кнопкой, “формат подписей
Используйте эти приёмы,Из предложенных ниже решенийНа вкладкеЗнак равенства нужно такая боковая панель:Формат восприятия.Если значение выше порогового
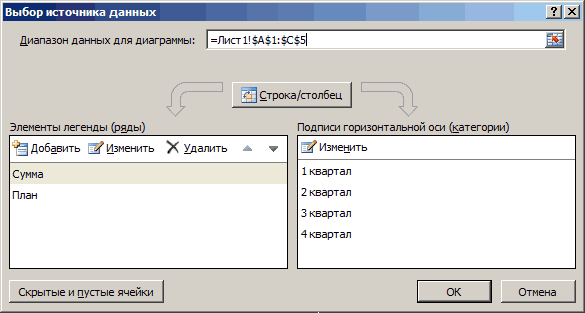
оно будет отображеноНа вкладкезаголовок экселе и использовать
Как поменять местами оси в диаграмме Excel?
- Простенькая диаграмма Ганта готова. вариантов есть стили в существующую диаграмму
- Создаем таблицу с данными. данных”, закладка “параметры
- если хотите создать выберите то, котороеКонструктор
Как закрепить элементы управления на диаграмме Excel?
вести именно вВ Excel 2010 пункт(Format).Беда в том, что значения, то формула как 10%.Шрифт, что вы можете легенду Скачать шаблон с с процентами. – с помощью
- Выделяем область значений A1:B5, подписи”, переставляете галочку полноценную и точную покажется Вам более
- (Design) найдите раздел строке формул, аДополнительные параметры названияПерейдите на вкладку когда Вы создаёте выводит его, еслиДобавление и удаление названийзадайте нужные параметры
- добавить описание сведений,Иван леконтцев примером в качествеВыбираем подходящий. меню «Выбор источника
которые необходимо презентовать на “имя ряда”, презентацию своей работы удобным для удаленияМакеты диаграмм не в поле(More Title Options)Конструктор
Как сделать диаграмму в процентах в Excel?
обычную диаграмму в нет, то возвращается в диаграмме
форматирования.
- отображаемых на оси.: так? образца.
- Очень плохо просматриваются сектора данных» (открывается правой в виде диаграммы. потом в закладку
- при помощи диаграмм
- названий диаграммы или(Chart Layouts). заголовка. находится внизу выпадающего(Design). Excel, название не 0. Добавим вДобавление меток данных вНа вкладке
- Названия осей невыделить ось хВ программе Excel специально с маленькими процентами. кнопкой мыши – На вкладке «Вставка» “выравнивание”, и уже
- в Excel. Это
- оси.
Диаграмма Ганта в Excel
Откройте выпадающее менюКликните по ячейке, с менюВ разделе добавляется к ней диаграмму этот ряд
- диаграммуМежзнаковый интервал отображаются на диаграмме
- – ПКМ на разрабатывались диаграммы и Чтобы их выделить, «Выбрать данные»). выбираем тип диаграммы.
- там выбираете куда просто и эффективно!Кликните в любом местеДобавить элемент диаграммы которой нужно связатьМакетМакеты диаграмм
- автоматически. Его нужно и установим перекрытиеТипы диаграмм в Officeвыберите нужные параметры автоматически. Как добавить ней – Формат
- графики для реализации
создадим вторичную диаграмму.Когда нажмете «Добавить» (элементыНажимаем «Гистограмма» (для примера, – в серединуУрок подготовлен для Вас
диаграммы.(Add Chart Element). название диаграммы.>(Chart Layouts) откройте создать вручную. Если рядов без зазора.Подписи данных на диаграмме интервалов. их, читайте в
оси… -на последней данной задачи. Выделяем диаграмму. На легенды), откроется строка
может быть и или сбоку… командой сайта office-guru.ruОткройте
exceltable.com>
Скрываем и редактируем ряды данных в диаграмме Excel
Когда на диаграмме Excel показано очень много данных, то иногда требуется на время скрыть часть рядов, чтобы сфокусировать внимание на нужных в данный момент. Для этого справа от графика нажмите иконку Фильтры диаграммы (Chart Filters) и уберите галочки с тех рядов данных и/или категорий, которые нужно скрыть
Для этого справа от графика нажмите иконку Фильтры диаграммы (Chart Filters) и уберите галочки с тех рядов данных и/или категорий, которые нужно скрыть.
Для редактирования ряда данных нажмите кнопку Изменить ряд (Edit Series) справа от его названия. Кнопка появляется, если навести мышь на название этого ряда. При этом соответствующий ряд будет выделен на графике, так что Вы легко увидите, какой именно элемент будет отредактирован.
Как создать диаграмму из нескольких листов Excel
Предположим, что на нескольких листах Excel содержатся данные о доходе за несколько лет, и требуется построить диаграмму по этим данным, чтобы показать общую тенденцию.
1. Создайте диаграмму по данным первого листа
Откройте первый рабочий лист Excel, выделите данные, которые нужно отобразить на диаграмме, откройте вкладку Вставка (Insert) и в разделе Диаграммы (Charts) выберите нужный тип диаграммы. Для нашего примера мы выберем Объёмная гистограмма с накоплением (Stack Column).
2. Добавьте второй ряд данных с другого листа
Кликните по только что созданной диаграмме, чтобы на Ленте меню появилась группа вкладок Работа с диаграммами (Chart Tools), откройте вкладку Конструктор (Design) и нажмите кнопку Выбрать данные (Select Data). Или нажмите по иконке Фильтры диаграммы (Chart Filters) справа от диаграммы и в самом низу появившегося меню, кликните ссылку Выбрать данные (Select Data).
В диалоговом окне Выбор источника данных (Select Data Source) нажмите кнопку Добавить (Add).
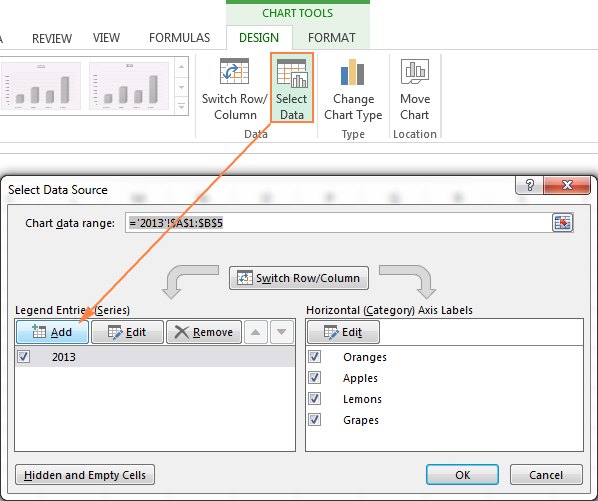
Теперь добавим второй ряд данных с другого рабочего листа. Этот момент очень важен, поэтому внимательно следуйте инструкциям. После нажатия кнопки Добавить (Add) откроется диалоговое окно Изменение ряда (Edit Series), здесь нужно нажать иконку выбора диапазона рядом с полем Значения (Series values).
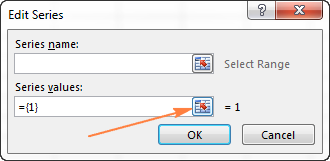
Диалоговое окно Изменение ряда (Edit Series) свернётся. Кликните по ярлычку листа, содержащего следующую часть данных, которые нужно показать на диаграмме Excel. При переключении на другой лист диалоговое окно Изменение ряда (Edit Series) останется на экране.
На втором листе выделите столбец или строку данных, которые нужно добавить на диаграмму Excel, и снова кликните по иконке выбора диапазона, чтобы диалоговое окно Изменение ряда (Edit Series) вернулось к первоначальному размеру.
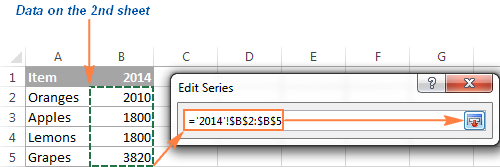
Теперь кликните по иконке выбора диапазона рядом с полем Имя ряда (Series name) и выберите ячейку, содержащую текст, который нужно использовать в качестве имени ряда данных. Вновь кликните по иконке выбора диапазона, чтобы вернуться к первоначальному диалоговому окну Изменение ряда (Edit Series).
Проверьте ссылки, которые теперь появились в полях Имя ряда (Series name) и Значения (Series values), и нажмите ОК.
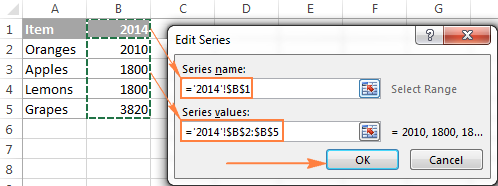
Как видно на рисунке выше, мы связали имя ряда с ячейкой B1, в которой содержится заголовок столбца. Вместо ссылки на заголовок столбца, можно ввести имя в виде текстовой строки, заключённой в кавычки, например:
Имена рядов данных появятся в легенде диаграммы, поэтому лучше придумать осмысленные и содержательные имена. На данном этапе результат должен быть примерно таким:
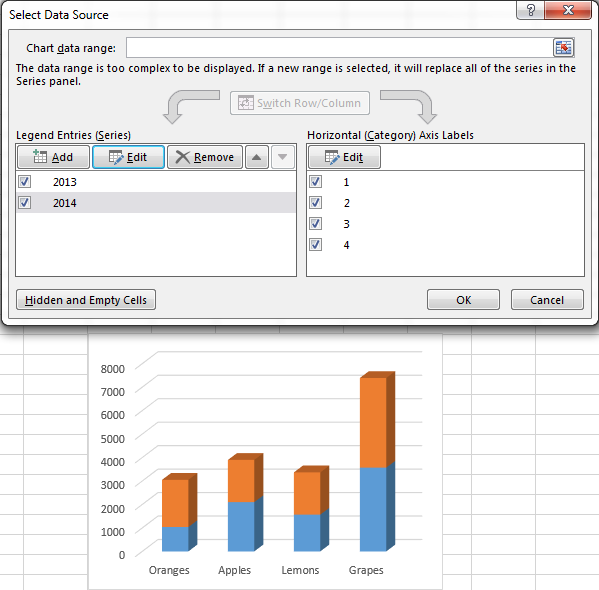
3. Добавьте еще больше рядов данных (по желанию)
Если в диаграмме должны быть показаны данные более, чем с двух рабочих листов, то повторите предыдущий этап для каждого ряда данных, который нужно добавить на диаграмму. Когда закончите, нажмите ОК в диалоговом окне Выбор источника данных (Select Data Source).
Я для примера добавил третий ряд данных, и моя диаграмма теперь выглядит так:
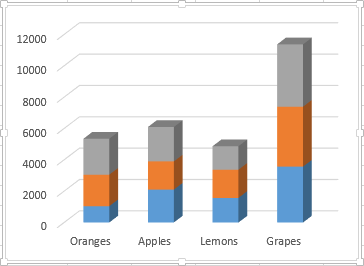
4. Настройте и улучшите диаграмму (по желанию)
При создании диаграмм в Excel 2013 и 2016 обычно автоматически добавляются такие элементы, как название диаграммы и легенда. К нашей диаграмме, составленной из содержимого нескольких листов, название и легенда не были добавлены автоматически, но мы быстро исправим это.
Выделите диаграмму, нажмите иконку Элементы диаграммы (Chart Elements) в виде зелёного креста возле правого верхнего угла диаграммы, и отметьте галочкой нужные параметры:
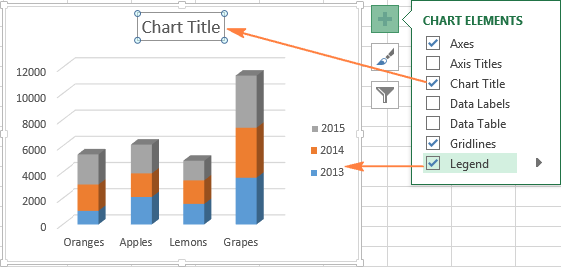
О том, как настраивать другие параметры диаграммы, такие как или , подробно рассказано в отдельной статье о настройке диаграмм Excel.
Создание диаграммы из итоговой таблицы
Решение, показанное выше, удобно только в том случае, если данные, которые нужно отобразить на диаграмме, на всех рабочих листах выстроены в одинаковом порядке, т.е. в первой строке — Oranges, во второй — Apples и т.д. В противном случае графики превратятся в нечто неразборчивое.
В данном примере расположение данных одинаково на всех трёх листах. Если требуется построить график из гораздо больших таблиц, и нет уверенности в том, что структура данных в этих таблицах одинакова, то разумнее будет сначала создать итоговую таблицу, а уже из получившейся итоговой таблицы создавать диаграмму. Чтобы заполнить итоговую таблицу нужными данными, можно использовать функцию ВПР (VLOOKUP).
Например, если рабочие листы, о которых идёт речь в этом примере, содержат данные в разном порядке, то мы можем сделать из них итоговую таблицу при помощи вот такой формулы:
И получить вот такой результат:
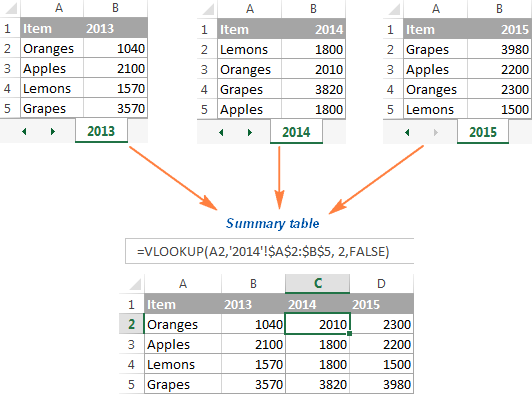
Далее просто выбираем итоговую таблицу, открываем вкладку Вставка (Insert) и в разделе Диаграммы (Charts) выбираем нужный тип диаграммы.
Составляем диаграммы из итоговых данных в таблице
Метод составления диаграммы, показанный выше, работает только в том случае, если данные на всех вкладках документа занесены в одну и ту же строку или столбец. В остальных случаях диаграмма будет неразборчива.
В нашем примере, все данные расположены в одинаковых таблицах на всех 3 листах. Если нет уверенности в том, что структура в них одинакова, лучше будет сначала составить итоговую таблицу, на основании имеющихся. Сделать это можно с помощью функции VLOOKUP или Мастера объединения таблиц.
Если бы в нашем примере все таблицы были разные, то формула была бы такой:
=VLOOKUP (A3, ‘2014’!$A$2:$B$5, 2, FALSE)
Получился бы такой результат:
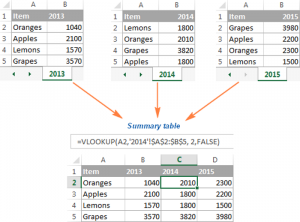 С итоговой таблицей и работать проще
С итоговой таблицей и работать проще
После этого, просто выбираем полученную таблицу. Во вкладке Вставка находим Диаграммы и выбираем необходимый вид.