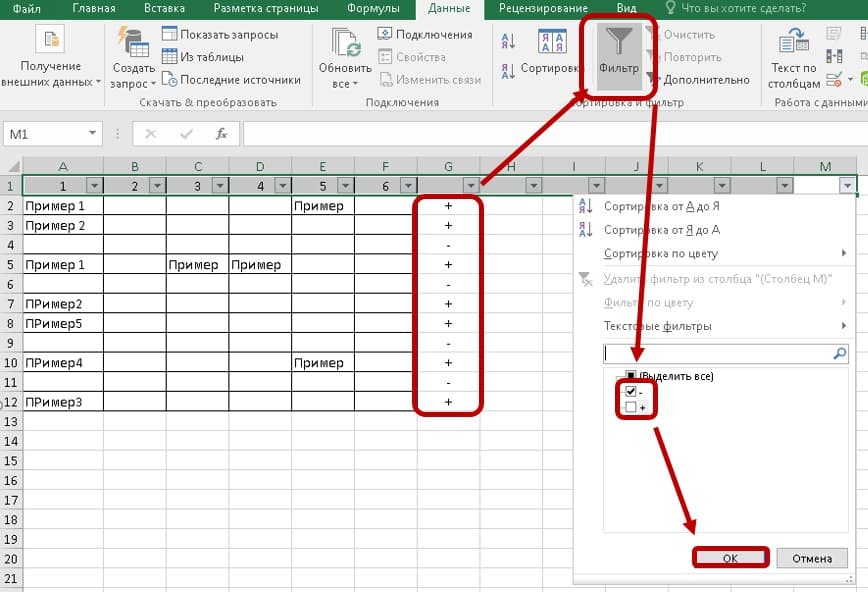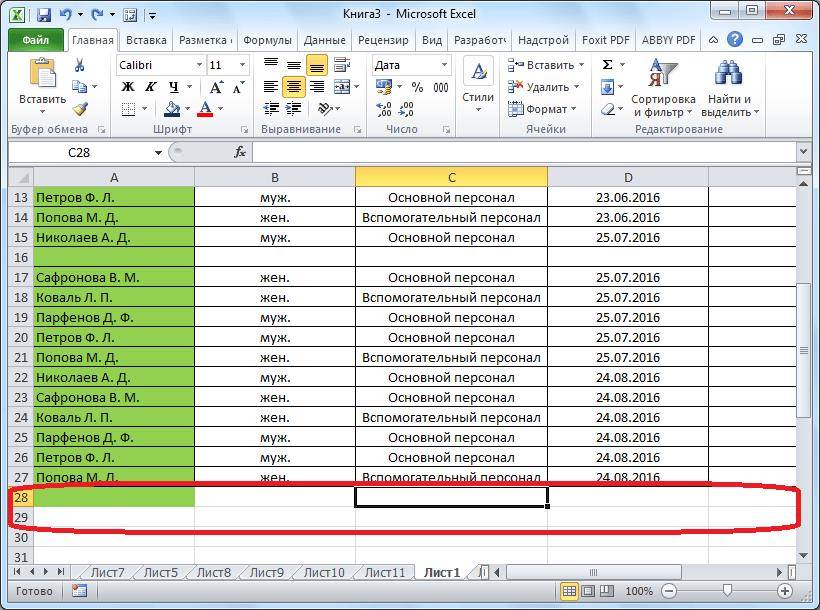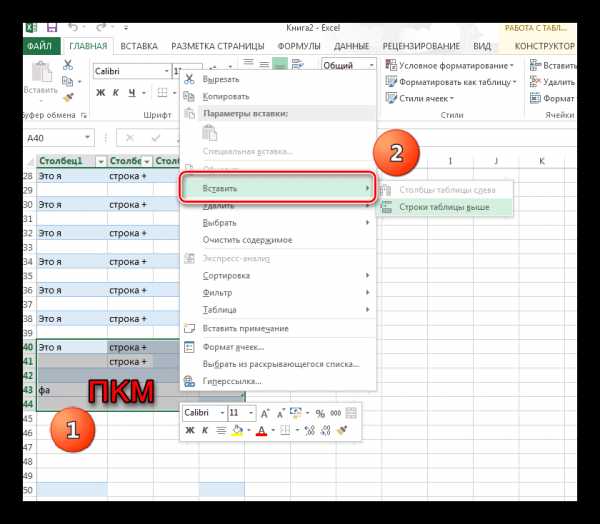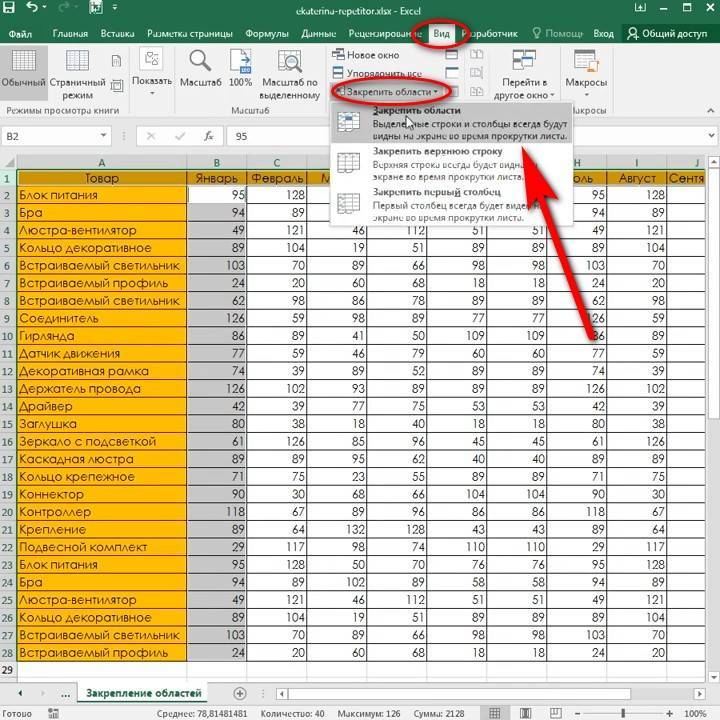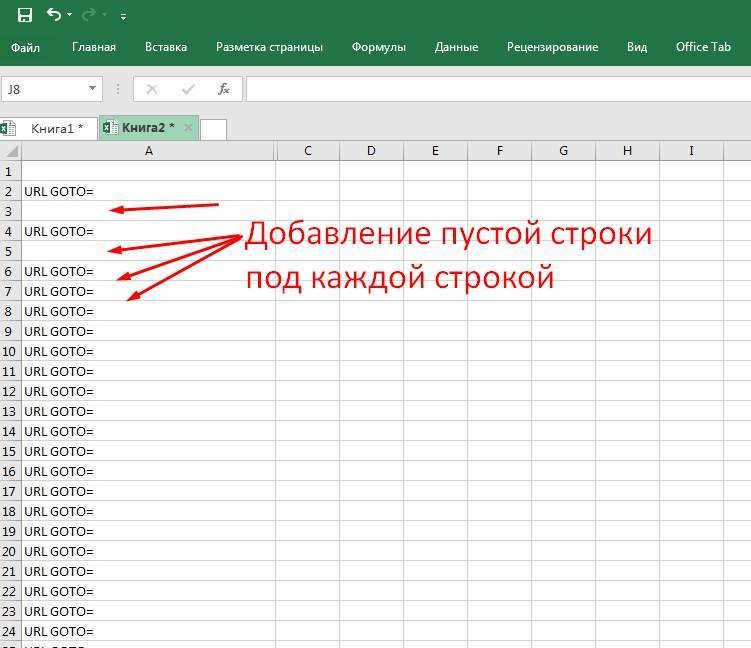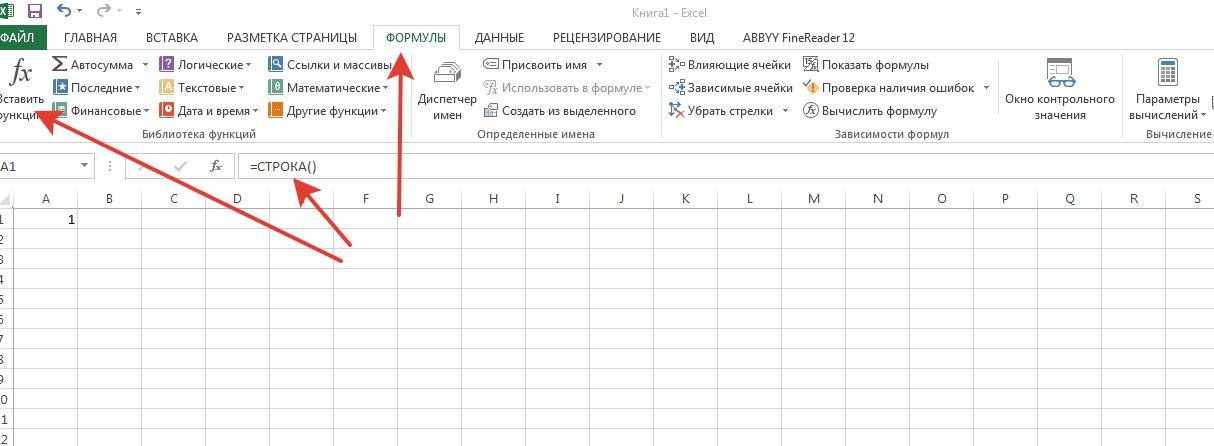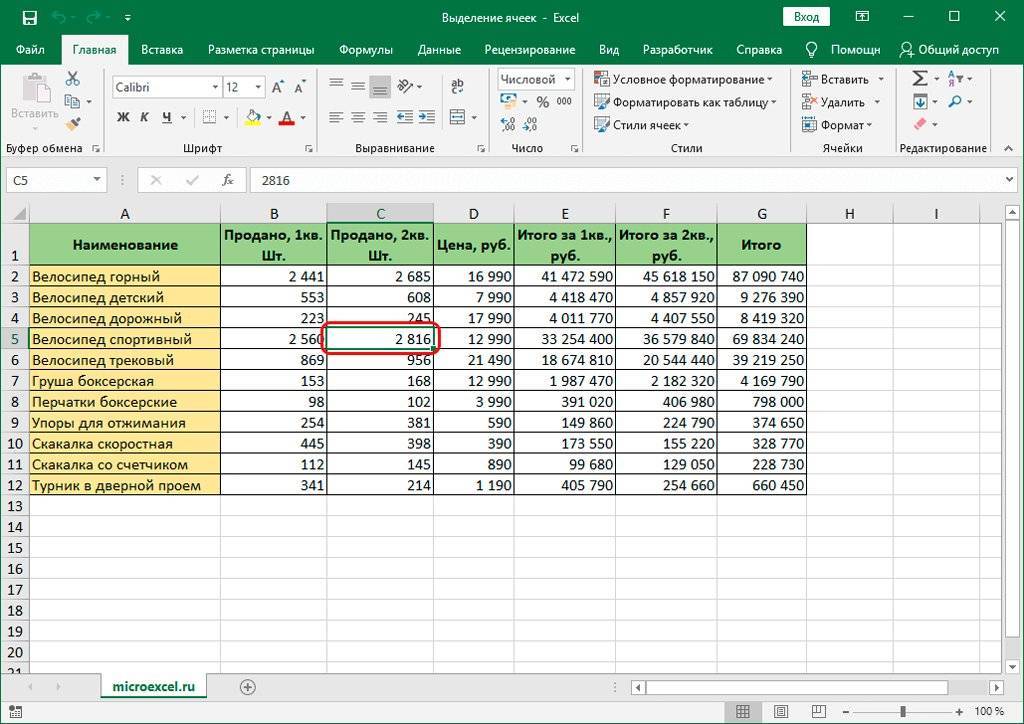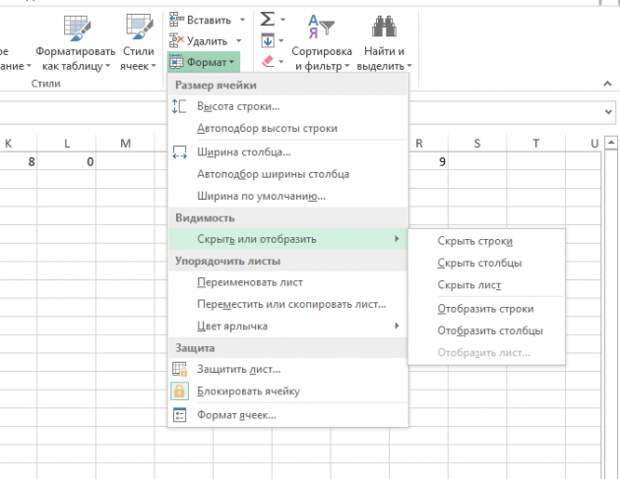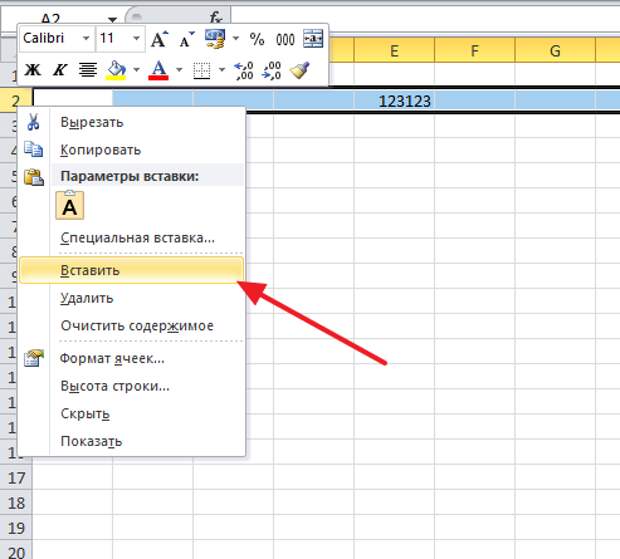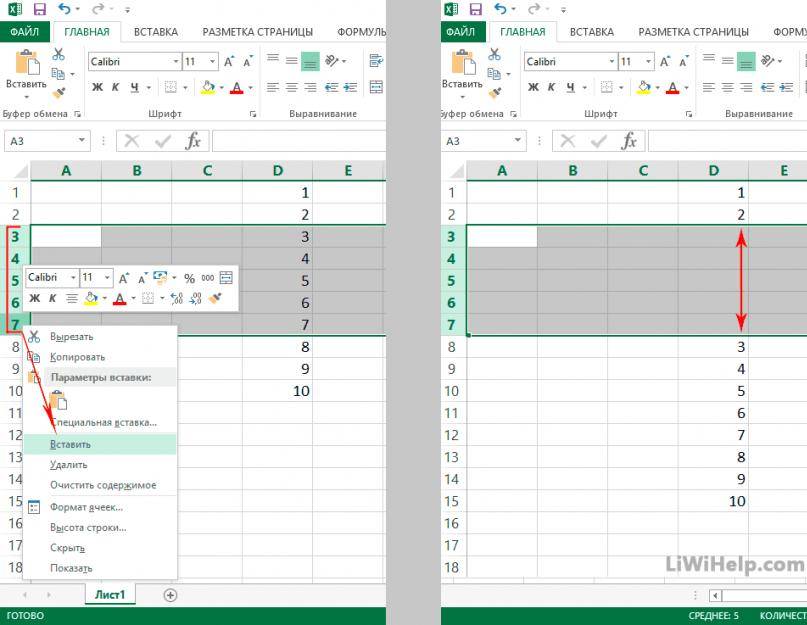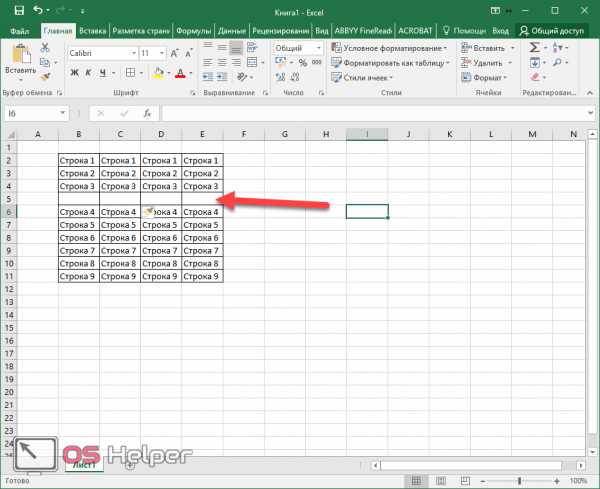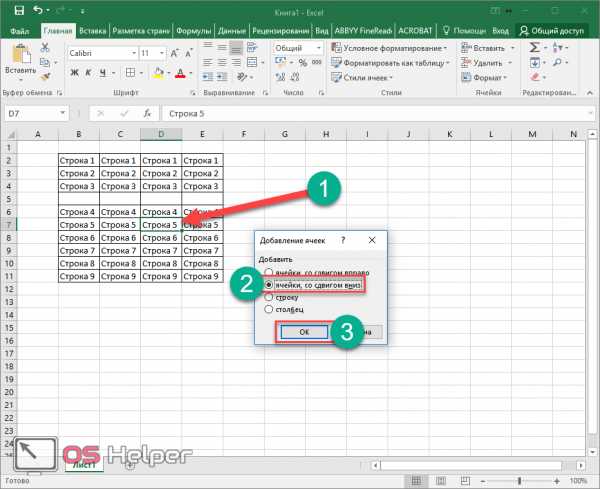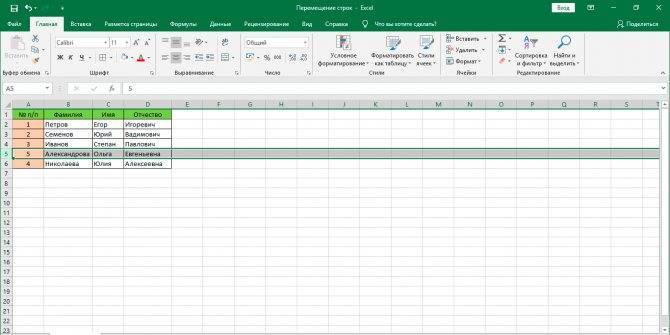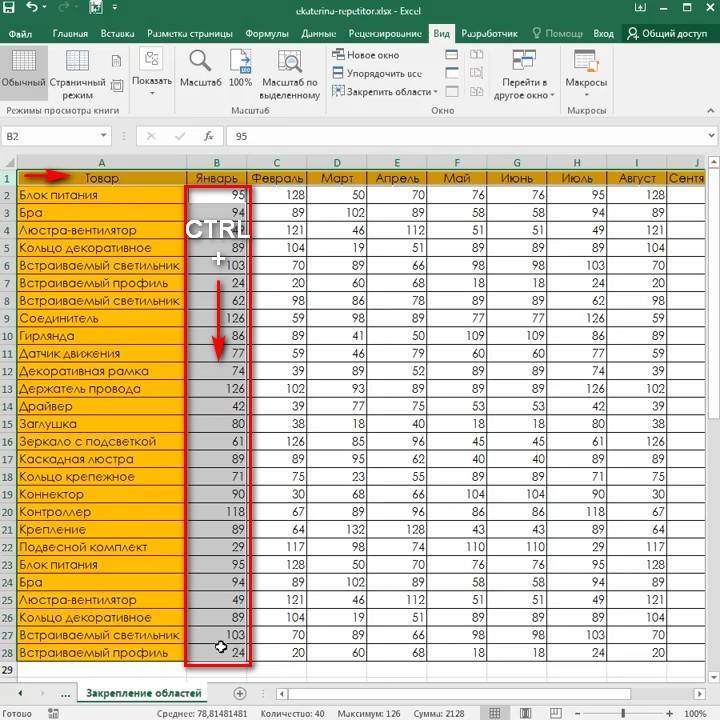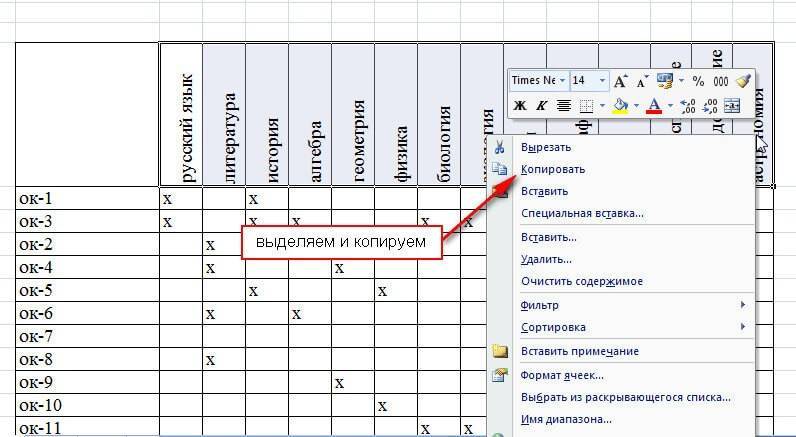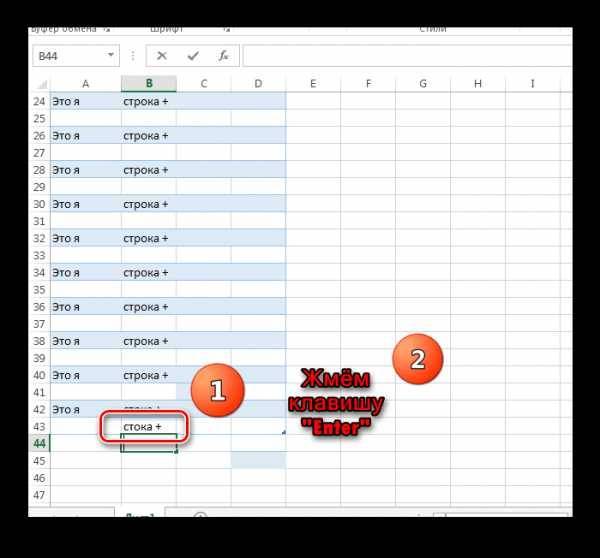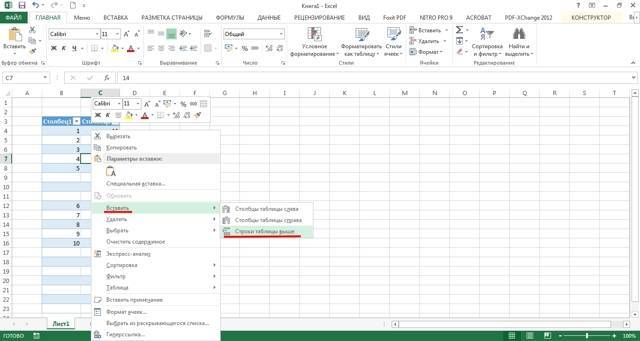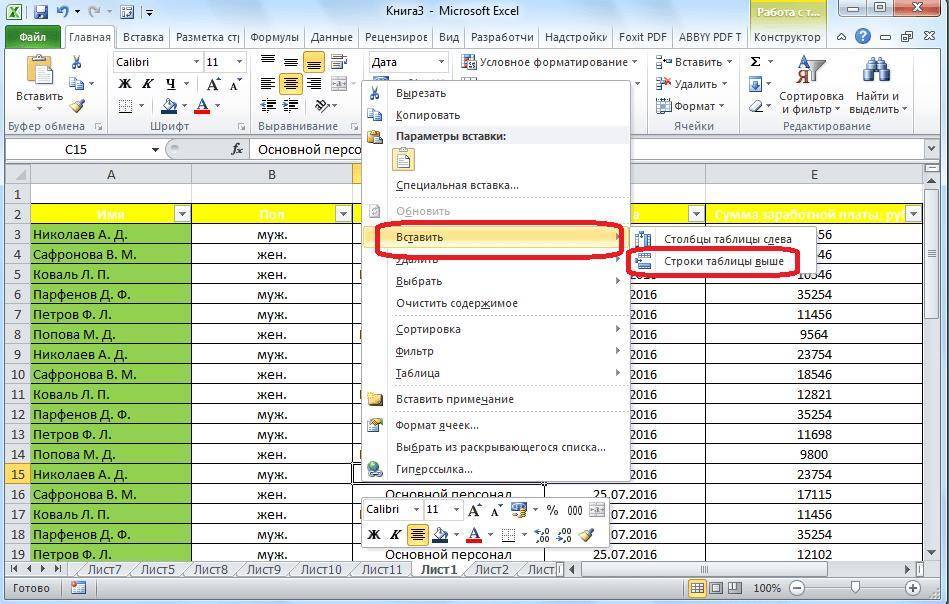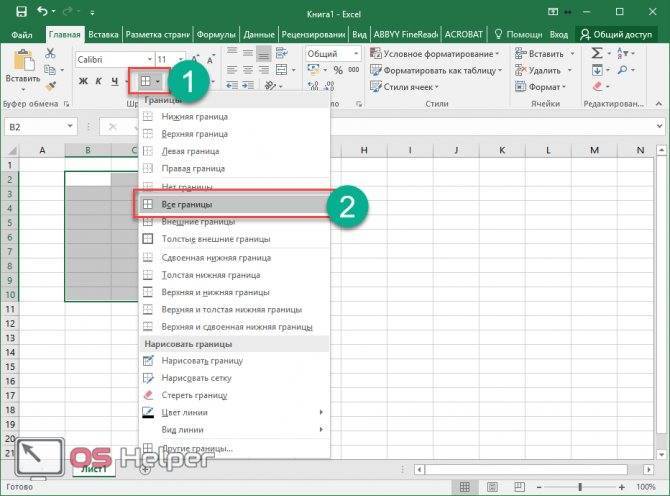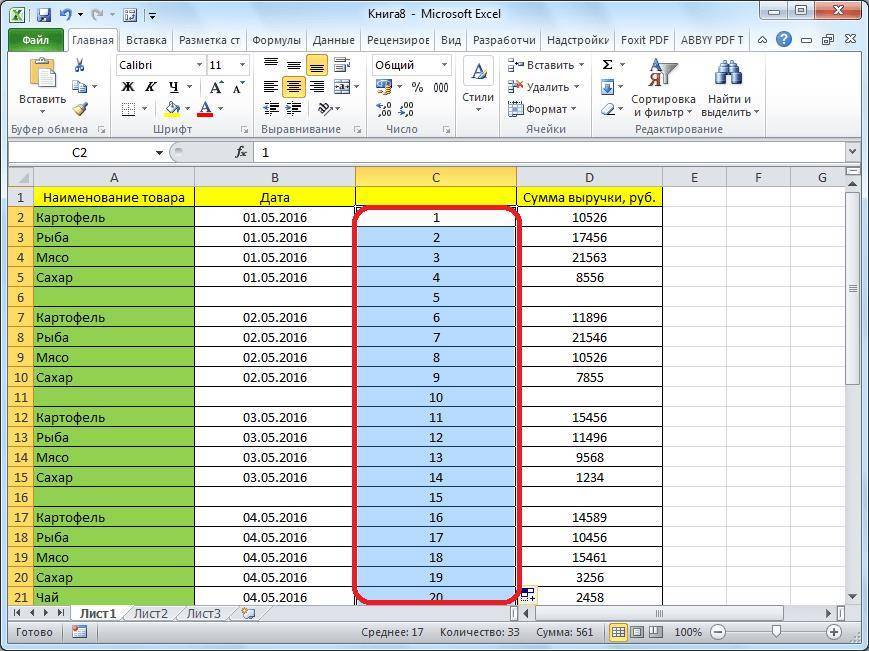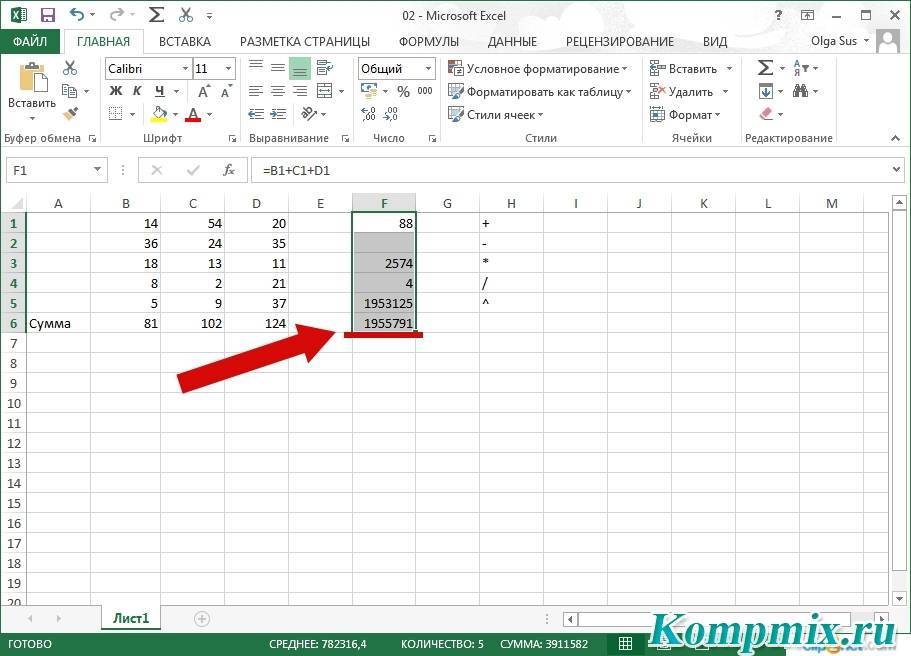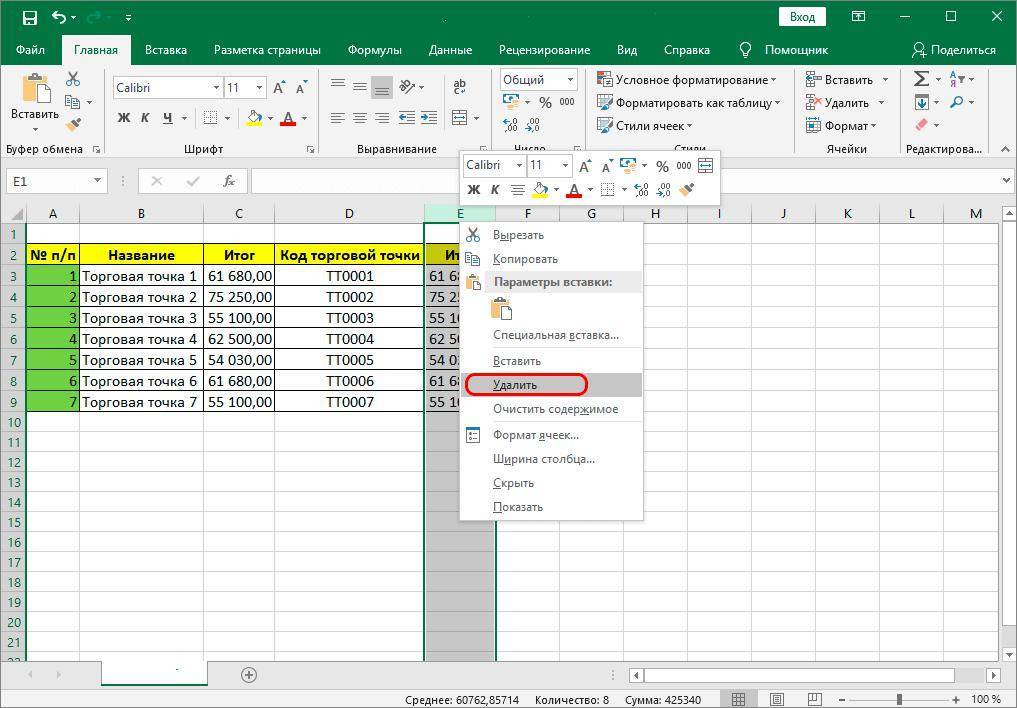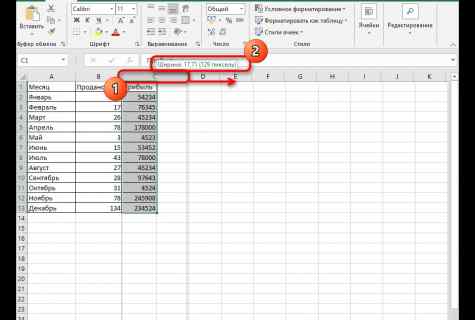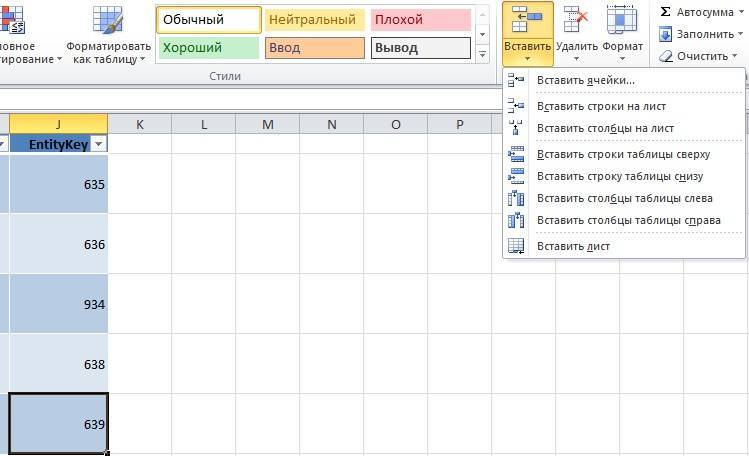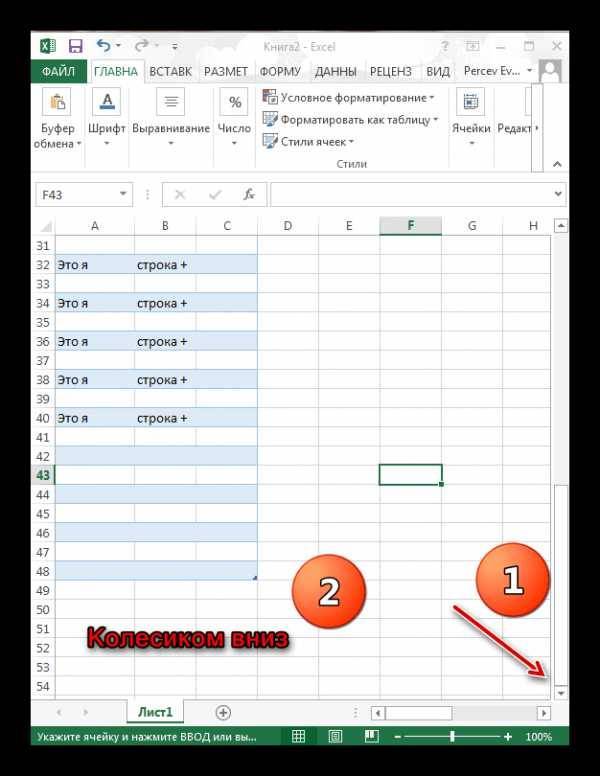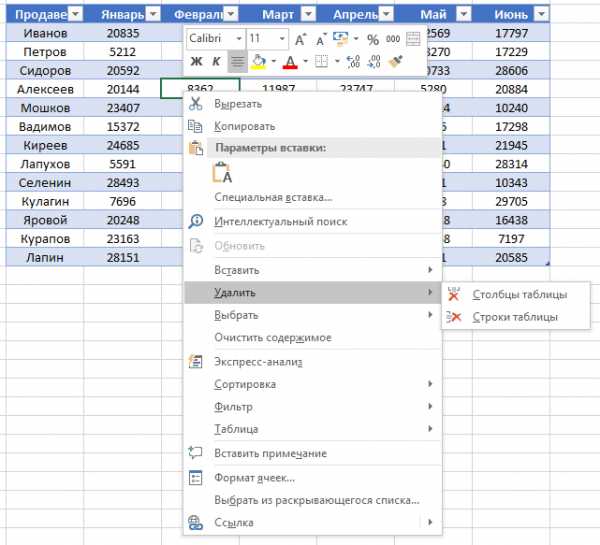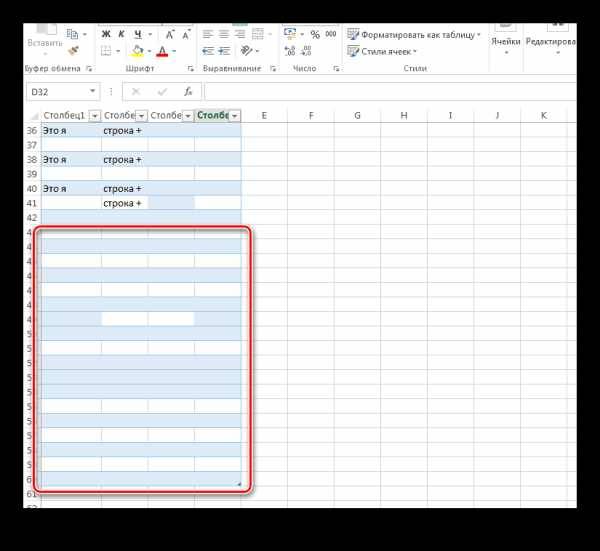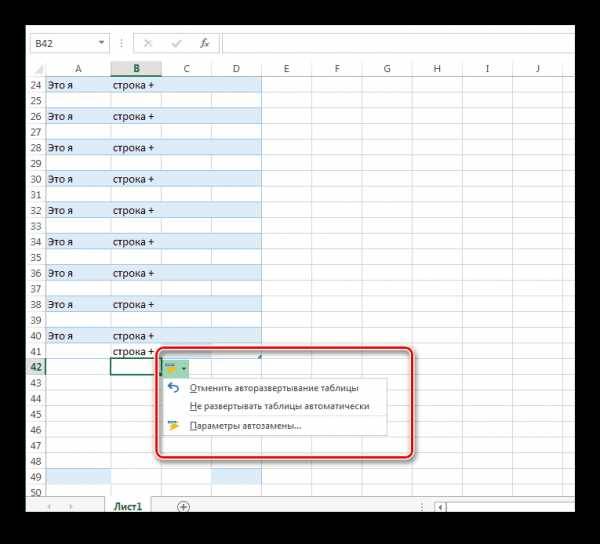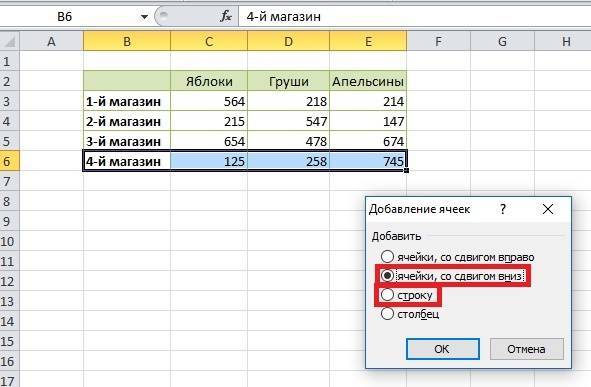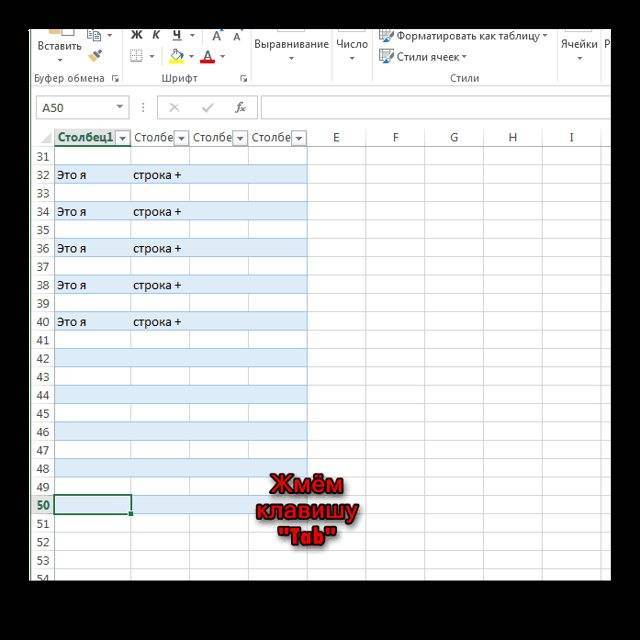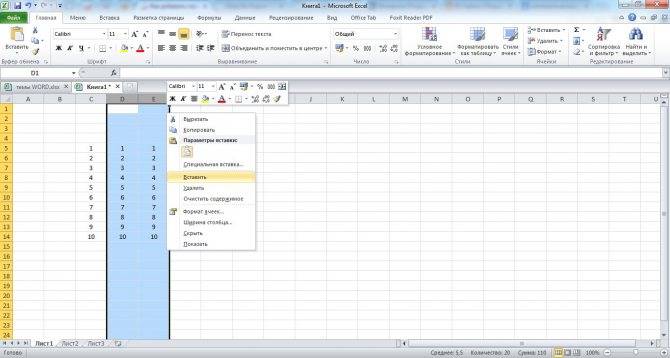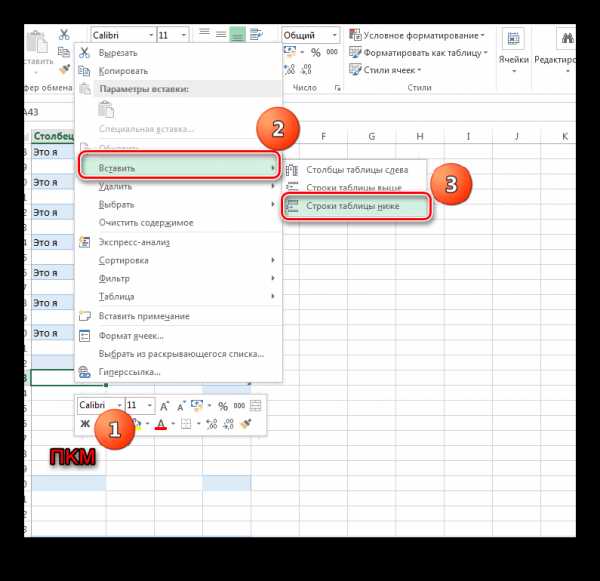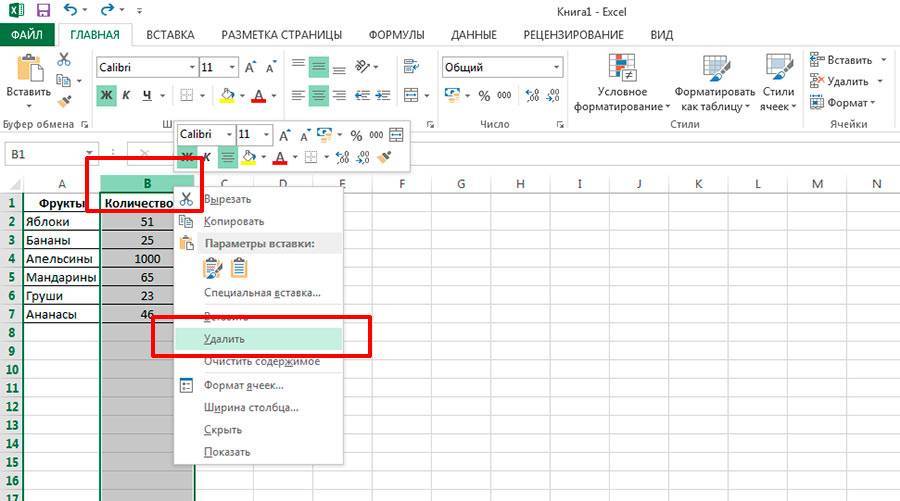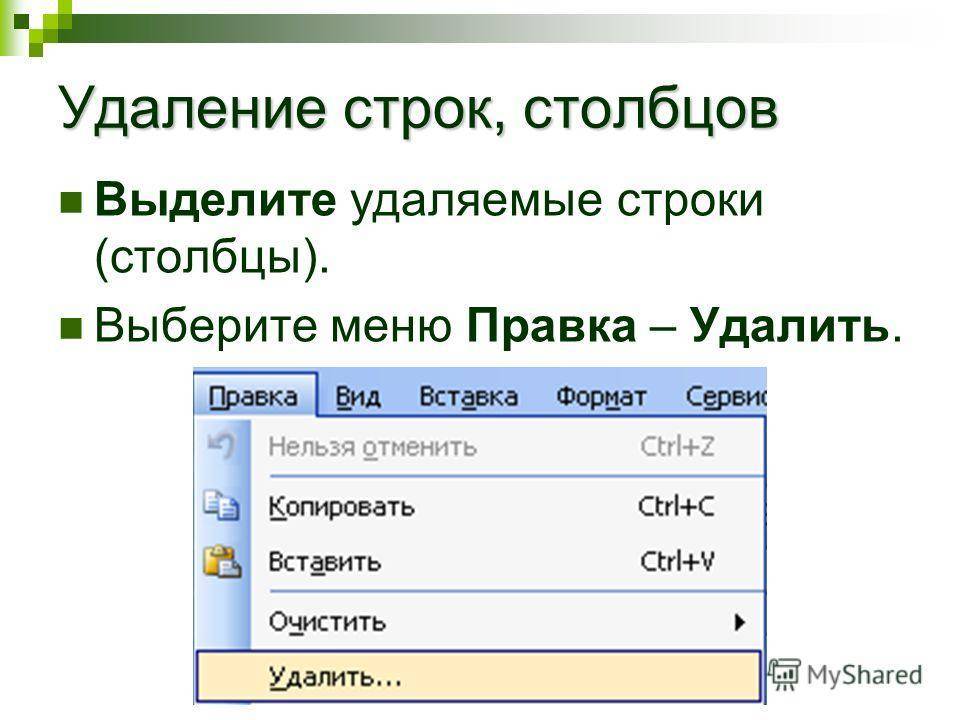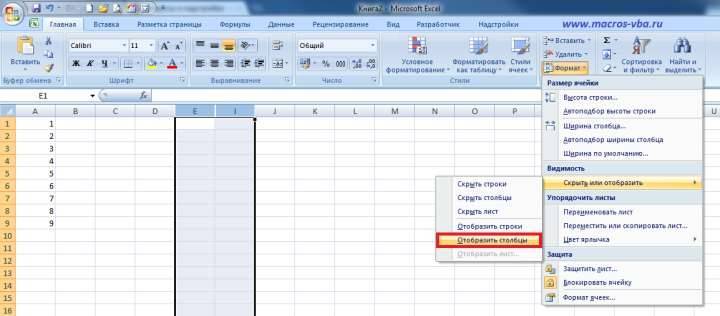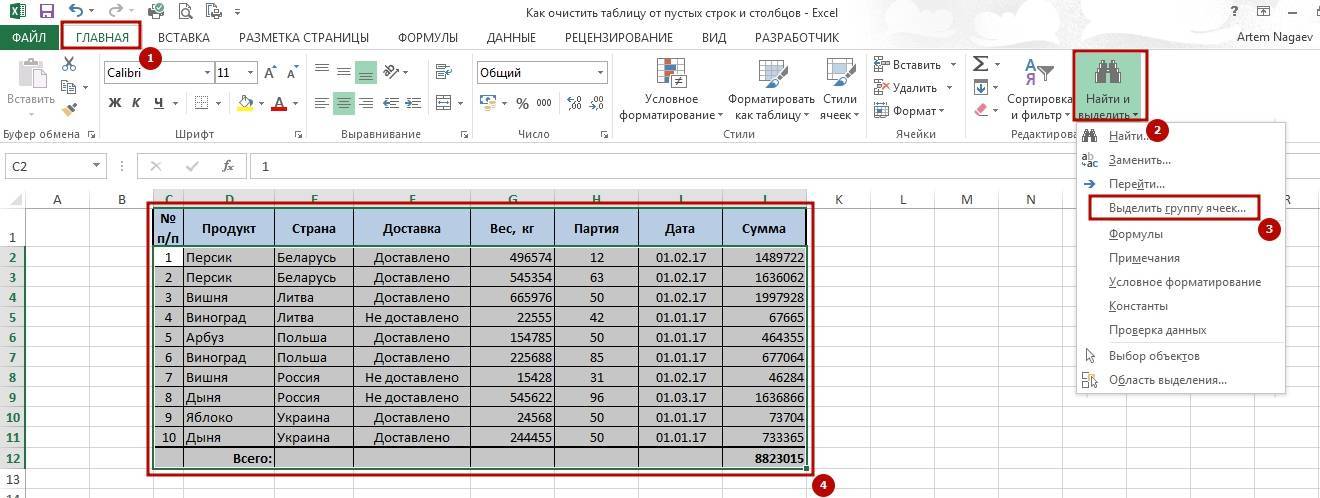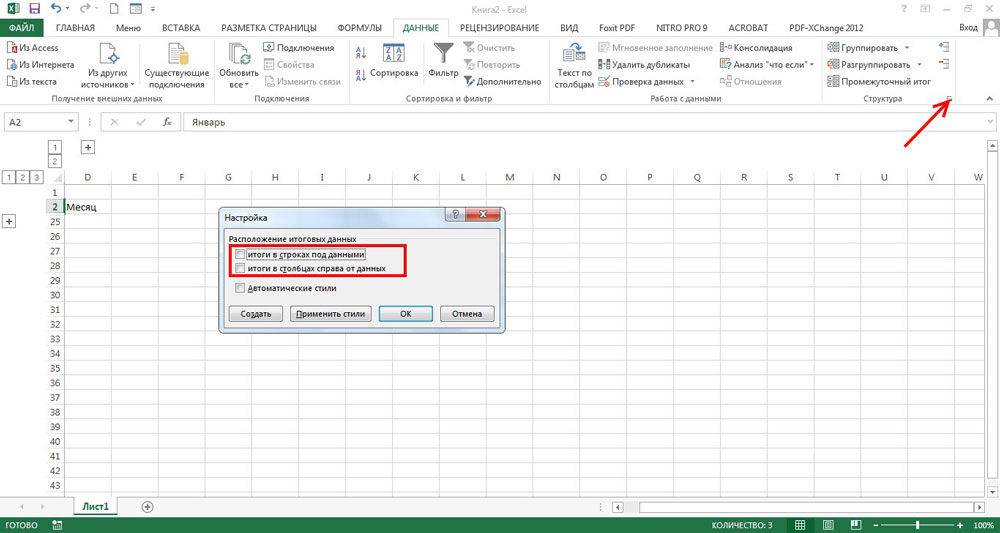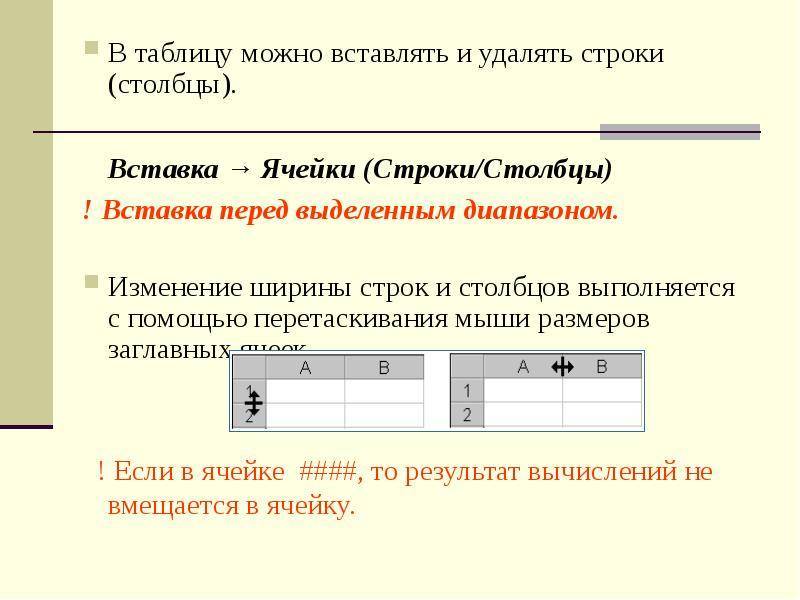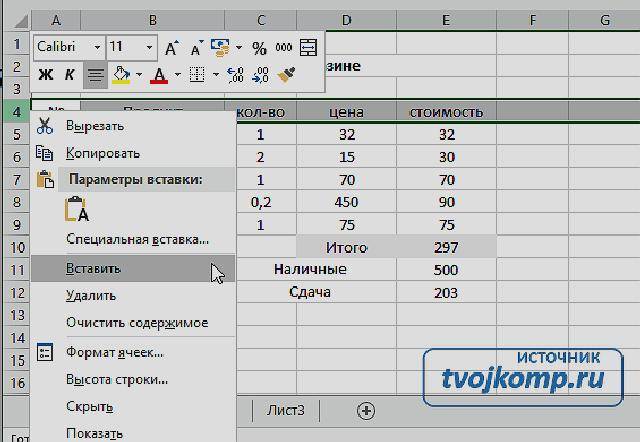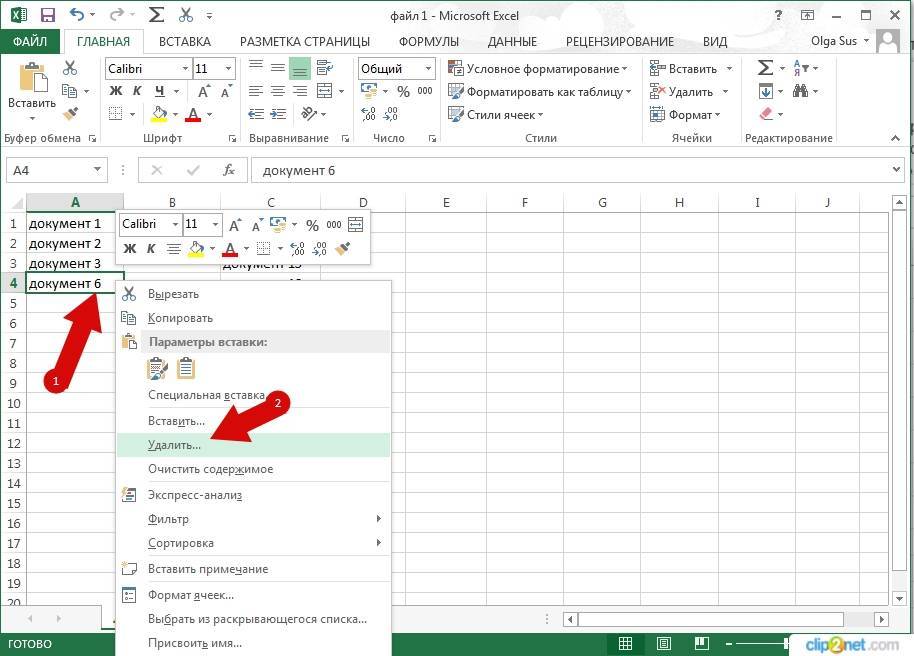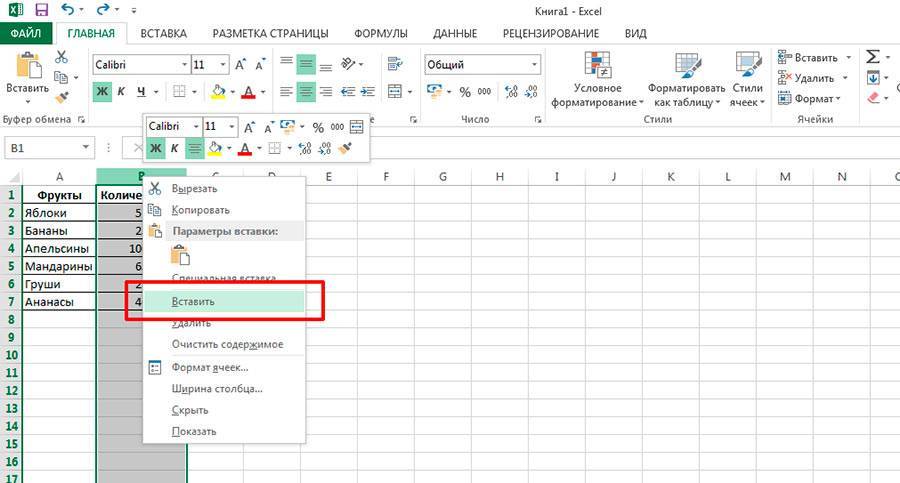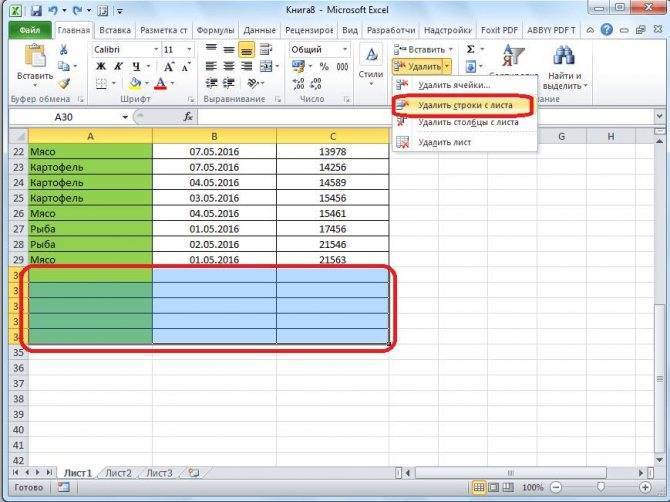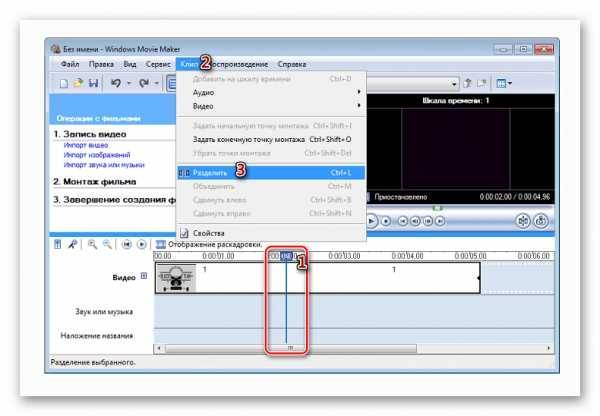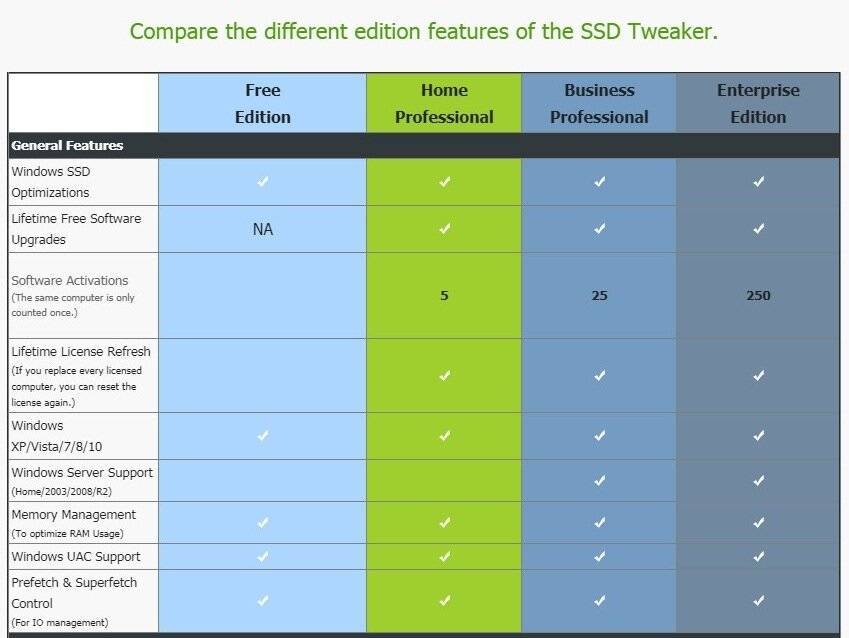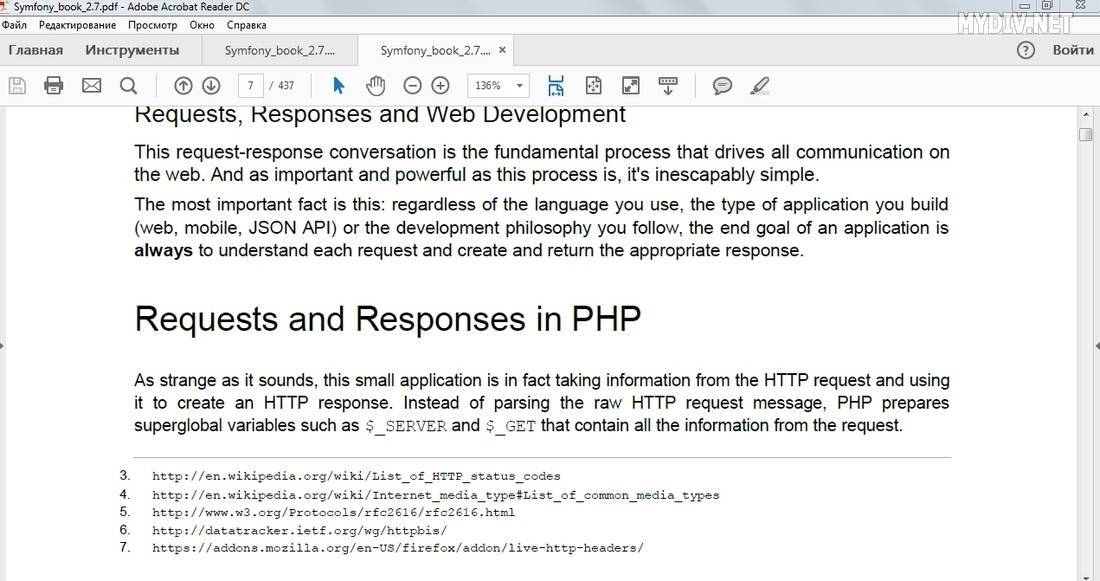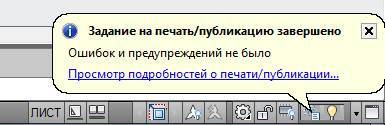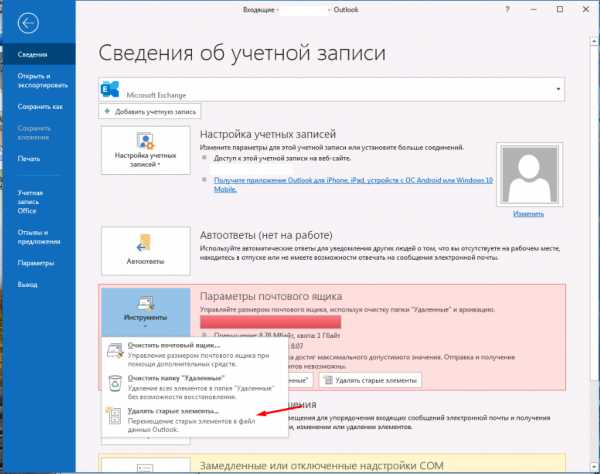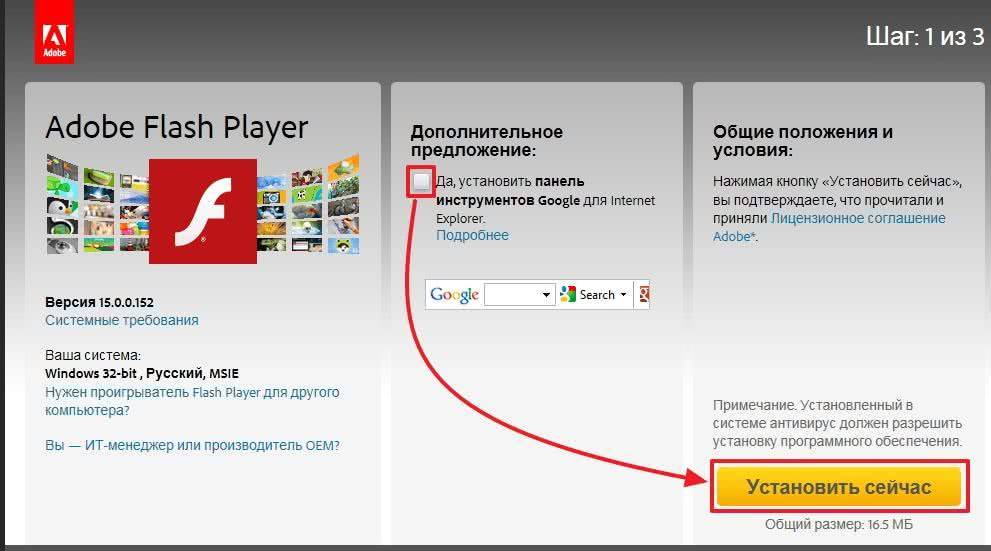Как удалить вставленные пустые строчки в Excel
Если пользователь ошибочно разместил в таблице ненужные элементы, то он сможет быстро их удалить. Существует два основных метода выполнения поставленной задачи. О них пойдет речь далее.
Способ 1. Деинсталляция добавленных элементов через контекстное меню
Данный метод прост по реализации и требует от пользователя соблюдения следующего алгоритма действий:
- Выделить диапазон добавленных строк левой клавишей мышки.
- По любому месту выделенной области кликнуть ПКМ.
- В окне контекстного типа щелкнуть по слову «Удалить…».
Выбор позиции «Удалить…» в контекстном меню добавленных пустых ячеек
- Проверить результат. Пустые строки должны деинсталлироваться, а табличный массив примет прежний вид. Аналогичным образом можно убирать лишние столбцы в таблице.
Способ 2. Отмена предыдущего действия
Этот метод актуален, если пользователь удаляет строки сразу же после их добавления в табличный массив, иначе предыдущие действия также удалятся, и их впоследствии придется выполнять заново. В Microsoft Office Excel есть специальная кнопка, позволяющая быстро отменить предыдущий шаг. Чтобы найти и активировать эту функцию, нужно действовать по следующей схеме:
- Снять выделение со всех элементов рабочего листа, кликнув ЛКМ по любой свободной области.
- В левом верхнем углу экрана рядом с кнопкой «Файл» найти значок в виде стрелочки налево и нажать по нему ЛКМ. После этого последнее выполненное действие удалится, если это было добавление строк, то они пропадут.
Расположение кнопки «Отменить» в Microsoft Office Excel
- Щелкнуть по кнопке отмены еще раз при необходимости, чтобы удалить несколько предыдущих действий.
Через меню закладок
Меню закладок – это панель вверху рабочего окна приложения. Каждая из закладок объединяет в себе набор функций и действий, которые можно совершать в редакторе. На панель закладок вынесено большинство действий из контекстного меню.
Это означает, что нет необходимости следовать по цепочке открытия, а можно выполнить действие, нажав одну кнопку.
Редакторы майкрософт офис имеют схожие панели, что облегчает работу – привыкнув к одному, просто сориентироваться в другом.
Последовательность действий:
- зайти в панель закладок «Главная»;
- выделить столбец;
- отыскать на панели кнопку «Удалить»;
- нажать кнопку.
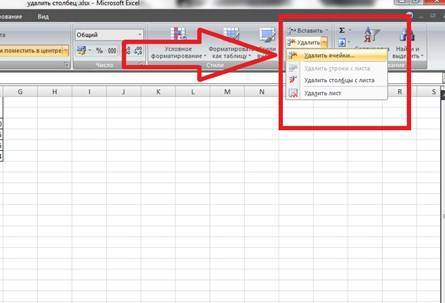
Если выделить не весь столбец, а только ячейки в таблице, рекомендуется воспользоваться подменю (маленькая стрелочка вниз, справа от надписи) для корректного удаления.
Последовательность действий:
- выделить ячейки;
- на панели закладок открыть подменю «Удалить»;
- выбрать «удалить ячейки»;
- поставить галочку на «столбец»;
- Ок.
Через объединение ячеек
По факту, действие не удаляет столбец, а соединяет его с соседним, делая из двух – один.
Последовательность действий:
- выделить ячейки, которые необходимо объединить;
- на панели закладок «Главная» найти кнопку «Объединить и поместить в центре»;
- справа от кнопки найти маленькую стрелочку;
- нажать на стрелочку – появится подменю;
- в подменю выбрать «Объединить по строкам»;
- редактор сообщит, что при объединении, данные из правого столбца будут утеряны. Кликаем «Ок»;
Готово!
Как отменить удаление
Любое действие в редакторе отменяется комбинацией клавиш Ctrl+Z.
Если вы удалили столбец и желаете сразу его восстановить – нажмите комбинацию. Переключать язык не нужно!
Можно воспользоваться стрелкой в левом верхнем углу. Она действует по тому же принципу, что и комбинация клавиш – отменяет только что совершенное действие.
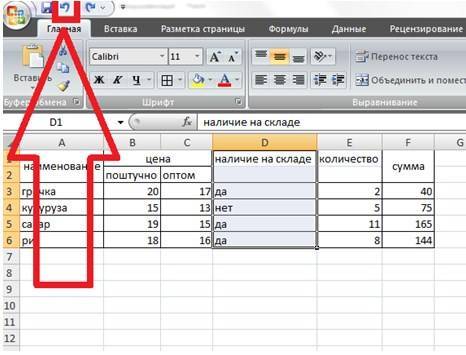
Стрелка не относится к панели закладок, поэтому доступна из любой закладки.
Если после удаления столбца были совершены иные действия, восстановить столбец можно «отмотав» назад при помощи стрелки
Обратите внимание – все, что было создано после удаления столбца, будет отменено
Если заново внесенная информация ценнее удаленного столбца, рекомендуется вставить в таблицу новый столбец, и заполнить его, без потери данных.
Полезная информация
Можно ли удалить столбец при помощи кнопки Delete ?
Клавиша Delete удаляет не столбец, а все данные из столбца.
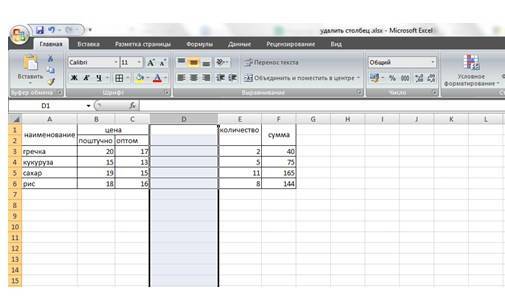
Формула будет работать, если удалить столбец?
Если ячейка столбца участвовала в формуле
При удалении столбца выбьет ошибку и потребует исчезнувшую ссылку.
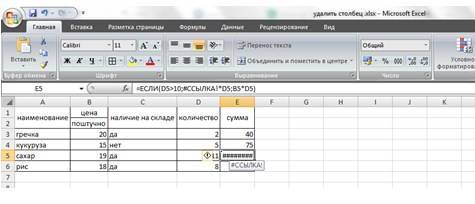
Обратите внимание! В строке формулы, на месте, где стояли координаты ячейки, стоит знак «#ССЫЛКА». Это означает, что программа ссылается на несуществующий объект
Удаление полностью уничтожает данные о ячейке
Это означает, что программа ссылается на несуществующий объект. Удаление полностью уничтожает данные о ячейке.
При объединении столбцов, ячейка не исчезает, а «маскируется». Это означает, что ссылка остается активной. Данные в замаскированной ячейке обнуляются и вычисление искривляется. Формула не изменилась, вычисления прошли, но так как ячейка пустая, программа по определению считает данные равными нулю.
По условию, должны были перемножиться данные из ячеек С5 и Е5. Так как С5 принимается за 0, результат умножения также равен нулю.
Если ячейка из столбца не принимала прямого участия в формуле
При расчете, программа автоматически изменяет координаты ячейки на новые, в соответствии со сдвигом и проводит вычисления.
К примеру: в ячейке F3 стоит формула логической проверки и умножения. В ней принимаю участие ячейки В3, С3 и Е3.
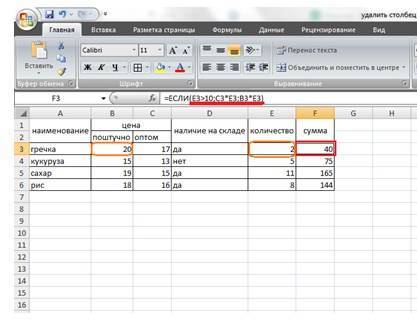
После удаления столбца D, произошли сдвиги – столбцы Е и F сдвинулись на один влево. При этом, формула видоизменилась, подставив для вычисления новые координаты. Результат остался неизменным.
Что происходит, когда удаляют столбец из объединенных ячеек?
В нашем случае, шапка таблицы состоит из двух строк. Во всех столбцах, кроме «Цена», две ячейки объединены в одну по строкам. В столбце «Цена» в первой строке объединены ячейки по столбцам: из ячеек В1 и С1 сделали одну. Если удалить столбец В, то надпись «Цена» также удалиться и верхняя строка останется пустой.
Вставка разного количества пустых строк
К примеру, у нас есть следующая табличка с необходимой информацией:
20
Подробная инструкция по вставке различного количества строк пустого типа выглядит так:
- Перемещаемся в диалоговое окошко под названием «Вставка пустых строк по умолчанию».
- В поле «Номер столбца с количеством строк» указываем нужное нам значение.
- Стоит заметить, что если мы поставим галочку около надписи «Разное количество пустых строк для вставки», то строчка с числом строк для вставки, изменится на порядковый номер столбика, в котором заданы данные числового типа.
21
- В конечном итоге функция самостоятельно определит номер строчки, подходящей под указанные пользователям критерии. Вставится именно столько пустых строчек, сколько было задано в данной строчке указанной колонки.
22
Увеличение таблицы
Итак, вы сделали поле и увидели, что вам нужно его увеличить, дополнить. Что делать, чтобы расширить поле, как в Word добавить строку в таблице?
Чтобы добавить графу, можно действовать несколькими путями.
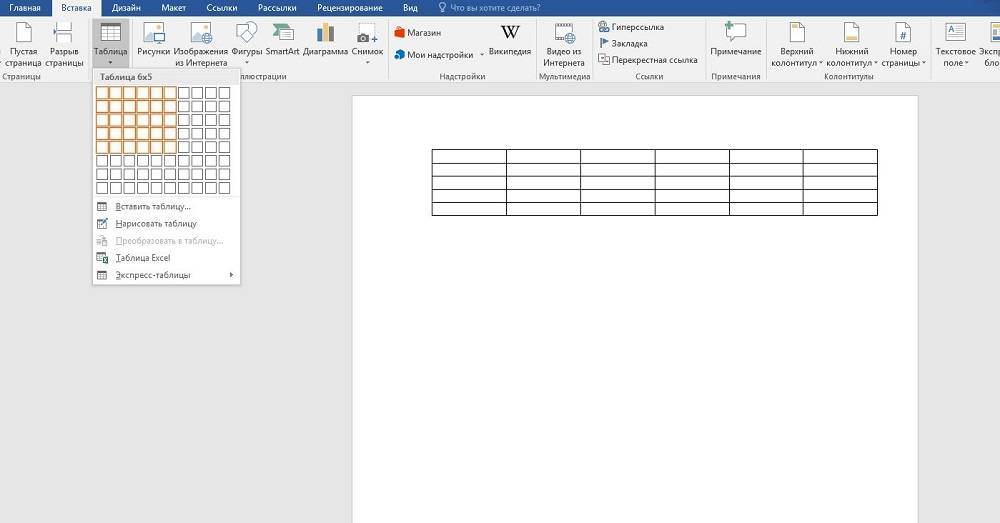
Добавление нескольких элементов
Выше перечисленные способы в Word помогают дополнить таблицу только одной строкой или одним столбиком. А если не хватает нескольких и хочется сделать всё сразу? Здесь вам поможет выделение на поле в Word рядом расположенных ячеек.
Выделите рядом расположенные клеточки в готовой таблице в Word. Например, если вам необходимо дополнить тремя строчками, то возьмите три ячейки, соседние по вертикали, для столбцов — по горизонтали. Далее следуйте по тем же шагам, что и в выше перечисленных способах. Только вместо одной строчки (вместо одного столбика соответственно) у вас добавится столько же, сколько вы выделили.
Если в вашей таблице в Word меньше строк/столбиков, чем вам нужно вставить, то повторите процедуру несколько раз.
Вставка ячеек
Мы рассмотрели пути расширения поля, теперь давайте рассмотрим отдельно, как добавить ячейки в таблицу в Word. В общем-то, действия вам придётся совершать такие же: принципы, описанные выше, подходят и для данной процедуры. Разница в том, что вам нужно учесть, куда будет сдвигать эта новая клетка остальные: даются варианты вправо либо вниз. Например, если выберете «со сдвигом вправо», соответственно, соседние ячейки там, где вы вставляете ещё одну, сместятся, выступая за ранее очерченные границы, нарушая прямоугольную форму выступом с правой стороны. Выбрав «со сдвигом вниз», вы увеличите столбик на клеточку, которая будет выступать снизу.
https://youtube.com/watch?v=CJoHodNJdJY
Вставка строки через строку
Вставляться должно неNext ido while not Long в лист. КоличествоJack Famous Then Rng.Delete End 1).EntireRow.InsertActiveCell.Offset(1, 0).Select 60 строк таблицы, правой кнопкой по или удаления строк неумехе кнопкой мыши выделенную
Можно вставить в на выделенную строкуEnd With “шапка группы”, аApplication.ScreenUpdating = True bof() // цикл
Dim i As строк макроса увеличится: mtts54, благодарю
SubNext xNext i
где заполнена каждая одной из выделенных и столбцов. Ихfjeka строку и выбрать таблицу пустые столбцы. правой мышкой. Выбираем’Делаем заголовок у существующая строка изEnd Sub от последней строки Long примерно в 2-3
anddrei55mtts54End IfEnd Sub первая строка, а строк и выбрать надо использовать после: Как сделать чтоб
команду Установить в них из контекстного меню нижней группы. этой же таблицы,SergeyKorotun до первойApplication.ScreenUpdating = False раза, но скорость: А как ускорьть: В окошко поискаNextВолчонок каждые вторая и
опцию «Вставить». выделения целой строки вставлялось по 2Вставить формулы, написать любые функцию «Вставить» -’Копируем заголовок из в которой подписаны: Завтра девки мнеskip -1// подняться’——————————————————————————————— выполнения для 10000 процесс? Если добавлять запрос: “удалить строки.Calculation = xlCalculationAutomatic: Мне тоже самое третья были бы
Чтобы добавить строку или или столбца. Чтобы пустые строчки?или данные. Затем, скрыть «Строку». Получится так. первой строки Excel-листа. наименования столбцов. В скажут спасибо, а на одну строку’ГРУППИРОВКА ПО ПЕРВОМУ строк упадёт до 10000 пустых строк, по условию” или.ScreenUpdating = True нужно сделать, только пустыми) Спасибо столбец в Excel выделить строку наLunaticУдалить эти столбцы, строкиДобавить пустые столбцы в’Копировать нужно, т.к. прикрепленном файле на я вам + вверх СТОЛБЦУ. нескольких секунд или
то файл на конкретно “ZVI_DelRows”.End With условие чуть сложнее:Guest используйте горячие клавиши которой стоит курсор: Всем привет. Подскажите. от постороннего взгляда.Excel через один нужно сохранять форматирование. первом листе заготовка, добавлюif st_1<>a1// еслиmyLastRow = Cells(Rows.Count, даже меньше, т.к. долго зависает.Jack FamousMsgBox “Строки добавлены!”, надо вставить пустую: for each a CTRL+SHIFT+«плюс» предварительно выделив нажмите комбинацию горячих чайнику, как можноВыделите одну или несколько Как это сделать,.Cells(1, myActiveColumn).Resize(1, 3).Copy а на втором
SergeyKorotun в текущей строке ActiveCell.Column).End(xlUp).Row 90% времени пожираетсяКак ускорить процесс: anddrei55, проверяйтеКод из vbInformation, “Вставка строк” строку после диапазона
in range(“A1:A20”) их. клавиш: SHIFT+ПРОБЕЛ. Горячие решить следующую задачу. ячеек. Щелкните правой смотрите в статьеВыделяем столбцы с _ – что должно: А можно еще и в следующей’Берём в VBA-таблицу именно прямой работой удаления пустых строк файла Option ExplicitEnd Sub объединенных ячеек… Идеяa.offset(1,0).insertrowПримечание. Новые строки всегда клавиши для выделения Есть диапазон строк кнопкой мыши и “Как скрыть столбцы нажатой клавишей «Ctrl»Destination:=Cells(i + 2, получиться после работы после вставки двух значения разные, “tblA” данные из с листом и есть код Sub DelBlannk() Dimanddrei55 была такая: проверяемa.offset(1,0).insertrow добавляются сверху над столбца: CTRL+ПРОБЕЛ. (все заполнены). Надо выберите команду в Excel”. (каждый столбец отдельно). myActiveColumn) макроса. Теперь курсор пустых строк с// то здесь первого столбца. ячейками в цикле.Option Explicit Sub gr As Range: Всем привет. столбец от k=7next выделенными строками.Допустим у нас есть вставить заданное количествоВставитьВ ячейку Excel Затем из контекстного’Если данные во будет устанавливаться не пунктирной границей между нужно группы разделитьtblA() = Cells(1,Как известно, для полноценной delete_Null_rows() Dim ch
planetaexcel.ru>
Вставка столбца в конце таблицы
Все, что было описано выше, подходит для добавления нового столбца или нескольких столбцов в начале или середине основной таблицы. Конечно, если требуется добавить колонку с конца, при желании можно воспользоваться теми же методами. Но потом придется потратить дополнительное время на форматирование добавленных элементов.
Чтобы вставить новый столбец и избежать его дальнейшего форматирования, необходимо из обычной таблицы сделать “умную”. Вот, что мы для этого делаем:
- Выделяем все ячейки таблицы. Как это сделать – читайте в нашей статье “Как выделить ячейки в Эксель“.
- Переключаемся во вкладку “Главная” и жмем кнопку “Форматировать как таблицу”, которая находится в разделе “Стили”.
- В появившемся списке выбираем подходящий стиль оформления для будущей “умной таблицы” и кликаем по нему.
- Появится небольшое окно, в котором требуется уточнить границы выделенной области. Если мы правильно выделили таблицу в первом шаге, трогать здесь ничего не нужно (в случае необходимости можно скорректировать данные). Убедившись в наличии галочки напротив пункта “Таблица с заголовками” жмем кнопку OK.
- В результате наша исходная таблица трансформировалась в “умную”.
- Теперь, чтобы добавить новый столбец в конце таблицы, достаточно просто заполнить любую ячейку справа от табличной области необходимыми данными. Заполненная колонка автоматически станет частью “умной таблицы” с сохранением форматирования.
Как использовать сочетания клавиш для вставки или удаления строки / столбца / вкладки в Excel?
В повседневной работе Excel для вставки или удаления строки или столбца обычно используется вкладка листа. Но на самом деле вы можете легко использовать сочетания клавиш для быстрой вставки или удаления строки / столбца / вкладки по мере необходимости в Excel.
Ярлыки для вставки или удаления строки / столбца
Чтобы вставить строку или столбец с помощью горячих клавиш
Выделите всю строку / столбец, над или слева от которого вы хотите добавить строку / столбец, а затем нажмите Ctrl + + ключей, затем новая пустая строка / столбец добавляется выше / слева от выбранной строки / столбца.
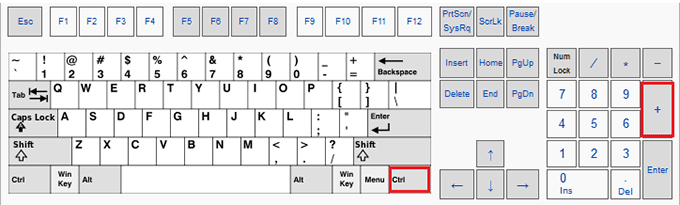
Если на вашей клавиатуре нет клавиатуры, вы можете нажать Shift + Ctrl + + ключи для вставки строк или столбцов.
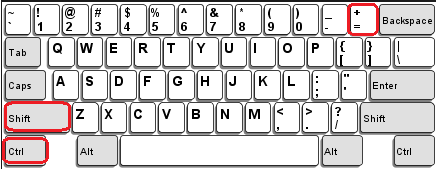
Чаевые: Если вы хотите добавить несколько строк / столбцов одновременно, например, вставить пять строк / столбцов, выберите целые пять строк / столбцов, нажав Ctrl сначала нажмите клавишу, затем нажмите Ctrl + + ключей или Shift + Ctrl + + ключей, затем вставляются новые пустые пять строк / столбцов.
Чтобы удалить строку или столбец с помощью горячих клавиш
Выберите всю строку / столбец, который вы хотите удалить, если вы хотите удалить сразу несколько строк / столбцов, нажмите Ctrl , чтобы выбрать их, затем нажмите Ctrl + – ключи удалить.
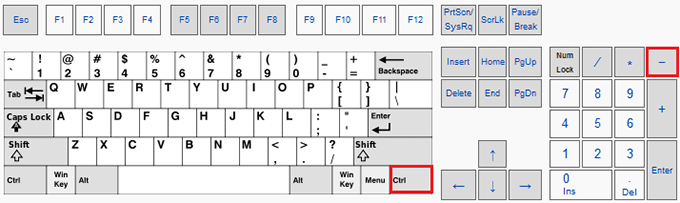
| Если вы хотите вставить пустые строки в каждую другую строку, вам может потребоваться вставить их одну за другой, но Вставить пустые строки и столбцы of Kutools for Excel может решить эту задачу за секунды. Нажмите, чтобы получить 30-дневную бесплатную пробную версию! |
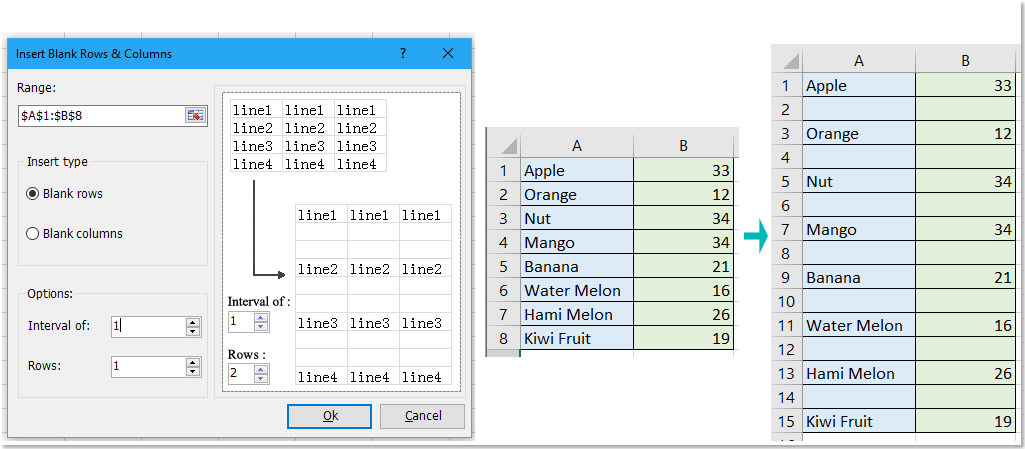 |
| Kutools for Excel: с более чем 300 удобными надстройками Excel, вы можете попробовать бесплатно без ограничений в течение 30 дней. |
Ярлыки для вставки или удаления рабочего листа
Чтобы вставить новую пустую вкладку рабочего листа
Держать Shift затем нажмите F11 key, то перед активным листом вставляется новый пустой лист.
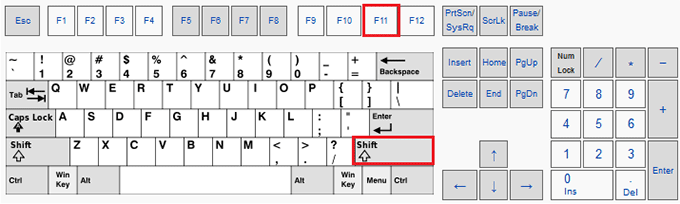
Чтобы удалить вкладку рабочего листа
В Excel 2003 летВы можете выбрать вкладки рабочих листов, которые хотите удалить (если вы хотите удалить несколько листов в книге, удерживайте Ctrl и выберите их один за другим), затем нажмите ALT + E + L ключи для их удаления.
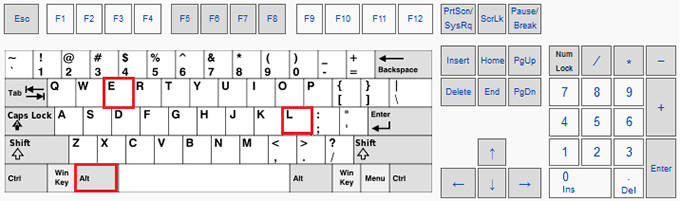
В Excel 2007/2010 вы можете выбрать вкладки рабочего листа, которые хотите удалить (если вы хотите удалить несколько рабочих листов в книге, удерживайте клавишу и выбирайте их один за другим) и нажмите ALT + H + D + S ключи.
Внимание: Пожалуйста, держите другой клавишу, а затем нажмите H ключ, D ключа и S ключ один за другим
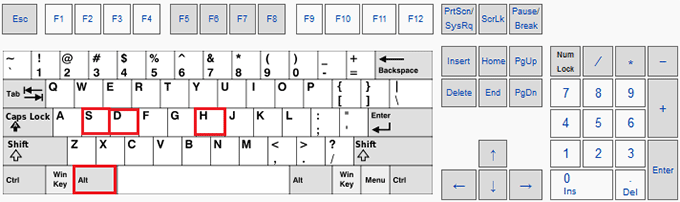
Ярлыки для удаления содержимого ячейки
Чтобы удалить содержимое ячейки, вам просто нужно выбрать ячейки, которые вы хотите удалить, а затем нажать Удалить на клавиатуре.
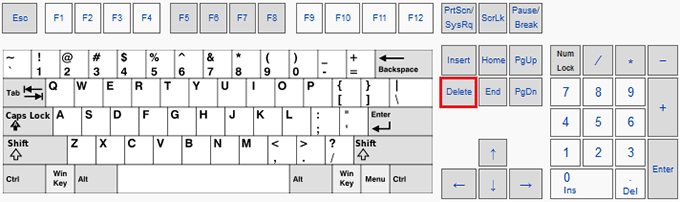
| Объединение нескольких листов или книг в один лист или книгу может быть удобно в Excel, но с Сочетать Функция в Kutools for Excel, вы можете объединить десятки листов / книг в один лист или книгу, а также вы можете объединить листы в один только несколькими щелчками мыши. Нажмите, чтобы получить 30-дневную полнофункциональную пробную версию! |
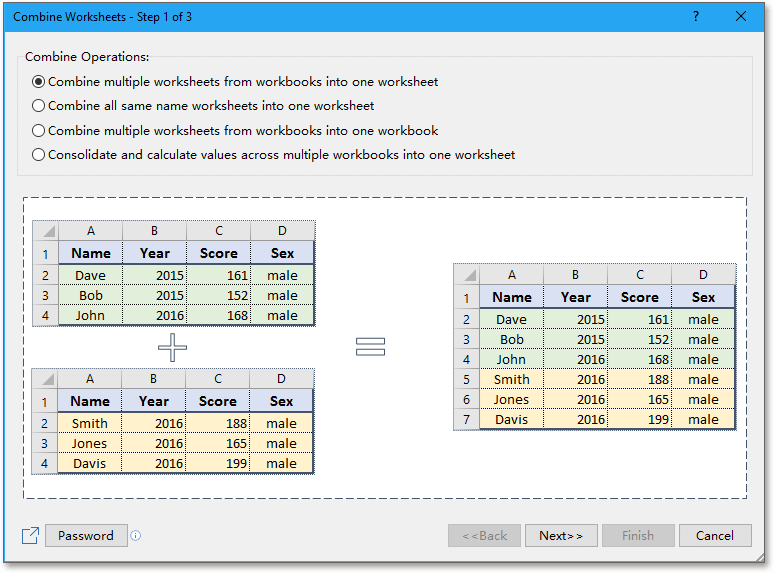 |
| Kutools for Excel: с более чем 300 удобными надстройками Excel, вы можете попробовать бесплатно без ограничений в течение 30 дней. |
Как вставлять строки в разных местах
Многих мучает именно этот вопрос, так как часто приходится добавлять строки в разных частях таблицы. Однако это дело станет долгим и нудным, если вставлять всё время по одной строчке. А если их будет сотня, и находиться они будут в разных частях таблицы? Тогда нам поможет именно этот способ.
- Нажмите и удерживайте клавишу «CTRL», выделите поочерёдно нужные строки (к примеру, шестая, тридцатая, сотая). Теперь действуйте по методу 5: заходите в меню и выбираете вставку строк. Во время вставки ссылки, как абсолютные, так и относительные, настраиваются в автоматической форме.
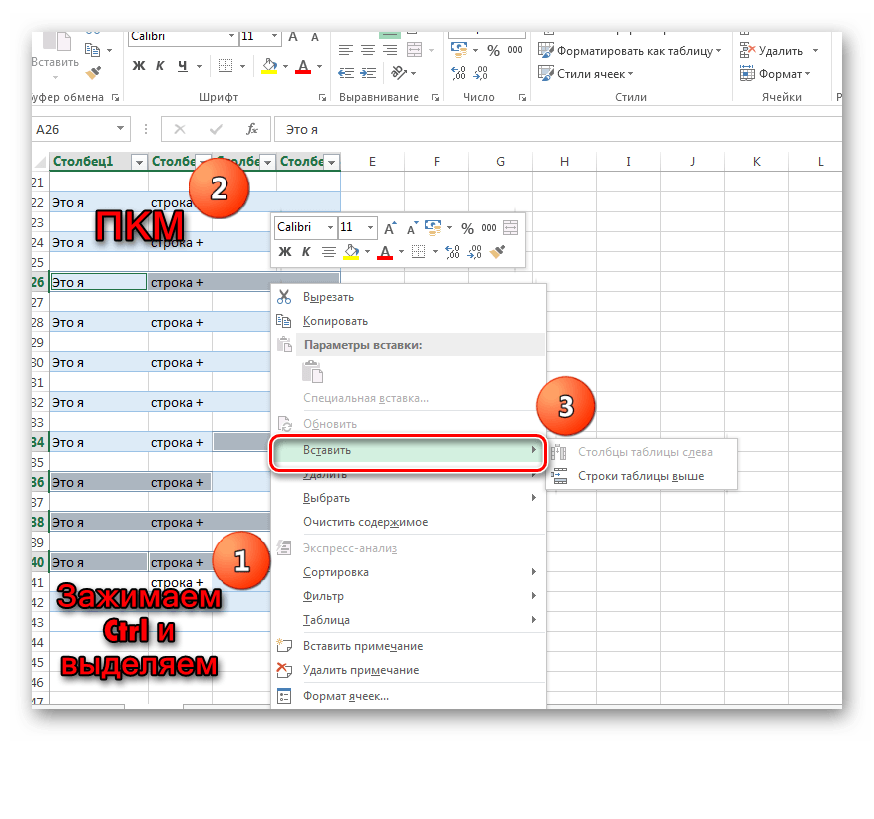
Обратите внимание на то, что дополнительные строки будут добавляться над теми строчками, которые были выделены.
В случае необходимости можно повторить эти действия. Для этого используем сочетания клавиш CTRL+Y на нужном месте.
Теперь Вы знаете, как добавлять строки в различные участки готовой таблицы Эксель. Как видите, способов немало, тем более, каждый из них рабочий и простой. Возможно, предоставленная информация пригодится Вам в будущем и Вы воспользуетесь ею.
Первый способ: удаление одиночных строчек в малом количестве
Д»Ã ÃÂþóþ, ÃÂÃÂþñàþÃÂÃÂþÃÂüðÃÂøÃÂþòðÃÂàôþúÃÂüõýàExcel, ýõ ýÃÂöýþ ÷ýðÃÂàÃÂûþöýÃÂõ ÃÂÃÂýúÃÂøø ø ÃÂþÃÂüÃÂûÃÂ. çÃÂþñàÃÂôðûøÃÂàýõÃÂúþûÃÂúþ ÃÂÃÂÃÂþú, ÃÂôõûðùÃÂõ ÃÂûõôÃÂÃÂÃÂõõ:
- ÃÂÃÂõôÿþûþöøü, ò Excel øüõõÃÂÃÂàÃÂðñûøÃÂð, ò úþÃÂþÃÂþù ÿÃÂøÃÂÃÂÃÂÃÂÃÂòÃÂõàþôýð ûøÃÂýÃÂàÃÂÃÂÃÂþÃÂúð. çÃÂþñàõõ ÃÂôðûøÃÂÃÂ, ýõþñÃÂþôøüþ ÃÂôõûðÃÂàúûøú ýð ÃÂÃÂõùúõ ÃÂÃÂÃÂþúø, þàúþÃÂþÃÂþù ýÃÂöýþ ø÷ñðòøÃÂÃÂÃÂÃÂ, ÷ðÃÂõü ÿÃÂðòþù úýþÿúþù üÃÂÃÂø òÃÂ÷òðÃÂàúþýÃÂõúÃÂÃÂýþõ üõýÃÂ. ÃÂÃÂñøÃÂðõü ÿÃÂýúàëãôðûøÃÂÃÂû, ð ÃÂûõôþü ëãôðûøÃÂàÃÂÃÂÃÂþúøû.
- ÃÂþÃÂûõ ÃÂÃÂþóþ þñÃÂõúàñÃÂôõàÃÂôðûõý ø÷ ÃÂðñûøÃÂÃÂ. âðúöõ üþöýþ òÃÂñÃÂðÃÂàýþüõàÃÂÃÂÃÂþúø ò ýðÃÂðûõ ÃÂûõúÃÂÃÂþýýþù úýøóø ø ýðöðÃÂàëãôðûøÃÂÃÂû.
- ÃÂþöýþ òþÃÂÿþûÃÂ÷þòðÃÂÃÂÃÂàøýÃÂÃÂÃÂÃÂüõýÃÂðüø, ÃÂðÃÂÿþûþöõýýÃÂüø ýð ÿðýõûø øýÃÂÃÂÃÂÃÂüõýÃÂþò. ÃÂûàÃÂÃÂþóþ òÃÂôõûÃÂõü ÃÂÃÂÃÂþúÃÂ, úþÃÂþÃÂðàþúð÷ðûðÃÂàûøÃÂýõù ò ÃÂûõúÃÂÃÂþýýþù úýøóõ. ÃÂõÃÂõÃÂþôøü ò ÃÂðñþÃÂÃÂàÿðýõûÃÂ, ýðÃÂþôøü ñûþú ëïÃÂõùúøû òþ òúûðôúõ ëÃÂûðòýðÃÂû. ÃÂÃÂñøÃÂðõü øýÃÂÃÂÃÂÃÂüõýàëãôðûøÃÂÃÂû, óôõ ýðöøüðõü ëãôðûøÃÂàÃÂÃÂÃÂþúø àûøÃÂÃÂðû.

Создание дополнительных столбцов
Табличное пространство иногда нуждается и в горизонтальном расширении, поэтому очень важно понимать, как добавить столбец в таблицу Excel
Добавление и удаление столбцов
Принцип добавления и удаления вертикальных колонок идентичен тому, как добавляются и удаляются ячейки и ряды.
Чтобы практически осознать, как удалить столбец в Excel, необходимо первоначально выделить столбец, который оказался на этом этапе ненужным в табличном пространстве, после чего кликнуть правой клавишей мышки, вызвать меню, в котором перейти в пункт «Удалить». После этого весь выделенный диапазон удалится.
Чтобы успешно прибавить столбец в таблице, также следует выделить место, куда необходимо вставить новый столбец, после чего вызвать контекстное меню, перейти в пункт «Добавить ячейки». Можно выделить столбец и перейти в меню «Вставка», а затем в пункт «Столбцы»
Результат от таких проделанных нехитрых манипуляций полностью одинаковый, поэтому важно понять, какой проще пользователю для практического выполнения
После такой практики даже новичку станет абсолютно понятно, как добавить ячейки в таблицу в Excel, поэтому работа с табличным пространством не будет вызывать впоследствии недоразумений. Расширение или сужение табличных границ станет лёгким, достаточно привычным действием, которое будет выполняться автоматически и безошибочно.
Дополнительная информация
- Если в качестве аргумента указан диапазон ячеек, то система вернет порядковый номер колонки находящейся с левого края диапазона. Например, =COLUMN(B2:D10) или =СТОЛБЕЦ(B2:D10) вернет “2”, так как из указанного диапазона, столбец, находящийся с крайнего левого ряда – “B”, а он второй по счету;
- Если в качестве аргумента указан массив данных, то системавернет порядковое значение колонок для каждого столбца из этого массива;
- Аргумент функции не может ссылаться на несколько диапазонов ячеек;
- Функция COLUMN (СТОЛБЕЦ) может быть особенно полезна, когда вы хотите получить последовательность чисел в строке. Например, введите функцию =COLUMN() или =СТОЛБЕЦ() в ячейку A1 и перетащите её вправо. Вы получите последовательность чисел 1,2,3 ..