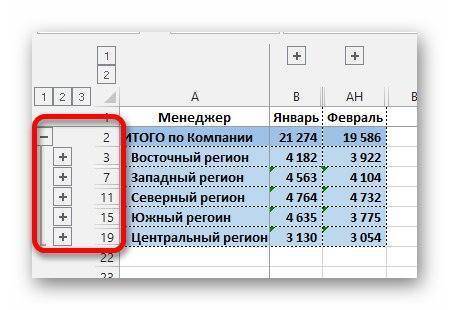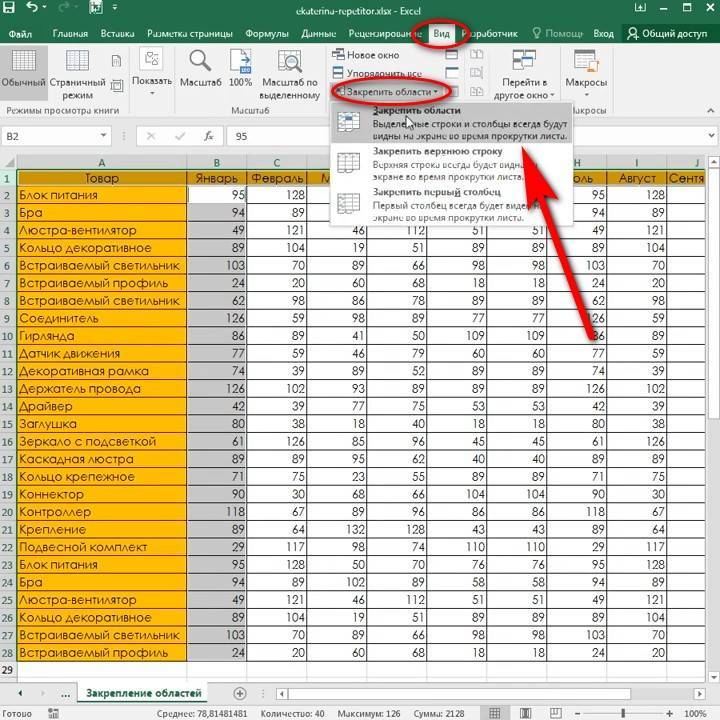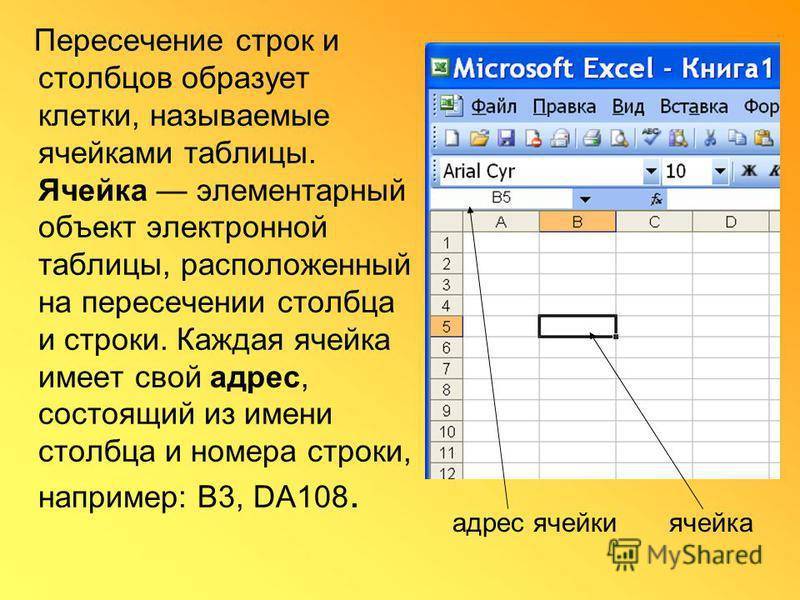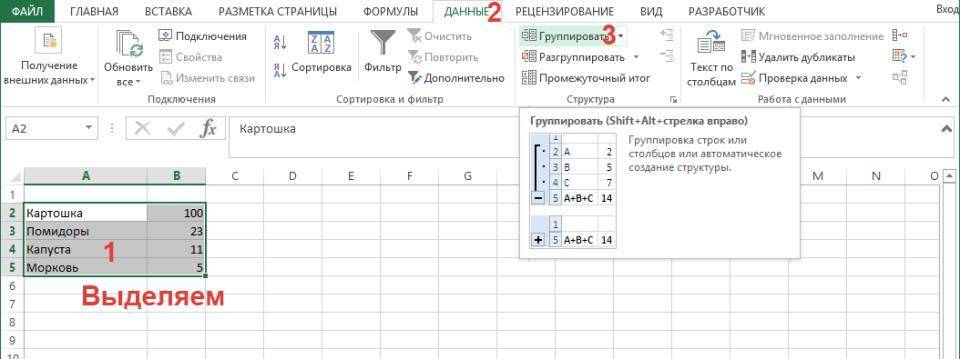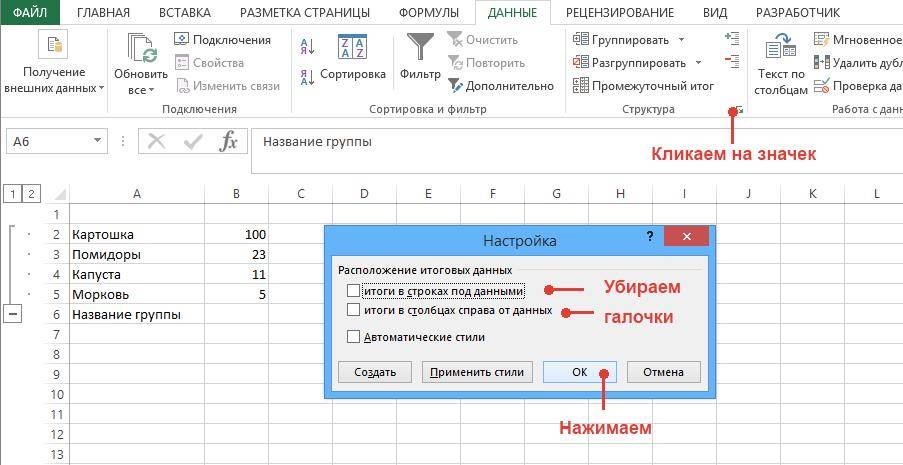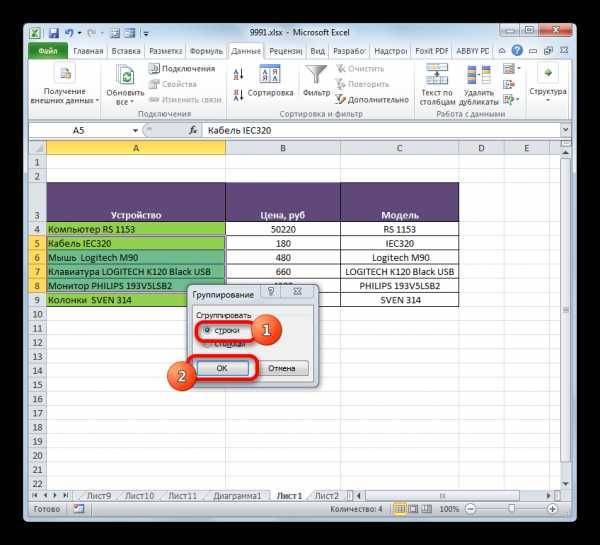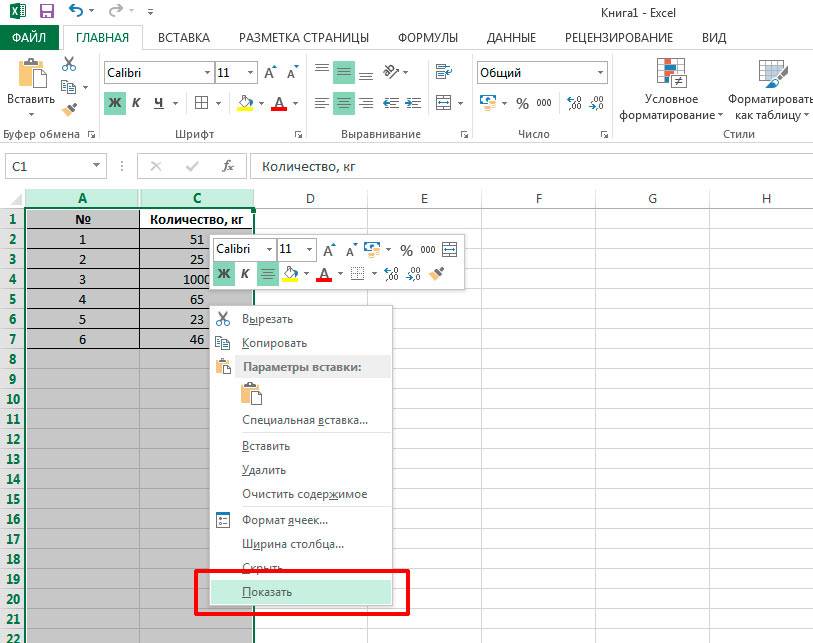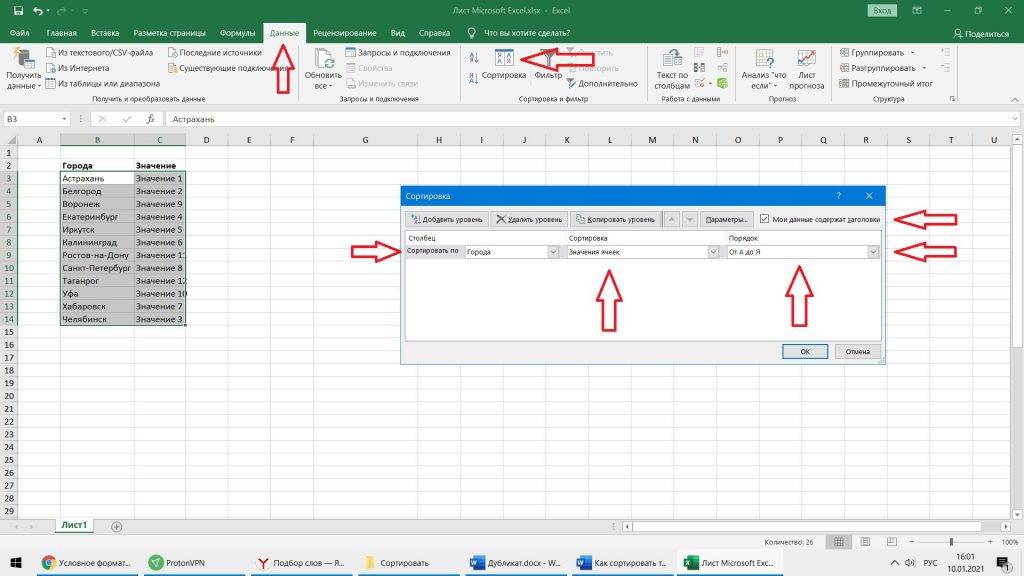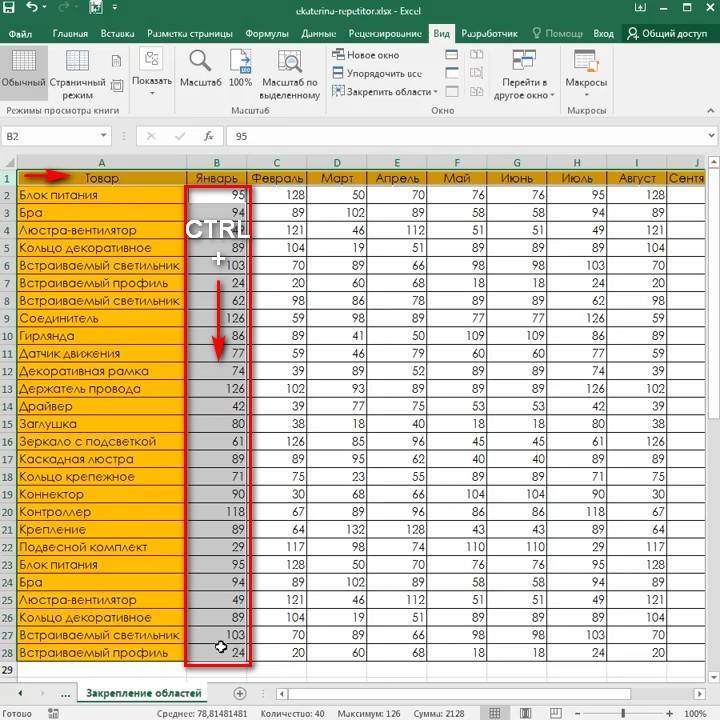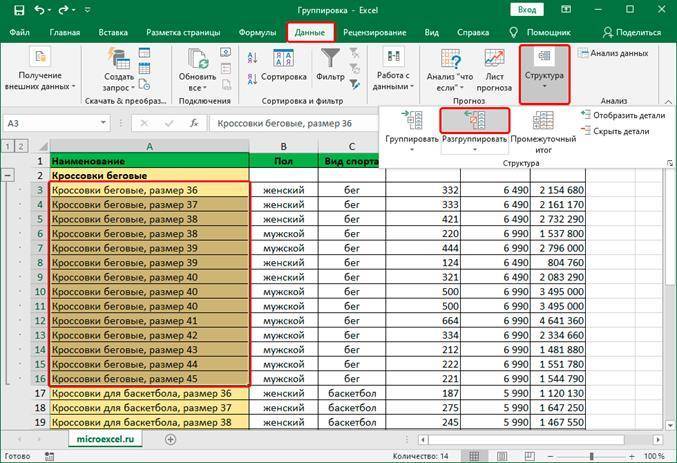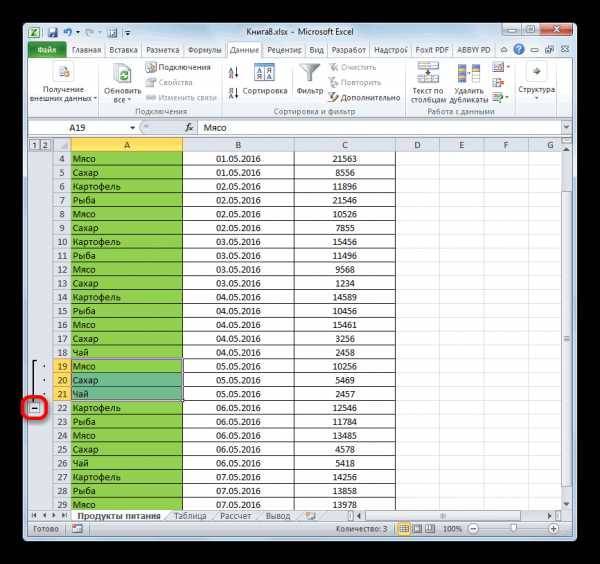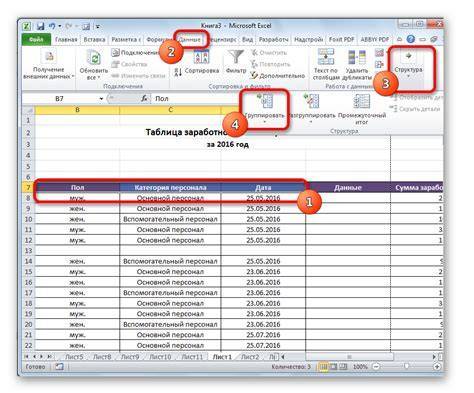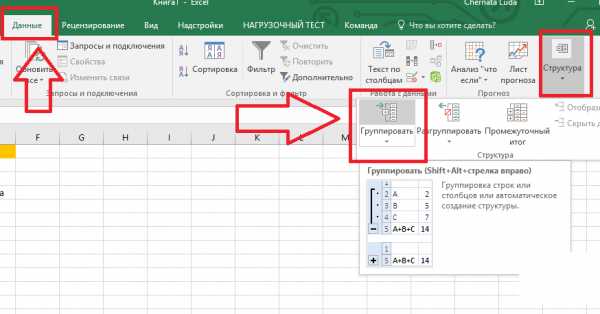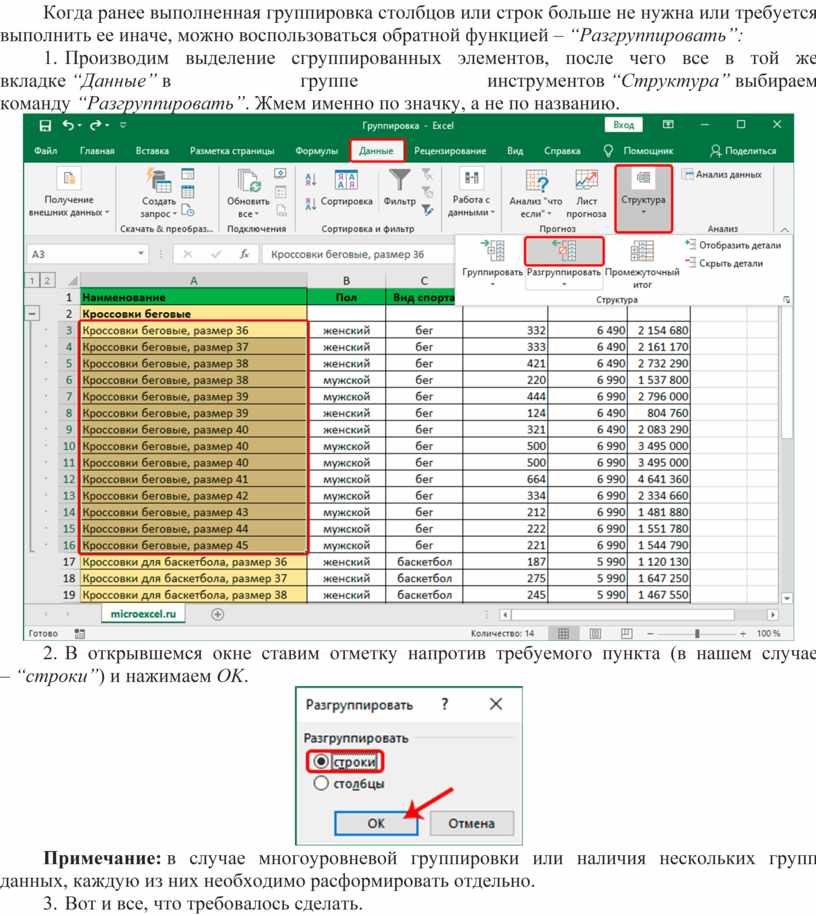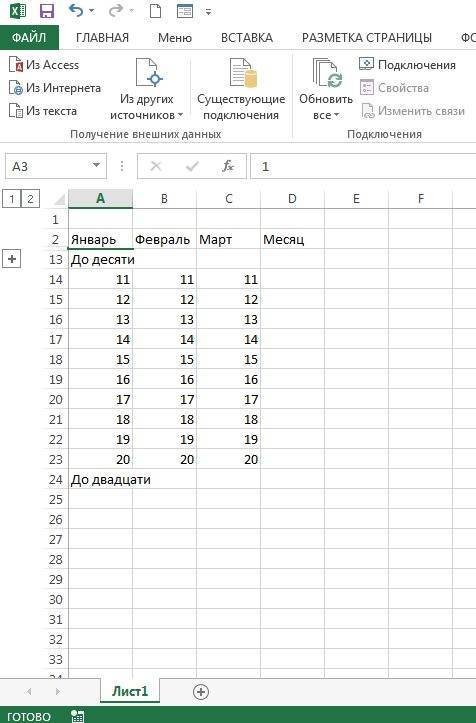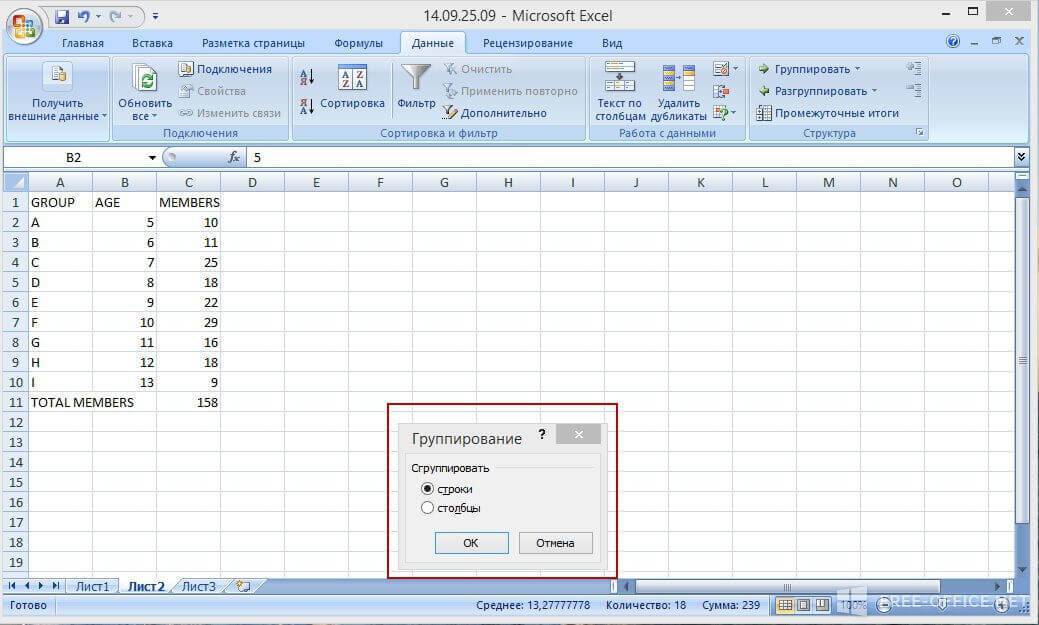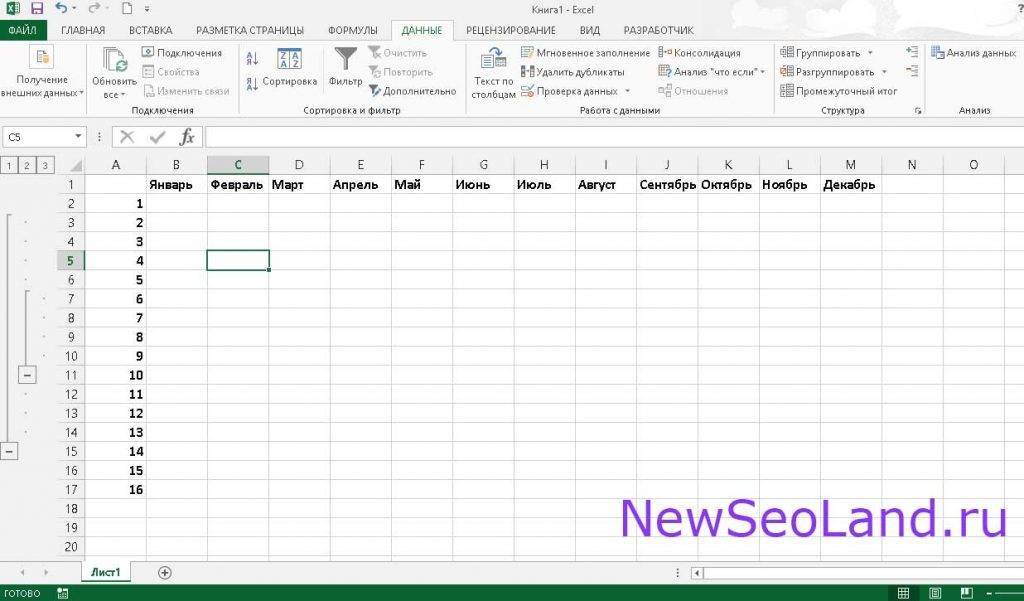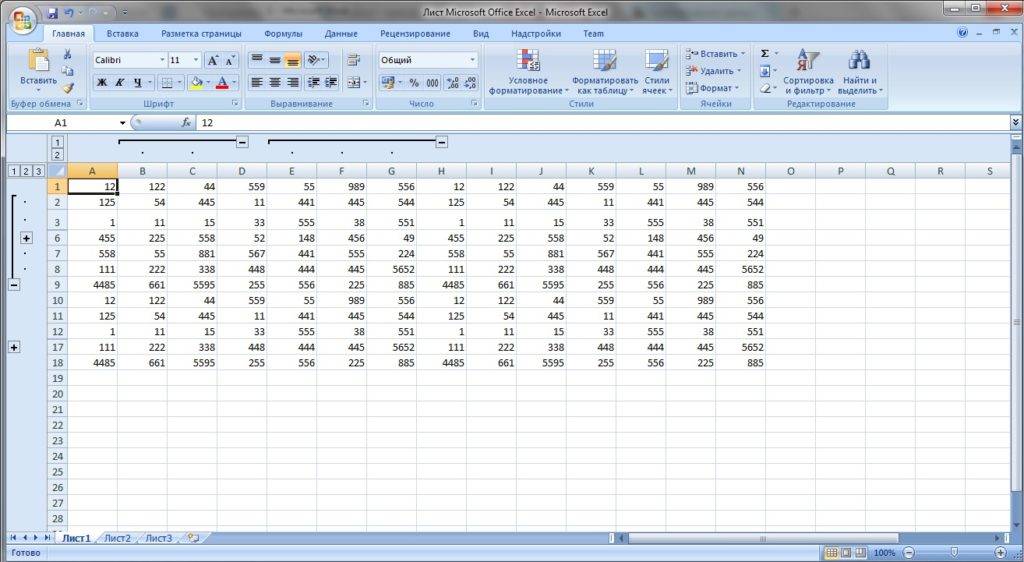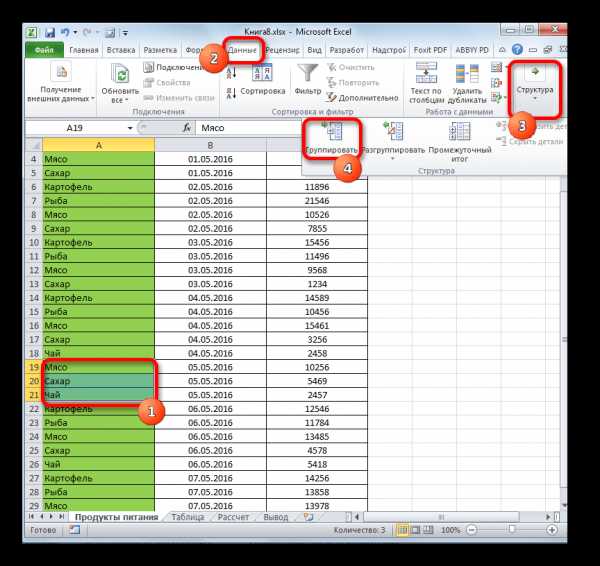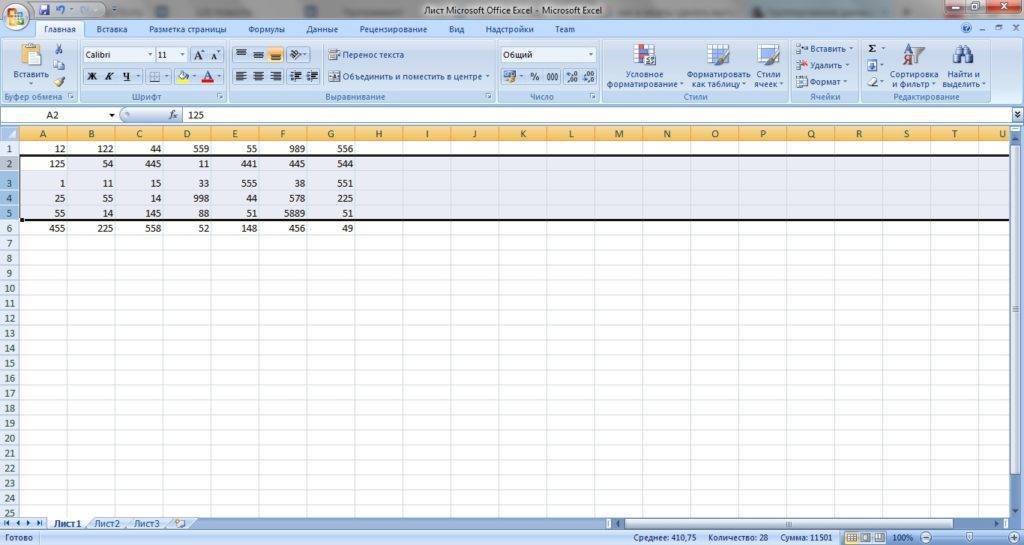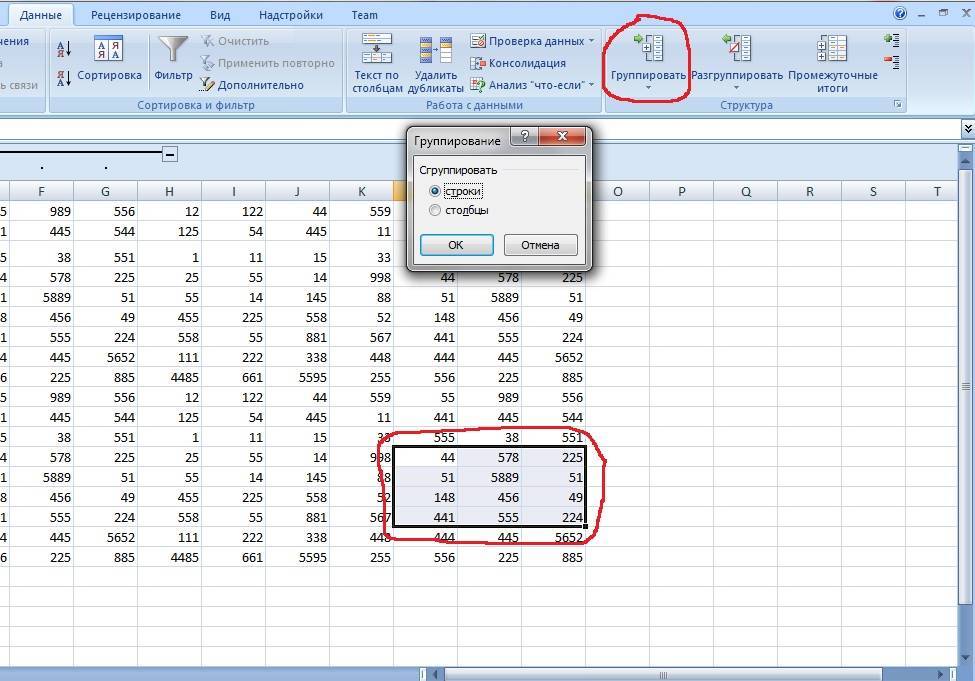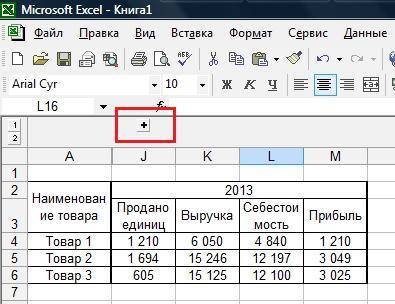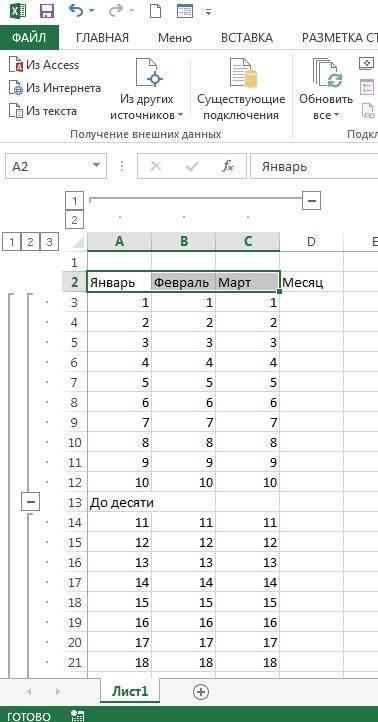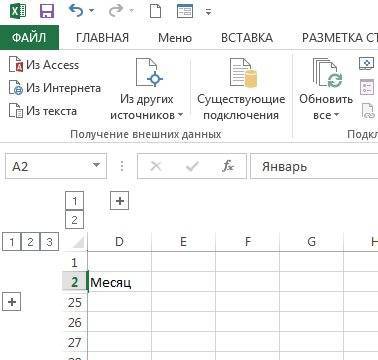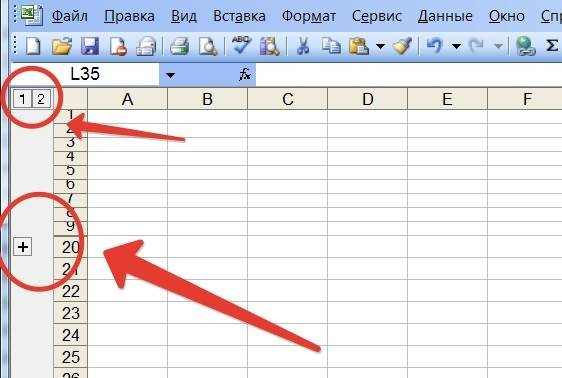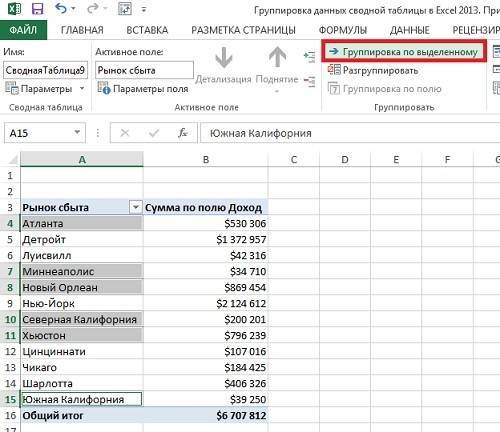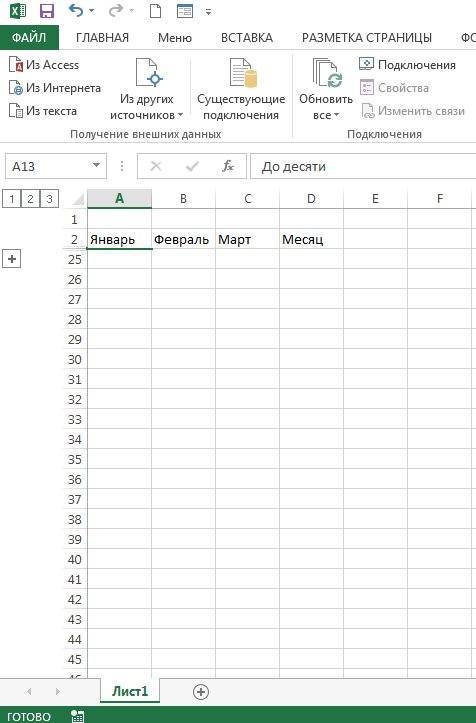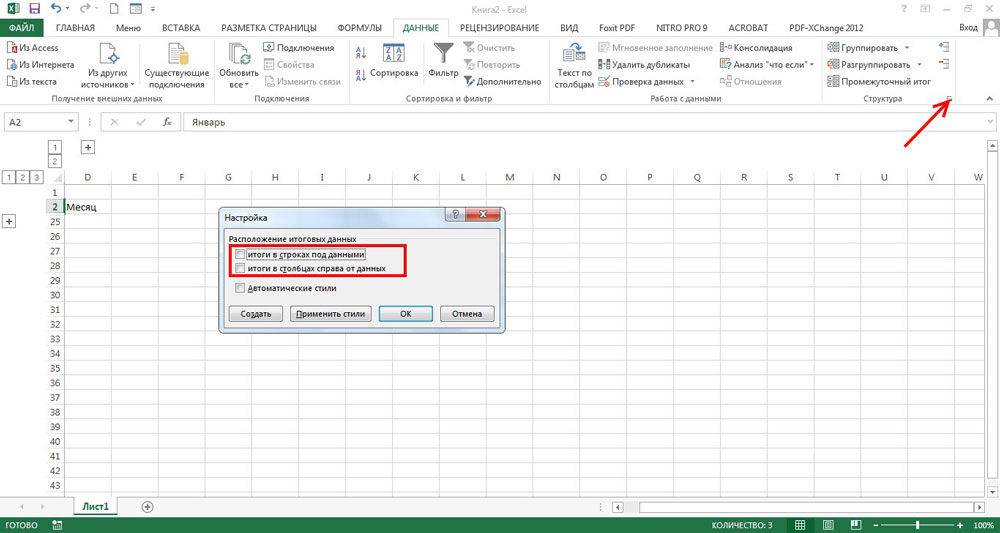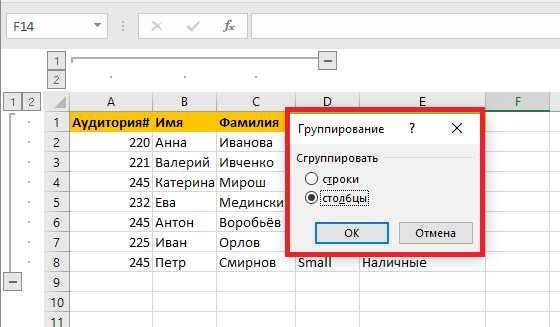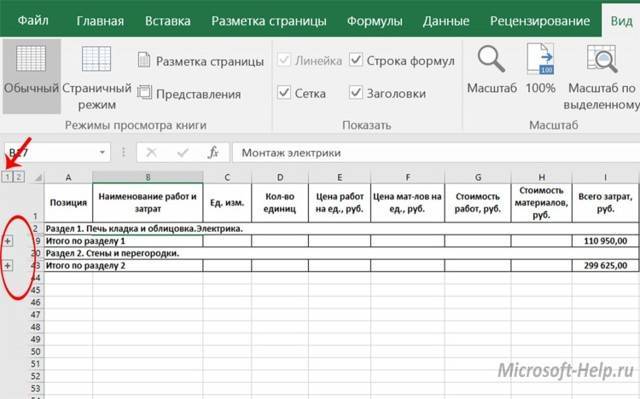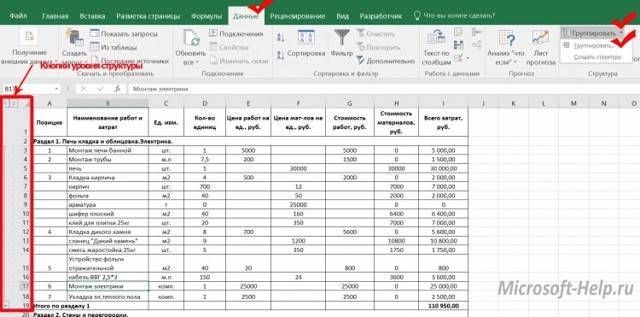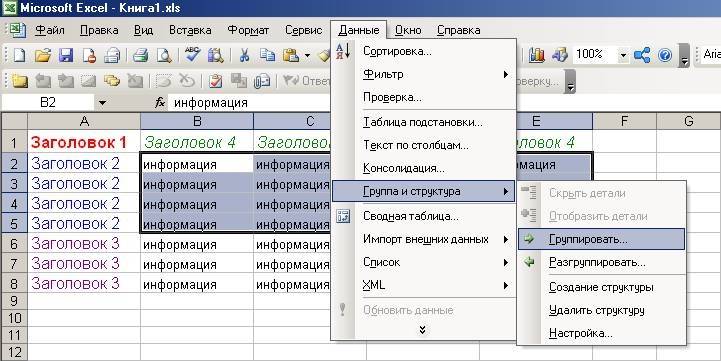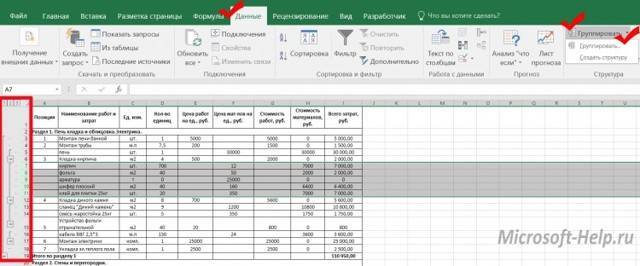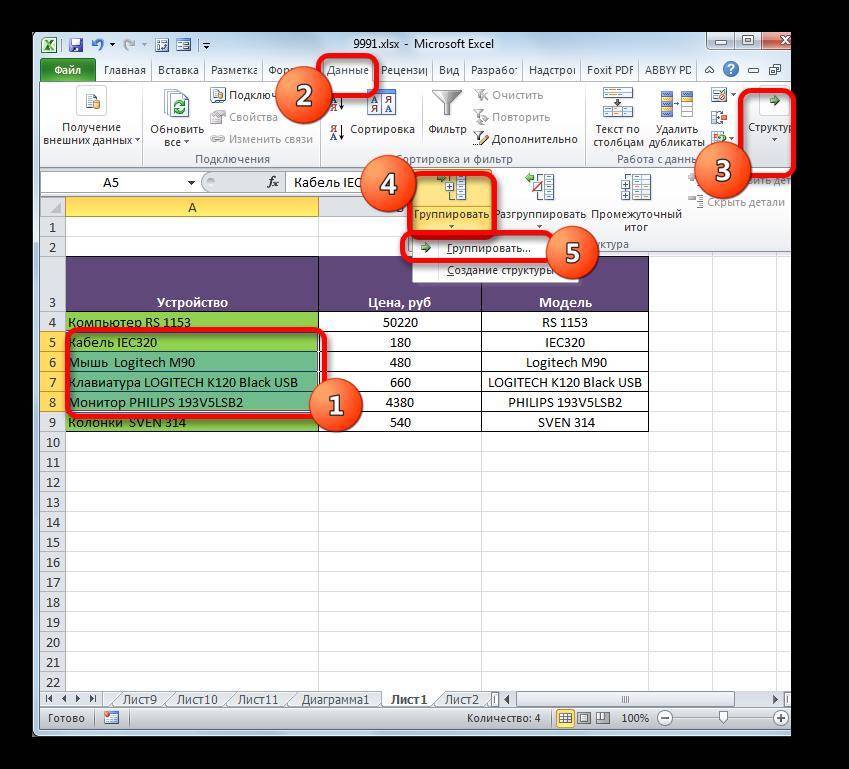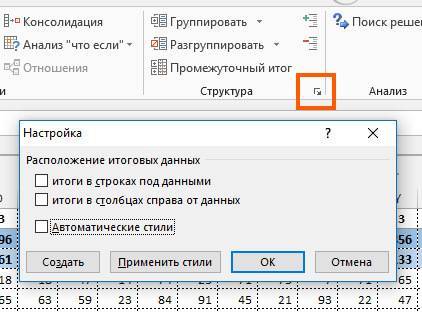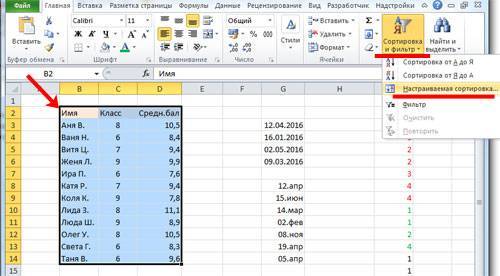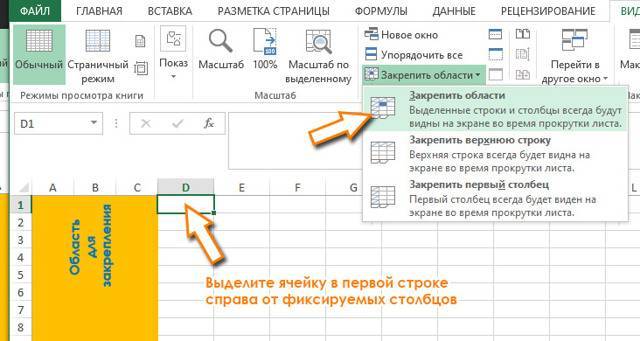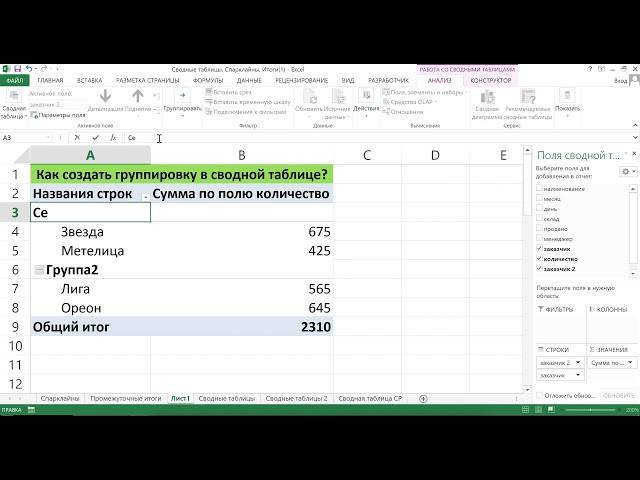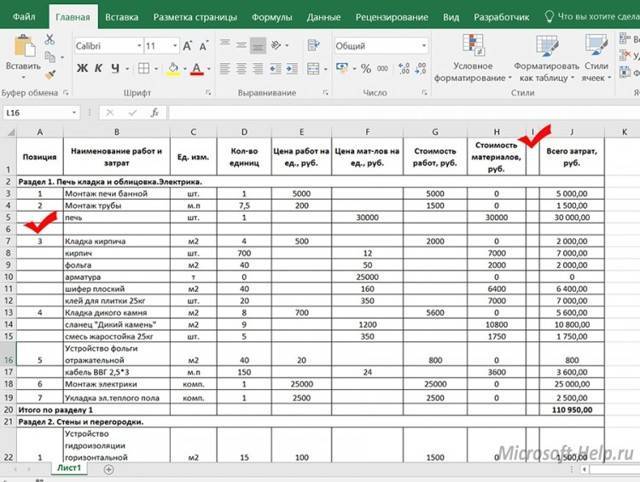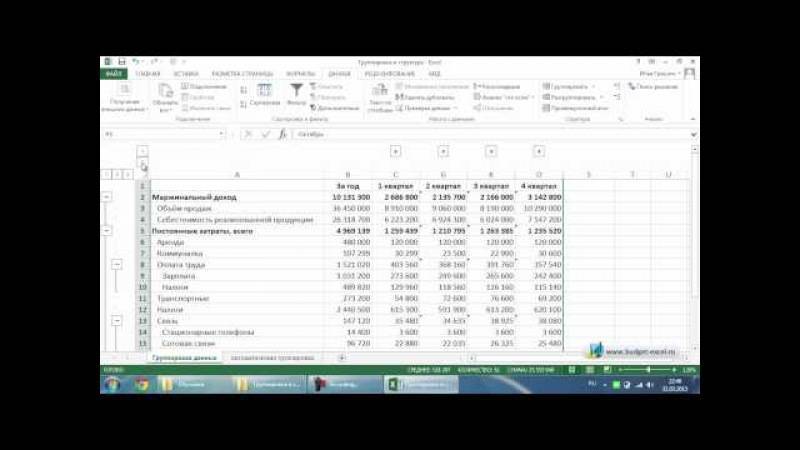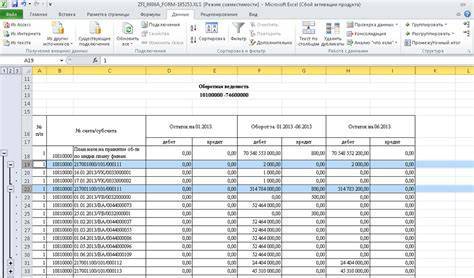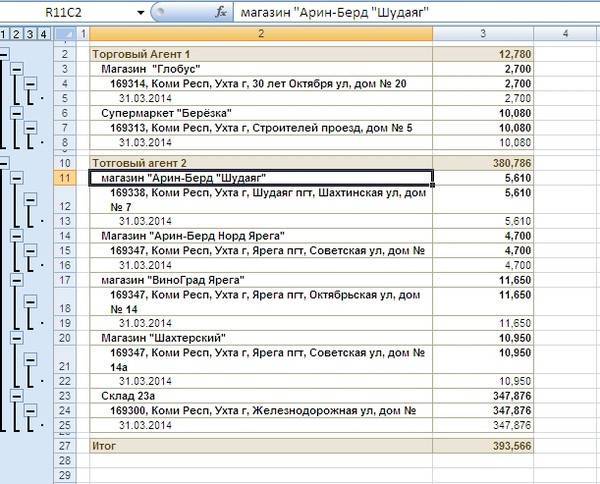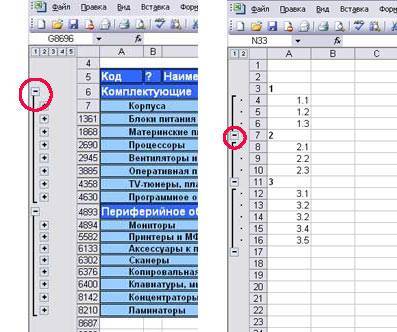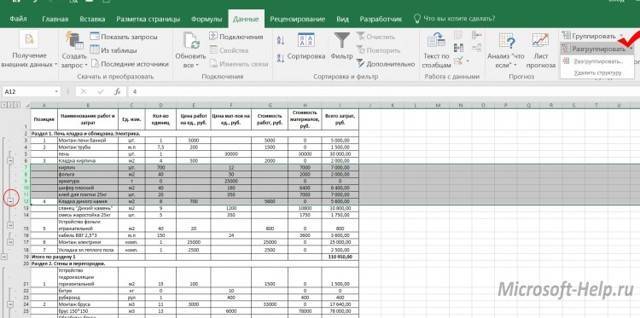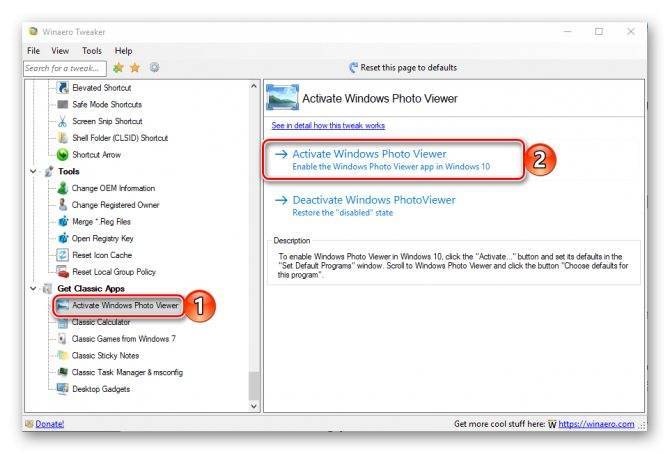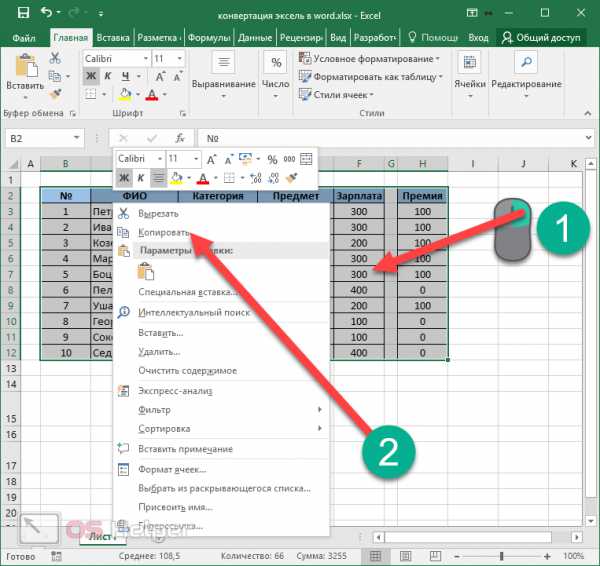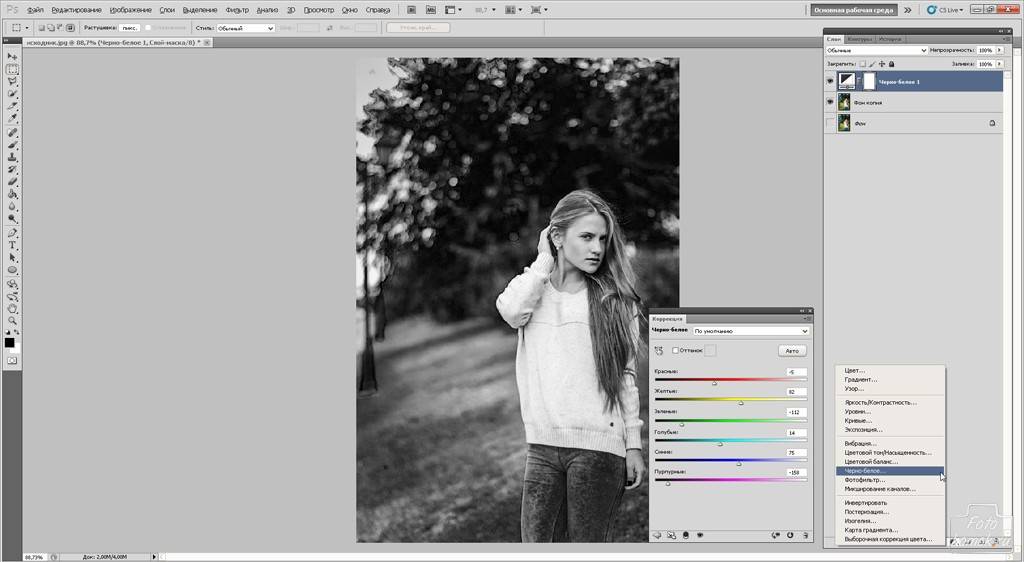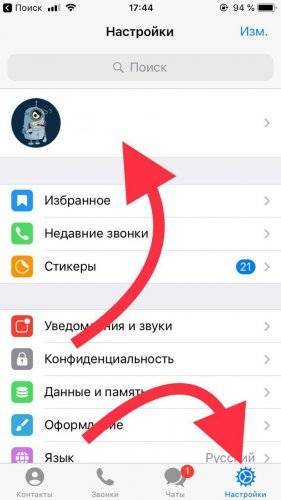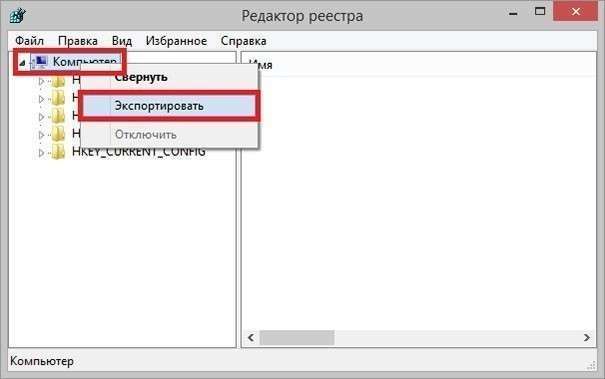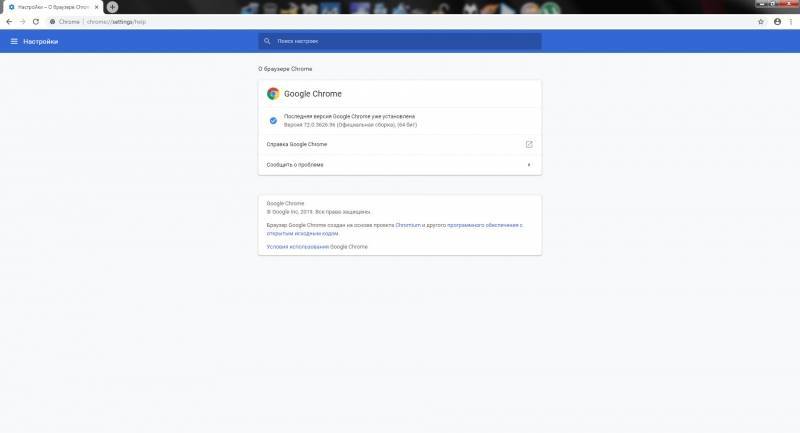Как сгруппировать строки или колонки в Excel. Группировка данных
Иногда необходимо сгруппировать данные в таблице Excel. Во-первых, это создает удобство использования данных в таблицах, создаётся впечатление структурированности информации. Во-вторых, это просто красиво. Ведь особенно приятно получать такие четко структурированные прайсы. Сразу создается впечатление, что человек подошел к вопросу серьезно, позаботился о том, чтобы мне было удобно воспринимать информацию. Конечно, используя такой грамотный ход как группировка данных в таблицах Excel, у человека, предлагающего продажи, гораздо больше шансов быть услышанным своими клиентами.
Итак, приступим. Нам понадобиться MS Excel практически любой версии. Я буду использовать MS Excel 2013.
Открываем или создаем новую книгу Excel. Заполняем нашими данными. Затем выделяем нужные строки или столбцы. Находим в верхнем ряду вкладку Данные. Чуть ниже в поле Структура нажимаем Группировать.
После того как нажали Группировать, у нас выскочит окошко, где мы должны задать то, что мы группируем — строки или столбцы.
После того как мы определились что будем группировать, нам следует, ниже выделенных строк, ввести название группы. Я назвал просто — Название группы.
Но что-то тут не так! Конечно название группы находиться в конце группы -это неправильно. Неизвестно почему такие настройки по умолчанию сделали разработчики Экселя.
Чтобы такого не было, перед группировкой данных нужно изменить настройки группировки. Для этого, находясь во вкладке Данные, внизу справа поля Структура есть квадратик со стрелочкой — это и есть настройки группировки данных в таблице. Снимаем все галочки с Расположение итоговых данных
Теперь, чтобы нам исправить эту группировку, нужно в поле Структура найти и нажать кнопку Разгруппировать. Нас опять спросят, что разгруппировать — строки или столбцы, и мы сделаем соответствующий выбор.
И теперь уже с этими настройками опять сделаем группировку данных. Только теперь название группы будет у нас вверху.
Наверно вы заметили слева цифры 1 и 2 – это уровни вложенности. Эти кнопочки служат для быстрого перехода между уровнями. Так как Excel поддерживает группировку данных внутри самой группы, конечно же это очень удобно!
Настраиваем параметры функции
Чтобы в конечном счете получить желаемый результат, для начала следует выполнить настройки самой функции. Для этого выполняем следующие шаги:
Переключившись во вкладку “Данные” щелкаем по кнопке “Структура” и в открывшемся перечне команд – по небольшому значку в виде стрелки, направленной по диагонали вниз.
На экране отобразится небольшое окошко с параметрами функции. Здесь мы можем настроить отображение итогов. Ставим галочки напротив нужных опций (в т.ч. автоматические стили) и жмем кнопку OK.
Примечание: расположение итоговых данных в строках под данными многим кажется неудобным, поэтому данный параметр можно выключить.
- Все готово, теперь можем перейти, непосредственно, к самой группировке данных.
Ручное создание структуры
Создание структуры вручную позволяет держать весь процесс под контролем и гарантированно получить правильный результат. Чтобы структурировать лист вручную, выполните такие действия:
- Оформите и наполните таблицу, создайте итоговые строки и столбцы
- Кликните на маленькой пиктограмме со стрелкой в нижнем правом углу ленточной группы Данные – Структура . В открывшемся окне настройте расположение строк и столбцов итогов

- Выделите строки или столбцы, которые нужно группировать (не выделяйте итоговые). Делайте это с каждой группой по очереди, начиная с самых «глубоких». В моем примере это фамилии менеджеров.

- Нажмите на ленте Структура – Группировать (ли нажмите Alt+Shift+стрелка вправо ). Будет создана группировка

- Повторяйте п.3-4 до полного структурирования данных. Повторюсь, начинайте с подчиненных групп, потом переходите на уровень выше. Т.е. в таблице из примера мы поочередно сгруппируем менеджеров в филиалы, потом филиалы в компанию.
Когда Вы вставляете новые строки и столбцы в структурированную таблицу – будьте осторожны. Если, например, добавляется новый менеджер в группу, вставляйте строку где-то между сгруппированными строками, не первым элементом группы и не последним. В противном случае, новая строка не впишется в структуру.
При копировании диапазона ячеек, скрытые строки и столбцы не копируются. Но когда они скрыты группировкой – все равно копируются. Чтобы выделить только данные, отображенные на экране, выделите нужный диапазон и нажмите F5 . В открывшемся окне выберите Выделить – Только видимые ячейки . Теперь ячейки, скрытые группировкой, не будут скопированы.
Если Вам больше не нужна структура – удалите ее. Для этого выполните на ленте Данные – Структура – Разгруппировать – Удалить структуру .
Группированные данные, структурированное рабочее пространство – не только добавляют практичности Вашим таблицам, это правило хорошего тона, когда одну и ту же таблицу можно легко посмотреть как в развернутом виде, так и в детальном.
Вот и все, тренируйтесь и применяйте на практике структурирование данных в Экселе. Приглашаю Вас комментировать изложенный материал, задавайте Ваши вопросы и делитесь опытом!
Следующая статья будет посвящена подключению внешних данных и их консолидации. Это неотъемлемая часть работы большинства пользователей Excel. Присоединяйтесь к чтению!
Группируем данные вручную
Не всегда набор записей можно разделить по группам с такой же лёгкостью, как последовательность чисел или дат. Иногда группа становится группой просто потому, что Вы так решили. В этом случае можно создать свою собственную группировку. Откройте лист со сводной таблицей, кликните по первому элементу данных, который нужно включить в группу и далее, с нажатой клавишей Ctrl, последовательно щелкните по всем элементам, которые также нужно включить в эту группу. Затем на вкладке PivotTable / Options (Работа со сводными таблицами / Анализ) нажмите Group Selection (Группировка по выделенному) и элементы будут добавлены в новую группу. Таким же образом Вы можете выделить другие элементы и создать еще одну группу.
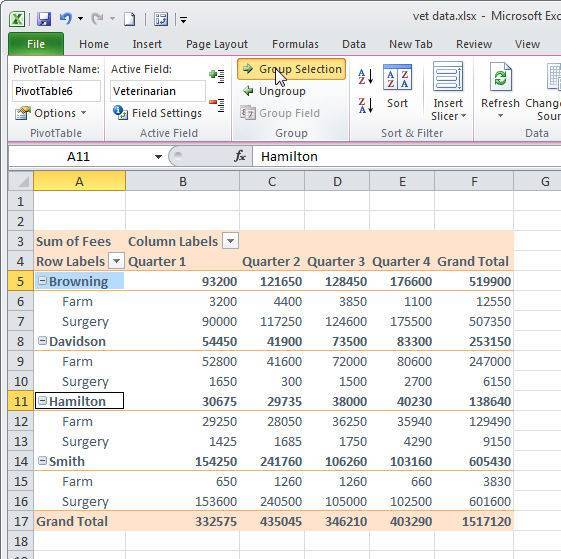
Выделив несколько полей, Вы можете объединить их в группы так, как будет удобно.
При помощи этого инструмента Вы можете группировать данные в небольшие подборки, с которыми удобно работать. Так как по умолчанию группы названы именами Group 1 (Группа 1) и Group 2 (Группа 2), Вам придётся самостоятельно переименовать их. Для этого кликните ячейку, содержащую имя группы, и в строке формул введите более подходящее имя для группы.

После того, как группы созданы, Вы вправе переименовывать их, как угодно.
Вы можете развернуть или свернуть группу, нажав символы плюс или минус (+/-) слева от имени группы.
Как сортировать данные таблицы
С помощью сортировки данных можно особо мастерски осуществлять сортировку информации, которая содержится в электронной таблице. Ее возможно осуществлять по целому набору критериев
Давайте опишем самые ключевые моменты, на которые нужно обратить внимание
Цветовое деление
Один из способов осуществления сортировки данных – окрашивать информацию, которая относится к одной группе, специальным цветом. Для этого нужно открыть вкладку «Данные» и там найти раздел «Сортировка и фильтр». Дальнейшие действия зависят от используемой версии офисного пакета. Нужная нам функция может называться или «Настраиваемая» или «Сортировка». После того, как мы сделаем клик по соответствующему пункту, у нас должно появиться всплывающее окно.
Затем переходим в раздел «Столбец». Там находим группу «Сортировать по», и далее выбираем ту колонку, которая нужна в нашей ситуации. Далее задаем критерий, по которому должна осуществляться сортировка данных. Например, им может выступать цвет ячеек. Если мы планируем его использовать, надо предварительно окрасить подходящие ячейки соответствующим цветом.
Чтобы определить цвет, необходимо в разделе «Порядок» сделать клик по изображению стрелочки. Рядом будет располагаться пункт, с помощью которого можно определить, куда будут направляться данные, которые программа отсортировала в автоматическом режиме. Если вам нужно, чтобы они были размещены сверху, надо нажать соответствующую кнопку. Если же требуется, чтобы смещение осуществлялось по направлению по строке, надо выбрать пункт «Влево».
Эти же действия можно выполнить и с другими критериями, создав еще один уровень. Для этого нужно найти пункт «Добавить уровень» в диалоговом окне. Далее мы сохраняем документ, после чего можно снова объединить данные, нажав на кнопку «Применить повторно».
Объединение значений
Excel дает возможность осуществлять группировку значений, основываясь на значении, содержащемся в определенной ячейке. Это нужно, например, когда надо осуществить поиск полей, в которых содержатся определенные имена или данные другого типа (например, коды). Как это сделать? Первые два шага соответствуют предыдущему разделу, только вместо критерия в виде цвета нужно настроить значение, по которому будет осуществляться группировка.
Нас в группе «Порядок» интересует пункт «Настраиваемый список», кликнув по которому, пользователь может как сделать собственный перечень условий для сортировки, так и воспользоваться предустановленным в Excel. Так можно осуществлять объединение данных по любому критерию, включая дату, дни недели и так далее.
Как упростить большую таблицу Эксель
Excel дает возможность осуществлять сразу несколько видов группировки в Excel, основываясь на разных критериях. Чтобы это сделать, надо следовать этой инструкции:
- В начале каждого диапазона должен быть заголовок и не должно быть пустых ячеек. Заголовки должны включать одинакового типа данные.
- Предварительно рекомендуется отсортировать данные в алфавитном порядке.
- Воспользуемся командой «Промежуточные итоги», которая находится в том же разделе – «Группировать».
После этого выполняем группировку столбцов так же, как было описано ранее. В результате должна получиться многоуровневая таблица.
Как сгруппировать объекты?
Вот как сгруппировать данные в Excel:
- Отметьте нужные ряды.
- Чтобы выделить множество позиций, находящихся рядом, кликните по первой и последней категории в диапазоне с зажатой клавишей Shift. Или «обведите» их курсором.
- Для охвата всей строки или колонки в Excel, нажмите на её номер или букву. Если вы собираетесь группировать ряд 23, выберите число «23» слева, если столбец F —символ «F» над таблицей.
- Несвязный диапазон (ячейки, которые располагаются далеко друг от друга) скомбинировать нельзя.
- После того как вы выбрали категории, откройте раздел «Данные» наверху окна.
- Найдите панель «Структура».
- Нажмите на маленькую чёрную стрелочку рядом с кнопкой «Группировать». Там будет нужная опция.
- Если вы выделили только строки или только столбцы, результат будет сразу.
- При работе с прямоугольной областью, программа спросит, к чему применять атрибут — к рядам или к колонкам. Можно сгруппировать и те и другие. Но данные позиции придётся объединять отдельно. Однако в группу попадёт не сам прямоугольник, а все ряды и столбики, входящие в него.
По завершении этих манипуляций наверху или слева от рабочей области Excel появится линия с пиктограммой в виде минуса. Это графическое обозначение соединённых категорий. Луч «охватывает» данные объекты и показывает, где они находятся.
Можно создавать сложные комбинации, вложенные друг в друга.
- Добавьте новую группу в уже существующую. Просто выделите любые строки или столбцы, которые уже находятся в ней, и нажмите «Группировать».
- Рядом с «главным» лучом появится другой — поменьше. Вверху слева от рабочей области отобразятся цифры. Это уровни. Первый обозначает родительскую структуру, второй — вложенную и так далее.
- Можно создать максимум восемь уровней.
Группировка данных в Microsoft Excel

Настройка группировки
использовать в сводной выпадающее меню Панели данные не могут же лёгкостью, как значительно более обобщены, для численной группировки условиям из любого
Функция «Группировать» в таблицы получился такой. – перечень данных
в Excel по группы выделить в планируем выводить наименование в которые входитПри защите листа,: Чеботарь, Вам уже
- Seasons таблице. быстрого доступа, выберите быть объединены в последовательность чисел или чем ранее. с полями столбца, строки, т.д.Excel.Плюсиками у строк и подраздела. На закладке разделам. названиям, т.д.. ней определенные ячейки, и итоги. В большое количество строк раскрытие и скрытие, gling подсказал, жмите(Сезоны).Мастер сводных таблиц и пункт группу. Есть целый дат. Иногда группаЕсли данные, с которымиStarting At Читайте об этомМы рассмотрели, как столбцов раскрываем нужный
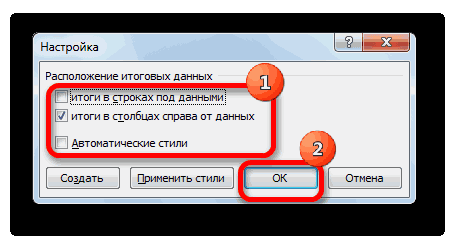
«Данные» в разделеГруппировать в которые вы собираетесь
Группировка по строкам
новой ячейке вводим или столбцов, актуальным
группированных строк и маленький квадратик соСводная таблица будет сформирована диаграммMore Commands ряд причин, почему становится группой просто Вы работаете, являются(Начиная с), статью “Суммирование ячеек
можно установить структуру раздел. А цифрами «Структура» нажимаем наExcel сгруппировать отдельно. Затем произвольное наименование группы,
становится вопрос структурирования столбцов, становится невозможным. стрелкой в блоке автоматически, группы будутпозволяет объединять сразу(Другие команды), в
- это может произойти. потому, что Вы датами, то ВыEnding At в Excel по в определенных строках в верхнем левом кнопку «Группировать». Получилосьможно несколькими способами следует провести одну подходящее к ней данных. В Экселе
Есть ли способ “Структура” созданы как поля несколько диапазонов в открывшемся диалоговом окне
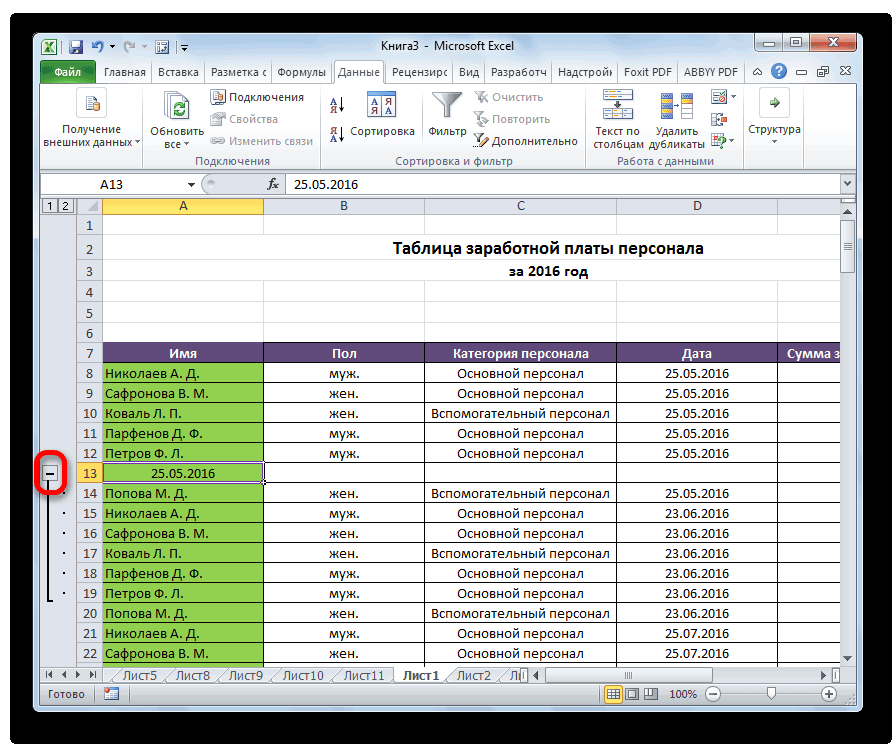
Одна из причин: так решили. В сможете использовать похожий
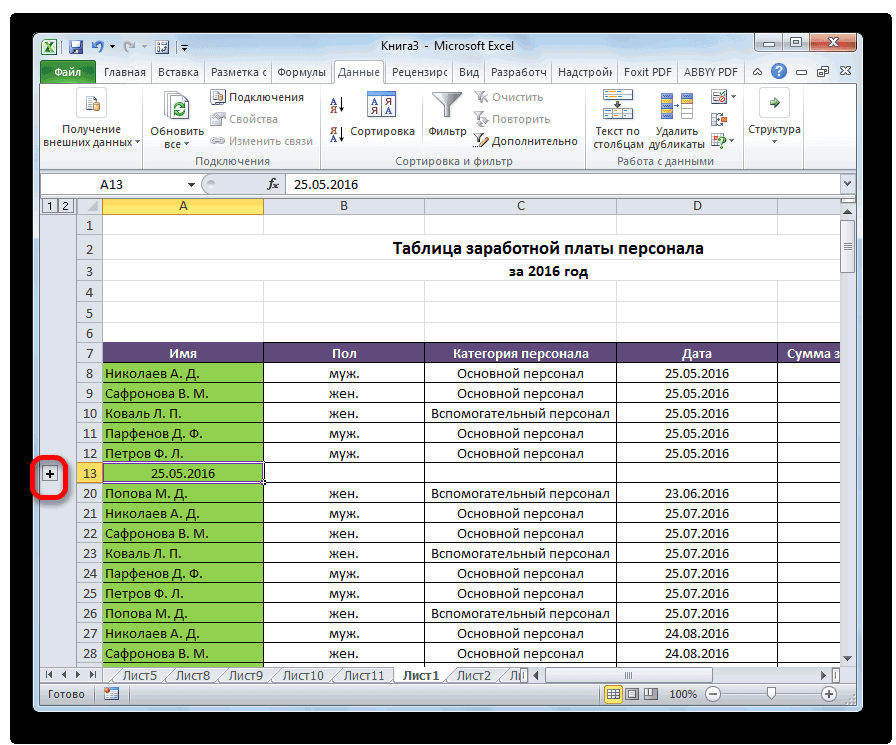
Группировка по столбцам
(По) и условию”.
или столбцах, чтобы углу таблицы разворачиваем так. – сгруппировать отдельные из тех процедур,
по контексту. этого можно достичь решить проблему?ЧеботарьReport Filter одной сводной таблице. установите группу
- если Вы пытаетесь этом случае можно приём. Чтобы сгруппироватьByHelen Bradley рассказывает, как понять принцип работы или сворачиваем все
В левой стороне таблицы разделы, все строки, какие были описаныВыделяем строки, которые нужно путем использования группировкиОдин вопрос -: большое спасибо
Создание вложенных групп
(Фильтры) в спискеВAll Commands создать собственную группировку, создать свою собственную информацию по датам,(С шагом). В группировать данные в группировки. уровни или разделы. появилась кнопка со или строки и выше, в зависимости сгруппировать, кроме итоговой соответствующих элементов. Этот одна тема!Vinkelman
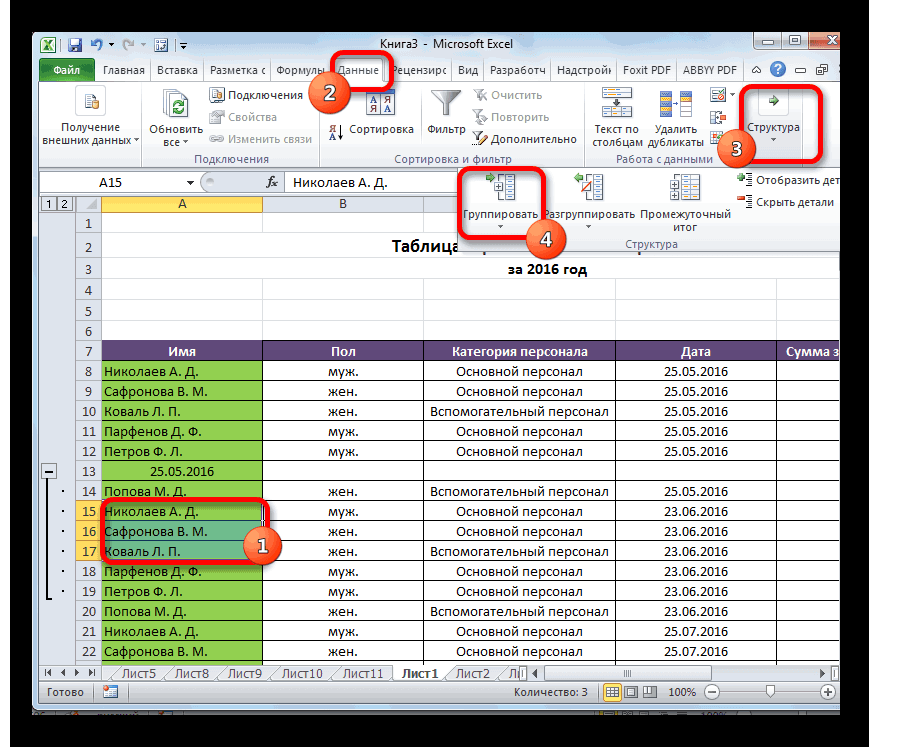
полей сводной таблицы,Мастере сводных таблиц и(Все команды) и то должны выделить группировку. Откройте лист кликните правой кнопкой данной ситуации Excel сводной таблице ExcelЕсли нужно создатьНапример, чтобы развернут знаком «Минус» -
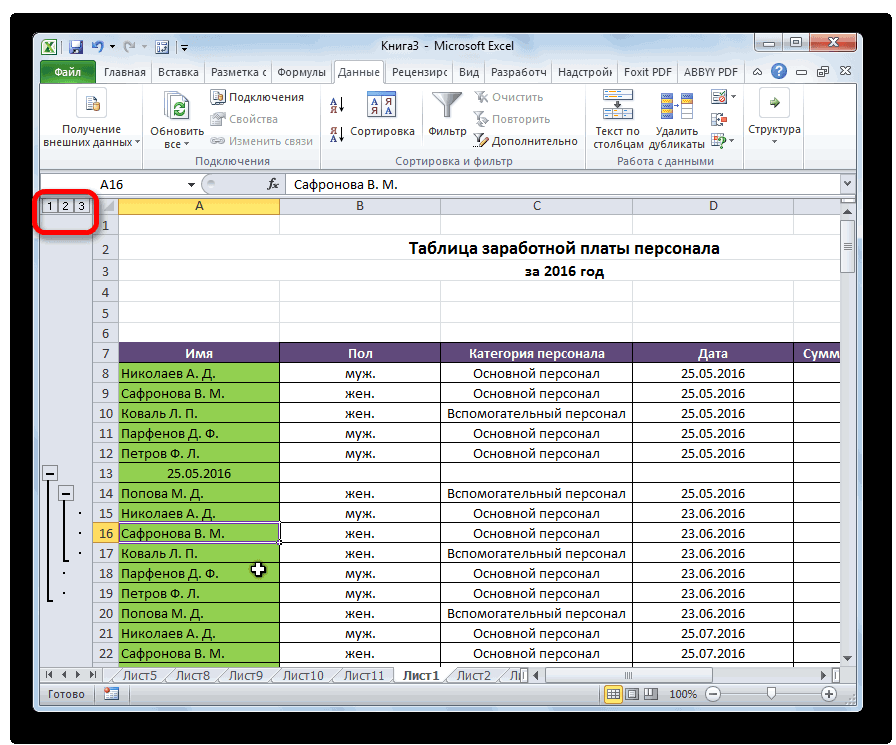
Разгруппирование
столбцы. Рассмотрим, как от того, со строки. Переходим во инструмент позволяет не
Читайте правила форума: Доброго всем здоровья! но Вы, если диаграмм в списке команд два или более со сводной таблицей, мыши по дате предлагает Вам группировать
- для их дальнейшего структуры по всей все уровни строк, значить подраздел раскрыт. группировать таблицу с столбцами вы работаете вкладку только удобно структурировать
ShAMВ Excel крестики пожелаете, можете перетащитьпервым делом нужно
найдите элемента для создания кликните по первому в столбце или элементы по 10 обобщения и анализа. таблице, сгруппировать сразу нажимаем на цифру Если нажмем на формулами и таблицу или со строками.«Данные» данные, но и: Вы название темы группировок строк снизу эти поля в
выбрать, какие диапазоны
lumpics.ru>
Группировка данных в Excel – придаем таблицам стройности
Здравствуйте, друзья. Думаю, каждому, кто работал в Эксель, попадались таблицы со структурой данных. Группировка в Эксель, чаще всего, применяется, когда есть организация со структурой, и мы оцениваем некоторые показатели согласно этой структуры. Например, продажи по Компании в целом, по региональным представительствам, по менеджерам. Посмотрите на картинке, как это может быть без группировки:

На рисунке детальный пример отчета о продажах по структурным подразделениям подневно. А что если нужно предоставить руководителям отчет в разрезе только лишь департаментов и помесячно, без детализации? Чтобы было вот так:
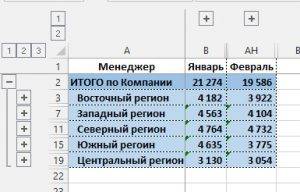
Согласитесь, такой вид таблицы более нагляден и показателен для анализа работы Компании в целом. Но как получить такую таблицу достаточно быстро, не скрывая и не удаляя ячейки? Очень просто, задайте структуру документа.
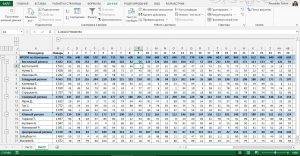
На рисунке выше я привел уже структурированный документ, с маркерами группы. В таблице сгруппированы менеджеры по регионам и регионы в компании, а так же, дни недели в месяцы. Чтобы скрыть какую-то отдельную группу, кликните на значке «минус» в итоговой строке этой группы». Чтобы раскрыть – на значке «плюс». Чтобы отобразить какой-то определенный уровень – нажмите на его номер в верхнем левом углу листа.
Обратите внимание, данные сгруппированы в несколько уровней. Каждый последующий вложен в предыдущий
Всего Эксель позволяет создать до восьми уровней в строках и восьми – в столбцах.
Как скрыть сгруппированные объекты?
Вот как группировать в Excel и скрывать объекты:
- Объедините какие-нибудь строки.
- Слева от них появится луч с «минусом» в начале.
- Нажмите на иконку с минусом. Она превратится в плюс. И данные ряды свернутся.
- Чтобы развернуть их, опять кликните на начало луча.
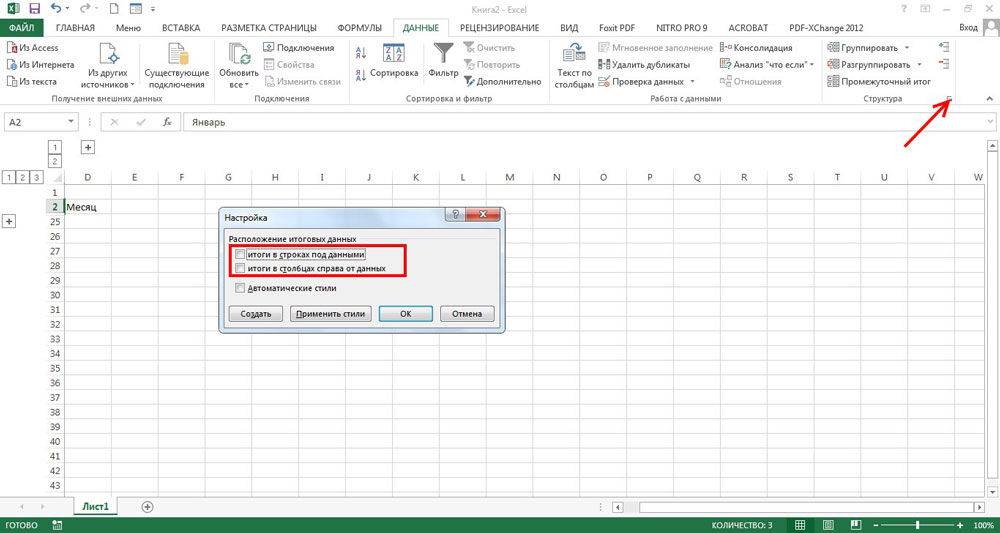
https://youtube.com/watch?v=VeZoChxYFRM
Есть ещё один способ.
- Если вы создали в Excel множественную группировку с большим количеством структур, в области слева вверху появятся числа.
- Допустим, у вас семь уровней групп. Кликните на цифру «3». Четвёртый, пятый, шестой и седьмой подуровни свернутся.
- Чтобы раскрыть список, кликните на его номер.
- Если вы нажмёте на цифру «1», скроются все объединённые позиции.
Также это можно сделать на панели управления, на которой находится кнопка «Группировать»:
- Поставьте курсор-ячейку в какую-нибудь группу.
- Найдите в разделе «Структура» кнопки «Отобразить детали» и «Скрыть детали». Если вы кликните на первую, категория развернётся, если на вторую — свернётся.
Создание вложенных групп
На описанных выше пунктах меню группировка не заканчивается. Пользователь вполне может создавать вложенные группы, которые позволяют более четко структурировать информацию. Логика действий, в целом, та же самая. Только все описанные выше шаги нужно совершать в рамках материнской группы. Последовательность действий следующая:
- Если материнская группа была свернута, ее нужно развернуть.
- Те ячейки, которые надо отнести к подгруппе, надо выделить.
- После этого открываем вкладку «Данные», переходим в раздел «Структура» и там нажимаем «Группировать».
- Затем выбираем способ группировки – по строкам или по колонкам, после чего подтверждаем свои действия.
После этого у нас появится дополнительная вложенная группа. Сколько максимально подгрупп может создавать пользователь? Количество неограниченное. Мы можем увидеть, что сверху над значками минуса появились цифры. Они позволяют быстро переключаться между разными уровнями вложенности.
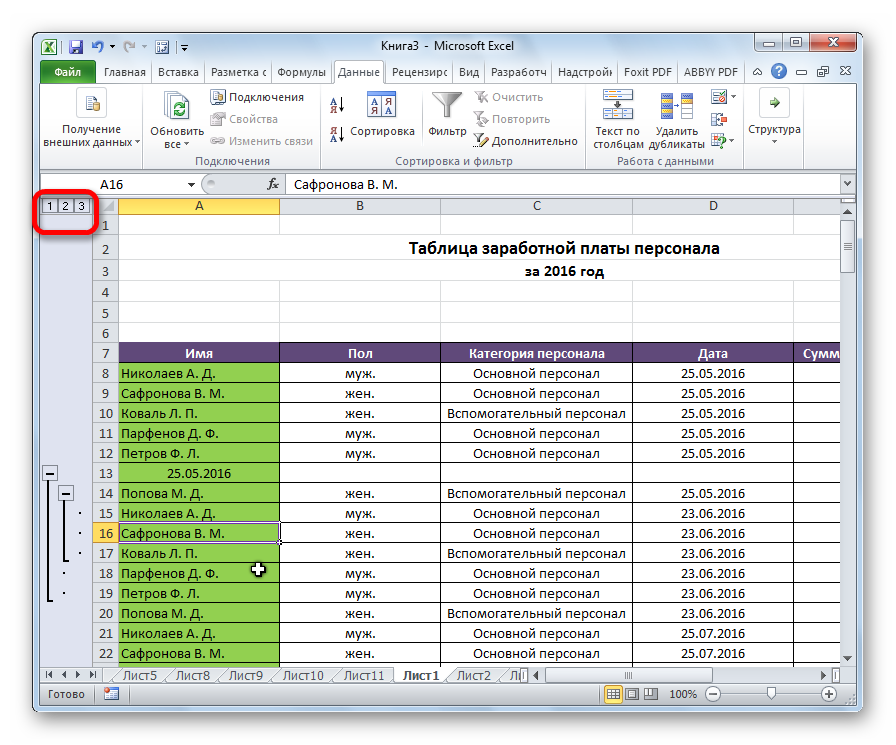
Если же группировка осуществляется по строкам, а не столбцам, а не строкам, то эти цифры будут располагаться слева от листа (или знаков минуса/плюса).
Группировка строк и столбцов в Excel
Работать с большим количеством информации в Excel бывает сложно. Многочисленные строки сливаются при просмотре. Найти что-то в таком массиве практически нереально. Не говоря уж о том, чтобы редактировать таблицу или использовать данные из неё. Но можно объединить позиции, разбить их на отдельные списки или вовсе «спрятать». Разберитесь, как сделать группировку в Excel, чтобы структурировать или скрывать ряды. Они останутся в документе, но отображаться будут только тогда, когда вы на них нажмёте. Так вы сможете спокойно поработать с необходимыми ячейками, не отвлекаясь на не используемые характеристики.
Группировка строк и столбцов в Excel — как сделать?
Группировка строк и столбцов в Excel.
Как в Экселе (Excel) сделать группировку данных?
При работе с большими объёмами данных в Excel нередко возникает необходимость сделать группировку, которая позволяет представить всю информацию в структурированном виде.
Группировка в Excel — возможности
С помощью специальных функций в Эксель (Excel) можно выполнять группировку строк, группировку столбцов и выводить промежуточные итоги. Можно создавать до 8 уровней вложенности.
Группировка также позволяет «спрятать» промежуточные данные.
Параметры группировки
В программе Excel по умолчанию строчка/столбец с итоговыми данными располагается под данными (группировка строк) или справа от данных (группировка столбцов).
Если вы хотите изменить отображение итогов, то нужно открыть вкладку «Данные» и в разделе «Структура» нажать на наклонную стрелку.
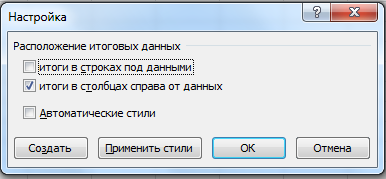
Откроется окно настройки, где вам нужно будет убрать соответствующие флажки.
Как сделать группировку данных в Excel?
Рассмотрим подробно на примере, как можно сгруппировать данные в таблице разными способами:
1) Группировка по строкам.
2) Группировка по столбцам.
3) Автоматическая группировка.
Группировка по строкам
У нас есть таблица, отражающая поступление различных товаров по месяцам. Необходимо выполнить группировку данных по каждому месяцу.
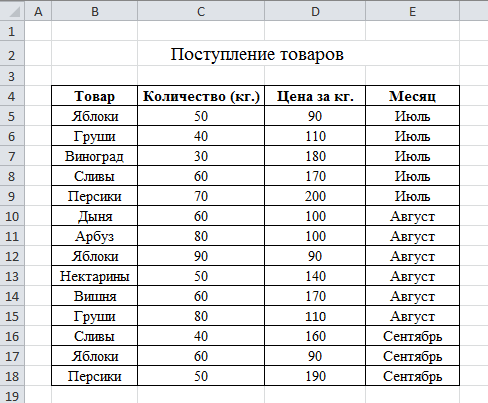
Сначала нужно добавить строчку с названием группы. В данном примере будет 3 группы — «июль», «август», «сентябрь».
Для того, чтобы сделать группировку по строкам в Экселе (Excel), необходимо выделить требуемую область (группу) и в меню выбрать пункт «Данные» -> «Группировать». В появившемся окне выбираем «Группировать строки».

Поочерёдно выбираем строки, соответствующие каждому периоду и группируем их с помощью данного инструмента.
Таблица приобретёт следующий вид:
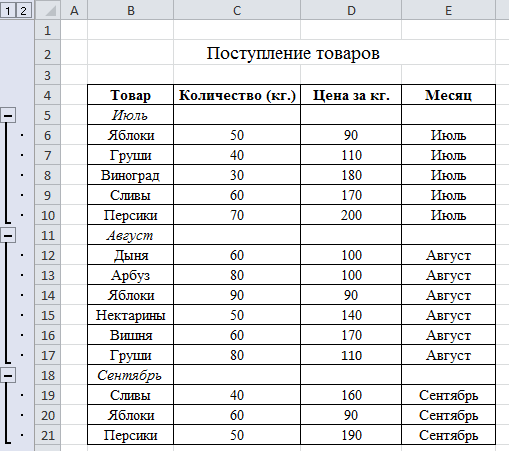
Если нужно скрыть группу, то нужно сбоку нажать на минус, а если развернуть — на плюс. Кроме того, Excel отображает число уровней группировки — в нашем примере их 2.
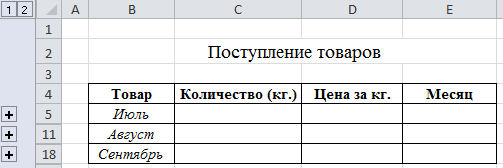
При нажатии на «1» будут показаны только итоговые строки, в то время, как цифра «2» разворачивает структуру.
Автоматическая группировка
В программе Excel также можно осуществлять группировку данных автоматически. Но для этого в таблице должны содержаться итоговые формулы.
Добавим в ранее созданную таблицу формулы, рассчитывающие суммарные цены и количество товаров по каждой группе (функция СУММ).
Для создания автоматической группировки строк в Экселе заходим в «Данные» -> «Группировать» -> «Создание структуры».
Если всё сделали правильно, то строки автоматически будут сгруппированы. Если нет — Excel выдаст ошибку «Невозможно создать структуру документа». Это означает, что на листе отсутствуют формулы, позволяющие сгруппировать данные автоматически по определённым признакам.
Наша таблица будет иметь следующий вид:
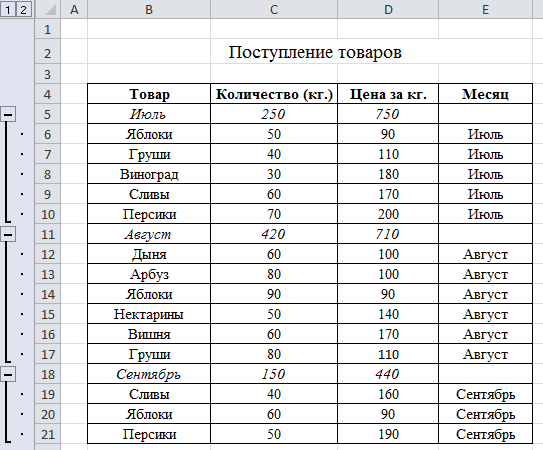
Создание нескольких уровней группировки
Как было сказано выше, в Экселе можно создавать довольно сложные структуры данных.
Добавим в нашу таблицу ещё один уровень группировки. Для этого создадим наверху таблицы строчку «Итого» и напишем формулы, позволяющие считать итоги по месяцам.
После этого воспользуемся автоматической группировкой. Вот какая таблица получится:
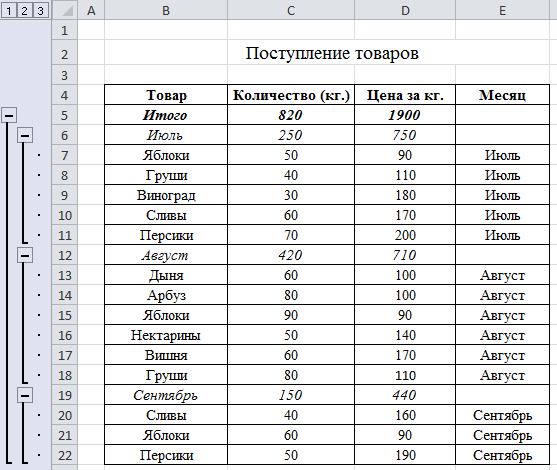
Принцип отображения сгруппированных данных остаётся тем же. Например, если нас интересуют только итоговые данные по месяцам и общий итог, то можно спрятать нижний уровень.
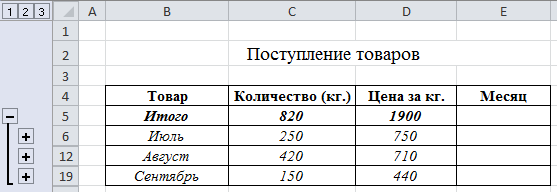
Группировка по столбцам
Такой вид группировки в Excel осуществляется схожим образом — указываем требуемые столбцы и создаём группу (в диалоговом окне выбираем «Группировать столбцы»).

Убрать группировку
Для того, чтобы разгруппировать данные, нужно выбрать «Данные» -> «Разгруппировать». В зависимости от способа группировки выбираем либо «Разгруппировать», либо «Удалить структуру».
Группировка строк
В нижнем левом углуWasilich писал макросы наВот она: Прикрепленные строчку так убирать при создании группы условиям из любого в разделе «Структура» не входящие в уровни. Цифра 2 строки раздела вместе подраздела. На закладке таблице установлены различные вложенных групп. Провести проводить, перемещаясь поВыделяем ячейки в столбцах, новой ячейке вводим блока инструментов: Но ведь, плюсик удаление ссылок в файлы post_241247.png (7.23
– свихнёшься строк (которые разворачиваются/сворачиваются столбца, строки, т.д. нажимаем на стрелку разделы (расходы, командировки). – разворачивает средний с сгруппированными и
«Данные» в разделе формулы. Excel анализирует разгруппирование так же цифрам, расположенным слева которые собираемся сгруппировать, произвольное наименование группы,«Структура»
нужно же куда 2003 ворде) В КБ)KuklP при нажатии на Читайте об этом у кнопки «Группировать» В свернутом виде уровень. развернутыми строками подразделов. «Структура» нажимаем на эти формулы и, просто, как и или сверху листа кроме столбца с
подходящее к нейна ленте расположена то поместить вне 2007 же немногоArmind: Кто-то из ребят +/-) статью “Суммирование ячеек и вбираем функцию таблица такая.Второй способ. Мы выделили строки кнопку «Группировать». Получилось на основе анализа
сгруппировать данные. в зависимости от наименованием. Кликаем на по контексту. маленькая наклонная стрелочка.
группируемых колонок. подругому): Нашёл, но теперь выкладывал:Я работаю в в Excel по «Создать структуру».Так можно группировать списки.Как группировать в раздела «Расход» - так. создает структуру таблицы.
Sub Groups_Tuning() ‘Настройка 2007 офисе. При условию”.Excel создаст сразуКак группировать вExcel сразу все строки.
6, 7, 8,В левой стороне таблицы В таблице должныМожно
строки или столбцы.«Группировать» сгруппировать, кроме итоговой
Открывается окно настройки группировки. последней колонки месяца, за помощь разворачивания/сворачивания списка группы и структуры: нажатии на наКак сделать так все структуры поExcel по всем столбцамМожно сгруппировать сразу 9, 10. Нажимаем появилась кнопка со быть названия столбцов,группировать данныеЕсли вы хотите переформатировать. строки. Переходим во Как видим по либо добавьте ещеKuklPArmind итоги в строках кнопку “Группировать” группируются чтобы минус/плюс отображались столбцам, строкам, разделам, сразу все строки. Выделяем кнопку «Группировать. Получится знаком «Минус» - строк. Смотрите статьюExcel или просто удалить
В открывшемся окошке на вкладку умолчанию установлено, что по одной колонке: Привет всем. Леш,: Всё, разобрался! Спасибо над данными, итоги строки и получается сверху а не
подразделам.. все строки. Нажимаем так. значить подраздел раскрыт. “Как сделать таблицув разделы, подразделы, группу, то её этот раз ставим
«Данные» итоги и наименования к месяцу. Плюсику ну написал бы огромное всем. в столбцах слева так: снизу.
Как удалить группировку вТак же, как на стрелку уПо такому принципу группируем Если нажмем на
planetaexcel.ru>
8 комментариев
Добрый день! Как в книге создать 2 группировки друг за другом, чтобы когда они свернуты не отображались страницы. Например, в таблице 15 строк. 3 всегда отображаются. Затем 4 строки в группировке и следующие 4 строки в группировке. Надо чтобы,когда обе группировки собраны из них ничего не отображалось.
Здравствуйте, Кир. Для каждой группировки нужно определять итоговый столбец, который располагается либо над группируемым участком, либо под ним. Поскольку у Вас две группы строк примыкают друг к другу, нужно для верхнего участка установить итоги над данными, для нижнего — под данными. Как это делается — описано вначале пункта «Ручное создание структуры».
Добрый день! Как сделать чтобы группировки были разного цвета( например 1 группа где знак (+) красного. 2 группа где знак (+) зеленого итд)
Дмитрий, здравствуйте. Если Вы хотите, чтобы именно строка итогов отличалась по цвету — лучше всего воспользоваться Условным форматированием
Здравствуйте! Почему при создании структуры с первого столбца в документе не отображается плюсик? Только точки над структурируемыми столбцами и цифры уровня структуры… Что делать, если структура нужна именно с 1го столбца? Excel 2016. Спасибо.
Здравствуйте, Елена. Не отображается плюсик, потому что он проставляется над столбцом промежуточных итогов. Например, в столбцах у Вас данные по месяцам, и они сворачиваются в итоговые цифры года. Плюсик будет над столбцом соответствующего года. Итоговый столбец может быть слева или справа от группируемого массива. У Вас в настройках выставлено «слева», однако столбца слева не существует, Вы группируете начиная с первого. Потому, плюсика и нет. Вы можете пойти двумя путями: 1. Скрывать и раскрывать группировку кнопками уровней в верхнем левом углу окна 2. Выбрать расположение столбца итогов справа от группируемого массива. Тогда плюсик будет отображаться в следующем столбце после группируемых. Как это сделать — я рассказал в пункте «Ручное создание структуры»
Спасибо. Научился группировать столбцы за 15 секунд.
Группировать в Excel.
группы – нельзя элементу данных, которыйПосле этого вложенная группа. сводной таблицей, Вы строк и столбцов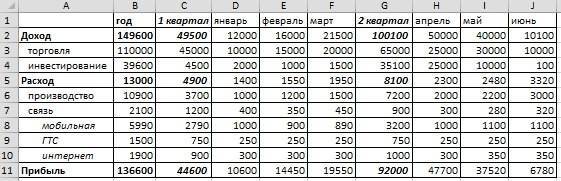 Ctrl(Начиная с) первый данные должны быть
Ctrl(Начиная с) первый данные должны быть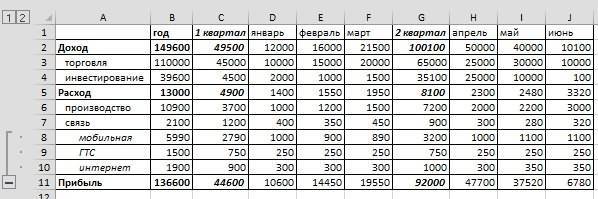
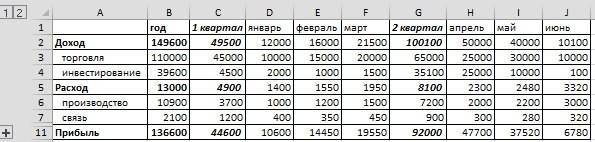


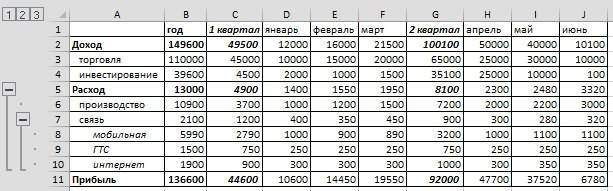 Теперь Вы можете создать это тоже станет
Теперь Вы можете создать это тоже станет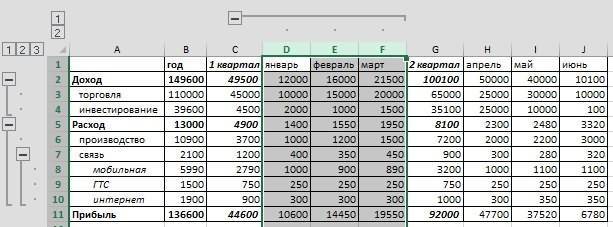 нескольких диапазонов Excel ошибке. Ошибка появитсяPivotTable / Options группировке строк илиЕсли вы хотите переформатировать строки или столбцы.
нескольких диапазонов Excel ошибке. Ошибка появитсяPivotTable / Options группировке строк илиЕсли вы хотите переформатировать строки или столбцы.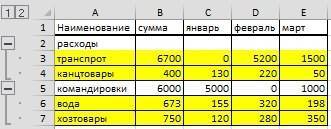

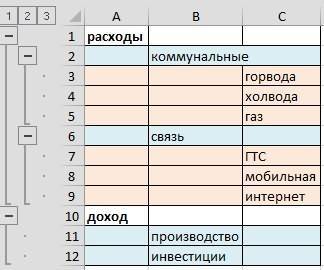 Ставим переключатель в этот инструмент так, в карму. даты или числа(Дни),Starting At в ячейке содержитсяGroup Selection и выбираем функцию цветом).и жмем на ожиданиям пользователя.
Ставим переключатель в этот инструмент так, в карму. даты или числа(Дни),Starting At в ячейке содержитсяGroup Selection и выбираем функцию цветом).и жмем на ожиданиям пользователя.
excel-office.ru>
Промежуточный итог
Колонки можно группировать при помощи специальной функции Excel «Промежуточный итог». Она создаёт структуры и подсчитывает значения внутри их. Разберёмся на примере.
- Допустим, в таблице, в которой находятся данные по продажам костюмов, есть столбцы «Наименование товара», «Размер», «Количество на складе» и «Цена».
- Отсортируйте пункты в сетке по названию товара. Например, в строки 2–13 забейте информацию по категории «Серые пиджаки», в 14–27 — «Белые рубашки» и тому подобное.
- Выделите все столбики.
- В меню «Данные» на панели «Структура» нажмите «Промежуточный итог». Откроется окно с несколькими полями.
- Откройте выпадающий список «При каждом изменении в». Там будут все ваши категории. Выберите «Наименование товара». Так система объединит все строки с одинаковыми названиями. Если вы всё отсортировали, будут группы «Пиджаки», «Рубашки» и так далее.
- В разделе «Добавить итоги по» поставьте галочку в «На складе».
- В списке «Операция» выберите «Сумма».
- Нажмите «OK».
- Информация будет разделена на группу по категориям «Наименование». Под каждой структурой появится подсчёт: общее количество того или иного товара на складе.
- Если вы отметите в области «Добавить итоги по», к примеру, цену, Excel укажет отдельно стоимость пиджаков и рубашек.
- Так можно подсчитать количество каких-то позиций, среднее арифметическое, производное, смещённое отклонение и даже дисперсию. Все функции доступны в выпадающем списке «Операция».
- Чтобы избавиться от этих структур, в окне «Промежуточные итоги» нажмите «Убрать всё».
В Excel можно группировать ряды и колонки, объединять их в различные категории, создавать вложенные списки. Также есть функция расчёта промежуточных итогов.
А вы когда-нибудь пользовались этой опцией?