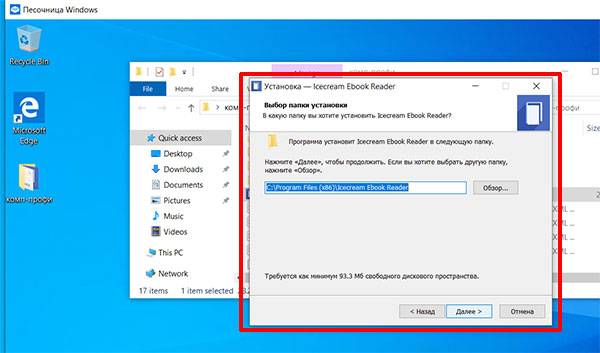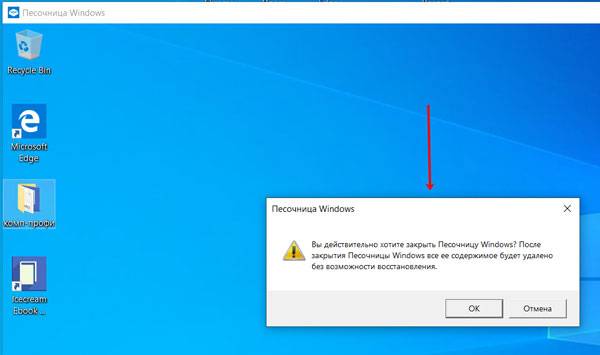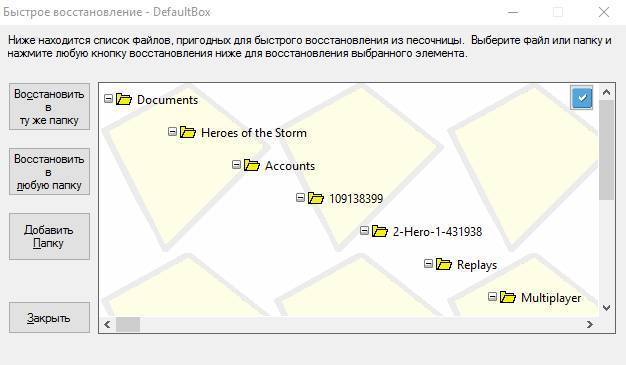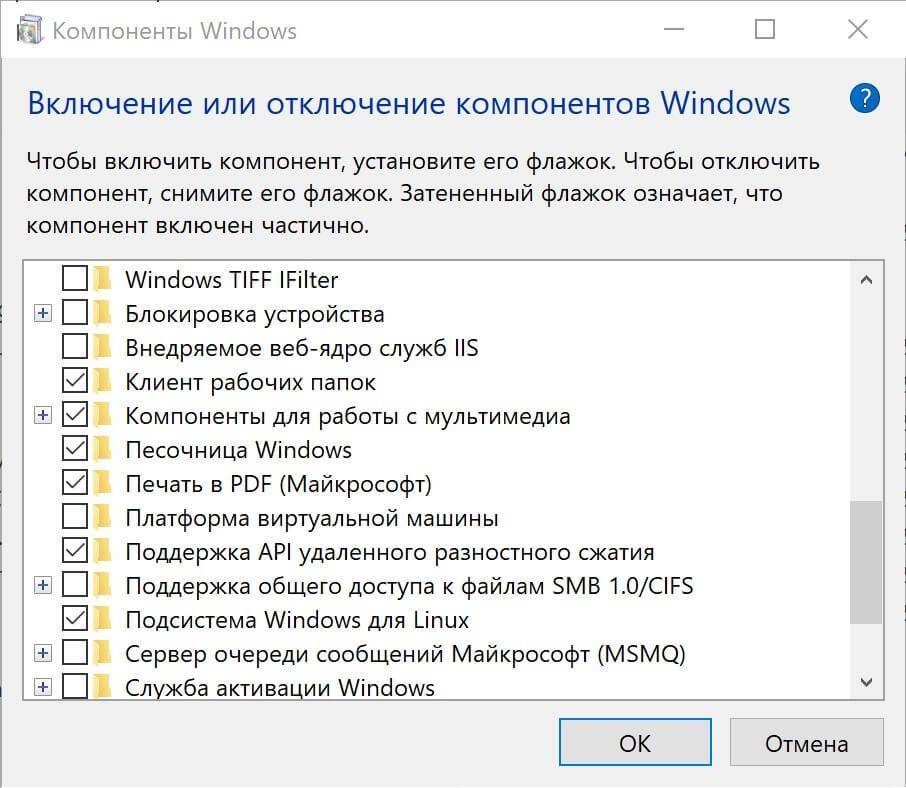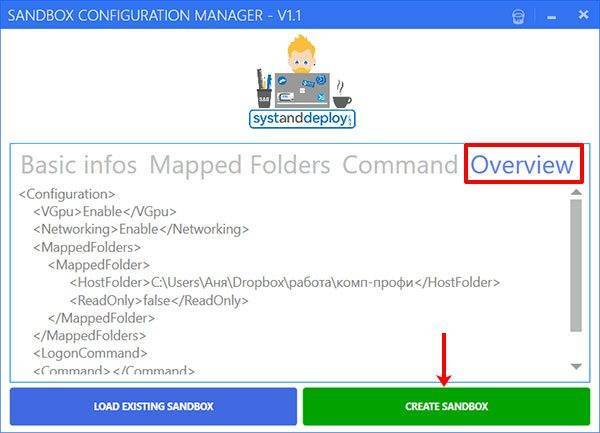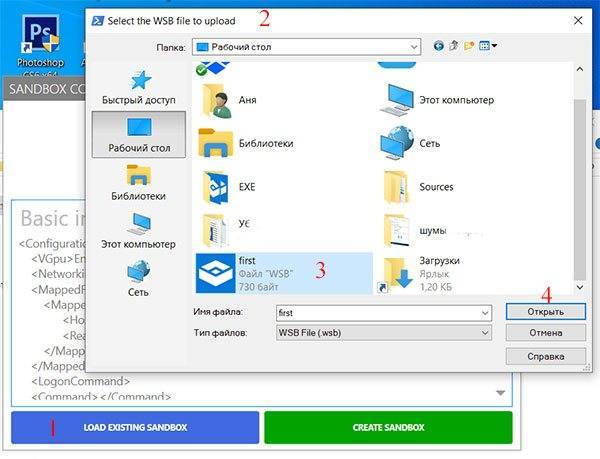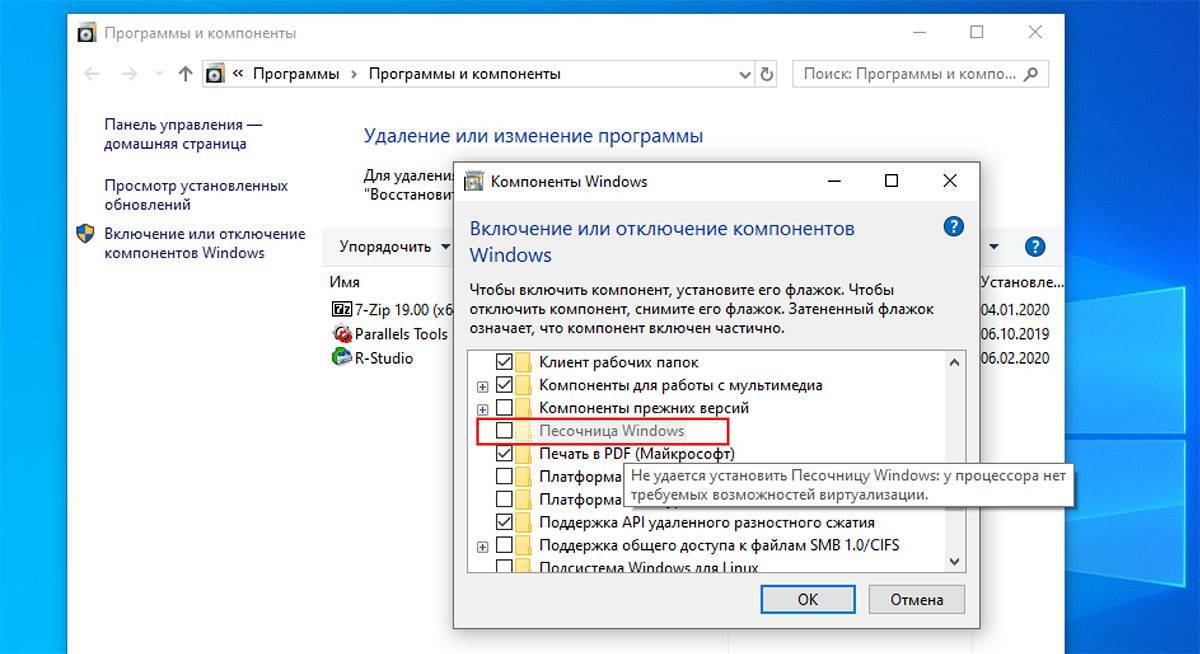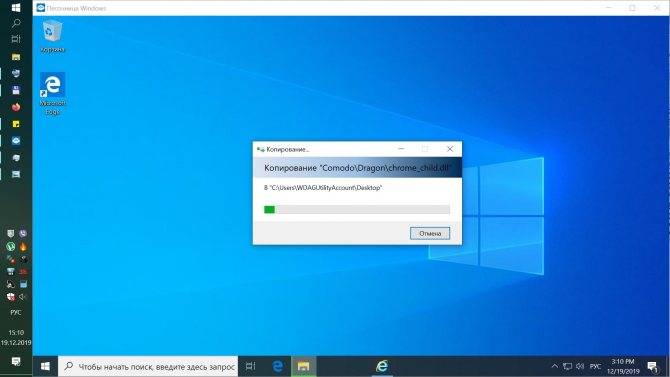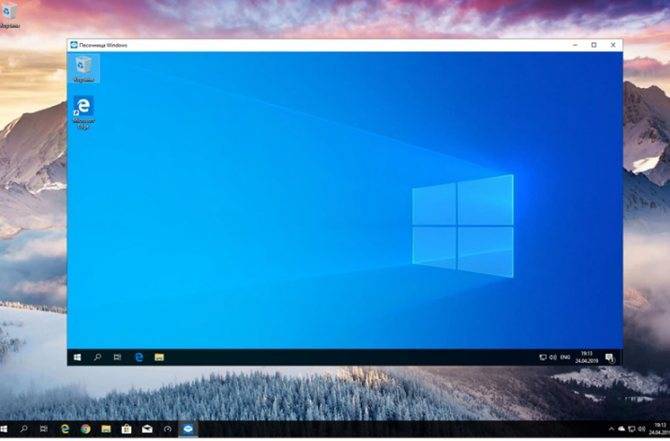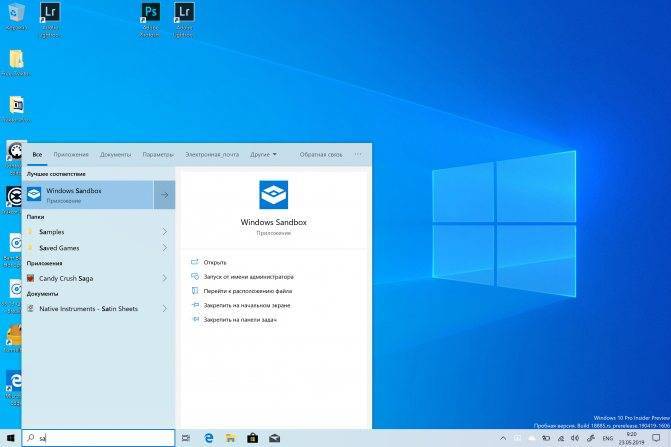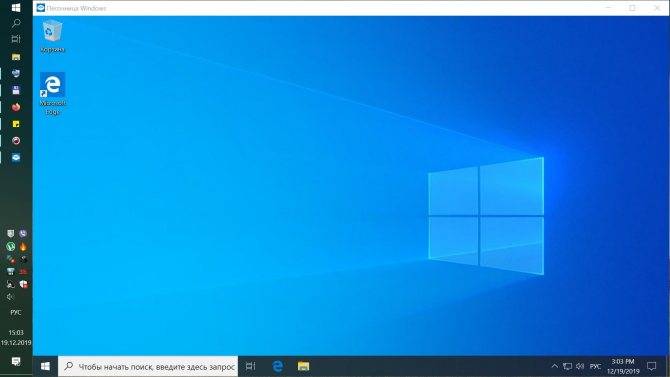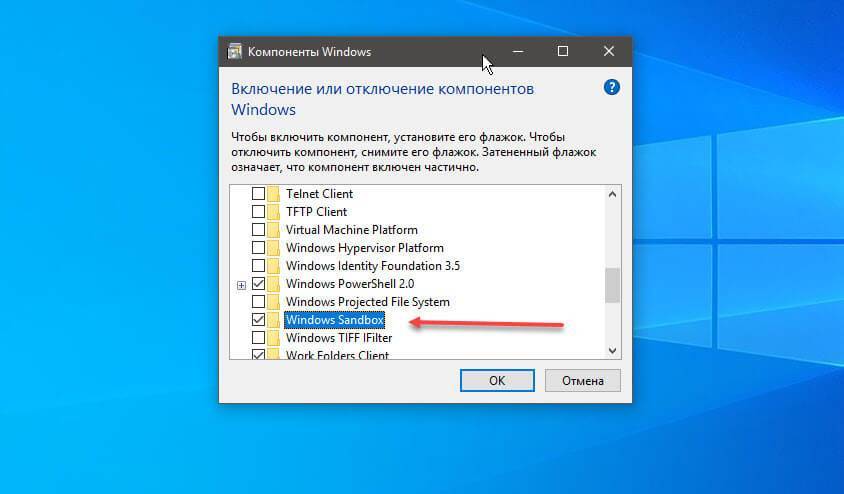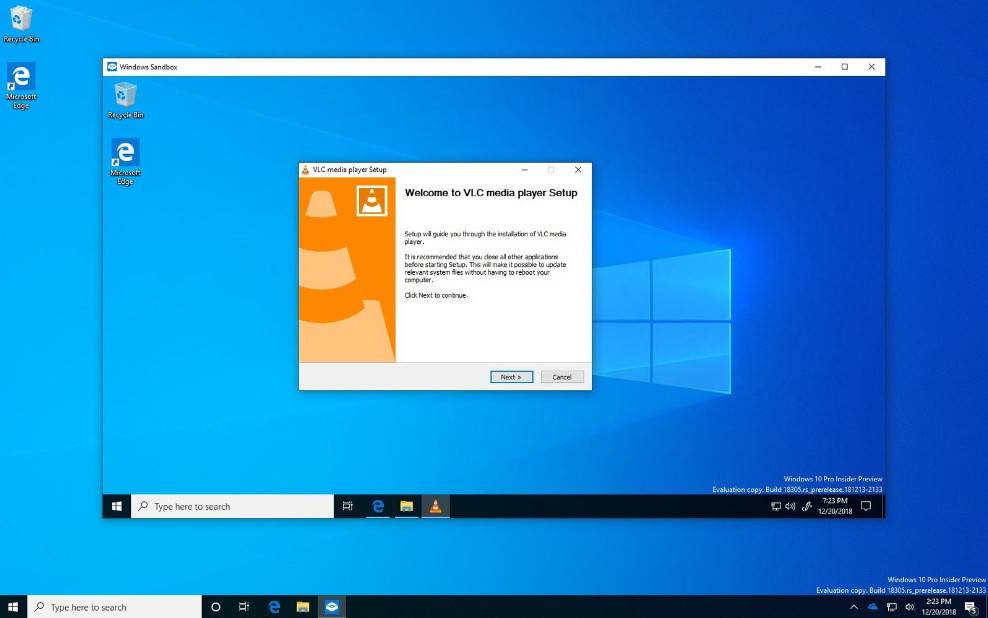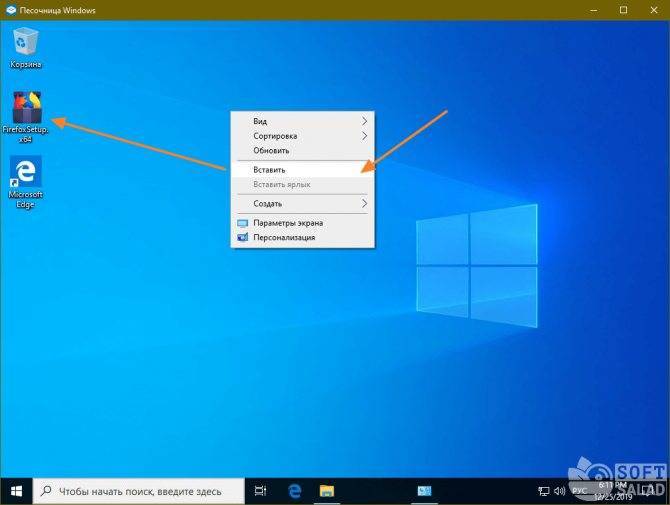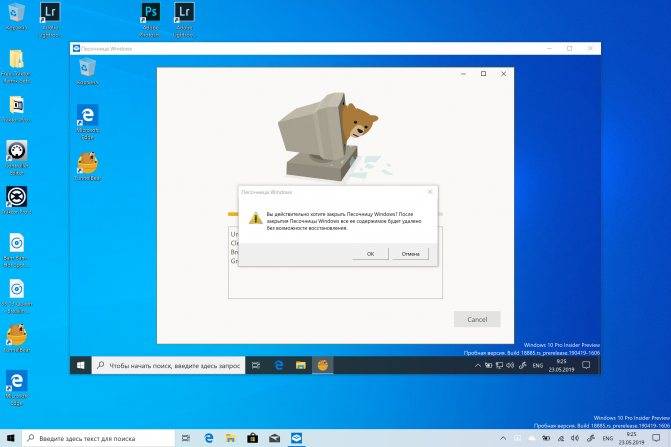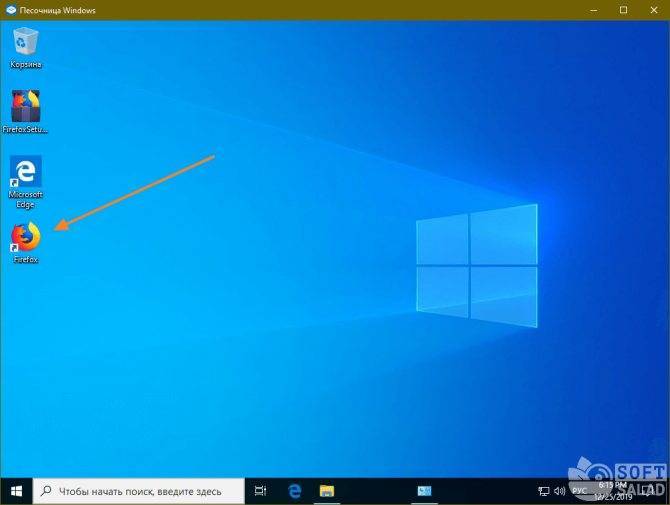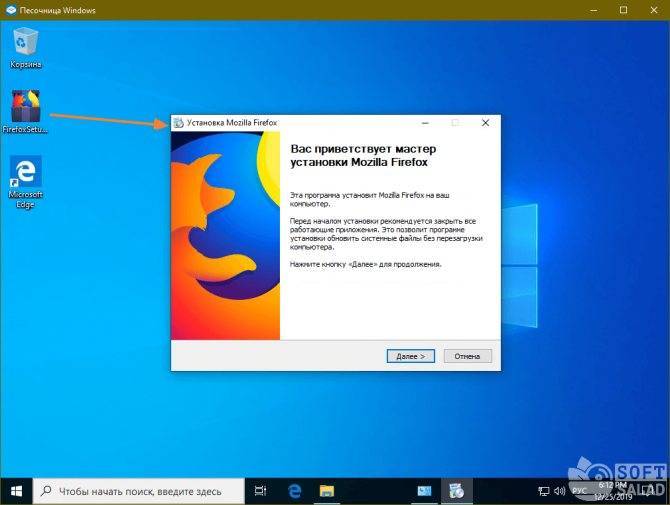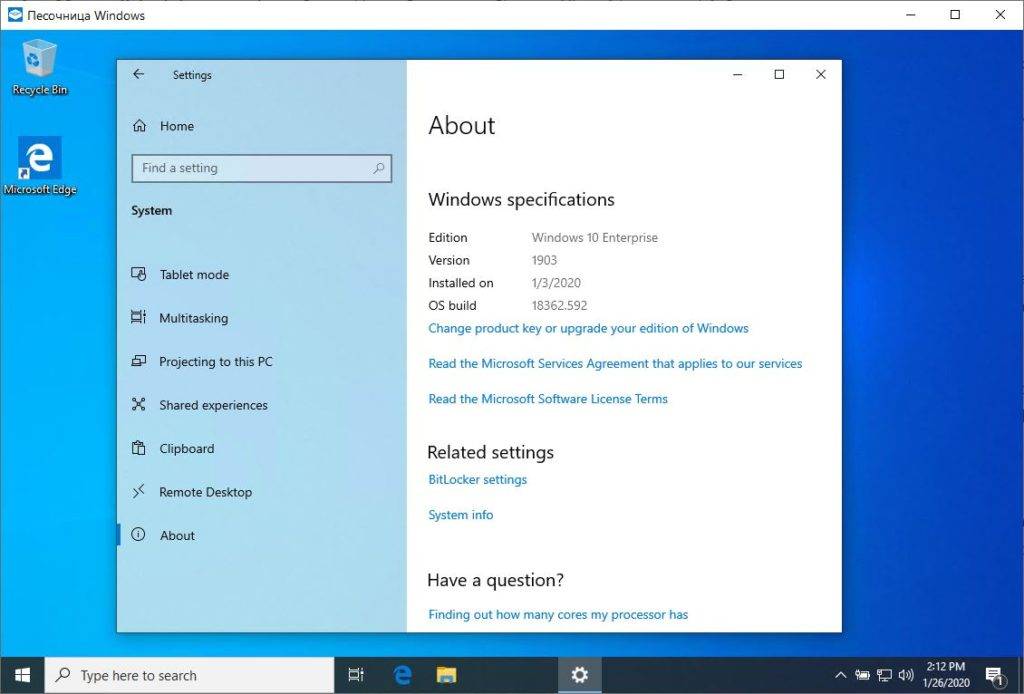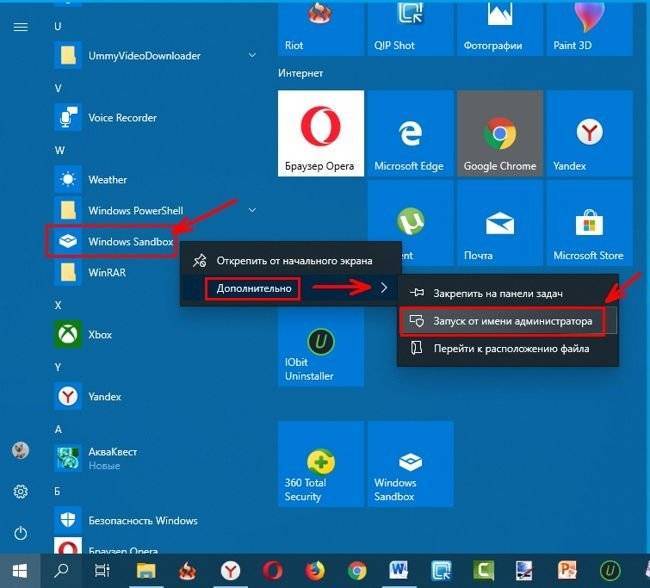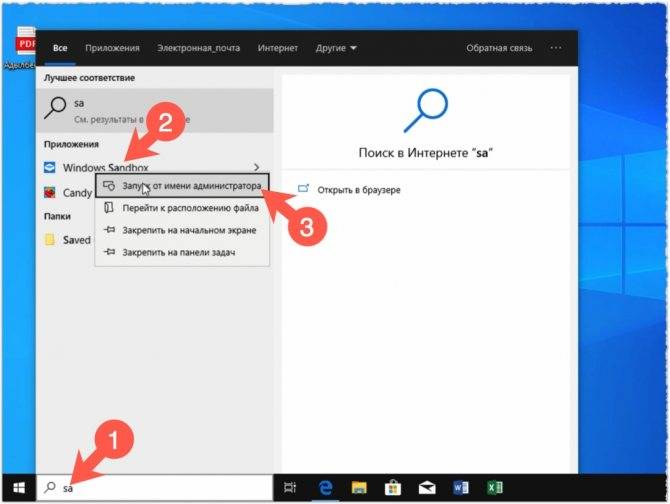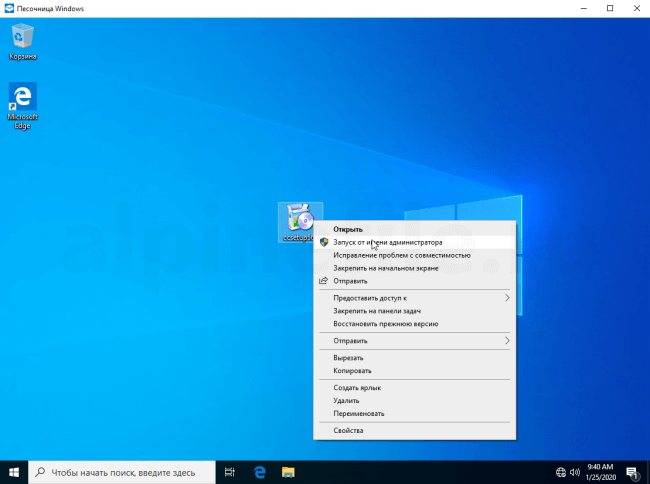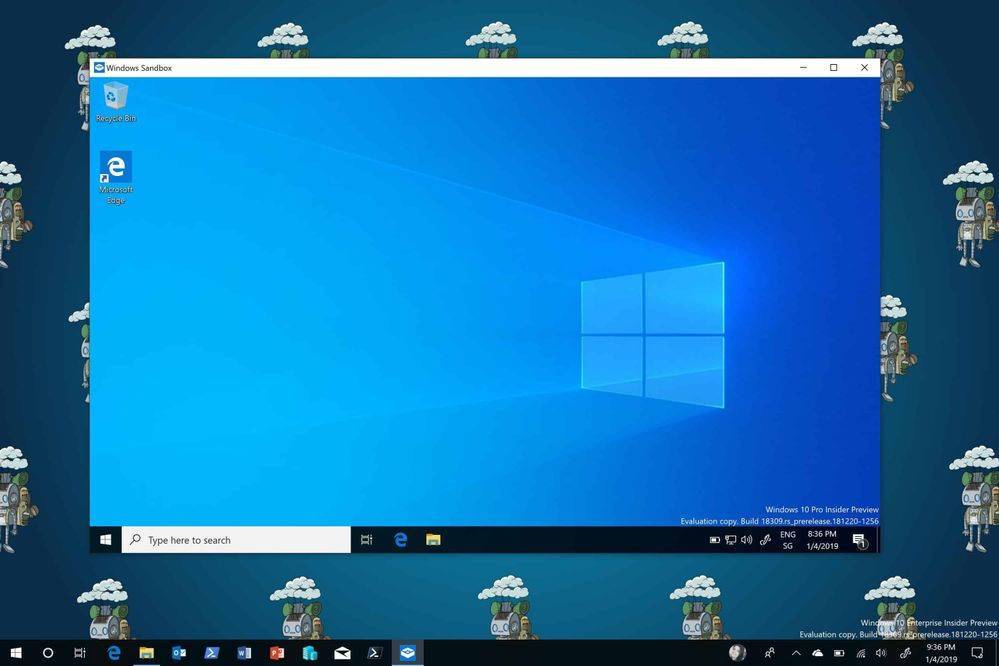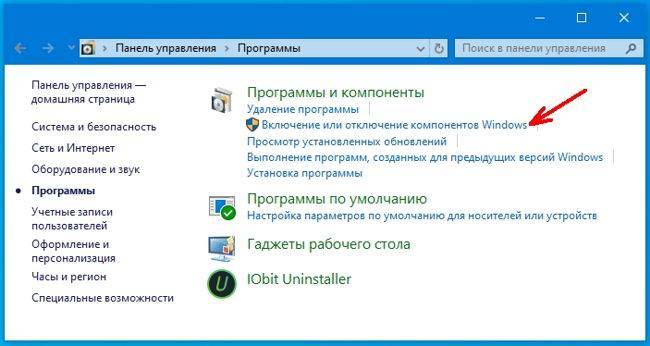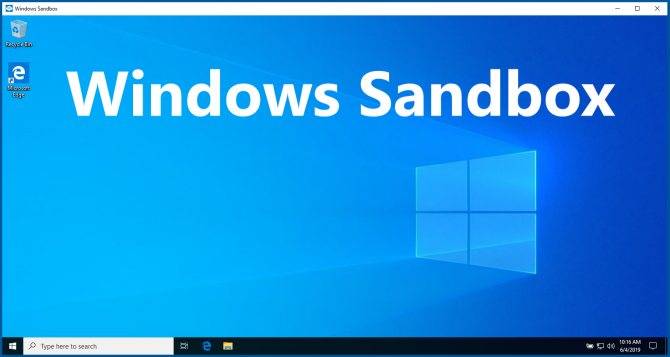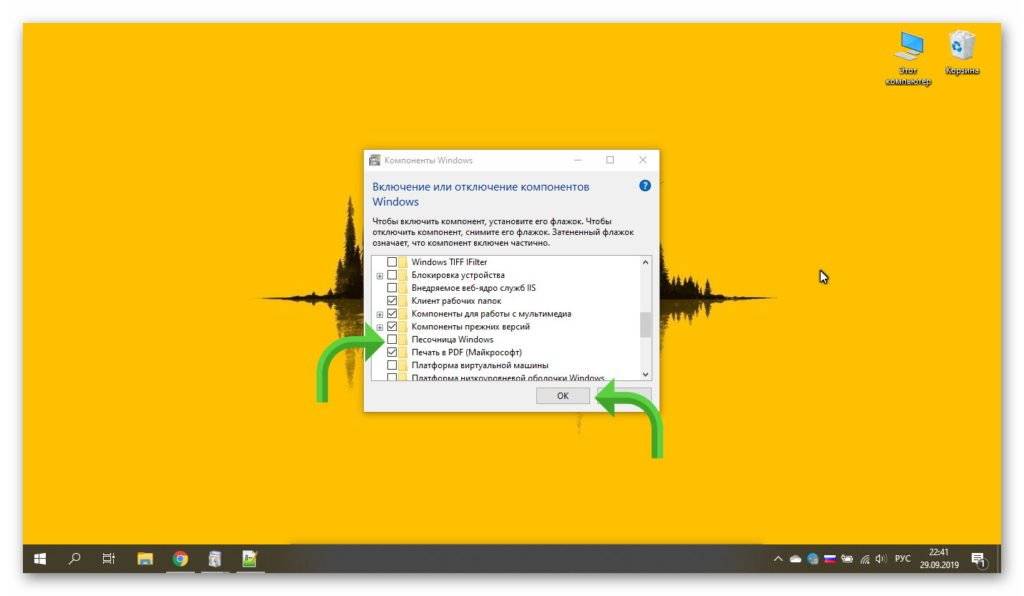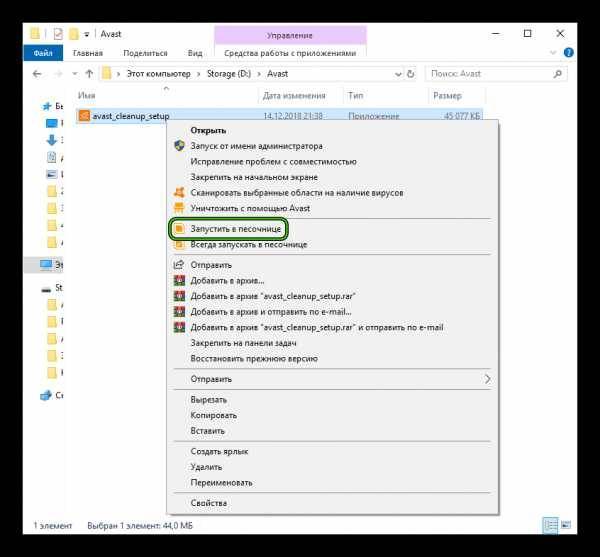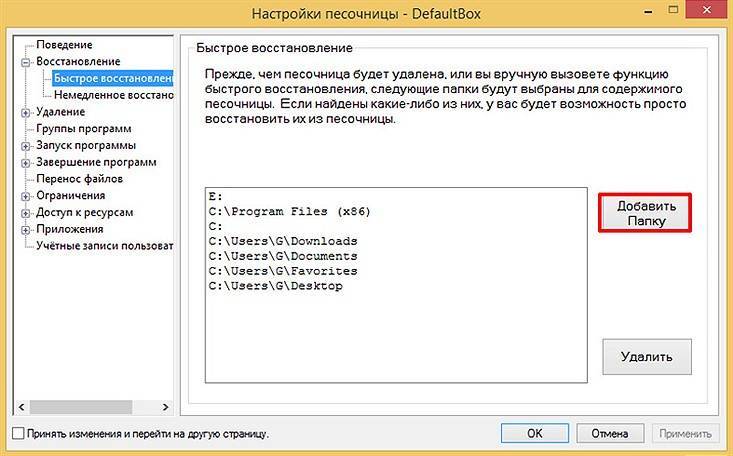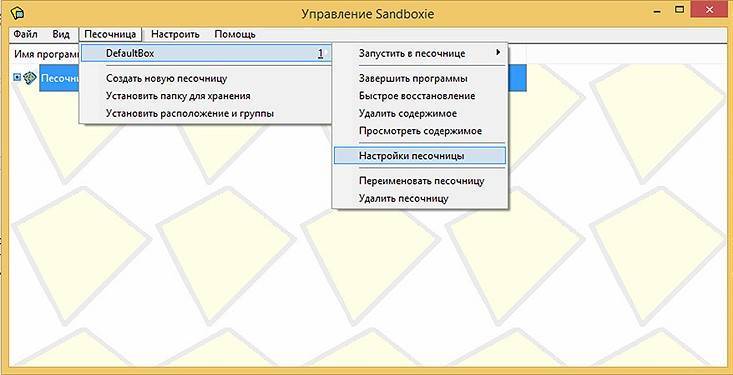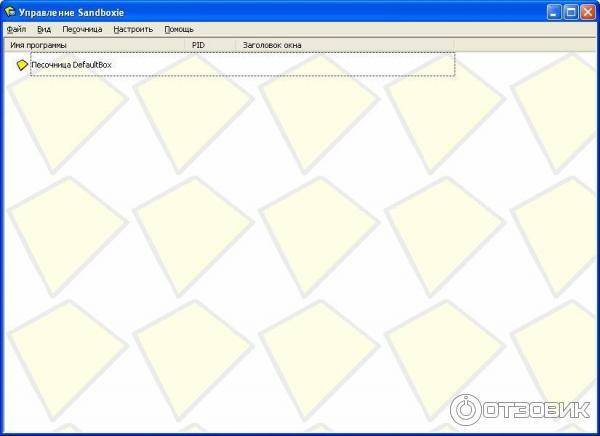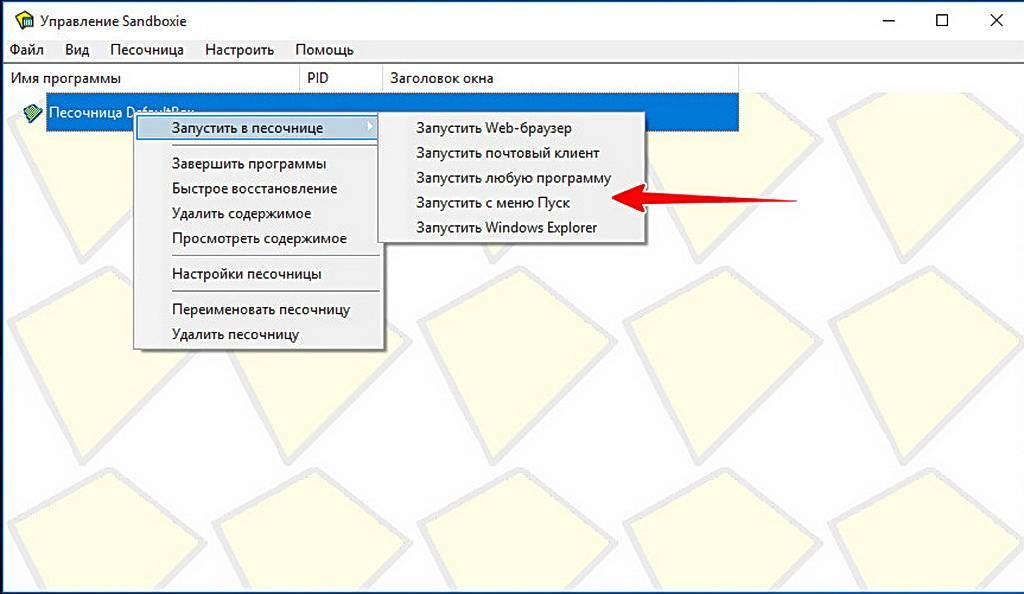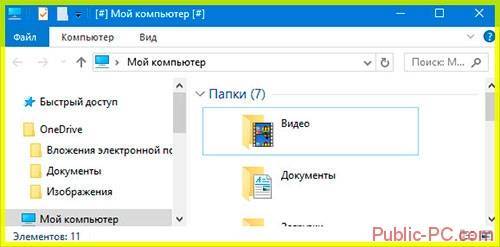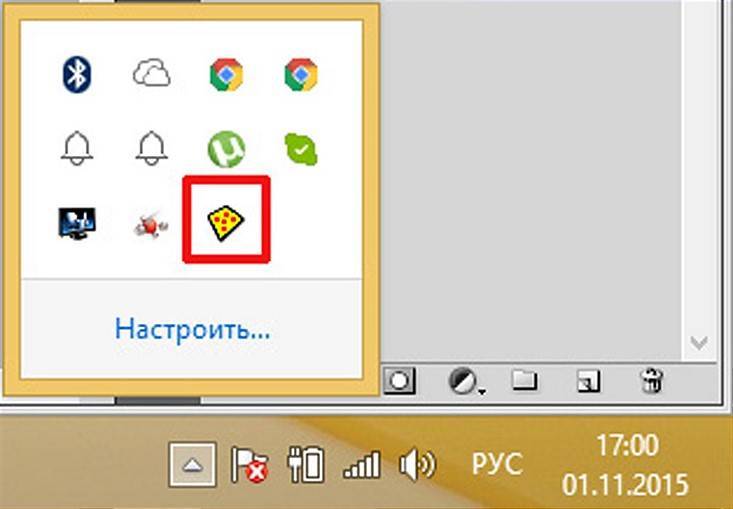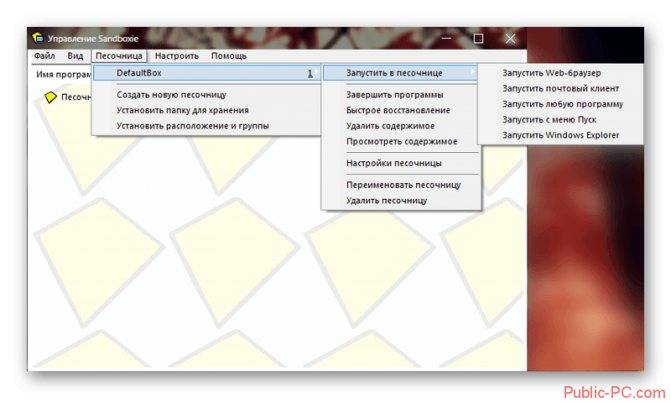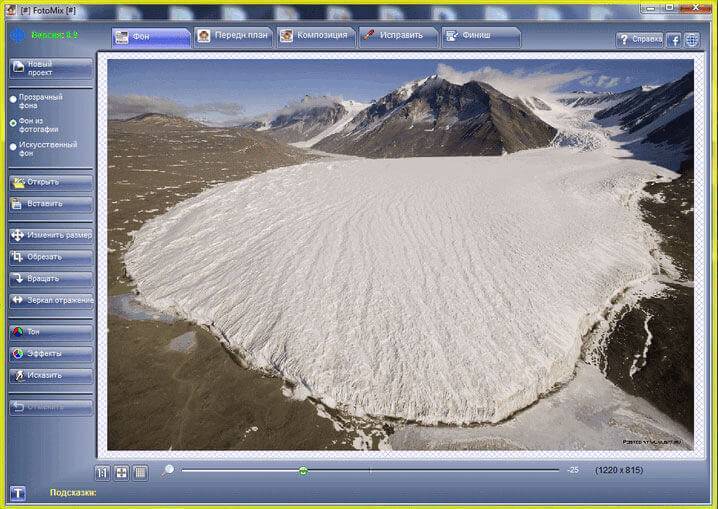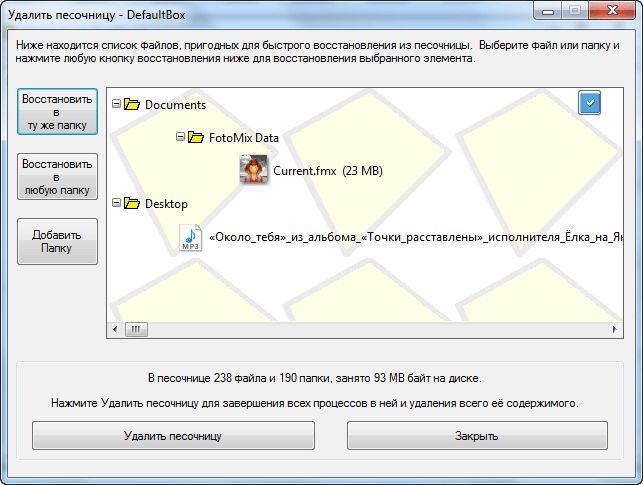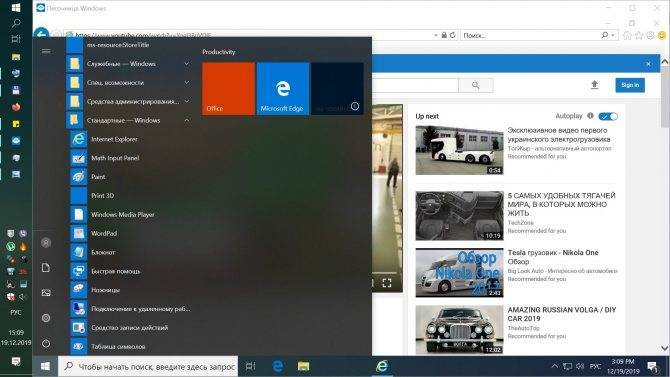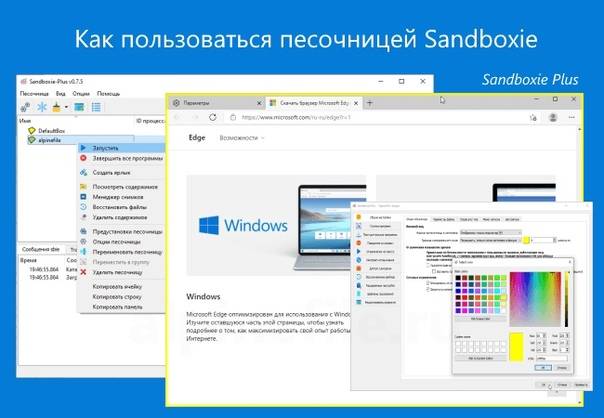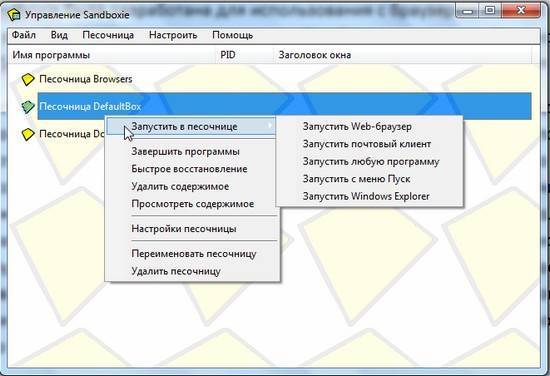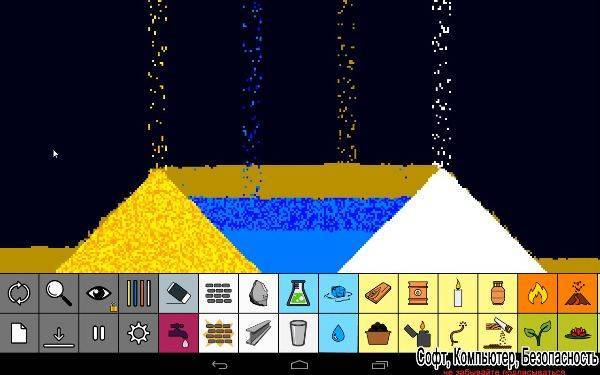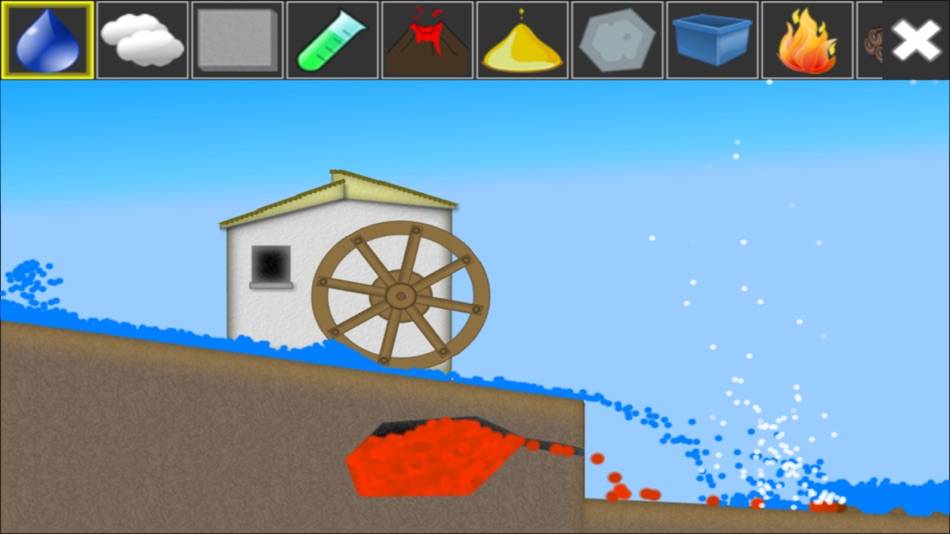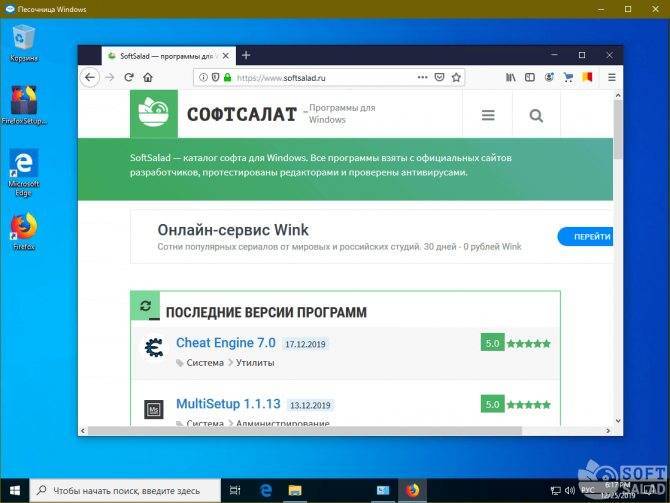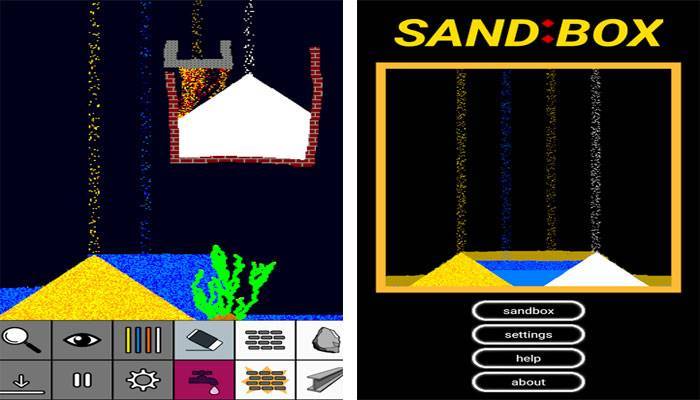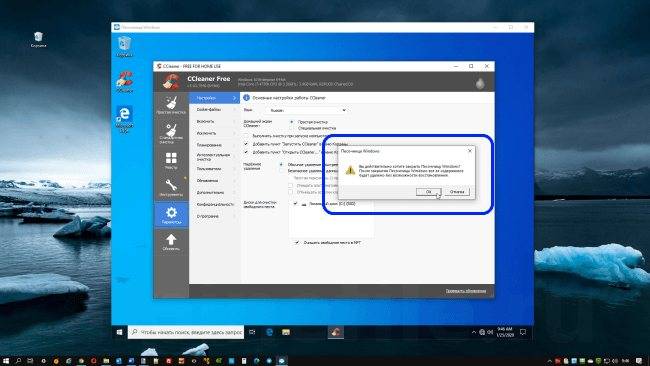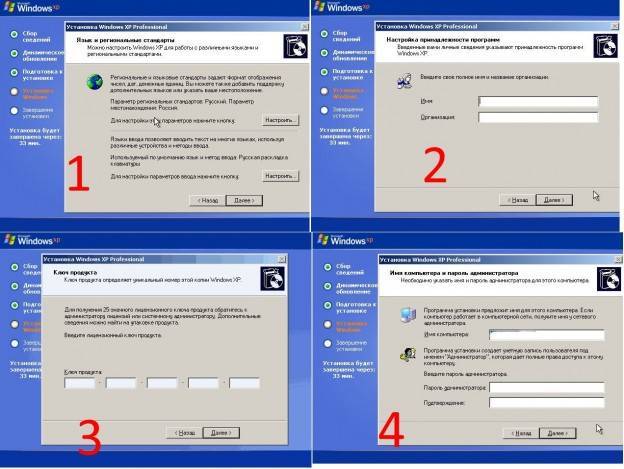Настройка Песочницы
Активировав и открыв Песочницу в Windows 10, вы обнаружите, что она имеет доступ в интернет, но не предоставляет функционала для обмена файлами с хостовой системой. То есть, чтобы протестировать в Песочнице некое стороннее приложение, придется скачать его через встроенный браузер. Вопрос с обменом файлами решается путем изменения конфигурации Песочницы. В скором времени настройка будет перенесена в графический интерфейс, однако сейчас для этого используются XML-файлы с расширением WSB. Они позволяют:
- Включать/отключать виртуальный GPU;
- Открывать/закрывать сетевой доступ;
- Подключать общие папки;
- Автоматически запускать скрипты и программы при входе в песочницу.
Создавать конфигурационные файлы можно как вручную, так и с помощью специальных программ. Ниже на скриншоте представлена структура одного из таких файлов с подробными пояснениями. Управляющими элементами здесь являются теги с прописанными внутри значениями. Вот основные из них:
- Configuration – указывает, что это файл конфигурации;
- VGpu – отвечает за совместное использование GPU;
- Networking – отвечает за использование сети внутри Песочницы;
- MappedFolders, MappedFolder и HostFolder – организуют доступ к общим папкам;
- ReadOnly – управляет правами доступа к общей папке;
- LogonCommand и Command – автоматизируют запуск программ и скриптов внутри Песочницы.
Значения Disable и Enable отключают и включают параметры, равно как и используемые в теге <ReadOnly> True и False. Внутри тега <HostFolder> прописывается путь к общей папке, а в качестве значения тега <Command> используется путь к исполняемому файлу. Если вы знакомы с языком HTML или XML, то легко разберетесь в коде, если нет, воспользуйтесь для создания файлов-лаунчеров тулзой Sandbox Configuration Manager.
Загрузите архив с утилитой, распакуйте и запустите ее исполняемый файл. Интерфейс менеджера представлен четырьмя разделами:
- Basic Infos – здесь вы можете дать имя конфигурационному файлу, выбрать место его хранения, включить или отключить сеть и VGPU.
- Mapped Folders – в этом разделе задается путь к общей папке и права доступа. False подразумевает, что каталог будет доступен только для чтения, True – для чтения и записи.
- Startup Commands – здесь можно прописать команду или указать путь к исполняемому файлу, который должен запускаться при входе в Песочницу.
- Overview – позволяет просматривать код сгенерированного файла.
Сохраняются файлы нажатием кнопки «Crеate Sandbox». Количество создаваемых WSB-файлов не ограничено, каждый из них запускает Песочницу с конкретным набором предустановленных настроек.
Что такое песочница в Windows 10
Если вы хотите попробовать какую-то программу или игру, но боитесь, что после этого на компьютере что-то пойдет не так: вместе с программой на компьютер проникнут вирусы или вам она не понравится и потом придется её удалять. И неизвестно, как еще пройдет это удаление, тогда лучше всего воспользоваться песочницей и протестировать приложение в ней.
Песочница работает очень просто. Как только вы её включаете, она запускает новую чистую установку Windows 10, т.е. запускает виртуальную машину с новой операционной системой без доступа к вашим файлам в основной системе.
Можно протестировать любую программу, игру или файл. Как и в виртуальной машине в песочнице имеется буфер обмена, при помощи которого вы можете «передавать» файлы из основной системы в песочницу и наоборот.
Если что-то необходимо сохранить, созданное во время работы в песочнице, то можно перенести файлы в общие папки по сети. Но лучше этого не делать, т.к. если программа или игра заражена вирусами, то при передаче файлов они проникнут в основную систему.
После отключения песочницы всё автоматически удаляется. После чего вы можете работать на компьютере точно так-же, как работали до этого.
Системные требования Windows Sandbox
Прежде чем пытаться включить функцию «Песочница», необходимо убедиться, что ваше устройство подходит для её использования.
Минимальные системные требования для включения песочницы:
- Windows 10 Профессиональная или Корпоративная, версии 1903 (при желании, включить песочницу можно и в Windows 10 Домашняя);
- Аппаратная виртуализация;
- Разрядность ОС х64;
- Процессор — минимум 2 ядра;
- Память – минимум 4 ГБ;
- Жесткий диск – минимум 1 ГБ (лучше SSD).
Как проверить, поддерживает ли Ваш компьютер виртуализацию Hyper-V
Кликните по кнопке «Пуск» правой кнопкой мыши.
Выберите в открывшемся контекстном меню консоль PowerShell или командную строку от имени администратора,
введите в ней команду systeminfo и нажмите на клавиатуре кнопку Enter.
После этого обратите внимание на пункт «Требования Hyper-V».
Если все четыре требования имеют значение «да», можете смело включать гипервизор и создавать виртуальные машины. Если один из этих пунктов имеет значение «нет», то необходимо проверить настройки BIOS или UEFI и включить эту функцию, при условии, что процессор её поддерживает. Включается в БИОС/UEFI. Выглядит как пункт для включения Intel Virtualization Technology (VT-x), или AMD-v на процессорах AMD. Если ничего не помогло, то посетить сайт производителя вашего устройства.
Включаем песочницу Windows 10
Чтобы включить песочницу в виндовс 10 необходимо:
- Установите флажок напротив записи «Песочница Windows» и нажмите кнопку «ОК».
- Вас попросят перезагрузить компьютер. Нажмите кнопку «Перезагрузить сейчас».
Как запустить песочницу Windows Sandbox на Windows 10
- Откройте меню «Пуск».
- Найдите пункт «Windows Sandbox», кликните по нему правой кнопкой мыши и выберите параметр «Запуск от имени администратора».
Выберите приложение, которое хотите запустить в песочнице. Кликните правой кнопкой мыши по его файлу установщика и выберите в выпадающем контекстном меню пункт «Копировать».
Кликните правой кнопкой мыши по рабочему столу песочницы и выберите пункт «Вставить».
- Теперь можете запустить установщик программы так же, как в вы это делаете в основной операционной системе.
- Для использования песочницы в полноэкранном режиме (или выхода из него) можно использовать клавиши Ctrl + Alt + Break (или Пауза), или нажать вверху окна песочницы кнопку «Свернуть/Развернуть».
- После завершения тестирования приложения нажмите вверху справа окна песочницы кнопку Х и нажмите кнопку «ОК», чтобы закрыть песочницу.
После этого программа и все её файлы будут удалены. Все эти действия не повлияют ни на вашу систему, ни на ваши файлы. Все останется в целости и сохранности. Удалена будет только программа, которую вы запускали в песочнице. В этом вся прелесть этой функции.
«Песочница» для анализа
Люди, которые занимаются компьютерной безопасностью, хорошо знакомы с концепцией «песочницы». Если вкратце, «песочница» — эта тестовая среда, в которой выполняется некая программа. При этом работа налажена таким образом, что все действия программы отслеживаются, все изменяемые файлы и настройки сохраняются, но в реальной системе ничего не происходит. В общем, можешь запускать любые файлы в полной уверенности, что на работоспособность системы это никак не повлияет. Такие инструменты можно использовать не только для обеспечения безопасности, но и для анализа тех действий зловреда, которые он выполняет после запуска. Еще бы, ведь если есть слепок системы до начала активных действий и картина того, что произошло в «песочнице», можно легко отследить все изменения.
Конечно, в Сети есть масса готовых онлайн-сервисов, которые предлагают анализ файлов: Anubis, CAMAS, ThreatExpert, ThreatTrack. Подобные сервисы используют разные подходы и имеют свои достоинства и недостатки, но можно выделить и общие основные минусы:
• Необходимо иметь доступ к интернету. • Необходимо ждать очереди в процессе обработки (в бесплатных версиях). • Как правило, файлы, создаваемые или изменяемые в ходе выполнения, не предоставляются. • Невозможно контролировать параметры выполнения (в бесплатных версиях). • Невозможно вмешиваться в процесс запуска (например, нажимать на кнопки появляющихся окон). • Как правило, невозможно предоставлять специфические библиотеки, необходимые для запуска (в бесплатных версиях). • Как правило, анализируются только исполняемые РЕ-файлы.
Такие сервисы чаще всего строятся на основе виртуальных машин с установленным инструментарием, вплоть до отладчиков ядра. Их можно организовать и дома. Однако эти системы достаточно требовательны к ресурсам и занимают большой объем на жестком диске, а анализ логов отладчика уходит много времени. Это значит, что они весьма эффективны при глубоком исследовании определенных образцов, но вряд ли смогут оказаться полезными в рутинной работе, когда нет возможности нагружать ресурсы системы и тратить время на анализ. Использование «песочницы» для анализа позволяет обойтись без огромных затрат ресурсов.
Что такое песочница Windows
Песочница ещё на стадии тестирования инсайдерских сборок готовящегося накопительного обновления за первое полугодие 2019 года произвела на инсайдеров фурор как реально стоящая системная новинка. Но, увы, долгое время после официального выпуска обновления работа Windows Sandbox в русскоязычных сборках Windows 10 1903 завершалась ошибкой. Microsoft потребовалось несколько месяцев, чтобы устранить эту ошибку. И вот уже мы можем беспрепятственно работать с песочницей.
Windows Sandbox – это не предустановленный изначально системный компонент, а активируемый по необходимости. Активирован он может быть в 64-битной Windows 10, начиная с редакции Pro и, как уже говорилось, начиная с версии 1903. Есть ещё требования, вытекающие из специфики работы гипервизоров:
• Компьютер должен поддерживать аппаратную виртуализацию, и она должна быть включена в BIOS;
• Должно быть не менее 4 Гб RAM;
• Желательно иметь двухъядерный процессор.
Как видим, большая часть условий активации песочницы такие же, как и для активации штатного гипервизора Hyper-V. Ведь именно на технологии Microsoft Hyper-V базируется работа Windows Sandbox. Но песочница – это ограниченная среда виртуализации. Мы не можем экспериментировать с эмуляцией аппаратной части, не можем выбирать версию Windows, да и та, что есть, среда виртуальной «Десятки» являет собой эмулятор настоящей системы лишь в части использования классического функционала. В ней представлены только отдельные системные приложения формата UWP, нет Microsoft Store, и, соответственно, нет возможности устанавливать из него UWP-приложения.
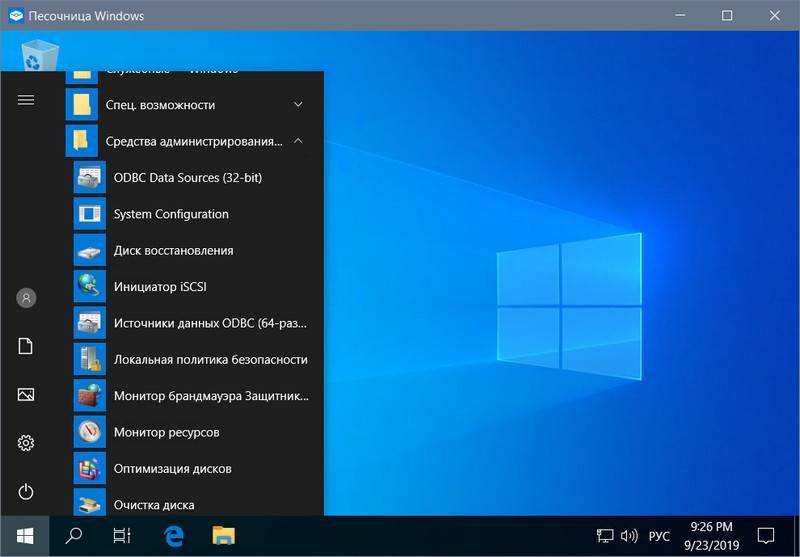
Есть и другие ограничения в работе виртуальной системы песочницы – например, недоступность запуска системного управления дисками. То ли это временный баг, то ли специально задуманное ограничение – неизвестно. Но в любом случае в части переразметки дискового пространства в среде Windows Sandbox не поэкспериментируешь. Дисковое пространство являет собой единственный диск С небольшого размера.
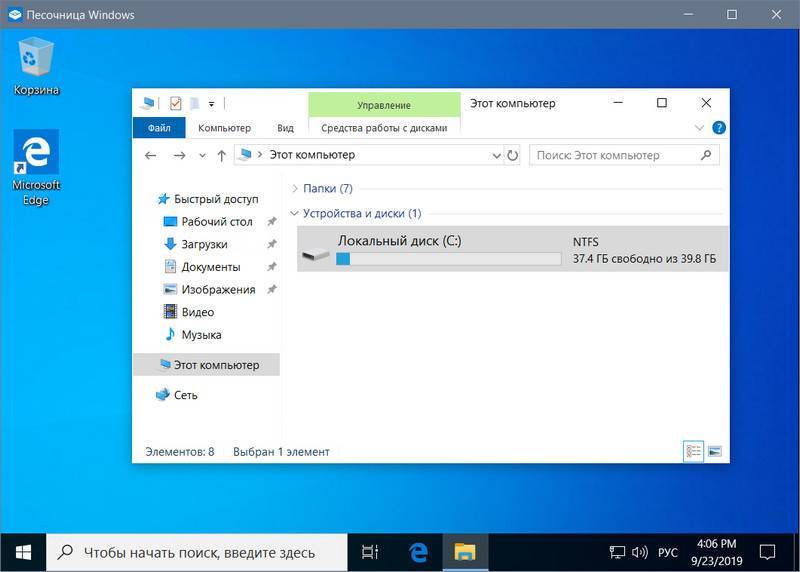
Сообщение песочницы с реальной Windows 10 возможно только путём двустороннего копирования файлов. Никакие устройства информации компьютера, отображаемые в среде реальной «Десятки», не могут быть подключены к среде виртуальной системы. Как и не может быть никаких общих папок между системами. Доступ к Интернету в виртуальной системе песочницы обеспечивается автоматически создаваемым эмулятором сетевого устройства – адаптером Hyper-V.
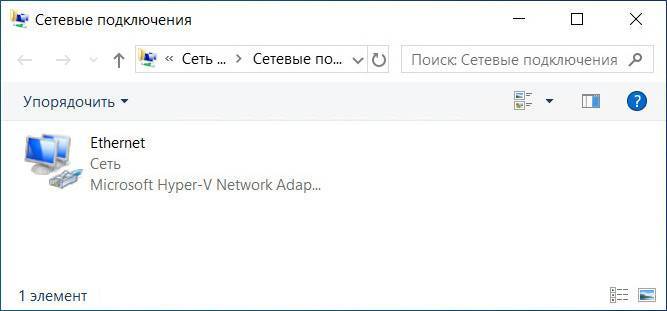
Вне зависимости от того, активирована ли реальная Windows 10, виртуальная среда песочницы – это система в триальном режиме. Тестовая среда не рассчитана на персонализацию, а это единственное, на что влияет отсутствие активации из ограниченного круга возможностей изолированной среды.
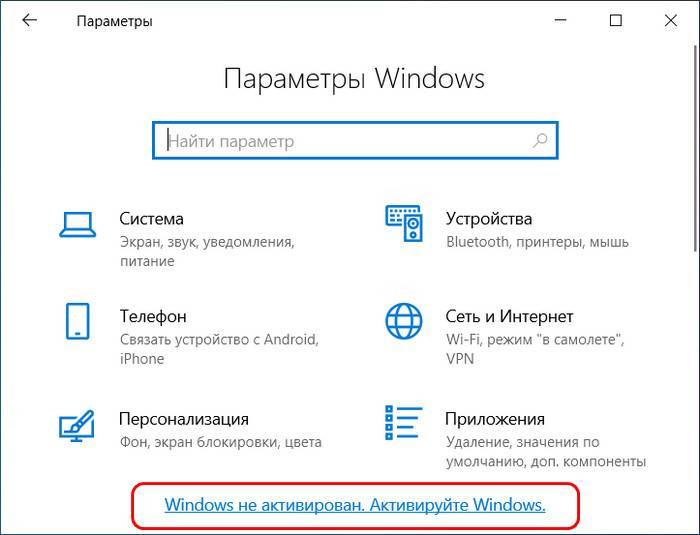
Windows Sandbox – это приложение без каких-либо настроек. Мы используем это приложение как есть, всё, что нам доступно (возможно, пока что) – это возможность развернуть приложение на весь экран. И работать со средой песочницы, как в среде обычной Windows.
Принцип работы песочницы – сохранение изменений только до момента закрытия приложения, выключения или перезагрузки виртуальной системы. Из чего вытекает ещё одно ограничение: мы не сможем экспериментировать с настройками и софтом, требующим для внесения изменений перезагрузку системы или применение операций в режиме предзагрузки.
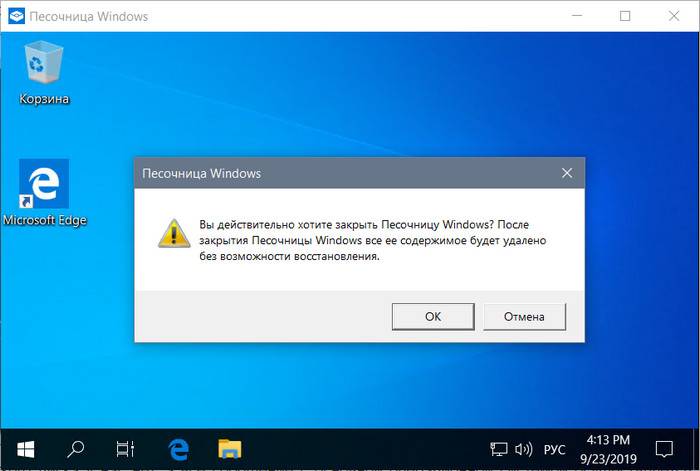
Такая вот у Windows 10 теперь есть песочница. Функция эта, безусловно, рассчитана на начинающих пользователей. Ну или пользователей опытных, однако не имеющих времени на активные эксперименты и работу с полноценными гипервизорами. И, кстати, ещё один недостаток обнаружат те, кто параллельно работает с полноценными гипервизорами – программами VirtualBox или VMware. Песочница конфликтует со сторонними программами виртуализации операционных систем. При активном компоненте Windows Sandbox виртуальные машины VirtualBox или VMware не будут запускаться. Песочницу надо будет деактивировать и отключить запуск Hyper-V в командной строке.
INFO
DMI (Desktop Management Interface) — программный интерфейс (API), позволяющий программному обеспечению собирать данные о характеристиках аппаратуры компьютера. Для начала можно проверить серийный номер BIOS. Это срабатывает часто, поскольку при создании ВМ никого не волнует тонкая настройка базовой подсистемы ввода-вывода, поэтому, если нам удастся получить правдоподобные сведения, скорее всего, машина реальная. Попробуй набить данную команду в PowerShell или даже PowerShell ISE (кстати, дальше мы развлекаемся только на PowerShell и не понимаем, почему ты еще не вошел в консоль):
Вариант 1. Присоединись к сообществу «Xakep.ru», чтобы читать все материалы на сайте
Членство в сообществе в течение указанного срока откроет тебе доступ ко ВСЕМ материалам «Хакера», позволит скачивать выпуски в PDF, отключит рекламу на сайте и увеличит личную накопительную скидку! Подробнее
https://youtube.com/watch?v=usz3WPzMSJQ
Как пользоваться Sandboxie
В Интернете мы делаем много вещей, которые ставят под угрозу нашу личность, данные и ПК. Иногда мы даже не осознаём, что то, что мы делаем, может причинить вред. Если вы пользуетесь интернетом, просматривая GIF-файлы с котиками или пробуете экспериментальное программное обеспечение, вы можете нанести вред, независимо от того, что вы делаете на ПК. Вот где пригодится Sandboxie. Sandboxie позволяет изолировать программы, веб-сайты и многое другое, чтобы они не могли вносить изменения в ваш компьютер. Пользоваться Sandboxie несложно. Чтобы добавить песочницу, откройте «Управление песочницей», нажмите «Песочница» и выберите «Создать новую песочницу». Если вы решите не восстанавливать файлы, вы всегда можете просмотреть и запустить их в песочнице позже: откройте «Control», щёлкните правой кнопкой мыши нужную «песочницу» и выберите «Быстрое восстановление».
Чтобы установить Sandboxie, зайдите на сайт Sandboxie и загрузите программу. Во время установки вам будет предложено установить драйверы для Sandboxie. Это может показаться странным запросом шара от такой программы, но это необходимо для проблемной интеграции Sandboxie для работы на вашем компьютере. Вы также будете предупреждены о проблемах совместимости программного обеспечения в вашей системе. Просмотрите каждую из них и выберите добавление настроек, чтобы они работали в Sandboxie. Если вы не планируете использовать эти программы в Sandboxie, вы можете отказаться от изменения этих настроек и двигаться дальше.
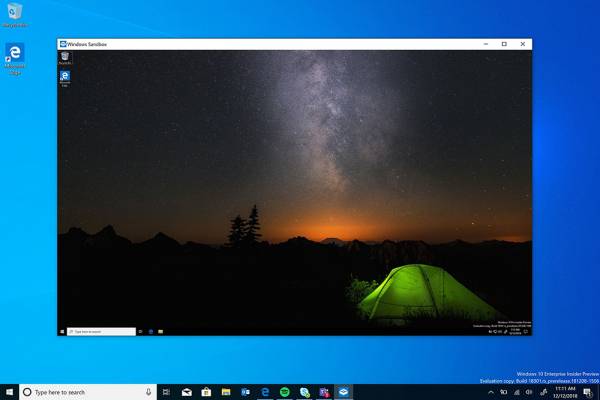
Когда вы впервые откроете Sandboxie, вы ознакомитесь с тем, что он делает, с его основными настройками и несколькими функциями. Sandboxie похожа на примитивную программу, основанную на пользовательском интерфейсе, но её упрощённый дизайн позволяет сосредоточиться на фоновом режиме, чтобы изолировать то, что вы открываете. Нажмите «Настроить». Sandboxie позволяет вам практически полностью контролировать работу системы. Вы можете создавать программы оповещений. Они предупреждают вас, когда определённые программы, процессы и многое другое открываются за пределами Sandboxie. Это может предупредить вас о вредоносных программах и открывающихся на вашем компьютере вещах, которые программы не могут обнаружить. Вы также можете полностью контролировать, как Sandboxie интегрируется в оболочку Windows. Это позволяет добавлять ярлыки, ярлыки контекстного меню и многое другое. Режим экспериментальной защиты обеспечивает более детальную настройку защиты для 64-разрядной версии Sandboxie.
Теперь нажмите «Справка». Sandboxie может быть сложной программой, и разработчики создали множество файлов справки и документации, чтобы помочь пользователям освоиться. Рекомендуется, чтобы даже после прочтения нашего руководства вы потратили время на изучение файлов справки Sandboxie. Теперь нажмите «Песочница»/«DefaultBox». Отсюда вы можете назвать свою песочницу, удалить её, изменить настройки и даже удалить содержимое или завершить программы, запущенные в ней. Нажмите «Запустить песочницу». Отсюда вы можете запустить веб-браузер, программу чтения электронной почты, любую программу, пункты меню «Пуск» или процесс Windows Explorer.
Нажмите «Запустить веб-браузер». Откроется веб-браузер по умолчанию, например, Chrome. Sandboxie не поддерживает полноэкранный режим. Пока программа окружена жёлтой рамкой, она находится в песочнице. Это защищает браузер, программу или всё, что вы открываете, от внесения каких-либо изменений в вашу операционную систему. Если вы вернётесь к самому окну Sandboxie, вы увидите различные процессы, связанные с запуском программы. Если что-то работает со сбоями или вызывает проблемы, вы можете прервать этот процесс, щёлкнув по нему правой кнопкой мыши и выбрав «Завершить процесс».
Нажмите «DefaultBox» ещё раз, затем нажмите «Запустить изолированную среду». Выберите «Запустить любую программу». Теперь вы можете перейти к любой программе в Windows и запустить её в песочнице. Вы даже можете установить флажок «Запуск от имени администратора UAC», чтобы получить полный доступ к возможностям программы. Если вы выберете «Запустить из меню «Пуск», вы сможете пройти через элементарное меню «Пуск», чтобы открыть элемент в «Песочнице». Sandboxie также использует команды щелчка правой кнопкой мыши, чтобы открыть любой документ, программу или другой элемент в Windows в песочнице. Это только основы того, как начать работу с Sandboxie. Чем больше вы используете Sandboxie, тем больше вы увидите, как он может защитить ваш компьютер от несанкционированных изменений. Sandboxie предлагает интересный способ использования программ и просмотра веб-страниц на компьютере с Windows.
Настройка Windows Sandbox
По умолчанию Windows Sandbox использует чистый образ операционной системы. Однако мы можем самостоятельно отредактировать среду с помощью специальных конфигурационных файлов. Доступны такие параметры, как активация или деактивация виртуального графического адаптера, управление доступом к сети и многое другое. Вводимые конфигурационные данные автоматически запускаются при загрузке ОС в песочнице.
Файл настроек представляет собой XML-документ с расширением .wsb. Создать его можно следующим образом:
- Первым делом нужно включить отображение расширения имен файлов. Для этого открываем любую папку, в верхней части переходим во вкладку «Вид» и отмечаем необходимый пункт.
- Переходим на рабочий стол и создаем текстовый документ.
- Кликаем правой кнопкой по файлу и жмем «Переименовать». Стираем после точки старое расширение и прописываем новое – wsb.
Рассмотрим небольшой пример реализации файла с комментариями:
<configuration> <vgpu>Disable</vgpu> // включает или отключает доступ к графическому адаптеру <networking>Disable</networking> // включает или отключает доступ к сети <mappedfolders> <mappedfolder> <hostfolder> C:\Users\root\Downloads </hostfolder> // путь к папке в системе <readonly>true</readonly> <!— Подключенные папки будут отображаться на рабочем столе (также возможен доступ по пути C:\Users\WDAGUtilityAccount\Desktop\Имя папки внутри среды) —> </mappedfolder> </mappedfolders> <logoncommand> <command> C:\users\WDAGUtilityAccount\Desktop\Downloads\SandboxScript\preconfigure.bat <command /> // команда будет запущена после загрузки среды Sandbox </logoncommand> </configuration>
Весь код вы можете скопировать и вставить в созданный файл
Обратите внимание на комментарии – их нужно удалить
Подробнее о файле конфигурации вы можете почитать в официальной документации.
Как активировать Windows Sandbox в Windows 10
Чтобы включить и использовать Windows Sandbox, важно убедиться, что включена поддержка виртуализации на стороне BIOS/UEFI. Чтобы проверить это, просто нажмите комбинацию клавиш Ctrl + Shift + Esc, чтобы получить доступ к диспетчеру задач, нажмите Подробнее, если необходимо, перейдите на вкладку Производительность и убедитесь, что в правом нижнем углу она указано «Включено» для элемента «Виртуализация». Чтобы проверить это, просто нажмите комбинацию клавиш Ctrl + Shift + Esc, чтобы получить доступ к диспетчеру задач, нажмите Подробнее, если необходимо, перейдите на вкладку Производительность и убедитесь, что в правом нижнем углу она указано «Включено» для элемента «Виртуализация»
Чтобы проверить это, просто нажмите комбинацию клавиш Ctrl + Shift + Esc, чтобы получить доступ к диспетчеру задач, нажмите Подробнее, если необходимо, перейдите на вкладку Производительность и убедитесь, что в правом нижнем углу она указано «Включено» для элемента «Виртуализация».
На этом этапе нажмите комбинацию клавиш Windows + R, затем введите optionalfeatures, установите флажок Песочница Windows и нажмите кнопку OK.
На этом этапе, введя Песочница Windows в поле поиска Windows 10, вы увидите новое окно, содержащее своего рода реплику рабочего стола операционной системы, с иконками и панелью задач.
Песочница будет создаваться с использованием файлов текущей версии Windows: поэтому используемая версия будет соответствовать версии операционной системы, установленной на компьютере. На самом деле, песочница будет выглядеть как чистая установка Windows 10. При закрытии окна песочницы Windows все сделанные в нём изменения и все выполненные тесты будут немедленно и навсегда потеряны.
Microsoft объясняет, что для настройки работы с песочницей и установки ваших предпочтений вы можете использовать правильно структурированный XML-файл (см. эту страницу поддержки).
Создав XML-файл, содержащий следующее (используйте для этого текстовый редактор, например, Notepad++ ), вы гарантируете, что никакие компоненты приложения или операционной системы не смогут получить доступ к Интернету из песочницы:
<Configuration> <Networking> Disable </ Networking> </ Configuration>
Используя такую конфигурацию, вы можете предоставить песочнице доступ только для чтения к содержимому папки на уровне файловой системы в основной системе:
<Configuration> <MappedFolders> <MappedFolder> <HostFolder>D:\Download</HostFolder> <ReadOnly>true</ReadOnly> </MappedFolder> </MappedFolders> </Configuration>
Файл XML может быть сохранен в любом месте памяти, например, пример на рабочем столе. В имени файла в Notepad++ вы должны указать «Sandbox.wsb».
При двойном щелчке файла Sandbox.wsb, запустится песочница Windows с настройками, установленными на уровне файла XML.
Таким образом, «песочницы» могут использоваться для безопасного запуска в виртуальной среде любого программного обеспечения, в отношении которого возникают сомнения, или программ, в отношении которых вы хотите проводить углубленные тесты и анализы.
Как установить Windows Sandbox
Итак, с теорией разобрались, перейдем к практике. Для того чтобы появилась песочница в Windows 10 нужно активировать одноименный компонент.
Сначала нажмите кнопку поиска на панели задач и в строку введите «панель управления». Кликните по найденному приложению.
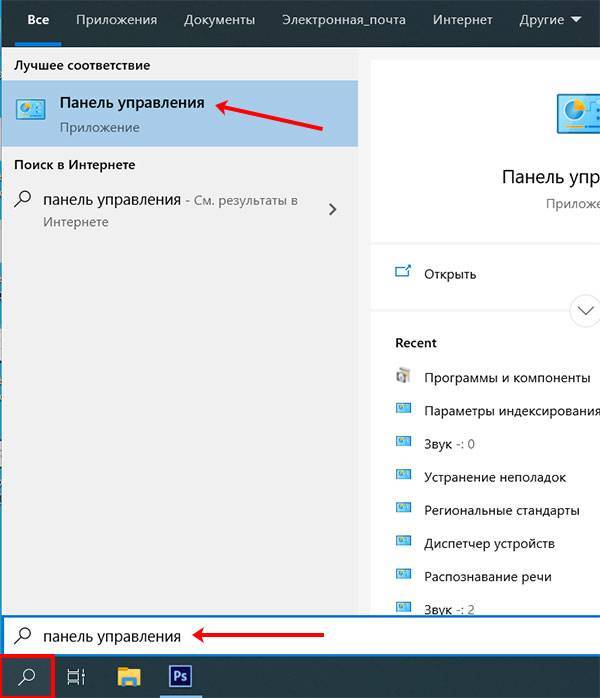
Дальше в режиме просмотра «Крупные значки» перейдите в раздел «Программы и компоненты».
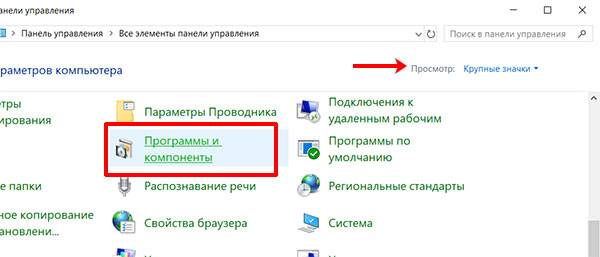
Нам нужна кнопка «Включение или отключение компонентов…», которая находится слева.
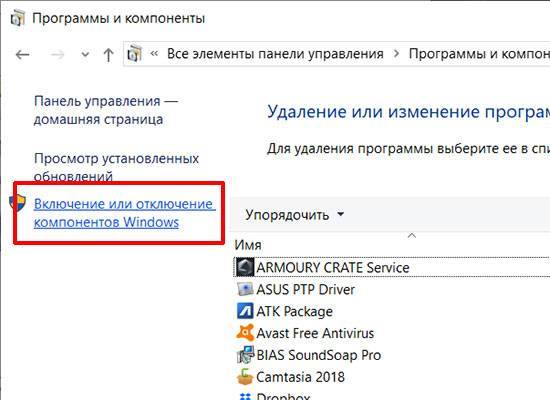
После этого откроется вот такое окно. В нем найдите нужный компонент. Вы можете столкнуться с ситуацией, которая показана на картинке, и теперь нужно решить проблему, как включить песочницу в Windows 10, если данный компонент неактивный.
Наведите курсор на подсказку. Если там будет написано, «во встроенном ПО отключена поддержка виртуализации» – это значит, что нужно зайти в БИОС и включить виртуализацию. Если в подсказке будет сказано: «у процессора нет требуемых возможностей виртуализации» – это значит, что процессор данную функцию не поддерживает.
Если вы используете виртуальную машину, то на ней нужно включить вложенную виртуализацию. Для этого запустите PowerShell и воспользуйтесь командой:Set-VMProcessor -VMName <VMName> -ExposeVirtualizationExtensions $true
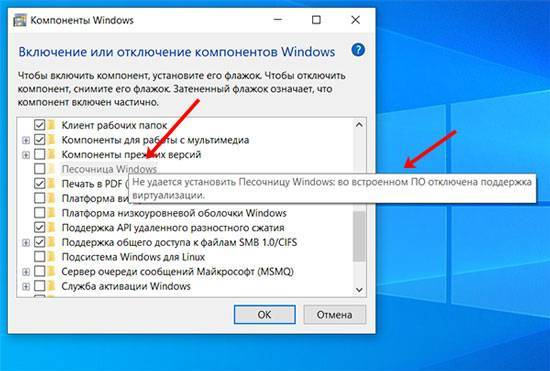
После активации виртуализации в БИОС, компонент «Песочница Windows» станет активный. Поставьте птичку напротив него и жмите «ОК».
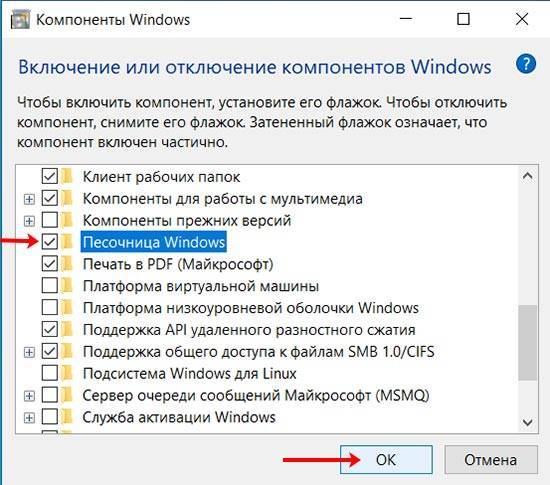
Теперь нужно перезагрузить компьютер. Если вы готовы, жмите «Перезагрузить сейчас». Если у вас есть запущенные приложения или браузер, выберите «Не перезагружать», закройте все запущенные приложения и выполните перезагрузку сами.
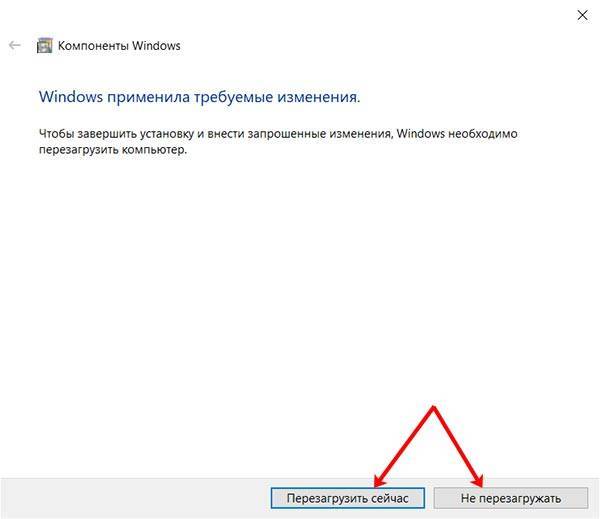
Чтобы запустить песочницу на Windows 10, нужно найти ее файл в меню Пуск. Кликните по кнопке «Пуск» и найдите в меню пункт «Windows Sandbox». Двойным кликом мышки запустите приложение.
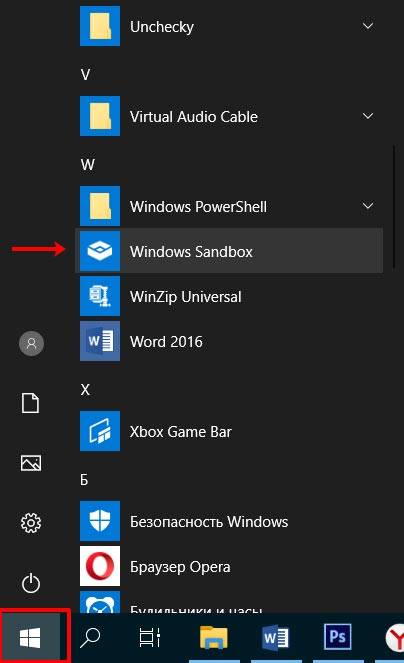
На рабочем столе откроется окно «Песочница Windows». Оно будет иметь такой же вид, какой был у системы сразу после установки Windows. Можете спокойно работать в нем, не боясь затронуть хостовый компьютер. Например, можно скопировать файл с рабочего стола и вставить его в песочницу, или просто мышкой перетащить его.
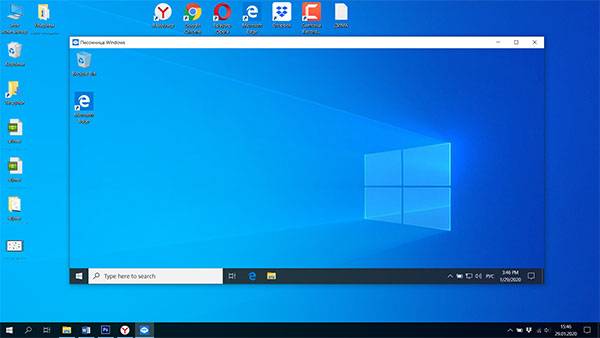
Когда соберетесь закрывать окно песочницы, появится вот такое сообщение. В нем вас проинформируют, что все файлы, будут удалены. Жмите «ОК», чтобы завершить работу с приложением.
Если вы создали важный документ и не хотите его потерять, перенесите его в папку основного компьютера, доступ к которой будет у песочницы. К каким папкам основного компьютера у песочницы будет доступ, вы указываете в файле конфигурации. О том, как его создать, рассказываю дальше.
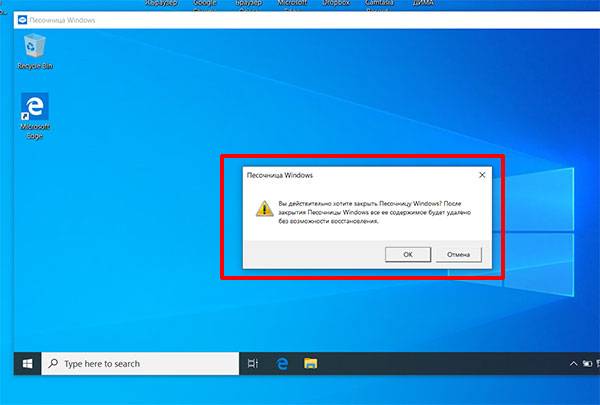
Как удалить программу
Несмотря на то, что представленная программа даёт возможность запускать различные приложения в виртуальной изолированной среде, контролировать все процессы, у некоторых юзеров возникает желание или необходимость избавиться от Песочницы.
Вопрос теперь в том, как можно полностью удалить со своего компьютера Sandboxie. Сделать это правильно не так просто, поскольку программа оставляет после себя много следов.
Прежде чем приступить к непосредственно самой деинсталляции, нужно избавиться от остаточных файлов. Они появляются при использовании инструмента и способны существенно засорить компьютер. Такая предварительная очистка позволит потом не чистить вручную весь ПК.
В этой ситуации последовательность будет следующей:
- запустите Сандбокси;
- в списке песочниц доступны все данные, требующие удаления;
- по каждому из объектов нужно кликнуть правой кнопкой мышки;
- откроется контекстное меню;
- здесь следует кликнуть на «Удалить содержимое»;
- после появляется окно с подписью «Удалить песочницу» и конкретное имя объекта;
- тут нужно нажать левой кнопкой мышки, после чего кликнуть «Удалить песочницу»;
- если очистка не требуется, система сообщит, что эта песочница пустая.
Далее идёт стандартная последовательная процедура деинсталляции.
Обычно достаточно воспользоваться установочным файлом, то есть найти SandboxieInstall.exe и запустить его. На этот счёт стоит дать несколько рекомендаций:
- Сначала убедитесь, что программа закрыта. Для этого нужно открыть «Диспетчер устройств».
- В списке запущенных процессов проверьте, есть ли exe файл с названием удаляемого инструмента.
- Если он там есть, один раз нажмите по названию левой кнопкой, а затем выберите опцию «Снять задачу».
- Также следует перейти в раздел с автозагрузками и убедиться, что у удаляемой программы текущий статус отображается как «Отключено»;
- Зажмите одновременно клавиши Win и R. В появившемся окне пропишите команду msconfig, а затем кликните на «ОК».
- В разделе «Конфигурации системы» выберите меню «Загрузка» и поставьте отметку напротив безопасного режима.
- Далее на кнопку «Применить» и «ОК».
- После этого компьютер перезагружается, и вход в систему осуществляется уже в безопасном режиме.
- Теперь можно запускать сам установочный файл. После запуска кликайте кнопку «Далее».
- Появится список доступных опций. Тут нужно выбрать пункт «Удалить приложение».
- После этого начнётся автоматическая процедура деинсталляции всех компонентов.
Но и это ещё не всё. По завершении процесса удаления не будет лишним почистить свой компьютер от возможных оставшихся файлов:
- Тут для начала нужно открыть раздел Program Files и поискать здесь папки и файлы с названием Sandboxie. При их наличии просто выделите всё обнаруженное и отправьте в корзину.
- Также следует нажать комбинацию из кнопок Win и E. Появится окно проводника, где нужно выбрать «Этот компьютер» и перейти на диск С в директорию «Пользователи». Откройте папку пользователя, от имени которого устанавливался инструмент Сандбокси. Здесь должна быть скрытая папка AppData.
- Внутри скрытой папки есть ещё несколько директорий. Каждую из них необходимо проверить на предмет присутствия файлов, связанных с песочницей.
- По аналогии проверяется скрытая папка ProgramData на том же диске С.
Помимо стандартных инструментов Windows, для удаления песочницы можно воспользоваться и специальными программами. Среди них лучше всех себя показывают такие программные разработки как CCleaner, Revo Uninstaller и Reg Organizer.
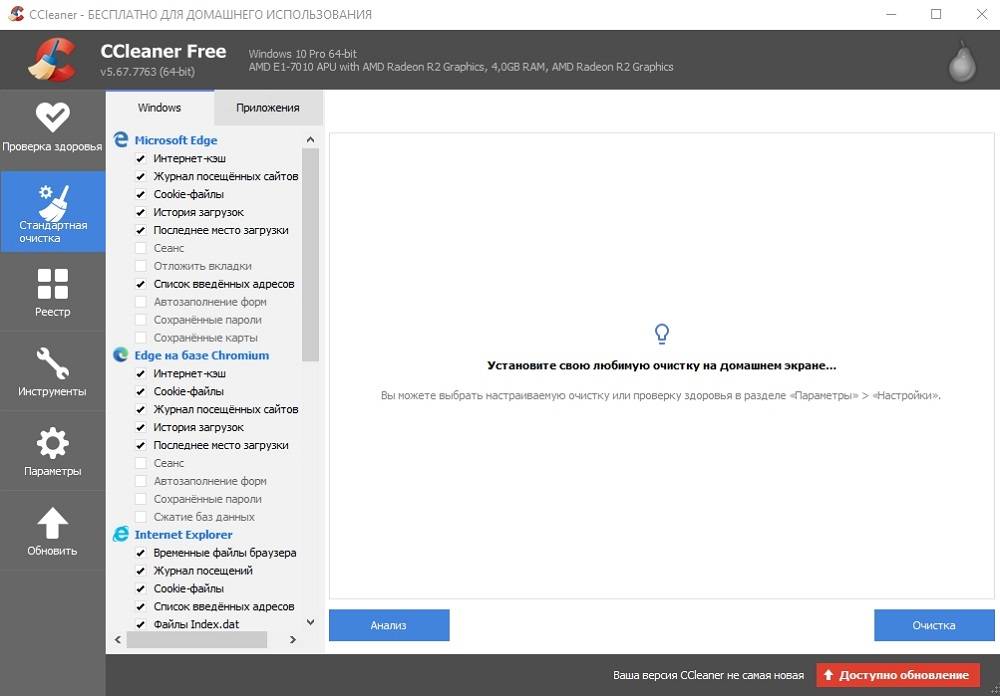
У каждого инструмента есть свои инструкции по работе и удалению программ.
Ошибки при запуске
Выше мы разобрались, как активировать и запустить Песочницу на Windows 10. Теперь рассмотрим ошибки, с которыми, возможно, придется столкнуться при запуске компонента.
Ошибка 0x80070002
Ошибка с описанием «Не удается найти указанный файл» и кодом 0x80070002 иногда возникает в Windows 10 с локализацией, отличной от англоязычной. Устраняется неполадка двумя способами – установкой обновления KB4512941 или установкой чистой англоязычной версии Windows 10 (после активации Песочницы ее можно русифицировать).
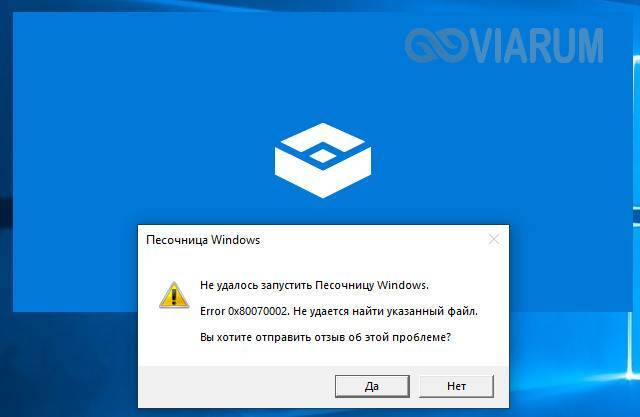
Ошибка 0xc0370106
Если Песочница отказалась стартовать, выдав сообщение «Виртуальная машина или контейнер неожиданно завершились» и код 0xc0370106, то, скорее всего, есть проблемы в работе компонентов виртуализации. Для начала попробуйте запустить Windows Sandbox с правами администратора, а потом проверьте работу следующих служб в оснастке управления службами:

Рекомендуется также установить всё последние обновления.
Песочница недоступна или не активируется
Наконец, при неудачной попытке активации Windows Sandbox через командную строку или в апплете компонентов Windows следует убедиться, что в BIOS включена виртуализация, а сам компьютер соответствует минимальным требованиям для запуска Песочницы. Отсутствие Windows Sandbox в списке системных компонентов будет означать, что установлена неофициальная сборка Windows 10.