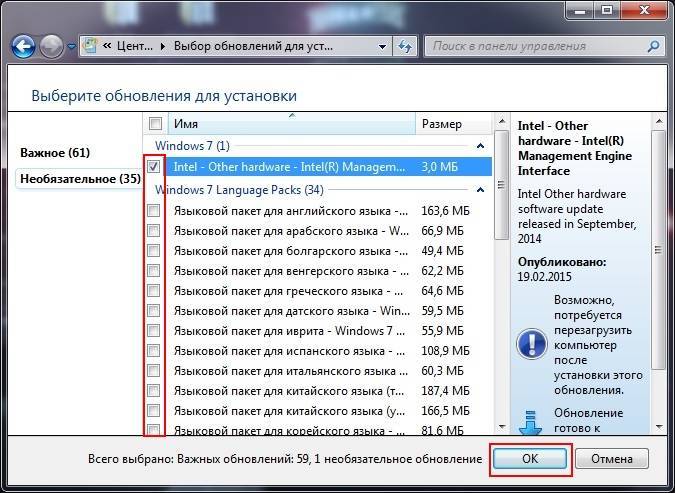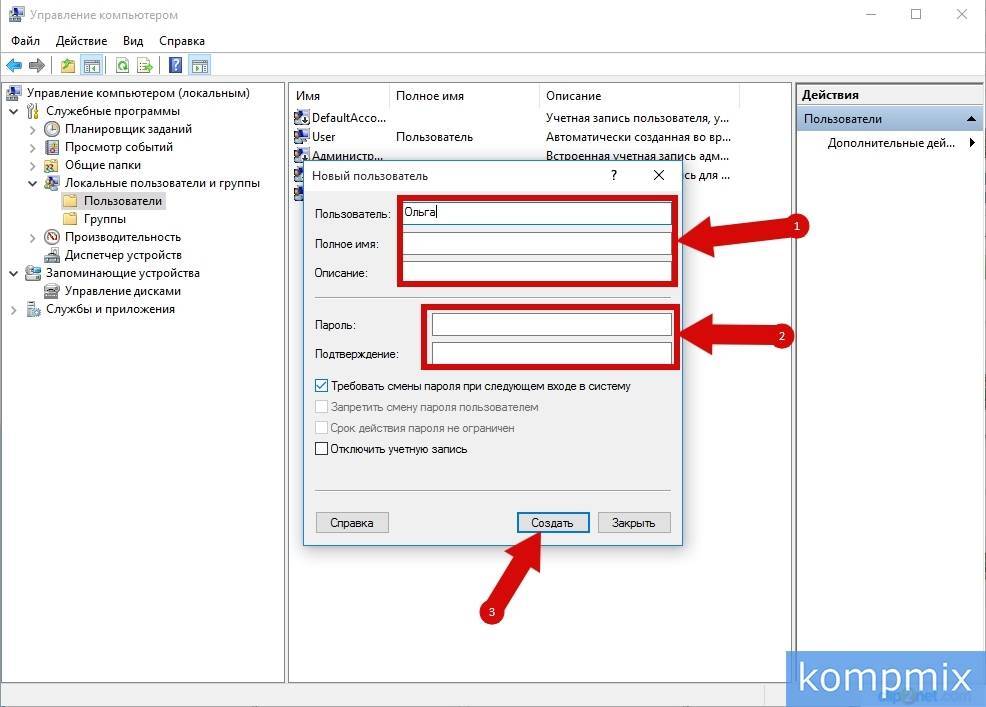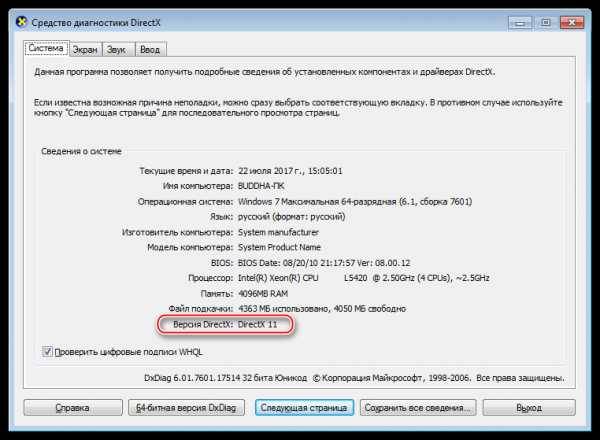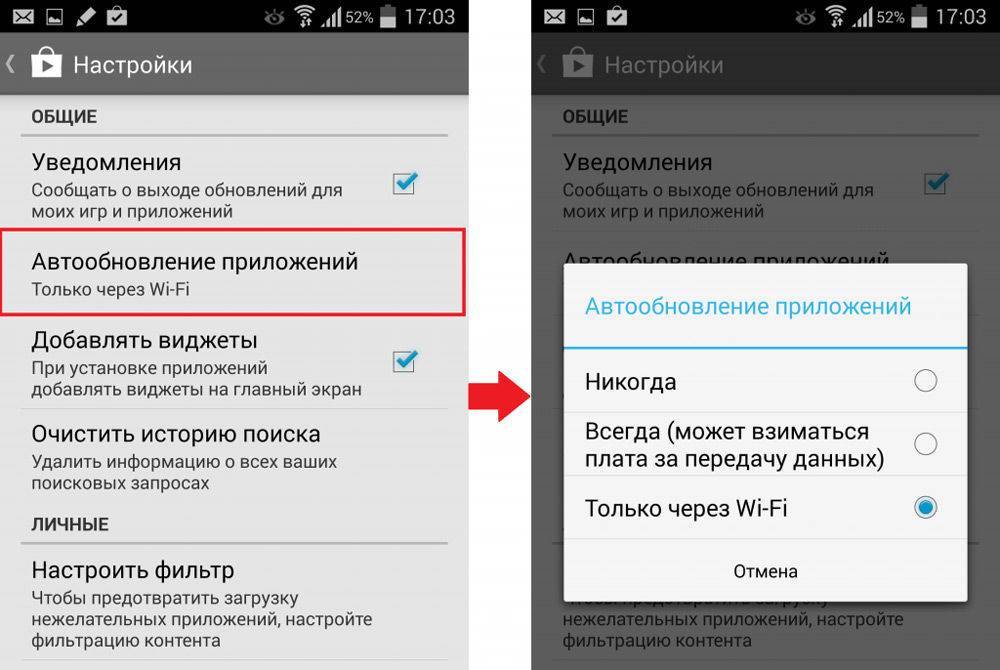Некоторые особенности вирусного воздействия на ярлыки браузеров
Наконец, давайте посмотрим, как исправить ошибку при работе с ярлыком, если вы столкнулись с заражением компьютера всевозможными вирусными апплетами рекламного характера. Их удаление или нейтрализацию сейчас в расчет не берем, поскольку это отдельная тема для разговора
Заострим внимание на том, что практически все известные вирусы этого типа создают приписки в виде ссылок в полях типа объекта ярлыков браузеров, из-за чего даже после удаления тела вируса может производиться переадресация на сомнительные сайты в интернете. Откройте свойства ярлыка используемого браузера, а затем в поле объекта посмотрите на окончание строки с адресом исполняемого файла обозревателя
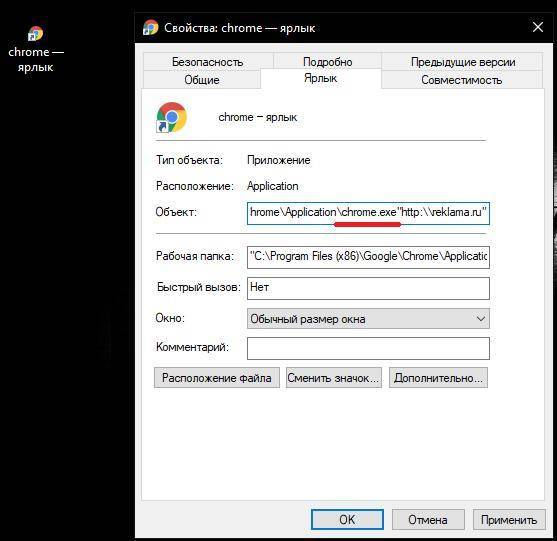
После его названия с расширением EXE быть не должно абсолютно ничего. Если вы там что-то обнаружите, просто удалите приписку и сохраните изменения.
Примечание: для большинства известных браузеров имя конечного файла будет содержать название обозревателя с расширением EXE, но для браузера Opera будет указан файл Launcher.exe.
Понятие «ярлык» известно современному человеку в основном благодаря компьютерной технике . Оно означает указатель на некоторый объект. Таким объектом может быть файл или папка, а нередко к ярлыкам подключают различные свойства. Например, дают команду программе запуститься развёрнутой на весь экран, или с конкретным разрешением. В Windows этот тип фалов так хорошо прижился из-за наличия Рабочего стола. Хотя бы раз у каждого опытного пользователя возникали ошибки при работе с ярлыками, как исправить их? Будет не лишним разобраться.
Какие штрих-коды доступны, зависит от установленного бэкэнд. Вы можете использовать список вращения для поворота штрих-кода с шагом 90 градусов. Если значение для требуемого штрих-кода недействительно, появляется сообщение об ошибке. Теоретически штрих-код может быть размещен в любом месте на этикетке, но практически у программного обеспечения есть свои проблемы с повернутыми штрих-кодами. Здесь она тоже разбилась без комментариев при вставке штрих-кода, повернутого на 90 или 270 градусов.
Поэтому он ждет с определенной зрелостью и стабильностью. Рисунок 1: Использование ярлыков, помеченных помехами, делает варенье в два раза веселее. Аналогично, щелчок по названию продукта предоставляет расширенную информацию о соответствующем продукте, если библиотека шаблонов содержит подходящие ссылки.
Для правильного устранения проблем с ярлыками стоит выявить причину возникновения.
Устройство этого типа файлов не назовёшь сложным. По сути, это небольшой документ, в который записана ссылка с параметрами. Опознать такой вид файлов несложно – он представляет собой иконку со стрелкой внизу (хотя в некоторых «сборках» ОС Windows стрелки может и не быть). Большинством современных ОС они поддерживаются на очень глубоком уровне. Ознакомиться с содержимым ярлыка можно, вызвав его контекстное меню и нажав «Свойства».
Рисунок 2: Новый диалог выбора позволяет фильтровать по производителю, формату или области приложения и подготавливает результаты поиска. Рисунок 3: Ссылки из диалогового окна шаблона приводятся к странице производителя или продукта. Хотя руководство мало изменилось, сопровождающие завершили документацию, но далее. Однако пока вы должны перевести программу вручную. Программа позволяет выполнять параллельную установку для программы серии.
Чтобы получить все от программного обеспечения, вам обязательно нужно взглянуть на дополнительные библиотеки. Если они присутствуют в системе во время установки, установка автоматически распознает их и связывает их. Хотя производители обычно предоставляют свои продукты с довольно точной информацией, стоит переоценить: таким образом вы избегаете нежелательных сюрпризов. Это особенно полезно для дуг со многими меньшими объектами, потому что в этом случае некорректная информация очень понятна. Последовательно измерьте метки в целом и разделите измеренное значение на число.
Здесь можно увидеть несколько вкладок:
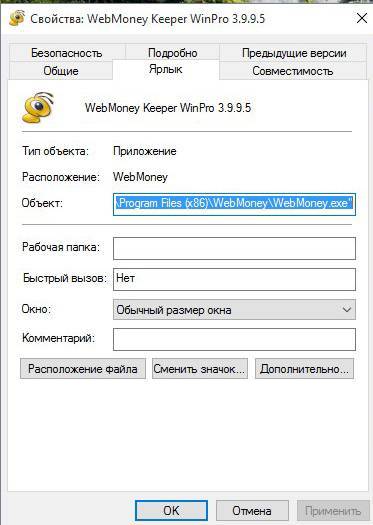
Удаление программы вручную, Защитником Windows или сторонним антивирусом
Еще одна частая причина того, что при запуске ярлыка вы видите сообщение о том, что объект был изменен или перемещен — удаление самого исполняемого файла программы из её папки (при этом ярлык остается в исходном расположении).
Обычно это происходит по одному из следующих сценариев:
- Вы сами случайно удалили папку с программой или исполняемый файл.
- Ваш антивирус (в том числе Защитник Windows, встроенный в Windows 10 и 8) удалил файл программы — этот вариант наиболее вероятен, если речь идет о взломанных программах.
Для начала рекомендую убедиться, действительно ли файл, на который ссылается ярлык, отсутствует, для этого:
Нажмите правой кнопкой мыши по ярлыку и выберите пункт «Свойства» (если ярлык находится в меню Пуск Windows 10, то: правый клик — выберите «Дополнительно» — «Перейти к расположению файла», а затем в той папке, где вы окажетесь, откройте свойства ярлыка этой программы).
Обратите внимание на путь к папке в поле «Объект» и проверьте, существует ли вызываемый файл в этой папке. Если нет — по той или иной причине он был удален. . Варианты действий в этом случае могут быть следующими: удалить программу (см
Как удалить программы Windows) и установить снова, а для случаев, когда, предположительно, файл был удален антивирусом — также добавить папку программы в исключения антивируса (см. Как добавить исключения в Защитник Windows). Предварительно можно заглянуть в отчеты антивируса и, если возможно, просто восстановить файл из карантина без переустановки программы
Варианты действий в этом случае могут быть следующими: удалить программу (см. Как удалить программы Windows) и установить снова, а для случаев, когда, предположительно, файл был удален антивирусом — также добавить папку программы в исключения антивируса (см. Как добавить исключения в Защитник Windows). Предварительно можно заглянуть в отчеты антивируса и, если возможно, просто восстановить файл из карантина без переустановки программы.
Как обеспечить безопасность компьютера?
Чтобы ситуации перестали быть частью работы, когда браузер Опера не запускается с ярлыка, пользователи защищают свои компьютеры от угроз.
- Использование брандмауэра. Это устройство проверяет сведения, которые поступают из Интернета. Брандмауэр не позволяет хакерам и вирусам получить доступ к ноутбуку.
- Антивирусные программы.
- Применение антишпионских приложений.
- Windows Update. Работу системы упрощает установка обновлений. Windows регулярно проверяет их для компьютера.
Параметрами безопасности легко управлять с помощью Центра поддержки. Он руководит настройками брандмауэра, антивирусными программами, предоставляет пользователю ссылки на ресурсы, где имеются средства для устранения неполадок.
Что делать, если ярлык не открывается?
Если человек не будет бездумно применять программы для открытия неподходящих файлов, вероятность неполадок уменьшится. Чтобы в любой момент можно было открывать значки на рабочем столе, пользователи устанавливают новые версии антивирусов на компьютеры.
Ответы (7)
Вам необходимо выбрать Word как программу открытия файлов формата .docx по умолчанию. Для это нажмите правой кнопкой мыши по файлу формата .docx, затем выберете Открыть с помощью, в следующем меню нажмите выбрать другое приложение, затем поставьте галочку в разделе Всегда использовать это приложение для открытия . и в списке найдите Word 2016 и нажмите на него.
В случае дополнительных вопросов, пожалуйста, обращайтесь к нам.
Сообщение о нарушении
9 польз. нашли этот ответ полезным
Был ли этот ответ полезным?
К сожалению, это не помогло.
Отлично! Благодарим за отзыв.
Насколько Вы удовлетворены этим ответом?
Насколько Вы удовлетворены этим ответом?
Сообщение о нарушении
Был ли этот ответ полезным?
К сожалению, это не помогло.
Отлично! Благодарим за отзыв.
Насколько Вы удовлетворены этим ответом?
Насколько Вы удовлетворены этим ответом?
Создайте и вставьте аналогичный скриншот значка документа Word, как он отображается у Вас:
Сообщение о нарушении
Был ли этот ответ полезным?
К сожалению, это не помогло.
Отлично! Благодарим за отзыв.
Насколько Вы удовлетворены этим ответом?
Насколько Вы удовлетворены этим ответом?
Сообщение о нарушении
1 пользователь нашел этот ответ полезным
Был ли этот ответ полезным?
К сожалению, это не помогло.
Отлично! Благодарим за отзыв.
Насколько Вы удовлетворены этим ответом?
Насколько Вы удовлетворены этим ответом?
Устанавливали ли Вы какое-либо стороннее ПО до появления проблемы? (Если да, то необходимо удалить это стороннее ПО)
Если это не решит проблему, то пожалуйста, попробуйте восстановить приложение Word 2016.
Подробную инструкцию Вы можете найти по следующей ссылки:
Если это не решит проблему, то пожалуйста, попробуйте удалить Office и установить его заново.
Подробную инструкцию по удалению Вы можете найти по следующей ссылки:
В случае дополнительных вопросов, пожалуйста, обращайтесь к нам.
Сообщение о нарушении
1 пользователь нашел этот ответ полезным
Был ли этот ответ полезным?
К сожалению, это не помогло.
Отлично! Благодарим за отзыв.
Насколько Вы удовлетворены этим ответом?
Насколько Вы удовлетворены этим ответом?
Стороннее ПО не устанавливалось. Сбой произошёл при запуска документа word с флешки. Ни восстановление, ни удаление office не помогло. Однако после удаления иконка файла *.docx отличается от остальных файлов office. Для примера оставляю скриншот. Файл *.docx крайний справа
Сообщение о нарушении
Был ли этот ответ полезным?
К сожалению, это не помогло.
Отлично! Благодарим за отзыв.
Насколько Вы удовлетворены этим ответом?
Насколько Вы удовлетворены этим ответом?
Добрый день, bastetta_frig,
Попробуйте выполнить проверку системы на вирусы. Вы можете например воспользоваться автономным Защитником Windows (Параметры > Обновление и безопасность > Защитник Windows , затем выберите автономную проверку) или программой Microsoft Safety Scanner .
Также, попробуйте сбросить кеш иконок. Кликните правой кнопкой мыши на кнопку Пуск, откройте Командная строка (Администратор) и введите поочередно:
taskkill /IM explorer.exe /F
cd /d %userprofile%\AppData\Local\Microsoft\Windows\Explorer
Источник
Изменение буквы диска
Если вы изменяли букву диска, на котором была установлена программа, это также может привести к рассматриваемой ошибке. В этом случае быстрым способом исправить ситуацию «Объект, на который ссылается этот ярлык, изменен или перемещен» будет следующий:
- Откройте свойства ярлыка (правой кнопкой мыши по ярлыку и выберите пункт «Свойства». Если ярлык находится в меню Пуск Windows 10, выберите «Дополнительно» — «Перейти к расположению файла», затем откройте свойства ярлыка программы в открывшейся папке).
- В поле «Объект» измените букву диска на актуальную и нажмите «Ок».
После этого запуск ярлыка должен быть исправлен. Если же изменение буквы диска произошло «само» и перестали работать все ярлыки, возможно, стоит просто вернуть прежнюю букву диску, см. Как изменить букву диска в Windows.
Перенос ярлыков на другой компьютер — ошибка очень начинающих пользователей

Одна из ошибок, которую нередко допускают пользователи, слабо знакомые с компьютером — копирование программ, а точнее их ярлыков (например, на флешку, отправка по электронной почте) для запуска на другом компьютере.
Дело в том, что ярлык, т.е. значок программы на рабочем столе (обычно, с изображением стрелки в левом нижнем углу) не является самой этой программой, а всего лишь ссылка, сообщающая операционной системе, где именно на диске хранится программа.
Соответственно, при переносе этого ярлыка на другой компьютер он обычно не работает (так как на его диске нет этой программы в заданном расположении) и сообщает о том, что объект изменен или перемещен (по факту — отсутствует).
Как быть в этом случае? Обычно достаточно скачать установщик этой же программы на другом компьютере с официального сайта и установить программу. Либо открыть свойства ярлыка и там, в поле «Объект» посмотреть, где именно на компьютере хранятся сами файлы программы и скопировать всю её папку (но это не всегда будет работать для программ, требующих установки).
Обнаружение и исправление ошибок ярлыков Windows
Понятие «ярлык» известно современному человеку в основном благодаря компьютерной технике. Оно означает указатель на некоторый объект. Таким объектом может быть файл или папка, а нередко к ярлыкам подключают различные свойства. Например, дают команду программе запуститься развёрнутой на весь экран, или с конкретным разрешением. В Windows этот тип фалов так хорошо прижился из-за наличия Рабочего стола. Хотя бы раз у каждого опытного пользователя возникали ошибки при работе с ярлыками, как исправить их? Будет не лишним разобраться.

Для правильного устранения проблем с ярлыками стоит выявить причину возникновения.
Если не запускаются файлы exe (инструкция для Windows 7 и 8)
Если значок открывается необычным способом или не реагирует вообще, то главная причина – невнимательность. Пользователь по ошибке мог выставить неправильную программу для запуска exe файла.
Как восстановить работу ярлыков?
Запуск программ восстанавливается в командной строке. Как возобновить правильную работу ярлыков:
- для запуска диспетчера задач пользователь набирает комбинацию: Ctrl+Alt+Del;
- в диспетчере выбирается «Файл», а затем «Новая задача»;
- вписывается слово «Cmd»;
- нажатием на «Ввод» запускается командная строка;
- далее ввести notepad и нажать на кнопку «Enter», после этого стартует запуск «Блокнота»;
- в «Блокнот» вставляем текст, который начинается словами: «Windows Registry Editor»;
- воспользуйтесь опцией «Сохранить как», в поле тип файла надо изменить текстовый документ на «все файлы»;
- кодировка устанавливается в Юникод, файл с расширением .reg отправляется на диск C;
- далее нужно вернуться к командной строке и ввести: REG IMPORTC:имя_сохраненного_файла.reg.
Заключительные действия: пользователь подтверждает внесение данных в реестр. Компьютер перезагружается. Затем необходимо найти в меню «Пуск» и нажать стрелкой мыши на кнопку «Выполнить». После того как будет введен Explorer, нажимается клавиша «Enter». На системном диске открывается папка Windows. Далее задача субъекта – найти файл regedit.exe и запустить его. Предварительно отключается защита и несанкционированный доступ. В редакторе реестра есть ключ: HKEY_Current_User/Software/Classes/.exe. Он удаляется. Похожим образом пользователь уничтожает ключ secfile. Затем редактор реестра закрывается. Компьютер можно перезагрузить.
Все ярлыки стали иметь расширение lnk, как исправить через реестр
В такой ситуации пользователь поймет: исчезли ассоциации на типы файлов. Исправить ошибку через реестр просто. Для этого нужно:
- Открыть редактор реестра. (Напоминание: пользователь делает это с правами Администратора). Потребуется нажать на «Пуск», затем ввести команду regedit.
- Нельзя делать ошибочных манипуляций. Задача человека найти HKEY_Current_User/Software/ >Запуск рабочего стола из диспетчерских задач
Если при включении компьютера пользователь видит черный экран и указатель мыши (стрелочку), то корень проблемы – вирус.
Правим реестр для восстановления рабочего стола
Как именно править реестр для восстановления рабочего стола:
- нажать комбинацию: Ctrl + Alt + Del — после этого появится либо «Меню», либо диспетчер задач;
- в верхнем левом углу диспетчера задач можно выбрать опцию «Файл»;
- пользователь нажимает мышкой на строчку «Новая задача (выполнить)»;
- в диалоговом окне вводится regedit;
- подтверждающее нажатие на «Ok»;
- пользователь входит в редактор реестра: в перечне опций слева открыть ветку HKEY_LOCAL_MACHINESOFTWAREMicrosoftWindowsNTCurrentVersionWinlogon.
Что еще нужно сделать: посмотреть на строковый параметр Shell. Если обозначено «explorer.exe», то дополнительных изменений не потребуется. Если Shell отсутствует, тогда пользователь исправляет ситуацию: клик правой кнопкой мыши по пустой площади редактора реестра (правая половина), далее опция «Создать строковый параметр».
Необходимо проверить ту же ветку реестра в HCEY_Current_User. Там не должно быть параметров, указанных выше.
Заключительный шаг – нажатие «Ctrl + Alt + Del». После этого можно перезагружать компьютер. При следующем входе в систему человеку не придется решать задачу, как открыть ярлык на рабочем столе, если он не открывается.
Лучшие бесплатные программы для исправления ошибок Windows 7
Безусловно Windows 7 – это довольно сильная и хорошо укомплектованная операционная система, которая оснащена многими инструментами, позволяющими исправить неполадки.
Но для пользователя-новичка проведение сложных действий по оптимизации может быть довольно проблематичным, в этом случае более намного проще будет использовать бесплатное ПО для исправления ошибок windows 7.
Microsoft Fix it
В 2008 году корпорацией Microsoft была создана прога Fix it, которая в автоматическом режиме ведет мониторинг сбоев ОС и исправляет их. Для ее работы уже нет надобности выполнять какие-либо действия в ручном режиме.
Достаточно просто зарегистрироваться на сайте компании, скачать программку и установить ее, дальше она будет работать самостоятельно и никакие неурядицы, подвисания и замедления не будут преследовать ваш ПК. Это приложение способно распознавать и устранять несколько сотен погрешностей работы ОС (Рисунок 6).
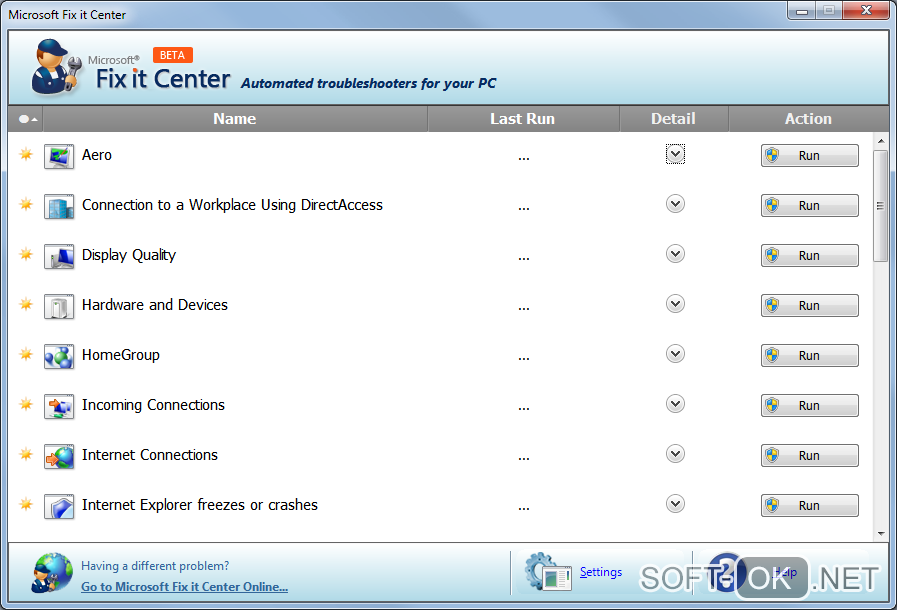
Anvisoft PC PLUS
Программа для исправления системных ошибок windows 7, позволяет решать фактически любые неполадки операционной системы, предельно проста в управлении и многогранна.
Anvisoft PC PLUS можно скачать в интернете, установить и использовать для нейтрализации сотен проблем, о наличии которых вы можете узнать с информации в рабочем окошке проги.
Registry Repair
Поскольку именно реестр часто является причиной некорректной работы системы, для устранений проблем была создана программа для исправления ошибок реестра windows 7.
Она способна самостоятельно сканировать реестр на предмет неполадок, неправильной фрагментации и многого другого. После сканирования, ПО нейтрализует все неисправности, повышая, таким образом, производительность ПК (Рисунок 7).
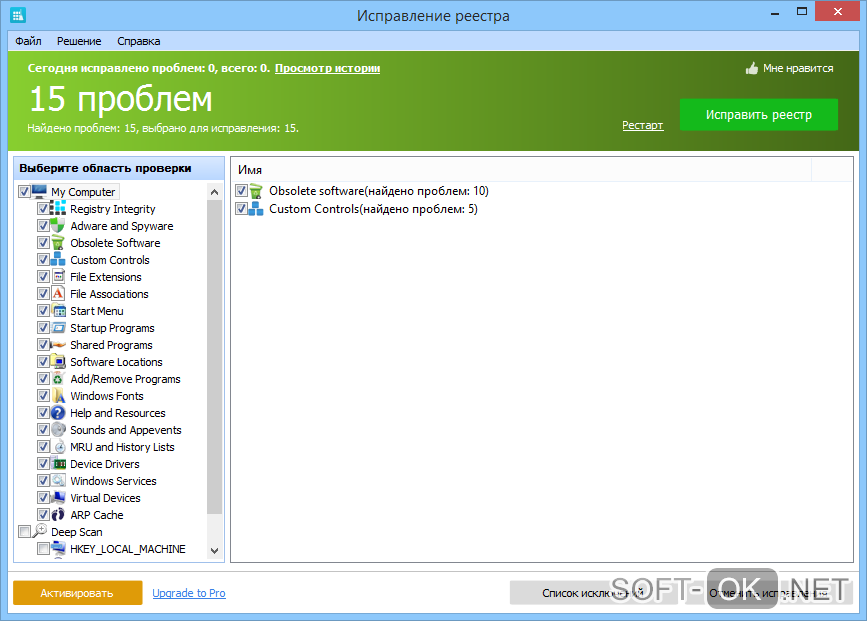
NetAdapter Repair All In One
Многогранная и простая в управлении утилита, которая автоматически устраняет проблемы любой сложности, связанные с сетевым подключением.
Она легко оптимизирует сетевые приложения и сделает вашу работу в интернете быстрой, удобной и беспроблемной.
Kerish Doctor
ПО исправления ошибок жесткого диска windows 7 Kerish Doctor – это настоящий врачеватель ОС. Он, в отличии от многих других утилит, которые способны исправлять только определенный вид сбоев, Kerish Doctor полностью контролирует состояние компьютера, оптимизирует и ускоряет его работу.
Кроме того, это ПО устраняет не только сбои и неполадки, но и вирусы.
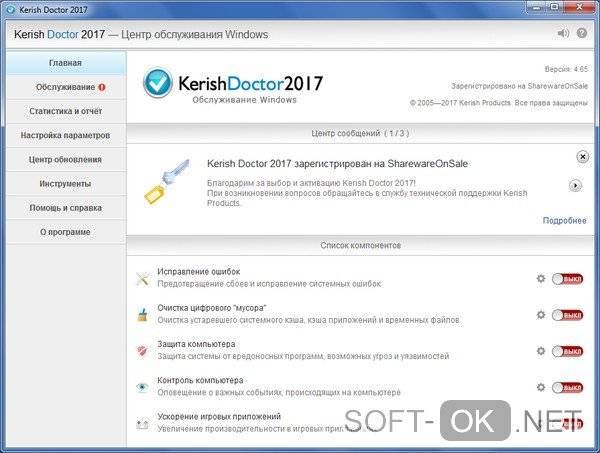
Kaspersky Cleaner
Детище легендарного антивируса Касперского, утилита Kaspersky Cleaner помогает не только очищать систему от неисправных программ и неактуальных процессов, но и выполняет оптимизацию, чтобы повысить производительность компьютера.
Glary Utilities
Если вы ищете, какой программой исправить ошибки Виндовс 7, на помощь вам может прийти многофункциональная утилита Glary Utilities. С ее помощью можно контролировать и устранять проблемы с отдельными элементами системы или «лечить» ОС в целом (Рисунок 9). Программу возможно скачать у нас на сайте.
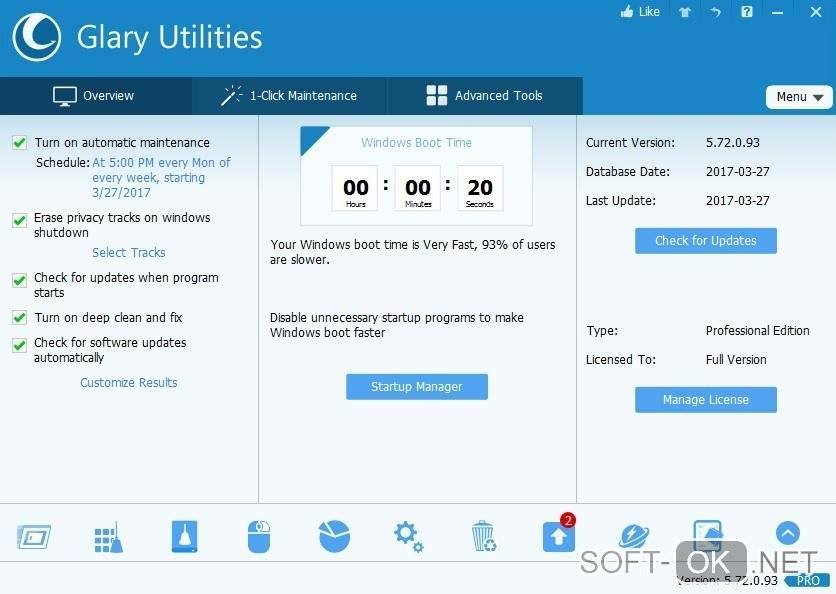
Этому файлу не сопоставлена программа для выполнения этого действия ms-settings:display, ms-settings:personalization-background и другие
К сожалению, в случае когда об ошибках сообщают ms-settings:display, ms-settings-personalization-background и другие ms-settings, диагностировать проблему бывает сложнее, поскольку причинами могут быть:
- Простые повреждения реестра, а точнее ветки пользователя.
- Повреждение, утеря файлов из папки C:WindowsImmersiveControlPanel
- Повреждение библиотек DLL, например, ошибку можно вызвать, принудительно удалив SettingsHandlers_Display.dll из System32 и это не единственная такая библиотека.
Если точками восстановления воспользоваться не удалось, то я могу предложить следующие способы исправить проблему, ни один не идеален и в разных сценариях появления ошибки «Нет приложения, сопоставленного с этим файлом для выполнения этого действия» или «Этому файлу не сопоставлена программа для выполнения этого действия» работоспособными могут оказаться разные из них.
Создание нового пользователя
Этот метод самый простой и чаще всего срабатывает, если речь не идет о повреждении системных файлов Windows 10. Путь выглядит следующим образом:
- Запустите командную строку от имени администратора. Для этого можно начать набирать «Командная строка» в поиске на панели задач, затем нажать правой кнопкой мыши по найденному результату и в контекстном меню выбрать «Запуск от имени администратора». Если на фоне ошибок этот способ не работает, другие описаны в инструкции Как запустить командную строку от имени администратора.
- В командной строке введите по порядку следующие команды, вместо Имя_пользователя указывая любое желаемое имя пользователя, но не то, которое уже используется, а вместо Пароль — пароль для этого пользователя.
- net user Имя_пользователя Пароль /add
- net localgroup Администраторы Имя_пользователя /add
- Выйдите из системы и зайдите под новым пользователем. Выйти можно, открыв меню Пуск, нажав по аватару пользователя и выбрав пункт «Выход».
- После короткой настройки нового пользователя вы увидите рабочий стол. Проверьте, появляется ли ошибка при открытии тех же параметров под этой учетной записью.
Если ошибка больше не проявляет себя, вы можете просто перенести все данные старого пользователя в новую учетную запись из папки C:ПользователиИмя_старого_пользователя и продолжить работать под новым аккаунтом.
Переустановка приложения «Параметры»
Параметры Windows 10 — такое же приложение, как и другие приложения из Магазина, и мы его можем переустановить. Для этого запустите PowerShell от имени администратора (см. Запуск Windows Powershell) и используйте команду:
Get-AppxPackage *immersivecontrolpanel* | Foreach {Add-AppxPackage -DisableDevelopmentMode -Register «$($_.InstallLocation)AppXManifest.xml»}
После выполнения команды, перезагрузите компьютер, а затем проверьте, была ли исправлена ошибка.
Проверка и восстановление целостности системных файлов Windows 10
Если предыдущие методы не помогли, выполните проверку хранилища компонентов Windows 10 с помощью DISM, а затем — восстановление целостности системных файлов с помощью sfc /scannow. Подробно о том, как это сделать в отдельной инструкции: Проверка и восстановление целостности системных файлов Windows 10.
Надеюсь, один из предложенных методов окажется полезным в вашей ситуации, и система заработает должным образом, не уведомляя о каких-либо ошибках.
Вступление
Итак, друзья, если вы еще не попадали в ситуацию, когда внезапно все ярлыки в вашем компьютере начинают чудить. Действительно чудить, допустим, запускаете музыкальный плеер, а открывается ворд. Пытаетесь запустить браузер, а открывается блокнот. Ситуации бывают разнообразные, но суть всегда остается одной, при попытке запустить интересующий ярлык отрывается «левая» программа или совсем ничего не открывается.
Происходит это всегда из-за сбоя в настройках вашей операционной системы, в результате чего он работает некорректно и не выполняет поставленные вами задачи. Те ребята, кто уже интересовался этим или прошел через подобный случай, знают, что данную ситуацию называют – сбоем ассоциаций файлов, ярлыков.
Проверка ярлыков браузеров вручную
Простой и эффективный способ проверки ярлыков браузеров — сделать это вручную средствами системы. Шаги будут одинаковыми в Windows 10, 8 и Windows 7.
Примечание: если требуется проверка ярлыков на панели задач, сначала зайдите в папку с этими ярлыками, для этого в адресной строке проводника введите следующий путь и нажмите Enter
%AppData%MicrosoftInternet ExplorerQuick LaunchUser PinnedTaskBar
- Нажмите по ярлыку правой кнопкой мыши и выберите пункт «Свойства».
В свойствах проверьте содержимое поля «Объект» на вкладке «Ярлык». Далее перечислены те моменты, которые могут говорить о том, что с ярлыком браузера что-то не так.
Если после пути к исполняемому файлу браузера указан какой-то адрес сайта — вероятно он был добавлен вредоносным ПО.
Если расширение файла в поле «объект» .bat, а не .exe и речь идет о браузере — то, судя по всему, с ярлыком тоже не всё в порядке (т.е. он был подменен).
Если путь к файлу для запуска браузера отличается от того расположения, где фактически установлен браузер (обычно они устанавливаются в Program Files).
Как поступать, если вы увидели, что ярлык «заражен»? Самый простой способ — вручную указать размещение файла браузера в поле «Объект» или же просто удалить ярлык и создать его заново в нужном расположении (а предварительно вычистить компьютер от вредоносных программ, чтобы ситуация не повторилась). Для того, чтобы создать ярлык — нажмите правой кнопкой в пустом месте рабочего стола или папки, выберите «Создать» — «Ярлык» и укажите путь к исполняемому файлу браузера.
Стандартные расположения исполняемого (использующегося для запуска) файла популярных браузеров (могут быть как в Program Files x86, так и просто в Program Files, в зависимости от разрядности системы и браузера):
- Google Chrome — C: Program Files (x86) Google Chrome Application chrome.exe
- Internet Explorer — C: Program Files Internet Explorer iexplore.exe
- Mozilla Firefox — C: Program Files (x86) Mozilla Firefox firefox.exe
- Opera — C: Program Files Opera launcher.exe
- Яндекс Браузер — C: Users имя пользователя AppData Local Yandex YandexBrowser Application browser.exe


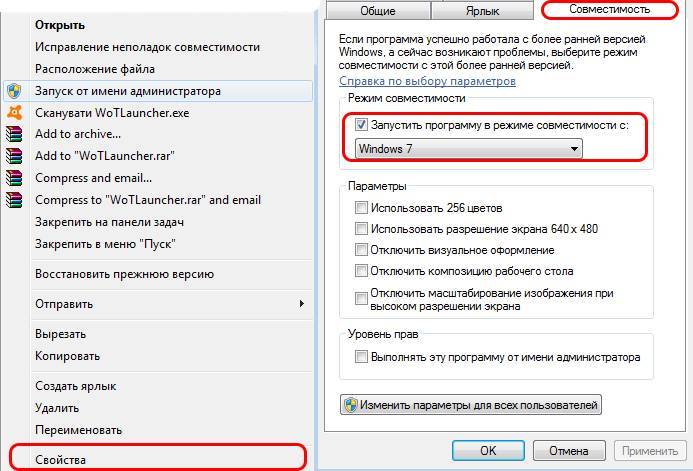
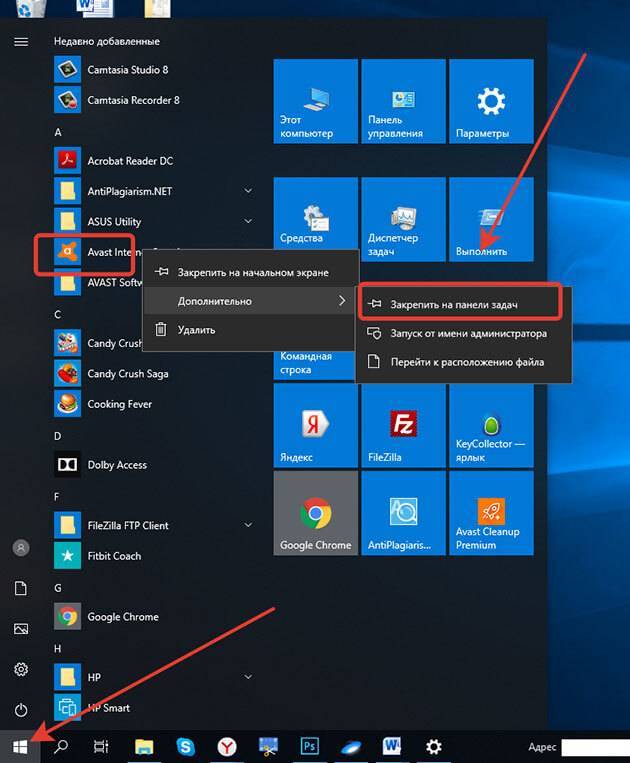
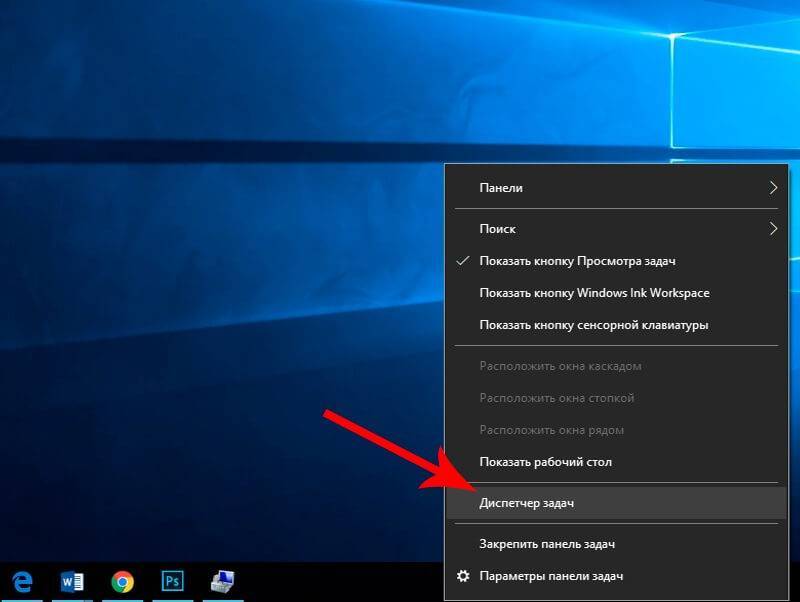
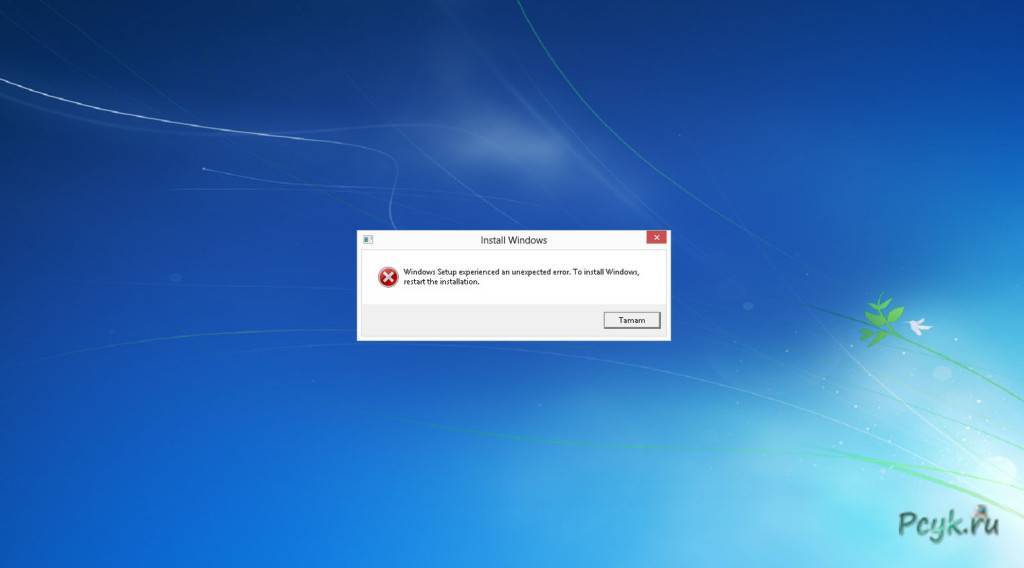

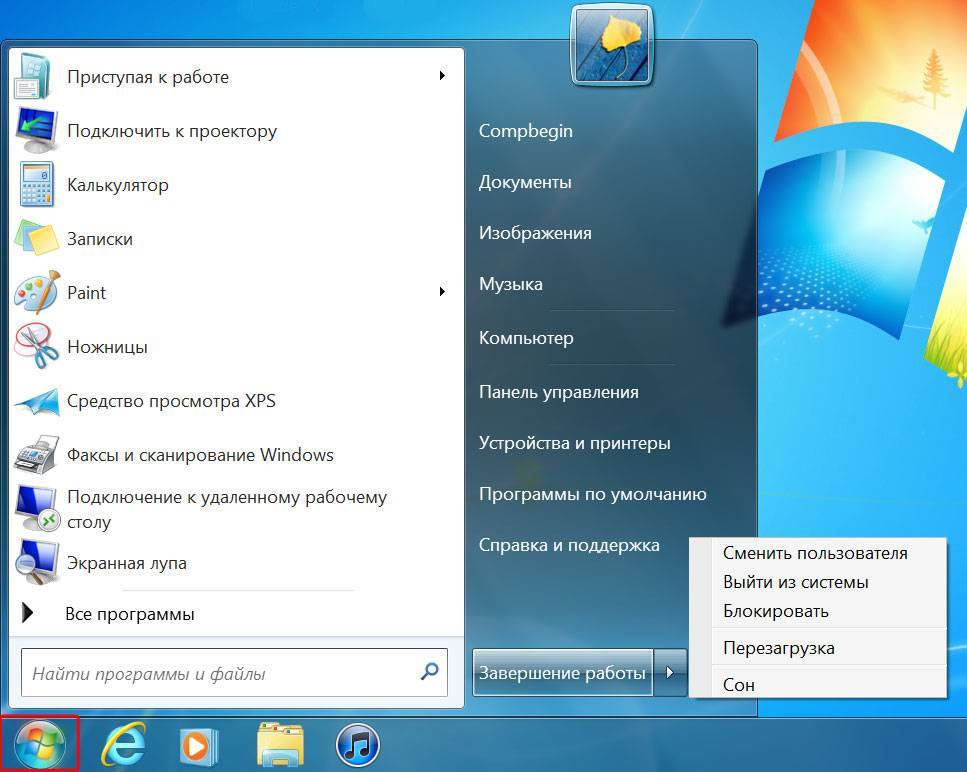
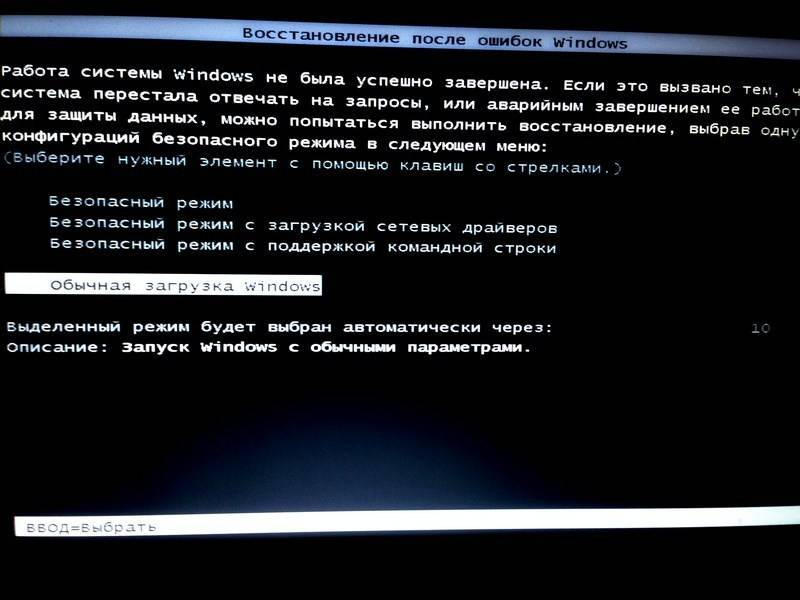
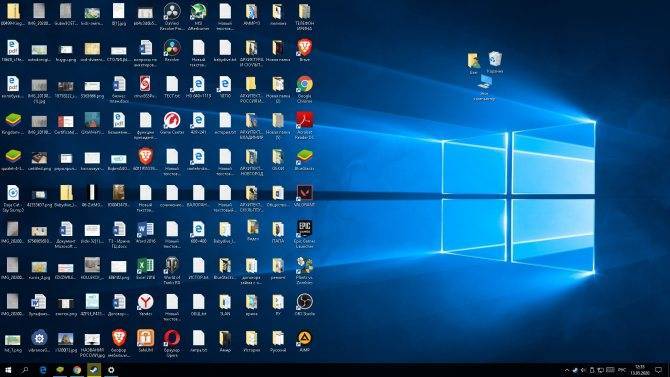

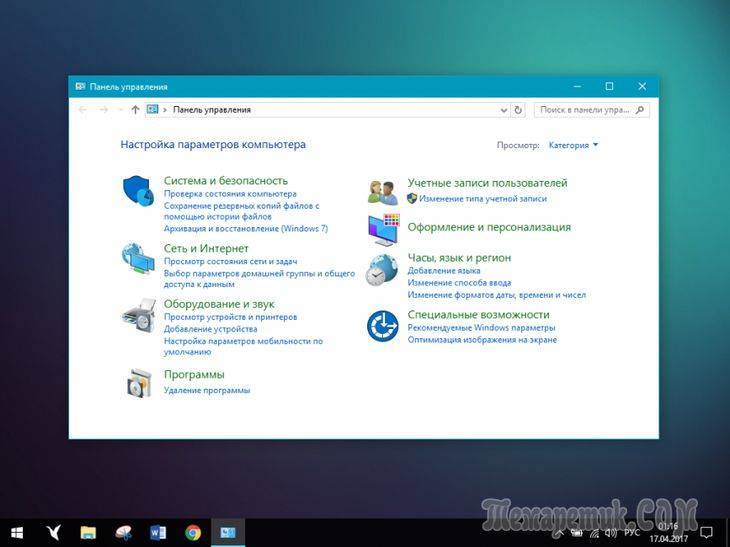
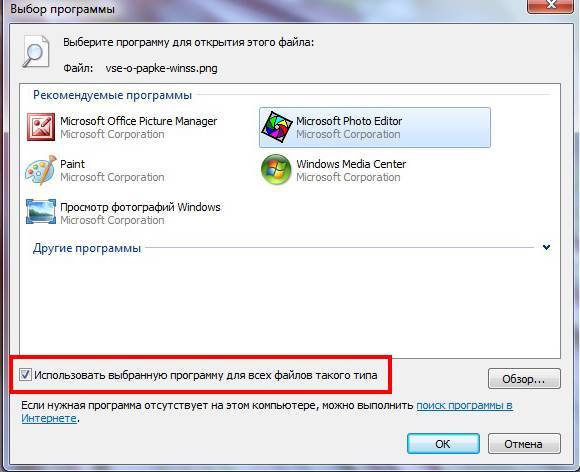
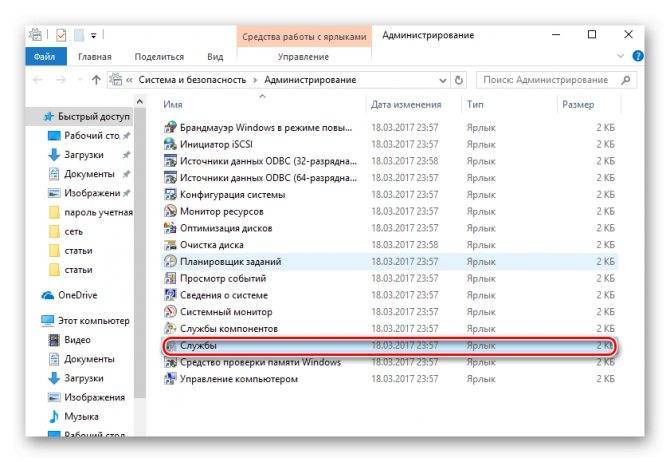
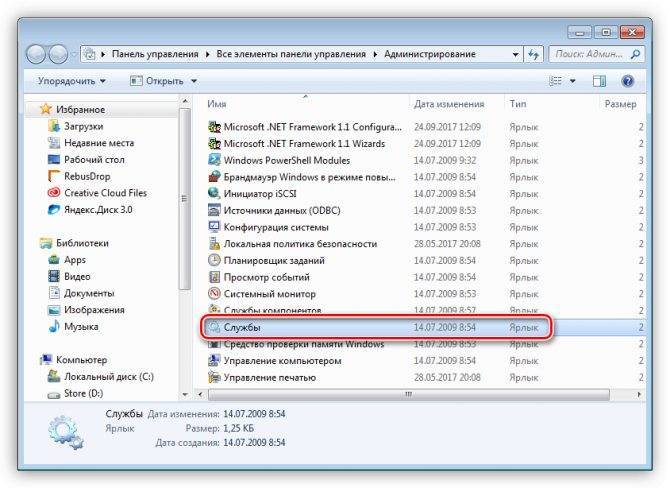
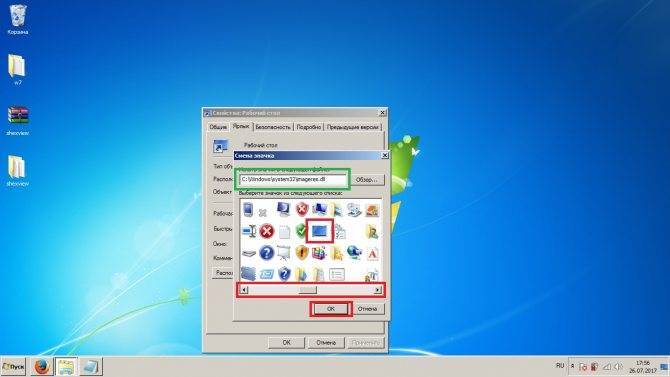

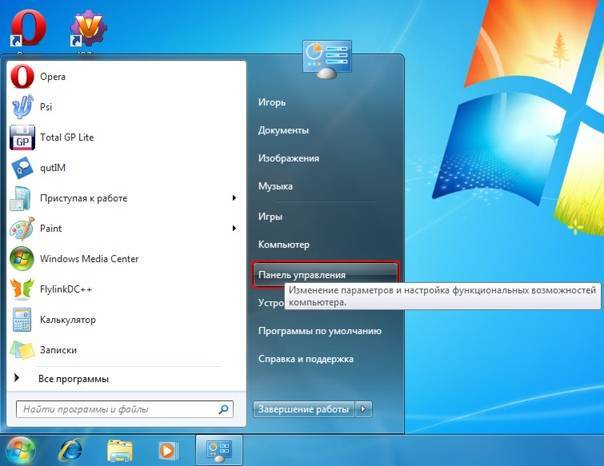
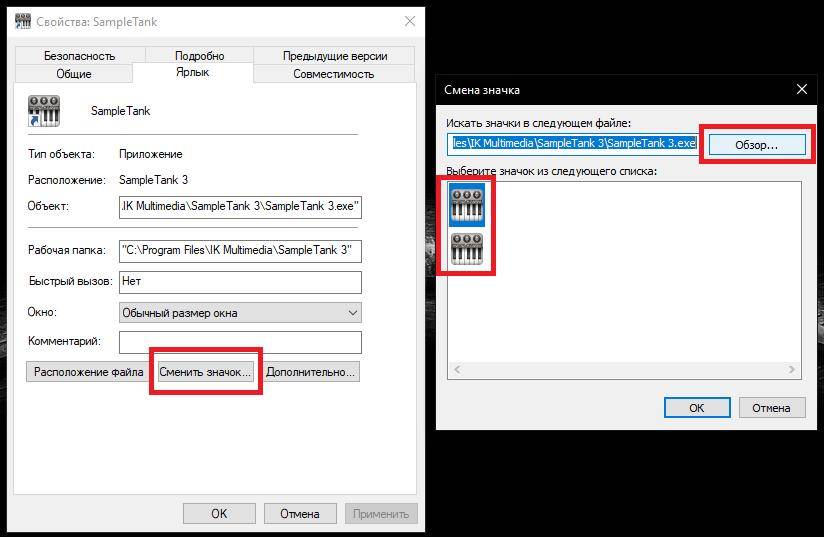
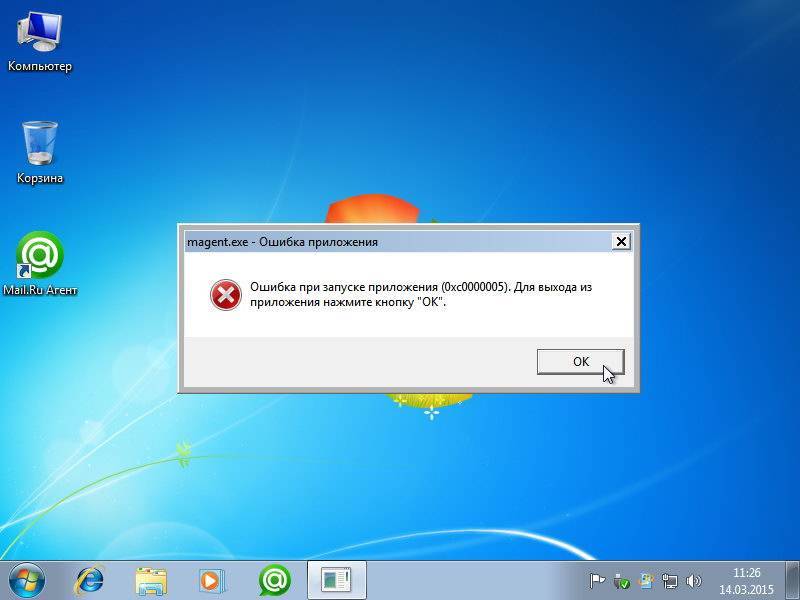

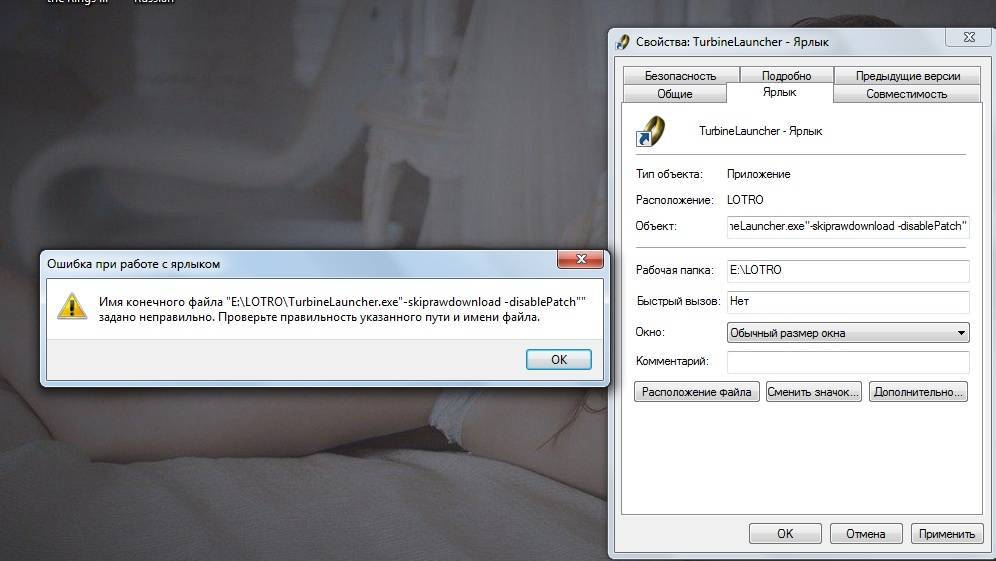


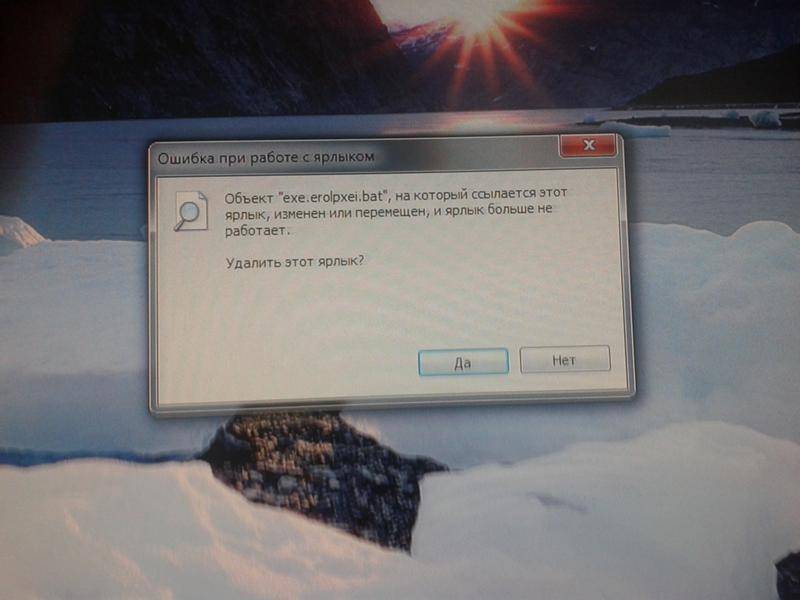



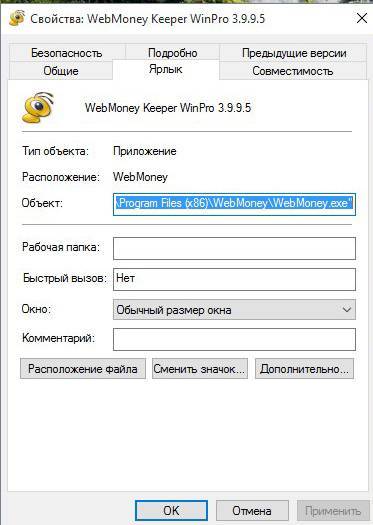
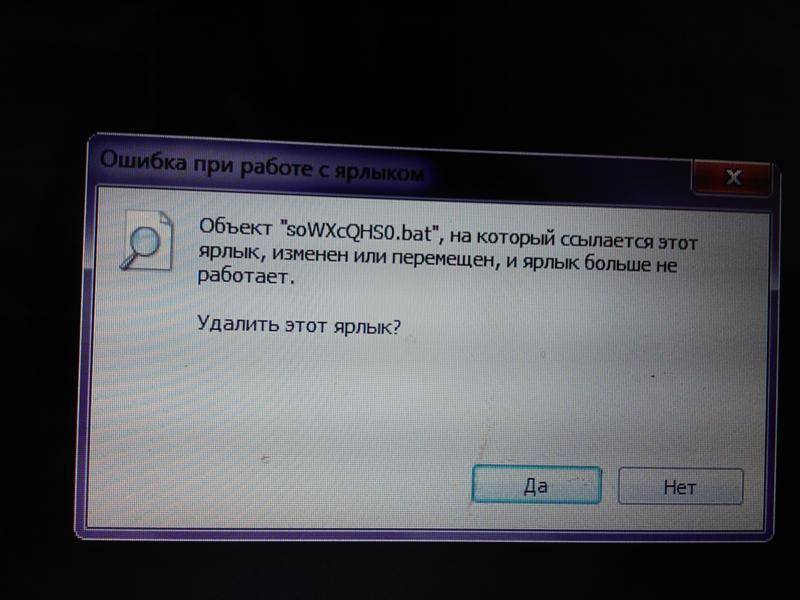

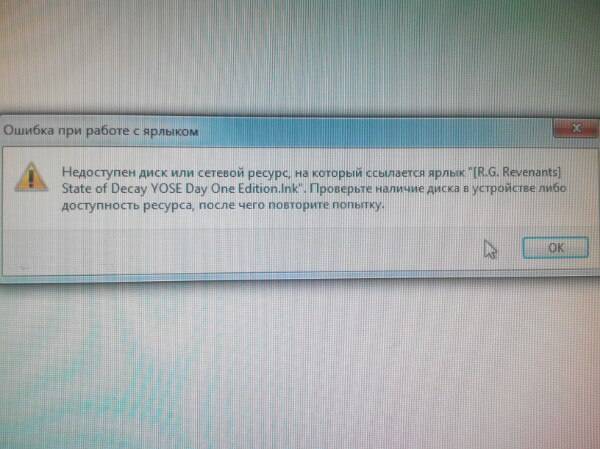
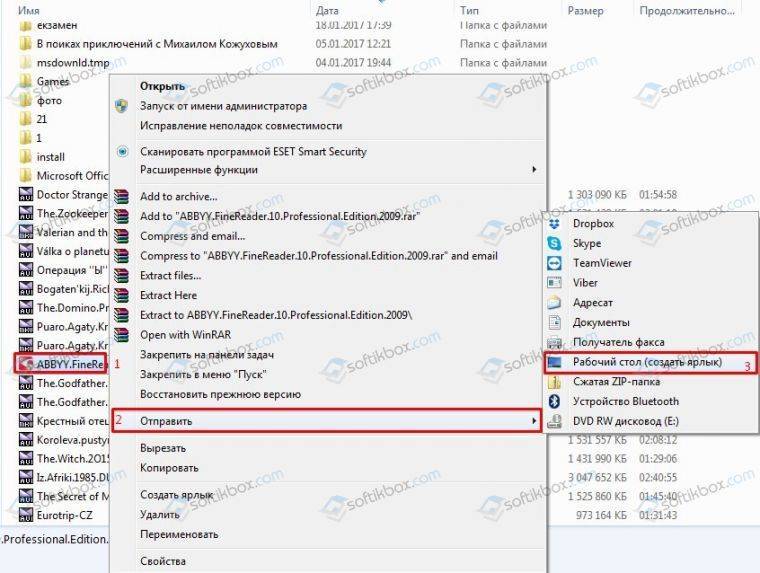
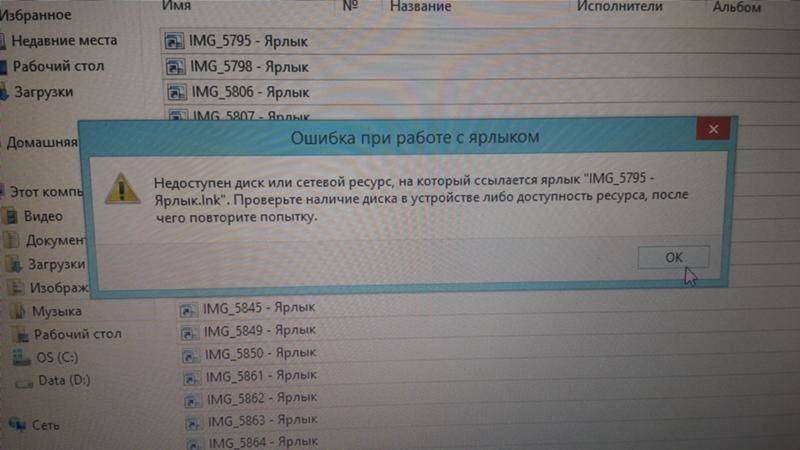
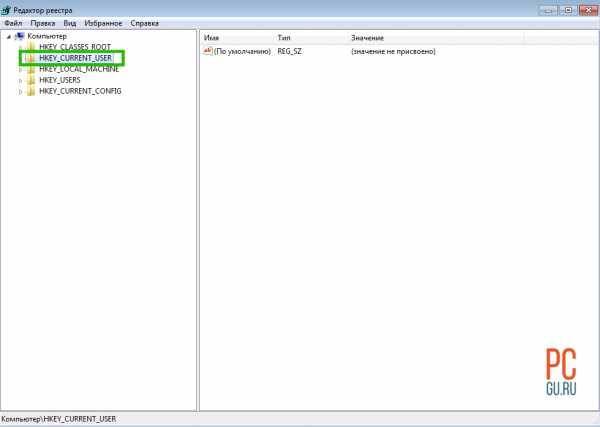
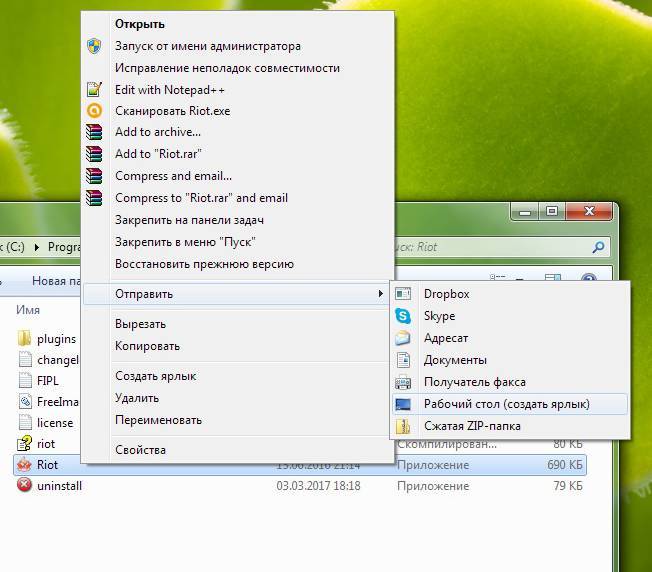
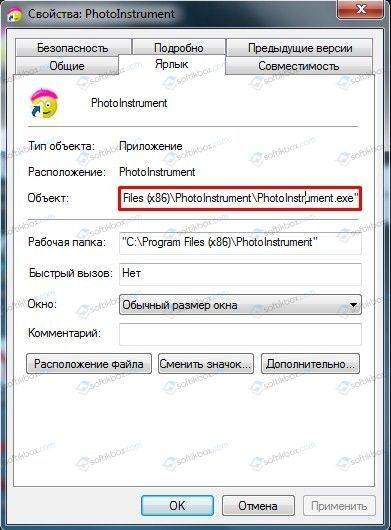

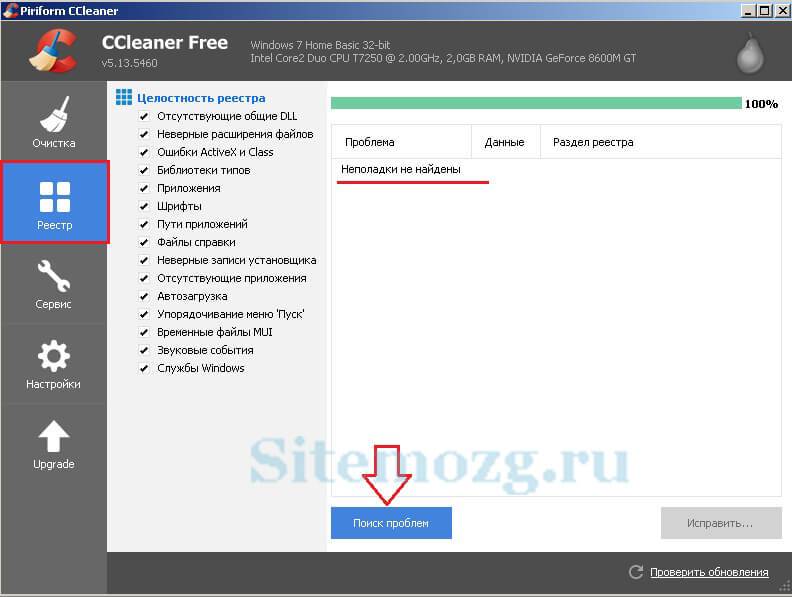
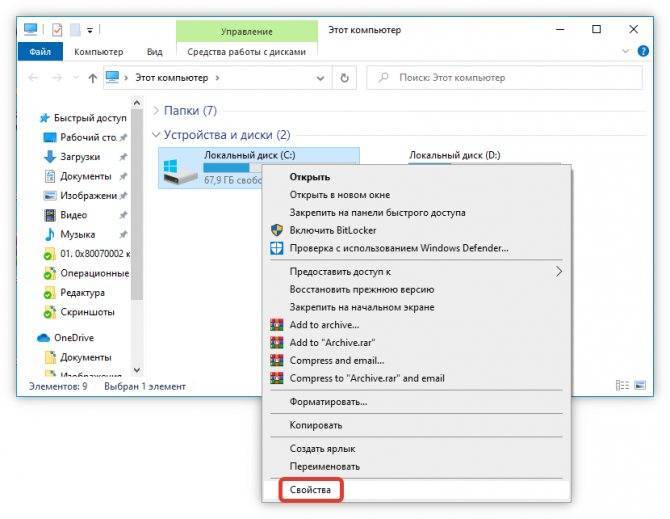
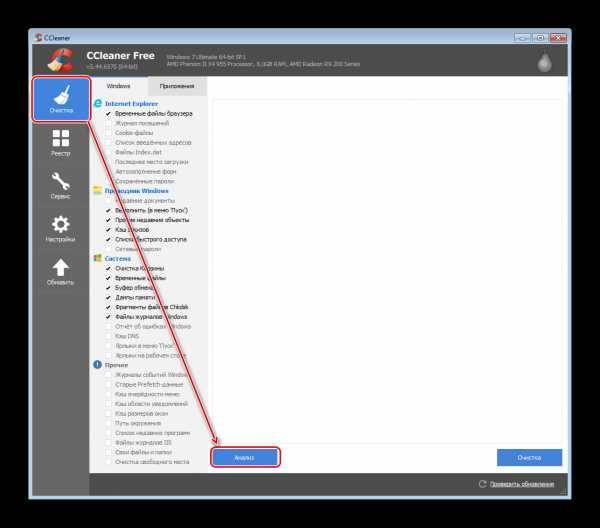
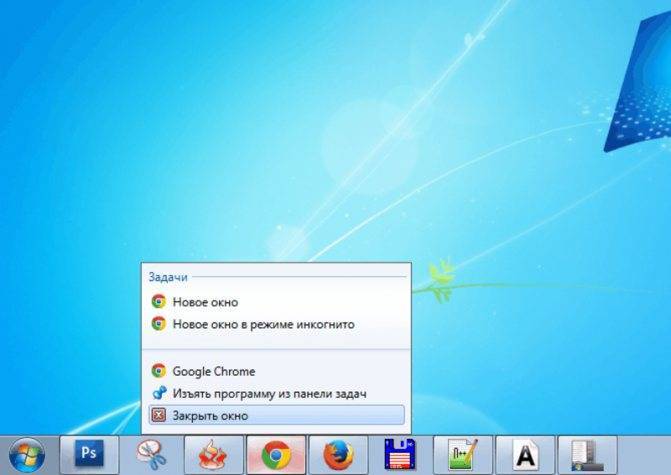
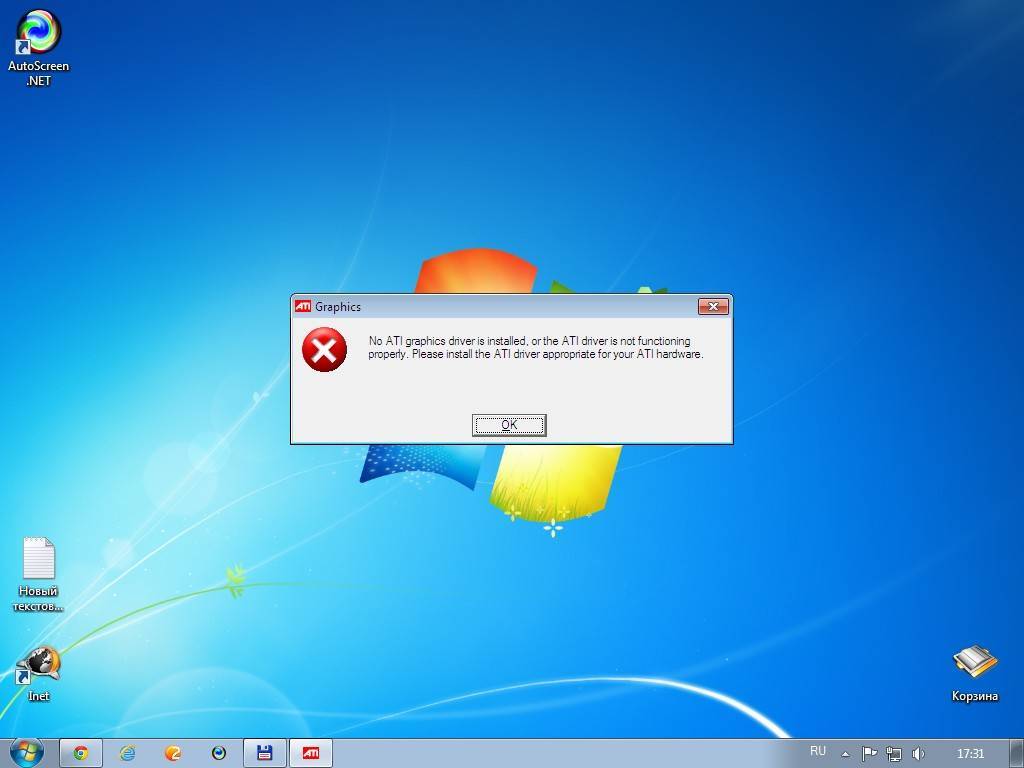
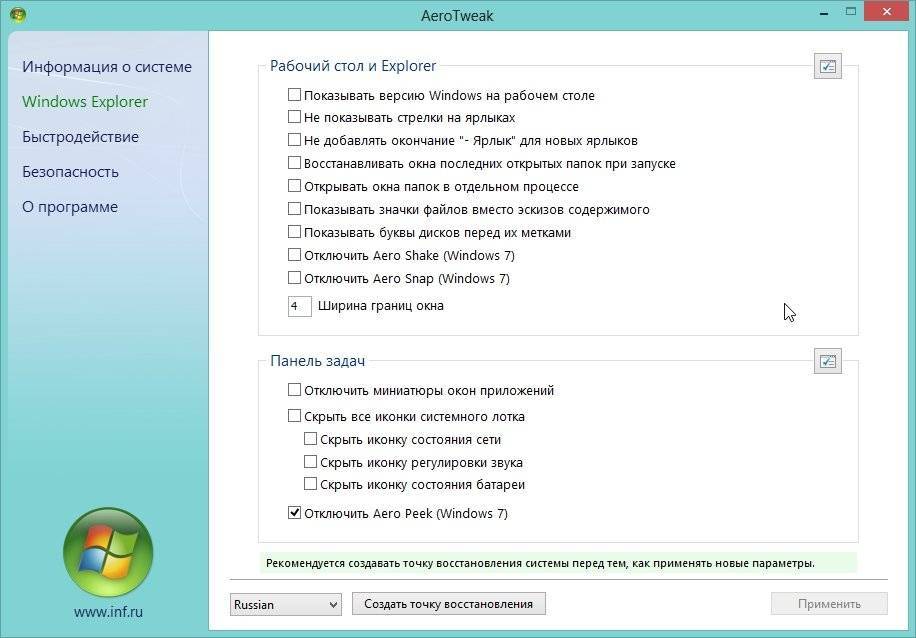
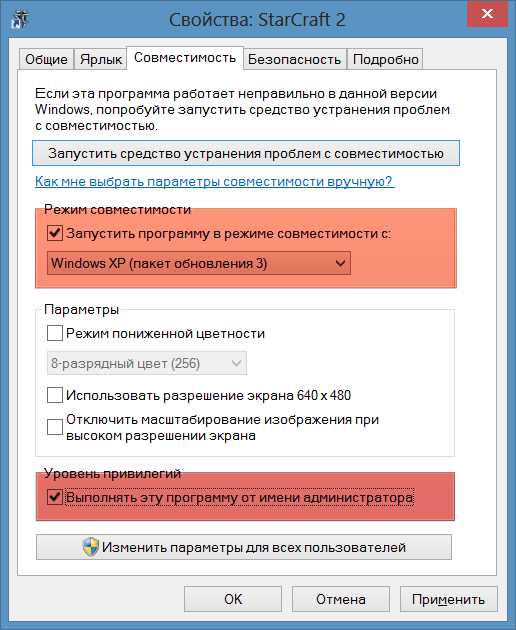
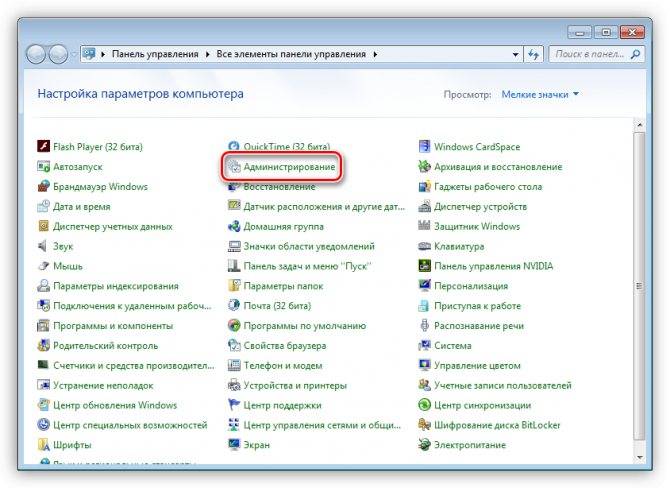
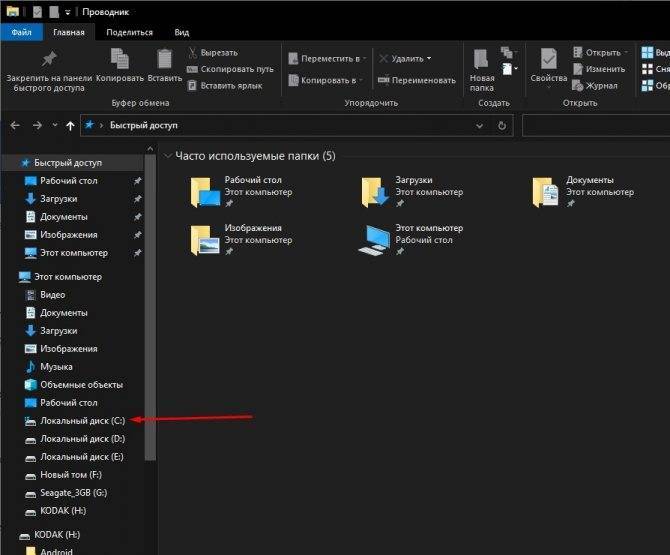
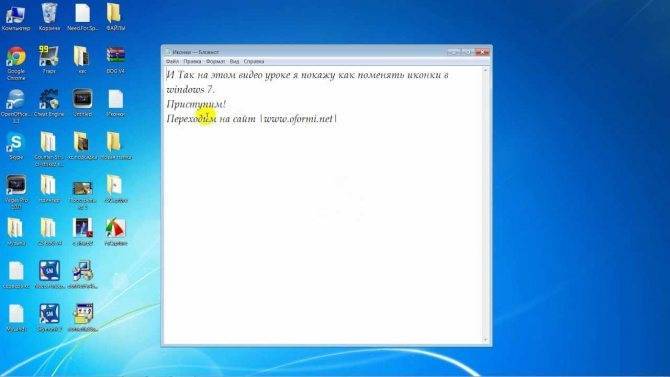
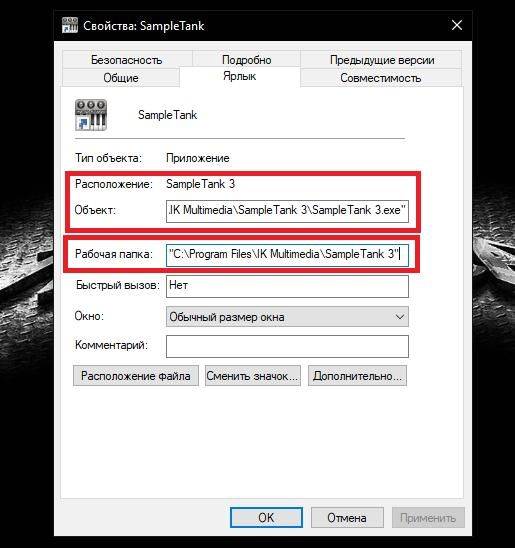


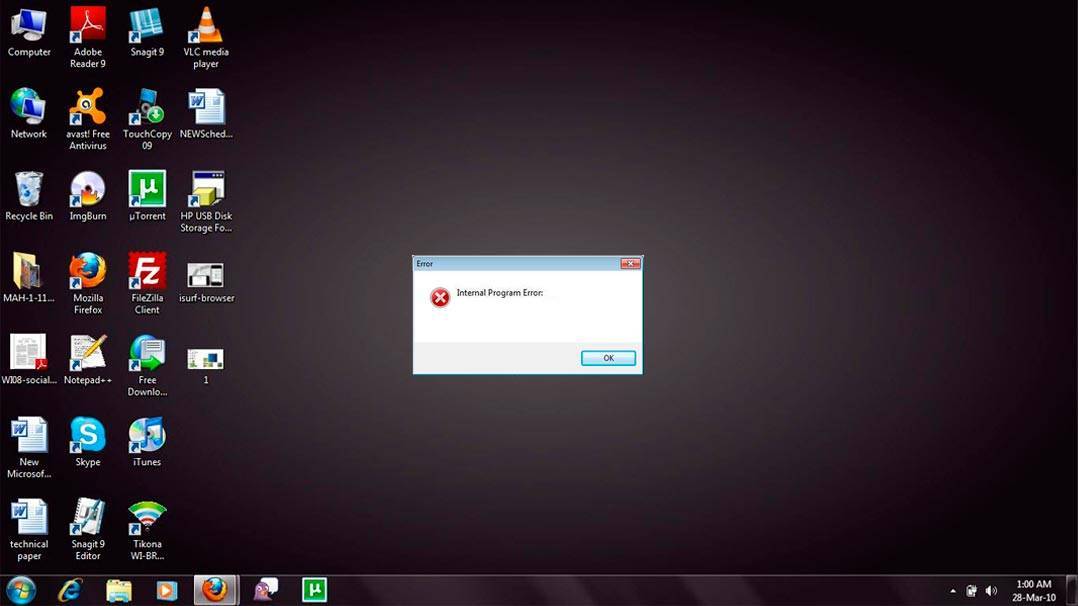
![Uplay_r1_loader64.dll скачать отсутствующий файл - [решено] отсутствующая ошибка uplay_r1_loader64.dll - dllkit.com](https://setemonic.ru/wp-content/uploads/4/5/1/451a6f1f0e75a90c5b147a0b1963432f.jpeg)