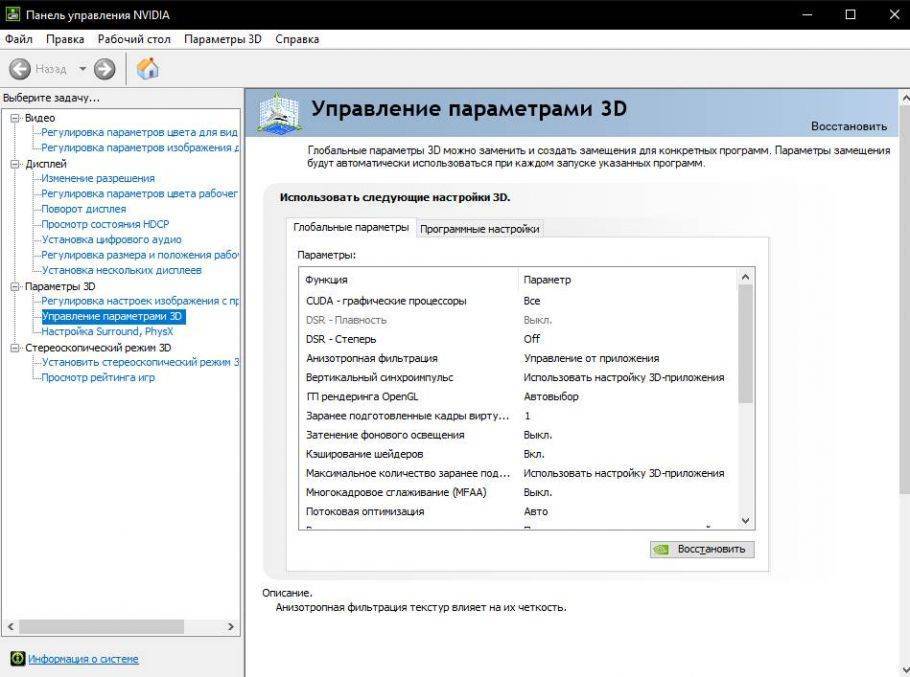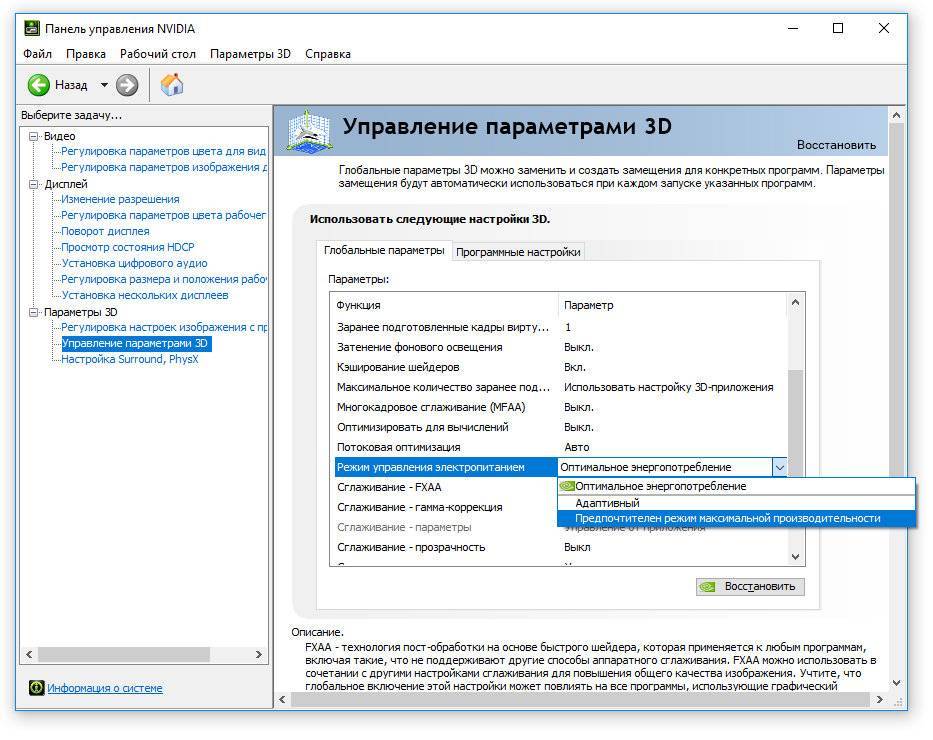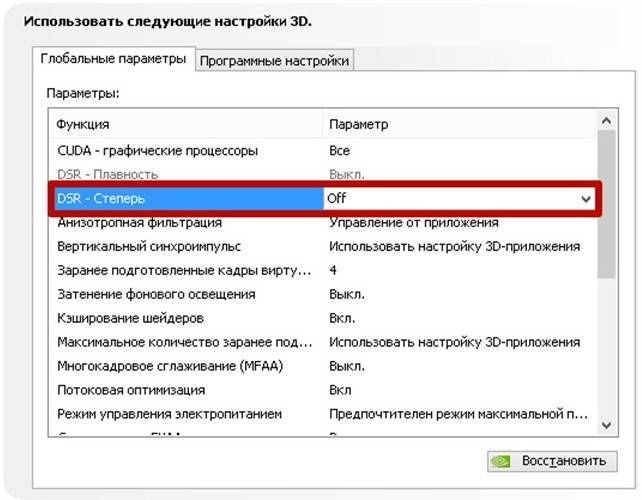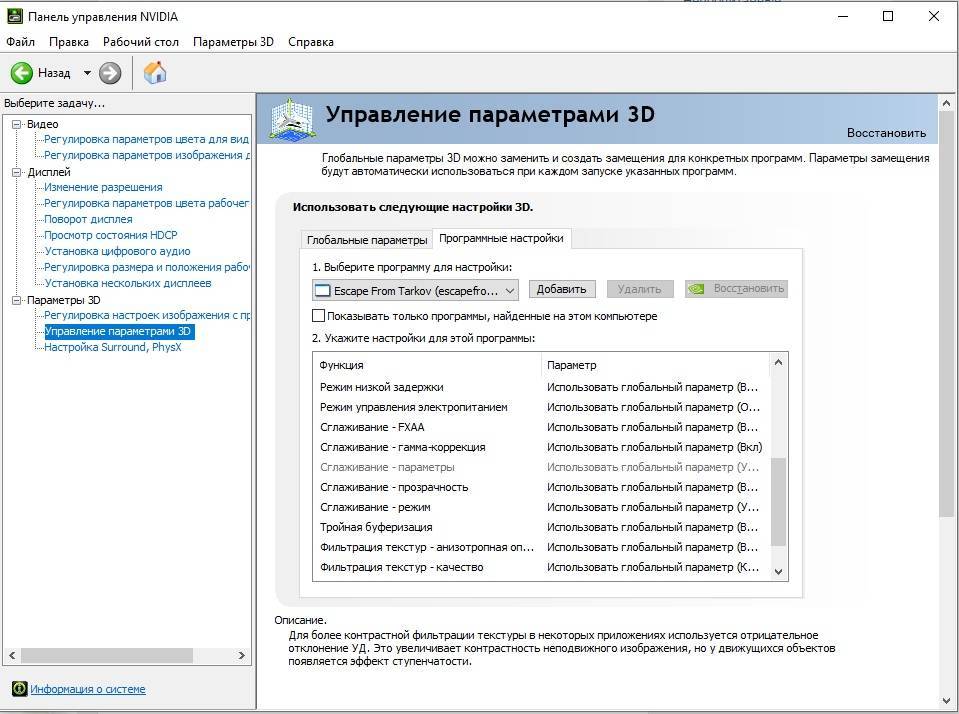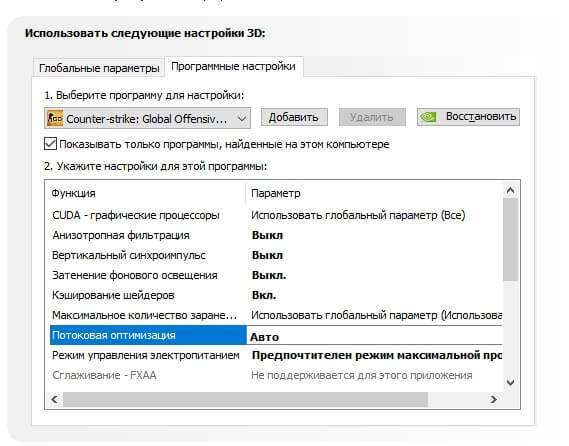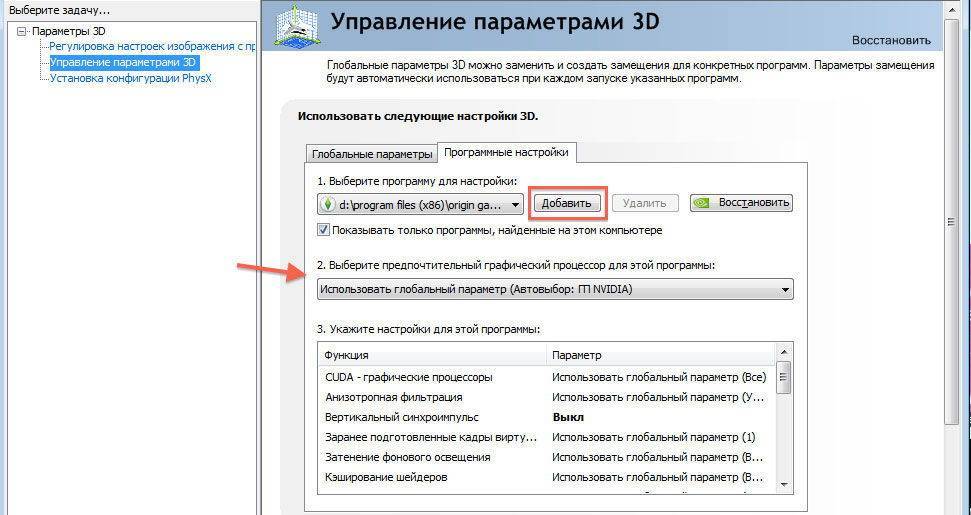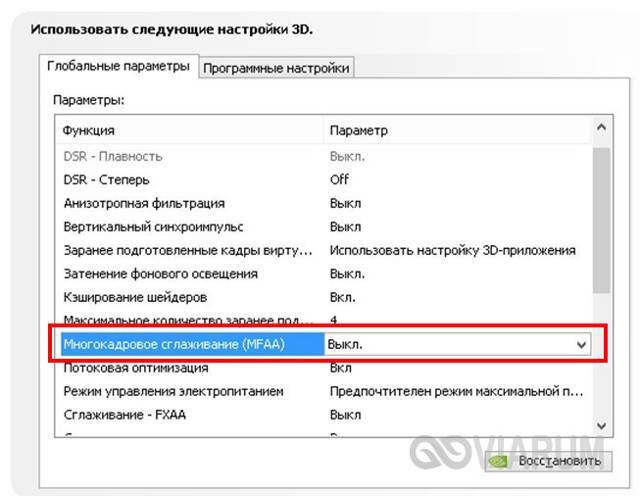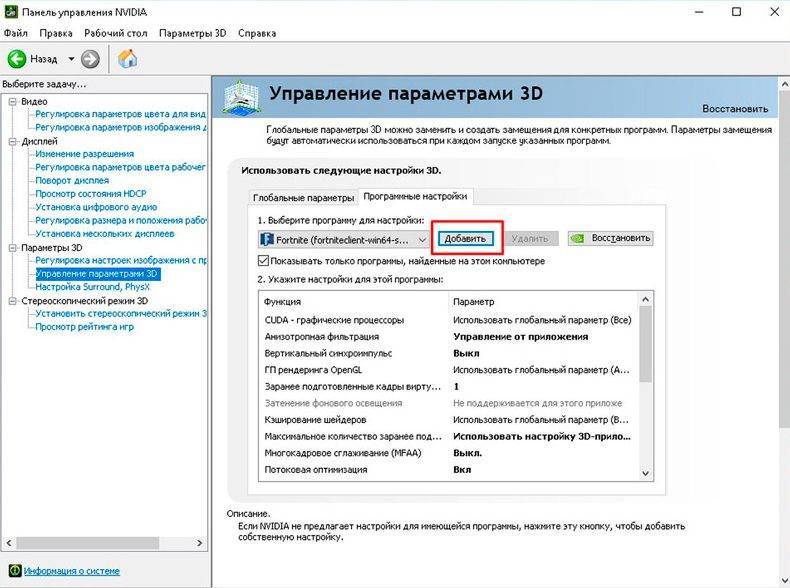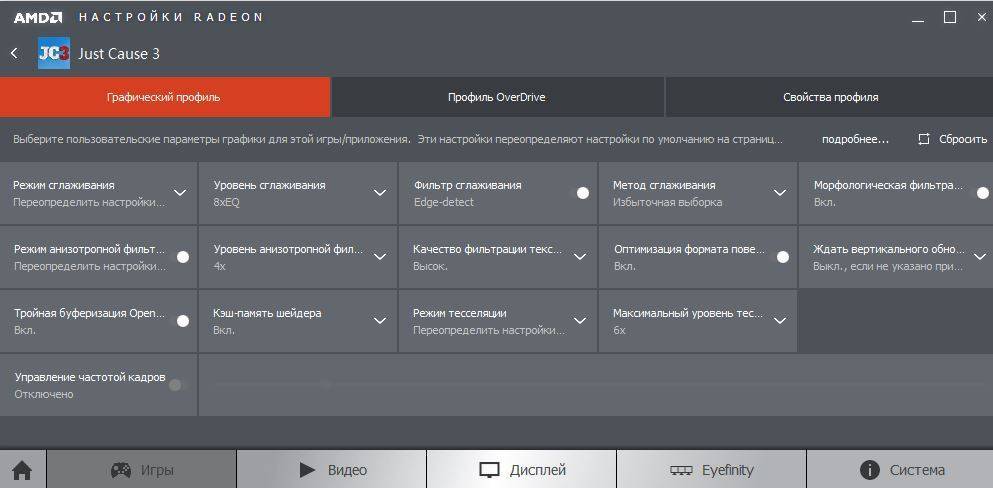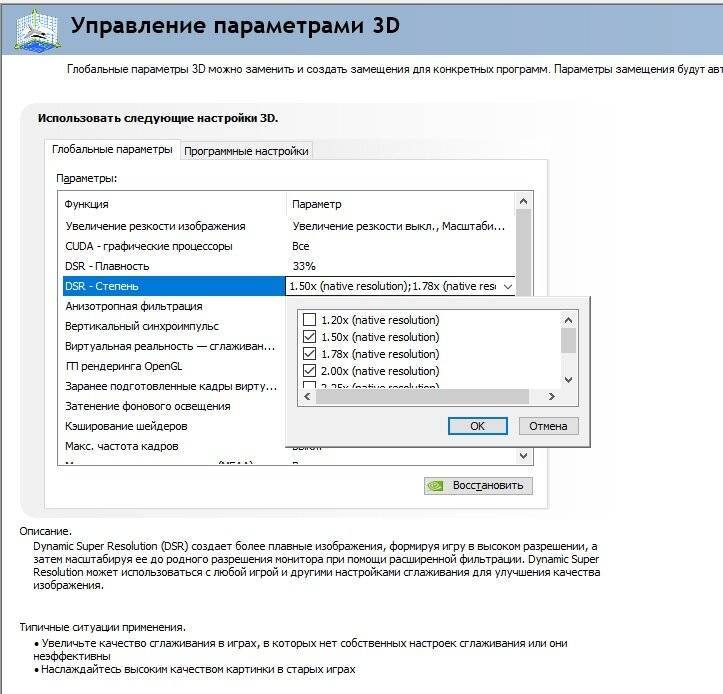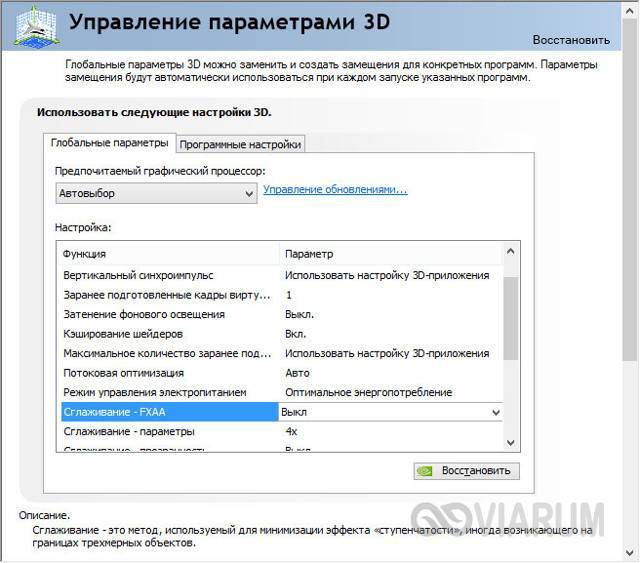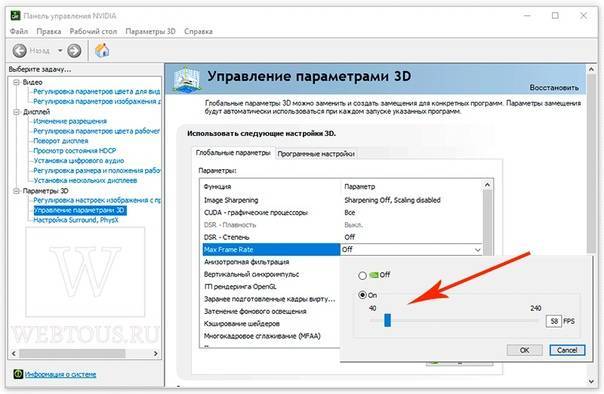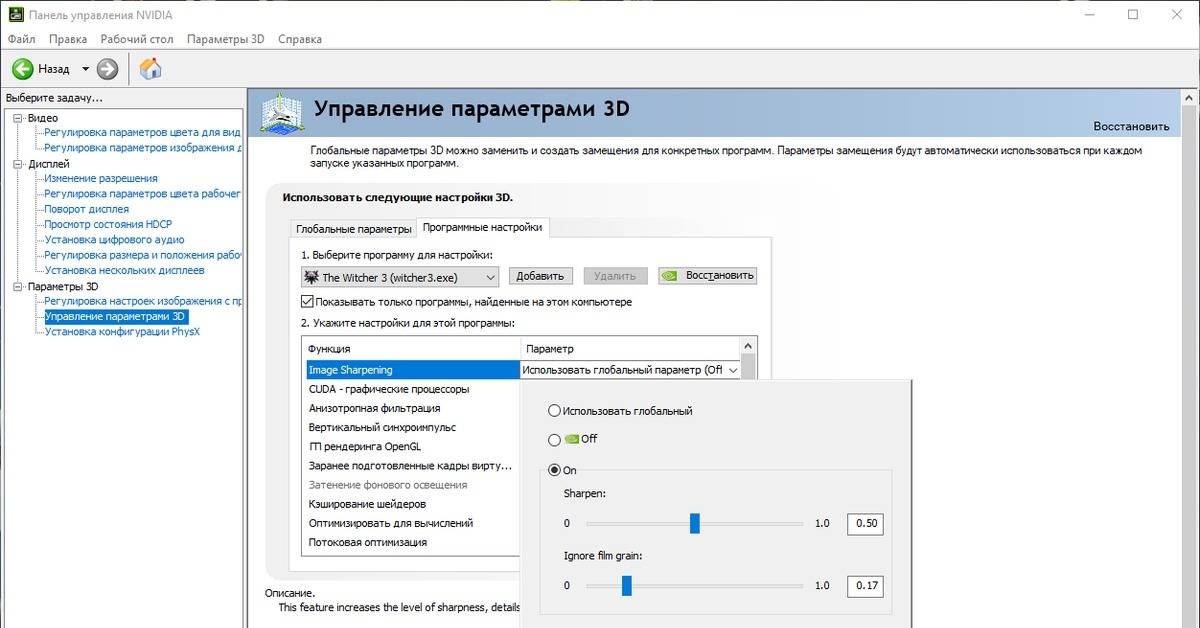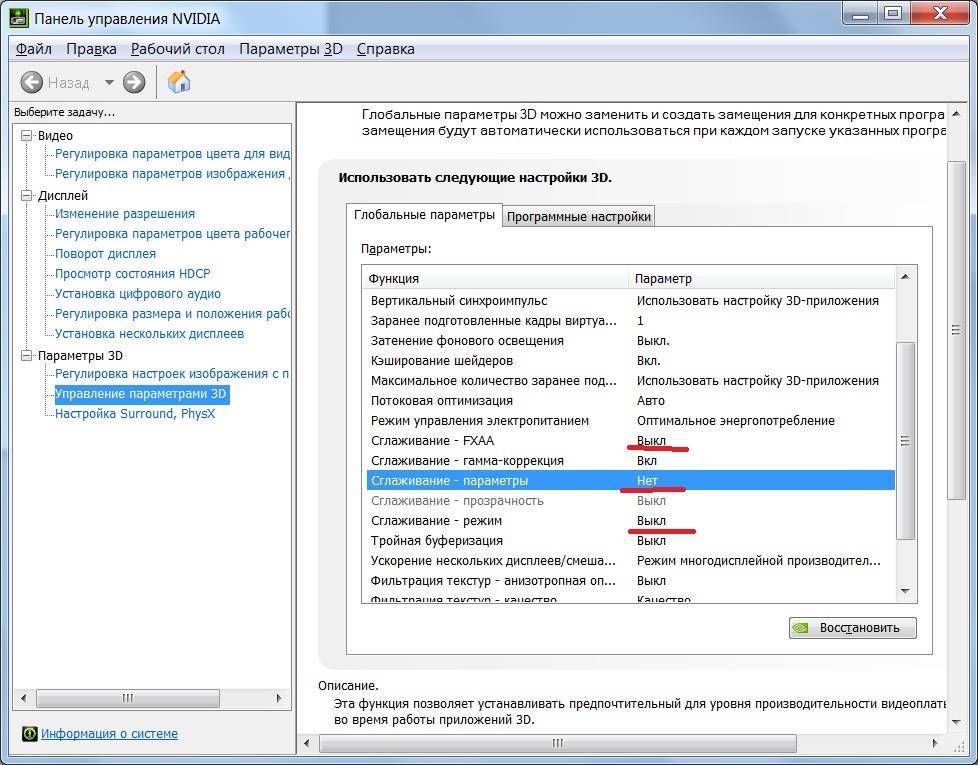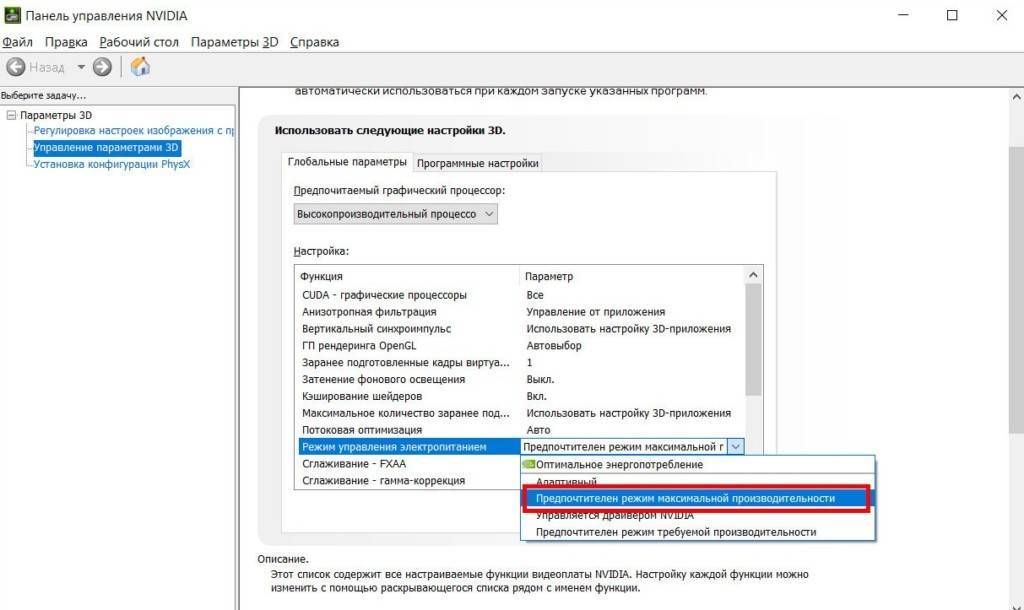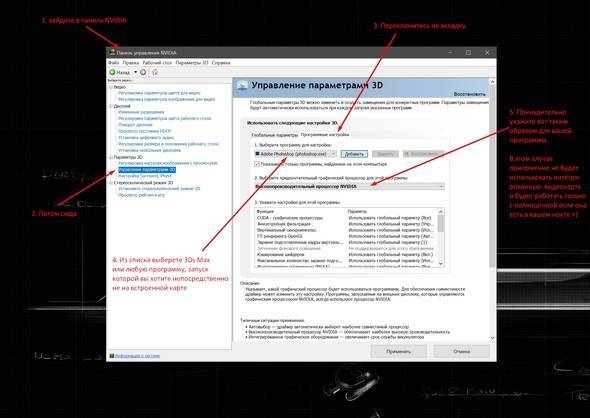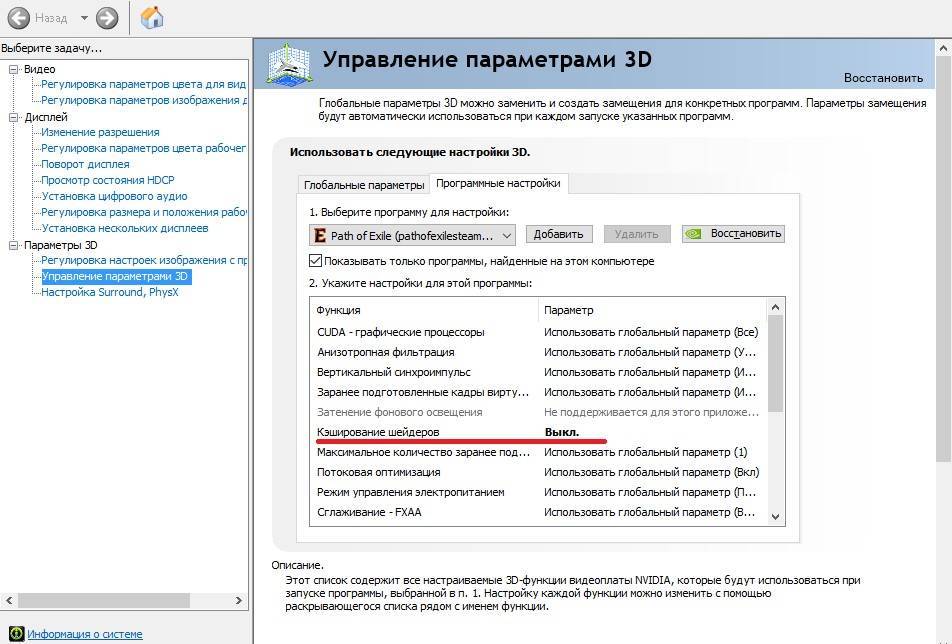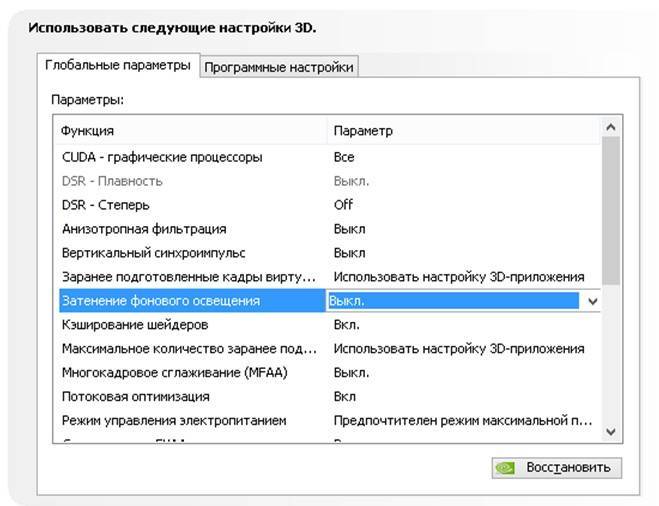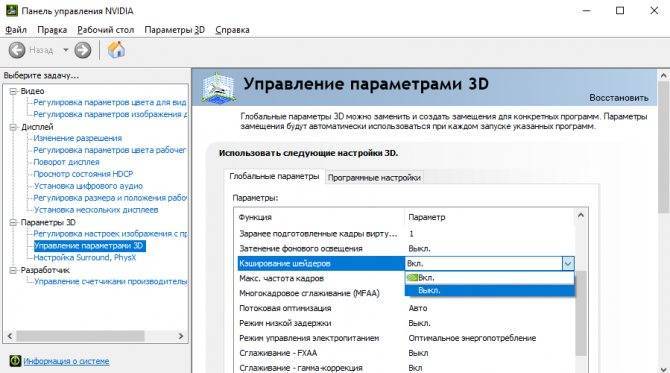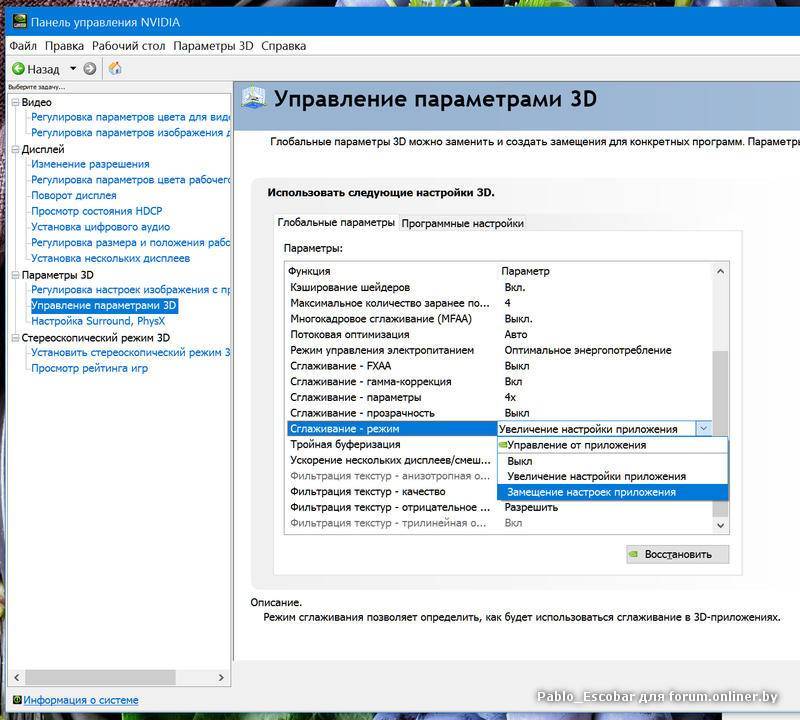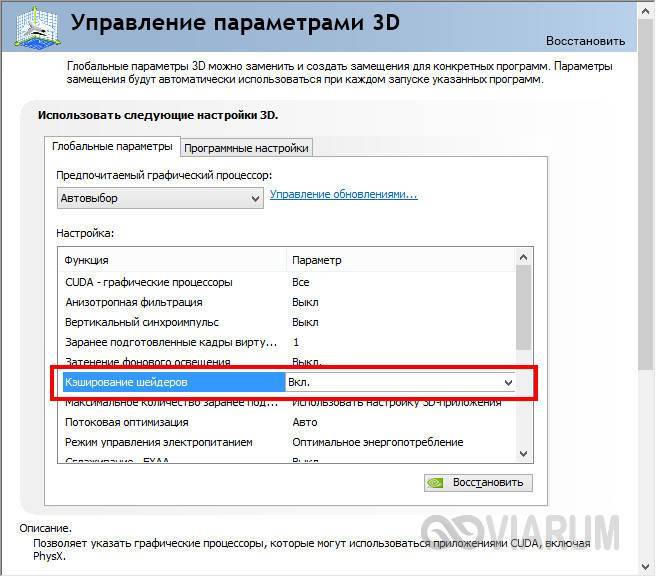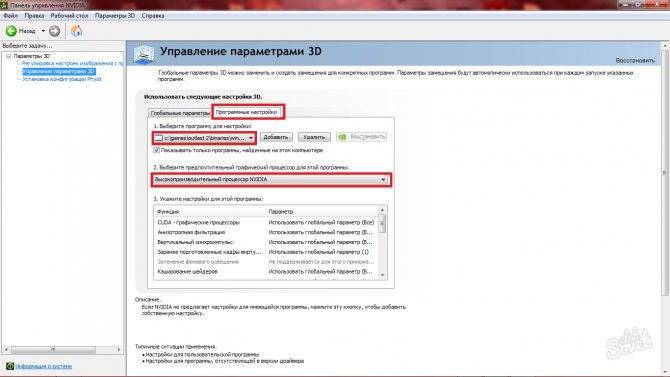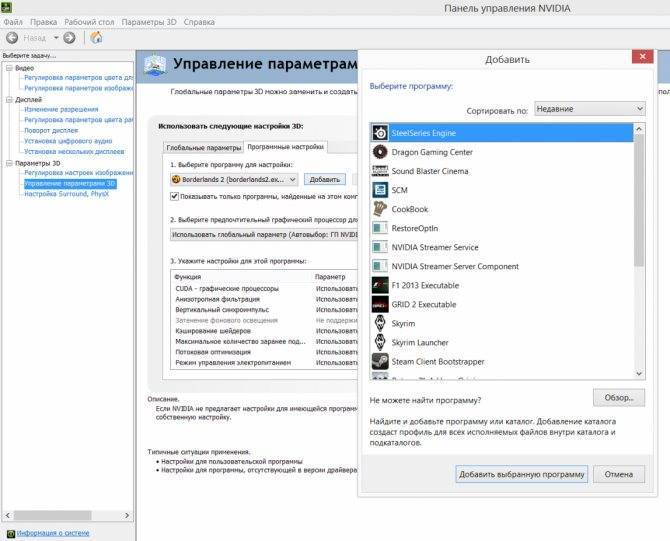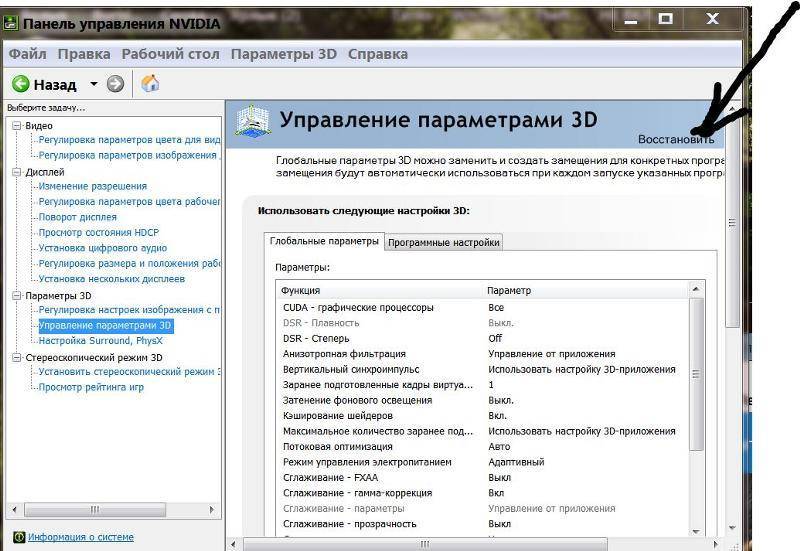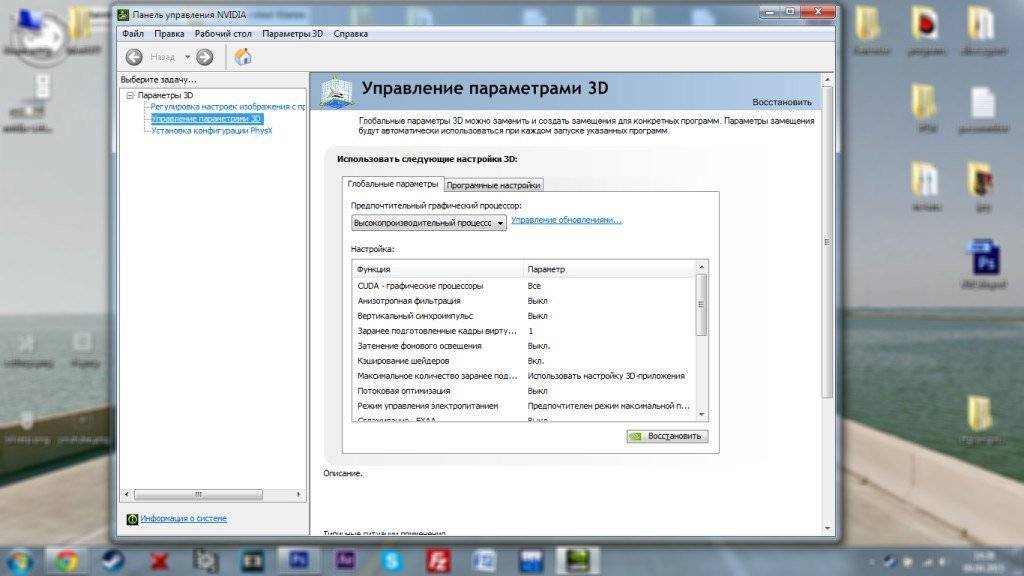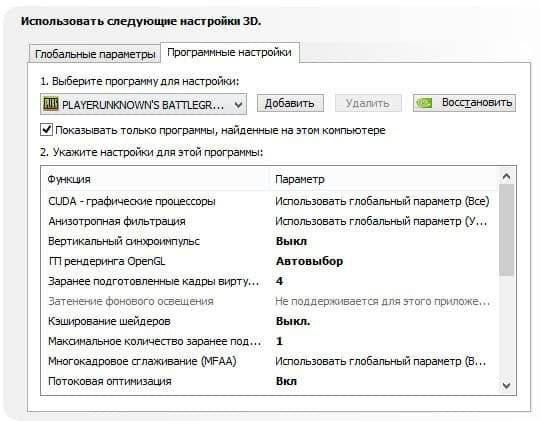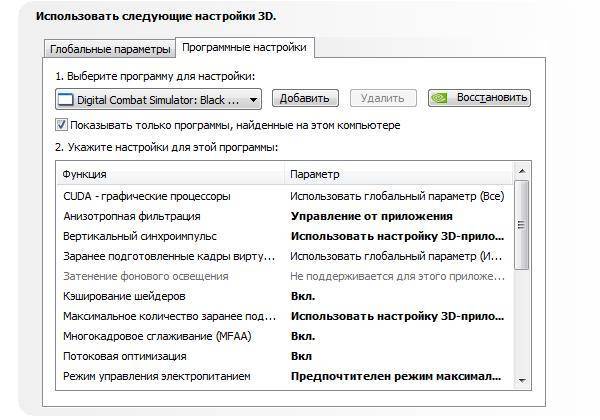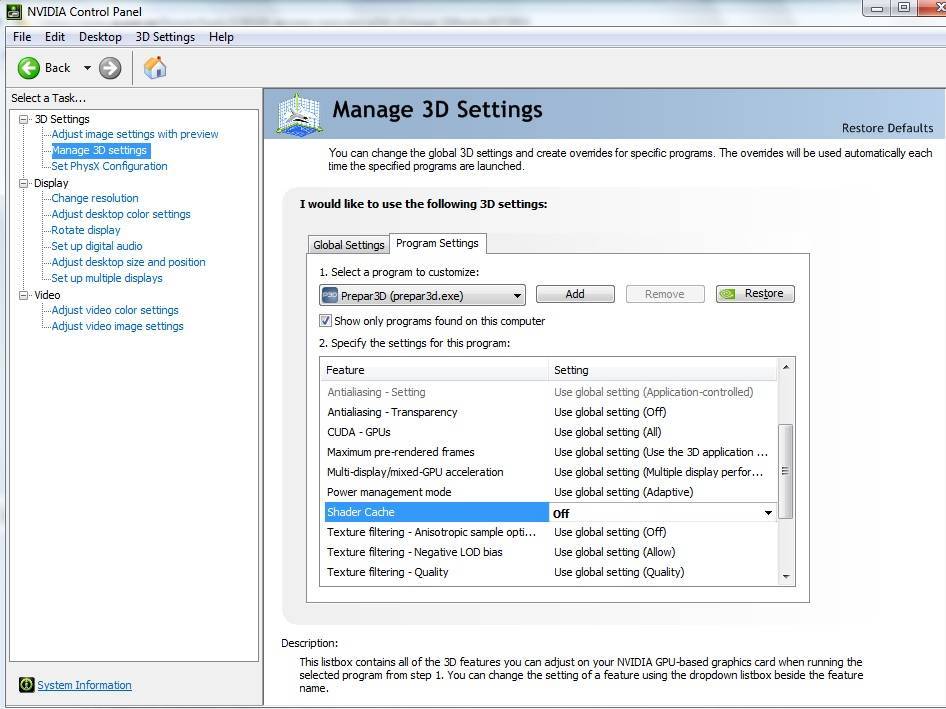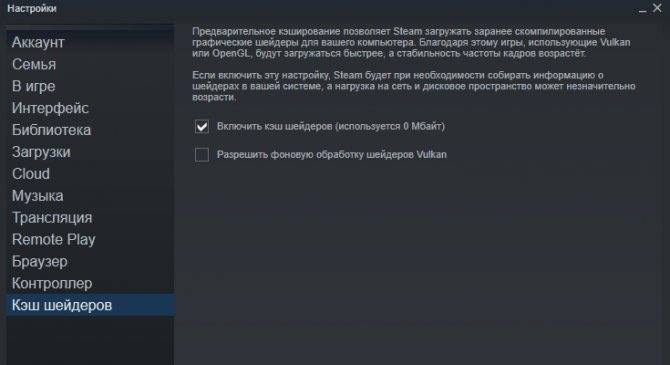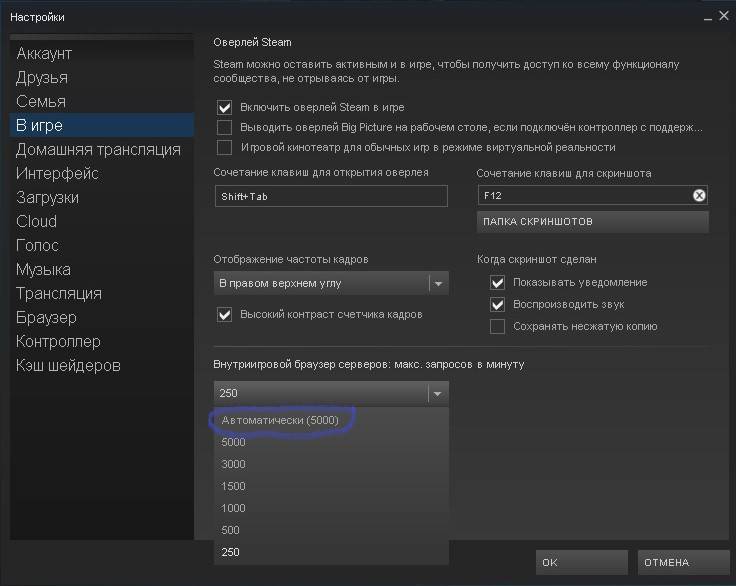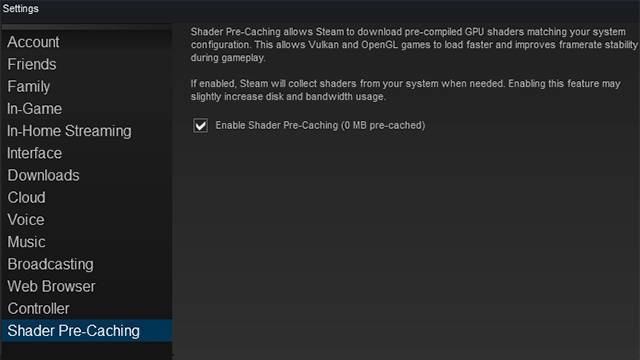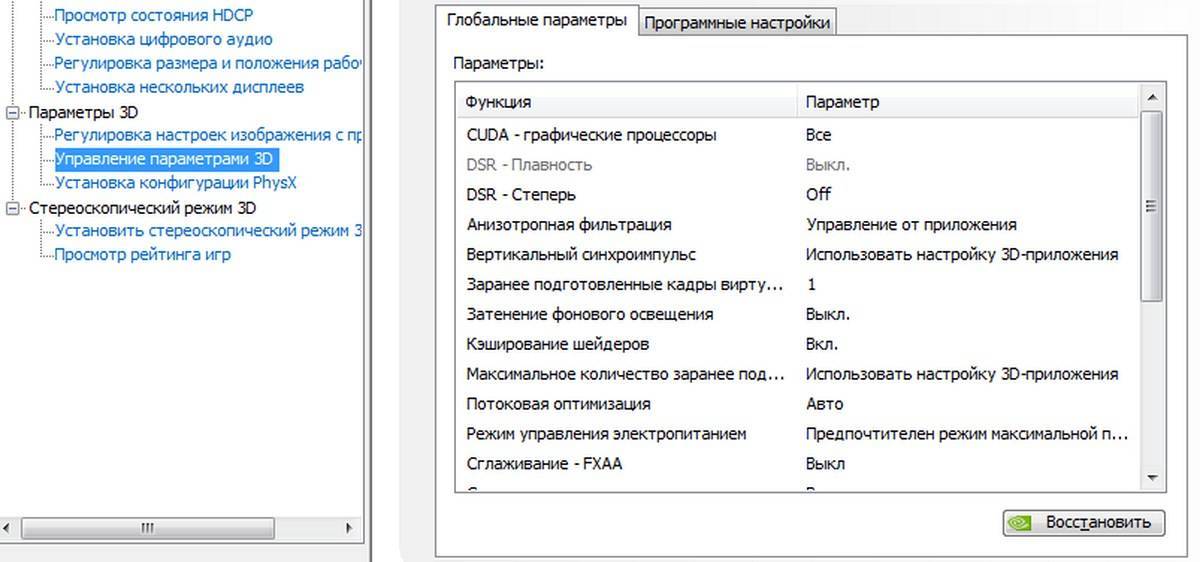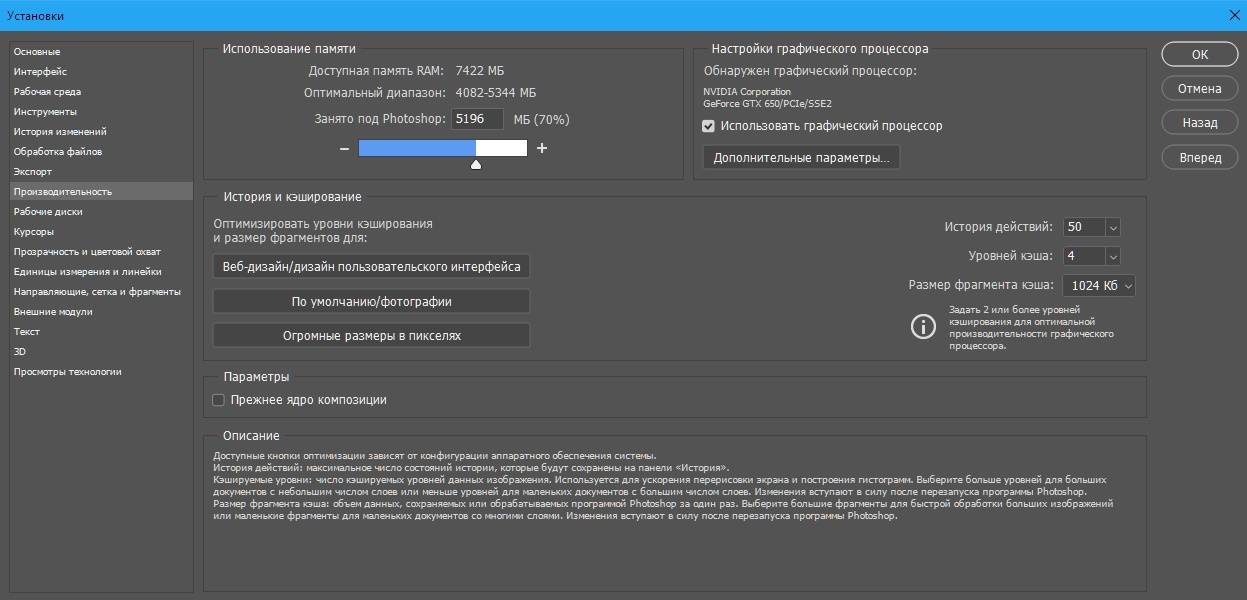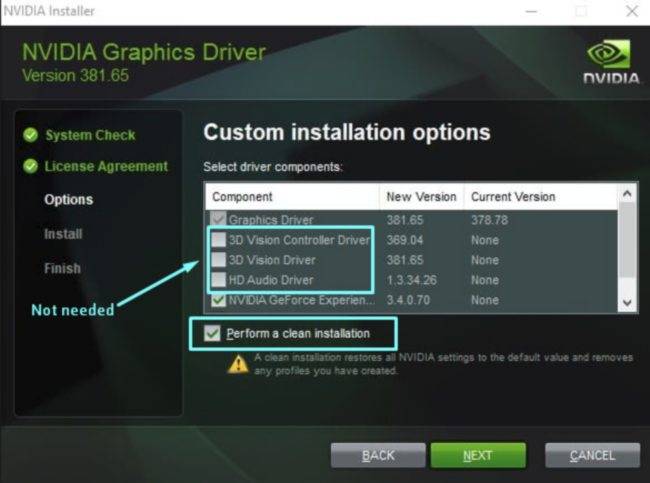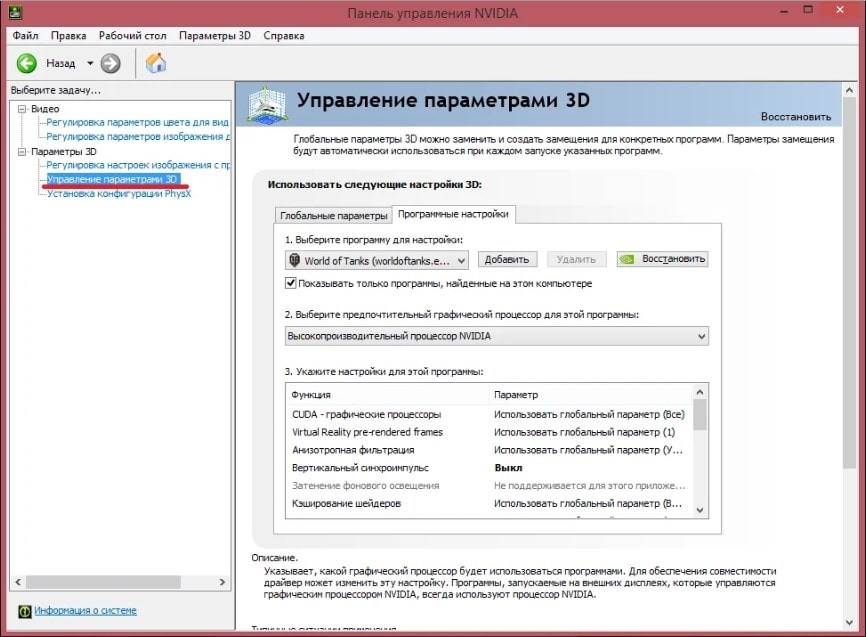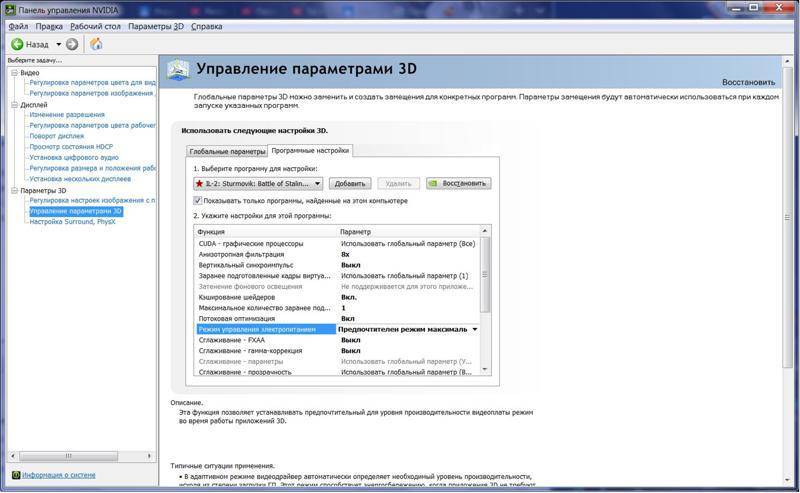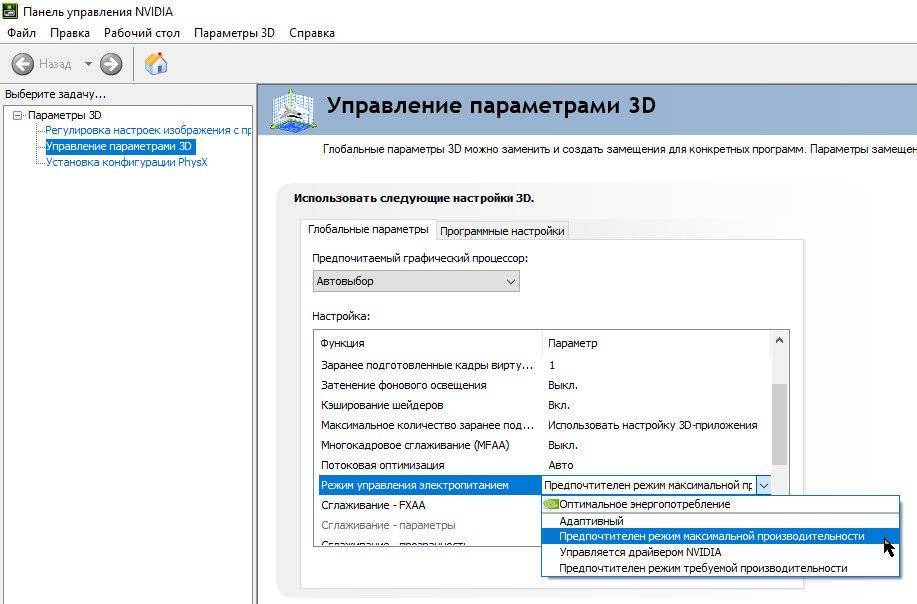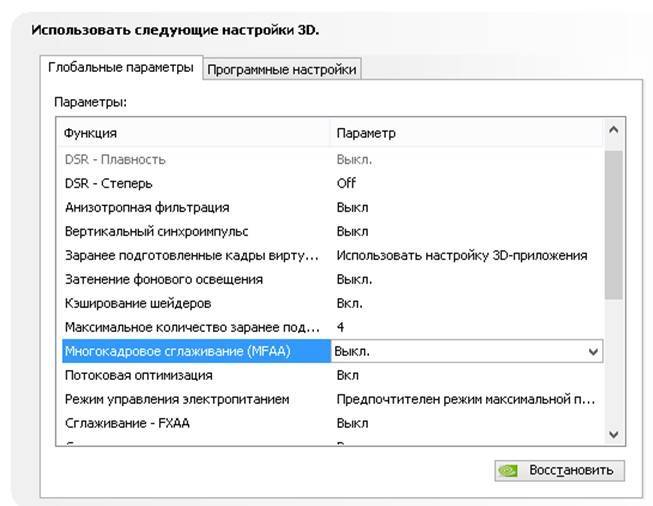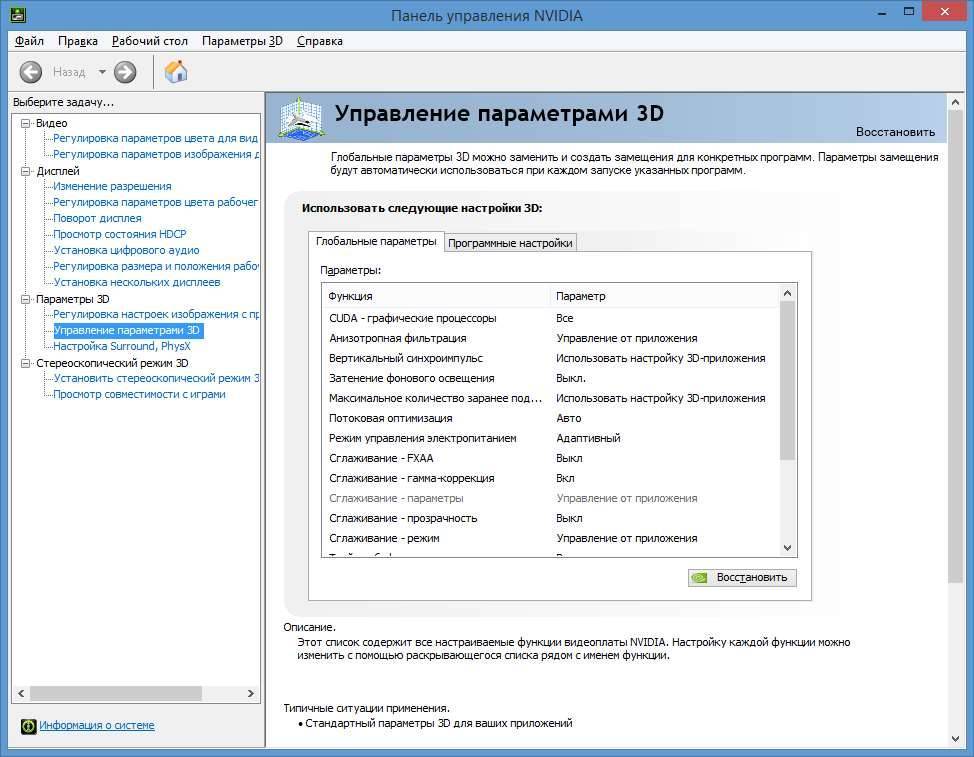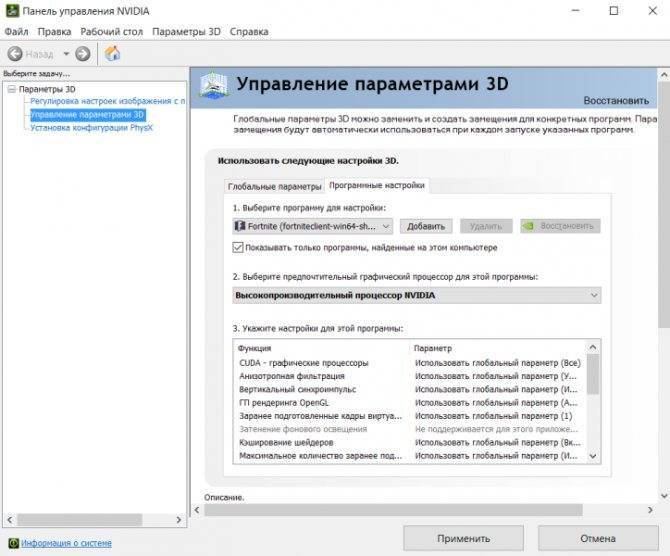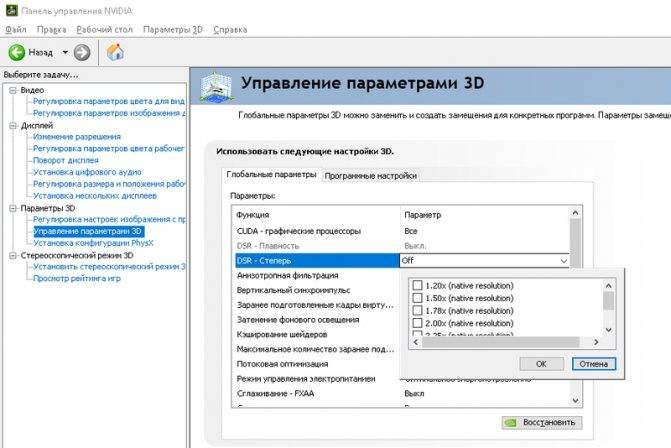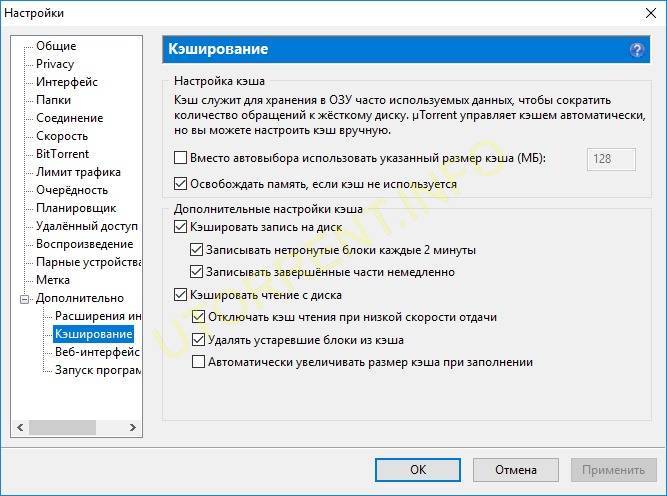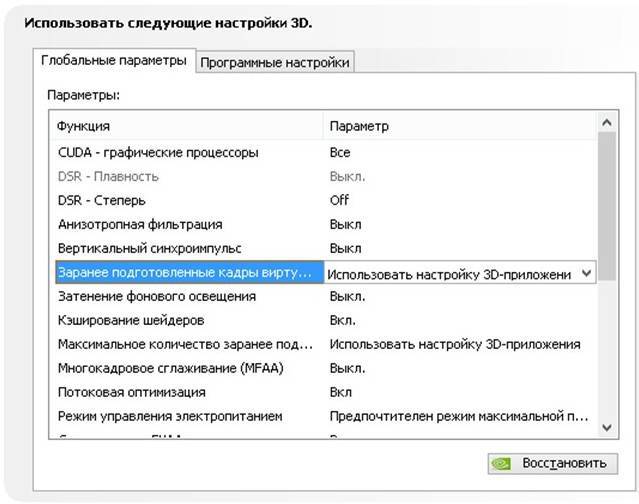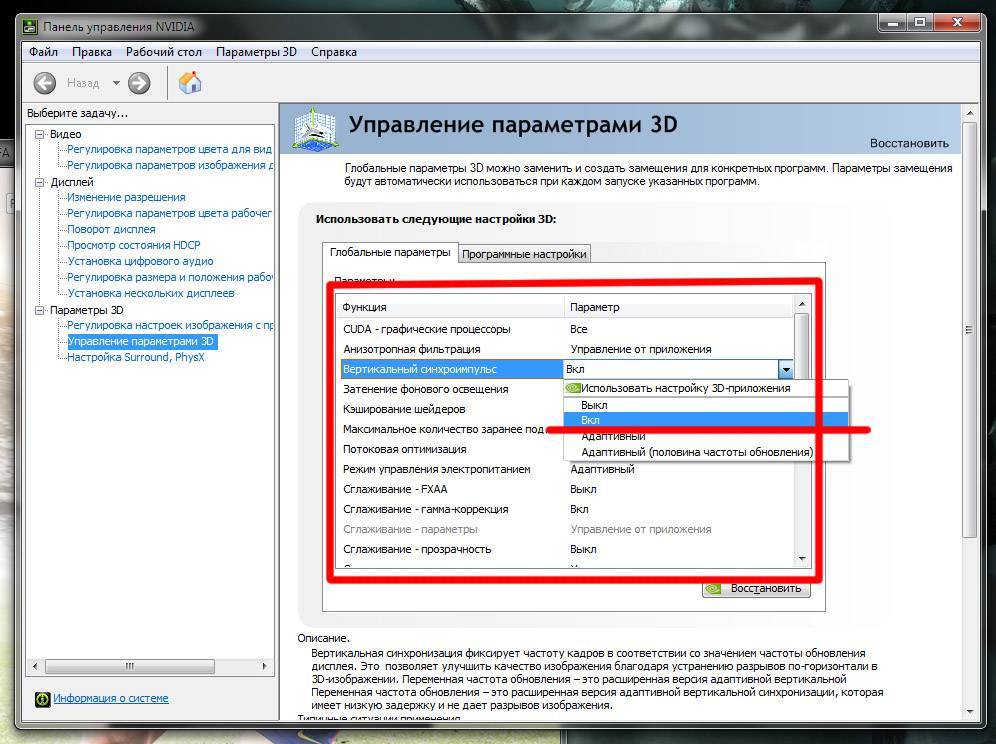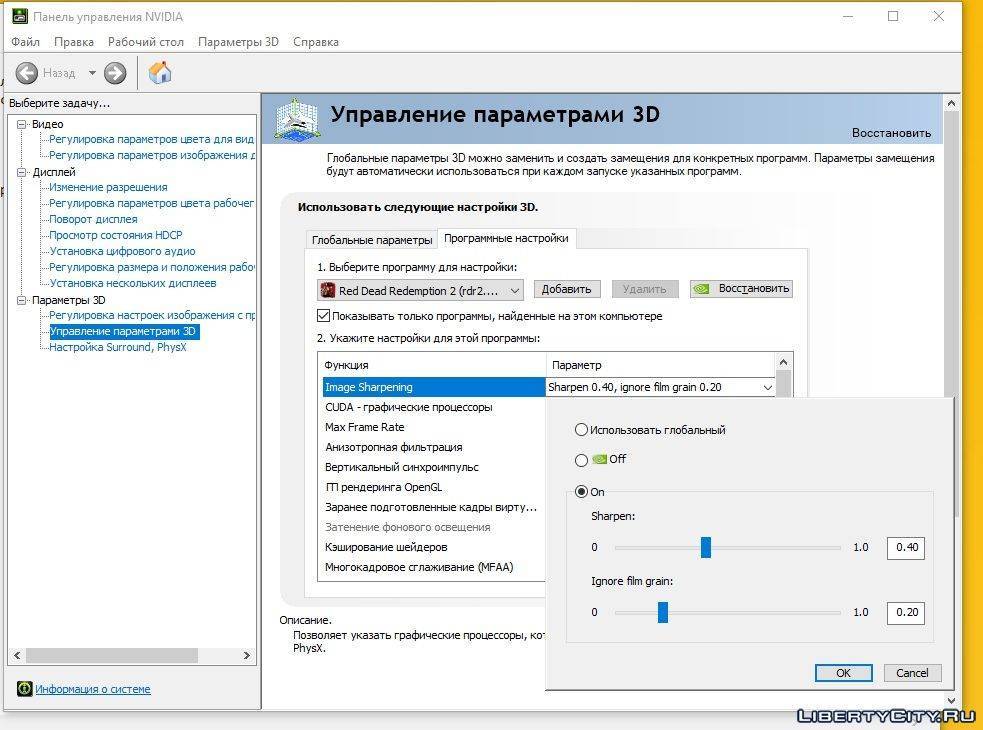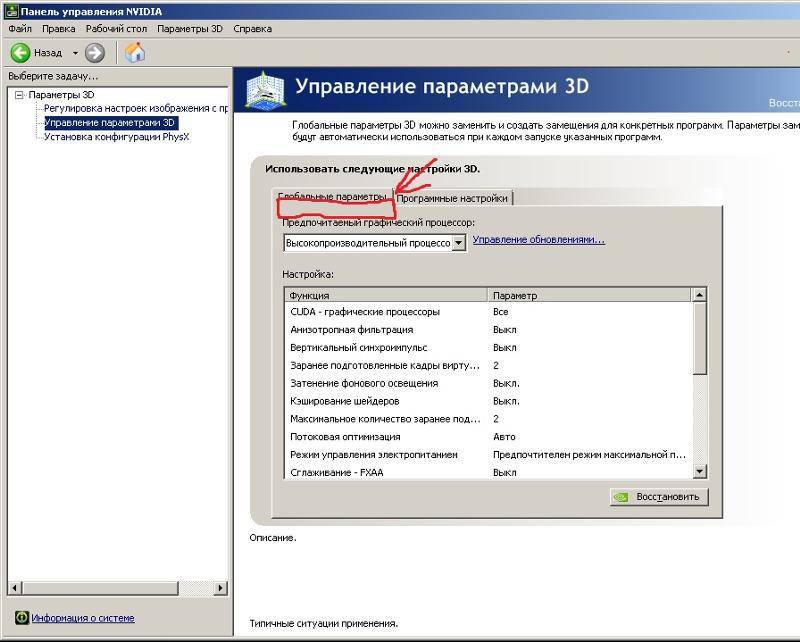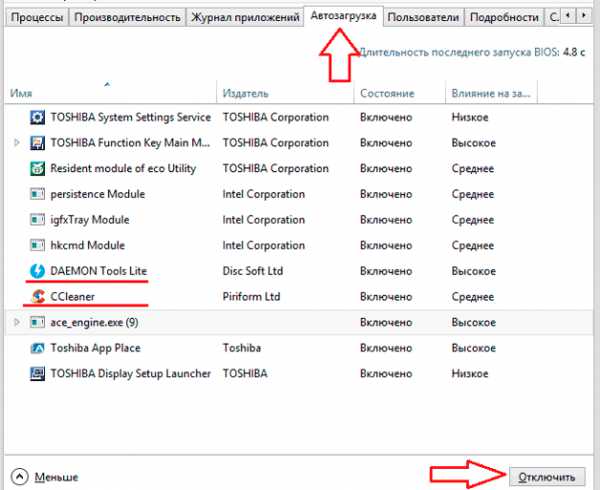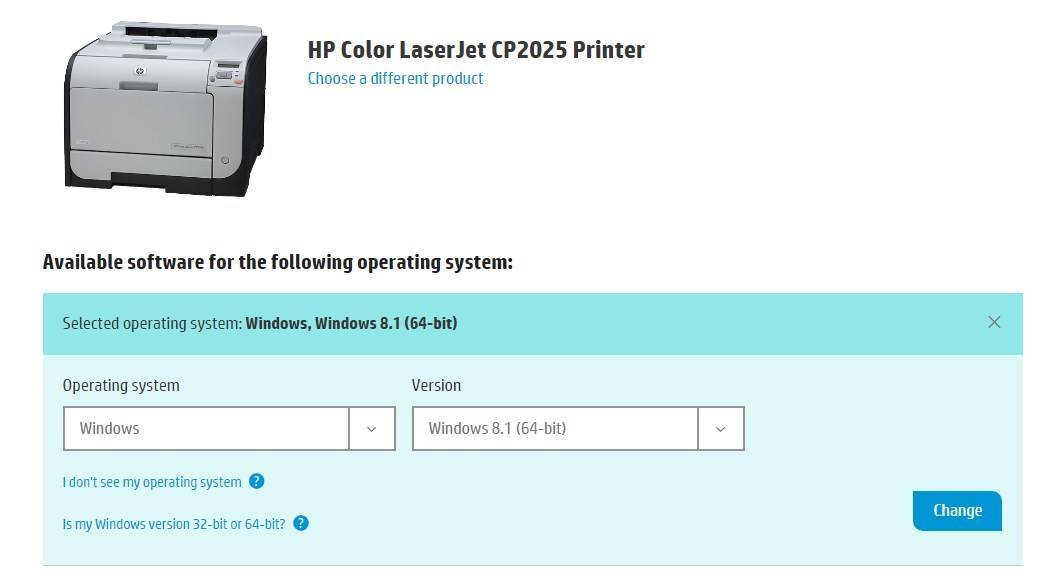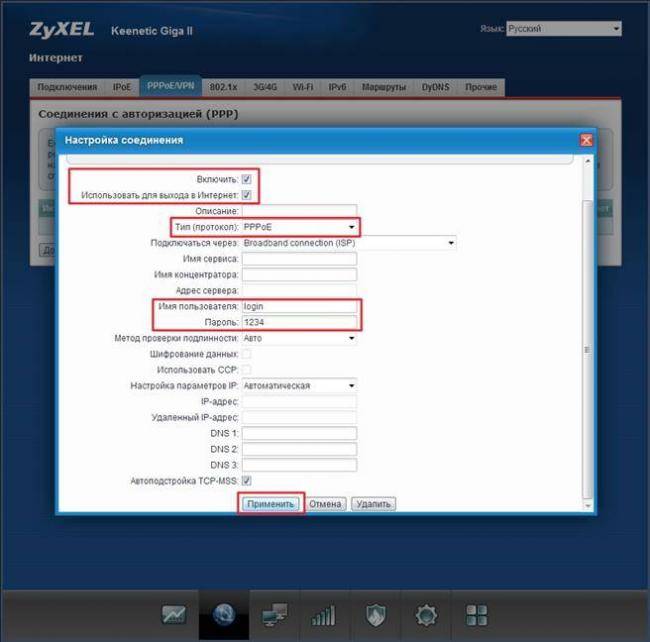Настройка Nvidia для максимальной производительности в играх
Перед началом настройки видеокарты Nvidia GeForce для игр, необходимо скачать драйвер для видеокарты. После установки откроется доступ к «панели управления Nvidia». Наиболее быстрый способ запустить панель — нажать правую кнопку мыши (ПКМ) на рабочем столе и найти пункт «панель управления Nvidia», также можно найти соответствующее меню в панели управления или панели задач.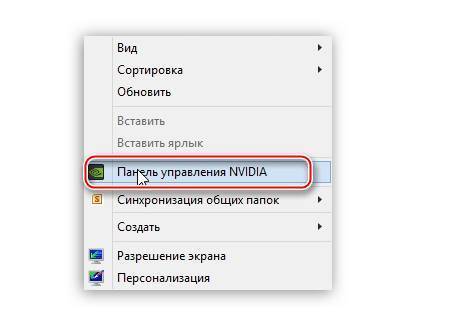
Теперь необходимо перейти в графу «Регулировка настроек изображения с просмотром». В этом подпункте пользователям необходимо переключиться на опцию: «Согласно 3D приложению». Нажимаем на кнопку «применить», чтобы сохранить выставленные значения.
Данной операцией активируется возможность конфигурировать трехмерные приложения, делая упор на качество или производительность.
Что такое оверлей GeForce Experience
GeForce Experience – бесплатная программа от NVIDIA, которая обычно устанавливается вместе с драйверами для видеокарт. Она предназначена для автоматического обновления драйверов, настройки установленных игр на максимальную производительность, а также для получения дополнительных возможностей во время игры. Например:
- GameStream – функция для трансляции игрового процесса с персонального компьютера на Shield-устройства от NVIDIA. Благодаря этой функции появляется возможность проходить ПК-игры с помощью портативной консоли NVIDIA Shield, планшета с поддержкой технологии GameStream или TV-приставки. Для трансляции игрового процесса можно использовать разрешения до 4K с частоту кадров до 60 FPS.
- Battery Boost – функция для управления расходом батареи на ноутбуках. С ее помощью можно оптимизировать работу компьютера и продлить время автономной работы в 2 раза.
- Shadow Play – функция для создания скриншотов, записи видео и организации прямых трансляций на Twitch, YouTube или Facebook Live. При этом можно использовать веб-камеру и создавать собственное графическое оформление для стрима.
- Whisper Mode – функция для управления вентиляторами ноутбука. С ее помощью можно снижать обороты вентиляторов и тем самым уменьшить уровень шума.
Для управления большой частью описанных функций можно использовать внутриигровой оверлей. Данный оверлей можно открывать комбинацией клавиш Alt-Z.
Также оверлей GeForce Experience можно открыть с помощью специальной кнопки в основном окне программы.
При этом оверлей GeForce Experience должен работать как в играх, так и на рабочем столе Windows.
Настройка параметров 3D для всех игр
Следующий подпункт, «Управление параметрами 3D», позволяет вручную задать настройки для обработки трехмерной картинки видеокартой. Вкладка «Глобальные параметры» отвечает за работу графического процессора с любой игрой или программой. С нее и начнем.
Пункт «DSR – Плавность» отвечает за повышение качества картинки путем рендеринга в более высоком разрешении. Его надо отключить, так как более высокое разрешение – выше нагрузка на ГП, а расход памяти больше. Также нужно убрать и «DSR – Степень», так как нет улучшенного рендеринга – степени тоже не нужны. Пункт «Анизотропная фильтрация» отвечает за улучшенную проработку текстур. Детализованные текстуры занимают больше памяти, а потому отключаем этот параметр.
« Вертикальный синхроимпульс» тоже не нужен, так как при вертикальной синхронизации частота кадров подгоняется под частоту монитора. К примеру, если монитор имеет частоту 60 Гц, а игра выдает 37 FPS – видеокарта урежет частоту кадров до ближайшего делителя развертки монитора, в данном случае 30 FPS, картинка станет менее плавной.
Следующий пункт («Заранее подготовленные кадры…») можно не трогать, так как виртуальная реальность в нашем случае не интересна. А вот «Затенение фонового освещения» стоит выключить, так как чем лучше проработка теней – тем выше нагрузка на графический процессор, а качество изображения при этом растет не сильно.
« Кэширование шейдеров» – штука полезная, так как с ней самые часто используемые шейдеры хранятся в кэше, и при надобности просто считываются из памяти, а не кодируются процессором заново. То же самое касается параметра «Максимальное количество заранее…». В нем нужно выбрать наибольшее значение, чтобы центральный процессор готовил побольше кадров для графического.
Сглаживание – это повышение детализации картинки, уменьшение ступенчатости контуров. Оно делает объекты более гладкими, но нагружает видеокарту. Чтобы повысить детализацию вдвое – придется увеличивать и нагрузку на нее, поэтому параметры «Многокадровое сглаживание MFAA», «Сглаживание FXAA», «Сглаживание – гамма-коррекция» и другие с этим словом нужно убрать.
Настройку «Потоковая оптимизация» можно не трогать, так как она отвечает за задействование многоядерности. Если игра не умеет использовать все ядра процессора сразу – установка параметра не поможет, а если умеет – смысла трогать пункт нет.
« Режим управления электропитанием», установленный на значение «максимальная производительность», позволяет заставить видеокарту поддерживать более высокие частоты, пусть и с большим расходом энергии. Но если у вас ноутбук – убедитесь, что он не подвержен перегреву, перед включением этого параметра. Ведь с ним видеокарта может греться еще сильнее.
Тройную буферизацию можно не трогать, так как при выключенной синхронизации она не работает. Пункты, ответственные за работу фильтрации, стоит включить, в параметре «качество» задав значение «Высокая производительность». Это позволит оптимизировать обработку картинки.
Примените настройки и проверьте, выросла ли производительность в интересующей игре. Если не помогает – стоит попробовать индивидуальную настройку конкретного приложения. Также настраивать только одну (или несколько) игру можно, если везде производительности хватает, и лишь в отдельных случаях FPS не достаточно. Об этом – следующий пункт.
Разбор доступных фильтров
В завершение предлагаем остановиться на некоторых фильтрах, поддерживаемых технологией NVIDIA Freestyle. Их действие разное и может пригодиться в разных ситуациях. Мы хотим продемонстрировать то, как отображаются цвета в игре при применении фильтров со стандартными настройками.
- «Черно-белый». Самый простой из всех доступных фильтров, полностью убирающий все цвета кроме черного и белого. В настройках присутствуют ползунки, отвечающие за интенсивность этих двух цветов. Пригодится в тех случаях, когда пользователь хочет, чтобы игра была черно-белой.
«Режим для дальтоников». Он предназначен для использования людьми с нарушением зрения, которые испытывают трудности во время игрового процесса. При использовании этого фильтра цвета заменяются на понятные им.
«Детализация». Далеко не во всех играх есть настройка, позволяющая изменить гамму, резкость и размытие элементов, поэтому данный фильтр NVIDIA Freestyle станет отличным решением, если в игре вам не хватает детализации. Самостоятельно изменяйте каждый параметр, перетаскивая ползунок и отслеживая результат на экране.
«Экспозиция». Отлично подойдет для настройки тех игр, в которых присутствуют слишком темные или светлые места, не позволяющие сосредоточиться на объектах или персонажах. При помощи параметров этого фильтра вы можете отрегулировать свет и тени, достигнув желаемого эффекта.
«Полутона». Помимо полезных и действительно нужных фильтров в NVIDIA Freestyle есть и что-то необычное, например этот режим. По сути он добавляет мозаику, делая изображение узорчатым. Никакой практической пользы фильтр не несет, поэтому применять его есть смысл разве что только для развлечения.
«Настроение». Самый настраиваемый из всех доступных фильтров. Среди ползунков есть интенсивность и температура цвета. Так можно полностью изменить цветопередачу под себя, исключив или добавив какие-либо оттенки в игру.
«Ретро». Иногда такой эффект достигается при помощи установки сторонних шейдеров, например, в том же Minecraft или GTA. Однако можно обойтись и без них, выбрав соответствующий фильтр в настройках NVIDIA Freestyle.
Из материала должно быть понятно, что без GeForce Experience использовать технологию с фильтрами не получится. Однако не у всех пользователей эта программа работает корректно. Если вы столкнулись с появлением ошибок при запуске или обнаружении игр, ознакомьтесь с рекомендациями по их устранению в других статьях на нашем сайте.
Подробнее: GeForce Experience не видит игры Решение проблем с запуском GeForce Experience
Опишите, что у вас не получилось. Наши специалисты постараются ответить максимально быстро.
Что делать-то с низким FPS?
Переопределяем файл подкачки в системе
Сперва необходимо выставить файл подкачки в 8-16 Gb по верхнему пределу (в зависимости от того, какой объем ОЗУ установлен у тебя в ПК), нижний предел можно установить опираясь на рекомендацию системы.
Чем меньше объем ОЗУ — тем больше объём файла подкачки.
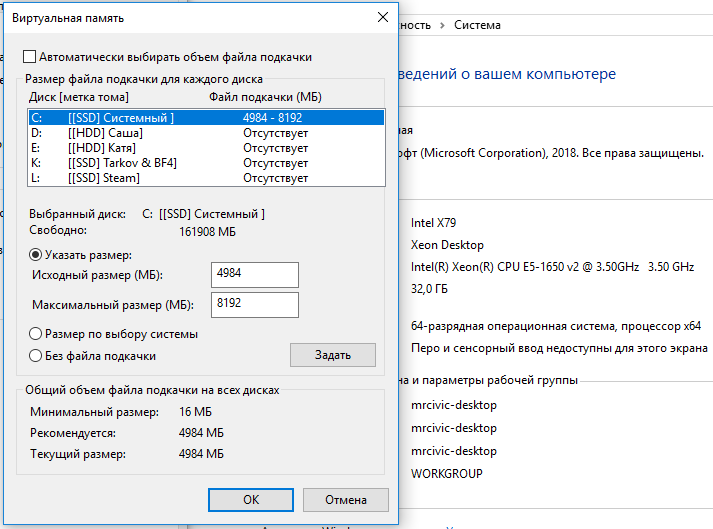
Переопределяем масштабирование с высоким разрешением для EscapeFromTarkov.exe
Следом необходимо переопределить масштабирование с высоким разрешением, для того, чтобы исключить возможность избыточного перемасштабирования изображения в игре. Для этого в Windows 10 нужно перейти в папку, где установлена игра и открыть «Свойства» исполняемого файла EscapeFromTarkov.exe
, кликнув по экзешнику ПКМ.

Нас интересует вкладка «Совместимость»
и кнопка«Изменить параметры высокого DPI» .
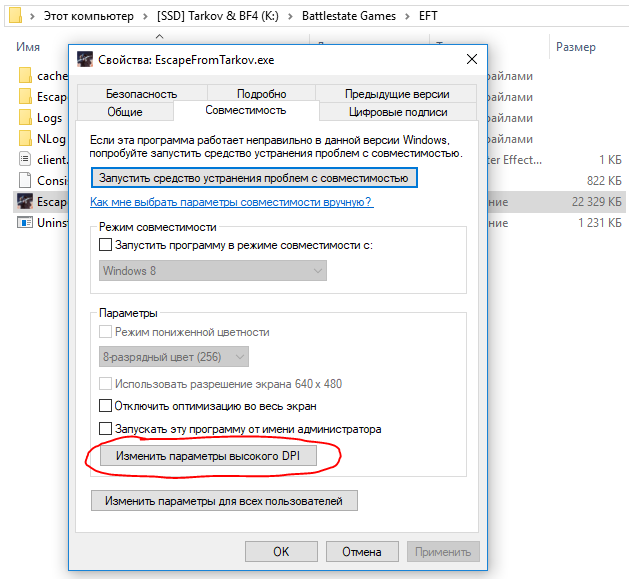
Кликаем по ней и в новом окне ставим галки в разделах «Разрешение программы»
и«Переопределение масштабирования с высоким разрешением» . В выпадающих списках выбираем«я открою эту программу» и«Приложение» . Нажимаем «ОК» и закрываем все окна проводника .
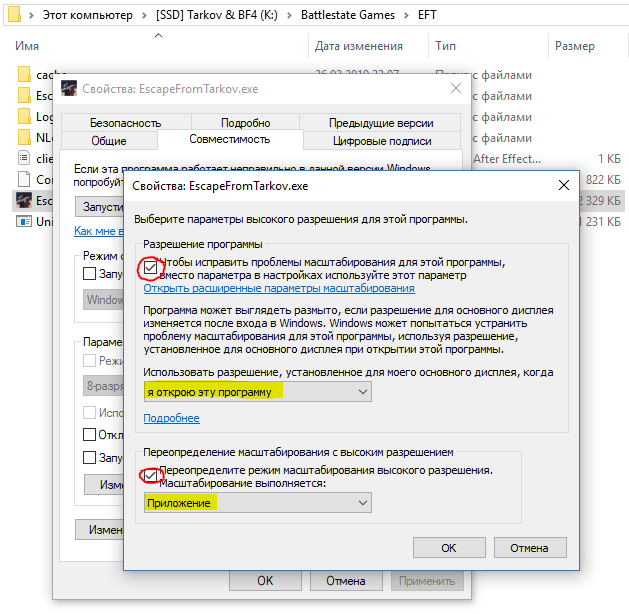
Изменяем параметры видео-драйвера в «Панели управления NVIDIA»
Владельцы видео-адаптеров от AMD могут пропустить этот абзац.
Кликаем ПКМ по рабочему столу и залетаем в «Панель управления NVIDIA».
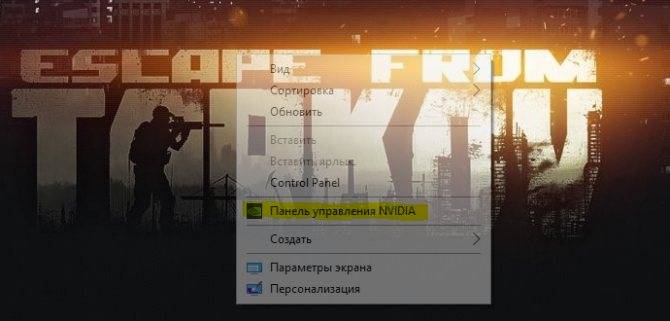
Слева в меню, в разделе «Параметры 3D»
выбираем пункт«Управление параметрами 3D» , в появившемся окне переходим во вкладку«Программные настройки» и в выпадающем списке выбираемEscapeFromTarkov.exe , а если его там нет, то кликаем по кнопке «Обзор» и находим нужный файл там и нажимаем кнопку «Добавить выбранную программу».
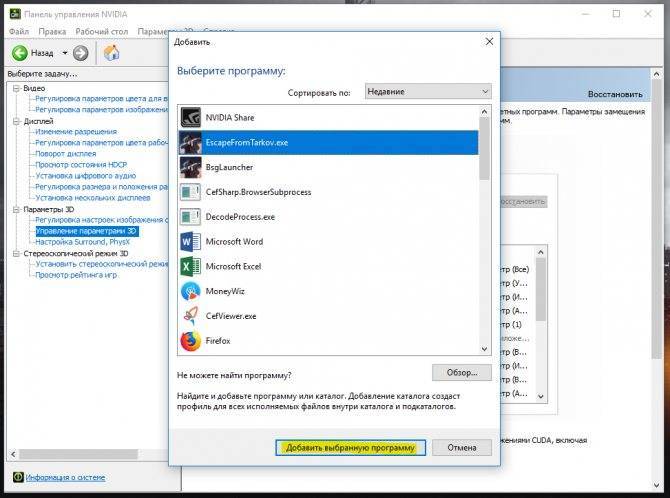
После этого снизу появится таблица с множеством параметров, нас будут интересовать следующие:
- Вертикальный синхроимпульс =>Выкл
- ГП рендеринга OpenGL =>Твоя основная видеокарта из списка
- Максимальное количество заранее подготовленных кадров =>1
- Потоковая оптимизация =>Вкл (нестабильный параметр для EFT)
- Режим управления электропитанием =>Предпочтителен режим макс. производительности
- Фильтрация текстур — трилинейная оптимизация =>Вкл
Включение экспериментальных функций в Expierence
Также для оптимизации Таркова можно включить экспериментальные функции в GeForce Expierence
: «Шестерёнка» > «Общие» > «Включите экспериментальные функции».
Настройка видеокарты NVidia
Итак, если у вас на компьютере установлена видеокарта NVidia, значит, скорее всего, в меню ПКМ должен присутствовать специальный пункт, который позволит зайти в настройки. Открыв данное окно, вы увидите целый ряд настроек со сложными и непонятными терминами. Разберемся, что значит каждый из них.
- Анизотропная фильтрация. Управляя значением данного показателя, можно существенно повысить качество изображения, сводя вероятность появления всевозможных полос, точек и прочих дефектов к минимуму. Он подбирается исходя из возможностей видеокарты и самого компьютера.
- Тройная буферизация. Опция, позволившая усовершенствовать двойную буферизацию, которая также является одним из способов улучшения качества картинки на мониторе и устранения основных его дефектов.
- Анизотропная оптимизация. Данный параметр применяется для улучшения изображения 3D-фигур, при виде от камеры (от первого лица). В данном случае рекомендуется выбирать вариант автоматического применения данной опцией. В таком случае, она будет применяться только в случае необходимости. Более того, существует возможность устанавливать значения отдельно для различных игр или программ. Соответственно, в некоторых случаях, данная функция будет автоматически активироваться, а в некоторых – отключаться. Это хороший способ повысить качество изображения, но при этом не перегружать видеокарту.
- Отрицательное отклонение УД. Данная опция применяется для обеспечения контрастности изображений на экране.
В данном случае необходимо искать баланс между значениями, поскольку при понижении отклонения, можно добиться улучшения контраста недвижимых картинок. Вместе с тем, с таким эффектом могут появляться дефекты на подвижных изображениях (например, в играх). Поэтому, в данном случае, необходимо выбрать подходящую опцию под нужды юзера. - Трехлинейная оптимизация. Данная опция располагает только двумя основными вариантами, ее можно включить или выключить. Она необходима для выбора качества трехлинейной фильтрации, давая возможность либо улучшать качество изображения, либо повышать производительность видеоадаптера. Она позволяет решить одну важнейшую проблему, которая связана непосредственно с MIP-текстурированием: при включении опции MIP, между его уровнями могут проявляться видимые границы.
Трехлинейная оптимизация позволяет избежать данной проблемы, несколько снизив резкость картинки. - Анизотропная оптимизация фильтрацией. Также необходима для поиска баланса между качеством картинки и производительностью видеокарты. Активация данной опции дает команду драйверу форсировать применение MIP-фактора на всех стадиях, за исключением главной. Соответственно, если функция будет включена, качество изображения несколько ухудшится, но при этом улучшится работа видеоадаптера.
- Вертикальный синхроимпульс. Данная опция отключается для получения значения в 100 fps на мониторах с частотой до 120 Гц. Если у вас именно такое устройство, данная функция может оставаться активной. При этом поднять значение выше 100 fps не получится. Для этого нужно включение дополнительной опции.
- Потоковая оптимизация. Необходима для выбора необходимого количества процессоров, которые занимаются обработкой картинки в 3D-программах.
Помимо вышеуказанных, в настройках также можно найти и целый ряд других опций
Важно знать, что главный принцип данной работы заключается в поисках баланса между высоким качеством изображения и оптимальной производительностью видеокарты. Без этого вы рискуете столкнуться с целым рядом неприятностей
Итак, мы разобрались в настройках видеоадаптеров от производителя NVidia. Далее поговорим о главном конкуренте данной компании на отечественном и мировом рынках – Radeon.
Режим низкой задержки NVIDIA. Что ставить?
Для использования режима низкой задержки понадобятся драйвера видеокарты версии 436.02 или новее. Параметр позволяет уменьшить задержку, ограничивая количество кадров, которые может подготовить центральный процессор перед их обработкой графическим процессором.
Эта статья расскажет о режиме низкой задержки NVIDIA. Цель технологии уменьшить задержки и убрать подтормаживания. А в компании AMD представили технологию Radeon Anti-Lag. Режим низкой задержки заменил параметр максимальное количество заранее подготовленных кадров.
Как включить режим низкой задержки NVIDIA
В классической панели управления NVIDIA можно его включить как глобальный параметр, так и задать программные настройки (уже для отдельно запущенного приложения). При необходимости смотрите, как открыть Панель управления NVIDIA на Windows 10.
Перейдите в раздел Параметры 3D > Управление параметрами 3D. Этот список содержит все настраиваемые функции видеокарты NVIDIA. Найдите параметр Режим низкой задержки и смените его значение на Включено или Ультра (на англ. выберите Low Latency Mode > Ultra).
В любой момент пользователь может восстановить все параметры глобальных предустановок их значения по умолчанию. Они собственно и были установлены во время первой инсталляции программы. Описание доступных значений параметра смотрите в таблице.
| Выключен | игровой движок автоматически поставит в очередь примерно 1—3 кадра для максимальной пропускной способности рендера. |
| Включён | ограничивает количеств кадров в очереди до 1. То же самое, что максимальное количество заранее подготовленных кадров равно 1. |
| Ультра | отправляет кадр как раз вовремя для графического процессора, чтобы он его получил и сразу же начал рендеринг. |
Важно! Это потенциально уменьшит среднее значение FPS. Для большинства пользователей лучше когда он отключён
В многопользовательских онлайн проектах важна каждая миллисекунда. Можно с уверенностью сказать, что функция ориентирована на геймеров.
Более 10 лет NVIDIA позволяет пользователям настраивать значение максимального количества предварительно подготовленных кадров. Режим низкой задержки позволяет без буферизации отправлять кадр, как только он потребуется. Результат зависит от игры и Вашего железа.
Как и в большинстве бета функций без ограничений не обошлось. Во-первых, нужно обновить драйвер видеокарты на Windows 10. Во-вторых, можно использовать приложения только на DirectX 9 и DirectX 11. Ну и последнее, мощности ЦП должно быть более чем достаточно.
Быстрая настройка
Для изменения параметров видеоадаптера используется управляющая графическая утилита Nvidia. Она устанавливается вместе с драйвером, который необходимо скачать и установить с официального сайта компании.
Чтобы сделать быструю настройку видеокарты:
- Щелкните ПКМ по Рабочему столу — «Панель управления NVIDIA».
- Перейдите в меню «Регулировка настроек изображения…».
- В центральном окне выберите «Пользовательские настройки с упором на».
- Переместите ползунок, расположенный ниже, в крайнее левое положение.
После этого видеоадаптер будет оптимизирован для скорости работы, а не качества изображения.
Через панель управления видеокарты
Есть два производителя графических чипов – nVidia и AMD. В комплекте с адаптерами обычно поставляется ПО для настройки производительности, качества, дополнительных эффектов. Эти утилиты называются: Catalyst CC / nVidia СС. Ниже показаны окна этих приложений с множеством опций.
Чтобы попасть в catalyst control center, от Вас требуется минимум действий. Кликнув правой кнопкой по любому свободному месту рабочего стола, в появившемся меню следует выбрать пункт, который может называться по-разному, но название содержит слово «ATI».
Переходим на вкладку “Power» (питание). Правая часть окна содержит несколько разделов, где предлагается выбрать, что использовать: высокопроизводительный (дискретный) или энергосберегающий (встроенный в процессор) графический ускоритель.
Для устройств nVidia настройки переключаемой графики находятся прямо в системной панели управления:
Попасть в данную панель можно вызвав контекстное меню на рабочем столе.
В утилите для nVidia нужно выбрать «Параметры 3D» и там указать желаемый адаптер. Кроме того, есть возможность для разных игр указывать разные видеокарты. Очень удобная функция, согласитесь?
Как мне кажется, нет надобности подробно расписывать каждою опцию. Об этом я обязательно напишу отдельную статью. А в данном материале достаточно указания на варианты выбора желаемого адаптера.
Переходим к последнему способу.
Как открыть панель управления NVIDIA
Чаще всего данный инструмент инсталлируется вместе с драйвером и нам просто нужно его открыть. Однако, бывает и так, что утилиты нет в комплекте и нам нужно ее установить. И тот и другой случаи будут рассмотрены ниже.
Если утилита установлена
Итак, все что вам нужно сделать, это запустить наш инструмент, введя его название в поиске Windows. Для этого делаем следующее:
- Жмем по иконке поиска на панели задач операционной системы (если это Windows 7, делаем то же самое в меню «Пуск»).
- Прописываем название искомого нами приложения и жмем по нужному результату в поисковой выдаче.
- После этого наша панель запустится.
Программу найти не удалось
Если панель управления NVIDIA так и не была найдена, значит, она не установлена и нам нужно инсталлировать модуль самостоятельно. Делать это следует вместе с официальным драйвером, а конкретно так:
- Устанавливаем драйвер, запустив полученный файл.
Корректировка параметров
Далее разберемся с тем, как максимально настроить видеокарту NVidia для игр или же прочих ресурсоемких современных приложений. Для этого на включенном ПК вызываем контекстное меню. Это можно сделать с помощью соответствующей клавиши на клавиатуре или же с применением правой кнопки манипулятора. Далее выбираем пункт “Панель NVidia”. После этого откроется ее окно. В нем переходим в пункт “3D — параметры”, а далее — “Управление 3Д”. Затем устанавливаем следующие параметры:
- Включаем все графические ядра CUDA в обязательном порядке.
- Деактивируем опции V-Sync и анизотропной фильтрации.
- Вертикальный синхроимпульс задает используемое приложение.
- Отключаем режим затемнения фонового освещения.
- Максимальное количество заранее подготовленных кадров выбираем по рекомендации компании NVidia. Для этого нужно выбрать тот пункт, возле которого находиться логотип производителя.
- Потоковая оптимизация задается автоматически.
- Электропитание переводим в адаптивный режим.
- Все опции сглаживания, как и тройную буферизацию, отключаем.
- Затем принудительно устанавливаем режим многодисплейной производительности.
- Анизотропную оптимизацию, связанную с фильтрацией текстур, отключаем.
- Качество текстур устанавливаем максимальным.
- Потом необходимо включить отрицательное отклонение и трилинейную оптимизацию.
- Последние три пункта деактивируем, к числу которых относятся анизотропная фильтрация, масштабируемые текстуры и ограничение расширения.
- На завершающем этапе необходимо нажать кнопку “Применить”. Это сохранит ранее введенные параметры.
Категория «Параметры 3D»
Регулировка изображений с просмотром
Доступны следующие настройки:
- Настройки согласно 3D приложению — данная опция позволяет управлять качеством и скоростью отображения средствами 3D приложений. Однако, включенные по умолчанию оптимизация трилинейной фильтрации и оптимизация выборки при анизотропии сохраняется при любых настройках приложения.
- Расширенные настройки 3D изображений — используются расширенные настройки драйвера, установленные самими пользователями. Ссылка «Перейти» открывает доступ к вкладке «Управление параметрами 3D». Именно управление дополнительными опциями драйвера позволяет добиться максимального качества изображения.
- Пользовательские установки с упором на…: — наиболее интересная опция, позволяющая упрощенное управление дополнительными опциями драйвера для начинающих пользователей:
Значение Производительность соответствует максимальной скорости работы и включает в себя настройки: вертикальная синхронизация выключена, все оптимизации (оптимизация трилинейной фильтрации, оптимизация мип-фильтра при анизотропии, оптимизация выборки при анизотропии) включены, отрицательный уровень детализации: запрет отрицательного уровня — включен, фильтрация текстур — «качество», управление анизотропной фильтрацией и сглаживанием осуществляется приложениями.
Значение Баланс имеет следующие настройки: сглаживание — 2х, анизотропная фильтрация — 4х, все оптимизации (оптимизация трилинейной фильтрации, оптимизация мип-фильтра при анизотропии, оптимизация выборки при анизотропии) включены, отрицательный уровень детализации — включен, фильтрация текстур — «качество», вертикальная синхронизация — управляется приложениями.
Значение Качество имеет следующие настройки: оптимизация трилинейной фильтрации — включена, сглаживание — 4х, анизотропная фильтрация — 8х, отрицательный уровень детализации — разрешен, фильтрация текстур — «качество», вертикальная синхронизация — управляется приложениями.
Все режимы снабжены подробными пояснениями к их применению, а вращающийся логотип компании демонстрирует применение тех или иных настроек.
Для более детальной настройки используется окно Управление параметрами 3D.
Управление параметрами 3D
Установка конфигурации PhysX
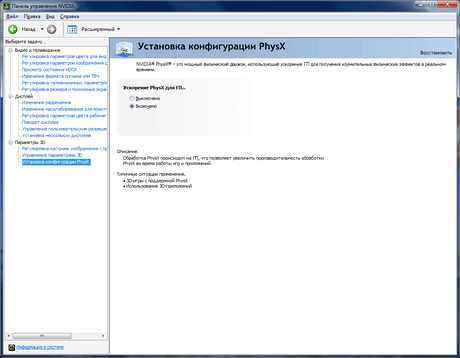
Дополнительно, начиная с версии драйвера 195.62, можно включить отображение индикатора ускорения PhysX в играх. Для этого в верхнем меню «Параметры 3D» отметьте «Показать визуальный индикатор PhysX». Статус ускорения выводится в левом верхнем углу изображения.
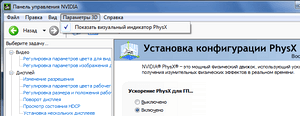
Монтаж графического адаптера
В случае если вопрос стоит: “Как настроить видеокарту NVidia на ноутбуке?”, то данный этап пропускаем. Адаптер в мобильных компьютерах впаян и его устанавливать нет необходимости. Это же самое можно сказать и про интегрированные видеоядра. Они включены в состав ЦПУ и, как в случае с ноутбуком, дополнительно инсталлировать их нет нужды.
А вот для стационарных системных блоков с дискретными акселераторами этот момент очень важен. Поэтому при отключенном ПК снимаем боковые панели с корпуса. Затем необходимо детально рассмотреть системную плату и найти на ней слоты с маркировкой PCI-E в исполнении 16X. В одной ситуации он может быть один, а на премиальных решениях их, как правило, несколько. В последнем случае находим тот разъем, у которого наиболее низкий порядковый номер: 0 или же 1. После этого устанавливаем графический адаптер в данный слот и защелкиваем все фиксаторы. Также не забываем прикрутить металлическую пластину.
Если модель графического акселератора GTX 1060 или выше, то необходимо подключить дополнительный разъем электроснабжения от блока питания.
Теперь можно обратно собрать системный блок.

Установка «Image Sharpening NVIDIA» для отдельного приложения
Если вы хотите задействовать функцию «Sharpening» от Нвидиа на уровне отдельной программы, тогда выполните следующее:
- Загрузите и установите на свой ПК драйвер «GeForce Game Ready» 441.41 или более новый;
- Откройте панель управления NVIDIA и нажмите «Управление настройками 3D»;
- Перейдите на вкладку «Программные настройки» и выберите игру, в которой вы хотите применить опцию повышение резкости изображения;
- Если вы не можете найти игру, нажмите «Добавить», выберите нужную игру и нажмите «Добавить выбранную программу»;
- Найдите внизу эту опцию «Image Sharpening»; Установите необходимые значения для данной опции
- Выберите значение «On», и у вас будут доступны к настройке еще две опции:
«Sharpen» (от 0 до 1,0) — определяет степень резкости изображения.
«Ignore film grain» (от 0 до 1,0) — уменьшает зернистость пленки, которая получается из-за повышения резкости изображения.
Две опции для выбора в настройках Нвидиа
Нажмите на «Ок» для сохранения результата.
Помните, что настройка для каждого приложения имеет преимущество перед глобальными настройками.
Настраиваем видеокарту NVIDIA
Как уже было сказано выше, конфигурация выполняется через специальное ПО, которое имеет название «Панель управления NVIDIA». Ее инсталляция производится вместе с драйверами, загрузка которых является обязательной для пользователей. Если вы еще не установили драйверы или задействуете не самую свежую версию, рекомендуем провести процесс инсталляции или обновления. Развернутые инструкции по этой теме вы найдете в других наших статьях по следующим ссылкам.
Попасть в «Панель управления NVIDIA» достаточно легко — нажмите ПКМ на пустом месте рабочего стола и в появившемся окне выберите соответствующий пункт. С остальными методами запуска панели ознакомьтесь в другом материале далее.
В случае возникновения трудностей с запуском программы потребуется решать их одним из способов, рассмотренных в отдельной статье на нашем сайте.
Теперь же давайте детально изучим каждый раздел программы и ознакомимся с основными параметрами.
Параметры видео
Первая категория, отображаемая на панели слева, называется «Видео». Здесь расположено всего два параметра, однако каждый из них может пригодиться пользователю. Упомянутый раздел посвящен конфигурации воспроизведения видео в различных плеерах, а редактировать здесь можно такие пункты:
- В первом разделе «Регулировка параметров цвета для видео» настраивается цвет картинки, гамма и динамичный диапазон. Если включен режим «С настройками видеоплеера», ручное регулирование через эту программу будет невозможно, поскольку оно производится непосредственно в плеере.
Для самостоятельного выбора подходящих значений вам нужно отметить маркером пункт «С настройками NVIDIA» и переходить к изменению положений ползунков. Поскольку изменения будут сразу же вступать в силу, рекомендуется запустить видео и отслеживать результат. После выбора оптимального варианта не забудьте сохранить свою настройку, кликнув на кнопку «Применить».
Перемещаемся в раздел «Регулировка параметров изображения для видео». Здесь основной акцент сделан на функциях улучшения картинки за счет встроенных возможностей графического адаптера. Как указывают сами разработчики, осуществляется такое улучшение благодаря технологии PureVideo. Она встроена в видеоплату и отдельно обрабатывает видео, повышая его качество
Обратить внимание стоит на параметры «Подчеркивание контуров», «Подавление помех» и «Сглаживание чересстрочной развертки». Если с первыми двумя функциями все понятно, то третья обеспечивает адаптацию изображения для комфортного просмотра, убирая видимые строки наложения картинки
Настройки дисплея
Переходим в категорию «Дисплей». Пунктов здесь будет поболее, каждый из которых отвечает за определенные настройки монитора для оптимизации работы за ним. Имеются здесь как привычные всем параметры, доступные по умолчанию в Windows, так и фирменные от производителя видеокарты.
- В разделе «Изменение разрешения»вы увидите привычные варианты этого параметра. По умолчанию присутствует несколько заготовок, одну из которых вы можете выбрать. Кроме этого, здесь же выбирается частота обновления экрана, только не забудьте перед этим указать активный монитор, если их используется несколько.
NVIDIA также предлагает вам создать пользовательское разрешение. Осуществляется это в окне «Настройка» после нажатия на соответствующую кнопку.
Обязательно перед этим нужно принять условия и положения юридического заявления от NVIDIA.
Теперь откроется дополнительная утилита, где находится выбор режима дисплея, установка типа сканирования и синхронизации. Использование этой функции рекомендуется только для опытных пользователей, которые уже ознакомлены со всеми тонкостями работы с подобными инструментами.
В «Изменение разрешения» имеется и третий пункт — настройка цветопередачи. Если вы не хотите ничего менять, оставьте значение по умолчанию, выбранное операционной системой, либо поменяйте глубину цвета рабочего стола, выходную глубину, динамический диапазон и формат цвета под свое усмотрение.
Изменение параметров цвета рабочего стола также производится в соседнем разделе. Здесь с помощью ползунков указывается яркость, контрастность, гамма, оттенок и цифровая интенсивность. К тому же, справа имеется три варианта эталонных изображений, чтобы по ним можно было отслеживать изменения.
Поворот дисплея есть и в обычных настройках операционной системы, однако через «Панель управления NVIDIA» это также осуществимо. Здесь вы не только выбираете ориентацию с помощью установки маркеров, но и переворачиваете экран с помощью отдельных виртуальных кнопок.
Разгон в MSI Afterburner
В разгоне нет ничего страшного, если не лезть в дебри. Нужно установить утилиту MSI Afterburner и сдвинуть пару ползунков. При этом ничего у вас не сгорит и не испортится, а прирост кадров получите гарантированно.
- Увеличьте Power Limit до максимального значения. Слишком много все равно поставить не получится.
- Прибавляйте по 50-100 МГц к частоте ядра и тестируйте в программе FurMark. Не вылетает, не артефачит? Температуру выше 80 градусов лучше не допускать. Если карта сильно нагревается, снижайте частоты или увеличивайте скорости вращения кулеров.
- Далее принимайтесь за частоту памяти. Поднимайте по 100 МГц за раз. И снова тестируйте. Как видите, в нашем случае +500 и все стабильно работает.
- Не забывайте применять настройки.
- Поставьте галочку, чтобы настройки оверклокинга активировались при загрузке программы. Иначе придется каждый раз делать все вручную.
А вот заниматься прошивкой BIOS, повышением и понижением напряжения и другими сложными действиями мы не рекомендуем. Достаточно будет и небольшого буста по частотам, чтобы карточка работала чуть лучше. Но следите за температурами.
- MSI ответила VGTimes, почему в шесть раз уменьшила гарантийный срок на игровые видеокарты
- Тест-игра: скупи все видеокарты и стань богатым майнером
- NVIDIA готовит новые видеокарты RTX 3000 с защитой от майнинга. Релиз, похоже, очень скоро