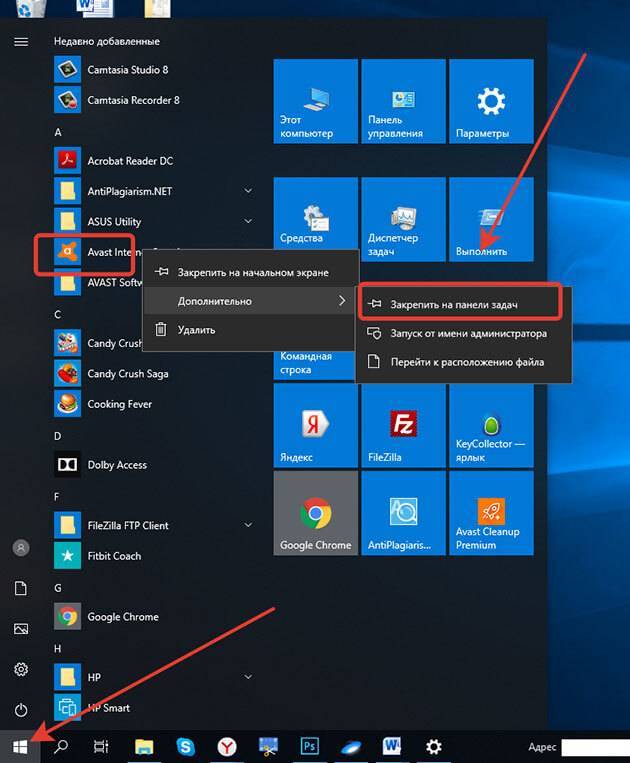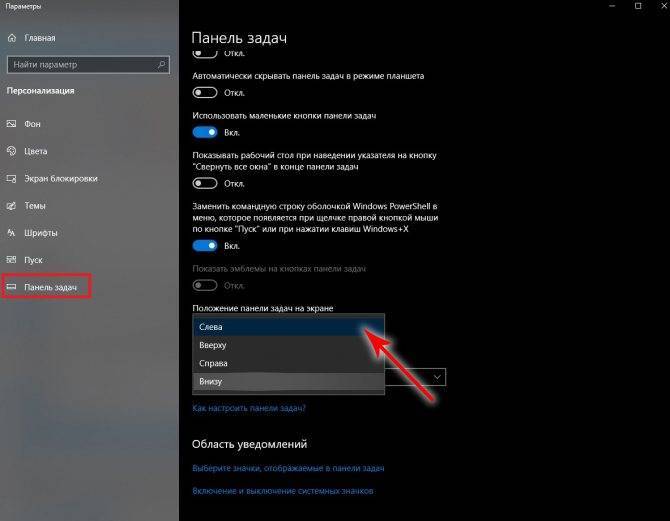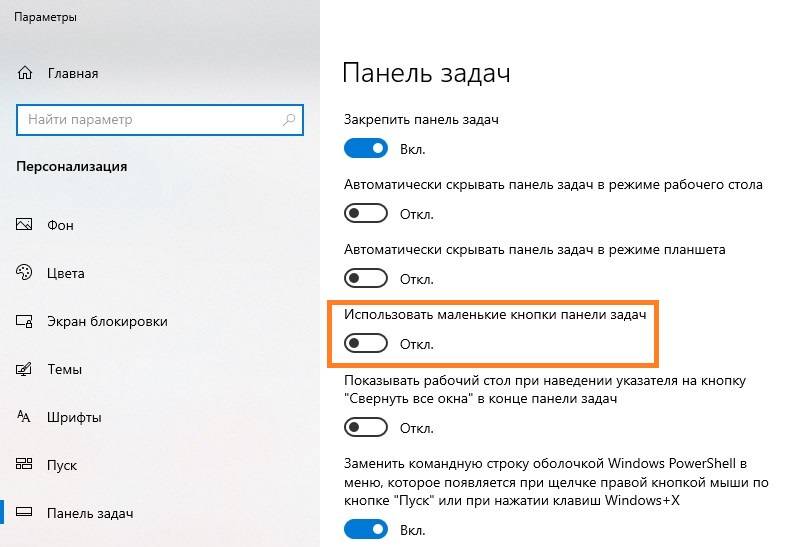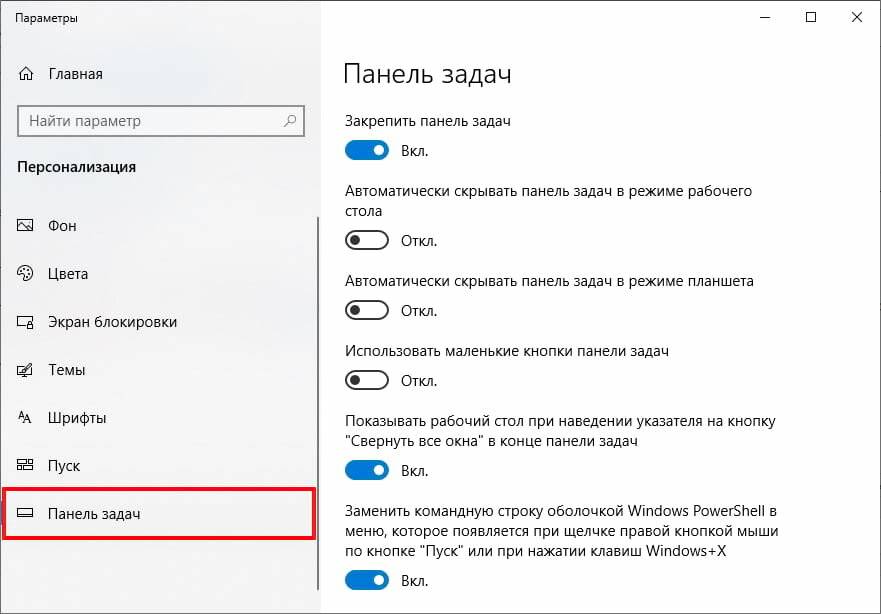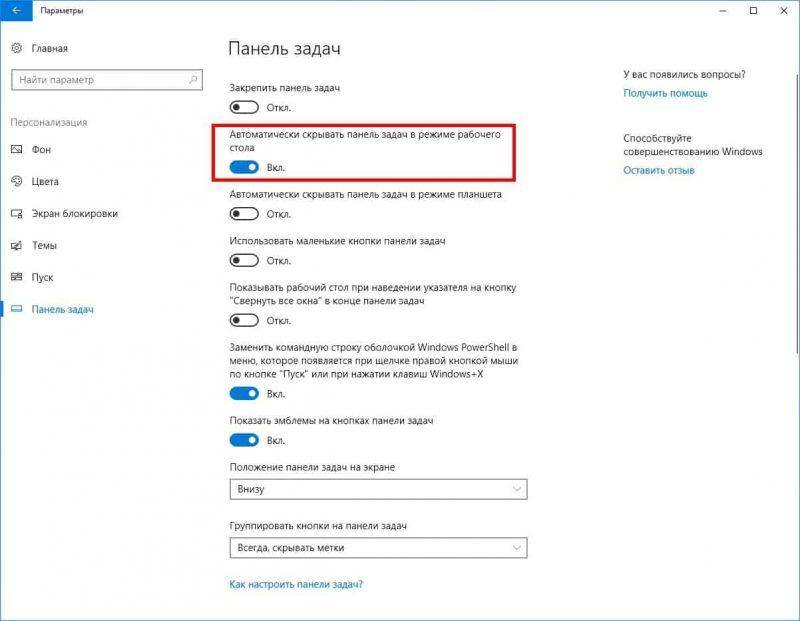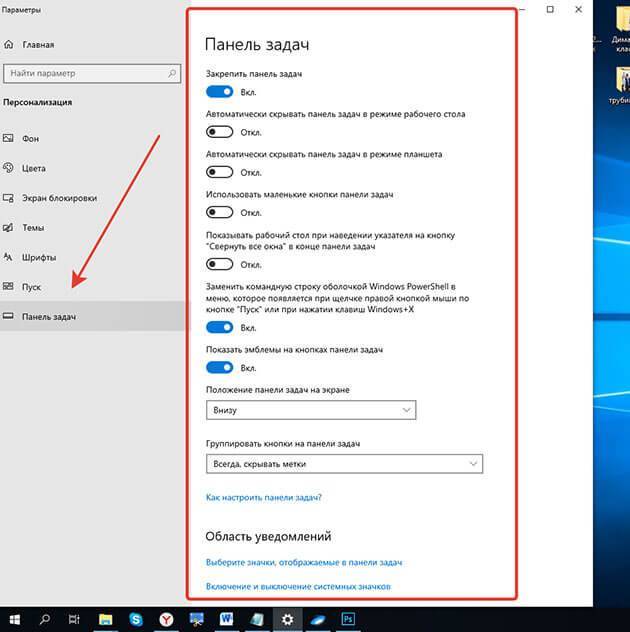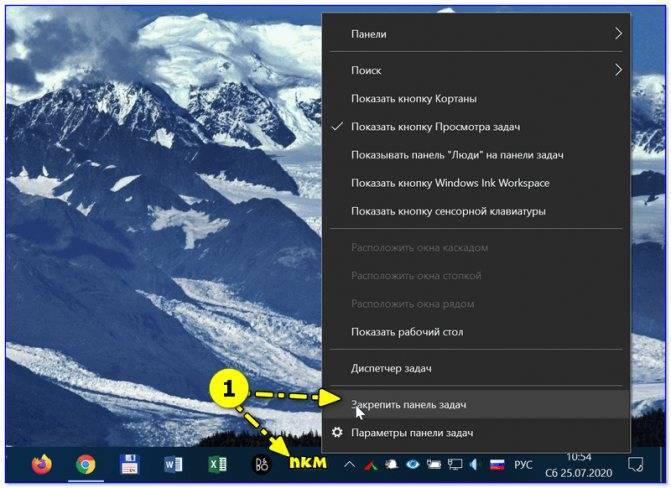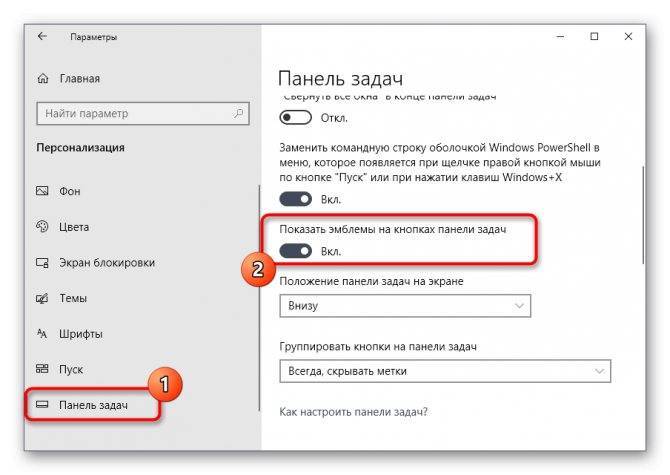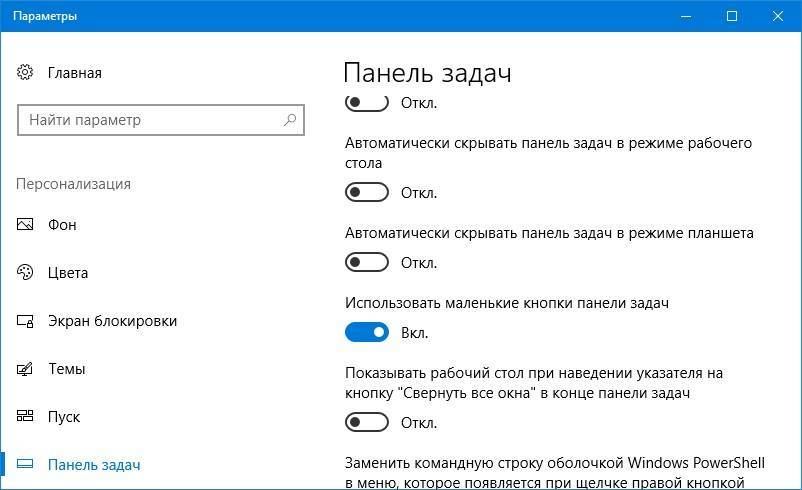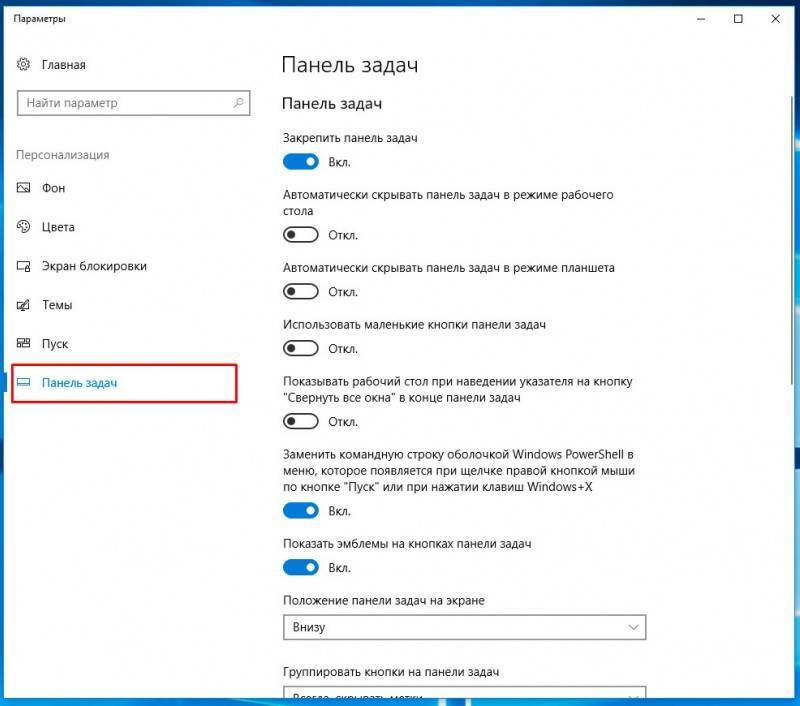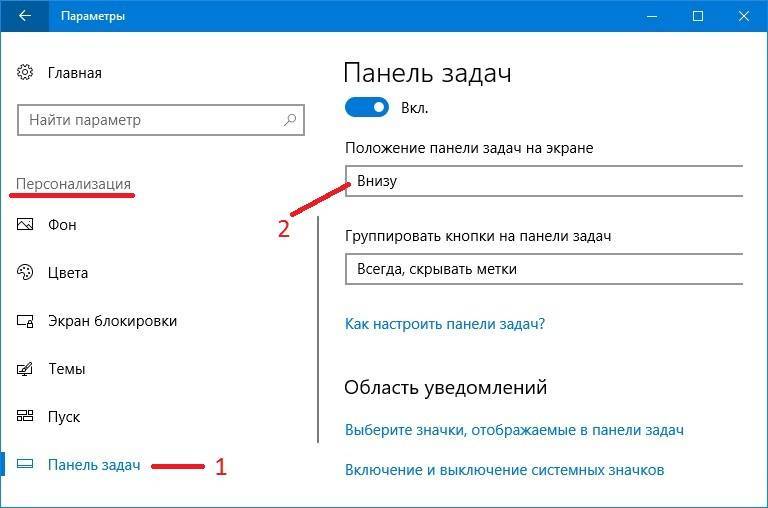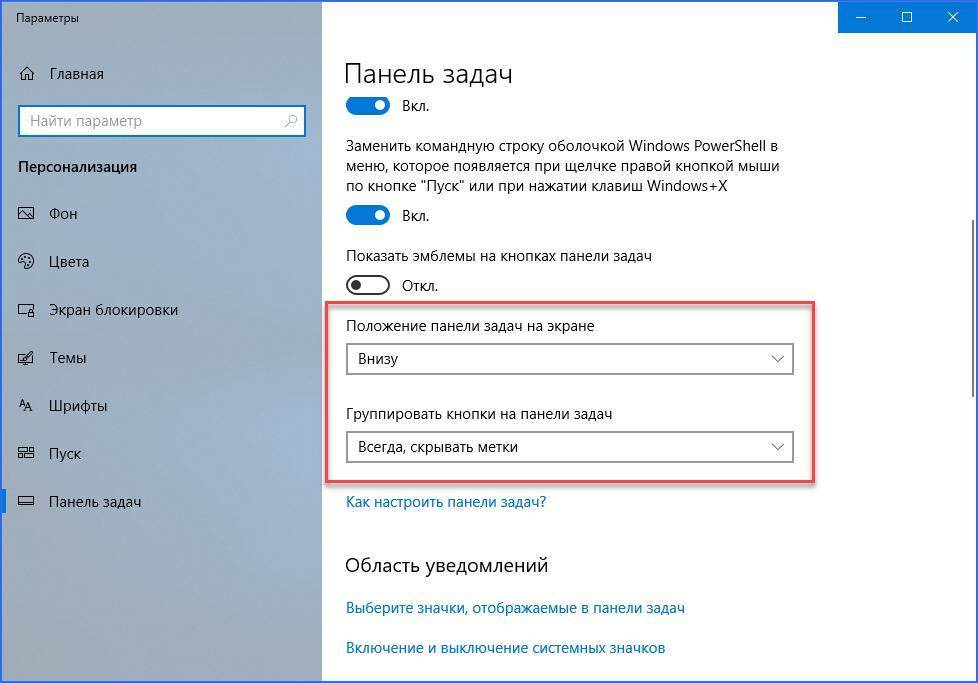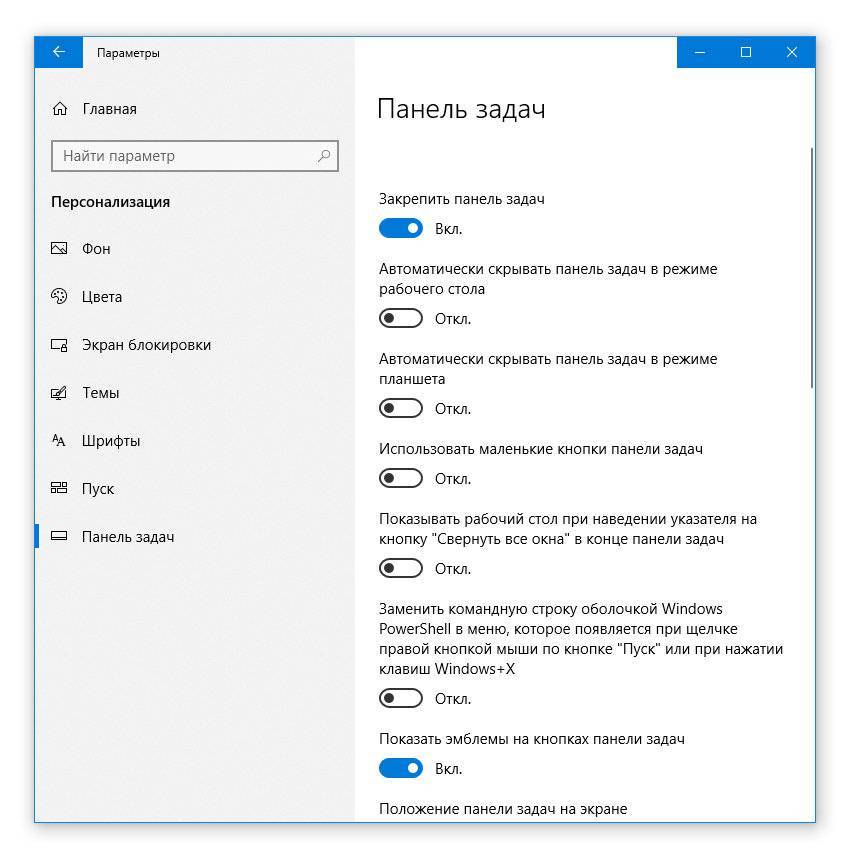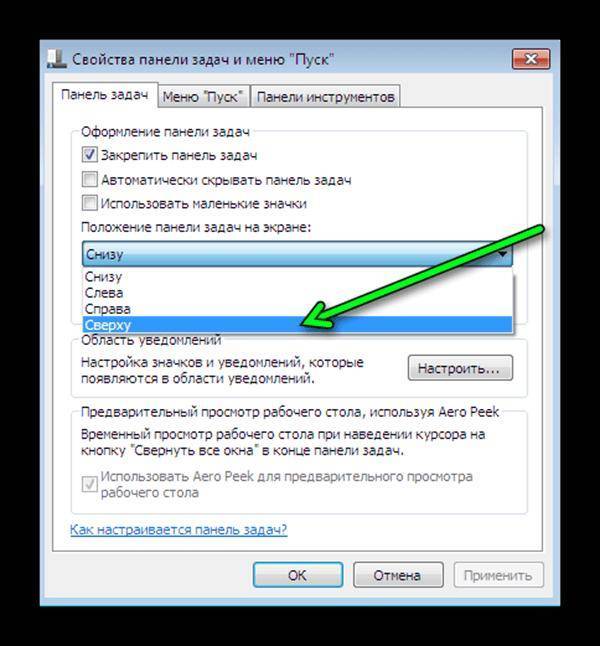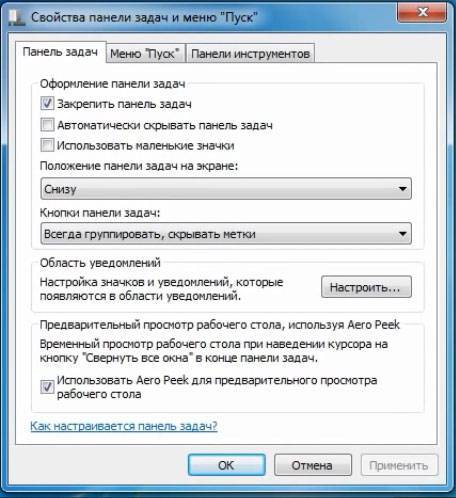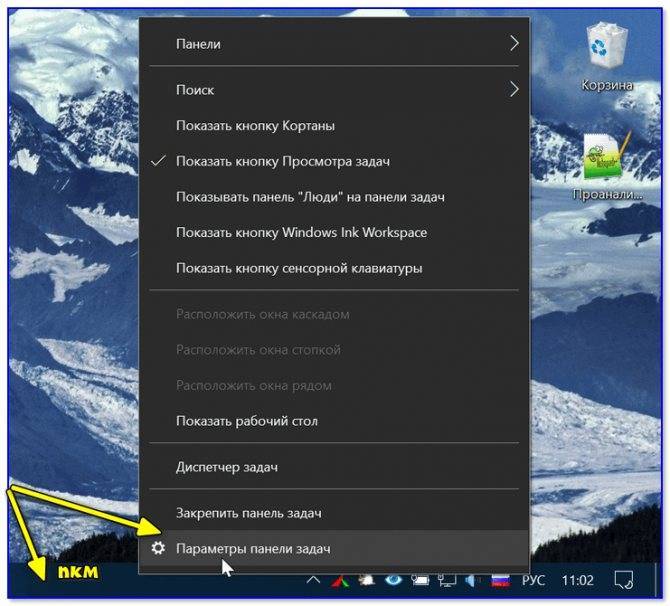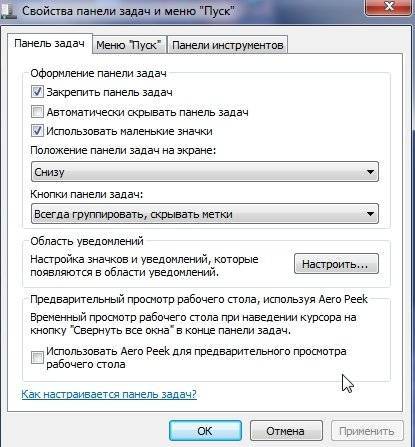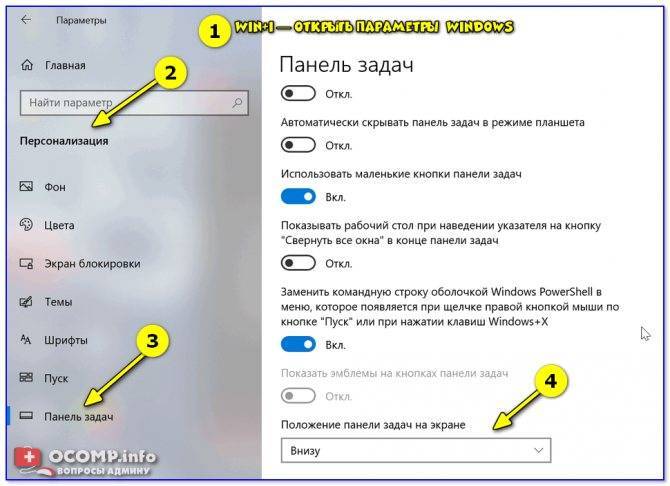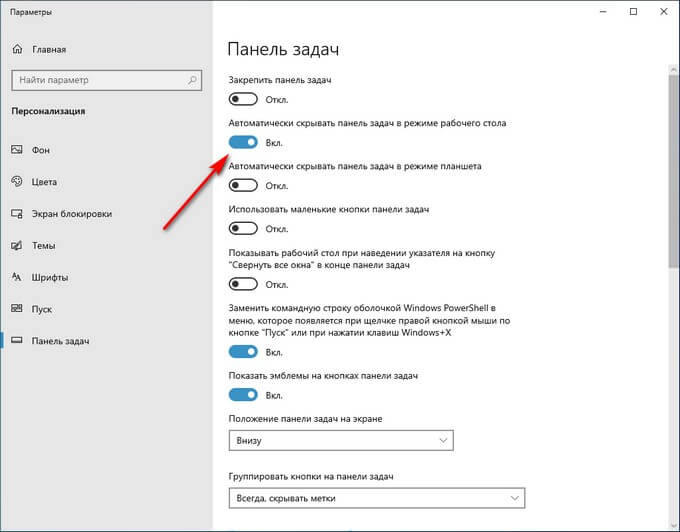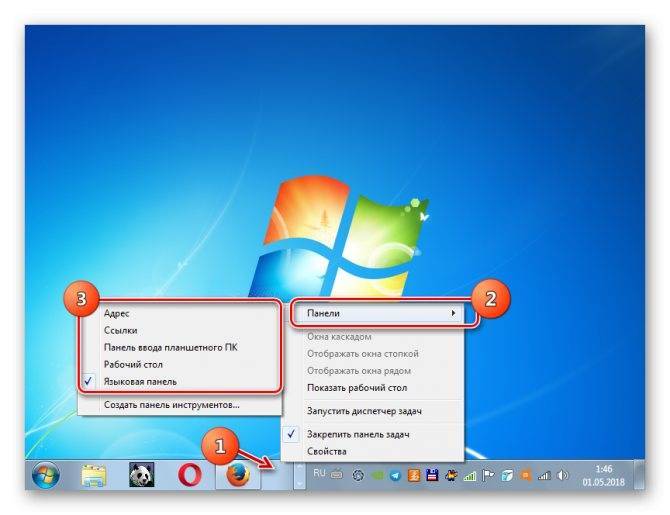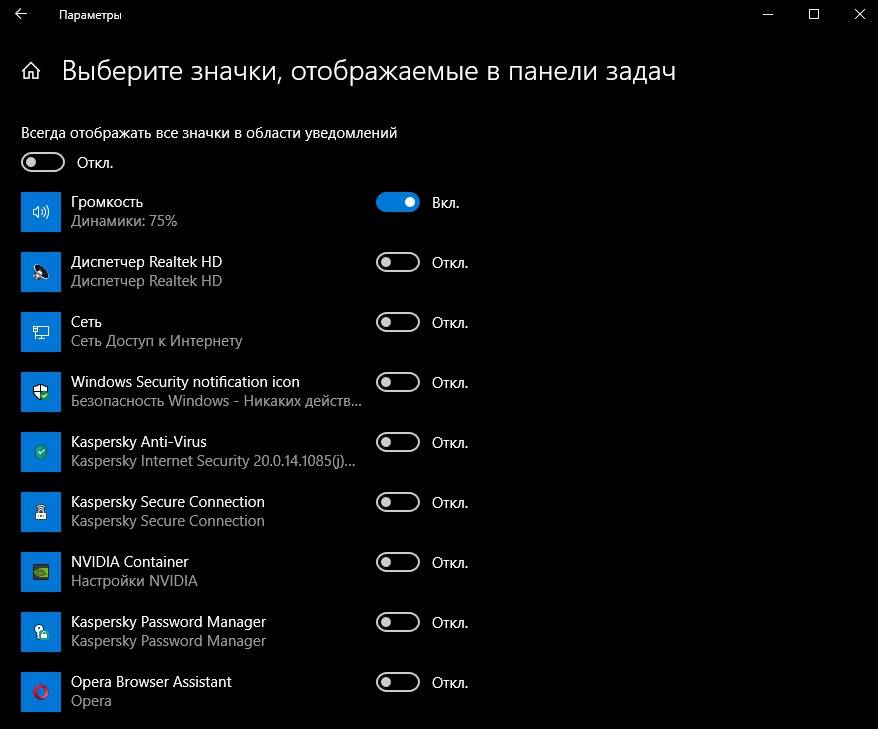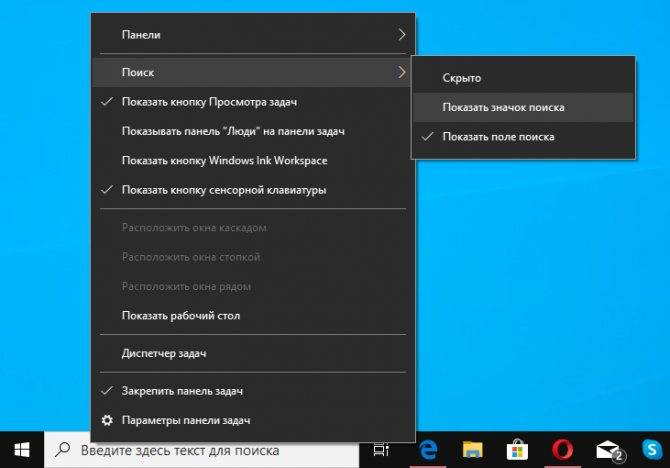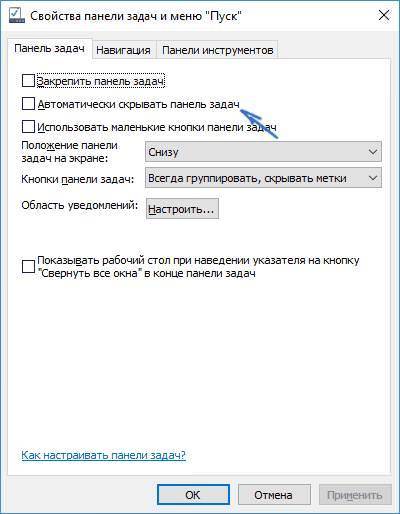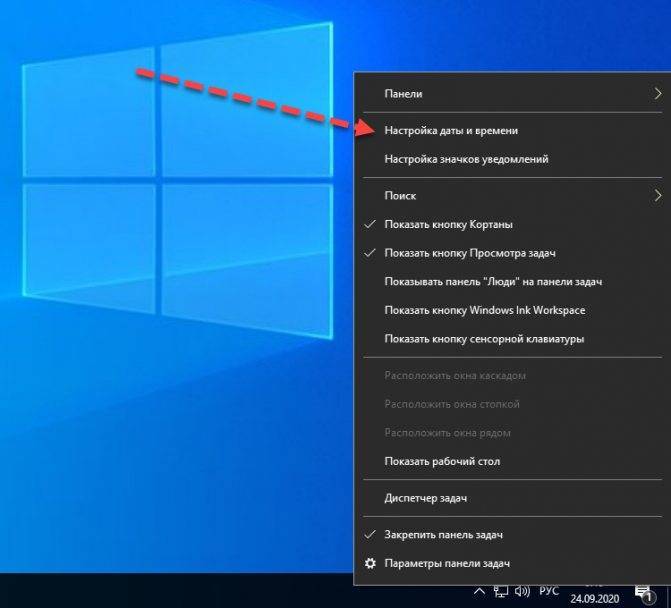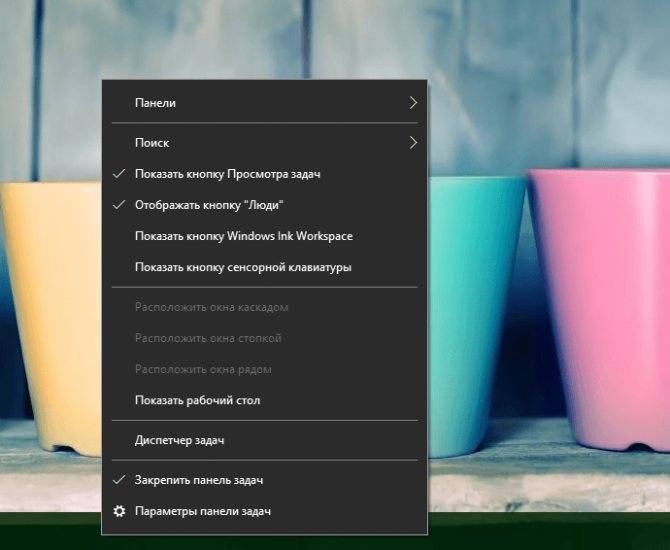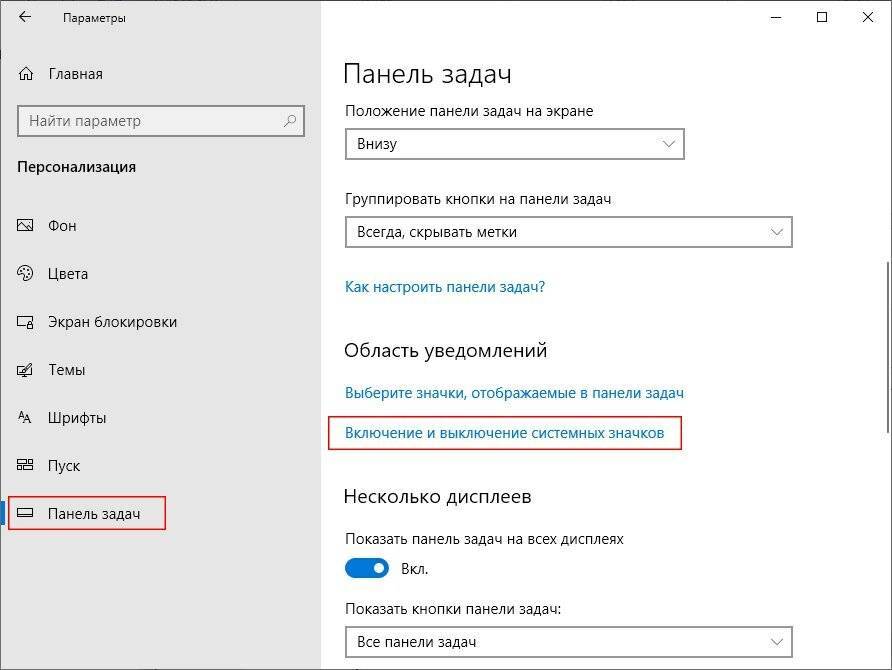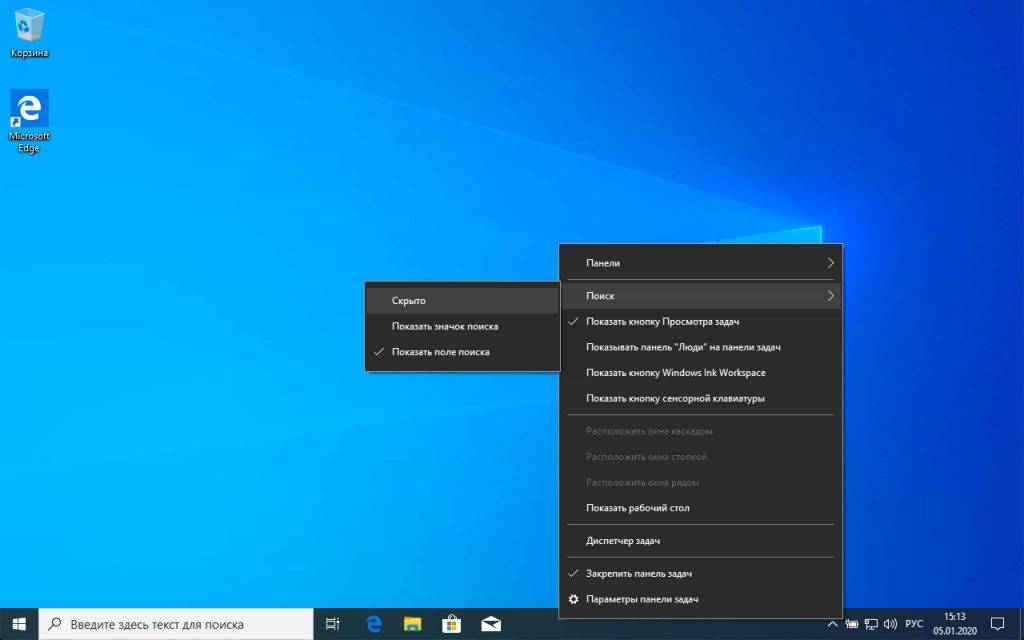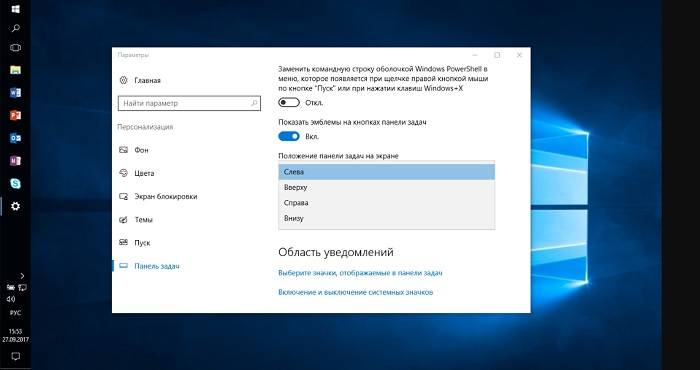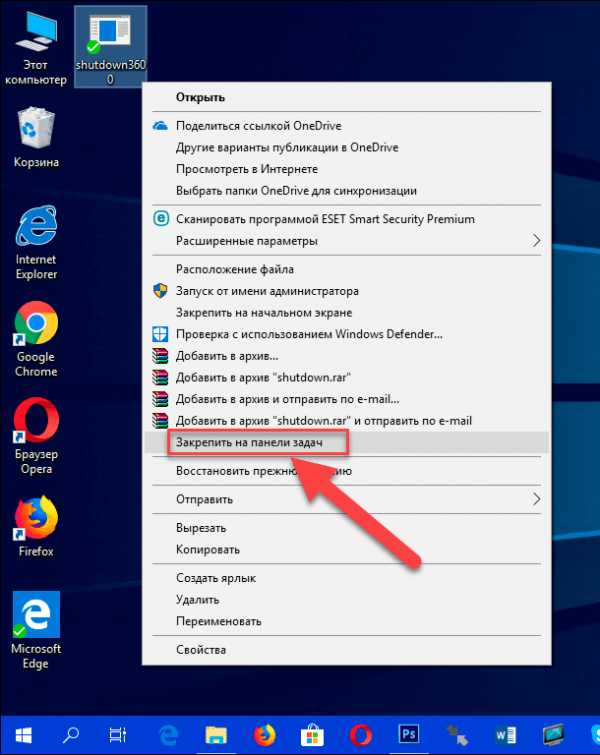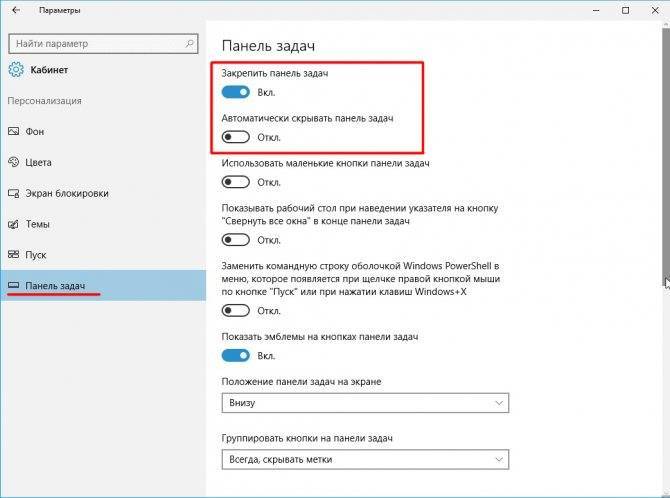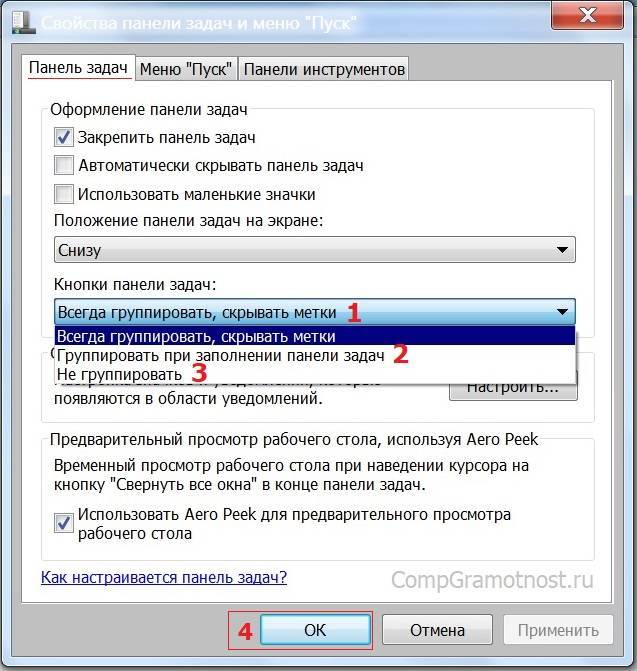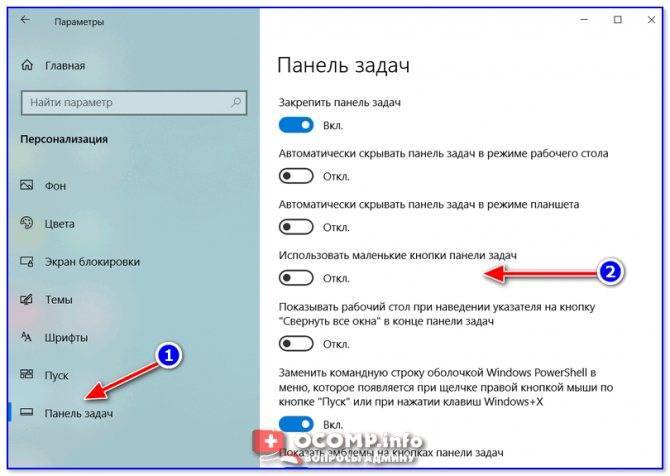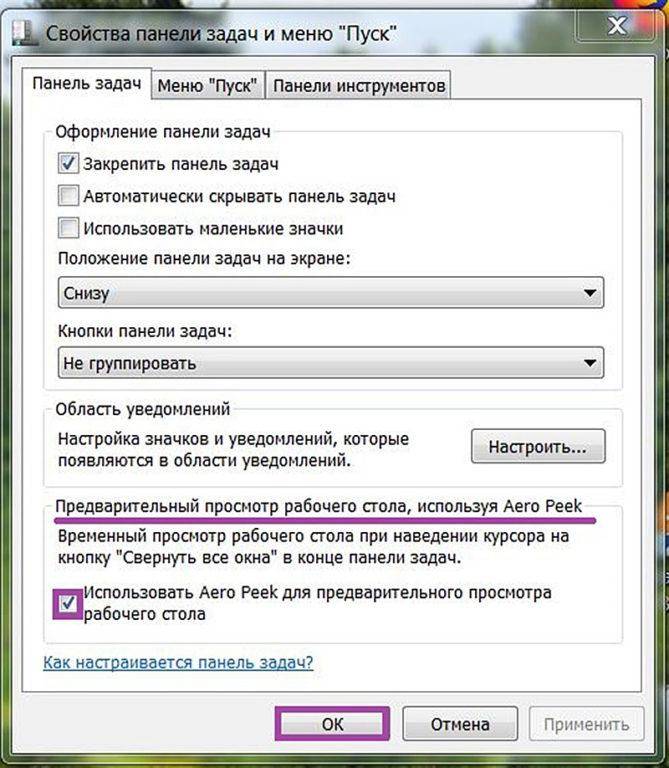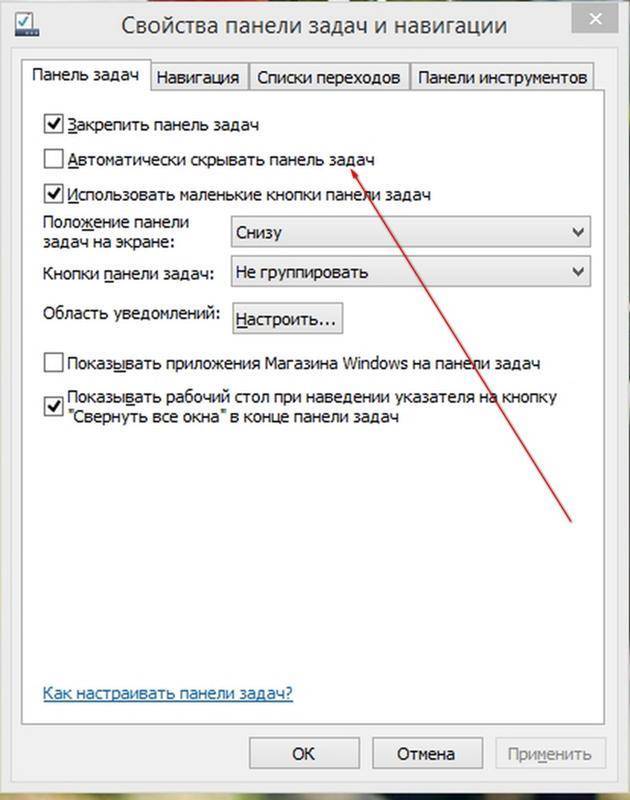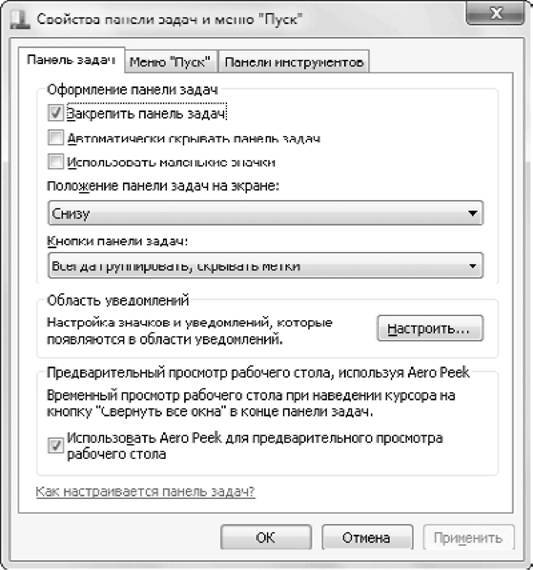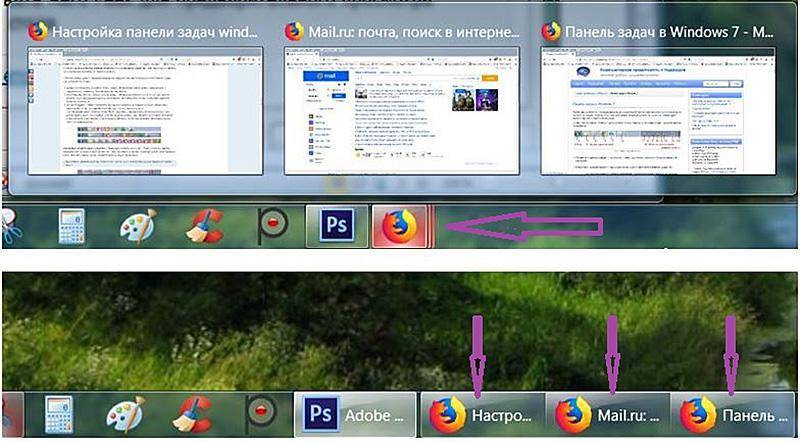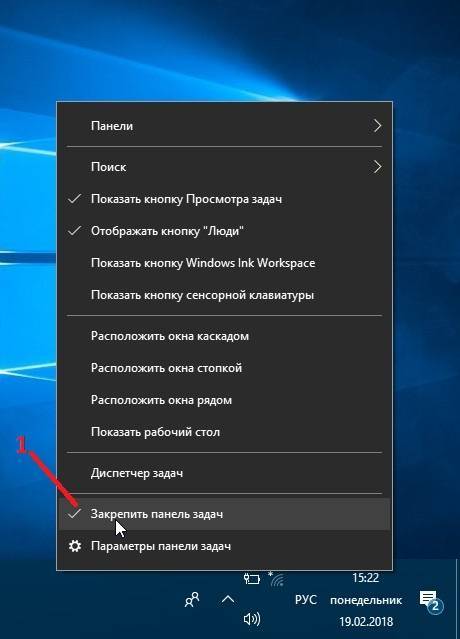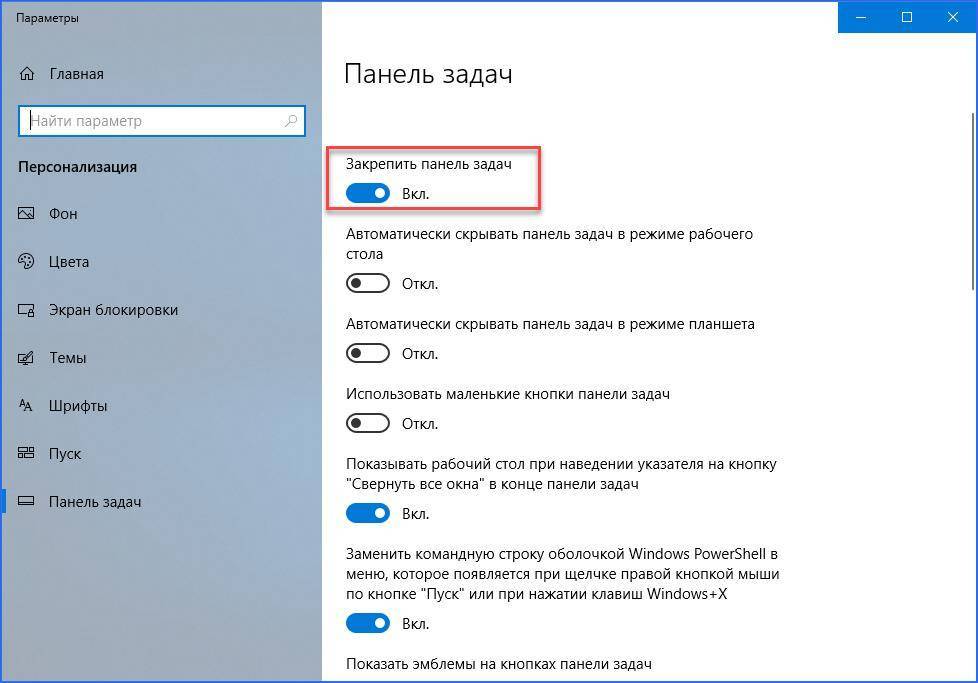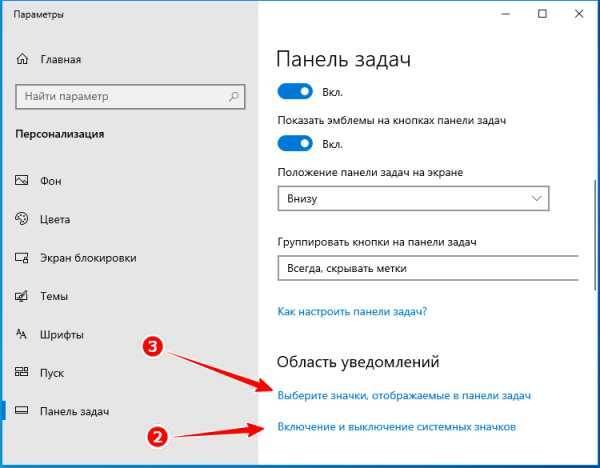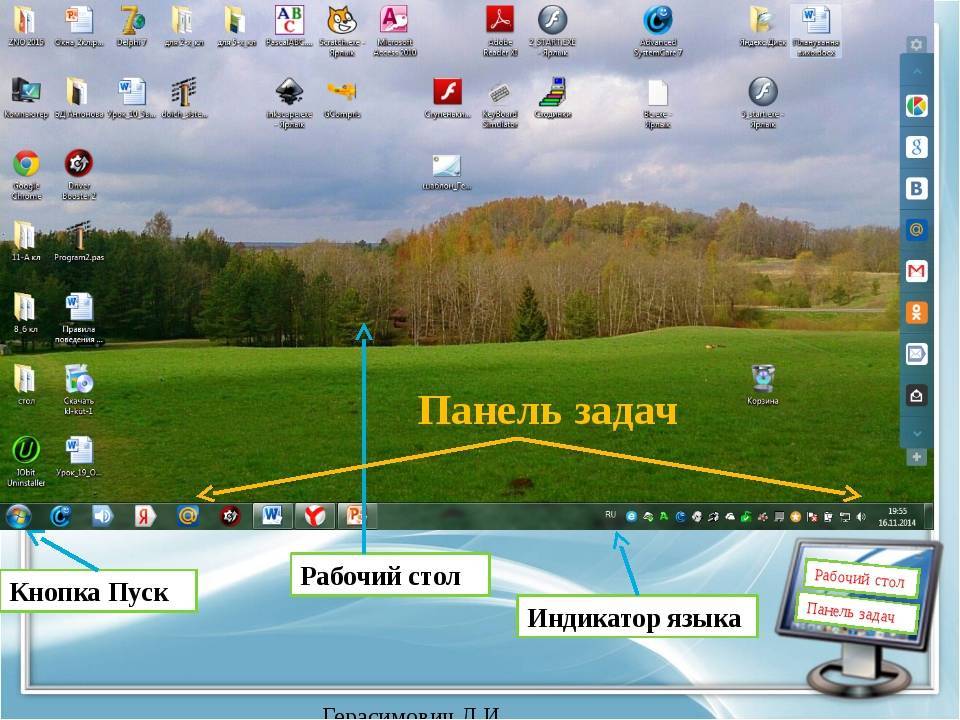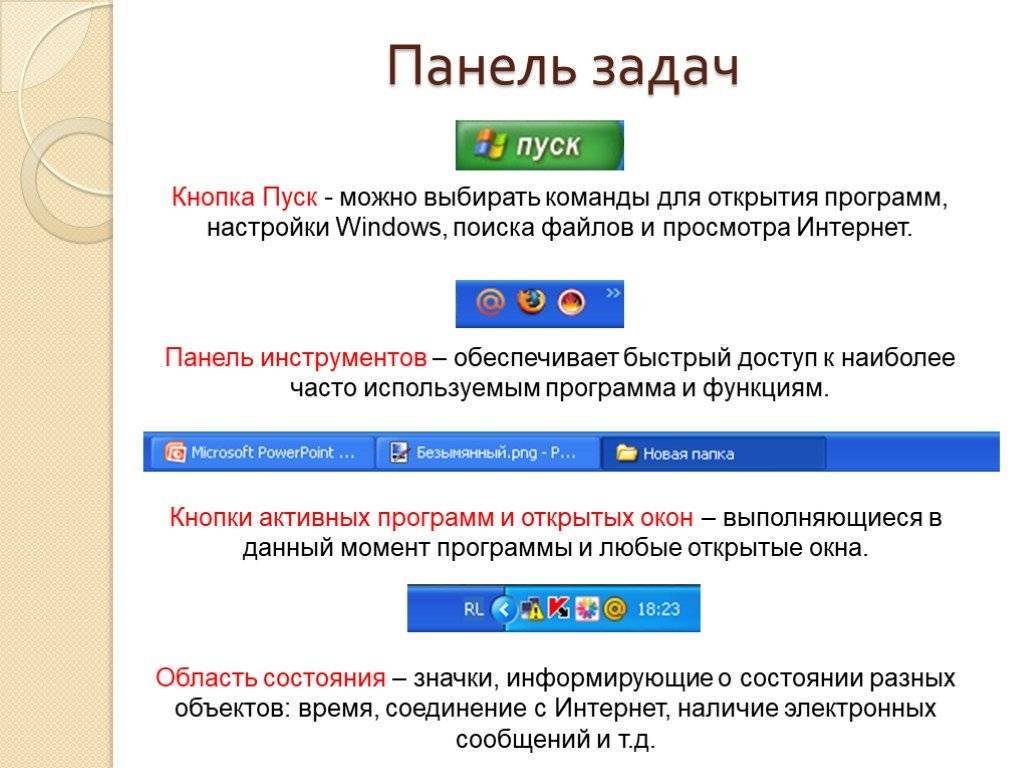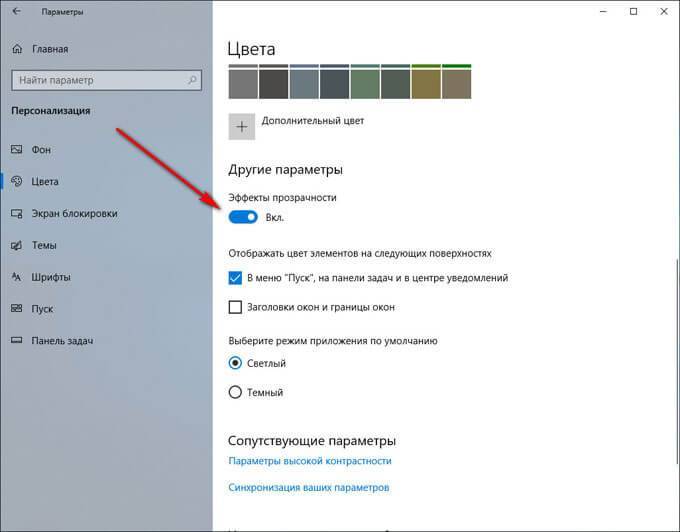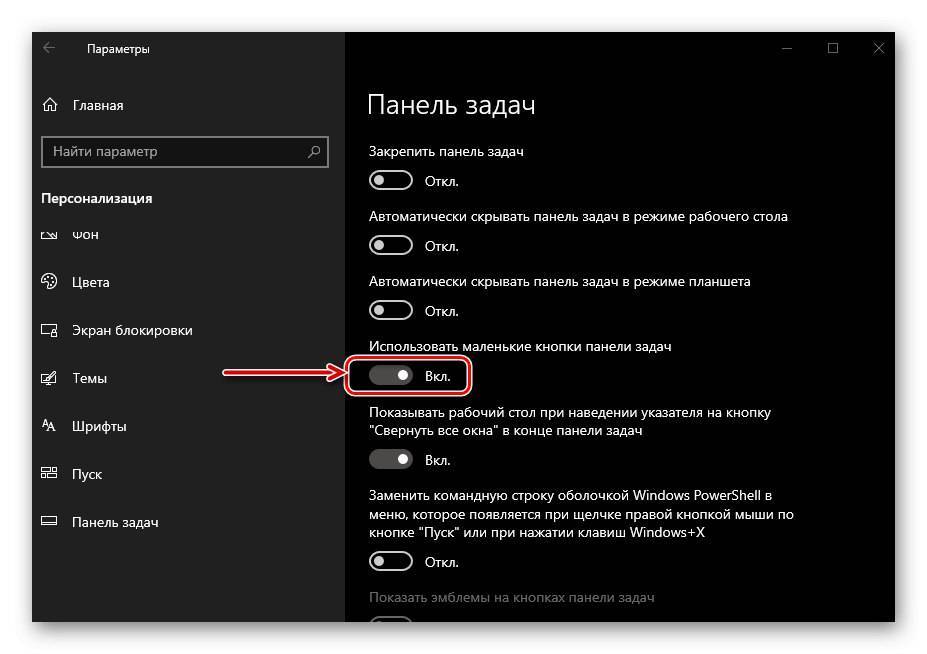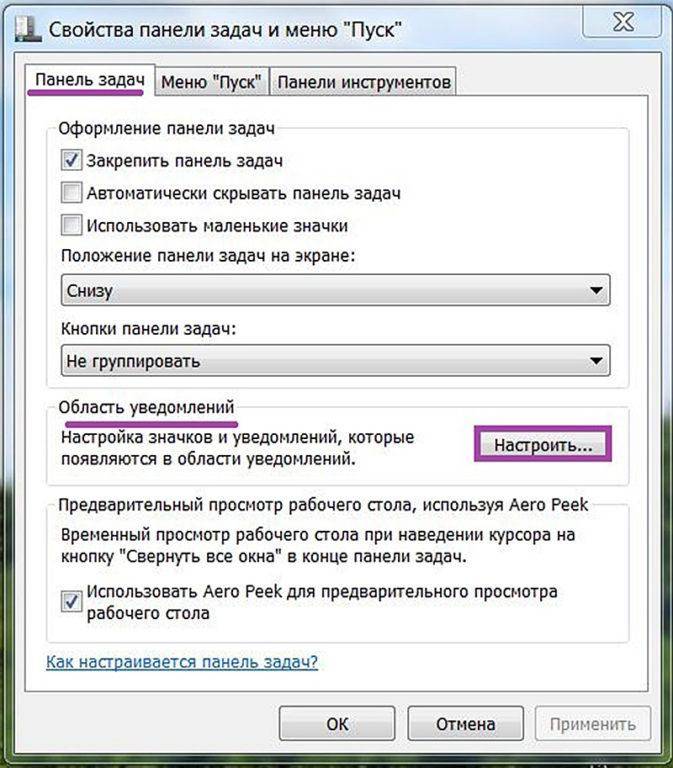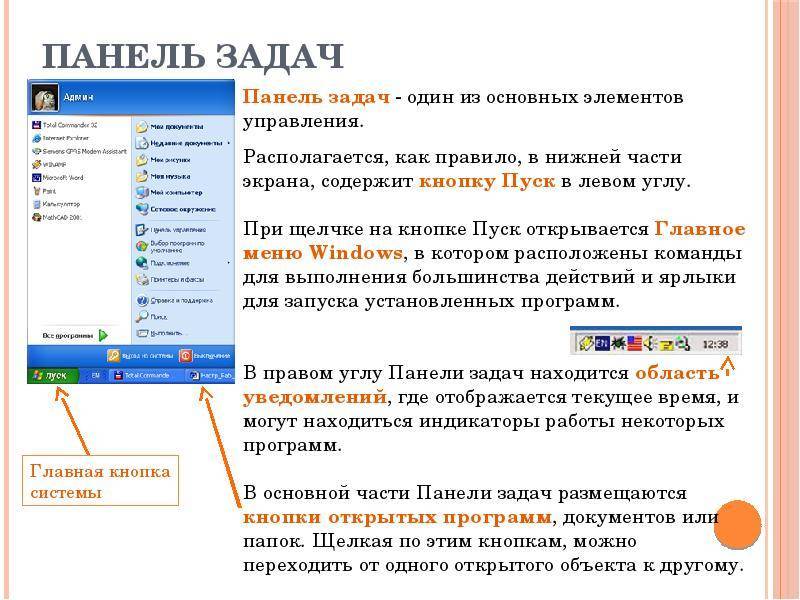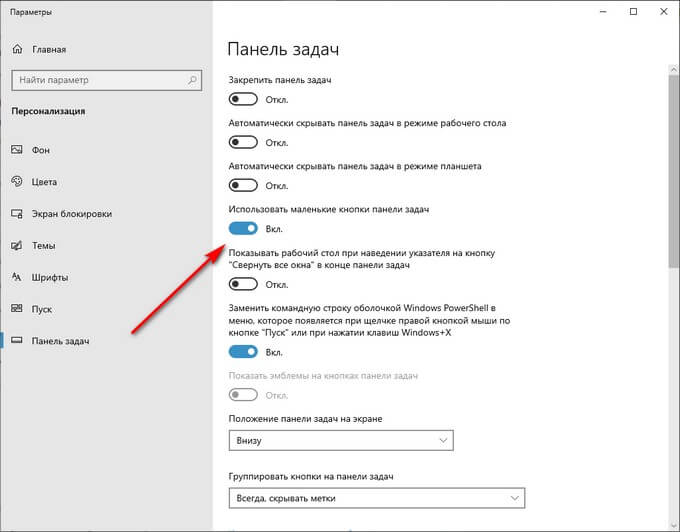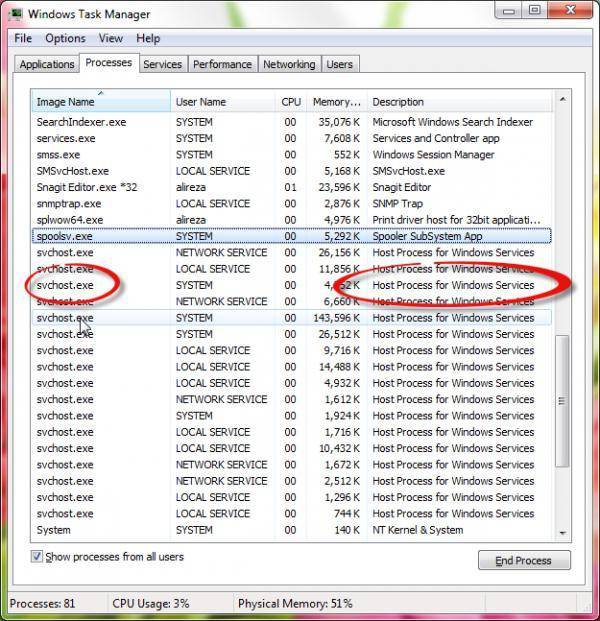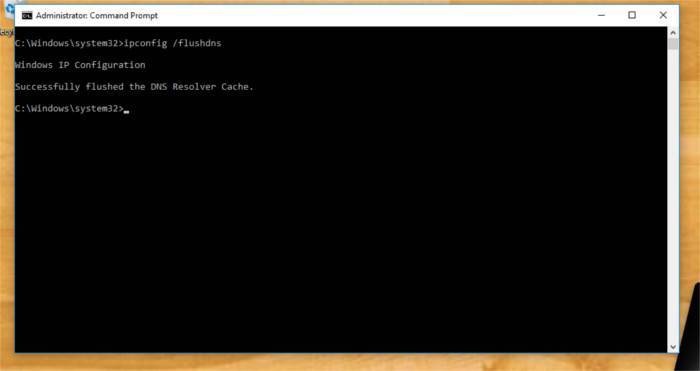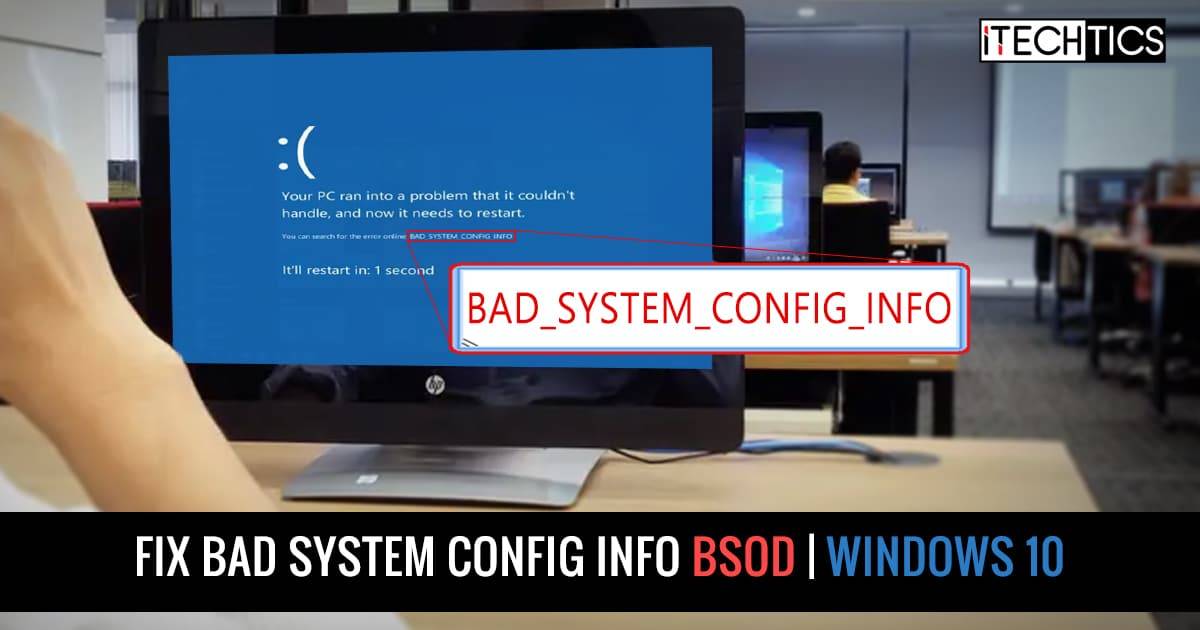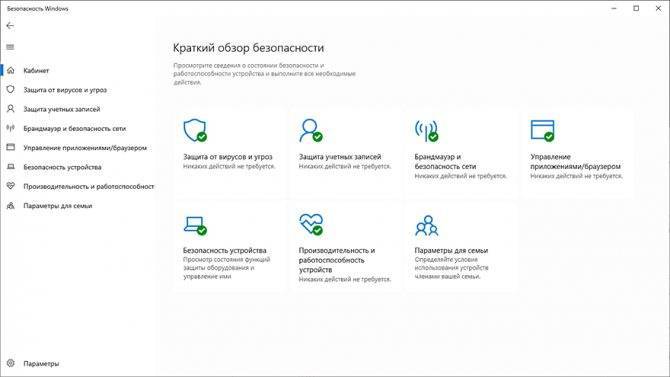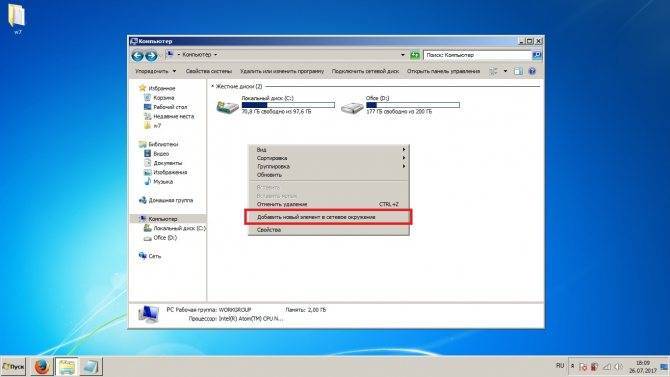Как изменить цвет панели задач
Для того чтобы изменить цвет и оттенок панели задач:
- Сделайте правый клик мышки на свободном месте главного меню;
- Выберите в выпадающем меню пункт «персонализация»;
- Кликните на «цвет окна» внизу активированного меню (в Максимальной версии Windows 7 над ссылкой указывается название текущего цвета);
- В окошке регулировки цвета панели задач вы увидите 16 вариантов оттенков — кликните по нему, чтобы сделать изменение;
- Оттенок (интенсивность) цвета можно задать с помощью ползунка — перетащите его вправо, чтобы сделать панель задач темнее, и наоборот (в Максимальной версии также доступна наиболее тонкая регулировка, включающая в себя 3 ползунка);
- Кликните «сохранить изменения», закройте окошки.
Встроенные параметры настройки панели задач Windows 10
Далее мы рассмотрим способы получить больше пользы от панели задач с помощью некоторых ярлыков, обходных путей и параметров на самой панели задач.
Закрепить программы и папки на панели задач
Закрепить ваши частые программы на панели задач очень просто. Найдите что-то, введя его в меню «Пуск», затем щелкните правой кнопкой мыши приложение и выберите «Прикрепить к панели задач». Если вы передумали, открепите значки программ, щелкнув их правой кнопкой мыши и нажав «Открепить» на панели задач.
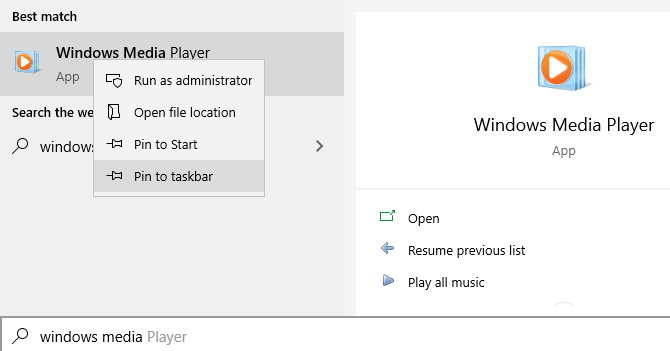
Знаете ли вы, что вы также можете хранить определенные папки на панели задач? Сначала щелкните правой кнопкой мыши на рабочем столе, наведите курсор мыши на «Вид» и убедитесь, что установлен флажок «Показать значки на рабочем столе». Затем снова щелкните правой кнопкой мыши и выберите «Создать» > «Ярлык».
В окне «Создать ярлык» нажмите «Обзор» и выберите папку
Прежде чем закончить, убедитесь, что вы добавили «проводник» перед расположением папки (как показано в примере ниже; обратите внимание, что между «проводником» и адресом есть пробел)

Дайте ему описательное имя, затем завершите создание своего ярлыка. Как только он будет готов на рабочем столе, щелкните его правой кнопкой мыши и выберите «Закрепить на панели задач».
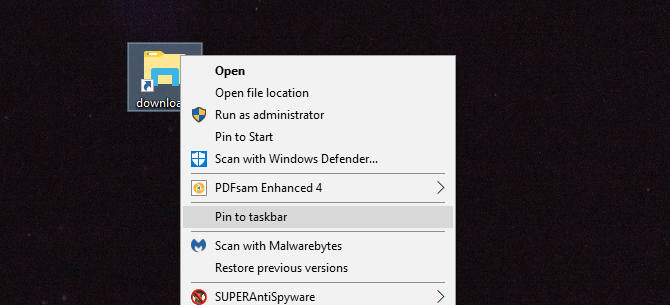
Затем вы можете щелкнуть, чтобы открыть окно проводника прямо в этом месте.
Центрировать все значки на панели задач Windows 10
Это забавная настройка, потому что она умная и не сразу очевидна. Это также делает рабочий стол более эстетичным.
Во-первых, щелкните правой кнопкой мыши на панели задач и убедитесь, что опция Блокировать панель задач не отмечена. Далее в контекстном меню правой кнопкой мыши, наведите курсор мыши на Панели инструментов и выберите Ссылки. Теперь вы должны увидеть раздел Ссылки на правой стороне панели задач.
Перетащите разделитель панели задач рядом со ссылками на крайний левый край панели задач. Ваши иконки должны автоматически сместиться вправо. Затем перетащите разделитель с правой стороны (который находится слева от значков программ) в центр, сдвигая ваши программы вместе с ним.
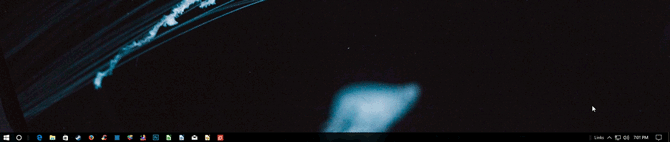
После того, как вы отцентрировали свои значки, щелкните правой кнопкой мыши на параметре Links (который теперь должен находиться слева от вашей панели задач) и снимите флажки «Показать текст» и «Показать заголовок». Если у вас есть значки в разделе «Ссылки», щелкните их правой кнопкой мыши и нажмите «Удалить».
Наконец, снова щелкните правой кнопкой мыши пустое место на панели и выберите Заблокировать панель задач . Вот и все: теперь у вас есть значки по центру на панели задач.
Добавить проставки панели задач Windows 10

По умолчанию все значки панели задач отображаются рядом друг с другом. Если вы хотите создать разделитель на панели задач Windows, вы можете довольно легко взбить его вручную.
Удалить значок Cortana и другие функции
В стандартной комплектации панель задач содержит некоторые значки для функций, которые вы можете не использовать. Вы можете удалить их или уменьшить их, чтобы максимально увеличить доступное пространство. Давайте кратко рассмотрим все в контекстном меню панели задач.
Под панелями инструментов вы увидите три варианта: Адрес, Ссылки и Рабочий стол . Адрес предоставляет небольшую панель, где вы можете ввести URL-адрес или местоположение на вашем компьютере, чтобы перейти к нему. Ссылки — это быстрый ярлык для избранного в Internet Explorer (хотя вы можете перетаскивать на него другие ссылки). А Desktop позволяет получать доступ к файлам, сохраненным на вашем рабочем столе, из панели задач.
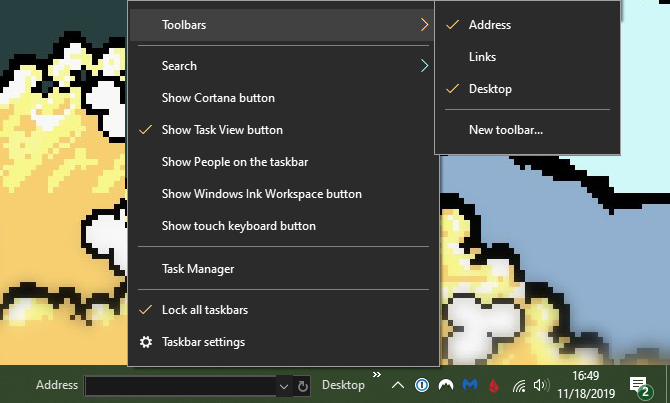
Вы также можете выбрать «Новая панель инструментов» для быстрого доступа к любой папке на вашем ПК. Тем не менее, для большинства людей они не так полезны и занимают больше места, чем они того стоят.
В разделе «Поиск» вы можете выбрать «Показать значок поиска» или «Скрытый», чтобы уменьшить объем пространства, используемого панелью по умолчанию. Снимите флажок Показать кнопку Cortana, если вам не нужен быстрый доступ к виртуальному помощнику. И даже если вы отключите опцию Показывать панель задач, вы все равно можете нажать Win + Tab для доступа к ней.

Мы обсуждали людей ранее. Последние два параметра для Windows Ink Workspace и сенсорной клавиатуры полезны только для пользователей с сенсорным экраном, поэтому вы можете отключить их в противном случае.
У вас могут быть другие варианты, в зависимости от программного обеспечения, установленного на вашем компьютере.
Получите путь ссылки на приложения AUMID и Desktop
В XML-файле модификации макета приложения добавляются в разметку XML. Чтобы закрепить приложение, введите путь ссылки AUMID или настольного приложения. Самый простой способ найти эту информацию о приложении — использовать кодлет Export-StartLayout Windows PowerShell:
На существующем Windows 11 прикрепить приложение к меню .
Создайте папку, чтобы сохранить выходной файл. Например, создайте папку.
Откройте приложение Windows PowerShell и запустите следующий cmdlet:
Откройте созданный GetIDorPath.xml файл и найди приложение, которое вы прикрепили. Когда вы найдете приложение, получите приложение или путь. Добавьте эти свойства в XML-файл.
Создание XML-файла
В текстовом редакторе, например Visual Studio Code, создайте новый XML-файл. Чтобы помочь вам начать работу, вы можете скопировать и вклеить следующий пример XML. Пример прикрепит два приложения к панели задач : File Explorer и командную подсказку:
В узле добавьте (или удалите) нужные приложения. Вы можете прикрепить приложения универсальной Windows платформы (UWP) и настольные приложения:
- . Выберите этот параметр для приложений UWP. Добавьте AUMID приложения UWP.
- : Выберите этот параметр для настольных приложений. Добавьте путь ссылки на настольное приложение для настольного приложения.
Вы можете закрепить как можно больше приложений, как вы хотите. Просто продолжайте добавлять их в список. Помните, что порядок приложения в списке — это тот же порядок, который приложения показывают на панели задач.
Дополнительные сведения см. в (in this article).
В узле добавленные приложения закреплены после приложений по умолчанию. Если вы хотите удалить приложения по умолчанию и показать только приложения, добавленные в XML-файл, добавьте:
- : Сохраняет закрепленные по умолчанию приложения. После приложений по умолчанию приложения, которые вы добавляете, закреплены.
- : Открепит приложения по умолчанию. Только приложения, которые вы добавляете, закреплены.
Если вы хотите удалить некоторые приложения, закрепленные по умолчанию, добавьте . Если вы добавляете приложения, включите приложения по умолчанию, которые вы все еще хотите закрепить.
В узле используйте различные конфигурации панели задач, основанные на локальном расположении устройства и регионе.
В следующем примере XML добавляются два региона: и:
Панель задач применяется, когда:
- Если узел имеет страну или регион, приложения закреплены на устройствах, настроенных для этой страны или региона.
- Если узел не имеет тега региона для текущего региона, применяется первый узел без области.
Сохраните файл и назовите его таким образом, чтобы вы знали, что это такое. Например, назови файл чем-то вроде . После того как у вас есть файл, он будет готов к развертыванию на Windows устройствах.
Настройка панели задач в зависимости от страны или региона
В примере ниже показано, как настраивать панели задач в зависимости от страны или региона. Если макет применен к компьютеру и если нет узла с тегом региона для текущего региона, будет применен первый узел , для которого не указан регион. Когда вы указываете одну или несколько стран или регионов в узле , указанные приложения будут закреплены на компьютерах, настроенных для любой из указанных стран или регионов.
В результате применения предыдущего примера XML-файла панель задач будет предназначена для компьютеров в США или Соединенном Королевстве:

Панель задач для компьютеров в Германии или Франции:

Панель задач для компьютеров в любой другой стране или регионе:

Примечание
Новое контекстное меню
Вот то, чего я реально ждал. Вся работа с OS взаимодействована на работе с файлами, а изменение контекстного меню – это прямое изменение эффективности работы с Windows. Эффективность выросла, так как скопировать, вырезать и прочие задачи, которыми мы постоянно пользуемся, выделены в особом меню в виде маленьких иконок и не занимают лишнего места. Само по себе меню имеет красивый эффект прозрачности и выглядит привлекательнее старого, а также изменяет своё содержание в зависимости от места вызова. Но если вдруг появилась необходимость в старом меню, вы в любое время можете переключиться на него, но и там не без сюрпризов! Теперь элементы, находящиеся в фокусе (в старом контекстном меню), выделяется синим цветом, это безумно красиво и даже чем-то смахивает на MacOS. Итог: исключительно положительные эмоции.
Что это такое
Начнем с определения.
Панель задач (taskbar) – это элемент интерфейса, который играет важную роль в управлении компьютером. После загрузки операционной системы по умолчанию располагается внизу рабочего стола.
Используется в основном для быстрого запуска нужных программ и дальнейшего слежения за ними.
А также можно осуществлять следующие действия:
- Следить за временем и датой
- Управлять громкостью колонок
- Менять язык
- Отслеживать программы, работающие в фоновом режиме
- Просматривать системные уведомления
- Осуществлять поиск файлов находящихся в компьютере
Через кнопку меню «Пуск» можно получить доступ не только к запуску программ, но и ко всем настройкам вашего ПК
Как включить Панель задач?
Инструмент обычно отображается в нижней части экрана. Оформление внешнего вида стандартное, задается разработчиком операционной системы, но может быть изменено по желанию пользователя. Управление осуществляется через контекстное меню или раздел настроек персонального компьютера. Основные компоненты консоли:
кнопка Пуск с доступом к папкам и приложениям ПК;
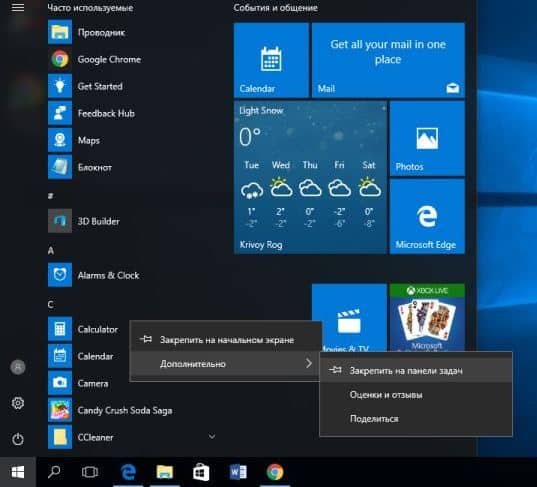
- система быстрого запуска со ссылками на необходимые функции;
- поисковый элемент;

представление задач (отображение функционирующих в текущий момент программ);

- дополнительный трей (комплекс иконок, например, часы и громкость);
- клавиша запуска Рабочего стола (обычно отображается в углу справа).
Отдельный запуск консоли не требуется – разработчики компании Microsoft предусмотрели автоматический запуск после установки операционной системы Windows 10 на персональный компьютер пользователя.
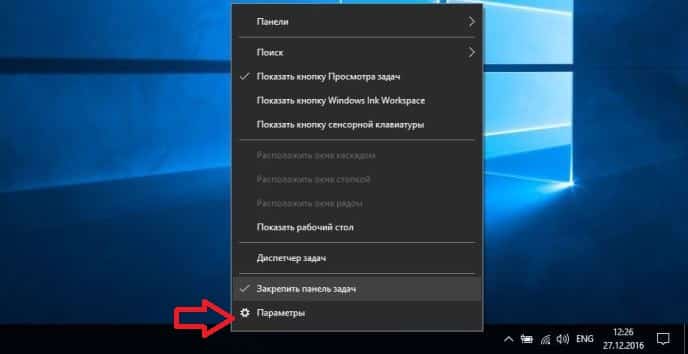
Ссылки веб-ресурсов на панели задач
Оперативно попасть на любимый веб-сайт можно сразу с панели задач Windows. И это можно сделать, нажав на кнопку «Ссылки» с открывающимся списком избранных веб-ресурсов. Выбранный сайт тотчас же откроется в браузере.
Безусловно, работать с огромным числом ссылок на панели задач Windows неудобно, да и для этих нужд предусмотрены разделы закладок и экспресс-панели в самих браузерах. А вот парочку-тройку наиболее посещаемых веб-сайтов на панели задач разместить можно.
Во вкладке «Панели инструментов» свойств панели задач присутствует опция «Ссылки». Её нужно выбрать и применить изменения.
Затем необходимо создать ярлыки избранных сайтов. Для этого на рабочем столе нужно вызвать контекстное меню и выбрать «Создать», затем – «Ярлык».
В появившемся поле вводим адрес избранного сайта, затем его название. Жмём «Готово».
Ярлык веб-сайта появится на рабочем столе, откуда его нужно, зажав правой клавишей мышки, перетащить к кнопке «Ссылки» на панели задач.
Меню «Пуск» в Windows 10
Меню в Windows 10 открывается так же по кнопке «Пуск». Слева в самом верху размещаются привычные по предыдущим версиям Windows, ярлыки часто используемых программ, а ниже идут ярлыки всех приложений по алфавиту. Правую часть меню заполняют плитки. Это те же ярлыки только чуть крупнее.
Если кликнуть мышкой в левой части меню по букве алфавита,
то откроется алфавит. Можно выбрать любую букву и сразу же откроется список всех приложений, которые начинаются на эту букву.
Над самой кнопкой «Пуск» находятся кнопки:
- Кнопка «Параметры учетной записи»;
- Кнопка «Параметры»;
- Кнопка «Выключение»
В правой части находятся плитки нового стиля под названием METRO.
Стиль оформления меню Пуск – METRO
Плитки METRO представляют из себя прямоугольные блоки в виде иконок и картинок.
Плитки можно отсортировать по категориям. Так же можно изменить их размер и их расположение. Полотно с плитками можно сжать или растянуть на весь рабочий стол.
Стиль METRO используется не только на компьютере. Он так же популярен и на мобильных устройствах, таких как планшеты и смартфоны. Согласитесь, что на сенсорном экране намного удобнее пользоваться плитками.
Как создать или удалить плитку в меню Пуск Windows 10
Для создания плитки в меню Пуск, необходимо кликнуть правой кнопкой мыши по иконке приложения в левой части меню и выбрать в выпадающем с писке пункт «Закрепить на начальном экране».
Если приложение находится в папке, то её необходимо сначала открыть, а потом выбрать необходимую иконку.
Чтобы удалить плитку, необходимо кликнуть по ней правой кнопкой мыши и выбрать из списка команду «Открепить от начального экрана».
Настройка меню «Пуск» через «Параметры»
Настроить меню «Пуск» можно через «Параметры». Для этого кликните правой кнопкой мыши по свободному месту на Панели задач и выберите в выпадающем меню пункт «Параметры панели задач».
В открывшихся Параметрах перейдите слева на вкладку «Пуск».
Справа будут показаны настройки меню «Пуск». Семь переключателей:
- Показывать больше плиток в меню «Пуск»;
- Показать список приложений в меню «Пуск»;
- Показывать недавно добавленные приложения;
- Показывать наиболее часто используемые приложения;
- Иногда показывать предложения в меню «Пуск»;
- Открывать меню «Пуск» в полноэкранном режиме (на весь экран, как в меню Windows 8);
- Показывать последние открытые элементы в списках переходов в меню «Пуск», на панели задач и в окне быстрого доступа проводника.
Ниже имеется ссылка «Выберите, какие папки будут отображаться в меню «Пуск». Если кликнуть по ней, то откроется окно, в котором можно включить или отключить для показа в меню «Пуск» папки:
- Проводник;
- Параметры;
- Документы;
- Загрузки;
- Музыка;
- Изображения;
- Видео;
- Сеть;
- Персональная папка.
Как изменить цвет плиток
В тех же параметрах на вкладке «Цвета» можно изменить цвет фона меню пуск и панели задач. В окне «Цвета» в поле «Выбор цвета» устанавливаем параметр «Настраиваемый», «Светлый» или «Темный», и ниже в таблице цветов выбираем понравившийся цвет для плиток.
Таким образом, можно поменять цвет меню.
Как изменить размер плиток
Для того, чтобы изменить размер плиток, необходимо кликнуть по плитке правой кнопкой мыши
по плитке и выбрать в открывшемся списке пункт «Изменить размер» и выбрать один из параметров:
- Мелкий
- Средний
- Широкий
- Крупный
Группировка плиток и создание категорий
Все плитки можно группировать по категориям. Для этого необходимо создать группу:
- Кликните левой кнопкой мыши по любой плитке и не отпуская кнопки перетащите плитку в нужное место. После этого отпустите клавишу мыши.
- Присвойте группе имя. Наведите курсор чуть выше блока плиток и кликните левой кнопкой мыши по появившимся двум горизонтальным полоскам справа. Появится поле, в котором можно ввести наименование категории блока.
Плитки можно складывать в папки. Для этого попробуйте навести их друг на друга.
Как отключить «живые плитки»
Если у вас в меню уже имеются плитки типа «Погода», «Новости» и т.п., то их можно удалить или отключить. Такие плитки называются «живыми». .Для этого кликните по такой «живой» плитке правой кнопкой мыши и выберите в выпадающем меню пункт – Дополнительно – Отключить живые плитки.
Как убрать все плитки из меню Пуск
Если вы хотите, чтобы ваше меню было больше похоже на классическое, тогда удалите все плитки. Для этого кликните по плитке правой кнопкой мыши и выберите в выпадающем списке пункт «Открепить от начального экрана» или «Удалить».
После того, как все плитки будут удалены, подведите курсор к правой границе меню, и как только курсор изменит свой вид на двунаправленную стрелку, нажмите левую кнопку мыши, и не отпуская её, потяните эту сторону к левому краю. Потом отпустите кнопку мыши.
Таким образом, можно растягивать или сжимать поле для плиток.
Вкладка Панель задач
В самом начале настроек встречается раздел Оформление панели задач. Здесь, во-первых, можно настроить положение панели на экране монитора.
Панель задач в Windows на экране может быть расположена сверху, снизу, справа или слева.
Если поставить чекбокс Закрепить панель задач, то она закрепится и все время будет отображаться в одном положении.
Если эту галочку убрать, то действия по перемещению панели можно проделать прямо в ручном режиме.
Чтобы настроить, нажимаем на ней левой клавишей и перетаскиваем панель налево, наверх, либо ставим с правой стороны.
Также снятие этого флажка позволяет настроить ширину панели в Windows 7, есть возможность сделать ее, например, более широкой или наоборот – узкой.
Те же действия по перемещению в Windows 7 панели задач возможно выполнить, выбрав соответствующий пункт из выпадающего меню, которое определяет положение панели на экране.
Далее панель можно закрепить в выбранном положении установкой одноименной галочки.
В свойствах можно использовать чекбокс Автоматически скрывать панель задач.
В результате панель не будет отображается в окне рабочего стола. Но если приблизить указатель к краю экрана, то она тут же появится на своем месте.
Следующий пункт предполагает использование маленьких значков. При выборе, больше их можно разместить на панели.
Далее идет пункт Кнопки панели задач в виде выпадающего меню. В нем настраивается отображение значков на панели. Это следующие функции:
- Всегда группировать, скрывать метки
- Группировать при заполнении панели задач
- Не группировать
Предпочтительно задачи на панели группировать, так как они в этом случае располагаются более компактно и более удобно с ними работать.
Далее в свойствах идет раздел Область уведомлений, которая размещается внизу в правом углу экрана. По иному, называется Трей.
Нажимаем Настроить и откроется окно с предложением выбора значков и уведомлений, которые необходимо отображать на панели задач.
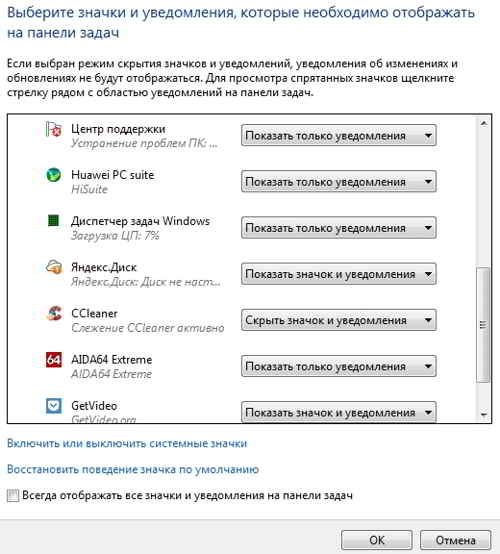
Рис. 2. Выбор значков и уведомлений.
В трее обычно находятся часы с календарем, возможность настроить параметры звука, отображаются подключение к сети и центр поддержки, при возникновении в Windows 7 каких-то ошибок.

Рис. 3. Область уведомлений.
Также здесь находится пиктограмма, которая скрывает часть значков, поз. 1 на рисунке 3.
Отображение их можно настроить, выбрав одноименную кнопку – Отображать скрытые значки.
При помощи выпадающего списка в окне можно настроить нужный параметр для любого элемента, который появляется на панели с задачами.
При выборе на рис. 2 пункта — Всегда отображать все значки и уведомления на панели задач, то они скрываться не будут. Часто лучше, если значки всё-таки будут скрыты и занимать при этом поменьше места.
Следующий пункт предусматривает восстановление действия значков по умолчанию, то есть сброс всех настроек и выбор значений по умолчанию.
Еще один пункт — Выключить или включить системные значки. Если нажать на эту кнопку, то переходим в настройки, где можно настроить отдельно отображение часов, громкость, питание, сеть, центр поддержки.
Можно отключить эти элементы или включить их в области уведомлений.
Если потребовался какой то определенный значок в трее, можно просто схватить его левой кнопкой мышки и переместить в нужное место.
После перемещения отпускаем клавишу мышки, и он добавляется в видимую область уведомлений.
Если элемент там больше не нужен, можно вернуть его обратно таким же способом в область скрытых.
Замена плиток
Отныне можете называть меня “плиточником”, но чёрт возьми, это было гениально! Приложение могло показывать быструю информацию, а рабочий стол или же меню пуск не выглядели так скучно. Они выглядели живыми… Так же была возможность просто удалить плитки, если они не нравились, но похоже это всё. Эпоха плиток ушла. Взамен им пришли “мини-приложения”.
Этот список мини приложений никак не вызвать с помощью жеста на Touchpad. Можно лишь заменить существующий. А вот на планшете он вызывается простым свайпом с левого края экрана. Удобно ли это? Туда можно вывести трафик дорог, ToDo лист и не урезанный календарь, поэтому будем считать это изобретение не бесполезным. Из минусов, оттуда невозможно выпилить новости и погоду.
ПАНЕЛЬ ЗАДАЧ
Панель задач – область экрана в виде полоски, которая может занимать любое из крайних положений вдоль экрана и используется для отображения значков программ, запущенных в данный момент. Кроме того, на ней могут располагаться панели инструментов для быстрого запуска программ или доступа к нужным объектам. Она используется с самых первых версий операционной системы Windows, и разработчики Windows 7 не стали отступать от традиций, а лишь модифицировали и усовершенствовали Панель задач, добавив ей функциональность, чтобы повысить удобство использования.
Что касается параметров, влияющих на внешний вид и возможности Панели задач, то среди них находятся следующие (рис. 8.2).
Рис. 8.2. Параметры настройки Панели задач
Закрепить панель задач. Если установить данный флажок, то Панель задач будет находиться в том месте, где она размещена на данный момент. При этом она фиксируется и ее невозможно сместить, свернуть или растянуть. Если вы испытываете сложность с управлением мышью, что периодически приводит к перемещению Панели задач в самый ответственный и неожиданный момент, то лучшим выходом в этом случае будет использование данного параметра, тем более что ни к чему негативному этот выбор не приведет.
Автоматически скрывать панель задач. Если вам важен факт наличия максимально большого рабочего пространства, то используйте данный параметр. Он позволяет скрывать Панель задач с экрана и отображать ее лишь тогда, когда указатель подводится к нижней кромке экрана.
Использовать маленькие значки. С помощью этого параметра можно уменьшить размер значков программ, которые открыты в данный момент и расположены наПанели задач. При этом увеличивается полезное рабочее пространство, а также количество свободного места на Панели задач, что, в свою очередь, позволяет разместить на ней большее количество значков программ или панелей инструментов.
Положение панели задач на экране. Позволяет разместить Панель задач возле любого края экрана. Для выбора варианта размещения Панели задач используются значения из списка. Расположение Панели задач можно изменить и без использования окна Свойства панели задач и меню «Пуск». Для этого нужно просто перетащить Панель задач с помощью мыши.
Кнопки панели задач. Этот список содержит параметры, которые влияют на отображение значков запущенных задач и программ. Возможны следующие варианты.
■ Всегда группировать, скрывать метки. Данный режим активизирован по умолчанию и позволяет максимально увеличить свободное место на Панели задач за счет группирования сходных значков программ и отсутствия подписей к названию значков. Например, если вы открыли сразу три окна браузера, все они
сгруппируются в один значок, при этом он немного изменится и в правой его части появится несколько дополнительных линий, создающих впечатление наложения нескольких значков один на другой. По отношению к браузеру этот параметр очень даже удобен, особенно если вы любите открыть десяток одинаковых окон вместо того, чтобы работать с закладками. Эффект от использования этого параметра еще больше усиливается, если вы применяете стиль оформления Aero. При этом отображаются уменьшенные копии окон.
■ Группировать при заполнении панели задач. Значки группируются, только если свободное место на Панели задач заканчивается. В этом случае значок программы снабжается меткой. ■ Не группировать. Никаких группировок не применяется, и значки располагаются, как обычно, с подсказками.
Использовать Aero Peek для предварительного просмотра рабочего стола .Если данный флажок установлен, то содержимое Рабочего стола можно просмотреть, подведя указатель к кнопке минимизации в правом нижнем углу экрана. При этом окна всех программ, которые находятся в данный момент на экране, становятся прозрачными и вы можете видеть, что происходит на Рабочем столе.
На этой же вкладке в области Область уведомлений находится кнопка Настроить, с помощью которой можно настраивать значки в области уведомлений (о настройке значков читайте далее).
Вкладка Панели инструментов
Здесь можно выбрать, какие панели инструментов необходимо дополнительно отображать в Windows 7 на панели задач.
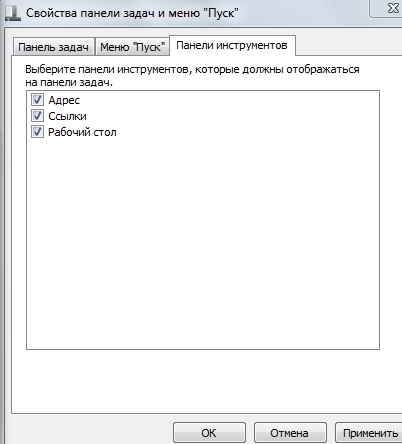
Рис. 4. Вкладка Панели инструментов.
Например, если установить флажок Рабочий стол, то добавится навигация рабочего стола, по которой можно достаточно удобно перемещаться по своему компьютеру.
Можно добавить Адрес — URL, если нужно переместиться быстро в интернет, то просто набираем в этом углу необходимый адрес и открывается браузер по умолчанию на необходимой странице. Сюда же можно добавить Ссылки.
Есть еще одна функция панели задач — это скрытие всех окон, открытых в данный момент – поз. 2 на рисунке 3.
Для этого достаточно уставить курсор мыши в правый нижний угол на Свернуть все окна и кликнуть левой клавишей. Повторный щелчок вернет все на место.
Итак, на этом можно закончить с вопросом, как эффективно настроить панель задач Windows 7 в соответствии со своими задачами и предпочтениями.
Закрепить «Корзину» на Панели задач
Ярлык «Корзины» по умолчанию располагается на рабочем столе Windows 10. Когда у вас одновременно открыто несколько окон, очень неудобно перемещать туда файлы для удаления с помощью drag–and–drop. Чтобы упростить вам жизнь, предлагаем переместить «Корзину» на Панель задач. Для этого создайте обычную папку в любом месте с любым именем, которое вам нравится (можно даже назвать «Корзиной»). Теперь на эту папку перетяните значок настоящей «Корзины», которая находится на Рабочем столе — так вы создадите там ее ярлык. Потом щелкните ПКМ на Панели задач и выберите «Панели» — «Создать панель инструментов». В окне, которое откроется, укажите полный путь к недавно созданной папке. Открепите Панель задач и уберите подписи к значкам (выше мы рассмотрели, как сделать и первое, и второе). Пока значок «Корзины» выглядит маленьким на фоне остальных иконок. Чтобы это исправить, нажмите на Панели задач ПКМ и выберите «Вид» — «Крупные значки». После этого можете снова закрепить Панель задач на своем законном месте.
Полученный таким образом ярлык «Корзины» будет полностью функциональным. У него то же контекстное меню, что и у «оригинала», и точно те же возможности: восстановление, безвозвратное удаление файлов, полная очистка и т. п.
Дополнительные настройки панели задач с помощью программы «7+ Taskbar Tweaker»
Чуть больше настроек, чем можно видеть в свойствах панели задач Windows, предлагает сторонняя программа «7+ Taskbar Tweaker». Как видим из её названия, разрабатывалась она для Windows 7, тем не менее, программа совместима и с Windows 8/8.1. После установки и запуска «7+ Taskbar Tweaker» откроется окно настроек панели задач Windows.
Здесь можно назначить дополнительные команды для панели задач – при щелчке правой и средней клавиш мышки, при двойном щелчке, при прокрутке колеса мышки, при наведении курсора на отдельные элементы и т.п. Также программа предлагает гибкие настройки группировки и комбинирования окон.
Изменение размеров окон
При наведении мышки на иконку “развёртывание на весь экран” в любом приложении, где используется стандартная верхняя панель (Telegram и Discord, например, используют собственные) появляется меню с выбором расположения окна. Бесполезная функция подумал я, но нет, ей вы будете постоянно пользоваться, потому что перетащить файл взаимодействуя с панелью задач – нельзя.
На что жалуются тестировщики больше всего?
Обновите панель задач Windows 11 для поддержки перетаскивания файлов на значки приложений, чтобы открыть их / перенести их в это приложение
Минимальные требования для соответствия требованиям Windows 11 должны быть снижены
Я хочу иметь возможность удалять или скрывать приложения из своей библиотеки в новом Microsoft Store
Добавить возможность выбора размера значков на панели задач в Windows 11
В Windows 11 я больше не могу редактировать реестр, чтобы часы на панели задач напрямую отображали секунды
Системные анимации имеют задержку и проседании в кадрах.
Лагает анимация сворачивания проводника
Окно проводника мерцает перед сворачиванием
Жесты для сенсорных экранов нуждаются в улучшении
О проблемах вы можете почитать в приложении “центр отзывов”.
Связанные проблемы с интерфейсом скорее всего исправят в релизном выпуске Windows 11, но вот “косяки” по поводу панели задач могут остаться…
Дизайн глобально.
Дизайн – штука субъективная, кому-то нравится скруглённые края, кому-то нет. Лично мне нравится внешний вид MacOS (до того момента, когда вышел M1 с новым дизайном MacOS). Прозрачность и скруглённые края действительно выглядят потрясающе и Microsoft смогла это повторить. Действительно, ещё с добавлением Fluent Design в Windows 10, всё стало выглядеть иначе.
Напомню основной вектор развития тогдашнего дизайна:
Light (свет), Depth (глубина), Material (акрил), Scale (размер)
Свет – подсвечивал элемент, который находился в фокусе. Это безумно красивый эффект, который обыгрывал не только “наведение мыши”, но и “выбор элемента”. При выборе элемента срабатывала анимация прямиком из мира Android Material Design.
Глубина – позволяла выстроить приложение в несколько этажей (слоёв)
Акрил – специальный прозрачный материал. В пример можно привести панель пуск, уведомлений, а также приложение настроек. Это выглядит поистине красиво до тех пор, пока приложение находится в фокусе.
Размер – масштабируемость под разные экраны и анимации связанные с изменением размера.
Теперь давайте посмотрим на вектор развития Windows 11.
Scale – обыграли в обновлённом Microsoft Store, очень и очень похвально. В пример можно привести развёртывание окна на весь экран, либо выбор любого приложения.
Material – прозрачность не только оставили в новой OS, но и добавили в такие классические приложения как “проводник”. Из-за чего он стал выглядеть намного свежее и лучше, но “болячка” Windows 10 осталась. Видите ли, если приложение находится в фокусе, прозрачность работает, если же пользователь разбил все свои UWP приложения на 2-4 окна на экране, то прозрачность будет иметь только то приложение, где отслеживается мышка. Сделано это во имя оптимизации расхода батареи, но полностью убивает внешний вид спящего приложения.
Depth – глубина стала максимально примитивной. Открыв новое приложение настроек, мы заметим, что присутствует лишь 2 слоя.
Light – и тут упрощение. Его постепенно полностью выпиливают из UWP приложений. В новых настройках, меню пуск, календаре его просто нет, от слова совсем. Как будто на Windows 10 включили режим “энергосбережения” и всё.
Что мы имеем в итоге? Больше прозрачности, меньше света и глубины. Дизайн стал проще.