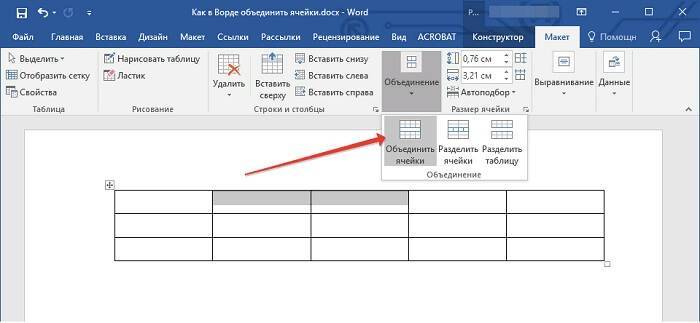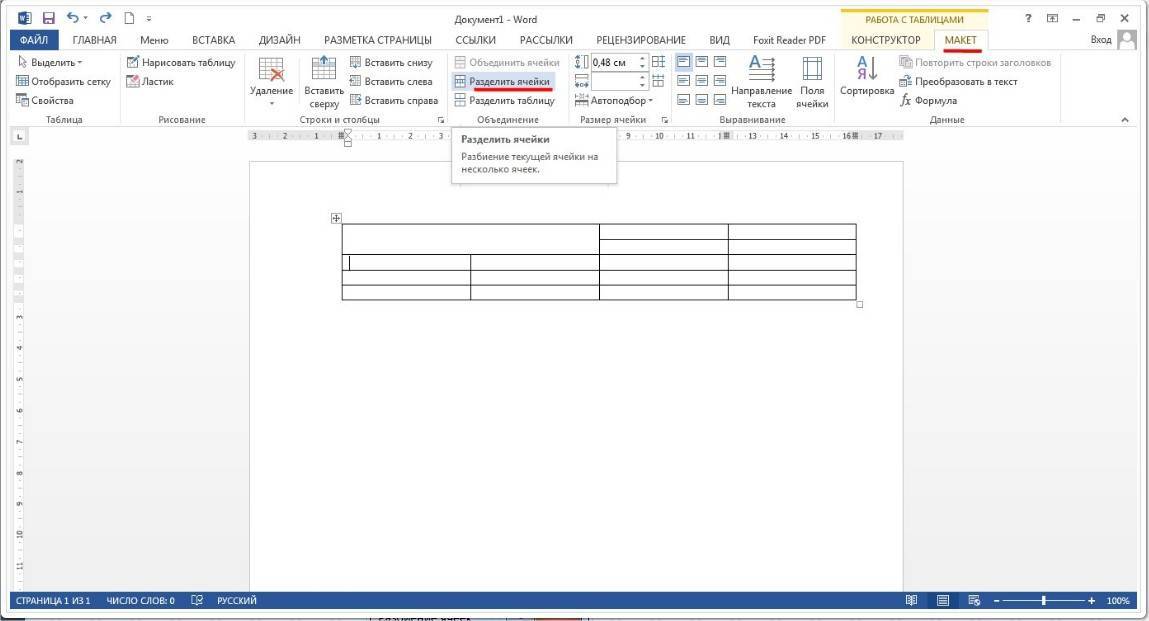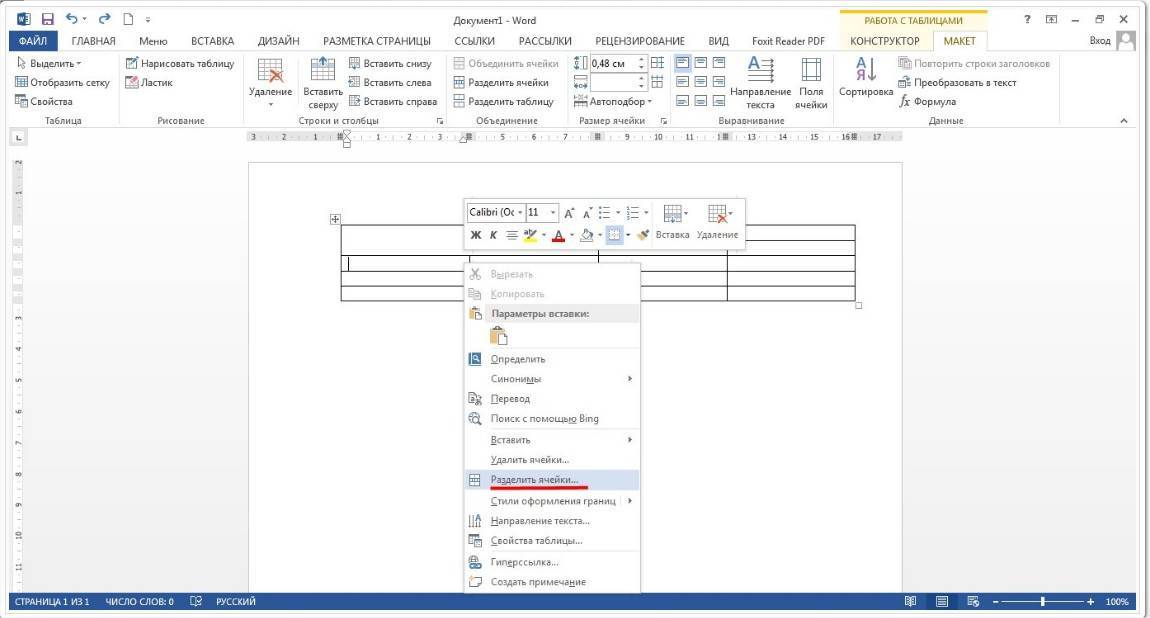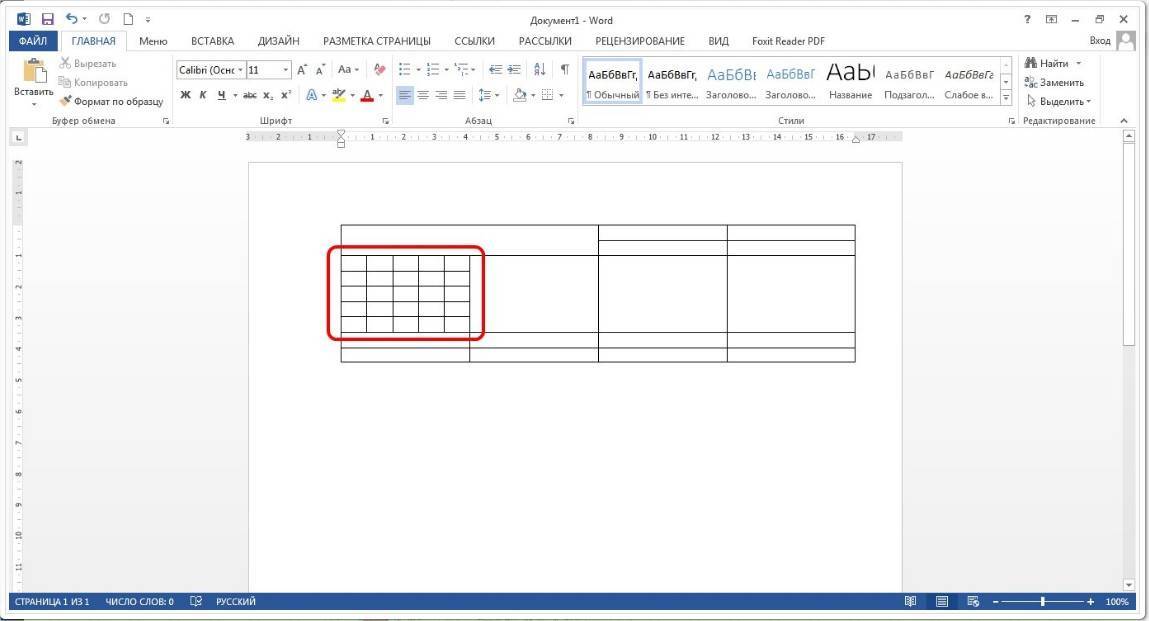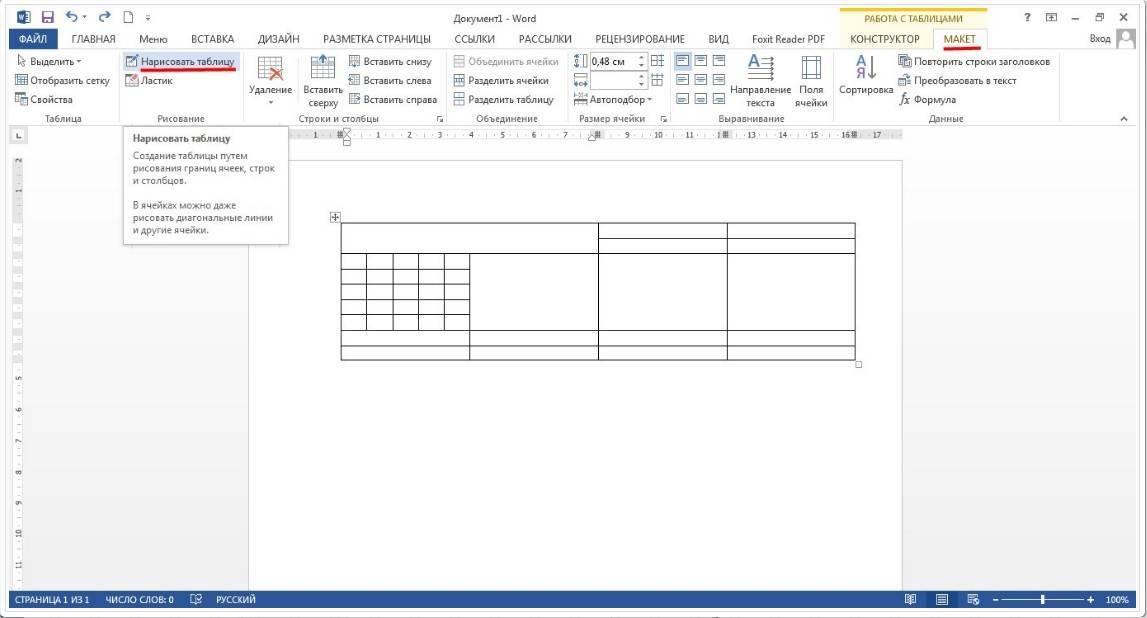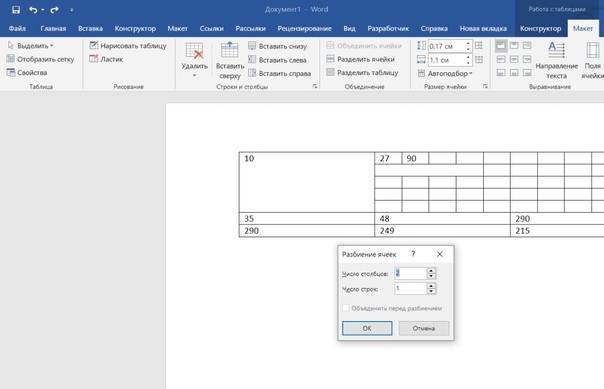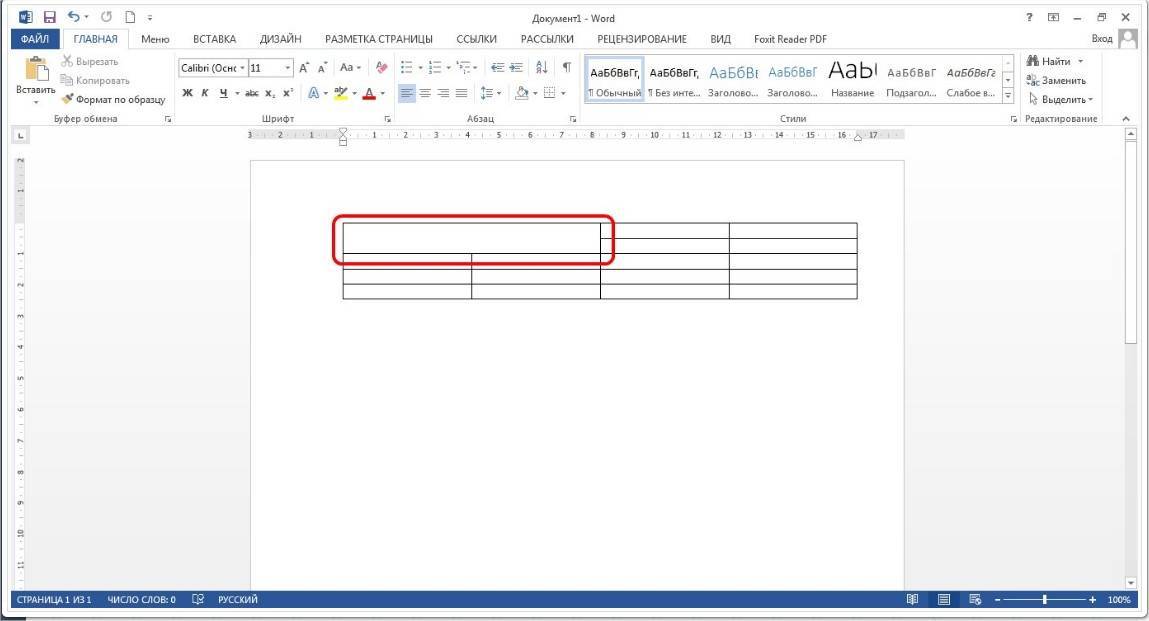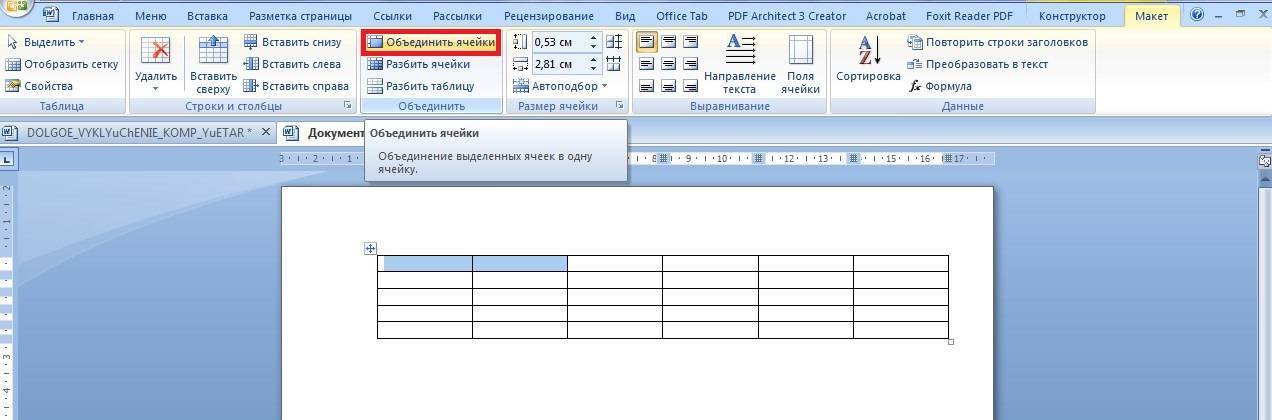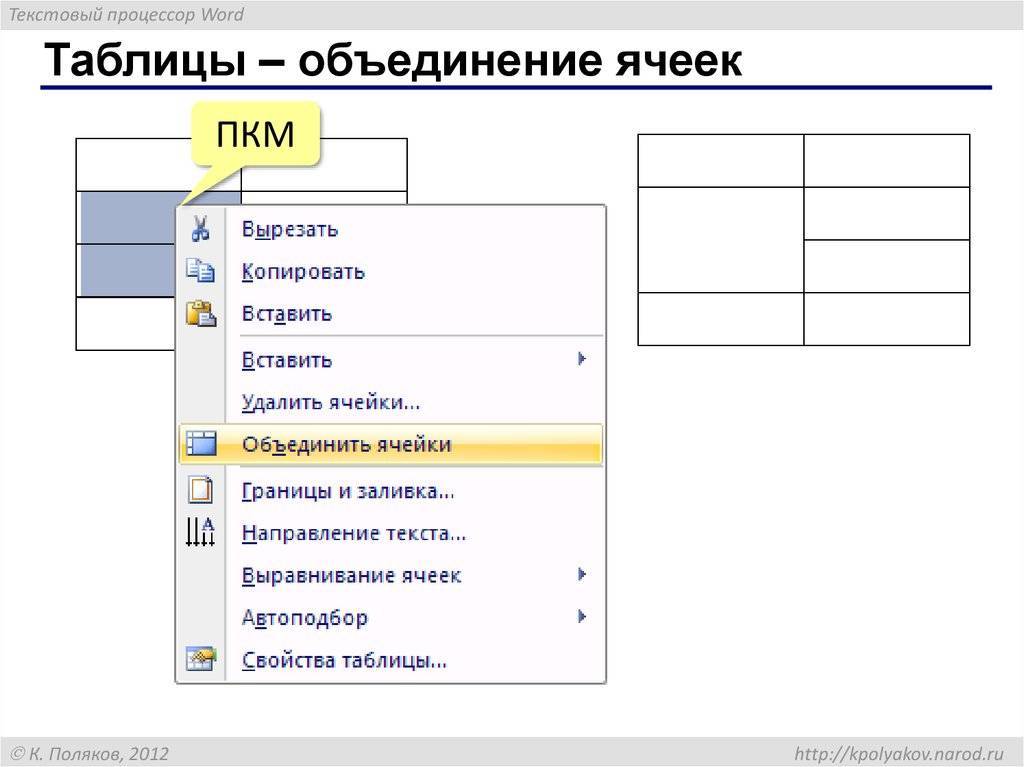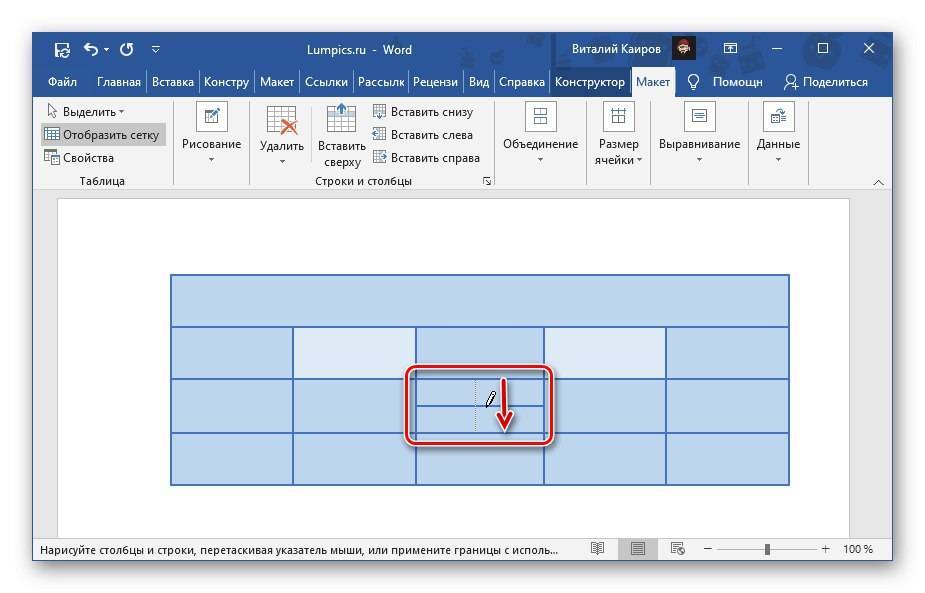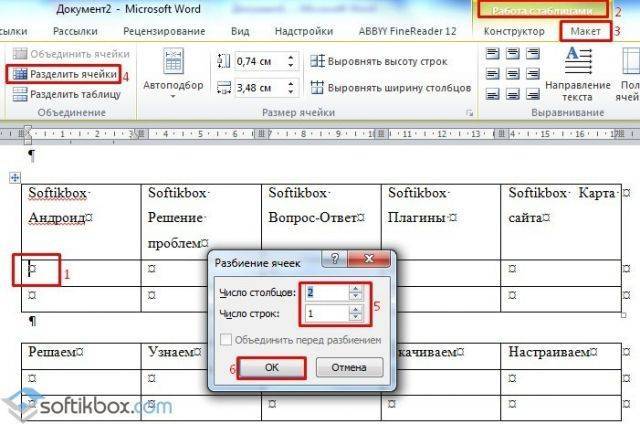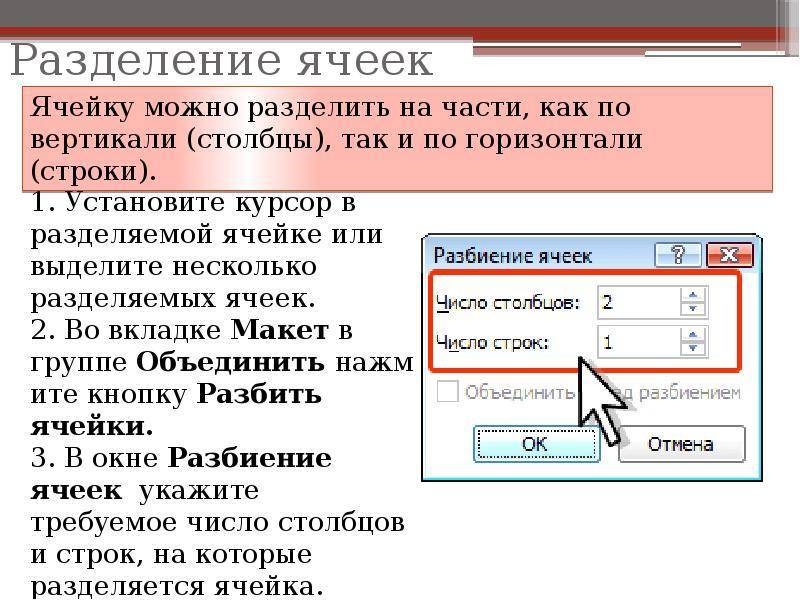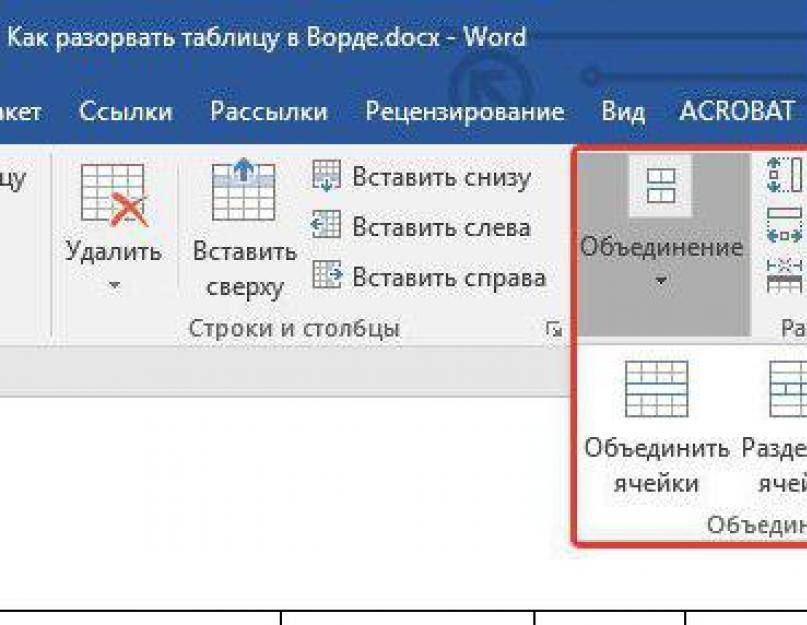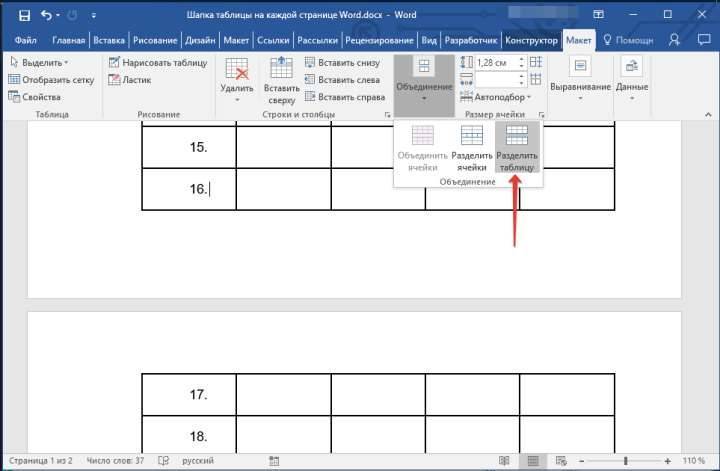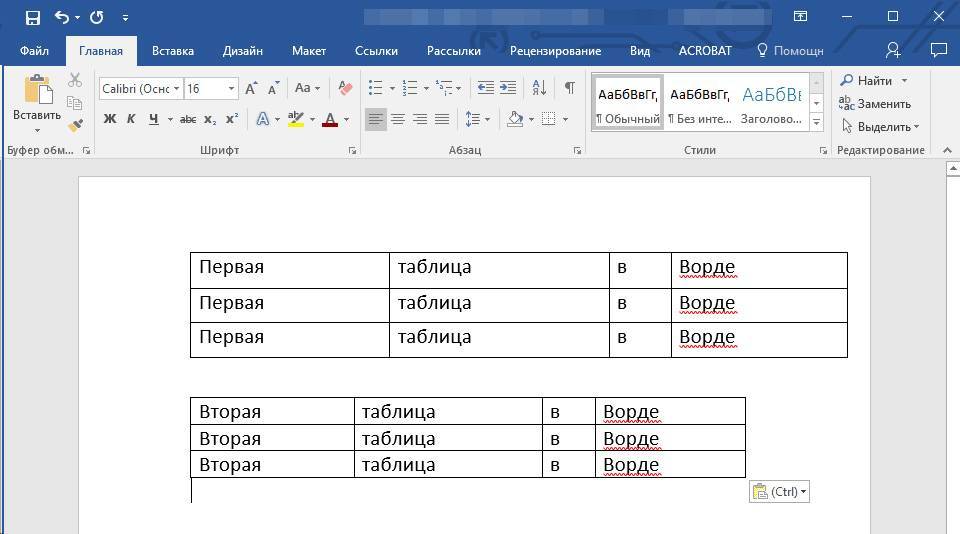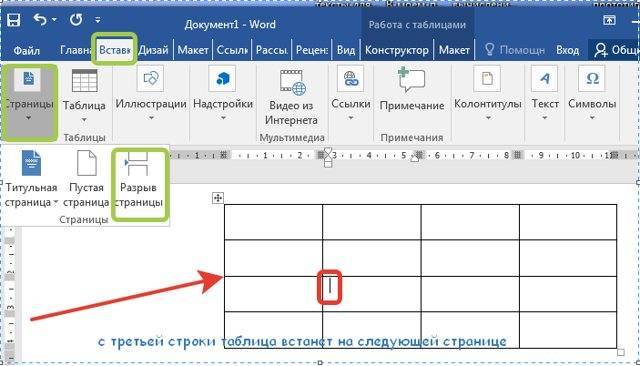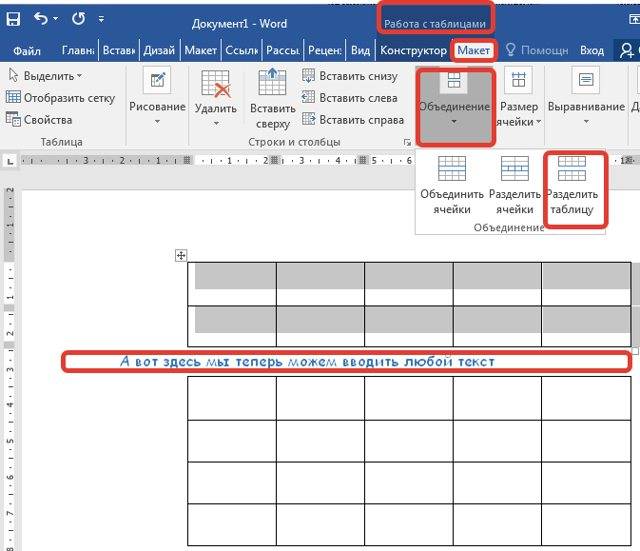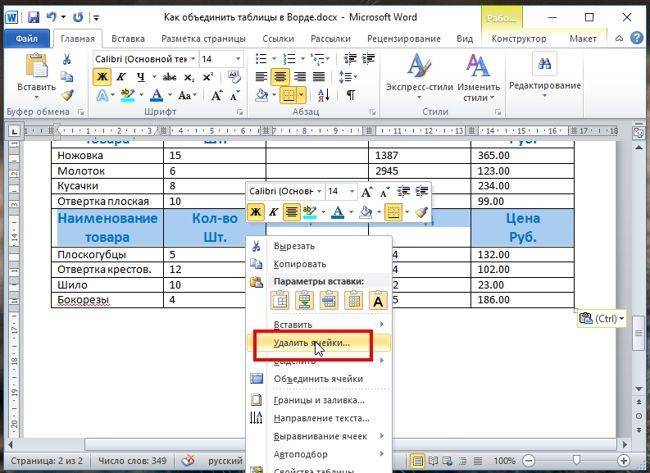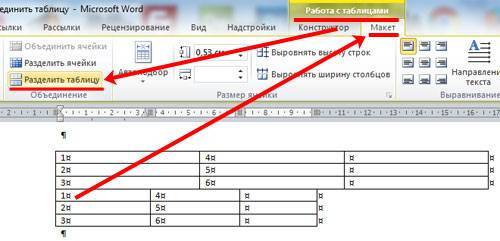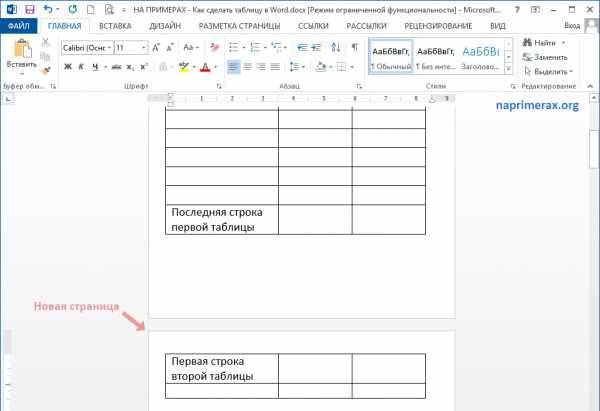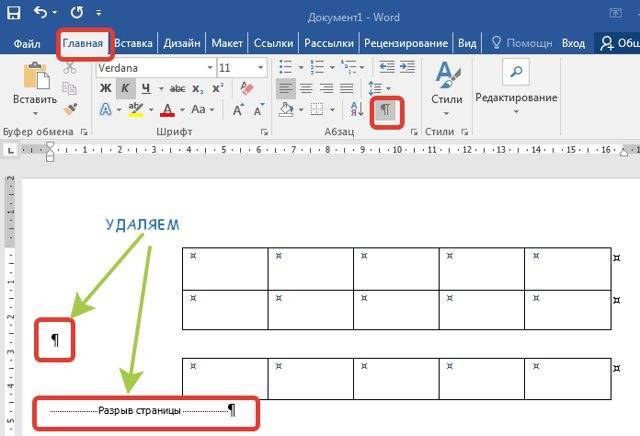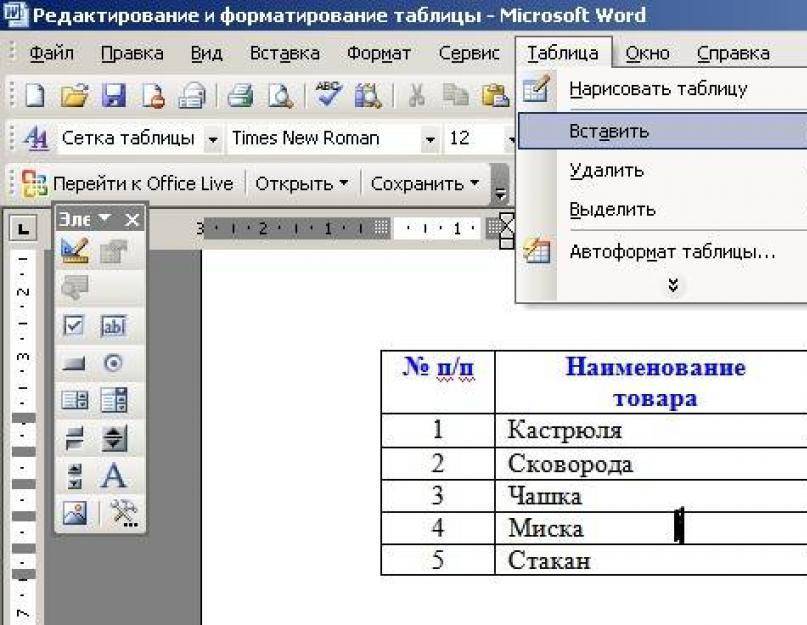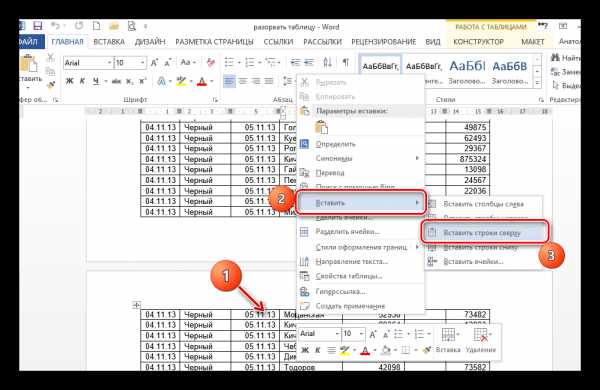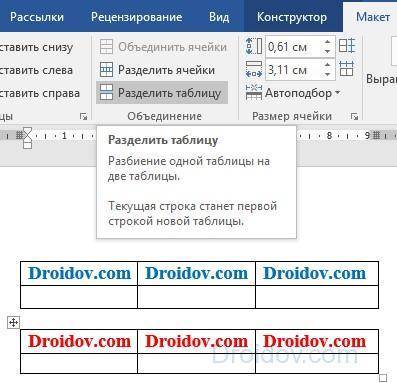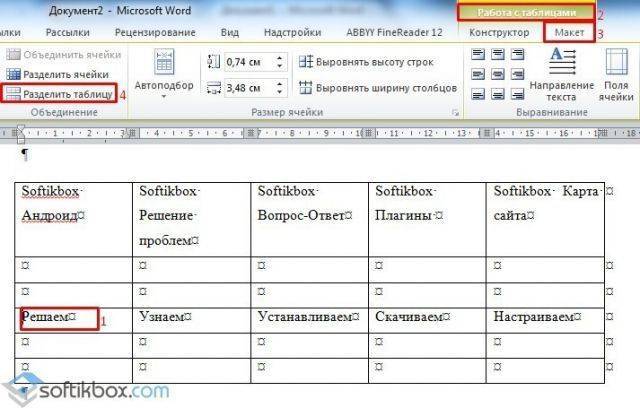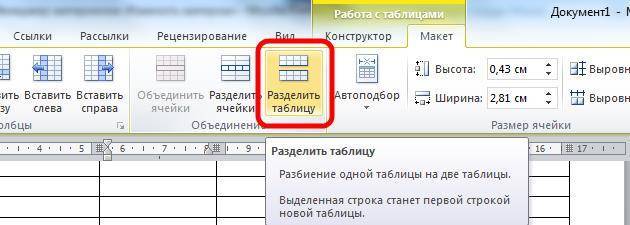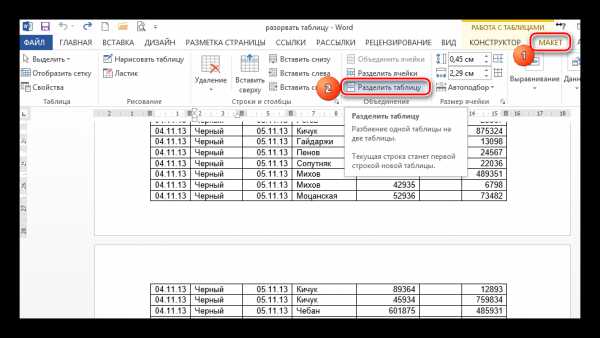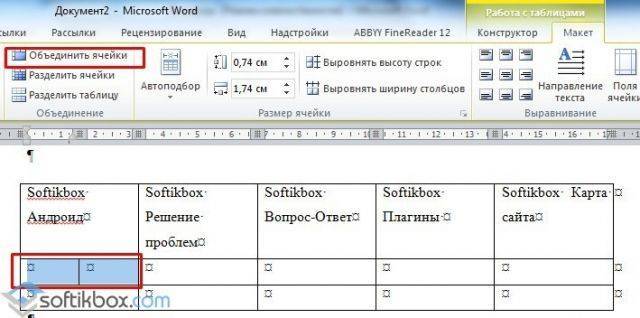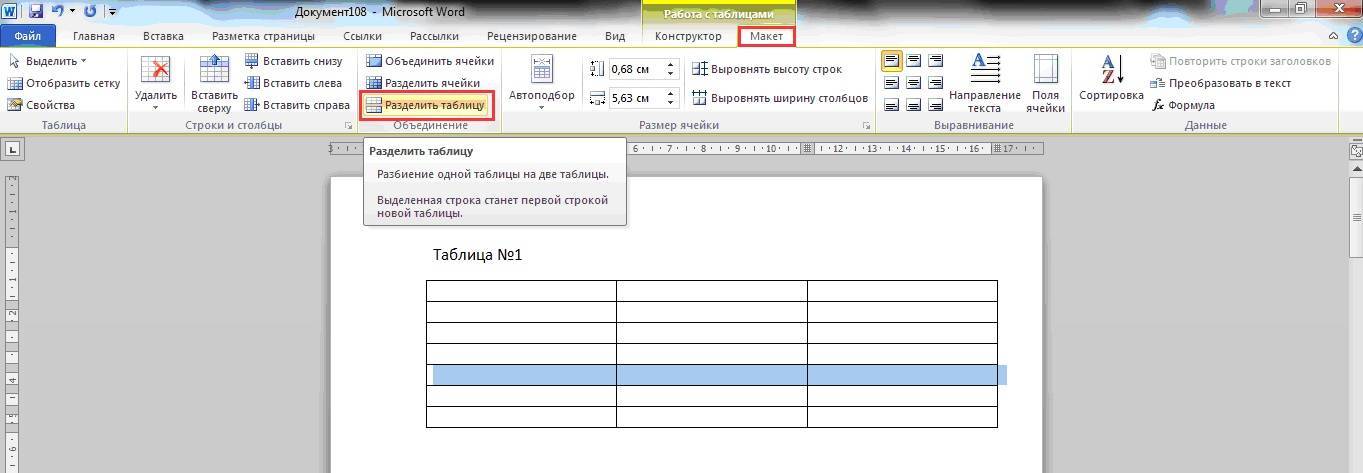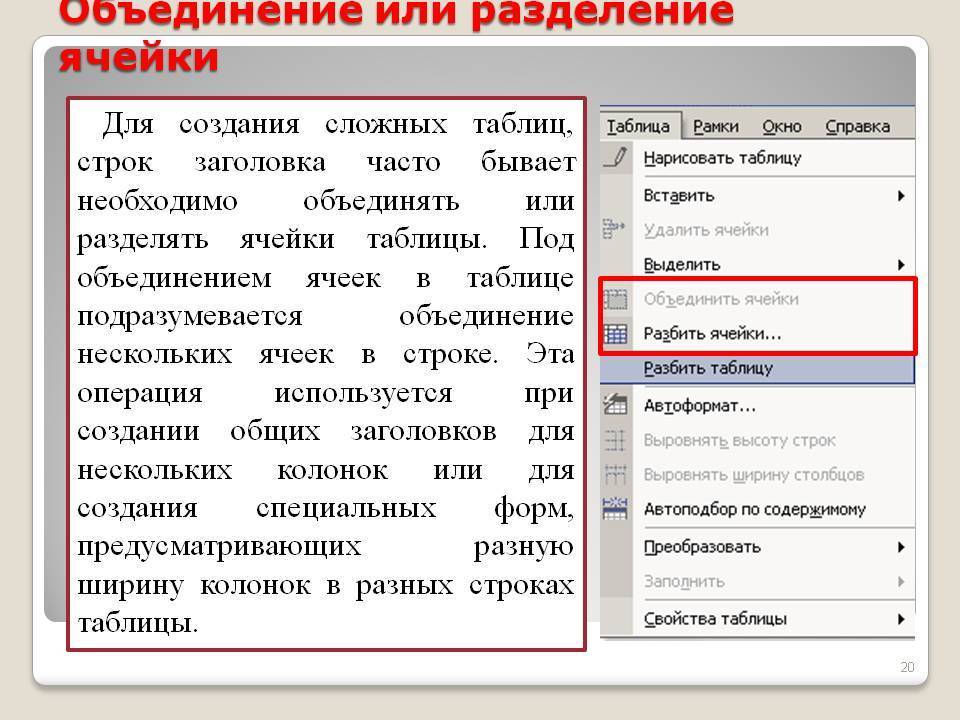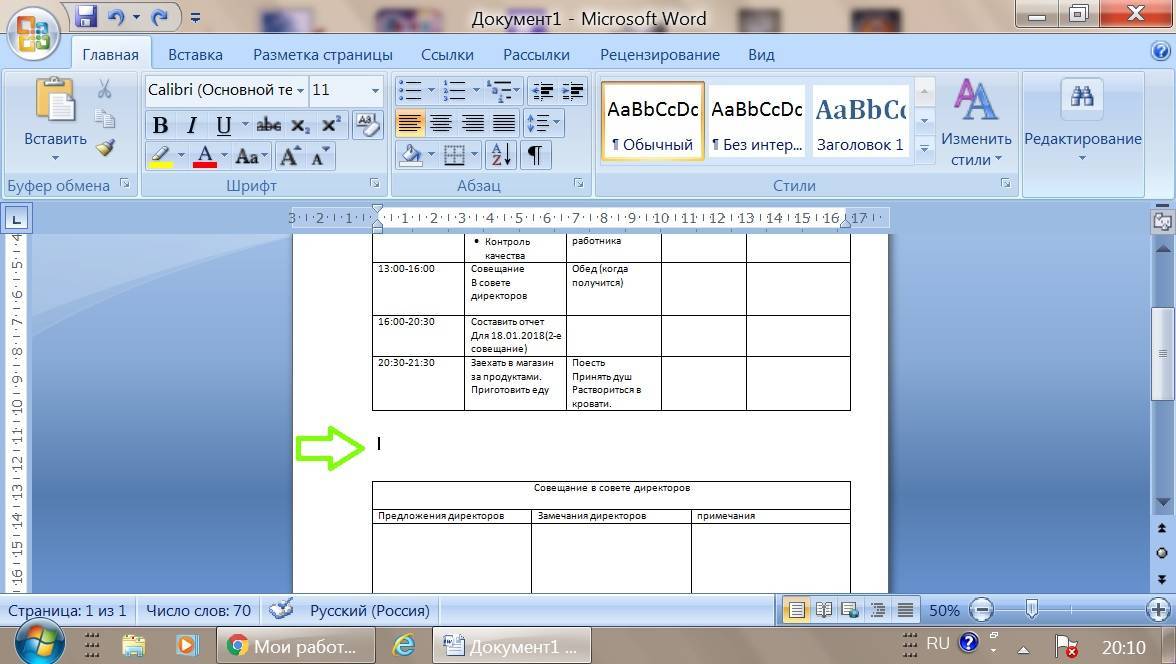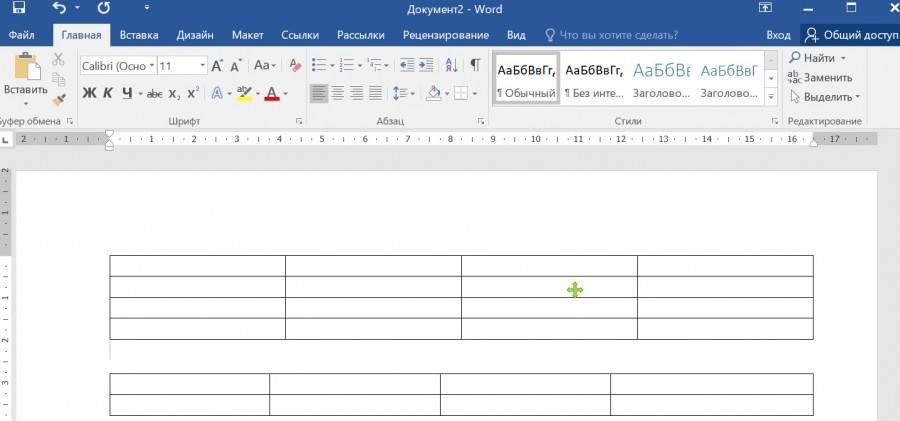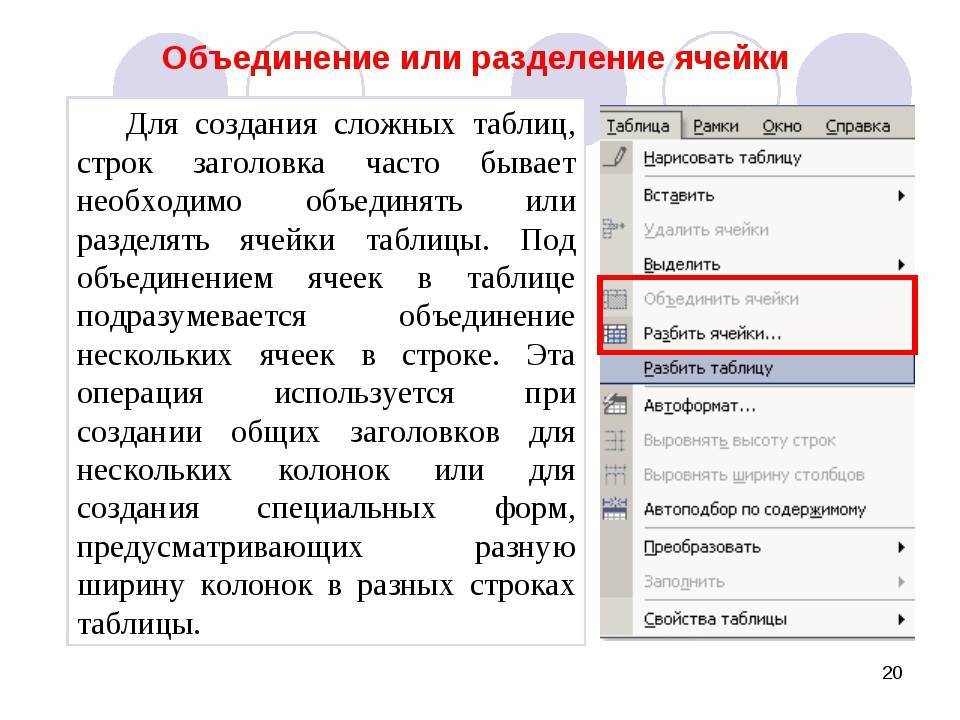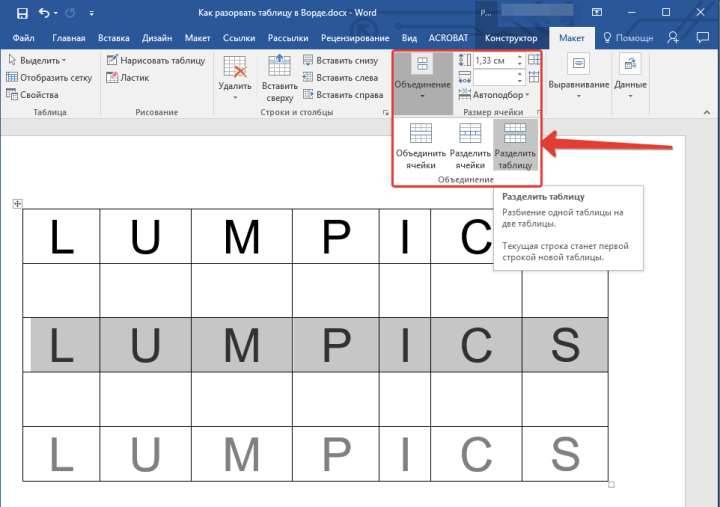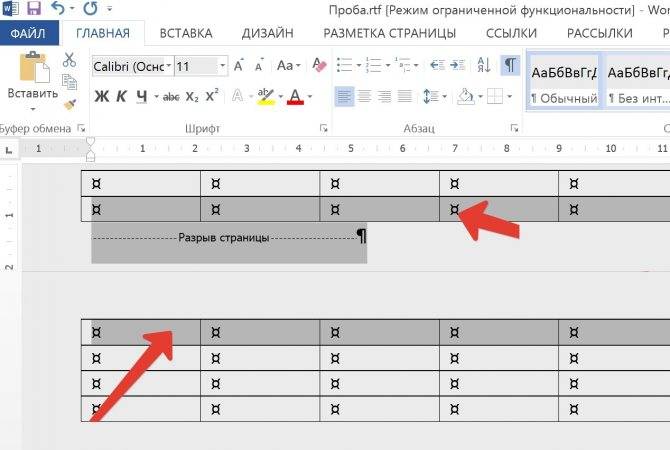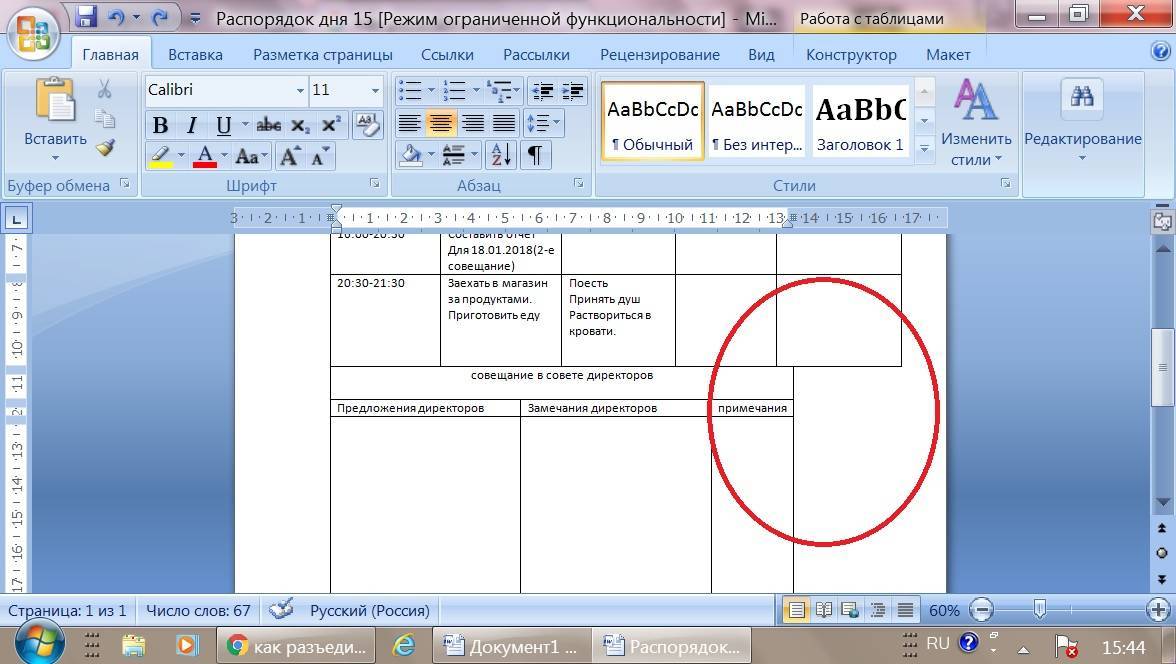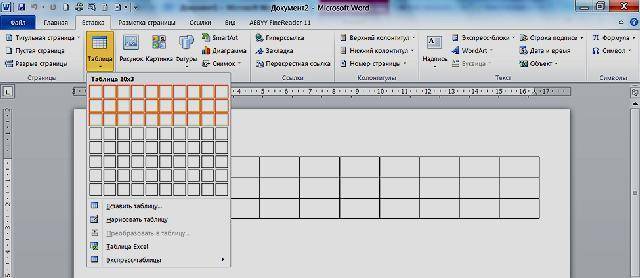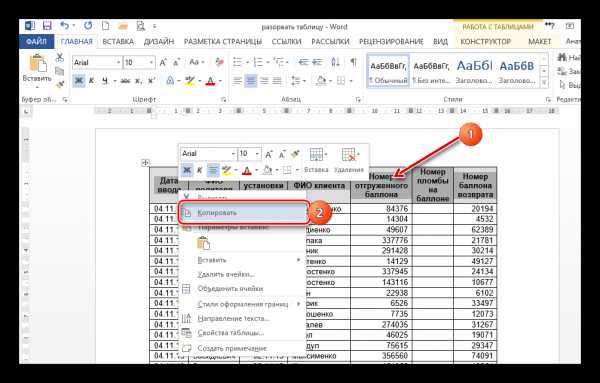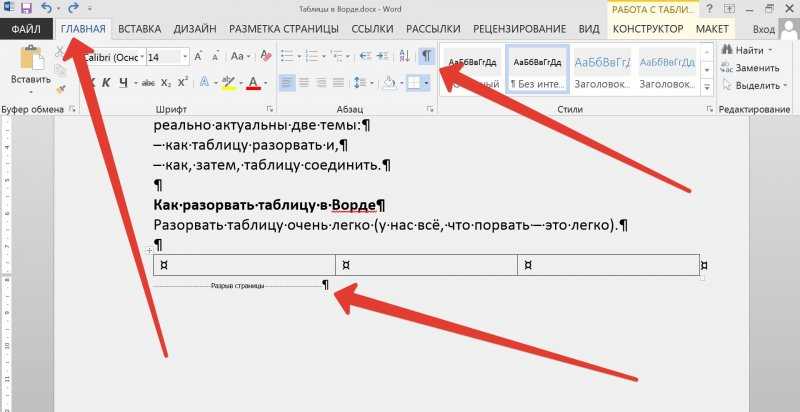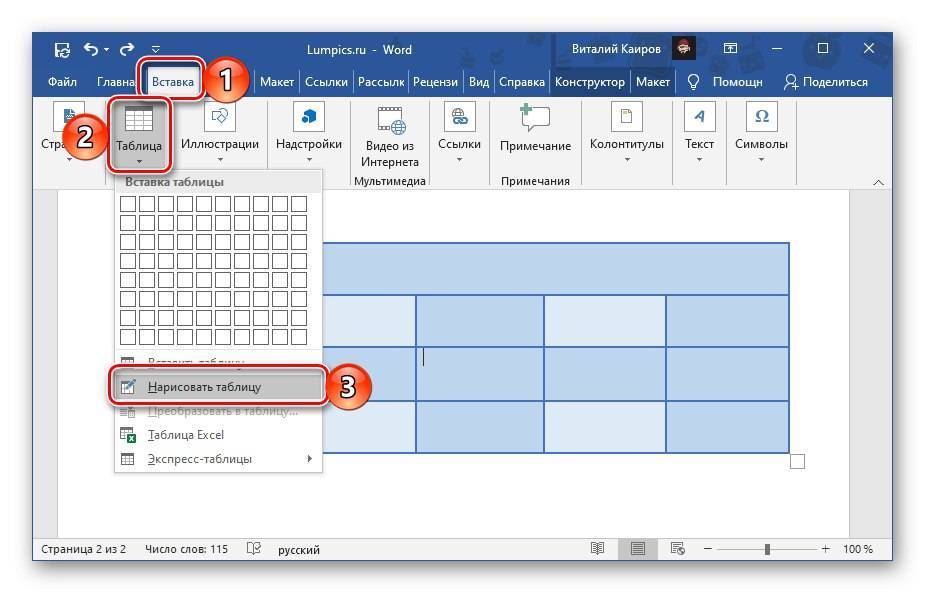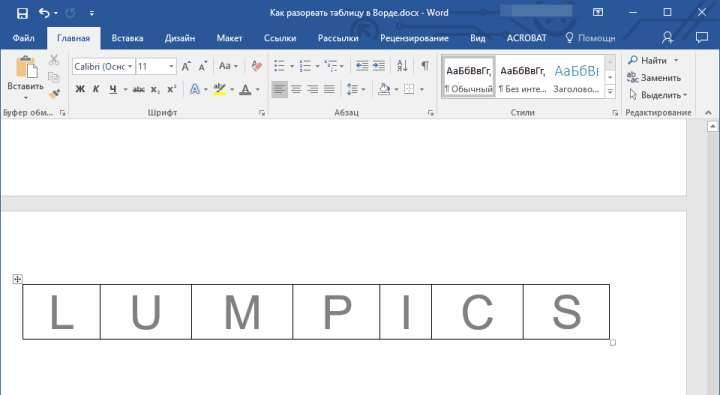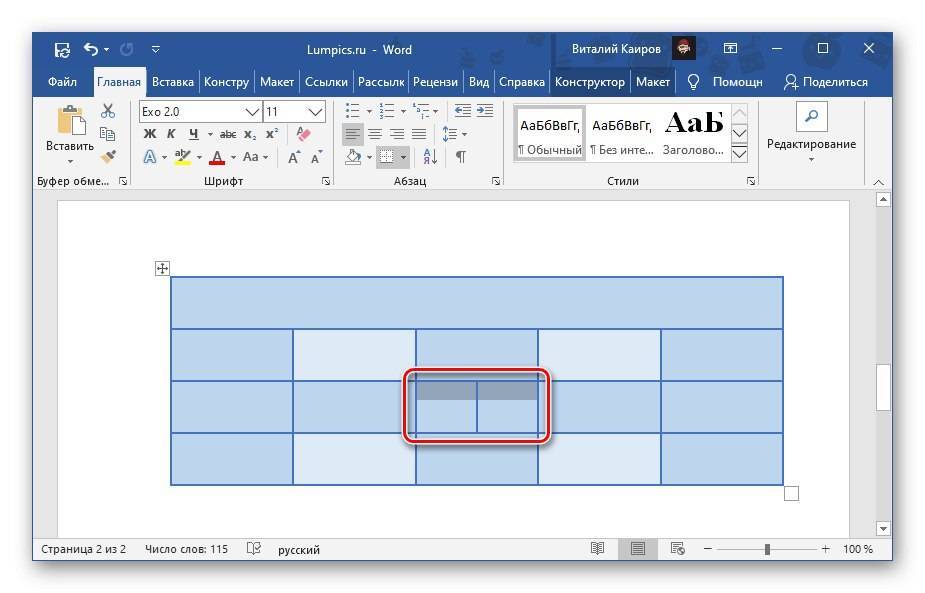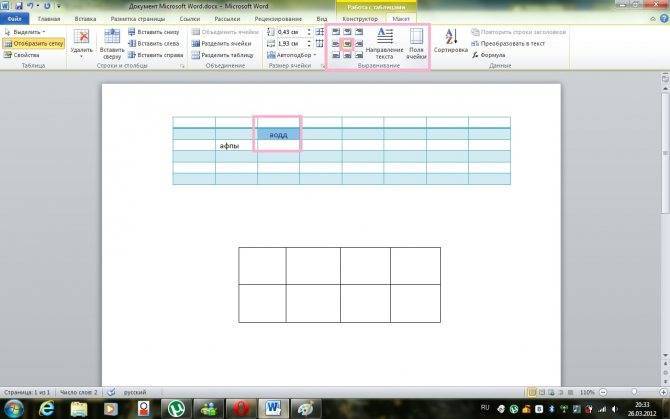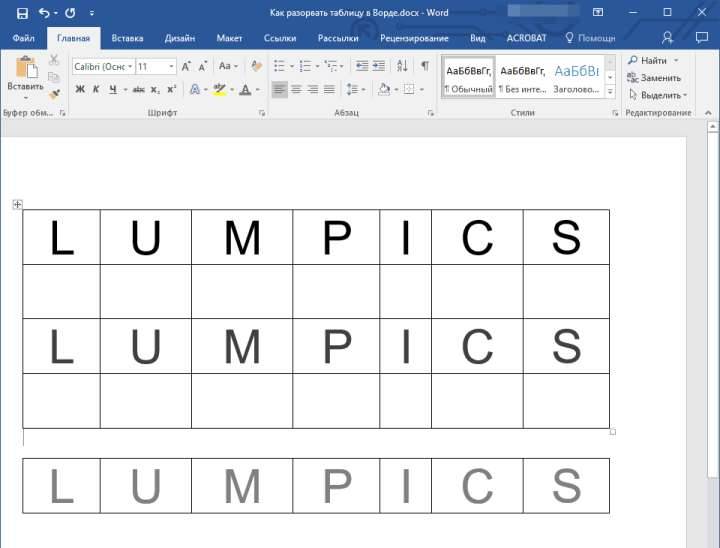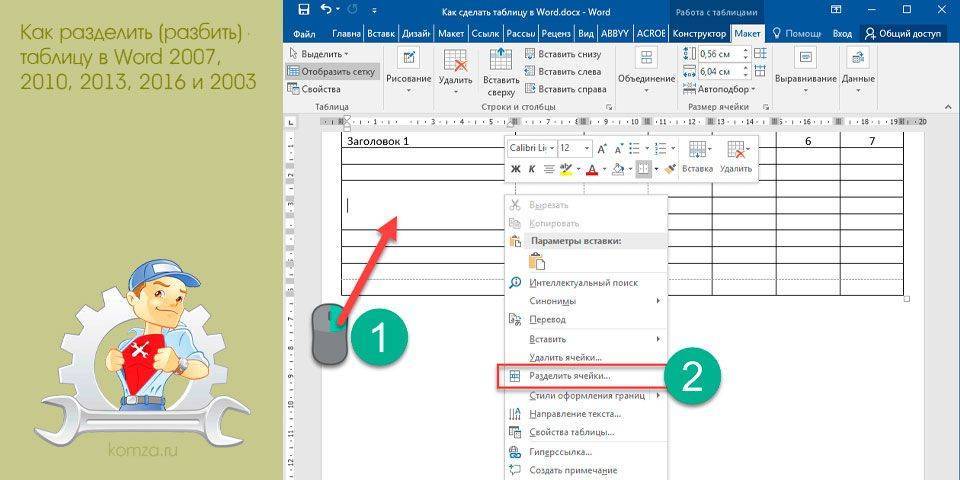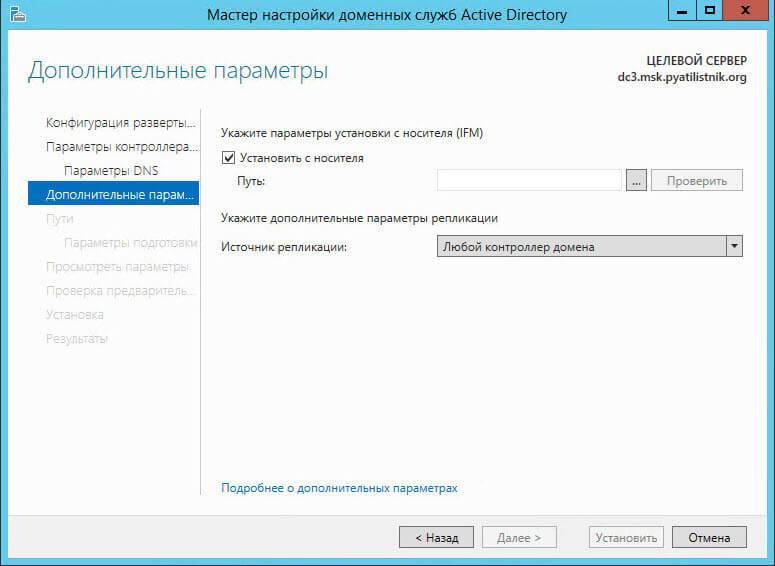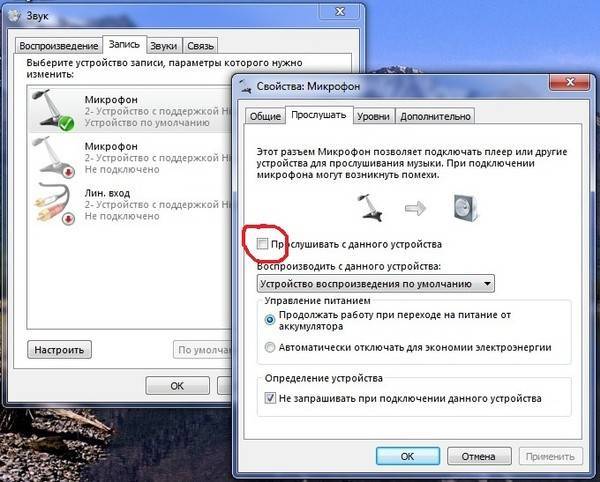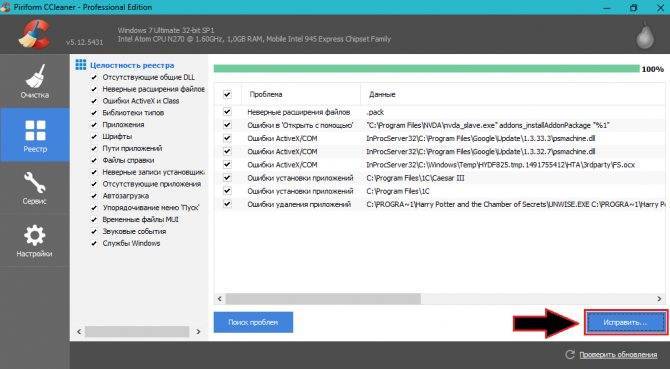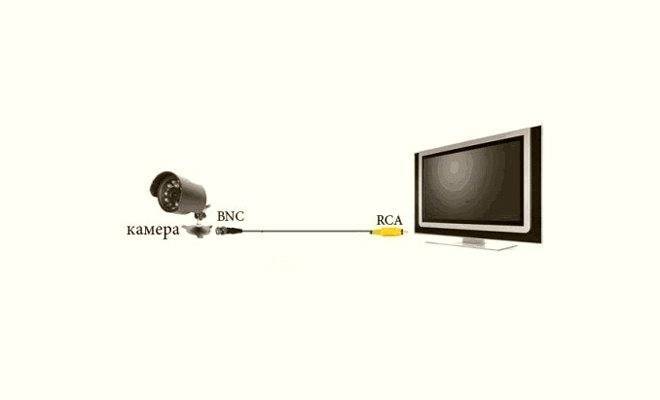Как объединить таблицы в Ворде (подробная инструкция + видео)
При создании документов в программе Microsoft Word мы частенько создаем таблицы. Так вот больше всего вопросов у пользователей возникает именно по таблицам. Многие из этих вопросов мы уже с вами рассмотрели. Сегодня мы поговорим о том, как объединить таблицы в Ворде. Именно такая проблема возникла у моей знакомой в процессе составления отчета. Она создала сначала одну таблицу, а потом другую. Но потом поняла, что лучше было бы их объединить. Но как сделать это правильно, она не знает.
Скорее всего, такая проблема возникла не только у моей знакомой, поэтому было решено описать выход из такой ситуации.
Примечание: способы объединения таблиц, описанные ниже, подходят и для других версий ворда, как для 2007, так и для 2010 и для 2016. Я же приведу пример в версии 2010.
Как в документе Word объединить две или более таблиц в одну?
В Word, если у вас есть две или более таблиц, которые необходимо объединить в одну, как показано на скриншоте ниже, как вы можете быстро с этим справиться?
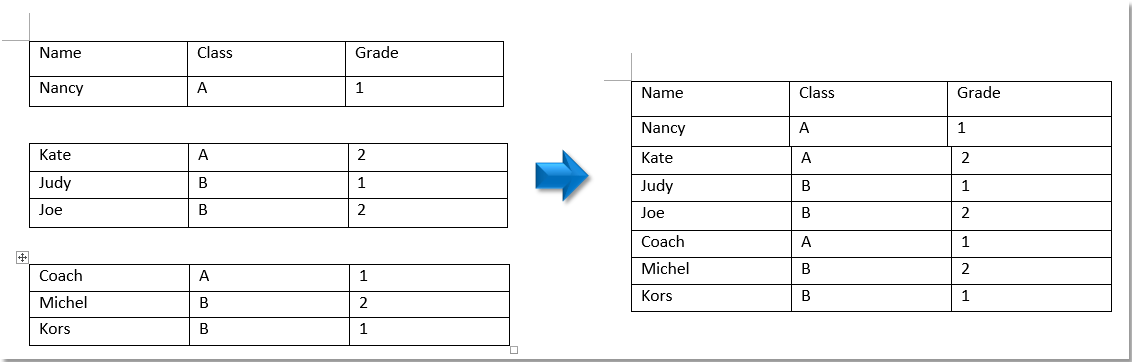
Объедините несколько таблиц в одну, перетащив
Вы можете перетащить стол, чтобы присоединиться к другому.
1. Щелкните в любом месте таблицы, которую хотите перетащить, появится крестик.
 | 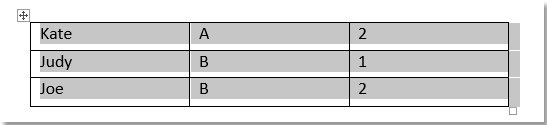 |
2. Затем щелкните этот крестик, чтобы выбрать всю таблицу, и перетащите ее, чтобы поместить рядом с таблицей, к которой вы хотите присоединиться.
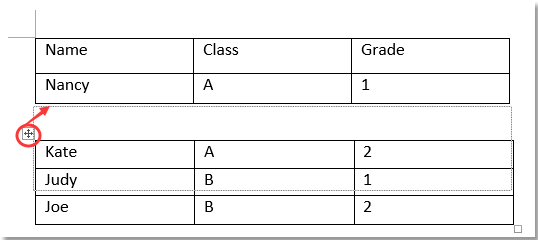
3. Отпустите курсор, теперь таблица была присоединена к предыдущей.
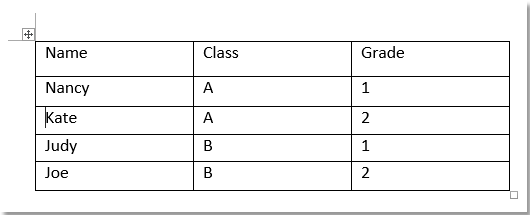
Объедините несколько таблиц в одну с помощью команды Merge table
Кроме того, вы можете использовать команду «Объединить таблицу» в контекстном меню для объединения двух таблиц.
1. Щелкните в любом месте таблицы, которую вы хотите перетащить, появится крестик, затем выберите крестик, чтобы выделить всю таблицу.
2. Нажмите Ctrl + X чтобы вырезать таблицу, затем поместите курсор в то место таблицы, в которую вы хотите вставить таблицу резки, щелкните правой кнопкой мыши, чтобы выбрать Таблица слияния из контекстного меню.

Теперь стол для резки вставлен в нужный стол.
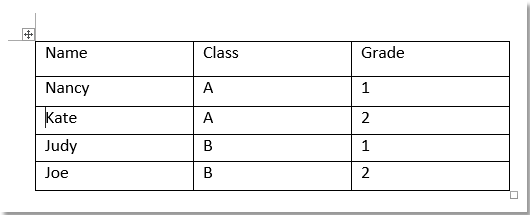
Объедините несколько таблиц в одну с помощью ярлыков
Ярлыки также могут объединять таблицы.
Shift + Alt + стрелка вверх для объединения с таблицей выше
1. Щелкните таблицу, которую хотите перетащить, появится крестик, затем щелкните крестик, чтобы выбрать всю таблицу.
2. Нажмите Shift + Alt + Up стрелка пока выбранная таблица не будет объединена с предыдущей.
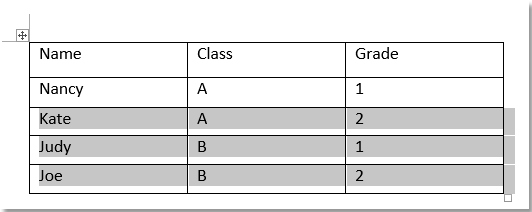
Shift + Alt + стрелка вниз для объединения с таблицей ниже
1. Щелкните в любом месте таблицы, которую вы хотите перетащить, появится крестик, затем щелкните крестик, чтобы выделить всю таблицу.
2. Нажмите Shift + Alt + стрелка вниз пока таблица не будет соединена с таблицей ниже.
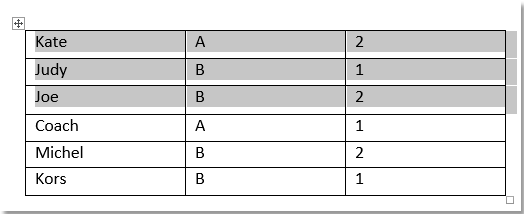
Возможно, вы знакомы с просмотром нескольких веб-страниц в Firefox / Chrome / IE и возможностью переключения между ними, легко щелкая соответствующие вкладки. Здесь вкладка Office поддерживает аналогичную обработку, которая позволяет вам просматривать несколько документов Word или книг Excel в одном окне Word или Excel и легко переключаться между ними, щелкая их вкладки. Нажмите, чтобы получить бесплатную пробную версию вкладки Office! |
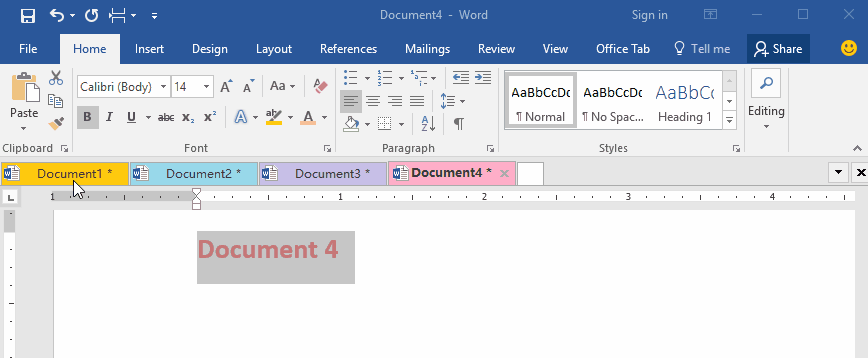 |
Рекомендуемые инструменты для повышения производительности Word


Kutools For Word – Более 100 расширенных функций для Word, сэкономьте 50% времени
- Сложные и повторяющиеся операции можно производить разово за секунды.
- Вставляйте сразу несколько изображений из папок в документ Word.
- Объединяйте и объединяйте несколько файлов Word из папок в одну в желаемом порядке.
- Разделите текущий документ на отдельные документы в соответствии с заголовком, разрывом раздела или другими критериями.
- Преобразование файлов между Doc и Docx, Docx и PDF, набор инструментов для общих преобразований и выбора и т. Д.
Читать далее Загрузить сейчас покупка
Как объединить ячейки в таблице Word
Функция объединения ячеек в таблице объединяет две или более соседние ячейки в одну большую ячейку.
Сначала выделите ячейки, которые вы хотите объединить. Они могут быть смежными ячейками в строке или столбце.
Или они могут быть смежными ячейками, которые охватывают несколько строк и столбцов.
Когда вы выбрали свои ячейки, щелкните правой кнопкой мыши любую из выбранных ячеек, а затем выберите команду «Объединить ячейки» (в английской версии это «Merge Cells») в контекстном меню.
Если вы предпочитаете использовать меню Word, вы также можете перейти на вкладку «Макет», а затем нажать кнопку «Объединить ячейки».
В любом случае, ваши ячейки теперь объединены.
Как соединить две страницы в одну в ворде?
Как объединить 2 страницы в одну в Word?
Объединение двух версий документа
- На вкладке Рецензирование нажмите кнопку Сравнить и выберите команду Объединить. …
- В разделе исходный документщелкните стрелку вниз и выберите документ, который вы отправили для рецензирования. …
- В разделе измененный документвыберите документ, который вы хотите объединить.
Как уместить на одну страницу?
Уменьшение листа до одной страницы
- Откройте вкладку Разметка страницы. …
- Выберите вкладку Страница в диалоговом окне Параметры страницы.
- Установите переключатель разместить не более чем на в разделе Масштаб.
- Чтобы напечатать документ на одной странице, введите 1 в поля ширины и высоты.
Как в ворде сделать две колонки на одном листе?
Для того чтобы сделать текст в две колонки в Ворде вам необходимо перейти на вкладку «Разметка страницы» и нажать на кнопку «Колонки». После этого появится выпадающее меню, в котором вы сможете выбрать количество колонок, которые вы хотите разместить на этой странице.
Как объединить две таблицы в одну в ворде?
Выделите вторую таблицу целиком.
- Устанавливаем курсор сразу за первой таблицей.
- Вырезаем выделенную таблицу сочетанием клавиш «Ctrl+X».
- Используя «Ctrl+V», вставляем Таблицу 2 в указанное место.
Как сделать 2 страницы на одном листе в PDF?
Выберите меню «Файл» > «Печать». Во всплывающем меню «Масштаб страницы» выберите «Несколько страниц на одном листе». Во всплывающем меню «Страниц на листе» выберите значение. Нажмите кнопку «ОК» или «Печать».
Как сделать один горизонтальный лист в ворде?
Если вы хотите сделать горизонтальными сразу все страницы документа Word, то это делается очень просто. Все что нужно, это перейти на вкладку «Разметка страницы», нажать на кнопку «Ориентация» и выбрать «Альбомная». После этого все страницы вашего документа станут горизонтально ориентированными.
Как сделать большую страницу в ворде?
Создание пользовательского размера страницы
- Откройте вкладку Макет страницы.
- В группе Параметры страницы щелкните Размер и выберите Создать новый размер страницы. В разделе Страница введите нужные значения ширины и высоты.
Как убрать в ворде 2 страницы?
Кликните мышкой по вкладке «вид», следом – по кнопке лупы, открыв окно изменения масштаба. Выставите значение 100%. У вас отображается 2 страницы вместе.
Как распечатать таблицу на одном листе?
Печать листа на одной странице
- На вкладке Разметка страницы выберите Параметры страницы.
- В разделе Масштаб выберите Разместить не более чем и введите 1 в полях по ширине страницы и по высоте страницы. Нажмите кнопку ОК. .
- В меню Файл выберите элемент Печать.
Как в ворде сократить на одну страницу?
- На панели быстрого доступа в верхней части окна Word нажмите Настроить панель быстрого доступа (маленькая стрелка вниз) и выберите пункт Другие команды.
- В списке Выбрать команды из: выберите пункт Все команды.
- Найдите в списке команд Сократить на страницу.
Как распечатать таблицу на одном листе Libreoffice?
На вкладке Разметка страницы в диалоговом окне Файл — Печать можно печатать несколько страниц на одном листе. Выберите Файл — Печать и перейдите на вкладку Разметка страницы.
Как в ворде сделать две независимые колонки на одном листе?
Независимые колонки на странице
- Создайте новый документ и вставьте необходимое вам количество колонок ((Зайдите в меню Формат (Format) и выберите команду Колонки (Columns) )). …
- Для того, чтобы перейти ко второй колонке, зайдите в меню Вставка (Insert) и выберите команду Разрыв (Break). …
- Отметьте опцию новую колонку (Column break) и нажмите ОК.
Как разделить страницу в ворде 2016 на 2 части вертикально?
Вертикальное разделение листа
- Выделите текст, который должен быть разбит на две колонки.
- Откройте вкладку «Разметка страницы» (Макет).
- Нажмите на перевернутый треугольник под кнопкой «Колонки».
- Выберите пункт «Две колонки». Здесь же можно разделить лист на 3 или более частей.
Как в ворде сделать две колонки разной ширины?
Настройка ширины колонок на странице
- На вкладке Разметка страницы или Макет нажмите кнопку столбцы. …
- В диалоговом окне столбцы настройте параметры в разделе Ширина и интервал , чтобы выбрать ширину столбца и расстояние между ними.
- Если вы хотите использовать столбцы разной ширины, снимите флажок рядом с параметром равная ширина столбца.
Как объединить таблицы в Ворде (подробная инструкция + видео)
При создании документов в программе Microsoft Word мы частенько создаем таблицы. Так вот больше всего вопросов у пользователей возникает именно по таблицам. Многие из этих вопросов мы уже с вами рассмотрели. Сегодня мы поговорим о том, как объединить таблицы в Ворде. Именно такая проблема возникла у моей знакомой в процессе составления отчета. Она создала сначала одну таблицу, а потом другую. Но потом поняла, что лучше было бы их объединить. Но как сделать это правильно, она не знает.
Скорее всего, такая проблема возникла не только у моей знакомой, поэтому было решено описать выход из такой ситуации.
Примечание: способы объединения таблиц, описанные ниже, подходят и для других версий ворда, как для 2007, так и для 2010 и для 2016. Я же приведу пример в версии 2010.
Объединяем две таблицы вертикально
Объединяем две (или несколько) похожие таблицы.
Выделите вторую таблицу, кликнув на крестик в левом верхнем углу этой таблицы, который появляется при приближении курсора
Вырезаем эту таблицу. Для этого нажимаем на клавиатуре одновременно клавиши Ctrl+X или жмем на панели инструментов в блоке «Буфер обмена» кнопку «Вырезать».
Устанавливаем курсор слева внизу под первой колонкой первой таблицы.
Нажимаем либо клавиши на клавиатуре Ctrl+V или нажимаем кнопку «Вставить» на панели инструментов в блоке «Буфер обмена».
Вторая таблица вставится, как продолжение первой, но со своей шапкой. Строку с шапкой второй таблицы можно удалить.
Видео «Как объединить таблицы в Ворде»
Удаляем шапку второй таблицы
Для этого эту строку необходимо выделить, кликнуть правой кнопкой мыши по выделенному, и выбрать в выпадающем меню пункт «Удалить ячейки», а потом установить переключатель на «Удалить всю строку», и нажать кнопку «ОК».
Объединяем две таблицы горизонтально
Точно таким способом можно объединить таблицы горизонтально.
- Выделяем полностью вторую таблицу.
- Вырезаем её при помощи клавиш Ctrl+X или кнопки «Вырезать» на панели инструментов.
Устанавливаем курсор справа от первой таблицы рядом с первой строкой и жмем клавиши Ctrl+V или кнопку «Вставить».
Теперь наши таблицы расположились в один ряд горизонтально.
Объединяем таблицы при помощи символов абзаца
На панели инструментов, переходим на вкладку «Главная» и жмем кнопку со знаком Табуляции в блоке «Абзац».
В таблице и вне её вместо пробела и абзацев отобразятся знаки табуляции.
Устанавливаем курсор на знак табуляции между таблицами и жмем кнопку «Delete». Повторить процедуру пока таблицы не объединятся.
Потом знак табуляции можно отключить.
То же самое можно проделать и без знака табуляции, при помощи клавиши «Delete».
Вертикальное объединение
Открываем текстовый документ в программе и видим две таблицы. Перед нами стоит задача объединить их в одну так, чтобы вторая находилось снизу первой. Для этого потребуется выполнить следующие действия:
- Выполните полное выделение второй таблицы. Для этого не будет достаточно выделить содержимое в ячейках. Необходимо нажать по иконке в правом верхнем углу.
- Вырежьте таблицу, поместив ее в буфер обмена. Сделать это можно двумя способами: нажав горячие клавиши Ctrl+X или нажав кнопку «Вырезать», которая расположена на панели инструментов в группе «Буфер обмена».
- Установите курсор сразу под первой таблицей. Он должен отображаться ровно под левой границей.
- Вставьте скопированный ранее элемент. Делается это также двумя способами: нажав горячие клавиши Ctrl+V либо кнопку «Вставить» на панели инструментов.
Сразу после этого первая и вторая таблицы объединятся по вертикали. Соответственно, поставленная задача может считаться выполненной.
Краткое описание возможных способов
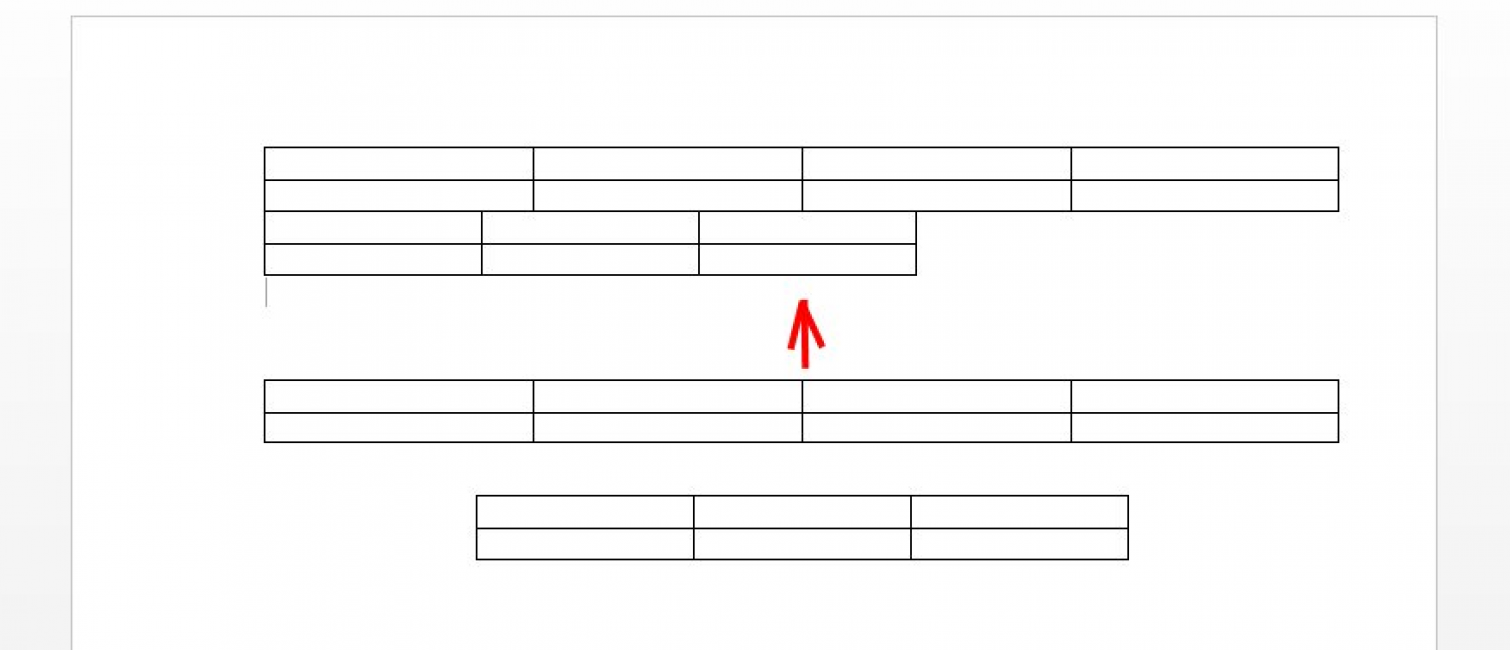
Мы предоставим список всех вариантов объединения для всех существующих версий Word. Вам не придется разбираться, какая у вас стоит версия, и искать решение для нее. Нужно будет просто бегло попробовать способы по готовому списку, пока не найдете подходящий.
Вот какие техники слияния таблиц существуют:
С помощью удаления всех символов между таблицами.
С помощью копирования и вставки второй таблицы в последнюю строку первой (Ctrl+C и Ctrl+V).
С помощью копирования и вставки второй в первую через опцию вставить как новые строки.
Разберем их все по порядку, с подробными инструкциями и скриншотами.
Удаляем все символы в промежутке
Этот способ самый распространенный и описывается во всех руководствах. Заключается в особенности старых версий Word: любые таблицы соединяются автоматически, если между ними стереть все написанное.
Вот как это сделать:
Расположите таблицы одну над другой. Если между ними есть текст, то вырежьте его и вставьте в другое место.
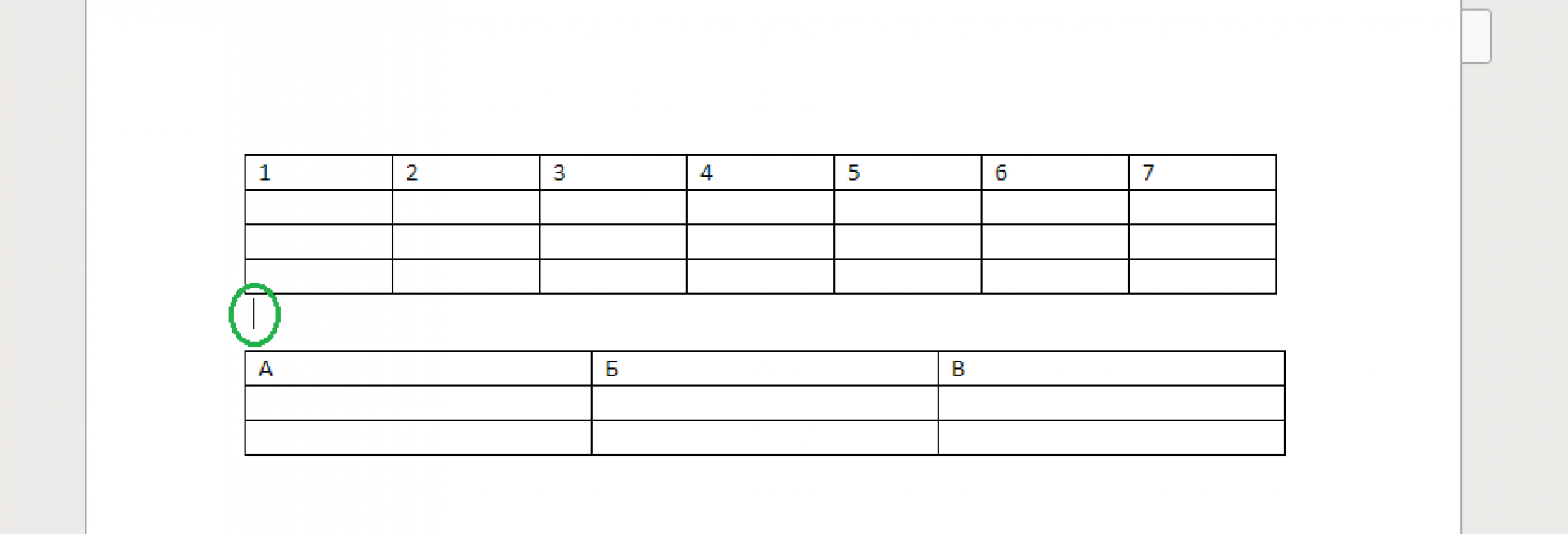
Поставьте курсор на пустое место между объектами.
Нажмите Backspace или Delete, благодаря чему исчезнет промежуток между объектами, и они автоматически объединятся.
Если этого не произошло, то попробуйте в главном разделе активировать функцию Отобразить все знаки. Это позволить увидеть и удалить скрытые символы, если они есть.
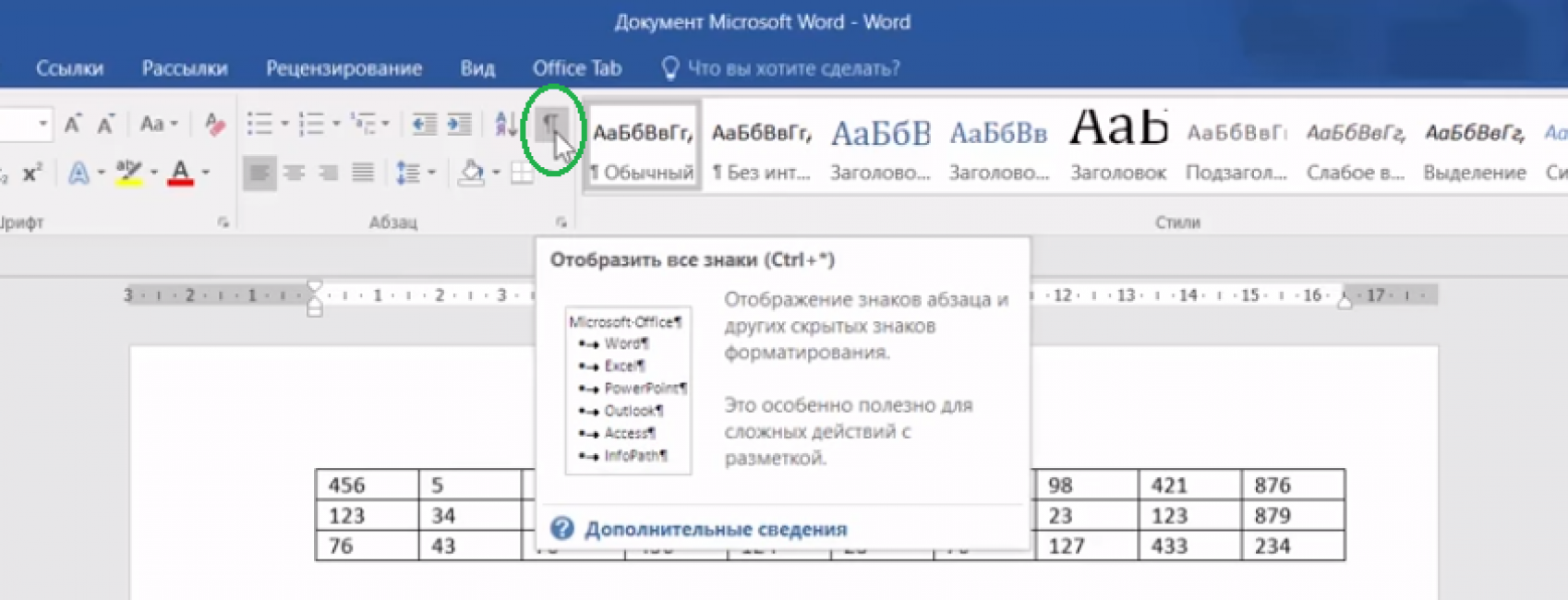
Просто выставляйте курсор рядом символами абзаца и также удаляйте их с помощью Backspace или Delete. Если символ абзаца не получается стереть, то попробуйте сделать это через поиск и замену символов. При этом вторую строку в “Замене символов” необходимо оставить пустой.
Если присутствует повторяющийся столбец или строка, то выделите ее и нажмите Delete.
Если способ не сработал или вы не можете найти нужные функции, то переходите к следующему варианту.
Копируем напрямую Ctrl+C и Ctrl+V
Простейший копи-паст, как правило, срабатывает и с таблицами. Удобен своей простотой и отсутствием дополнительных шагов.
Вот что нужно сделать:
Выделите таблицу, которую требуется вклеить.
Используйте комбинацию Ctrl+C, чтобы скопировать или Ctrl+X, чтобы вырезать. Также можно кликнуть правой кнопкой мыши и выбрать Копировать либо Вырезать.
Поставьте курсор в последнюю строку первой таблицы.
Используйте комбинацию Ctrl+V либо щелкните правой кнопкой по ячейке с курсором и выберите Вставить. Объекты объединятся без нарушения форматирования
При выделении нужно захватить именно саму таблицу, а не только текст внутри нее. В противном случае копироваться будет только содержимое, из-за чего вся структура будет нарушена.
Если в вашей версии Word и этот метод не сработал, то переходите к следующему.
Копируем и вставляем новые строки
Способ работает на поздних версиях текстового редактора и представляет собой разновидность копирования таблицы.
Вот как он работает:
- Выделите и скопируйте в буфер обмена (комбинация Ctrl+C) вторую таблицу
- Кликните правой кнопкой мыши по любому из столбцов первой
- В ниспадающем меню выберите функцию “Вставить как новые строки” и скопированная таблица приклеится к основной
Как правило, один из трех вышеуказанных методов оказывается подходящим и решает проблему. Теперь рассмотрим нестандартный вариант слияния.
Горизонтальное объединение
Иногда требуется склеить таблицы по горизонтали, чтобы они были объединены боковыми сторонами, а не верхними и нижними. Сделать это можно с помощью разновидности метода копи-паст.
Вот как это работает:
Скопируйте вторую таблицу в буфер обмена.
Поставьте курсор за первой таблицей в том месте, где заканчивается первая строка.
Вставьте объект из буфера любым удобным способом. Сразу же произойдет автоматическое объединение. Если нужно удалите повторяющуюся строку или столбец.
Это был последний способ объединения. Теперь вы сможете быстро подобрать и использовать рабочий метод даже на незнакомом компьютере с неизвестной версией текстового редактора.
Как объединить таблицы в Word 2003
Для того, чтобы объединить две таблицы, совпадающие по количеству столбцов, установим курсор в строку разрыва между ними и несколько раз нажмем клавишу Delete до момента объединения двух таблиц.
Если после разделения таблицы вы изменяли ширину одного или нескольких столбцов, то перед их объединение рекомендуется выровнять ширину всех столбцов. Для этого выделим всю таблицу, сделаем в ней правый клик мышкой и в появившемся контекстном меню выберем пункт «Выровнять ширину столбцов». После объединения можно будет вручную отрегулировать данную величину так, как того требуют табличные данные.
4 верных способа восстановить Windows
Как объединить ячейки в Ворде
Во время работы с таблицами в текстовом редакторе Microsoft Word, могут возникать различного рода вопросы. И в данной статье мы рассмотрим один из них: объединение ячеек в Ворде. Это может пригодиться, если у Вас есть заголовки столбцов, и они относятся не к одному, а, скажем, двум или трем столбцам. Или же информация в одной ячейке относится к данным нескольких соседних.
Чтобы не повторять один и тот же текст несколько раз, из нескольких ячеек можно сделать одну. Тогда информация будет выглядеть понятно, и не придется перечитывать повторяющийся текст.
Возьмем вот такой пример. Давайте объединим здесь прямоугольники, которые находятся в шапке, и одну колонку слева, в которой указана информация относительно всех остальных данных.
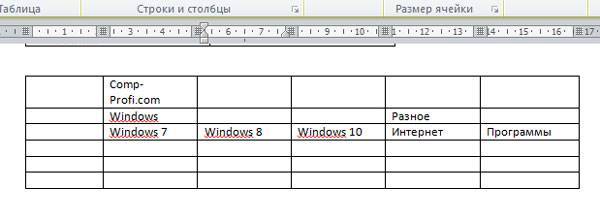
Выделите мышкой нужные ячейки. Затем перейдите на вкладку «Работа с таблицами» – «Макет» , там есть группа «Объединение» .

Нажмите в данной группе на кнопку «Объединить ячейки» .
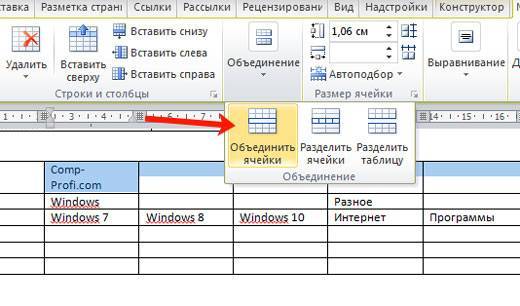
После этого, из всех выделенных ячеек получится одна.
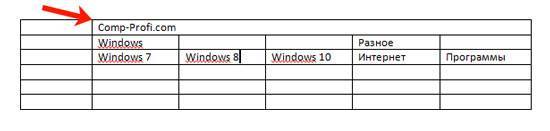
Таким же образом, делаем объединение и для других ячеек.
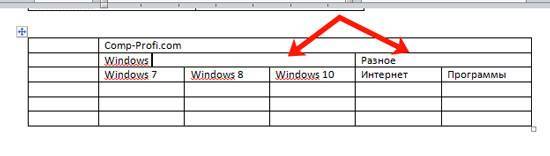
Если у Вас блоки для объединения находятся не в одной строке, а в столбце, все делается так же, как описано выше. Сперва выделите их, затем в группе «Объединение» нажмите нужную кнопку.
Если хотите объединить определенный диапазон, тогда так же – выделяйте его, например, два блока вниз и три вправо, и жмите соответствующую кнопку.
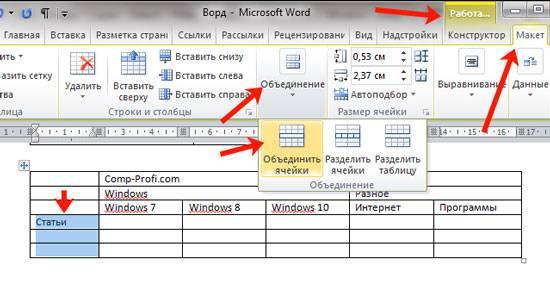
Убрать лишние границы можно и с помощью ластика. Для этого поставьте курсор в любой блок, перейдите на вкладку «Работа с таблицами» – «Конструктор» и в группе «Рисование границ» выберите инструмент «Ластик» . Это если у Вас Ворд 2007 или 2010.
В MS Word 2016 или 2013 нужно открыть вкладку «Макет» и в группе «Рисование» Вы найдете «Ластик» .
Курсор изменится на резинку. Кликайте ей по тем границам, которые нужно убрать.
Чтобы вновь вернуться к редактированию документа, нажмите «ESC» на клавиатуре, и ластик пропадет.
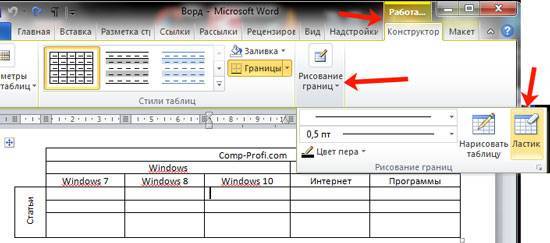
Также многих интересует вопрос: как можно объединить ячейки в Ворде, используя горячие клавиши. Поскольку Word это текстовый редактор, и он не особо предназначен для работы с таблицами, то по умолчанию комбинация клавиш для данной команды не назначена. Но Вы можете сами назначить горячие клавиши в Ворд, которые будут использоваться для данной команды.
После того, как все нужное будет объединено, можно сделать в них текст посередине, чтобы он выглядел красивее.
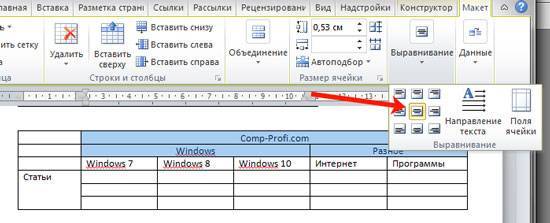

В моем случае можно еще и повернуть текст в первой ячейке слева. Про это написано в статье: как перевернуть текст в Ворде.
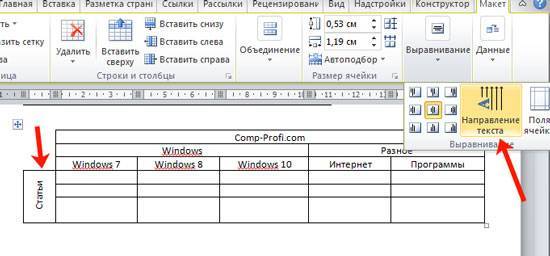
В результате, у меня получилось вот так. Необходимые ячейки совмещены, и текст в них логично отформатирован.

Надеюсь, и у Вас с таблицей все получилось, и Вы совместили в ней некоторые ячейки.
Как разорвать таблицу в Ворде?
Вначале разберемся с тем, как разорвать таблицу на две в Ворде.
Метод 1. Разрыв таблицы через меню «Макет» в Word 2007, 2010, 2013, 2016 и выше
1. Установите курсор в первую ячейку той строки, которая должна стать началом второй таблицы. В принципе, другие ячейки строки так же подойдут, но если таблица сложная, то лучше использовать первую.
2. В верхней ленте перейдите во вкладку «Макет».
3. Найдите кнопку «Разбить таблицу» или «Разделить таблицу» (по разному может называться) и щелкните по ней.
4. Таблица разобьется на две и первой строкой второй таблицы будет та, в которой был установлен курсор.
Метод 2. Разрыв таблицы через меню в Word 2003
1. Установите курсор в первую ячейку той строки, которая должна стать началом второй таблицы. В принципе, другие ячейки строки так же подойдут, но если таблица сложная, то лучше использовать первую.
2. В верхнем меню раскройте подменю «Таблица».
3. Выберите пункт «Разбить таблицу».
4. Таблица разобьется на две и первой строкой второй таблицы будет та, в которой был установлен курсор.
Метод 3. Разрываем таблицу с помощью комбинации клавиш (универсальный)
1. Установите курсор в первую ячейку той строки, которая должна стать началом второй таблицы. В принципе, другие ячейки строки так же подойдут, но если таблица сложная, то лучше использовать первую.
2. Нажмите комбинацию клавиш «Ctrl + Shift + Enter».
3. Таблица разобьется на две и первой строкой второй таблицы будет та, в которой был установлен курсор.
Создание разрывов
Разорвать таблицу в текстовом редакторе можно несколькими способами, но не все можно использовать в любой версии Ворда.
Стандартный способ
После создания таблицы в программе, необходимо осуществить выделение второй (для создания шапки) или любой необходимой строки. Сделать это можно левой кнопкой мыши. Достаточно зажать ее на первой ячейке строки и перетащить. Можно просто установить курсор в первую ячейку строчки.
После выделения необходимой строки, следует перейти во вкладку «Макет» и в разделе «Объединение» выбрать пункт «Разделить».
После выполнения описанных действий, часть таблицы, что располагалась над выделенной строкой отделится от нижней.
Разрыв таблицы в Word 2003
Если вы пользуетесь текстовым редактором Word 2003, то в вашем случае разрыв таблицы делается немного по-другому, поскольку у Word 2003 совершенно другой интерфейс. Для того чтобы разорвать таблицу в Word 2003 необходимо открыть меню «Таблица» и выбрать пункт «Разбить таблицу».
Также в Word 2003 должна работать комбинация клавиш CTRL-SHIFT-ENTER, о которой мы писали выше.
Разрыв таблицы в Word 2007, 2010, 2013 и 2016
Если вы пользуетесь текстовым редактором Word 2007, 2010, 2013 или 2016, то для того чтобы разорвать таблицу на две части, вам необходимо установить курсор на той строке таблицы, которая должна стать первой строкой нижней таблицы.
После того как курсор установлен на нужную строку, перейдите на вкладку «Макет» и нажмите там на кнопку «Разделить таблицу» (в некоторых версиях Word эта кнопка будет называться «Разбить таблицу»).
В результате вы разорвете имеющуюся у вас таблицу на две части. При этом первой строкой новой таблицы станет та строка, на которую вы установили курсор перед разрывом.
необходимо отметить, что таблицу можно разорвать не только с помощью кнопки «Разделить таблицу» на вкладке «Макет». Это также можно сделать при помощи комбинации клавиш CTRL-SHIFT-ENTER. Делается это аналогичным способом. Сначала устанавливаете курсор на ту строку, которая должна стать первой строкой второй таблицы, а потом одновременно нажмите кнопки CTRL, SHIFT и ENTER.
В результате получается точно такой же разрыв, как и в предыдущем случае.
Горячие клавиши
Чтобы не тратить времени на поиски необходимых вкладок и иконок, осуществить разделение структурированной конструкции можно посредством сочетания определенных клавиш. Для этого необходимо выделить требуемую строку, после чего нажать на простые горячие клавиши «CTRL+ENTER».
После выполнения этих действий таблица будет разделена на две части, но нижняя из них будет располагаться с чистого листа. Чтобы устранить это, необходимо поставить курсор сразу перед нижней конструкцией и нажать кнопку удаления символа. Это позволит расположить таблицу на основной странице с отступом в одну строчку от верхней конструкции.