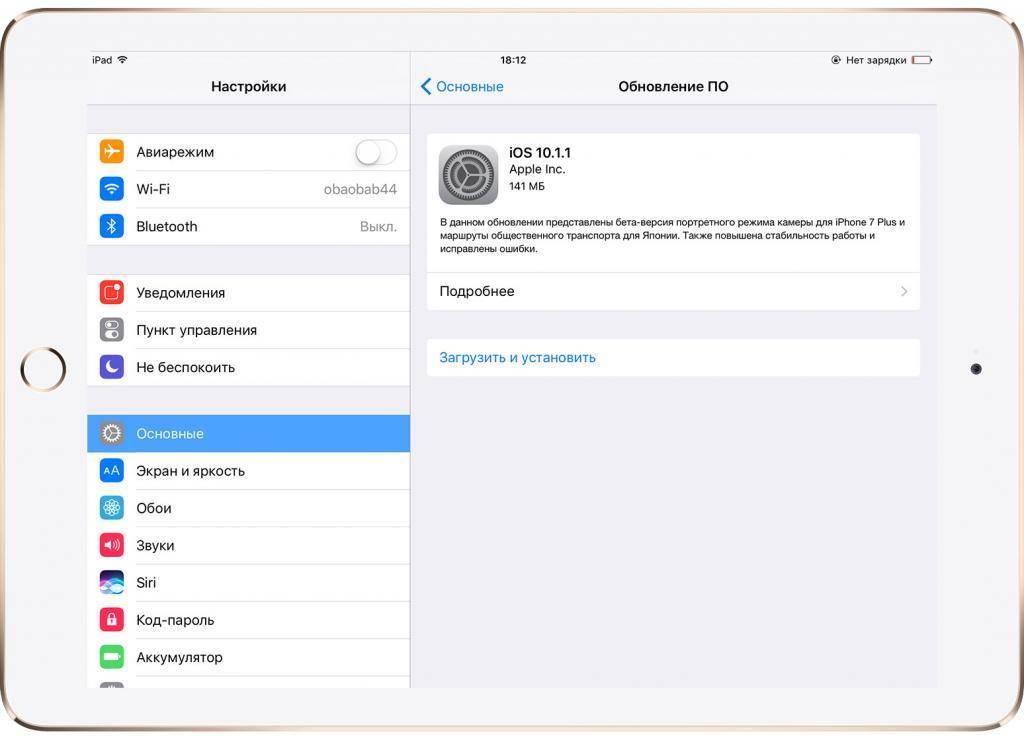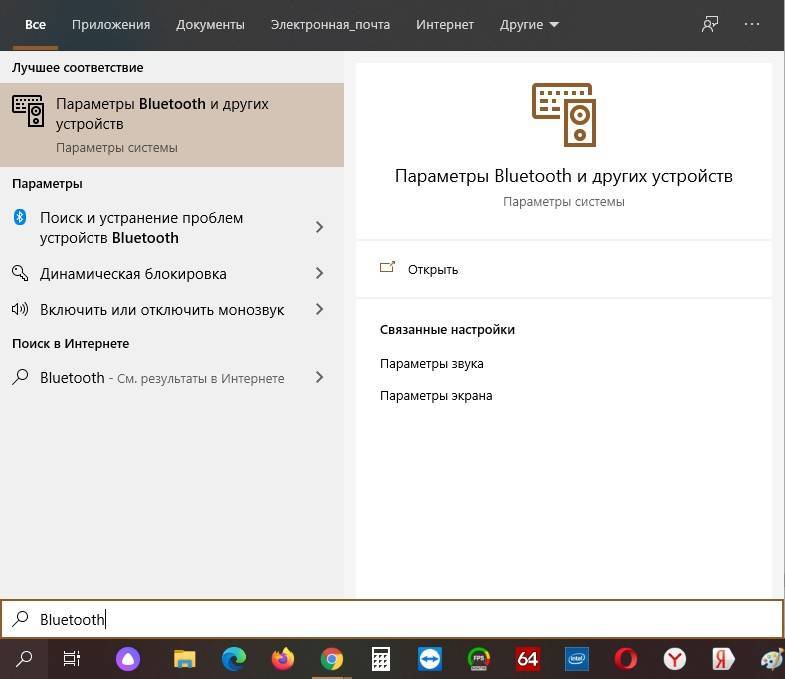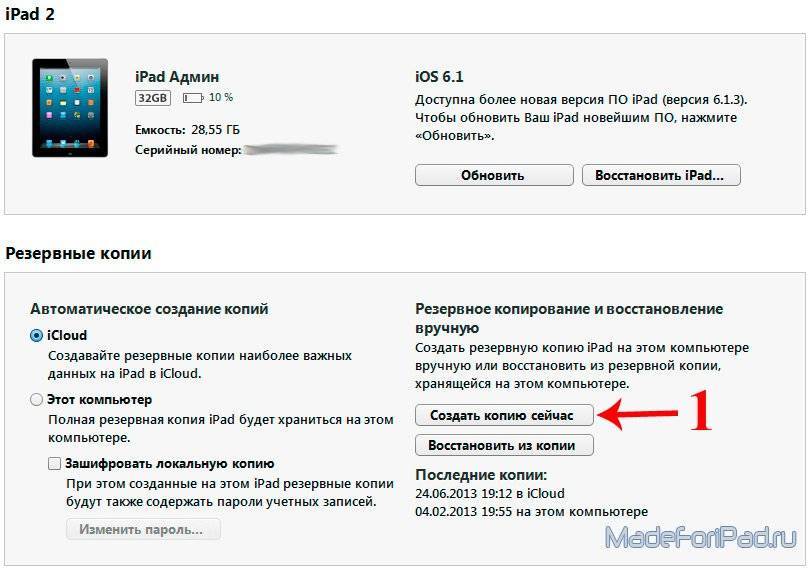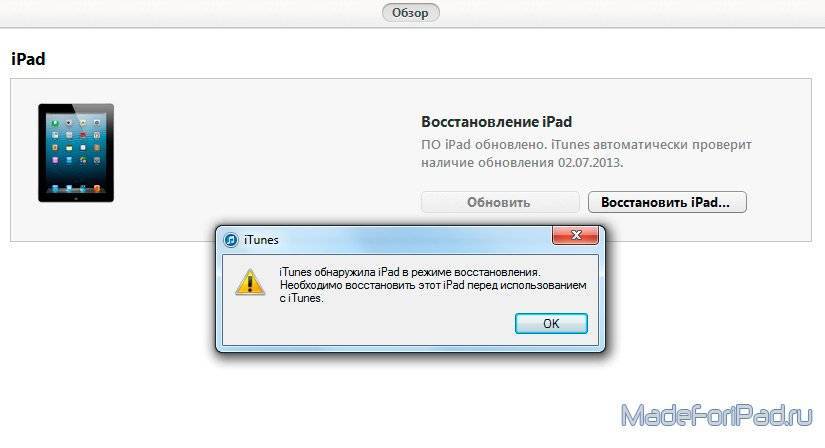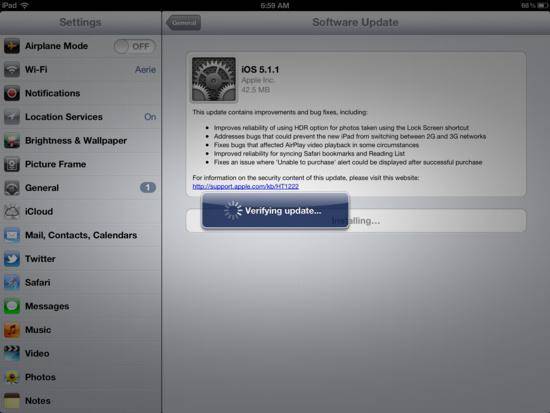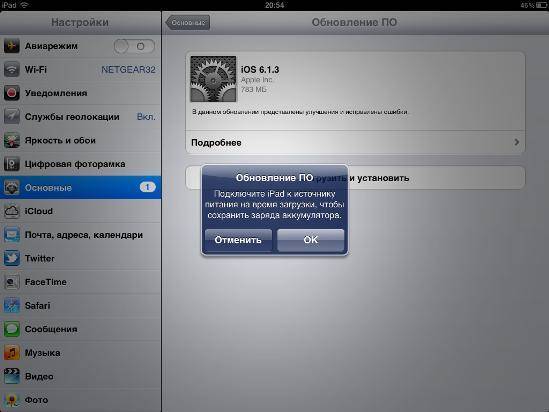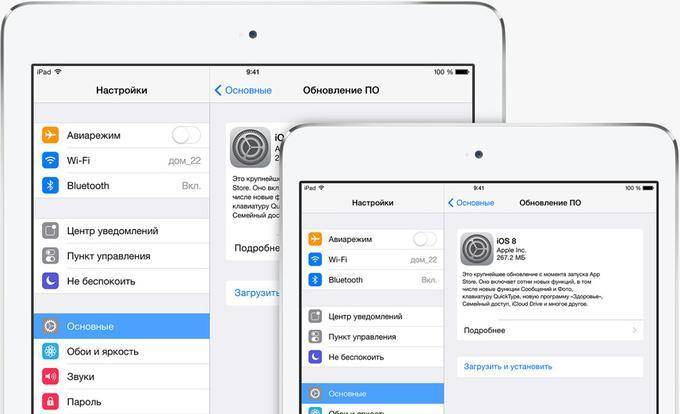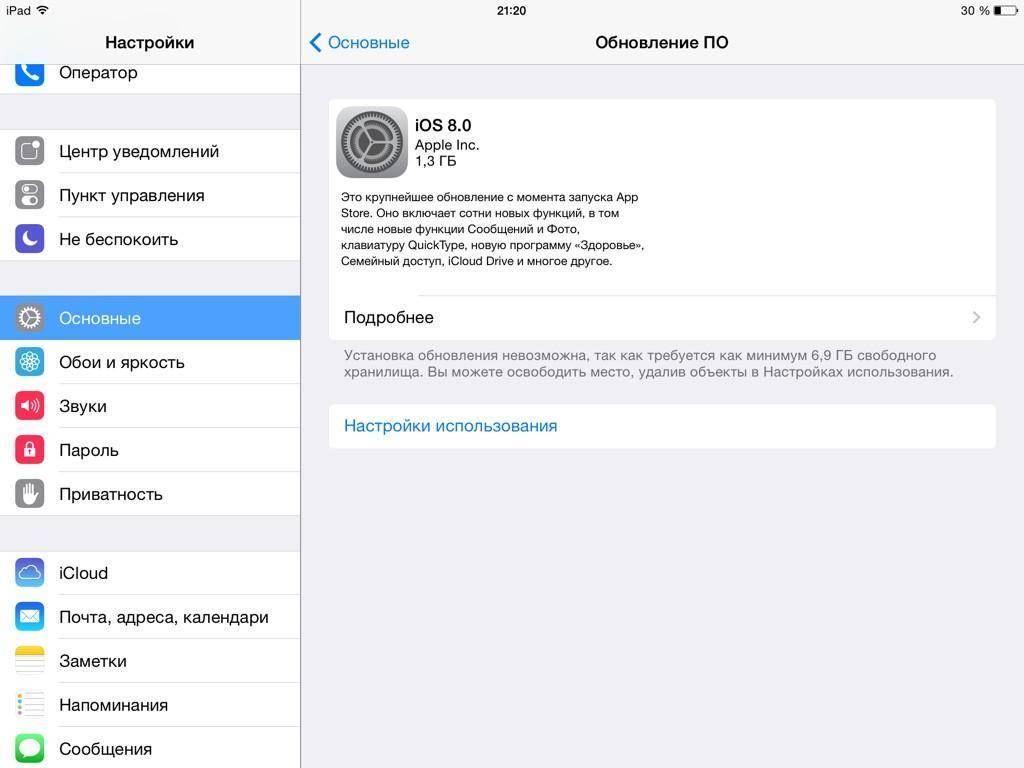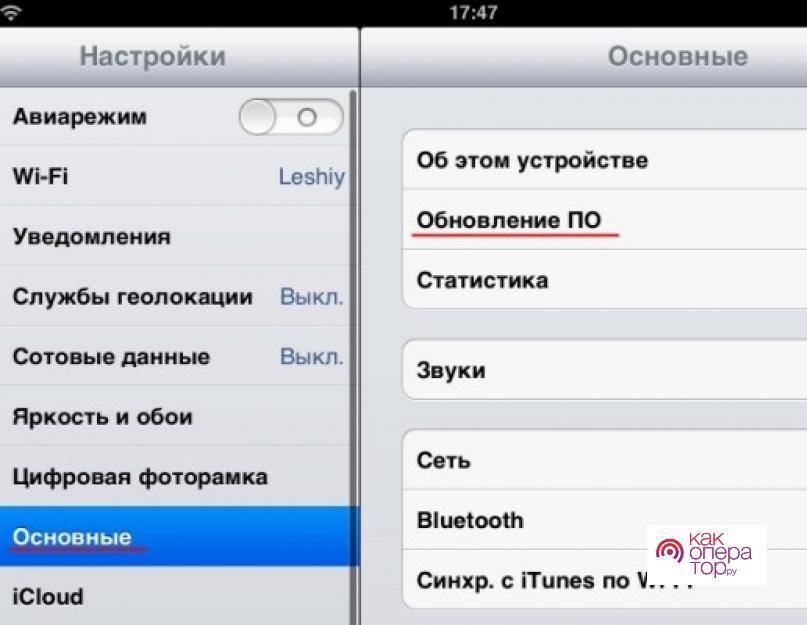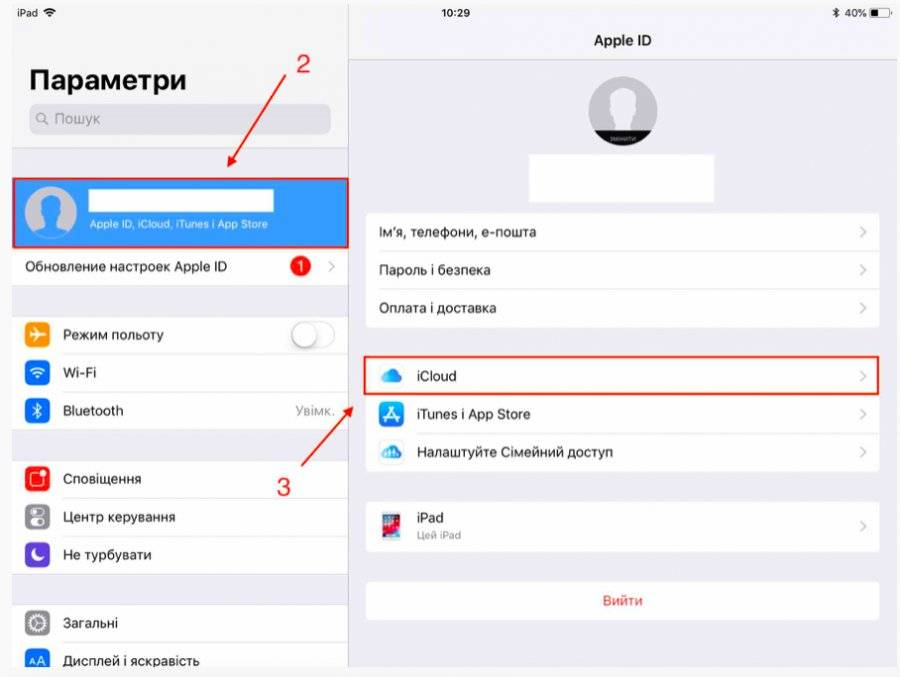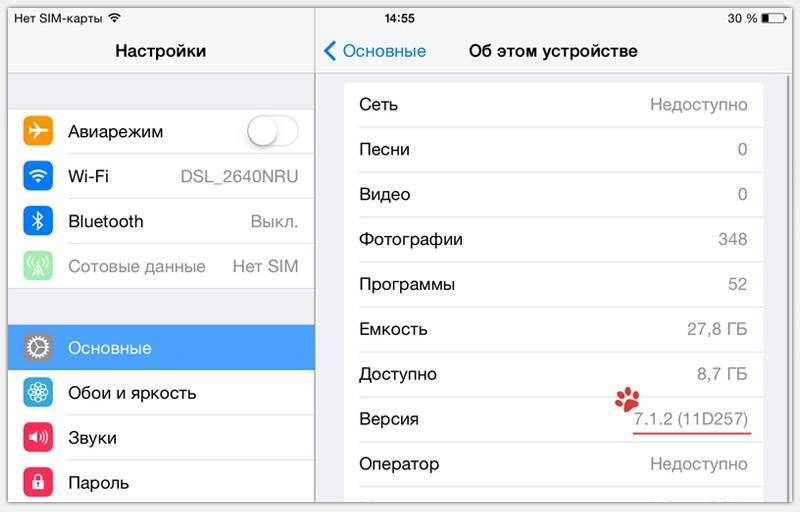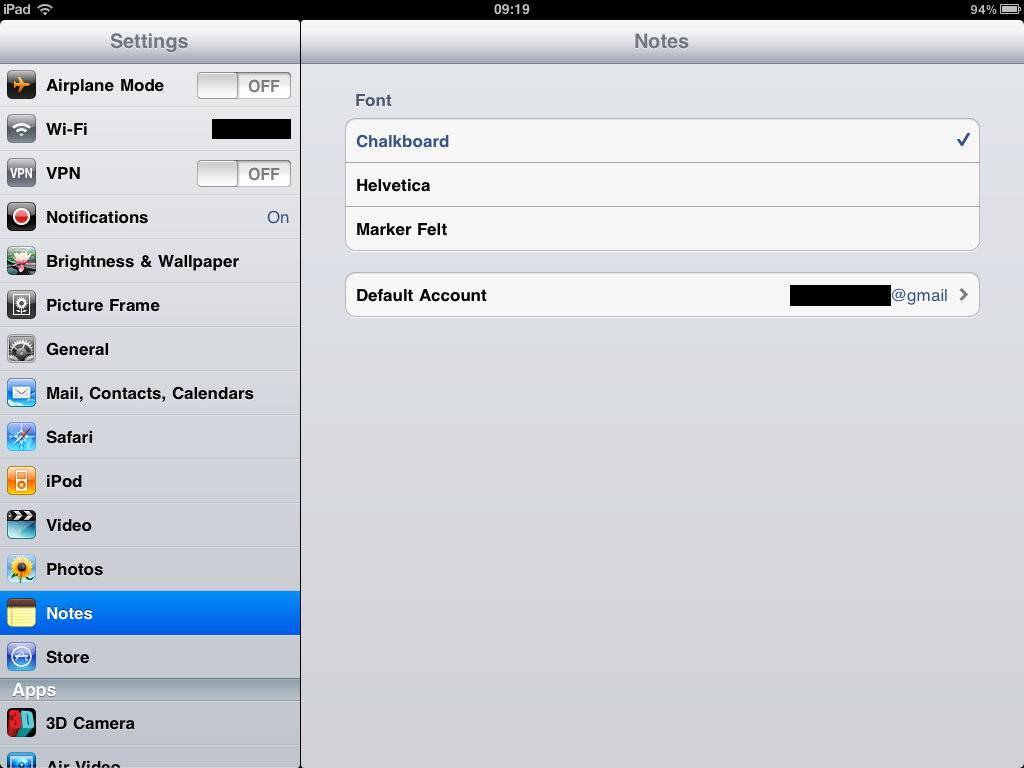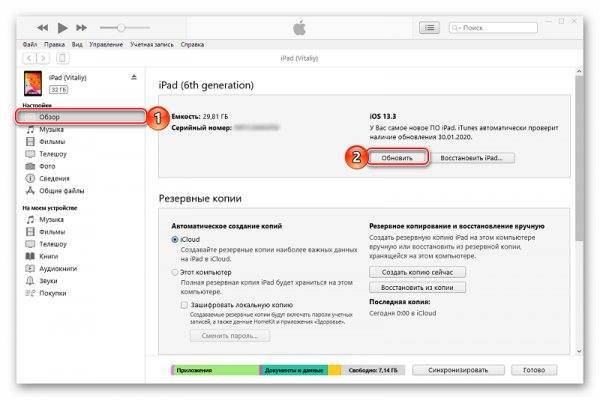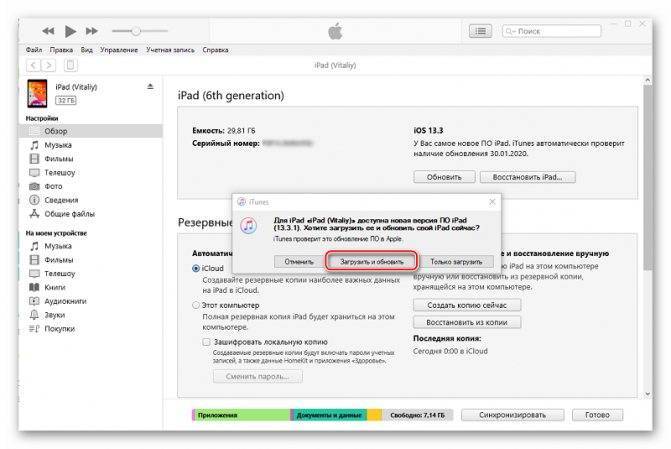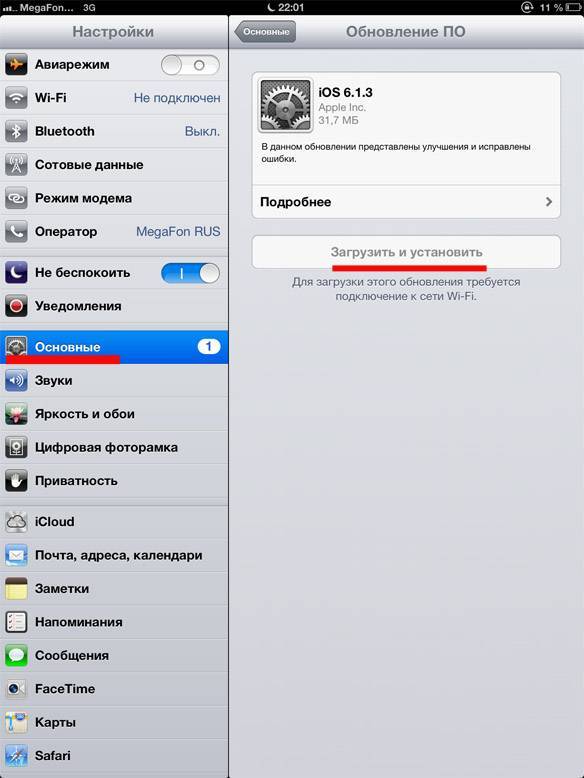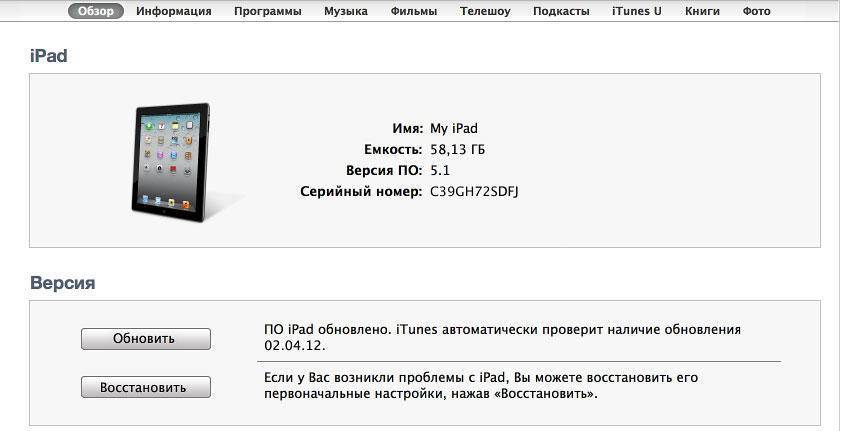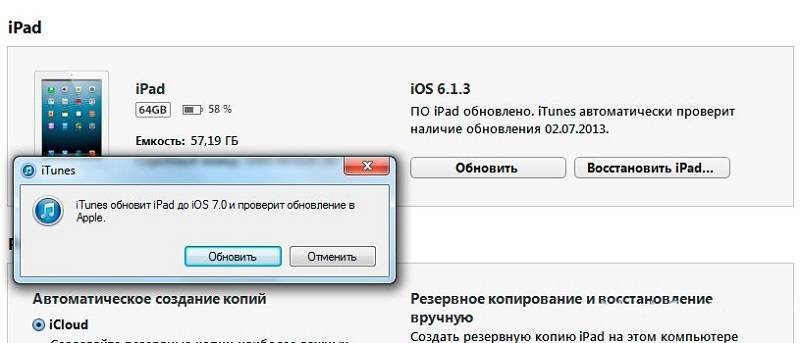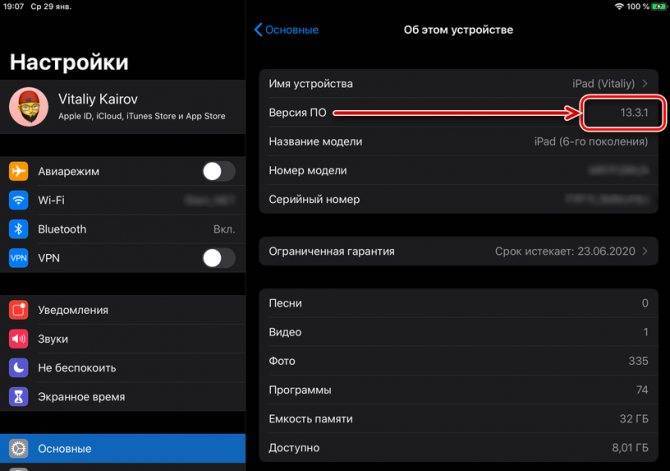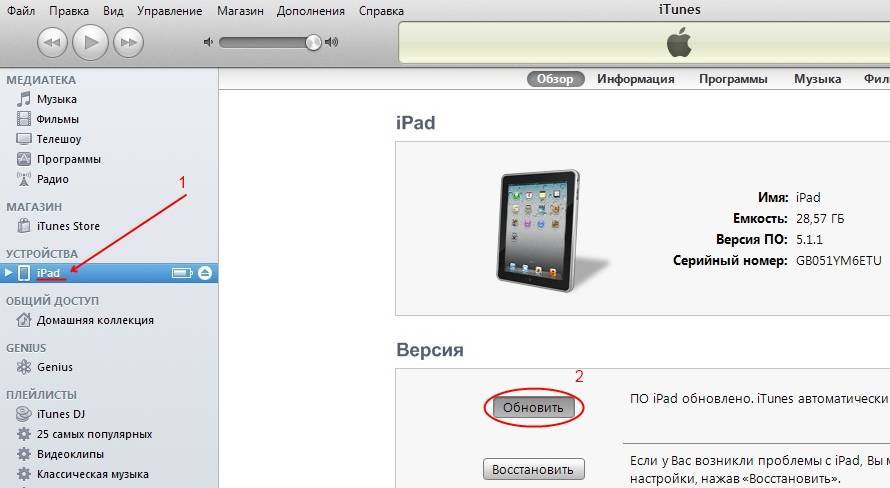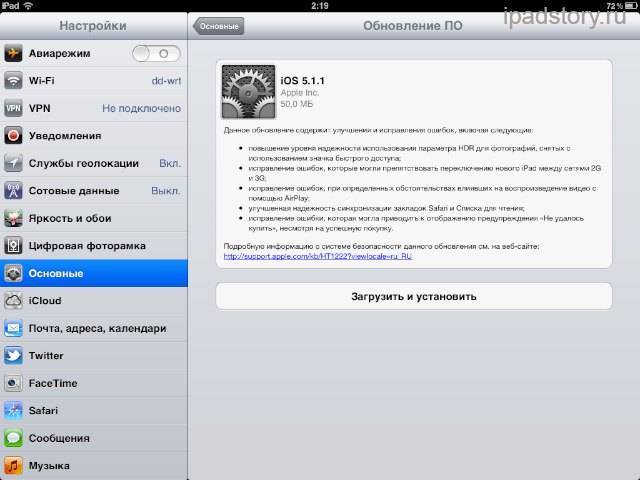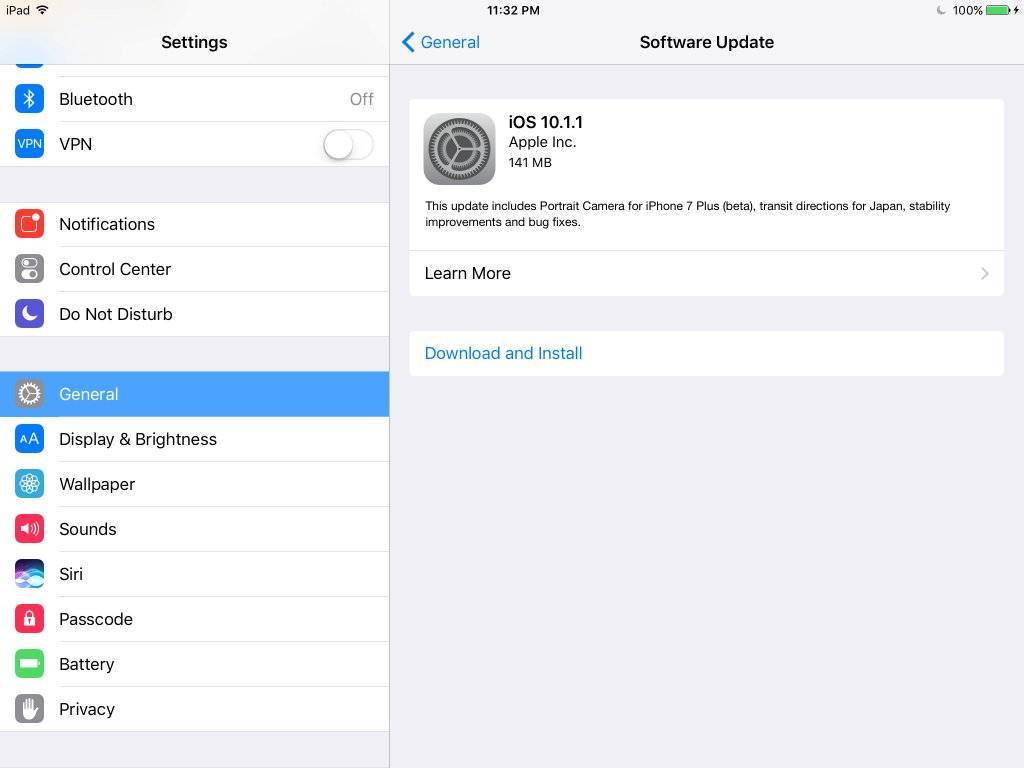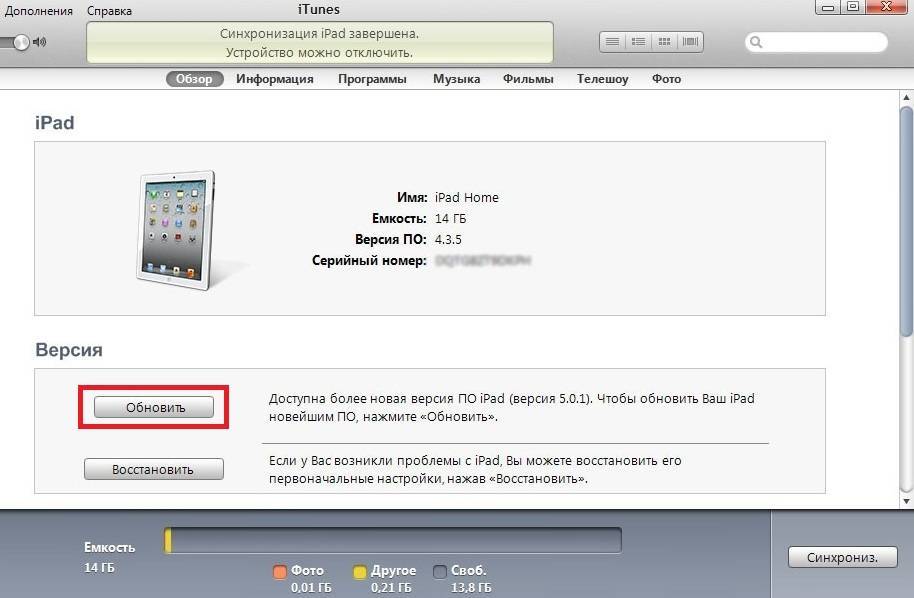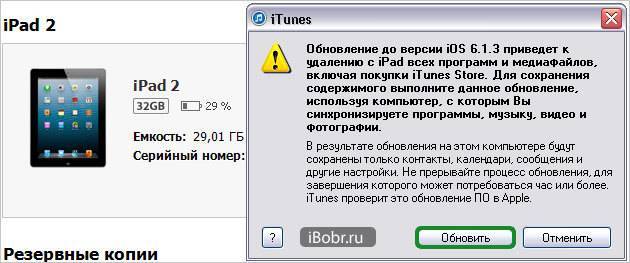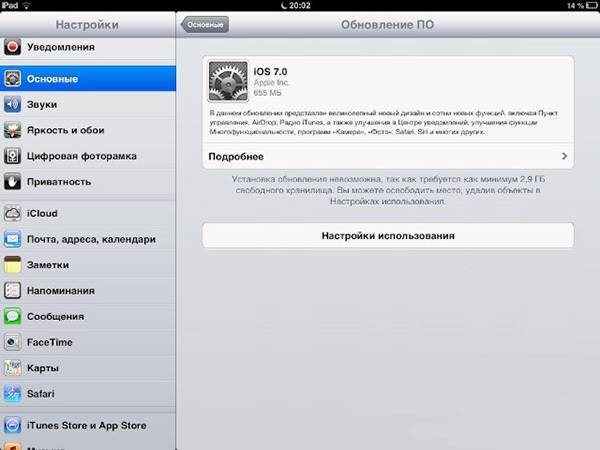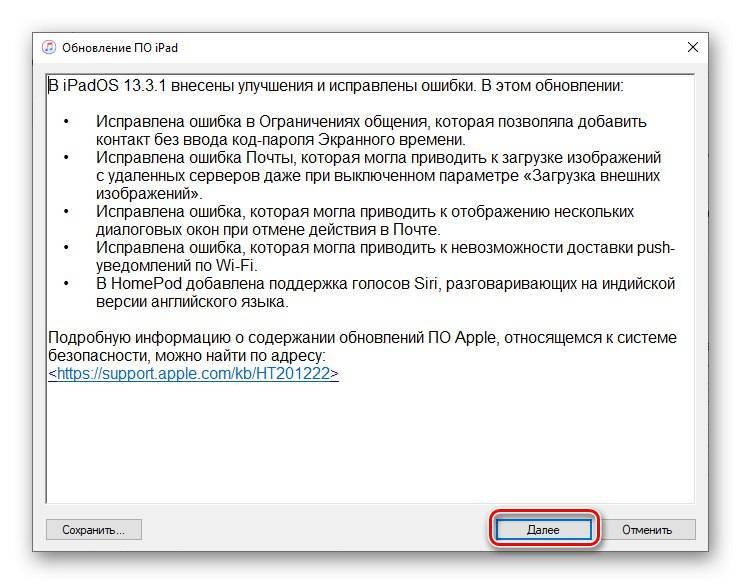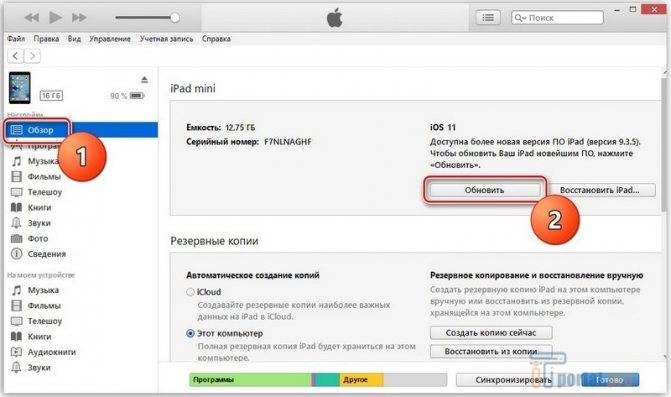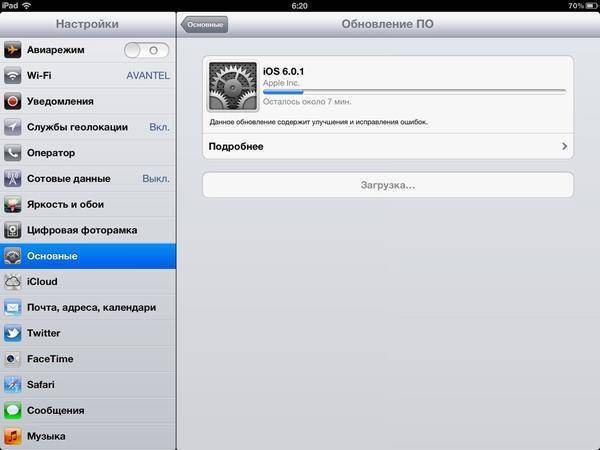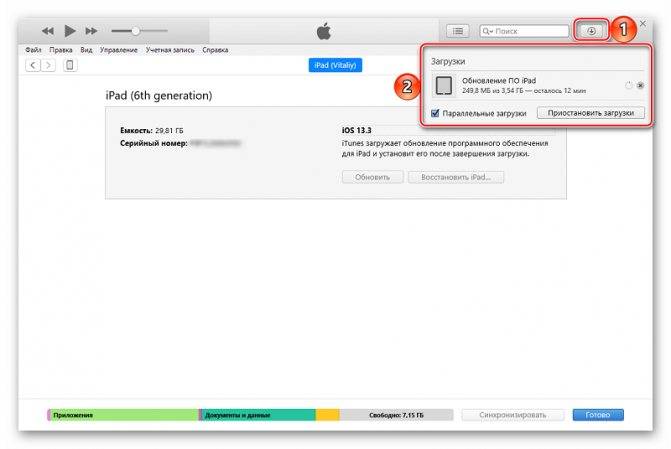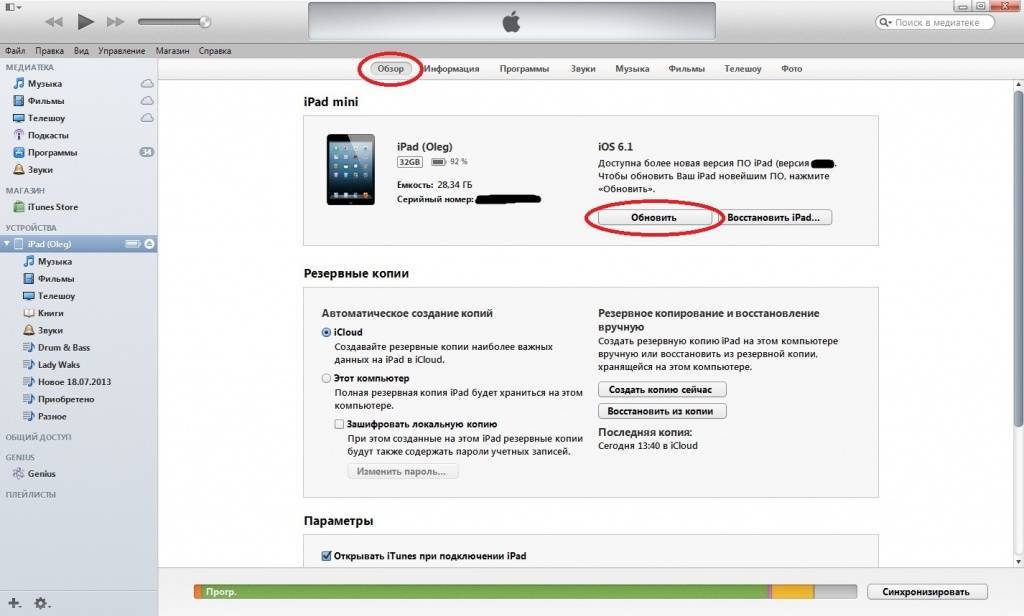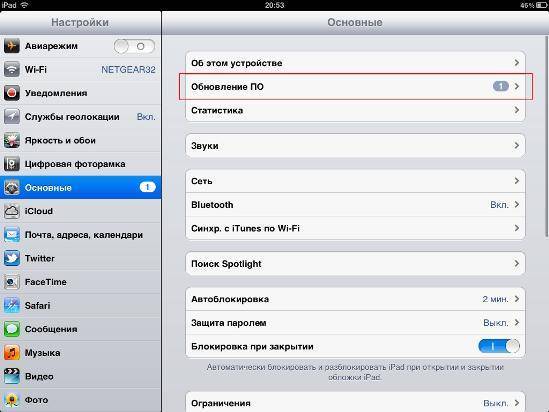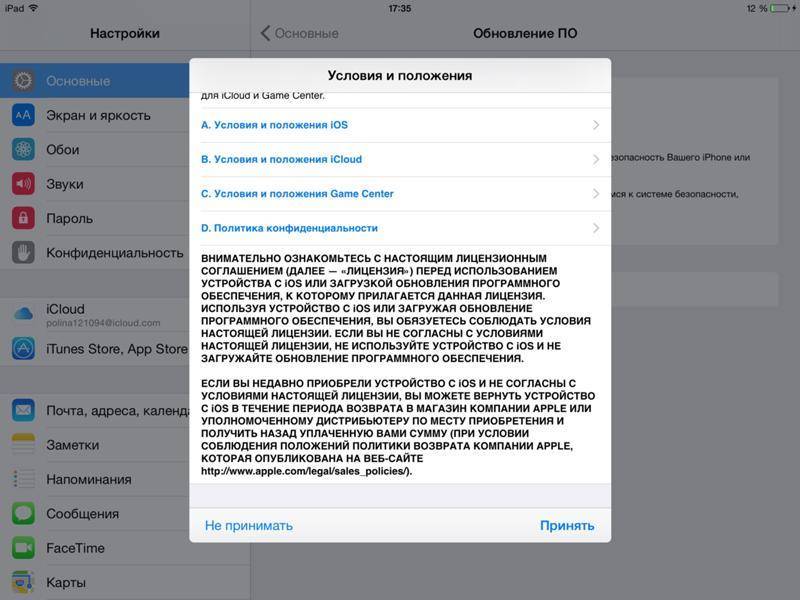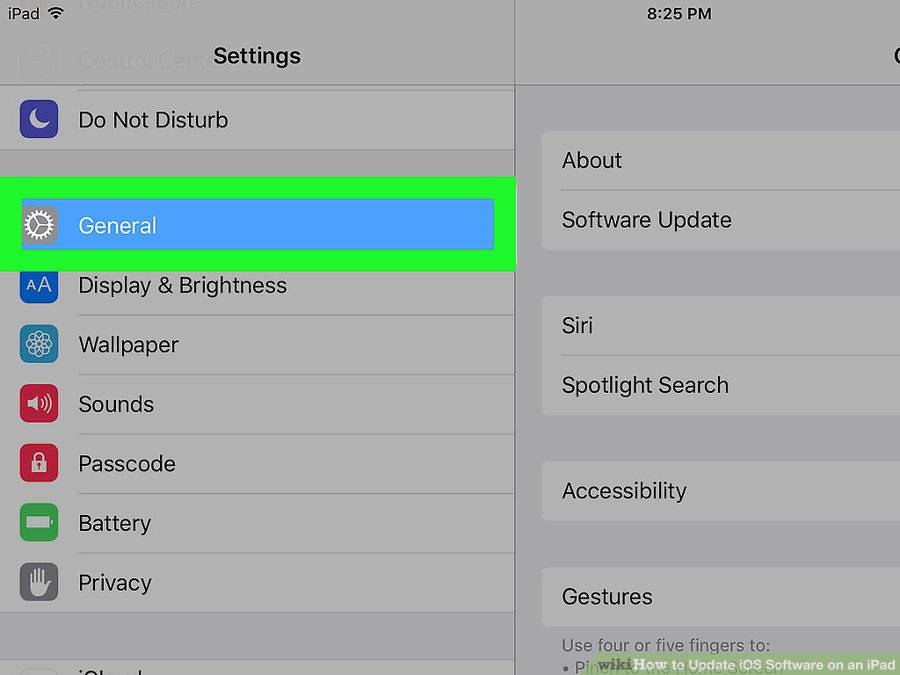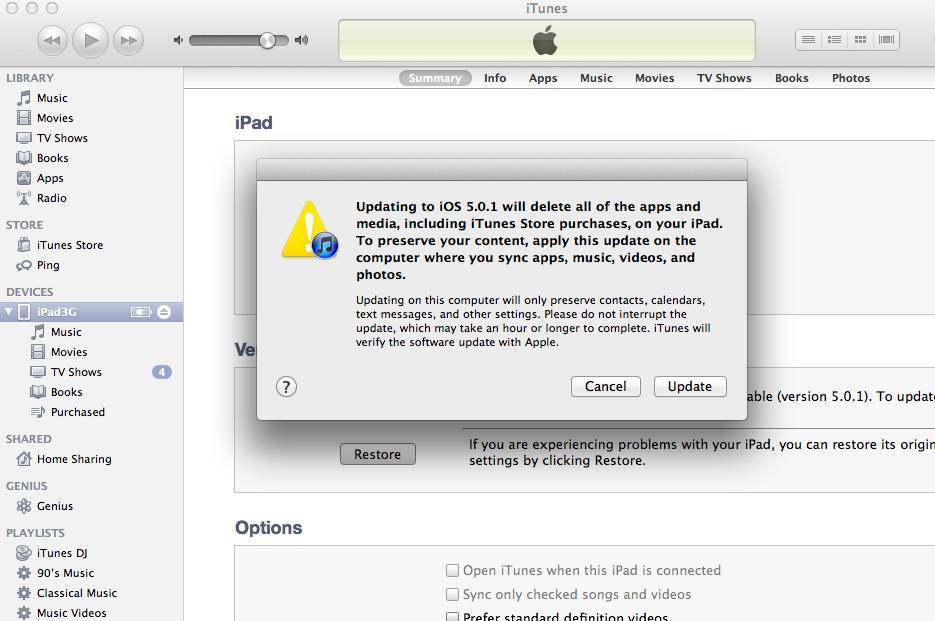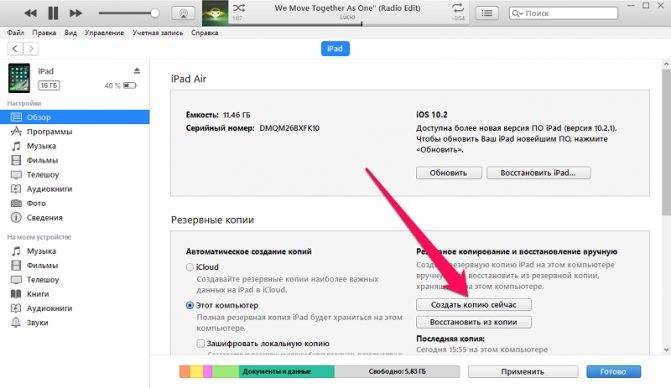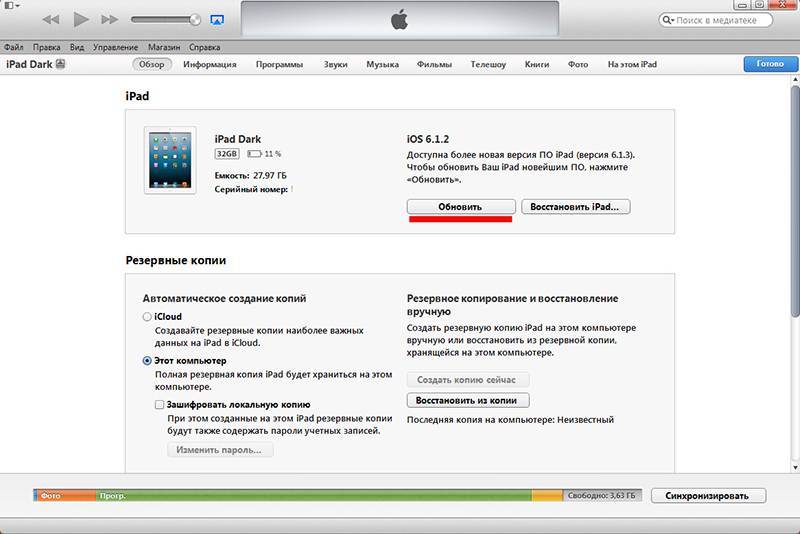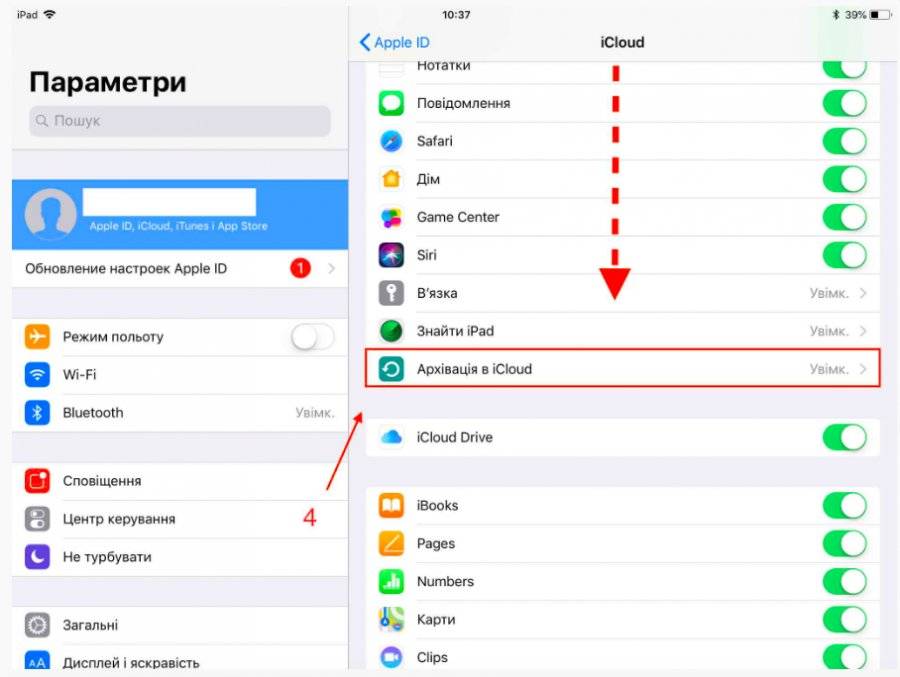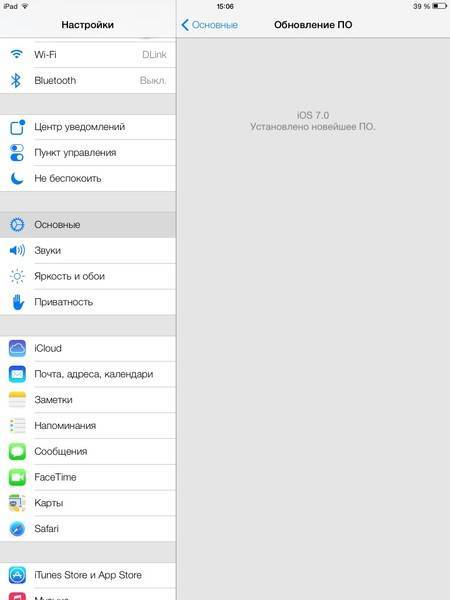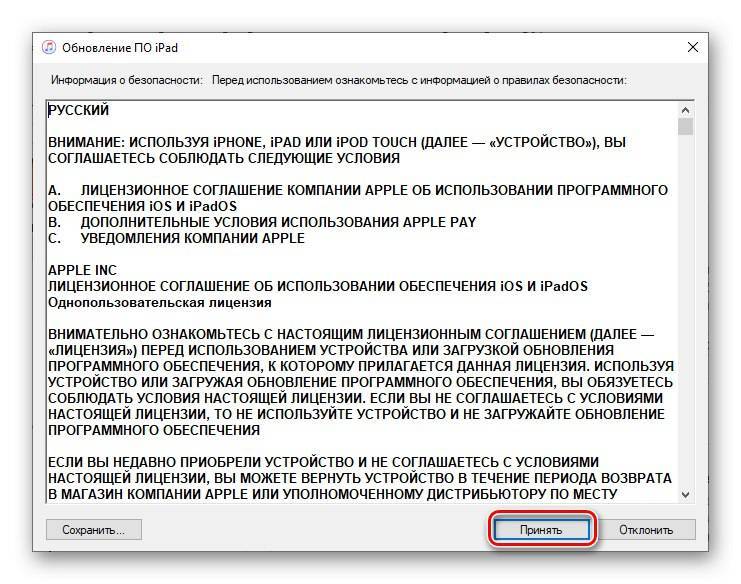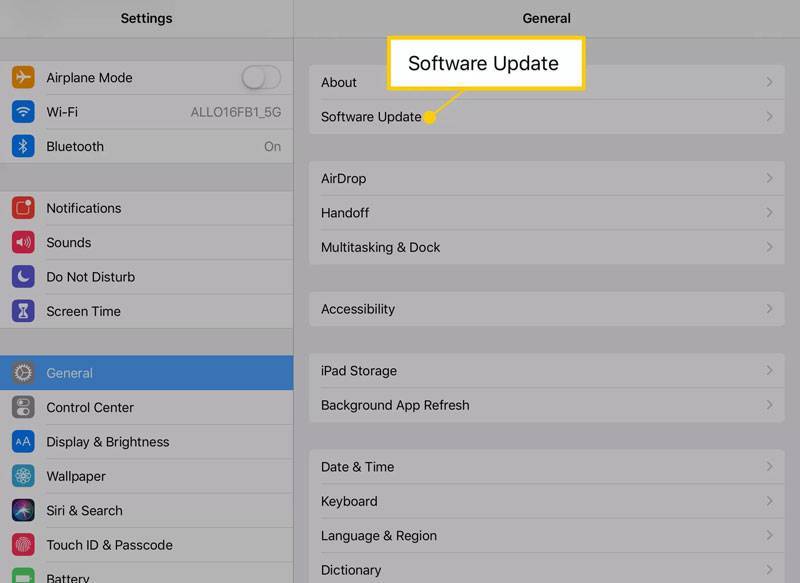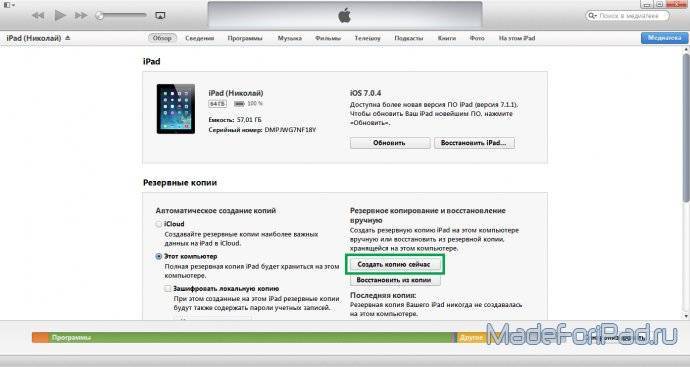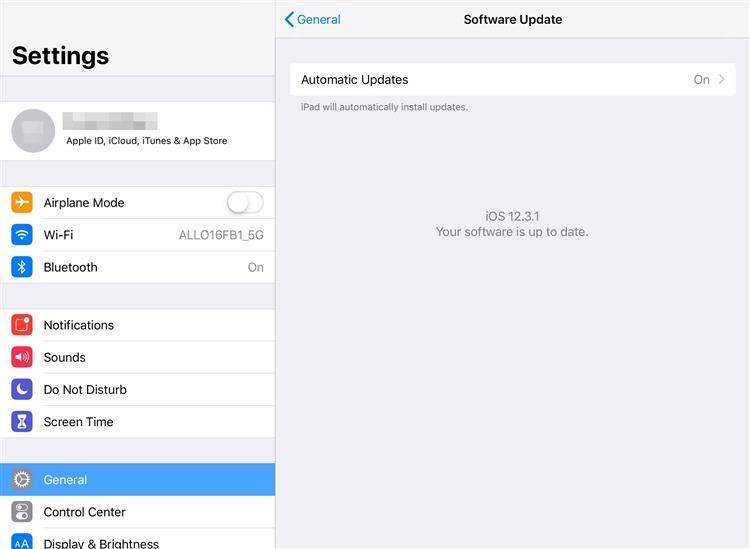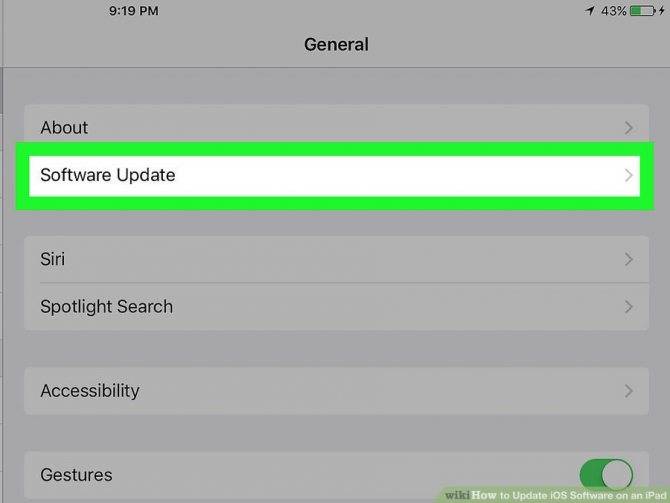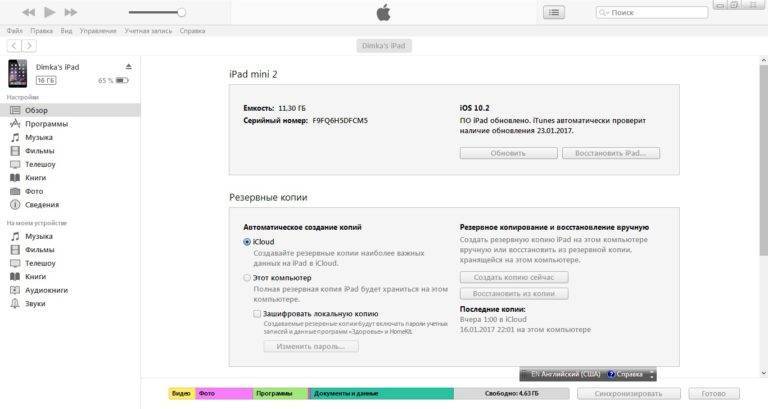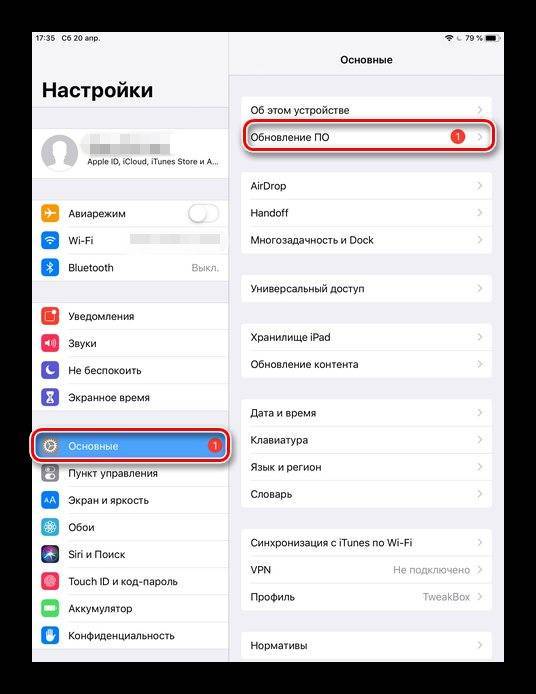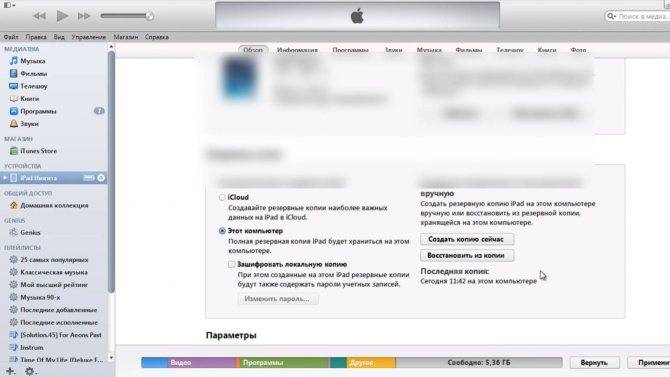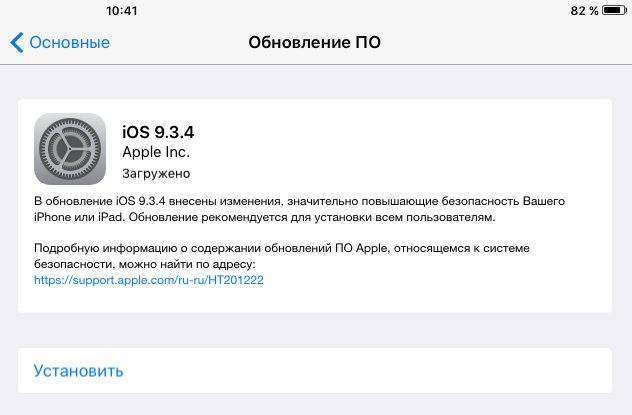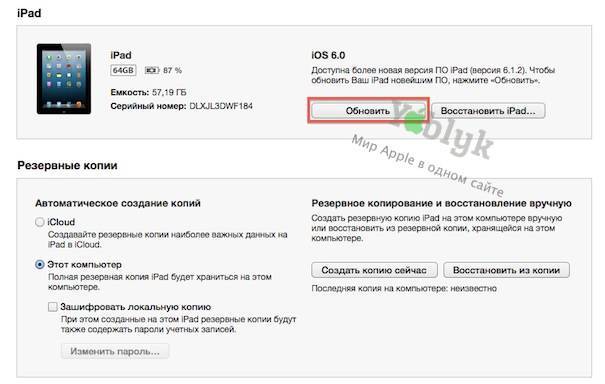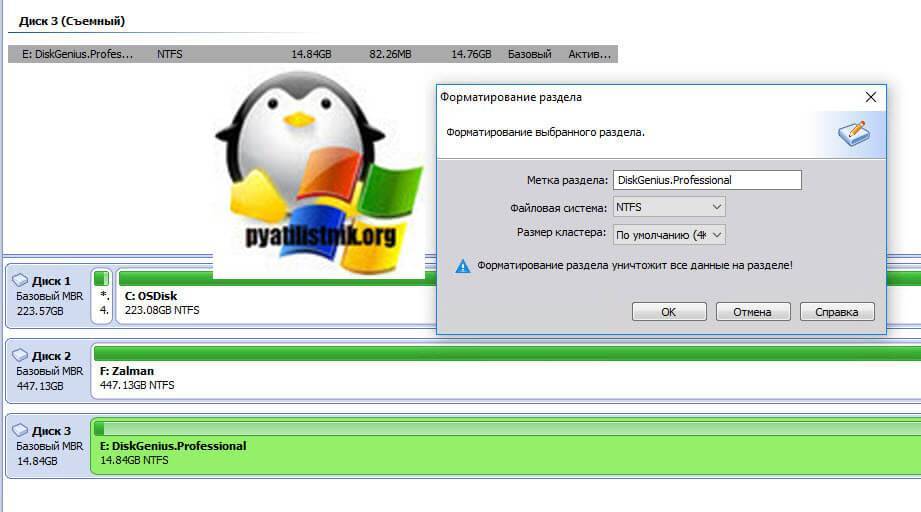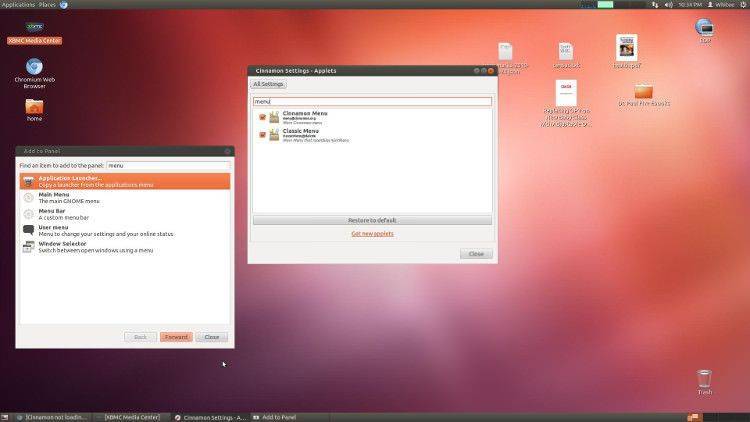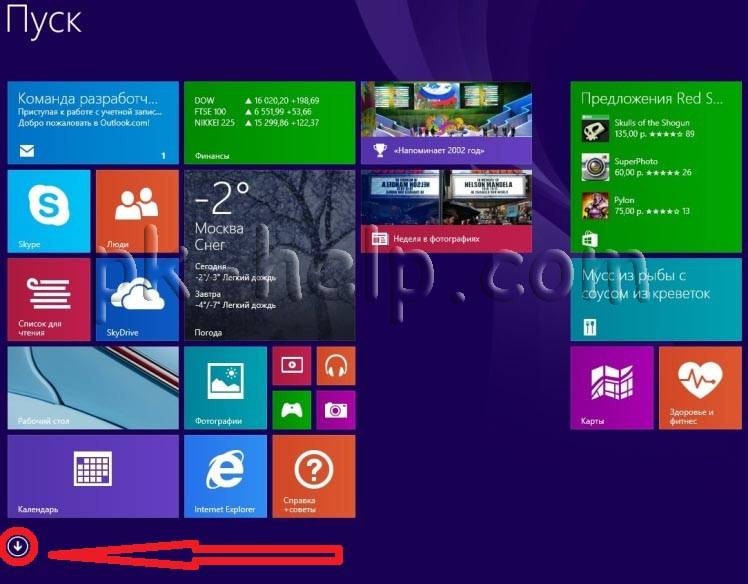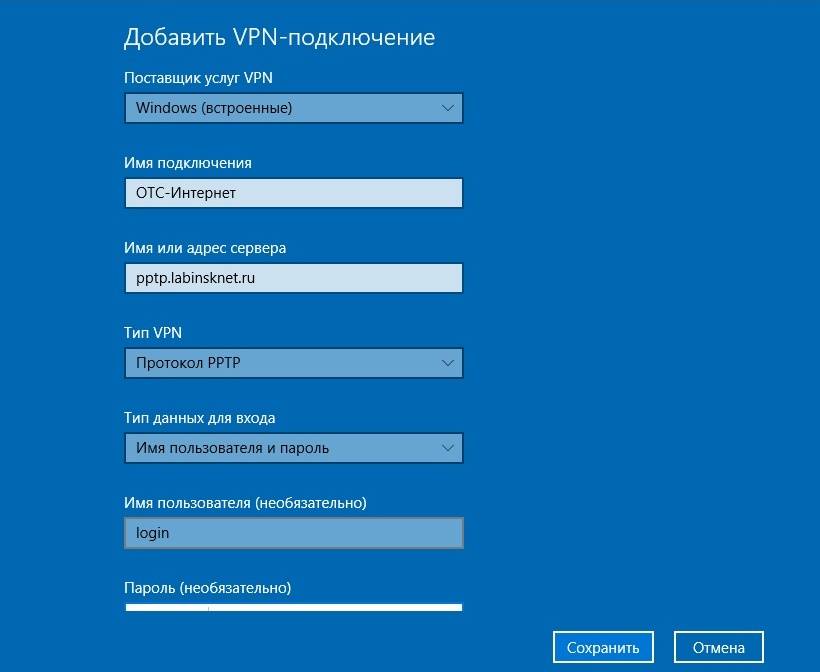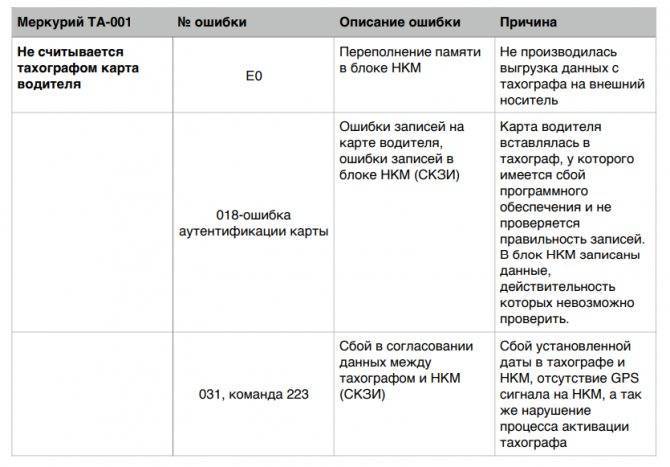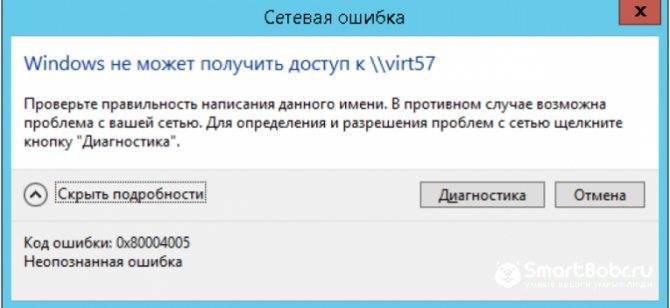Освободите место
Объем пакета обновления до iOS 7 при загрузке непосредственно на устройство составлял около 700 МБ (варьирует от устройства к устройству), однако для его установки следовало иметь около 3 ГБ свободной памяти. Следует ожидать, что для обновления iPad или iPhone до iOS 8 потребуется не меньше. Поэтому самое время оценить объем свободной памяти и очистить ее при необходимости. Посмотрите на список установленных программ и игр. Наверняка, некоторые из них вам уже не нужны.
Чтобы удалить приложение прикоснитесь к его значку на домашнем экране и удерживайте палец несколько секунд. Значки начнут раскачиваться а в их углах появятся кружки со знаком «Х». Нажатие на кружок с крестиком приведет к удалению приложения с его данными и освобождению памяти.
Накопившиеся фотографии можно скинуть в iCloud или другие облачные хранилища: Dropbox, Google Drive и тому подобное. А можно фотографии, ролики, книги и документы скинуть на компьютер.
Если вы пользуетесь компьютером Mac или MacBook, то для сохранения фотографий на нем используйте программу iPhoto. На компьютере с Windows подключите мобильное устройство, откройте «Мой компьютер» и в разделе «Портативные устройства» найдите свое, перейдите в папку DCIM и перетащите мышью фотографии и ролики, которые хотите перенести на диск своего ПК.
Чтобы проверить объем свободной памяти на iPhone или iPad запустите Настройки и в разделе Основные тапните по «Статистика».
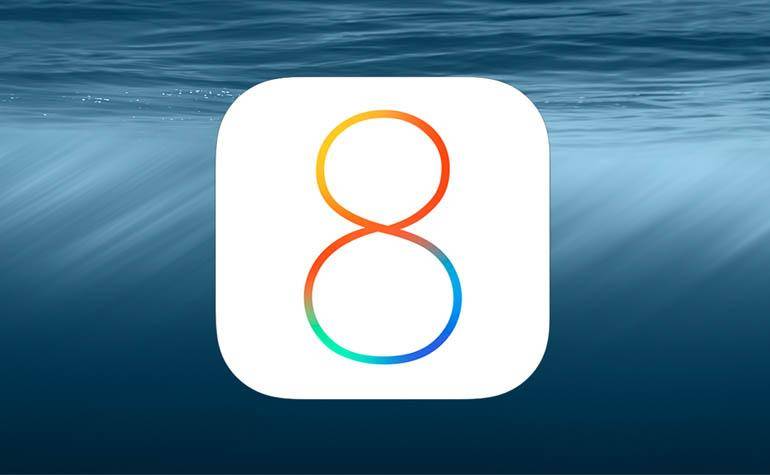
Как обновить iPad – подготовка
Обычно у владельцев планшетов компании Apple не возникает проблем с обновлениями. Уведомление о необходимости перепрошивки приходит в виде всплывающего окна и нажатие всего одной кнопки позволяет запустить процесс. Казалось бы, ничего сложного, но именно на первом этапе пользователи допускают больше всего ошибок.
Проблема в том, что владельцы гаджетов пренебрегают подготовительным этапом. На нем проводятся действия, которые помогают избежать ошибок в будущем. Если не выполнить эти действия, Айпад может начать работать нестабильно. А в некоторых случаях халатное отношение к подготовке приводит к выводу гаджета из строя. Поэтому, если вы не хотите испортить свой планшет, обязательно выполните действия, описанные в нашей инструкции.
Сделать резервную копию
Когда человек запускает обновление операционной системы, с его устройства не пропадают никакие данные. Однако сам производитель в лице компании Apple советует проводить сброс до заводских настроек. Если выполнить эту операцию, удалятся все файлы, записи контактов и платежные реквизиты. А создание резервной копии позволяет избежать подобных проблем.
На Айпаде создать бэкап (резервную копию) можно двумя способами:
- Через iCloud.
- На компьютере.
Через iCloud
В первом случае человеку понадобится:
- Подключить планшет к Wi-Fi.
- Перейти в настройки устройства.
- Выбрать свой аккаунт Apple ID.
- Кликнуть на кнопку «iCloud».
- Нажать «Создать резервную копию».
- Не отключать интернет, пока не завершится процесс копирования.
На компьютере
Второй способ создания резервной копии через компьютер предполагает использование программы iTunes. Данный вариант имеет преимущество перед iCloud, так как у владельца планшета нет причин переживать относительно свободного места в облачном хранилище, где дополнительный объем должен оплачиваться.
Для того, чтобы сделать бэкап на ПК, потребуется:
- Загрузить программу iTunes на компьютер с официального сайта.
- Авторизоваться, используя Apple ID.
- Подключить планшет к ПК через USB-кабель.
- Выбрать свое устройство в программе iTunes.
- В разделе «Основные» поставить галочку напротив пункта «Создавать резервные копии на этом ПК».
- Нажать «Создать резервную копию сейчас».
- Дождаться завершения операции.
Время, которое уходит на создание бэкапа, зависит от нескольких показателей. Главный из них – количество файлов, доступных для копирования. Чем их больше, тем дольше будет создаваться резервная копия.
Освободить место
Для того, чтобы обновления могли установиться без каких-либо проблем, в памяти Айпада должно быть свободно хотя бы 2-3 гигабайта памяти. Конечно, если пользователь предварительно выполнил сброс параметров через настройки, места на iPad окажется достаточно
Но в иной ситуации удостовериться в количестве не занятых гигабайт будет очень важно
Чтобы узнать о наличии свободного места, нужно:
- Открыть настройки Айпада.
- Перейти в раздел «Основные», а затем – «Хранилище».
В верхней части экрана появится шкала, наглядно демонстрирующая количество свободной памяти
Если ее окажется мало, потребуется проанализировать хранилище, обратив внимание на пункты, расположенные ниже. Здесь указывается то, сколько места занимают мультимедийные файлы, а сколько – кэш установленных приложений
В меню настроек хранилища есть пункт оптимизации. Он позволяет без потерь освободить несколько мегабайт свободного места путем очистки кэша. Если этот вариант не поможет добиться показателя в 2-3 гигабайта не занятой памяти, потребуется удалить несколько крупных файлов или игр вручную.
Подключить зарядку
В процессе обновления планшет теряет очень много энергии. Это связано с тем, что на Айпаде перестраиваются компоненты операционной системы, сильно нагружая процессор
Поэтому важно убедиться, что гаджет заряжен хотя бы на 50%. Если это не так, аппарат необходимо подключить к электросети
Подключить к безлимитному интернету
Крупные обновления весят больше 1 гигабайта. Это внушительный объем, если вы хотите перепрошить гаджет, используя мобильный интернет с ограниченным трафиком.
Для того, чтобы не беспокоиться относительно лимита гигабайт, рекомендуется настроить безлимитный тариф на SIM-карте или же подключиться к сети Wi-Fi. Так вы сможете добиться быстрой загрузки данных и полной свободы относительно оставшихся дней до конца расчетного периода на симке.
Стоит ли обновляться?
Нужно отметить несколько вещей. Во-первых, iOS 11 пока что слишком сырая, статус beta и приставка «для разработчиков» присвоены совсем не зря — главная цель этой сборки в том, чтобы разработчики приложений и сервисов могли познакомиться с новыми возможностями ОС и адаптировать свои продукты.
Периодически проскакивают лаги, а некоторые приложения закрываются сами собой без какой-либо на то причины. Кроме того, разблокировка iPhone не всегда происходит с первого раза, а аккумулятор разряжается ощутимо быстрее.
Если вы хотите получить стабильную прошивку, которая будет максимально хорошо оптимизирована, тогда лучше дождаться официального выхода iOS 11, который должен состояться в середине сентября вместе с юбилейным iPhone 8.
Однако если вам не терпится поскорее опробовать все новые функции и вживую увидеть модернизированный дизайн App Store и Пункта управления, можете смело обновляться до iOS 11. Ведь в любом случае ждать финальную версию iOS 11 ещё довольно долго, а сделать откат на предыдущую версию можно в любой момент.
Как обновить iPad пошагово
Для того, как обновить iOS на iPad, существует четыре способа. Далее описаны пошаговые действия для каждого метода.
Через настройки
Обновление через настройки планшетного компьютера — самый простой вариант, который не требует стороннего устройства.
На всех операционных системах iOS приходит уведомление о выходе новых обновлений, но только в том случае, если они официально поддерживаются устройством.
На взломанные аппараты можно ставить любые прошивки.
Инструкция:
- Открыть Настройки девайса.
- Перейти в раздел “Основные”.
- Выбрать вкладку “Обновление ПО”.
- Тапнуть на надпись “Загрузить и установить”. Она будет только если система обнаружила новую версию прошивки, которая официально поддерживается.
Также можно произвести обновление позже, нажав на одноименную кнопку. Например, запланировать этот процесс на ночное время суток. Но обязательно нужно, чтобы мобильное устройство было подключено к зарядному устройству.
Через компьютер и iTunes
Можно произвести обновление iPhone, iPad или iPod через iTunes. Для этого нужна последняя версия программы, установленная на компьютер.
Поэтапные действия для апдейта через Айтюнс:
- Подсоединить мобильное устройство к компьютеру через провод USB.
- Открыть программу iTunes на компьютере.
- В списке слева кликнуть на iPad.
- Найти вкладку “Обзор” и нажать на надпись “Обновить”.
Полная прошивка
Под полной перепрошивкой я подразумеваю не простой апдейт версии операционной системы, а инсталляцию новой прошивки.
В отличие от обычного обновления, полная прошивка удалит все пользовательские данные. Она полезна в случае, когда надо исправить серьезную проблему, относящуюся к программному типу.
Пошаговая инструкция:
- Перейти на сайт IPSW по этой ссылке через компьютер.
- Выбрать iPad в списке устройств.
- Выбрать модель Айпада.
- Кликнуть на актуальную прошивку, скачав ее на компьютер.
- На аппарате открыть Настройки.
- Тапнуть по наименованию учетной записи. В случае с версией прошивки до 13, надо нажать на пункт iCloud.
- Открыть iTunes на компьютере.
- Подсоединить планшетник к компьютеру через провод.
- В программе на ПК кликнуть на надпись “Восстановить iPad”, удерживая клавишу Shift на клавиатуре в случае с Windows, и клавишу Option на Mac.
- Откроется окно, в котором нужно указать загруженный до этого ipsw-файл.
- Кликнуть на кнопку “Открыть”.
Начнется перепрошивка девайса.
Через DFU режим
Последний метод для того, как обновить iPad 1 или другую модель планшета от Apple — режим DFU (Device Firmware Update).
- Подсоединить планшетник к компьютеру.
- Открыть программу iTunes.
- Выключить устройство.
- На старых моделях удерживать клавишу питания и “Домой”.
На новых устройствах без клавиши на лицевой стороне экрана, удерживать кнопку питания и клавишу понижения громкости. - Отпустить клавишу питания спустя 10 секунд, продолжая удерживать вторую зажатую кнопку.
- Спустя несколько секунд на компьютере отобразится уведомление о подсоединении нового планшета.
- Загрузить файл формата ipsw, который до этого требуется скачать на компьютер. Откуда и как его загружать, описано в предыдущем способе обновления Айпада.
- Выбрать пункт “Восстановить iPad” в iTunes.
Начнется обновление операционной системы через функцию Device Firmware Update.
Зачем это нужно
Прежде чем приступить к обновлению своего iPad, нужно понять, зачем вообще такая процедура проводится.
Причин сразу несколько.
- Исправление ошибок. Ни одну из операционных систем, включая iOS, нельзя назвать идеальной. Постоянно обнаруживаются какие-то ошибки, уязвимости, которые меняют нормальной работе устройства, приводят к глюкам, зависаниям и прочим проблемам. Поэтому обновления позволяют получить все необходимые исправления.
- Эффективность работы. Новая прошивка направлена на то, чтобы улучшить работоспособность гаджета, поднять его производительность и пр.
- Поддержка приложений. Самые новые и свежие программы, игры разрабатываются под актуальные версии мобильной ОС. Оставаясь со старой операционкой, загрузить и запустить новую игру попросту не получится.
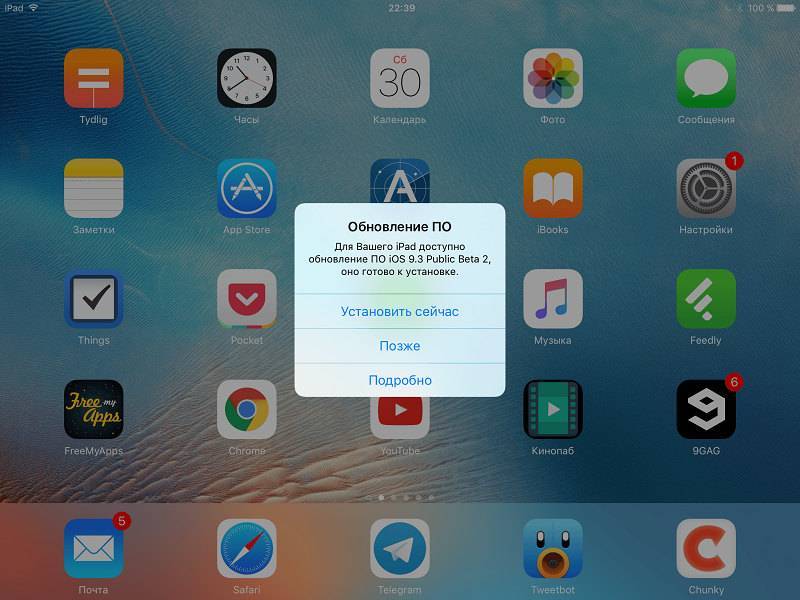
Это более чем весомые аргументы в пользу того, чтобы выполнить обновление и добиться получения самой актуальной версии мобильной операционной системы для своего яблочного планшета.
Дальнейшие инструкции будут актуальными для всех моделей iPad, начиная от iPad 1 поколения, заканчивая версиями 4 генерации, Air, Pro и Mini. Также это подходит для владельцев планшетных компьютеров с iOS и iPadOS версий 7-13.
Как обновить iPad – подготовка
Обновление — довольно простой процесс, но требуется небольшая подготовка. Если сразу приступать к процедуре, то человек сможет не только потерять все сохраненные данные на приборе. Ниже представлены все этапы подготовительного процесса, после которого можно приступать к прошивке.
Сделать резервную копию
Новая версия может заменять расстановку некоторых файлов, поэтому специалисты советуют делать резервную копию всего, что хваниться в галереи и во вкладке «файлы». Процесс может проводиться через облако iCloud прямо на айпаде или провести операцию через компьютерную технику в плеере iTunes. Первый вариант удобнее и предпочтительнее, поэтому следует подробнее рассмотреть все шаги процедуры:
- Подключить iPad к зарядному устройству и к сети Wi-Fi.
- Зайти в «Настройки» iCloud.
- Найти пункт «iCloud» или фразу «», затем «iCloud».
- Спуститься вниз списка, чтобы выбрать позицию «Резервная копия».
- Кликнуть на кнопку «Создать резервную копию» и дождаться, когда завершиться копирование.
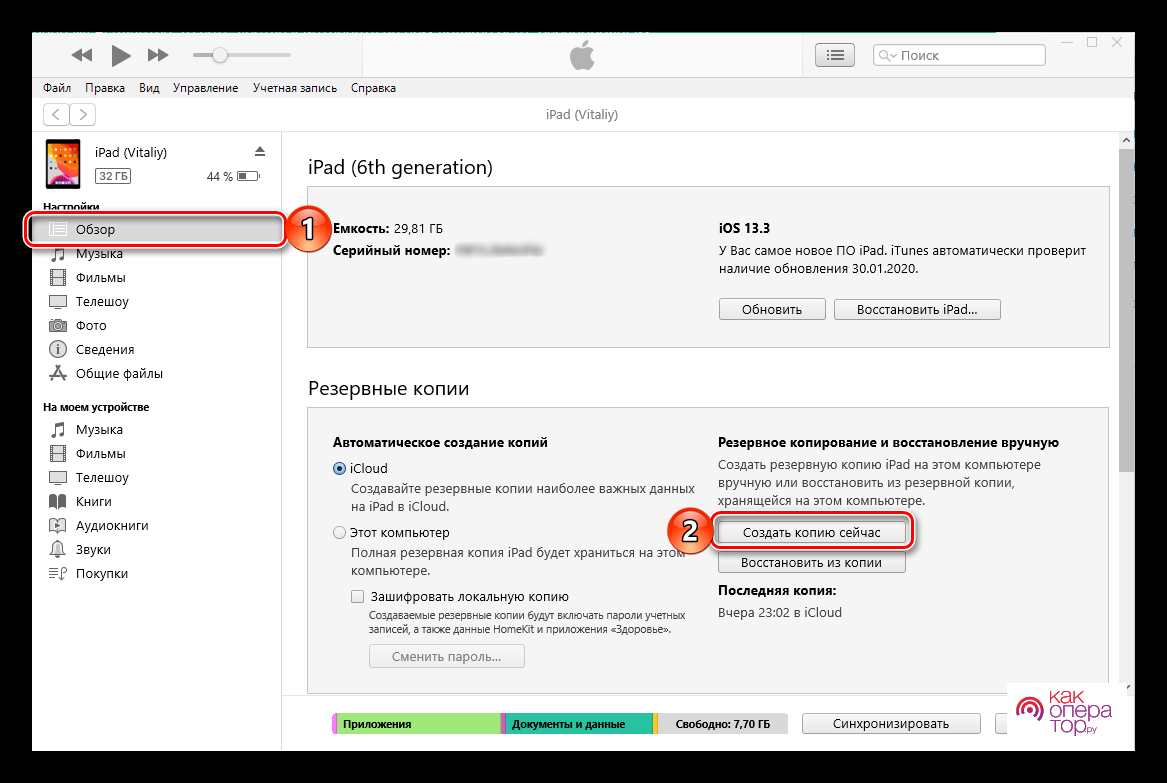
Если не держать айпад на зарядке и отключить от интернета, то не всегда копирование проходит успешно. Такое возможно только в том случае, если в iCloud достаточно свободного места. Когда внутренней памяти мало, лучше сделать резервное копирование через iTunes. Для этого нужно скачать, установить и запустить Айтюнс. Потом подключить гаджет к компьютеру и следовать инструкциям на экране планшета. Инструкция в Айтюнс! Требуется найти свой айпад в панели слева и через вкладку «Создать копию сейчас», организовать копирование.
Освободить место
Бывают ситуации, что не хватает внутренней памяти для проведения обновления и место требуется освободить. Потребуется деактивировать приложения, которые не так важны. В любом случае, после обновления человек сможет вернуть все удаленные сервисы обратно, потому что расширенный пакет потом сожмется после установки обновленной системы, поэтому общий объем не изменится.
Подключить зарядку
Этот пункт можно пропустить, если iPad заряжен. Дело в том, что во время обновления прибор должен иметь не менее 50% заряда. В дальнейшем снимать с зарядки айпад рекомендовано только после того, как вся процедура подойдет к концу.
Подключить к безлимитному интернету
Если пользоваться мобильный интернетом, то загрузка прошивочного материала займет очень много времени. Лучше делать все через вай фай. Также безлимитный интернет позволит сэкономить личный трафик тарифного плана
Важно понимать, что обновление требует скачивание пакета с информацией общим объемом порядка 4-7 Гб
Как безопасно обновить iOS на вашем iPhone или iPad
После того, как вы сделали резервную копию своих данных, вы готовы выполнить безопасное обновление iOS. Процедура проста.
У вас есть две возможности обновить iPhone или iPad до последней версии iOS, с iCloud или с помощью iTunes.
Если вы используете iCloud или обновления по беспроводной сети (OTA), вот что нужно сделать. В меню « выберите « затем выберите « . Вы увидите опцию «Скачать и установить». Нажмите на нее, чтобы начать процедуру обновления iOS. Если у вас есть ограничения по PIN-коду на телефоне, вас попросят ввести его.
Если вы решите использовать метод iTunes, вам следует установить последнюю версию iTunes. Затем подключите iPhone или iPad к компьютеру и выберите устройство iOS. В разделе «Сводка» выберите « затем выберите « . Дождитесь окончания процедуры обновления. Не отключайте ваш iPhone до завершения обновления iOS.
Общие причины неудачных обновлений iOS – и исправления
Обновление iOS может завершиться неудачей по многим причинам. Это наиболее распространенные исправления, которые следует использовать, чтобы убедиться, что следующее обновление будет успешным:
Ошибка сети. Если вы используете метод OTA, это самая распространенная причина неудачного обновления iOS. Вы получите сообщение о том, что «произошла ошибка при загрузке iOS». Если вы попытались перезагрузить iPhone или отключили и снова активировали Wi-Fi, но не можете заставить его работать, у вас все равно есть решение: сбросьте беспроводное соединение. Перейдите в → → и выберите . Проверьте ваше Wi-Fi соединение после сброса.
Вам нужно больше свободного места на iPhone. По умолчанию сообщение об этой ошибке: «Недостаточно места для загрузки». Иногда причиной неудачного обновления iOS является количество свободного места на телефоне. Чтобы решить эту проблему, разрешите удаление приложения или в худшем случае сделайте резервную копию iTunes или iCloud, а затем удалите некоторые файлы. Если у вас есть резервные копии, вы можете вернуть свои файлы в любое время после обновления.
Недостаточно места для загрузки при обновлении iOS
Сбой питания или отсоединение кабеля. Это неприятная проблема, которую сложнее решить. Вы должны проверить, если iPhone все еще работает или нет. Лучшее решение – подключить его к компьютеру, а затем запустить восстановление iTunes. После завершения восстановления вы можете попробовать еще раз обновить ваш iPhone до iOS.
Прошивка через iTunes
Итак, самый простой способ перепрошить iPad – воспользоваться программой iTunes. Она должна быть установлена на ноутбуке, ПК или макбуке.
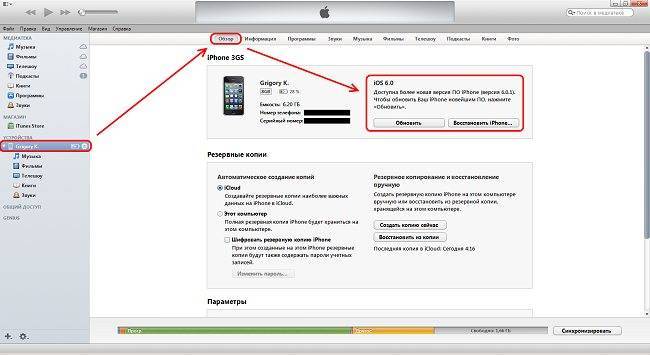
- Девайс подключается стандартным USB-Lightning проводом. После того как ноутбук обнаружит подключенный к нему планшет, необходимо открыть iTunes.
- В программе будет отображен подключенный гаджет, а также указана текущая версия ОС.
- Теперь необходимо зайти в раздел «обновление» и отыскать актуальную прошивку для конкретного планшета. Их может быть несколько. В таком случае приложение самостоятельно укажет, какая версия является наиболее оптимальной для гаджета.
- Остается кликнуть по кнопке «обновить» и дождаться окончания процедуры.
Если в iTunes нет подходящего обновления, то прошивку можно скачать отдельно. Для этого следует узнать, какая модель планшета у пользователя. Это можно увидеть в настройках девайса в пункте «об устройстве» или просто перевернув его задней стороной.
Скачать прошивку iOS с официального сайта – самый безопасный вариант
Очень важно правильно указать свою модель, иначе могут возникнуть проблемы. Лучше всего в поиске вбивать название модели, например, айпад 3, и выбрать из тех вариантов, которые получили положительные отзывы
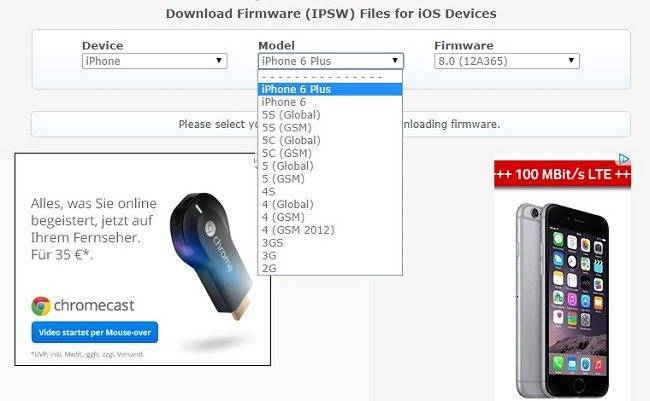
Полезный совет! Нужно внимательно вчитаться в описание прошивки, так как некоторые из них тяжело откатываются к заводским версиям. Чтобы в будущем не создавать себе проблем, следует сразу уточнить все нюансы новой версии системы.
Чаще всего файл с обновлением будет находится в архиве. iTunes не понимает никакие расширения прошивок кроме «.ipsw». Для того чтобы перепрошить айпад через iTunes, необходимо поменять расширение скачанного файла на указанное выше. Теперь в iTunes следует зажать клавишу «shift» или «alt» — первый вариант при работе на Windows, второй на MacOS. Откроется окно, в котором следует указать путь к скачанному файлу. Остается лишь согласиться с установкой прошивки.
Превратить в часы/будильник/календарь/фоторамку

iPad с замечательным дисплеем будет отлично смотреться на прикроватной тумбе. Если придумать красивое крепление для зарядного кабеля, то можно повесить планшет на стену или поставить на рабочий стол в качестве фоторамки.
Для этого понадобится одно из приложений:
- Photo Frame Calendar & Clock – фоторамка с календарем и часами;
- Calendars от Readdle – календарь со списком задач;
- Будильник – часы с дополнительной информацией;
- Yahoo Погода – красивый метеорологический информер.
Есть и другие программы, которые позволяют выводить нужную информацию на iPad или радовать пользователя всевозможными картинками либо заставками.
Какой iPad подойдет: любой.
Бекап через iTunes
Сначала потребуется подсоединить ваш iPhone/iPad к компьютеру, воспользовавшись для этого USB-кабелем. Чтобы все получилось, нужно заранее установить iTunes и проверить стабильность работы интернет-соединения. После этого можно запускать iTunes. Впрочем, настройки по умолчанию у этой программы предполагают, что она автоматически будет запущена при подключении поддерживаемого устройства. Перейдите на вкладку своего iPhone/iPad или iPod.
Потребуется указать, где будет сохранена копия: в iCloud или же на жестком диске вашего компьютера. Во втором случае вы можете защитить создаваемый бекап паролем. После того как операция будет успешно завершена, можно переходить к следующему этапу. Так как обновить iOS на iPad?
Прошиваем iPad (mini) через режим восстановления
Иногда бывают случаи, когда все указанные выше рекомендации попросту не будут работать – может выскакивать ошибка, после чего установка будет прерываться. Тут уже необходим более продвинутый метод прошивки iOS, требующий восстановления iPad (mini) с использованием заводских настроек. Давайте разберемся, как включить этот режим.
Деактивируем наш айпад (mini), размещаем его рядом с компьютером, после чего зажимаем кнопку «Home». Где-то через 5-10 секунд подключаем кабель USB, что приведет к появлению логотипа Apple на экране iPad (mini), а ниже будут расположены штекер и стрелка. Если все так, значит вы верно вошли в режим восстановления и теперь можно взглянуть на экран вашего компьютера.
После запуска iTunes (айтюнс) появится окно с предупреждением, где будет стоять ссылка на перевод айпада (mini) в режим восстановления. Кликнув на «Ок», вы увидите кнопку «Восстановить», после нажатия на которую будет поставлена последняя версия прошивки. Если же вы хотите сами выбрать, какую версию ставить на iPad (mini), нажмите кнопку «Shift» в Windows или «Alt» в MAC.
Чтобы их восстановить, необходимо воспользоваться возможностью взять их из резервной копии (см. начало статьи). У вас также будет возможность выбрать, какую конкретно версию копии использовать. Но, если, к примеру, вы продаете свой айпад (mini), то шаг восстановление данных пропускаем и продаем планшет с обнуленными настройками.
Основные способы
Установить обновление на айфон можно несколькими способами: через настройки телефона, с помощью iTunes, путем перепрошивки и через режим DFU. Самыми простыми являются первые два варианта, а два других требуют некоторых навыков и знаний.
Через настройки телефона
Запуск обновления айфона через настройки является самым распространенным способом. Для этого необходимо зайти в меню настроек и в категории «Основные» выбрать пункт «Обновление ПО». При наличии новой версии системы, пользователю будет предложено ознакомиться и согласиться с лицензионным соглашением. После подтверждения загрузки файлов установка начнется автоматически — необходимо будет лишь дождаться завершения обновления.
Через iTunes с компьютера
При недостатке физической памяти на устройстве для загрузки пакетов, подходящим способом установить новую версию системы является iTunes. После подключения айфона к ноутбуку или ПК с помощью USB-кабеля, необходимо запустить сервис iTunes. В открывшемся окне требуется выбрать соответствующее устройство, открыть пункт меню «Основные» и нажать на кнопку «Проверить обновления».
После обнаружения свежей версии системы пользователю останется ввести пароль от учетной записи и нажать «ОК». В ходе установки обновления следует сохранять включенными и компьютер, и само устройство.
Перепрошить устройство
Установка новой версии системы путем перепрошивки устройства требует специальных навыков и знаний, поэтому этот способ лучше доверить специалисту. Перед выполнением процедуры рекомендуется создать BackUp, который позволит восстановить данные при возникновении проблем в ходе работы. Затем необходимо найти требуемую версию системы — файла формата «.ipsw» (их можно найти на специальных форумах и сайтах в сети). Чтобы избежать возникновения ошибки в работе iTunes потребуется отключить в настройках устройства функцию «Найти iPhone».
После завершения подготовки можно приступать к запуску установки. Для этого необходимо выключенное устройство подключить к компьютеру, зажав при этом кнопку «Домой». В результате этого действия запустится процесс восстановления, а в открывшемся окне появится сообщение, что «Необходимо восстановить iPhone перед использованием в iTunes».
После подтверждения, нажав кнопку «ОК», на компьютере откроется окно iTunes. Зажав кнопку «Shift», следует выбрать в проводнике скачанный файл с прошивкой системы и запустить процесс загрузки и установки. На протяжении обновления устройство несколько раз будет перезагружаться — необходимо до окончания инсталляции оставлять айфон подключенным к компьютеру.
Через режим DFU
Самым трудоемким способом обновить айфон является установка системы через режим DFU. DFU (или Device Firmware Update) — это специализированный аварийный режим для устранения проблем с операционной системой устройства. Он используется для устройств с джейлбрейком (взлом устройства для возможности обойти запреты Apple на установку стороннего ПО).
Для обновления айфона через DFU необходимо подключить телефон к компьютеру с помощью USB-кабеля, а затем зажать кнопку включения и домой на 15 секунд. По прошествии этого времени следует отпустить кнопку включения и ждать пока iTunes не распознает устройство в режиме DFU. В результате выполнения этих действий откроется окно iTunes, в котором останется выполнить действия, аналогичные классической перепрошивке.
Вопрос-ответ
Что делать, если iOS не находит обновления?
Иногда новая версия iOS уже выпущена, но девайс ее «не видит». Для начала проверьте, поддерживает ли техника новую ОС: списки устройств публикуются на сайте службы поддержки Apple (вот актуальный для iOS и iPadOS 13).
Если устройство есть в списке, попробуйте выполнить принудительную перезагрузку и сбросить настройки сети до заводских:
- Нажмите и удерживайте кнопку включения и кнопку «Домой» / клавишу уменьшения громкости. Дождитесь перезагрузки экрана.
- Зайдите в «Настройки» → «Основные» → «Сброс». Нажмите «Сбросить настройки сети». Эта операция удалит только параметры сети, данные останутся нетронутыми.
- Проверьте обновления еще раз.
Возможно, возник конфликт профиля Apple ID, и его нужно переустановить:
- Сбросьте настройки сети через настройки — с принудительной перезагрузкой или без.
- После перезагрузки повторно привяжите устройство к Apple ID.
- Проверьте обновления.
Если новой версии не появилось, попробуйте восстановить ОС — см. метод «Полная перепрошивка» или статью «Как разблокировать айпад».
Модель, которая официально не поддерживает новую систему, можно попробовать обновить с помощью джейлбрейка (jailbreak, «взлом» системы)
Важно обязательно создать дополнительную резервную копию данных
Можно ли откатиться к старой версии?
Да, только не забудьте проверить, какие версии поддерживает именно ваше устройство.
- Скачайте прошивку с проверенного сайта — например, с уже упомянутого ipsw.me или «Яблыка» (на последнем есть ссылки на приложения для джейлбрейка и твики в Cydia).
- Обязательно сделайте резервную копию системы (см. раздел «Подготовка»).
- Установите прошивку через Айтюнс (см. «Полная перепрошивка»). Не отключайте интернет, и не отсоединяйте устройство до конца установки.
Как обновиться, если сделан джейлбрейк?
Обновить iPad со взломанной ОС можно только через прошивку в iTunes (см. выше), автоматическое – невозможно. Не забывайте: после вмешательства в систему новые прошивки будут работать со сбоями, зависать; возможна полная поломка.
Как установить бета-версию?
- Перейдите на сайт бета-тестеров Apple. Войдите в систему через Apple ID.
- Зарегистрируйте девайс в системе бета-тестирования. Нажмите «Загрузить профиль». Браузер откроет настройки планшета. В окне «Установка профиля» нажмите «Установить».
- Зайдите в «Настройки» → «Основные» → «Обновление ПО».
- Дождитесь установки новой бета-версии.
https://youtube.com/watch?v=AeR7_77IZdU
Как быть, если появляются частые ошибки?
- Ошибка 1667: аппаратные неисправности с устройствами — модемом, модулем Wi-Fi, разъемом питания, аккумулятором и так далее. Что делать: проверить все возможные детали на предмет поломки, при необходимости отнести в сервисный центр.
- Ошибка 2003: проблема в работе USB-порта. Что делать: подключиться к другому USB-порту или ПК.
- Ошибка 27: циклическая ошибка в iTunes версий от 8.0 до 9.1. Что делать: установить плеер версии 10 и старше.
- Ошибка 3194 (иногда пишет «неизвестная ошибка»): при подготовке к обновлению — программная проблема, в других случаях — технические неполадки. Что делать: перезагрузить компьютер и планшет; переустановить ОС на компьютере и iTunes; отключить антивирус или файрвол, который запрещает iTunes связаться с серверами Apple.
- Ошибка 9: потеря передачи данных по USB-кабелю; несовместимость прошивки с выбранным режимом восстановления. Что делать: восстановить прошивку через режим обновления; проверить подключение к компьютеру; подключиться к другому порту; заменить кабель.
- Ошибка 9006: проблема загрузки прошивки в Айтюнсе. Что делать: отключить антивирус и брандмауэр, обновиться вручную.
- Ошибка 14: нарушение целостности ipsw-файла. Что делать: отключить антивирус и файрвол; подключиться к другому порту; заменить Lightning USB-кабель.
- Ошибка 1 или -1: ПО не поддерживается устройством или версия iTunes устарела. Что делать: проверить совместимость прошивки и модели устройства, обновить Айтюнс.
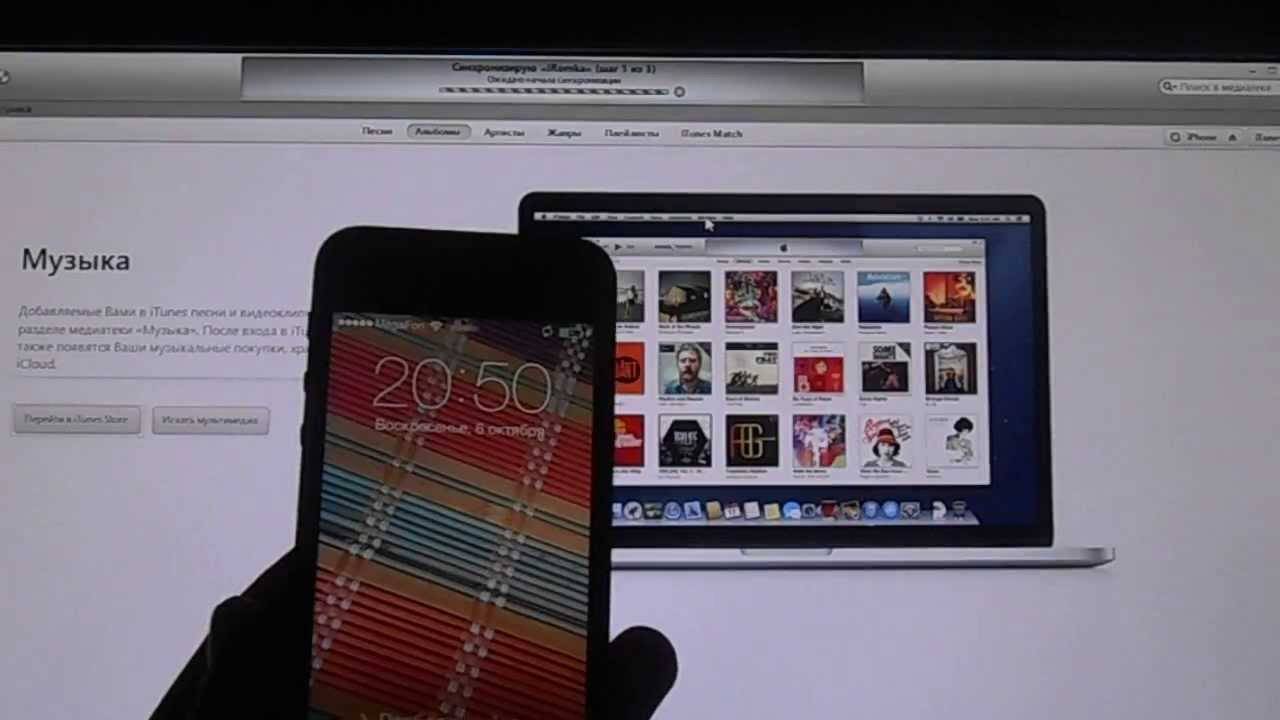
iPhone, iPad, iOS ошибка при активации.Решение.Ремонт телефона,планшета
Этап подготовки
Само по себе обновление того же iPad 2 до версии iOS 10 или иных сочетаний устройств и операционной систем не вызывает больших сложностей. Тут всё просто. Особенно для тех, кто уже не первый месяц является активным пользователем продукции компании Apple.
Но почему-то многие игнорируют правила предварительной подготовки. Из-за этого в дальнейшем могут возникать те или иные проблемы. Банально может не получится обновиться.
Подготовительный этап условно делится на несколько обязательных шагов.
Резервное копирование
Вряд ли пользователь захочет лишиться своего контента, какой-то важной информации, хранящейся на iPad. Потому первое, что нужно сделать, это создать резервную копию
Реализовать это можно с помощью двух инструментов. А именно iCloud и iTunes. Хотя не исключается вариант, когда данные вручную переносятся с планшета на компьютер, просто подключившись через USB.
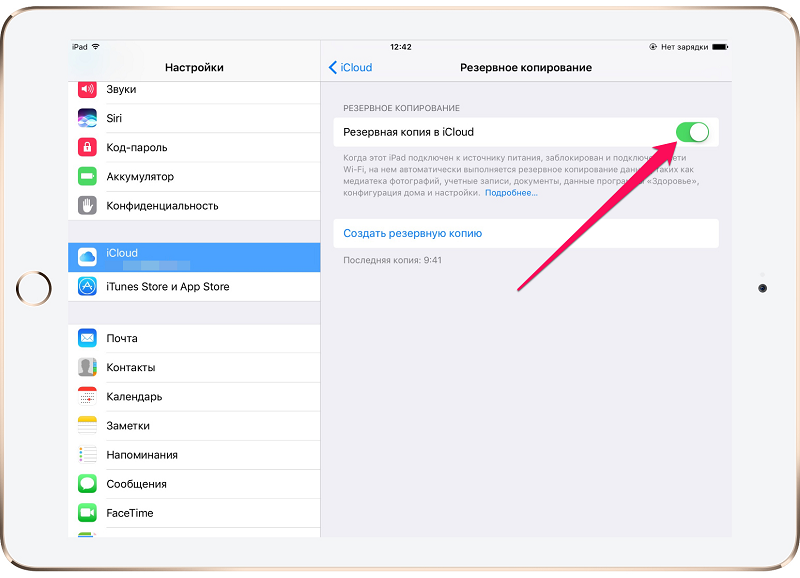
Если вы решили воспользоваться iCloud для создания резервной копии, тогда следуйте такой инструкции:
- откройте раздел с настройками;
- перейдите в категорию iCloud (если используется iOS версии до 10.2);
- либо зайдите в свою учётную запись, а потом уже в iCloud;
- пролистайте страницу вниз;
- найдите пункт «Резервная копия»;
- нажмите на кнопку её создания.
Только учтите, что для выполнения такой процедуры обязательно нужно подключить девайс к зарядному устройству, а также выбрать соединение через Wi-Fi.
Также предварительно убедитесь, что в вашем iCloud есть достаточно места. Всё же бесплатный объём ограничен, и за его расширение нужно доплачивать.
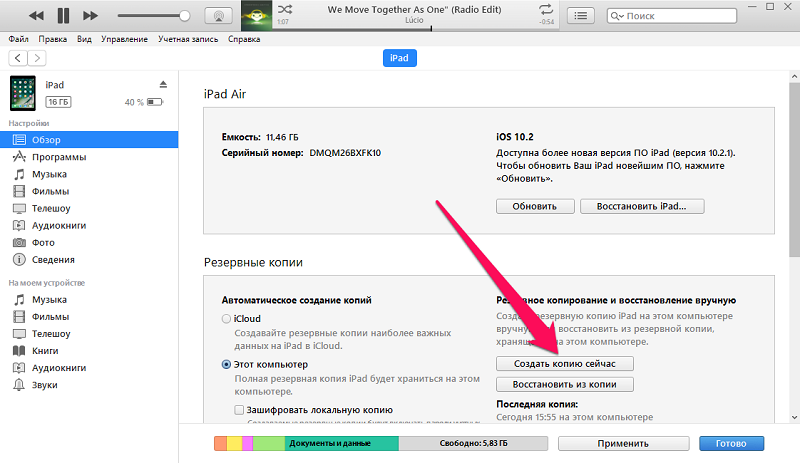
Либо же можно воспользоваться iTunes. Тут инструкция уже немного другая:
- загрузите программу и установите на компьютер;
- подключите планшет к ПК или ноутбуку с помощью USB кабеля из комплекта;
- если появляется запрос ввода пароля, его нужно прописать;
- следуйте инструкциям мастера подключения iPad;
- слева на панели выберите свой планшет;
- кликните по кнопке «Создать копию сейчас».
Далее запустится процесс, во время которого просто остаётся ждать.
Свободное место
Если на планшетном компьютере будет недостаточно свободного пространства, тогда обновления не смогут загрузиться.
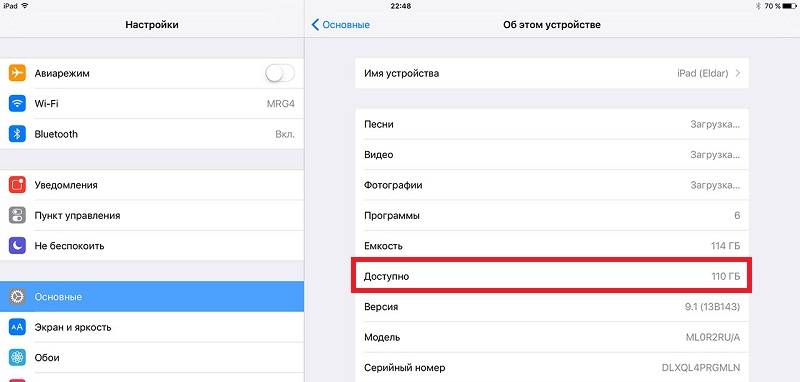
Нужно проверить, сколько осталось места. Освободить его можно путём переноса некоторых данных на компьютер, либо же просто за счёт удаления программ, приложений, видео и фото, которые не нужны. Также можно скачать свежую прошивку через компьютер.
ВНИМАНИЕ. Когда установка обновлений будет завершена, объём свободного места останется неизменным.. Сколько именно потребуется места, сказать сложно
Это зависит от обновлений и версии ОС. Но говорить о нескольких десятках гигабайтах тут не приходится. В среднем на загрузку обновлений может потребоваться от 2 до 6 ГБ
Сколько именно потребуется места, сказать сложно. Это зависит от обновлений и версии ОС. Но говорить о нескольких десятках гигабайтах тут не приходится. В среднем на загрузку обновлений может потребоваться от 2 до 6 ГБ.
Уровень заряда
Чтобы процесс прошёл успешно, и не оборвался в самый неподходящий момент, нужно обязательно предварительно зарядить девайс.

Считается, что должно быть от 50% заряда и более. Но если это достаточно старенький и изношенный iPad, он будет быстрее терять зарядку, а потому 50% может не хватить для завершения всего цикла обновлений.
Потому бывалые пользователи советуют довести заряд до 100%, либо просто при 50% поставить устройство на зарядку, не отключаясь от розетки.
Подключение к Интернету
Поскольку обновления загружаются через Интернет, планшет должен быть подключён к нему.
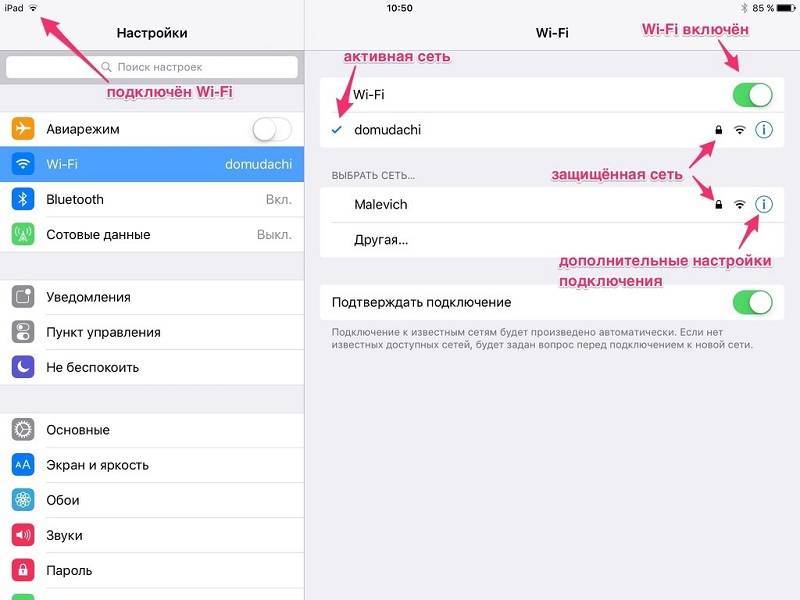
На загрузку прошивки уходит много ресурсов в виде времени, памяти устройства и трафика. Потому оптимальным решением будет подключение именно к Wi-Fi.
В крайнем случае, если это мобильный Интернет, должен быть безлимитный тариф.