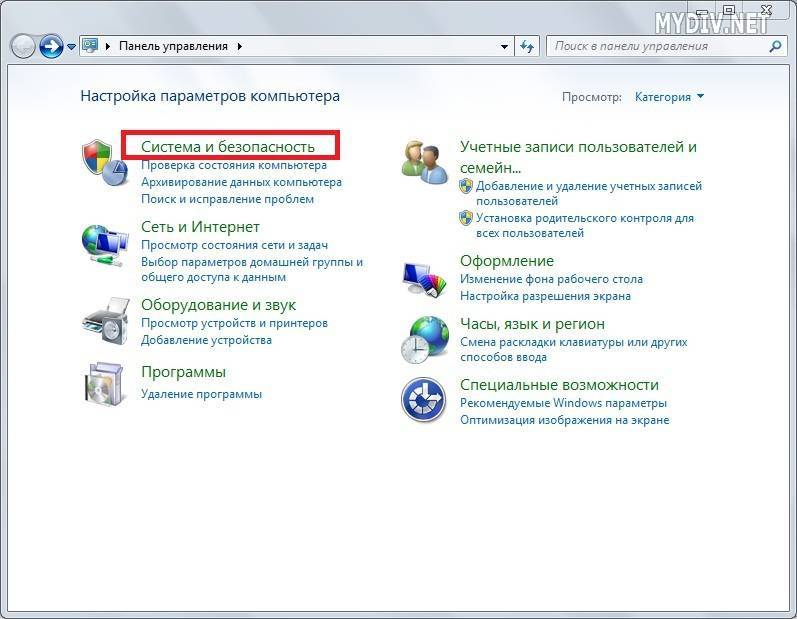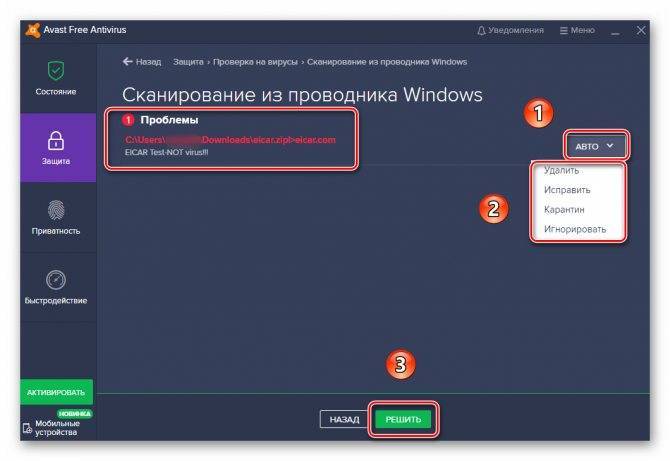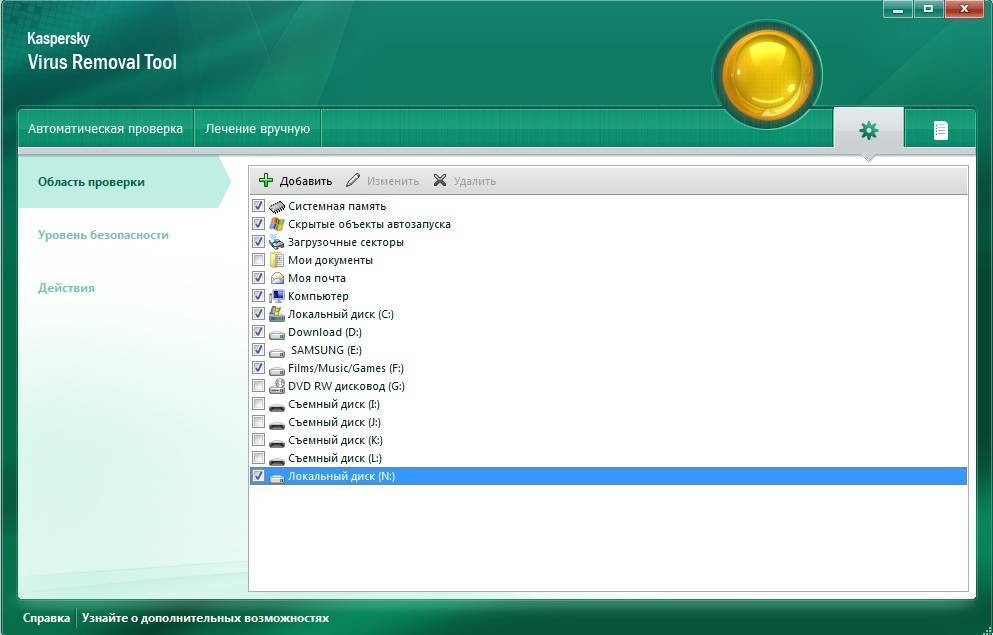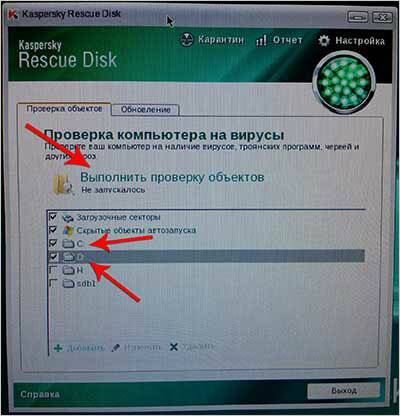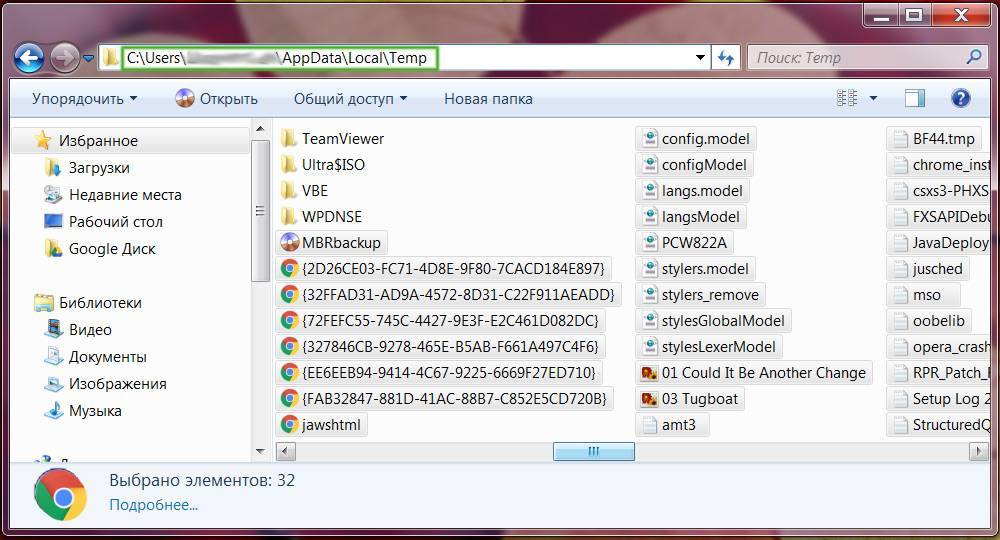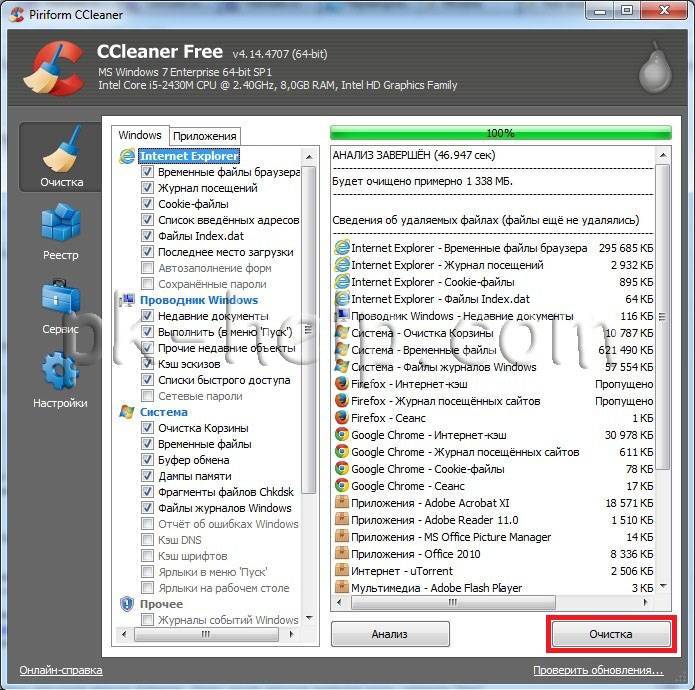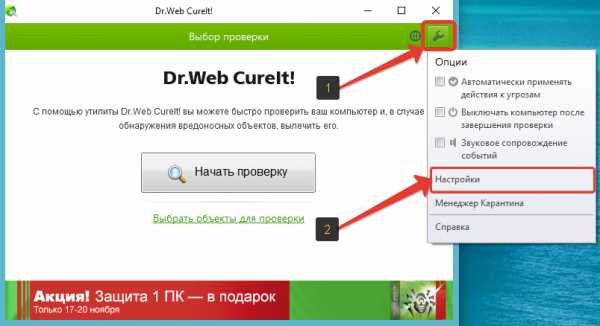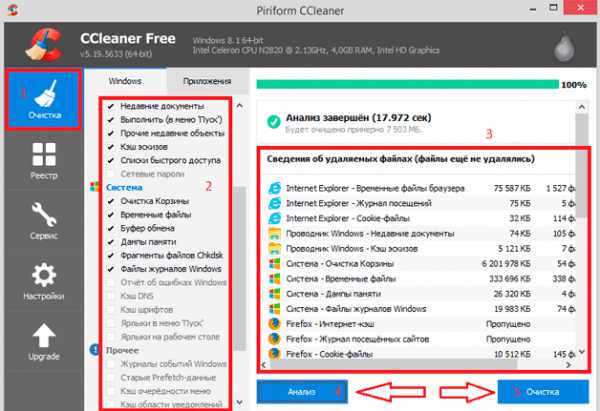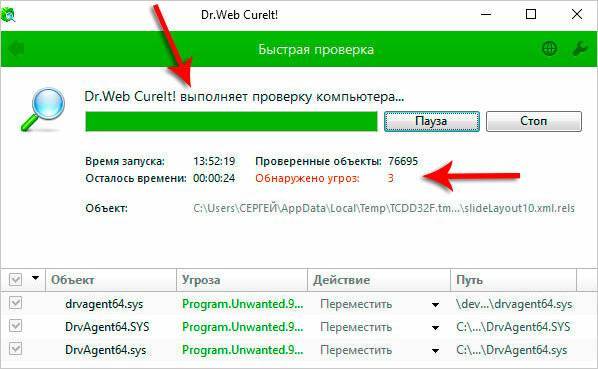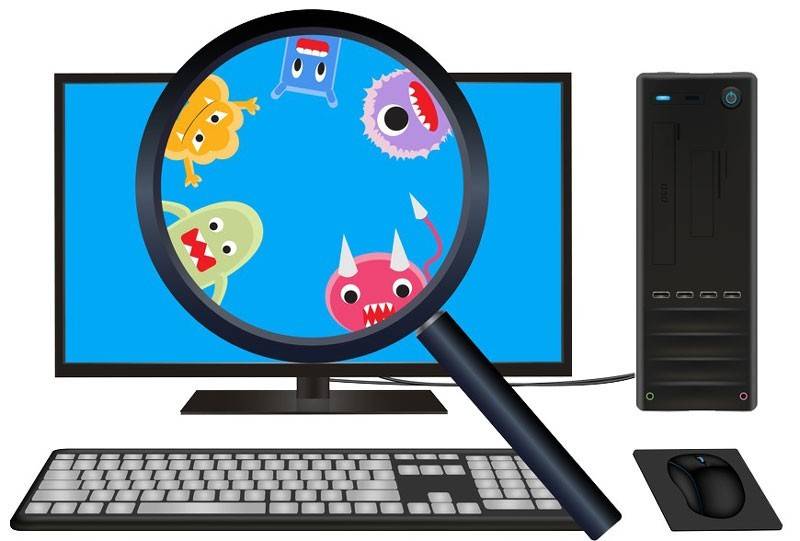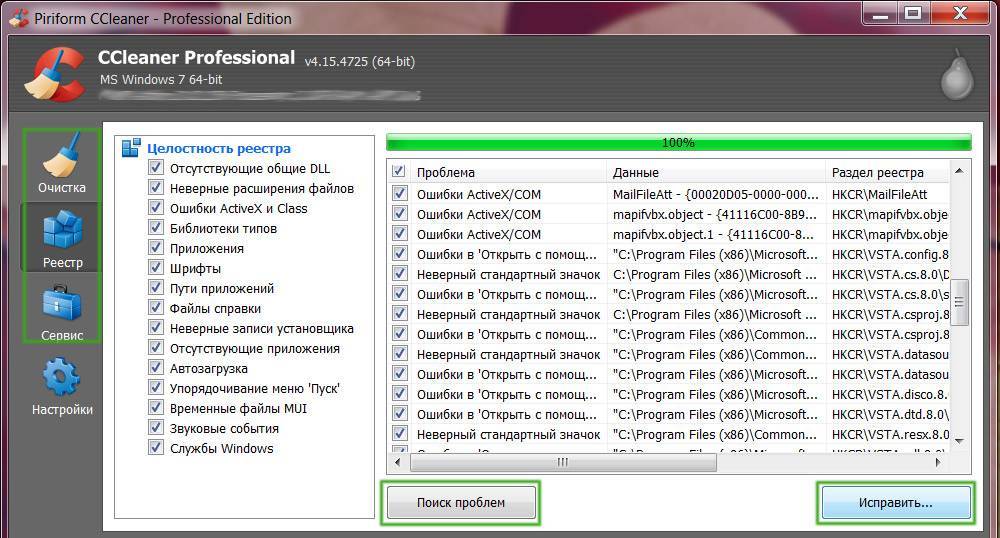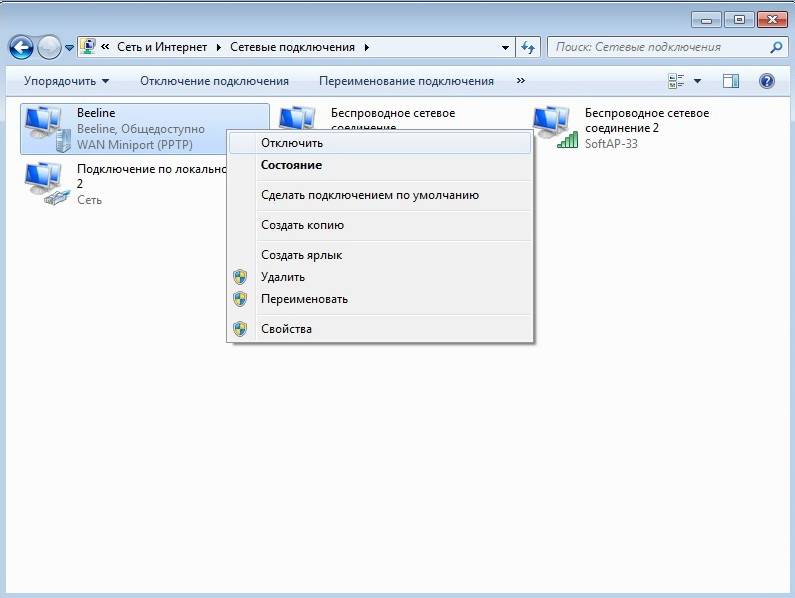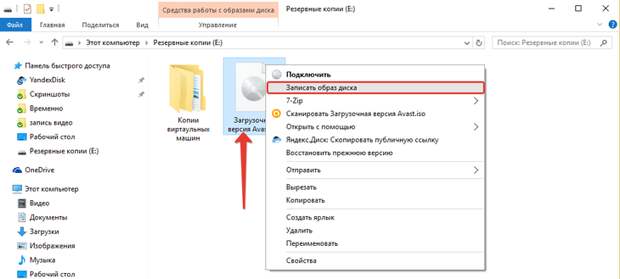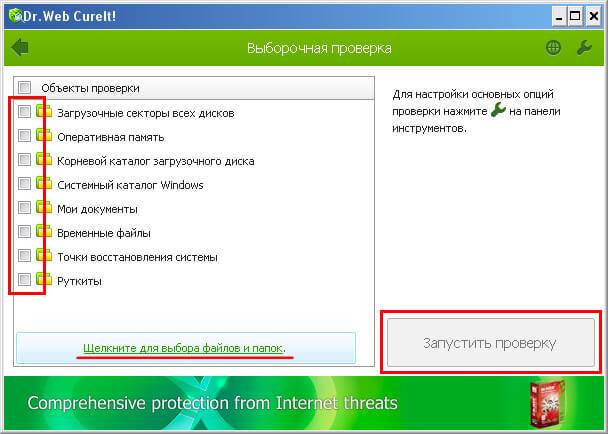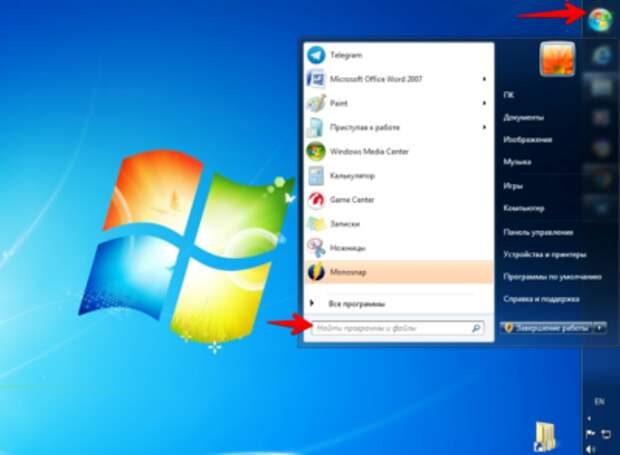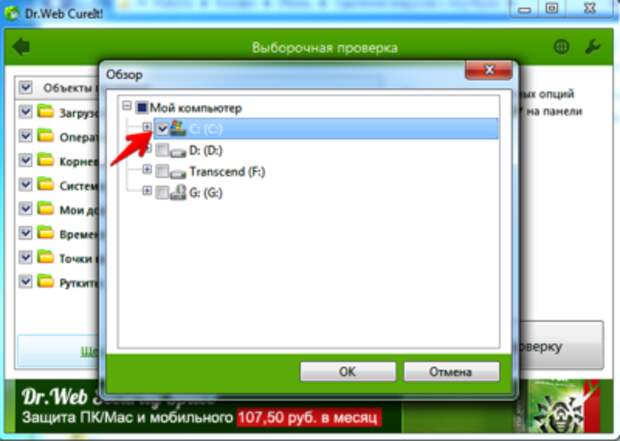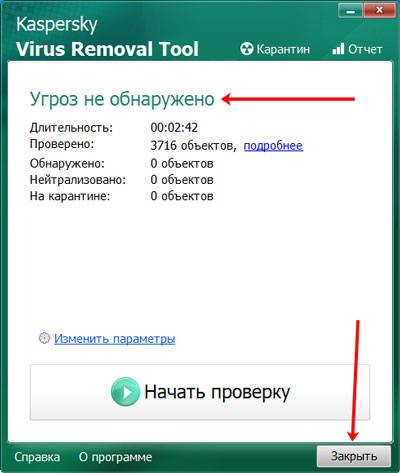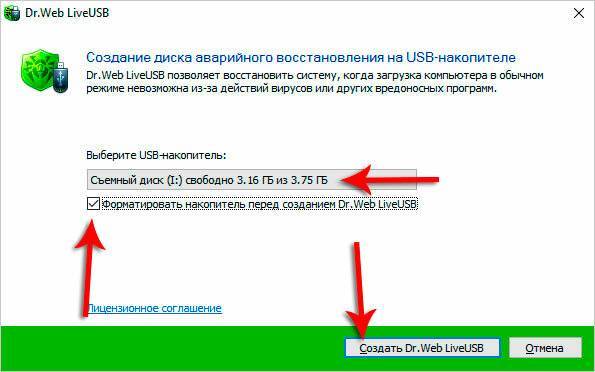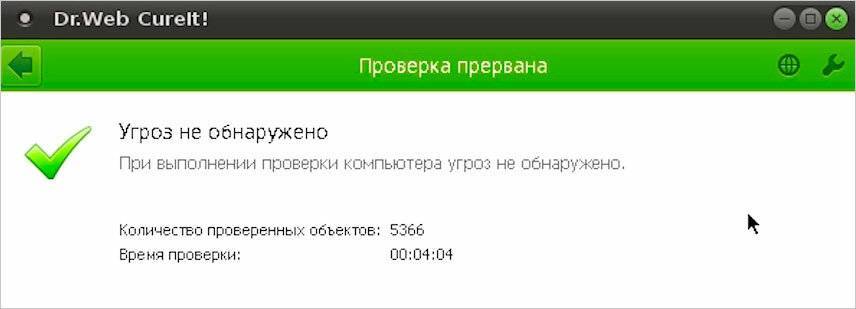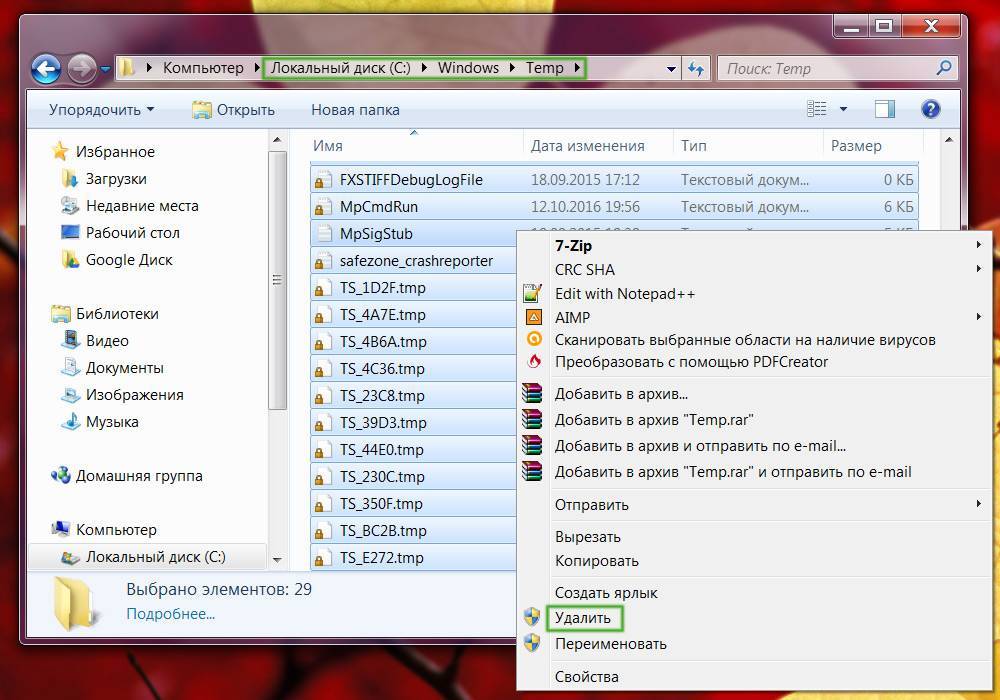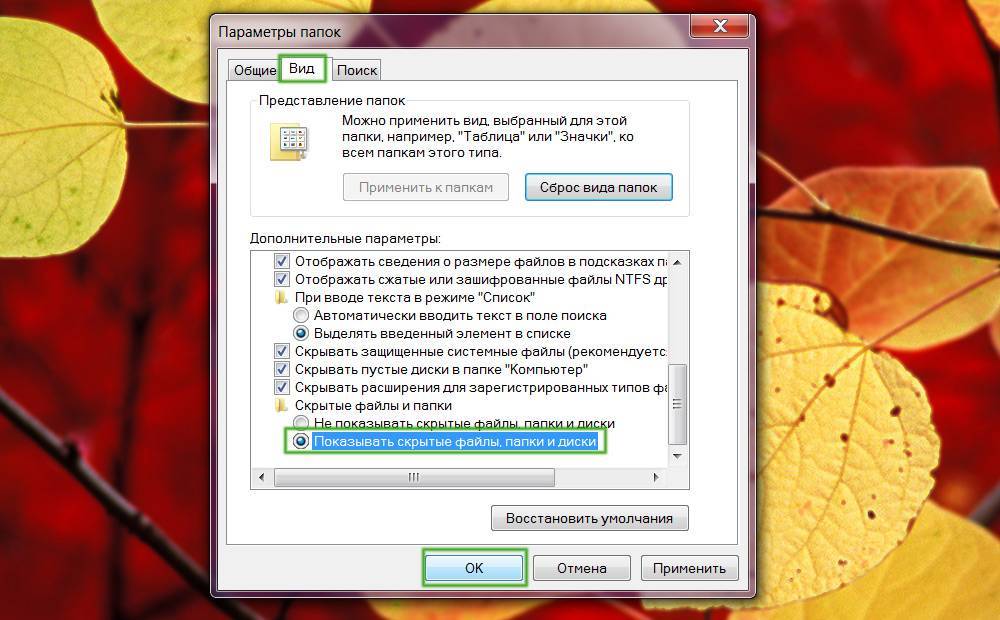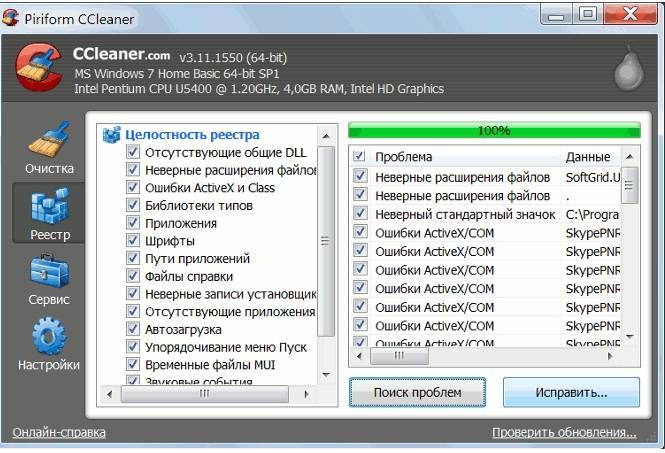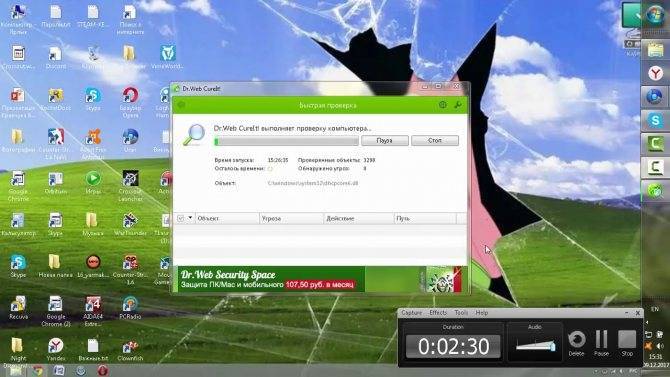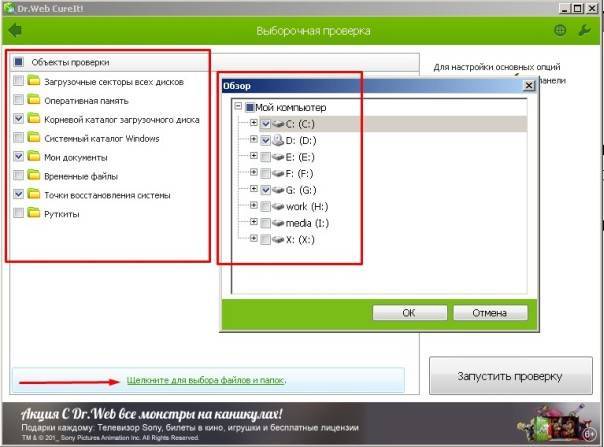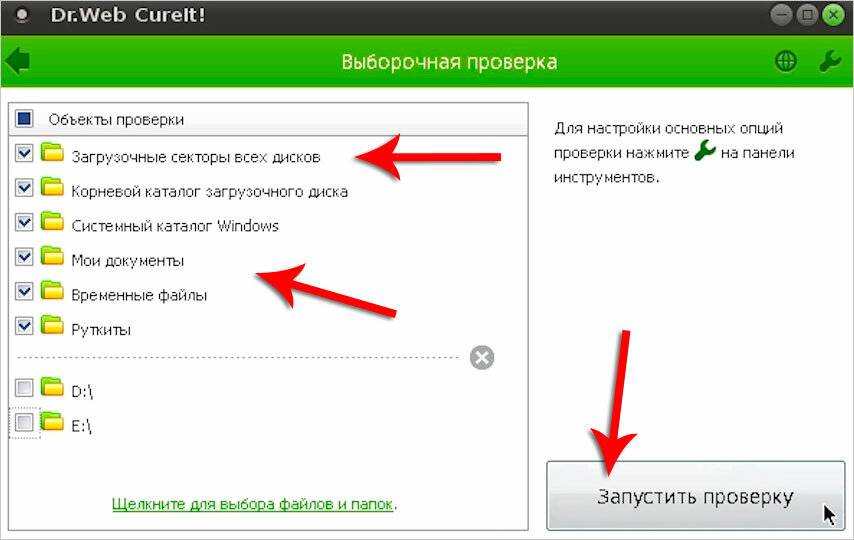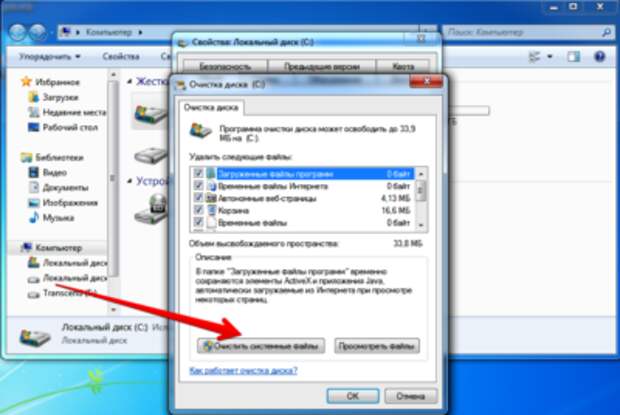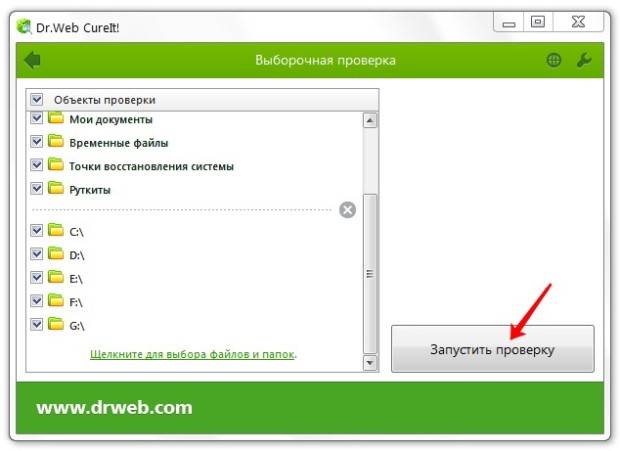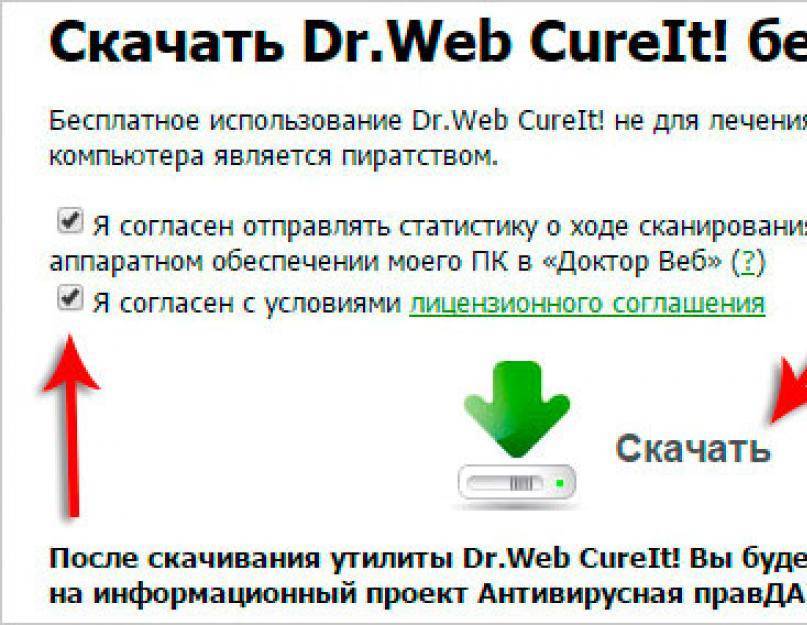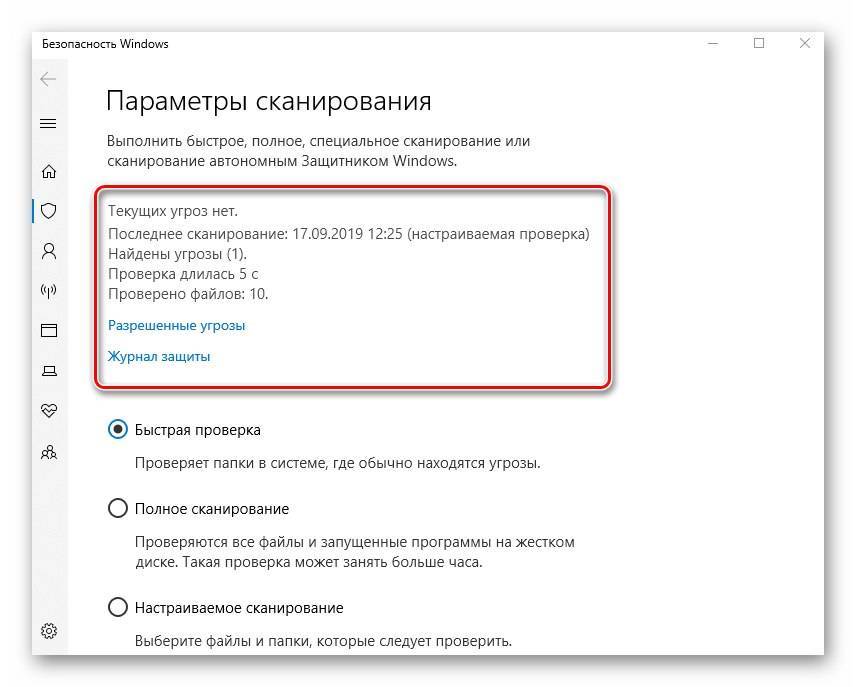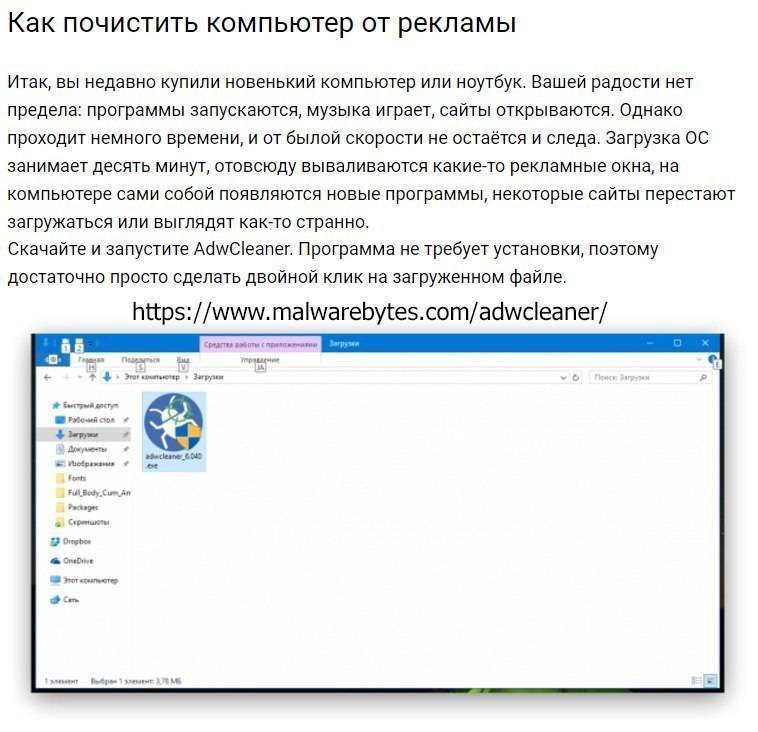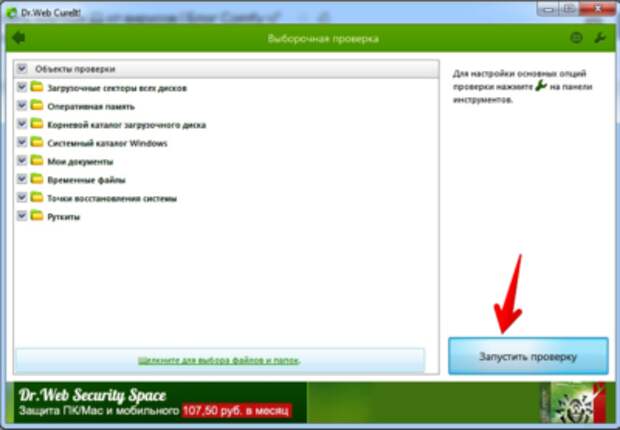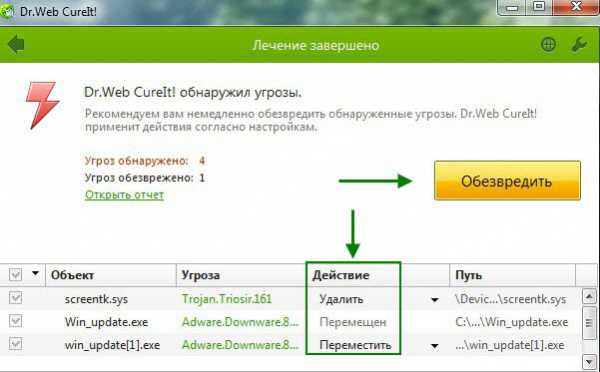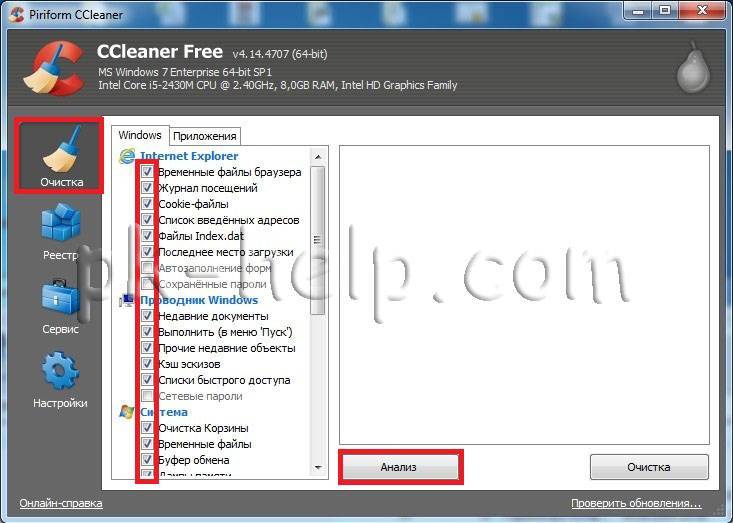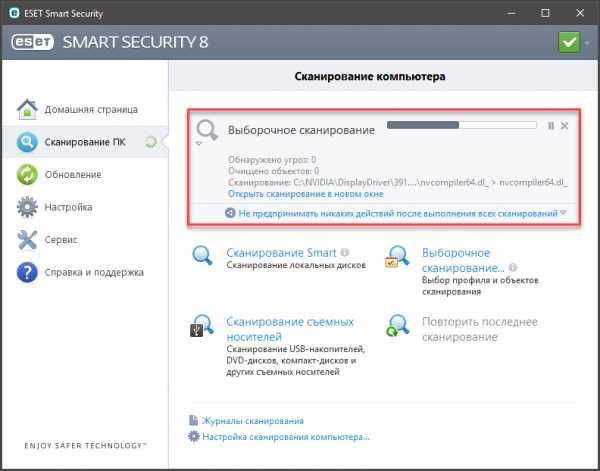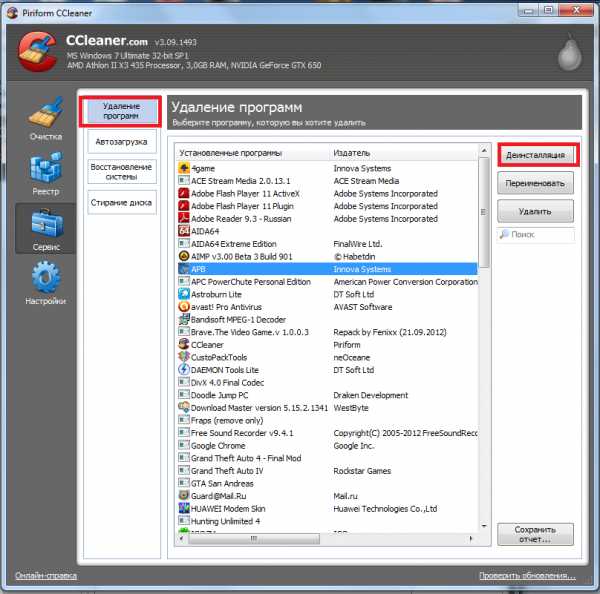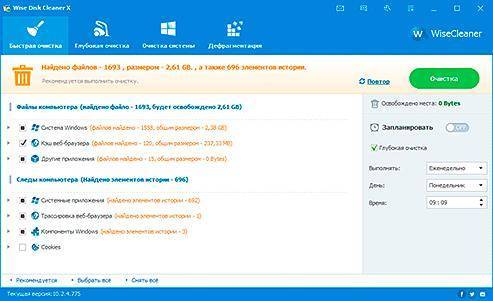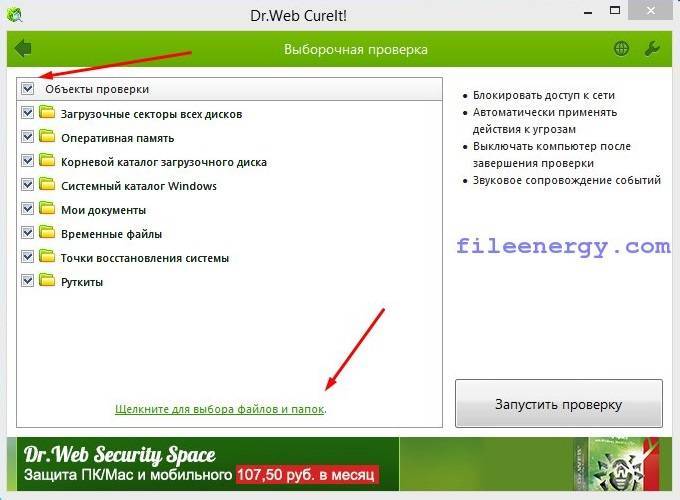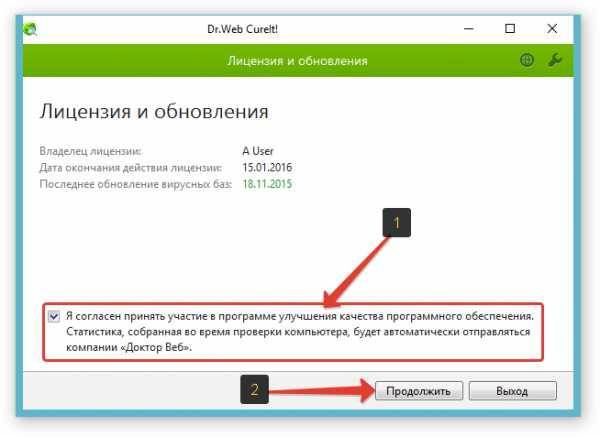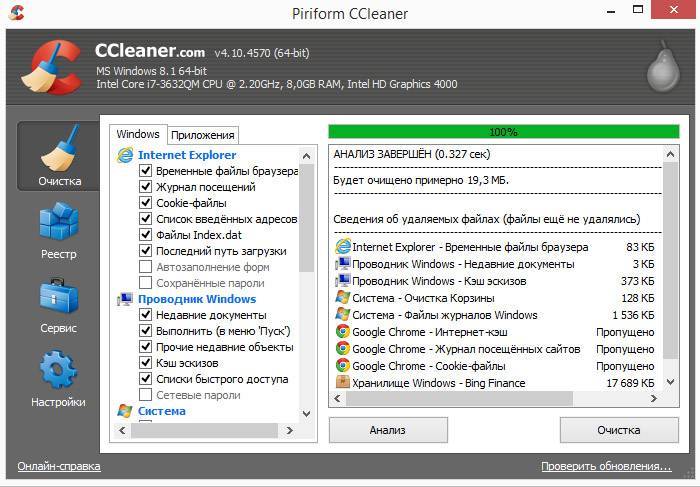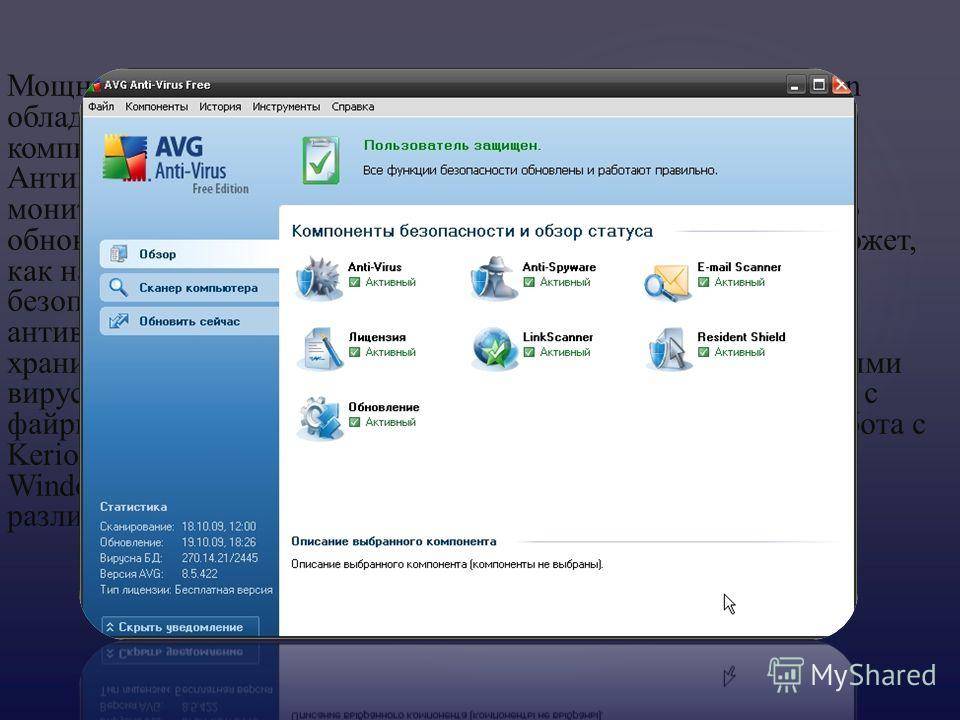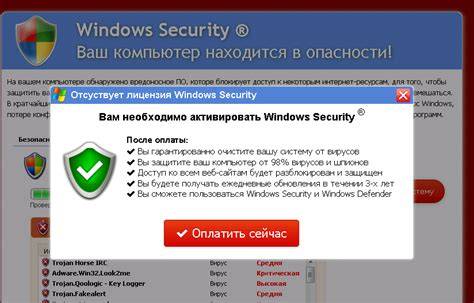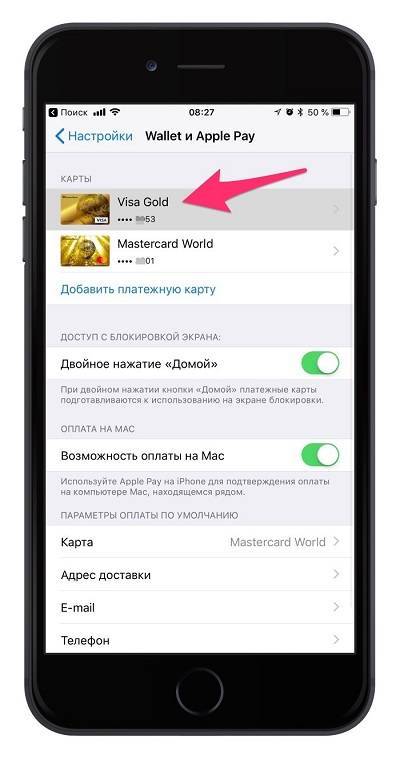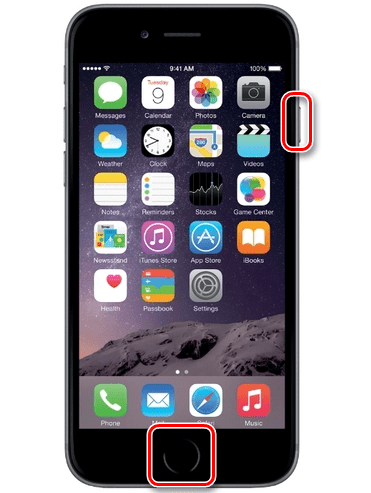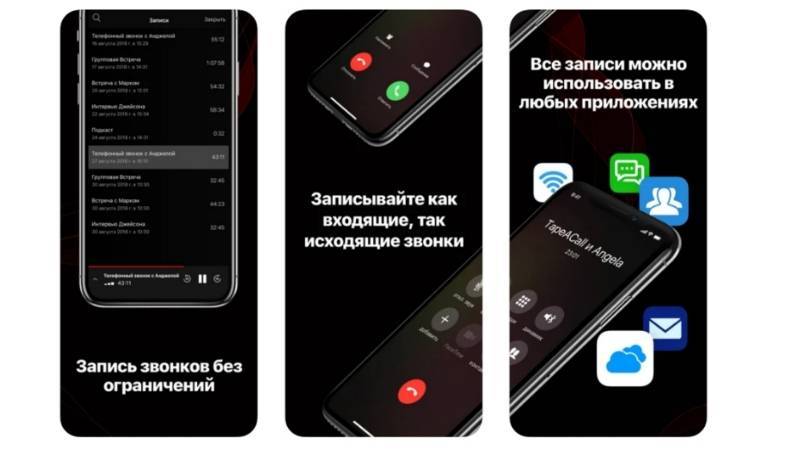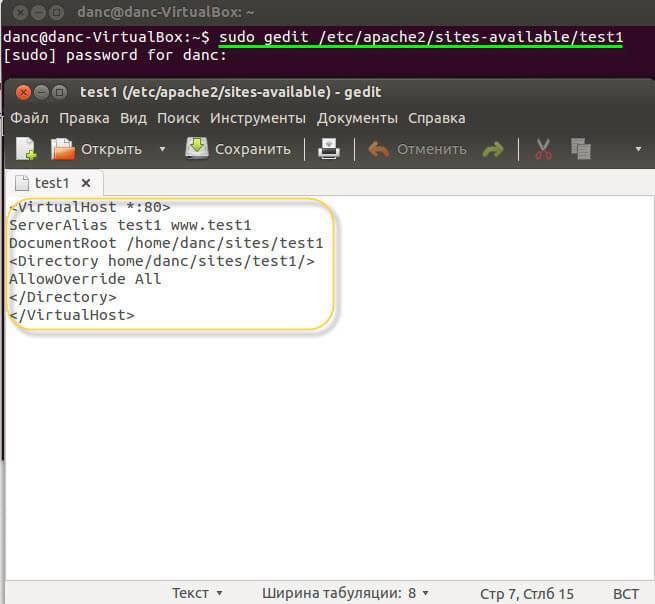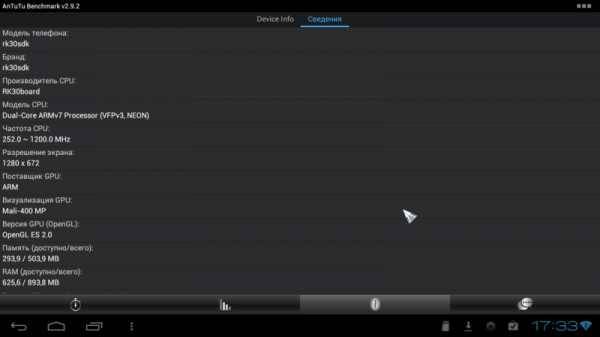Если вас достала реклама
Зловреды, связанные с браузерами и рекламой, распространены особенно широко. И, что самое неприятное, многие антивирусы их не удаляют, ведь реклама не причиняет пользователю вреда (действие на нервы не в счет) — она даже входит в состав многих бесплатных приложений.
От вредоноса, который открывает рекламу в браузере, не помогают и блокировщики типа AdBlock. Они лишь немного маскируют проблему. Справится с этой напастью могут лишь специально «заточенные» утилиты, лучшая из которых — AdwCleaner. К счастью, она бесплатна и очень проста в применении.
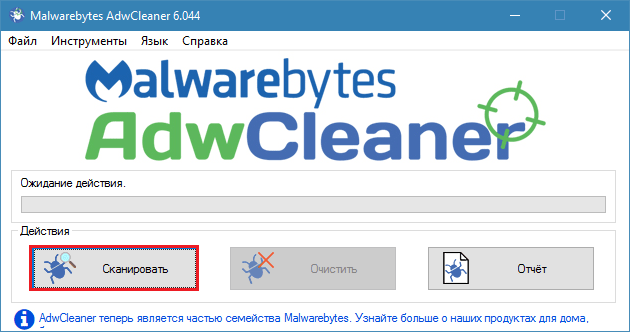
Для поиска рекламных вирусов достаточно запустить утилиту и щелкнуть кнопку «Сканировать». Через несколько минут в главном окне AdwCleaner откроется отчет, состоящий из разделов: папки (созданные рекламными программами), файлы, назначенные задания (часто используются для показа рекламы и пересоздания удаленных настроек), расширения браузеров, ключи реестра, зараженные ярлыки и службы.
Просмотрите отчет, снимите флажки с того, что хотите сохранить, и нажмите «Очистить». После чистки компьютер перезапустится, и реклама вас больше не побеспокоит.
AdwCleaner успешно справляется с такими зловредами, как Вулкан (прописывает переходы на рекламные страницы в ярлыках веб-браузеров), Fust (создает копии исполняемых файлов браузеров с расширением .bat) и многими другими. Часто он находит даже то, чего не замечает пользователь.
Проверка на вирусы
Любой компьютер, который имеет доступ в интернет или взаимодействует с внешними носителями, потенциально заражен. Без спецпрограмм невозможно определить наверняка, есть ли в системе вредоносные файлы. И все-таки есть несколько симптомов, которые укажут на проблему:

- операционная система зависает;
- появились рекламные блоки на начальной странице браузера;
- на жестком диске не хватает места, даже если файлов там почти нет или они занимают очень маленький объем;
- взломаны аккаунты соцсетей;
- пропали деньги с банковской карты или из электронного кошелька.
Для простой диагностики необязательно покупать ПО, хватит пробной или бесплатной версии. Лучше отдать предпочтение известным производителям, например, Kaspersky Lab, ESET, Dr WEB. Их программы имеют ограниченный срок использования, но более эффективны за счет постоянного обновления антивирусных баз.
Быстрый и бесплатный AdwCleaner
Кроме того, завершив проверку, AdwCleaner выдаёт пользователю несколько рекомендаций по поводу профилактики заражения вредоносным кодом. А для запуска утилиты требуется всего лишь нажать кнопку начала сканирования, а, ознакомившись с результатами, выставить настройки и выбрать удаляемые сведения.
Рис. 2. Поиск вредоносного кода с помощью утилиты AdwCleaner.
Особенность работы приложения – в процессе сканирования иногда возникает необходимость перезагрузить компьютер. А после завершения работы на экран выводится отчёт, который можно сохранить в виде текстового файла.
Применение антивирусных программ
Чтобы самостоятельно почистить ноутбук от вредоносного ПО, не обязательно покупать дорогостоящий антивирус. Хотя возможности лицензионного софта и шире бесплатных утилит, однако для домашнего использования вполне хватит и второго варианта.
В качестве вирусного сканера рекомендуется использовать следующие программы:
- Dr.Web Curelt;
- AVZ.
Если вы хотите повысить эффективность антивирусника, выполняйте его запуск из безопасного режима. Чтобы войти в него, нужно делать следующее:
- Перезапустите (включите) ноутбук.
- Во время загрузки ОС удерживайте клавишу F8.
- В появившемся окне выберите «Безопасный режим».
Чистка ноутбука от вирусов с помощью Dr.Web Curelt
Данная программа является абсолютно бесплатной и не нуждается в установке. Однако перед каждым сканированием вам потребуется скачивать антивирус повторно, потому что по-другому обновить его базы невозможно.
Чтобы удалить вирусы с помощью Dr.Web Curelt, нужно делать следующее:
- Скачать антивирус на ПК. Если с зараженного ноутбука вы не можете выполнить загрузку (например, блокируется доступ к некоторым сайтам), скачайте сканер на другой компьютер, а затем через флешку скопируйте на проблемный.
- Войдите в безопасный режим и запустите Dr.Web Curelt.
- Для быстрого сканирования ноутбука нажмите «Начать проверку». В этом случае удастся почистить только самые важные объекты: оперативку, все разделы жесткого диска, загрузочные секторы и т.п.
- Если такой проверки недостаточно, можно выполнить полное или выборочное сканирование, самостоятельно отметив требуемые объекты.
- Если антивирус обнаружит угрозы, после диагностики высветится список с названием опасного ПО и предустановленными действиями. Вам остается только нажать «Обезвредить».
- Чтобы самостоятельно указать, что делать антивируснику с тем или иным файлом, нужно зайти в настройки программы и выбрать требуемое действие (например, для всех зараженных файлов задать «Удалить»).
Использование программы AVZ
AVZ – это продукт, разработанный лабораторией Касперского. Раньше данная утилита являлась платной. Теперь же она находится в свободном доступе. Чтобы самостоятельно убрать из ноутбука вредоносное ПО, требуется:
- Скачать антивирус из официального сайта и установить его на ноутбук.
- Запустить приложение и выполнить обновление баз.
- Во вкладке «Область поиска» указать проверяемые диски.
- В правой части окна о и указать действие, которое будет производиться для каждого типа потенциально нежелательного ПО (например, «Удалить» или «Лечить»).
- Во вкладке «Типы файлов» выбрать пункт «Все файлы» и отметить галочками пункты, указанные на рисунке.
- Запустить диагностику, нажав «Пуск».
Telamon Cleaner
Telamon – программа, которую можно установить практически на любую операционную систему — от Windows Vista до Windows 10. Утилита достаточно мощная, но в то же время простая в использовании, при запуске работает шустро. Особо радует то, что интерфейс Telamon полностью на русском языке, значит, будет интуитивно понятным для любого пользователя.
Возможности Telamon:
- Удаление ненужных файлов с жесткого дика компьютера. Это могут быть временные файлы и файлы, которые остались после удаленных программ (например, инсталлеры);
- Обнаружение и лечение компьютеров от вирусов и троянских коней – в основном Telamon находит софт, который загружает систему и оперативную память, тем самым замедляя ее работу;
- Программа сканирует компьютер на наличие долго неиспользуемых файлов и предоставляет отчет. Пользователь сам решает удалить их или оставить на компьютере. Также Telamon чистит корзину от удаленных файлов;
- Проверка компьютера на наличие программ, которые автоматически загружаются вместе с включением ПК. При наличии большого количества таких программ существенно снижается скорость включения компьютера;
- Очистка реестра. Это основной пункт, для которого используются подобные программы, потому что предыдущие действия опытный пользователь может проделать самостоятельно вручную, чистить реестр самостоятельно не рекомендуется даже им. Дело в том, что любое действие пользователя, например установка и удаление программы, записывается в реестр, многие файлы там остаются и операционной системе сложнее находить нужные для работы файлы и обрабатывать их. Telamon Cleaner без труда находит ненужные файлы в реестре и удаляет их;
- Убрать всплывающие уведомления. Очень часто на сайтах всплывает окно, где просят пользователя согласится на показ уведомлений на экране, пользователь по ошибке или по незнанию соглашается на это, а потом начинаются неприятности в виде всплывающей рекламы при работе за компьютером. Telamon без труда избавляет пользователя от навязчивых уведомлений;
- Поиск и устранение вредоносных программ — червей, троянов и руткитов и прочих скрытых приложений, представляющих опасность.
Краткая инструкция
Скачайте программу и установите её. Программа имеет интуитивно понятный интерфейс на русском языке, поэтому у вас не возникнет с ней проблем. Окно приложения поделено на две части. В левой части выбираем, что мы хотим сделать с нашим ПК – очистить реестр, отследить вирусы или оптимизировать автозагрузку. В правой части настраиваем действия приложения.
| Версия | 1.0.162.0 |
| Разработчик | ООО «Арго Энтерпрайз» |
| Windows | 7, 8, 10, XP, Vista |
| Лицензия | Бесплатная |
| Язык | Русский |
Симптомы присутствия вируса на ПК
Ввиду большого разнообразия вредоносной «флоры и фауны» к симптомам заражения можно отнести очень многое. По сути, любое отклонение от нормальной работы операционной системы и программ может быть проявлением вируса.
Чтобы вам было проще разобраться, разделим симптомы заражения на прямые и косвенные. Прямые указывают на 100% деятельность вируса. Например:
- Сообщения с требованием заплатить некую сумму за разблокировку Windows или расшифровку файлов (если при этом система перестала загружаться или файлы перестали открываться).
- Рекламные объявления, не привязанные к определенному сайту или приложению.
- Всплывающие окна антивирусных программ с сообщением об обнаружении зловредов и другие недвусмысленные признаки.

Косвенные симптомы не всегда указывают на заражение, так как могут возникать и по другим причинам. К ним относятся:
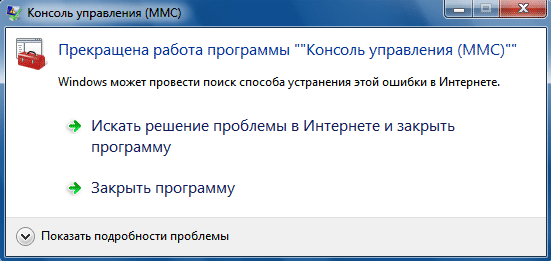
Кстати, симптомом вируса может быть и полное отсутствие внешних проявлений. Многие троянские программы, созданные для кражи личных данных владельца ПК, работают абсолютно незаметно. О факте заражения пользователь узнает лишь по опустошению банковских счетов и виртуальных кошельков платежных систем. А также, когда информация с его компьютера оказывается у злоумышленников, которые используют ее для вымогательства или шантажа.
Как вылечить компьютер от вирусов самостоятельно?
Не всегда есть необходимость обращаться к специалистам для очищения компьютера от вирусов. Можно воспользоваться одним из описанных далее способов и своими силами осуществить удаление вредоносных программ. Но сначала нужно определиться с тем вариантом, который будет целесообразен в конкретном случае.
Возврат к заводским настройкам или переустановка ОС
Всегда реально вернуть состояние компьютера к исходным параметрам. При этом будут удалены все установленные после выбранной даты программы, но личные файлы все-таки удастся сохранить. Если каких-то важных приложений на ПК нет, то этот вариант вполне подойдет в качестве одного из вариантов в борьбе с вирусами.
Какие действия нужно проделать?
В меню «Пуск» есть раздел «Параметры», в который и требуется попасть, кликнув по соответствующей надписи.
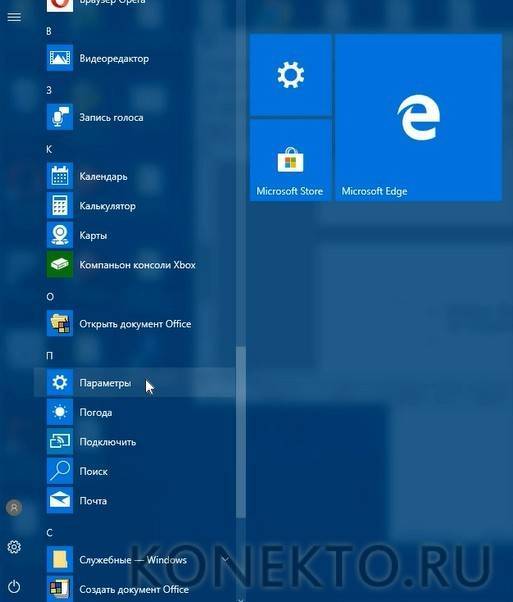
Далее необходимо выбрать категорию параметров системы Windows с названием «Обновление и безопасность».

В левой части окна находится список основных разделов. Нужно выбрать пункт «Восстановление».
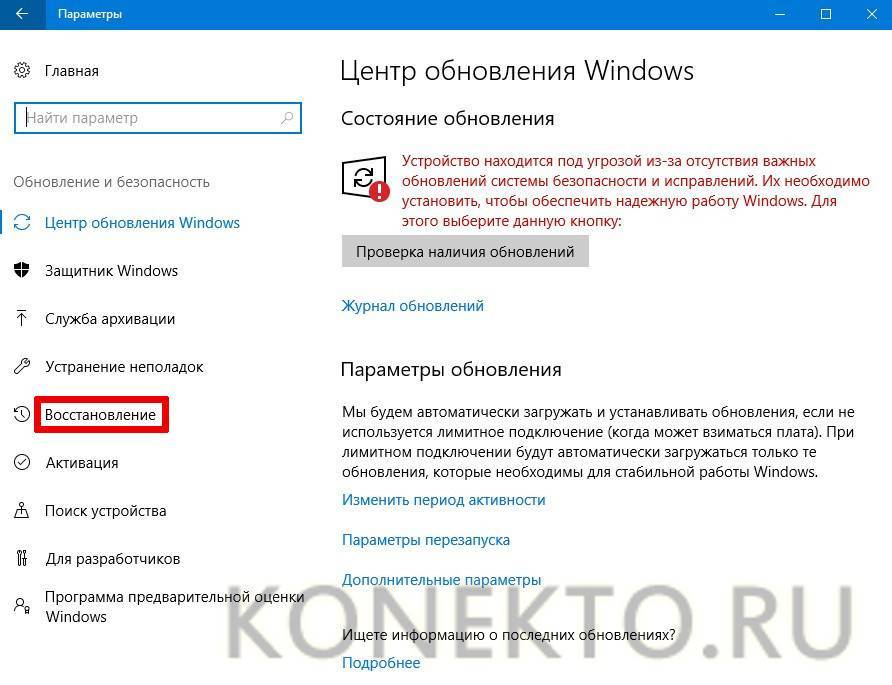
Под заголовком «Вернуть компьютер в исходное состояние» кликнуть по кнопке «Начать», после чего придерживаться инструкций системы.
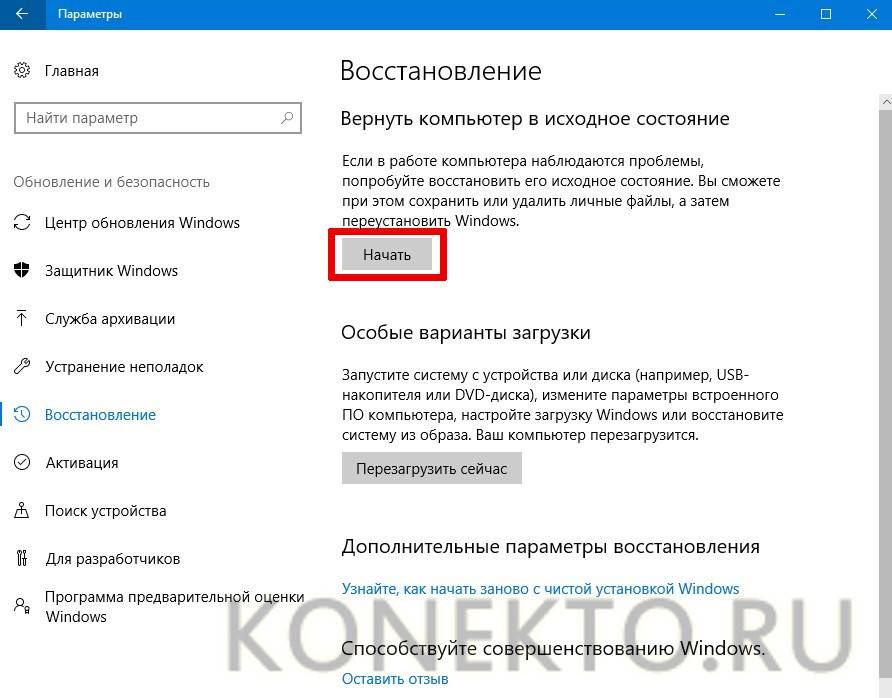
Одноразовое сканирование
Если хочется бесплатно очистить компьютер от вирусов, можно воспользоваться одноразовым сканированием. Установка дополнительных программ не требуется, при этом устраняются различные виды вирусов.
Как произвести очистку?
При помощи любого браузера необходимо зайти на страницу по адресу — esetnod32.ru, после чего кликнуть по кнопке «Запустить».
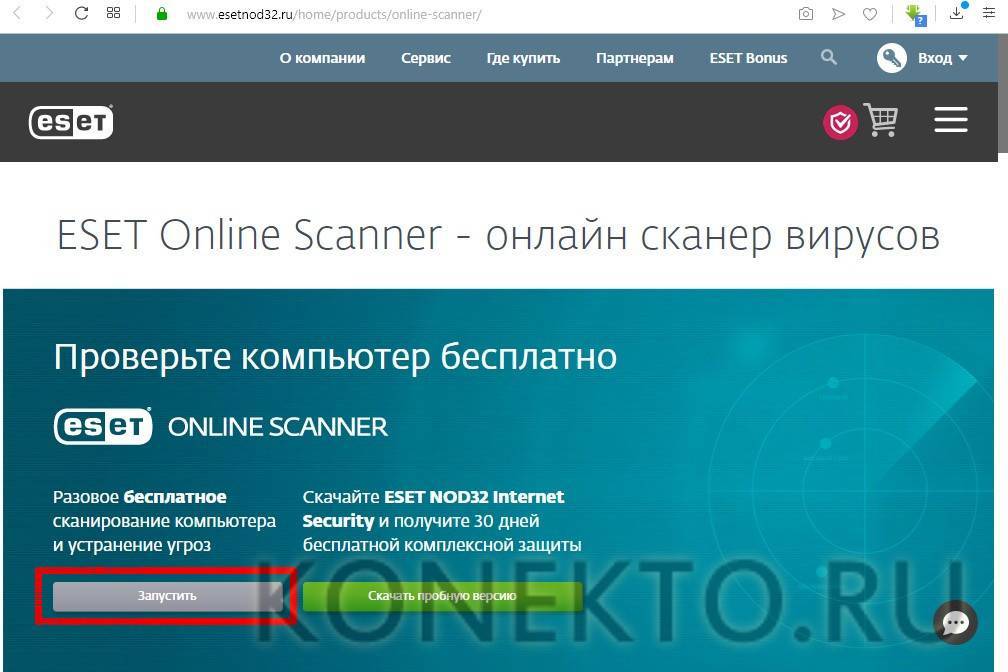
В появившемся окне ввести адрес электронной почты, чтобы получить бесплатный доступ к сервису.
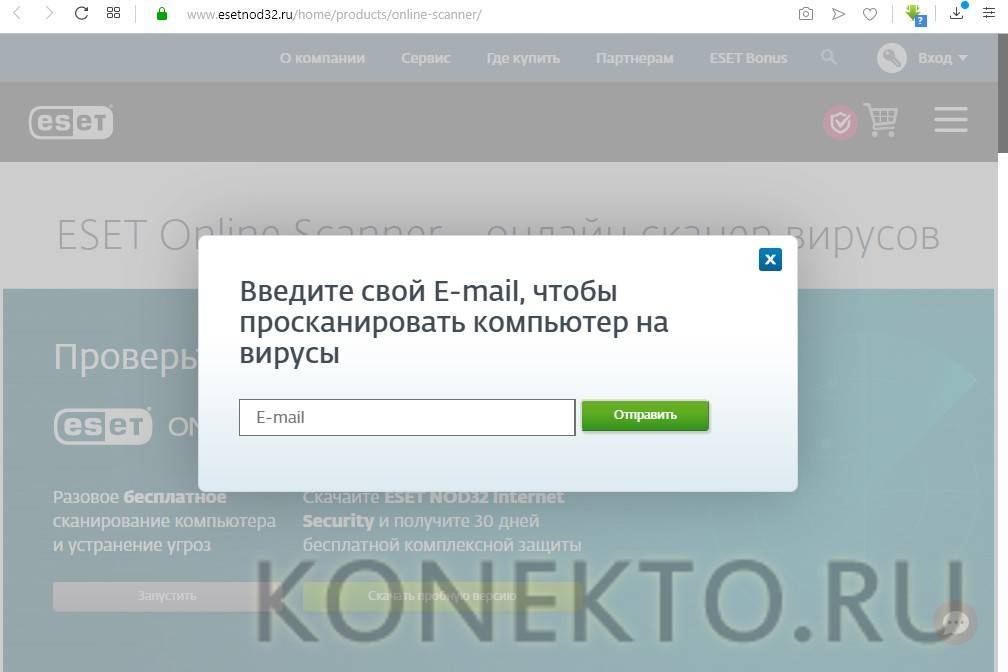
Далее требуется сохранить файл в любой папке и дождаться окончательной загрузки.
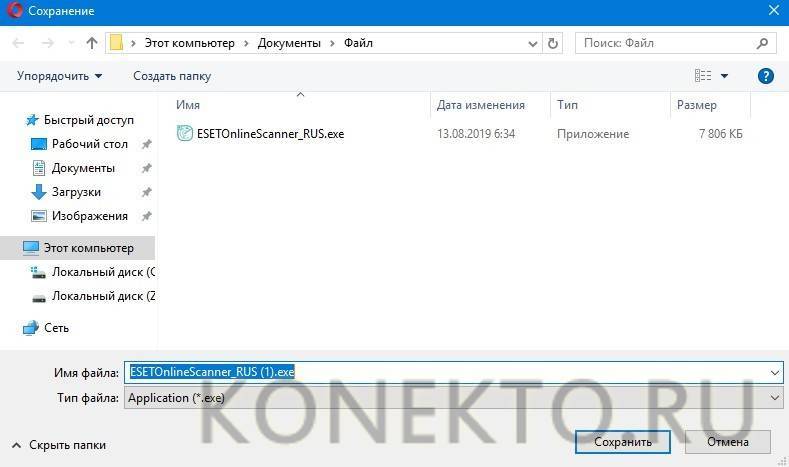
После запуска появится окно с сообщением о возможности бесплатно удалить один раз все угрозы. Следует нажать кнопку «Начало работы».
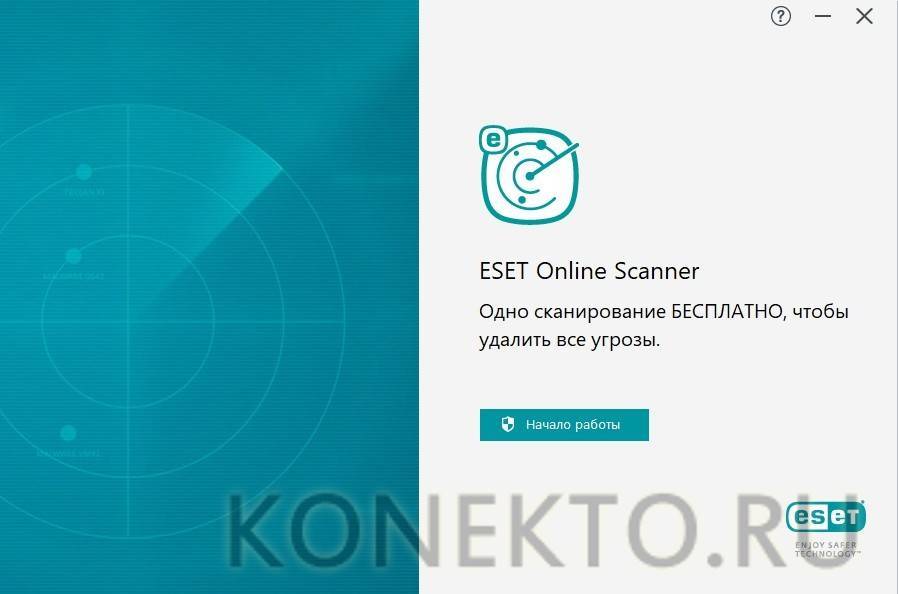
Чтобы продолжить, необходимо согласиться с условиями использования сканера для выявления вирусов, нажав кнопку «Я принимаю».
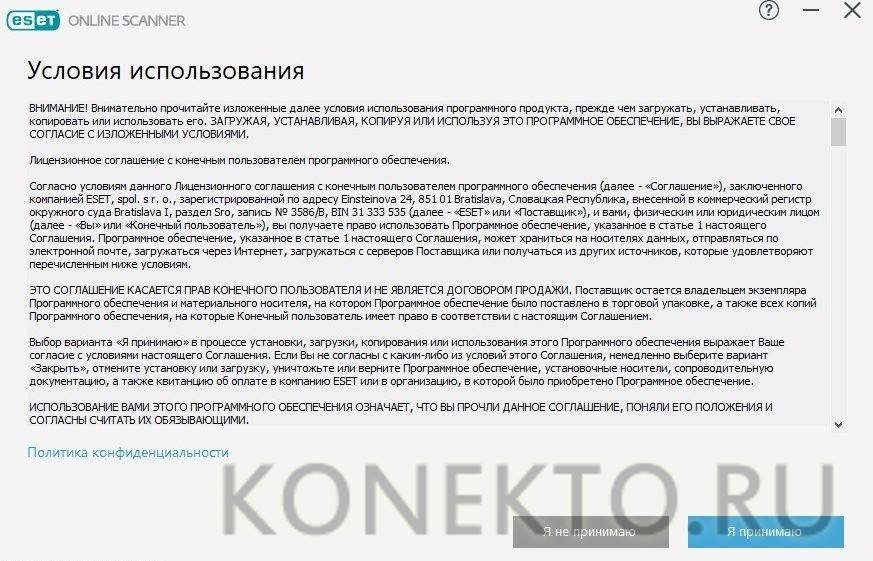
В следующем окне нужно просто кликнуть по кнопке «Начало работы» или изучить имеющуюся информацию.
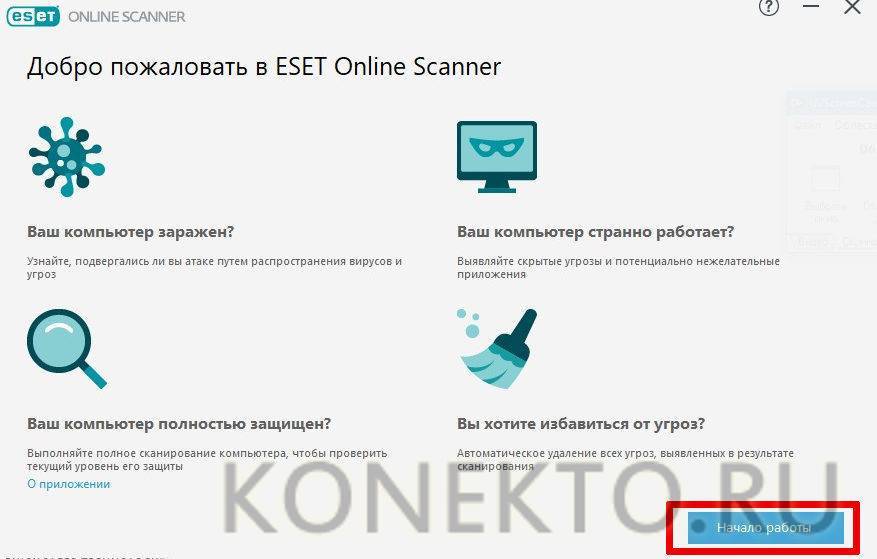
Перед началом работы предлагается выбрать дополнительные установки, касающиеся анонимных данных.
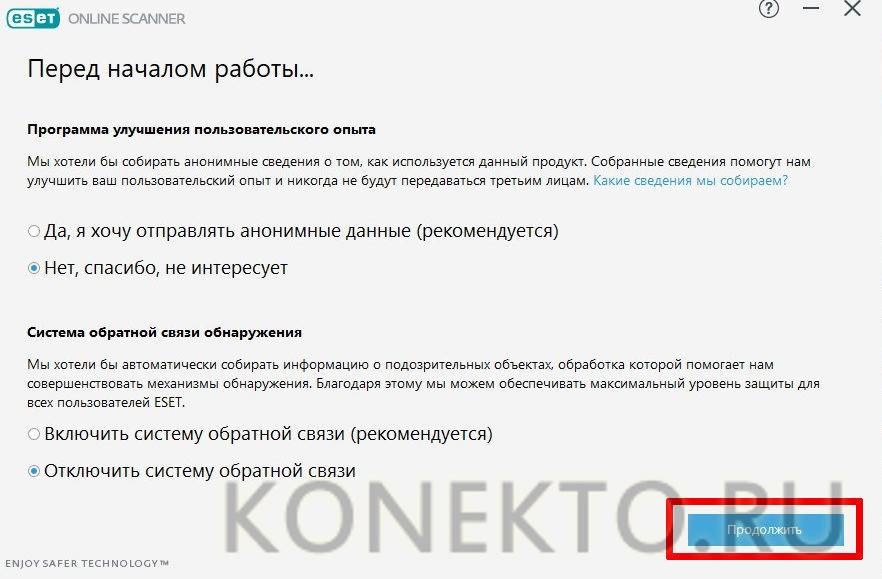
На этом шаге требуется определиться с вариантом сканирования. Полная проверка может занять больше одного часа.
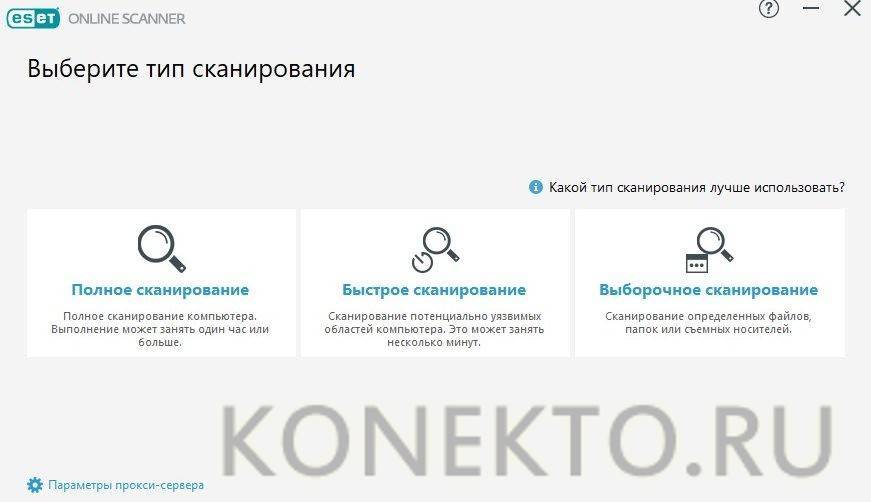
При наличии вируса в разделе «Обнаруженные объекты» появятся определенные файлы, от которых будет предложено избавиться.
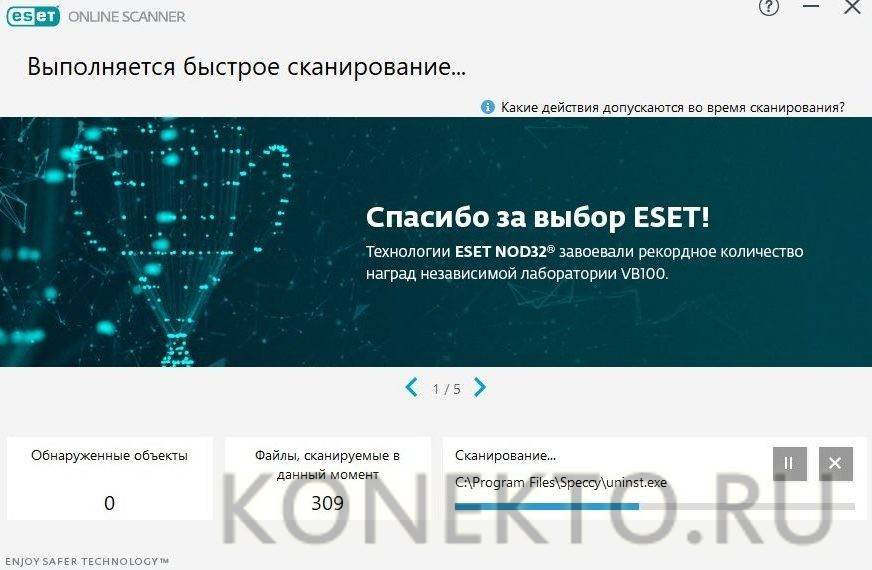
Использование антивирусной программы
Многие производители позволяют пользоваться антивирусами бесплатно на протяжении какого-то времени. Можно выбрать одну из подходящих программ и установить ее на свой компьютер, чтобы очистить его от вирусов. Такой вариант вполне уместен для разового выявления и удаления вредоносных программ.
Инструкция по установке ESET NOD32:
Сначала необходимо перейти на страницу с антивирусной программой по адресу — esetnod32.ru, а затем нажать кнопку «Скачать пробную версию».
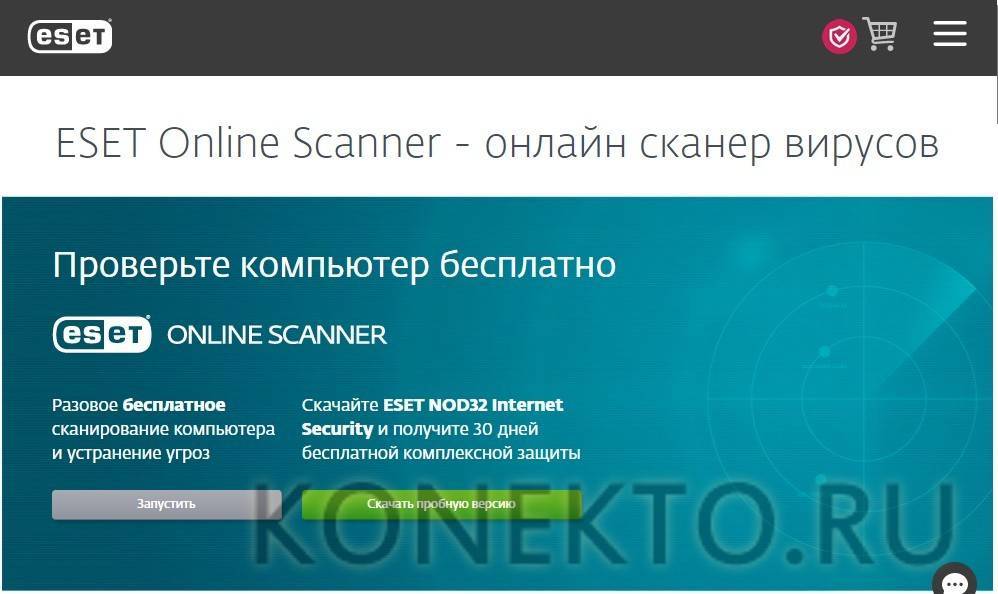
На следующем шаге выбрать, для какой системы Windows будет устанавливаться антивирус.
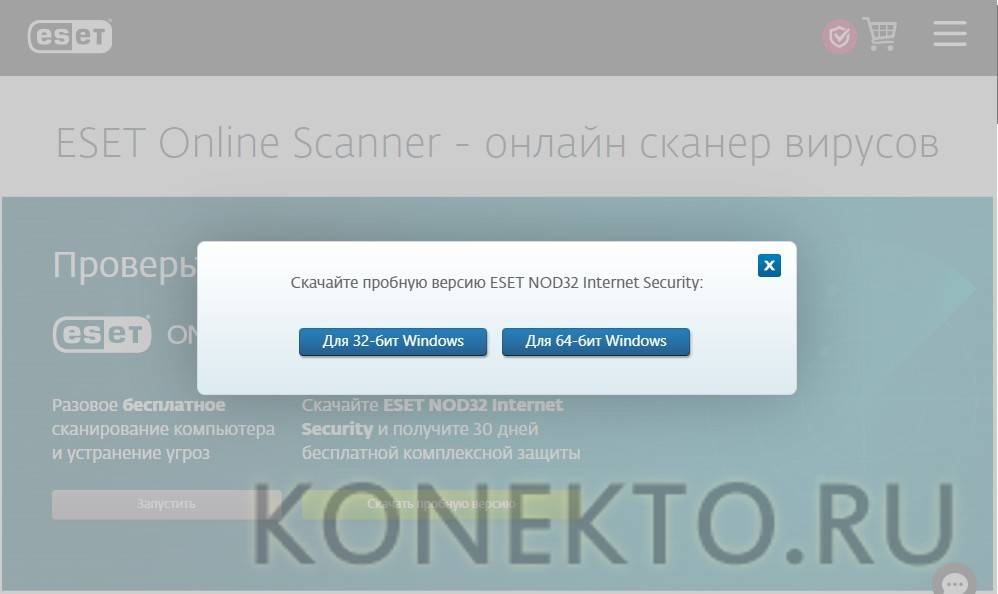
Далее файл требуется скачать на компьютер в какую-либо папку для последующей инсталляции.
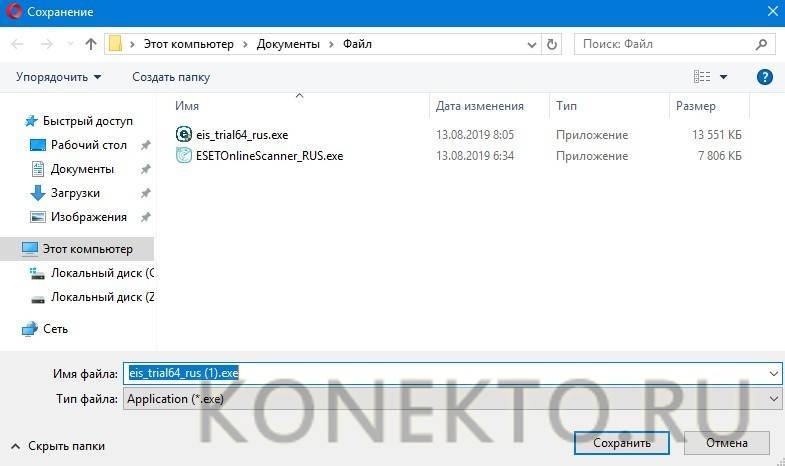
После этого осуществляется вход в папку с файлом, производится инсталляция. В появившемся окне следует выбрать язык и нажать кнопку «Continue».
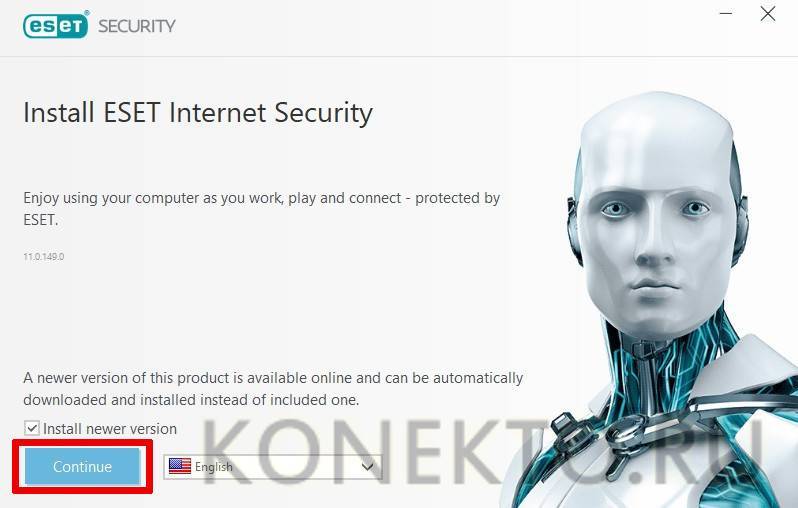
Затем необходимо кликнуть по клавише «I Accept», чтобы продолжить установку антивируса.
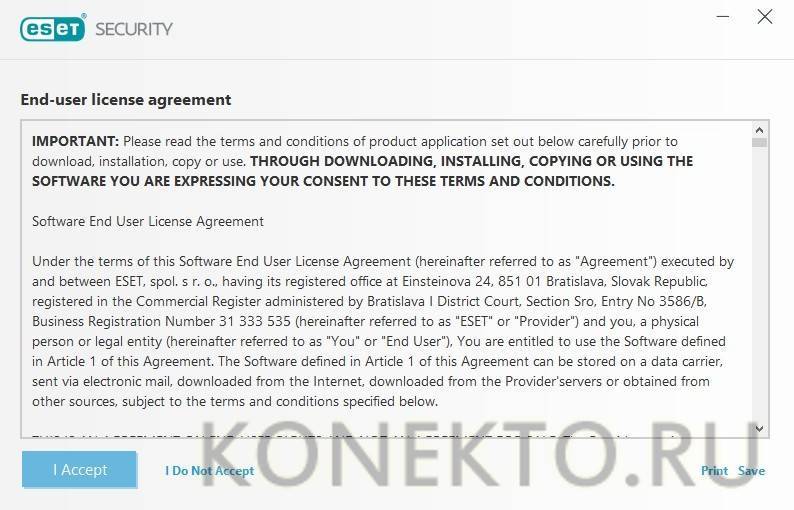
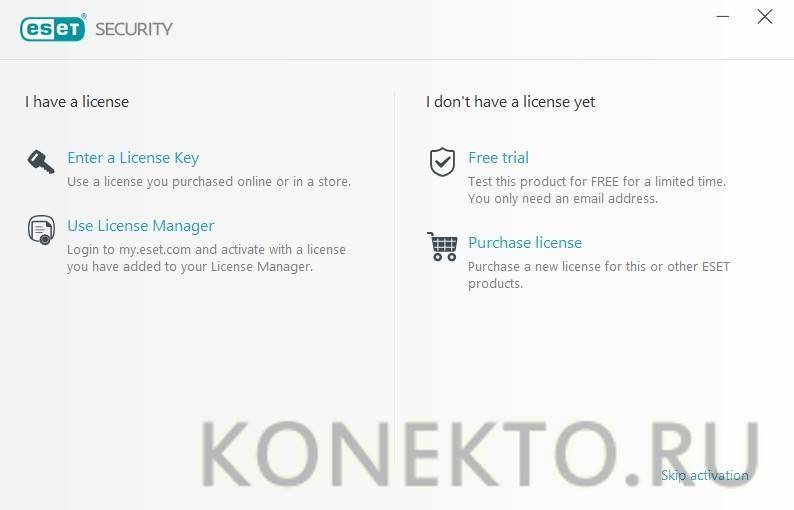
Остается нажать на «Continue», чтобы начался процесс инсталляции. Это займет какое-то время.
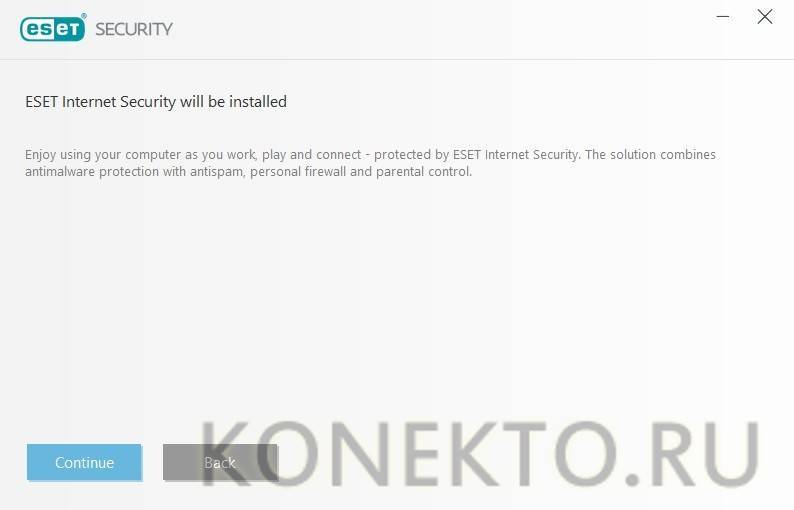
Теперь следует запустить программу и перейти в раздел с названием «Computer scan», чтобы начать сканирование. Если будут найдены вирусы, удастся избавиться от них.
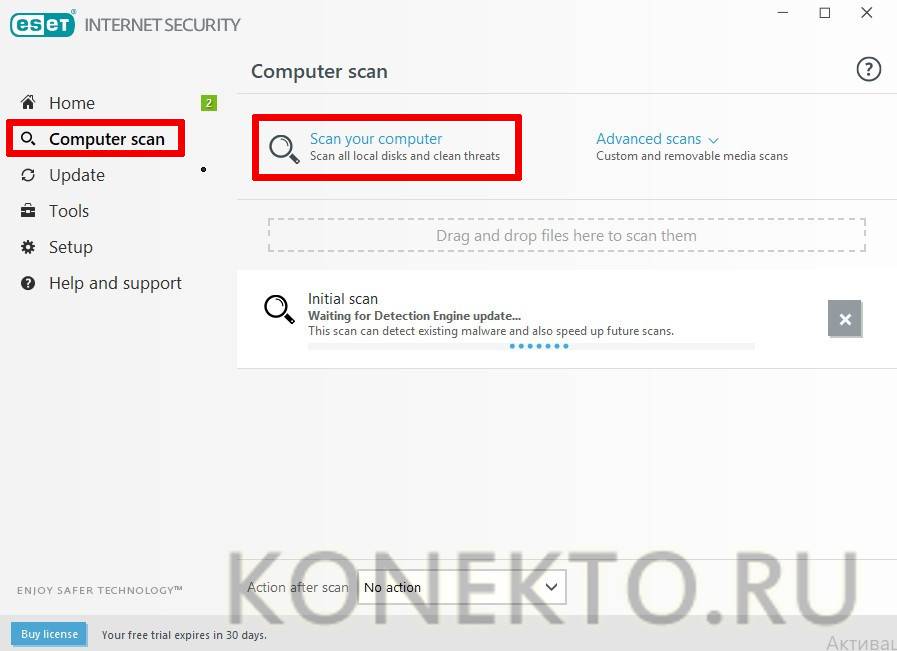
Удаление вирусов компьютерный мастер
Лучше обратиться за компьютерной помощью к мастеру!
Если процесс окажется слишком трудным или невозможным для Вас, то следует обратиться за помощью к квалифицированному компьютерному мастеру, который устранит проблему. В подавляющем большинстве случаев восстановление всех или большей части данных возможно и выходит не слишком дорого.
В некоторых случаях для восстановления поврежденных данных потребуется воспользоваться дополнительными специальными программными инструментами. Не пытайтесь, восстановить файлы, а особенно зашифрованные вирусом-шифровальщиком и удалить вирус самостоятельно, даже если есть базовые знания инструментов и методов восстановления данных. Некоторые вирусы и трояны могут оказаться слишком серьезными, и вы можете безвозвратно потерять свои данные!
Если вы ищете компьютерную помощь по удалению вирусов с компьютера, ноутбука, планшета или смартфона, то смело можете обратиться ко мне
Я, как мастер с большим опытом данных работ, смогу произвести лечение вашей системы на компьютере без потери важной информации
1) Когда нужно проверять ноутбук на вирусы?
Вообще, я настоятельно рекомендую проверить ноутбук на вирусы, если:
- начинают показываться всевозможные рекламные баннеры в Windows (например, сразу после загрузки) и в браузере (на различных сайтах, там где их раньше не было);
- перестают запускаться некоторые программы или открываться файлы (и появляются ошибки, связанные с CRC (с контрольной суммой файлов));
- ноутбук начинает тормозить и подвисать (возможно, беспричинно перезагружаться);
- открытие вкладок, окон без вашего участия;
- появление разнообразных ошибок (особенно подобзрительно, если раньше их не было…).
Ну и вообще, периодически, время от времени, рекомендуется проверять на вирусы любой компьютер (а не только ноутбук).
Шаг 5: Сделать копию важных и нужных файлов и переустановить Windows
Пройдя все шаги и варианты, Вы пришли к выводу что операционная система работает неправильно, а значить придется переустанавливать Windows.
Перед тем как приступить к переустановки операционной системы Windows, сделайте резервную копию всех драйверов устройств, особенно если у вас нет дисков с драйверами или нет желания всё качать из Интернета.
Убедитесь, что Вы сохранили или экспортировали все настройки нужных вам программ, ну и конечно сделали копию всех важных для вас файлов, желательно на другой носитель.
Вы спросите, а если Windows не загружается, то как сохранить данные? Ответ простой, используйте загрузочные диски Live CD, например, Kaspersky Rescue Disk и другие для доступа к вашим файлам.
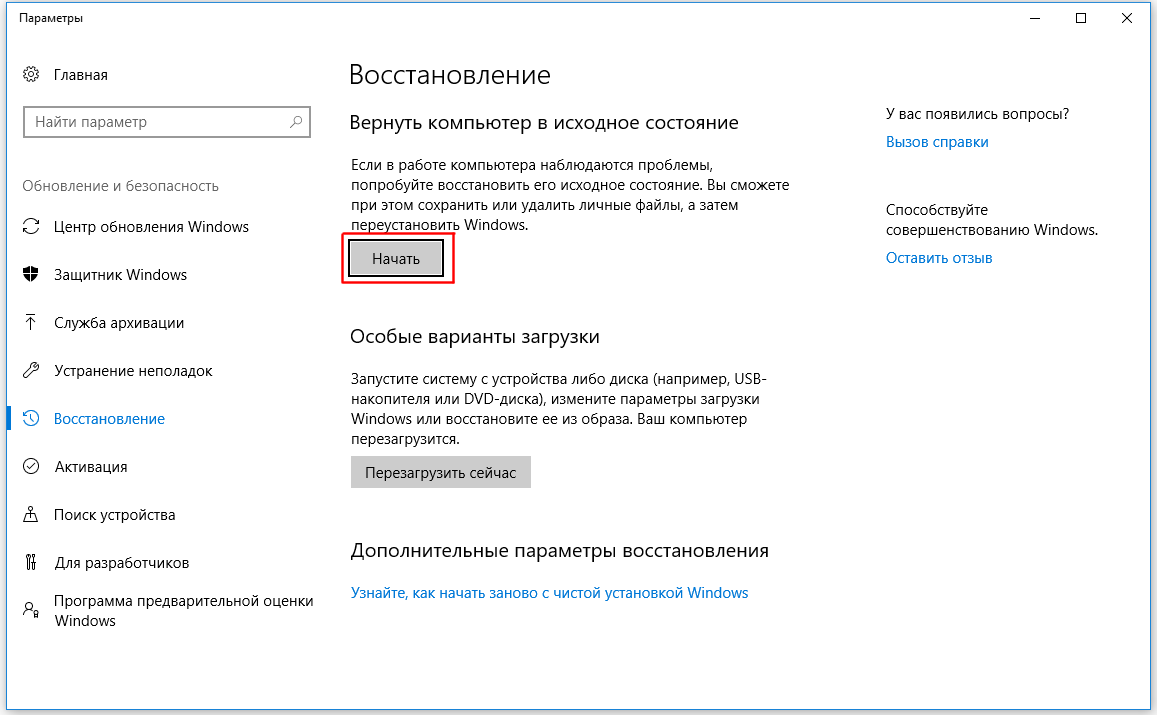
Установить операционную систему Windows можно разными способами, используя загрузочный образ ОС, либо опцией “Вернуть компьютер в исходное состояние” (только Windows 10).
Как почистить ноутбук от вирусов самостоятельно, удалить вирусы бесплатно
Если компьютер начал очень долго загружаться или стал удалять и разрушать информацию — это верный знак того, что в аппарат пролез вирус. Что делать в ситуации, если компьютеру понадобилась чистка, а финансов на обслуживание в сервисном центре нет? При такой проблеме стоит задуматься о том, как почистить ноутбук от вирусов самостоятельно.

Начинаем лечение ноутбука
Прежде всего, необходим инструмент для очистки компьютера — антивирусная программа. Убедитесь, что у вас на ноутбуке установлен антивирусник и обновите его до последней версии. Если же нет, то скачайте из интернета и установите такую программу — она обязательно должна быть установлена для безопасности ПК. Скачивайте только лицензионные программы, чтобы вовремя и беспрепятственно скачивались обновления, без которых от антивируса не будет никакого смысла.
Некоторые пользователи для большей безопасности устанавливают сразу несколько защитных программ — это не лучший вариант. Разные антивирусы могут воспринимать друг друга как вирусы и будут стараться их уничтожить.
Когда запустите антивирусную программу, настройте ее на полную проверку всех локальных дисков.
Как удалить вирусы с ноутбука самостоятельно — бесплатно установить антивирусную программу!
Каждый пользователь по-разному воспринимает качество антивирусных программ. Поэтому, чтобы выбрать лучший вариант, устанавливайте поочередно тестовые версии наиболее популярных защитников и выбирайте наиболее действенный и удобный для вас.
Краткий обзор самых распространенных защитников ноутбука
Выделяют пять наиболее качественных продуктов для защиты ноутбука от действия вирусных программ:
- Антивирусная программа Касперского;
- Антивирусная программа Доктор Веб;
- Антивирусная программа NOD 32;
- Антивирусная программа Avast;
- Антивирусная программа AVG.
Рассмотрим их подробнее.
Антивирус Касперского — защищает технику от всех видов вирусов и вредоносных приложений, а также предупреждает при переходе на зараженный сайт при пользовании сетью Интернет. Этот защитник не удаляет поврежденные файлы пользователя, а лечит их, деактивирует работу вирусных программ оперативной памяти ноутбука, удаляет их, излечивает любые архивы.
NOD 32 — легко находит вредоносные черви, вирусы, трояны и т.д. Кроме того, он очень мало потребляет оперативной памяти и вообще — по-минимуму влияет на функциональность системы в целом. Удобный интерфейс будет понятен даже для самого неопытного юзера.
Защитник Avast значительно снижается риск поражения ноутбука вирусом и качественно защищает рабочую и личную информацию от хакерских атак. Элементарный интерфейс позволяет быстро разобраться во всех настройках, убедиться в наличии всех нужных обновлений и т. д.
AVG Anti-Virus также надежно защищает технику от действия вредоносных программ. Модуль AVG LinkScanner сканирует сайты при нахождении в Интернет, функция AVG Social Networking Protection оградит пользователя от жуликов в соцсетях, а приложение AVG Smart Scanning непрерывно просматривает и анализирует все процессы на ноутбуке при работе с данными.
К сожалению, иногда не получается с помощью антивирусов полностью вылечить ноутбук от вредоносных приложений. В таких особо запущенных ситуациях единственным выходом будет переустановка всей операционной системы.
Можно и самостоятельно справиться с данном проблемой, но если же у вас недостаточно знаний и опыта — рекомендуем обратиться в сервисный центр, где вам быстро и качественно произведут и чистку, и, если нужно, переустановку системы.
Лучший антивирус для Андроид
Некоторые достаточно скептически относятся к необходимости установки на операционную систему Андроид, дополнительную антивирусную
Как удалить антивирус?
Перед тем как удалить антивирус с компьютера необходимо понимать, что удалять антивирусные программы,
Рейтинг антивирусов 2016
Любой пользователь озадачен вопросом подбора хорошей антивирусной программы. Рейтинг антивирусов 2016 года представленный
Признаки заражения компьютера вирусами
Прежде чем производить очистку ПК, необходимо полностью удостовериться, что вредоносные программы присутствуют. Есть признаки, по которым можно заподозрить о наличии вирусов. Однако на начальной стадии, когда заражено небольшое количество программ, заметить это проблематично. Спустя какое-то время с компьютером начинают происходить странные вещи.
Обычно при наличии вирусов можно заметить:
- некоторые файлы и папки исчезают без какой-либо причины или отображаются неправильно;
- система работает и загружается гораздо медленнее, чем раньше, появляются сбои и зависания;
- размеры файлов, находящихся на компьютере, не соответствуют тем, что были изначально, может быть изменена дата их создания;
- наблюдается значительное снижение размера свободной оперативной памяти;
- на экран выводятся различные сообщения и изображения, подаются звуковые сигналы.
Признаки заражения компьютера вирусом
Как самостоятельно определить, что произошло инфицирование компьютера вирусом? Ниже перечислены стандартные признаки заражения, но некоторые из них по отдельности могут свидетельствовать о наличии других проблем, аппаратного или программного характера, это следует учитывать.
- Частое зависание вашего компьютера или возникновение ошибок
- Компьютер очень долго загружается при включении
- Операционная система не загружается вообще
- Исчезновение файлов и папок, либо изменилось их содержимое
- Слишком частое обращение к жесткому диску
- Блокирование или неожиданное поведение веб – браузера
- Внезапное отображение рекламных окон или сообщений
- Появление случайных звуков или музыки
- Самопроизвольное открытие и закрытие лотка компакт-дисков
- Внезапный автоматический запуск программ на вашем компьютере
- Уведомление межсетевого экрана, о том, что некоторые приложения пытается подключиться к Интернету без инициирования этого действия пользователем
- Невозможность подключения к Интернету, хотя все оборудование исправно
- Запуск незнакомой программы под видом антивирусной программы, которая обнаружила большое количество (десятки, сотни) вирусов (то есть ложные антивирусы)
Если Вы наблюдаете один или сразу несколько из перечисленных выше признаков, это на 90% указывает на вирусную инфекцию. Хотя, конечно, есть небольшая вероятность того, что они были вызваны проблемами аппаратного или программного характера (повреждение библиотек, драйверов, физические неполадки в жестком диске, оперативной памяти, процессоре, материнской плате или видеокарте).
Как удалить вирус с компьютера антивирусом
Теперь, когда мы разобрались, как удалить вирус с компьютера вручную, давайте чуть подробнее остановимся на очистке системы через антивирус. Говорить тут особо не о чем, ведь разработчики защитного ПО стараются сделать своё детище не только надёжным, но и удобным и понятным в использовании, а потому разобраться в его работе сможет даже начинающий пользователь.
Стоит отметить лишь некоторые моменты. Например, такие как существование двух режимов сканирования у большинства антивирусов. Первый – это быстрый поиск, режим которым мы пользуемся для регулярных проверок, занимающий полчаса. Второй – глубокая очистка, углублённый поиск угроз, который может занимать от нескольких часов, до целого дня (Всё зависит от ПК). Если у вас есть основания полагать, что ваш ПК заражён, то лучшим вариантом станет комбинирование данных режимов, сначала быстрая проверка для поискаосновных очагов, а затем глубокая для “добивания остатков”.
Также нужно отметить, что есть три варианта того, как вы можете поступить с заражёнными файлами, а именно: вылечить, поместить в карантин и удалить. Наиболее приемлемый первый, таккак только он позволяет сохранить полную работоспособность файла. Удаление – это наиболее жёсткий вариант, так как после удаления файл исчезнет с вашего ПК навсегда, и полбеды, если это был личный файл, но что если это файл необходимый для корректной работы программы или даже всей системы. Многие неопытные пользователи всегда удаляют файлы, чтобы полностью устранить все следы вируса – но это неправильный подход. Что же касается карантина, файлы, помещённые в карантин, остаются на компьютере, и ждут обновлений, которые смогут их вылечить, но взаимодействовать с ними вы пока не сможете.
Это всё что нужно знать о том, как почистить компьютер от вирусов бесплатно самостоятельно. В данной статье мы с вами рассмотрели несколько методов решения данной проблемы, изучили классификацию вирусов и наиболее известные программы для борьбы с ними. Использую знания, полученные из данной статьи, вы с большой вероятностью сможете справиться с компьютерным вирусом без посторонней помощи.