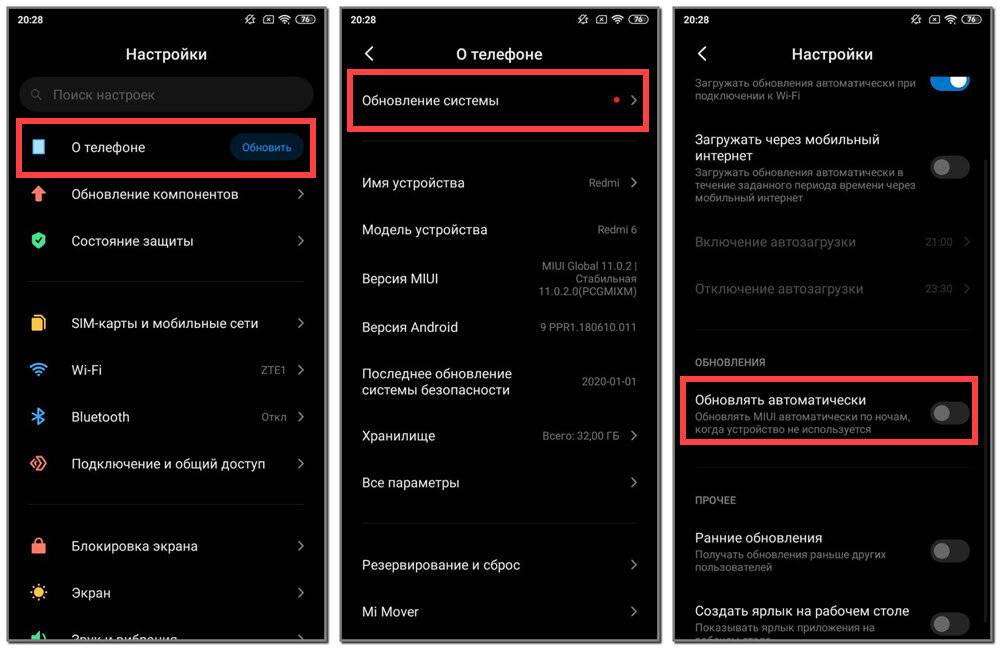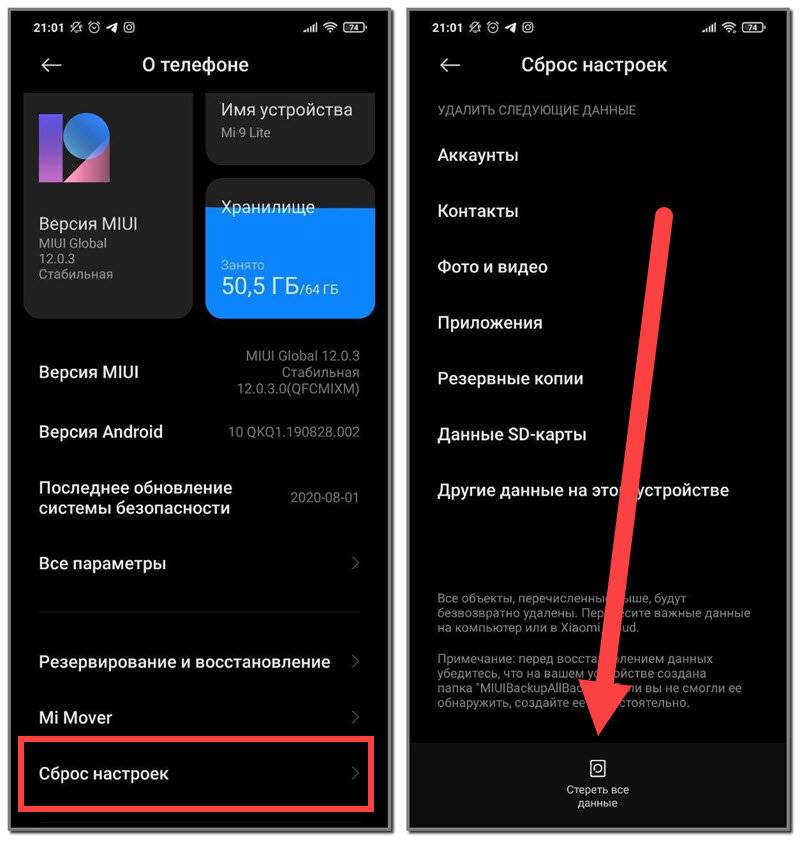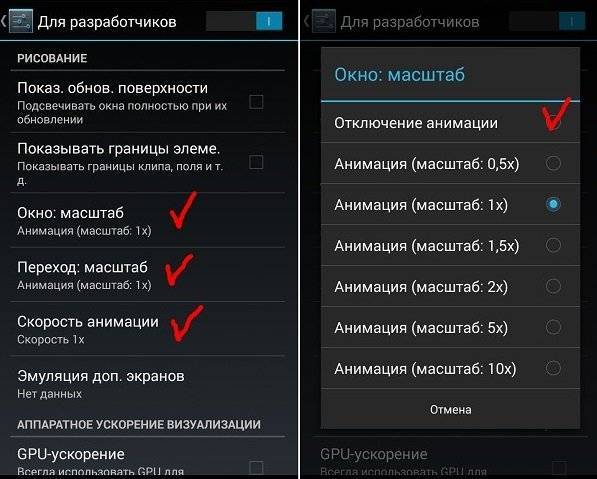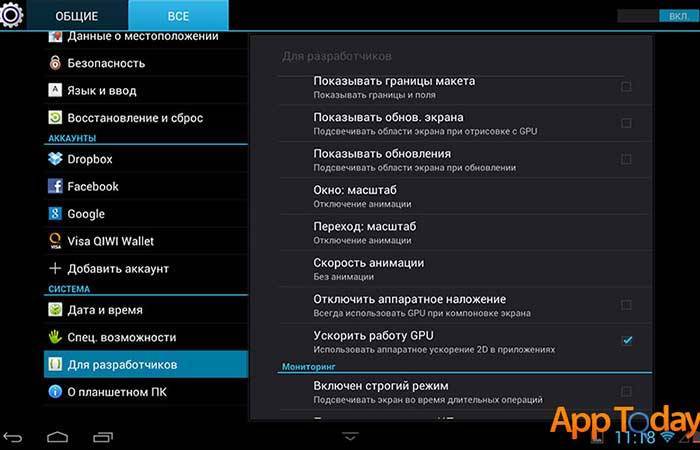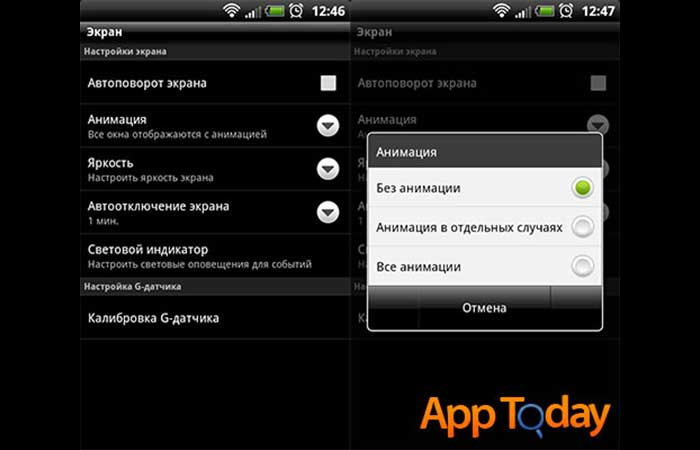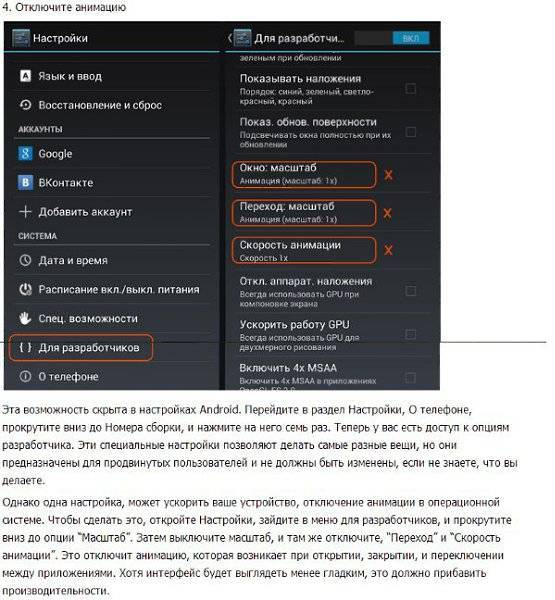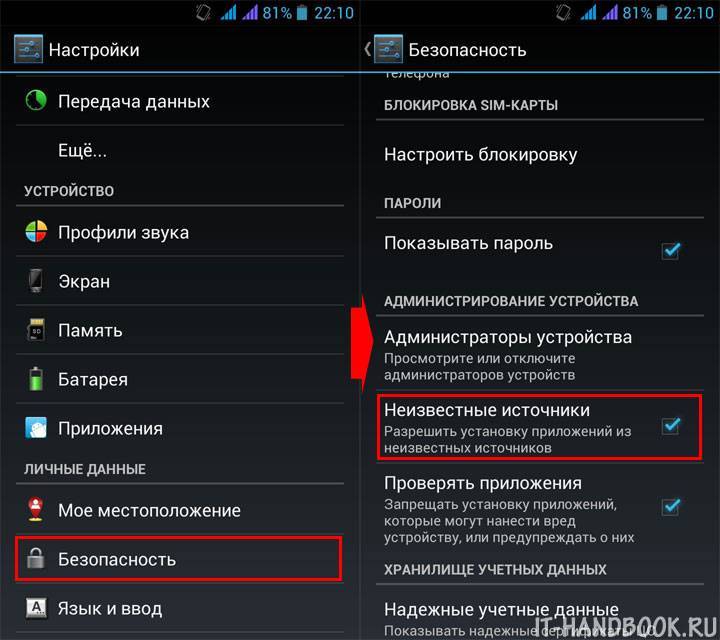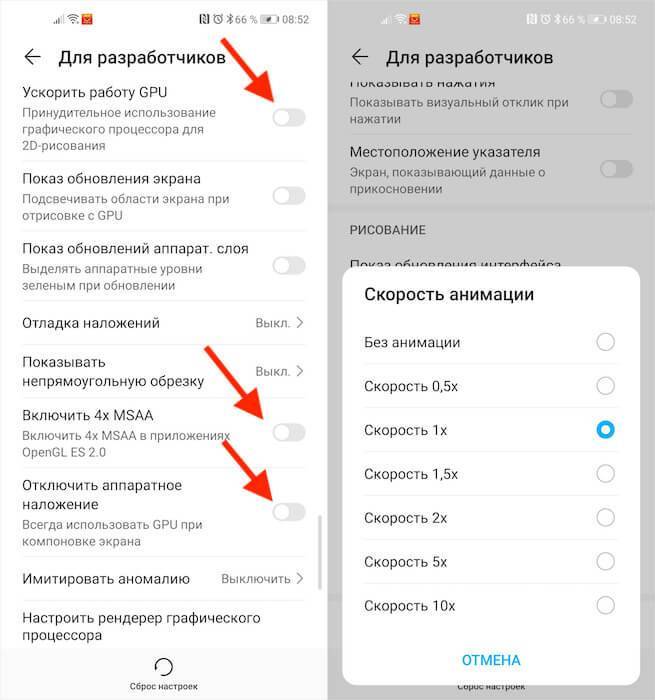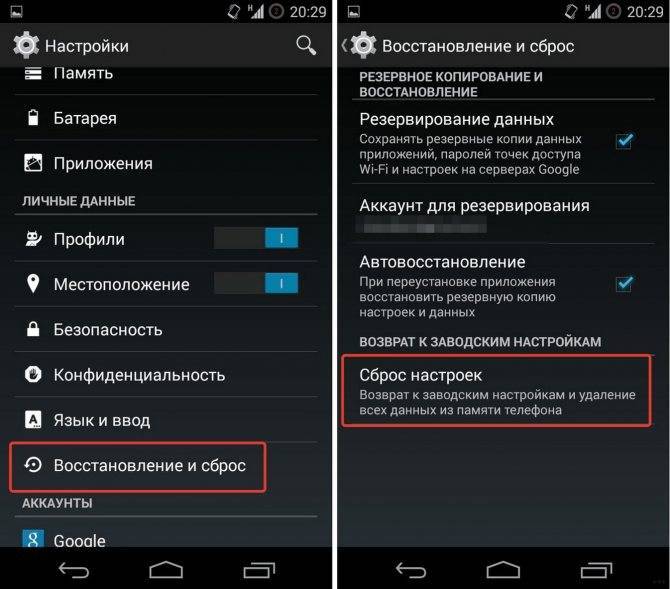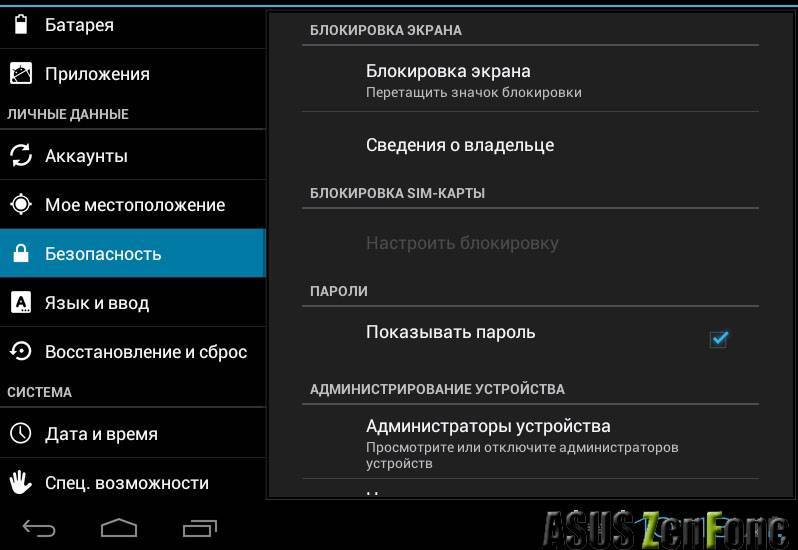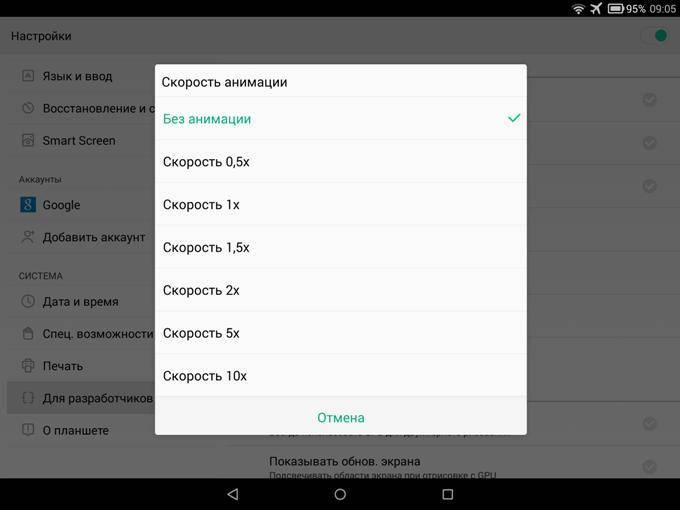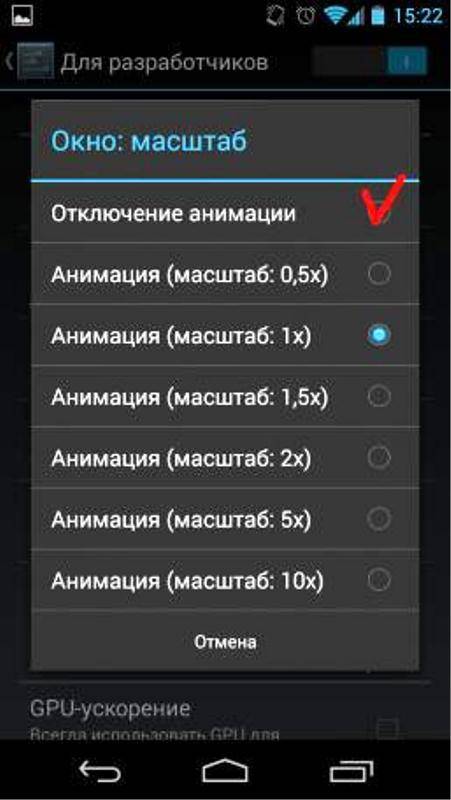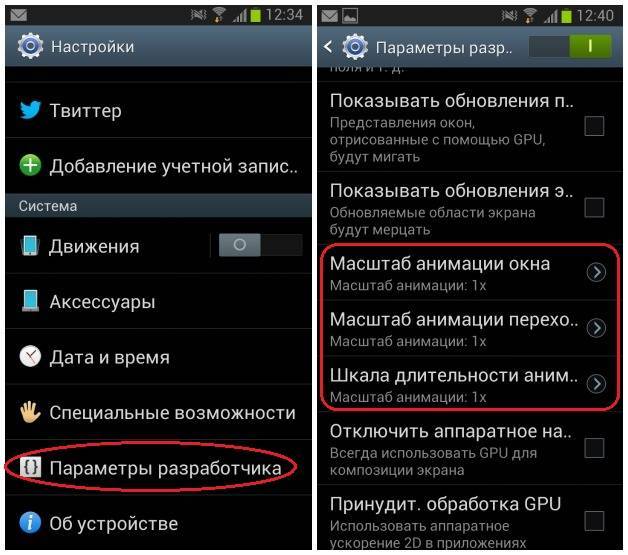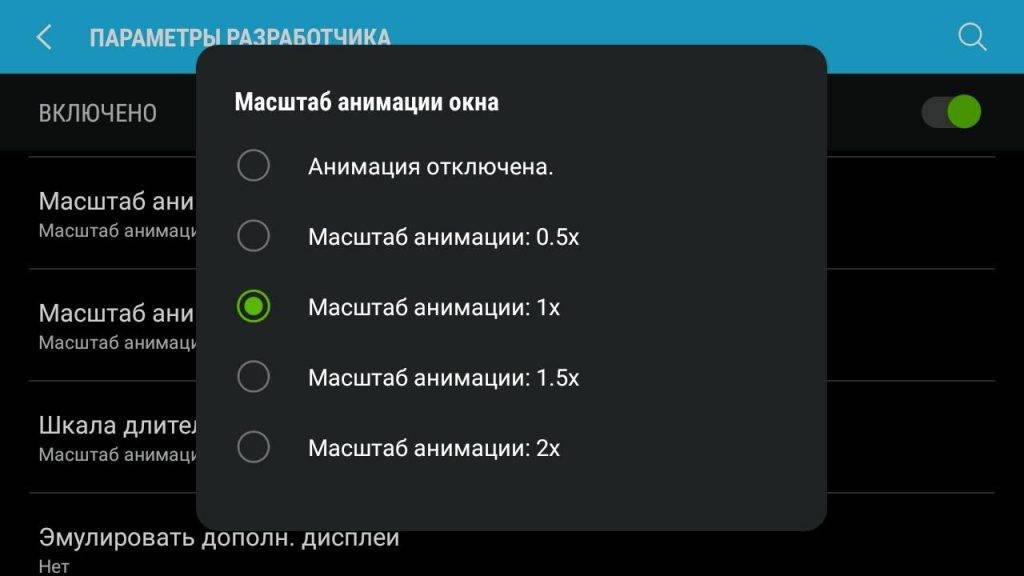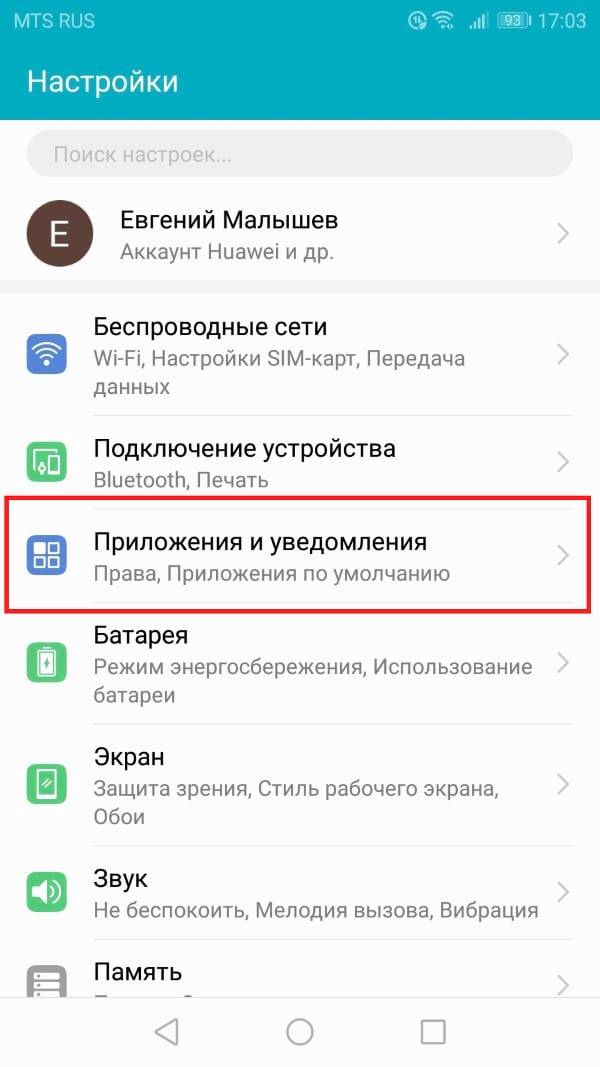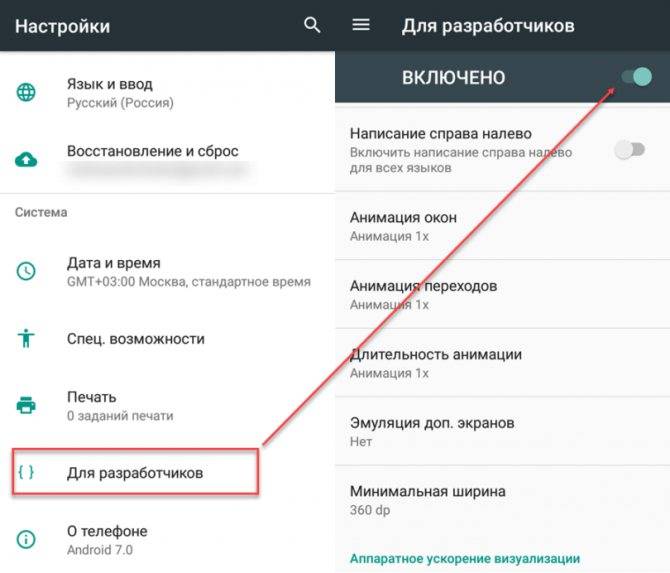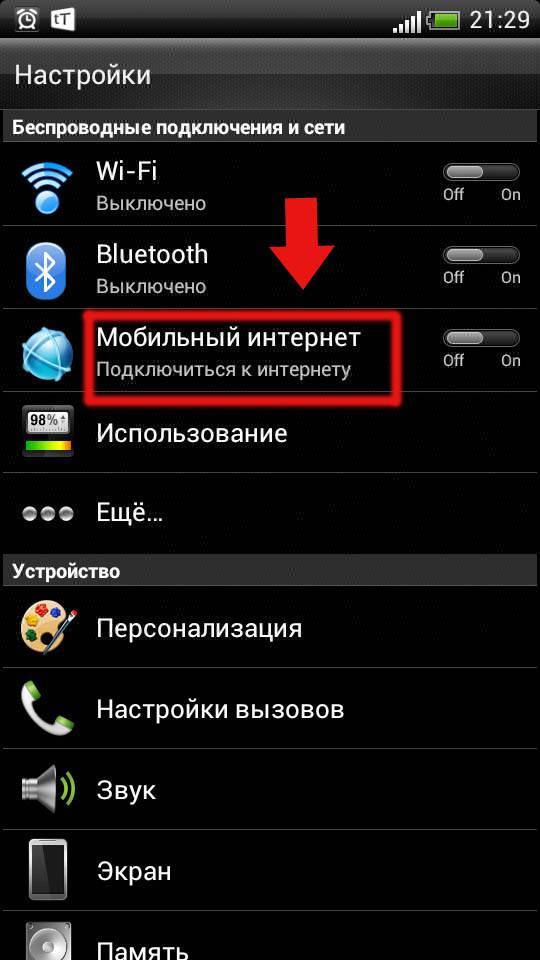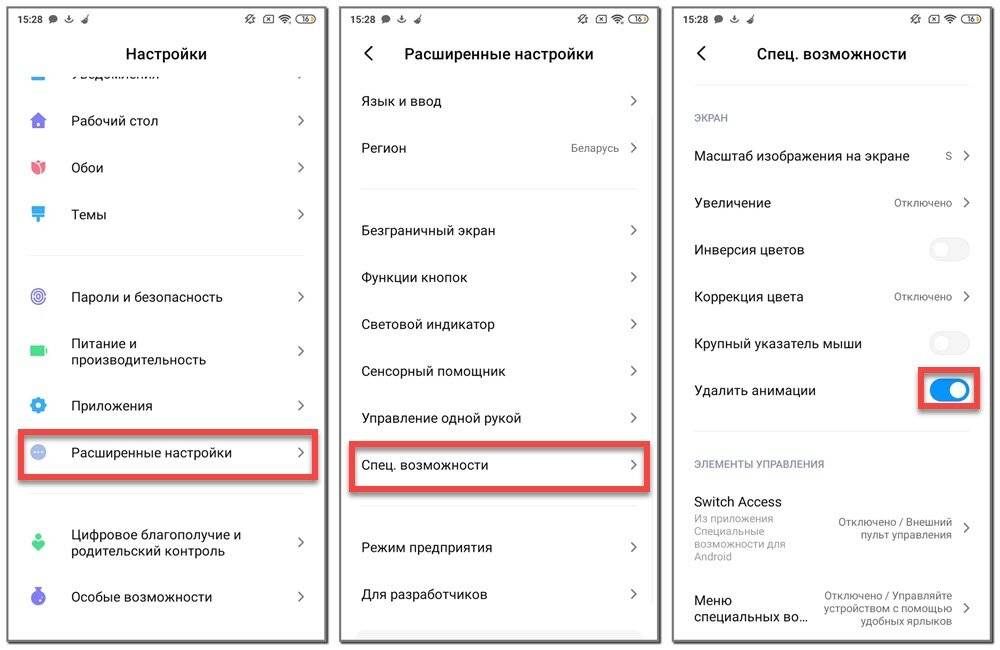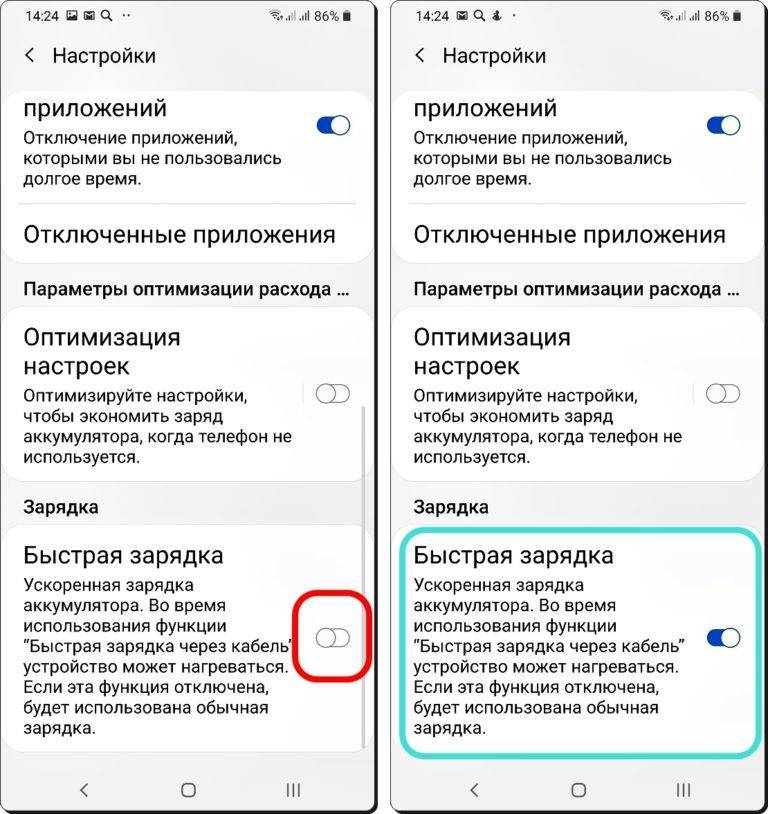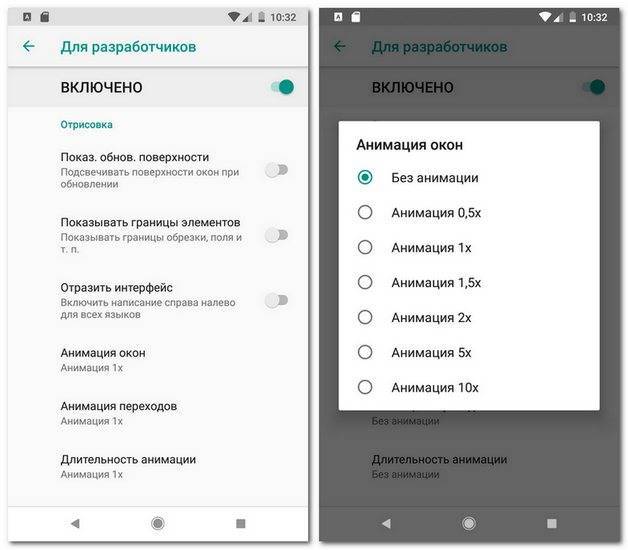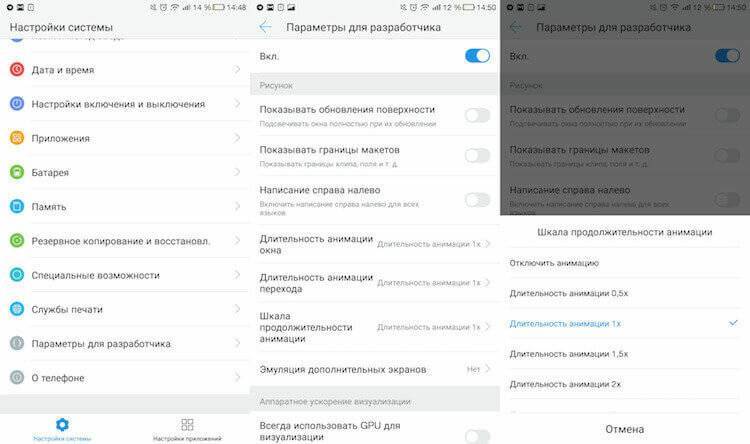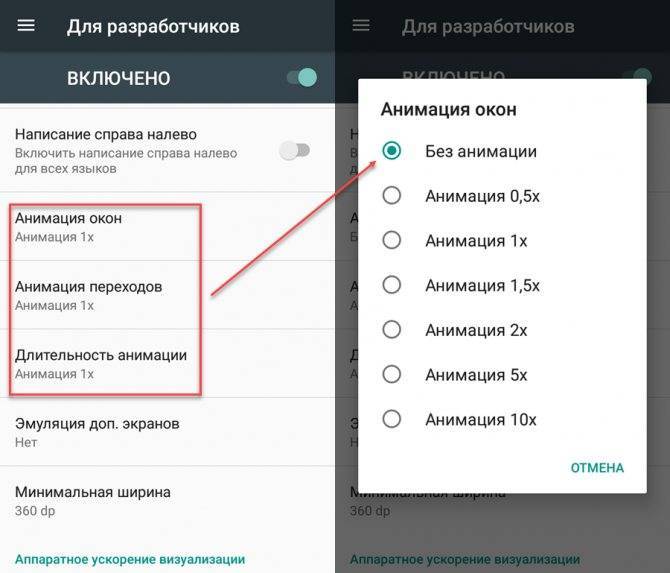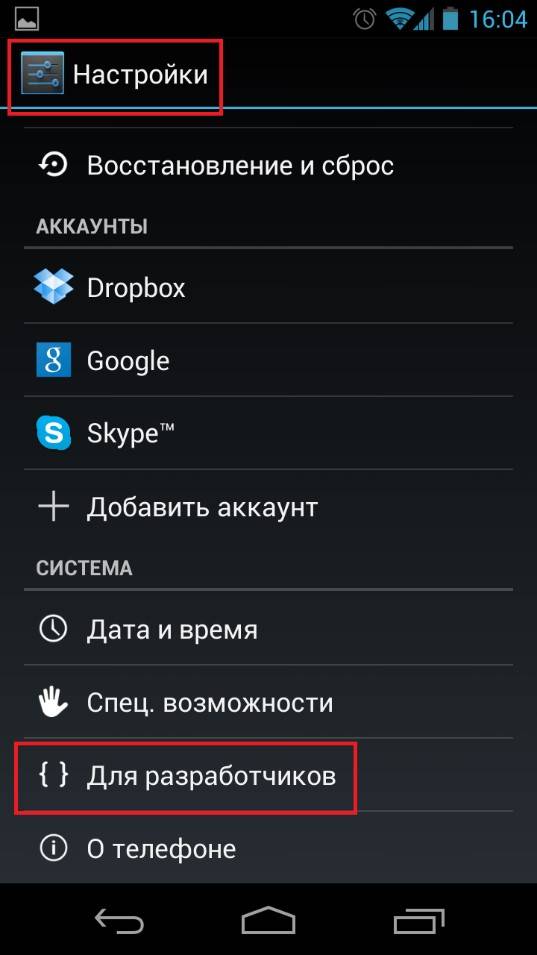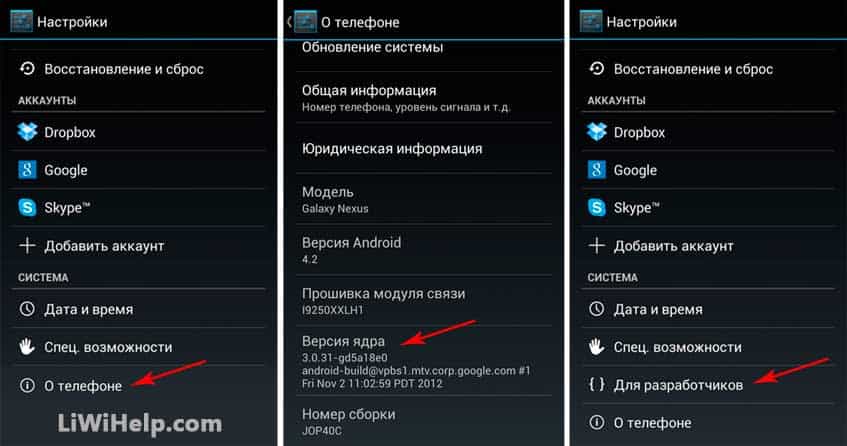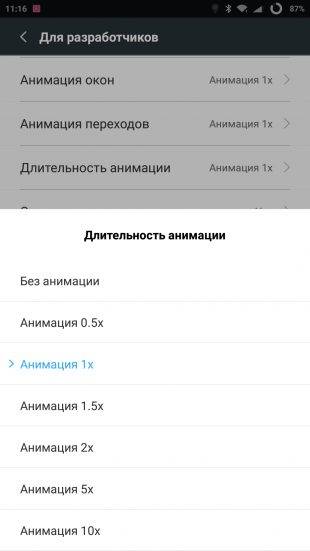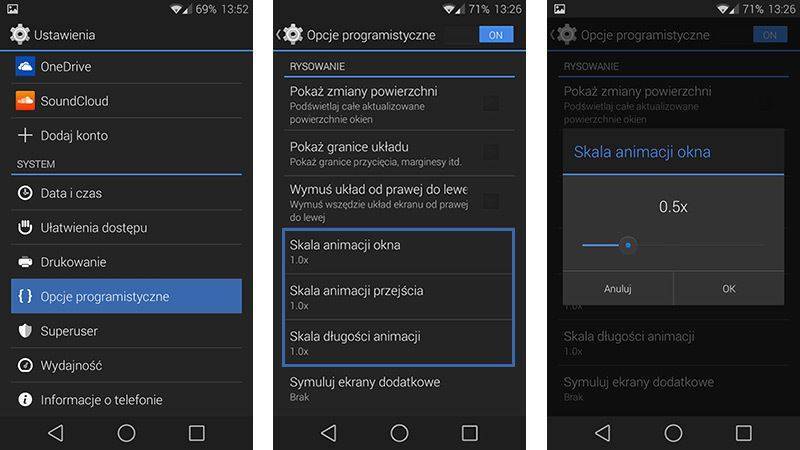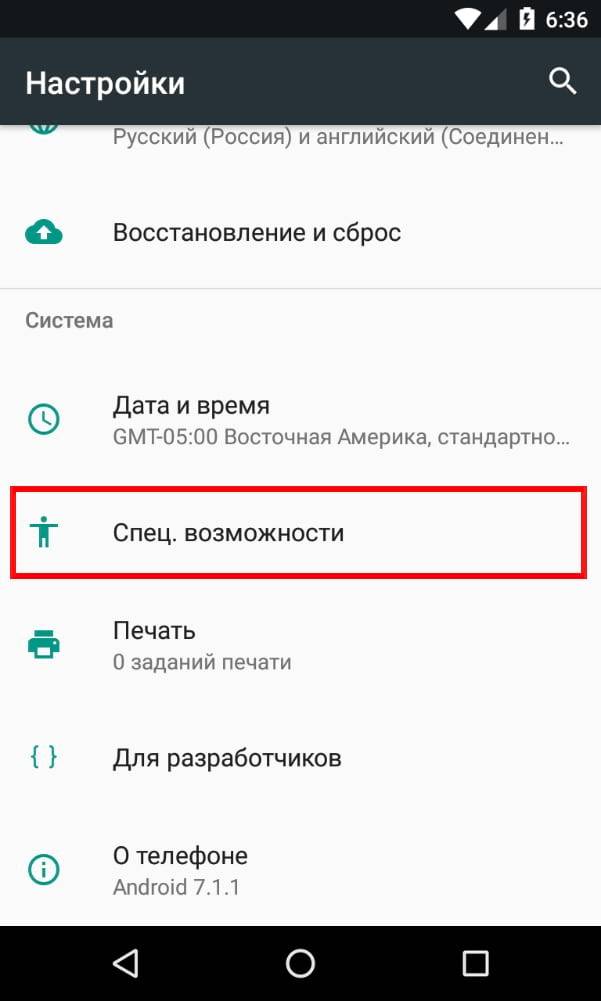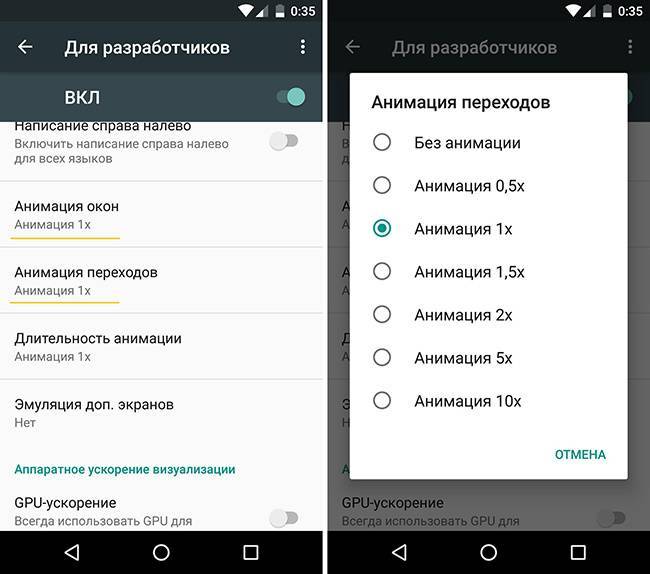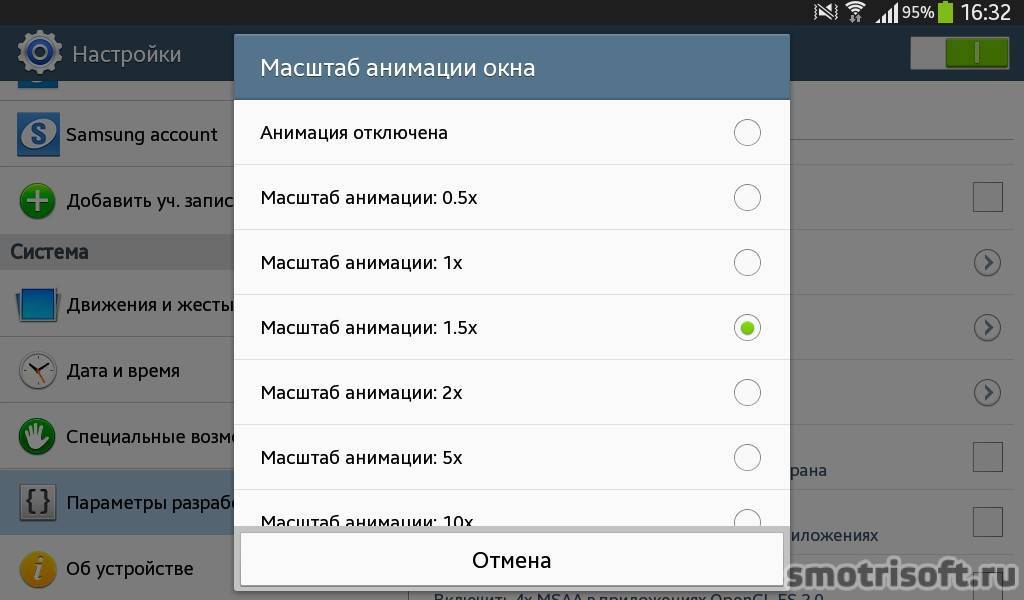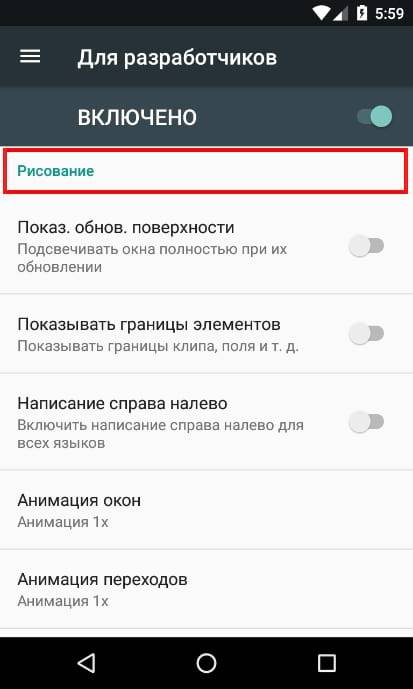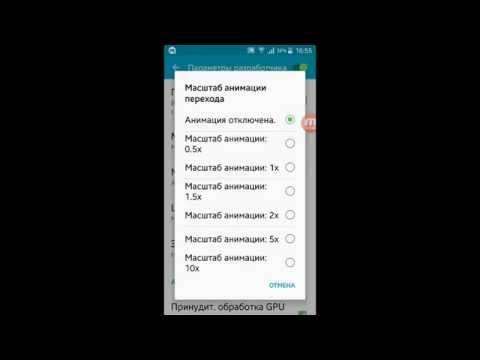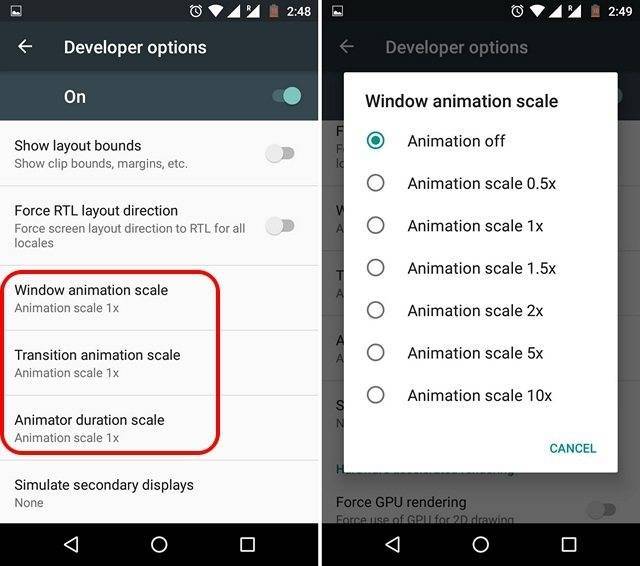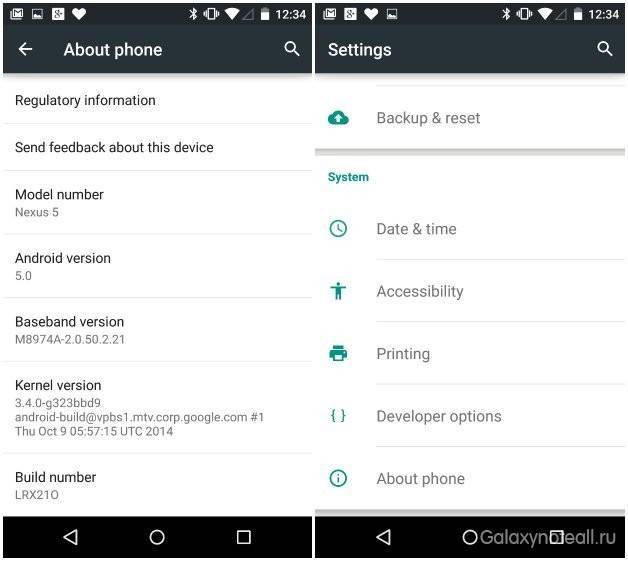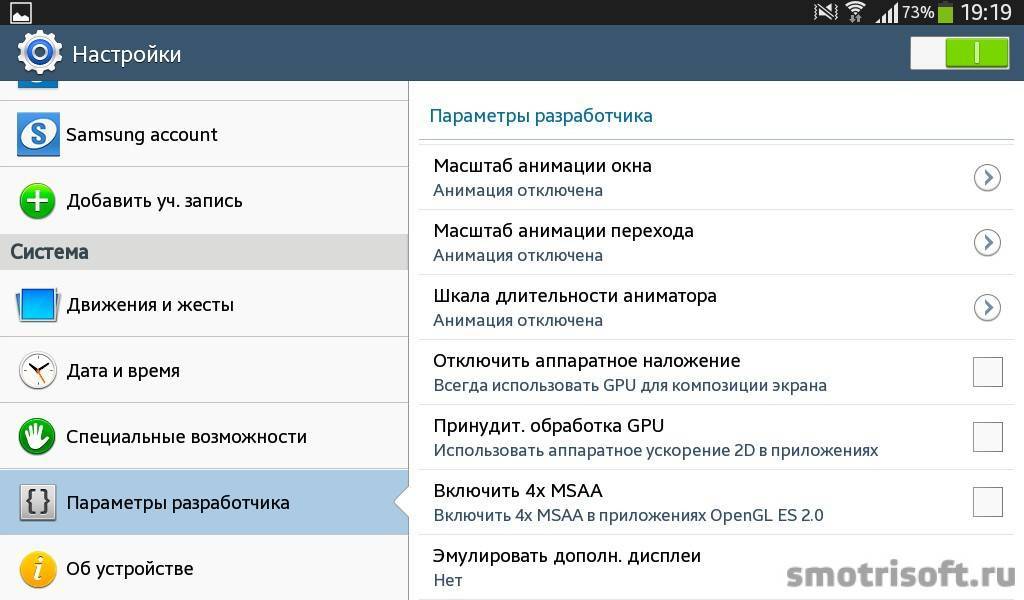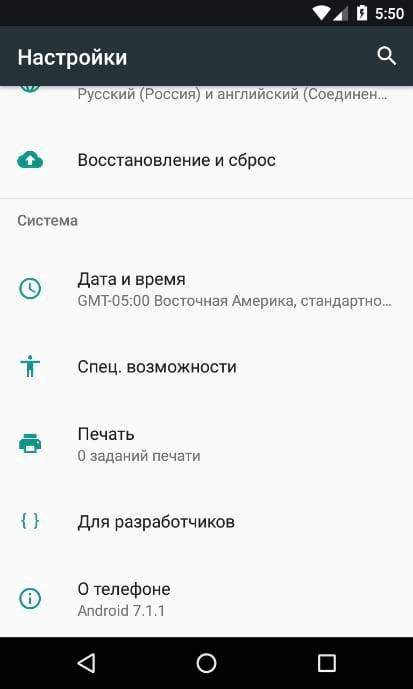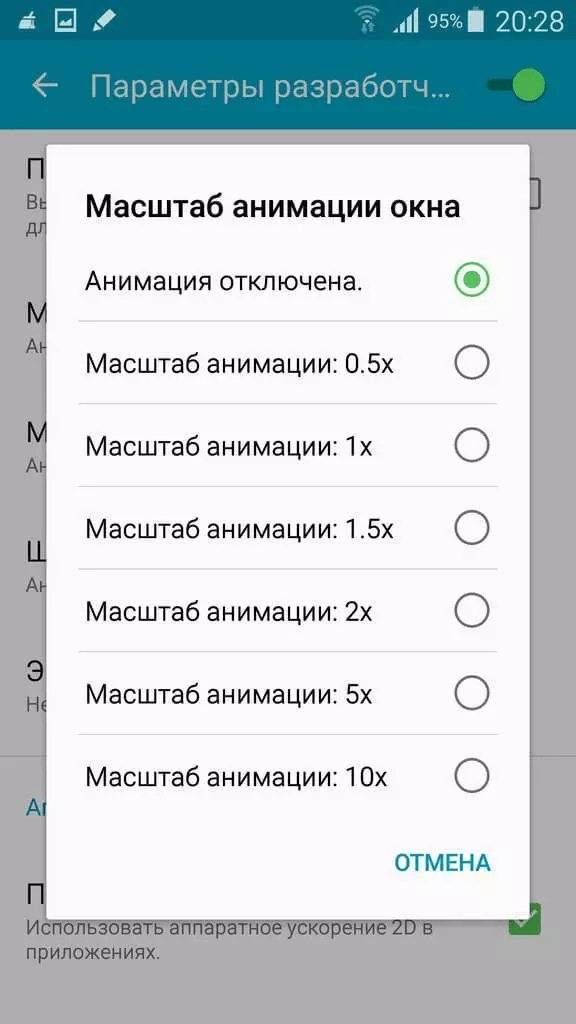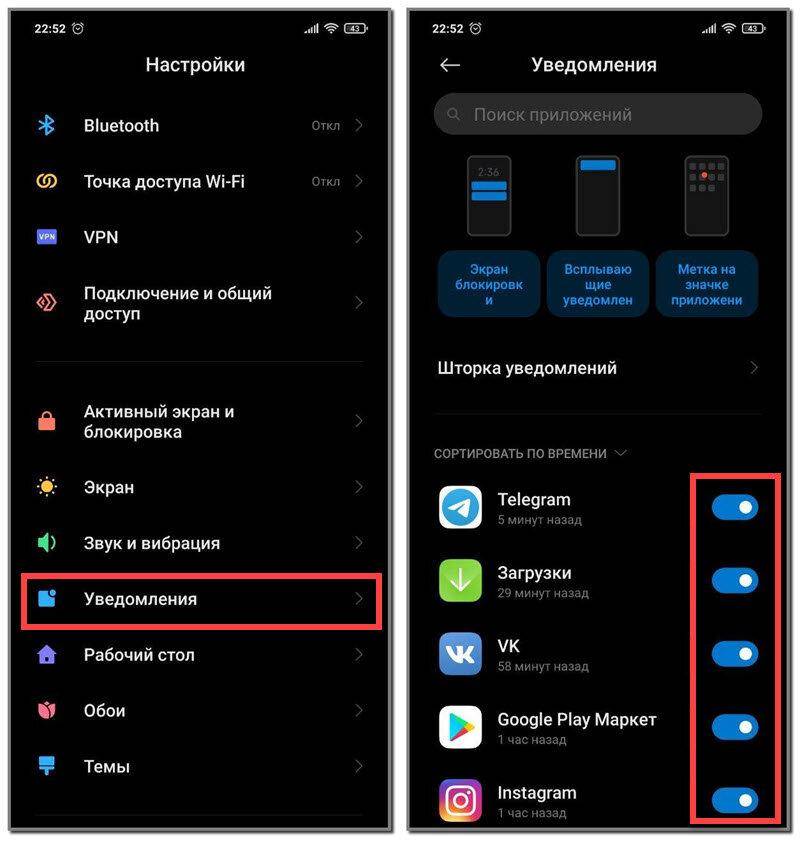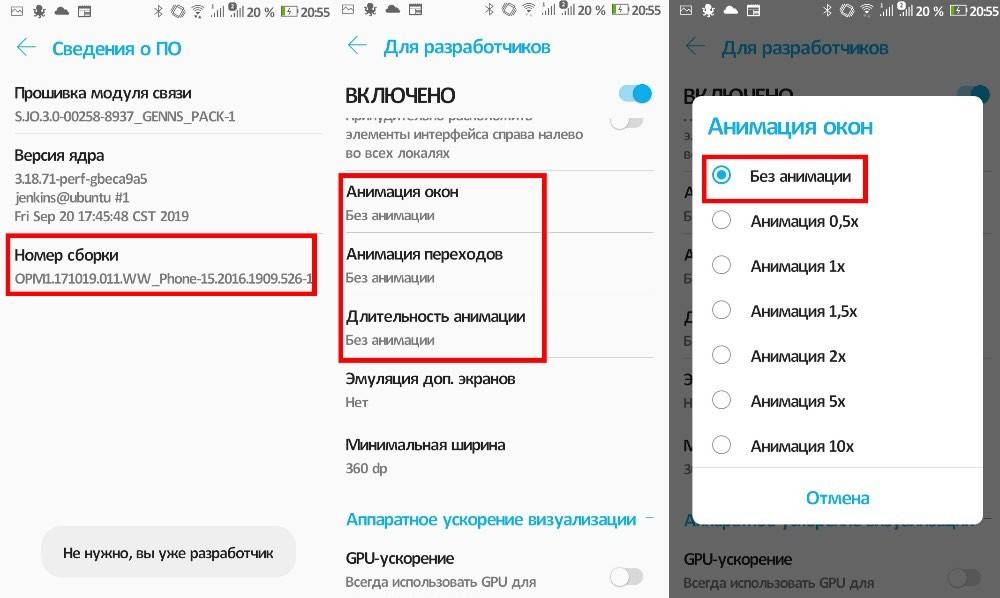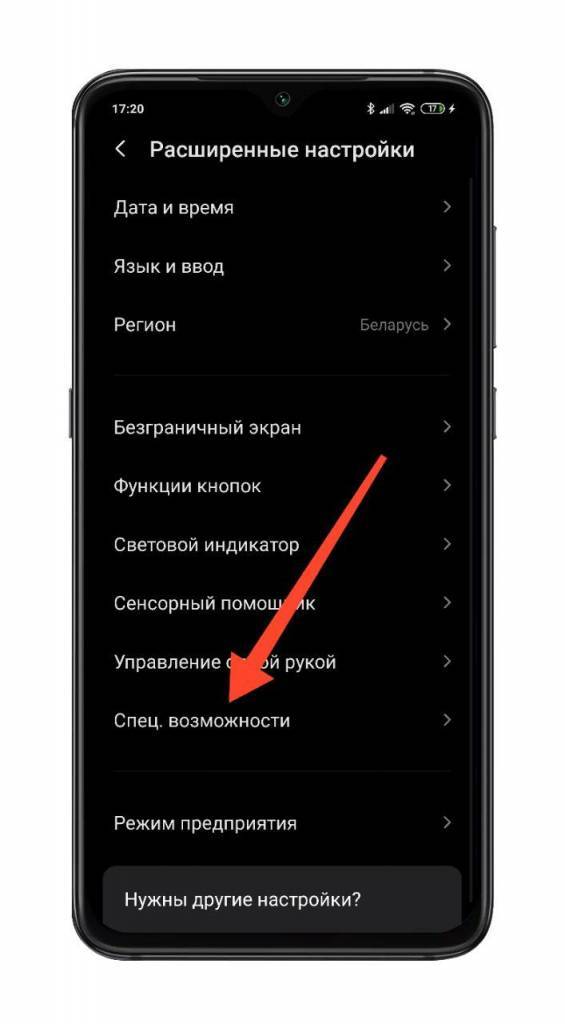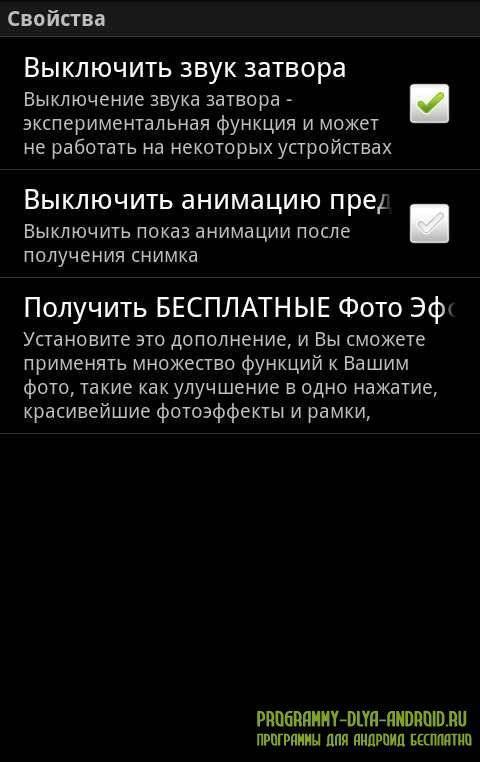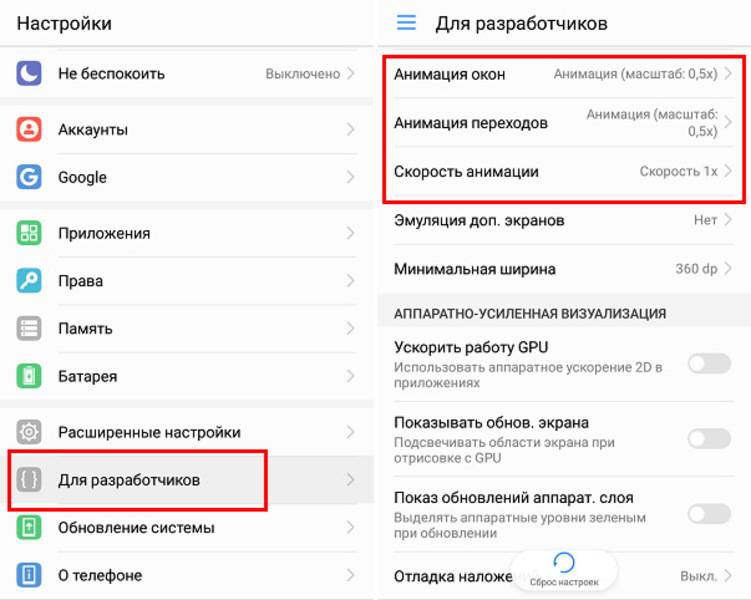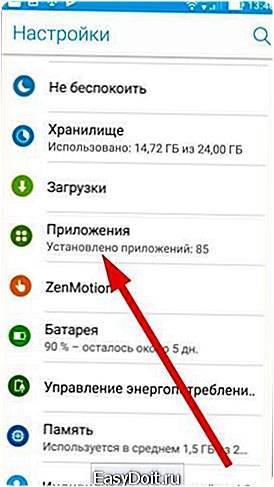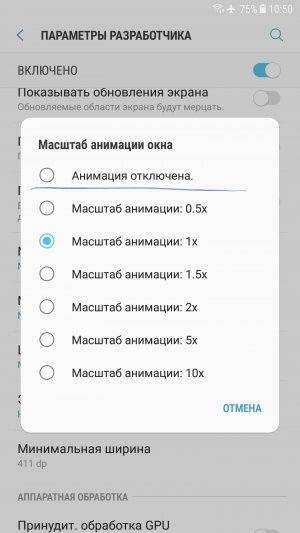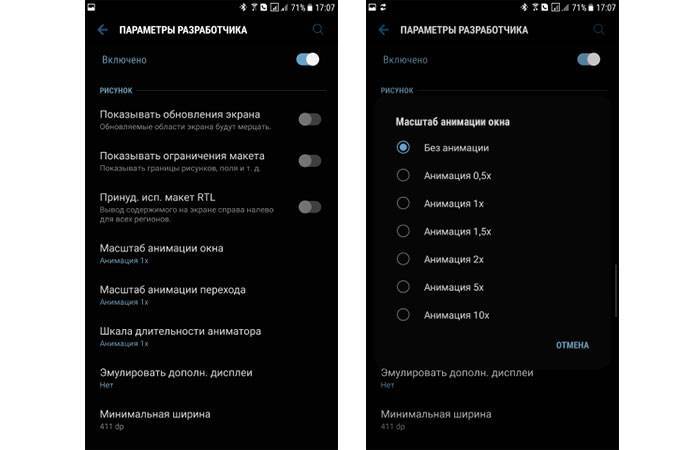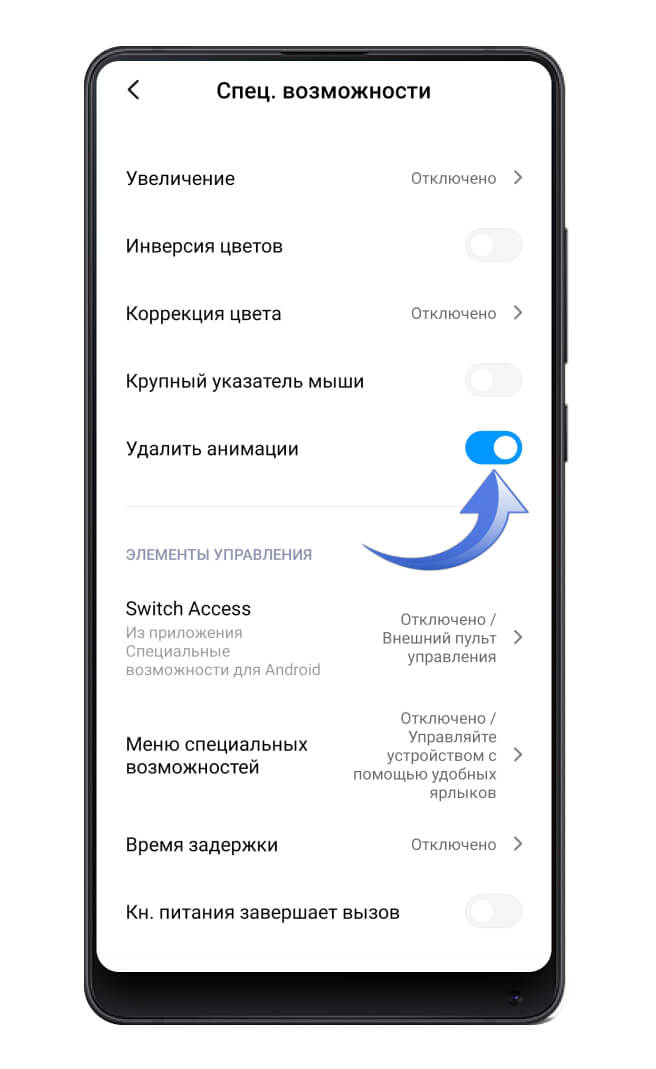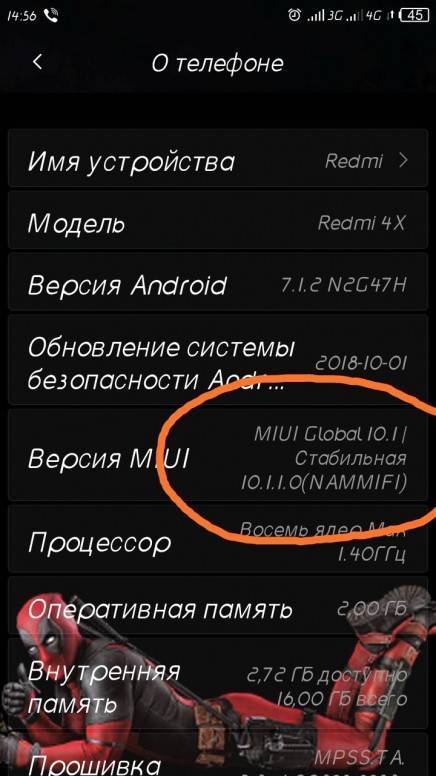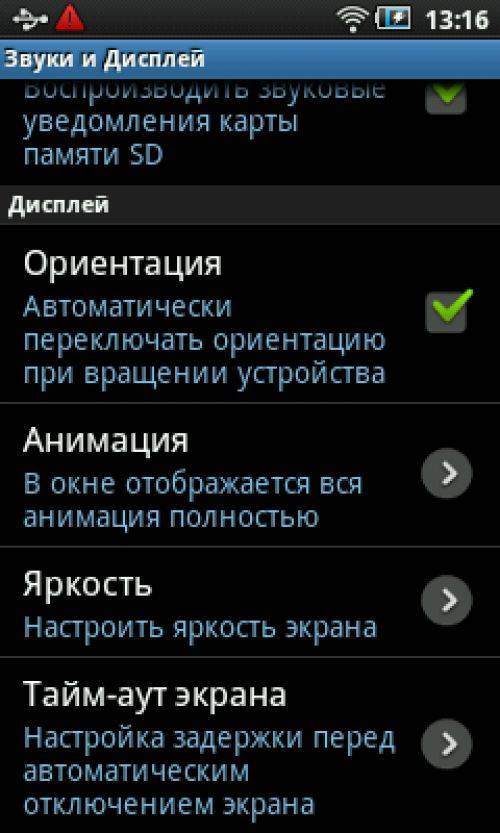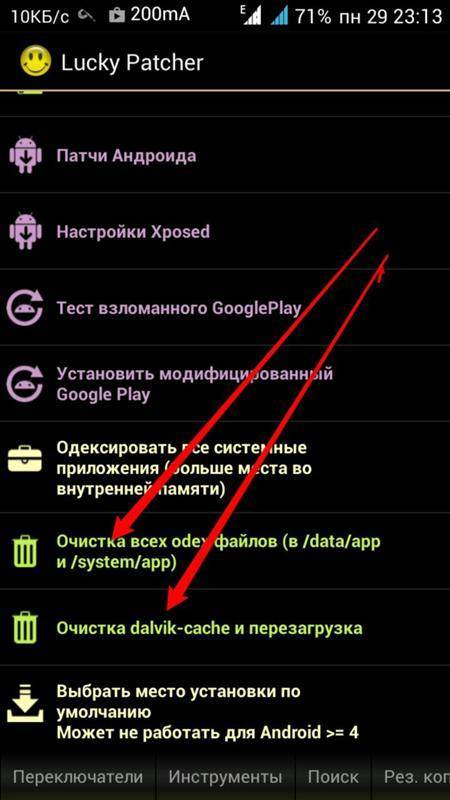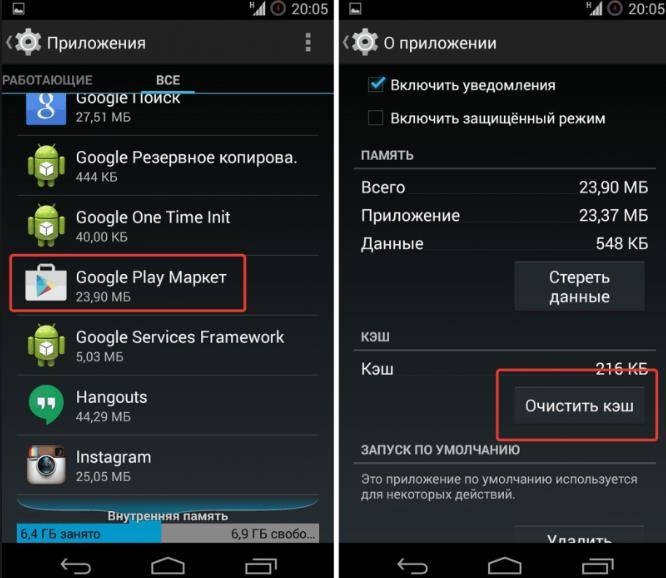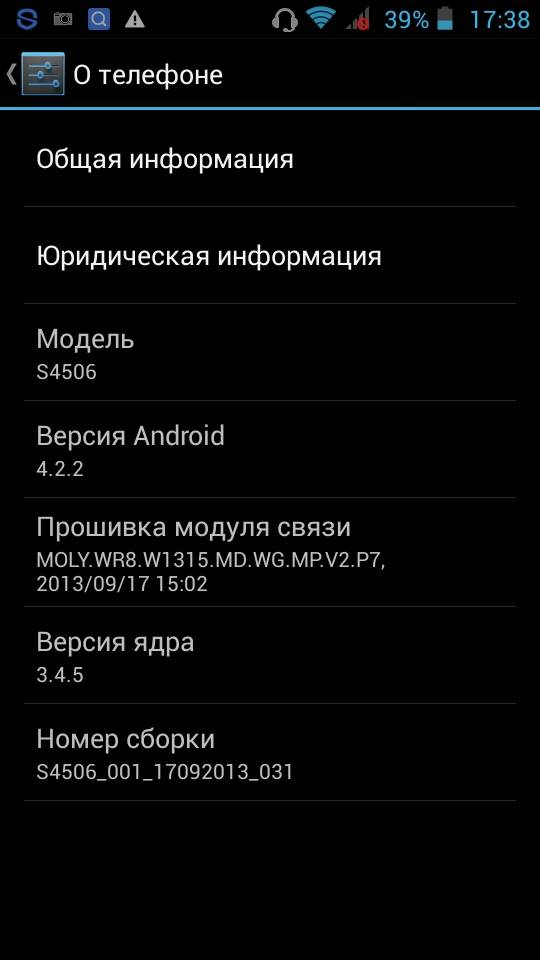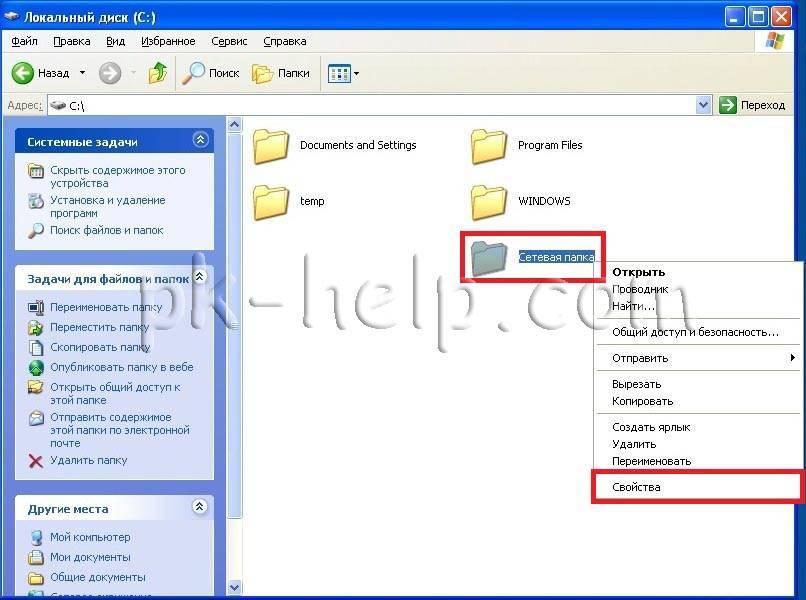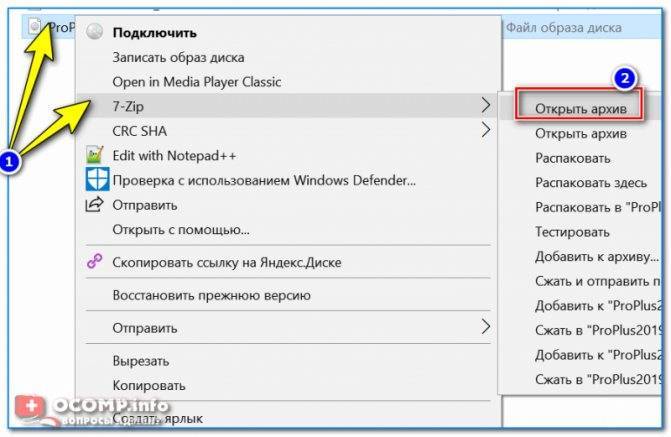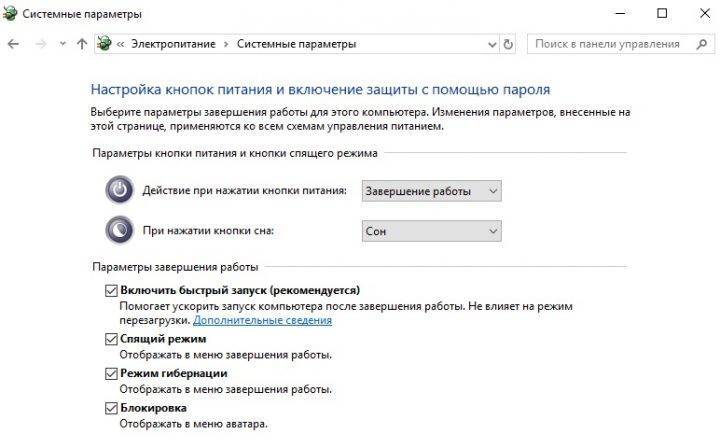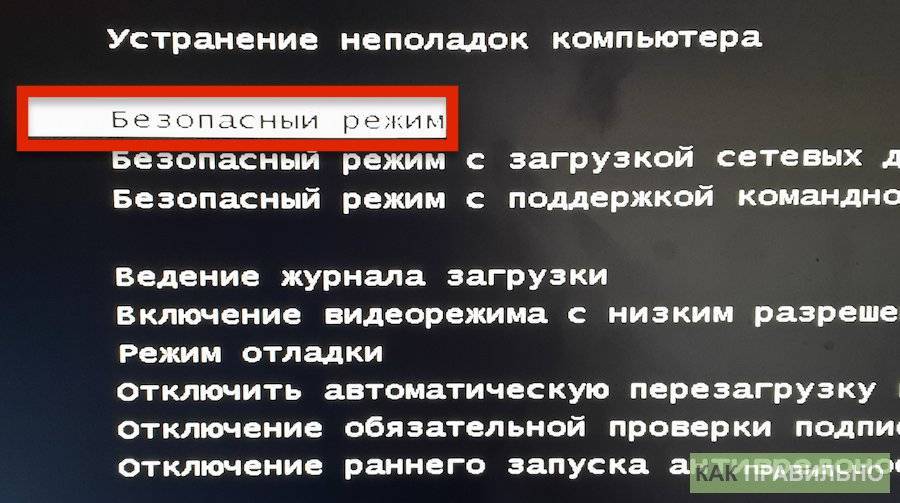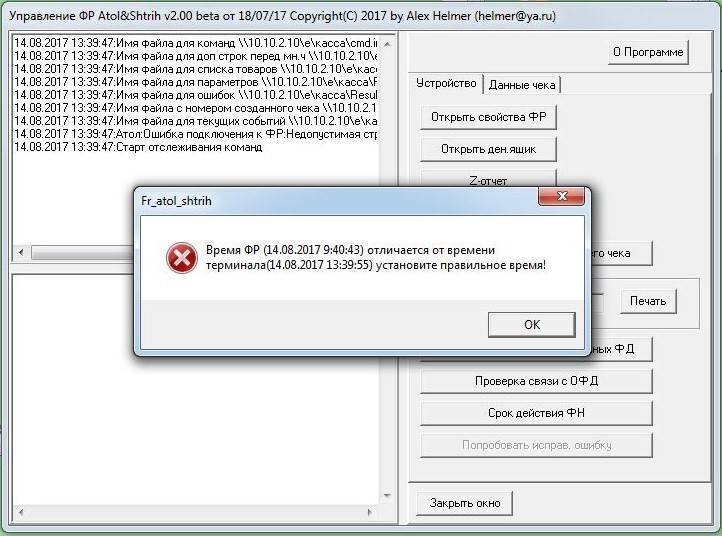Приложения, установленные на устройстве
При обновлении установленного приложения его разрешения могут измениться.
Автоматическое обновление
Приложения для ОС Android 6.0 и более поздних версий. Вам не нужно подтверждать или предоставлять разрешения. Приложение запросит их, когда ему впервые потребуется доступ к данным или функции.
Другие приложения. Вам не нужно предоставлять разрешения, если вы сделали это ранее. Если приложению потребуются дополнительные права, система предложит принять или отклонить обновление.
Чтобы проверять все новые версии самостоятельно, отключите функцию автообновления. О том, как это сделать, рассказано ниже.
Как отключить автообновление
Выберите подходящую инструкцию.
Повысить быстродействие смартфона
Ускорить даже интерфейс Android — это уже большое дело
Отключение аппаратного наложения позволяет задействовать графический сопроцессор при отрисовке компонентов экрана, за счёт чего высвобождается ресурс центрального процессора, и он больше не нагружается в базовых задачах. Может показаться, что этот параметр полностью противоречит первому, но это не совсем так. Вернее, совсем не так. Просто они отвечают за разные процессы.
Изменение скорости анимации – это чисто визуальный, или, если хотите, косметический показатель. В действительности он не повышает скорость запуска приложений, просто он удаляет анимацию, которая по умолчанию заполняет «пустоту» от момента запуска приложения до момента его активации. Но если раньше такая пустота действительно была, и её требовалось чем-то заполнять, то современные смартфоны её практически не допускают. В результате кажется, что приложения из-за анимации запускаются чуть дольше.
Что такое GPU-ускорение на Android
Сама аббревиатура GPU на смартфонах расшифровывается точно так же, как и на других устройствах, включая компьютеры, и означает «Графический процессор». Поэтому при активации ускорения вся нагрузка телефона переходит с ЦПУ на видеокарту, едва ли задействованную в повседневных задачах.

Главное назначение GPU-ускорения заключается в принудительном переносе рендеринга с процессора устройства на GPU с целью повышения производительности. Как правило, особенно если брать в расчет современные мощные смартфоны или планшеты и весьма требовательные игры, подобная возможность положительно повлияет на скорость обработки информации. Кроме того, на некоторых телефонах можно получить доступ к дополнительным настройкам рендера.
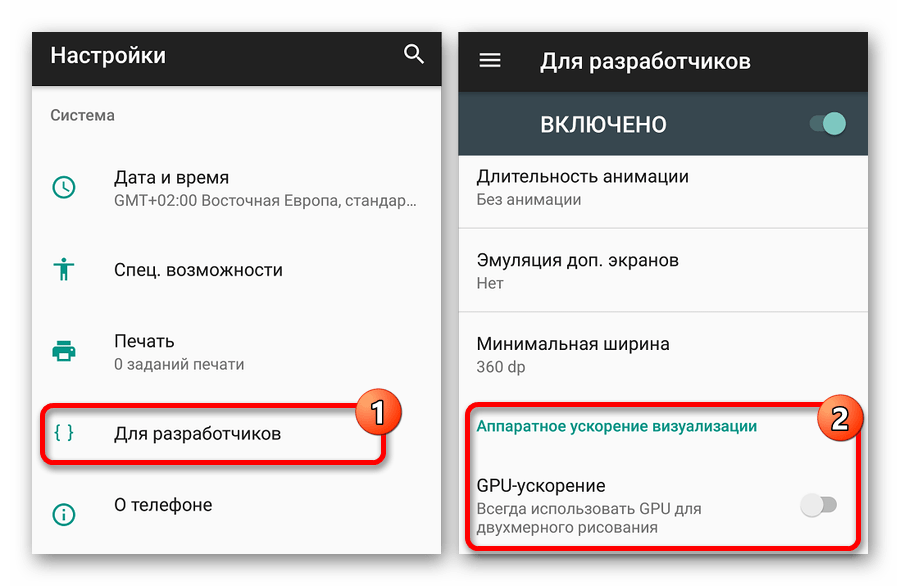
Иногда ситуация может быть полностью противоположной, в связи с чем включение принудительного рендеринга двухмерного рисования может стать причиной невозможности запуска того или иного приложения. Так или иначе, функцию можно включать и отключать без ограничений, что делает большинство проблем легко разрешимыми. К тому же, как можно понять по вышесказанному, большинство приложений все же отлично работают при включенном GPU-ускорении, позволяя использовать ресурсы устройства на максимум.
Включение и отключение
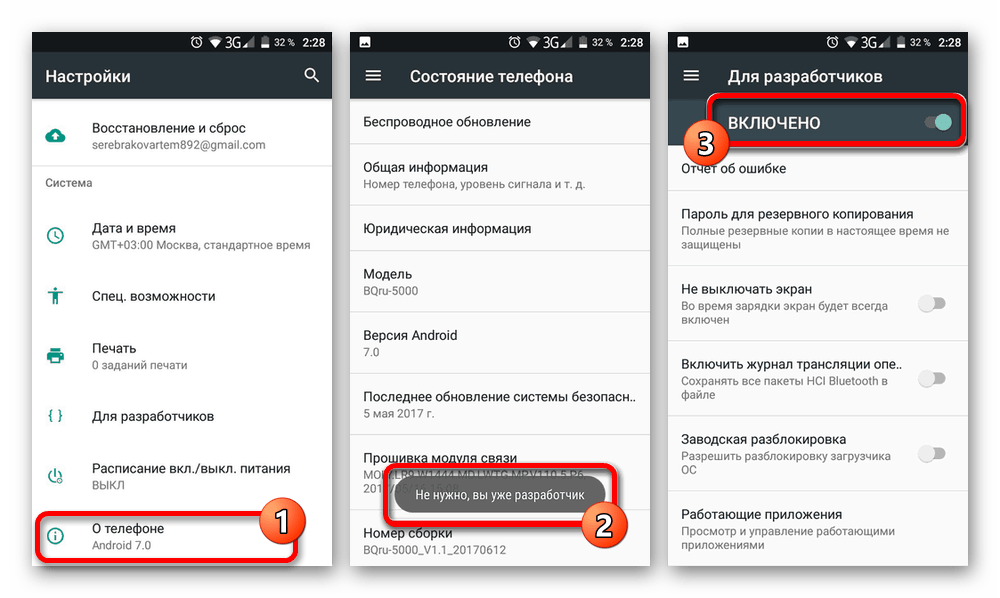
После перехода к странице «Для разработчиков» в системном приложении «Настройки» воспользуйтесь свайпом вверх и найдите пункт «GPU-ускорение» в блоке «Аппаратное ускорение визуализации». В некоторых случаях функция может иметь другое название, например, «Рендеринг принудительно», но практически всегда остается неизменным описание
Ориентируйтесь именно по нему, обратив внимание на представленный ниже скриншот
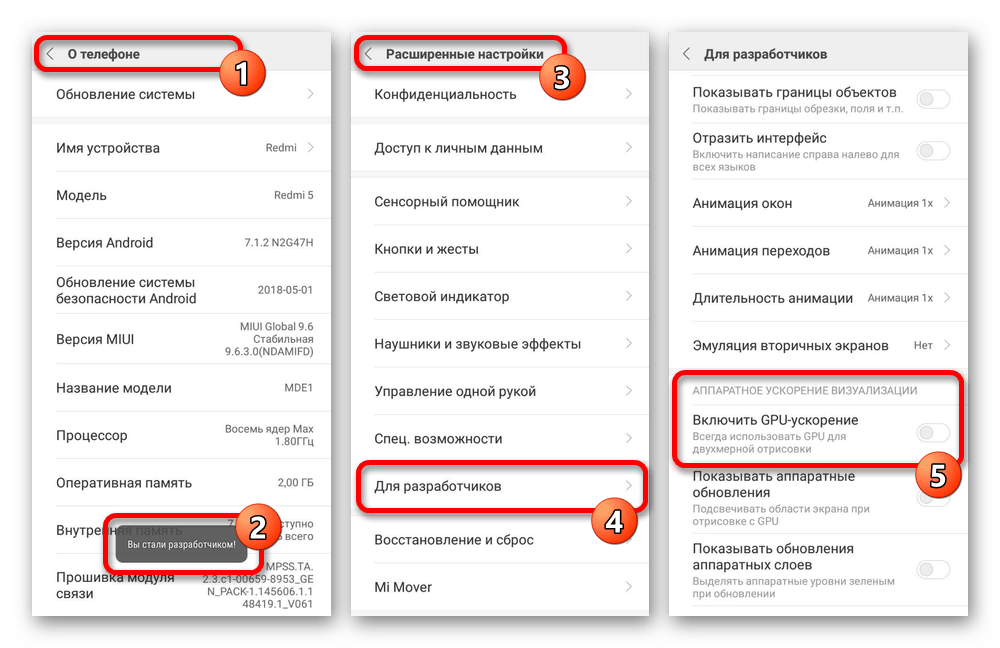
Эта процедура не станет проблемой, так как все действия легко обратимы. Таким образом, чтобы отключить принудительный рендеринг, деактивируйте пункт, указанный выше. Кроме того, данная тема напрямую связана с ускорением Android-устройства, детально рассмотренным нами также в отдельной инструкции.
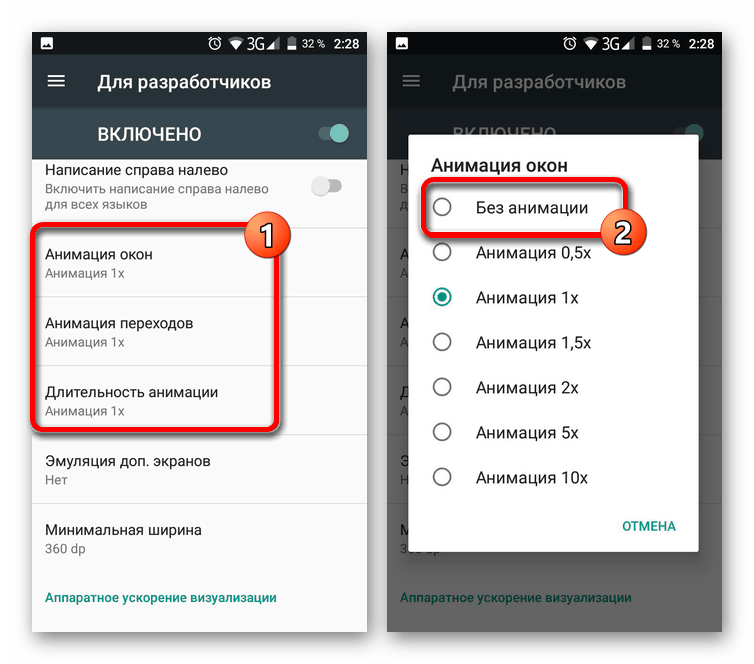
Как видно из представленной в статье информации, GPU-ускорение на Andro >
А мы продолжаем рассматривать различные пункты меню, которые встречаются в смартфонах на базе Andro >
Включение данного пункта меню позволяет всегда использовать GPU для двухмерного рисования (еще этот пункт может называться «Рендеринг принудительно»), то есть принудительно переносит обработку графики с процессора на GPU. Если говорить в целом, включение данного пункта позволяет улучшить скорость работы некоторых приложений, в том числе игр. Увы, касается это не всех случаев, поэтому может получиться и наоборот — скорость работы приложения замедлится.
Найти этот пункт можно в разделе «Для разработчиков». Откройте настройки.
Выберите раздел «Для разработчиков» или «Режим разработчика». Если у вас его нет, включите с помощью этой инструкции.
Здесь вы можете увидеть строку «GPU-ускорение» в подразделе «Аппаратное ускорение визуализации».
Включите при необходимости. Или отключите.
2 комментария
Сайт очень классный, случайно на вас набрёл, и теперь не сожалею об этом. Сам я уже как 2-ой год хожу с Android(ом), но до сих пор не мог знать элементарных вещей, таких, как GPU-ускорение и т.д. то есть я пользовался ими, но так и не знал, что они означают (да, так бывает)). Ну да не суть.
От себя мне хотелось бы пожелать вам развивать свой сайт, ну и ещё хотелось бы, что бы вы выкладывали также решение некоторых проблем с Play market.
но он нагружает батарею и телефон будет работать на 10-15% меньше(((
Всем доброго времени дорогие друзья, знакомые, читатели и прочие личности. Сегодня посмотрим как ускорить Андроид, всякие там приложения под него и игры вроде PUBG Mobile в том числе
Для многих не секрет, что мы любим чего-то покрутить и поотмизировать, что порой выливается в разного рода интересные интересности или странные странности. Впрочем, часто усилия приносят страшную такую пользу и Ваши устройства начинают бегать на порядок быстрее.
Сейчас мы наблюдаем занимательную историю, когда развитие железной компьютерной индустрии достигло некоего своего логического (и не очень) пика и все технологии (в том числе программные) ринулись в сферу мобильных устройств.
Вот о последних сегодня и поговорим.
Обучим, расскажем, покажем, трудоустроим!Станьте опытным пользователем, администратором серверов и сетей, веб-дизайнером или кем-то из смежной сферы!
Можете ли вы отключить Snap Scrolling?
Snap Scrolling — это не управляемая пользователем функция в Android 12, и, более того, ее реализация сильно зависит от приложения, которое вы используете. Определенное приложение может выбрать использование этой функции на вашем устройстве или полностью отказаться от нее.
Следовательно, вероятный сценарий состоит в том, что вам придется отключать Snap Scrolling индивидуально для каждого приложения, если приложение предлагает вам эту опцию. В других случаях вы можете использовать описанные ниже обходные пути, чтобы отключить мгновенную прокрутку для определенного приложения или вашего устройства.
Связанный: Как изменить часы на экране блокировки на Android 12
Комбинирование транформаций
Анимацию можно выполнить совмещением нескольких видов трансформаций View компонента. Для описания комбинированной анимации создадим файл res/anim/combo.xml
. Корневым элементом описания комбинированной анимации является тегset . Описание комбинированной анимации включает несколько секций трансформации.
<set
xmlns:android=»https://schemas.android.com/apk/res/android»> <rotate android:fromDegrees=»0″ android:toDegrees=»360″ android:duration=»3000″ android:pivotX=»25%» android:pivotY=»25%»> </<b>rotate> <scale android:fromXScale=»0.1″ android:toXScale=»1.0″ android:fromYScale=»0.1″ android:toYScale=»1.0″ android:pivotX=»25%» android:pivotY=»25%» android:duration=»4000″> </<b>scale> </<b>set>
При выполнении данной комбинированной анимации вращающийся в течение четырех секунд View компонент будет увеличиваться в размере.
Дополнительные параметры описания анимации
Дополнительные параметры, общие для всех типов трансформации, можно включить в любое из описаний анимаций. Наиболее полезными из них являются следующие :
| • android:duration | длительность анимации в миллисекундах (представлена в примерах); |
| • android:interpolator | определение используемого интерполятора анимации; |
| • android:repeatCount | количество дополнительных циклов анимации. По умолчанию значение равно «0». Это значит, что анимация выполнится только один раз. При значении равным 2 анимация будет повторена 3 раза : один раз основной и два раза дополнительный. При значение «-1» или «infinite» — бесконечный повтор. |
| • android:repeatMode | поведение анимации перед повторением, если параметр repeatCount не равен 0. Параметр repeatMode может принимать значение «restart», при котором анимация начинается заново, и «reverse», при котором анимация выполнится в обратном порядке. |
| • android:startOffset | задержка в миллисекундах перед началом анимации. |
Почему рекомендуется отключить анимацию
Есть ряд людей, которые очень чувствительны к этим движениям на экране, которые мы называем анимацией. Полностью доказано, что трехмерные эффекты могут вызвать сильную тошноту, замешательство и даже головокружение. Особенно переход между разными экранами, которые есть на любом iPhone. Когда есть проблемы в вестибулярной системе, которая питается как зрением, так и слухом, это головокружение может быть создан с помощью простой анимации или просто, когда вы очень чувствительны.
Очевидно, это довольно раздражающий эффект, и он вызвал много споров, особенно после iOS 7, когда были реализованы эти типы анимации. Вот почему настоятельно рекомендуется отключить движения экрана, если вы очень чувствительны к 3D-анимации. Это может быть очень похоже на то, что люди чувствуют, когда смотрят 3D-фильм, что также может вызвать головокружение. Как мы говорим, это серьезные события и от Apple они думали, что эти люди дают возможность деактивировать все анимации операционной системы. Мы думаем, что их интересно устранить, если вы чувствуете головокружение или тошноту при использовании iPhone или вам следует прекратить использовать его на время, чтобы поискать где-нибудь еще. Это явные симптомы того, что вы очень чувствительны к этим движениям.
Смена фона клавиатуры Андроид
Опция настройки фона присутствует в Google Клавиатуре Gboard.
1. Перейдите в «Настройки» «Расширенные настройки» «Язык и ввод»
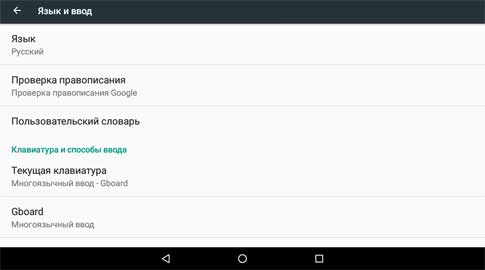
2. Перейдите в раздел «Gboard» «Тема»
3. Здесь вы можете выбрать одну из стандартных тем оформления или создать свою 4. Нажмите на значок «+» в подразделе «Мои темы» 5. Выберите нужную картинку из списка 6. Масштабируйте изображение и нажмите «Далее»
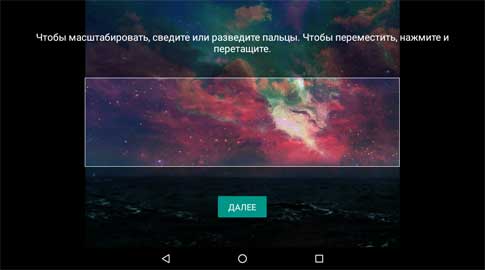
7. Настройте яркость фона и нажмите «Готово»
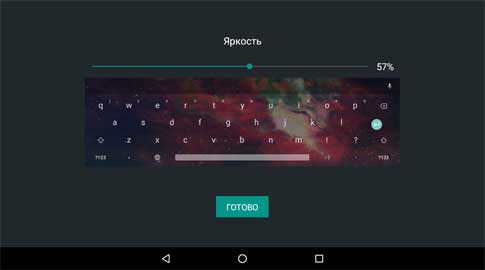
8. В появившемся окне укажите, нужны ли контуры клавиш
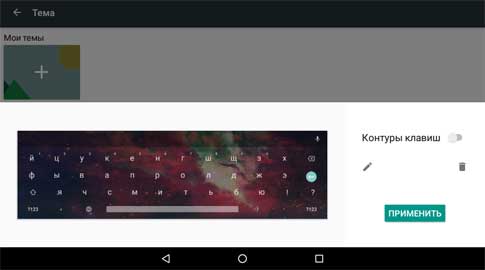
9. Нажмите «Применить», чтобы тема сохранилась
10. Проверьте тему в действии, кликнув по любому текстовому полю
Как с этим взлетать: как ускорить Андроид, игры вообще и PUBG Mobile в частности
Здесь и далее будут перечислены настройки на наш вкус и цвет. Каждый может выбрать свои сам, скорректировать необходимое и вообще всё такое.
Мы кстати уже немного писали на эту тему, когда рассказывали про ограничение числа процессов в статье «Оптимизация Android-устройств без использования сторонних программ«:
Итого нам требуется «Многопроцессорный WebView«, — это один из крайне важных пунктов, который ускорит систему вцелом, хотя и может негавтивно сказаться на времени работы от батареи.
Как ускорить Андроид еще сильнее? И визуально понятно? Тоже самое касается пункта «оптимизация SD карты«, если конечно она у Вас вообще есть (карта) и пункт вообще).
Дальше, если Вы не любитель всяческих там анимаций, то крайне рационально будет отключить анимацию окон, переходов и убрать длительность анимации. Это на порядок сэкономит ресурсы, а визуально (субъективно и по ощущениям) у Вас телефон прямо начнет летать вообще.
Как ускорить телефон вручную без рут прав
Чтобы не устанавливать сторонний софт, достаточно воспользоваться инструментами, предустановленными в оболочку.
Удаление мусора
Остаточные файлы и кэш удаляют следующим образом:
- Откройте приложение «Безопасность» или «Очистка».
- Нажмите «Очистка и ускорение».
Деинсталлируйте софт, который не используете:
- Перейдите в «Настройки».
- Выберите «Приложения».
- Откройте «Все приложения».
- Найдите и откройте карточку с ПО.
- Тапните по «Удалить».
Или:
- Зажмите палец на иконке программы.
- Перетяните ее к иконке корзины.
- Жмите «ОК».
Избавьтесь от файлов в загрузочной папке:
- Запустите «Проводник».
- Откройте папку «Download».
- Зажмите палец на файле и нажмите на «Удалить».
Расход зарядки
Для экономии аккумулятора:
- Проследуйте в «Настройки».
- Перейдите в «Батарея».
- Откройте «Надстройки».
- В «Производительности» установите «Баланс».
Здесь же можно включить режим энергосбережения, когда смартфон уходит в супер-режим экономии заряда, отключая все фоновые процессы, кроме звонков и приема СМС.
Режим разработчика
В системе Android есть скрытое меню с расширенными настройками системы для разработчиков. Для его активации:
- Откройте «Настройки».
- Выберите «О телефоне».
- 7 раз нажмите по «Версия прошивки».
- Вернитесь в начальное меню и проследуйте в «Специальные возможности».
- Перейдите «Для разработчиков».
- Установите «Без анимации» для пунктов «Анимация окон/переходов» и «Длительность анимации». Это уменьшит нагрузку на графический процессор, интерфейс начнет работать быстрее, но менее плавно.
- В категории «Приложения» откройте «Лимит фоновых приложений».
- Установите «Не более 3 процессов» — система будет автоматически закрывать 4 программу, открытую пользователем, что уменьшит нагрузку на оперативную память.
- В этой же категории откройте «Неактивные приложения».
- Тапайте по программам, которые запущены в фоне, но в настоящий момент не нужны пользователю.
Относительно вопроса: что это, GPU ускорение Андроид? Это функция, которая перекладывает обработку 2D-объектов с ядер центрального процессора на графический ускоритель, повышая производительность и скорость передачи данных. Чтобы ее активировать, в настройках «Для разработчиков» опуститесь до категории «Аппаратное ускорение визуализации» и тапните «GPU-ускорение».
Загрузочная анимация Android – что это такое
Бутанимация (bootanimation) – это экран приветствия, который появляется на всех Android-устройствах при включении питания и загрузке системы. Чаще всего анимация воспроизводится с изображением логотипа производителя и звуковым сопровождением.
Обычно bootanimation являет собой несжатый ZIP-архив, содержащий каталоги с пронумерованными картинками и файл инициализации desc.txt, предназначенный для воспроизведения анимации в нужном порядке. Находиться такой архив может в разных системных разделах, отличаться может и его название в зависимости от устройства, например, у Samsung это bootsamsung.qmg, находящийся в разделе system media.
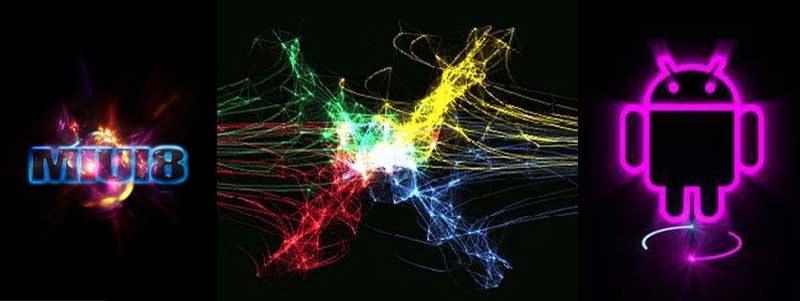
Как ускорить Андроид и запустить настройки разработчика
В зависимости от версии Android на вашем устройстве, для его ускорения и оптимизации, могут быть разные настройки и разные способы их запустить. Но как правило, собственно, всё сводится примерно к одному:
- Переходим в настройки и находим вкладку «О телефоне«;
- Там где-то прячется версия операционной системы, ядра или номер сборки (см.скриншоты ниже);
- Старательно тыркаем по ней несколько раз, пока не получим обидное «Вы стали разработчиком«.
Теперь где-то в настройках (возможно отдельно) у Вас пункт, который называется «Для разработчиков«. Вот он там нам и нужен.
Ах да, скриншоты по включению (если с первого раза не получается, то потыкайте несколько раз по различным пунктам, вроде сборка/версия и тп, — должно помочь):
Собственно, тут и живет вся наша оптимизация, здесь же можно понять как ускорить Андроид и понять хитрости, чтобы Ваш телефон / планшет или устройство, работали быстрее, а во всякие игры, вроде PUBG Mobile игралось комфортнее.
Удаления приложения через настройки телефона, планшета Андроид
Включаем телефон и переходим в меню > настройки > приложения, тут перед вами откроются несколько окон в которых можно выбрать все приложения либо только запущенные или установленные на карту памяти. Переходим на вкладку все приложения, выбираем то которое хотим удалить и переходим в него. В следующем окне нужно очистить кеш приложения, остановить его, а затем удалить его. Ниже все в картинках (для увеличения нажмите на картинку).
Удаления через магазин Google Play
Переходи в приложение Google Play, заходим в приложения > мои приложения, тут выбираем приложение которое хотим удалит, переходим в него и жмем кнопку удалить. Подробнее вы можете посмотреть на скриншотах ниже (для увеличения нажмите на картинку).
Удаления через сторонние утилиты
Установка и замена обоев Андроид
Инструкция актуальна для устройств под управлением Android 6.0. В других версиях прошивки названия и расположения функций могут незначительно отличаться или отсутствовать.
Выбор из списка по умолчанию
1. Перейдите в «Настройки» «Экран»
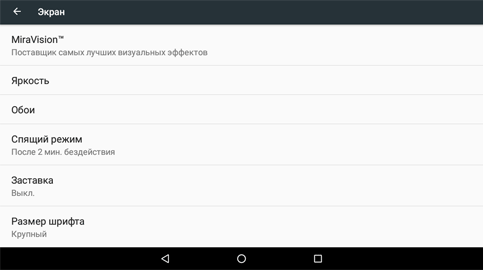
2. Выберите пункт «Обои» 3. В списке доступных фонов выберите понравившееся изображение и нажмите на него далее «Применить» или «Установить как обои» вверху экрана
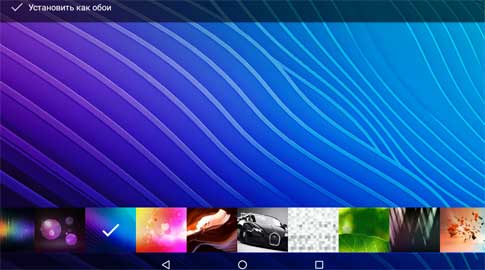
Настройка устройства Android для ускорения
Существует немало способов, как ускорить андроид. Чтобы повысить скорость работы, прежде всего рекомендуется воспользоваться встроенными инструментами оптимизации системы.
Режим электропитания
Сперва пользователь в своем мобильном устройстве должен настроить режим электропитания. В зависимости от марки телефона и версии операционной системы встречаются две разновидности меню установки режима питания:
- в первом случае путь выглядит следующим образом: «Настройки» — «Энергосбережение», среди доступных опций тапнуть на режим «Высокая производительность»;
- второй вариант выглядит так: «Настройки» — «Энергосбережение» — активировать режим «Производительность».
Если меню отличается от этих двух вариантов, необходимо ориентироваться на похожие пункты.
Обратите внимание! Оптимизация энергопитания позволит ускорить отклик операционной системы и, следовательно, приложений Android. При этом нужно учитывать, что аккумуляторная батарея мобильного устройства будет разряжаться быстрее. Настройка режима энергосбережения на смартфоне на ОС Android
Настройка режима энергосбережения на смартфоне на ОС Android
GPU-ускорение андроид: что это и как включить
В смартфонах с версией прошивки 4.0 и новее также настоятельно рекомендуется ускорить работу графической подсистемы. Сделать это несложно, достаточно пройти путь: «Настройки» — «Для разработчиков» и напротив пункта «Ускорить работу GPU» или «Ускорении при помощи GPU» поставить галочку.
Многие задаются вопросом, что такое GPU-ускорение на андроид. Это оптимизация графического процессора, которая позволяет ему подстраиваться под большое количество различных игр. Однако некоторые программы могут и вовсе отказаться функционировать.
Важно! В некоторых мобильных устройствах раздела меню «Для разработчиков» вообще может не оказаться
Отключение синхронизации
На устройствах с версией операционной системы Android 2.3 и выше специалисты рекомендуют снять синхронизацию с сервисами, которые не используются. Для этого нужно зайти в «Настройки» — «Аккаунты и синхронизация» — «Управление аккаунтами», где необходимо деактивировать синхронизацию с лишними сервисами.
Обратите внимание! Дополнительно нужно отключить синхронизацию контактов, Picasa, Gмail и, например, календаря в аккаунте Google. Если владелец гаджета вообще не использует сервисы, то в настройках «Аккаунты и синхронизация» необходимо убрать флажок напротив строки «Автосинхронизация». Если владелец гаджета вообще не использует сервисы, то в настройках «Аккаунты и синхронизация» необходимо убрать флажок напротив строки «Автосинхронизация»
Если владелец гаджета вообще не использует сервисы, то в настройках «Аккаунты и синхронизация» необходимо убрать флажок напротив строки «Автосинхронизация».
Отключение синхронизации с сервисами Google на смартфоне через Интернет
Отключение автообновлений
Есть еще один способ, как разогнать телефон на Android, с помощью базовых настроек системы. Речь идет о деактивации автообновлений приложений. Как правило, обновления приходят ежедневно, занимая ресурсы оперативной памяти и процессора. Его лучше отключить, а важные приложения регулярно обновлять вручную. Для отключения автообновления необходимо зайти в Google Play, где перейти в «Настройки», а далее в «Автообновление» и установить «Никогда».
Еще можно выбрать пункт «Обновление только через Wi-Fi», это позволит сэкономить мобильный трафик и продлить службу аккумуляторной батареи.
Отключение анимации
Увеличивать скорость работы можно за счет отключения анимации. Сделать это можно следующим образом:
- первый вариант: «Настройки» — «Экран» — «Анимация» и активировать режим «Без анимации»;
- второй способ: «Настройки» — «Для разработчиков», найти пункты, которые связаны с анимацией, и установить значения «Без анимации» или «Отключение анимации».
Важно! Для оптимизации настоятельно не рекомендуется отдавать предпочтение живым обоям и подвижным ярлыкам, виджетам
Деактивация геолокации
Еще один способ, как ускорить телефон на андроиде — отключение геолокации и GPS. Дело в том, что они работают в фоновом режиме, занимают место в оперативной памяти, что отрицательно сказывается на работоспособности девайса. Еще эти опции нещадно разряжают аккумуляторную батарею.
Отключение геолокации на андроид-смартфоне обеспечит повышение работоспособности гаджета
Для этого необходимо перейти в «Настройки» — «Координаты»/«Данные о местоположении»/«Местоположение» и убрать галочки напротив всех пунктов.
Как контролироваться фоновые процессы в телефоне?
Лучший способ получить контроль над вашими процессами — это покопаться в телефоне с помощью инструментов мониторинга, встроенных в Android. То, в какие меню вам надо будет зайти и куда нажать, зависит от того, кто сделал ваш смартфона. Но в целом логика будет одна.
В некоторых случаях, прежде чем вы сможете начать настраивать параметры, вам нужно включить параметры разработчика. Для этого надо открыть ”Настройки”, далее ”О телефоне”, а затем несколько раз нажать на поле ”Номер сборки” (около семи раз). Вы получите уведомление о том, что параметры разработчика были разблокированы, как только вы закончите.
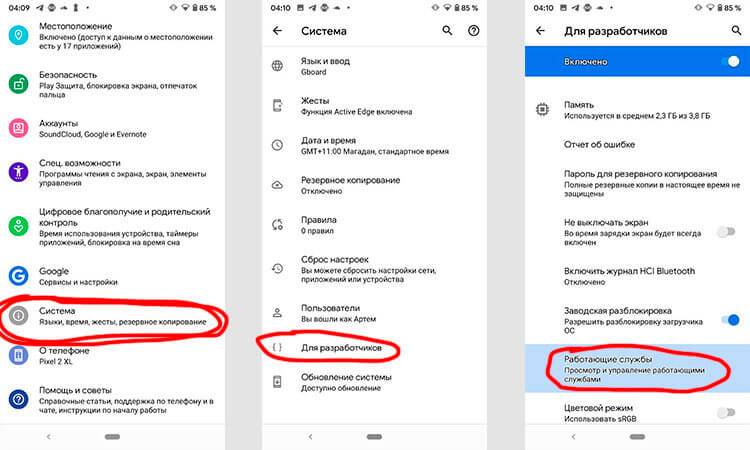
Первым делом перейдите в ”Настройки”, далее ”Система”, потом ”Дополнительно” и ”Параметры разработчика”. В этом меню надо найти пункт ”Работающие службы”. Внутри вы увидите, какие приложения потребляют оперативную память и сможете их установить
Но важно понимать, если вы не знаете, что останавливаете, вы можете сделать только хуже. Останавливайте только то, что сами запускали
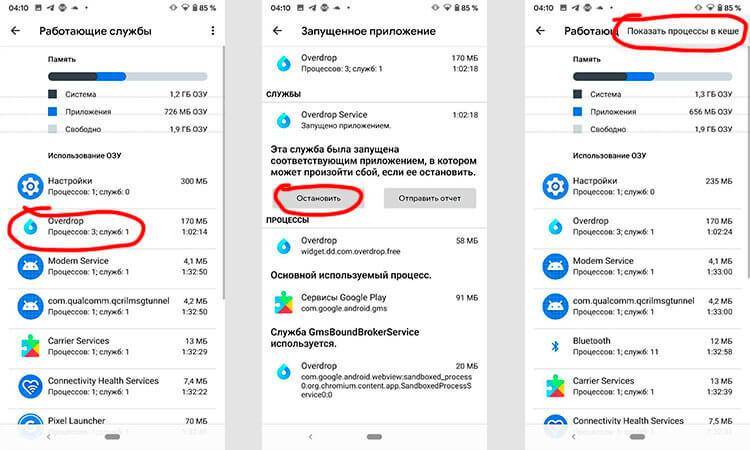
Если вы не знаете, что можно останавливать, а что нет, вы будете действовать на свой страх и риск. Главное, не трогайте приложения, в названии которых есть ”Сервисы Google” или просто ”Google” — за редким исключением это будут системные службы.
Как с этим взлетать: как ускорить Андроид, игры вообще и PUBG Mobile в частности
Здесь и далее будут перечислены настройки на наш вкус и цвет. Каждый может выбрать свои сам, скорректировать необходимое и вообще всё такое.
Мы кстати уже немного писали на эту тему, когда рассказывали про ограничение числа процессов в статье «Оптимизация Android-устройств без использования сторонних программ«:
Итого нам требуется «Многопроцессорный WebView«, — это один из крайне важных пунктов, который ускорит систему вцелом, хотя и может негавтивно сказаться на времени работы от батареи.
Как ускорить Андроид еще сильнее? И визуально понятно? Тоже самое касается пункта «оптимизация SD карты«, если конечно она у Вас вообще есть (карта) и пункт вообще).
Дальше, если Вы не любитель всяческих там анимаций, то крайне рационально будет отключить анимацию окон, переходов и убрать длительность анимации. Это на порядок сэкономит ресурсы, а визуально (субъективно и по ощущениям) у Вас телефон прямо начнет летать вообще.
GPU-ускорение на платформе Android: что это и как его использовать
Когда смартфон подтормаживает и долго переключается между приложениями, а также не позволяет с комфортом играть, встаёт вопрос о методах ускорения работы. Они не всегда бывают безопасными, лайфхаки по таким настройкам испещрены предупреждениями о том, что вы действуете на свой страх и риск. Сторонние приложения, искусственно разгоняющие процессор, обычно приводят к его перегрузке.
Как ускорить смартфон без печальных последствий и постоянного наблюдения за его состоянием, вы узнаете далее.
Что такое GPU ускорение на Android
GPU-ускорение позволяет улучшить производительность Android без использования сторонних программ, что согласитесь, намного безопаснее, чем для этой же цели привлекать неизвестный софт.
Эффект ускорения достигается за счёт переноса части обрабатываемой информации на графический процессор, чтобы разгрузить основной. Благодаря такому подходу быстрее работают игры, приложения для коррекции фото, видеоредакторы и т. д. Происходящее полностью контролируется силами самого смартфона и не наносит ему вреда. Есть только один минус – некоторое ПО не желает работать совсем. Не волнуйтесь, как только вы деактивируете GPU-ускорение, приложения снова начнут функционировать.
В Android-устройствах есть специальный раздел «Для разработчиков», где хранится данная опция. Как его открыть, мы расскажем чуть позже, а пока давайте разберёмся, насколько он полезен.
Стоит ли включать
Итак, когда же можно и стоит ли вообще включать GPU-ускорение:
- если вы пользуетесь Android-планшетом в качестве инструмента для рисования и получаете замедленный отклик на касания, то данная мера поможет вам добиться аккуратной и комфортной работы;
- если вы играете в игру, где скорость реакции имеет принципиальное значение, то передача некоторой нагрузки на графический процессор благотворно повлияет на производительность;
- если вы обрабатываете фото и нуждаетесь в максимально хорошем качестве отображения картинки, то GPU-ускорение прекрасно решает эту задачу.
Помните, что это абсолютно безопасно для телефона.
Включение и отключение
Теперь, наконец, разберём, как же включить GPU-ускорение на Android:
- В «Настройках» нужно найти пункт «О телефоне».
- Далее нажмите «Сведения о ПО».
- Выберите какой-нибудь информационный пункт, где не действуют функции корректировки текста и не разворачивается выбор опций. Понажимайте на него несколько раз (к примеру, можно выбрать «Версию прошивки»).
- Продолжайте частые касания к экрану, пока на нём не появится уведомление о том, что отныне вы разработчик.
- Выйдите в главное меню настроек – там появился новый раздел для разработчиков.
- В нём вы увидите пункт «Аппаратное ускорение визуализации» и подпункт «GPU-ускорение» — включите его, поставив галочку.
- Перезагрузите смартфон.
Как уже упоминалось, некоторое ПО не желает запускаться в таком режиме, поэтому иногда его придётся выключать. Чтобы отключить аппаратное ускорение, нужно просто снять галочку с соответствующего пункта.
Обратите внимание, что в зависимости от ОС и качества её русификации, нужная опция может называться не GPU-ускорение, а Forced rendering. Также в некоторых смартфонах совсем отсутствует возможность выхода в режим разработчика – в этом случае перенести обработку информации на графический процессор не получится, такое просто не предусмотрено
Создаем Lottie-файлы
Дизайнер создает анимацию в Adobe After Effect, учитывая ограничения, затем экспортирует ее в json с помощью плагина Bodymovin. После этого нужно сделать тест файла в превью-сервисах — Bodymovin Player или Lottie Preview. Продумайте анимацию заранее с учетом слоев. Ее можно создать с нуля в Adobe After Effect, а можно сначала отрисовать исходный файл в Adobe Illustrator или Sketch. Импорт в Adobe After Effect в этом случае могут упростить плагины:
- Overlord (от Adam Plouff) для интеграции Adobe After Effect и Adobe Illustrator — для быстрого перемещения векторных форм между программами без импорта и организации файлов;
- AEUX (от Adam Plouff и Google SUMux) — для интеграции Adobe After Effect и Sketch, аналогичен Overlord. Скоро будет доступен для Figma!
Если возможности приобрести плагины нет, то просто импортируйте файл Adobe Illustrator как Composition в Adobe After Effect. До начала работы создайте Shapes из импортированных слоев. Если этого не сделать, то при экспорте json вы потеряете визуальную часть анимации из-за привязки к файлу Adobe Illustrator.
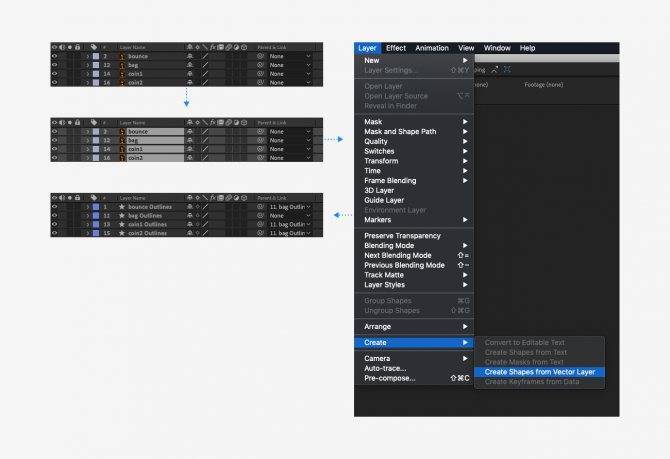 Создание Shapes на основе векторных слоев файла Adobe Illustrator
Создание Shapes на основе векторных слоев файла Adobe Illustrator
Я воспользовалась готовыми иллюстрациями и подготовила кейсы, которые опираются на предложенную классификацию анимации. Для примера микровзаимодействия выбрана кнопка, для независимой графической анимации — иллюстрации к онбордингу. Также я попробовала сделать json для визуальной составляющей кастомного перехода между экранами.
 Анимация в онбординге (источник изображений — Flaticon)
Анимация в онбординге (источник изображений — Flaticon)
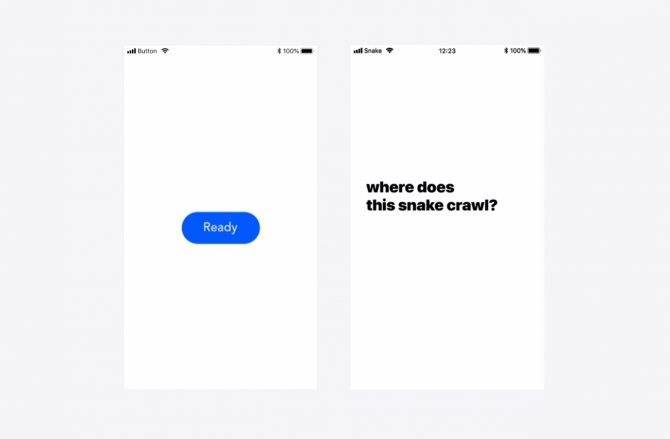 Анимация кнопки и анимация для перехода между двумя экранами
Анимация кнопки и анимация для перехода между двумя экранами
АНИМАЦИЯ НА АНДРОИД
Для начала необходимо получить параметры разработчика в настройках. Это можно сделать так:
- перейдите в “Настройки”;
- пролистайте в самый низ и в разделе “Система” перейдите в меню “О телефоне”;
- там нажмите семь раз подряд на “Номер сборки”.
Параметр “Для разработчиков” появится новой записью в меню после соответствующего уведомления.
КАК ОТКЛЮЧИТЬ АНИМАЦИЮ
Перейдите в него и прокрутите вниз до раздела “Рисование”. В нем найдите три параметра:
- окно : масштаб;
- переход : масштаб;
- скорость анимации.
Присвойте им значения в соответствии с вашими предпочтениями. Если анимация необходима, то сделайте выбор от 0,5х до 10х. Чем больше значение установите, тем более гладко будут отображаться переходы.
Для того, чтобы заставить смартфон быстрее работать и меньше использовать ресурсы батареи, во всех трех параметрах установите значение “Отключить”. Проверьте работу гаджета. Результат впечатляет?
P.S. Оставляйте свои комментарии, а также можете просмотреть список всех наших полезных советов для ОС Андроид, Windows и Linux!
Со временем старые смартфоны начинают работать медленнее — приложения обновляются, улучшаются и начинают потреблять больше ресурсов. В отличие от компьютеров, на мобильном устройстве нельзя увеличить количество оперативной памяти или заменить графический процессор. Несмотря на это, есть способы, которые помогут увеличить быстродействие системы. Одно из возможных решений проблем с производительностью — отключение анимации.