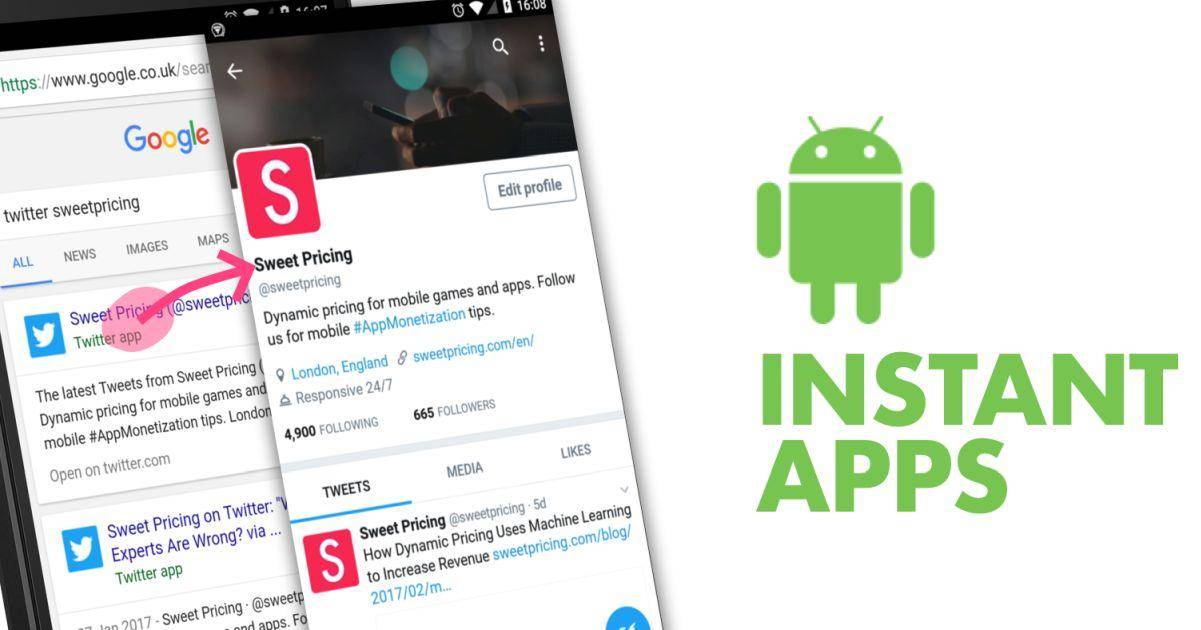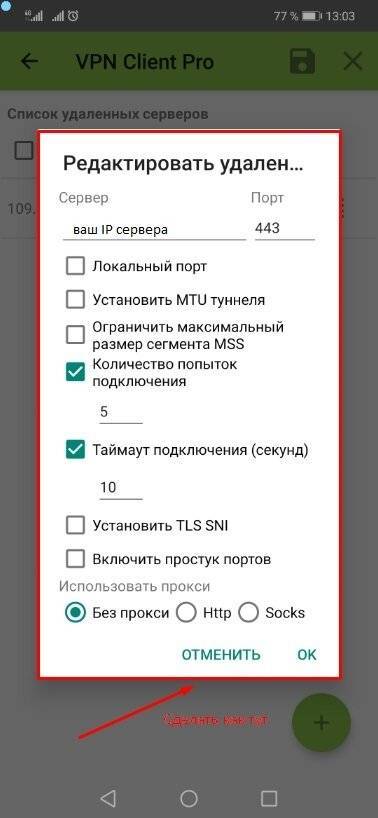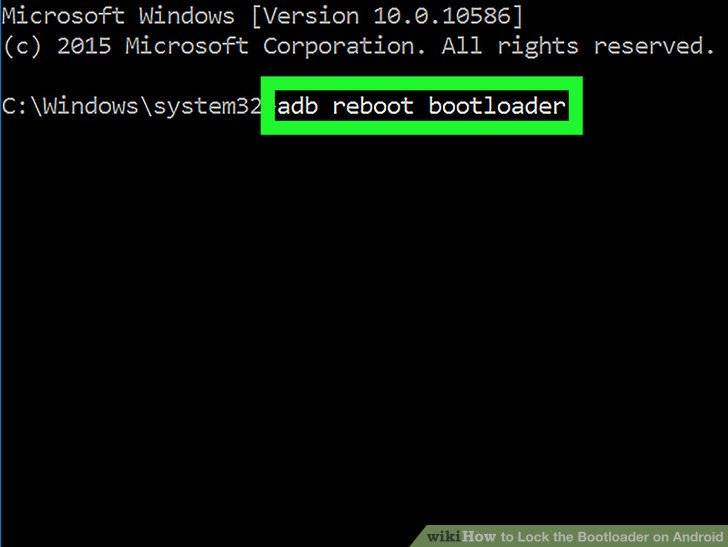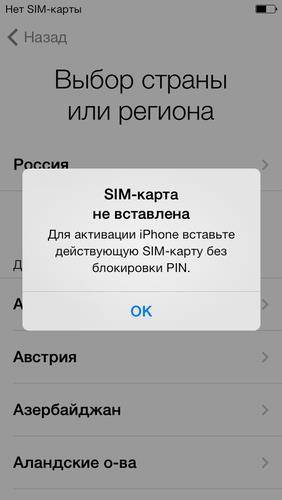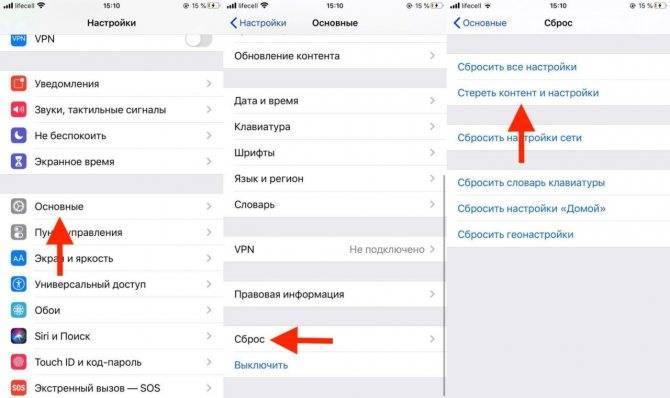Как понять, возможно ли восстановление данных?
Узнать, насколько критично поврежден жесткий диск и получится ли восстановить файлы, можно с помощью специальных утилит.
Ликбез: Кто и как изобрел первый жесткий диск: 4 эпохи истории HDD
Программы для тестирования
Разработанное для проверки HDD ПО бывает разным. Здесь приведены два бесплатных варианта, которые помогут определиться, можно ли восстановить информацию и вылечить накопитель. Впрочем, если уже пошли сбои, стоит все-таки приобрести новый винчестер.
Рекомендация: скачивать утилиты лучше с сайтов производителей. Загруженное с непроверенной страницы приложение может оказаться вирусом и повредить систему ноутбука.

HDDScan
Простая программка отличается лаконичным интерфейсом, который позволяет легко разобраться в ее функциях.
После запуска появляется главное окошко. В верхнем его поле можно открыть список всех информационных носителей, установленных в лэптопе. Пользователю нужно выбрать вариант для тестирования.
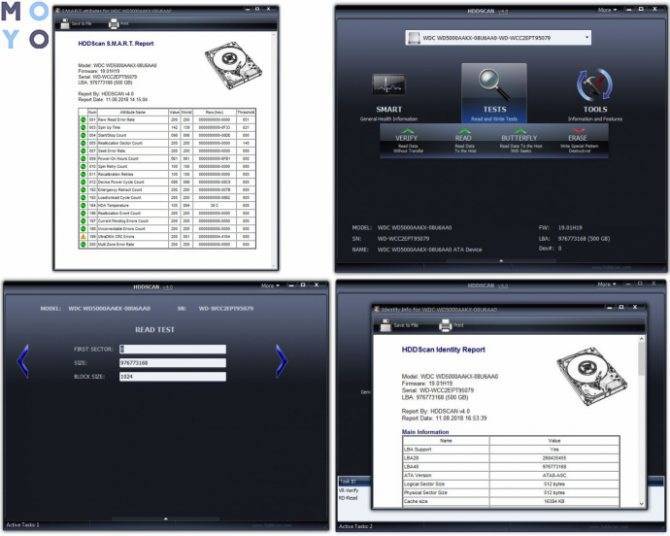
| Основные функции программы | |
| S.M.A.R.T. General Health Information | Выбрав эту кнопку, пользователь вызовет окошко самодиагностики. Оно отразит все параметры жесткого диска. |
| TESTS Read and Wright Tests | Тестирование поверхности HDD. Программа предлагает четыре режима: |
| Каждый из них отвечает за свой вид проверки, например, скорость чтения или определение поврежденных секторов носителя информации. ПО подсказывает, какому тестированию соответствует тот или иной вариант. | |
| Интересно: в геймерском Predator 17X GX-792 стоит очень вместительное гибридное хранилище. Он оснащен 512 гигабайтным ссд и винчестером на два терабайта. | |
| Как только пользователь выберет один из режимов, запустится диалоговое окно, которое отразит процесс сканирования. | |
| Рекомендуется проверять диск, используя по очереди все виды тестирования. Так станет ясно, где прячется проблема, можно ли восстановить данные. | |
| TOOLS Information and Features | Кнопка позволяет выбрать нужную функцию, назначив ее на определенный элемент управления. |
| Пользователю доступны 5 инструментов: | |
| 1. DRIVE ID — показывает идентификационную информацию по выбранному жесткому диску; | |
| 2. FEATURES — дает доступ к управлению ATA или SCSI); | |
| 3. SMART TESTS — позволяет выбрать вариант тестирования; | |
| 4. TEMP MON — для проверки текущей температуры HDD; | |
| 5. COMMAND — открыть собственную командную строку утилиты. |
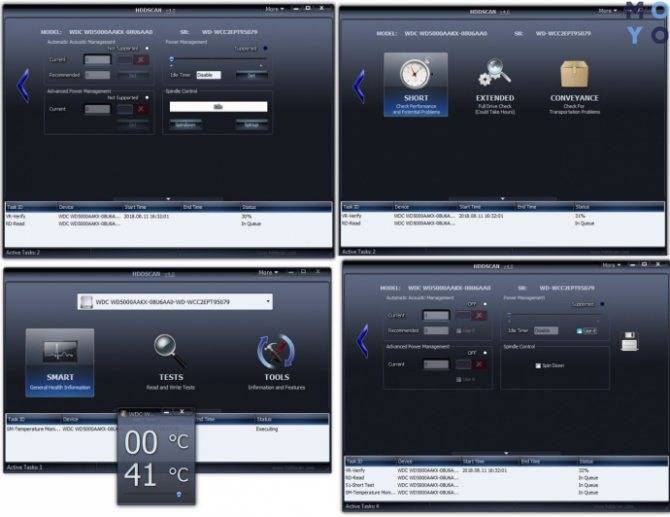
HDD Regenerator
Как и в прошлом случае, этой утилитой пользоваться удобно. Она способна на быструю проверку винчестера, и на его тестирование в реальном времени. ПО умеет давать отчеты, представленные в виде статистики быстродействия девайса.
Совет: если нужен легенький, тонкий лэптоп с вместительным хранилищем, X512UF-EJ099 подойдет. Он оснащен терабайтным винчестером и весит чуть больше полутора килограмм.
Программа создана для физического сканирования HDD, поэтому может работать с любыми файловыми системами, а также винчестерами, которые еще не делили на разделы.
Помимо тестирования, утилита способна восстановить утерянные данные с жесткого носителя.
Как это сделать:
- Запустить утилиту и кликнуть на иконку, которая подтвердит, что приложение будет проверять и восстанавливать только HDD ноутбука. Она называется «Click here to repair physical sectors on damaged drive surface directly under Windows».
- Отметить жесткий диск, который необходимо протестировать и кликнуть «Start Process».
- Подождать, пока программа закончит сканировать винчестер и восстанавливать сектора.
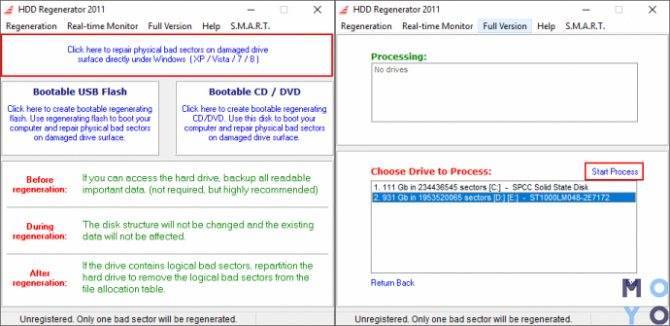
Ремонт жесткого диска ноутбука своими руками
Многие люди пытаются устранять все проблемы своими руками, даже если не являются специалистами в той или иной области. Если речь идет о ремонте жесткого диска ноутбука своими руками, нужно понимать, что вся информация с диска будет удалена. Поэтому прибегать к самостоятельному ремонту нужно только в том случае, если информация дублирована или в ней нет никакой надобности. Ремонт может потребоваться в таких случаях:
- имеются следы от вмятин и ударов;
- не раскручиваются блины;
- громко клацают головки диска;
- диск шумно вращается.

Как проверить жесткий диск на ноутбуке
Если жесткий диск или HDD, как его еще называют, издает странные звуки, будь то лязг, скрежет или что-нибудь еще, это может свидетельствовать о серьезной поломке, которую нужно исправить как можно скорее. Причин возникновения странных шумов может быть очень много — слабая фрагментация, истечение срока эксплуатации диска и так далее.
Очень плохо, если БИОС (BOIS) не видит жесткий диск на ноутбуке. Проверить это можно, нажав на рамку с описанием оборудования, которая появляется на экране во время начальной загрузки.
Но ничего страшного в этом нет. Чтобы устранить проблему, необходимо очистить диск от информации. Можно воспользоваться загрузочным CD, на котором имеется программа Diskedit. Компьютер должен заработать после перезагрузки.
Как ремонтировать головку диска
Если сломался жесткий диск на ноутбуке и необходимо отремонтировать головку, первым делом нужно найти донора. Донор — это новый накопитель, который устанавливается на место поломанного. Он должен подходить к модели жесткого диска и быть исправным.
Самое главное — это знать, как снять жесткий диск с ноутбука правильно. Нужно открутить на нем винты, но проблема в том, что они есть не на всех моделях
После этого необходимо снять с диска крышку, но сделать это очень осторожно, так как на ней имеется дисковая прокладка, повреждать которую ни в коем случае нельзя. Сначала снимается магнит, а уже потом откручиваются винты
Когда магнит будет снят, вы увидите VCM катушку. Сразу за ней располагаются головки — снять их не составит большого труда. Достаточно покрутить диски из стороны в сторону, так как они могут прилипнуть к поверхности магнита. Чтобы головки не слиплись, необходимо вставить между ними какой-то материал. Это может быть кусок ткани или бумаги. На место снятых головок нужно будет поставить новые. Делать это надо при помощи пинцета и обязательно в резиновых перчатках.
Когда головки будут установлены, необходимо поставить на место магнит, закрыть крышку, прикрутить болты и вставить диск в ноутбук. Если данные отображаются после перезагрузки, значит, все сделано правильно.
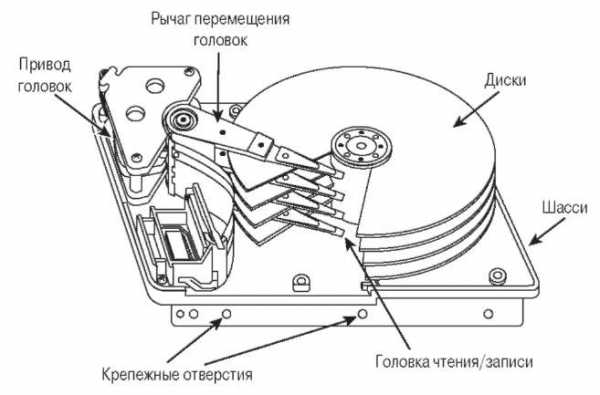
Повреждение поверхности диска
Если греется жесткий диск на ноутбуке или издает странные звуки, значит, имеет место повреждение поверхности. Оно возникает в случае падения ноутбука или если диск поцарапался. При ударе повреждаются головки магнитов, и их следует немедленно заменить. В этом случае восстановить информацию, записанную на диске, будет невозможно.
Что делать, если повредилась информация на диске
Если полетел жесткий диск на ноутбуке и была повреждена информация, в этом случае поломку можно диагностировать по таким признакам:
- компьютер не видит диск;
- не удается посмотреть объем информации на диске;
- при работе жесткий диск издает непонятные звуки.
Такая неисправность является результатом поломки дисковой программы или выхода из строя одной из головок. В последнем случае поврежденную информацию можно восстановить лишь в отдельных случаях или же попробовать уменьшить емкость носителя. Если все головки в порядке, уменьшать объем диска не нужно. Здесь необходимо перезаписать служебную информацию с помощью специальных программ для жесткого диска.
Как проводить ремонт жесткого диска, если он неправильно читается
Ошибки такого рода можно можно выявить специальным диагностическим обеспечением. Причины поломки жесткого диска на ноутбуке могут быть следующие:
- плохо работают каналы, передающие данные;
- вышла из строя поверхность диска;
- неправильно работают составляющие управления.
Восстановление жесткого диска на ноутбуке в этом случае лучше доверить профессионалам. Самостоятельно провести ремонт не получится.
Причины и признаки неполадок
Прежде чем заняться ремонтом жёсткого диска своими руками, нужно вникнуть в суть этого оборудования. Винчестер, он же жёсткий диск или HDD, является сравнительно небольшим устройством, в основе которого лежит магнит, набор дисков, поворотная рамка позиционера и головка для считывания данных.
Средняя скорость вращения дисков составляет около 720 оборотов за минуту, а в процессе установки и запуска программ она возрастает ещё сильнее. Чем интенсивнее работает жёсткий диск, тем выше вероятность скорого износа и поломки накопителя.
Существует несколько основных симптомов и причин, по которым жёсткий диск выходит из строя, и требует незамедлительного вмешательства со стороны пользователя компьютера или ноутбука.
- Появляются щелчки во время работы. Объективно это самая распространённая и часто встречающаяся неисправность. Она указывает на наличие механических проблем. Повреждены компоненты накопителя. Что же касается причин, то тут может быть множество разных факторов. Это попадание пыли и мусора, износ считывающей головки, последствия механических ударов и пр. Для точного определения диагноза требуется разобрать компьютерное устройство.
- Во время работы жёсткий диск с перерывами гудит. Характерный признак, указывающий на износ считывающей головки.
- В BIOS не отображается накопитель. Это следствие механических ударов и повреждений, либо же ошибки со стороны операционной системы.
В зависимости от конкретной ситуации, вернуть к жизни HDD вполне возможно. Даже в тех случаях, когда BIOS его не видит.
Но конструктивные особенности не всегда позволяют добиться желаемого результата. Порой ремонт обходится в несколько раз дороже, чем стоимость самого жёсткого диска. И тут стоит подумать о целесообразности восстановления. Это будет разумно сделать лишь в том случае, когда на HDD сохранились крайне важные данные.
Ремонт отличается от восстановления. Восстановлением принято считать возврат утраченных данных, в то время как ремонт это уже восстановление работоспособности.
Как вылечить HDD при сбое файловой системы
Самая простая программа, способная восстановить жесткий диск со сбойной файловой системой — CHKDSK, присутствующая изначально в любой версии ОС от Microsoft. Чтобы запустить утилиту:
- Зайдите в свойства нужного раздела, кликнув по нему правой кнопкой;
- Перейдите во вкладку «Сервис»;
- Нажмите на кнопку, предлагающую осуществить проверку;
- В следующем окне задайте параметры, отметив флажками пункт, позволяющий исправлять ошибки автоматически.
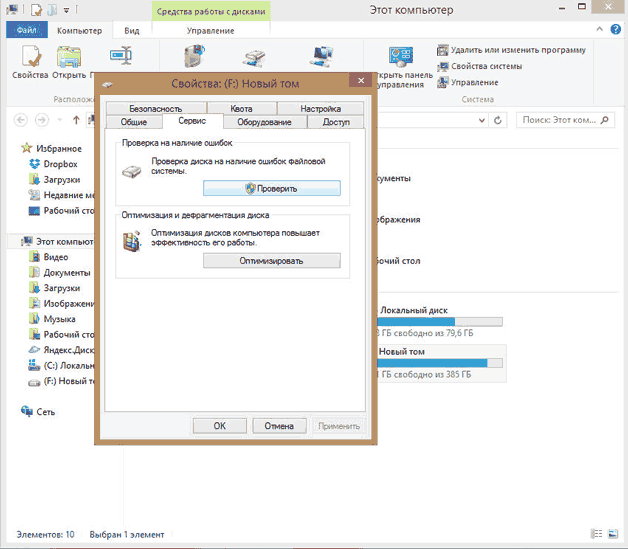
Запустить приложение можно из командной строки, введя chkdsk c: /f (если раздел «C» является системным). Если вы подвергаете проверке системный раздел, то возможна она будет только при перезапуске, о чем Windows вас и уведомит.
Проверьте диск
Если во время работы накопителя слышны щелчки, хруст и другие посторонние звуки, лучше сразу воспользоваться помощью специалистов. Ни в коем случае не разбирайте диск! Восстановить данные самостоятельно будет почти невозможно.
Если ничего подобного не наблюдается, проверьте диск всеми тремя способами.
Убедитесь, что устройство определяется в BIOS
YouTube-канал «Алексей Виноградов»
Включите компьютер и сразу после запуска несколько раз нажмите клавишу Delete или F2. В некоторых случаях используются другие клавиши, какие именно — всегда написано на экране. После открытия меню перейдите в раздел Boot → Hard Disk Drives. Если диск отображается в списке, значит, шансы на восстановление есть.
Подключите диск к другому компьютеру
Это необходимо, чтобы исключить неисправности материнской платы. Внешний жёсткий диск просто подсоедините USB-кабелем к другому компьютеру или ноутбуку и проверьте работоспособность.
Внутренний накопитель сначала извлеките из системного блока, предварительно отключив компьютер или вынув аккумулятор ноутбука. Для этого снимите крышку, отсоедините кабели питания и SATА, а затем отверните крепёжные винты и аккуратно достаньте диск. Таким же образом подключите его к другому компьютеру и проверьте, доступен ли диск в системе. Ещё можно использовать специальный карман, чтобы превратить внутренний накопитель во внешний и подключить его USB-кабелем.
Если на другом компьютере всё работает, значит, проблема не с диском, а с материнской платой или другим оборудованием ПК.
Проверьте диск с помощью специальных утилит
Для более детальной проверки выполните тестирование с помощью приложений производителей дисков или универсальных инструментов вроде Victoria и HD Tune. Результаты покажут, насколько серьёзны повреждения.
Чего нельзя делать
Не удивительно, но есть пользователи, которые прибегают к самым отчаянным мерам, дабы вернуть былую работоспособность устройства. Но этого ни в коем случае нельзя делать.
- Самостоятельно и полностью разбирать винчестер. Таким образом вы нарушите герметичность устройства и попадание частичек пыли окончательно выведет его из строя. И я уже не говорю о неаккуратных действиях в виде повреждений.
- Пытаться стучать по носителю или трясти его.
Если на носителе находится крайне важная информация, то лучшим решением будет доверить его ремонт профессионалам.
Винчестер – крайне хрупкое устройство, которое не устойчиво к перегреву или физическим повреждениям (ударам или встряскам). Но даже при аккуратном обращении HDD может сломаться сам по себе в результате износа механизма. Это нормальное явление, ведь срок службы харда составляет всего 5-8 лет.
Но как показывает практика, он выходит из строя в 2 раза быстрее. Поэтому рекомендуется всегда заботиться о сохранности важных данных.
Хранить данные лучше всего сразу в нескольких местах, например, в облаке или на резервном носителе. В дальнейшем это поможет избежать лишних затрат по восстановлению информации.
Профессиональная помощь
Если не получилось самостоятельно устранить возникшие неполадки, то скорее всего, проблема кроется на более техническом уровне. Это может быть: поломка материнской платы, блока питания, жесткого диска, видеокарты, оперативной памяти и т.д.
Важно вовремя диагностировать и устранить поломку, чтобы предотвратить выход из строя других комплектующих
Битые сектора
Битые сектора на поверхности пластины HDD – одна из самых распространённых причин появления тормозов, подвисаний, замедления работы операционной системы и приложений.
В таком случае считывание некоторых файлов, расположенных в повреждённых областях диска, сопровождается длительными задержками, ошибкой об отсутствии доступа либо поврежденностью целевого документа.
Также вместо раздела поможет появляться неразмеченная область, он вообще исчезнет либо будет недоступным для чтения и записи.
Рис. 1 – Поверхность магнитной пластины
Жесткий диск следует периодически проверять на наличие нефункционирующих блоков. Даже в случае выполнения всех рекомендаций по эксплуатации устройства такие секторы со временем будут появляться в любом случае.
Повреждения бывают:
Физическими – области, физические свойства которых отклонены от заданных, идеальных.
Головка может соприкасаться с пластиной в таких местах, где на неё попала какая-либо микроскопическая частица, не позволяющая считывающей головке получить данные о её состоянии.
Как правило, такие bad-секторы не исправляются.
Логическими (программными) – с физическими свойствами таких секторов всё в порядке, однако при попытке ОС прочитать с них данные либо записать их, ей возвращается код возврата, оповещающий, что данные не прочитаны либо содержимое сектора не соответствует считанному.
Эти области Windows отмечает как неработоспособные, и больше к ним операционная система не обращается.
Исправить ситуацию можно посредством полного форматирования логического раздела, где были обнаружены проблемы.
Для этого подойдёт встроенная в Windows утилита для форматирования HDD, но в таком случае все данные на носителе будут уничтожены.
Если хотите иметь доступ к содержимому накопителя, насколько это позволят его повреждения, воспользуйтесь одной из низкоуровневых диагностических утилит: Victoria, MHDD и иные им подобные.
Запускать их нужно из загрузочного носителя, например, с установочного диска Windows, где присутствуют подобные приложения. Ни в коем случае не запускайте процесс из-под Windows.
При работе с Victoria, например, необходимо перейти на вкладку «Tests», выбрать проблемный цифровой носитель (устройство, на котором находится проблемный логический раздел), реакцию программы на повреждённые секторы (пропустить, переназначить, сбросить, стереть), указать начальный и конечный секторы, если не собираетесь сканировать весь винчестер, и запустить процесс.
Рис. 2 – Запуск процесса восстановления повреждённых областей
Если на носителе есть очень важные данные, за которые готовы выложить немалую сумму, лучше доверить процедуру специалистам.
Также перед выполнением форматирования либо проверки на битые блоки следует сделать точную копию диска и работать с ней, чтобы меньше гонять и без того выходящий из строя HDD.
Что делать, если жесткий диск сломался?
Когда происходит поломка жесткого диска, нужно сразу расставить для себя приоритеты. Что будет важнее сохранить: возможность продолжать работать на том же винчестере, или восстановить информацию, которая на нем хранится. Ремонт HDD – это операция, которая не только не предусматривает сохранения данных, но чаще даже наоборот означает возврат модели к ее заводским настройкам и полное форматирование.
При ремонте в приоритет ставится только возвращение функциональности этой части компьютера.

При обращении в ремонтную компанию, после диагностики вам вынесут один из следующих вердиктов:
- Ремонт винчестера возможен, и даже данные, записанные на нем, останутся в сохранности;
- жесткий диск может быть отремонтирован, но только с потерей данных;
- можно в три этапа — восстановить данные с жесткого диска на временный носитель, отремонтировать жесткий диск и снова записать на него информацию;
- ремонту жесткий диск не подлежит, но информацию все еще можно извлечь;
- жесткий диск не пригоден ни для ремонта, ни для восстановления данных.
Ремонт жесткого диска, если вас интересует именно работоспособность устройства в будущем, возможен в следующих случаях:

И нет никакой возможности восстановить функциональность устройства, если.
Ниже – пять советов, как, подавив панику, попытаться самостоятельно сделать ремонт жесткого диска.
Совет 1. Меняе
м шлейф SATA.
Замену желательно делать на фирменный, а не «самопальный»
Обратите внимание на ширину кабеля, не ниже 8-10 миллиметров. При покупке выбирайте шлейф покороче, должно хватить до 30см, хотя стандартный размер – 50 см
Далее – подключаем шлейф. Самый простой способ, чтобы не запутаться, пометьте оба конца шлейфа разными фломастерами перед снятием, чтобы новый шлейф присоединить туда же. Если вы все сделали правильно, то при включении компьютера и переходе в BIOS параметр SMART #199 (С7) UltraDMA CRC Error Count не должен увеличиваться.

Совет 2. Чистим разъемы SATA на жестком диске, которые имеют 7 контактов
Желательно смочить тряпочку из микрофибровой ткани безводным спиртом. После этого почистите соседний разъем питания на 15 контактов.

Совет 3. Почистить плату электроники с обратной стороны
Для этого откручиваем плату (отвертка звездочного типа) и осматриваем заднюю поверхность. Все контакты должны иметь светлый цвет. Если цвет темный, рыжий, коричневый, очищаем контакты обычной резинкой и протираем тканью со спиртом. При прикручивании платы к диску регулируете силу закрутки. Если края шлица сомкнутся, это может послужить поводом для отказа гарантийного ремонта сервисом.
Эта процедура важна для всех дисков, даже новых, поскольку на задней части платы имеют свойство скапливаться окислы и грязь из-за длительной транспортировки, неправильного хранения на складе, повышенной влажности и т.п.

Совет 4. Проверка северного и южного моста
Эту процедуру рекомендуем делать опытному электрику, так как она предполагает изменение питающих элементов. включая проверку блока питания. Основная проблема, при которой требуется проверка мостов, – это зависания компьютера из-за перегрева.

Совет 5. Обновление драйвера жесткого диска и перепрошивка BIOS
На чипсете системной логики nForce иногда помогает отключение команд NCQ. Снимаем флажок с команды Enable Command Queuing в параметрах SATA-контроллера на том канале, к которому подключен жесткий диск с проблемами.
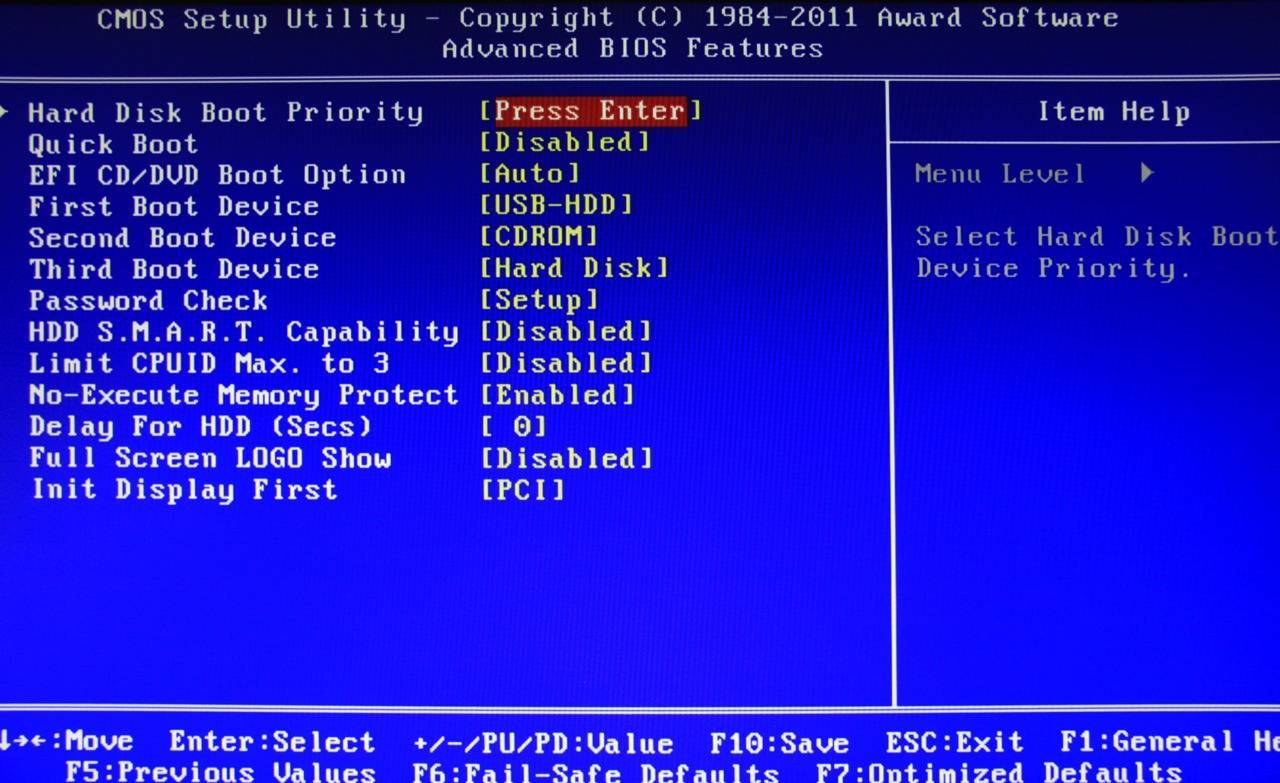
Личное мнение автора:
все эти действия следует предпринимать, только если вы уверены в своих силах и в правильности соблюдаемых процедур. Ведь ремонт жесткого диска своими руками – задача не для каждого, особенно, если есть риск потерять ценную информацию. Поэтому, как говорится, семь раз отмерь, один – отрежь. Иногда лучше потратить время и средства на ремонт жесткого диска в мастерской, чем потерять все из-а своих неверных решений.
Специалисты TrackLab в силах отремонтировать и восстановить внешний жесткий диск любой марки! Мы занимаемся восстановлением HDD марок: Seagate, Western Digital, Transcend, HP, Samsung, Netgear, Hitachi, Toshiba.
Наши преимущества:
- Бесплатная диагностика!
- Расположение – недалеко от метро!
- Любая сложность работ!
- Оплата услуги – только после проверки данных!
В компании TrackLab работы по восстановлению HDD производятся в максимально короткие сроки! Наши специалисты не только восстанавливают данные, но и ремонтируют винчестеры с сохранением данных в тех случаях, когда это возможно. После диагностики устройства, которая в нашей компании проводится бесплатно, вы сможете определиться с целесообразностью ремонта жесткого диска.
Диагностика и причины
При определении проблем с винчестером в первую очередь следует прислушаться к работе компьютера, затем визуально рассмотреть внешнюю и внутреннюю стороны диска. Основной причиной поломок жёстких дисков в первый год «жизни» является производственный брак. И только по истечении 3 лет службы можно говорить об износе механических частей.
- Если жёсткий носитель издаёт неприятный звук, это свидетельствует о наличии серьёзной поломки. Причин такой проблемы может быть много: попадание пыли и инородных тел, неисправность привода, удар, заклинивание шпинделя, плохая фрагментация, большой срок эксплуатации и т. д.
Также, если BIOS не определяет HDD, проблема может быть как очень серьёзной, так и беспричинной. То есть, система может не видеть винчестер потому, что на нём не созданы разделы. Здесь ремонт жёсткого диска заключается в необходимости (в случае с Windows) в «Панели управления» выбрать «Администрирование», «Управление компьютером», «Управление дисками», инициализировать диск и создать разделы.
- Накопитель может быть абсолютно исправным в следующих случаях: неправильное подключение, неверное установление перемычек на нём, повреждён шлейф соединения диска с контроллером материнской платы.
Жесткий диск не виден в биосе
Достаточно распространенная проблема, когда BIOS отказывается распознавать старенький накопитель. И на, то есть несколько причин:
- Наличие бэд секторов. Об этом мы поговорим ниже.
- Повреждение механической части. При повреждении механики к сожалению, ничего не поделать. Главными симптомами являются странные звуки (щелчки, треск, писки), которые явно сигнализируют о проблеме на стороне считывающей головки.
- Окись на контактах подключения или на самой плате. Для очистки контактов можно воспользоваться ластиком или ацетоном.
- Неисправность материнской платы или SATA порта. Все что можно сделать в домашних условиях – это переподключить жесткий диск к другому порту или скинуть настройки биоса, вытащив батарейку. Если это не поможет, то потребуется более детальная диагностика и профессиональный ремонт со стороны специалистов.
- Битый SATA / IDE кабель. В таком случае его нужно просто заменить.
Как правило, после устранения данных неисправностей в 90% случаев HDD начинает отображаться в биосе, что открывает возможность дальнейшей работы над ним.
Если носитель находится на гарантии, то не рекомендуется в него самостоятельно лезть, иначе можно нарушить условия гарантии. Целесообразным решением будет сдать обратно в магазин.
Шаг 3: Бороться с желанием делать глупости
Поискав несколько минут в интернете, вы обязательно обнаружите там людей, которые рекомендуют вам сделать одно из следующих:
- Поместить жесткий диск в морозилку
- Запихнуть его в духовку
- Стукнуть его несколько раз
Эти люди будут вам клясться, что таким образом ими уже вылечено 15 жестких дисков. Не слушайте их. Мы не утверждаем, что ни один жесткий диск не вернули к жизни одним из предлагаемых способов, но намного более вероятно, что такие манипуляции нанесут жесткому диску непоправимый ущерб.
Каждое действие, которое направлено на восстановление работоспособности диска, не должно ни в коем случае нанести устройству ещё большего вреда. Именно поэтому, не рекомендуется вскрывать корпус жесткого диска. И если помещение жесткого диска в морозилку – это плохая идея, то разбирать его крайне не рекомендуется. У вас нет квалификации для настройки выравнивания головок и пластин, которые обычно вращаются с большой скоростью и выравнены в допусках, которые измеряются в микронах.
Как разобрать жесткий диск от ноутбука — инструменты и простая методика
Иногда у пользователя встаёт необходимость разобрать накопитель типа HDD своего ноутбука: например, для ремонта, «донорства» запчастей или с целью превратить нерабочее устройство в какой-то декоративный элемент. Подробнее о процессе разбора мы сейчас и расскажем доступно и по-русски. Перед тем как разобрать жесткий диск от ноутбука, необходимо его извлечь. Для этого необходимо снять заднюю крышку переносного персонального компьютера, открутить винты, удерживающие устройство с торцов, аккуратно выдвинуть накопитель — так, чтобы разъединить разъёмы. Только после выполнения этих операций можно снимать HDD.
Какими инструментами запастись, перед тем как разобрать жесткий диск
Перед тем как разобрать жесткий диск от ноутбука, вам необходимо обзавестись соответствующим набором инструментов. Для определения его состава, требуется внимательно рассмотреть сам накопитель. Различные производители HDD используют винты с различными формами шлицев на головке, поэтому универсального решения не существует. Как правило, для разборки жёсткого диска ноутбука, требуется небольшая («часовая») крестовая отвёртка и ключ, сечение которого имеет форму 6-лучевой звезды (так называемый Torx). Размеры отвёртки и ключа, однако, необходимо выбирать индивидуально, под конкретную модель накопителя. Конструкция некоторых HDD не содержит крепёжных элементов со шлицем для крестовых отвёрток — в этом случае будет достаточно лишь ключа. Полезно также иметь специальные плоские рычаги, которые легко заменяются обычным канцелярским ножом.
Подготовка жёсткого диска для разборки
Также, перед тем как разобрать жесткий диск, требуется определить, в каких местах расположены винты. Сложность заключается в том, что очень часто производители помещают их под различными наклейками. Кроме того, стикеры также выполняют роль пломб: гарантия на продукт утрачивает силу при их удалении. Поэтому не рекомендуется самостоятельно разбирать жёсткий диск ноутбука до истечения гарантийного срока.
Разборка жёсткого диска от ноутбука
Итак, вы извлекли накопитель из компьютера, обзавелись необходимыми инструментами, определили местонахождение всех винтов. Как разобрать жёсткий диск от ноутбука? Начать данную операцию необходимо с удаления контроллера. Контроллер — это элемент в накопителе, осуществляющий управление накопителем и передачу данных. Технически контроллер реализован в виде печатной платы, которая соединена с помощью шлёйфа с механической частью HDD. Открутите винты, удерживающие контроллер на корпусе, затем аккуратно — так, чтобы не повредить шлейф — переверните его. После этого можно отсоединить шлейф от платы. На современных устройствах очень часто шлейф прилегает к плате с помощью контактных площадок, т.е. не закреплён к ней. Тем не менее, не рекомендуется резко снимать контроллер во избежание поломок шлейфа.
Следующий шаг — разбор непосредственно механической части HDD ноутбука. Его следует начинать с раскручивания винтов, удерживающих крышку. Иногда, в дополнения к ним, производители прибегают к различным защёлкам — тут и может понадобиться канцелярский нож.
После снятия кожуха, вы получаете доступ к внутренним механизмам накопителя. Следующий шаг — откручивание винта, удерживающего пластины («блины») на шпинделе. Удалив их, вы также сможете без труда снять прочие элементы конструкции: магниты, парковочное место для головки, блок, передвигающий считывающую головку. Все эти элементы закреплены с помощью винтов. Стоит заметить, что магниты линейного двигателя, обеспечивающие перемещение головки, имеют крайне высокую индукцию — из-за этого их крайне сложно отделить от корпуса, даже при условии отсутствия каких-либо дополнительных крепежей.
Разбор накопителя ноутбука не должен вызвать каких-либо трудностей при условии наличия соответствующих инструментов и аккуратности разбирающего. Главное правило при работе с подобной техникой — внимательность. Не стоит делать резких движений и применять чрезмерную силу: если вы не можете отсоединить деталь, убедитесь в том, что вы открутили все винты, что элемент не удерживается защёлкой и так далее.
ruinfocomp.ru
Нюансы подключения несовместимых жестких дисков
Порой нужно подключить жесткий диск компьютера к ноутбуку или наоборот. Из-за различий в форм-факторах изделий или типах интерфейсов может возникнуть ряд проблем, которые, однако, решаются очень просто. Следуйте этим советам, и у Вас все получится:
для подключения жесткого диска с интерфейсом IDE к материнской плате SATA воспользуйтесь специальным переходником, он же допускает и обратную последовательность подключения детали;
Переходник для жесткого диска
для установки жесткого диска стандарта 2,5 в корпус, поддерживающий форм-фактор 3,5 понадобится увеличительный карман, который можно приобрести в любом крупном магазине компьютерных комплектующих;
любой жесткий диск можно подключить к ноутбуку или ПК с помощью интерфейса USB, если использовать специальный переходник и предусмотреть внешний источник питания (этот совет пригодится в первую очередь тем, кому нужно воспользоваться 3,5-дюймовым накопителем на ноутбуке);
если по какой-либо причине у Вас нет возможности надежно зафиксировать жесткий диск в корпусе устройства, обеспечьте ему максимальную защиту от вибраций и механических ударов, например, уложите в свободную нишу системного блока мягкую подкладку, а по краям зафиксируйте деталь картонными распорками (однако не забывайте, что жесткий диск нагревается во время работы и требует наличия достаточного теплообмена с окружающей средой через поверхность корпуса), помните также о том, что провода и шлейфы не должны быть чрезмерно натянуты;
в системных блоках или серверах с несколькими жесткими дисками, расположенными близко друг к другу, необходимо интенсивное воздушное охлаждение всей внутренней поверхности корпуса, иначе неизбежен перегрев накопителей; кроме того, существуют карманы для HDD с принудительным охлаждением.
Снять жесткий диск, заменить его или установить дополнительный накопитель сложно только на первый взгляд. Точно следуйте изложенным здесь инструкциям, будьте внимательны и осторожны, и у Вас обязательно все получится!














































![Как отремонтировать жесткий диск — [делаем своими руками]](https://setemonic.ru/wp-content/uploads/a/3/e/a3ecbcf7cbb73d18ff4c94e0411e72d8.jpeg)