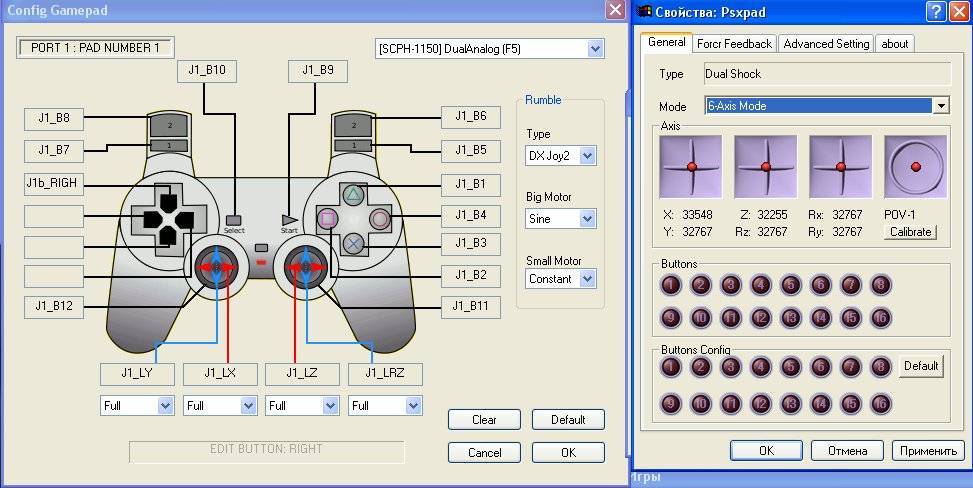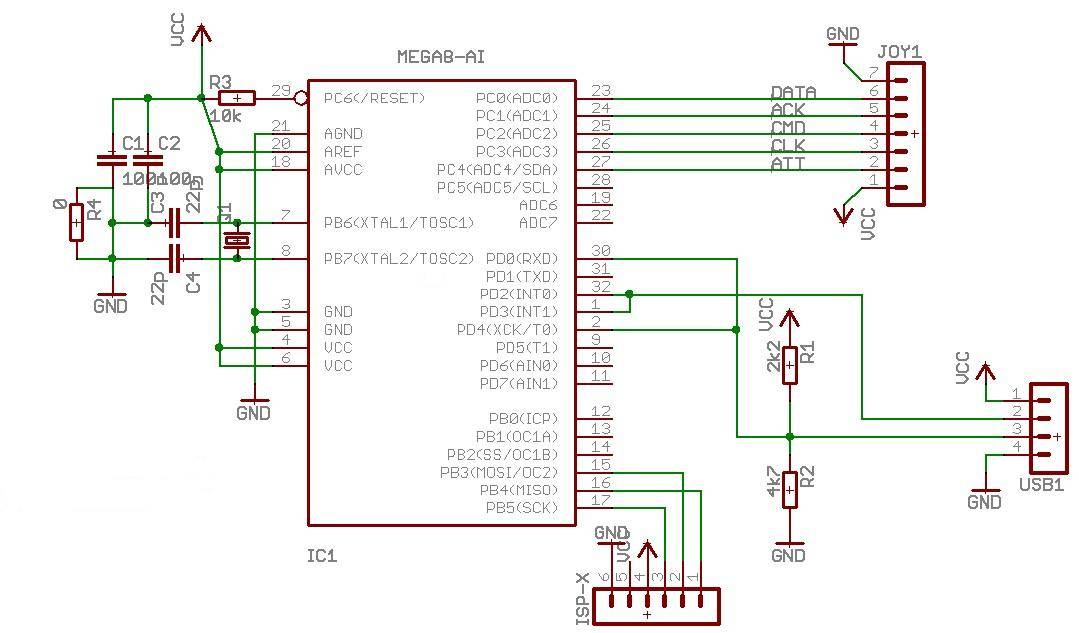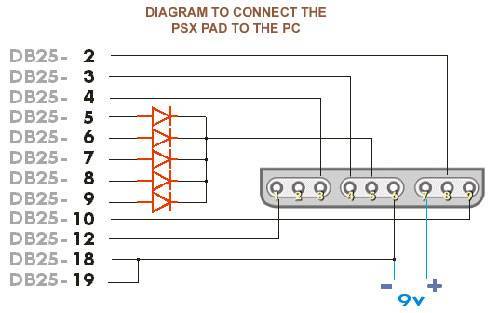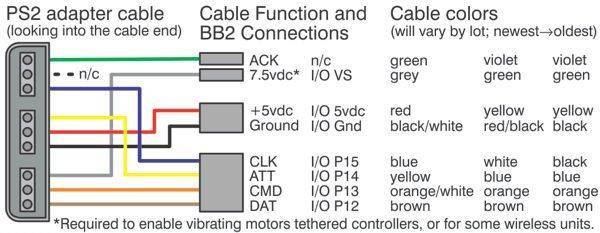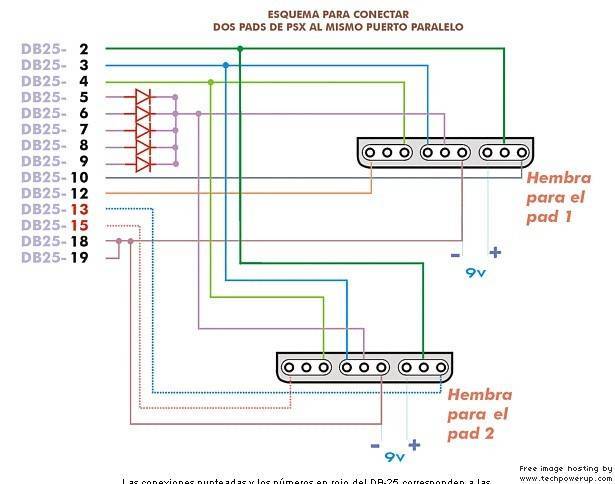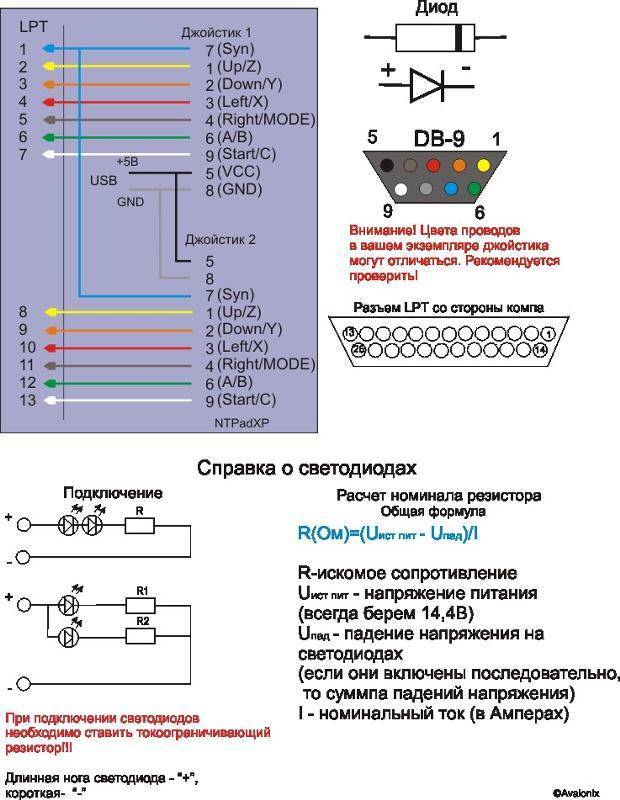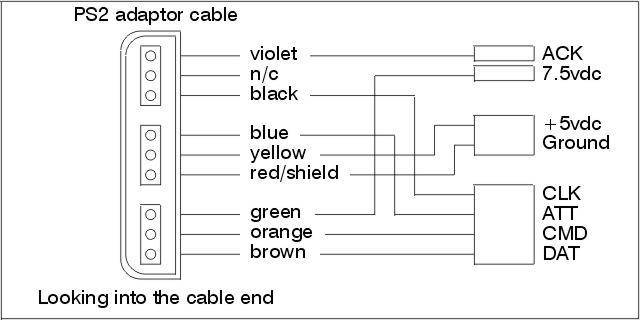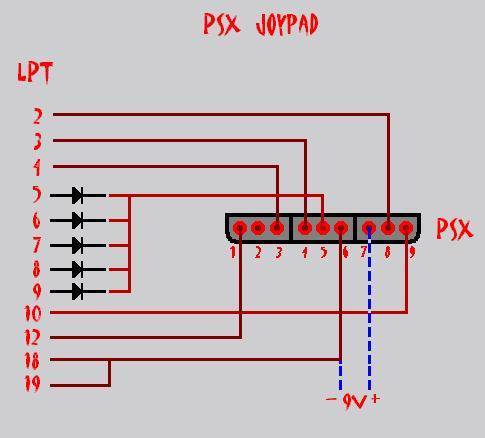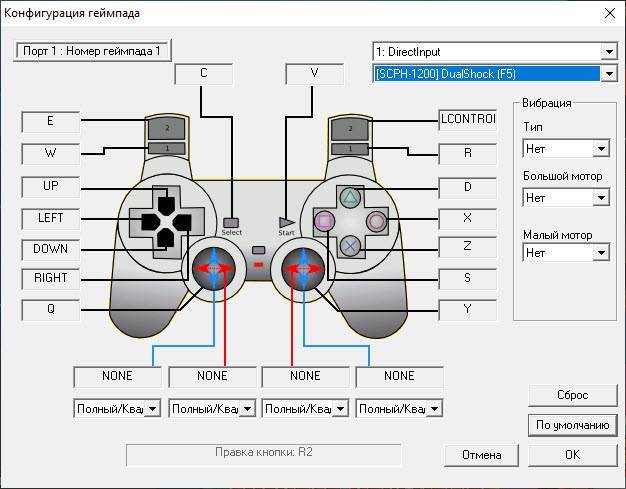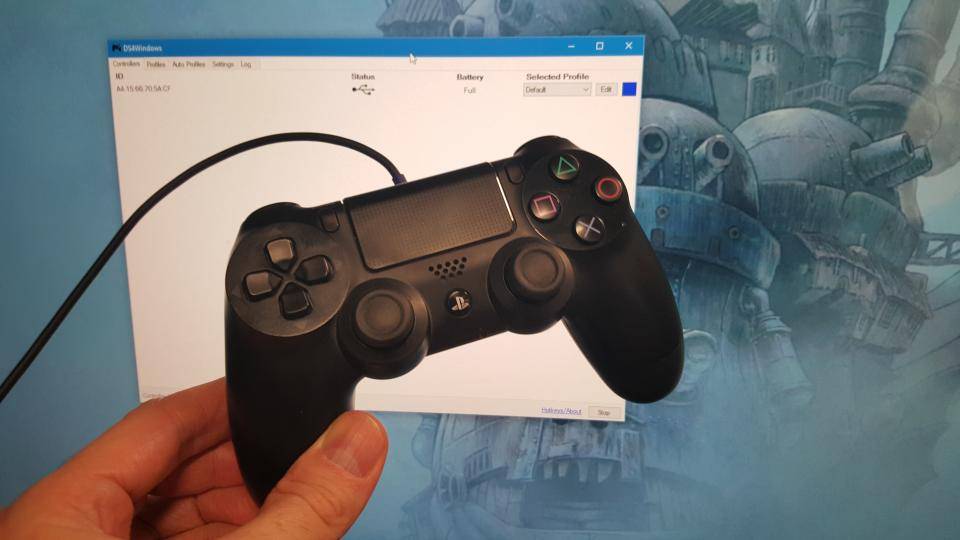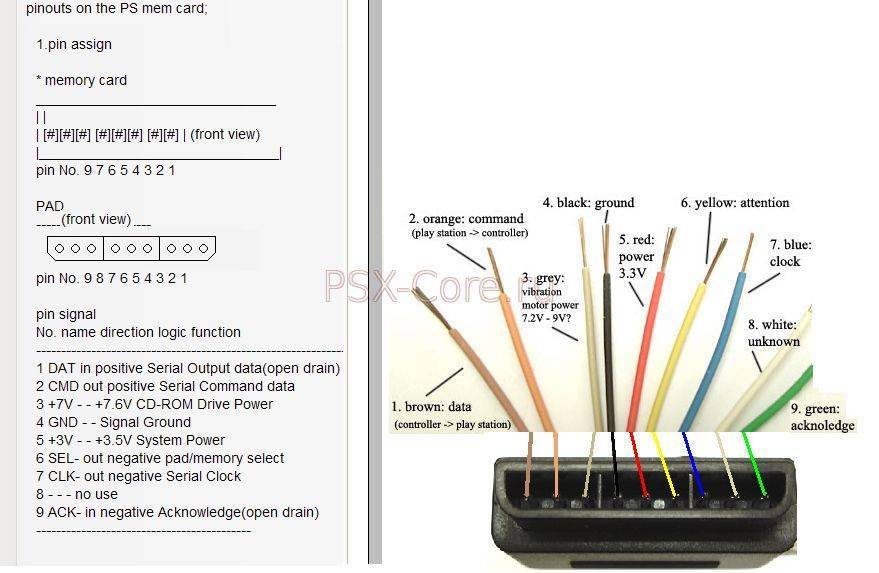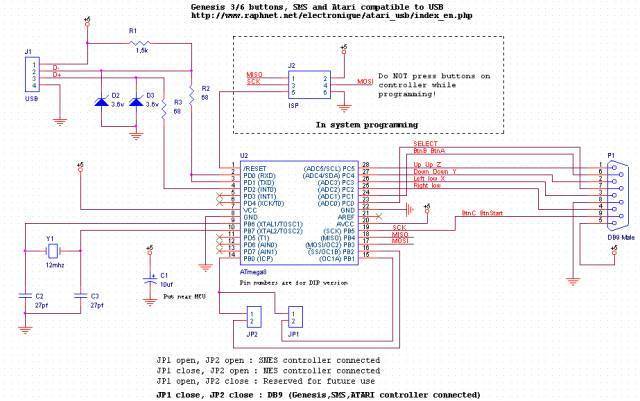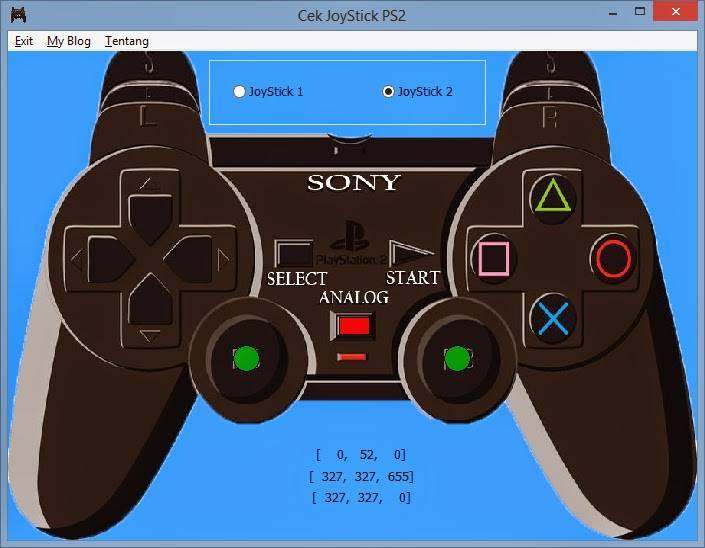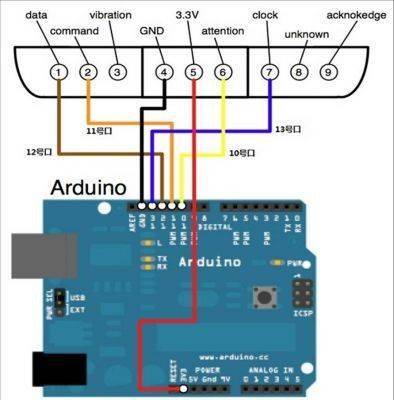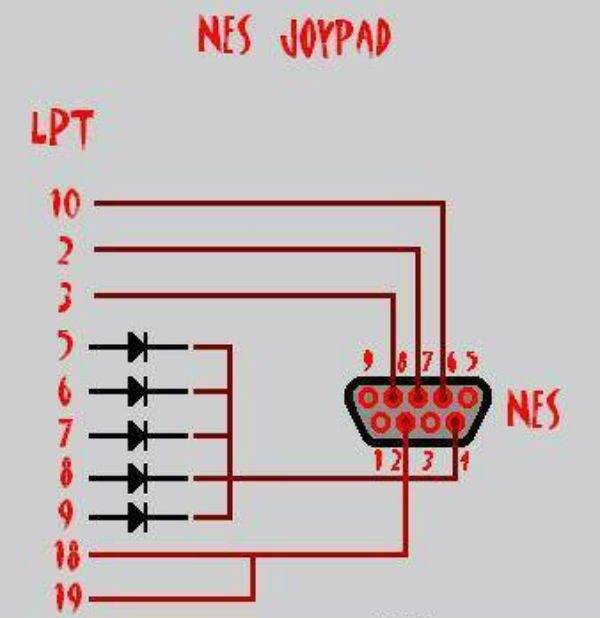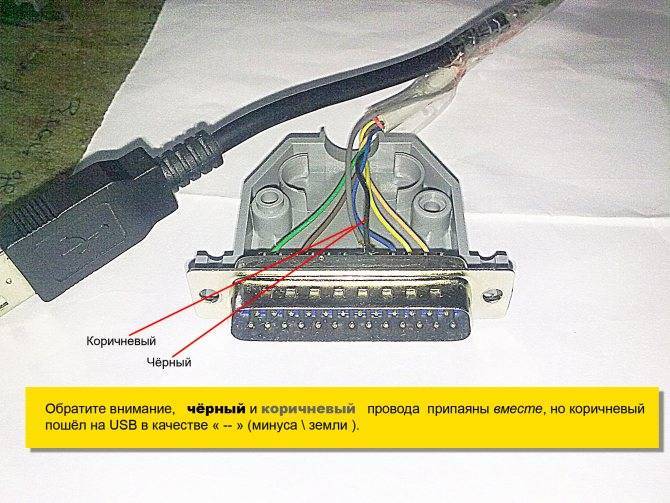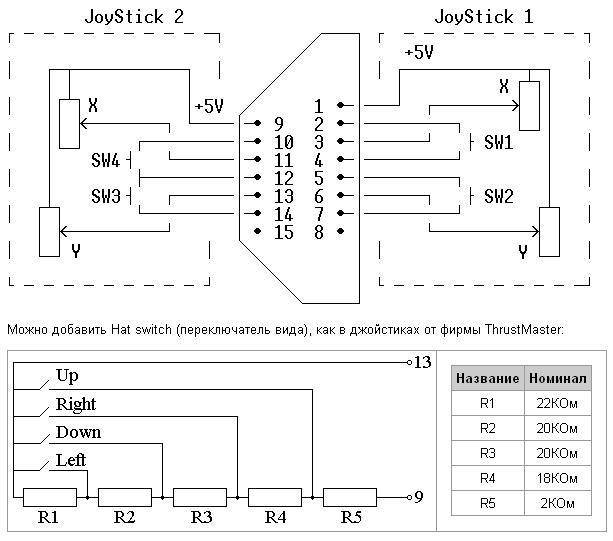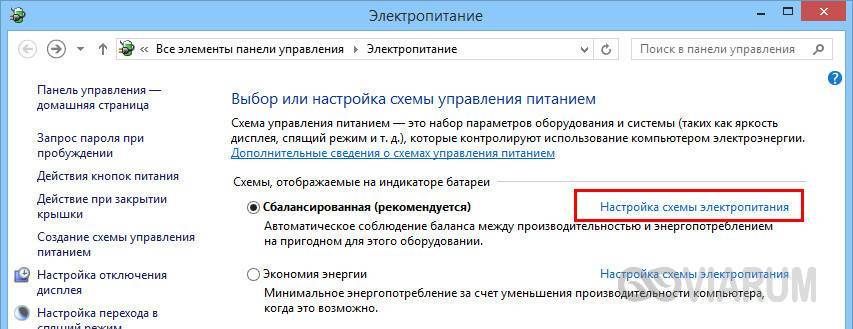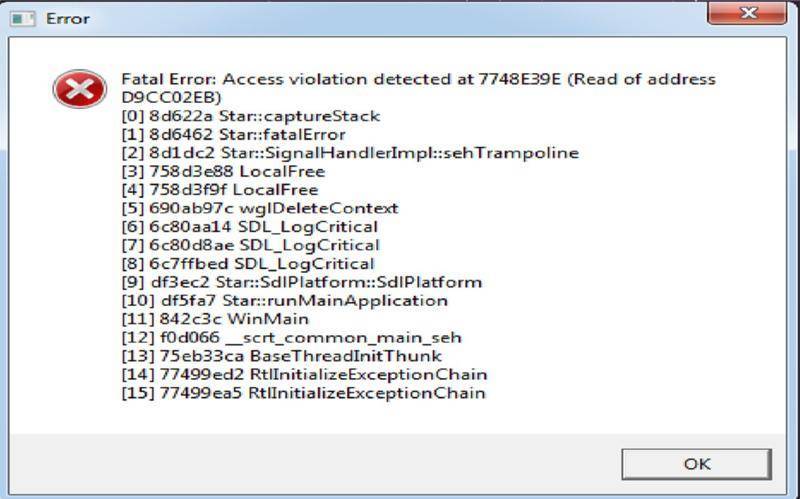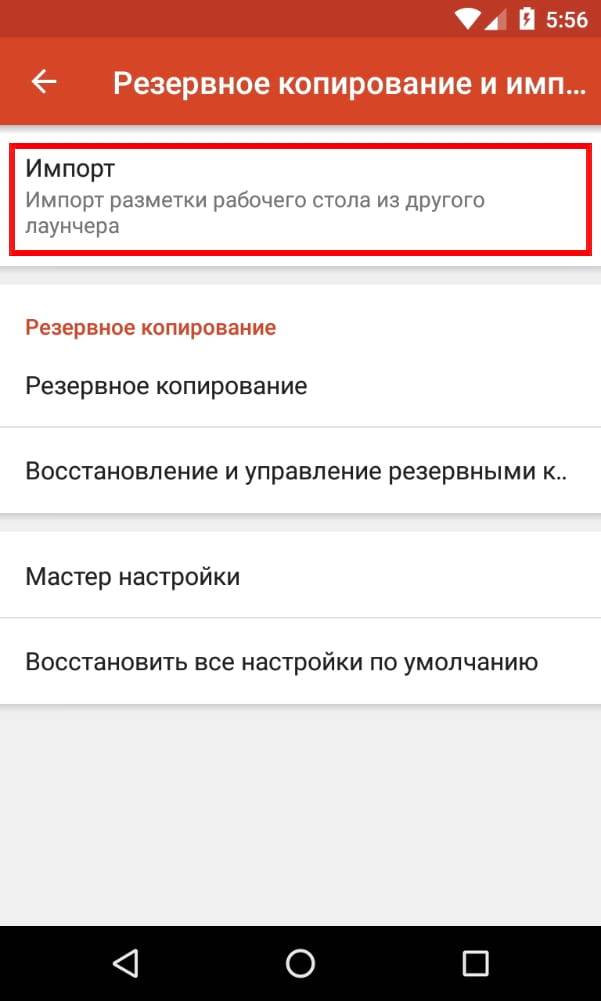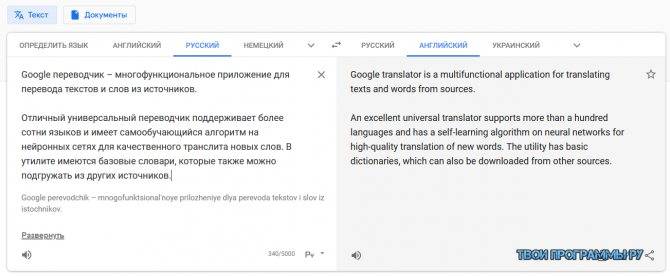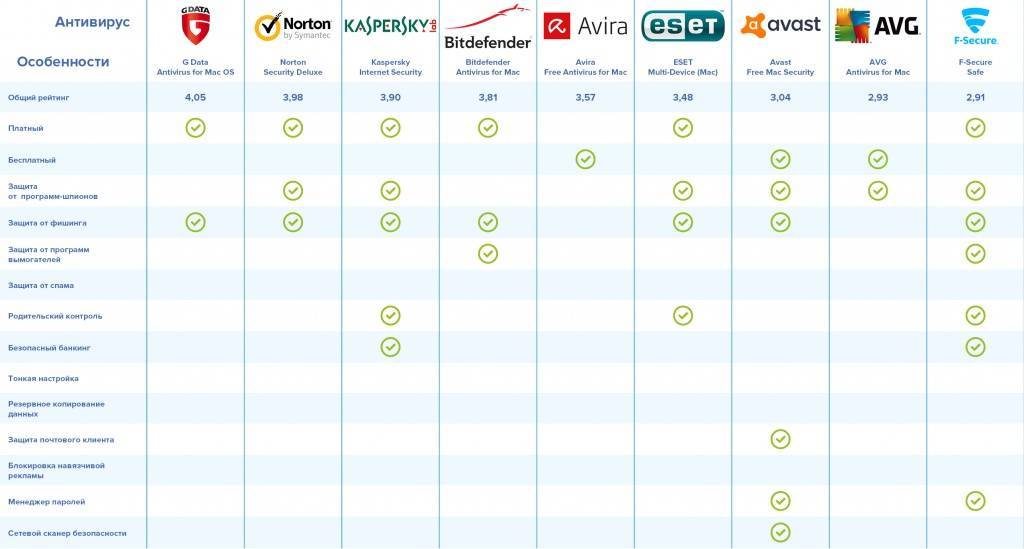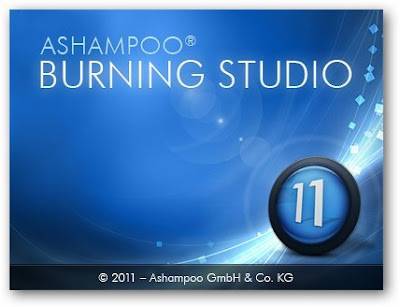Подключение и настройка геймпада на Windows 10, 8, 7
Начнем с базы. Для подключения геймпада вам понадобится сам геймпад и программа для последующей настройки (если это старые игры).
На выбор есть четыре разных программы:
- MotionJoy Famepad Tool;
- JoyToKey;
- ScpToolkit;
- Xpadder.
О нюансах каждой программы мы расскажем отдельно ниже.
Универсальный способ подключения к Windows при помощи ScpToolkit
Этот способ называется универсальным так как работает на всех версиях Windows. К тому же он не требует от вас особых навыков и настройка занимает всего 2 минуты. Чтобы подключить геймпад, вам нужно:
- скачать ScpToolkit для своего ПК;
- установите приложение;
- подключите джойстик к компьютеру и запустите ScpToolkit;
- поставьте галочки напротив драйверов, которые нужно установить (зависит от используемого геймпада);
нажмите кнопку Install и дождитесь скачивания и установки драйверов.
Теперь можно использовать джойстик в качестве управления и играть.
Подключение джойстика с помощью MotionJoy Famepad Tool
Это еще один набор драйверов и утилит для операционных систем Windows. Установка простая, программа понятная и не занимает много места на вашем ПК.
Программа не только помогает в установке драйверов, но и позволит вам настроить кнопки и их значения как вам удобно. Чтобы подключить геймпад с помощью MotionJoy Famepad Tool, нужно:
- скачать установочный файл и установить программу;
- подключить джойстик к ПК;
- выбрать режим подключения;
- настроить необходимые кнопки;
- нажать “Старт”.
На этом настройка и установка закончены и вы можете приступить к игре.
Подключение с помощью JoyToKey
Это идеальная программа для геймеров, использующих Windows 10. JoyToKey позволит использовать геймпад даже в тех играх, которые его не поддерживают.
Чтобы начать работу с JoyToKey, вам нужно:
- скачать программу и установить на свой компьютер;
- подключить геймпад к компьютеру;
- открыть параметры игры и скопировать кнопки, которые вы будете применять в ней;
- назначить эти кнопки для геймпада;
- запустить игру.
Единственный минус этой программы — она полностью на английском языке, но проблем с настройкой вы не встретите.
Программа Xpadder (для Windows)
Эта программа является аналогом предыдущего варианта. Позволяет эмулировать нажатие кнопок на мышке и клавиатуре при помощи геймпада. Софт предназначен для тех игр, которые не могут по умолчанию управляться с помощи джойстиков.
Чтобы воспользоваться Xpadder, вам нужно:
- скачать программу и открыть файл xpadder.exe;
- нажать три раза кнопку “Запуск” и ждать окончания установки;
- запустить программу и подключить геймпад к компьютеру;
- нажмите на иконку с изображенным геймпадом;
- выберите пункт “Настройки”;
- загрузите изображение контроллера, похожего на ваш геймпад;
- настройте кнопки на джойстике;
- нажмите “Принять”.
Если похожего джойстика нет в предложенных файлах, вы можете сфотографировать свой и загрузить его в папку “Изображения Контроллера”.
Подключение Dualshock 3 к ПК через MotionJoy
Подключаем геймпад от PS3 к ПК и открываем приложение MotionJoy. В левом верхнем углу программы видим вкладку «Driver Manager» и переходим сюда. Если подключили контроллер, под надписью «Hardware Location» должно появиться обозначение джойстика. Как правило, указывается сам подключенный порт, как на скриншоте.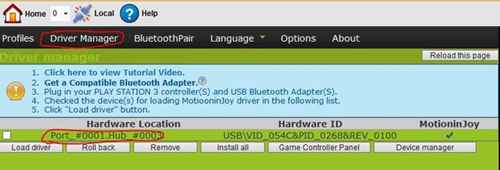
Кликните на обозначение джойстика (Port_#0001.Hub_#0003 на фото выше) и под ним появится небольшое меню, нажмите на Load Driver и немного подождите. Когда под надписью MotioninJoy появится зеленая галочка, драйвер будет скачан. Не смотря на то, что сам драйвер весит всего несколько мегабайт, загрузка может длиться долго, поскольку идет с персонального сервера утилиты, а скорость скачки зачастую не превышает 50-100 кб/с.
Теперь переходим во вкладку «Profiles» (левый верхний угол в MotionJoy). В окошке «Connected game controller» отобразится джойстик, а чуть ниже будет предложено несколько возможностей эмуляции на выбор. Чаще всего будет интересовать «X-input Default», как у Xbox 360. То есть, по сути, мы эмулируем геймпад от Xbox. Варианты с PS1 и PS2 нужны для того, чтобы запускать игры с этих платформ через эмулятор, а настройки ниже помогут отрегулировать моторчики вибрации и светодиод на геймпаде.
Если MotionJoy не видит геймпад
Бывает такое, что DS3 tool (она же Motion Joy) не видит джойстик PS3. В таком случае нужно сделать две вещи:
- Проверить, нет ли проблемы с кабелем (при подключении к компьютеру на джойстике должен загореться светодиод).
- Подключить контроллер уже после перехода во вкладку Driver Manager в MotionJoy.
Вот, в общем-то, и все – ничего сложного в подключении Dualshock к ПК через MotionJoy нет. Но разберем и еще один, альтернативный, метод.
Загрузка драйвера
Практически у каждого геймера рано или поздно возникает вопрос о том, как подключить геймпад от PS3 к ПК. Не трудно догадаться, что компьютер должен распознать устройство. С этим нередко возникают проблемы.
Вообще, иногда достаточно просто подключить джойстик от Play Station 3 через USB-провод к компьютеру и нажать на круглую кнопку в центре устройства. Произойдет включение геймпада. Операционная система автоматически найдет необходимый драйвер и установит его.
Но подобные ситуации – редкость. Зачастую приходится вручную искать драйверы. Как подключить геймпад от PS3 к ПК через Bluetooth или USB? Придется скачать программу поиска драйверов и воспользоваться ей. На сегодняшний день у Play Station отсутствуют официальные приложения, позволяющие загружать драйверы для геймпадов на ПК. Поэтому приходится обращаться к помощи сторонних программ.
Лидер здесь – это MotioninJoy. Чтобы воспользоваться ею, достаточно следовать инструкции:
- Скачать последнюю версию программы и установить ее на компьютер.
- Подключить при помощи USB джойстик от PS3. Желательно заранее зарядить его.
- Запустить MotioninJoy. Перейти во вкладку Driver Manager.
- Отметить галочкой нужный драйвер для устройства и кликнуть по Load driver.
- Перейти в Profiles и выбрать Select one mode.
- Поставить отметку напротив надписи Custom.
- Сохранить изменения.
Следует обратить внимание на то, что MotioninJoy позволяет настроить геймпад под себя. Ничего особенного в этом процессе нет
Достаточно просто перейти в соответствующую вкладку приложения, а затем сохранить измененные настройки.
Варианты подключения Dualshock 4 к ПК
Существуют два основных метода подключения Dualshock 4 к компьютеру — беспроводной (через Bluetooth) и проводной (через кабель USB)
Важно отметить, что основным считается именно беспроводное подключение. Итак, рассмотрим каждый из доступных вариантов
Способ 1: Dualshock 4 USB Wireless Adapter
Компания Sony очень упростила задачу подключения своего геймпада к компьютеру, выпустив специальный аксессуар. Он выглядит так
Благодаря этому адаптеру вы сможете подключить к вашему ПК или Mac геймпад Дуалшок 4. Для этого вам потребуется:
- Приобрести сам адаптер.
- Подключить аксессуар к компьютеру, следуя приложенной инструкции.
Данный способ предпочтительнее, поскольку благодаря ему вы сможете пользоваться всеми функциями Dualshock 4 – вибромотором, сенсорной панелью, гироскопом, разъемами для гарнитуры и собственно беспроводным режимом работы. В довесок к этому идет и возможность использовать геймпад для PlayStation Now (облачного сервиса, который позволяет играть на компьютере игры с PS3 и PS4).
Способ 2: Подключение через Steam
Этот способ чуть сложнее, но позволяет обойтись без покупки недешевого адаптера. Чтобы воспользоваться им, проделайте следующее:
- Войдите в Steam
- Нажмите на иконку с изображением контроллера вверху справа.
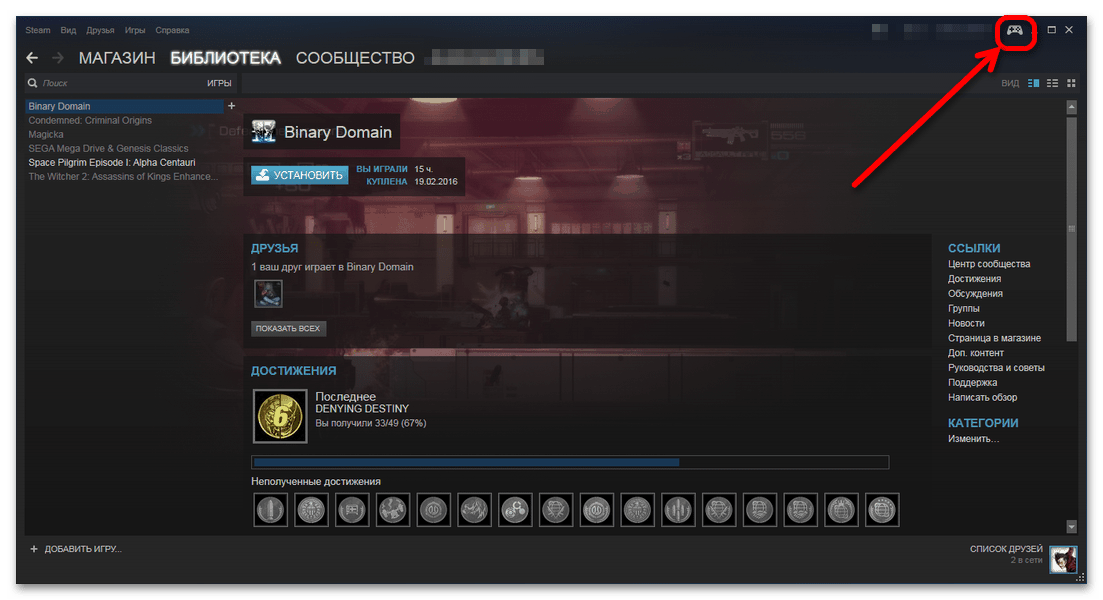
- Когда откроется режим Big Picture Mode, войдите в настройки этого режима.
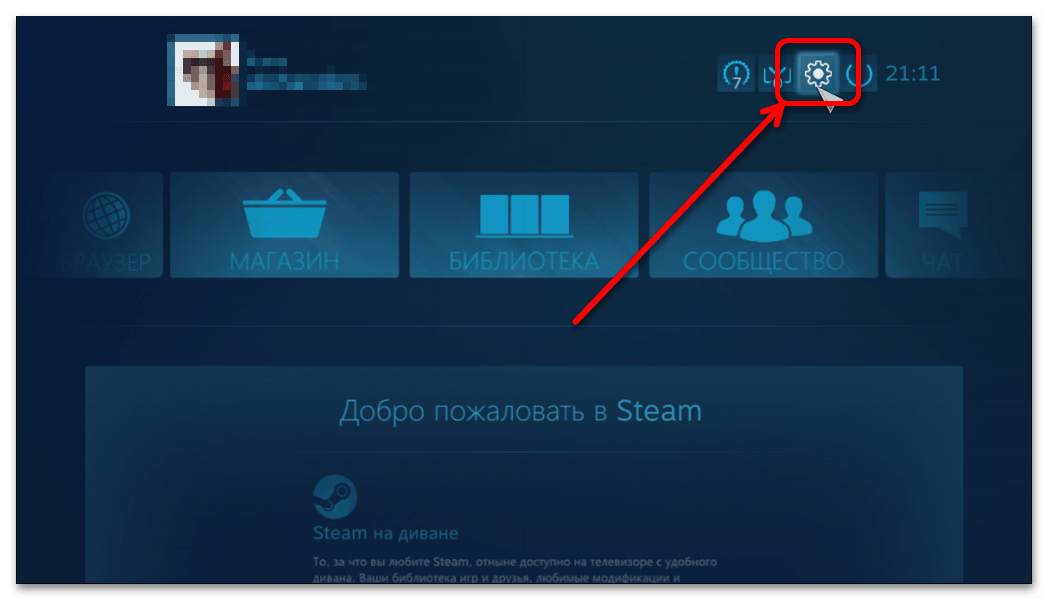
- В настройках войдите в «Настройки контроллера».
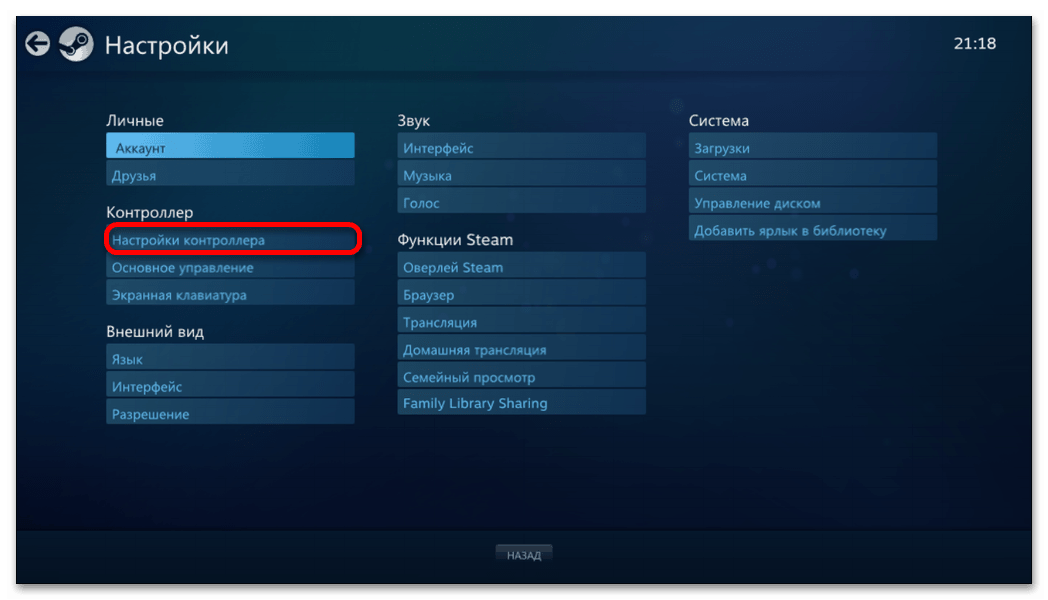
- Отметьте галочкой пункт «Поддержка контроллера PS4».
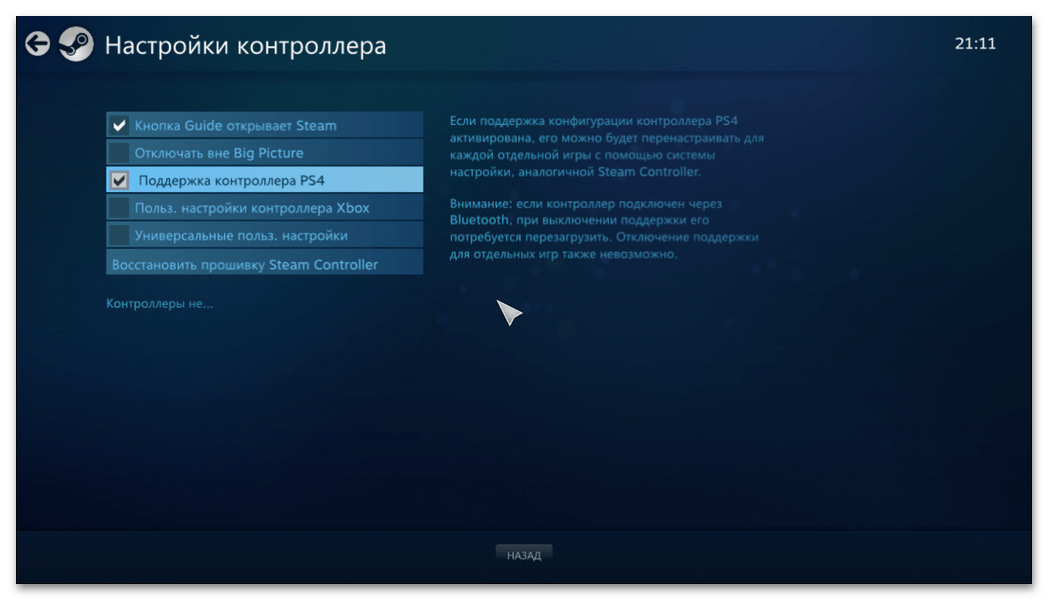
- Затем подключите ваш Dualshock 4 любым способом (через кабель или через Bluetooth). Как только вы это проделаете, Стим автоматически откроет окно персонализации, в котором вы можете настроить, например, действия и чувствительность гироскопа, а также переназначить клавиши геймпада.
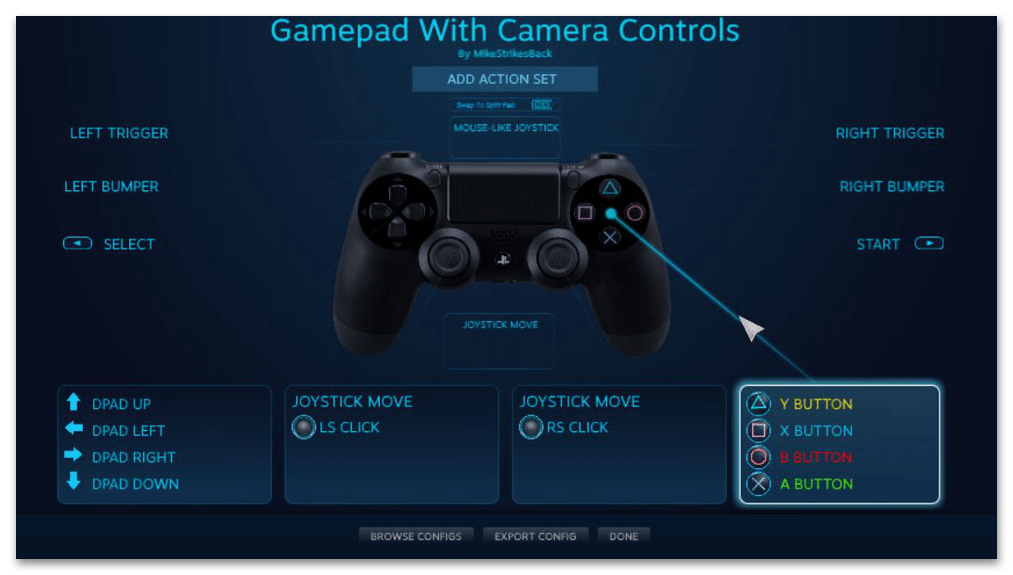
Как и в случае с DualShock 4 USB Wireless Adapter, вам также доступен весь функционал вашего контроллера. Минусами этого способа является необходимость предварительной настройки большинства игр, которые есть у вас в библиотеке Steam, а также невозможность пользоваться Дуалшоком 4 в PlayStation Now.
Способ 3: Драйвера DS4Windows
Этот способ сложнее, чем оба предыдущих, и рассчитан больше на продвинутого пользователя. Он заключается в установке специальных драйверов, которые позволят играм распознавать Dualshock 4. Для этого вам понадобится:
- Скачать DS4Windows. Перед этим убедитесь, что у вас установлены последние версии Microsoft .NET Framework и DirectX, а также есть права администратора.
- Распаковать и запустить. Перед вами откроется такое окно:
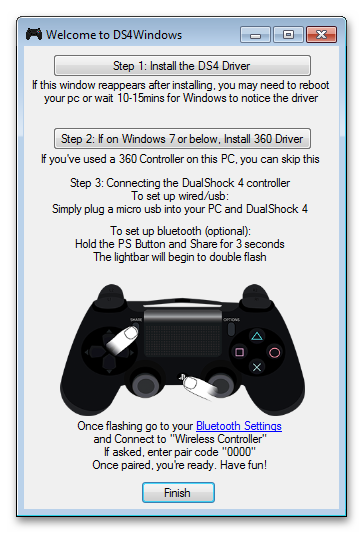
- Будьте внимательны – пункт «Install DS4 Drivers» нужно нажимать только если у вас Windows 8 и выше! Если же у вас Windows 7, нажимайте второй пункт.
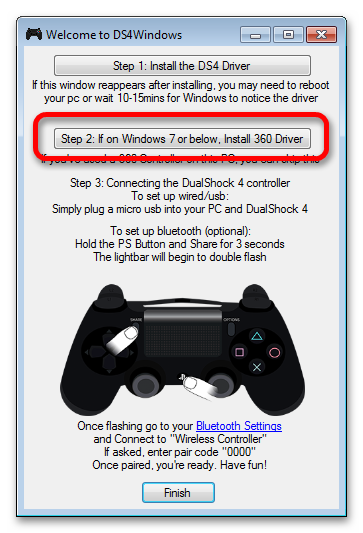
- Подождите, пока установятся драйвера, и перезагрузите компьютер.
- Снова запустите DS4Windows и подключите ваш Dualshock 4 любым удобным способом.
- Затем вам предстоит настройка профиля управления. Подробно останавливаться на ней не будем, это материал для отдельной статьи. Просто взгляните на скриншот:
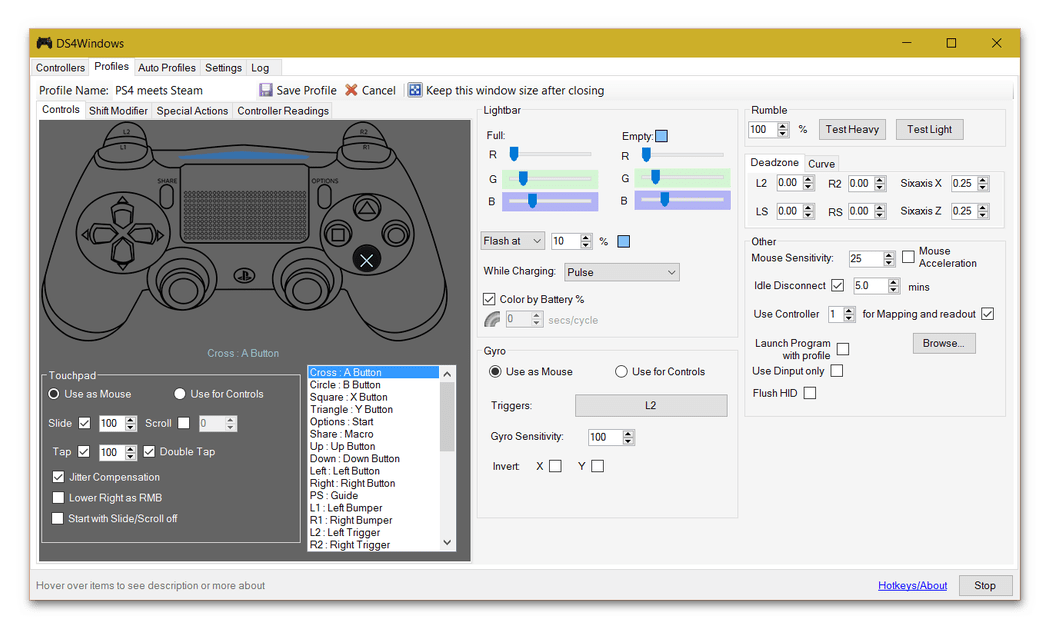
Повторимся – этот способ рассчитан на продвинутого пользователя. Если такой метод для вас слишком сложен, можете воспользоваться способами 1 и 2.
Способ 4: Простое подключение
Самый простой и в то же время самый неудобный способ подключения Дуалшока 4 к компьютеру. Для этого вам нужно:
- Найти любой кабель microUSB-USB.
- Подключить кабель к геймпаду.
- Подключить геймпад к ПК.
Скорее всего, Windows распознает новое игровое устройство и оно будет работоспособным. Однако такой способ подключения накладывает ряд ограничений:
- Dualshock 4 распознается как DirectInput-устройство. DirectInput – устаревший метод взаимодействия, который будет работать только в старых играх.
- Дополнительный функционал Dualshock 4 (например, вибрация и сенсорная панель) будет недоступен.
Однако если вы планируете играть в проверенную временем классику – такой способ вполне ваш выбор.
Мы показали вам самые популярные и удобные способы подключения геймпада Дуалшок 4 к ПК. Каждый из них имеет разный функционал и свои особенности. Попробуйте каждый из предложенных способов – уверены, вы найдете для себя подходящий. Надеемся, что помогли вам!
Подключение джойстика DualShock от PS3 к компьютеру
Выпуская на рынок Playstation 3, компания Sony, отчего-то, решила, что уникальная экосистема консоли будет огромным преимуществом над конкурентами – а потому обрекла разработчиков с трудом портировать свои игры под уникальную архитектуру. Это коснулось и джойстиков компании – в то время, как джойстики от Xbox без проблем подключаются к компьютеру (ПК), Dualshock времен Playstation 3 «подружить» с ПК проблематично. Впрочем, не все так сложно – и в данной статье мы расскажем о самых популярных способах подключения джойстиков от Playstation 3 к компьютеру.
Вообще, компьютер сможет различить подключенный Dualshock – и в некоторые (преимущественно – эмулированные) игры вы даже сможете сыграть. Проблема в том, что геймпады Sony работают с технологией управления DirectInput, в то время, как ПК-стандарт, это X-input. Вот для этого перехода и нужны специальные программы.
Вариант 1. Используем MotionJoy
Инсталлируем MotionJoy на ПК
Так как PS3-контроллер формально не предназначен для того, чтобы его использовали на ПК, официально доступных драйверов для него не существует. Тем не менее, с помощью одной небольшой программы вы все-таки можете установить для него соответствующий драйвер:
- Бесплатную утилиту MotionJoy вы можете скачать отсюда.
- Откройте ZIP-архив и запустите содержащийся в нем EXE-файл. При установке вам не нужно вносить никаких изменений в параметры инсталляции. Поэтому просто нажимайте на кнопку «Next» до тех пор, пока установка не завершится диалоговым окном с кнопкой «Finish».
- Через некоторое время программа запустится автоматически. На главном экране вы увидите опцию «Install USB Driver Right». Выберите её и подождите, пока процесс будет завершен с выдачей сообщения «Success». Затем закройте программу.
Соединяем контроллер с компьютером и MotionJoy
- Запустите программу еще раз и подождите, пока она не загрузится полностью. Теперь вы можете подключить ваш контроллер к компьютеру через USB-порт.
- Поначалу Windows Update предпримет попытку найти обновление драйвера для вашего контроллера. Этот процесс может занять несколько минут, но, в конце концов, потерпит вполне ожидаемую неудачу.
- Затем MotionJoy распознает подключенный к ПК контроллер и автоматически примется за свою работу. Через некоторое время появится сообщение о том, что утилита MotionJoy готова к использованию.
Инсталлируем и настраиваем PS3-контроллер
- Перейдите во вкладку «Driver Manager». Выберите в предложенном списке ваш контроллер и нажмите кнопку «Load Driver».
- Спустя несколько секунд драйвер будет загружен. Теперь вы можете приниматься за настройки геймпада.
- Переключитесь обратно на вкладку «Home». Нажмите справа от опции «Profile» на синюю ссылку «New». Здесь теперь вы сможете переназначить клавиши и определите, в частности, какая кнопка на контроллере заменит клавишу «Ctrl» на клавиатуре компьютера.
Нюансы работы под Windows 10
Иногда пользователи жалуются, что MotionJoy не удается запустить на компьютерах с Windows 10. Если у вас возникла та же проблема, попробуйте изменить системное время на любую дату 2014 года. После подключения настройки можно будет вернуть обратно.
Чтобы изменить дату, нажмите правой кнопки мыши на часы в правом нижнем углу и выберите параметр «Настройка даты и времени». Отключите автоматическую установку и нажмите «Изменить». Теперь можете установить нужную дату.
Загрузка драйвера
Практически у каждого геймера рано или поздно возникает вопрос о том, как подключить геймпад от PS3 к ПК. Не трудно догадаться, что компьютер должен распознать устройство. С этим нередко возникают проблемы.

Вообще, иногда достаточно просто подключить джойстик от Play Station 3 через USB-провод к компьютеру и нажать на круглую кнопку в центре устройства. Произойдет включение геймпада. Операционная система автоматически найдет необходимый драйвер и установит его.
Но подобные ситуации — редкость. Зачастую приходится вручную искать драйверы. Как подключить геймпад от PS3 к ПК через Bluetooth или USB? Придется скачать программу поиска драйверов и воспользоваться ей. На сегодняшний день у Play Station отсутствуют официальные приложения, позволяющие загружать драйверы для геймпадов на ПК. Поэтому приходится обращаться к помощи сторонних программ.
Лидер здесь — это MotioninJoy. Чтобы воспользоваться ею, достаточно следовать инструкции:
- Скачать последнюю версию программы и установить ее на компьютер.
- Подключить при помощи USB джойстик от PS3. Желательно заранее зарядить его.
- Запустить MotioninJoy. Перейти во вкладку Driver Manager.
- Отметить галочкой нужный драйвер для устройства и кликнуть по Load driver.
- Перейти в Profiles и выбрать Select one mode.
- Поставить отметку напротив надписи Custom.
- Сохранить изменения.
Следует обратить внимание на то, что MotioninJoy позволяет настроить геймпад под себя. Ничего особенного в этом процессе нет
Достаточно просто перейти в соответствующую вкладку приложения, а затем сохранить измененные настройки.
Калибровка и обеспечение подключения
Для Windows 10: чтобы проверить, действительно ли он работает, снова откройте настройки Bluetooth и других устройств и нажмите » Устройство и принтеры» в разделе » Связанные настройки «. Для Windows 7: откройте панель управления из меню » Пуск», затем откройте » Устройство и принтеры». Вы заметите, что ваш контроллер PS3 заменён контроллером Xbox 360 для Windows — это нормально, поскольку драйверы, которые мы загрузили ранее, эффективно заставляют Windows видеть контроллер PS3 как контроллер Xbox 360. Щёлкните его правой кнопкой мыши, выберите Параметры игрового контроллера и щёлкните Свойства. Если кнопки, которые вы нажимаете, отображаются в окне свойств в реальном времени, всё в порядке.
Если это отражает кнопки, которые вы нажимаете на контроллере, поздравляем! Теперь вы можете использовать свой контроллер PS3 для игр, которые изначально поддерживают контроллеры консоли!
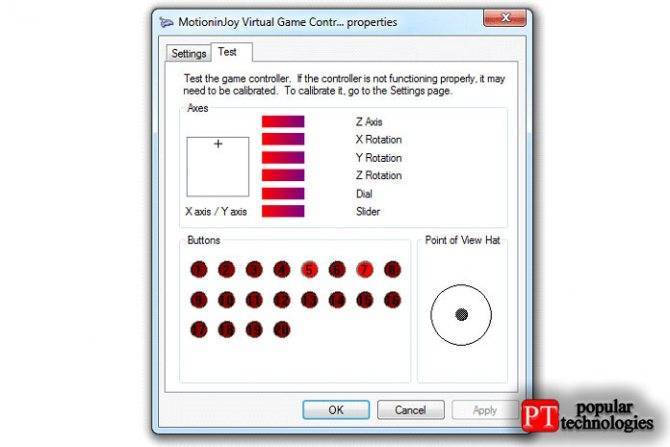
Как подключить джойстик от ps2 к пк: способы подключения, схема
 Тем, кто с детства привык к консольным играм, было весьма неудобно переходить на клавиатуру компьютера. Вместе с тем, многие игры поддерживают геймпад в качестве основного источника управления. Если пользователь испытывает неудобства при использовании обычной клавиатуры, но по тем или иным причинам приобрести консоль не может (да и не все игры имеют свой консольный аналог), у него остаётся лишь один путь – подключить PS2 к ПК и настроить управление на него.
Тем, кто с детства привык к консольным играм, было весьма неудобно переходить на клавиатуру компьютера. Вместе с тем, многие игры поддерживают геймпад в качестве основного источника управления. Если пользователь испытывает неудобства при использовании обычной клавиатуры, но по тем или иным причинам приобрести консоль не может (да и не все игры имеют свой консольный аналог), у него остаётся лишь один путь – подключить PS2 к ПК и настроить управление на него.
Способов подключения к персональному компьютеру существует несколько, и они напрямую зависят от комплектации самой приставки (если джойстик был взят оттуда) и модели самого джойстика. При необходимости нужный вариант геймпада можно приобрести отдельно.
Случается, что на нём есть обычный USB-штекер, который подходит к компьютеру. В таком случае подключение осуществляется очень просто.
Если же такого выхода нет, а имеется специализированный, то придётся приобретать специализированный адаптер и осуществлять переход от джойстика к ПК через него.
Способы подключения джойстика от ПС2
Если на джойстике имеется выход USB, то последовательность действий по его подключению нехитрая:
- Обратиться к задней части системного блока компьютера и найти там группу дополнительных отверстий для USB, но при недостатке длины провода можно выбрать и основные отверстия, расположенные в передней части.
- Вставить в одно из них штекер от джойстика.
- Дождаться, пока на компьютер установятся необходимые драйвер для работ с новым устройством.
- Открыть настройки управления необходимой игры. Они зачастую расположены не во внутренних параметрах, а отдельным исполняем файлом, но это зависит от конкретной игры.
- Переназначить кнопки управления в настройках, нажимая их на джойстике.
 Если джойстик требует приобретения адаптера, то без переходника никак не обойтись. Для этого создан специальный адаптер «PS2 to USB», который поддерживает два независимых джойстика разом и имеет дополнительно диск с драйверами. Последовательность действий после его приобретения:
Если джойстик требует приобретения адаптера, то без переходника никак не обойтись. Для этого создан специальный адаптер «PS2 to USB», который поддерживает два независимых джойстика разом и имеет дополнительно диск с драйверами. Последовательность действий после его приобретения:
- Вставить USB-выход адаптера в любой свободный слот на компьютере. Он должен быть опознан системой сразу после установки, без применения каких-либо вспомогательных программ.
- В специальные отверстия поставитьна адаптере один или два джойстика. Если геймпады подключены правильно и могут работать, то на адаптере загорятся красные светодиоды.
- Открыть настройки управления игры и установить кнопки для тех или иных функций внутри игры. Пара джойстика на таком адаптере работают независимо друг от друга, поэтому можно без проблем сыграть в какую-нибудь игру вдвоём.
Схема как подключить джойстик от PS2 к компьютеру
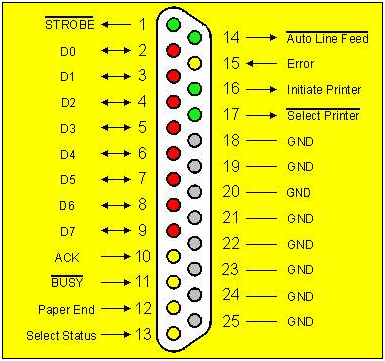 При нежелании работать с адаптером можно предпринять попытку самостоятельно переоборудовать его от игровой станции на USB-лад. Это потребует некоторых усилий, но это позволит создать свой уникальный геймпад, подходящий компьютеру. Необходимые материалы:
При нежелании работать с адаптером можно предпринять попытку самостоятельно переоборудовать его от игровой станции на USB-лад. Это потребует некоторых усилий, но это позволит создать свой уникальный геймпад, подходящий компьютеру. Необходимые материалы:
- Джойстик;
- Порт LPT-ПАПА;
- USB-шнур;
- Изолента;
- Паяльник;
- Ножницы.
В первую очередь нужно отрезать от геймпада его конец, предназначенный для PlayStation. Один из них покрашен в красный цвет – его пока трогать не нужно, отвести в сторону. Чёрный же нужно припаять сразу к двум входам, используя дополнительный проводок. Следующий порт, LPT, нужно использовать с заготовленного USB-шнура, так как его аналога у геймпада нет.
После отбора нужно спаять вместе чёрные проводки от USB и геймпада, затем повторить то же самое с красными
При подключении к компьютеру важно сперва присоединить к нему питающий выход LPT, а затем – кабель USB. Отсоединение происходит в обратном порядке
Подпишитесь на наши Социальные сети
Самостоятельные работы
В статье «Подключаем к компьютеру джойстик от PS1» мы рассматривали, как подключить джойстик путём самостоятельной распайки проводников собственного кабеля джоя к переходнику «папа» LPT и одновременного задействования в схеме переходника USB.
Принцип такого решения является правильным. Однако срабатывает он не в каждом конкретном случае по двум различным причинам.
- недостаточное напряжение (менее необходимых трёх вольт), подающееся с выводов LPT на микросхему джой-ручки;
- возникновение тиристорного эффекта, характерного для CMOS-микросхем КР537РУ10, КР1146ФП2.
В общем виде принципиальная схема подсоединения манипулятора от ПС к ПК выглядит так:
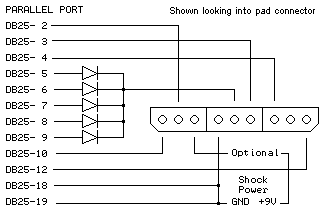
Схема подсоединения манипулятора от ПС к ПК
Предназначение помещённого в схему источника девяти вольт состоит в запитывании встроенных двигателей геймпада (для отработки необходимых функций).
Кроме того, следует учесть пользу от дополнительного применения в этом случае мультикарты, на которой должен присутствовать контроллер и порт LPT. Ведь потеря мультикарты никак не сравнится с выжиганием при ошибке цепей порта LPT на материнке вашего компьютера.
А это схема для подключения пары джойстиков. В этом случае все диоды удаляются, а точка соединения их отрицательных выводов соединяется с плюсом внешнего источника:
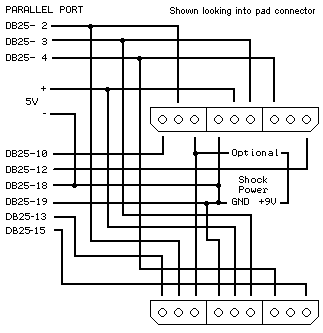
Схема для подключения пары джойстиков
Использование контроллера Switch Pro
x360ce работает, считывая команды DirectInput как команды XInput, что и поддерживают большинство современных игр. Теперь, когда он установлен, ваш контроллер Switch Pro должен вести себя как контроллер Xbox 360 в большинстве игр. Однако некоторые игры не будут работать с геймпадами DirectInput. Например, в Ведьмак 3 нельзя играть с помощью этого метода с помощью контроллера Switch Pro. Если повезет, в ближайшие месяцы какой-нибудь гений найдет обходной путь.
По сравнению с другими контроллерами, мне приходилось чаще переназначать свои внутриигровые кнопки при использовании контроллера Switch Pro. Мой макет x360ce был правильным, но игра не регистрировала его правильно. Однако после переназначения элементов управления геймпада во внутриигровых настройках он отлично работал для каждой игры, которую я пробовал.
Вам не нужно переназначать какие-либо кнопки в x360ce, но если вам это нужно или вы хотите, просто щелкните раскрывающееся меню на кнопке, которую вы хотите переназначить, нажмите «Запись» и нажмите нужную кнопку на вашем контроллере. Обязательно сохраните свой профиль после внесения любых изменений.
Геймпад PS2 для PC, эмуляция PS2 и прочее
Сразу напишу, что написанный ниже текст ориентирован на тех, у кого проблема с финансами. Если у вас есть работа, то вряд ли вам будет интересно читать о том, как сэкономить тысячу рублей на геймпаде (наверняка он и так уже есть).
Написать я решил от безмерной радости и того извращения, что представляет из себя управление в Castlevania: Lords of Shadow, если играть на клавиатуре. Чтоб текст не был похож на кашу, разобью его на вопросы, на которые собираюсь ответить.
1) Возможно ли мне приобрести хороший геймпад и при этом не выходит за пределы 400-500 рублей? 2) Что нужно сделать, чтоб пк видел dualshock 2? 3) Что там с эмуляцией PS2 игр на пк?
1) Возможно ли мне приобрести хороший геймпад и при этом не выходит за пределы 400-500 рублей?
Да, сочетание экономии и удобства возможно. Я уже писал в чате об этом, но, думаю, стоит рассказать об этом в блоге. Если у вас есть геймпад от PS2 (dualshock 2), то вам ещё меньше придётся тратиться. Если же его у вас нет, то его можно за бесценок приобрести — я свой в телемаксе брал за 320 рублей (тем временем, его китайская подделка продавалась за 399р.).
2) Что нужно сделать, чтоб пк видел dualshock 2?
Также некоторые игры не видят геймпад и необходимо поставить эмулятор боксовского геймпада. Я использовал программу XBOX 360 Controller Emulator и эта проблема решилась (она у меня с кастлванией была).
3) Что там с эмуляцией PS2 игр на пк?
Большинство игр запускаются без проблем. Я, например, уже 13 часов в .hack//Infection пробегал и никаких багов, глюков и ошибок замечено не было.
Есть отличный сайт с настройками и прочей информацией об эмуляторах, на котором можно проверить, эмулируется ли нужная вам игра.
Стационарный ПК, кстати, сегодня можно обновить меньше чем за 10к и весь новодел будет запускаться на максимальных, как и игры на эмуляторе (у меня AMD Athlon II X4 640, GTX 550ti, 8гб озу и нареканий к эмуляции нет).
Вроде написал всё что хотел :). Если будут какие-то вопросы, то с радостью отвечу. Удачи!
Подключение через DS4Windows
Если вы не планируете использовать контроллер DualShock 4 в Steam, вам потребуется ряд дополнительных действий. Так как Windows не имеет встроенной поддержки DualShock 4, для его подключения нужно установить программу под названием DS4Windows.
Вы попадете на страницу в GitHub. Скачайте последнюю версию файла DS4Windows.zip.
Когда файл загрузится, извлеките его содержимое и запустите приложение DS4Windows. Выберите, куда устанавливать программу, в Appdata или собственную папку в Program Files.
После установки программы появится небольшой экран с инструкциями. Установите необходимые драйверы и следуйте указаниям приложения.
Далее вы увидите это окно. В нем вы можете управлять программой, подключением контроллеров и другими параметрами.
В сущности, принцип действия DS4Windows основан на том, что она заставляет ваш компьютер считать контроллер DualShock контроллером для Xbox One. В программе уже задано соответствие кнопок, но при желании его также можно настроить в разделе Profiles.
Программа DS4Windows предоставляет также гораздо более широкие возможности кастомизации, например:
- Задание имен различным профилям контроллера
- Собственные макросы
- Настройка подсветки контроллера
- Изменение уровня вибрации
- Оповещение о низком заряде аккумулятора
Единственная функция программы DS4Updater, которая входит в комплект DS4Windows, как вы могли догадаться – своевременное обновление приложения. Для этого нужно просто запустить DS4Updater, но сразу это не потребуется.
Подключение геймпада PS3
Внешний вид игрового манипулятора
Когда пользователь покупает обычный джойстик, к которому присоединен USB провод и адаптер, он может подключить устройство, просто соединив игровое устройство с компьютером.
Обычно ОС Windows автоматически распознает подключенный джойстик и устанавливает для него соответствующий драйвер.
В этом случае набор драйверов прилагается к универсальному джойстику. Так что можно не бояться, что система не справится с этой задачей, как подключить геймпад к компьютеру, самостоятельно.
Обладателям игровых консолей Xbox One, а также проводного контроллера, можно подключить к компьютеру эти устройства самостоятельно.
Подобная приставка изготовлена фирмой Microsoft, значит не будет проблем с автоматическим поиском драйвера.
Подключив гаджет к персональному компьютеру, нажмите на центральную кнопку и подождите, пока не загорится сегмент.
Обязательно выберите подходящую версию ОС (если используется версия Windows раньше восьмой).
Также пользователю будет нужно загрузить пакеты Microsoft.net и Visual C.
Не обойтись без программы SCP Driver.
Завершив указанные действия, приступайте к подключению джойстика. Запускайте приложение из распакованных архивов и подождите, когда закончится установка.
Процесс подключения
Подключить к компьютеру геймпад от игровой приставки PS3 намного труднее, чем популярный геймпад Xbox.
Причина этому тот факт, что требуется загрузка специальных драйверов – это необходимо, чтобы ОС Виндовс увидел вставленный геймпад и успешно с ним работал.
Вот только специалистам удалось разработать легкий способ подключения:
- скачайте с официального сайта файл с драйверами;
- не забудьте подключить геймпад;
- откройте «Диспетчер устройств» и найдите свой геймпад – именно он будет отмечен вопросительным знаком. Зайдя в контекстное меню, откройте свойства устройства. Зайдя в драйвер, нажмите «обновить» или «установка драйверов». В этом случае вам придется указать путь к папке скачанных драйверов;
- установите драйвер ForceFeedbackDriver, который будет находиться в папке загруженных устройств. Указанный драйвер контролирует вибрацию геймпадов в процессе игры;
- не забудьте установить драйвер SDDriverSetting, основная задача которого – назначение клавиш и настройка Bluetooth.
Отображение игрового устройства в диспетчере Windows
В результате геймпад будет корректно работать с операционной системой Виндовс.
Универсальное подключение к Windows
Подключение игрового манипулятора к персональному компьютеру под управлением операционной системы Windows осуществляется следующим образом:
- первым делом находите в интернете, скачиваете и устанавливаете к себе на компьютер специальное приложение ScpToolkit. Данная программа представляет собой большой набор драйверов для Windows под всевозможные игровые манипуляторы;
- подключаете имеющийся у вас геймпад к компьютеру при помощи USB-кабеля и запускаете приложение ScpToolkit, ярлык которого появится на рабочем столе.
Рабочее окно программы ScpToolkit
В окне программы поставьте галочки напротив тех групп драйверов, которые вы хотите задействовать, и переходите к их установке.
Если же вы решаете вопрос — как подключить беспроводной геймпад к компьютеру — активируйте пункт «Install Bluetooch driver» и выберите из выпадающего списка такое же Bluetooth— устройство, которое вы подключили к компьютеру.
Установка на компьютер драйвера Bluetooch
После этого необходимо нажать на кнопку «Install» и дождаться окончания установки необходимого драйвера.
Заключение
С помощью описанных в данной статье действий вы сможете без проблем подключить любой подходящий геймпад к компьютеру. При этом главным условием для успешного подключения является совместимость устройства и компьютерной игры.
Геймпад — это вид игрового манипулятора, управление в котором производится за счет нажатия пальцами рук специальных кнопок управления.
Данное устройство набрало огромную популярность с появлением игровых консолей, таких, как Sega и Sony PlayStation.
Сегодня мы рассмотрим, как подключить геймпад к компьютеру, чтобы иметь возможность в полной мере получать удовольствие от той или иной игры.