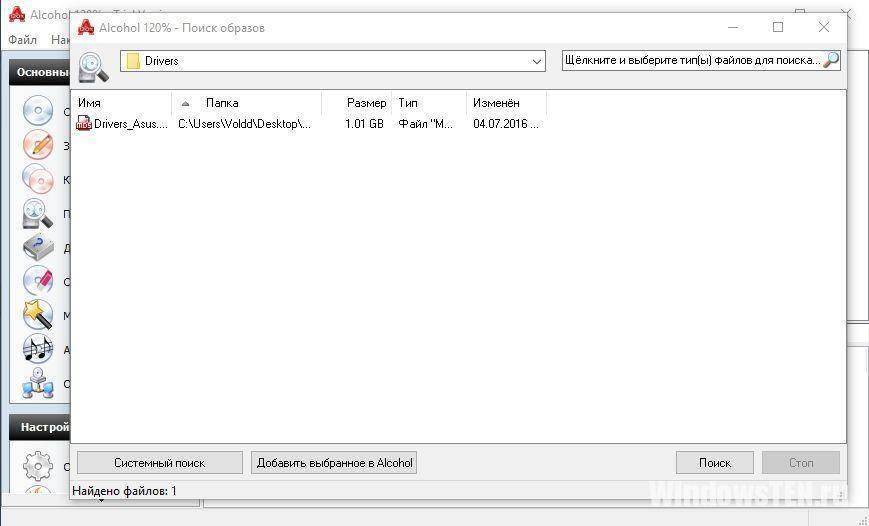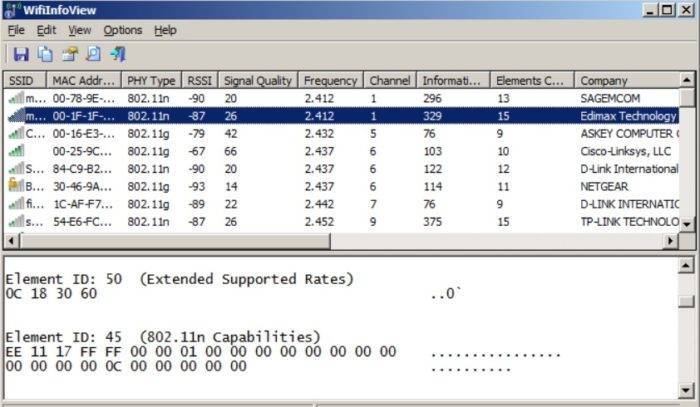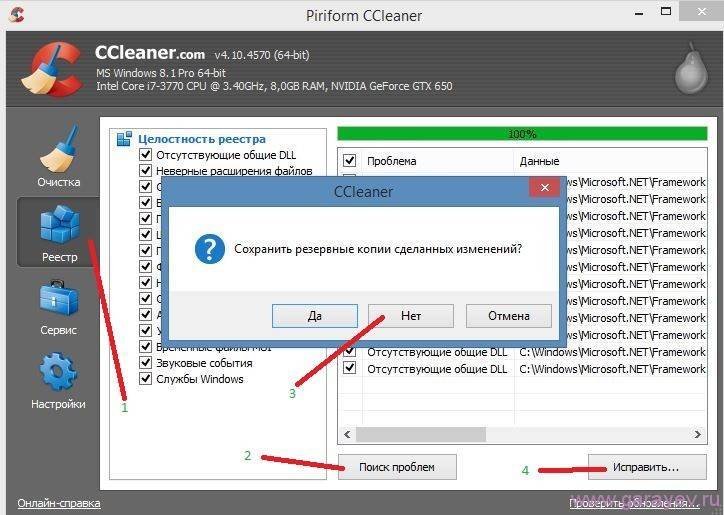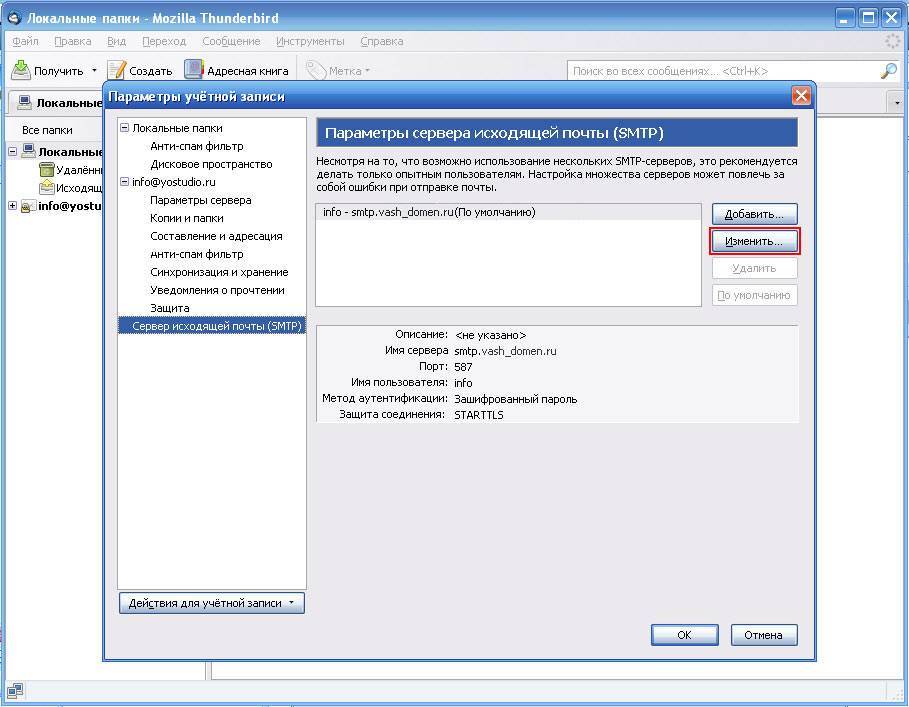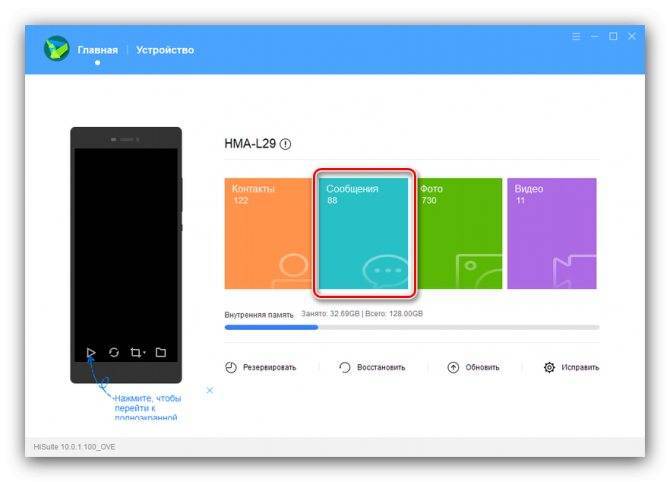Настройки автоматической синхронизации
В системе Windows 7, 8, 10 есть встроенные часы, которые расположены в правом нижнем углу экрана, на панели уведомлений. Эти часы уже настроены на автоматическое обновление времени, а сервером является “time.windows.com”. Бывают случаи, когда время, все же, не синхронизируется. Если пользователь столкнулся с такой проблемой, перейдем к ее решению.
Стандартные настройки
Для начала стоит воспользоваться стандартным функционалом:
- Перейти по пути “Пуск” – “Панель Управления”, в правом углу открывшегося окна найти пункт “Просмотр”, изменить значение на “Мелкие значки”, затем найти пункт “Дата и время”.
- Откроются настройки времени. Их также можно вызвать по клику левой кнопкой мыши на календаре в строке уведомлений. В открывшемся подменю нужно выбрать “Изменение настроек даты и времени…”.
- Далее, в открывшемся окне, перейти на вкладку “Время по Интернету”. На ней будет предоставлены сведения о существующем способе синхронизации и названии сервера (если она включена). Для изменения конфигурации нажать на “Изменить параметры…”.
- Список серверов времени для синхронизации будет описан далее. Выбрать один из них, либо один из предоставленных по стандарту, кликнуть по кнопке “Обновить сейчас” и убедиться в том, что галочка напротив пункта “Синхронизировать с сервером времени в Интернете” активна. Нажать “ОК”.
Это позволит устанавливать время и дату на компьютере автоматически.
Командная строка
Следующий способ не помогает настроить синхронизацию, это просто команда, которая помогает провести операцию синхронизации вручную с целью ее ускорения:
- Нажать комбинацию клавиш “WIN+R”, в поле открывшегося окна ввести “cmd” (возможно потребуются права администратора).
- Откроется командная строка. Ввести команду “w32tm /resync”.
Команда сработает, если включено автообновление времени.
SP TimeSync
Также можно воспользоваться сторонними приложениями:
После того как программа была загружена и установлена, важно настроить ее на автозапуск при старте системы. Не обязательно в развернутом состоянии
Нужно отметить соответствующие пункты галочками.
Перейти к вкладке “NTP клиент”, в пункте меню “Получать каждые…” указать интервал обновления.
Вернуться к вкладке “Время”, нажать на кнопку “Получить время”, затем “Задать время”. После этого системное значение будет изменено на значение из программы.
Другие причины, почему сбивается время на компьютере
Крайне редко часы сбиваются вследствие других причин. Например, из-за утилит активаторов, которые сбрасывают тестовый срок для платных программ, чтобы пользоваться ими бесплатно. Они могут менять время, продлевая работу таких программ.
Лучше не пользоваться такими программами. Иначе, обеспечивая работоспособность одних программ, мы можем испортить работу других, причем довольно важных программ, например, программ обновления антивирусов. В итоге «словим» вирусов из-за сбоев обновления антивирусной программы. Хорошего в этом, прямо скажем, мало.
Иногда причиной сбоев могут стать сами компьютерные вирусы (которых мы уже «словили»!), которые внедрились в системные файлы. При подозрении заражения ПК, проверьте систему антивирусной программой. Хотя в такой ситуации, приводящей к сбоям даты и времени, может потребоваться не просто «лечение», а полная переустановка операционной системы.
Плавающие причины сбоев даты и времени на компьютере
Некоторые пользователи могут столкнуться с «плавающими» проблемами сбоев даты и (или) времени. Например, иногда время может сбиваться при выключении компьютера и последующем включении, а иногда – нет.
Или может сбиваться только время, а дата при этом сохраняется, а в следующий раз может и дата «поплыть». Дата может «плавать» как в прошлое (например, показывает 2000 год), так и в будущее (например, 2099 год).
Время может обнуляться (00:00:00 на момент включения ПК), а может и сохраняться на момент предыдущего выключения, как будто оно «застыло» на той отметке «вчера» (например, на вчерашней отметке 20:43:49).
Плавающие проблемы не менее опасны и коварны, чем постоянные сбои времени и (или даты).
Батарейка BIOS полуживая
Плавание проблемы, отсутствие четкого повторения сбоев может быть вызвано тем, что батарейка BIOS еще немного «жива».
Например, если вчера Вы поработали на компьютере дольше обычного, и сегодня включили его раньше обычного времени, то батарейки BIOS может «хватить» на этот период отключения ПК, чтобы запомнить и сохранить дату и добросовестно «отсчитывать» время. Соответственно, при включении компьютера Вы не видите проблем.
Но стоит только выключить компьютер пораньше обычного, а включить назавтра позже обычного – «пожалуйте Вам с кисточкой», дата и время уже сбились, ресурса батарейки BIOS нам не хватило на более длительный промежуток времени выключения ПК.
Длительное отключение компьютера
Плавающие проблемы могут возникнуть после длительного отключения ПК, например, на месяц или того больше. Это опять же служит первым признаком того, что батарейка BIOS уже «полуживая», она не выдерживает длительные периоды не работы компьютера, длительные периоды отключения компьютера от электрической сети 220В.
Вывод по плавающим проблемам
Плавающие проблемы нужно решать, не дожидаясь, пока они не превратятся в постоянные проблемы. Решать по тем же правилам, что были описаны выше для постоянных проблем сбоев даты и (или) времени:
замена батарейки BIOS,
отказ от применения программного обеспечения, самостоятельно регулирующего время в ПК,
проверка на наличие вирусов, их лечение.
Или даже решать переустановкой операционной системы, если другие методы не позволяют избавиться от проблемы, когда сбивается дата и время на компьютере.
В то же время, если Вы видите сбои даты и (или) времени (постоянные или плавающие), то это указывает на неисправность аппаратной или программной части ПК. Такой компьютер надо ремонтировать, не дожидаясь развития последствий от неправильной установки даты и (или) времени.
P.S. Статья закончилась, но можно еще почитать:
Архивация данных средствами Windows 7
Для разблокировки отправьте sms?
Сайты-лохотроны и вирусный софт – как обезопасить свой компьютер
Старый ноутбук: разряжается аккумуляторная батарея
Включение и выключение компьютера
Получайте актуальные статьи по компьютерной грамотности прямо на ваш почтовый ящик. Уже более 3.000 подписчиков
Важно: необходимо подтвердить свою подписку! В своей почте откройте письмо для активации и кликните по указанной там ссылке. Если письма нет, проверьте папку Спам
Локальная сеть
Установка единого времени возможна и в локальной сети, когда компьютеры подключены друг к другу. Тогда одно из устройств выступает в качестве сервера ориентира. Способ синхронизации в локальной сети будет аналогичным, что и при подключении к интернет-серверу. Для начала работы потребуется запустить сервер NTP на ПК, который будет устанавливать значение для остальных подсоединенных устройств.
Обратите внимание!
Главный компьютер, с которого раздается время по сети, рекомендуется синхронизировать с сервером Виндовс через интернет.
Для этого нужно открыть реестр и пройти по пути: HKLM\System\CurrentControlSet\services\W32Time\TimeProviders\NtpServer. Здесь нужно изменить значение напротив Enabled на 1, после чего принудительно перезапустить службу Виндовс в командной строке при помощи net stop w32time, а после ввести net start w32time.
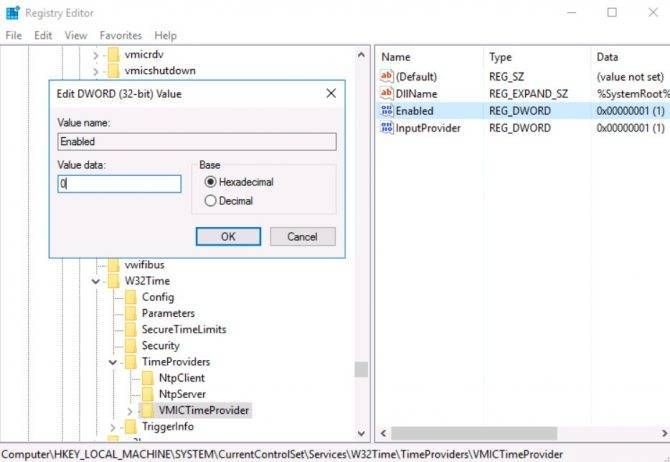
Компьютер, на котором была проведена эта процедура, становится ориентиром для остальных устройств, подключенных к локальной сети. Он должен всегда быть активным, а также потребуются постоянные проверки работоспособности этого ПК. Узнать, активен ли сервер в данный момент, можно с любого из компьютеров, подключенных к сети. Для этого нужно ввести команду w32tm/query/configuration. Если система работает, то высветится значение «1».
Что делать, чтобы решить проблему
Решение проблемы осуществляется несколькими способами. Не стоит сразу же обращаться к тому варианту, который покажется наиболее простым. Стоит рассматривать методы устранения проблемы, начиная с самых частых причин.
Проблемы в батарее BIOS
Если время на компьютере сбилось, то в первую очередь нужно проверить параметры BIOS. В частности, это касается аккумулятора, расположенного на материнской плате. Батарейка отвечает за выполнение простых операций, включая отображение даты и времени. Если она выйдет из строя – эти показатели собьются.
Поскольку аккумулятор представляет собой «таблетку» CR2032, подобное происходит очень часто. Поэтому батарейку приходится менять. Сделать это можно в сервисном центре, обратившись к специалистам. Кроме того, можно попытаться самостоятельно заменить элемент, воспользовавшись инструкцией:
- Разберите системный блок компьютера или снимите заднюю крышку ноутбука.
- Найдите «таблетку», зафиксированную на материнской плате.
- Ослабьте зажимы.
- Извлеките элемент.
- Установите новую батарейку, положив ее в соответствующий разъем с небольшим надавливанием.
- Соберите системный блок или ноутбук.
Важно. Производителями некоторых материнских плат не предусмотрена возможность замены батарейки
Собрав компьютер, пользователь должен перезапустить устройство и заново настроить время. Учтите, что после установки новой батарейки собьются стандартные настройки BIOS, поэтому вам придется вновь посетить одноименное меню для регулировки параметров.
Неправильный часовой пояс
Иногда причина возникновения проблемы является более прозаичной, а ее решение заключается в изменении всего лишь одной настройки. Если ваш компьютер показывает неправильное время, то обязательно проверьте настройки часового пояса:
- Щелкните правой кнопкой мыши по строке со временем, расположенной в правом нижнем углу экрана.
- Выберите пункт «Настройка даты и времени».
Во вкладке «Часовой пояс» установите подходящий регион.
Теперь на экране должны отобразиться корректные показатели. Но помните, что изменение часового пояса решает проблему только в том случае, если время сбивается на несколько часов, а не минут. Например, когда в вашем регионе 16:00, а часы показывают 14:00. Если показатели расходятся не в «круглом» диапазоне (14:52 вместо 13:37), то вы имеете дело с другой причиной появления ошибки.
Синхронизация с сервисами Microsoft
Если изменение часового пояса не помогло, есть смысл активировать автоматическую настройку путем синхронизации с сервисами Microsoft:
Откройте настройки, используя инструкцию из предыдущего пункта материала.
Активируйте ползунок напротив пункта «Установить время автоматически».
Сделайте то же действие с пунктом «Автоматически устанавливать часовой пояс».
Теперь данные будут поступать на компьютер автоматически, исходя из сведений, предоставленных сервисом Microsoft. Однако работает это только в том случае, когда есть подключение к интернету, а проблема точно не связана с неисправностью батарейки BIOS.
Вирусы
Какие только проблемы не доставляет вредоносное ПО. Вирусы влияют на самые разные процессы в работе компьютера, не исключая настройки даты и времени. Если показатели на ПК расходятся с реальными данными, то необходимо выполнить проверку устройства на наличие вредителей:
Откройте «Параметры» через меню «Пуск».
Перейдите в раздел «Обновление и безопасность», а затем – «Безопасность Windows».
Выберите «Защита от вирусов и угроз».
Откройте «Защитник Windows».
Запустите расширенную проверку.
На заметку. Также вы можете воспользоваться сторонним антивирусом вроде Kaspersky Internet Security, Dr. Web или Avast.
Вне зависимости от выбранного программного обеспечения, проверка предложит удалить обнаруженные вирусы. Для этого будет достаточно нажать соответствующую кнопку в окне ПО. После удаления вредителей время должно восстановиться.
Активаторы Windows и других программ
Многие люди пользуются пиратской версией Windows 10. Ее установка – то еще приключение. К примеру, если владелец ПК забудет поставить утилиту-активатор, то будут недоступны многие функции. В частности, корректное отображение даты и времени.
Решить проблему можно тремя способами:
найти активатор в интернете и установить его;
- перейти на лицензионную версию Windows 10;
- смириться с ситуацией и пользоваться специальными сервисами для просмотра времени.
То, какой способ решения вы выберете – зависит только от вас. Разумеется, лучшим вариантом является переход на лицензионное ПО, поскольку оно гарантирует поддержку от разработчиков и помощь при возникновении разного рода проблем.
Настраиваем часы и дату через BIOS
В случае если часы на вашем компьютере сбились из-за севшей батареи, сообщение об этом сразу же появится после включения устройства. В уведомлении пользователю предлагается зайти в настройки БИОСа и установить время на компьютере или же нажать клавишу F1 для продолжения загрузки устройства.
Если вы знакомы с основами пользования персональным компьютером, то можете смело настраивать дату с часами без загрузки операционной системы. На данный момент современные системы выпускаются с различными видами BIOS. Их делят на два вида — старые и новые (UEFI).
Рассмотрим их поподробнее:
- Старый БИОС — как только он загрузится, на мониторе появится раздел, который может называться “Main” или “SysInfo”. В любом случае этот раздел всегда находится на первом месте вверху экрана. Далее вы увидите показатели даты и времени. А внизу или с правой стороны экрана устройство дает подсказки, какие клавиши необходимо нажать для изменения показателей. Сначала нужно нажать TAB или Enter. А затем регулировать дату с часами с помощью кнопок F5 или F6. Чтобы все установленные изменения сохранились, следует выйти из БИОС, нажать клавишу F10.
- Новый BIOS (UEFI) — следует перейти в дополнительные настройки, нажав кнопку F7. Далее нужно кликнуть на вкладку “Основные”, отрегулировать дату с часами, используя подсказки с правой части экрана. После того, как измените необходимые показатели, выйдите из настроек, сохранив изменения.
Таким образом, не требуется особых познаний и усилий, чтобы настроить время на компьютере. Достаточно лишь ознакомиться с азами пользования ПК.
Как настроить дату и время на компьютере с ОС Windows 7
Вопрос, как настроить дату и время на компьютере, является достаточно простым, однако у определенной части пользователей вызывает некоторые затруднения.
Настройку даты и времени приходится обычно выполнять на новом компьютере при установке ОС. В дальнейшем необходимость изменять данные параметры возникает довольно редко.
На системной плате компа имеется специальная микросхема, основное предназначение которой осуществлять отсчет времени даже в том случае, если компьютер отключен.
Системный таймер обеспечивает всегда на панели задач показ текущего времени и даты.
Таймер, ответственный за системное время, запитан от небольшого аккумулятора, находящегося внутри корпуса компьютера.
Случается, что этот аккумулятор выходит из строя и начинает отображать время неверно.
Бывает, что время могут изменить также неправильно работающие программы
Потому важно знать, как настроить дату и время на компьютере
Чтобы узнать, какое сегодня число и день недели, достаточно подвести указатель мыши на цифровые часы и на экране появится подсказка с текущей датой.
При создании и изменении на компьютере папок и файлов операционка отмечает дату и время операций и в дальнейшем по этим данным можно всегда найти любые данные по дате изменения.
С ориентировкой на дату удаления выполняется также очистка корзины при переполнении и другие определенные системные операции.
Из этого следует, что правильно настроить дата и время крайне важно для корректной работы компьютера. Щелкаем левой клавишей на цифровых часах
На экране отобразится окно, в котором можно видеть текущую дату, календарь на текущий месяц, стрелочные и цифровые часы
Щелкаем левой клавишей на цифровых часах. На экране отобразится окно, в котором можно видеть текущую дату, календарь на текущий месяц, стрелочные и цифровые часы.
В этом окне ничего изменить нельзя. Оно используется только для справки.
Можно посмотреть только календарь на предыдущий и следующий месяц, переключаясь по стрелкам.
Изменить значения даты и времени будет возможно при нажатии на Изменение настроек даты и времени. Для внесения изменений потребуются права администратора:
На экране появится диалог Дата и время с одноименной открытой вкладкой.
Чтобы изменить время и дату, нужно нажать на соответствующую кнопку, выбрать в окне нужный месяц и число.
Чтобы настроить время, нужно будет совершить следующие шаги –
дважды кликнуть на значении часов, если требуется изменить час, после этого ввести число с клавиатуры, либо увеличить или уменьшить значение кнопками со стрелками.
Аналогично следует поступить, если требуется внести изменения в значения минут или секунд.
После ввода новых значений, нажимаем Ok или Отмена, если не надо менять данные.
В окошке Дата и время есть еще одна настройка, это возможность изменить часовой пояс. Нажимаем кнопку Изменить часовой пояс.
На экране появится диалог — Выбор часового пояса. В открывающемся списке выбираем нужный часовой пояс.
Следующая вкладка — Дополнительные часы. Дает возможность настроить показ дополнительных часов.
В этом случае при установке указателя мыши на цифровых часах на панели задач будут отображаться дополнительные часы для указанных населенных пунктов других часовых поясов.
На следующей вкладке — Время по Интернету настраивается синхронизация компьютера с сервером временем в интернете.
В этом случае показания часов на компьютере будут обновляться в соответствии с показаниями на сервере времени, что, несомненно, даст гарантию их точности.
Так же точно можно настроить дату и время через панель управления, выбрав раздел Часы, язык и регион.
В открывшемся окошке выбираем Дата и время. Откроется одноименное окно, которое позволит выполнить аналогично все вышеприведенные настройки.
На этом вопрос, как настроить дату и время на компьютере, завершен. Теперь всегда можно легко настроить дату и время, если того потребуют обстоятельства.
Windows 10
Обычно менять дату в Windows 10 не нужно, поскольку синхронизация по сети с выбором подходящего дня, месяца и года происходит автоматически. Однако если такая необходимость все-таки возникла, необходимо обратиться к одному из системных меню или запустить консоль для ввода соответствующей команды. В другой статье на нашем сайте вы можете ознакомиться с тематическими инструкциями и выбрать для себя подходящий метод изменения не только даты, но и текущего времени, установленного на компьютере.
Подробнее: Изменение времени в ОС Windows 10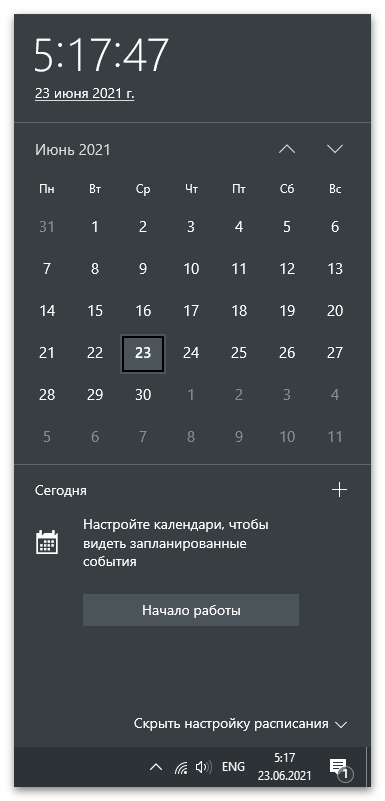
Единственное уточнение — при желании поменять дату через «Командную строку», обратитесь к Способу 3 текущей статьи, поскольку в нем описаны настройки конкретно для числа, а не времени. Не смотрите на то, что действия показаны на примере Windows 7, данная утилита точно так же функционирует и в «десятке».
Устанавливаем дату и время на компьютере из панели уведомлений с помощью индикатора времени.
В правом нижнем углу монитора компьютера, нажимая левой кнопки мыши на дату и время, выходит окно, в котором указана информация о текущей дате и времени.
» data-medium-file=»https://i1.wp.com/vivarost.ru/wp-content/uploads/2016/09/Data-i-vremya1.png?fit=300%2C250″ data-large-file=»http://noviykomp.ru/wp-content/uploads/2020/02/pp_image_17726_guabw9chotData-i-vremya1.png» class=»size-full wp-image-299 aligncenter» src=»https://i1.wp.com/vivarost.ru/wp-content/uploads/2016/09/Data-i-vremya1.png?resize=339%2C282″ alt=»Как установить время на компьютере» srcset=»https://i1.wp.com/vivarost.ru/wp-content/uploads/2016/09/Data-i-vremya1.png?w=339 339w, https://i1.wp.com/vivarost.ru/wp-content/uploads/2016/09/Data-i-vremya1.png?resize=300%2C250 300w, https://i1.wp.com/vivarost.ru/wp-content/uploads/2016/09/Data-i-vremya1.png?resize=180%2C150 180w, https://i1.wp.com/vivarost.ru/wp-content/uploads/2016/09/Data-i-vremya1.png?resize=150%2C125 150w» sizes=»(max-width: 339px) 100vw, 339px» data-recalc-dims=»1″ />Нажимаем на треугольники по бокам календаря и видим интересующую дату любого месяца. Чтобы изменить настройки времени, нажимаем на вкладку «Изменений настроек даты и времени» и открывается следующее окно с настройками.
Настройка времени
Как установить и изменить время в Windows
Способ 1

Настройка даты и времени (Windows 10)
После снять ползунки с автоматического определения времени и часового пояса и задать их вручную (особенно это полезно в том случае, если компьютер постоянно не подключен к интернету).


Способ 2
Это универсальный способ! Сначала необходимо нажать на сочетание Win+R (появится окно «Выполнить») и использовать команду timedate.cpl. См. пример ниже.

timedate.cpl — настройка времени
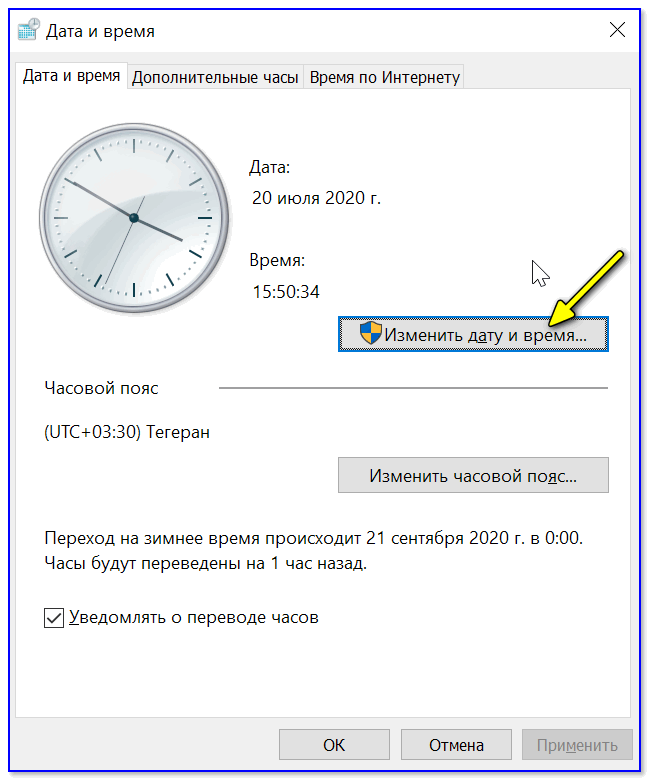
Изменить дату и время
Способ 3
Если в Windows время изменить не получается (или она еще и не установлена даже ) — это можно сделать и через настройки BIOS (UEFI).
Как войти в BIOS (UEFI) на компьютере или ноутбуке
Как правило достаточно на основном (на первом) экране UEFI кликнуть по значку времени и установить то значение, которое вам нужно (я обычно раньше всегда ставил на +10 мин., чтобы никуда не опаздывать ).
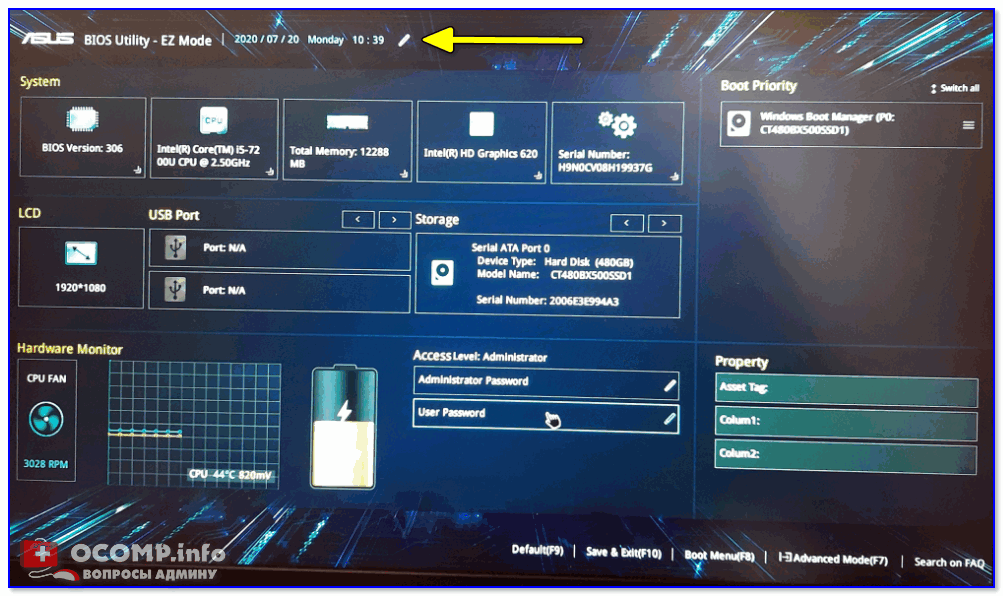
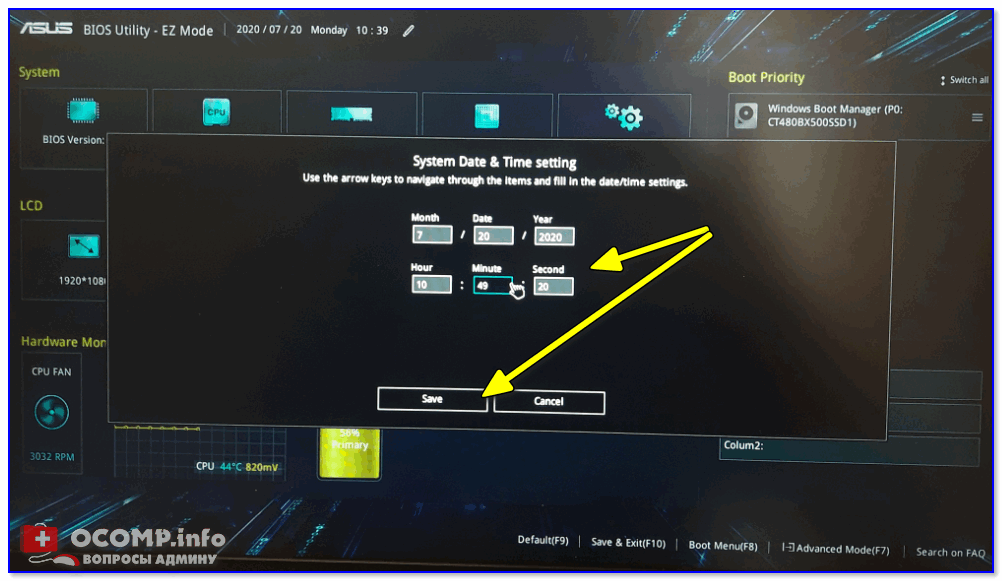
Теперь время будет спешить на 10 мин.
Как настроить синхронизацию (или отключить ее вовсе)
И так, для начала нужно использовать сочетание Win+R, и в окно «Выполнить» ввести команду timedate.cpl, нажать Enter.
Далее проверить свой часовой пояс (и уточнить его, если он установлен некорректно).

Изменить часовой пояс
Далее перейти во вкладку «Время по Интернету» и открыть окно изменения настроек.
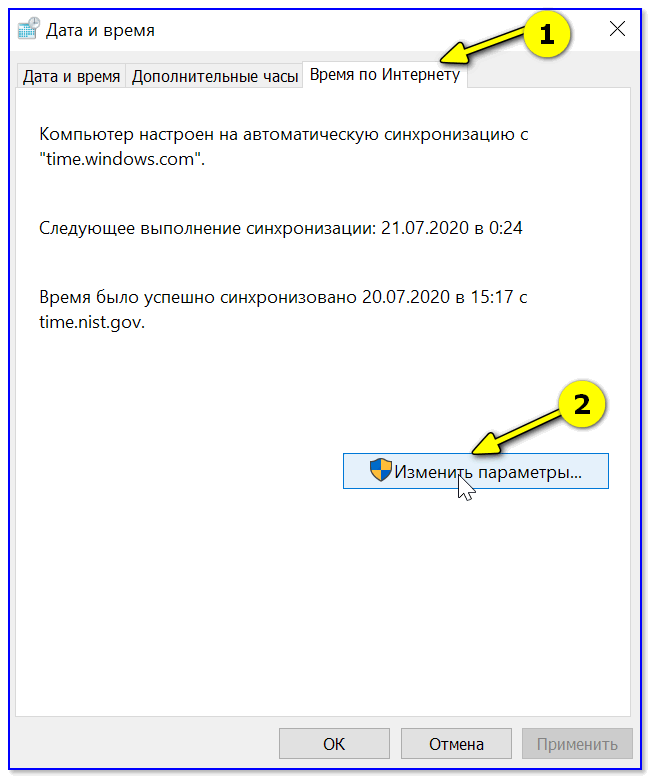
Время по интернету — изменить
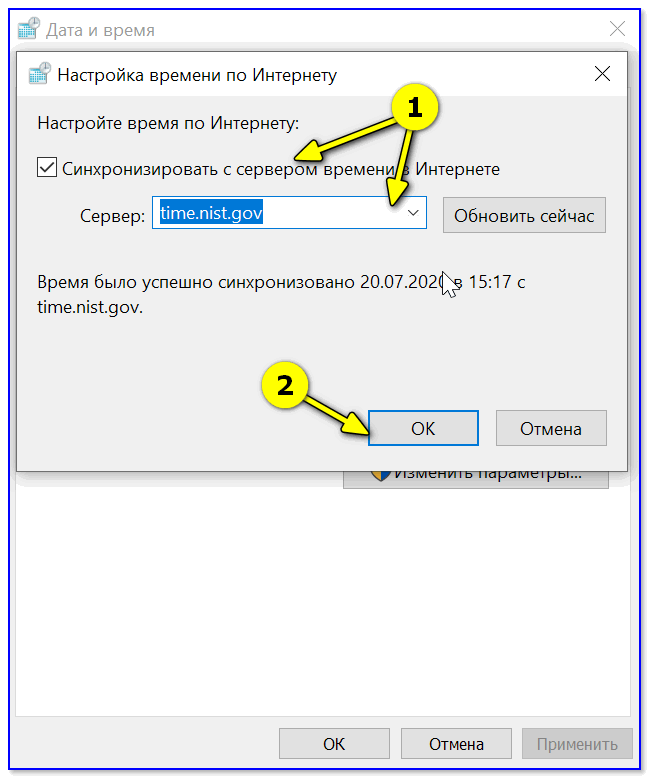
Есть еще один универсальный способ отключить синхронизацию
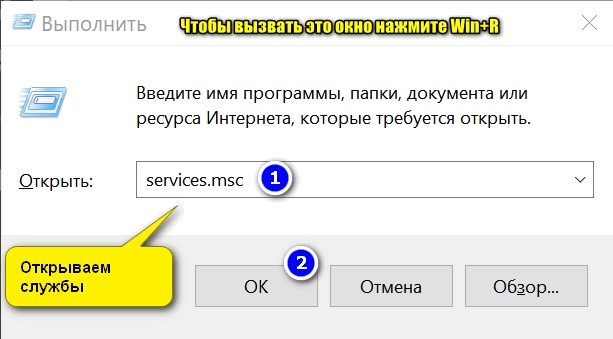
В списке служб нужно найти «Службу времени Windows» и открыть ее.
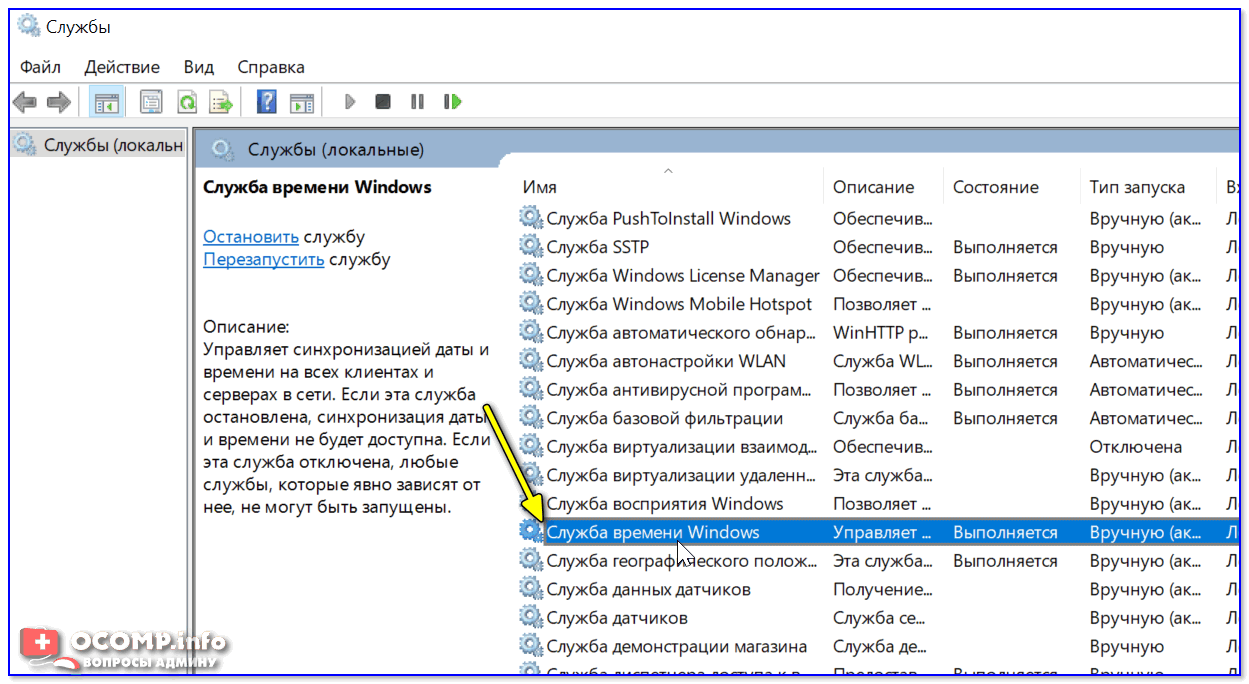
Служба времени Windows
После перевести ее тип запуска в режим «отключена» и остановить ее работу. После этого синхронизация времени выполняться на ПК не будет!
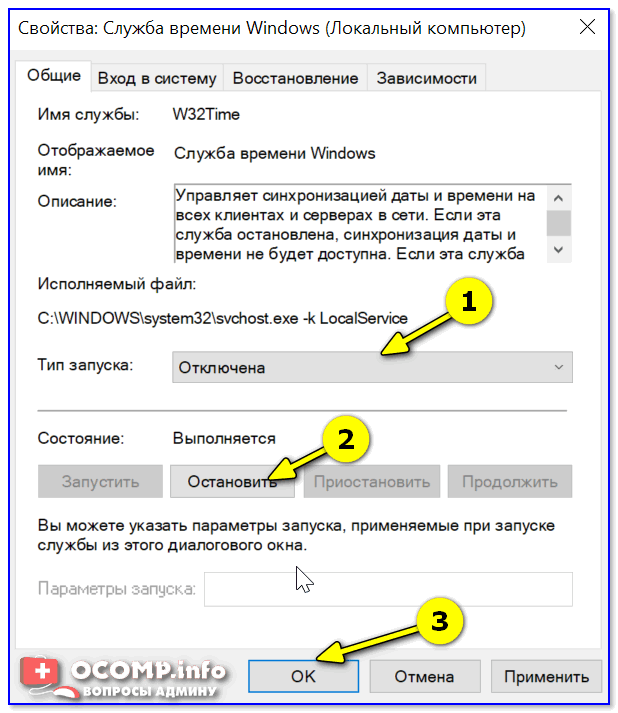
Как изменить отображение: только часы и минуты, или дни недели с датой
В Windows можно немного по-разному представить отображение времени: с датой, с днями недели и пр. (см. скрин ниже, я спец. сделал 3 разных варианта).
Кстати, рекомендации ниже актуальны для ОС Windows 10.

Как отображать время в трее
Для настройки отображения:
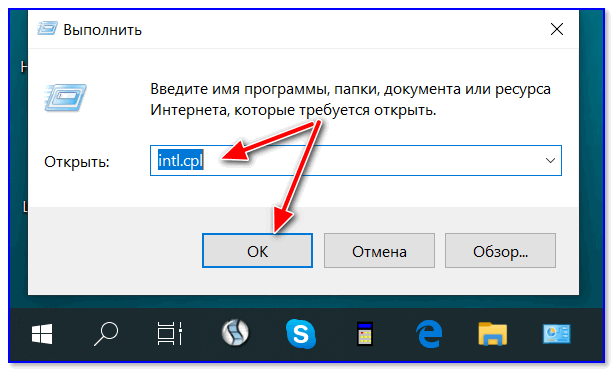
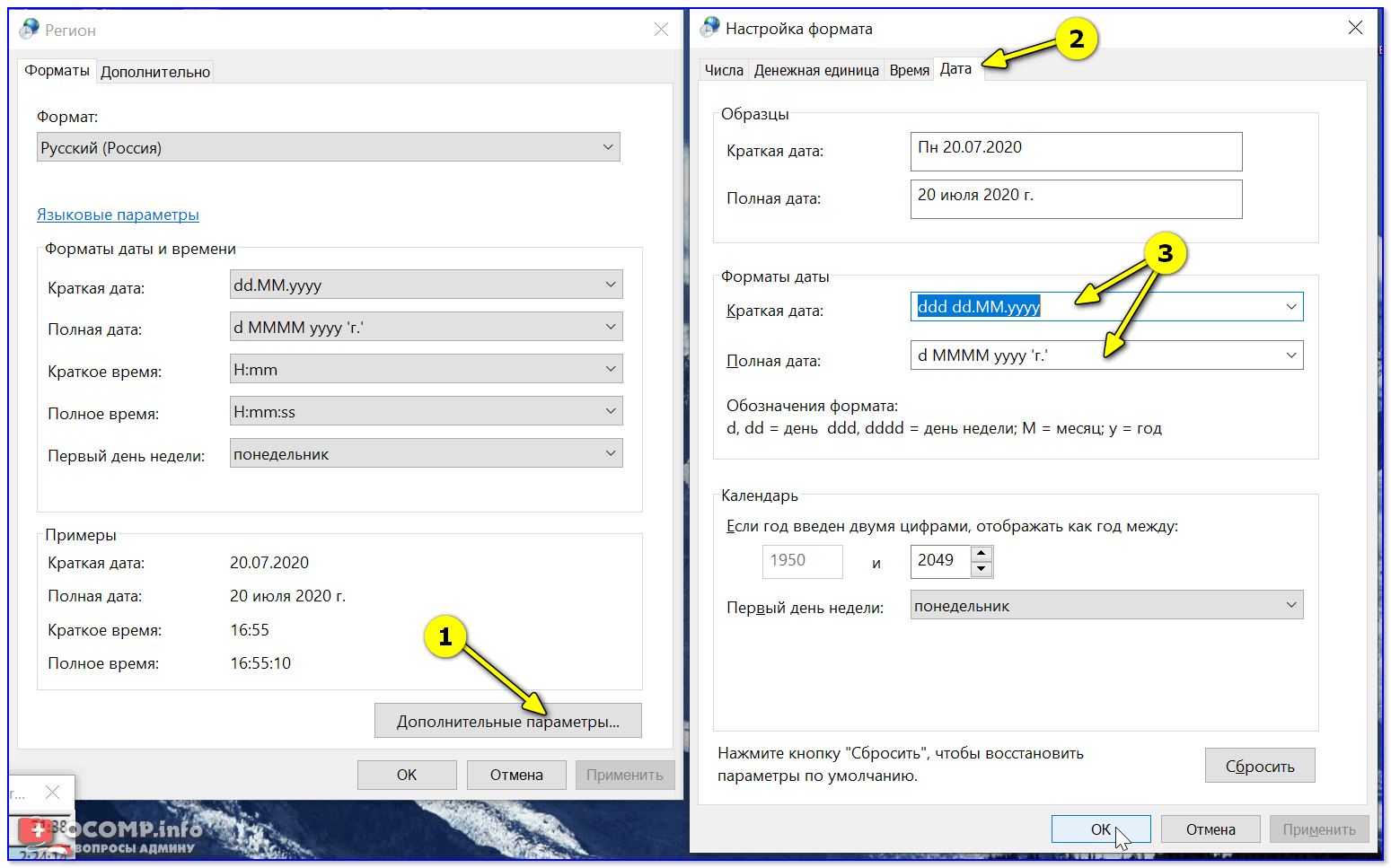
Как изменить отображение даты (времени)
Да, кстати, чтобы в Windows 10 отображалось не только время (но и дни недели, дата) — необходимо зайти в параметры ОС (Win+i) и в разделе «Персонализация / Панель задач» отключить использование маленьких кнопок на панели задач (эта штука на некоторых ноутбуках вкл. автоматически).

Использовать маленькие кнопки панели задач
Что делать, если время сбрасывается (слетает)
Причина 1
Наиболее частая причина сброса времени — это севшая батарейка на материнской плате компьютера (в среднем одна добротная батарейка живет ∼5-7 лет). Что характерно при этом: время слетает после отключения/перезагрузки ПК (в процессе работы — должно быть всё нормально. ).

Как выглядит батарейка на мат. плате
Приобрести новую батарейку можно практически в любом компьютерном магазине (и даже заказать в Китае ).
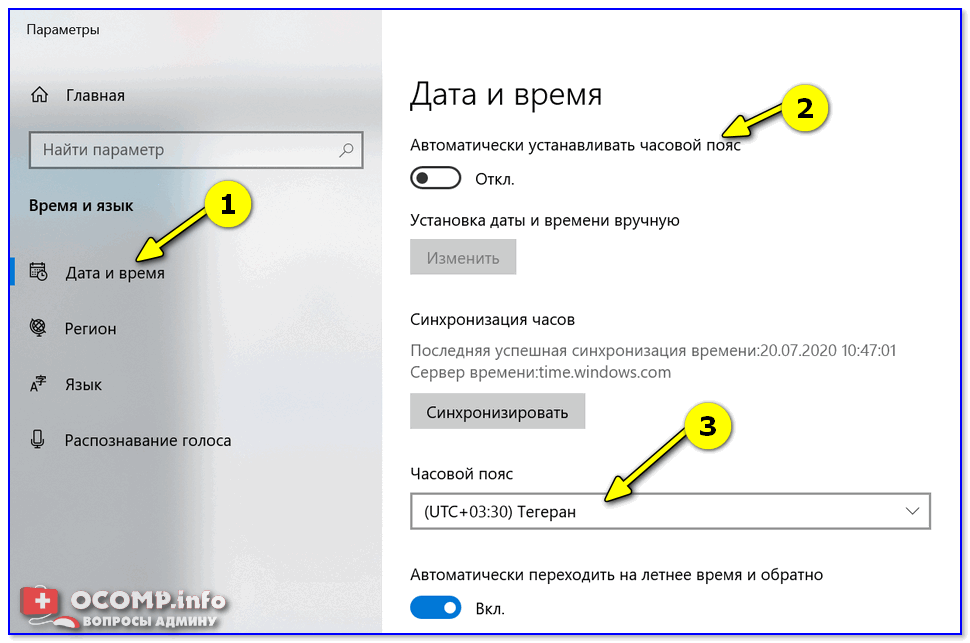
Еще один вариант : сочетание Win+R — > команда timedate.cpl
Изменить часовой пояс
Причина 3
Дело также может быть в некорректной работе синхронизации (например, из-за каких-то системных сбоев ОС, или неправильно-установленного часового пояса, или, например, из-за использования устаревшей версии Windows (от народных «умельцев»)).
Автоматическое выключение компьютера по установленному времени
У кого скорость интернета не большая, можно скачивать файлы ночью (тогда максимальная), но чтобы по завершении закачки, компьютер впустую не работал, в нем можно настроить автоматическое выключение на заданное время.
Для этого созданы программы и гаджеты. Впрочем, в виндовс предусмотрен и свой собственный вариант, только он не удобен (для меня).
Вот и все. Хотел написать только, как установить время, а как-то незаметно для себя описал еще несколько удобных функций компьютера – возможно, они вам пригодятся. Успехов.
29 ответов на “Как правильно установить точное время на компьютере в windows 7”
Я хочу устоновить точное время иркутское обл. время точно на компьютере показывали правельно.
Иркутск находится в 9 часовом поясе — его нужно выставить в настройках даты и времени.
Как настроить правильно часы,что бы при новом включении они не сбрасывались на летнее время? Поменять часовой пояс не получается, в списке нет необходимого значения и не удаляется, что бы в ручную занести часовой пояс, соответсвующий настоящему времени.
А какая у вас версия операционной системы?
Как настроить время на компьютере если при щелчке на время,не чего не срабатывает?
Попробуй через панель управления — раздел: «дата и время».
почему-то не держится время ,всегда утром надо настраивать
Скорее всего батарейку на материнской плате уже пора заменить (можно самостоятельно, в сети есть описания этой процедуры).
У компа время верное, а вот скайп торопится на 1 час. Как исправить время в скайпе?
Нажми в самом верху справа на слово «skype». Подведи курсор к строке «личные данные» и нажми на строку «Редактировать мои данные». Затем нажми на строку «Показать полный профиль» (ниже контактов). Там есть опция «Время» — ее и редактируй.
спасибо большое оооооооооочень помогли
я живу в амурской области? Как мне установить мне время?
Так как описано. Выбирай свой часовой пояс, устанавливай точное время, сохраняй.
Мне советы понравились. Рассказано просто и понятно. Спасибо.
Почему-то в списке «Часовой пояс» нет Москвы. Ближайшее по времени Рига, Киев и т.п.
Есть в списке часовой поиск Москвы. Ищи внимательнее.
Часы показывают 4:52, а надо 16:52. Не получается установить 16, после 12 появляется 1 и всё. Подскажите пожалуйста.
Панель управления -> время и дата -> изменить дату и время -> изменение параметров календаря (снизу) -> вкладка «время» (верху) Формат времени HH:mm:ss для 24-часового формата времени. Формат времени hh:mm:ss tt для 12-часового формата времени. Только думаю разобраться тебе будет сложно, поэтому ниже ставлю ссылку на видео: https://www.youtube.com/watch?v=1Geni-uAqwA
я не могу установить точное время на своём ноутбуке
Здравствуйте на ноуте постоянно отстает время ,выставил синхр с инетом всё равно .Раньше за сутки на 5-10 минут ,с недавних пор выставил примерно через полчаса смотрю уже на 5 минут отстало .В настройках времени через инет менял серверы «0». Спасибо
Синхронизацию времени можешь, дело не в ней. Если ноутбук старый то возможно батарейка на материнской плате уже не тянет. Если отстают часы только в режиме сон или выключеном ноутбуке, то точно дело в батарейке.
что делать если время правильное а страницы в браузере пишут соединение не защищено
Все так пишут или только некоторые, например здесь? Все браузеры или только один?
в мой компютере нет мой часовой пояс что мне делат? Я из ТАДЖИКИСТАНА.
Видимо у тебя виндовс 10. Эта настройка есть в классической панели управления — «дата и время»
у меня Windows 7 packard bel в изменит часовой пояс нет на компютере у меня в телкфон ест часовой пояс GMT+5:00,Asia/Dushanbe а в компютере нет такой что делат?
Не правильно ищешь есть у всех.
Я открил дата и время, изменение настроек даты и время, изменит часовой пояс и там только от UTC-12:00 до UTC+14:00
GMT — это устаревший стандарт и сейчас уже не используется. Вместо него теперь UTC.
Как настроить время через Панель управления
- Зайдите в Пуск – Панель управления – Часы, язык, регион – Дата и время.
- Как и в первом способе, вручную выставляете время и дату.Все очень просто и займет всего лишь пару минут для правильной настройки.И не забывайте, что время – деньги, поэтому следить за ним надо пристально.
Друзья, теперь вы поняли, как установить время и дату на компьютере. Но все же некоторые пользователи сталкиваются с небольшими проблемами. Если вы один из них — внимательно перечитайте статью еще раз.
С Уважением. Автор сайта Лыков Федор.
- http://vivarost.ru/kak-ustanovit-vremya-na-kompyutere/
- https://www.pc-school.ru/kak-ustanovit-datu-i-vremya-na-kompyutere/
- https://osnovy-pc.ru/novichkam/kak-ustanovit-vremya-i-datu-na-kompyutere/


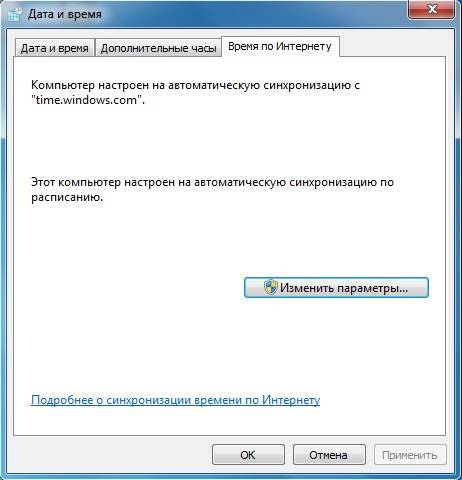
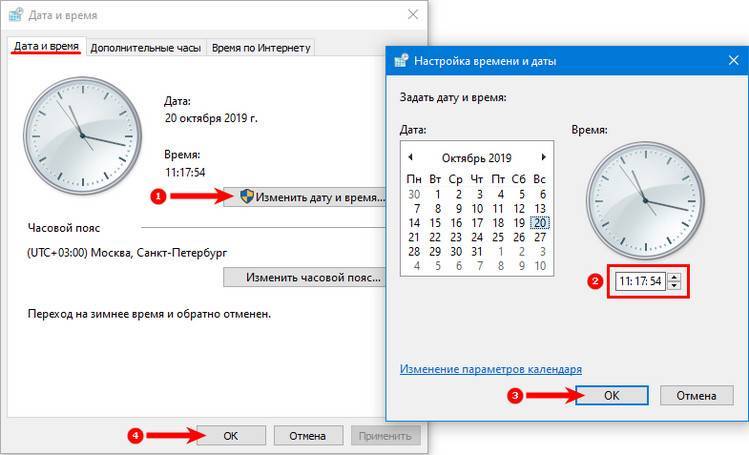
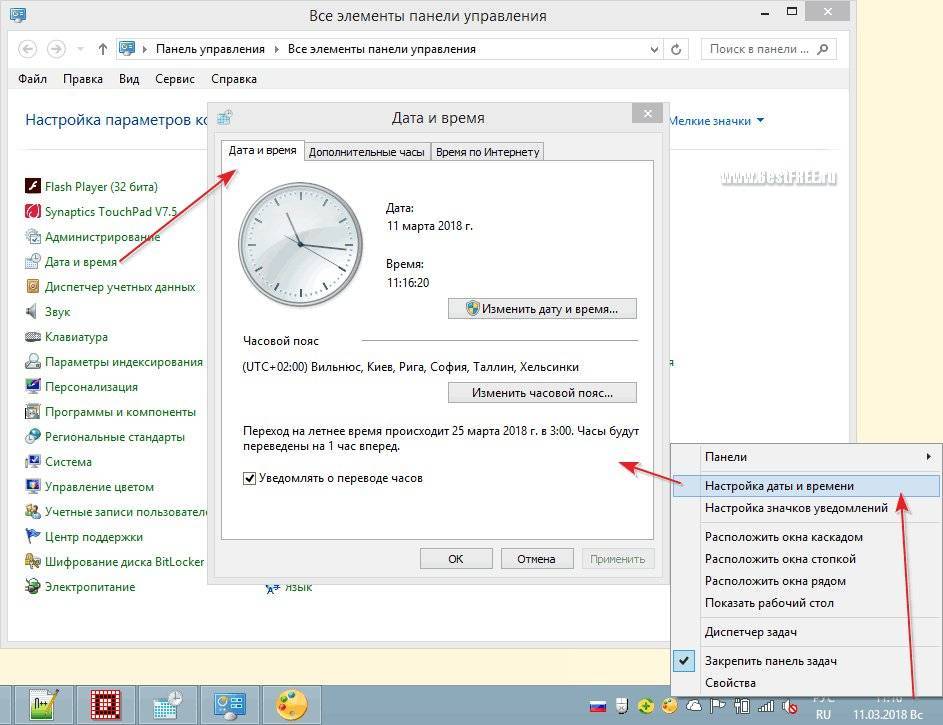
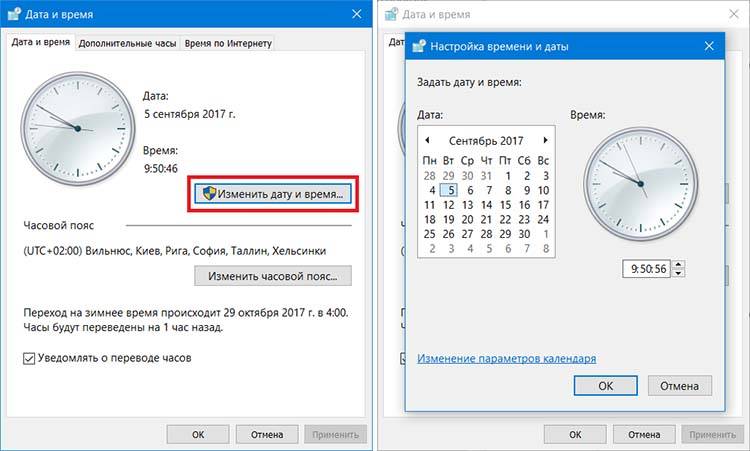
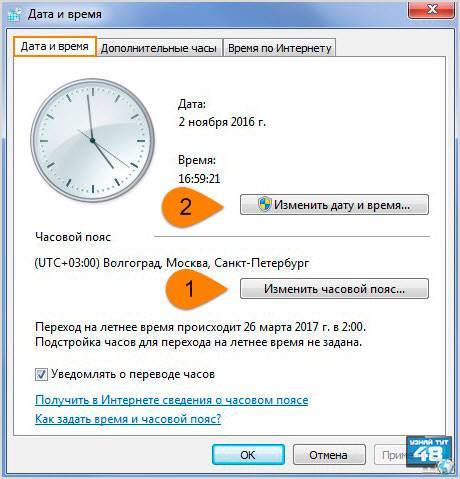

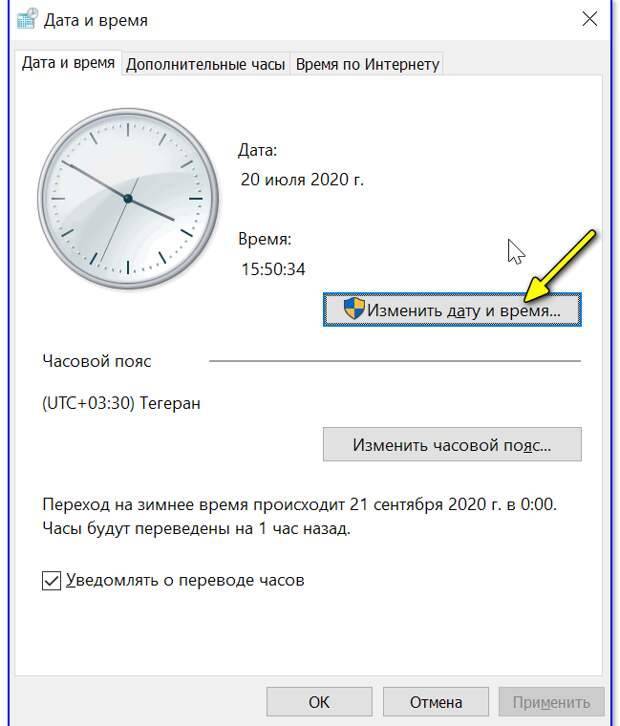
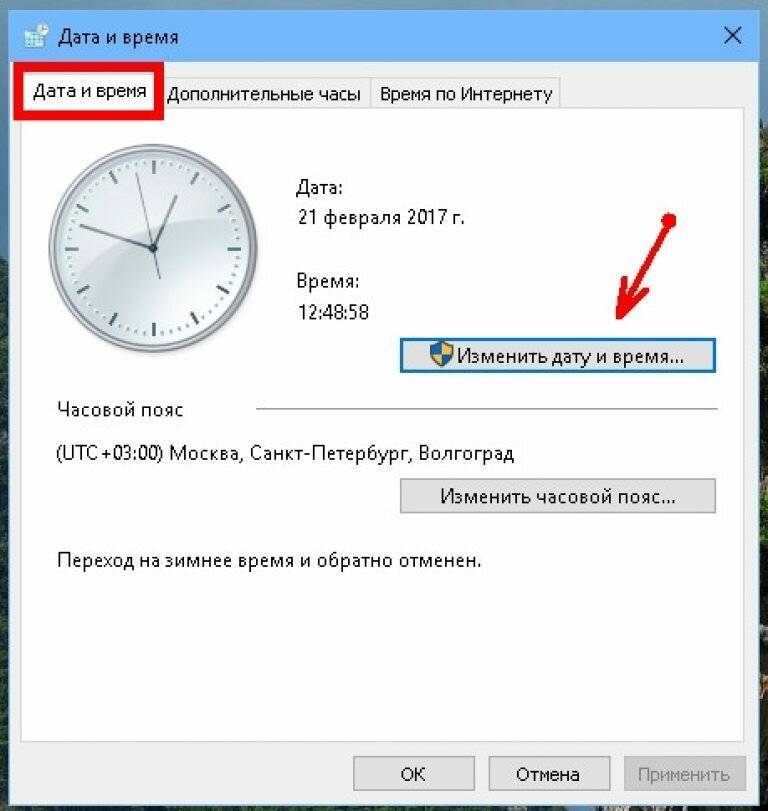
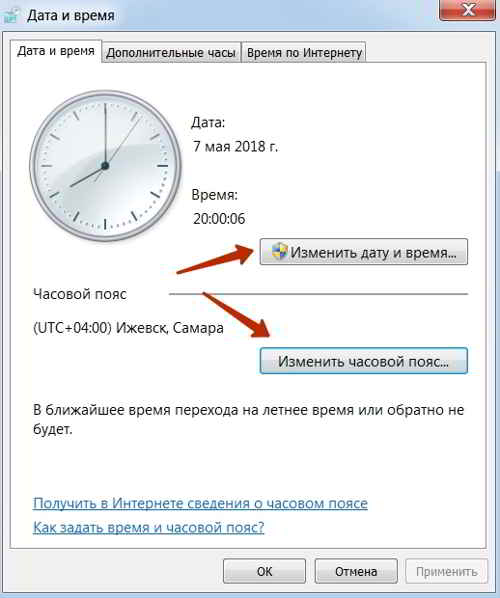

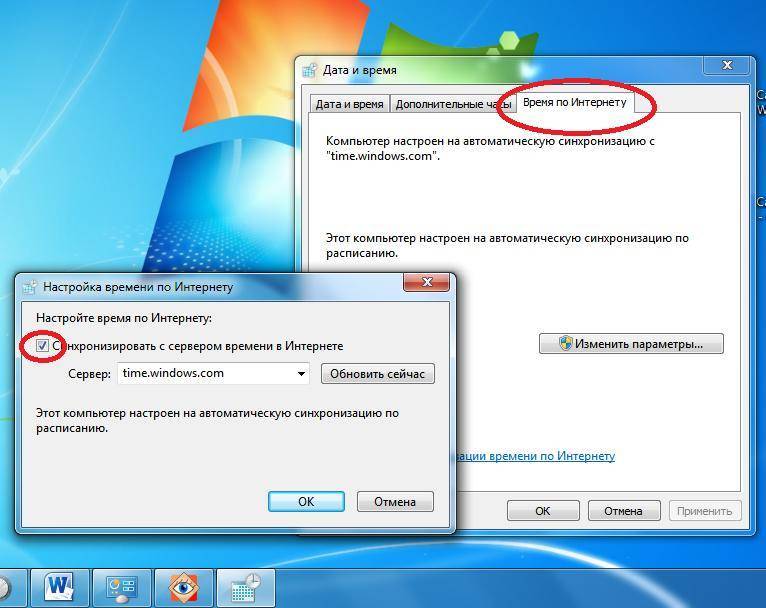
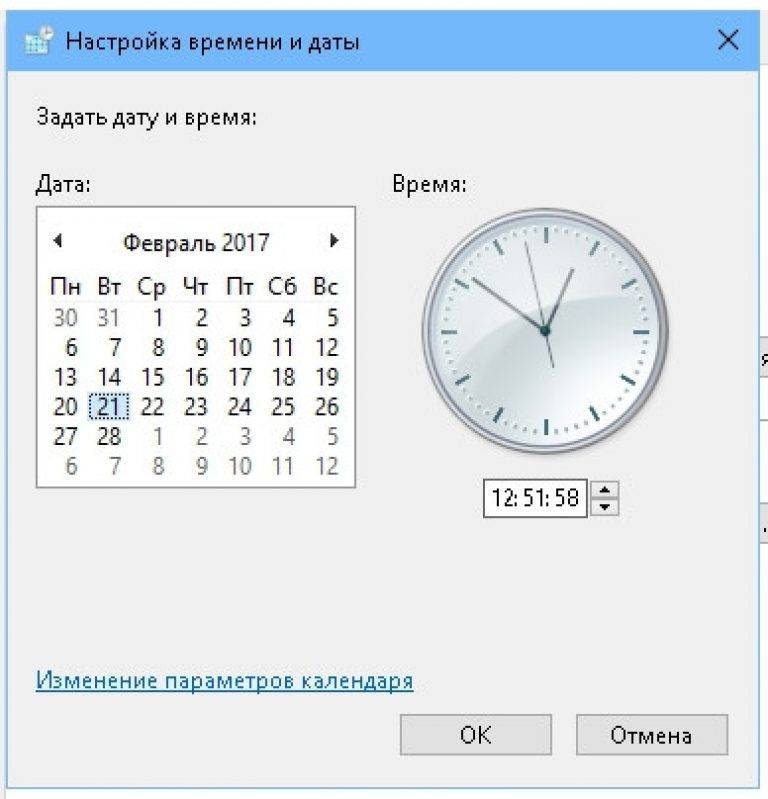
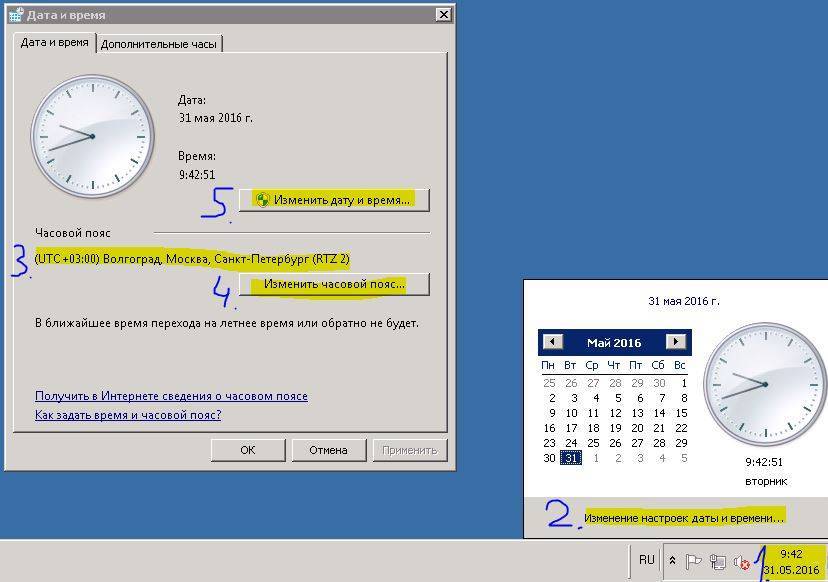
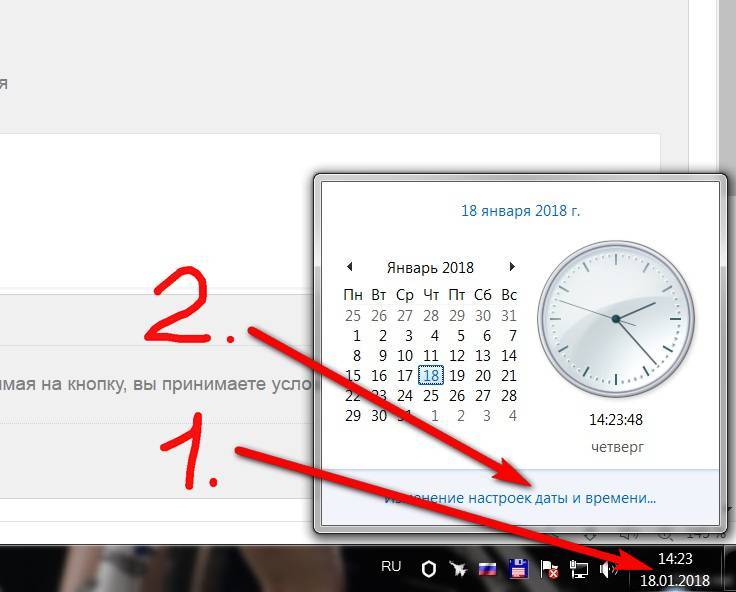
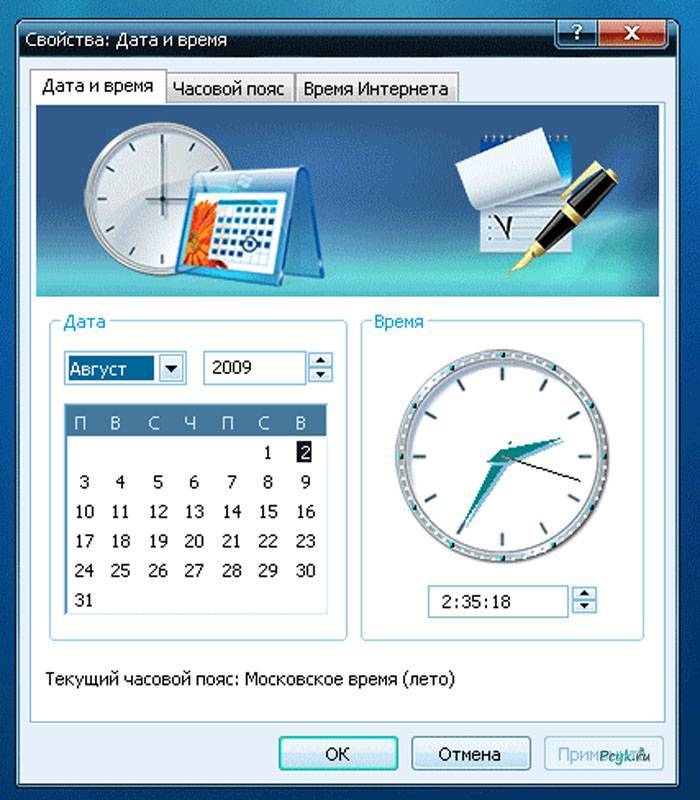

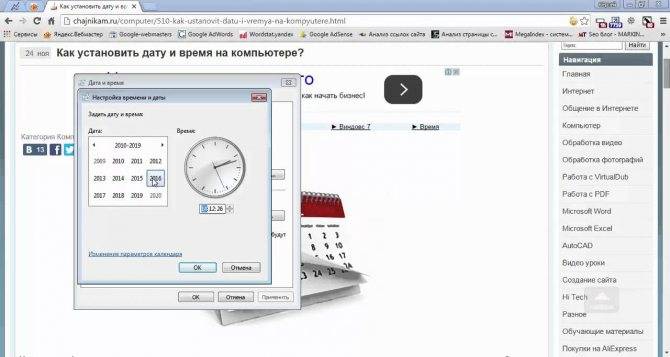
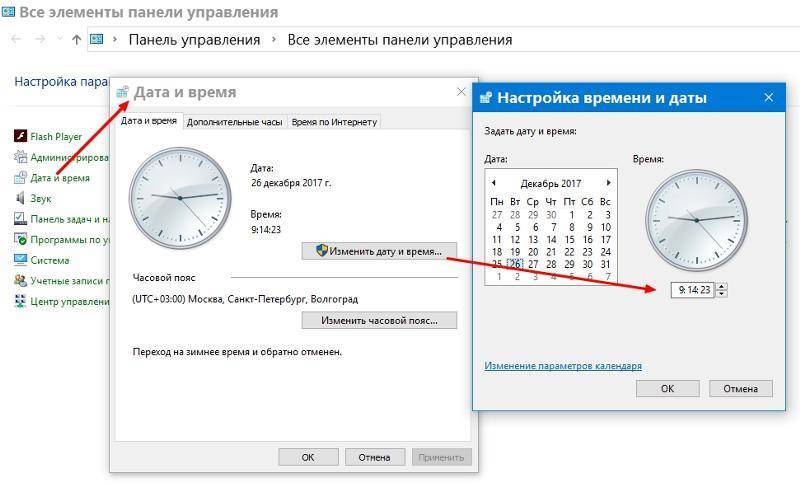
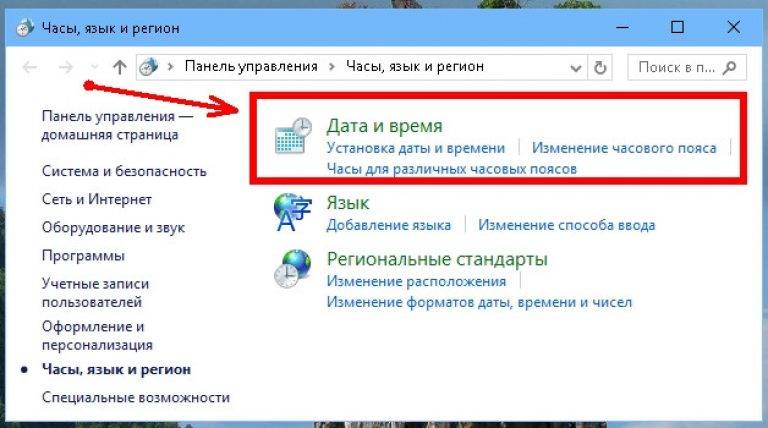
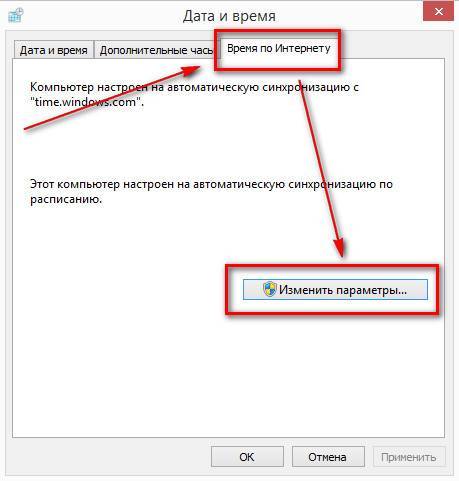

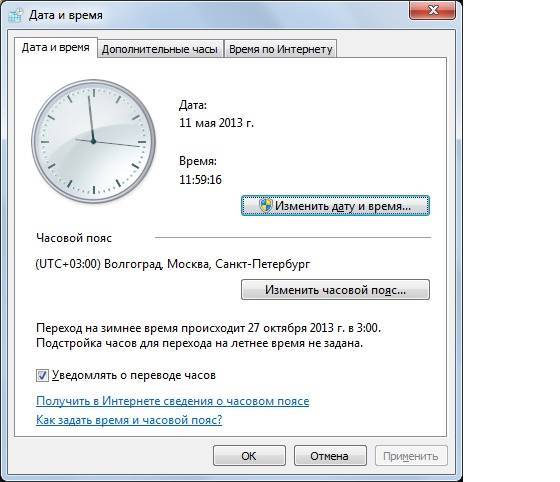
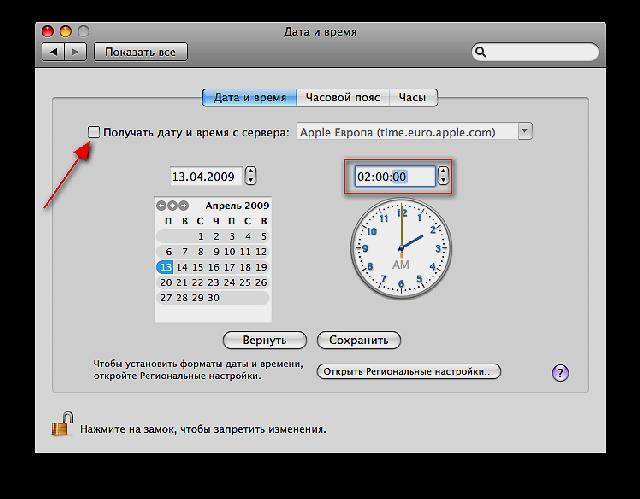

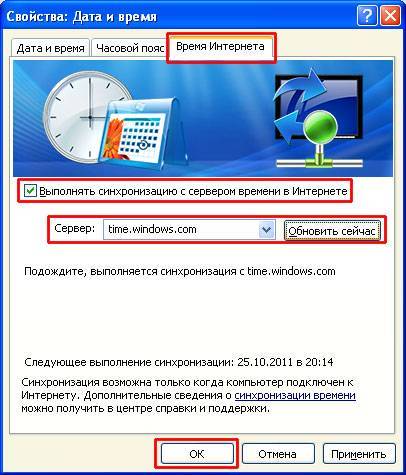
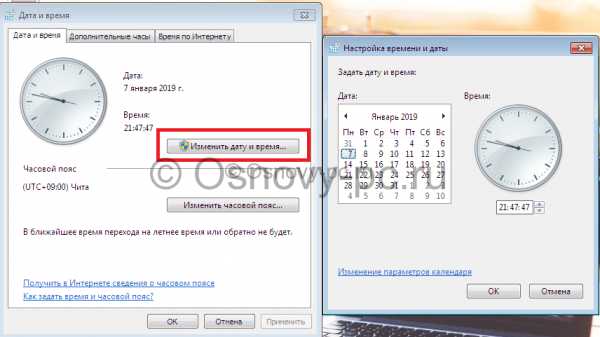
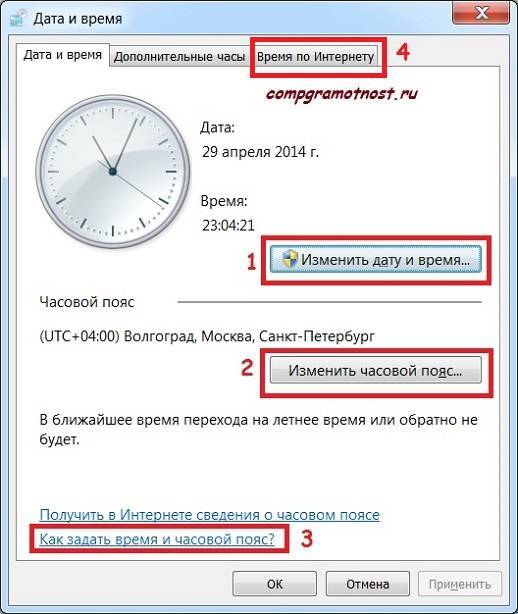

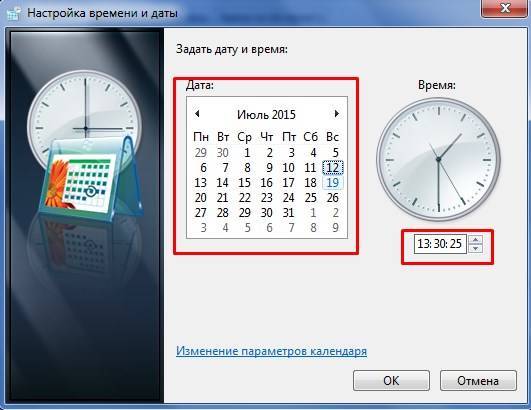
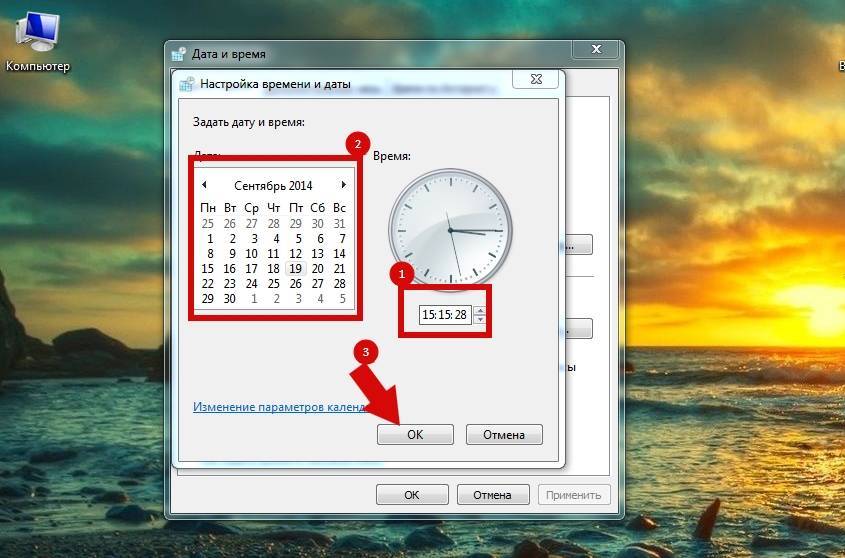

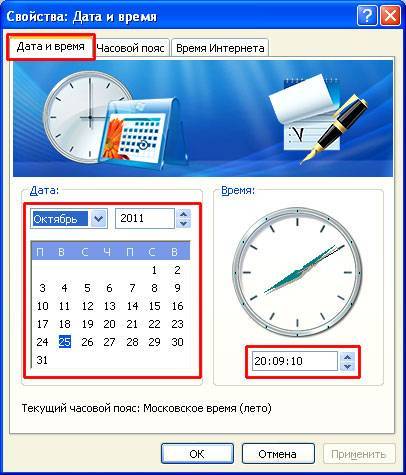
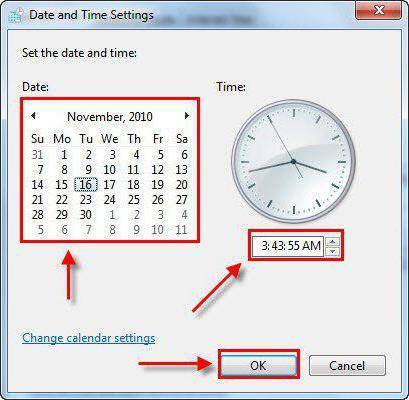
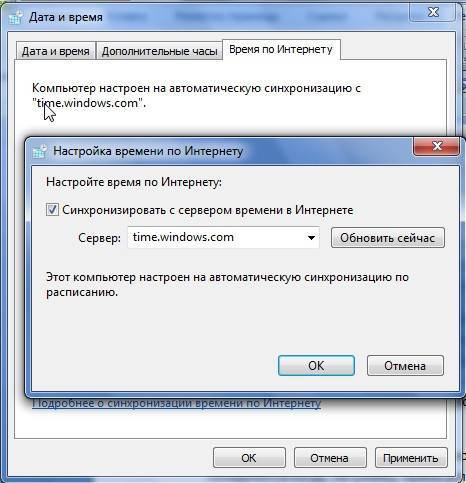
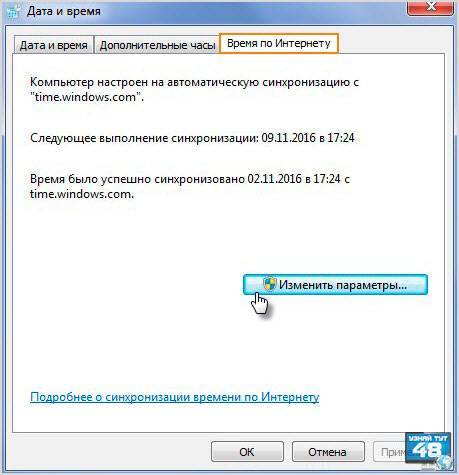
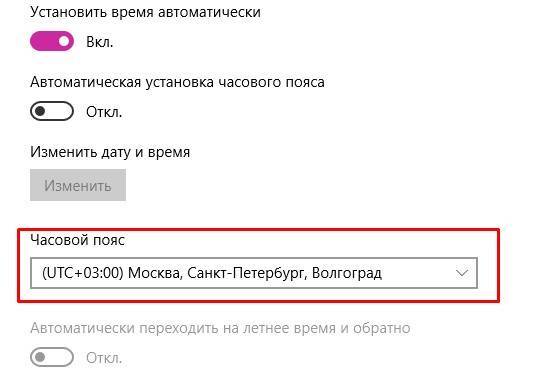



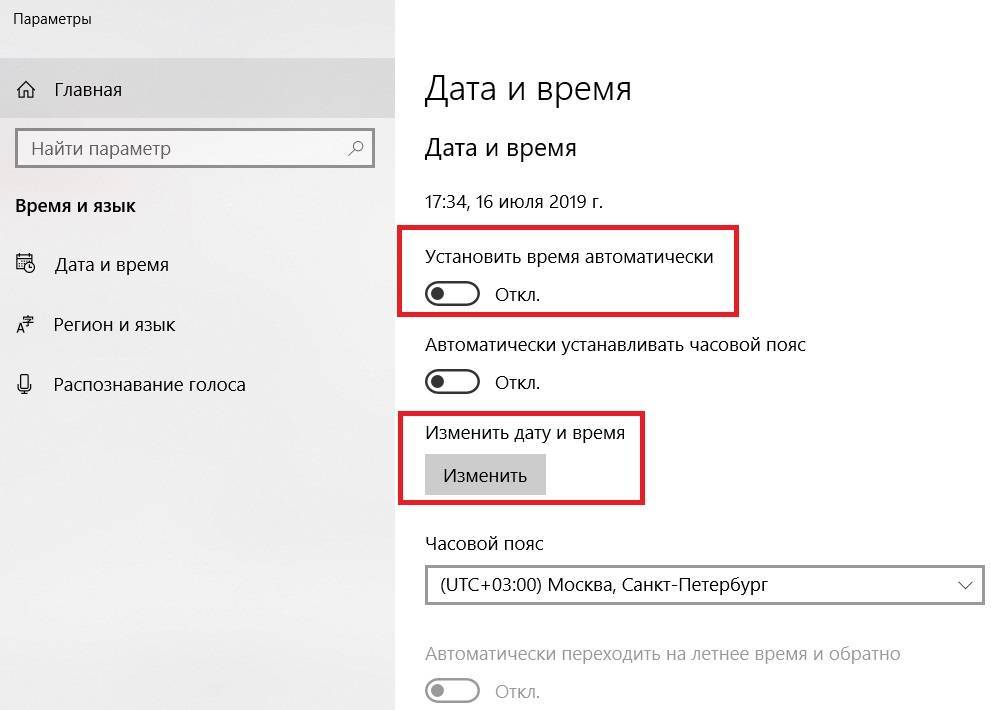




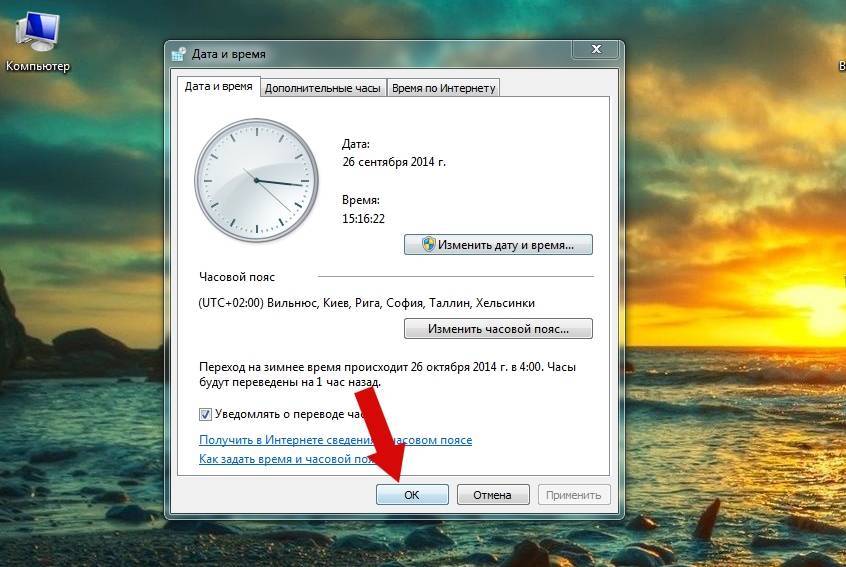


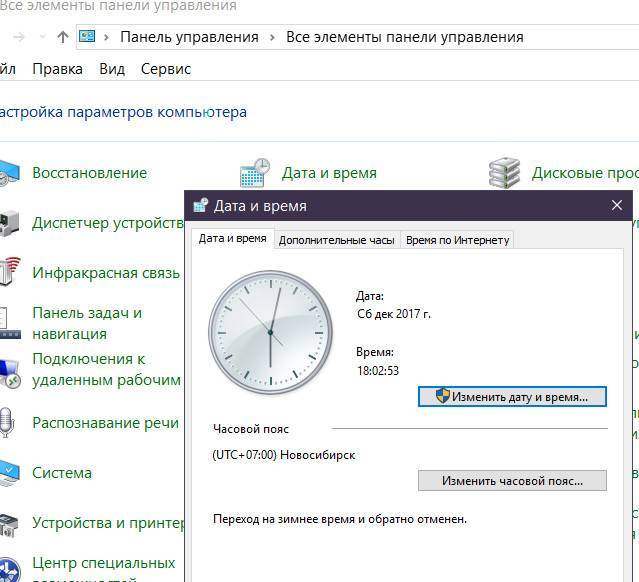
![Как восстановить файл excel? [3 способа] — [pc-assistent.ru]](https://setemonic.ru/wp-content/uploads/7/1/9/719b2349df1db6bd0adca1c9b3113b75.jpeg)