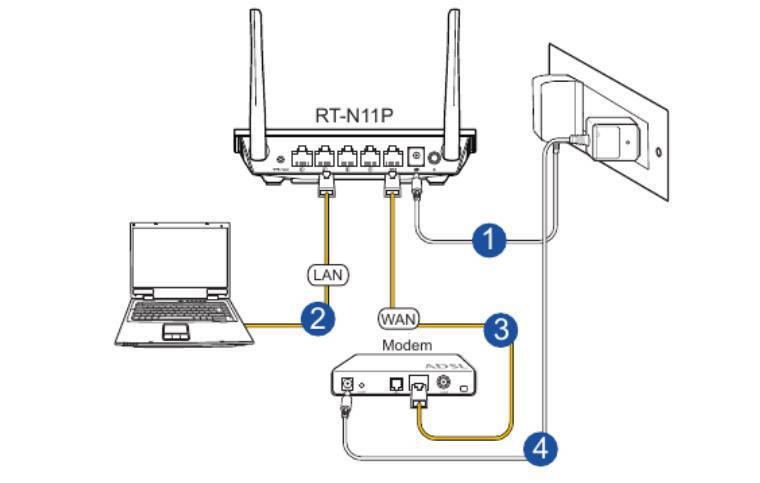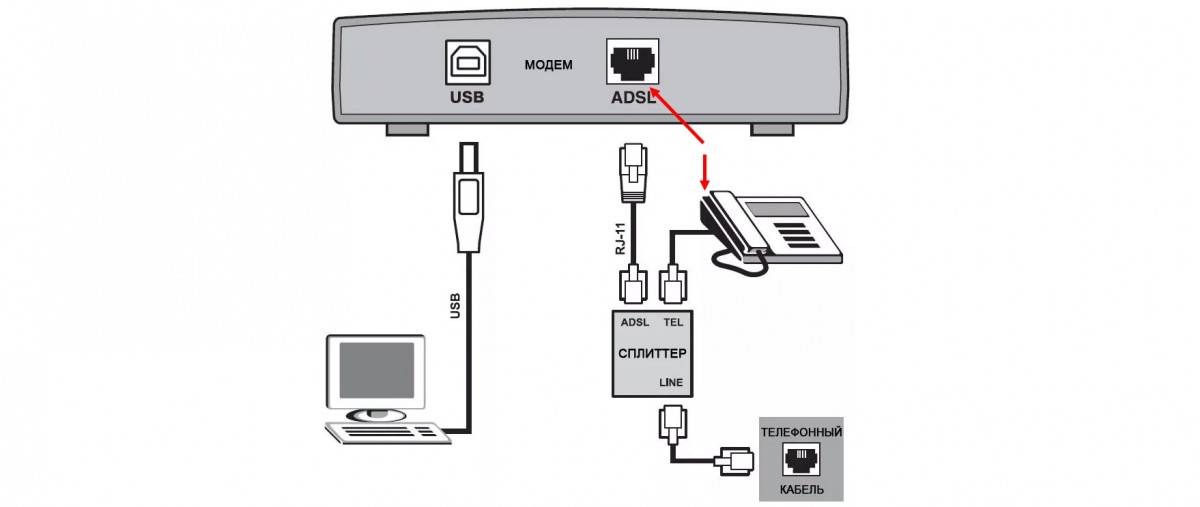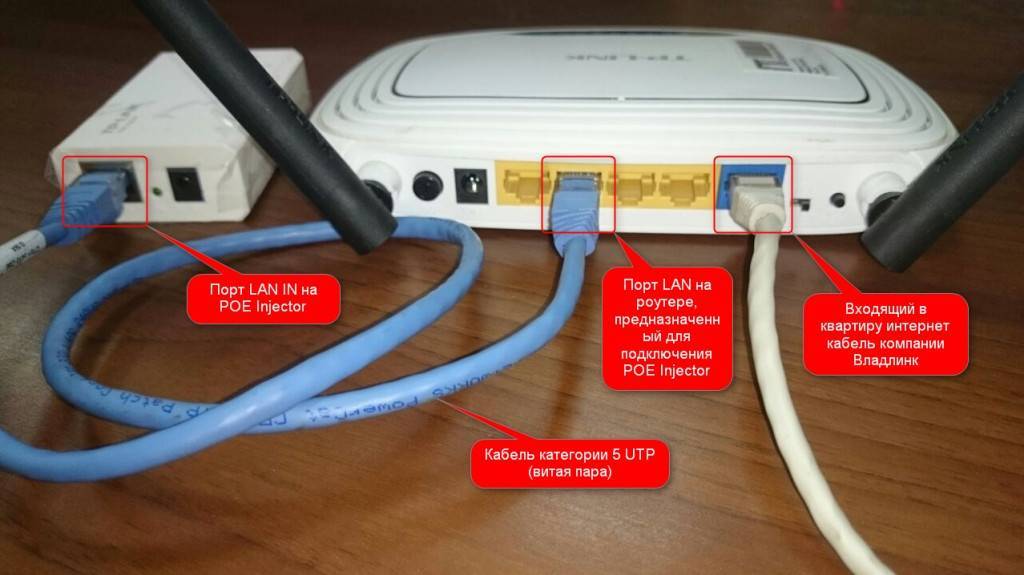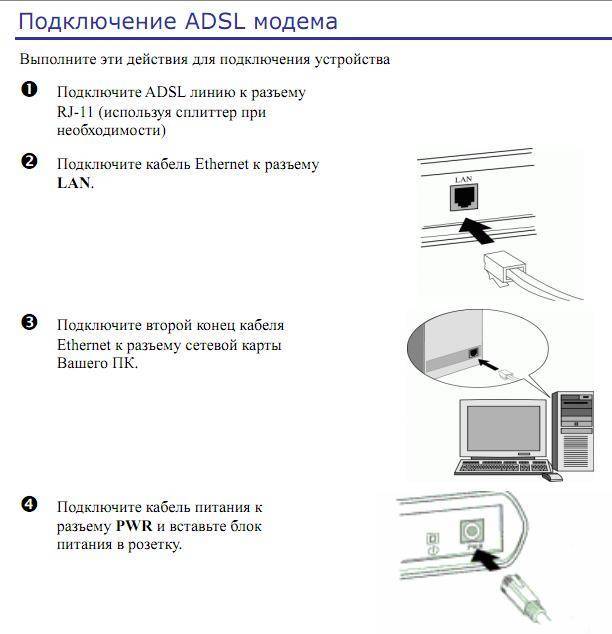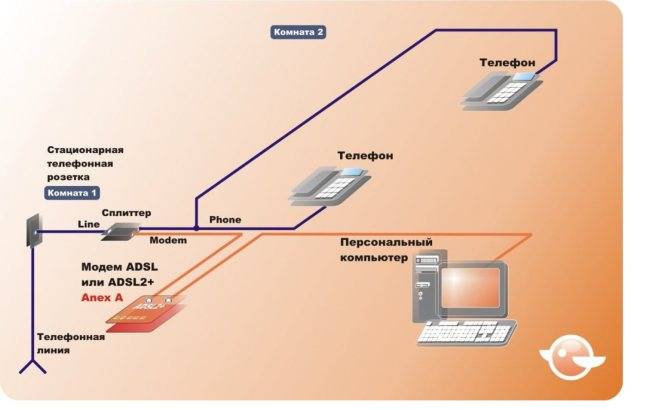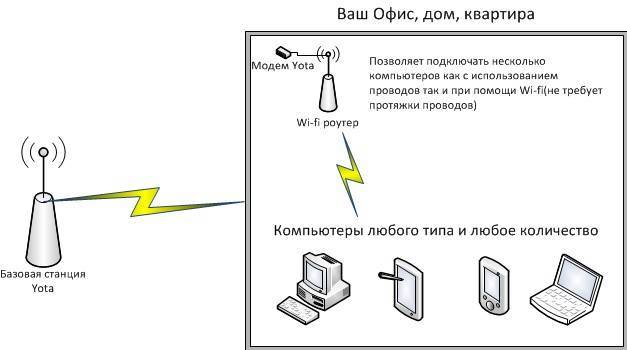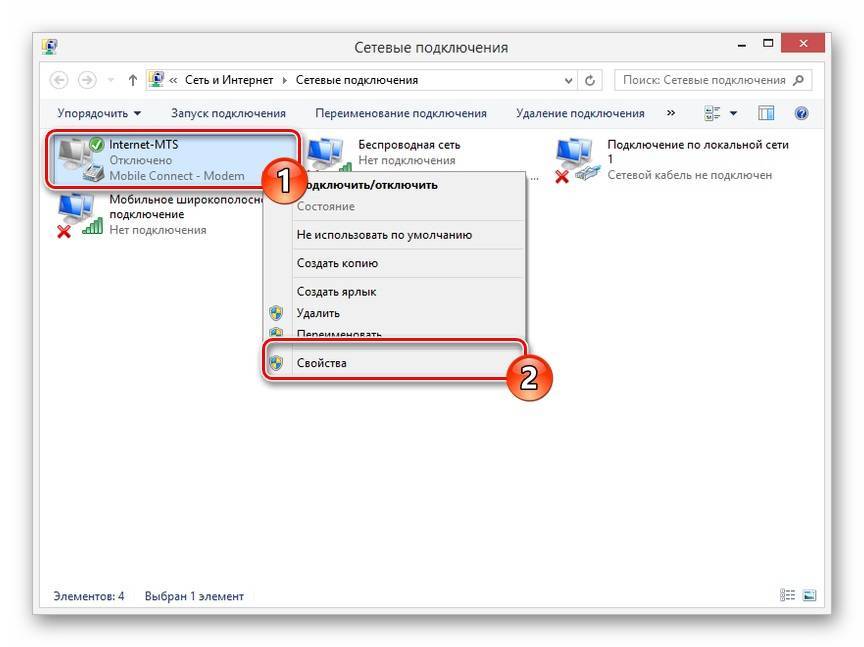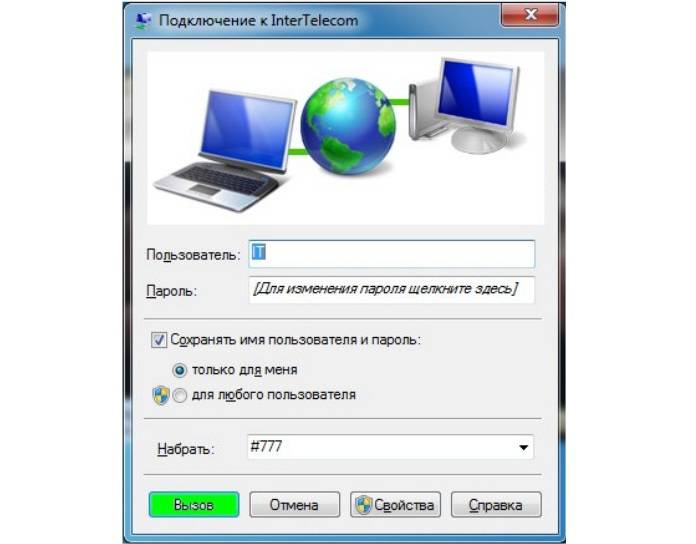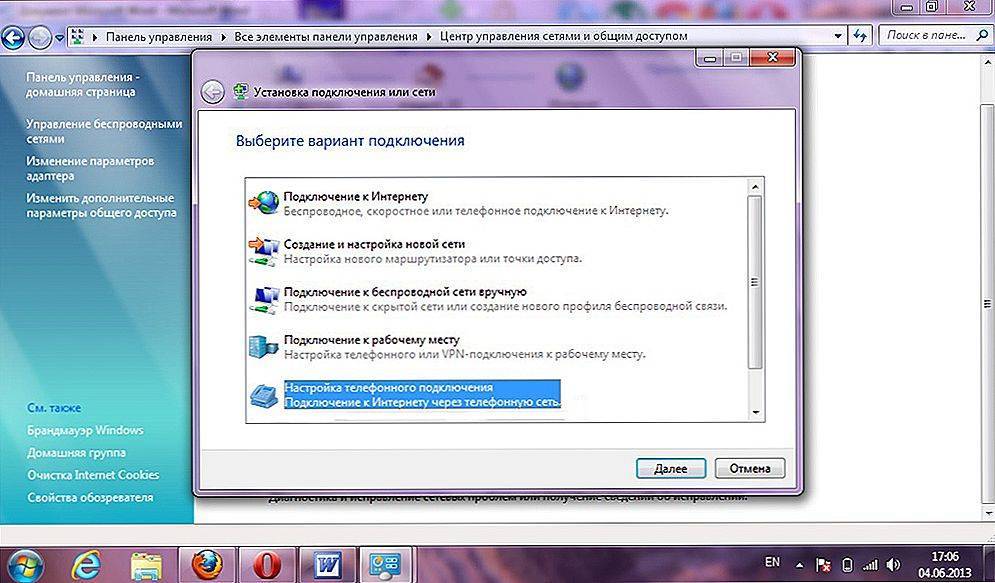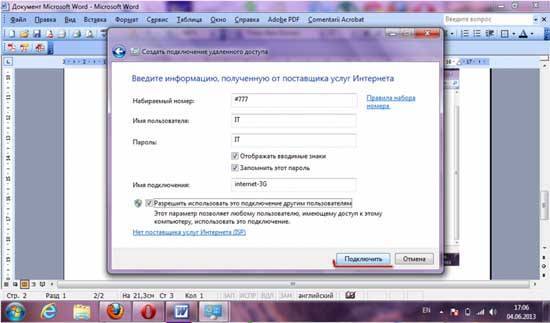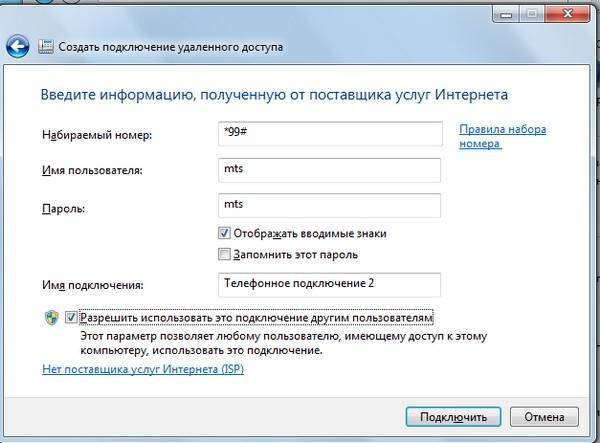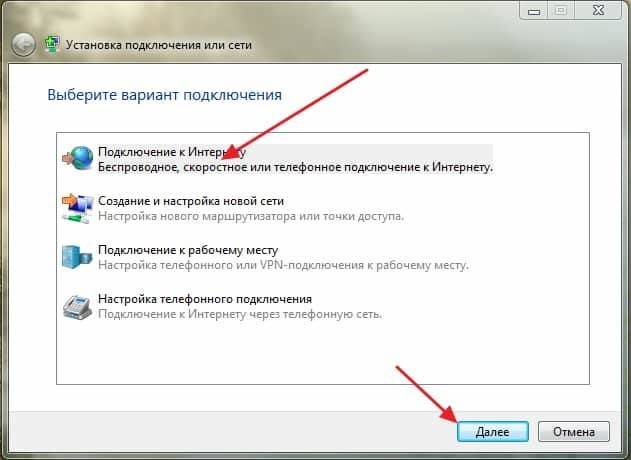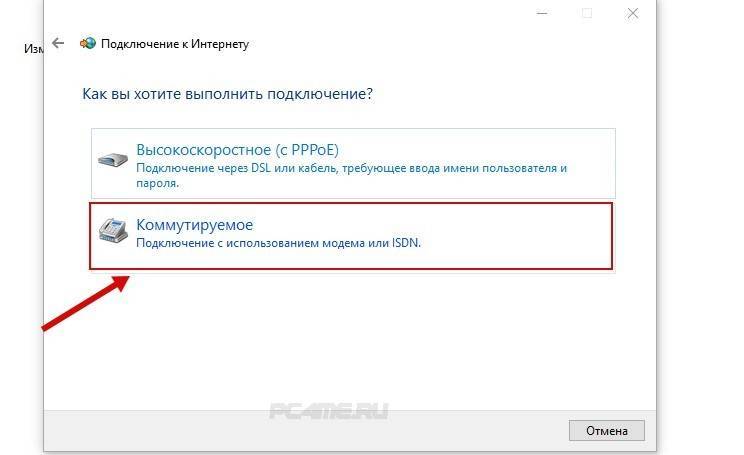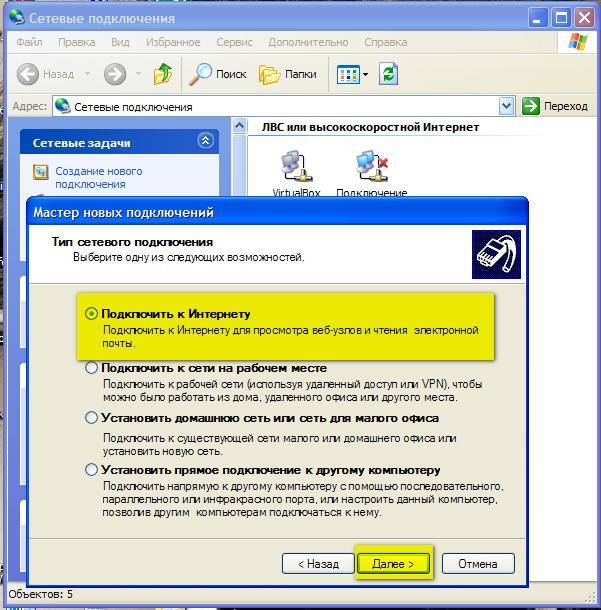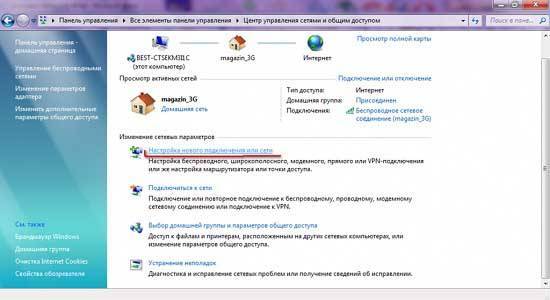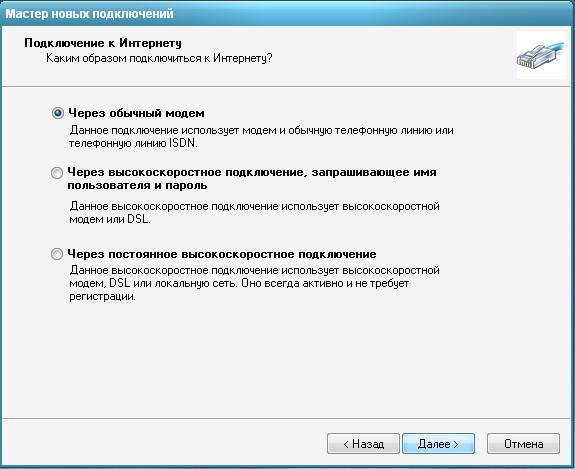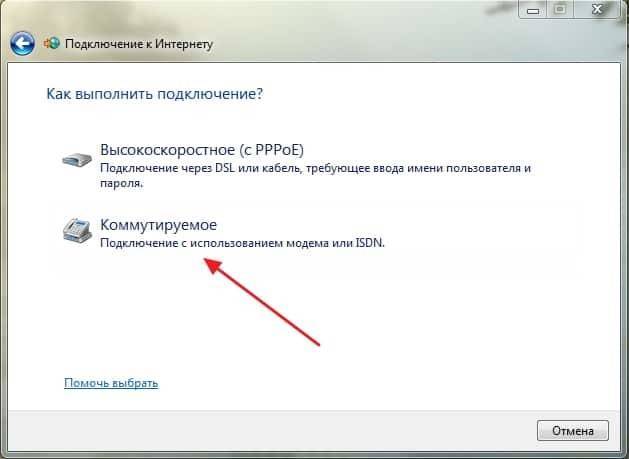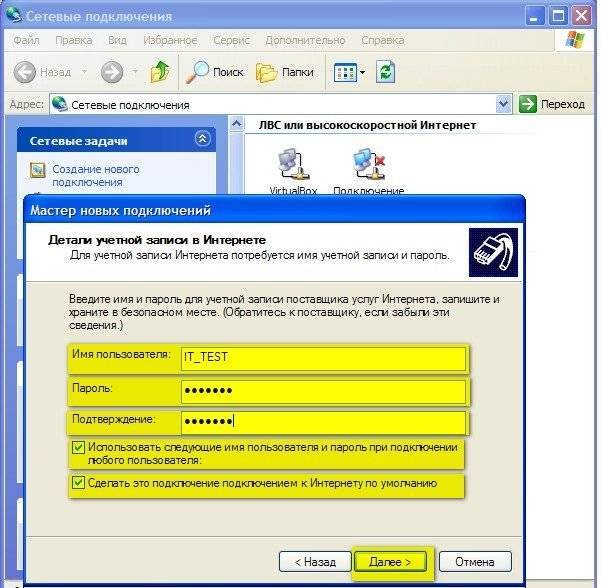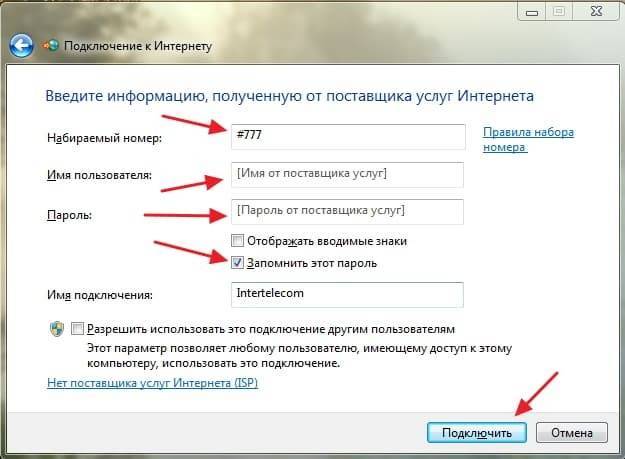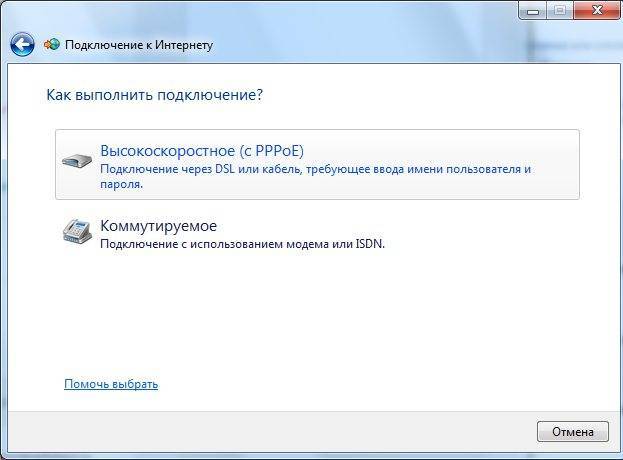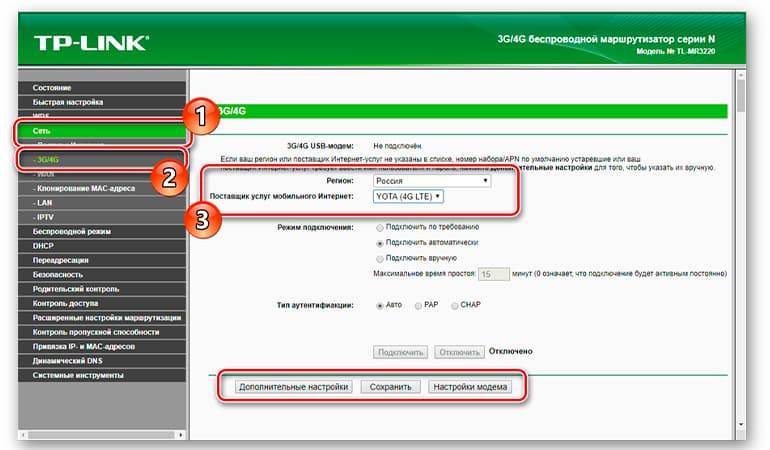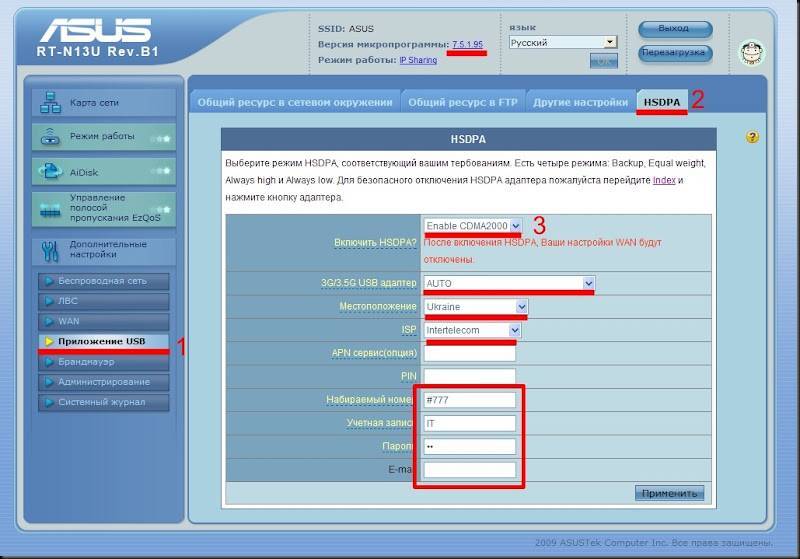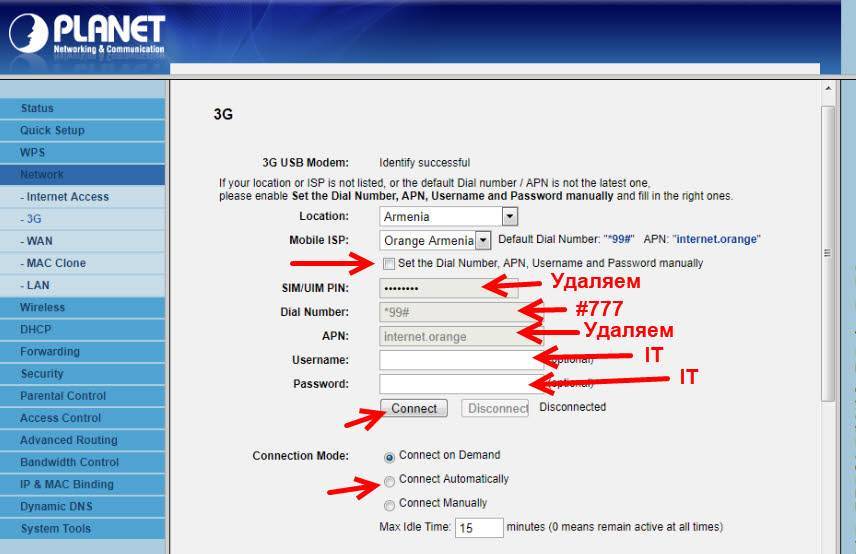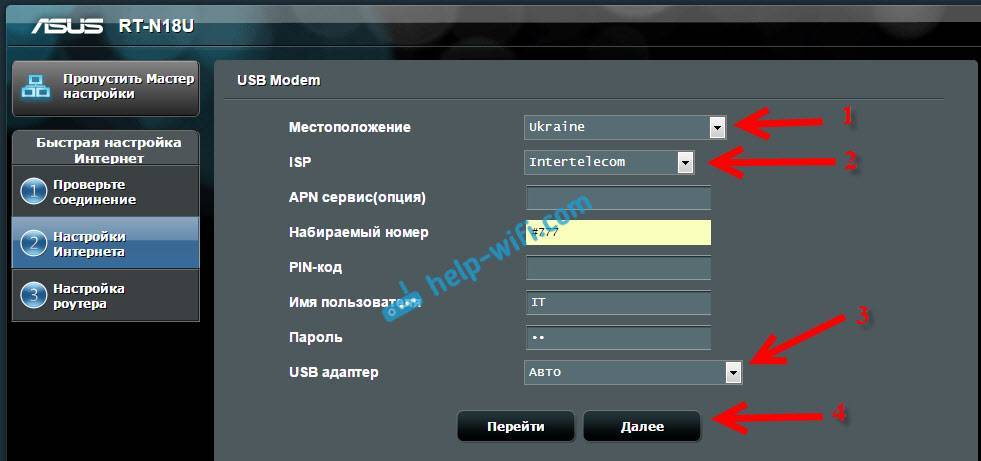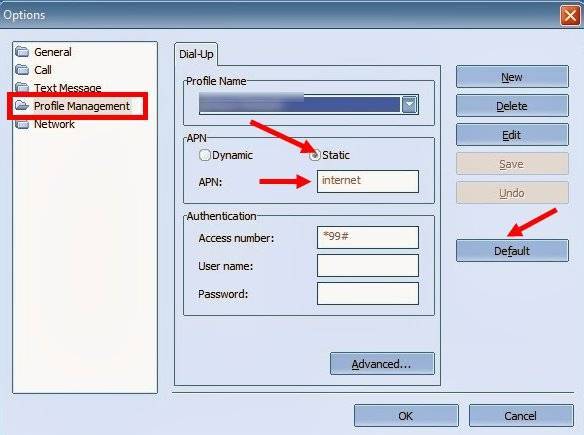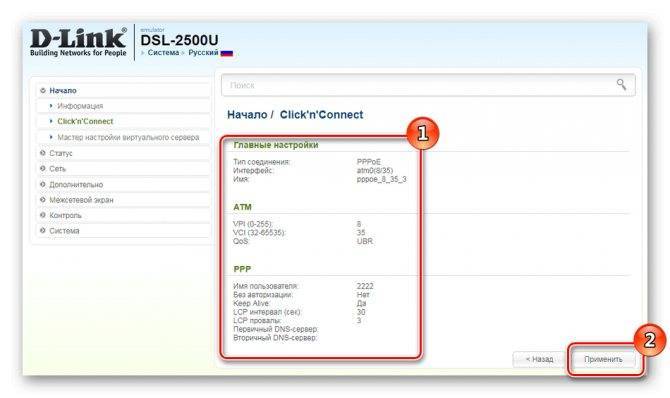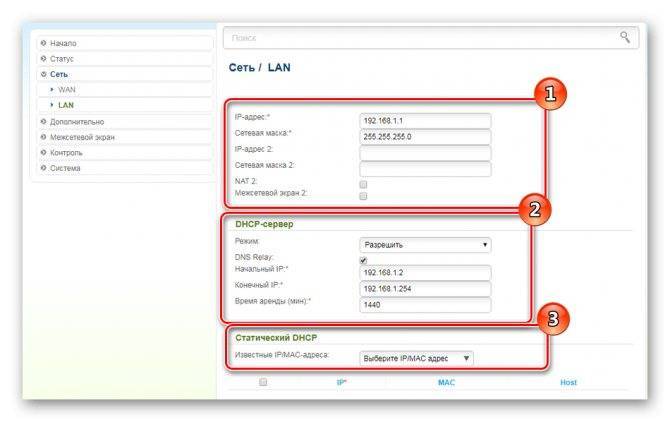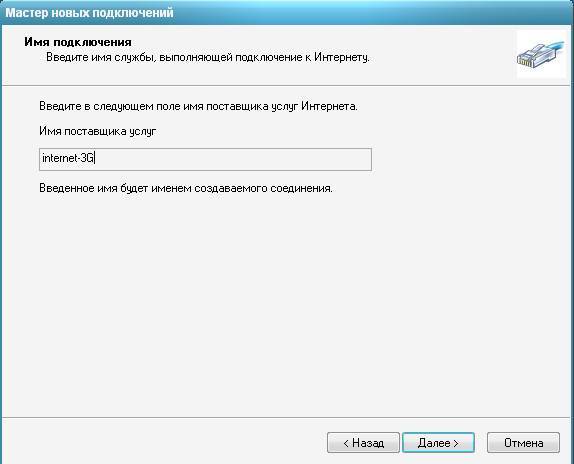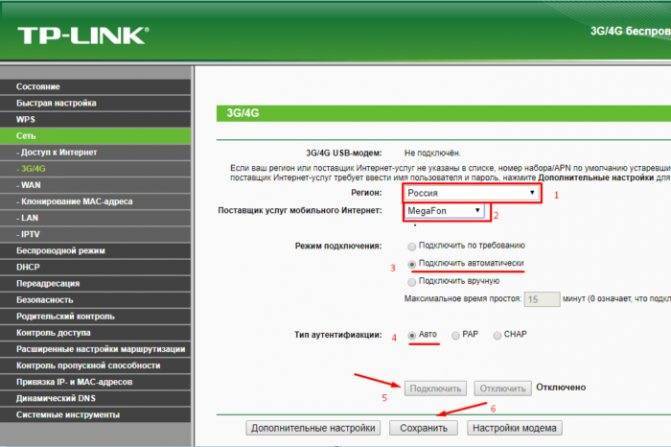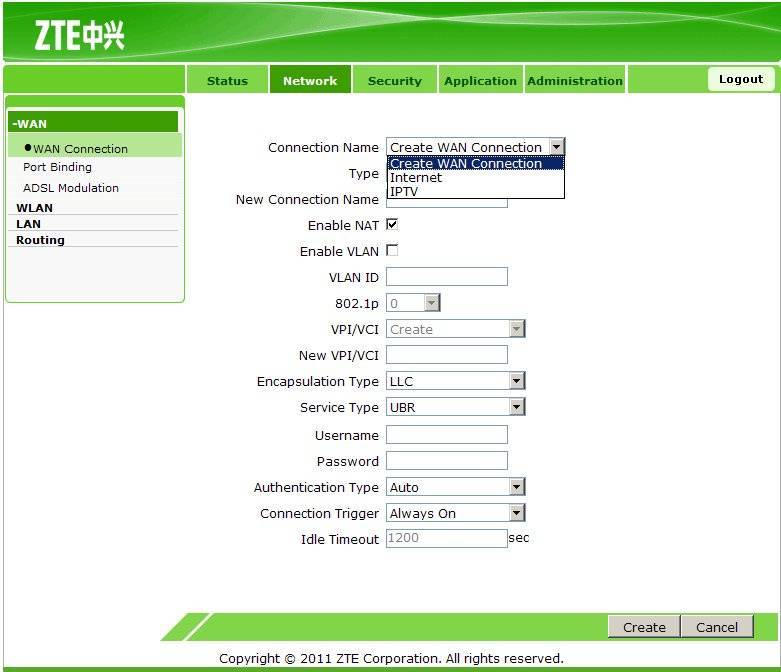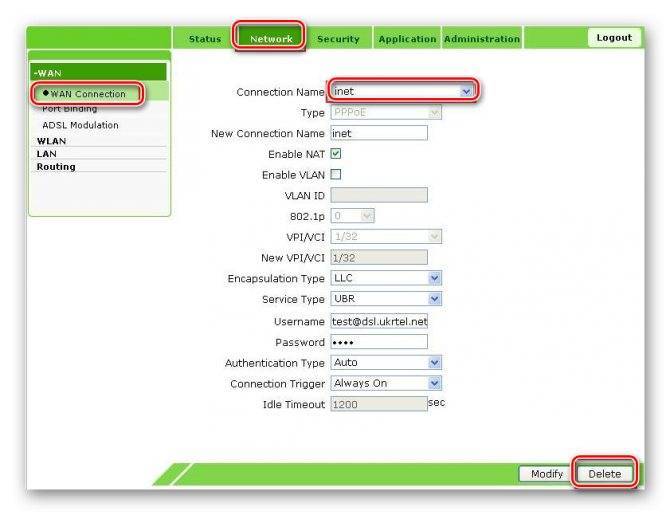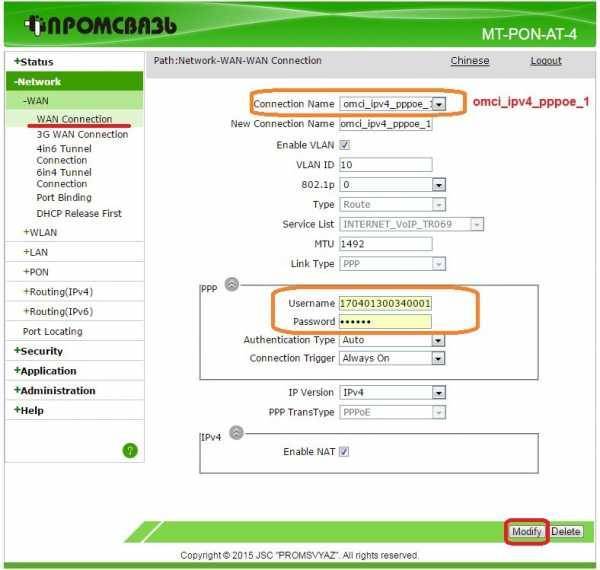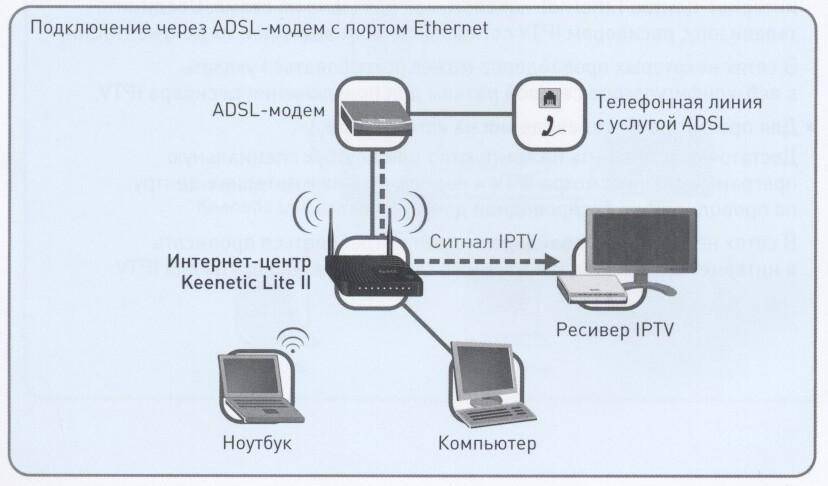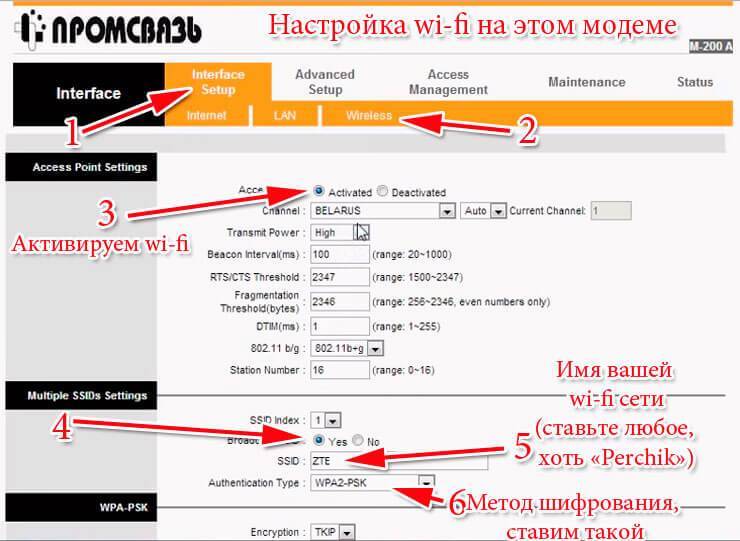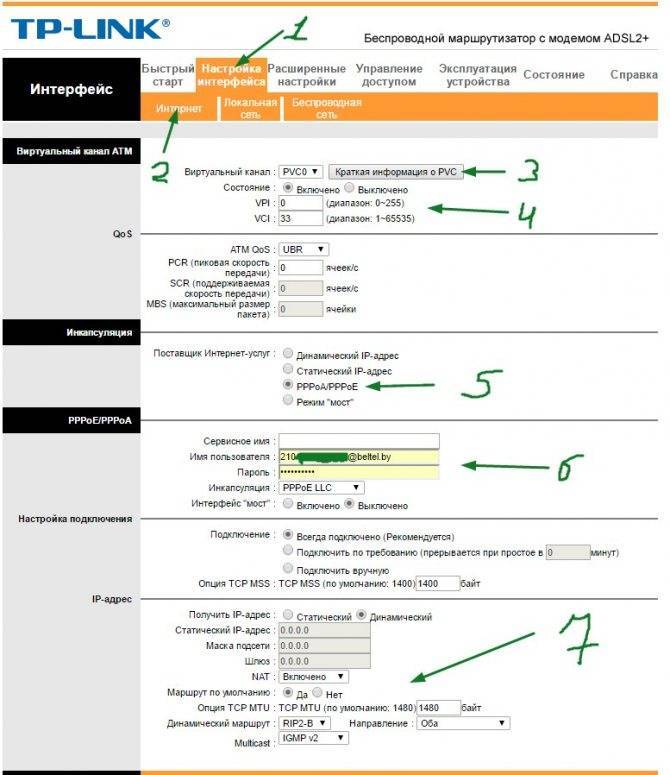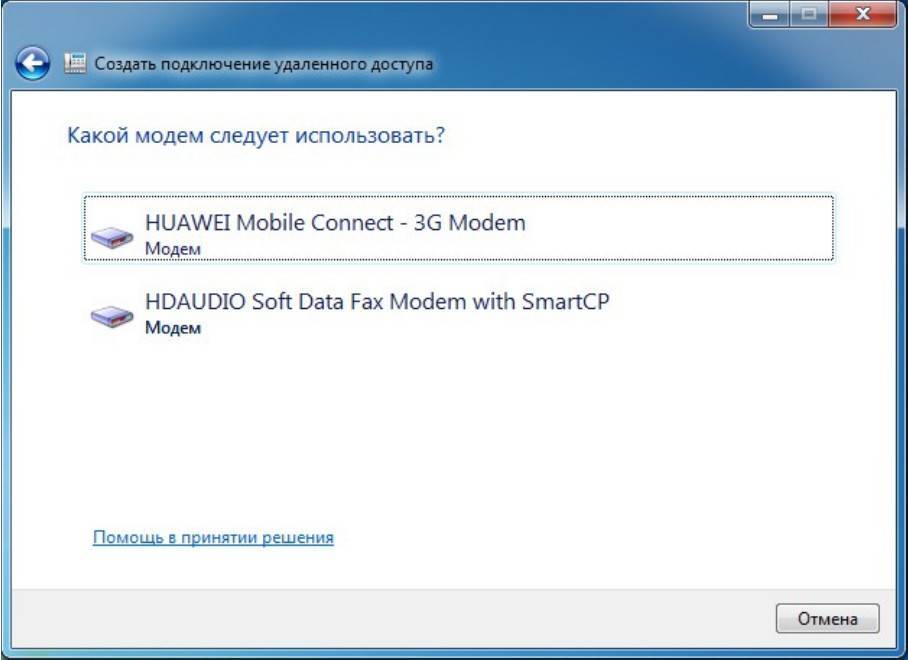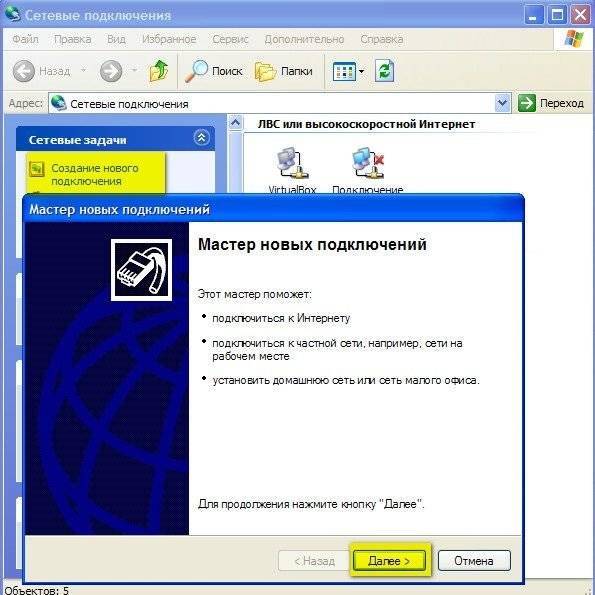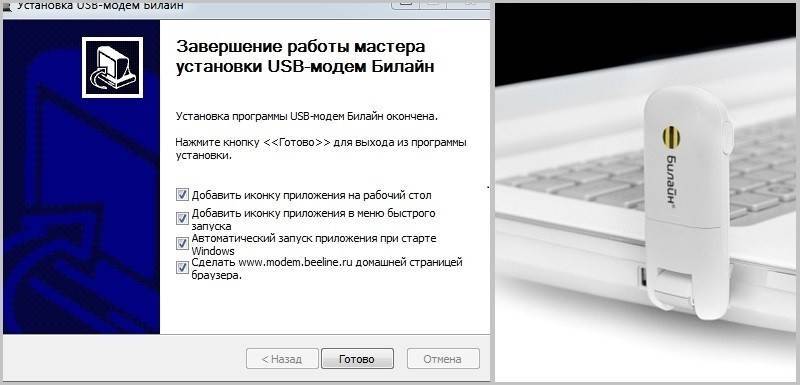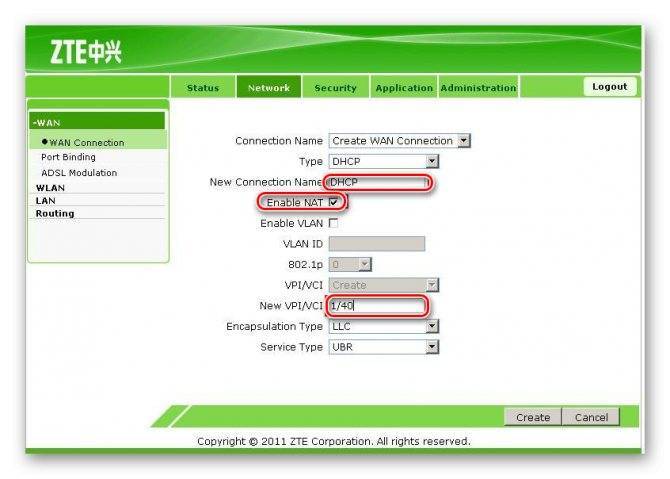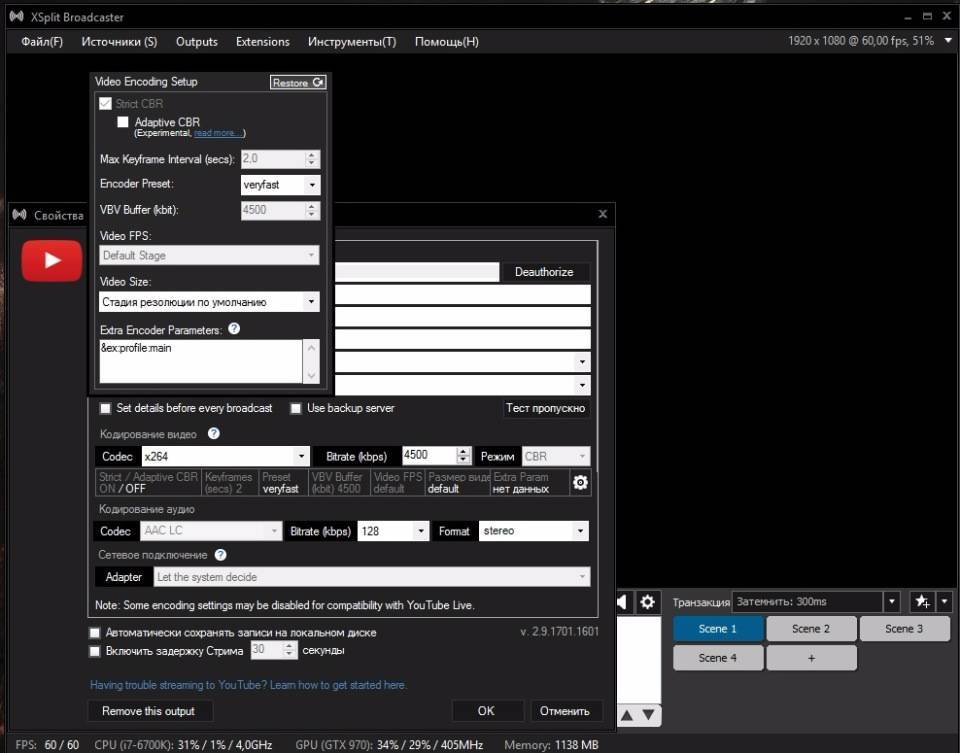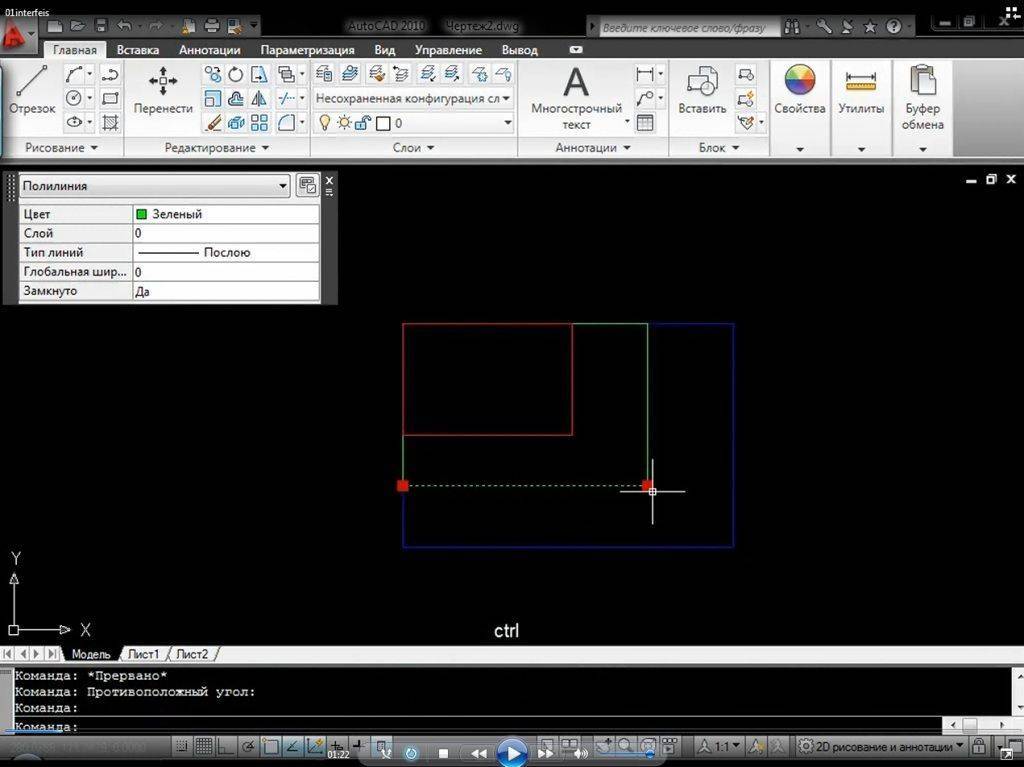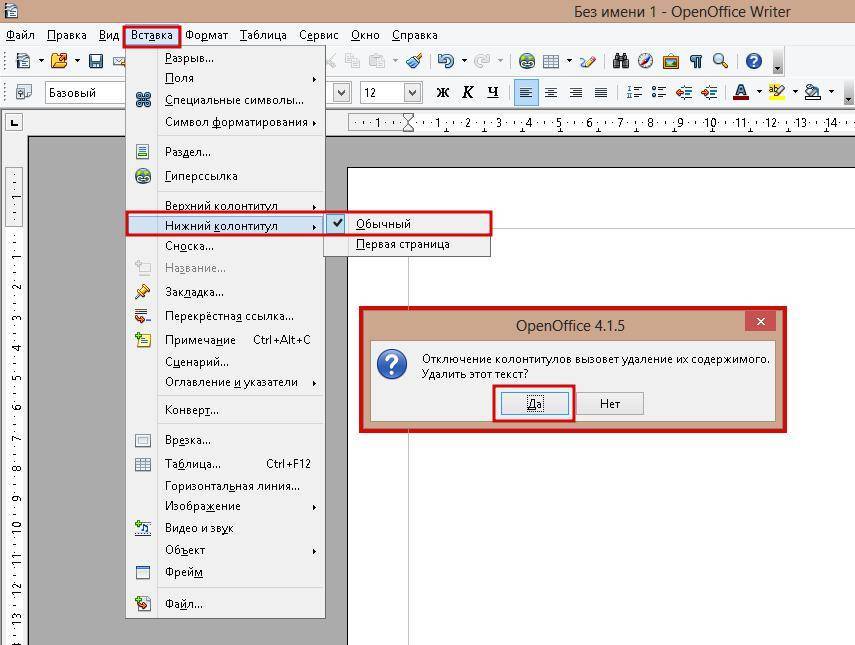«КАК НАСТРОИТЬ 3G В ПЛАНШЕТЕ ИЛИ СМАРТФОНЕ НА ОС ANDROID?»
Список APN настроек для 3G операторов:
Оператор | APN | Логин | Пароль |
Интертелеком | #777 | IT | IT |
PeopleNET | #777 | Где X — это номер телефона | 000000 |
Укртелеком/Тримоб/Utel | 3g.utel.ua | utel | 1111 |
Киевстар | internet | оставить пустым | оставить пустым |
Киевстар на контракте | www.kyivstar.net | оставить пустым | оставить пустым |
Lifecell | internet | оставить пустым | оставить пустым |
МТС Украина | internet | оставить пустым | оставить пустым |
В зависимости от версии Android и устройства, которое используется, вид меню и расположение нужных опций может отличаться от тех, что наведены у нас. Но принцип остается тот же! Вам нужно в настройках доступа интернет соединения создать новый «APN» с нужными настройками.
Дальнейший пример настройки наведен на аппарате «HTC One Dual Sim»
1. Для начала установите 3G-Sim карту в соответствующий слот Вашего устройства (смотреть в инструкции аппарата), обычно это слот №1. И если это планшет, то предварительно снимите запрос PIN-кода на Sim-карте. Напомню, что планшеты CDMA работают без Sim-карт, они программируются. Подобрать CDMA планшет.
2. После того как аппарат найдет сеть приступаем к настройке доступа. Для этого заходим в меню вашего устройства и находим там пункт — Настройки.
3. Заходим в пункт — Мобильный интернет. Напомню, что у Вас нужный пункт может отличаться и настройка APN может находиться, к примеру, в пункте «ЕЩЕ».
4. Далее переходим в настройки слота №1 — в нашем случае интернет работает через этот слот.
5. Теперь заходим в меню — Точки доступа в интернет.
6. Откроется список уже созданных APN настроек. Справа вверху нажимаем на меню.
7. Откроется подменю, в котором выбираем — Создать APN.
8. Откроется новый APN с пустыми настройками, возможно некоторые пункты не будут пустыми, так как что-то могут подтянуть от Sim карты. Но вы их не трогаете, Вам нужно заполнить только те, что мы отметили.
9. Поскольку мы настраиваем 3G от Интертелеком, то и настройки у нас соответствующие. И отметим один пункт — Имя «название apn», в этом пункте указывайте по названию оператора, которого Вы настраиваете, чтобы не путаться между ними. А сам по себе этот пункт не на что не влияет — это просто название настройки.
Настройки APN по каждому 3G оператору, Вы можете найти в самом начале этой статьи!
10. После того как заполните все необходимые пункты и проверите их на наличие ошибок, нажимаем на кнопку меню в правом верхнем углу.
11. И сохраняем созданный APN.
12. После этого переключаем работу интернета по умолчанию на созданый нами APN — как указано на фото.
13. Еще не забываем проверить и настроить режим работы слота (у нас слот №1). Для этого переходим в пункт — Режим сети.
14. И тут мы устанавливаем принудительный режим работы. Поскольку у нас Интертелеком, то мы установили режим только CDMA.
15. После этого должно все заработать и Вы увидите долгожданный значок 3G на верхней панели рабочего стола. И не забываем включить передачу данных (значек 3G в меню быстрого доступа).
На разных аппаратах значек может отличаться, к примеру смартфоны CDMA и смартфоны CDMA+GSM показывают две сети сразу, «1х» — это голосовая связь + 2G интернет и значек «3G» сети. А вот в GSM смартфонах зачастую горит «Н» или «Н+», что показывает уровень сети HSDPA и HSDPA+. Пример на фото ниже
Наладка работы модема на устройстве Asus
Благодаря усовершенствованным возможностям наладка оборудования проводится быстро и просто, после чего он прекрасно начинает функционировать. Для подсоединения и совместного взаимодействия модема и роутера необходимо посетить панель управления последнего указанного устройства.
В первую очередь производится связь с роутером. Данная функция может выполняться двумя способами: с помощью сетевого кабеля или за счет сети Wi-Fi. Даже по беспроводному подключению налаживание устройств не вызывает каких-то сложностей. При включении роутера в списке подключенных устройств будет транслироваться открытое подключение “Asus”.
Если со входом по адресу 192.168.1.1 возникли проблему, ознакомьтесь со статьёй по входу в роутер Asus и общей статьёй, содержащей исправление ошибок – 192.168.1.1.
Если телефон или компьютер не показывает окно с настройками, попробуйте поступить следующим образом, сделав сброс настроек роутера. Для этого нужно потратить не более десяти секунд на нажатие кнопки RESET. Такие случаи бывают при предыдущих попытках настройки устройства, поэтому старые настройки будут помехой для нормального функционирования. Полный сброс настроек даст доступ к меню.
Устройство после перезапуска запрашивает смену пароля для безопасного пользования и управления настройками. Как и любой другой parol, придуманный для роутера, он должен быть сложным и обязательно записан и после чего можно нажать Далее.
После защиты сети можно устанавливать режим работы устройств. Режим по умолчанию будет стоять – Беспроводной роутер. Здесь ничего не меняется и нажимается кнопка Далее.
Настройка USB модема – следующий пункт в беспроводном соединении устройств. Не следует пропускать пункт Местоположение, здесь выбирается страна, где проживает и находится пользователь. В строке с ISP выбирается интернет провайдер. Его не нужно вводить вручную, перечень имеющихся операторов появится автоматически. Пункт – USB адаптер заставляет пользователя выбрать в списке конфигурацию модема или если его нет в списке, выбрать функцию Авто, то есть для работы с автоматическим определением устройства. Если все выставлено и проверено нажимаем Далее.
Заключающими настройками в нашем случае будет установка пароля на беспроводное подключение и присвоение имени для своей сети. Для этого нужно придумать название и вписать его в нужное поле. Имя сети (SSID) всегда высвечивается в списке видимых, действующих подключений. Сетевой ключ будет являться паролем и его нужно будет вводит при подключении к данной сети с любого устройства. Его также лучше записать и запомнить. После, нажимается кнопка Применить.
С помощью роутера можно увидеть все ранее введенные данные, если все сделано правильно, нажимаем кнопку Готово.
Устройство автоматически сохранит все введенные данные и самостоятельно перезагрузится.
В этот момент появится уже новое беспроводное соединение с ранее заведенными настройками и именем. Присоединиться к существующей сети можно будет при помощи придуманного пароля пользователем при наладке устройств.
В некоторых случаях для раздачи сети роутером устройству необходимо немного времени. После его автоматической перезагрузки потребуется максимум до пяти минут, после чего все начнет функционировать.
Подключение и установка драйвера на модем Интертелеком
Смотрите, после подключения, у вас должен быть только модем, документы о подключении и еще, возможно, диск с драйверами для модема. Если вы покупали еще антенну, то статью по ее настройке я напишу позже. В принципе, если сигнал у вас есть, то все будет работать без антенны.
Что нам нужно сделать: нам нужно подключить модем к компьютеру и установить на него драйвер. Что бы ваш компьютер понимал, что за устройство вы к нему подключили и как с ним работать. Если у вас есть диск с драйверами, то уже можете вставить его в привод вашего компьютера. Если диска нет, то драйвер нужно будет скачать с сайта Intertelecom. Но, сначала, нам нужно узнать модель нашего модема.
Узнаем модель модема и скачиваем драйвера
Внимательно посмотрите на модем, на нем точно указана модель. Это могут быть какие-то цифры и т. д. Вот для примера, модем Novatel U720, а на самом модеме есть только надпись USB 720. Конкретно не написано, нужно догадываться. Так практически на всех модемах, я уже многие модели настраивал, и для каждой приходилось искать драйвера.

После того, как узнали модель, переходим на сайт Интертелеком, в раздел загрузки драйверов http://www.intertelecom.ua/ru/info/drivers. Нажимаем на вкладку Драйверы и после заголовка Модемы ищем драйвер для своего модема. Когда найдете, то нажмите на ссылку напротив названия модема и сохраните архив с драйвером на компьютер. Я понимаю, что доступа в интернет у вас наверное нет, но драйвер по-другому не скачать. Попробуйте с телефона скачать и перекинуть на компьютер, или сходите к соседям.

Все, драйвер у нас есть, тот который мы скачали, или который на диске. Дальше подключите модем в USB разъем компьютера. Можете подключить через USB удлинитель, если у вас плохой сигнал, то удлинитель может помочь. На фото модем немного страшный, это следы от скотча:)

Драйвер можно установить двумя способами: просто запустив установочный файл из архива с драйвером, который мы скачали и установить драйвер вместе с программами, или через диспетчер задач. Первый способ не очень хороший тем, что если делать установку через установочный файл, то как правило будут установлены ненужные программы для модема. Я его обычно не использую. Но, он проще.
Найдите в архиве с драйвером, или на диске .exe файл и запустите его. Для каждого модема он называется по-разному и находится в разных папках. Без метода тыка здесь не обойтись. Вот так он выглядит для модема Novatel U720:
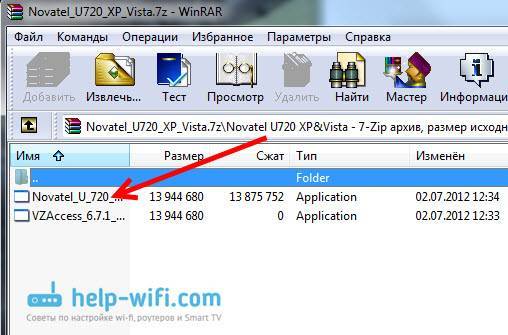
Просто запустите файл и следуйте инструкциям. После установки перезагрузите компьютер и переходите к созданию подключения к Интертелеком.
Если первым способом не получилось, давайте рассмотрим еще установку через диспетчер задач. Нажмите на спойлер, что-бы посмотреть инструкцию:
Извлеките папку с драйвером из архива.

Зайдите в Мой компьютер и нажмите правой кнопкой мыши на пустую область (или просто нажмите на значок Компьютер на рабочем столе) и выберите Свойства.
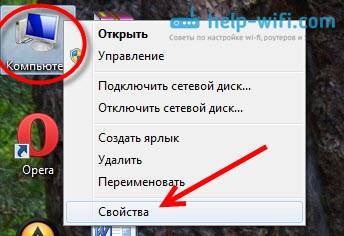
Дальше выберите слева Диспетчер устройств.

Напомню, что модем уже должен быть подключен к компьютеру. В диспетчере устройств вы должны увидеть неизвестное устройство, оно отображается с желтым значком. Правда, не только модем может отображаться как неизвестное устройство. Что бы проверить, просто отключите модем от компьютера, и посмотрите, какие устройства пропадут. Затем, снова подключите и нажмите на появившееся неизвестное устройство правой кнопкой мыши и выберите Обновить драйверы.
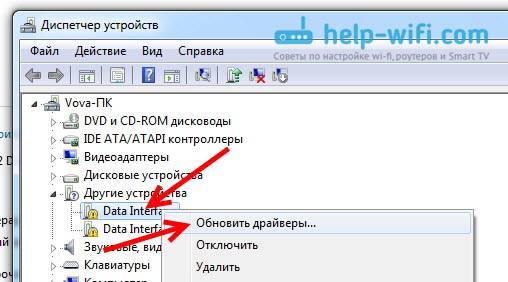
Выберите Выполнить поиск драйверов на этом компьютере.
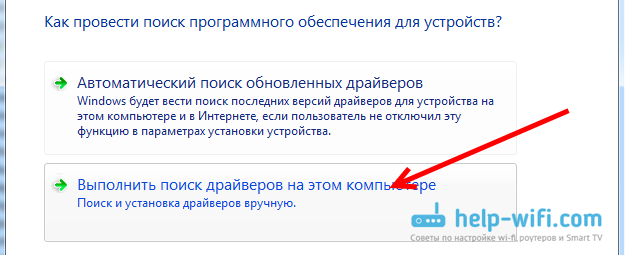
Дальше нажмите на кнопку Обзор и выберите папку с драйвером для нашего модема. Нажмите Ok, и Далее. Если после выбора папки кнопка Ok не активная, то выберите подпапку.

Должен пойти процесс установки драйвера.
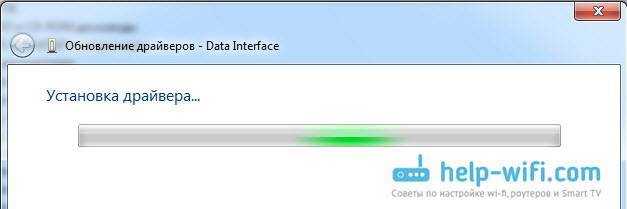
Бывает, что один модем отображается как несколько неизвестных устройств. Ели после установки драйвера у вас остались неизвестные устройства, то повторите для них описанную выше схему. Так же указывайте путь к папке с драйвером на компьютере.
После установки, у вас в диспетчере устройств должен появится модем.

Желательно перезагрузить компьютер, и можно переходить к настройке подключения для Интертелеком.
Как настроить модем интертелеком на windows 7
Важно! Перед настройкой интернет соединения для модема интертелеком:
- Убедитесь в том, что 3G модем надежно подключен к USB порту вашего компьютера.
- Драйвер для модема установлен и корректно настроен в среде windows.
Для настройки подключения интертелеком запустите “Центр управления сетями и общим доступом”
Для этого переходим в:
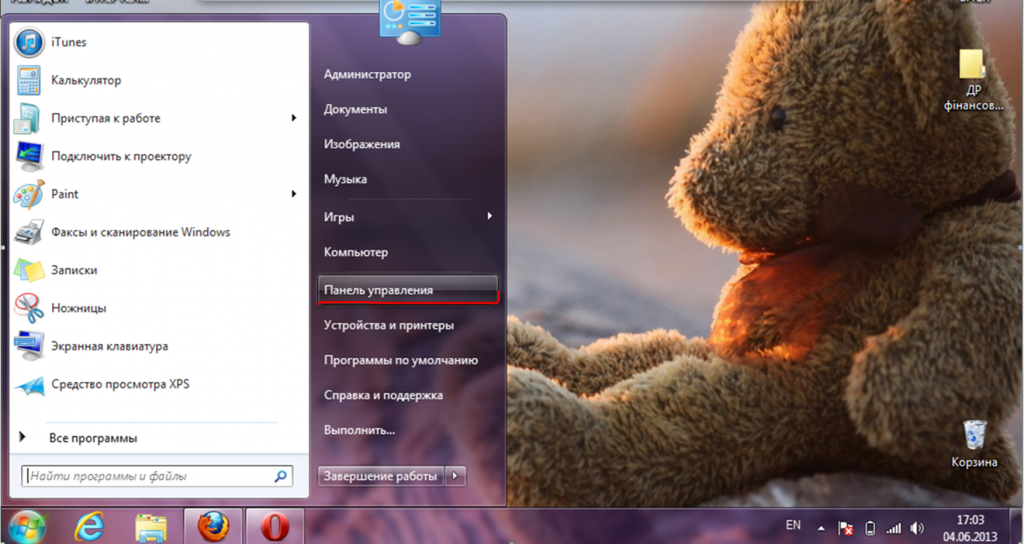
ПУСК > Панель управления >
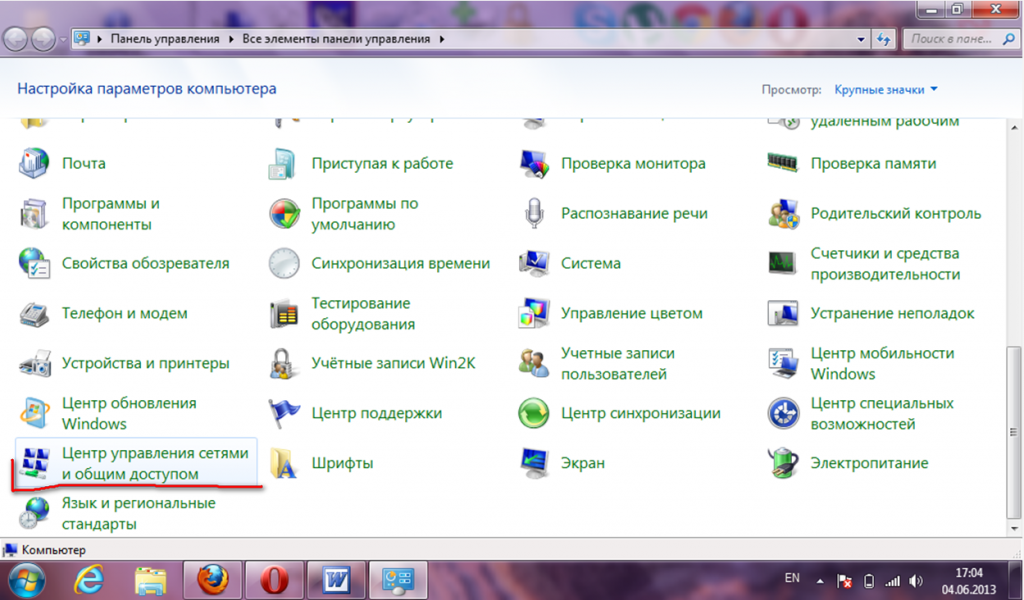
Центр управления сетями и общим доступом >
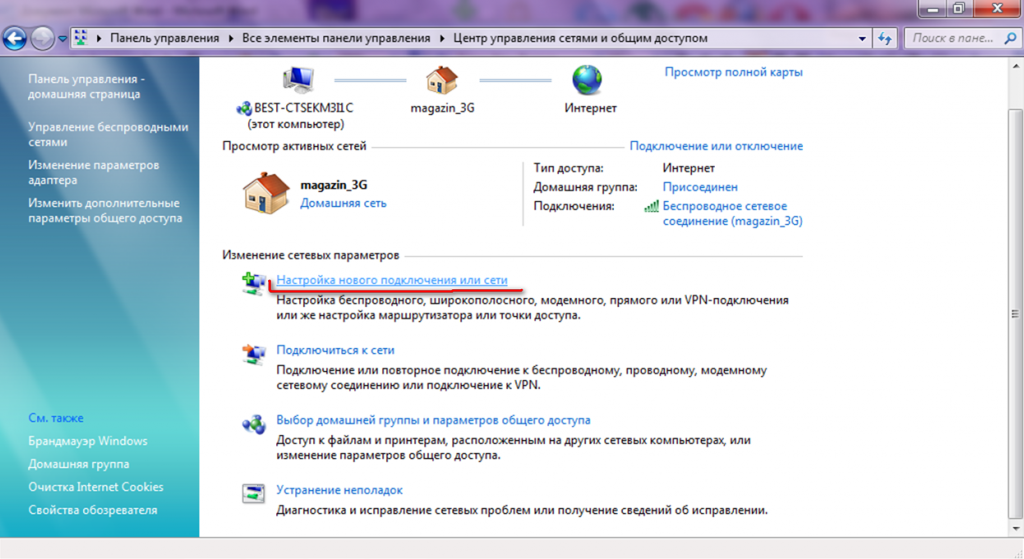
Настройка нового подключения или сети.
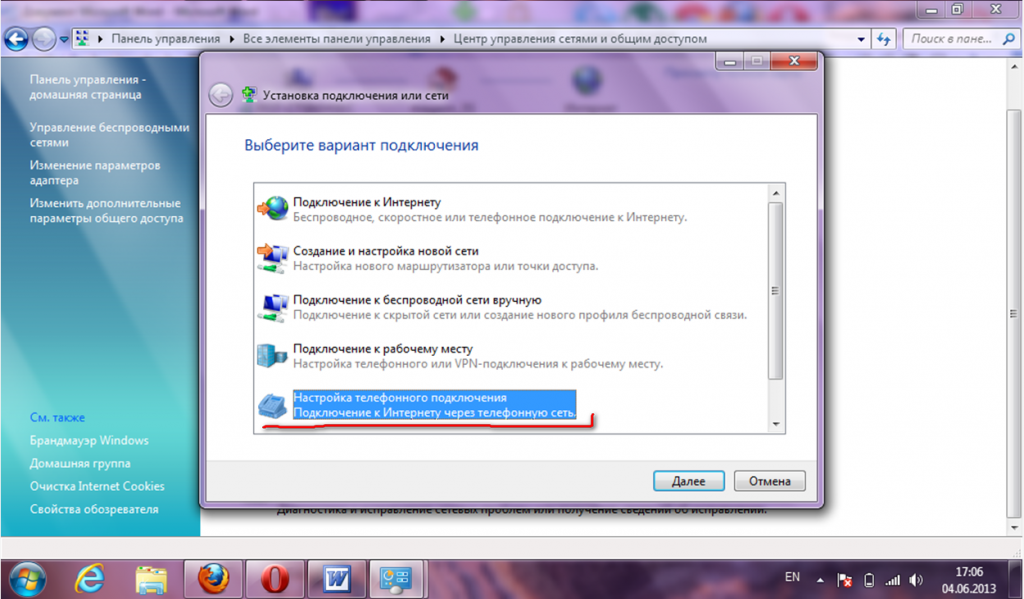
Выберите тип Настройка телефонного подключения
нажмите кнопку «Далее»
Выберите Нет, создать новое подключение
выберите Ваш модем
Нажмите кнопку «Далее»
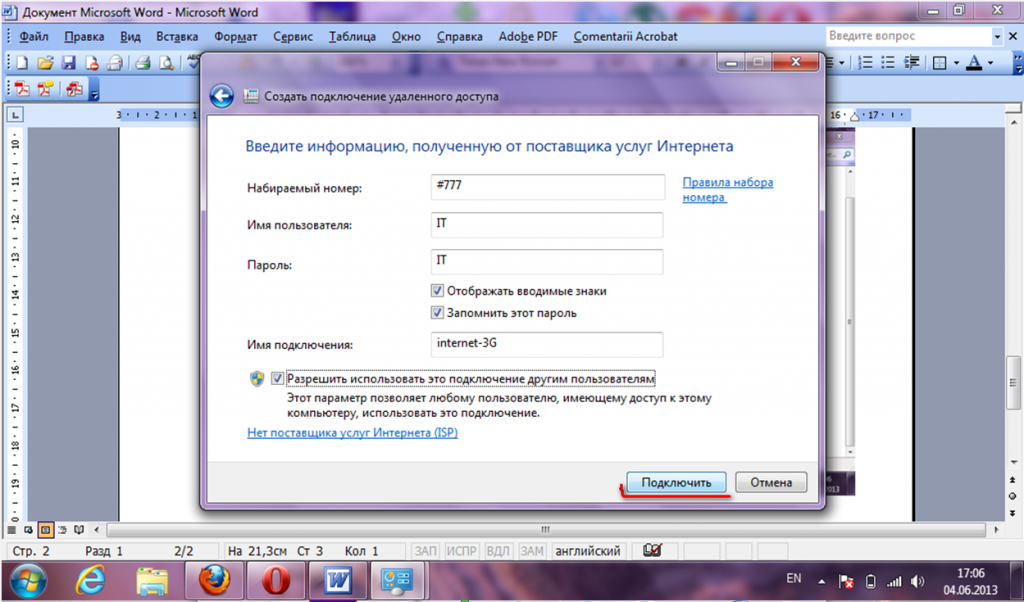
В появившемся окне вводим английскими заглавными символами в поле:
набираемый номер: #777
Имя пользователя: IT
Пароль: IT
Нажмите кнопку «Подключить»
Прошивка модема Интертелеком при помощи Mangust
Как поменять номер на модеме Интертелеком
Популярный оператор с наибольшим покрытием скоростного мобильного интернета по Украине. Расскажу, как происходит настройка модема Интертелеком на номер, или по-другому еще называют прошивка. Такая себе экскурсия, или инструкция, как возможно это сделать самому и совершенно бесплатно.
Что необходимо для настройки?
– Модем, или мобильный роутер, стандарта CDMA 800 МГц, с поддержкой EVDO. Эти всё возможно просто узнать, посмотрев технические характеристики.
– Компьютер с операционной системой Windows.
– Устройство, подключенное по USB и установленные драйвера. Про это нам подскажет диспетчер устройств. Мой Novatel, выглядит так:
– И PRL (файлик, чтобы модем увидел сеть Интертелеком);
Установим и запустим DFS, регистрационные данные заполнять не обязательно. Перед нами откроется инженерная программа, в которой нажав на Ports, двойным кликом, надо выбрать диагностический порт из списка. Если не уверены какой, просто кликайте на все, когда внизу появится строка с серийным номером, подтвердите выбор именно на нем.
Под кнопкой выбора порта, присутствует знак Play SPC, жмем сюда. Таким образом мы дали сервисный код модемной части и теперь сможем считывать и записывать все настройки Intertelecom. Переходим по вкладкам: Programming – NAM. Теперь пройдемся по цифрам на скриншоте:
- Счиать.
- Ввести полученный номер с добавлением впереди 25504. Правее, из списка, можем выбрать HDR, чтобы модем не переходил в низко скоростную передачу данных (1x). Запишем кнопкой Write, рядом с той, что была в пункте 1.
- Жмем Load и выбираем распакованный PRL файл.
- Запишем и здесь через Write.
Теперь поднимем EVDO, а точнее внесем настройки для скоростного интернета. Перейдем во вкладку Data:
- Считать.
- Для Rev A устройств, выбираем так. Для Rev B, соответствующий пункт из списка.
- Здесь указываем как на скрине. В HDR прописываем номер с добавлением в конце @it, ниже прописываем Chap-SS (8-мь произвольных символов, которые генерируются билингом, их мы получаем в заказе).
- Для мобильных роутеров, пропишем DNS. Для модемов этот пункт можно пропустить.
- Запишем.
Завершает программирование Mobile IP:
- Считать.
- Выбрать Simple IP.
- Записать.
- Теперь перезагрузим девайс нажав Reset.
После перезагрузки, для модемов и некоторых мобильных роутеров, создаем подключение:
Номер дозвона #777
Пароль и логин IT
Выходим в интернет и активируем тариф согласно инструкции по не закрытой вкладке бесплатного заказа номера. Если все получилось, то настройка модема Интертелеком прошла успешно и правильно. Добро пожаловать в ряды инженеров, коллега!) Если статья пригодилась, делимся обязательно, вопросы пишите в комментарии. Ну и экономьте, а также зарабатывайте вместе с Metra!
Список моделей, из того что вспомнил, что можно прошить таким образом:
| Huawei | ||||
| EC122 | C2808 | C7500 | EC1260 | EC1260-2 |
| EC159 | EC168 | EC176 | EC226 | EC315 |
| EC325 | EC5321 | UML397 | C5700 | C2205 |
| EC1261 | EC156 | EC167 | EC1705 | EC178 |
| EC306-2 | EC306 | EC367 | EC5805 | EC5321 U2 |
| EC5220 | E5200c | EC179 | EC179 | EC5072 |
| EC5825 | EC315 | E50318 | EC367-2 | E5 mini |
| ZTE | ||||
| SV55 | AC2726 | AC8710 | 3200 Peel | AC8700 |
| AC3633 | AC81b | AC2790 | AD3700 | 890L |
| MF96U | E583c | EC5825 | ME500 | Unite 2 |
| Pantech | ||||
| UM175 | UML295 | UM185 | UM150 | UML290 |
| PX500 | UMW190 | MHS291L | ||
| Novatel | ||||
| MiFi 2200 | MiFi 4510 | U720 | U760 | 551L |
| 4082 | MiFi 500 | U727 | USB 1000 | 5510L |
| 4620L | 6620L | 7730L | EX720 | 4620LE |
| Sierra | ||||
| W802 | 598U | 595U | W801 | 250U |
| LG VL600 | ||||
| Franklin | ||||
| U210 | U600 | U601 | U602 | U772 |
| U770 | U301 | U300 | A600 | A300 |
| Netgear | ||||
| 778s | 771s | 341U | AC791L | 803s |
| Haier | ||||
| CE81b | AC81b | E28 | DF78AH | HR-950B |
| Торговые марки, на модеме: | ||||
| Sprint | Verizon | US Cellular | Virgin | RocketFish |
| Smartfren | Metro PCS | Alltel | Bell | Cricket |
| Boost | PeopleNet | Overdrive | Wireless | 3G Turbo |
Видео, как происходит настройка модема Интертелеком удаленно (online):
Создание подключения к Интернету от “Интертелеком” на компьютере с операционной системой Windows 7, 8, 10
Алгоритм подключения 3g модема CDMA USB к беспроводному Интернету «Интертелеком» к компьютеру с установленной операционной системой Windows 7, 8, 10.
Вначале нужно установить драйвера к модему. Самый простой способ — это когда происходит автоматический запуск установочного файла, который находится в памяти модема при первом соединении модема с компьютером, или с установочного диска, который идет в комплекте с модемом.
При правильной установке вы должны увидеть название вашего модема в диспетчере устройств: кнопка Пуск -> компьютер -> правая кнопка мыши -> свойства -> диспетчер устройств:
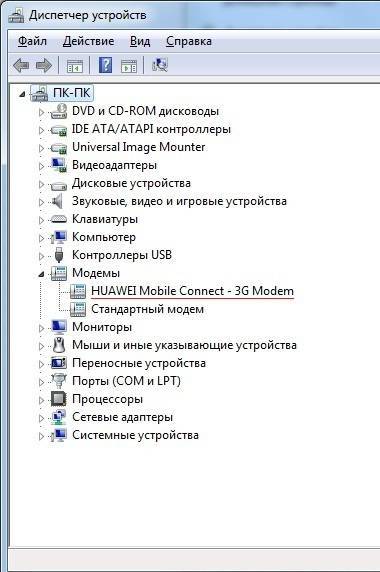
В нашем случае в разделе «Модемы» находится CDMA модем HUAWEI EC168. Если в разделе «Модемы», кроме стандартного модема ничего нет, повторите установку драйвера для модема или убедитесь в его исправности.
Теперь необходимо создать подключение к Интернету. Для этого в «Панели управления» -> «Центр управления сетями и общим доступом» выберем «Настройка нового подключения или сети»:
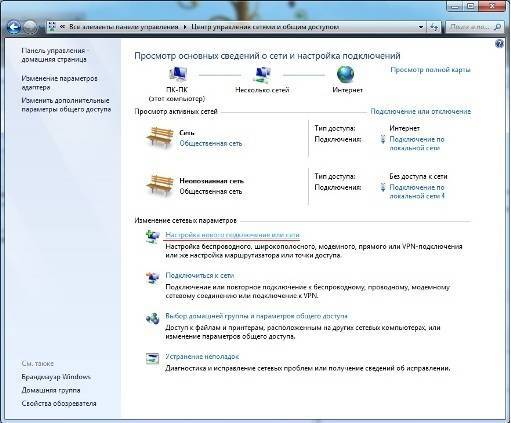
Выберем вариант подключения — «Подключение к Интернету» и жмем Далее:
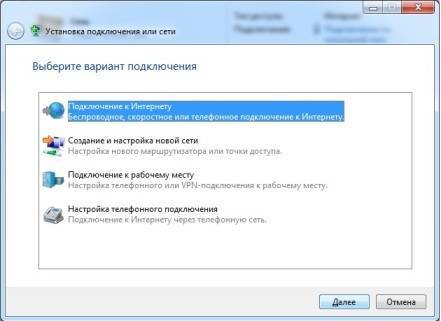
Ставим птичку «Нет, создать новое подключение»

Далее выберем «Коммутируемое подключение с использованием модема или ISDN»:

Обязательно нужно выбрать ваш подключенный модем как в диспетчере устройств:

В следующем окне нужно ввести все необходимые данные для подключения к Интернету от Интертелеком:

В результате название нашего подключения к Интернету «Интертелеком» должно появиться в «Панели управления» -> «Центр управления сетями и общим доступом» в разделе «Подключиться к сети»

Нажмем «Подключение» и увидим окно для подключения к Интетрнету. Первый раз желательно настроить наше только что созданное подключение. Для этого нажмем «Свойства»:

Убедимся, что птичка стоит напротив вашего модема, иначе ее нужно поставить:

- Жмем «Настроить», чтобы выбрать максимальную скорость и поставить птичку напротив «Аппаратное управление потоком». Нажимаем «ОК»:
- Теперь можно попробовать запустить первое соединение с Интернетом, нажав на «Вызов»:
- Если все сделано правильно вы должны увидеть следующие окна:
И в результате… Ура! Подключение к скоростному беспроводному Интернету от «Интертелеком» в среде операционной системы Windows 7, 8, 10 состоялось. Поздравляем!
Wi-Fi-роутеры
Основной задачей Wi-Fi-роутеров является преобразование интернет-сигнала в беспроводной и передача его с помощью радиоволн на другие устройства.
В настоящее время общепринято классифицировать Wi-Fi-маршрутизаторы на пять типов:
- ADSL-роутеры, подключающиеся по телефонной линии;
- роутеры, подключаемые по технологии Ethernet через порт WAN;
- 3G и 4G-роутеры, использующие пакетную передачу информации;
- роутеры, подключающиеся к пассивным оптическим сетям по PON-технологии;
- универсальные роутеры, использующие несколько технологий, например, ADSL+Ethernet либо Ethernet+3G.
Подсоединение 3G USB-модема до роутера Asus
Если только что приобретенный маршрутизатор собираетесь подключить с сети, то для начала его нужно освободить от упаковки и присоединить антенну, если она есть в комплекте (иногда они бывают встроенные). Имеющийся 3G модем подключается к роутеру с помощью USB разъема так, как показано ниже (пример подсоединения 3G USB модема к роутеру Asus).
Если устройство, к которому нужно подключить модем, имеет несколько таких разъемов, место, куда будет поставлен кабель, не будет иметь значения. Иногда можно наблюдать USB разъем обозначающийся синим цветом, туда лучше подключать другие устройства, такие как флешки или жесткие диски, а для модема его лучше не использовать. На некоторых экземплярах устройств, таких, как указаны на фото выше, разъемы на задних панелях расположены достаточно близко к штекеру, отвечающему за питание устройства. Здесь уже идут некоторые ограничения в функционировании, если модем подключается легко, то антенна не подключается вообще. Но здесь можно найти выход из ситуации, и подключить модем с помощью специального небольшого адаптера для того, чтобы не мешать антенне и вблизи расположенному разъему.
Быстро подключить модем к маршрутизатору можно и таким способом:
Способ подключения здесь неважен, главное, чтобы они вместе правильно функционировали, но для начала стоит заглянуть в настройки.
Как настроить интернет от Интертелеком
Здравствуйте дороги друзья, как раз позавчера настраивал интернет от Интертелеком, и решил сегодня написать подробную инструкцию. Правда я еще устанавливал CDMA антенну но у меня с ней возникли проблемы, получилось так, что с антенной работает хуже чем без нее. Возможно подробнее напишу об этом как выясню в чем причина.
Модем у меня был, я пошел в офис Интертелекома только за антенной и выбрать тариф. Можно было антенну и не покупать, но я думал что без нее ловить не будет, а оказалось наоборот ???? ну в этом еще нужно разобраться.
Мне там не дали никакой инструкции по настройке интернета, поэтому я и решил написать свою инструкцию для Вас. Ну что же, давайте начнем.
Значит принесли Вы домой модем (у меня был Novatel usb720), диск с драйверами для модема и пару бумажек. Сначала нужно установить драйвера для модема:
- Проследите, что бы модем не был подключен к компьютеру.
- Запустите диск с драйверами (если диска нет, то драйвера можно без проблем скачать в интернете).
- Должно появится окно автозапуска, там нужно выбрать ваш модем и следовать инструкциям установки.
У меня например вот такая установка драйверов с диска:
После завершения установки драйвера для модема, желательно перезагрузить компьютер и можно подключать модем.
Совет! Купите сразу USB удлинитель, с его помощью можно поднять модем повыше, тем самим улучшить качество связи.
После подключения модема к компьютеру операционная система должна сообщить, что модем готов к использованию. Вот и отлично, идем дальше. Теперь нам нужно настроить само подключение к интернету. Переходим в «Пуск», «Панель управления» и выберем «Центр управления сетями и общим доступом».
Нажимаем на «Настройка нового подключения или сети».
Дальше нажимаем «Подключение к интернету» и «Далее».
Выберем «Коммутируемое».
В этом окне нам нужно вести номер это обычно #777, имя пользователя IT, и пароль. Все эти данные указаны на бумаге которую Вам выдали при оформлении подключения. Для удобства ставим галочку «Запомнить этот пароль» и по необходимости «Разрешить использовать это подключение другим пользователям». Все, теперь можно попробовать подключится к интернету, для этого нажимаем кнопку «Подключить».
Если все получилось, и подключение прошло хорошо, то на панеле задач иконка которая отображает статус интернет подключения будет такая:
Теперь можно пробовать зайти в браузер и загрузить интернет страницу.
Как отключится от интернета?
Что бы отключить соединение, нужно нажать на значок в панеле задач (значок который указан выше), выбрать Ваше соединение и нажать «Отключение».
Как заново подключить интернет?
Для удобства подключения я советую два способа:
1. Нажмите на панеле задач на значок интернета, выберите свое подключение и нажмите «Подключить» (так же как и отключали).
2. Или же создать ярлык на рабочем столе для подключению интернета от Интертелеком. Зайдите в «Пуск», «Панель управления» и выберем «Центр управления сетями и общим доступом» слева выберите «Изменения параметров адаптера» нажмите на Ваше подключение правой кнопкой мыши и нажмите «Создать ярлык» Вам будет предложено поместить его на рабочий стол, нажмите «Да».
Теперь просто запустите созданный ярлык и нажмите «Вызов».
Что нужно для установки 3G CDMA антенны, и как выбрать антенну:
Понятное дело, что нам понадобиться сама CDMA антенна. Они есть разные, отличаются в основном мощностью 27 dBi, 24 dBi, 21 dBi, 19 dBi, 14 dBi. Здесь уже нужно смотреть. Если в программе AxesstelPst EvDO BSNL вы видите что сигнал у вас очень плохой, то покупайте самую мощную антенну. В любом случае, мощность не будет лишней. Если вы хотите просто усилить сигнал, то можно взять что-то по проще.Как вы можете видеть выше на фото, антенна у меня мощностью в 14db. Но, нужно учитывать то, что без антенны у меня сигнал есть, примерно 50% от максимального.
Дальше нам понадобится кабель, который будет идти от антенны к модему. Кабель примерно такой же как идет к антенне от телевизора, но он немного тоньше (насколько я знаю, можно использовать и обычный телевизионный, но лучше купить специальный). Если вы хотите углубляться в это дело, то лучше всего купить кабель RG 58. А если такого не найдете, то постарайтесь найти кабель с сопротивлением в 50 ОМ. Если вы будете покупать в магазине, то вам там предложат кабель. На нем лучше не экономить. Сразу примерно рассчитайте сколько метров вам его понабиться (где будет стоять антенна и модем, как будете прокладывать кабель). Лучше возьмите с запасом. У меня, например, кабель Satline RG-58 50 Ом.
Так же нам нужен переходник с кабеля, который будет идти от антенны, к модему. Выглядит он примерно вот так:У меня модем Novatel U720
Переходник нужно покупать для вашего модема, обратите на это внимание. Там, насколько я знаю, не для каждой модели модема отдельный переходник, на разница есть
Когда отправитесь за покупкой переходника, то запомните, или запишите модель вашего модема (написана как правило на наклейке), или возьмите модем собой.
Еще нам понадобиться коннектор для кабеля типа F (вроде бы не ошибся в названии) для того, что бы соединить кабель от антенны с переходником. А еще, лучше, купите сразу два. Может быть, что с вашей антенны уже будет выходит кабель, к которому нужно подключиться через этот коннектор. В моем случае, нужен только один такой коннектор, так как у меня кабель подключается к самой антенне. Если купите два, ничего страшного, они недорогие. Ниже на фото я покажу как он выглядит.
Ну и нужен какой-то кронштейн для антенны. Хотя, это уже дело индивидуальное. Все зависит от того, где вы будете ставить антенну. У меня, например, она стоит на чердаке. Кто-то крепит ее над домом, на деревья и т. д. Я еще об этом напишу.
Ну, вроде бы все. Если вы уже все купили, то можно приступать к работе. А если нет, то сохраните эту страничку, скупитесь и тогда продолжим:)
Заходим в панель управления
Как установить модем, мы разобрались
Теперь нужно уделить внимание его настройкам. Обычно настраивают устройства через веб-интерфейс
В панели управления содержится вся необходимая информация о девайсе. Здесь можно проверить подключенные функции, ознакомиться со статистикой. Чтобы попасть в панель управления, открываем браузер на компьютере. Затем в адресной строке необходимо прописать адрес устройства. Этот параметр будет отличаться в разных моделях. Посмотреть адрес можно в инструкции, которая прилагается к девайсу. Если после ввода адреса страница не отобразилась, это означает, что модем был подключен неправильно.
Необходимо проверить, надежно ли установлены в разъемы провода. Если там все нормально, проверяем сетевую плату. Нам нужно попасть в панель управления Виндовс, после чего выбрать категорию «Центр управления сетями». Кликаем на «Изменить параметры адаптера». Перед вами должно отобразиться ваше подключение. Нажимаем на него правой клавишей мышки, в выпадающем меню кликаем на «Свойства». В перечне открываем «Протокол интернета 4». Прописываем здесь данные, которые вам предоставил поставщик услуг: IP и DNS. Для настройки сетевой карты потребуется заполнить поля с маской подсети и IP-адресом. После сохранения новых параметров пробуем опять зайти в панель управления. При успешном входе должно отобразиться окно с предложением пройти авторизацию. Для этого в соответствующие поля вводим логин и пароль.
Создание подключения
Теперь нужно произвести настройку модема Интертелеком, чтобы можно было открыть доступ в интернет. Это несложно, просто следуйте рекомендациям:
- Проверьте, установлено ли соединение между ПК и модемом.
- Внизу справа есть значок, где показано состояние сетей, кликните туда.
- Далее «Центр управления сетями и общим доступом» — «Настройка нового подключения».
- Будем настраивать «Подключение через телефонную сеть». В появившемся окошке заполняем форму: номер — #777, имя и пароль — IT, ставим галочку напротив «Запомнить».
- Если всё идёт, как полагается, вы увидите уведомление «Подключение к интернету выполнено успешно».