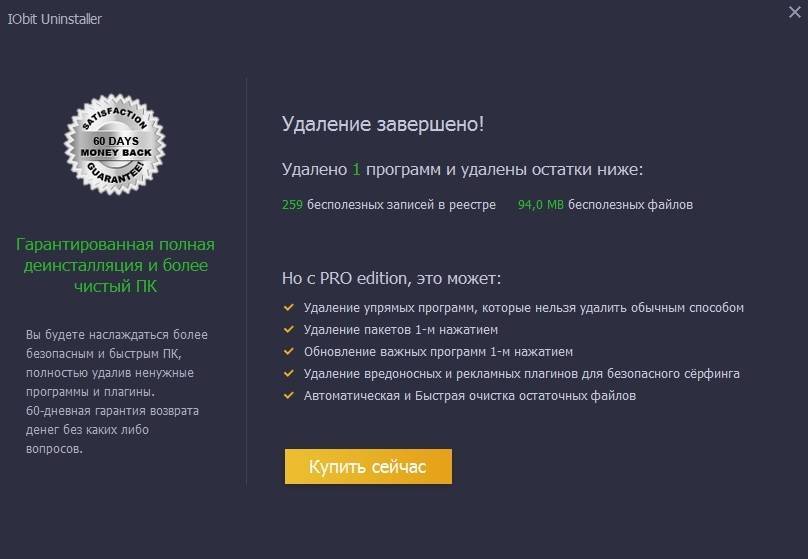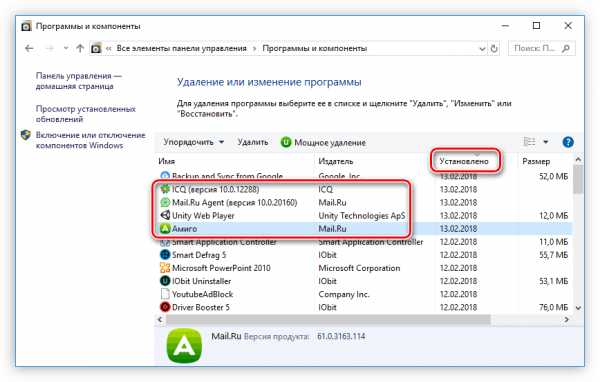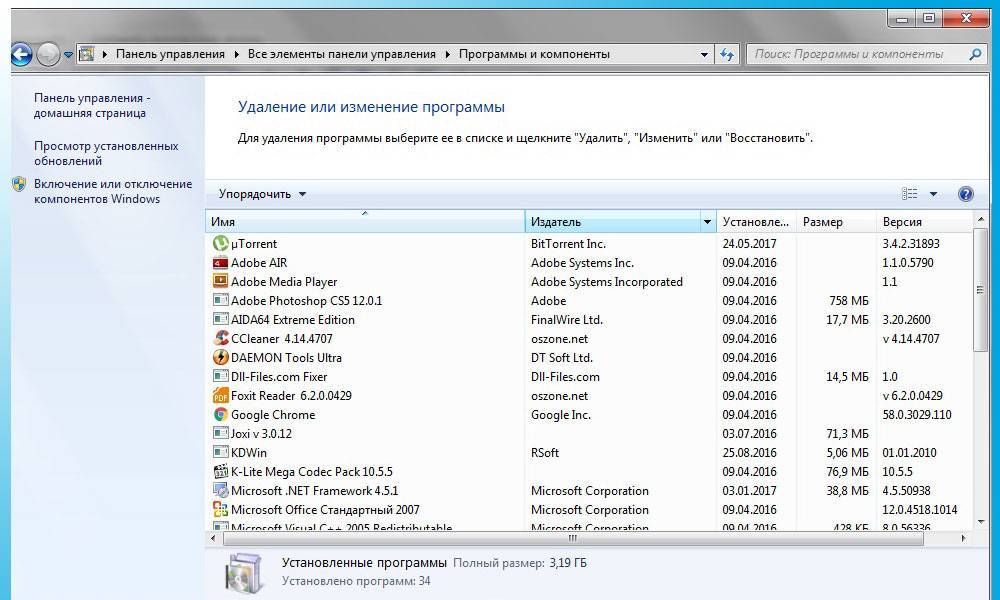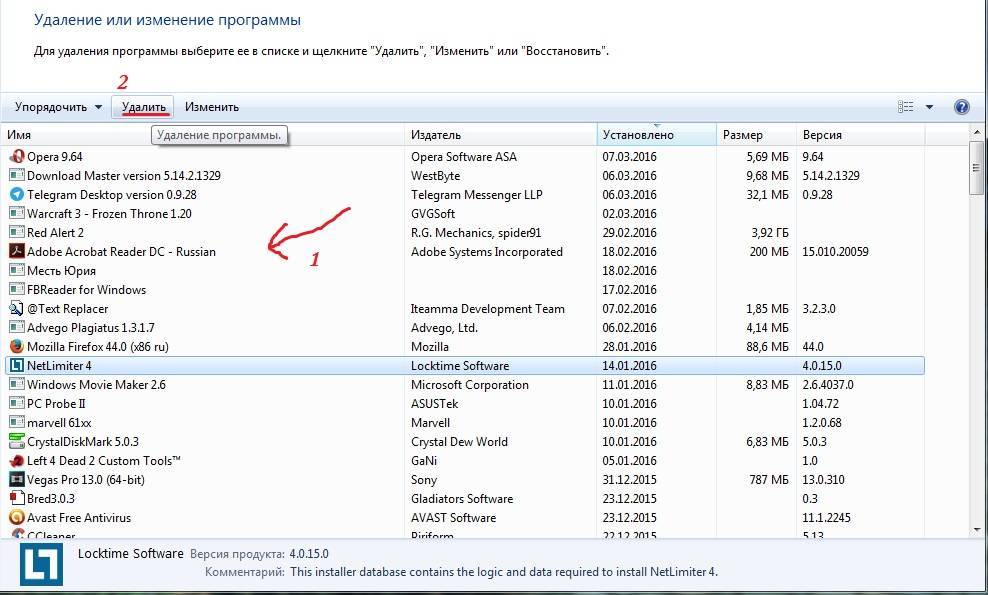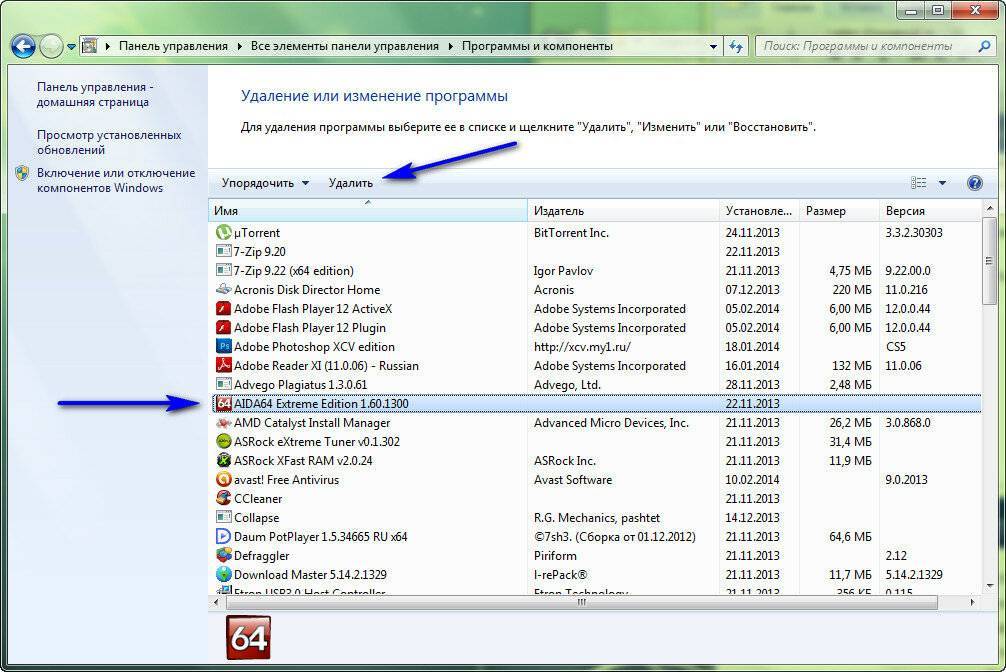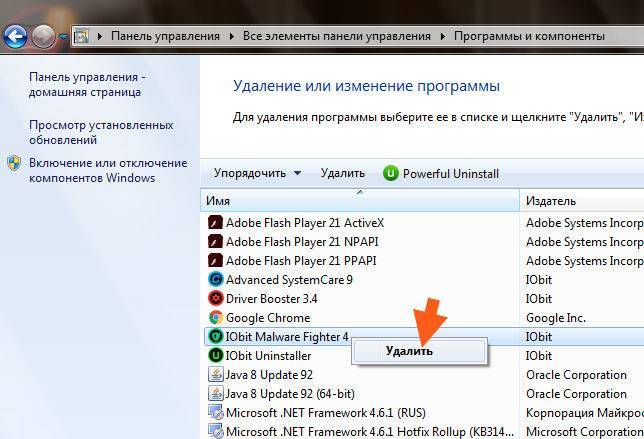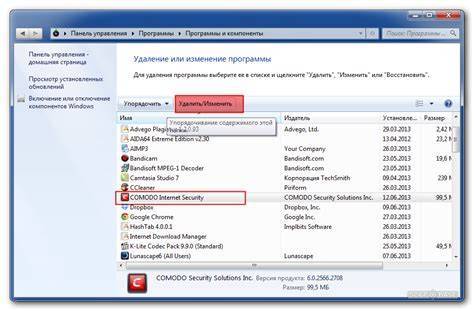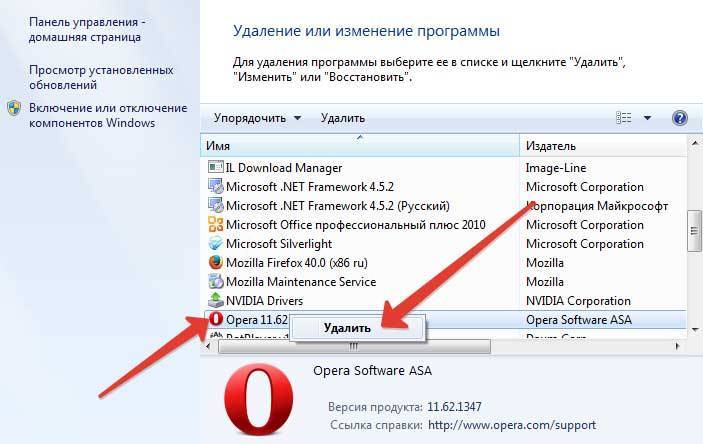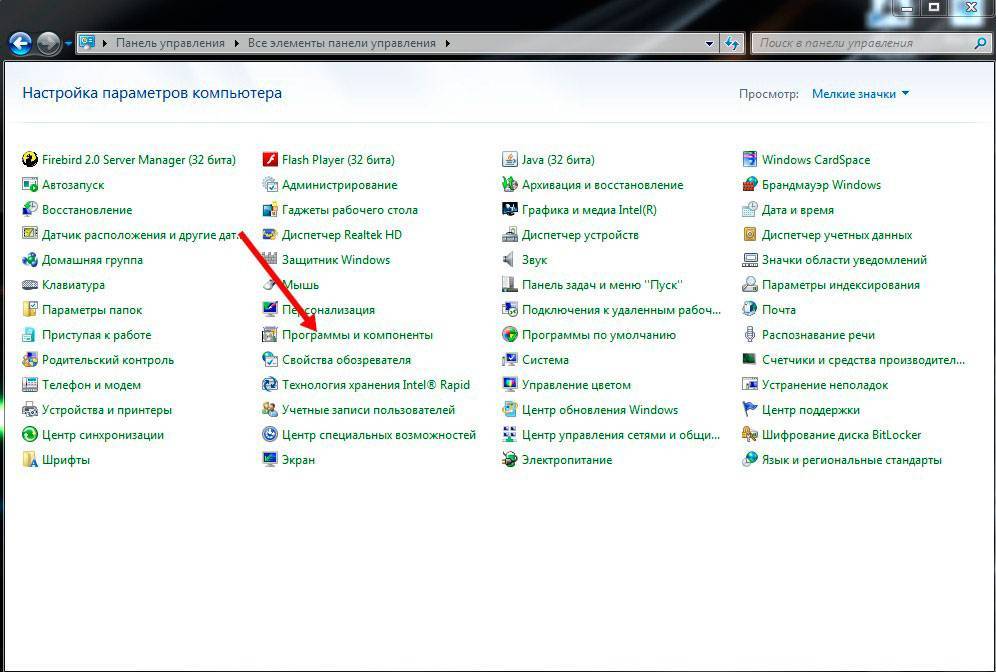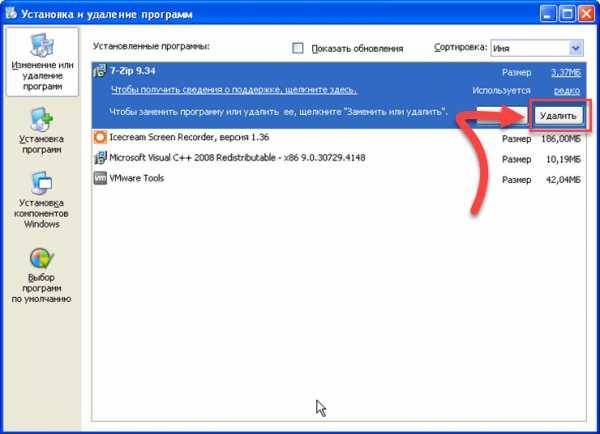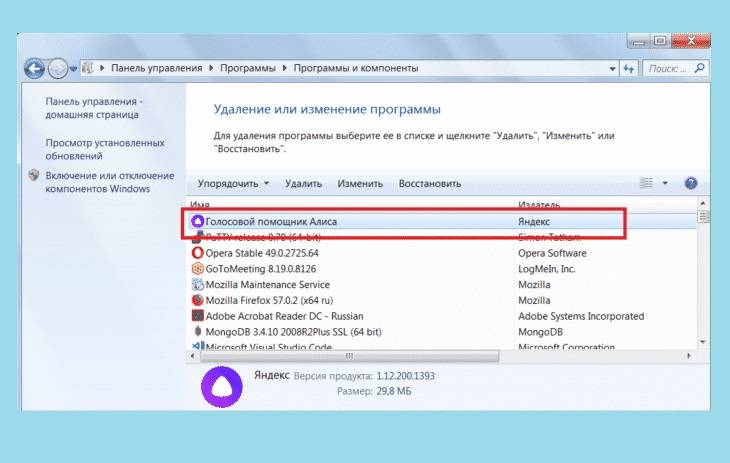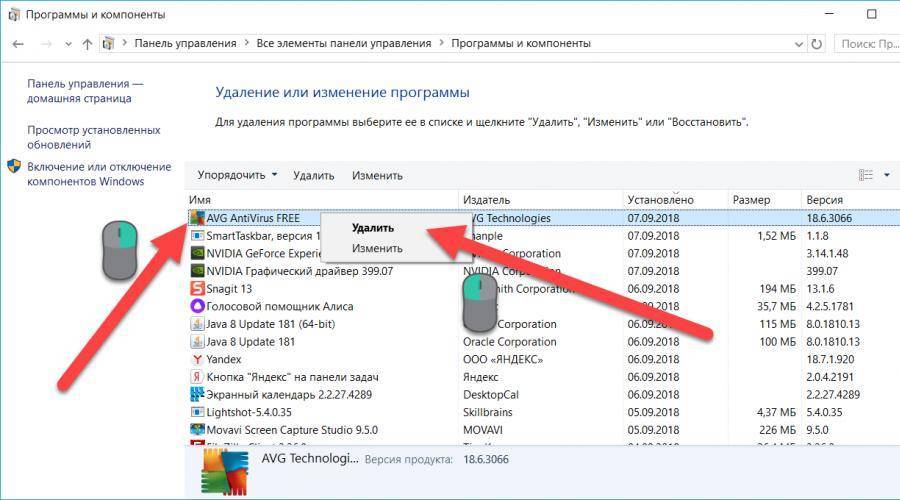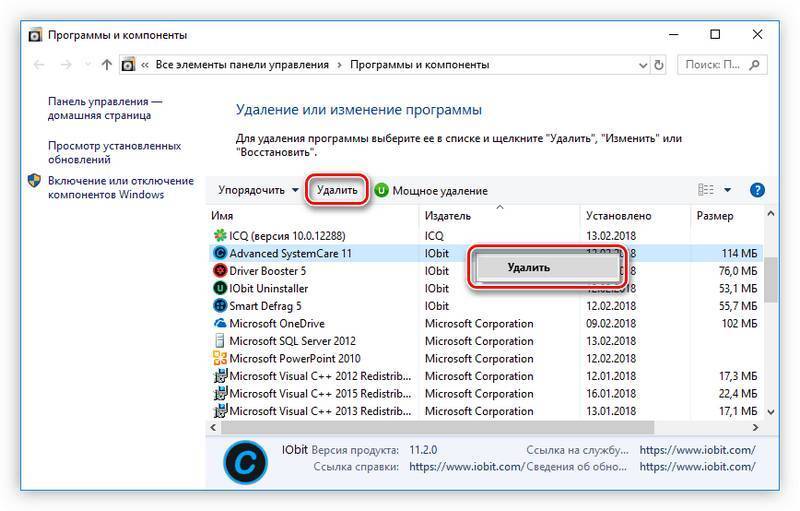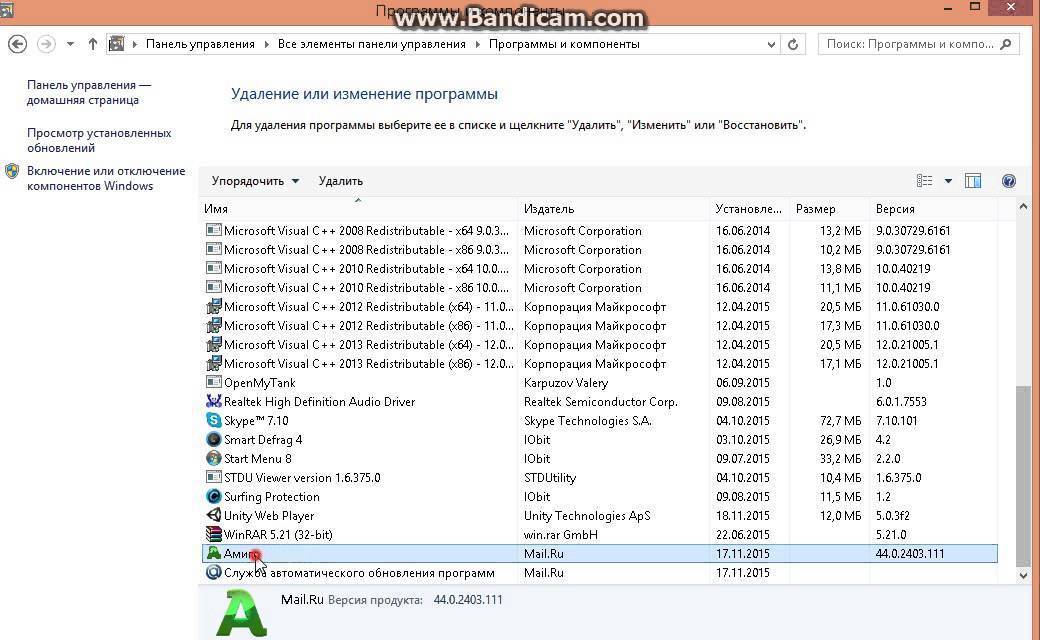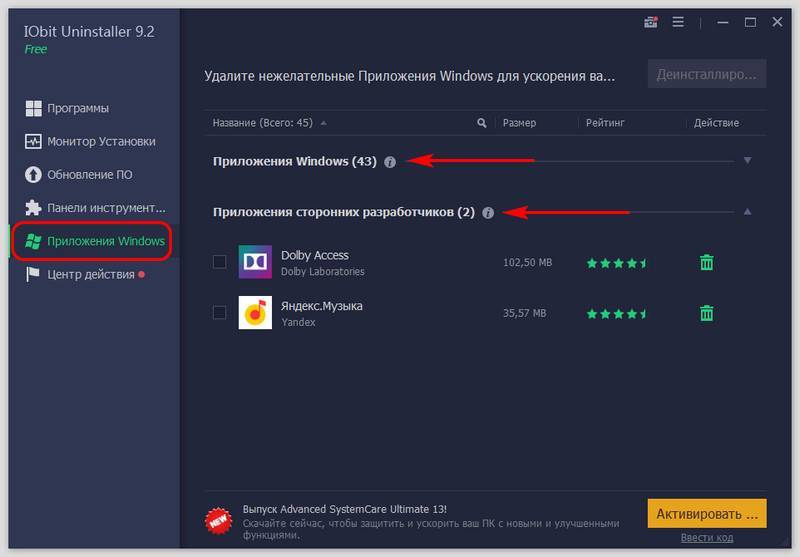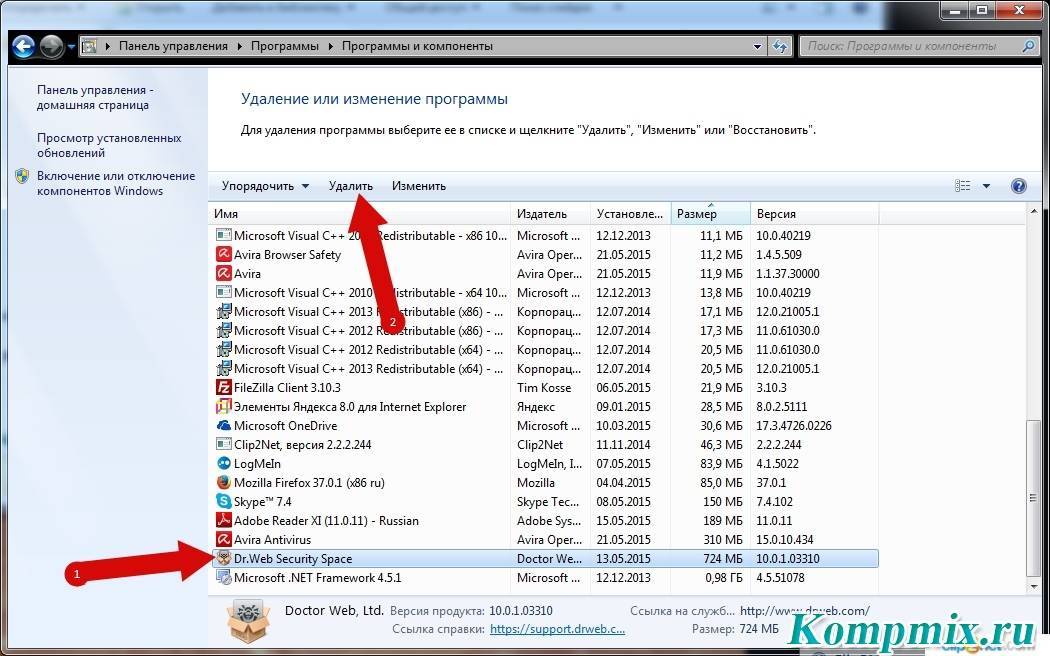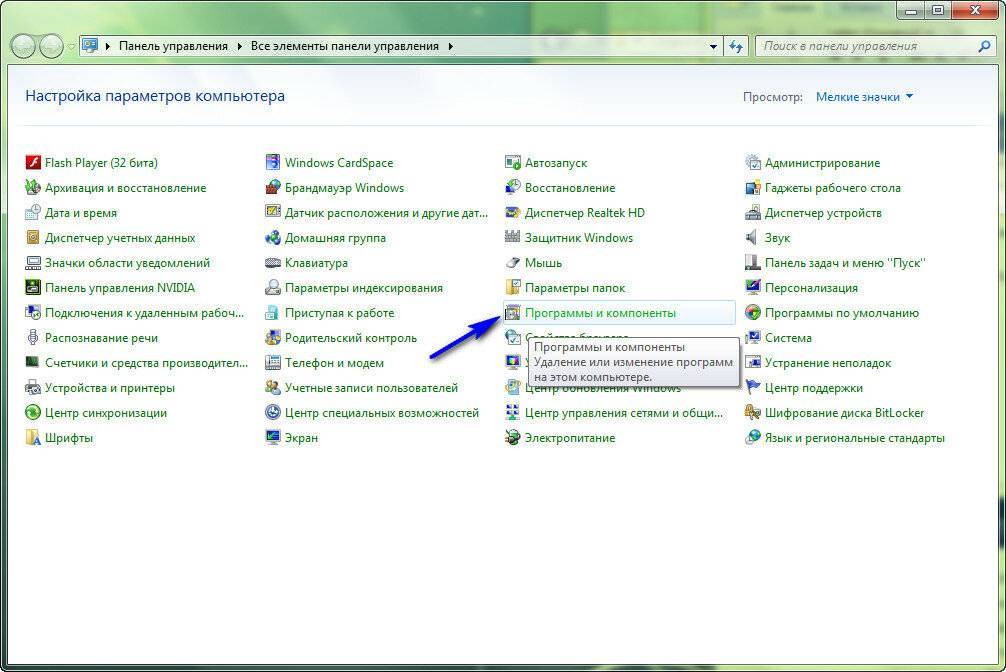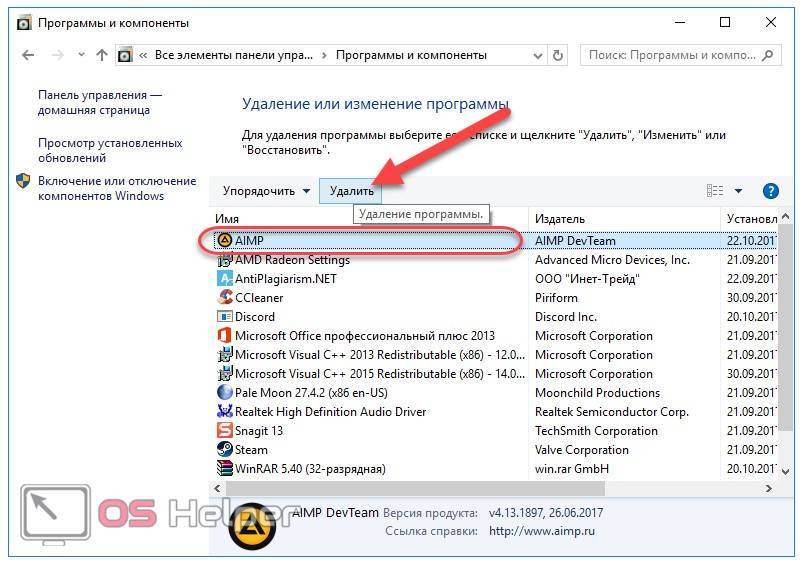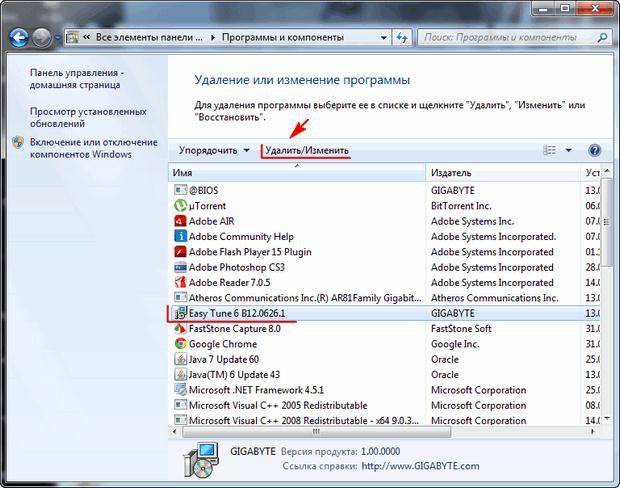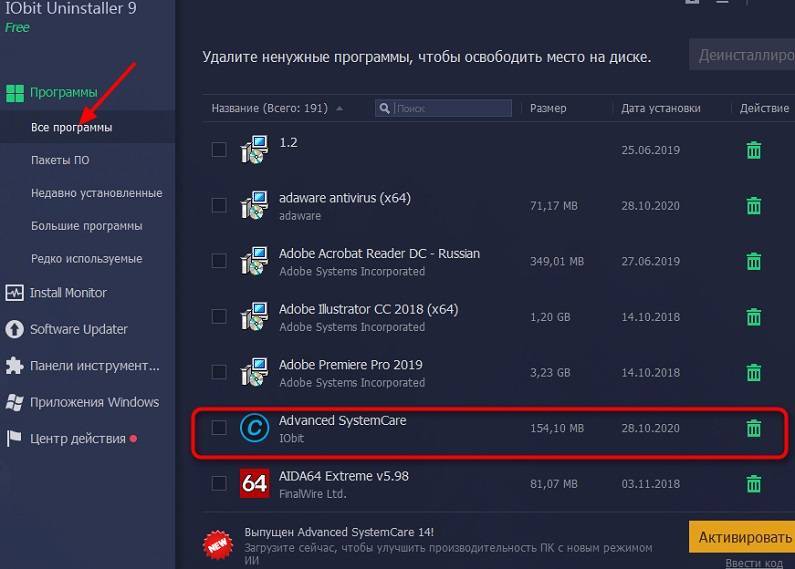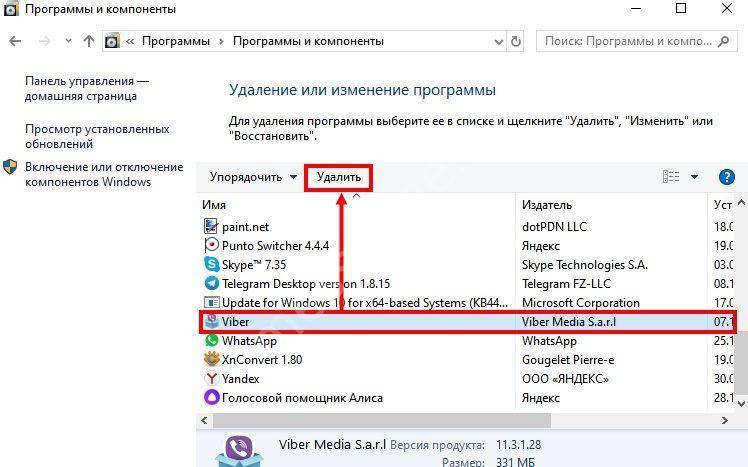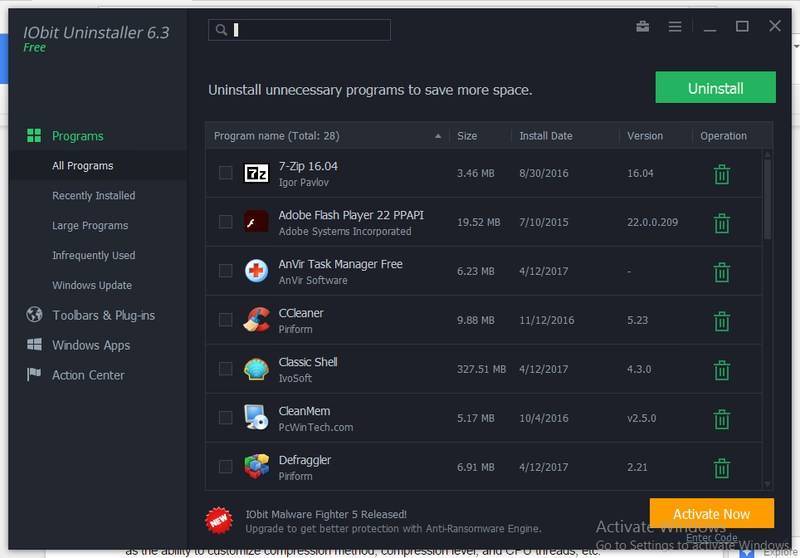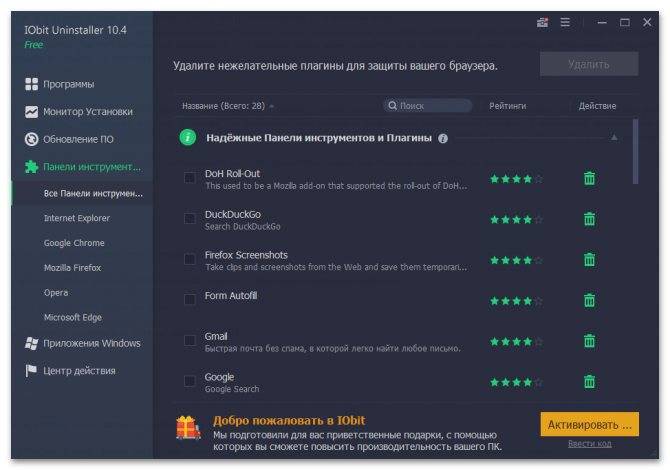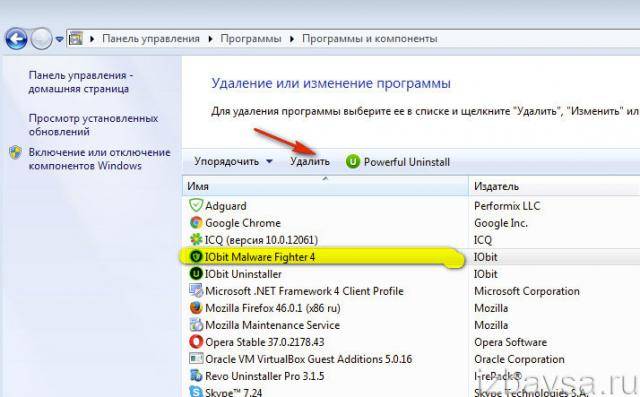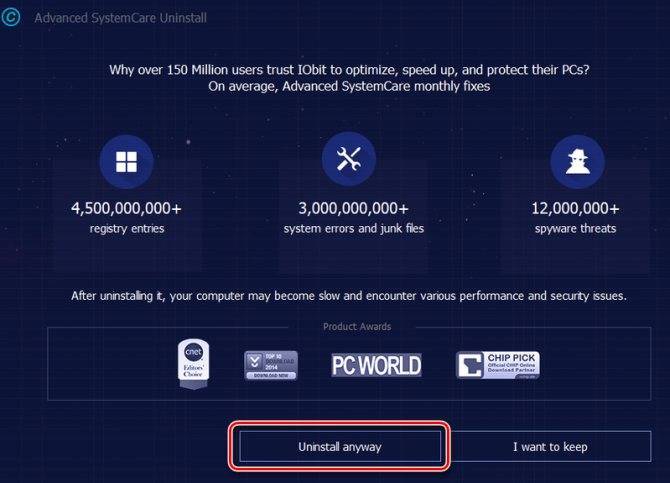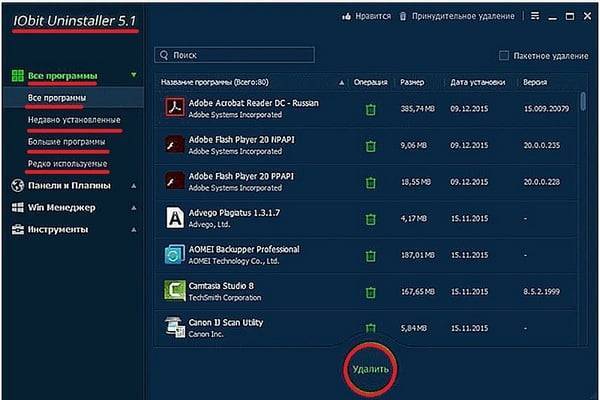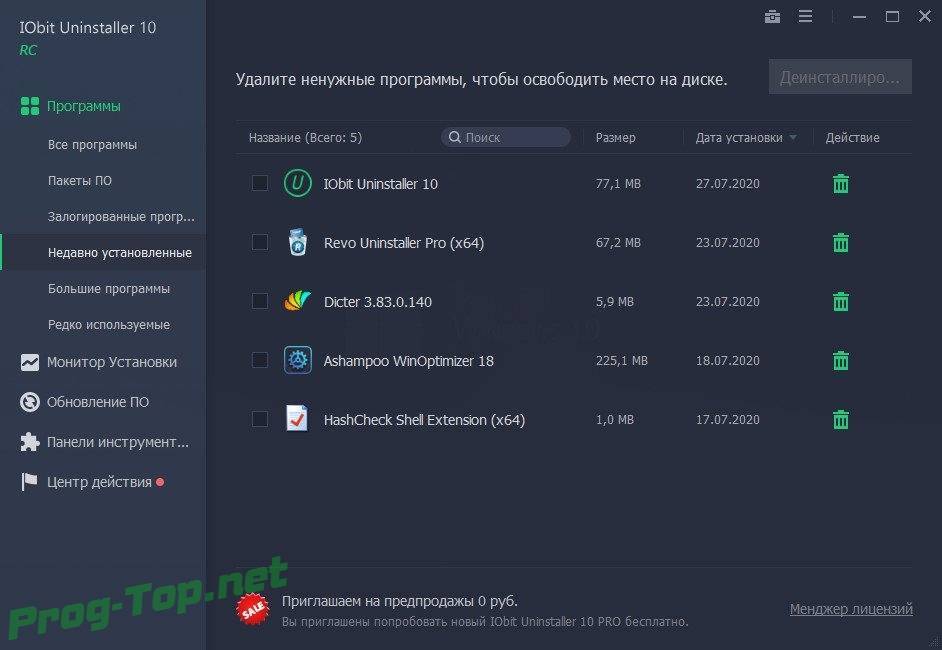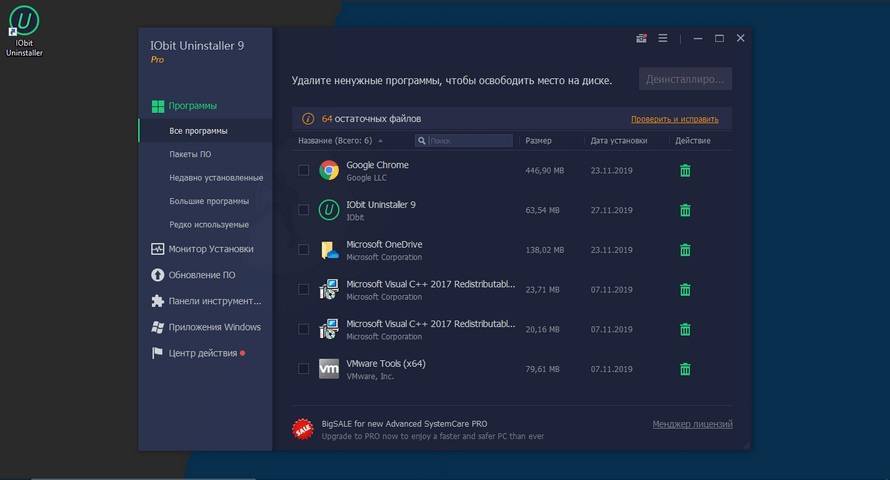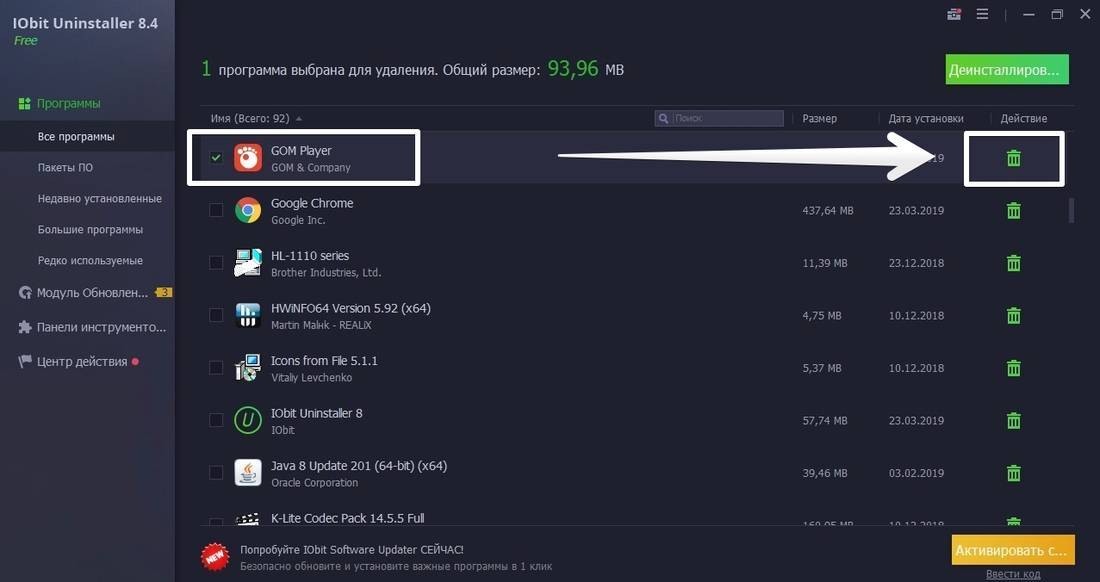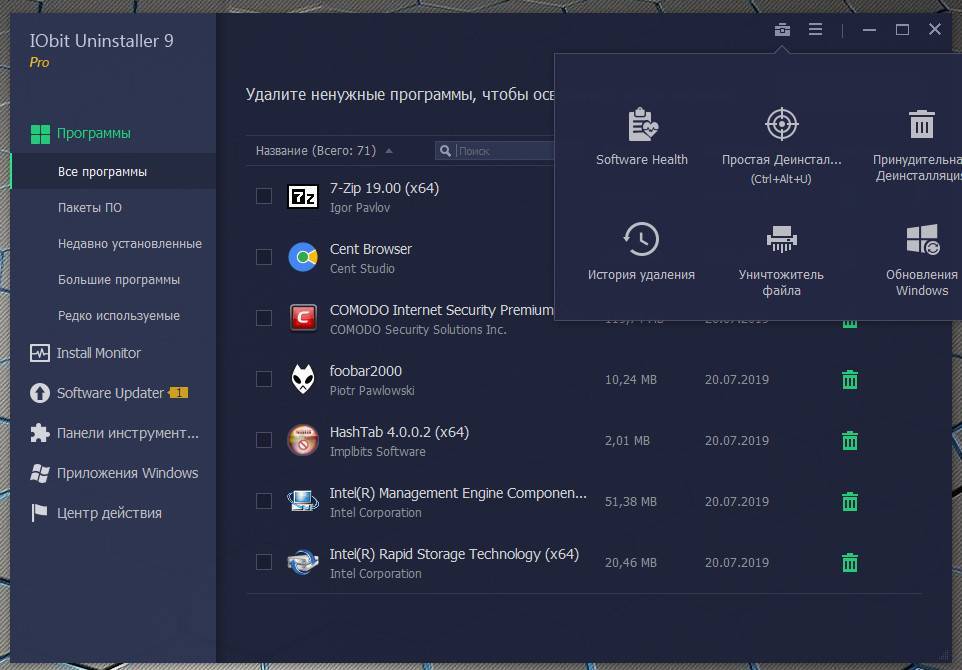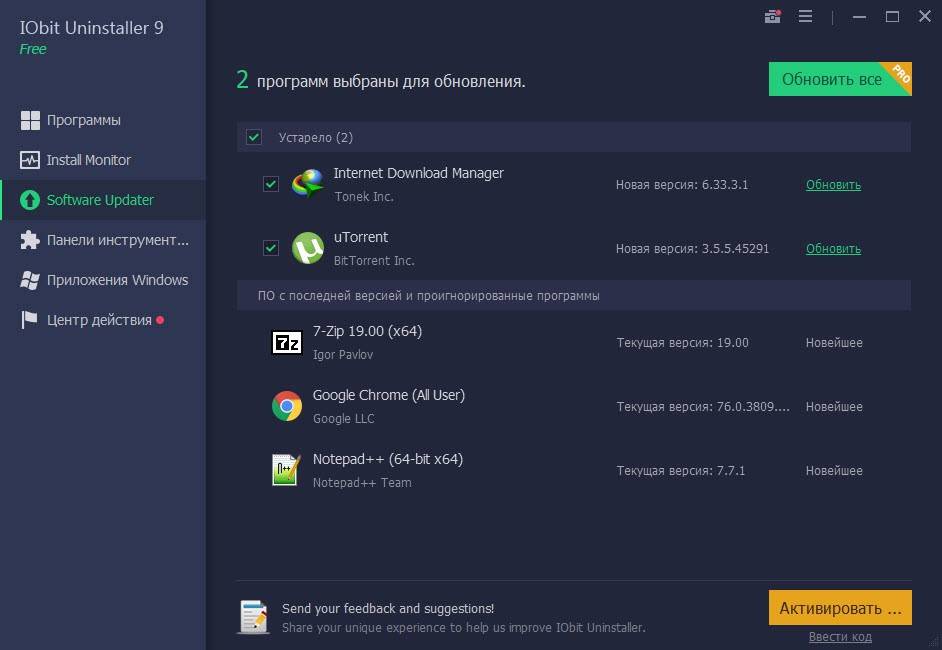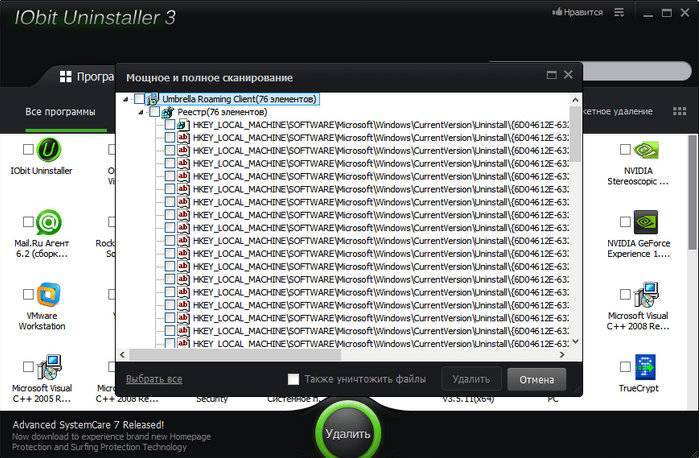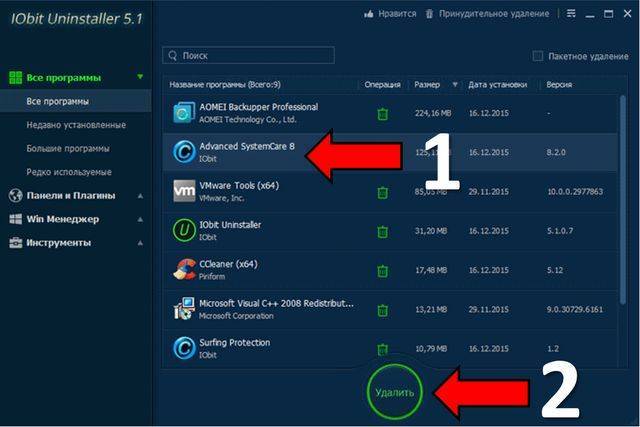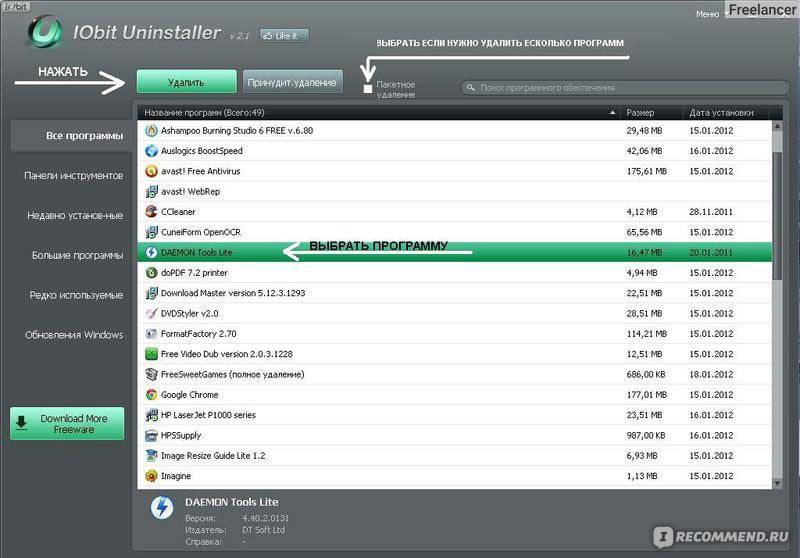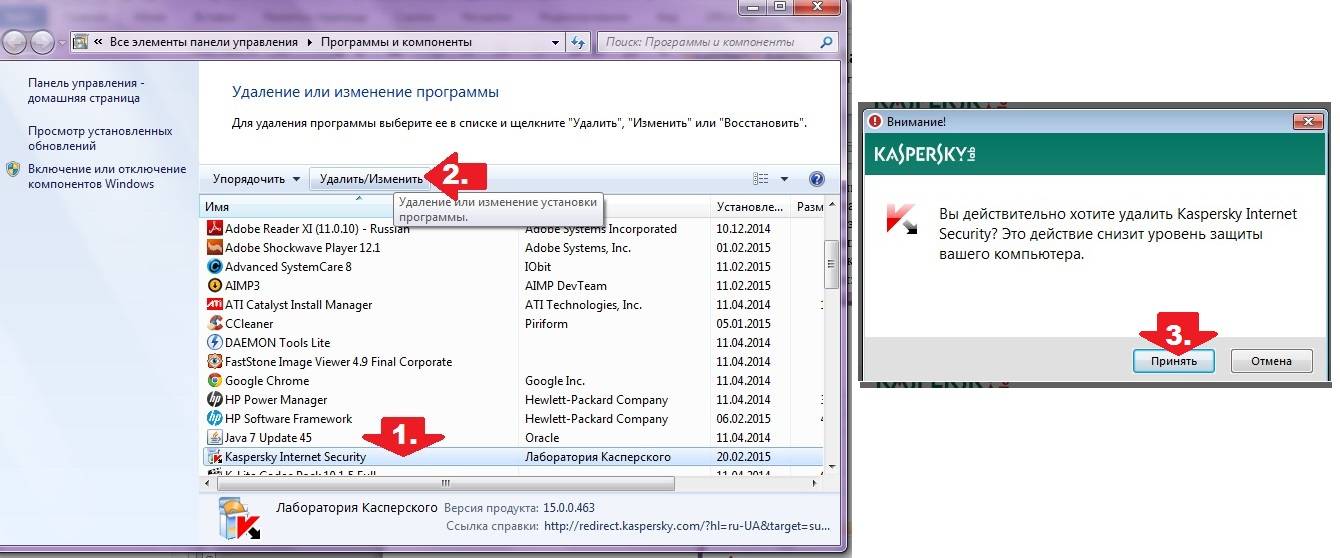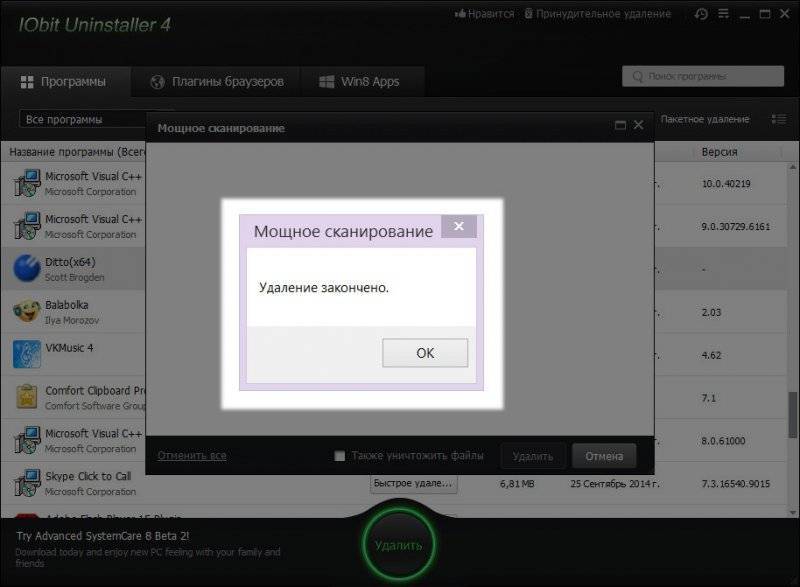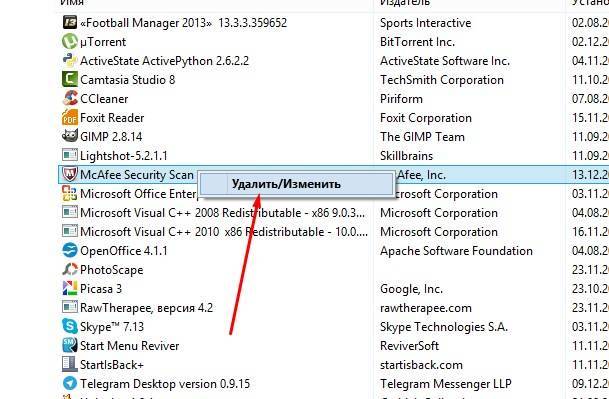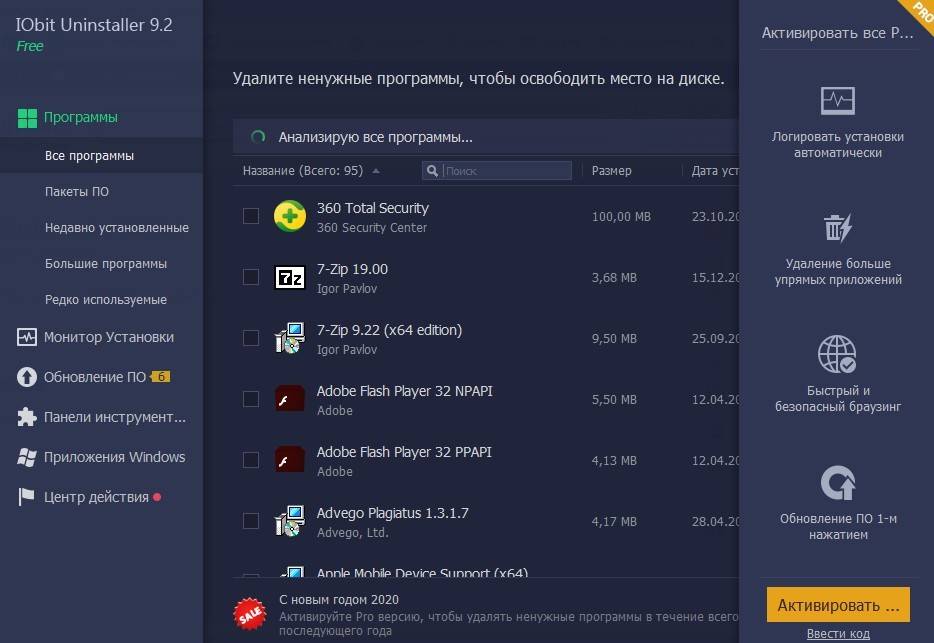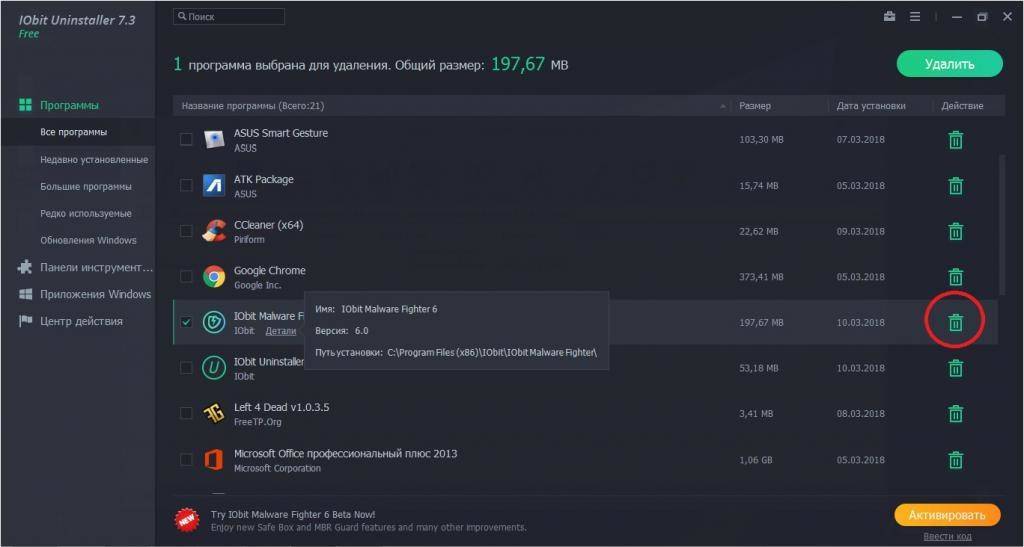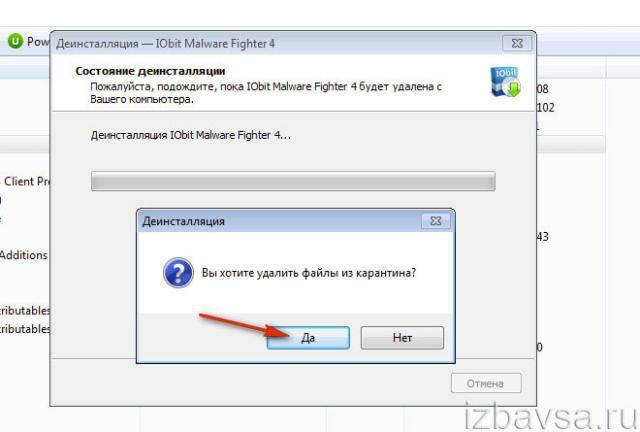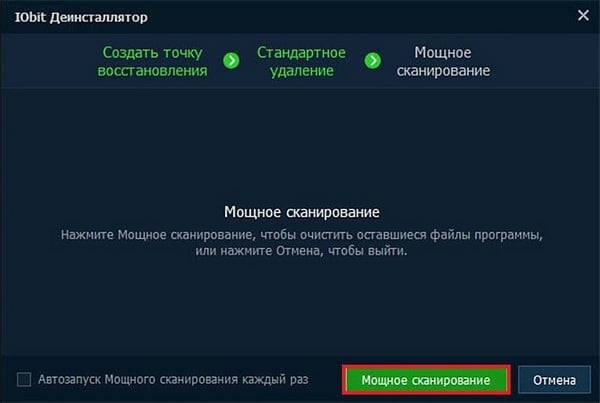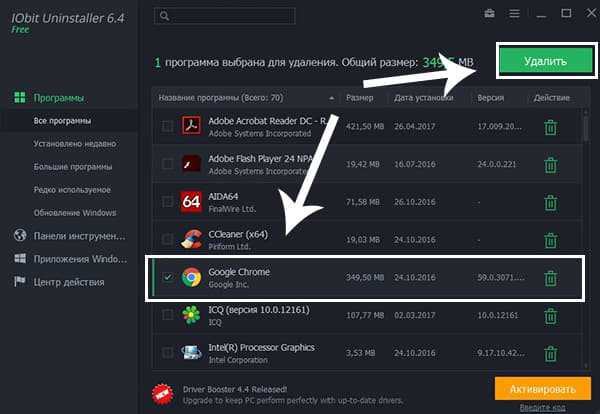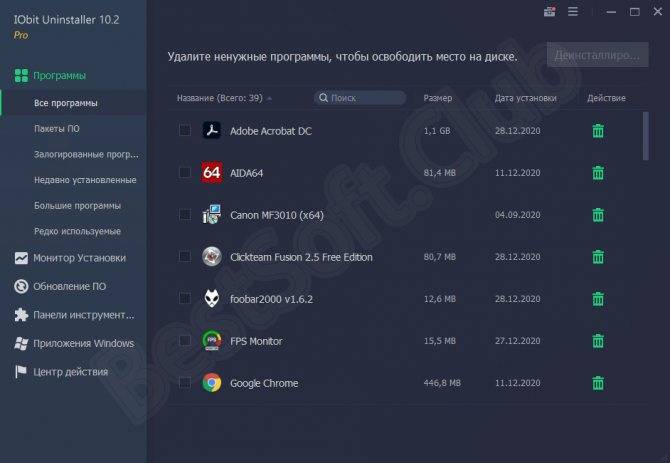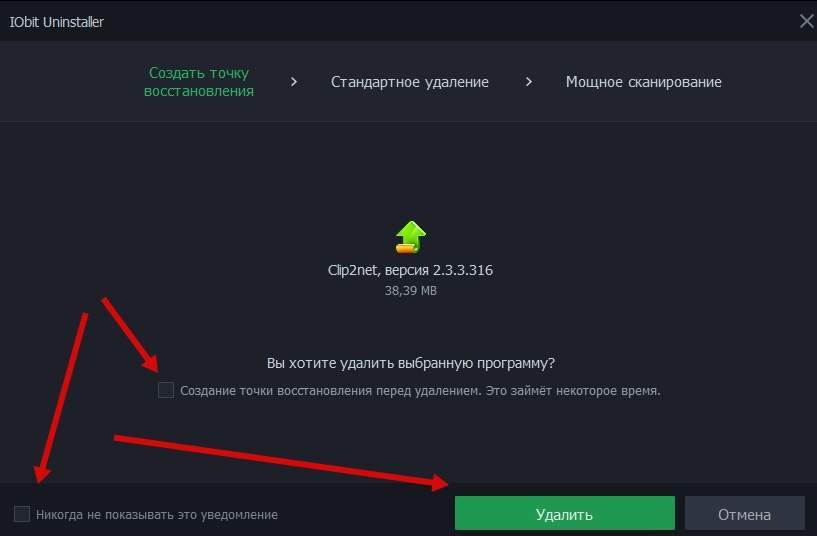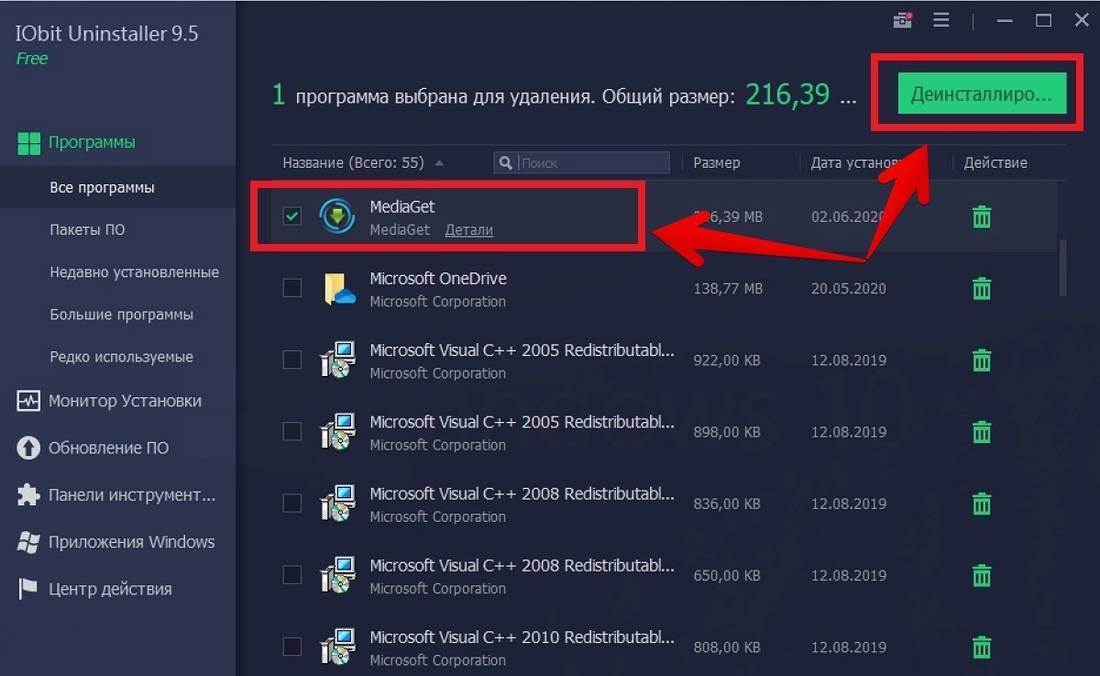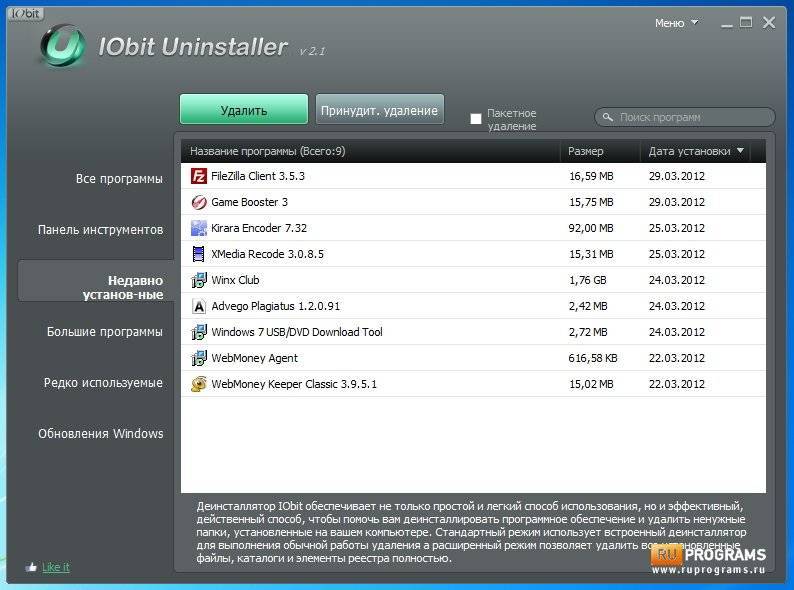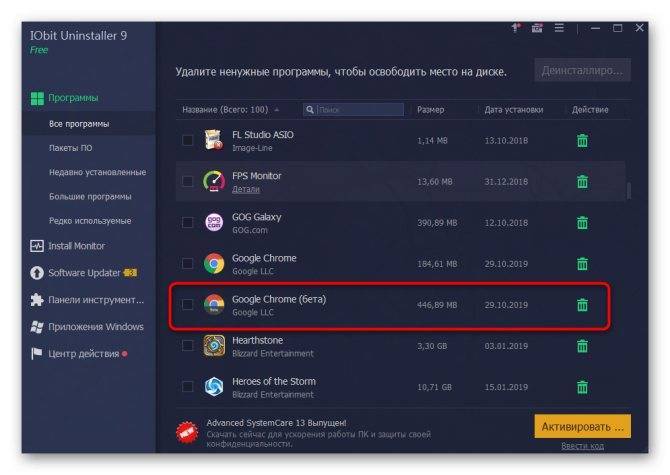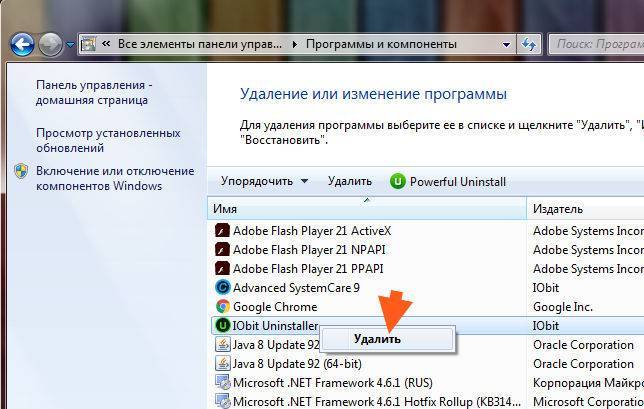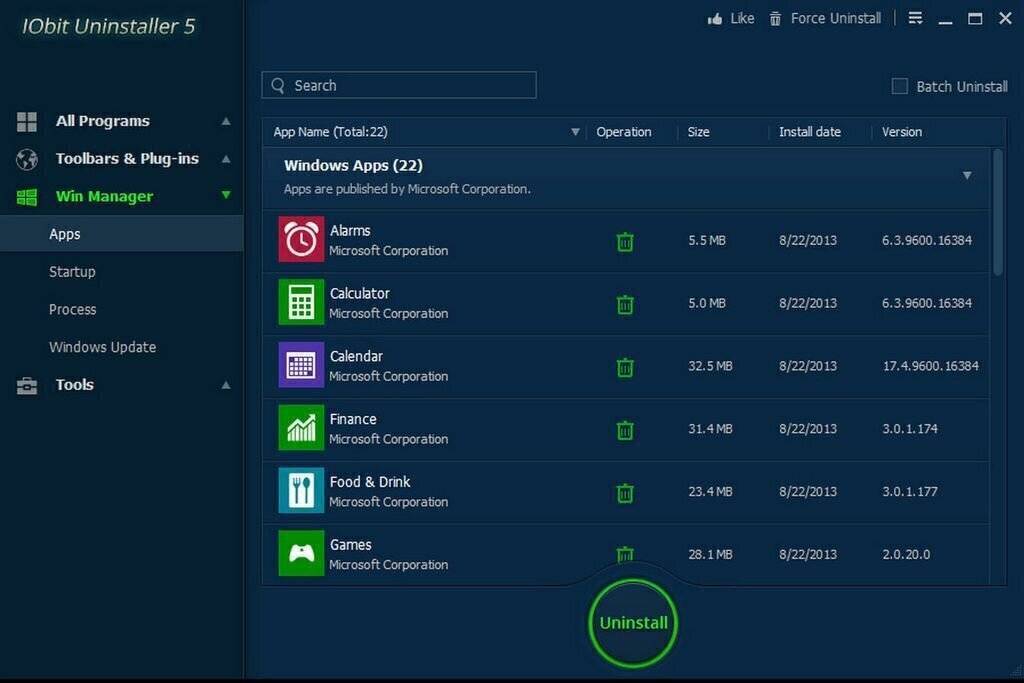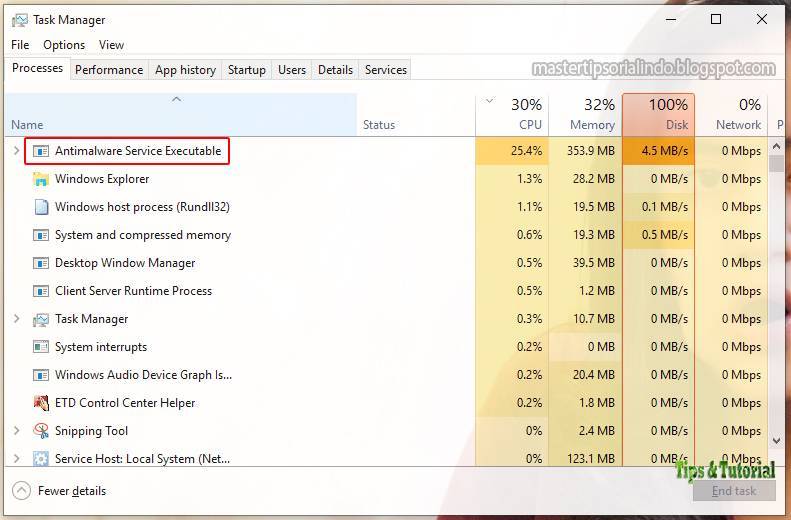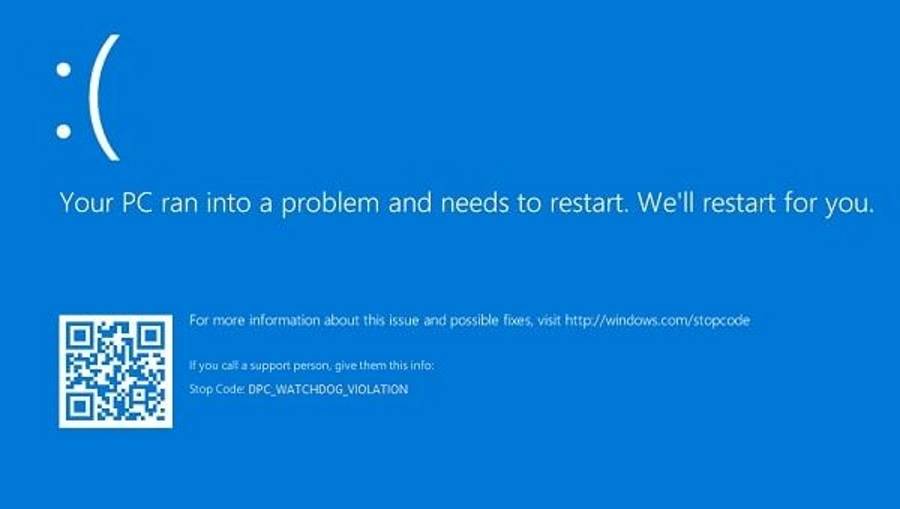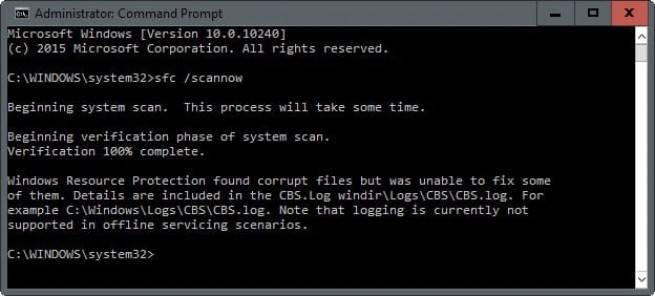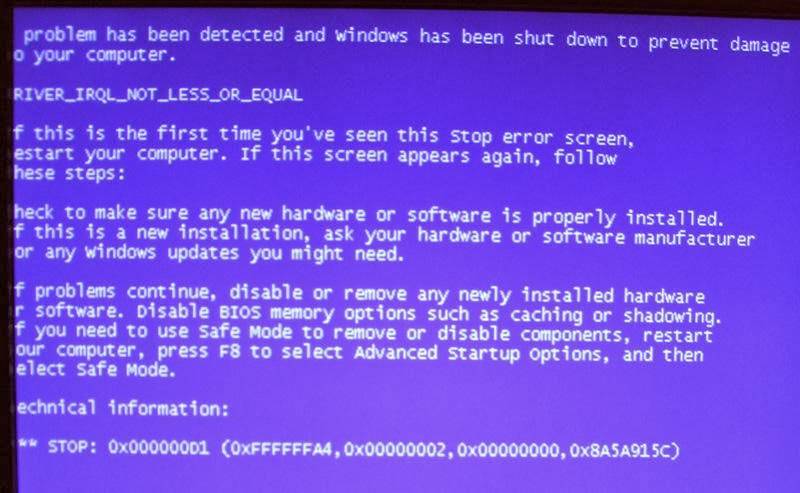Iobit Uninstaller — удаление приложений и расширений
Их можно удалить по отдельности, причем они разбиваются на категории доверенных и сомнительных, так что вычленять всякие вирусные «добавки» тут еще проще.
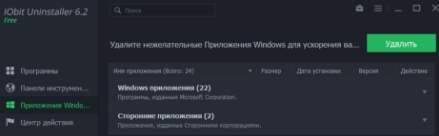
Следующую вкладку по достоинству оценят владельцы старших систем Microsoft и, особенно, Windows 10 , ибо здесь можно отделить «мух от котлет» (c), а точнее говоря, родные приложения Windows от поставленных производителем Вашего железа (особенно это характерно для ноутбуков), но, самое главное, здесь можно удалить родные приложения, удаление которых средствами системы обычно закрыто:
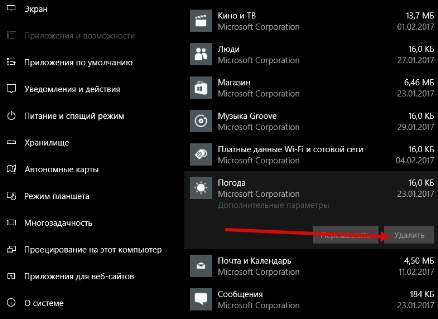
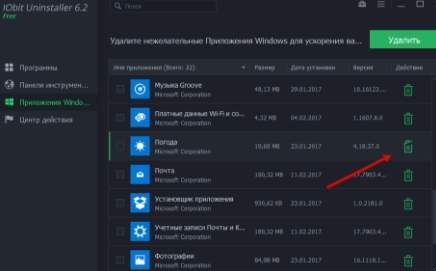
Если удалите что-то лишнее, то всегда есть точки восстановления или способ, который я уже описывал ранее в блоговой части сайта.
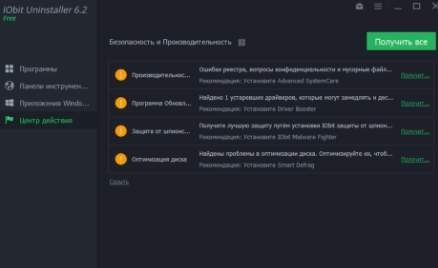
Ну и последняя вкладка, которая » Центр действия » отвечает за загрузку дополнительного софта от IOBit , который (софт) мы уже упоминали ранее и который, возможно, нужен не всем.
IObit – что это за программа
IObit Advanced SystemCare хорошо справляется с ускорением медлительных ПК, но утилита имеет ряд недостатков, которые не позволяют ей быть лучшей в рейтингах.
Преимущества:
- Улучшает производительность компьютера.
- Полезный виджет Performance Monitor.
- Health Monitor – предоставляет краткую информацию о системе.
- Имеет несколько функций обеспечения безопасности.
- Восстановление данных.
- Стоимость.
Недостатки:
- Ограничения по установке.
- Дополнительные функции – нужны отдельные загрузки и покупки.
Advanced SystemCare – это инструмент оптимизации ПК на Windows 10, 8 и 7. Последняя версия утилиты – IObit 12. Повышение производительности достигается за счёт оптимизации нескольких компонентов.
Особенности:
- Сканирование и очистка ненужных файлов.
- Турбо ускорение.
- Глубокая оптимизация.
- Оптимизация запуска.
- Безопасность.
- Аппаратное ускорение.
- Оптимизация диска.
- Восстановление данных.
- FaceID и другие функции защиты конфиденциальности.
Дополнения загружаются отдельно. Среди бесплатных есть обновление драйверов вашего компьютера, уничтожение файлов/папок и распознавание лиц FaceID. Среди платных Smart Defrag Pro – $3,99. IObit Uninstaller Pro – $4,99.
Установка и описание возможностей и обзор IObit Uninstaller
Программа, традиционно, поддерживает русский язык, полностью бесплатна и всё такое прочее-приятное (как и многое из того о чем, собственно, мы пишем на страницах сайта).
Скачать можно с сайта разработчика.
Установка предельно проста и я на ней останавливаться не буду, стоит лишь упомянуть о том, что в самом начале стоит нажать на кнопку “Выборочная установка”, а потом (при необходимости) выбрать путь установки и, если Вам не нужен уже упомянутый Advanced SystemCare, снять соответствующую галочку внизу (здесь и далее, скриншоты кликабельны):
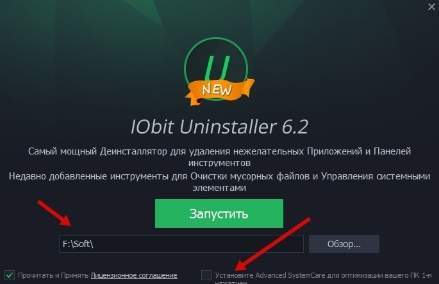
Далее пойдет процесс установки в результате (или до запуска которого) Вам будет предложена, – внимание!, – обязательное (даже не рекомендованное) руководство вместе с подпиской на рассылки. С фига ли оно обязательное, кто его (руководство) таковым сделал и зачем вообще нужна эта книга (в отличии от никому не навязываемой ПНПК 😉 ), совершенно не понятно
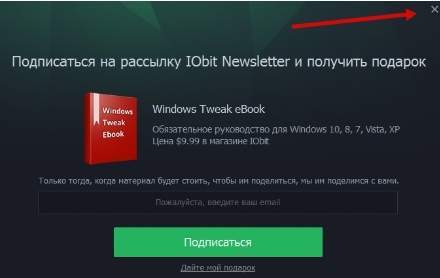
После установки, собственно, IObit Uninstaller стоит запустить (если он не сделает этого сам).
Удаление компонентов Windows 7
Windows 7 предусматривает ряд встроенных приложений и утилит, которые нельзя удалить через экран Программы и компоненты. Вы можете лишь отключить их, используя встроенные средства.
Для этого откройте Пуск → Панель управления → Программы:
Выберете пункт Включение или отключение компонентов Windows:
Если вы авторизованы в системе в качестве обычного пользователя, то вас попросят ввести пароль от учетной записи Администратора.
Дождитесь, пока загрузятся все компоненты, и снимите галочки у тех приложений, которые вы хотели бы отключить. В нашем случае это Internet Explorer 8:
Подтвердите свой выбор и нажмите на OK.
Удаление установочных компонентов без остатка
IObit Uninstaller предлагает множество функций для комфортной очистки компьютера от лишних программ
Одним из решений является Uninstaller от IObit. При установке выберите пункт «Custom Install», нажмите на кнопку «Install» и затем решите, нужно ли вам дополнение «Advanced SystemCare». Запустите собственно установку нажатием на «Next». В завершение сообщите, хотите ли вы получать рассылку от разработчика, и закройте окно кликом по «Finish». IObit Uninstaller запустится автоматически и немедленно начнет изучать ваш компьютер на предмет установленных программ.
Поставьте флажки слева от каждого приложения, которое вы хотите удалить, а затем нажмите на кнопку «Удалить» в правом верхнем углу экрана. В ответ на это откроется диалоговое окно, в котором необходимо активировать опцию «Автоматически удалять остаточные файлы», а также при желании можно создать новую точку восстановления для большей надежности. Запустите очистку щелчком по «Удалить». В зависимости от удаляемого ПО могут появляться дополнительные окна, в которых необходимо подтвердить удаление.
Удаление программы в IObit Uninstaller
Для удаления ненужной программ, откройте список установленных на вашем компьютере программ. Затем выделите необходимую программу. После этого, вы можете нажать на кнопку «Удалить», или кликнуть по значку корзины, которая находится напротив названия данной программы.
Деинсталляция программ происходит в три этапа:
- создание точки восстановления (эту опцию можно отключить в настройках);
- стандартное удаление;
- мощное сканирование.

В следующем окне вам предложат создать точку восстановления системы перед удалением программы. Во многих случаях совершение этого действия может быть оправданным.
Для запуска процесса деинсталляции, нажмите на кнопку «Удалить».
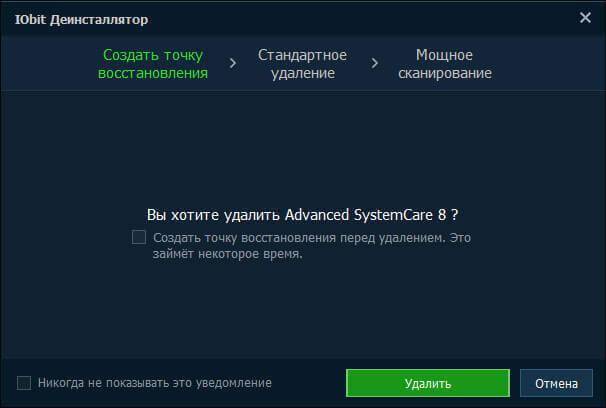
Вначале программа удаляется стандартным способом: при помощи встроенного деинсталлятора. После завершения удаления приложения, наступает следующий этап: «Мощное сканирование».
Глубокое сканирование необходимо для того, чтобы очистить компьютер от оставшихся файлов удаленной программы. Для запуска сканирования, нажмите на кнопку «Мощное сканирование».
Вы можете включить автозапуск мощного сканирования, которое будет автоматически запускаться при каждом удалении программы с вашего компьютера.

После завершения сканирования, отметьте найденные остатки удаленной программы, для полной очистки компьютера. В этом окне нажмите на кнопку «Удалить». В окне с предупреждением, согласитесь на удаление найденных данных.
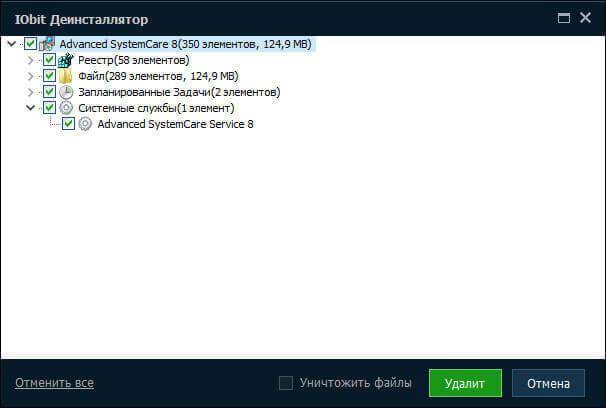
Как полностью удалить программу с компьютера вручную
Деинсталлировать ПО из компьютера можно не только с помощью специального софта, но и самостоятельно при помощи редактора реестра Windows.
Для того, чтобы полностью деинсталлировать ПО с компьютера, в редакторе реестра необходимо проделать следующие действия:
с помощью сочетания клавиш «Win+R» вызываем окно «Выполнить» и в пустом поле пишем команду «REGEDIT» и жмем «Enter». На экране появится «Редактор реестра»;
затем, жмем «Правка» -> «Найти» -> или жмем функциональную клавишу «F3»;
в окне «Поиск» в пустом поле «Найти» вводим имя программы, которую необходимо удалить, например, «iPadian» и ждем пока завершится поиск нужных элементов;
после того, как поиск файлов приложения завершен, кликаем на запись в реестре и удаляем ее;
- далее переходим в папку под названием «Program Files» или «Program Files (x86);
- затем ищем нужное приложение и удаляем его папку;
- далее переходим в папку document and settings (имя_пользователя) application data (для Windows 7 и 8: Пользователи {имя_пользователя) AppData) и находим папки и файлы нужного приложения и удаляем их.
Удаляем IObit с компьютера
Процесс очистки компьютера от продуктов компании IObit можно разбить на четыре этапа.
Шаг 1: Удаление программ
Первым делом необходимо удалить непосредственно само программное обеспечение. Для этого можно использовать системную утилиту «Программы и компоненты».
Откройте вышеупомянутую утилиту. Есть способ, который работает во всех версиях Windows. Вам нужно открыть окно «Выполнить», нажав Win+R, и вписать в него команду «appwiz.cpl», после чего нажать кнопку «ОК».
Подробнее: Как удалить программу в Windows 10, Windows 8 и Windows 7
- В окне, которое откроется, отыщите продукт IObit и нажмите по нему ПКМ, после чего в контекстном меню выберите пункт «Удалить».
После этого запустится деинсталлятор, следуя инструкциям которого, произведите удаление.</li>
</ol>
Выполнение этих действий необходимо провести со всеми приложениями от IObit. К слову, чтобы в списке всех программ, установленных на компьютере, быстро отыскать нужные, упорядочьте их по издателю.
Шаг 2: Удаление временных файлов
Удаление через «Программы и компоненты» не стирает полностью все файлы и данные приложений IObit, поэтому вторым этапом будет очистка временных каталогов, которые попросту занимают свободное место. Но для удачного выполнения всех действий, которые будут описаны ниже, нужно включить отображение скрытых папок.
Подробнее: Как включить отображение скрытых папок в Windows 10, Windows 8 и Windows 7
Итак, вот пути ко всем временным папкам:
Просто поочередно откройте указанные папки и поместите в «Корзину» все их содержимое. Не бойтесь удалять файлы, не относящиеся к программам IObit, это никак не отразится на работе других приложений.
В двух последних папках редко находятся временные файлы, но чтобы удостовериться в полной очистке от «мусора», все же стоит проверить и их.
Некоторые пользователи, пытающиеся проследовать в файловом менеджере по одному из вышеуказанных путей, могут не обнаружить некоторых связующих папок. Это происходит по причине отключенной опции отображения скрытых папок. На нашем сайте есть статьи, в которых подробно рассказано, как ее включить.
Шаг 3: Очистка реестра
Следующим этапом будет очистка реестра компьютера. При этом стоит учитывать, что внесение правок в реестр может существенно навредить работе ПК, поэтому рекомендуется перед выполнением действий инструкции создать точку восстановления.
Подробнее: Как создать точку восстановления в Windows 10, Windows 8 и Windows 7
Откройте редактор реестра. Проще всего это сделать через окно «Выполнить». Для этого нажмите клавиши Win+R и в появившемся окне выполните команду «regedit».
Подробнее: Как открыть редактор реестра в Windows 7
- Откройте окно поиска. Для этого можно воспользоваться комбинацией Ctrl+F или же нажать на панели пункт «Правка» и в появившемся меню выбрать «Найти».
В поисковую строку впишите слово «iobit» и нажмите кнопку «Найти далее». Проследите также за тем, чтобы стояли три галочки в области «Просматривать при поиске».</li>
Удалите найденный файл, нажав по нему правой кнопкой мыши и выбрав пункт «Удалить».</li>
</ol>
После этого вам необходимо снова выполнить поиск по запросу «iobit» и удалить уже следующий файл реестра, и так до тех пор, пока при выполнении поиска не появится сообщения «Объект не найден».
Если во время выполнения пунктов инструкции что-то пошло не так и вы удалили не ту запись, то можно восстановить реестр. У нас на сайте есть соответствующая статья, в которой все подробно рассказано.
Подробнее: Как восстановить реестр Windows
Шаг 4: Очистка «Планировщика заданий»
Программы IObit оставляют свои следы и в «Планировщик заданий», поэтому если вы хотите очистить компьютер полностью от ненужного ПО, его вам тоже нужно будет почистить.
- Откройте «Планировщик заданий». Чтобы это сделать, выполните поиск по системе с именем программы и нажмите по его названию.
Откройте каталог «Библиотека планировщика заданий» и в списке справа отыщите файлы с упоминанием программы IObit.</li>
Удалите соответствующий поиску элемент, выбрав в контекстном меню пункт «Удалить».</li>
Повторите это действия со всеми остальными файлами программы IObit.</li></ol>
Обратите внимание, что иногда в «Планировщике заданий» файлы IObit не подписаны, поэтому рекомендуется очистить всю библиотеку от файлов, авторство которых присвоено имени пользователя
Шаг 5: Контрольная чистка
Даже после выполнения всех вышеописанных действий в системе останутся файлы программ IObit. Вручную их практически невозможно отыскать и удалить, поэтому по итогу рекомендуется провести чистку компьютера с помощью специальных программ.
Подробнее: Как очистить компьютер от «мусора»
Как полностью удалить программы
Чтобы процесс стирания информации с диска не вызывал проблем в работе операционной системы, необходимо воспользоваться специализированными программами. Прежде чем скачать утилиту, нужно понять, что пользователем может быть использована, как платная, так и бесплатная программа.
К самым популярным деинсталляторам, используемых профессиональными пользователями можно отнести:
- CCleaner;
- Revo Uninstaller;
- Total Uninstall;
- IObit Uninstaller;
- Soft Organizer.
Любые скачанные деинсталляторы имеют свои особенности. Прежде чем определиться с программой, необходимо ознакомиться с возможностями каждого деинсталлятора.
CCleaner
Это лучшая программа для удаления любых приложений. Следует отметить, что скачать утилиту можно совершенно бесплатно. Программа помимо деинсталляции установленных программ, имеет дополнительный функционал.
Всем известно, чтобы восстановить операционную систему после серьезной ошибки, необходимо воспользоваться «точкой восстановления». В том случае, если ОС Windows создает большое количеством подобных точек, система начинает зависать, а дисковое пространство резко уменьшается. Благодаря CCleaner можно избавиться от лишних точек восстановлений.
Следует отметить, что программа для удаления программ может быть установлена на любую операционную систему семейства Windows начиная с XP. Утилита постоянно обновляется, а значит все появляющиеся ошибки быстро устраняются. К тому же добавляется новый функционал.
Revo Uninstaller
Программа предназначена для удаления файлов без возможности восстановления. Прежде чем приступить к деинсталляции приложений, утилита производит анализ системы. Таким образом, приложение обнаруживает все установленные драйвера и программы.
Помимо обычной деинсталляции программок, приложение способно:
- Очистить историю браузера;
- Удалить ненужные файлы;
- Создать резервную копию реестра;
- Обнаружить хвосты, ранее удаленных программ.
Удаления программ с компьютера позволит повысить производительность операционной системы. К тому же утилита способна восстанавливать поврежденные после некорректного удаления элементы реестра.
Total Uninstall
Несмотря на то, что существует огромное количество приложений, способных удалять любой софт и расширения, Total Uninstall является одним из лучших средств. В момент установки любого приложения, утилита делает снимки системного реестра, до процесса инсталляции и после него. Это необходимо для того, чтобы можно было отследить все изменения системы.
К особенностям деинсталлятора можно отнести:
- Поиск программ, по ключевым запросам;
- Возможность создания резервных копий;
- Мониторинг изменений файловой системы и реестра;
- Анализ установленных объектов.
Подобный шредер прекрасно справляется с удалением игр и антивирусов. С управлением справится даже неопытный пользователь.
IObit Uninstaller
Помимо деинсталляции программных продуктов, утилита способа:
- Восстановить ранее удаленные программы;
- Удалять одновременно несколько продуктов;
- Принудительно деинсталлировать продукты, которые невозможно удалить обычными путями;
- Просматривать историю ранее совершенных действий.
Программа для удаления других программ имеет интуитивно понятный интерфейс, поэтому остается только установить продукт и можно приступать к работе.
Soft Organizer
Удаление приложений в некоторых случаях может вызвать проблемы. Стандартными способами невозможно все деинсталлировать. Поэтому стоит рассмотреть такое приложение, как Soft Organizer. Программка обеспечивает гарантированное удаление программных продуктов, а также компонентов, оставшихся после деинсталляции. По сравнению со своими конкурентами Софт Органайзер запоминает все места установки программ. Это касается не только основных компонентов, но и записей, добавляемых в реестр.
Ключевыми особенностями можно считать:
- Принудительное удаление любых приложений;
- Мониторинг изменений реестра;
- Частое обновление продукта;
- Простой и удобный интерфейс.
Если часто удаляете программы, лучше Софт Органайзера вам не найти.
Как удалить программу с помощью IObit Uninstaller?
Удобство этой программы не заканчивается на всём вышеперечисленном, так же есть удобные фильтры, позволяющие удалять недавно установленные приложения, просматривая время от времени, этот раздел и удаляя не подходящие или уже неактуальные ПО, вы сможете существенно сократить расходы ресурсов вашего компьютера. Один из актуальных полезных фильтров «Редко используемые», из которых многие могут оказаться за бортом вашего ПК.
Удаление приложений, игр происходит в 3 этапа, которые вы можете настраивать под себя.
Первым этапом является предложение сделать точку восстановления системы перед удалением (по желанию можно отключить). Следующий шаг обычная деинсталляция продукта из вашей системы. Последним, третьим этапом будет предложение провести «Мощное сканирование», вы можете также настроить этот шаг.
Чтобы просмотреть, а в дальнейшем и принять решение о необходимости приложений для ваших браузеров перейдите на вкладку «Панели и дополнительное».
Весь перечень установленных панелей, расширений и плагинов со всех браузеров будет представлен в списке ниже, удаление этим инструментов занимает несколько секунд.
Удаление
Необходимо отметить, что даже минимальный след, который может остаться при неполной деинсталляции, может привести к повторному проявлению «DNS Unlocker». Поэтому все действия, описываемые ниже, нужно выполнить в полном объёме. Итак, для того чтобы удалить «DNS Unlocker» и устранить последствия его работы, потребуется сделать следующее:
- «Штатные средства». Начать следует с простого удаления ПО с помощью стандартных средств операционной системы Windows:
- Откройте меню «Пуск» — «Служебные» — «Панель управления»;
- Далее выберите «Программы и компоненты» — «Удаление программ»;
- В открывшемся списке найдите «DNS Unlocker» и нажмите на кнопку «Удалить».
- «Исправление сетевых настроек». Как уже было сказано ранее, «DNS Unlocker» вносит собственные правки в используемые сетевые настройки, что обязательно необходимо исправить. Для этого откройте «Центр управления сетями и общим доступом» — «Изменение параметров адаптера», а далее:
- Нажмите на сетевой адаптер и кликом правой кнопки мышки вызовите его «Свойства»;
- В списке компонентов найдите «Протокол интернета в версии 4 TCP/IPv4» и откройте его «Свойства»;
- В открывшемся окне найдите раздел с настройками «DNS-сервера». Рассматриваемое ПО, чаще всего, вносит следующие адреса:
- 82.163.143.172
- 82.163.142.174
- Если у вас прописаны именно эти адреса, то удалите их и, не закрывая активное окно, нажмите на кнопку «Дополнительно»;
- В данном разделе следует проверить наличие «подозрительных адресов» и удалить всё, что вызывает подозрение;
СОВЕТ. Предварительно сделайте скришнот настроек или перепишите адреса, после чего выберите «Получить адрес DNS-сервера автоматически» и в завершение нажмите «ОК».
«Чистка остаточных следов в реестре». «Щупальца» вирусного ПО часто доходят и до реестра, где они, пытаясь закрепиться в системе, оставляют «ключи», по которым могли в дальнейшем восстановить контроль над компьютером
Этого допустить просто нельзя:Нажмите комбинацию клавиш «WIN+R» и выполните команду «regedit»;
В открывшемся окне «Редактор реестра» нажмите «Правка» — «Найти» или просто «ctrl+f»;
В строку поиска введите фразу «unlocker»;
Все записи, которые будут демонстративно указывать на основную программу, необходимо удалить;
Рекомендация: предварительно создайте точку восстановления, дабы избежать появления ещё больших негативных последствий в результате удаления важной системной записи. Но здесь следует учитывать, что при возврате к данной конфигурации следы «DNS Unlocker» ещё будут находиться в системе
Потребуется заново их удалить.
«Проверка ярлыков». Очень часто вирусы прописывают свои коды в исполняемых командах ярлыков, что автоматически запускает процесс их работы. В данном случае это маловероятно, но проверить стоит. Откройте «Свойство» ярлыков используемых браузеров и проверьте путь, который указан в одноимённой строке. Далее найдите вручную расположение ярлыка и сопоставьте два полученных адреса, они должны быть идентичными.
«Удаление расширений и подписок». Кроме внесения изменений в сетевые параметры, «DNS Unlocker» успевает «наследить» и в работе браузеров, внедряя в их настройки свои рекламные блоки «ads by DNS Unlocker». Соответственно, проверьте настройки расширений/дополнений, настройки стартовых страниц и т. п.
Удаление всех встроенных программ
Сочетанием кнопок Win + S вызовите окошко поиска. Введите в него PowerShell, щелкните ПКМ на найденном элементе Windows PowerShell, запустив его от имени админа. В Windows 10 есть возможность удаления всех предустановленных приложений. Команда имеет такую форму:
Вписав команду выше, кликните Enter. Далее дождитесь исполнения команды
Обратите внимание, что строки, выделенные красным, указывают на ошибки, но при этом приложения удалятся кроме тех, которые нельзя стереть. А строки где происходит ход выполнения операции развертывания, указывают об успешном выполнении команды
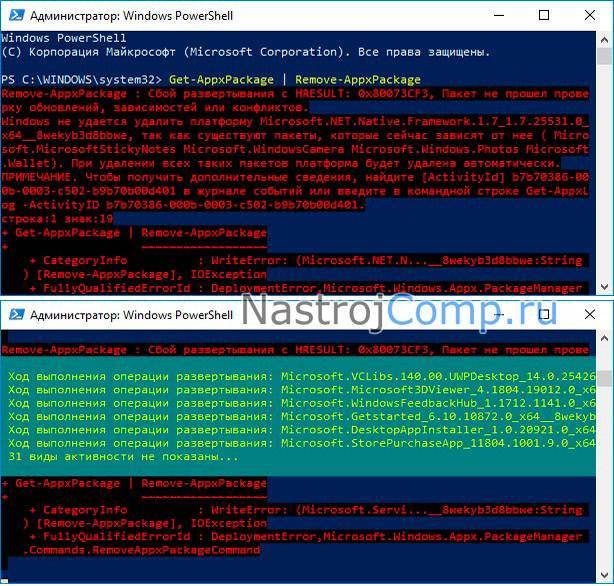
Команда удаления всех стандартных приложений для всех учетных записей выглядит следующим образом:
Get-AppxPackage -allusers | Remove-AppxPackage
Если Вы не хотите стирать определенные встроенные программы, тогда Вам необходимо добавить в команду фрагмент типа: where-object Переустановка всех стандартных приложений
При ситуации когда, что-то пошло не так, можно восстановить встроенные приложения. Для этого в PowerShell поместите конструкцию:
Нажав Enter, дождитесь установки приложений. Если будут выскакивать сообщения об ошибках, написанных красным текстом, проигнорируйте их. Это указывает, что предустановленное ПО уже установлено.
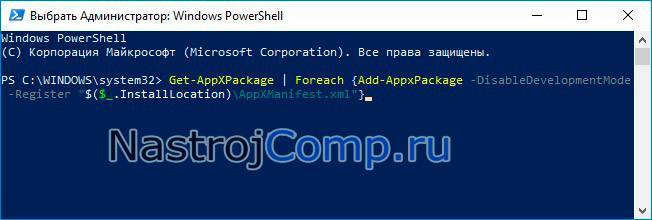
Если Вы заметили, что некоторые приложения не установились, перейдите в Магазин и установите их оттуда. Для восстановления встроенных программ для всех пользователей к Get-AppXPackage необходимо добавить –AllUsers.

Вот такими способами можно удалить стандартные приложения Windows 10. Рекомендуется вообще их не трогать. Если Вы стерли встроенное ПО, тогда Вы всегда можете его восстановить.
.name –notlike «XXXX»>. Где XXXX полное или компактное имя программы. Например, для сноса всех предустановленных приложений кроме карт и магазина Windows команда будет выглядеть так:
Соответственно Вы вставляете свое количество фрагментов в команду, со своими именами приложений. Далее помещаете всю конструкцию в PowerShell, кликнув Enter.
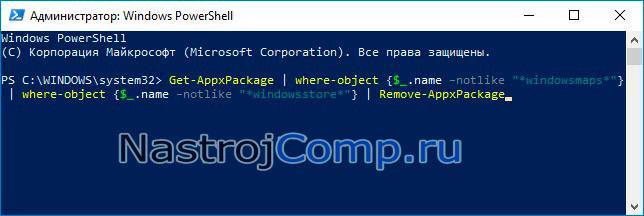
Удаление с помощью iObit

Для кого-то этот подзаголовок покажется странным, ведь как можно iObit удалить с помощью iObit? А все просто. Дело в том, что в пакете программ есть одна под названием Uninstaller. Эта программа отвечает за то, чтобы совершать удаление других программ, но также она может удалить и себя саму.
Итак, скачайте эту программу, если ее у вас нет. Запустите. Выберите из списка нужную программу и нажмите “Удалить”.
Вот мы и разобрались, как удалить iObit с компьютера полностью. Windows 8 была представлена в статье, но в целом и на других ОС Windows все действия аналогичны.
IObit Uninstaller – бесплатная программа для удаления ненужных программ с компьютера пользователя. С помощью программы Айобит Унинсталлер можно удалить программы, панели инструментов, плагины и расширения в браузерах, другие приложения.
Программа IObit Uninstaller – мощный деинсталлятор, который помимо своей главной функции: удаление программ, имеет дополнительные инструменты для очистки компьютера от ненужных папок и файлов.
Для чего нужны подобные программы? При стандартном удалении в Windows, часто, после удаления программы, на компьютере остаются данные, оставшиеся от удаленной программы.
Решить эту проблему, призваны специальные программы-деинсталляторы, которые находят ненужные оставшиеся данные и следы удаленной программы. Программа-деинсталлятор полностью удалит ненужную программу с компьютера.
Бесплатная программа IObit Uninstaller имеет следующие возможности:
- деинсталляция ненужных программ и папок;
- удаление панелей инструментов, плагинов и расширений из браузеров;
- пакетное удаление программ;
- удаление остатков программ (режим «Мощное сканирование»);
- принудительное удаление программ, папок и файлов;
- безвозвратное удаление папок и файлов (функция «Шредер файлов»);
- удаление обновлений Windows;
- создание и удаление точек восстановления.
IObit Uninstaller работает в операционной системе Windows, в приложении поддерживаются следующие версии: Windows 10, 8.1, 8, 7, Vista, XP.
Вы можете скачать программу IObit Uninstaller с официального русскоязычного сайта производителя. В программе полностью поддерживается русский язык.
iobit uninstaller скачать
IObit Uninstaller – переносная программа, которую можно установить на свой компьютер, или на переносное устройство, например, на USB накопитель (флешку).
Как полностью удалять программы — IObit Uninstaller
Доброго времени суток, дорогие друзья, знакомые, читатели, почитатели и прочие личности. Сегодня речь пойдет про Iobit Uninstaller , как Вы поняли из заголовка.
Как справедливо заметили в форме для предложения тем, мы много писали про разные типы программ, т.е, например, на Заметках Сис.Админа рассказано про разные антивирусы, чистильщики, дефрагментаторы и прочее, но при этом, скажем, программа для удаления программ, упомянута только одна — Revo Uninstaller.
Мы решили исправить это недоразумение и постепенно рассказывать о других решениях других компаний, что, в общем-то, разумно и честно. Пока ориентируясь на всё тот же темник и форму обратной связи, мы решили начать с уже упомянутого IOBit Uninstaller , т.е с программы, производитель которой подарил нам любимый (Вами) Advanced System Care и Driver Booster.
Что ж, давайте приступим.
Бесплатные деинсталляторы программ
Зачастую после удаления программ стандартным способом на компьютере остаются папки, записи в реестре и файлы, которые связаны с удаленной программой. Полное удаление утилиты и всех ее компонентов достигается при помощи специальных приложений. На нашем сайте вы можете скачать программы для удаления программ (деинсталляторы). Ниже мы рассмотрим принцип работы 2 популярных деинсталляторов – Revo Uninstaller и IObit Uninstaller.
Revo Uninstaller
При запуске утилиты на экране появится список со всеми установленными на компьютере программами:
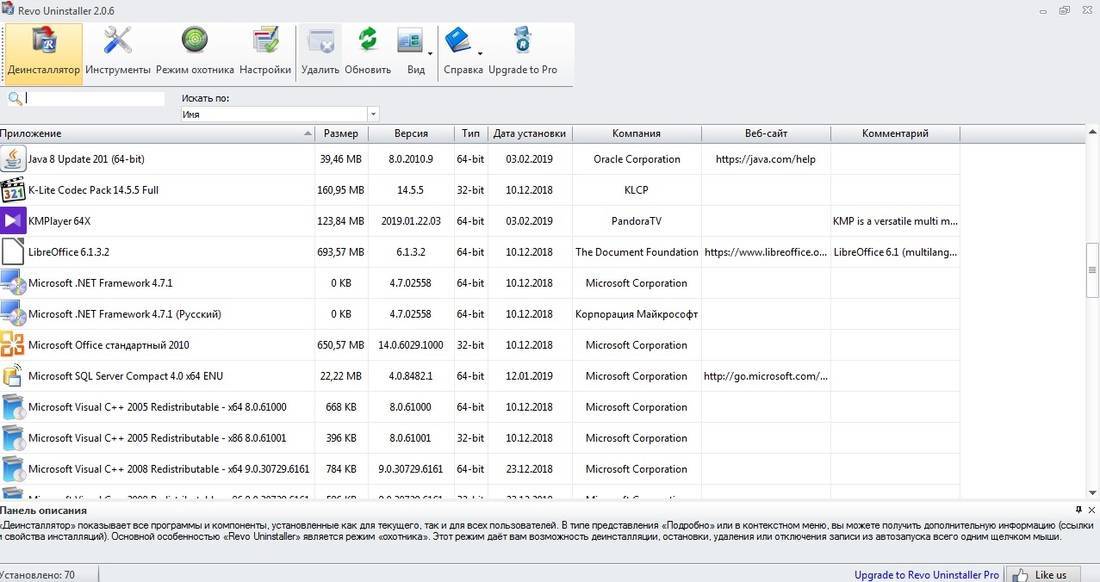
Выберете приложение и нажмите на кнопку Удалить в верхнем меню:
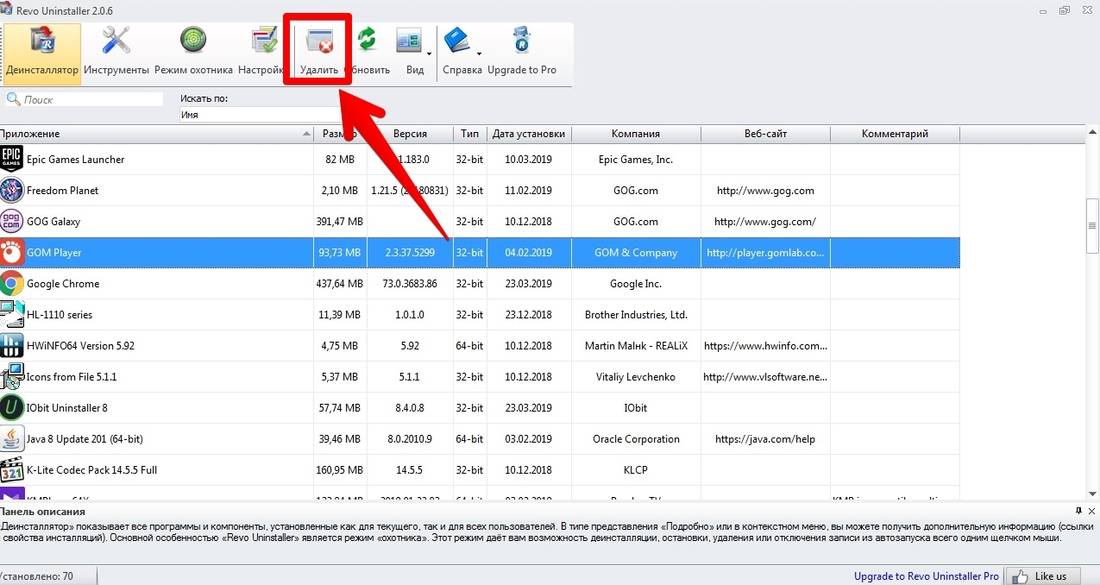
Запустится процесс первоначального анализа и удаления, а также появится окно удаления утилиты. Удалите программу стандартным способом:
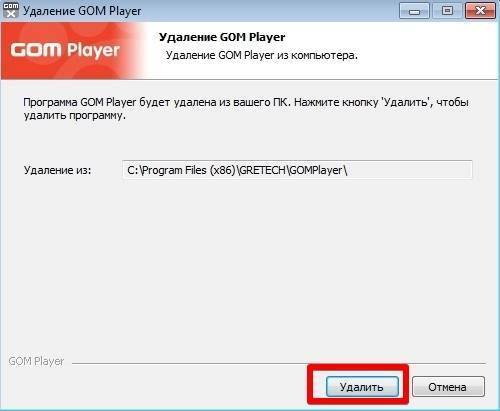
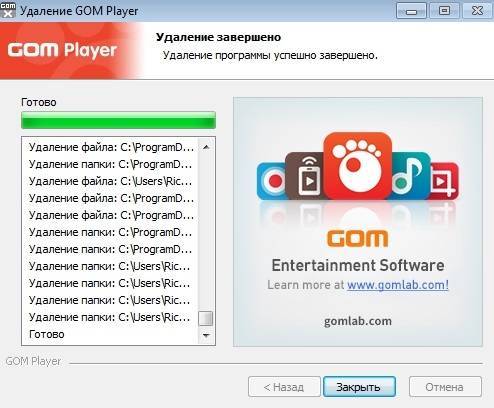
Затем в графе Режим сканирования установите значение Продвинутый и нажмите кнопку Сканировать:
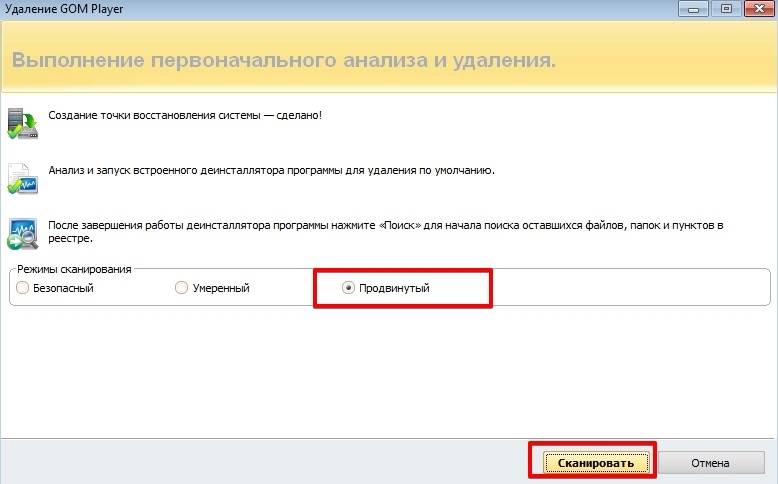
По завершению процесса сканирования на экране отобразится список оставшихся файлов и записей в реестре. Нажмите на кнопку Выбрать все:
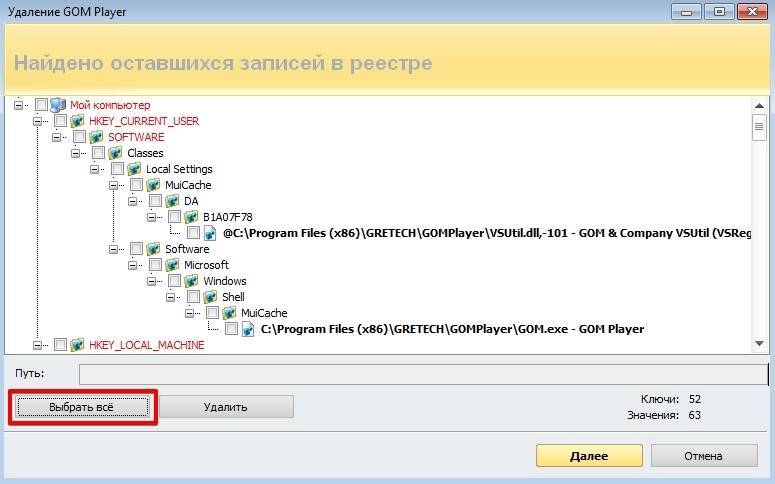
Далее нажмите Удалить → подтвердите удаление:
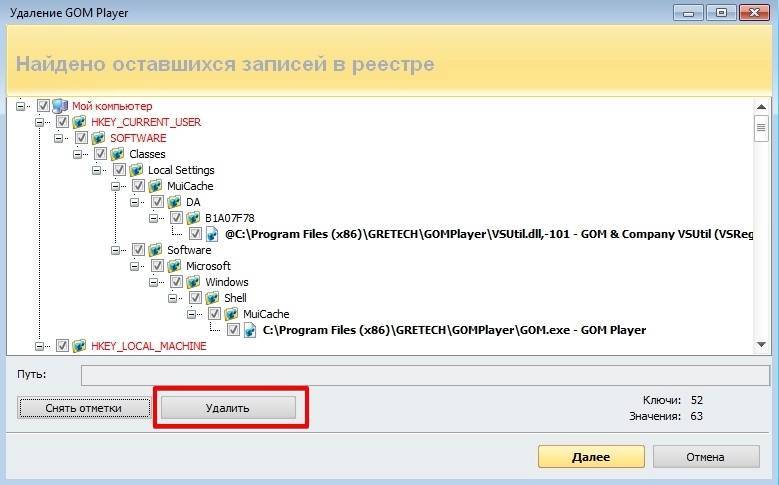
Затем Revo Uninstaller выведет на экран информацию об оставшихся папках. Удалите их:
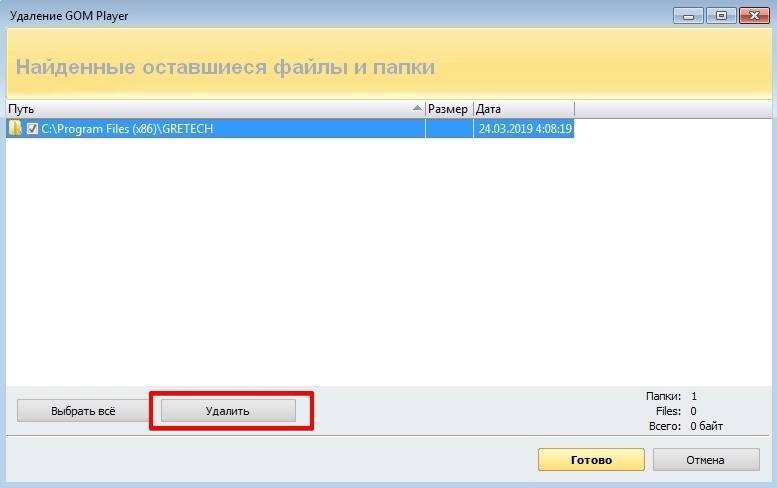
Поздравляем! Вы полностью удалили программу и все оставшиеся файлы с вашего ПК.
IObit Uninstaller
Запустите деинсталлятор. Во вкладке Все программы отобразится список всех установленных приложений. Выберете утилиту из списка и нажмите на иконку с корзиной в левой части экрана:
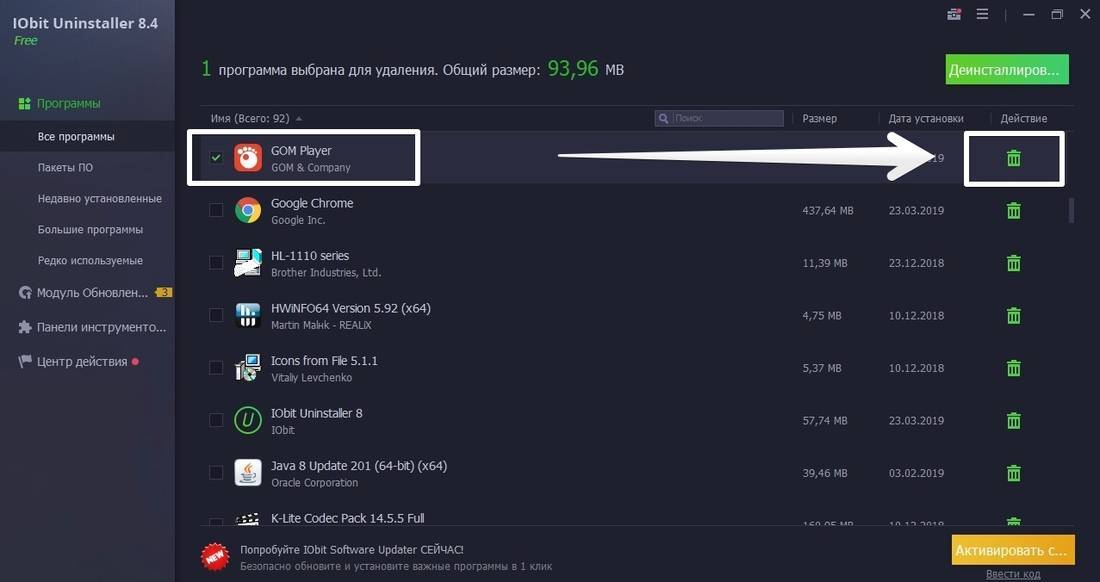
Установите галочку у чекбокса Создать точку восстановления перед удалением и выберете действие Деинсталлировать:
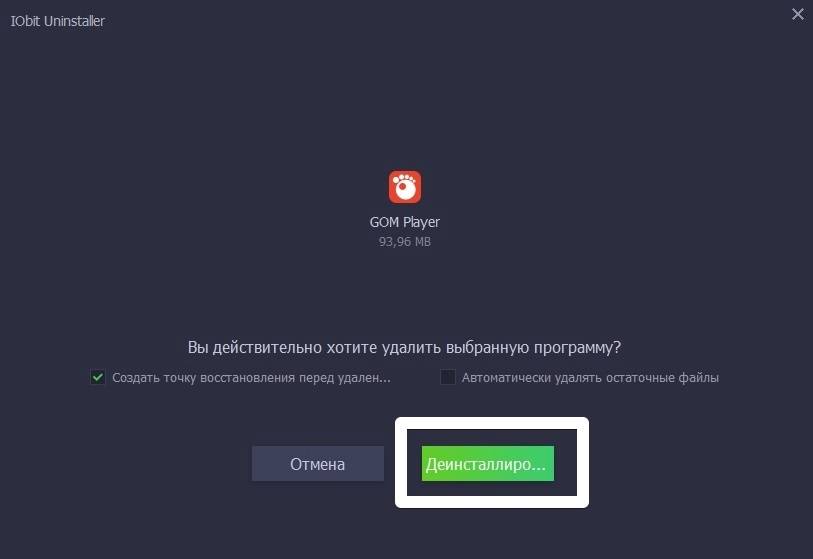
Запустится деинсталлятор самой программы (GOM Player). Выполните стандартную процедуру удаления утилиты:
Далее установите галочки у чекбоксов Выбрать все и Уничтожить файлы. Нажмите на кнопку Удалить:
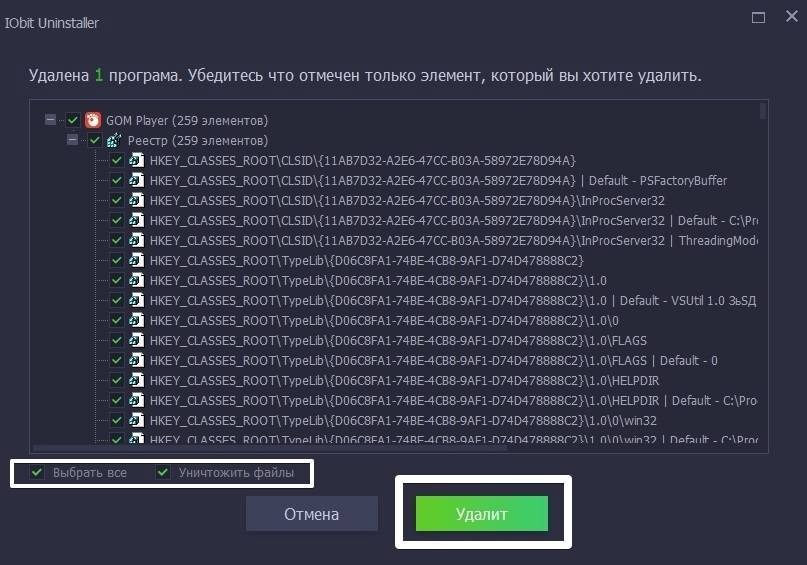
На экране появится сообщение об успешном удалении приложения: