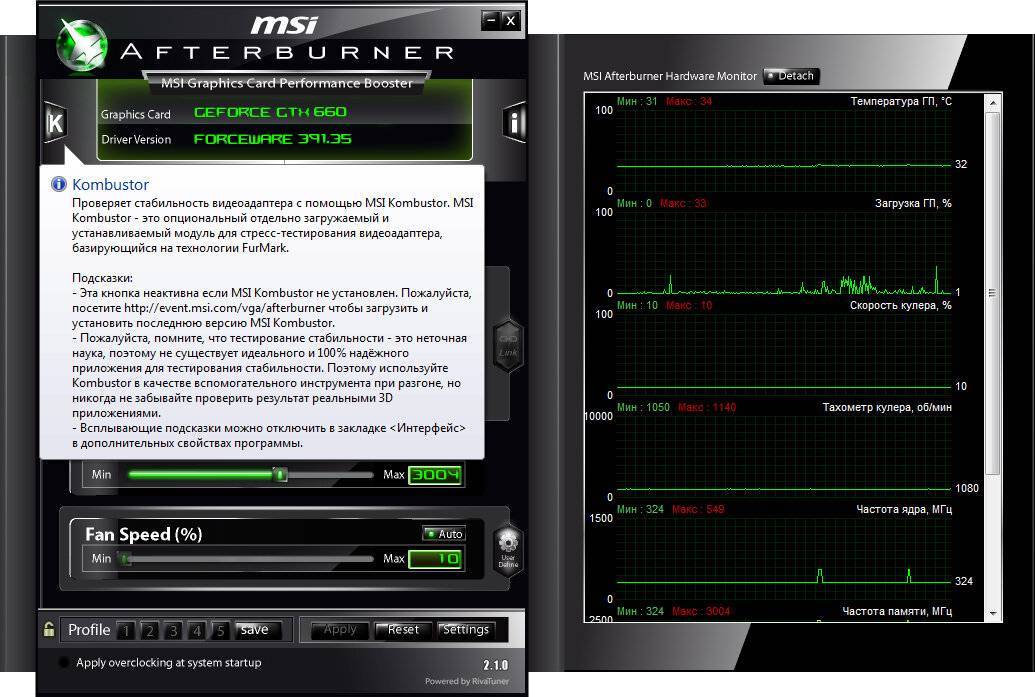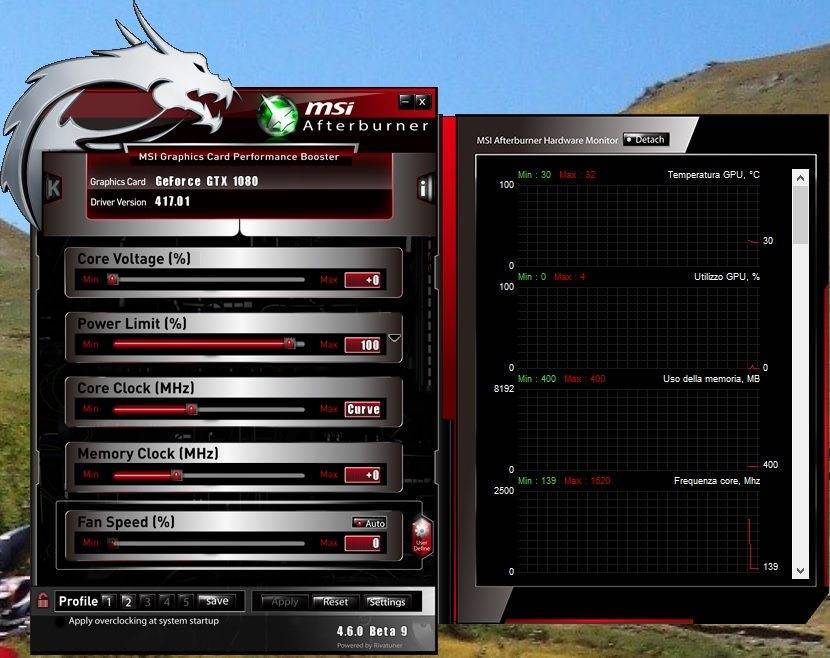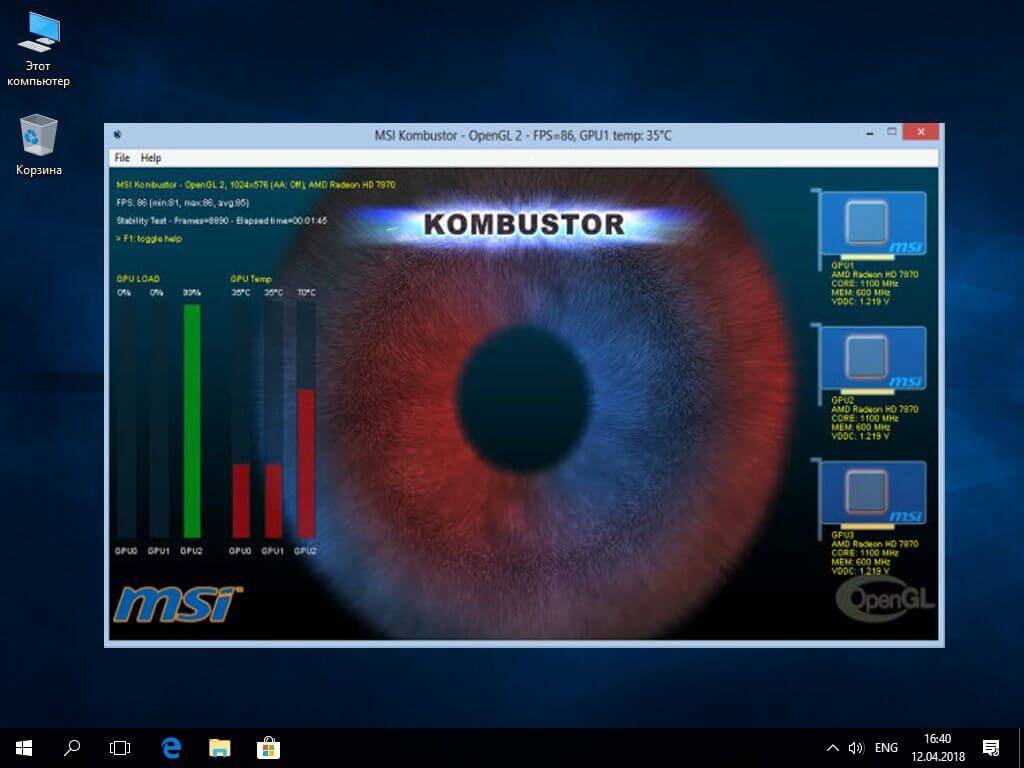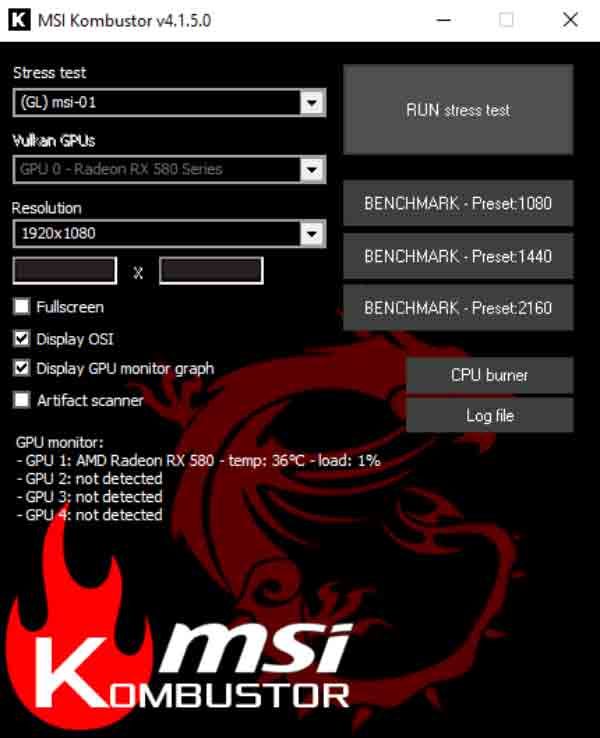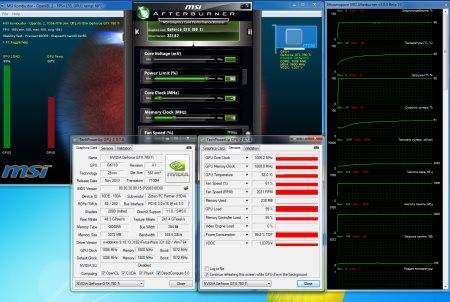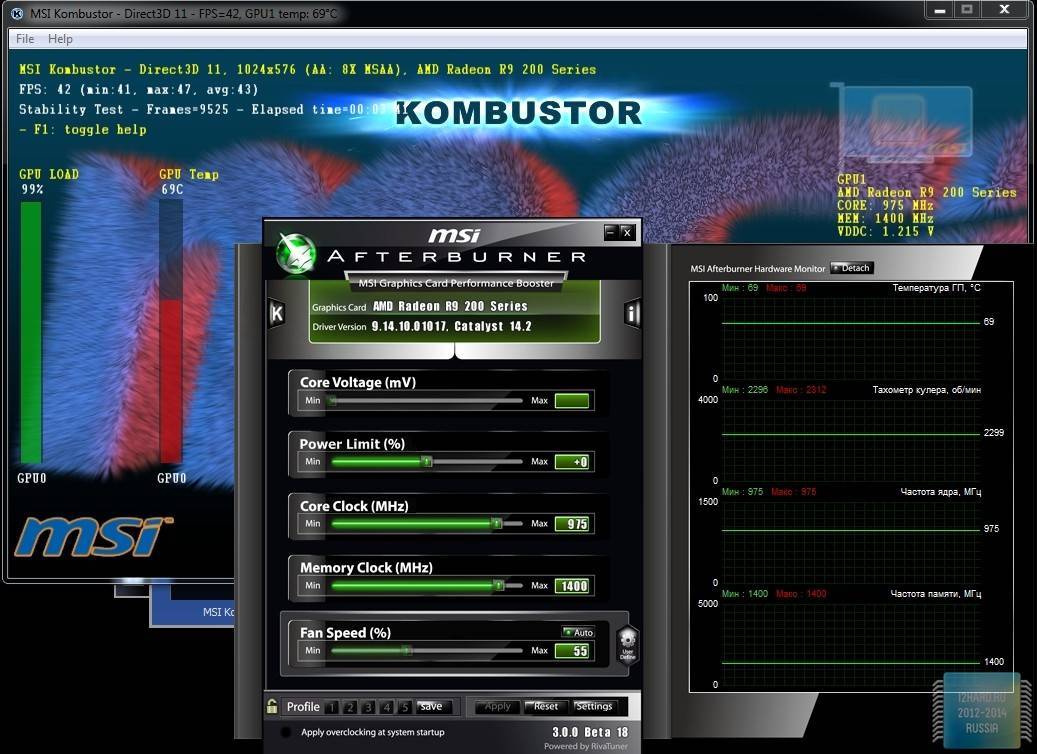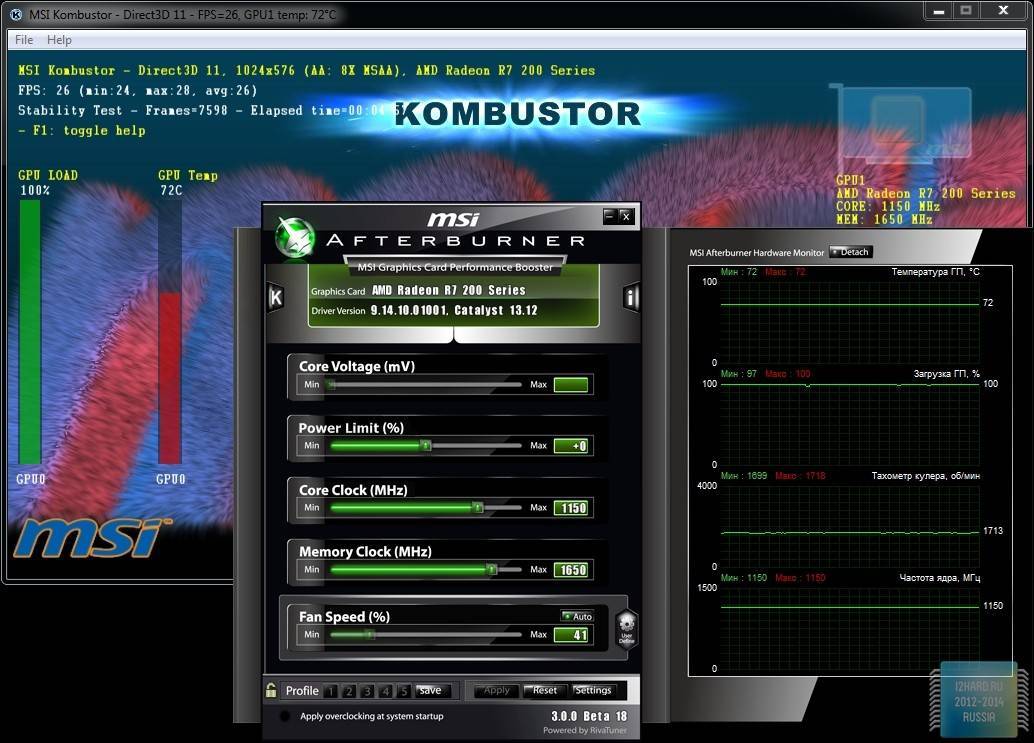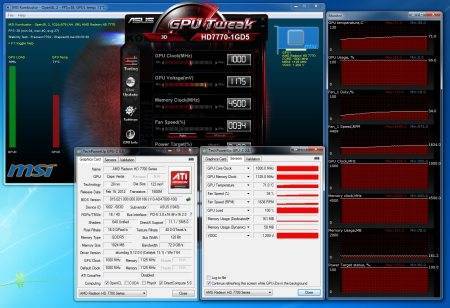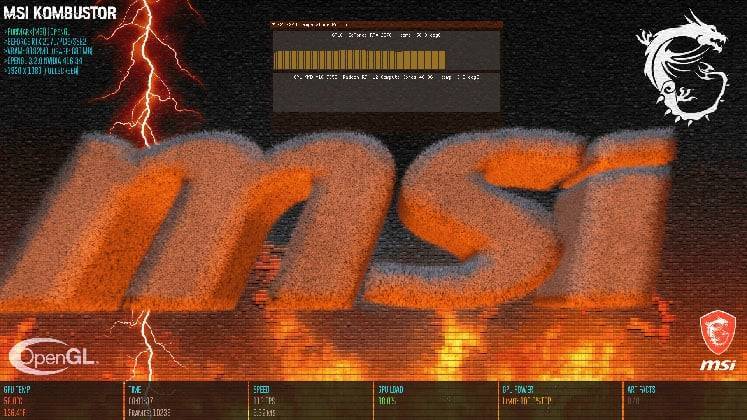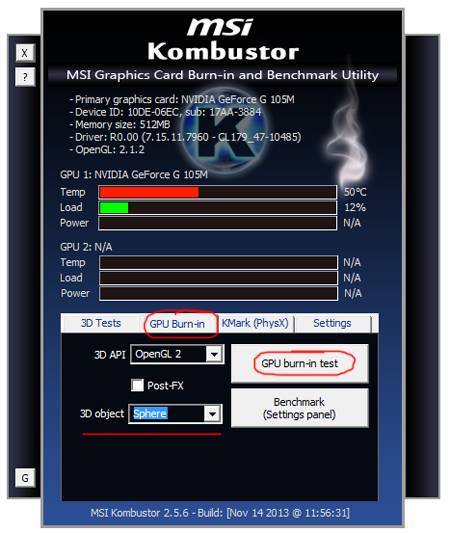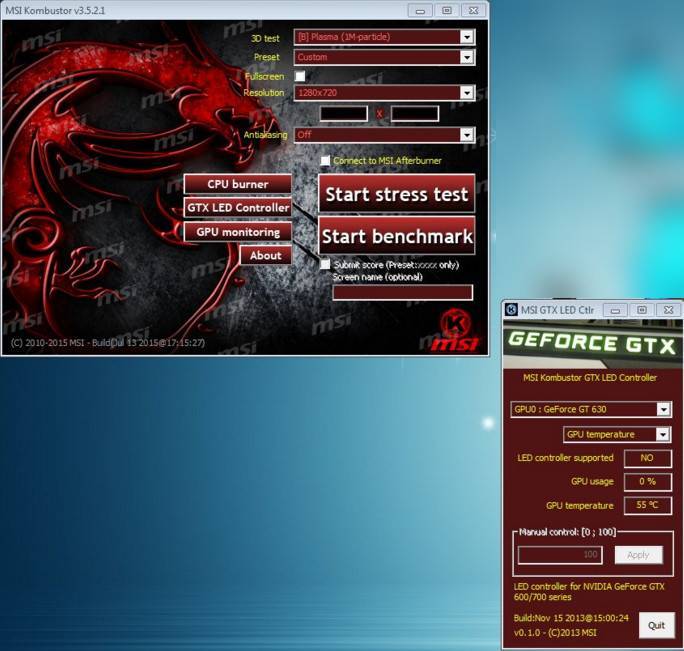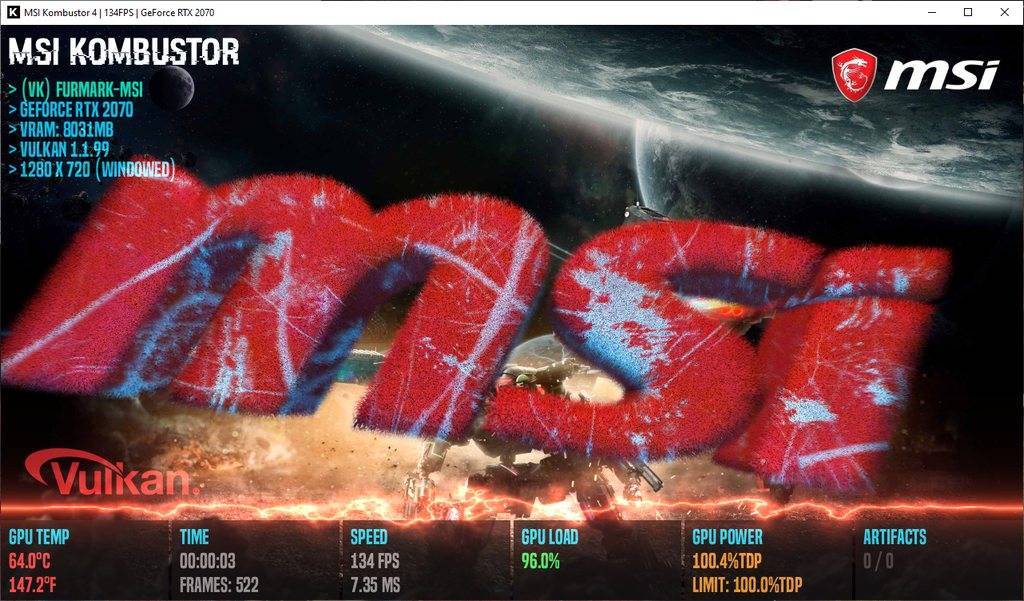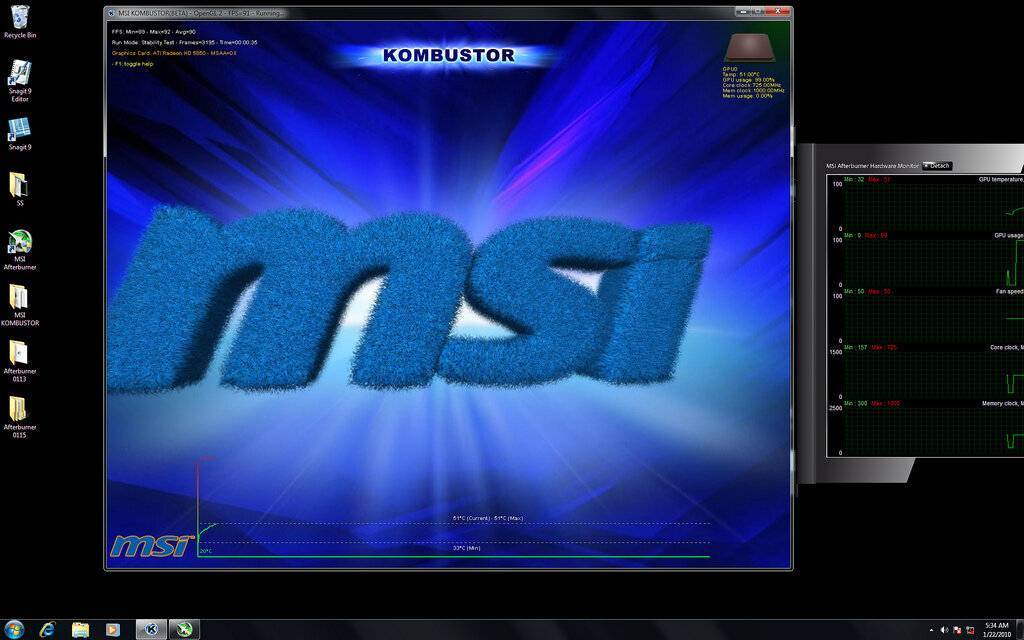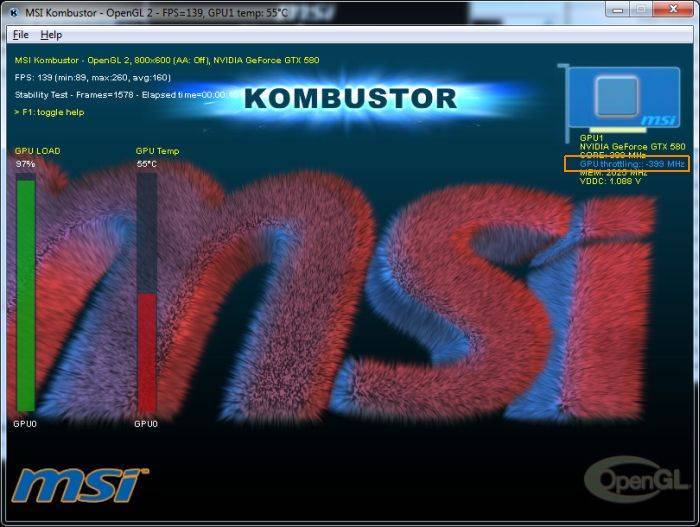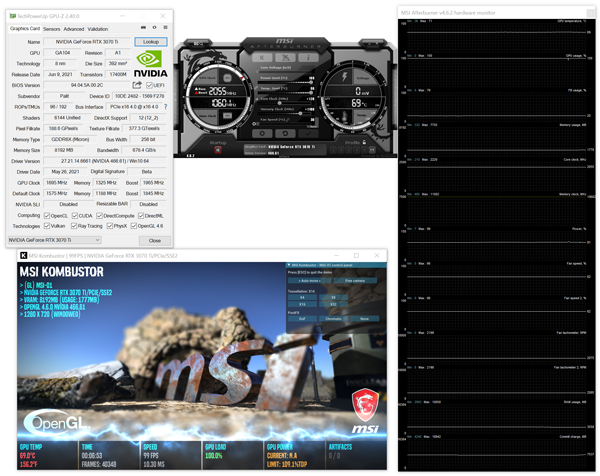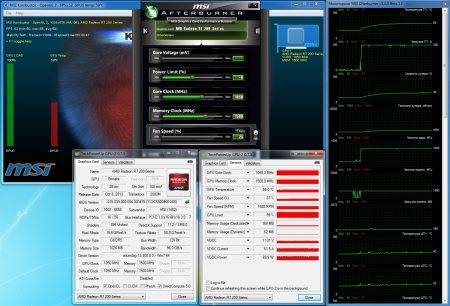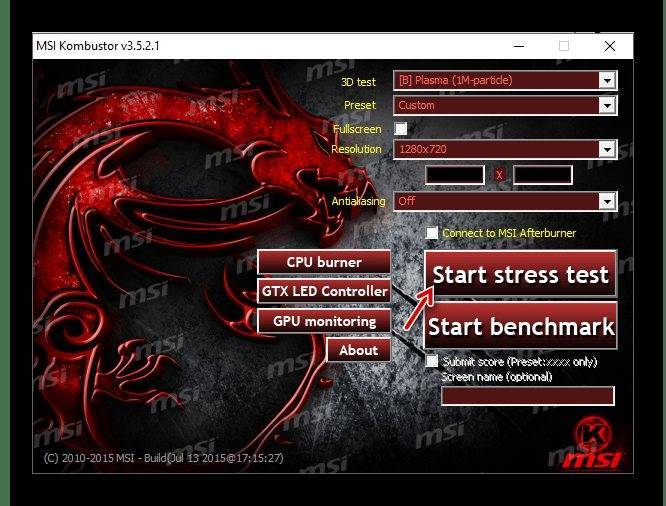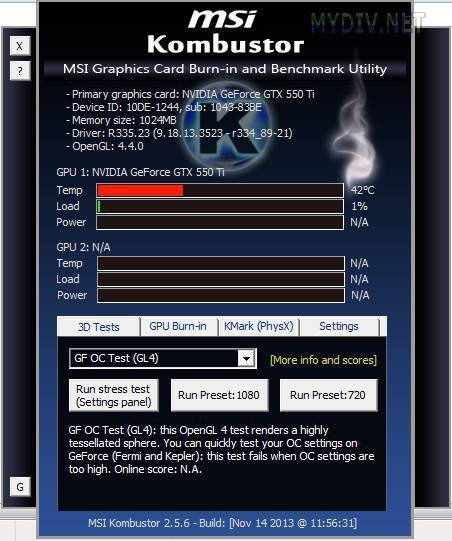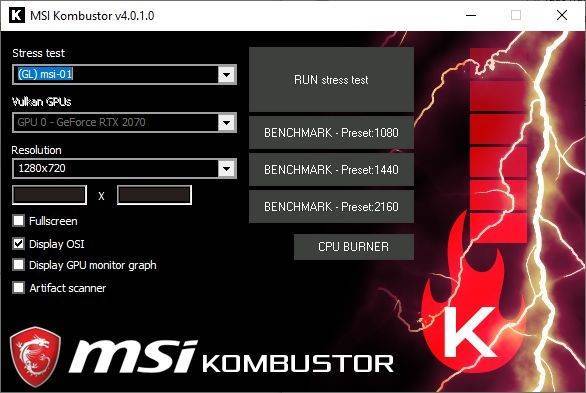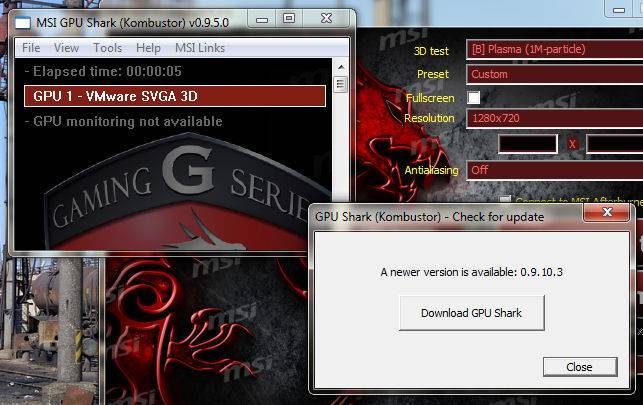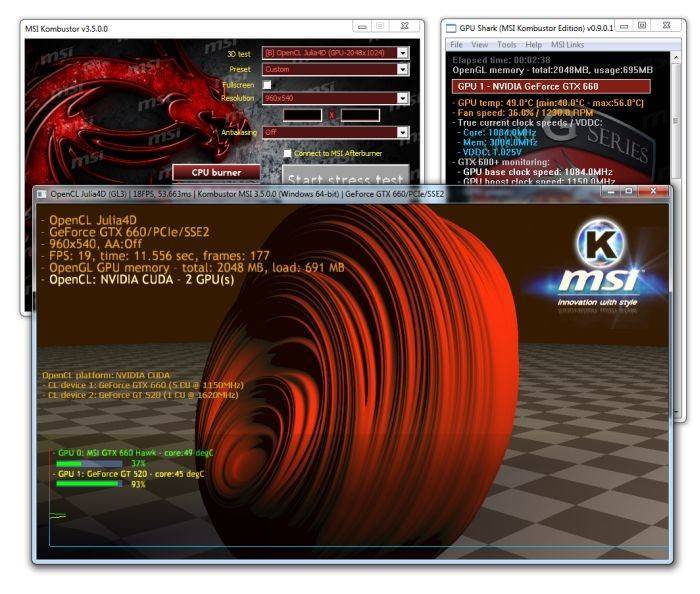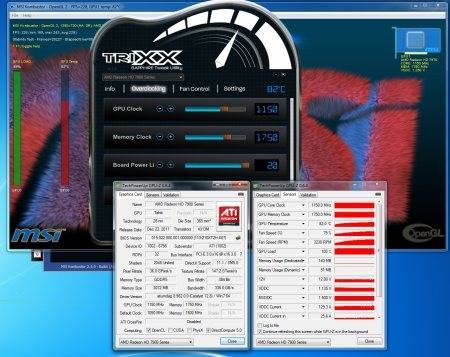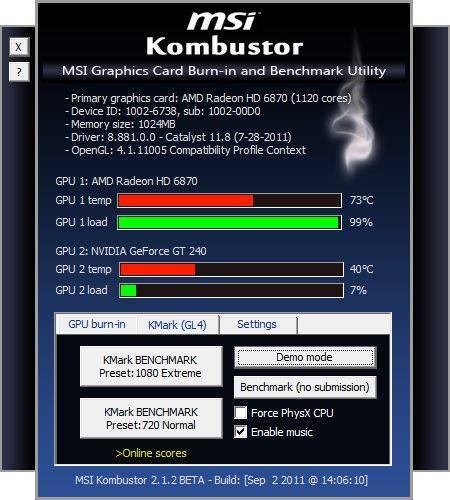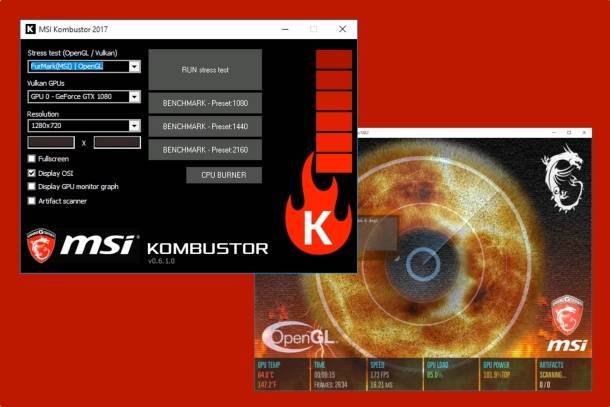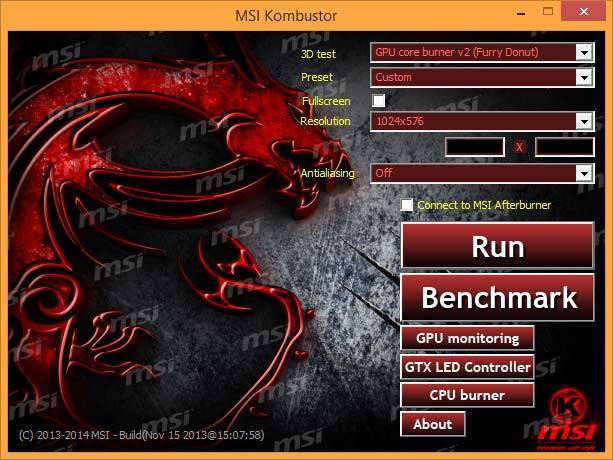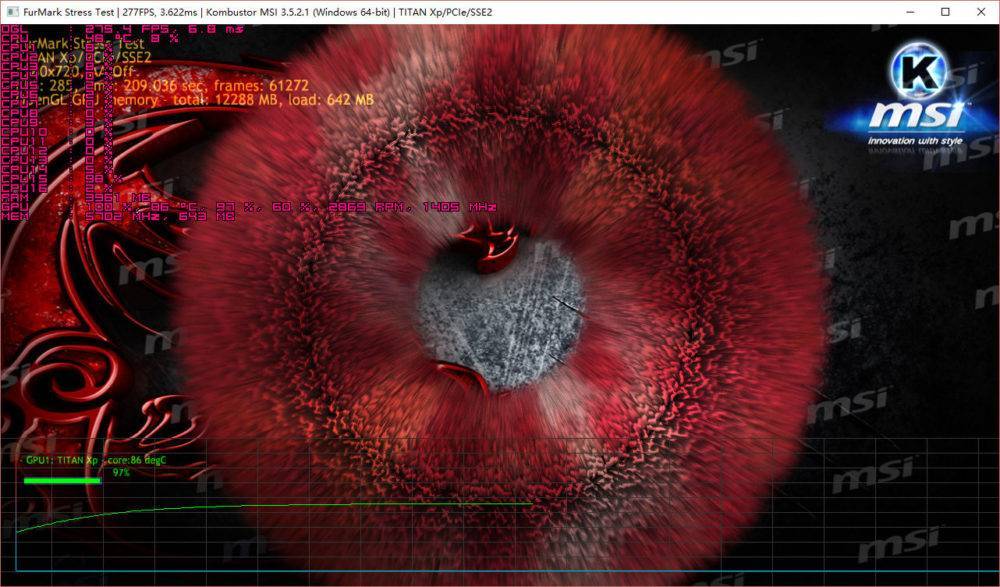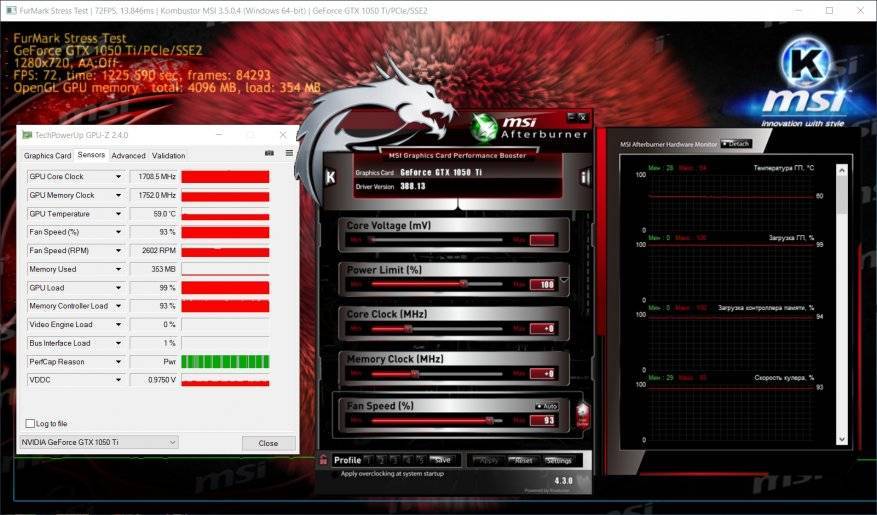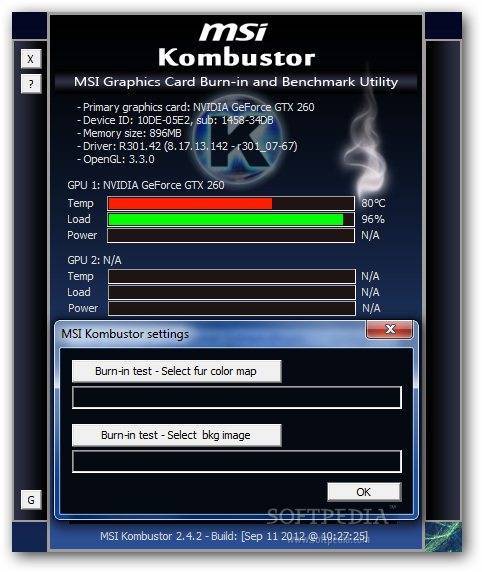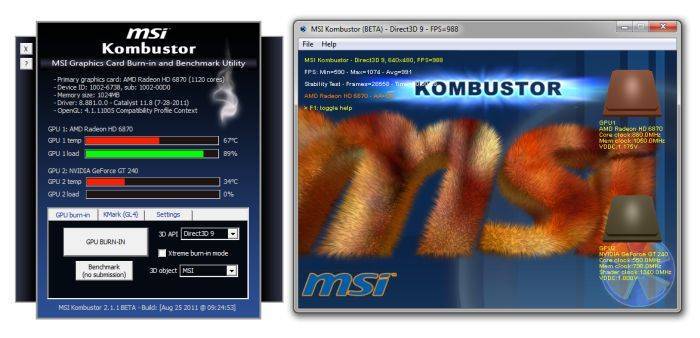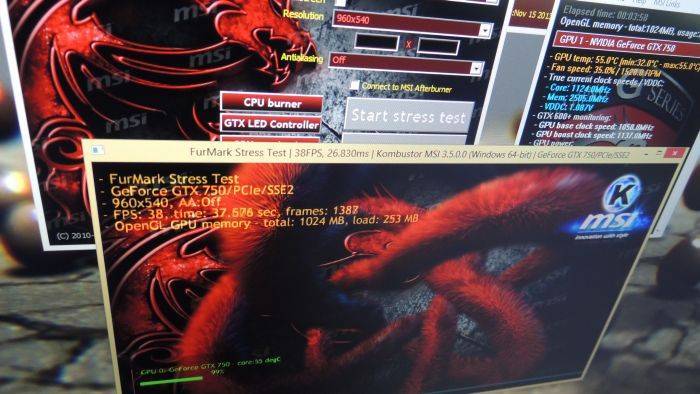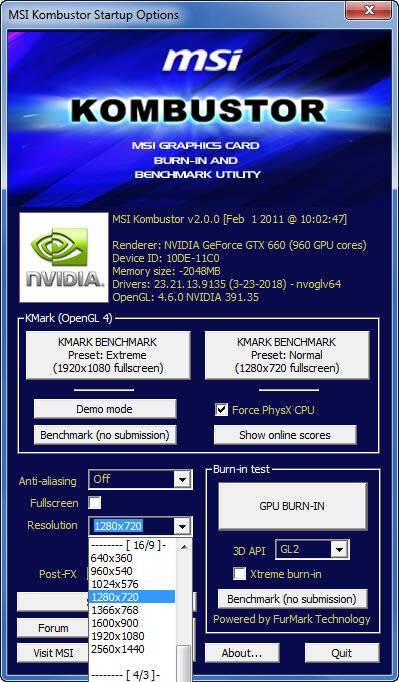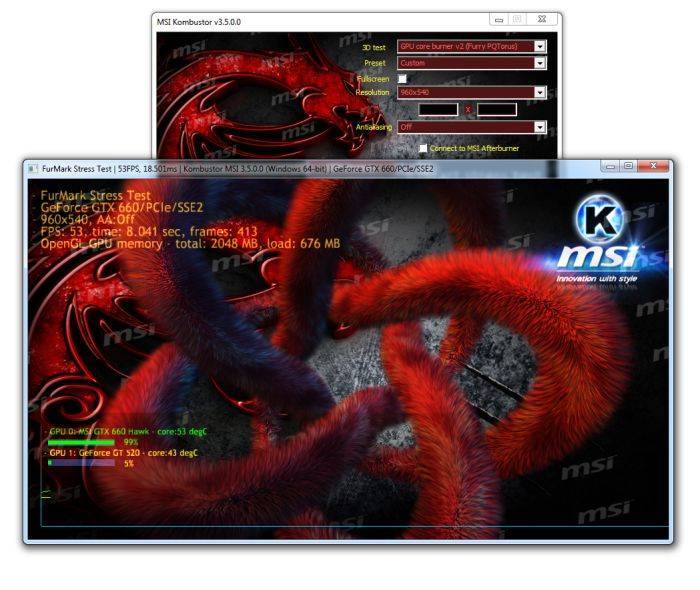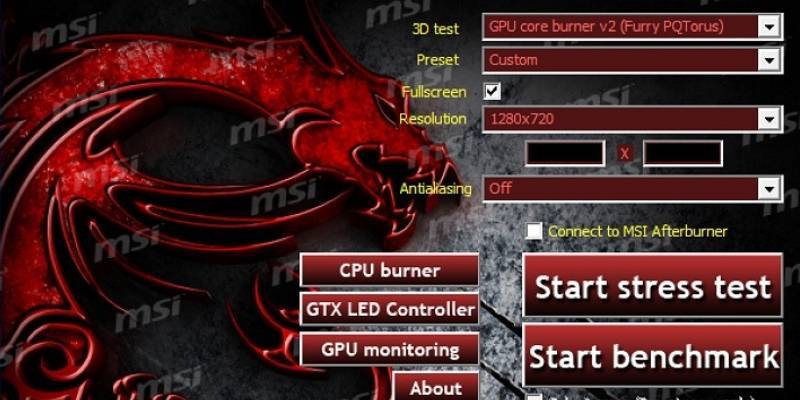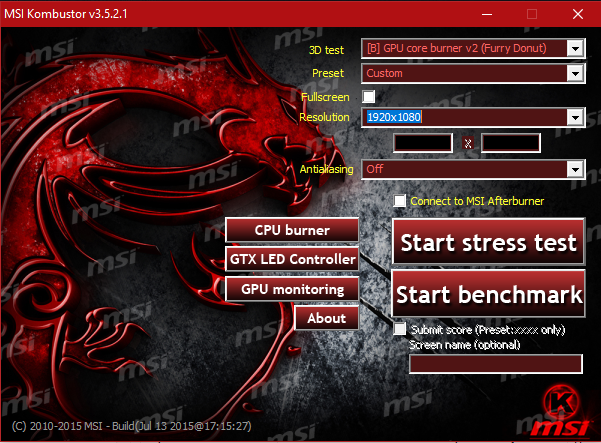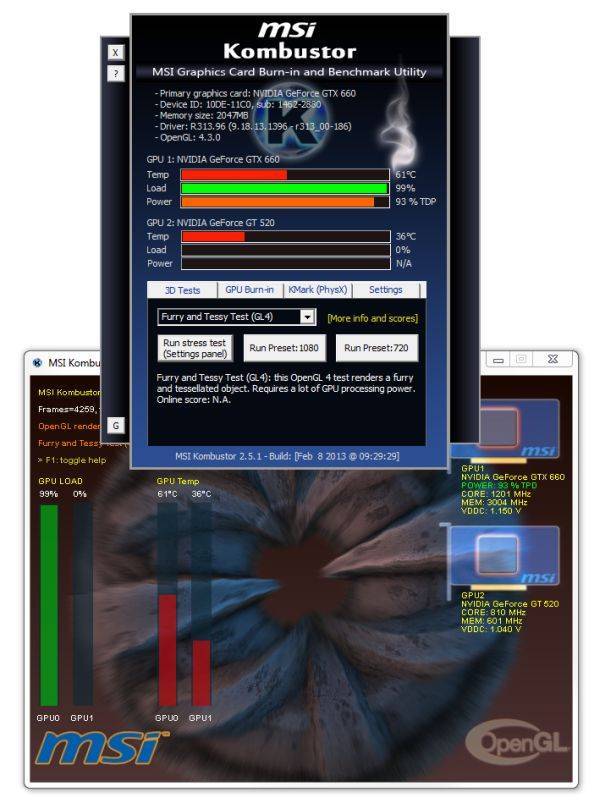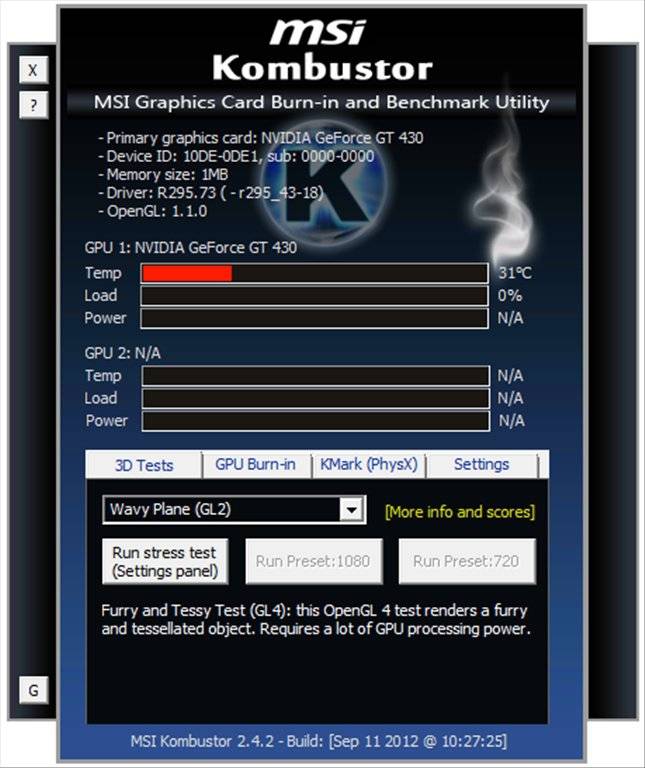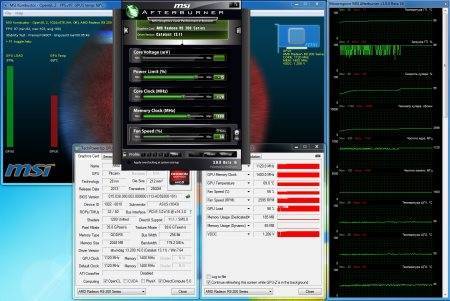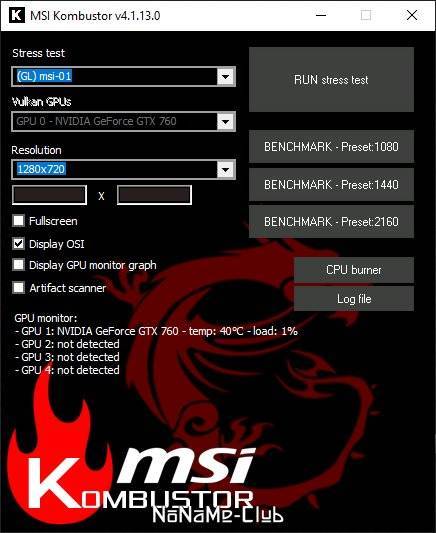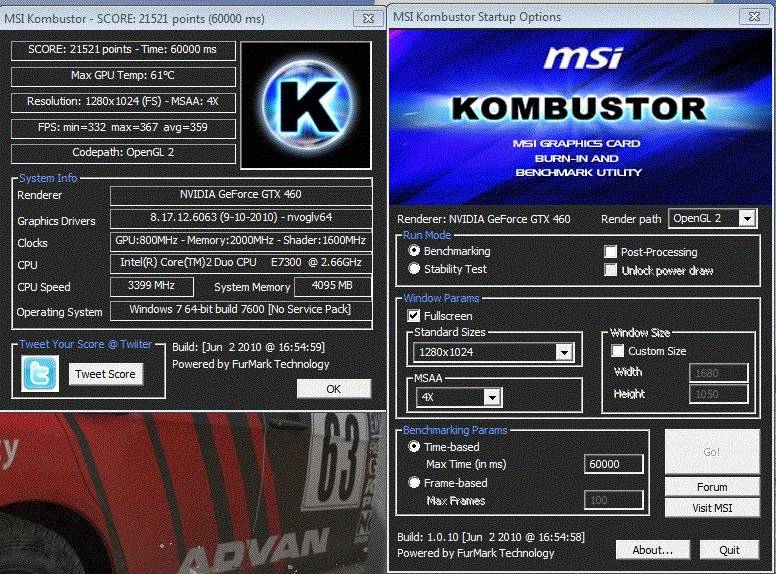Загрузка и установка программы
Внимание:
Все рекомендации из данной статьи, равно как и из любой другой, Вы делаете на свой страх и риск, а следовательно мы не несём ответственности за Ваши действия и последствия этих действий, о чем Вы, впрочем, Вы давно предупреждены. Воспользуемся мы известнейшим в этой сфере инструментом, который, как уже говорилось, мы ранее упоминали в статьях
Тогда речь шла о теме как изменить скорость вращения вентилятора видеокарт AMD Radeon. Как Вы поняли из заголовка и подзаголовка, мы поговорим про MSI Afterburner
Воспользуемся мы известнейшим в этой сфере инструментом, который, как уже говорилось, мы ранее упоминали в статьях. Тогда речь шла о теме как изменить скорость вращения вентилятора видеокарт AMD Radeon. Как Вы поняли из заголовка и подзаголовка, мы поговорим про MSI Afterburner.
Примечание:
Перед установкой MSIA, а так же последующим разгоном, собственно, рекомендуется обновить драйвера на Вашу видеокарту (последнюю версию можно взять с сайта NVIDIA или AMD).
Установка предельно проста и на ней я останавливаться не буду (скажу лишь, что установка Riva Tuner Statistic Server устанавливать не обязательно, но может быть полезно для расширенной диагностики и разгона, что мы рассмотрим в следующей части статьи).
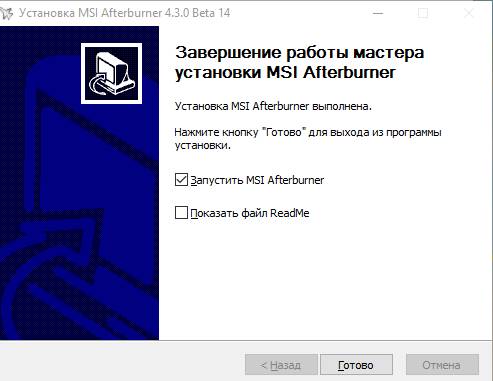
После установки будет предложено этот самый MSI Afterburner запустить, что можно, в общем-то и сделать с самого начала, предварительно закрыв всё ценное-открытое и не сохранённое, ибо:

Вам будет предложено (точнее строго рекомендовано) перезагрузить компьютер для правильного определения исходных настроек (речь идет про частоты памяти и графического процессора видеокарты, а так же ряда других параметров, которые могли быть изменены на уровне драйвера или сторонних программ).
Рекомендую согласиться, что разгон потом прошел наиболее плавно.
После перезарузки компьютера, собственно, запустите программу, используя появившейся на рабочем столе или в меню “Пуск” ярлык.
Настройка MSI Afterburner
Настройка происходит очень просто, так как все пункты меню MSI Afterburner на русском языке. Все манипуляции обычно сводятся к установке отображаемых данных в оверлейном экранном дисплее (ОЭД), который позволяет осуществлять мониторинг в играх, для этого зайдите в меню «Настройки» программы и выберите вкладку «Мониторинг». Выберите необходимые параметры, обычно это температура графического и центрального процессоров, ФПС, загрузка видеокарты и каждого из ядер процессора, а так же количество занимаемой памяти компьютера и видеокарты.
MSI Afterburner — настройка
Чтобы на оверлейном экранном дисплее (ОЭД) отобразилось выбранное вами значение его необходимо включить, выбрав необходимую строчку в окне графиков, и установив галочку «Показывать в ОЭД».
MSI Afterburner — мониторинг в игре
Для просмотра различных параметров, таких как, например, загрузка видеокарты, передвиньте вниз ползунок находящийся справа в окне мониторинга до нужного параметра, слева будут указаны минимальные и максимальные значения загрузки графического процессора, справа наименование графического процессора, т.к. их в системе может быть установлено несколько.
MSI Afterburner — разгон
В MSI Afterburner разгон видеокарты осуществляется так же просто, достаточно передвинуть ползунки частоты ядра графического процессора и/или памяти видеокарты.
Подводя итог будет не лишним упомянуть, что по заверениям разработчиков, благодаря использованию программы Вы сможете разогнать свою видеокарту и получить прирост производительности графики до 93%.
Для тестирования стабильности работы разогнанной видеокарты, замера результатов ее производительности, контроля температурных характеристик и режимов работы, компания MSI разработала специальный инструмент MSI Kombustor созданный на базе программного обеспечения для стресс-тестов графических ускорителей Furmark.
Так же для замеров производительности графики оверклокеры используют популярный во всем мире тест 3DMark, представленный на соответствующей странице нашего ресурса.
Краткое знакомство с интерфейсом MSI Afterburner
Разгон видеокарты выполняется с помощью ползунков на главном экране программы MSI Afterburner. Здесь доступны следующие опции:
Core Voltage (mV) – напряжение графического чипа (GPU). Повышение напряжения может повысить стабильность работы видеокарты после разгона. Но, повышение напряжения также повышает нагрев и увеличивает риск повреждения GPU. Поэтому данный параметр лучше оставить как есть, более того на многих видеокартах он вообще не доступен.
Power Limit (%) – ограничение потребления энергии видеокартой. Повышение данного параметра улучшает стабильность работы видеокарты после разгона. Изменение данного параметра относительно безопасно, поэтому при разгоне его всего выставляют на максимум.
Core Clock (MHz) – тактовая частота графического чипа (GPU). Основный параметр для разгона. Повышается небольшими шагами с регулярным тестированием на стабильность.
Temp.Limit (C) – максимальная температура графического чипа видеокарты. Потенциально опасный параметр, поэтому его лучше оставить как есть.
Memory Clock (MHz) – тактовая частота видеопамяти
Второй по важности параметр для разгона видеокарты. Также повышается небольшими шагами с регулярным тестированием на стабильность.
Fan Speed (%) – скорость вращения кулеров видеокарты
О настройке данного параметра на сайте есть отдельная статья.
Чтобы изменить какой-либо параметр достаточно переместить ползунок и нажать на кнопку «Apply».
В правой части окна программы MSI Afterburner можно видеть огромный список графиков, которые в реальном времени отображают состояние видеокарты. Здесь можно наблюдать за температурой графического чипа, уровнем нагрузки, энергопотреблением, скоростью кулеров и т. д.
Как проверить совместимость видеокарты и материнской платы?
Многие пользователи, чтобы сэкономить, вместо покупки нового ПК ограничиваются сменой графической карты.
Мнение эксперта
Егор Разумный
Умею собирать и разбирать компьютеры, ноутбуки, планшеты, телефоны. Иногда успешно. Мастерски владею навыками диагностики поломок с помощью Google и Yandex.
Перед покупкой убедитесь, что порты материнки и видео карты совпадают
Для производительности сборки важно, чтобы все составляющие были максимально совместимы
Программа TechPowerUp GPU-Z проверяет совместимость видеокарт NVIDIA, AMD (ATI) и Intel, а также выдает информацию о напряжении блока питания.
Рассмотрим возможные разъёмы.
AGP и PCI Express
Интерфейс AGP — устаревший и в современных системах не используется. Последний раз у меня был такой в 2005 году.
Слот PCIe x16 (PCI Express). может быть версии 2.0 и 3.0. Версия 3.0 — актуальная, характерна для нового поколения, в ней присутствуют двойные полосы пропускания. Такой разъём нужен для игр с хорошей графикой.
Стандарт 4.0 стал ещё быстрее. Такой разъём производит 16 гигатранзакций в секунду. Пропускная способность версии 5.0 — 32 Гт/с. Такая скорость нужна для проектов виртуальной реальности.
Особенность этой шины – взаимная совместимость.
Система работает в любом случае: монтируется ли новая видеокарта в старую материнскую плату с PCIe 1.0 и выше, или в современную материнку вставляется старая видеокарта.
SLI и Crossfire
Компании AMD и NVidia разработали технологии, позволяющие использовать суммарную мощность видеокарт при их параллельном подключении. Устройства объединяются для использования в самых тяжелых играх и позволяют играть на ультра настройках на нескольких мониторах.
Признаки не исправности видеокарты.
Первое на что нужно обратить при выходе из строя видеоадаптера – это наличие различных артефактов на мониторе. Как и было описано выше артефакты могут проявляться точками, подергиваниями, наличием квадратов другого цвета или же половина экрана монитора меняет цвет, а потом снова приобретает оригинальные цвета.
Чтобы попробовать избавиться от подобных симптомов необходимо осмотреть кулер, крутится или не крутится, прочистить радиатор, обновить драйвера. Осмотреть не вздуты ли конденсаторы, если же вздулись отпаять и заменить. Если ничего не помогло, следует попробовать прогреть процессор видеокарты, так как есть возможность его отхождения от платы.
Если изображение двоится или искажается при игре, то возможно графический процессор или видеоконтроллер уже практически вышли из строя. Следует проверить видеокарту на другом компьютере, а также протестировать подключение кабелей. Возможно они не вплотную прижаты к интерфейсу.
Если изображение на экране не появляется, а компьютер уже работает, и монитор точно не причем – видеокарта скорее всего сгорела. Однако не стоит ее выбрасывать сразу. Необходимо почистить контакты интерфейса ластиком, попробовать включить на другом компьютере.
БИОС также будет издавать определенные сигналы при включении, если неисправна видеокарта. Обычно это восемь коротких сигналов.
Если вы покупаете видеокарту бывшую в употреблении необходимо обратить внимание на цену. Хорошую карту никто не будет продавать задешево, даже если она и была б\у
Перед покупкой необходимо использовать специальные программы и проверить ее сразу на месте. Чтобы потом не оплачивать ремонт или не покупать новую. Как это сделать будет описано ниже.
Профили
Для различных ситуаций (современные игры, обработка видео, очень требовательные к графике игры, работа с двухмерной графикой) в MSI Afterburner доступна возможность сохранения пяти различных вариантов разгона. Для игр, например, показатели, отвечающие за производительность устройства, следует повышать, а для просмотра фильмов, работы в интернете и текстовых редакторах можно снизить потребление электроэнергии видеокартой.
Что примечательно, переключение между профилями осуществляется «на лету» посредством клика по единой пиктограмме или задействования закрепленных за этим клавиш.
Для добавления пресета изменяем требуемые настройки разгона в центральном окне и жмем по иконке «Сохранить».
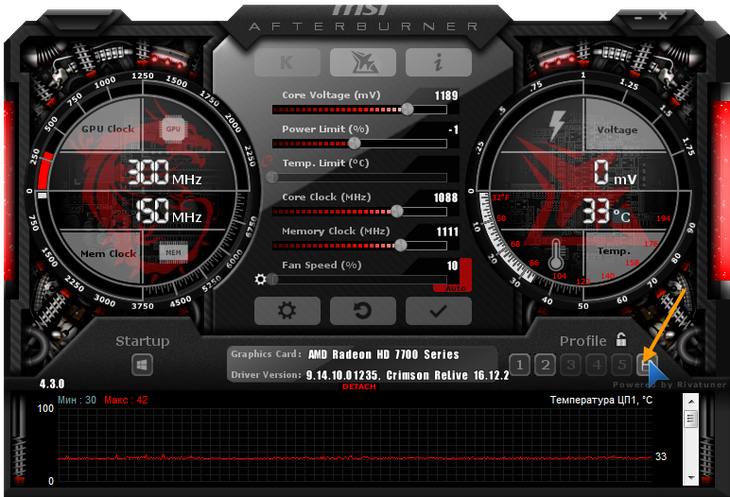
Рис. 21 – Сохранение новых настроек в отдельный профиль
Затем кликаем по одной из мигающих цифр для закрепления текущей конфигурации за соответствующей ей ячейкой.
Во вкладке настроек «Профили» активацию каждого из пресетов можно закрепить за комбинацией горячих клавиш, не используемых в системе.
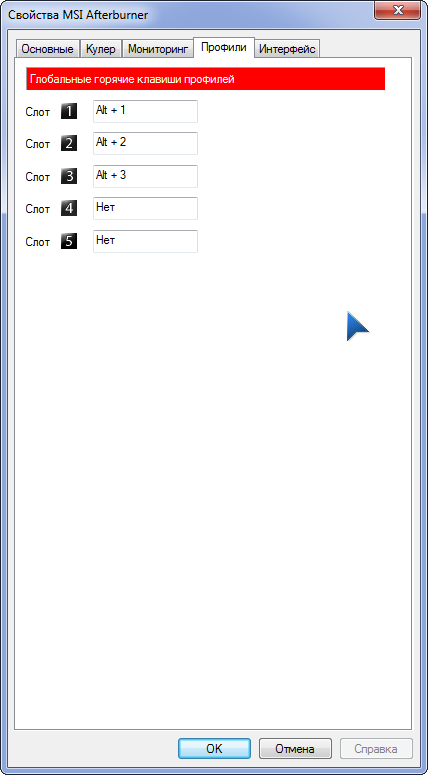
Рис. 22 – Закрепление комбинации горячих клавиш за активацией перечня настроек
Ранее приложение было оснащено функциями захвата скриншотов и видео с трехмерных игр и поддерживало различные профили для работы в трехмерном и двухмерном режимах, что позволяло экономить электроэнергию, но в последних версиях разработчики отказались от этих функций.
На этом руководство на тему: «Как пользоваться MSI Afterburner» можно заканчивать. И помните: разгон видеокарты не только повышает риск ее преждевременного выхода из строя, но и сокращает ее рабочий ресурс (ускоряет износ).
MSI Afterburner – это программа для разгона видеокарт AMD и NV > Дополнительные возможности — запись видео в играх и тестирование видеокарты отдельным инструментом MSI Combustor, который основан на движке бенчмарка FurMark.
Процесс
Разгон мы будем осуществлять с помощью утилиты MSI Afterburner. Нам не потребуется входить в настройки BIOS и менять напряжение, как это делается при разгоне процессора. Все осуществляется программным путем. Если Вы плохо знакомы с интерфейсом и настройками утилиты, то рекомендуем прочесть руководство «Как пользоваться MSI Afterburner».
Сам процесс разгона выглядит следующим образом: мы постепенно повышаем нагрузку на видеокарту и смотрим, как это отражается в играх. Если вдруг замечаем артефакты или нестабильную работу, то тут же возвращаемся к прежним параметрам.
В качестве средства тестирования также подойдут специальные программы (3DMark, FurMark, Video Card Stability Test и другие). Плюс, многие игроки преследуют цель добиться более высокого качества графики в тех играх, которые у них запускались на низких или средних настройках. Поэтому прирост производительности можно отслеживать и там. В среднем, он составляет 15-20%.
Приступим к разгону.
Шаг 3. Тестирование в играх

Не закрывая MSI Afterburner, запускаем мощную игру в оконном режиме. Понятие «мощная» здесь относительное. Конечно, лучше всего подойдет Crysis 2 или 3, так как там нагрузка идет в большей степени на видеокарту, чем на процессор. Играем 2-2,5 часа, параллельно наблюдая за графиком температуры. Если Вы не замечаете никаких искажений (разноцветные мельтешения) или аномалий (красные полосы по бокам экрана), то можно дальше двигать ползунки на 10-20 МГц.
То есть, следующая стадия увеличения в нашем случае будет 941 и 2092 МГц. После этого мы снова запускаем игру на 2 часа и внимательно отслеживаем артефакты. Повторяем процедуру снова.
Когда Вы дошли до предела возможностей своей видеокарты – появились искажения экрана, то тут же закрываем игру и понижаем частоты на 10 МГц. Снова проверяем. Если игра идет стабильно, то оставляем данные параметры в покое. Если же нет, то снижаем до оптимального состояния.
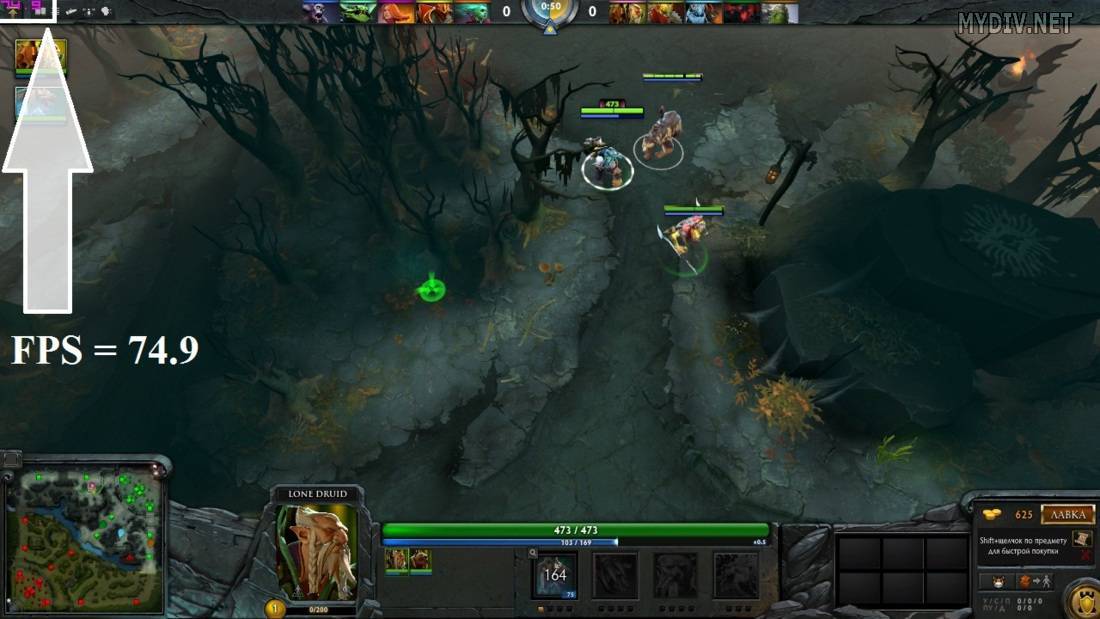
Для мониторинга FPS (число кадров/сек.) в игре у нас имеется программа RivaTuner Statistics Server, которая устанавливается вместе с MSI Afterburner. Запускаем ее (RTSS.exe) и ставим значение On напротив опции Show own statistics. Тогда в любой игре в левом верхнем уголке будут отображаться FPS фиолетовым цветом. Более подробно о том, как выводить все важные параметры видеокарты прямо в игре Вы можете почитать в руководстве «Как пользоваться MSI Afterburner».
Сложно сказать, на какой стадии видеокарта получит реальный прирост производительности. Но если уже при 2-ом или при 3-м повышении температура резко возросла, то лучше остановить процесс. Видеокарта переживет разгон, но в течение длительного использования под высокой температурой она может сгореть
Поэтому очень важно заранее обеспечить качественное охлаждение. Ни в коем случае не допускайте рост температуры выше 90 градусов!
Msi afterburner — как пользоваться
Если у вас возникла мысль разогнать свою видеокарту, то без программы MSI Afterburner не обойтись. Это удобная утилита, которая позволяет повысить производительность карты на 15-20 процентов и контролировать ход оптимизации. Перед тем, как начать установку MSI Afterburner и разгонять карту, вам стоит кое-что узнать об опасностях этого процесса. Всё дело в том, что высокая производительность видеокарты требует очень хорошей системы охлаждения, иначе вы просто испортите комплектующие. Лучше разгонять видеокарты среднего и старого поколения, которые установлены на ваш стационарный компьютер. Ноутбуки разгонять не рекомендуется, так как высок процент поломок от разгона. Учтите, что вы можете поднять производительность совсем немного, не пытайтесь «выжать» из видеокарты самую крайность. Если вы поняли всю ответственность данного процесса, то начните своё знакомство с MSI Afterburner в данной статье.
1
Процесс установки довольно прост. Вам нужно выполнить такие шаги:
Согласиться с лицензионным соглашением. Выбрать директорию установки программы
Обратите внимание, что сама программа состоит из двух блоков — это непосредственно MSI Afterburner и утилита RivaTuner, которая позволяет захватывать видео и снимки экрана, а также показывать FPS и другие параметры во время игры, чтобы контролировать состояние вашей системы. Решите, нужен ли вам ярлык на рабочем столе, выбрав нужный пункт. MSI Afterburner разделен на две утилиты
Одна из них носит свое родное название, а другая называется RivaTuner. Установите их обе. RivaTuner поможет вам смотреть на FPS и следить за состоянием компьютера во время игры
MSI Afterburner разделен на две утилиты. Одна из них носит свое родное название, а другая называется RivaTuner. Установите их обе. RivaTuner поможет вам смотреть на FPS и следить за состоянием компьютера во время игры.
Вот так выглядит окно программы. Оно откроется автоматически после установки.
2
Перед разгоном видеокарты лучше ознакомиться со всеми возможностями MSI Afterburner, возможно, вы найдете нечто полезное для себя.
В главном окне вы увидите основные параметры своего компьютера: главные находятся на четвертой и пятой строчке сверху, вам нужно запомнить эти значения.
Чтобы каждый параметр увидеть в динамике, нажмите на слово «Detach».
Вы увидите окошко, где расположен график показателей. Он вам может пригодиться при разгоне видеокарты.
Сверху расположены три кнопки:
- Первая кнопка запускает другую программу, которая скачивается отдельно. Её название Kombustor.
- Вторая просто запускает справку с информацией.
- Третья кнопка вызывает свойства.
Нажав на третью кнопку, вы увидите подробные характеристики системы.
Снизу окна вы обнаружите ещё три кнопки:
- Кнопка с иконкой шестеренки вызывает окно с некоторыми настройками.
- Вторая откатывает изменения назад.
- Третья кнопка с галочкой понадобится вам позднее при разгоне.
Заметьте, что вы можете увидеть подсказки, наведя курсором на ту или иную кнопку.
- В окне настроек вы можете задать параметры захвата видео экрана программой MSI Afterburner, настроить запуск утилиты, дать необходимые разрешения.
- Как видите, эта программа подходит и для мониторинга всех систем компьютера.
3
- Если вы решились на разгон, то сначала нажмите на кнопку настроек снизу и поставьте в первой строке свою дискретную видеокарту. Как правило, это видеокарты фирм Nvidia и AMD.
- Отыщите раздел «Свойства совместимости» и поставьте галочку возле графы «Разблокировать мониторинг напряжения».
Сразу разгонять видеокарту на все 15-20 процентов нельзя, так как она может этого не выдержать. Начинайте с малого: найдите четвертый и пятый ползунок под названием «Core Clock» и «Memory Clock». Немного потяните их вправо, буквально на 3-4 деления.
Теперь нужно нажать на кнопку с изображением галочки, чтобы изменения вступили в силу. Заметьте, что в правом круглом окне снизу стоят градусы по Цельсию. Внимательно следите за ними: значение выше 90 градусов считается слишком высоким.
Теперь приступите к тесту. Запустите программу RivaTuner, отыскав её через панель Пуск.
Поставьте значение «ON» в поле «Show On-screen Display». Теперь сверните программу. Убедитесь, что вы выполнили следующие условия:
- У вас запущена и MSI Afterburner, и RivaTuner.
- Вы точно нажали кнопку с галочкой после изменения параметров.
- У вас закрыты все остальные приложения.
Теперь зайдите в любую игру и поиграйте в ней около получаса. Внимательно следите за температурой. Если после окончания теста температура не поднималась выше 80 градусов, то можете потянуть ползунки еще. Если же температура высокая — то это ваш предел.
https://youtube.com/watch?v=ymGN9PpSpC0
Как пользоваться MSI Kombustor

MSI Kombustor — это утилита для тестирования графических карт, созданная на основе популярного приложения FurMark. Она поддерживает самые современные API, такие как OpenGL или Vulkan. С её помощью можно проверить работоспособность видеокарты: стабильность, производительность и температуру в стресс тесте.
Эта статья расскажет, как пользоваться MSI Kombustor. Без проверки состояния не обойтись особенно при покупке бивших в употреблении видеокарт. Стресс тестирование позволяет понять насколько хорошее состояние в комплектующих. Ну и в принципе оценить состояние сборки компьютера в целом.
Запуск тестирования видеокарты
Выберите подходящий Stress test в списке доступных, по умолчанию установлен (GL) msi-01. Теперь установите рабочее разрешение в пункте Resolution. Работаете в FulHD (1920×1080) — выбирайте его и проводите тестирование именно в нём.
Для запуска стресс теста графической карты нажмите кнопку RUN stress test. Можно сразу же запустить тестирование с уже предустановленными параметрами выбрав: BENCHMARK — Preset: 1080 (соответственно 1440 / QHD или 2160 / 4К).
В процессе тестирования нужно быть осторожными в первую очередь с рабочей температурой в нагрузке. Бенчмарки задействуют все ресурсы видеокарты и загружают её на 100%. Для надёжности можно прогнать несколько стресс тестов.
После завершения пользователя перекидывает на страницу с полученными результатами, которые можно сохранить. В принципе если же нажать Back to scores index, то можно увидеть результаты тестирования других видеокарт.
Анализ полученных результатов
Различных стресс тестов в программе действительно более чем достаточно. А от данных мониторинга в последней версии, по сути нет. Только график температуры с максимальными и минимальными значениями.
- Мониторинг температуры. В любом случае после значение температуры будет расти. По графику можно определить состояние работы системы охлаждения. Если же максимальная температура будет приближаться к значениям критической, тестирование нужно в срочном порядке отключить. Система охлаждения не справляется со своей задачей.
- Количество кадров и задержки. Их обычно можно сравнить с реальными тестами схожей или аналогичной видеокарты. Если же значения приблизительно на одном уровне, тогда состояние у неё достойное. Например, видеокарты после майнинга часто прошиваются и уже в играх показывают хуже результаты. Возможно, Вам попалась именно такая.
- Обнаруженные артефакты. Тестирование самостоятельно обнаруживает артефакты, которые можно будет встретить в нагрузке. При обнаружении артефактов лучше отказаться от видеокарты. Она работает неправильно и нуждается в профессиональной диагностике.
Для получения более подробных сведений можете воспользоваться программы для мониторинга температуры процессора и видеокарты. Там и скорости вентиляторов, рабочие частоты и даже потребляемые мощности. Хотя действительно очень странно, в предыдущих версиях можно было наблюдать больше параметров.
Стресс тестирование процессора
Дополнительной функцией можно назвать CPU burner — это простенький стресс-тест для процессора. Необходимо лишь нажать на кнопку Start, и программа начнёт грузить процессор до тех пор, пока не нажать Stop.
Из полезной функциональности можно указать необходимое количество потоков (threads). Это, пожалуй, всё. Никаких средств мониторинга. Скорее всего, разработчики предполагают комплексное использование MSI Kombustor и Afterburner.
Важно! Программа MSI Kombustor не выполняет мониторинг температуры процессора. Всё нужно делать с помощью стороннего софта
Знакомьтесь, как посмотреть температуру процессора Windows 10.
Особенно важно, например, если же Вы используете стоковый кулер до процессора Ryzen 5 3600 (2600X). Как показывает практика, он не справляется с процессором в нагрузке с использованием Turbo Boost
Программа MSI Kombustor очень простая в освоении, поскольку не имеет миллиона ненужных функций. Выбираем стресс-тест, рекомендованное разрешение и начинаем тестирование. Ничего лишнего и в то же время загружающего интерфейс.
Можете ознакомиться с ещё одной полезной программой FurMark. Именно на её основе была создано MSI Kombustor. Она чаще используется для тестирования и оценки состояния видеокарт. Обе программы можно загрузить и использовать бесплатно.
ВКЛЮЧИТЕ «ФИКСИРОВАННЫЙ» КОНТРОЛЬ НАПРЯЖЕНИЯ
Шаг 1. Перейдите в папку «MSI Afterburner Profiles» (C: \ Programs (x86) \ MSI Afterburner \ Profiles). Шаг 2: Щелкните правой кнопкой мыши файл «VEN_10DE & DEV…» и выберите> Свойства> Безопасность. Шаг 3: Выберите «Редактировать», затем нажмите «Пользователь (Имя пользователя \ Пользователь)» и нажмите «Разрешить» для первого поля с полями разрешений ниже — Полный контроль. Нажмите ОК и еще раз ОК (чтобы файл можно было сохранить после изменения). Шаг 4: Теперь вы можете открыть файл «VEN_10DE & DEV…» в WordPad и заменить все, что видите:
Формат = 2 CoreVoltageBoost = PowerLimit = ThermalLimit = ThermalPrioritize = CoreClkBoost = MemClkBoost = VDDC_Generic_Detection = 1
MSI Kombustor как пользоваться
По своему назначению эти программы похожи, но имеют между собой отличия, так в MSI Kombustor присутствуют большое разнообразия тестов, а в FurMark доступен лишь один. MSI Kombustor как пользоваться? Очень просто, для этого запустите программу, выберите разрешения, тест из предложенного списка и нажмите Start benchmark.
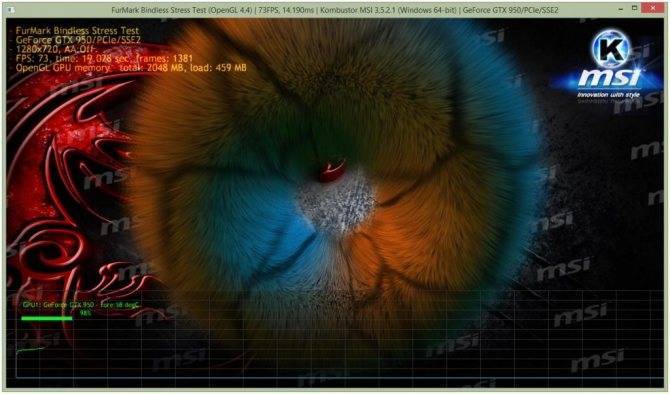
После завершения теста, вы узнаете сколько ваша система набрала баллов по результатам тестирования, FPS, разрешение в котором был запущен бенчмарк, название и модель GPU и т.д. Энтузиасты используют MSI Kombustor в паре с MSI Afterburner, для этого можно поставить галочку напротив пункта Connect to MSI Afterburner. Интеграция с популярной утилитой для разгона, позволяет разогнать видеокарту и сразу же протестировать GPU на нормальную работу и стабильность в Kombustor.
Как протестировать память видеокарты?
Причиной артефактов при воспроизведении графики высокого качества может быть сбой видеопамяти. Для тестирования применяются специальные утилиты.
Video Memory stress Test
Позволяет протестировать память видеоадаптера с помощью DirectX, CUDA и OpenGL. В скачанном архиве присутствует справочная информация на русском языке.
Замечание. Утилита не всегда корректно работает с видеокартами, объём памяти которых выше 2 Гб.
MemtestG80 (MemTestCL)
Подойдет для видеокарт nVidia и OpenCL AMD/ATI.
Снабжены консольным интерфейсом. Руководство пользователя — на английском.
Чтобы запустить тестирование, в команде укажите параметры:
MemtestCL/MemtestG80 <�Номер_карты> <�Объем_памяти_в_Mб> <�количество_тестов>
Команда для 100 проходов тестирования видеопамяти Intel ноутбука с одной картой в 64 Мб будет выглядеть так:
MemtestCL 1 64 100
Тестирование прерывается нажатием клавиш Ctrl + C.
EVGA OC Scanner X
Эта программа запускает стресс-тесты, при которых проявляются графические ошибки и неполадки видеопамяти. Скачивается после бесплатной регистрации на сайте EVGA.com.
При запуске следует выбрать тест 3D, указать нужное разрешение и выставить флажок для выявления артефактов.
OCCT Perestroika
Тестирует память видеокарты nVidia, содержит функции сканирования. Количество циклов в тесте устанавливается пользователем. Для начальной проверки достаточно 4–6 проходов.
Как протестировать видеокарту с помощью MSI Afterburner + Kombustor
На официальном сайте компании MSI, крупного производителя материнских плат и графических адаптеров, можно найти ещё один замечательный дуэт, взаимно адаптированных, утилит для тестирования видеокарт.
Заходим на сайт и ищем кнопку «Download». Находим. Нажимаем. Скачиваем. Скачанный архив распаковываем (рутина, одним словом).
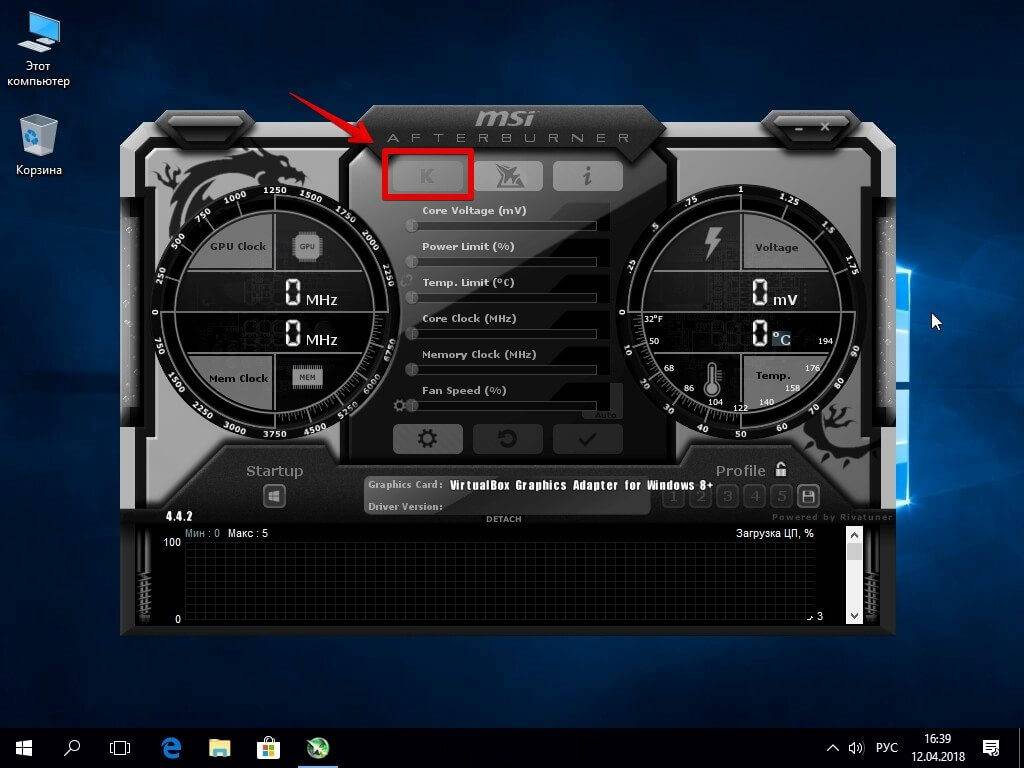
Если у вас видеокарта встроенная, то можете не утруждать себя. Afterburner работает только с дискретными видеокартами.
Итак, обе утилиты установлены и готовы к работе. Поехали! Из Afterburner запускаем Kombustor обычным кликом по кнопке, и перед нами предстаёт уже знакомый волосатый бублик.
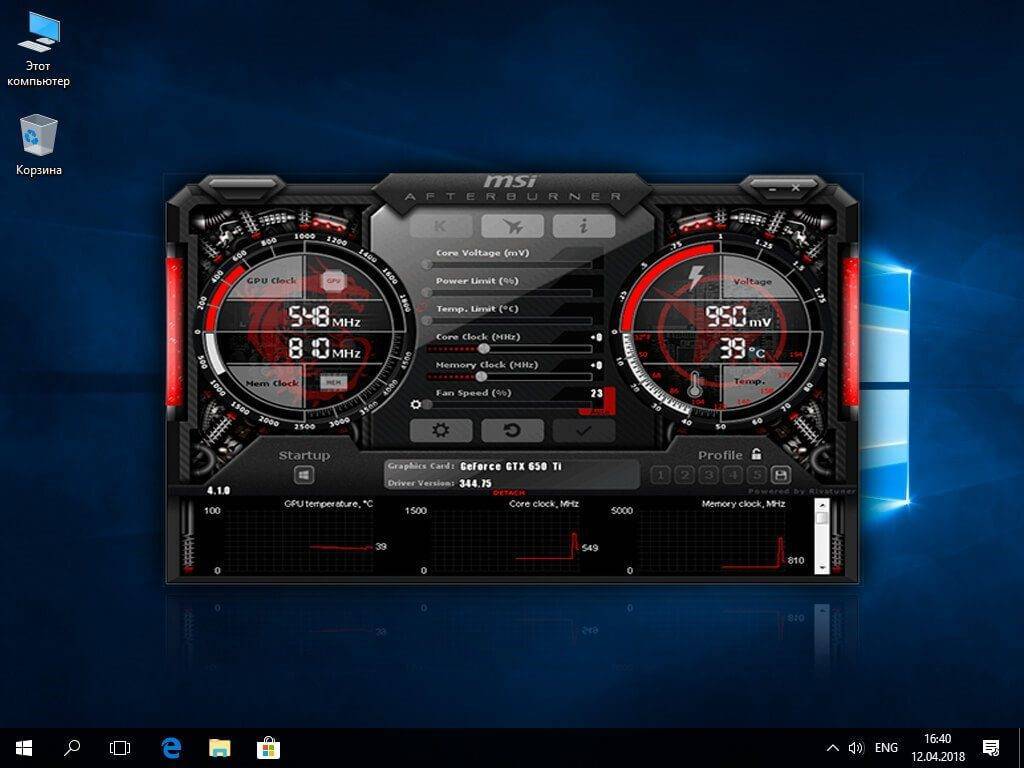
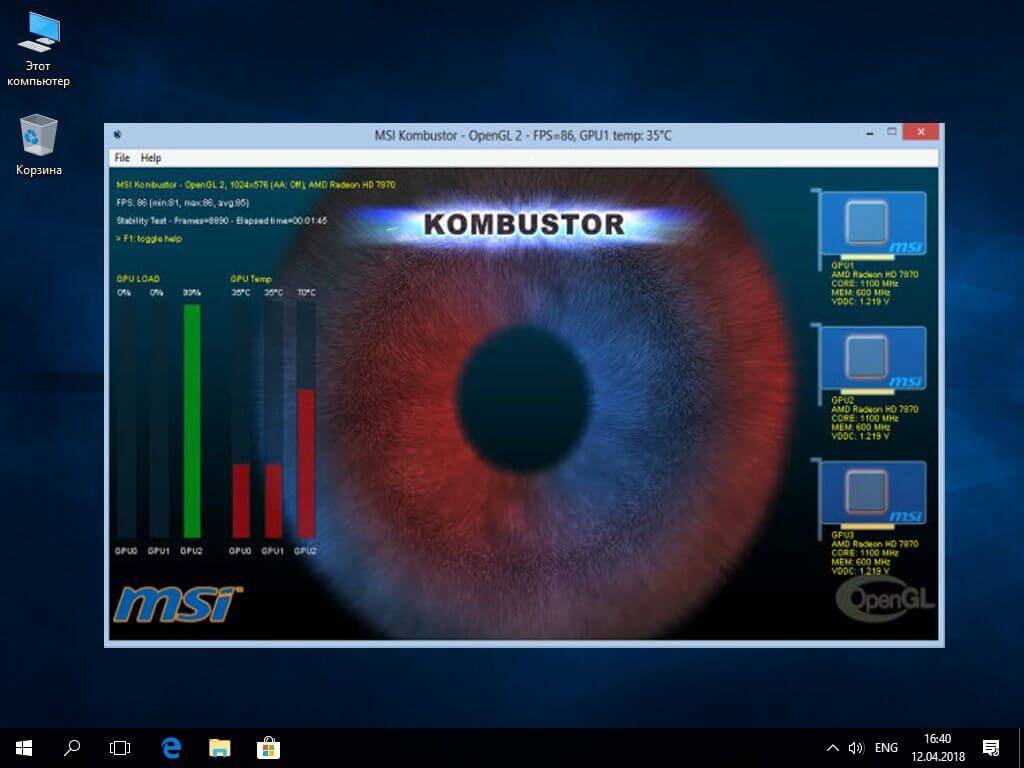
Сходство не только внешнее, по функционалу эта связка очень похожа с рассмотренной нами ранее. Те же 15 минут, и те же 80 градусов.
MSI Kombustor
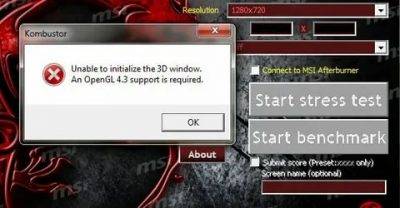
MSI Kombustor — программа для тестирования видеокарт посредством оказания нагрузки близкой к предельным значениям.
Утилита помогает решить две задачи — замерить производительность графического адаптера и оценить стабильность его работы в «стрессовых» ситуациях (т.е. в момент полной загруженности). Также в программе реализована функция «прогрева» центрального процессора, позволяющая оценить эффективность функционирования системы охлаждения ЦП.
MSI Kombustor — что это за программа?
Основная функция MSI Kombustor — тестирование графического процессора (видеокарты или интегрированного в центральный процессор) путем воспроизведения сложного трехмерного изображения. Программа замеряет такие основные технические параметры графического процессора, как FPS (количество кадров в секунду), температура и установившееся на входе напряжение (не для всех моделей видеокарт). Наиболее важным показателем производительности при заданном режиме тестирования является FPS.
Пользователю доступны несколько опций (настроек) тестирования:
- Возможность выбора API (программный графический интерфейс) между OpenGL, Vulcan и комбинированным вариантом.
- Возможность установки разрешения 3D-картинки (можно выбрать готовый вариант либо установить вручную).
- Возможность вывода 3D-изображения в окне либо в полноэкранном режиме.
Отдельно следует отметить возможность программы MSI Kombustor обнаруживать «артефакты» — дефекты изображения, возникающие при программных или аппаратных неисправностях видеокарты.
Как пользоваться MSI Kombustor?
Программа MSI Kombustor имеет всего 2 дополнительные функции:
- Эталонный тест производительности (бенчмарк/benchmark) видеокарты. Приложение измеряет различные параметры работы графического адаптера в одном их выбранных пользователем режиме тестирования, а затем сравнивает их с эталонными значениями. По завершению тестирования полученные значения также сравниваются через интернет со значениями производительности других пользователей программы. Таким образом, видеокарте присваивается оценка скорости ее работы.
- «Прогрев» центрального процессора. Функция нагружает процессор сложными вычислениями, вследствие чего повышается температура его нагрева. Если система охлаждения работает эффективно, температура останавливается на каком-либо значении. В противном случае компьютер может самопроизвольно отключиться, что будет признаком неисправности кулера.
Существует две версии программы MSI Kombustor — для ОС Windows разрядностью 32 и 64-бит. Обе версии можно скачать на данной странице. Русский язык не поддерживается.
FurMark как пользоваться
Разработчик не стоит на месте, уже на протяжении длительного времени выпускает обновления, перед началом использования FurMark, рекомендуем скачать последнюю версию с официального сайта разработчика. https://www.geeks3d.com/
Плавно переходим к ответу на вопрос, как пользоваться FurMark? Запустив программу, откроется небольшое окно в котором нам предстоит сделать настройки и запустить сам тест. Если вы не хотите заморачиваться с настройками, разработчиками предусмотрели пресеты, запускающие бенчмарк, вплоть до разрешения 4K. Вам необходимо нажать на кнопку с разрешением вашего экрана монитора и тест запустится. Давайте, подробно рассмотрим пользовательские настройки.
Первое на что стоит обратить внимание это на разрешения экрана в котором мы ходим проводить стресс тест, как правило, выбирают разрешение своего монитора 1920×1080. Ставим галочку напротив пункта Fullscreen (на весь экран) по вашему предпочтению
На следующем этапе заходим в Settings (настройки) и ставим галочку напротив Max GPU temperature alarm и устанавливаем значение 90. Если в результате теста температура видеокарты достигает 90 градусов нас уведомят звуковым сопровождением похожим на звук тревоги, что скажет, о необходимости немедленного завершения теста и задуматься, в причинах высокой температуры. Чтобы записать результаты тестов в отдельный файл установите галочку в пункте Log GPU data.
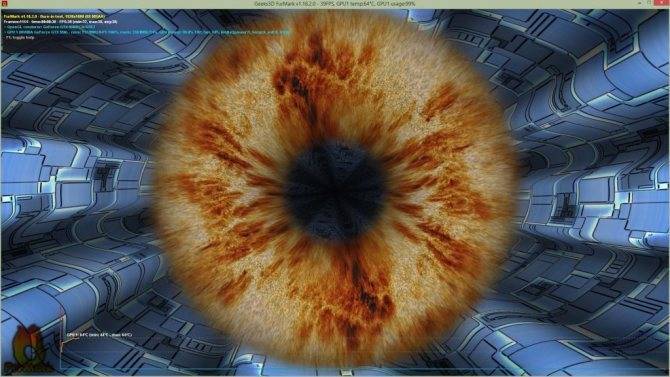
Хотите сделать экстремальную нагрузку? У вас есть такая возможность, установив сглаживание в пункте Anti-aliasing и выбрав 8x MSAA. Воспользуйтесь кнопкой, для запуска GPU-Z, мы уже о ней писали в одной из статей, что сделает мониторинг системы еще удобней.