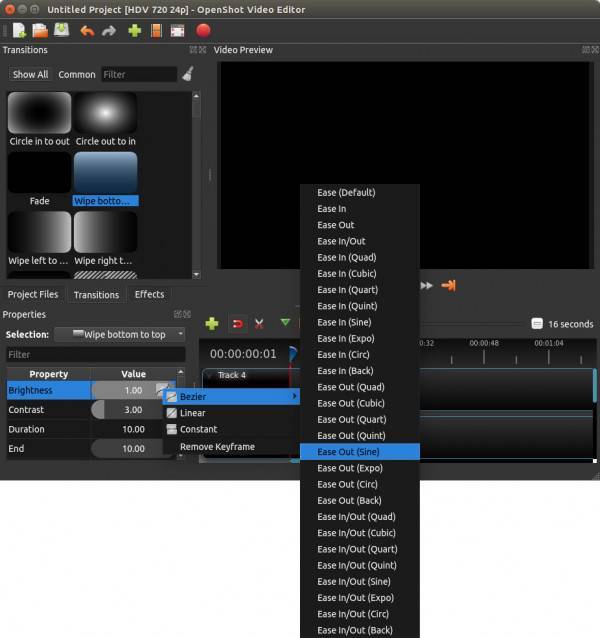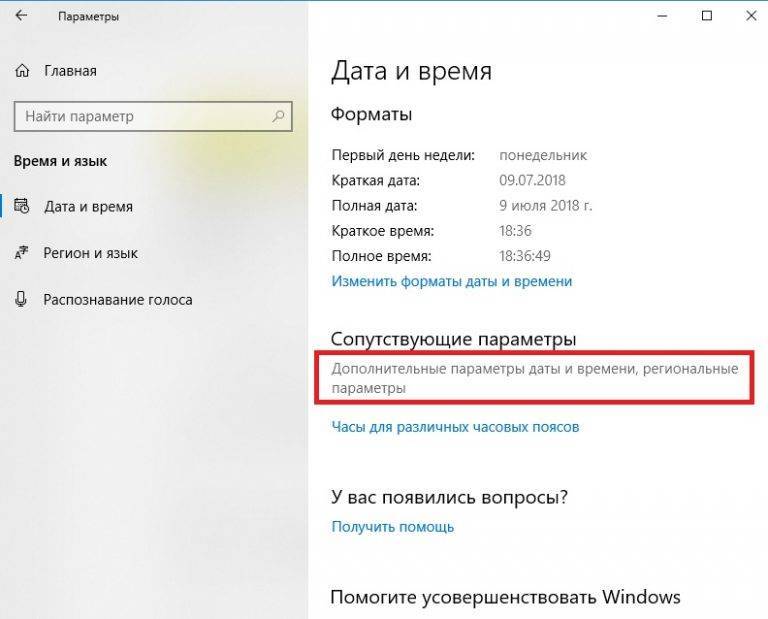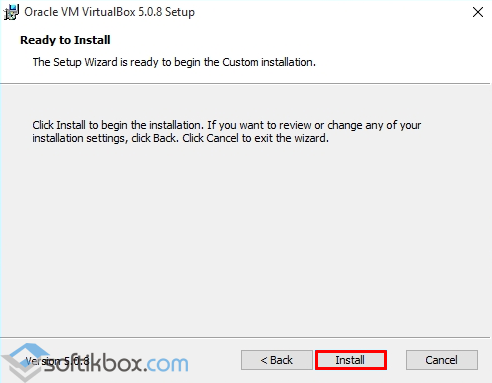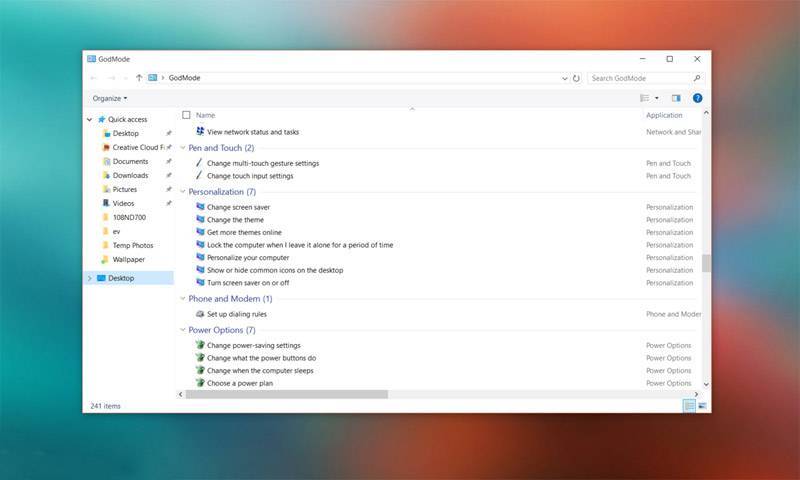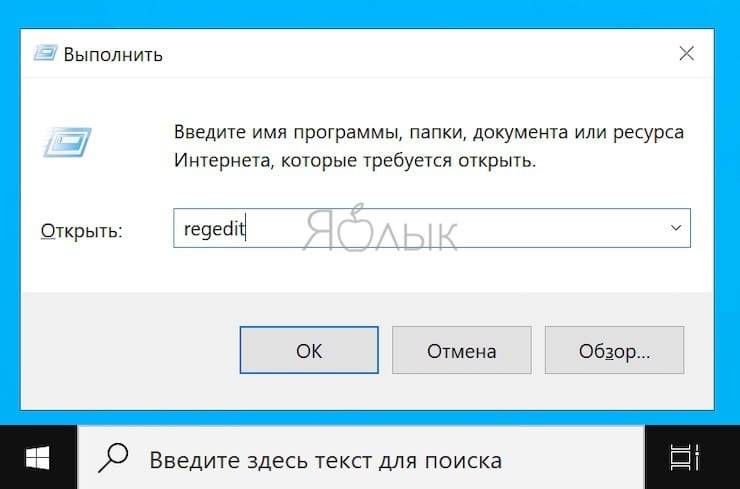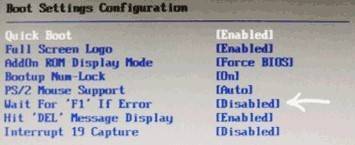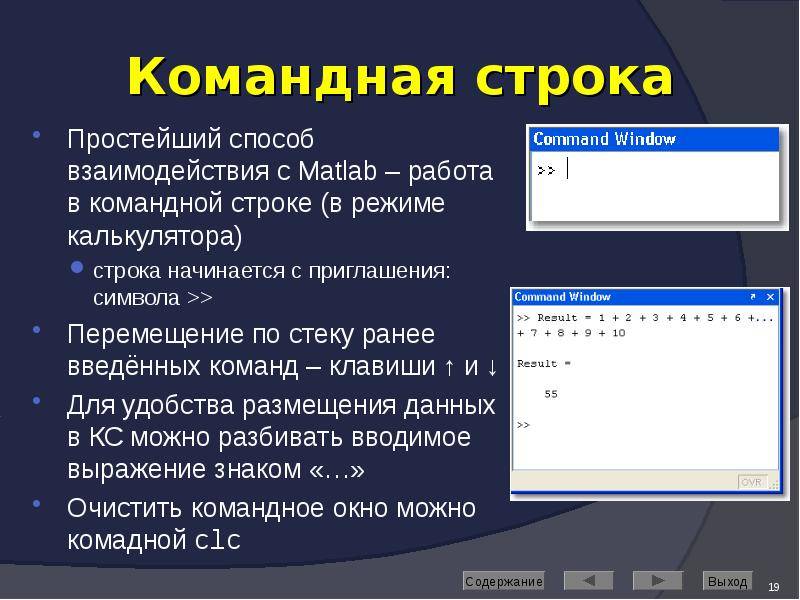Properties¶
Below is a list of clip properties which can be edited, and in most cases, animated over time. To view a clip’s properties,
right click and choose Properties. The property editor will appear, where you can change these properties. Note: Pay
close attention to where the play-head (i.e. red playback line) is. Key frames are automatically created at the current playback
position, to help create animations.
Name | Description |
|---|---|
Gravity Type | The gravity of a clip determines where it snaps to its parent |
Scale Type | The scale determines how a clip should be resized to fit its parent |
Frame Display Type | The format to display the frame number (if any) |
Scale X | Curve representing the horizontal scaling in percent (0 to 1) |
Scale Y | Curve representing the vertical scaling in percent (0 to 1) |
Location X | Curve representing the relative X position in percent based on the gravity (-1 to 1) |
Location Y | Curve representing the relative Y position in percent based on the gravity (-1 to 1) |
Rotation | Curve representing the rotation (0 to 360) |
Alpha | Curve representing the alpha (1 to 0) |
Time | Curve representing the frames over time to play (used for speed and direction of video) |
Volume | Curve representing the volume (0 to 1) |
Shear X | Curve representing X shear angle in degrees (-45.0=left, 45.0=right) |
Shear Y | Curve representing Y shear angle in degrees (-45.0=down, 45.0=up) |
Channel Filter | A number representing an audio channel to filter (clears all other channels) |
Channel Mapping | A number representing an audio channel to output (only works when filtering a channel) |
Has Audio | An optional override to determine if this clip has audio (-1=undefined, 0=no, 1=yes) |
Has Video | An optional override to determine if this clip has video (-1=undefined, 0=no, 1=yes) |
Waveform | Should a waveform be used instead of the clip’s image |
Waveform Color | Curve representing the color of the audio wave form |
For more info on key frames and animation, see .
Как размыть или пикселизировать область в ваших видео с OpenShot бесплатно?
В то время как в openshot нет предварительно определенного фильтра или функции в openshot Video Editor, чтобы размыть часть видео, очень распространенную и полезную функцию, чтобы скрыть лицензионные тарелки, лица или другую конфиденциальную информацию в ваших видео созданиях, есть простой способ размытия статических частей видео, просто используя … образ!
Все это можно сделать полностью бесплатно, используя программы с открытым исходным кодом Openshot Video Editor в качестве базовой программы для программы манипуляции изображений GIMP и GIMP для редактирования изображений.
Короче говоря, процесс размытия части видео в OpenShot – или, фактически, в любом существующем видеоредакторе – состоит из трех шагов:
Этот процесс можно повторить для стольких видеозапчастей, которые необходимо размыть, и столько раз, сколько необходимо: например, вы можете иметь два лицензионных тарелка для размытия в разных местах в видео, на одновременных сроках, которые соответствуют друг другу.
Это не проблема! Давайте подробно посмотрим, как размыть часть видео с этим решением трех шагов.
Обзор OpenShot Video Editor
Openshot Video Editor – доступный редактор для работы с видео. Софт имеет открытый исходный код и скачать Openshot Video Editor
можно абсолютно бесплатно. Openshot обладает как набором базовых инструментов, так и большим количеством функций для нелинейного
монтажа видео. С его помощью можно легко нарезать видео, объединять несколько видео фрагментов в один фильм, добавлять
переходы, другие визуальные эффекты и надписи на создаваемые видео. Программа также имеет отдельные параметры для настройки
качества звука и работы со звуковыми дорожками. К аудио можно применять фильтры шумоподавления или усиления.
Openshot отлично подходит для новичков. Интерфейс утилиты очень прост в освоении, присутствует возможность поэтапной
работы и режим обучения. С помощью Опеншот видео едитор создание видеороликов станет доступным и быстрым процессом.
Видеоредактор разрабатывался для операционных систем Windows, MAC и Linux, так что работать в программе можно на любых
компьютерах. Из минусов – Openshot не имеет возможности работы с видео 4K и хромакеем. Зато софт имеет высокую скорость экспорта и способен создавать видео форматов AVI, MKV, WMV, MOV, MPEG. Для бесплатного видеоредактора, Openshot обладает внушающим количеством функций и способностей.
Интерфейс OpenShot
Интерфейс второй версии и принцип работы по сравнению с 1.4 практически не изменился. Да и вообще, те, кто раньше работал с любым видеоредактором, быстро найдут все, что нужно. Команд немного, большинство также выполняются при помощи горячих клавиш. Пропорции окон меняются при помощи мышки, рабочая область подгоняется под любое разрешение монитора, отдельные блоки разворачиваются или убираются. Из меню «Вид» вызывается полноэкранный режим и устанавливается тип интерфейса (Simple или Advanced). Во втором варианте на панель добавляются значки вызова эффектов и переходов (в Simple они спрятаны за вкладками).
Основные действия (такие как сохранение и вызов проекта, экспорт и импорт, отмена действий) производятся из основного меню и кнопок на панели. Кнопки не подписаны, но, чтобы узнать назначение, достаточно навести мышку. Так как эти команды используются редко, панель можно сразу убрать (Вид → Показать панель инструментов), освободив дополнительную рабочую область.
На вкладке «Файлы проекта» показываются все добавленные в него видео, аудио, графические файлы и созданные титры. В правой части — окно предпросмотра видео, внизу — треки временной линейки. Между ними — панель инструментов, из которой выполняются все основные операции в timeline. Для некоторых элементов также доступно контекстное меню, из него можно вызвать нужную настройку и задать параметры.
Настройки самого OpenShot находятся в меню «Правка → Параметры». Их немного, и они понятны. Следует в Autosave установить по своим требованиям интервал автосохранения проекта (по умолчанию три минуты). В Profiles задается профиль по умолчанию для всех проектов — чтобы не менять постоянно настройки, лучше сразу установить наиболее подходящий. В General выбирается тема оформления по умолчанию и время (по умолчанию), в течение которого будут отображаться импортированные в проект субтитры, эффекты и изображения. Их в проекте можно задать затем индивидуально. По умолчанию здесь десять секунд, это много, и приходится постоянно править. Лучше установить в пределах двух-трех секунд. Хотя в 2.0, чтобы его изменить, уже не нужно лезть в меню.
Как запустить наш видео проект
Как обычно в программах такого типа, в частности, в нижней части основного интерфейса мы находим серию дорожек, в которые мы помещаем элементы. Это присоединение и размещение, как мы указываем. Таким образом и шаг за шагом мы можем создать наш собственный видеопроект на временной шкале. В то же время мы можем создать свой собственный профиль с типом видео или его разрешением.
Конечно, когда речь идет о переходах и эффектах, сам OpenShot уже предлагает нам их большое количество. Таким образом, как и в случае с остальным содержимым, загруженным нами, мы можем поместить их на соответствующую дорожку в Сроки .
Мы найдем все это прямо под окном «Файлы проекта», расположенным справа от основного интерфейса. Вот где мы собираемся встретиться с соответствующими Переходы и эффекты Вкладки. В то же время в этом же подокне мы можем изменить отображение загруженных нами аудио или видео файлов.
Также важно помнить, что это программа, которая пытается максимально облегчить нам задачу. Таким образом, в то же время он предоставляет в наше распоряжение большое количество шаблонов для добавления заголовков и анимированных заголовков в наши видео-творения
Отредактируйте видеокадру в редакторе изображений, чтобы сохранить только размытую часть
Теперь, когда актуальный кадр был экспортирован из видео в виде скриншота, откройте его в редакторе изображений, который может обрабатывать PNG-изображения и прозрачность, такие как программа Manipulation изображений GIMP с открытым исходным кодом.
GIMP – программа манипуляции изображений GNU
Оттуда, просто используйте любой инструмент для выбора, например, инструмент прямоугольника выбора, инструмент ELLIPSE SELECT, или бесплатный инструмент выбора, в зависимости от вашей точной необходимости выбрать часть изображения, которую вы хотели бы размыть на видео Отказ
Откройте инструмент Pixelise в подменю Blur Filters и настройте варианты к вашим потребностям: чем больше разрешение видео, тем больше пикселей необходимо будет использовать для размытия пикселей, чтобы иметь видимый результат.
Pixelize – документация GIMP
Вы можете легко отменить операцию с Ctrl-Z и повторите его, пока вы не нашли идеальную комбинацию размытых настроек.
Вы также можете, например, просто нарисовать выделение с простой цвет, но это может не выглядеть так хорошо на последнем видео в виде пикселя.
Используйте эффект Pixelate на изображениях в GIMP – VisiPow
Когда размытие будет удовлетворительным, щелкните правой кнопкой мыши в размытой части и выберите опцию Invert из выбора подменю, чтобы выбрать всю часть кадра, которая не была размытой – это часть, которую мы хотим избавиться от, как Мы только захочем использовать размытую часть для наложения видео, где это необходимо.
Вы также можете получить доступ к этой функции напрямую с Ctrl-i для инвертирования выбора тока в отредактированном слое.
Последний шаг – снизить часть изображения, которую мы не хотим сохранять, используя ярлык клавиатуры Ctrl-X, а размытый фильтр для нашего видео готов!
Вы также можете получить доступ к режущему инструменту из меню «Редактирование», как и в любой стандартной программе.
Если после разреза вы видите простой цвет, вместо Canva «Checkerboard», которая представляет прозрачность, просто отмените разрез, используя Ctrl-Z, инвертировать выделение снова, используя Ctrl-i, чтобы получить обратный контроль над размытым выбором, а также вырезать или копировать Используя Ctrl-C или Ctrl-X.
Создайте новое изображение с Ctrl-N, убедитесь, что прозрачность выбрана в качестве заливки в цвете в расширенных параметрах, и вставить там ваш выбор.
Теперь у вас должна быть идеальная картина с полной прозрачностью, представленной «Checkerboard» Canva, за исключением части видеокадров, которые вы хотите размыть, это должно быть пиксей. Экспортируйте эту фотографию на свой компьютер в виде файла .png, используя ярлык Shift-Ctrl-e или опцию экспорта из меню «Файл», обязательно используйте расширение .png, чтобы иметь изображение, сохраненную с помощью канала прозрачности, и вернуться к OpenShot видео редактор.
Как пользоваться OpenShot
После установки открываем программу и видим вот такой интерфейс:
Он интуитивно понятен и прост. В этой части статьи мы поговорим о том как резать, добавлять видео и другие операции, которые может выполнять видеоредактор OpenShot.
1. Добавление файлов
Итак мы увидели интерфейс теперь нам надо добавить музыкальные и видео файлы. Делается это очень легко. Вы перетаскиваете нужные вам файлы во вкладку “Файлы проекта”:
После проделанной операции с перемещением мы должны переместить всё это на таймлайн, аудио рекомендую переместить на “Дорожка 0” так аудио не будет путаться с видео.
2. Нарезка видео и аудио
Как же нам осуществить нарезку? Это делается просто – вы перемещаете ползунок на нужный вам участок (чтобы не запутаться), где нужно разделить фрагмент на две части и нажимаете на эту кнопку и у вас появится вместо курсора скальпель и полоска синего цвета. Как раз эта полоска и показывает где будет произведено разделение, наводим на ползунок и нажимаем на правую кнопку, вы увидите что объекты разделились, продолжайте разрезать и комбинировать файлы и у вас выйдет сырой монтаж. Вот так у меня примерно получилось, но это не всё пойдёмте к более сложному монтажу.
3. Переходы OpenShot
В добавлении переходов тоже есть несколько нюансов и сейчас я вам покажу как правильно это сделать.
Переходим на вкладку “Переходы” далее понравившийся нам переход перекидываем на тайм линию и обрезаем его до нужного вам размера и накладываем примерно вот так:
Также вы должны проделать эту операцию в других местах где требуется переход. Есть самый главный нюанс это правильно сделать одну маленькую вещь. Вам нужно нажать стрелочку, расположенную сверху на переходе и там выбрать “Обратный переход”. Итак на всех нужных местах.
4. Хромокей (Удаление зелёного фона)
Для этого нам нужно отснять или скачать видеоматериал на зелёном фоне, и переместить его на таймлайн выше вашей основной видеодрожки, и фон который может быть как и видео файлом, так и простым изображением. Переносим видео с ярким фоном на дорожку выше чем фон, который хотим установить. Переходим во вкладку “Эффекты” и перекидываем “Хромакей (Зелёный фон)” на дорожку где требуется убрать фоннажимаем правую кнопку на эффект(буковка c на зелёном фоне) и нажимаем “Свойства”.
Мы кликаем два раза на чёрный цвет и в открывшемся окне выбираем пункт “Взять цвет с экрана”. Нажимаем на цвет, который вам нужно убрать. Теперь осталось отредактировать “Размытие” чтобы правильно подобрать диапазон цветов и всё, эффект готов.
5. Цветокорекция
В программе OpenShot есть простая, но в то же время очень хорошая цветокорекция. Для её вам нужно перекинуть два плагина на ваше видео это “Насыщенность цвета” и “Яркость и контрастность”, после, левой кнопкой мыши нажимаем на свойство и редактируем путем перетягивания ползунка в нужную сторону.
6. Размытие
Если вам нужно убрать с помощью OpenShot ненужную и засекреченную информацию, у вас это не очень хорошо выйдет, но этот эффект можно применять по своему, к примеру, возьмём то что вы хотите сделать эффект зеркалки и размазать задний фон видео, а поверх наложить изображение.
Переносим видео слой на вторую дорожку, на первую перекидываем фотографию, на видео переносим эффект “Размытие” и правой кнопкой, кликая по эффекту для его настройки. Редактируем значение по вкусу и получаем что-то подобное.
7. Редактирование звука
Всем нам нужна музыка в видео, к примеру, если вы снимаете инструкцию, то она у вас должна быть тихой. Можно переместить аудио с дорожки, она нам уже не помешает. Нажимаем на стрелочку и выбираем Громкость > Весь клип > 50% (или вместо 50% выбираем другое значение)
Затухание в конце. Это метод, который поможет людям, которые отрезали музыку по длине видео и не хотят что-бы оно заканчивалось резко. Мы снова нажимаем на стрелочку (если что, то стрелочку нажимаем на музыке) и идём по этому пути Громкость>Конец клипа> Затухание клипа(медленно или быстро).
8. Сохранение результатов
- Нажимаем на кнопку “Выбрать профиль”;
- Выбираем 720p 30fps или 1080p 30fps по желанию модно выбрать 60fps;
- Нажимаем “Закрыть”;
- Выбираем сверху красную кнопку “Экспортировать файл” Указываем имя файла и путь;
- Там, где цель выбираем “MP4 H.264” или “AVI H.264”;
- Профиль видео выбираем “720p 30fps” или “1080p 30fps” так-же можно выбрать другое разрешение видео;
- Нажимаем экспортировать видео:
Добавьте музыку в свой проект видеоредактора OpenShot
Если вы хотите добавить музыкальную дорожку к своему видео, вы можете легко сделать это в OpenShot Video Editor.
- Перетащите аудиофайл из файлов проекта на пустую дорожку на временной шкале. На аудиофайлах будет отображаться значок музыкальной ноты (в отличие от миниатюрного изображения, если файл является изображением или видео).
- Если песня длиннее вашего видео, щелкните и перетащите правый край аудиоклипа влево, что приведет к более раннему завершению аудиодорожки.
- Если песни недостаточно для вашего видео, вы всегда можете добавить несколько аудиофайлов или даже один и тот же несколько раз.
Видеоредактор OpenShot с обновлённым движком идёт на Windows и Mac
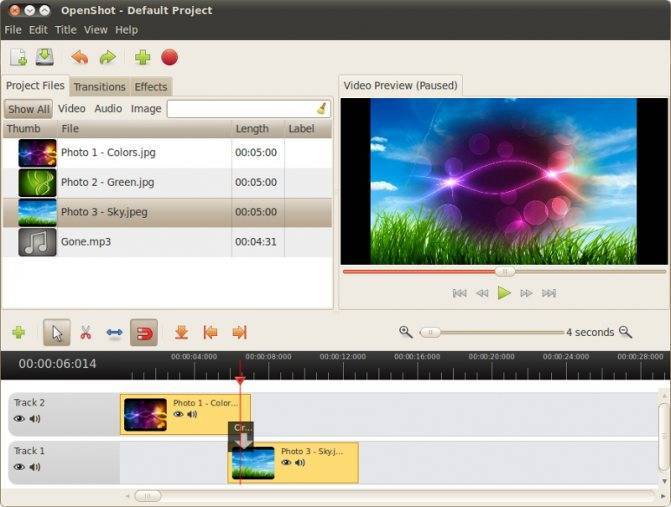
OpenShot — один из самых качественных полноценных нелинейных видеоредакторов на платформе Linux. Его создатель Джонатан Томас, начиная разработку в 2008 году, хотел создать простой, понятный, и в то же время мощный и стабильный редактор. И, как мне кажется, ему это удалось. В OpenShot есть всё, что нужно, и ничего лишнего. Он молниеносно быстр и предельно прост. Трудно придумать что-то лучшее для эпизодического редактирования несложных проектов.
Последние два года Джонатан Томас посвятил созданию совершенно нового движка на C++, который опирается на кроссплатформенные библиотеки работы с мультимедиа — FFmpeg, LibAV, JUCE audio library, ImageMagick. Новый интерфейс редактора будет основан на HTML5 и WebKit, что позволит с лёгкостью создавать любые мыслимые темы и скины. И одна из главных «фишек» OpenShot — 100% функционала видеодвижка будет доступно через Python API. Думаю, для тех, кому что-то говорит слово AviSynth, не надо объяснять, насколько это круто.
Чтобы закончить работу к ноябрю-декабрю этого года, Томас запустил кампанию на Кикстартере. Цель достаточно скромна — 20 000$, и почти половина денег уже собрана. Код OpenShot будет опубликован под лицензией GPLv3. Новый движок OpenShot позволит плавно менять практически любые параметры видео и аудио (от громкости и яркости до скорости и направления воспроизведения) с помощью кривых Безье. Композитинг и обработка видео будут использовать GPU, пока что поддержка графических карт реализована не полностью — её дальнейшее расширение может стать одной из дополнительных целей кампании, если удастся собрать намного больше денег, чем запланировано.
Стабильность работы остаётся одним из приоритетов. И пока что результаты довольно неплохие — на одиннадцатой ежегодной конференции Linux Expo в Калифорнии интерактивное демо нового движка OpenShot (хрома-кей + несколько слоёв видео 1080p в реальном времени) безупречно проработало 9 часов без перерыва.
Ну и, наконец, Python API. Программный интерфейс позволит использовать OpenShot в качестве программируемого фреймсервера и создавать на его основе практически любые приложения для работы с видео. Вот пример использования API:
r = openshot.Reader(«Video.webm») r.GetFrame(300).Save(«Frame.png») r.GetFrame(400).Display() r.Close() До сих пор на платформе Windows было на удивление мало приличных открытых или хотя бы просто бесплатных видеоредакторов для обычных людей, а не для профессионалов или энтузиастов. Кроме Windows Movie Maker, который трудно назвать приличным, и VirtualDub, который трудно назвать редактором, сходу ничего в голову не приходит.
Даже недавно ставший бесплатным Lightworks — безусловно, очень приличный и мощный редактор, с двадцатилетней историей и множеством проектов голливудского уровня, не сильно меняет ситуацию, так как его находят достаточно сложным и непривычным даже опытные монтажёры. Всё-таки это профессиональный инструмент. Кстати, Lightworks уже тестирует обещанную версию для Linux. Пока что тестирование проходит в закрытом режиме и только на 64-битных платформах.
Как пользоваться
С теорией покончено окончательно и мы можем переходить к делу. В следующих двух разделах будет рассмотрено, как бесплатно скачать, а также установить видеоредактор OpenShot Video Editor для вашего компьютера или ноутбука, а также приведена короткая инструкция по его использованию.
Загрузка и установка
Суть бесплатного скачивания и установки нашего видеоредактора для Windows XP, 7, 8 и 10 сводится к следующему:
- Сначала мы скачиваем архив с приложением, воспользовавшись прямой ссылкой либо торрент-раздачей. И та и другая, доступный в самом низу странички.
- Далее либо распаковываем архив, если вы скачали программу по прямой ссылке, либо открываем папку с файлом. Затем запускаем установку программы.
- Руководствуясь подсказками пошагового мастера, производим инсталляцию нашего видеоредактора.
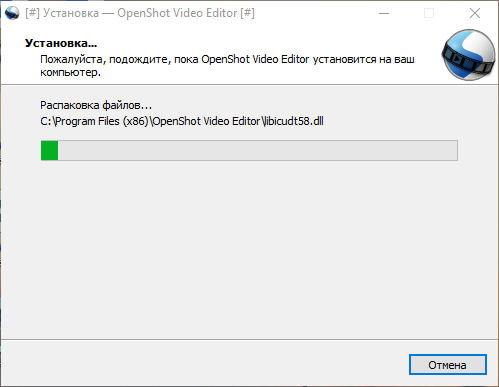
Готово, программа установленная и мы можем переходить к работе с ней.
Инструкция по работе
Пользоваться OpenShot Video Editor нужно примерно так:
- Запускаем программу и при помощи главного меню импортируем все нужные материалы.
- Обрабатываем наше видео, обрезаем его, добавляем эффекты и переходы, при необходимости накладываем цифры и так далее.
- Когда процесс будет завершен экспортируем готовый результат, воспользовавшись все тем же главным меню.
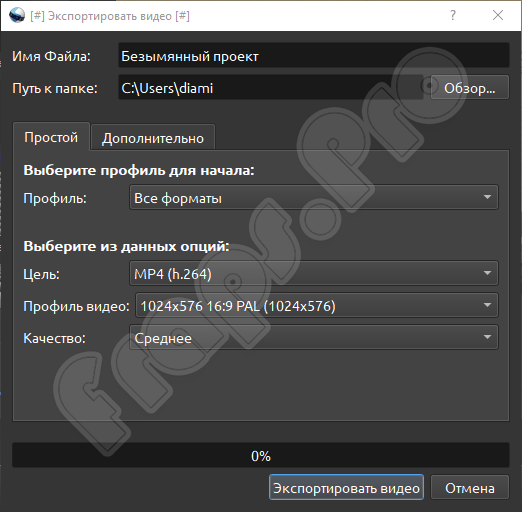
Более детально ознакомиться с тем, как пользоваться данной программой, можно из видео, прикрепленного в самом конце странички.
Упорядочивание клипов на временной шкале в OpenShot Video Editor
Затем расположите файлы на временной шкале. Перетащите файлы видео или изображений на дорожку на временной шкале. Расположите их в том порядке, в котором они должны появляться в вашем видео. Если вы используете файлы статических изображений, вы можете настроить продолжительность этих клипов, выполнив следующие действия:
- Выберите клип на шкале времени. Выбранный клип будет иметь красную рамку.
- Наведите указатель мыши на конец клипа, чтобы увидеть значок с двойной стрелкой.
- Нажмите кнопку мыши и перетащите конечную позицию клипа, чтобы клип имел желаемую продолжительность.
Вы можете использовать любой из ваших файлов проекта столько раз, сколько захотите.
Установка OpenShot
Данный видеоредактор поддерживается на Windows, Linux и MacOS. Для корректной работы на вашем устройстве должно быть хотя бы 4 гигабайта оперативной памяти.
Установка на Windows и MacOS
Установить программу не составит труда даже не очень опытному пользователю:
Установка на Linux
Если на вашем компьютере установлена система Linux, то вам следует проделать немного другую операцию:
- Перейдите в терминал.
- Введите в нём следующие команды:
- sudo add-apt-repository ppa:openshot.developers/ppa/
- sudo apt-get update
- sudo apt-get install openshot-qt
- Чтобы в последующем нам были доступны все возможности видеоредактора, мы устанавливаем программу Blender. Для этого введите в терминале следующую команду: sudo apt-get install blender
Ответы на вопросы
Как сохранить видео в Openshot?
Чтобы сохранить готовое видео на вашем компьютере, в главном меню программы кликните «Файл» > «Экспортировать проект» > «Экспортировать видео». В открывшемся окне выберите пресет для экспорта, или укажите настройки сохранения самостоятельно. Переименуйте видео и задайте место, куда будет сохранен ваш ролик. Выберите формат видео, разрешение и качество для вашего видео. По завершению всех настроек кликните по кнопке «Экспортировать видео» и дождитесь окончания процесса.
Как ускорить видео?
Кликните по вашему видеофрагменту на видео дорожке правой кнопкой мыши и в выпадающем меню выберите пункт «Время». В параметрах этой настройки укажите нужную функцию «Ускорить» или «Замедлить». Программа предложит варианты для ускорения или замедления видео, выберите нужную скорость и кликните «ОК».
Как обрезать видео в Openshot?
На панели инструментов найдите пункт «Обрезка». Кликнув по нему, курсор мыши превратится в изображение границы с пером. Кликните по месту на видеодорожке, которое желаете обрезать. Повторите процедуру столько раз, сколько вам требуется. Таким образом можно создавать неограниченное количество видеонарезок. Обрезать видео также можно с помощью ползунка видеопроигрывателя на видео дорожке. Поместите его в нужное место и кликните правой кнопкой мыши. Выберите «Разрезать» и выберите нужный параметр: сохранить обе стороны, обрезать и удалить левую сторону, обрезать и удалить правую сторону.
Лучшие видеоредакторы для Linux
1. Shotcut
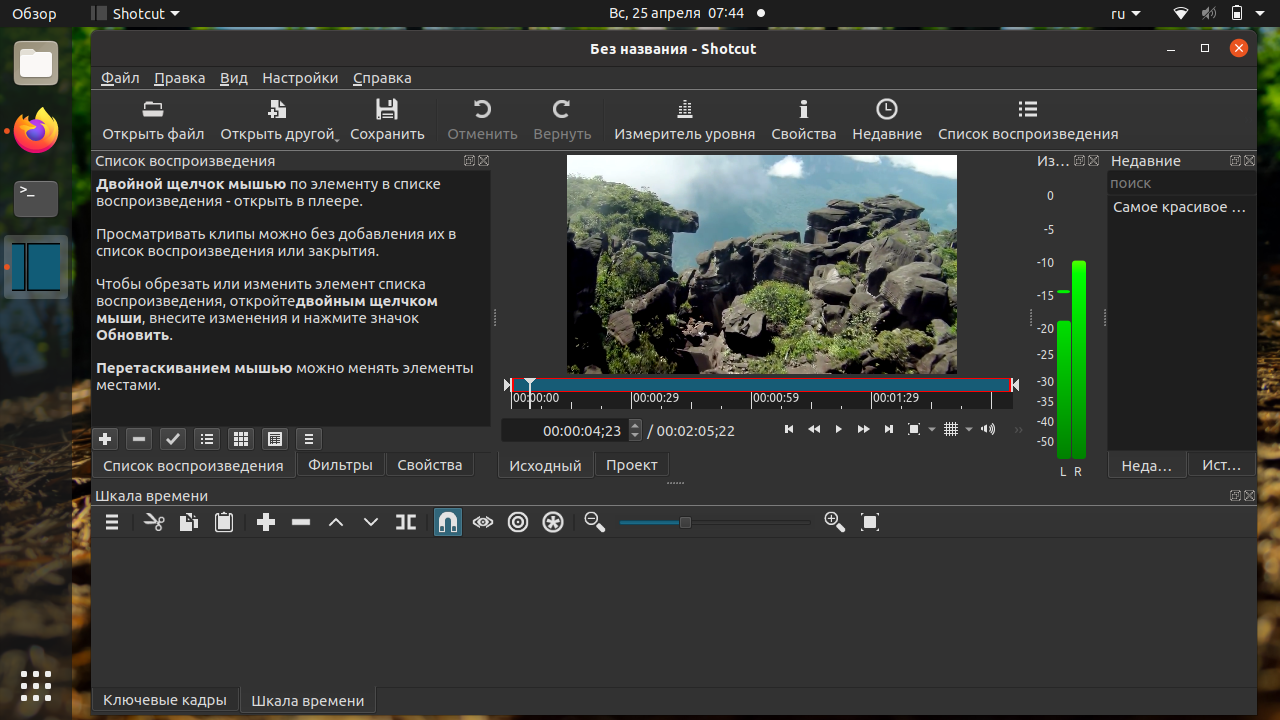
Один из лучших бесплатных видеоредакторов для Linux с открытым исходным кодом. Разработчики постарались создать приложение с максимально понятным интерфейсом и набором самых важных функций. Видеоредактор поддерживает большинство известных аудио и видеоформатов.
Для нелинейного редактирования используется временная шкала и несколько дорожек на ней. Если вам нужен простой редактор видео, устанавливайте Shotcut. Для этого введите в терминале следующую команду:
2. Pitivi
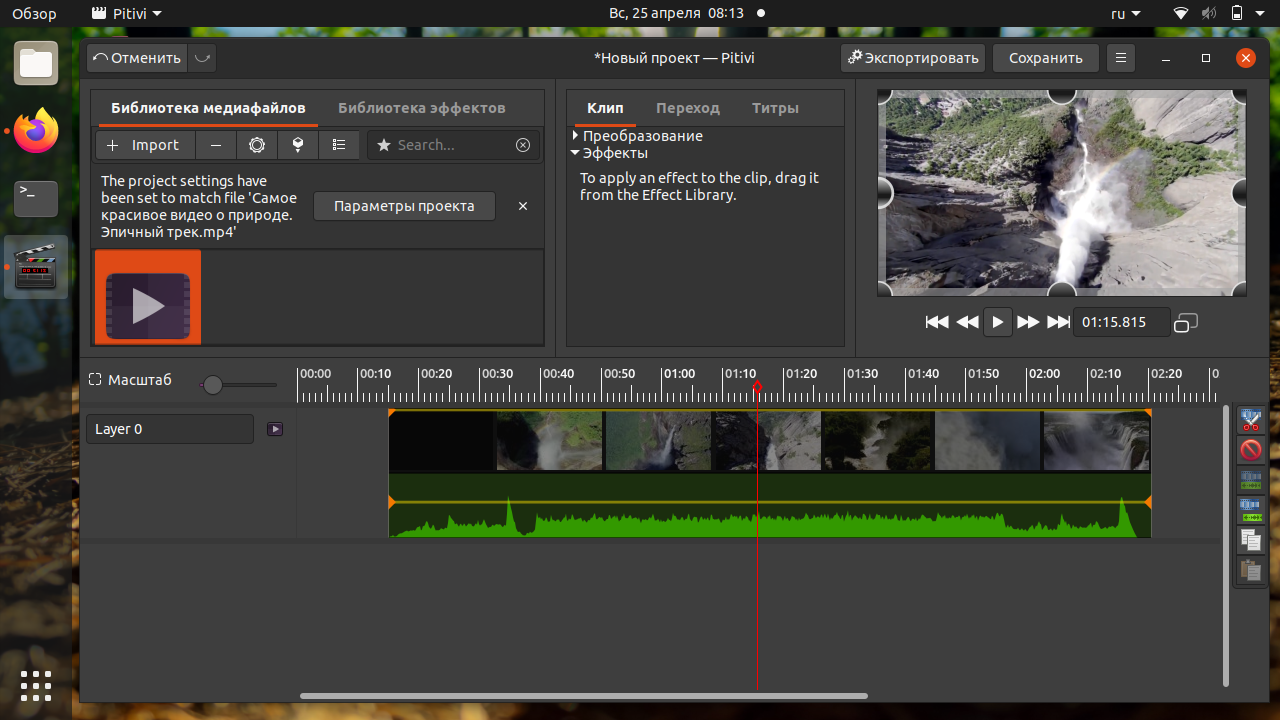
Ещё один нелинейный видеоредактор с открытым исходным кодом. Предлагает ещё больше возможностей, в том числе наложение эффектов и добавление переходов. Поддерживаются следующие форматы: AAC. AC3, AMR, OGG, MP3, FFHuffYUV, XVCD, VCD, DVD, Snow, FLV, FFV1, DivX, Matroska, MPEG-1/2/3/4 и Xvid.
Для установки видеоредактора, поочерёдно выполните в терминале команды:
3. Cinelerra
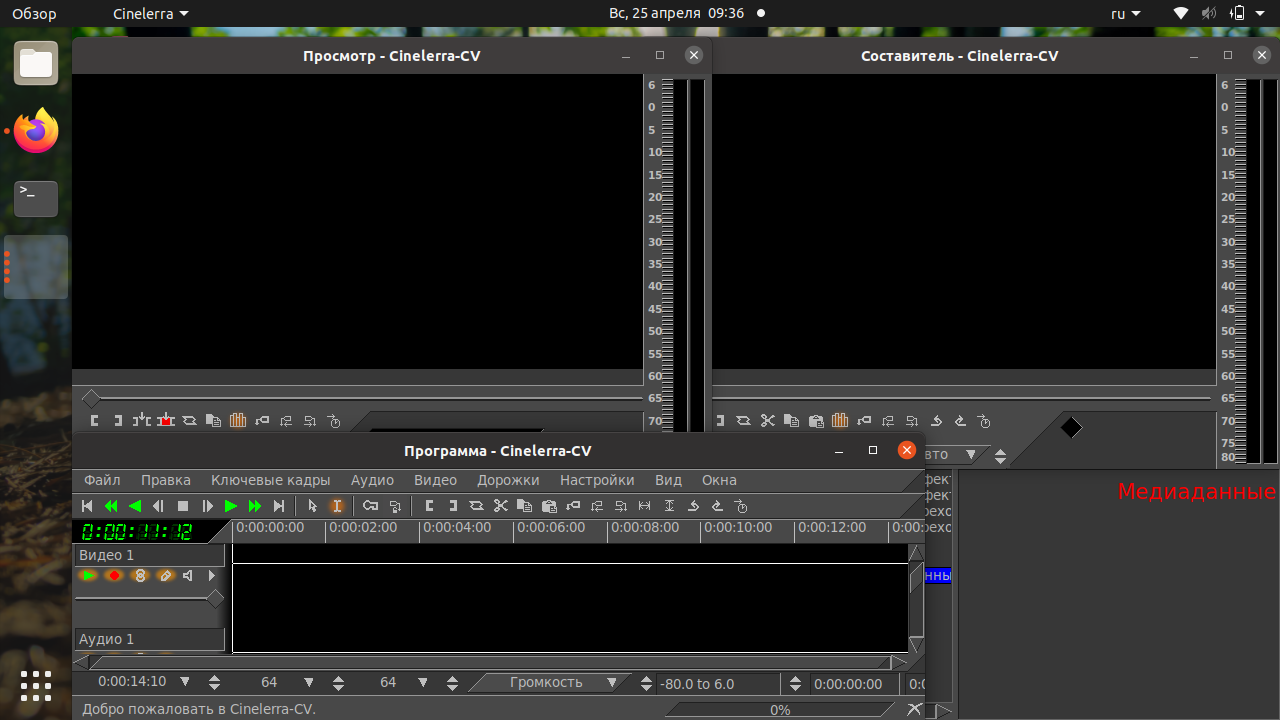
Продукт предназначен для профессиональной видеообработки с использованием FullHD-форматов. Хорош в паре с редактором эффектов Blender. Вначале, к интерфейсу программы придётся привыкать. Однако, поддержка FullHD-видео, редактирование разделённой панели, видеоэффекты и встроенный рендеринг делают её одной из лучших.
Положение окон просмотра, вывода и ресурсов можно перемещать и масштабировать, что, с одной стороны, позволяет настроить интерфейс под себя, а с другой — может быть не очень удобно для новых пользователей. Чтобы установить Cinelerra, вначале добавьте репозитории разработчика и обновите список пакетов:
Затем выполните команду для инсталляции:
4. Lives
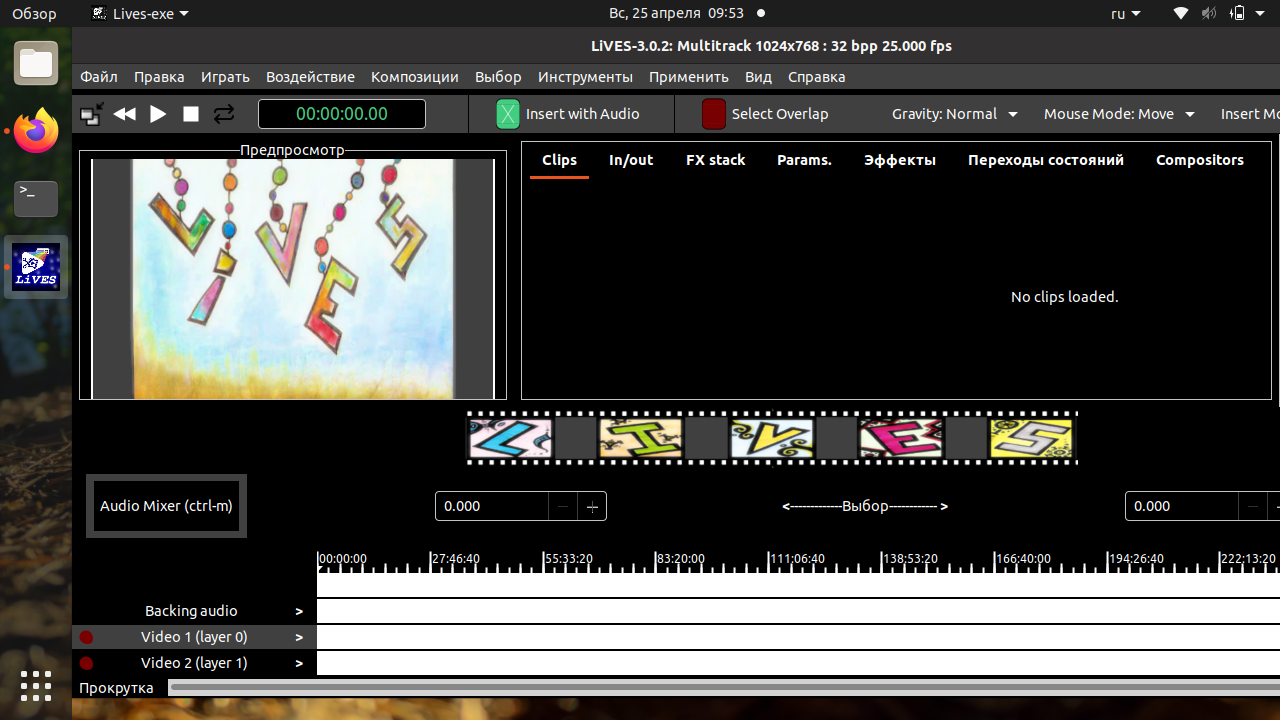
Профессиональный инструмент для редактирования видео. Поддерживаются: использование постоянной/меняющейся частота кадров, соединение роликов в реальном времени, нарезка с точностью до одного кадра и возможность подключать сторонние плагины.
Можно использовать один из двух режимов: фрагментное редактирование (более простой интерфейс) и редактирование с использованием нескольких дорожек. Чтобы начать использовать Lives, откройте терминал, обновите список пакетов и запустите установку:
5. OpenShot
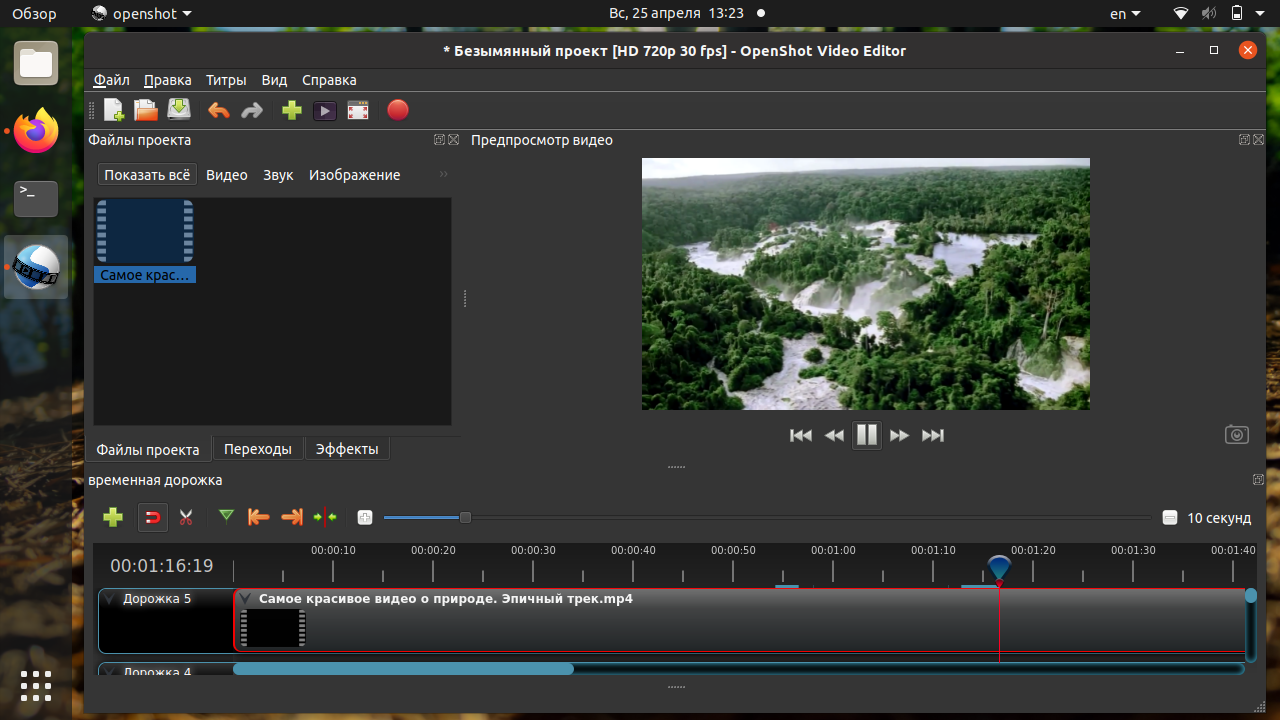
Кроссплатформенный видеоредактор, с которым вы, возможно, были знакомы на Windows или Android. Это одно из самых простых, но в то же время, достаточно функциональных решений. Интерфейс приложения хорошо продуман. Кроме базовых функций вроде обрезки и настройки видео, OpenShot поддерживает наложение титров, добавление переходов, изменения частоты кадров и Keyframe-анимации.
OpenShot разрабатывался с оглядкой на простых пользователей, поэтому научиться с ним работать можно достаточно быстро. В то же время, чаще всего, редактор применяют для создания рекламных видеороликов в полупрофессиональной среде. Всё это делает OpenShot одним из лучших на Linux. Чтобы использовать OpenShot в Ubuntu, откройте терминал, добавьте репозиторий разработчика и обновите список пакетов:
Затем, установите OpenShot на свой компьютер:
6. Flowblade
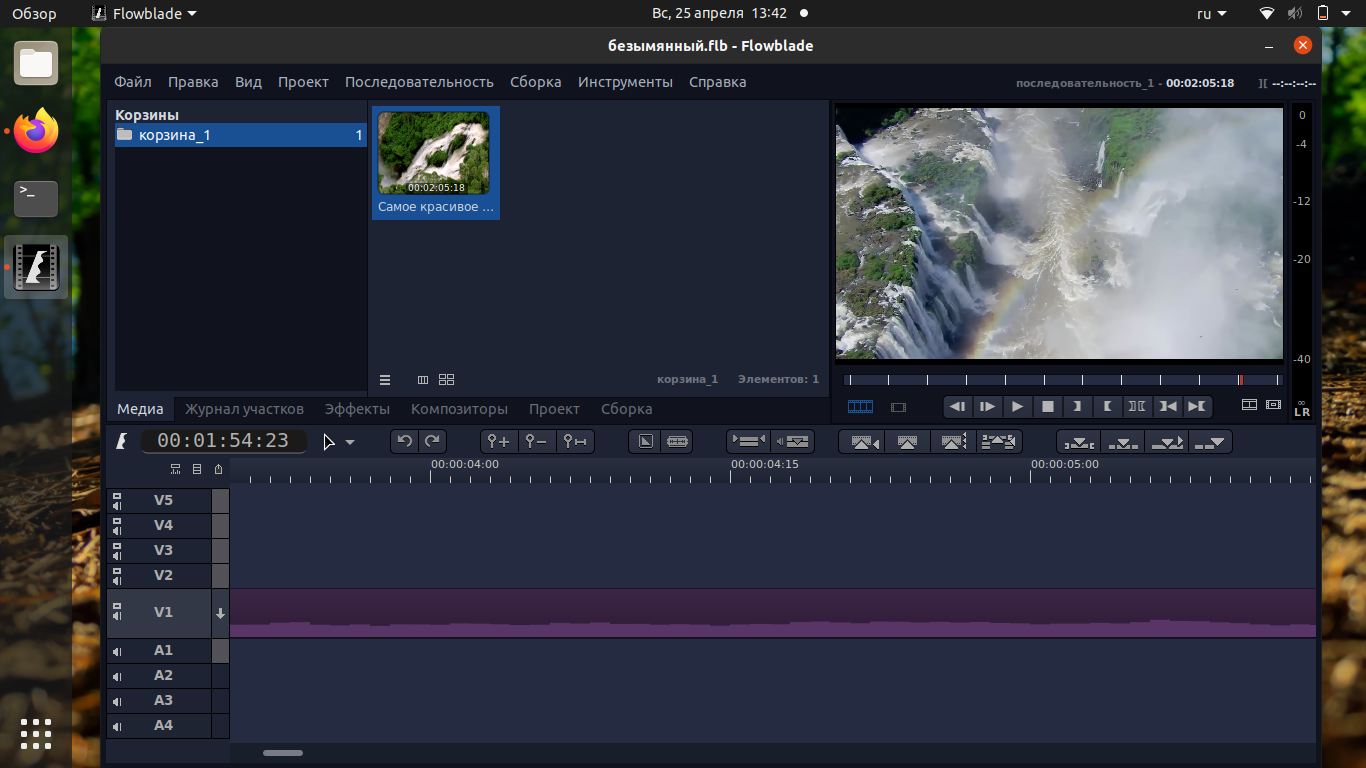
Ещё один простой и функциональный редактор видео для Linux. Поддерживает два основных режима работы: стандартный (как в большинстве видеоредакторов) и в стиле фильма (используется редактирование со склейкой). При работе, время от времени появляются умные подсказки, которые позволяют лучше оптимизировать проект.
Для установки Flowblade, просто введите следующую команду в терминале:
7. Blender
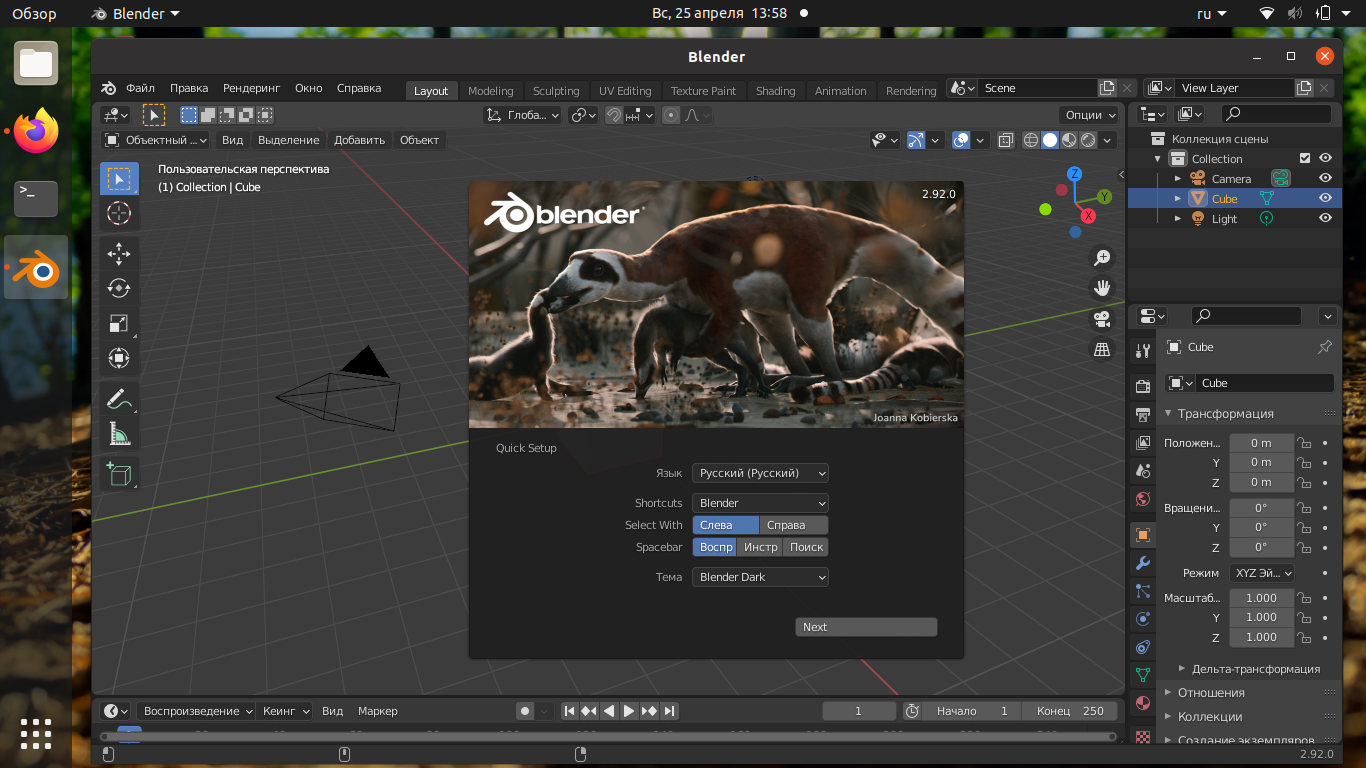
Профессиональный редактор эффектов для Linux. Но возможности Blender простираются гораздо дальше. Приложение предназначено для работы с 3D-анимацией, что может пригодиться при создании трёхмерных персонажей для фильмов и видеоигр. Чтобы установить Blender, введите следующую команду в терминале:
8. Kdenlive
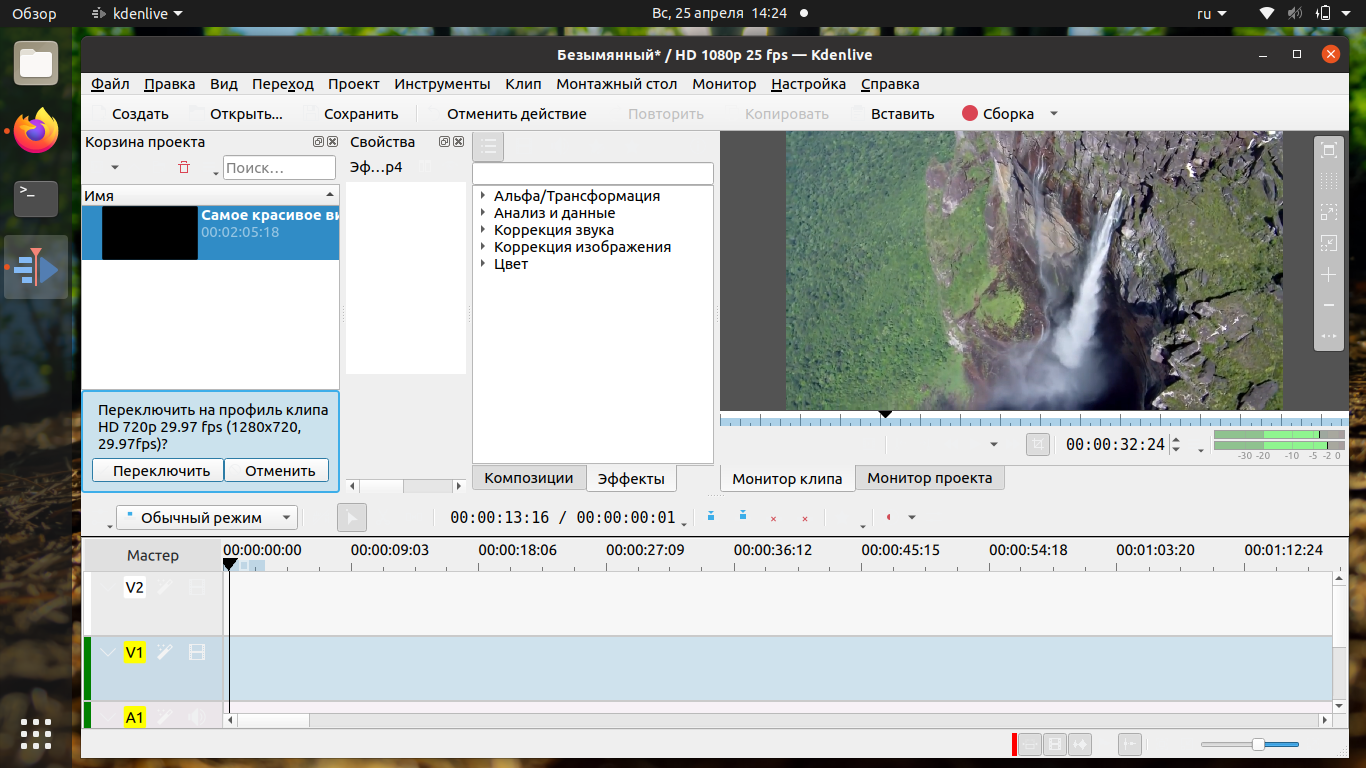
Как видно из названия, Kdenlive главным образом ориентирован на окружение рабочего стола KDE. В наличии весь набор базовых функций, поддержка основных кодеков и форматов. Кроме того, возможна настройка пользовательских профилей и настройка горячих клавиш под себя. Отдельные окна можно извлекать из основного интерфейса программы и использовать как плавающие.
Чтобы установить Kdenlive в Ubuntu, используйте следующие команды:


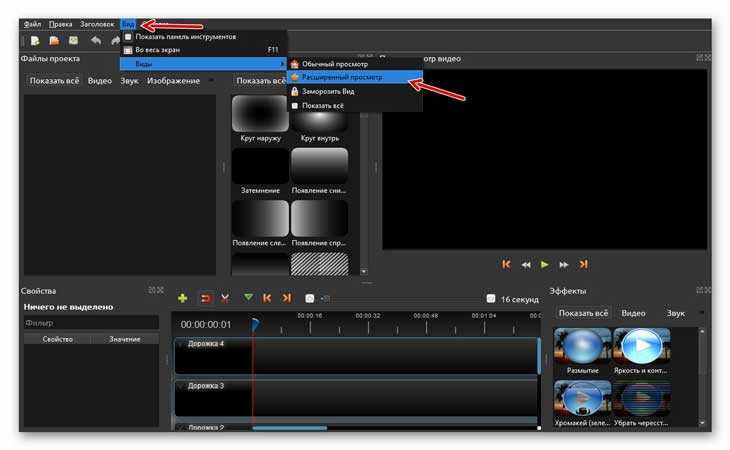
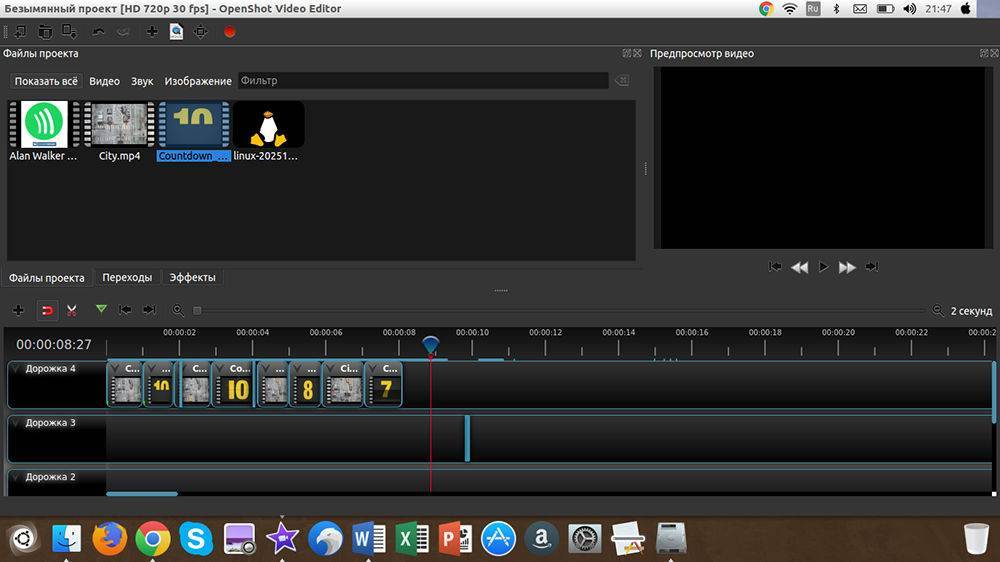
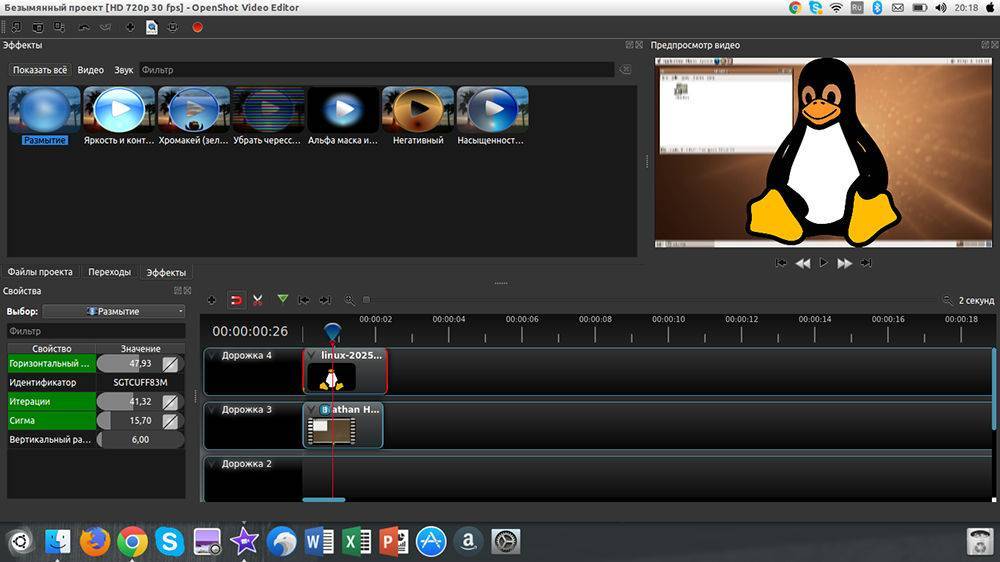
![[3 простые шаги] openshot: как размыть часть видео?](https://setemonic.ru/wp-content/uploads/d/a/9/da9ff25ac9240331e89d1d0fc1350f33.jpeg)
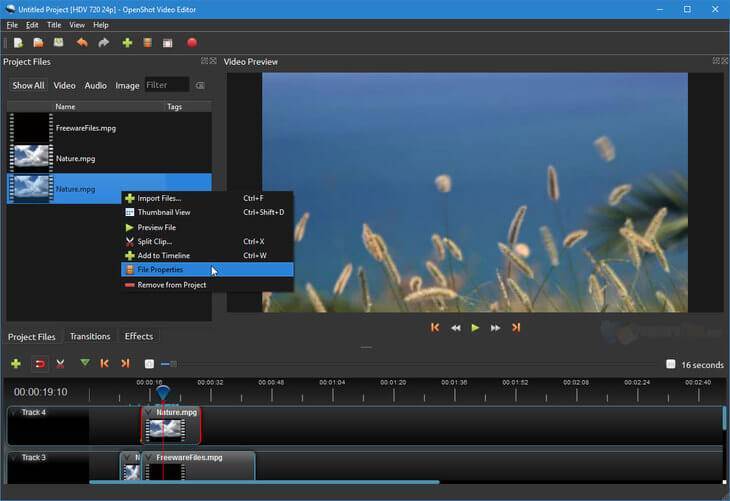
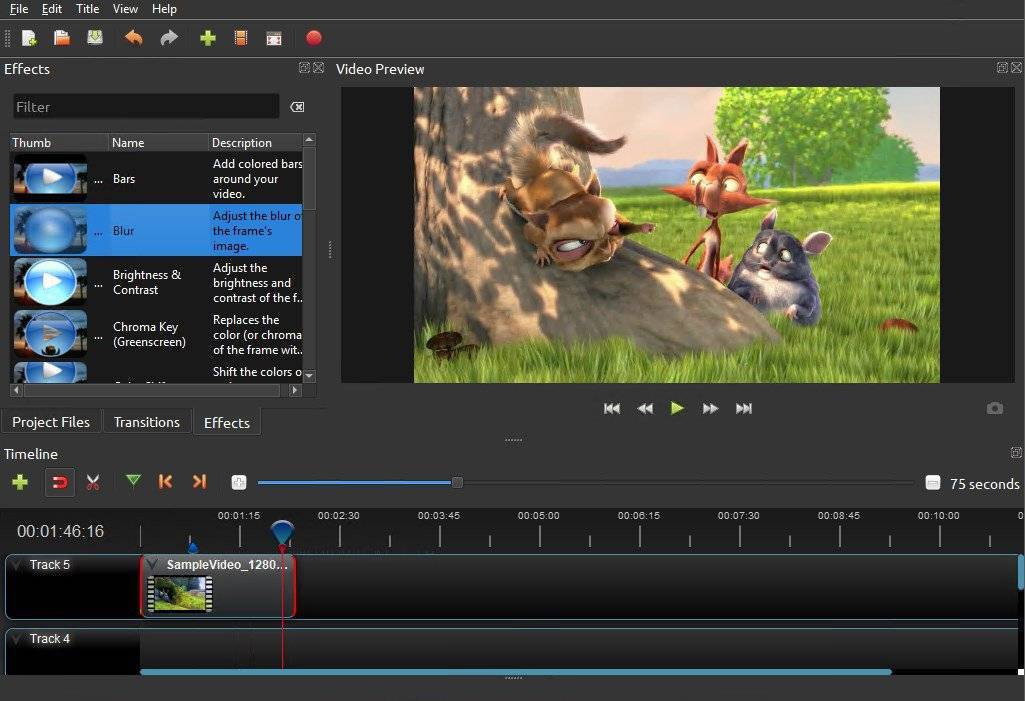
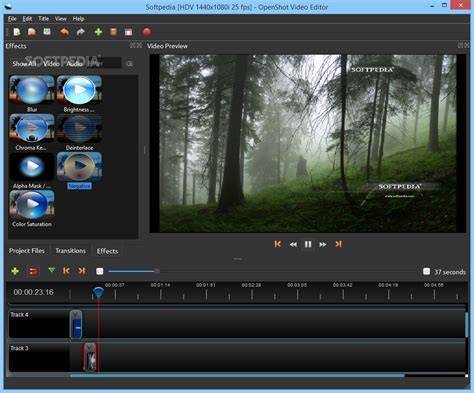
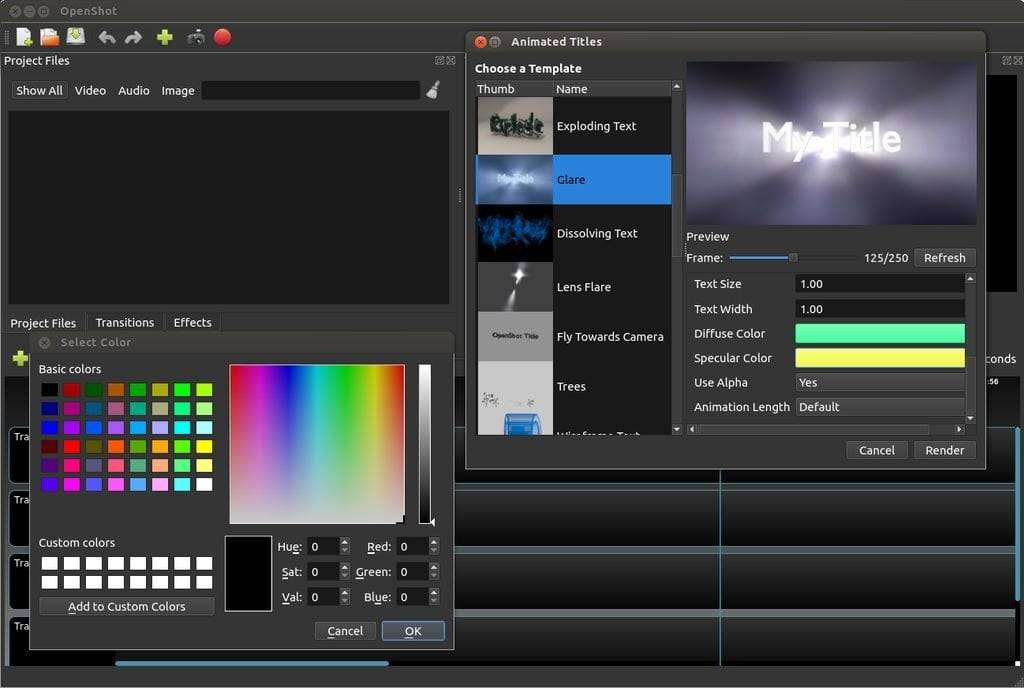
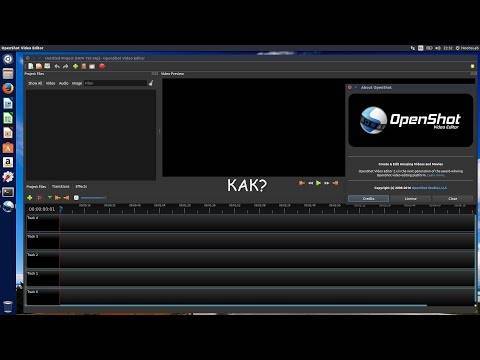
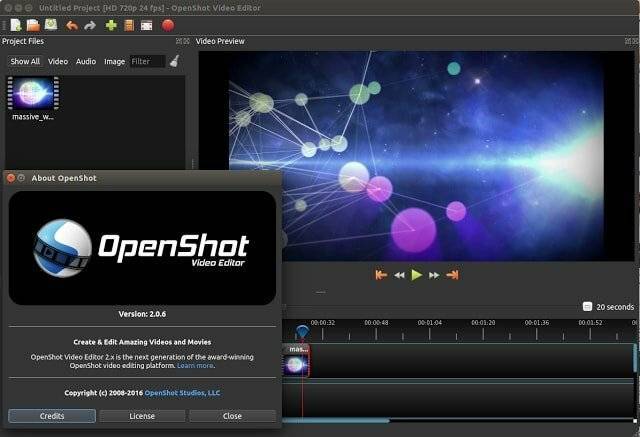
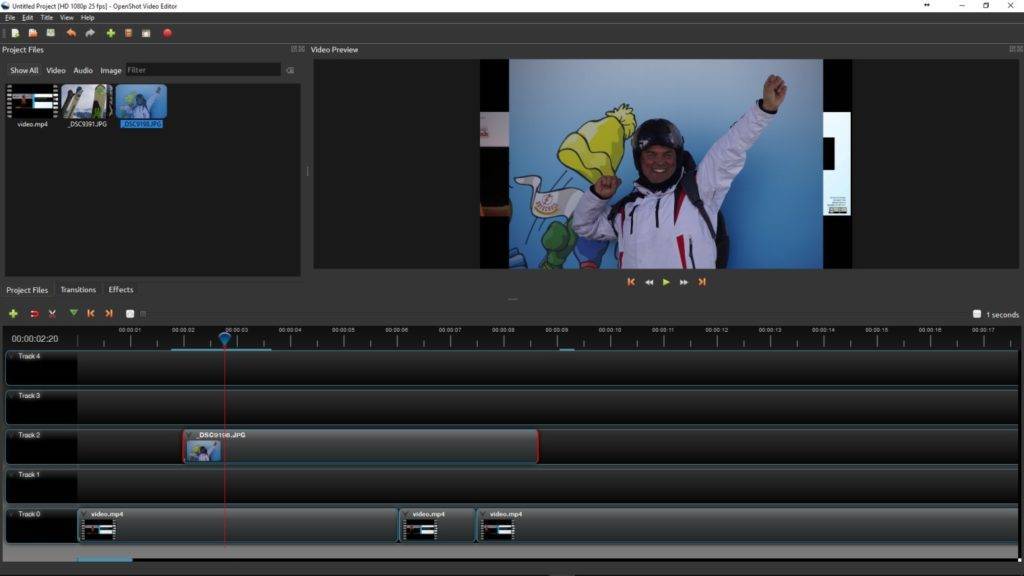
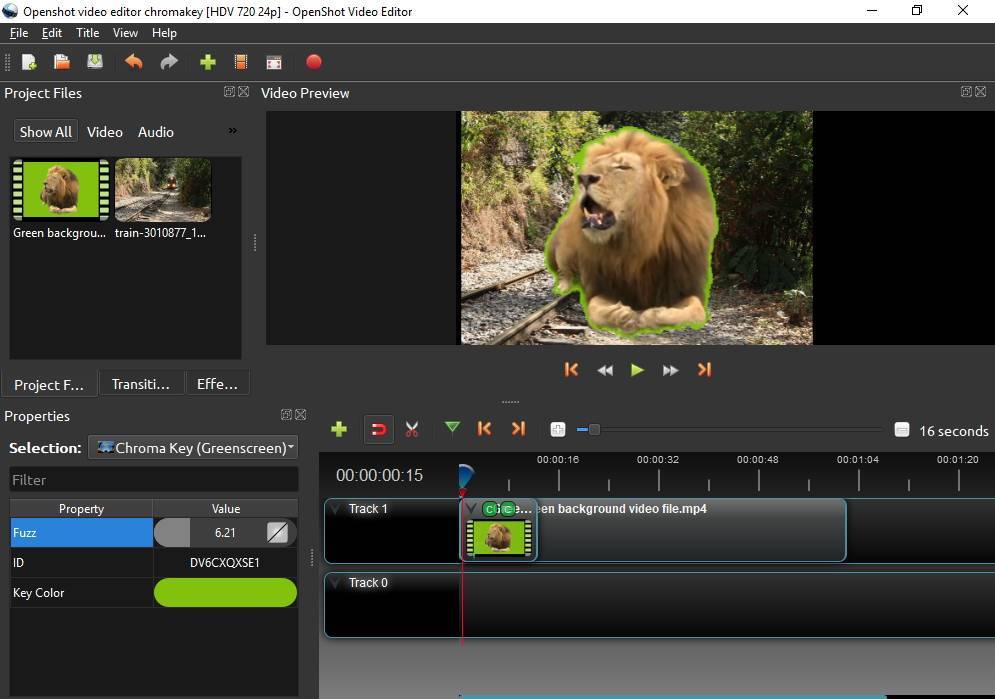
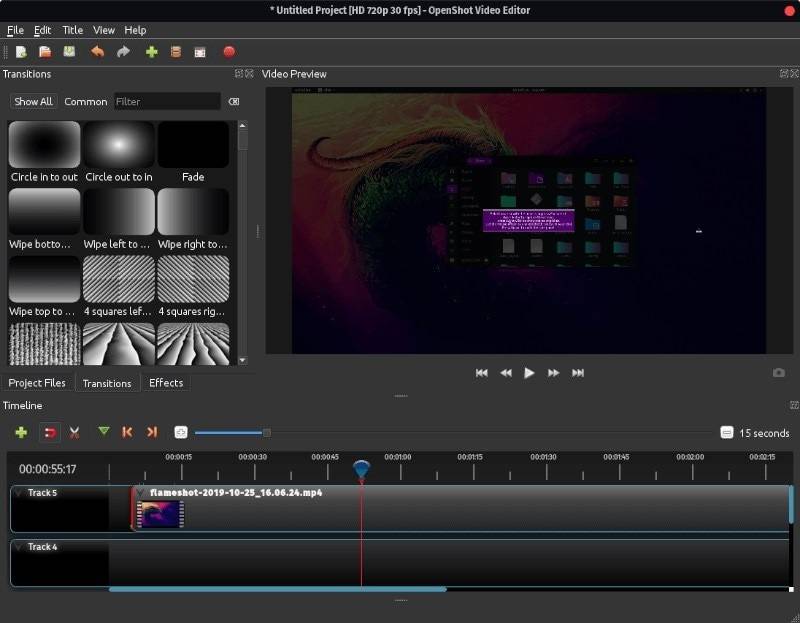
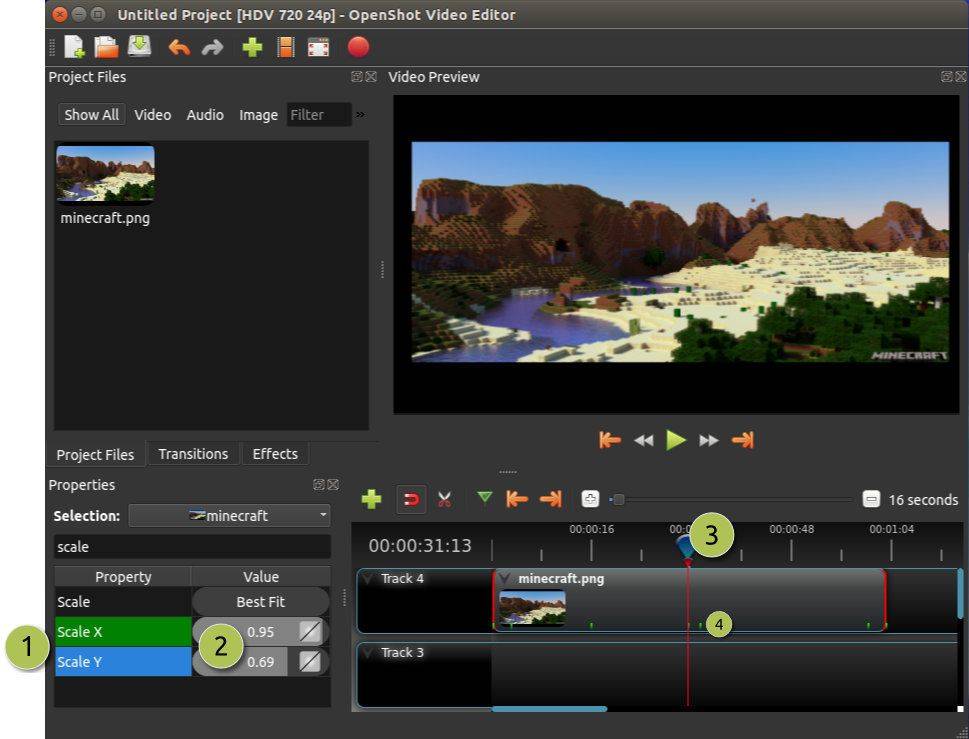
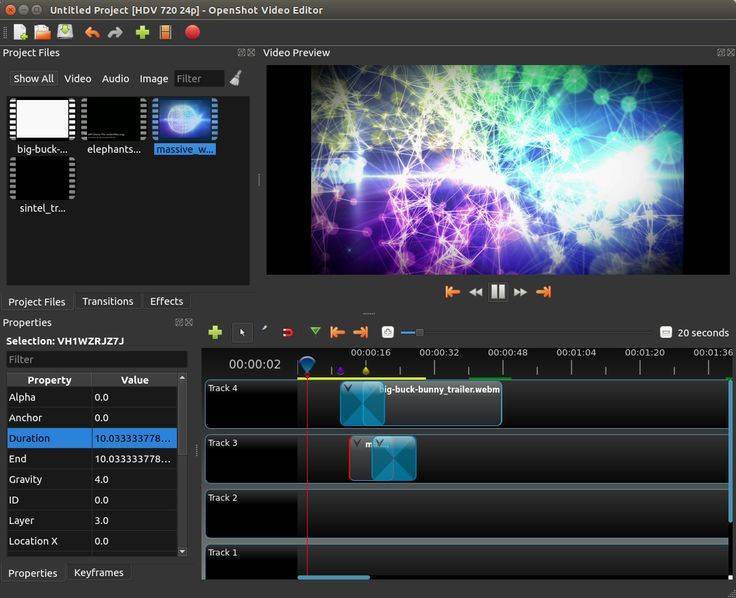
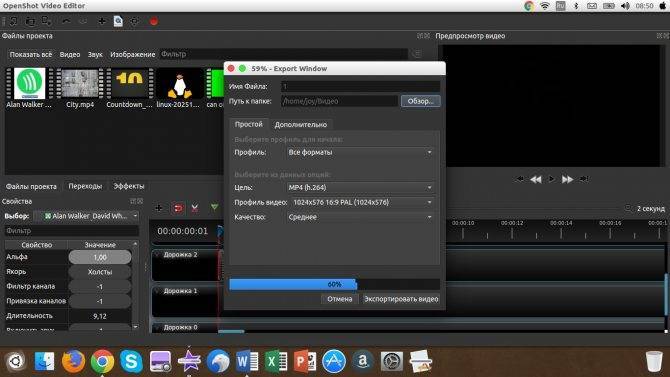
![Бесплатные программы для монтажа видео на русском языке [2021]](https://setemonic.ru/wp-content/uploads/8/0/1/8018b902a5753f8b31c82cb38b963a38.jpeg)
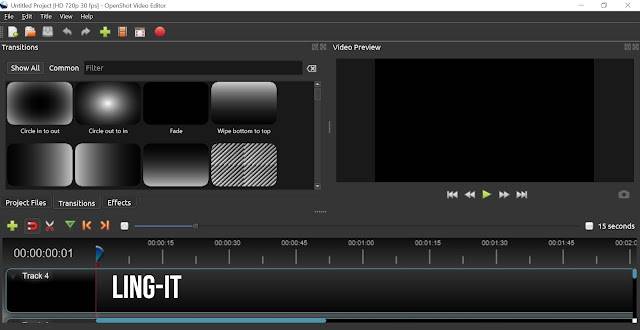
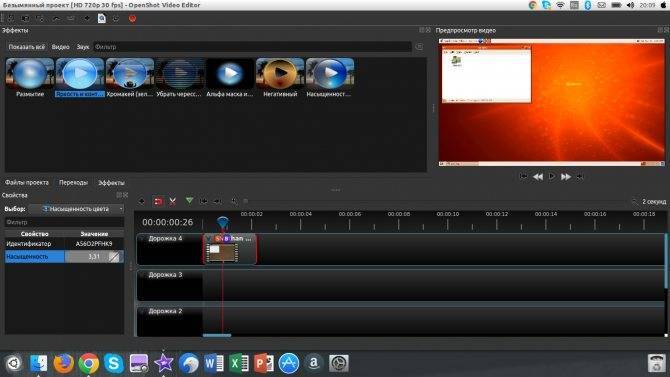
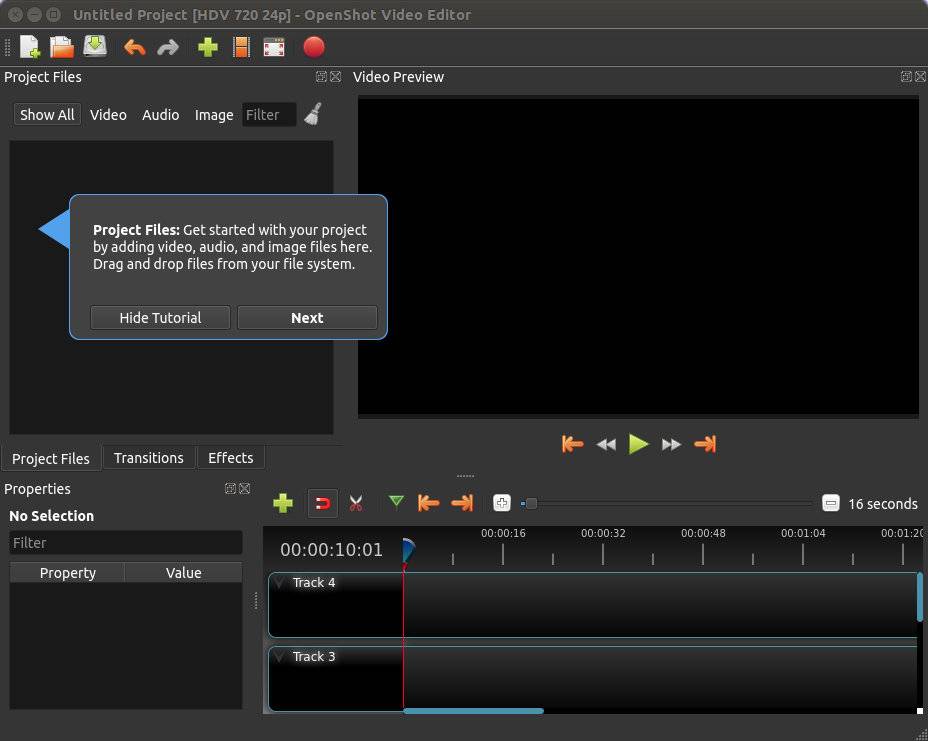
![Openshot - простой бесплатный видеоредактор для windows [обзор]](https://setemonic.ru/wp-content/uploads/6/f/a/6fa42ed826a8c39ca4a6f5cc02cafa72.jpeg)
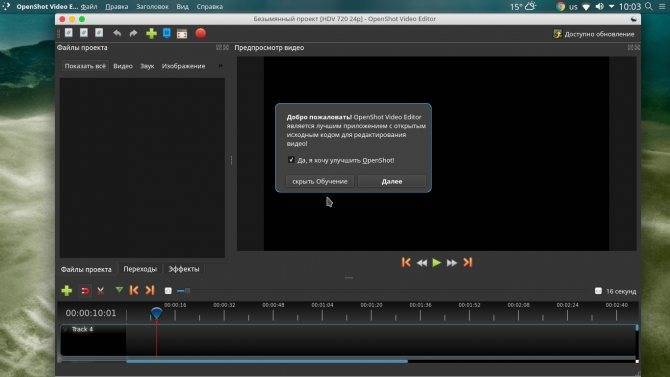
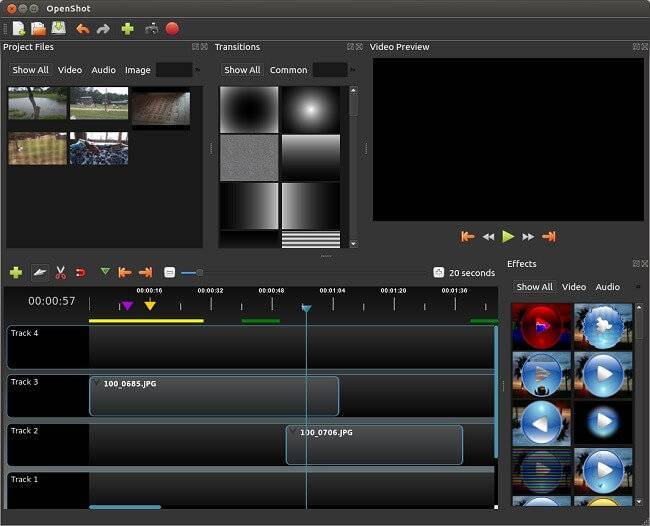
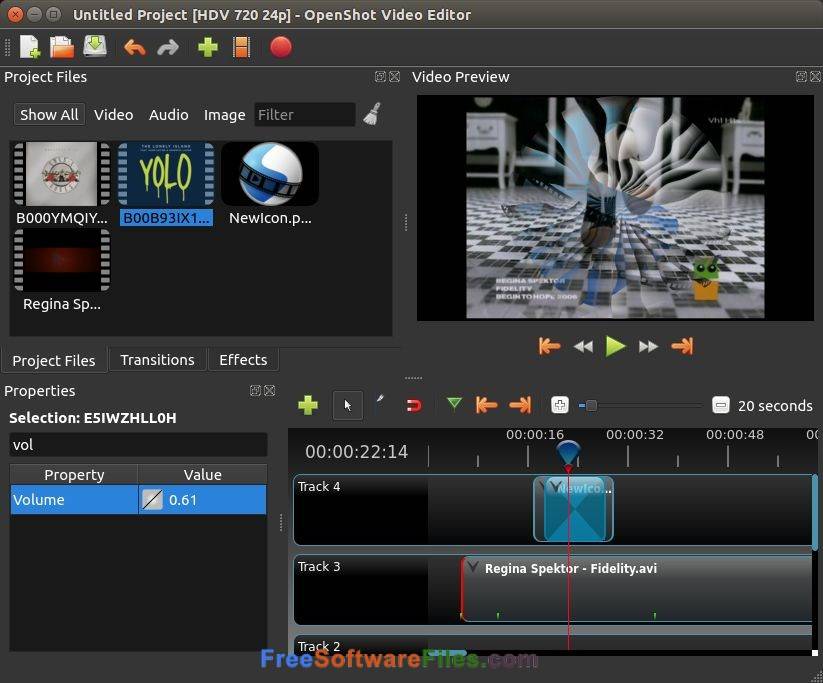
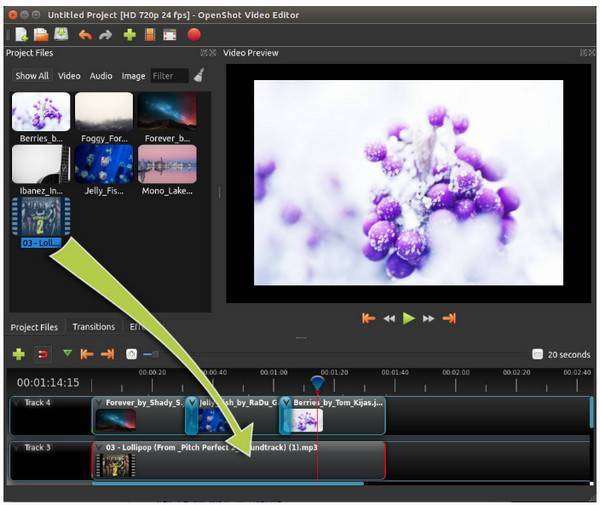
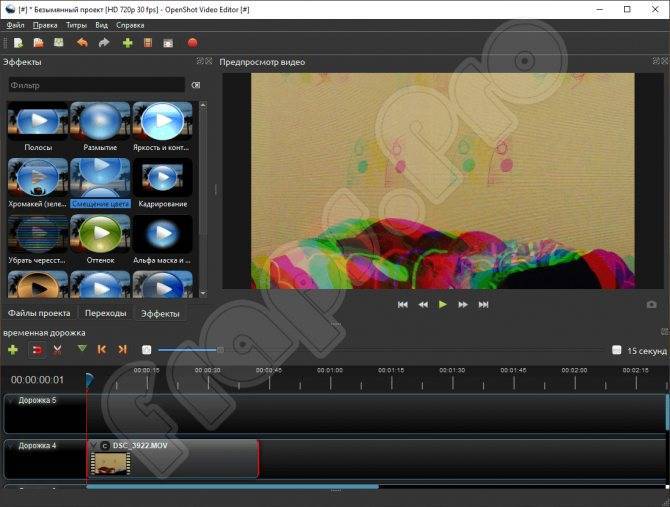
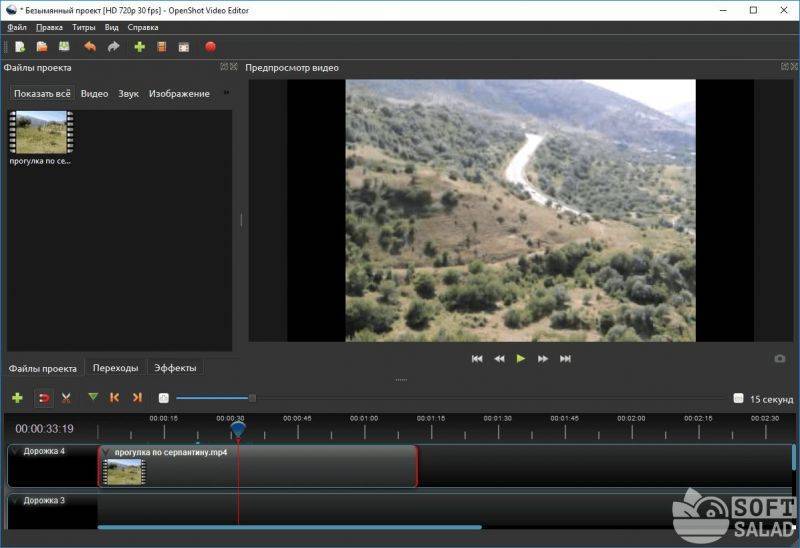
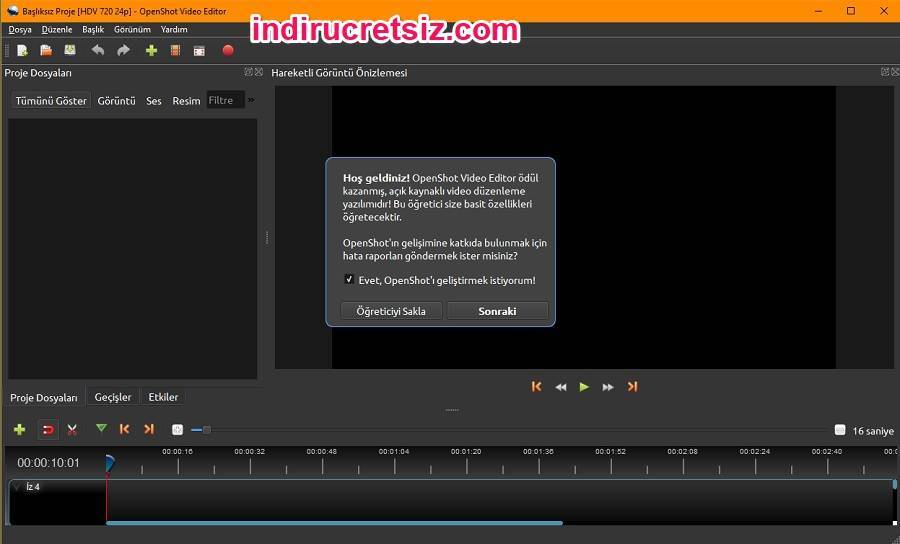
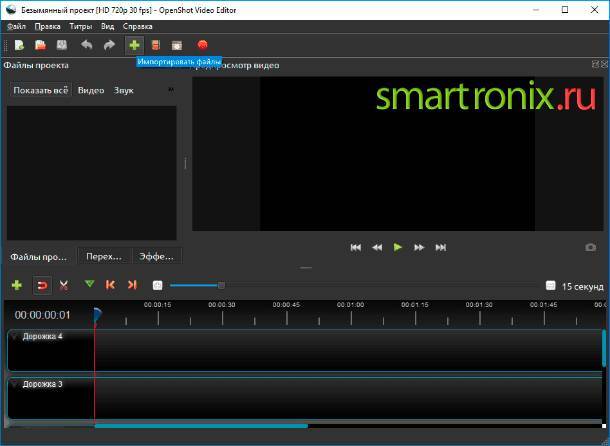
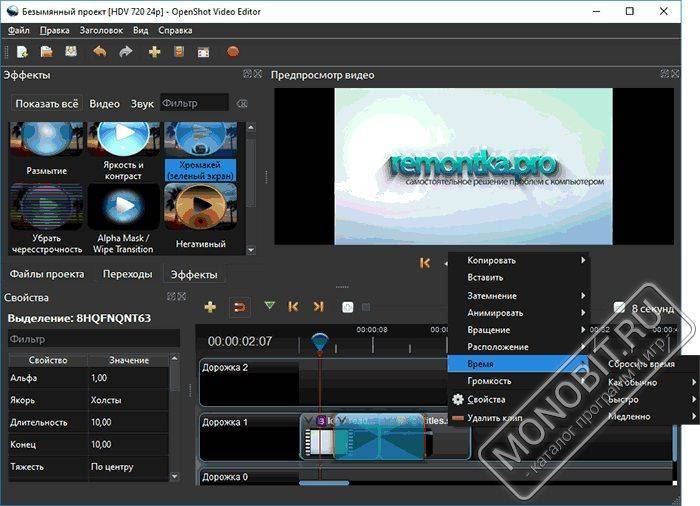
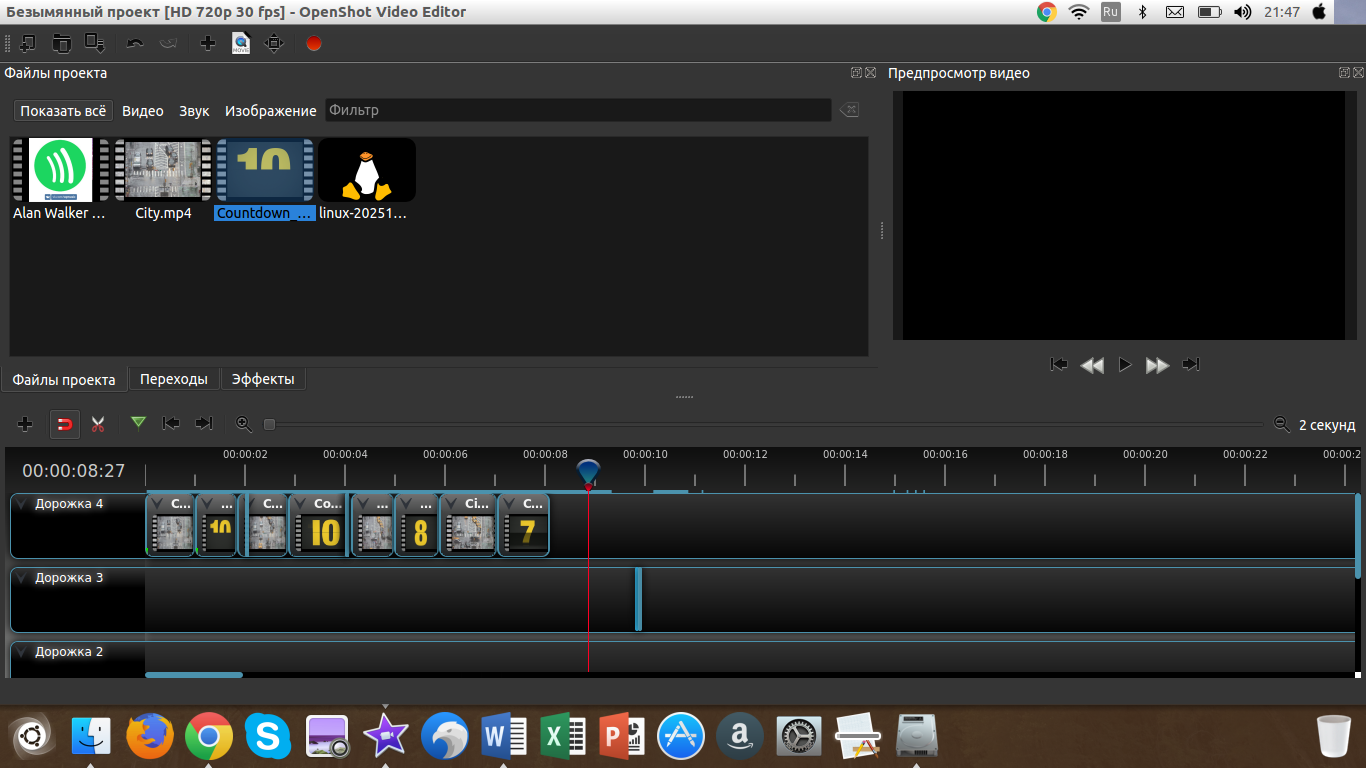
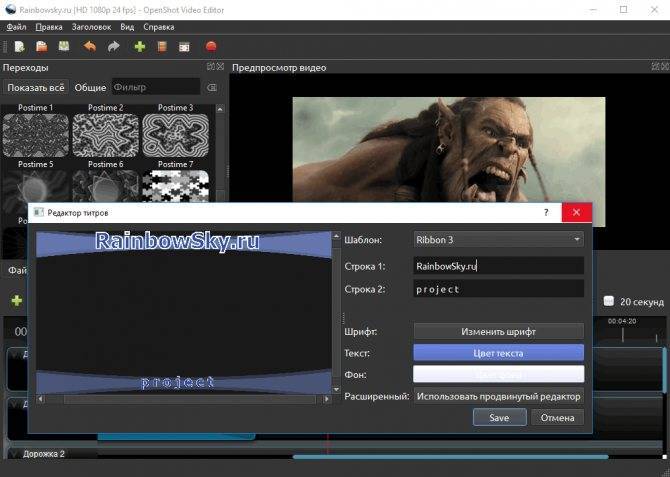
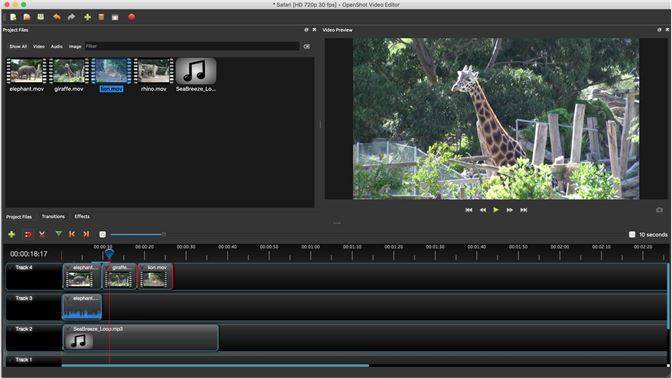
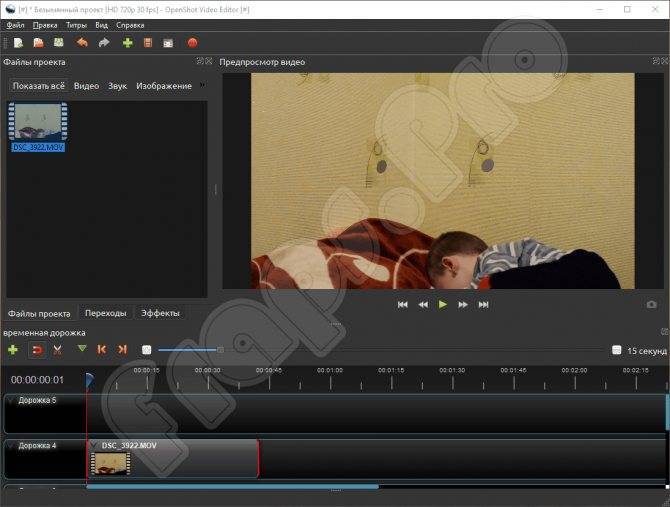
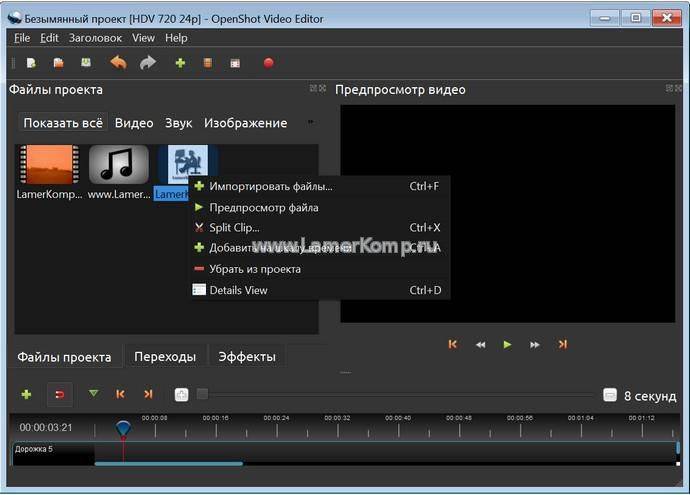
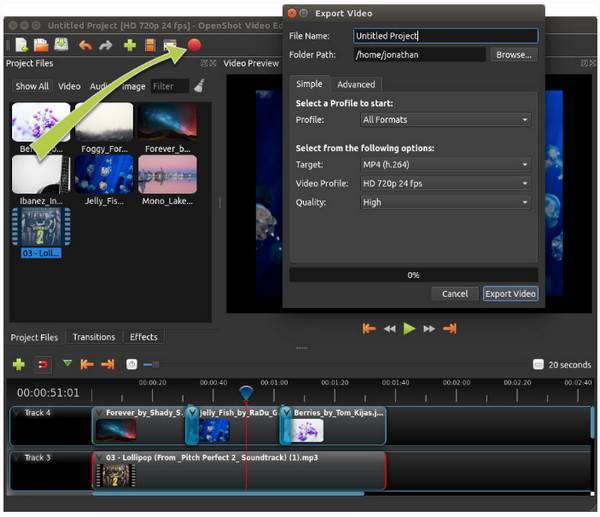
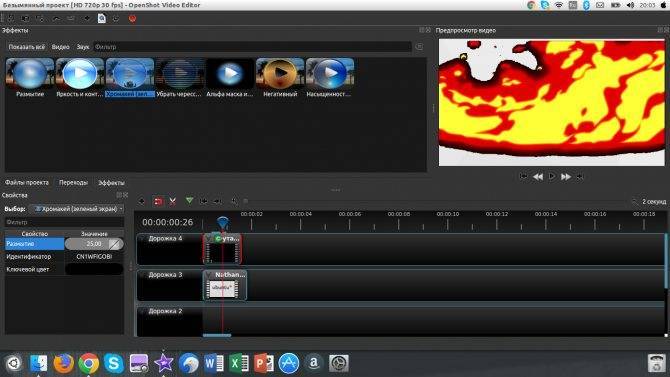
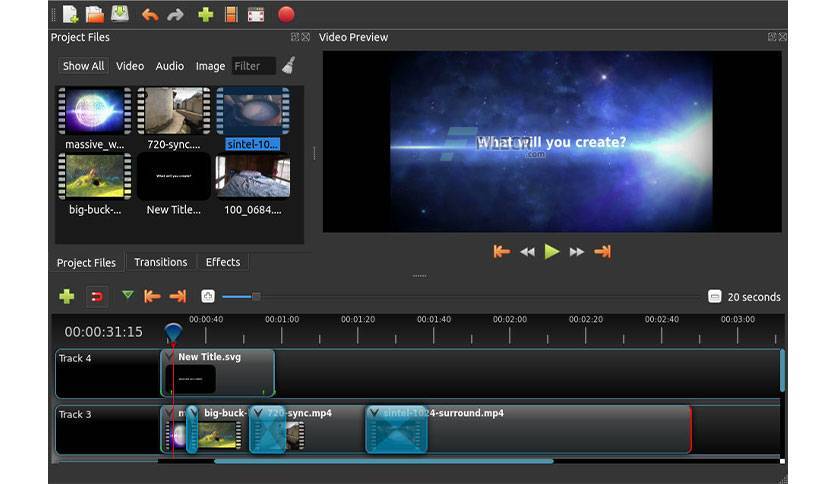

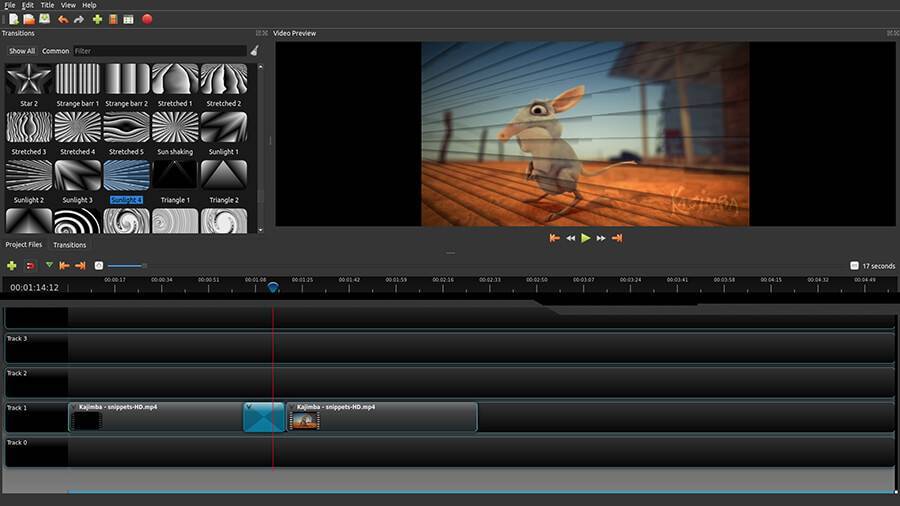
![Бесплатные программы для монтажа видео на русском языке [2021]](https://setemonic.ru/wp-content/uploads/6/7/f/67f6f3f65dd086367cebd1610ca413c1.jpeg)
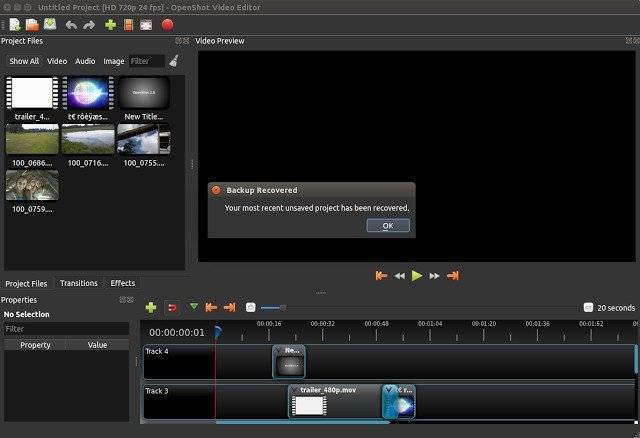
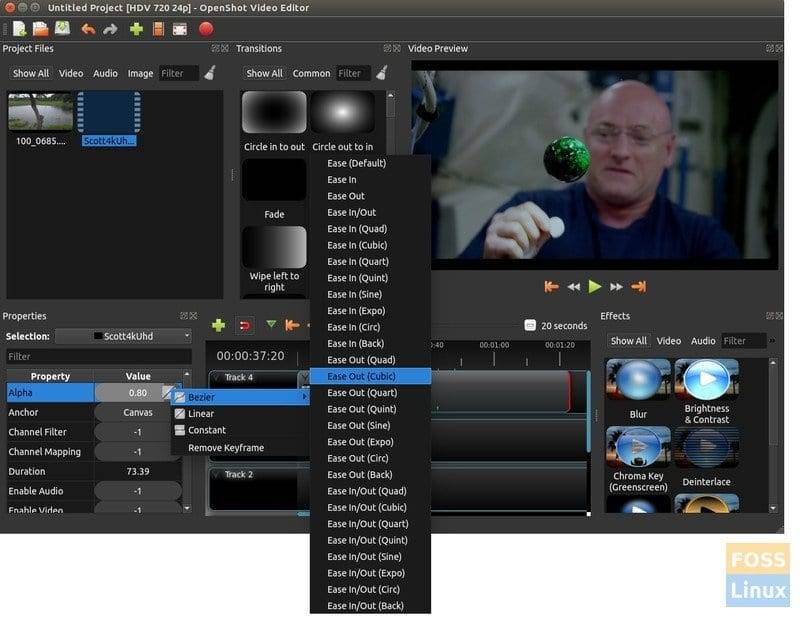


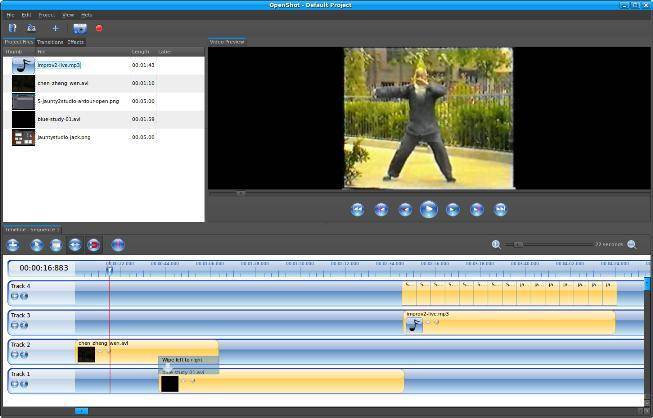
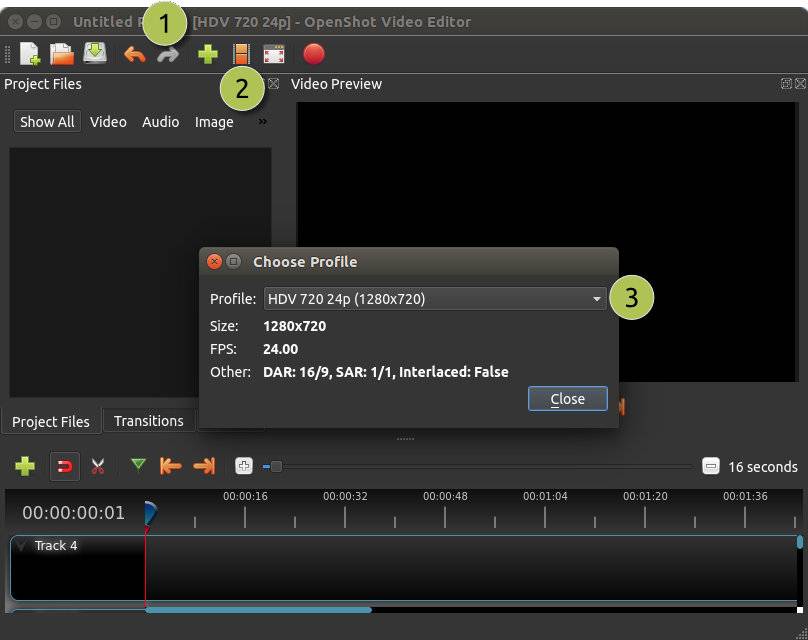
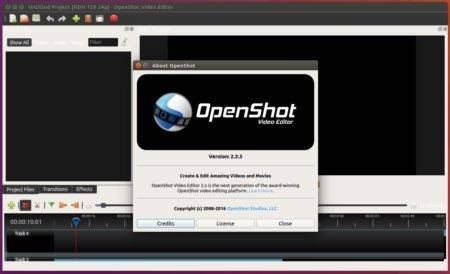
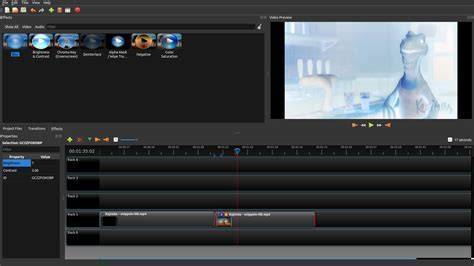
![Openshot - простой бесплатный видеоредактор для windows [обзор]](https://setemonic.ru/wp-content/uploads/a/9/1/a913caa110bd955c7bb19fc6f83243b3.jpeg)