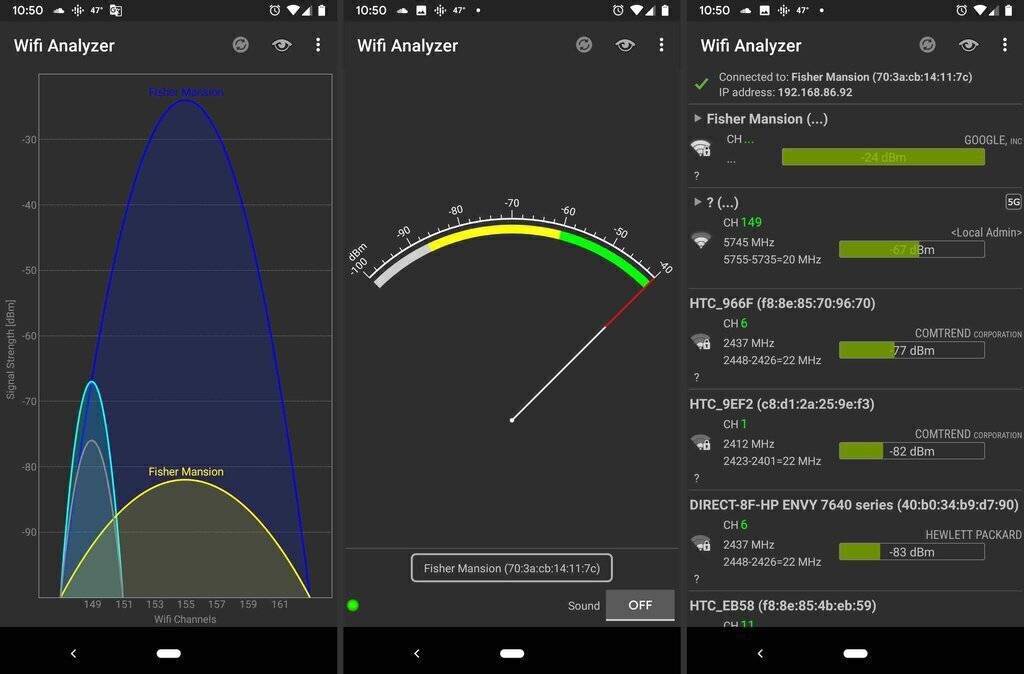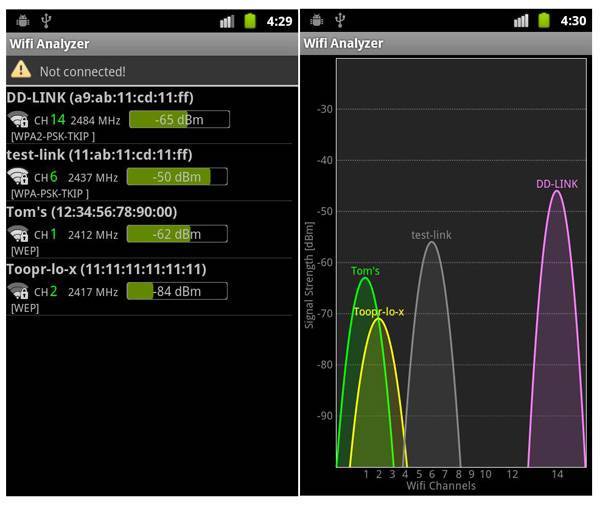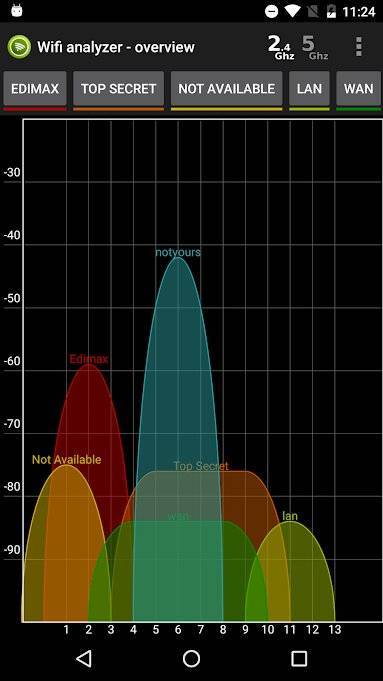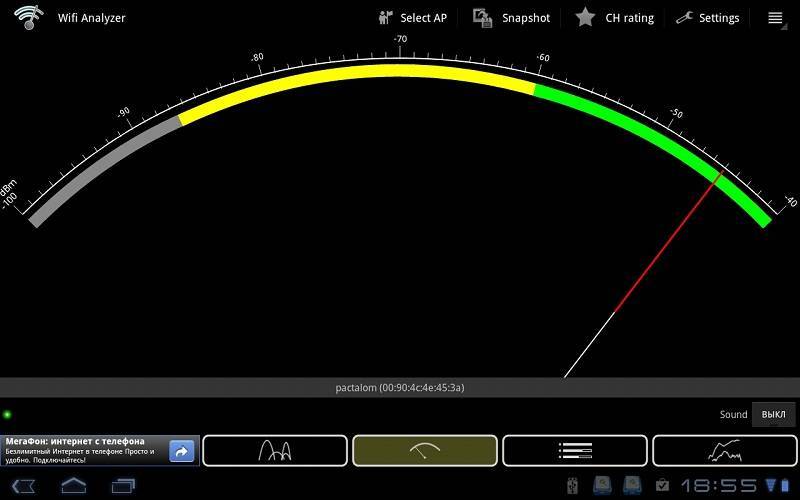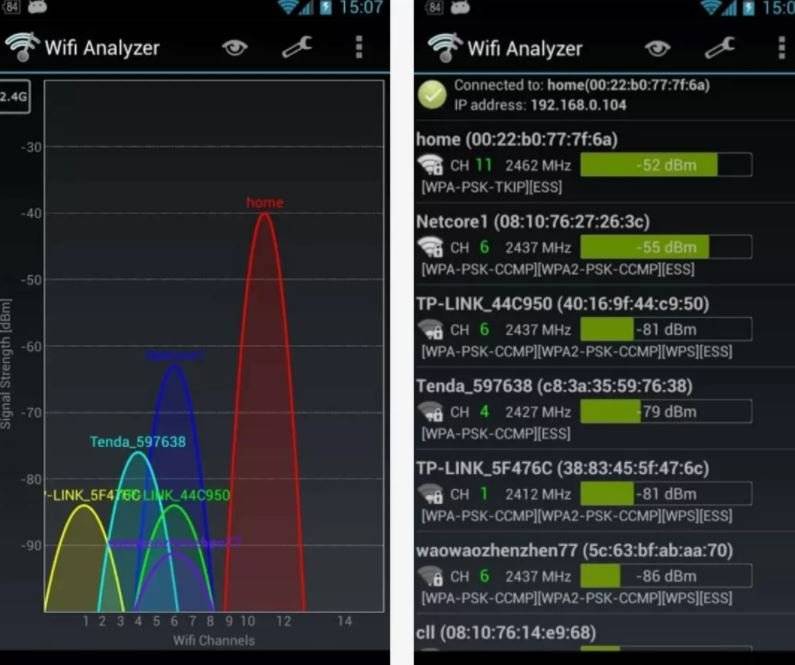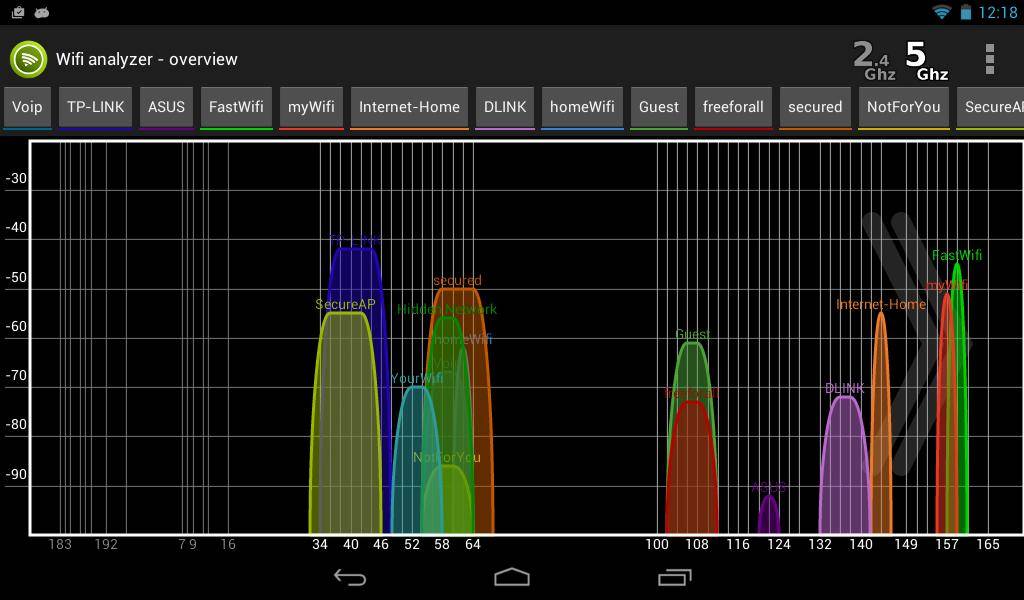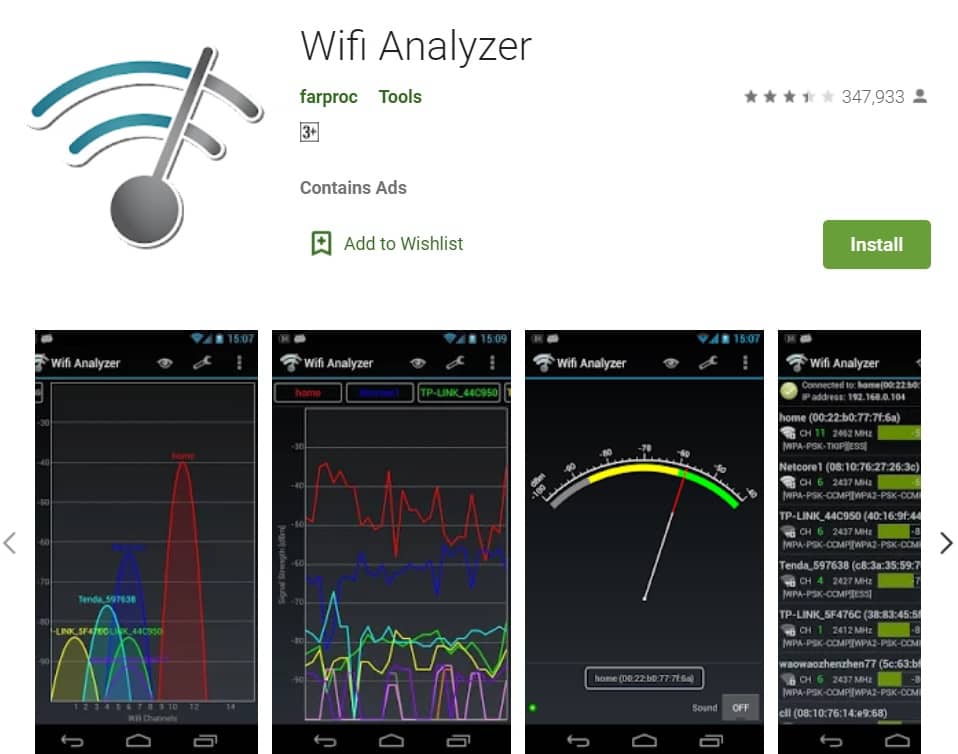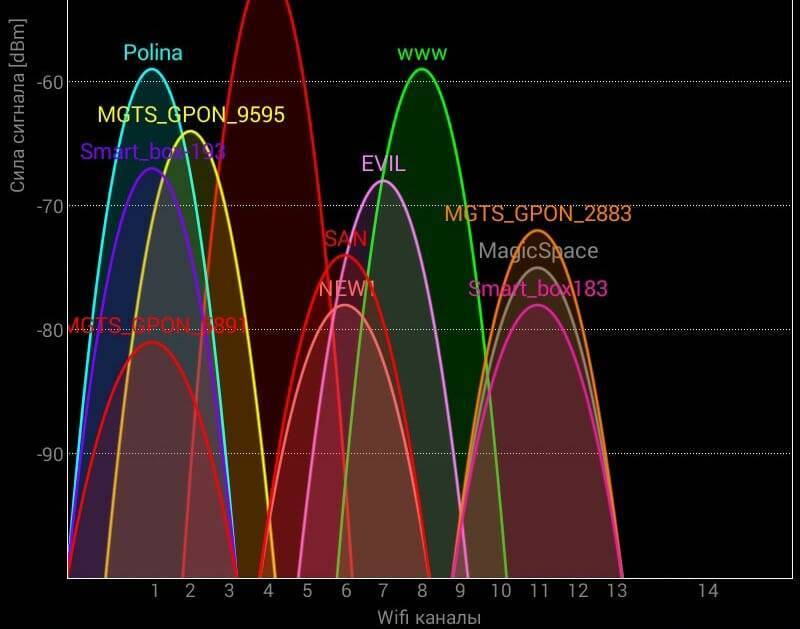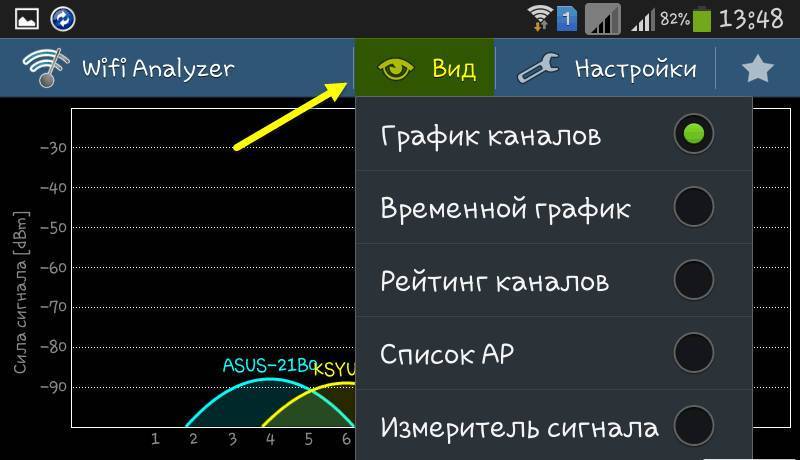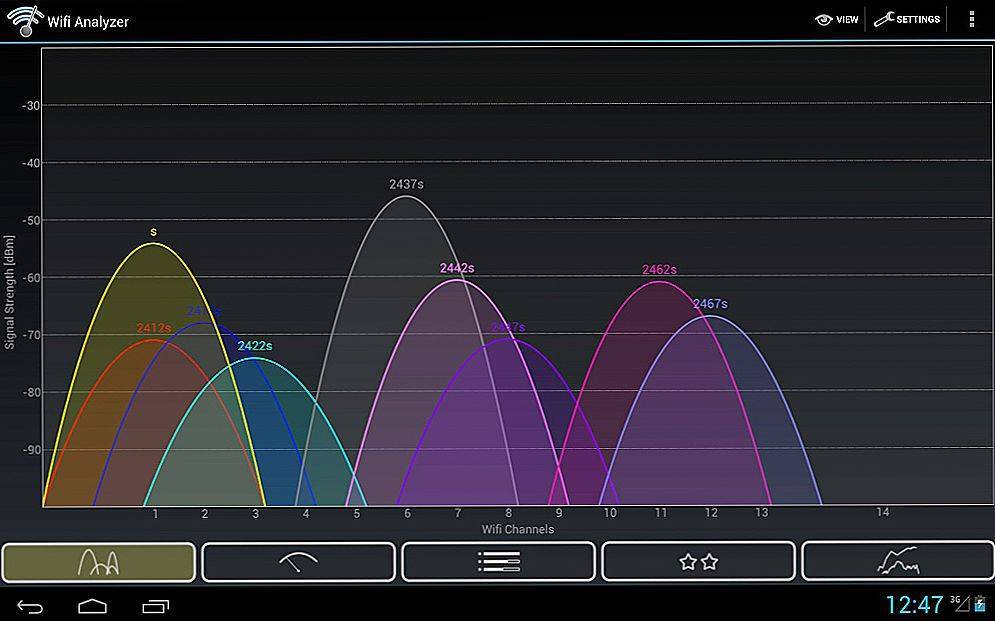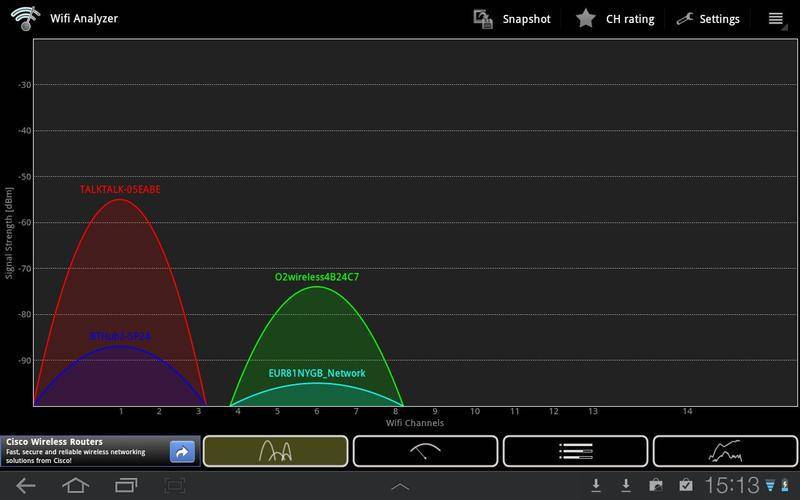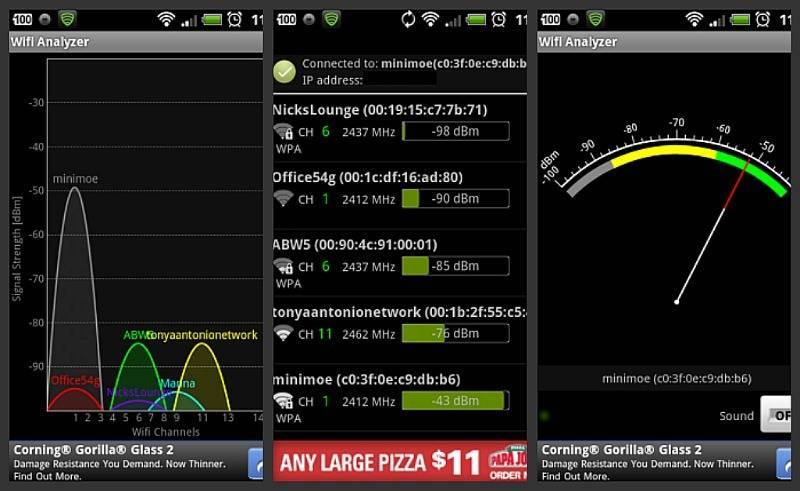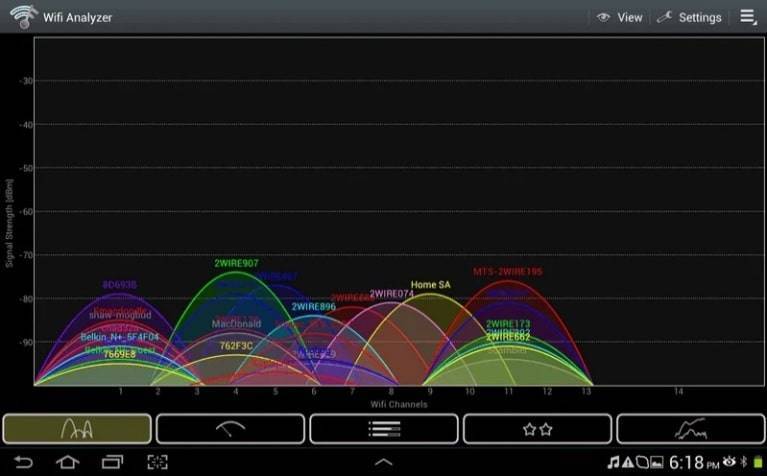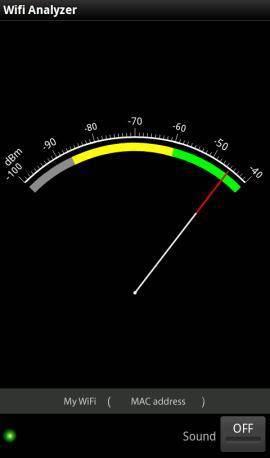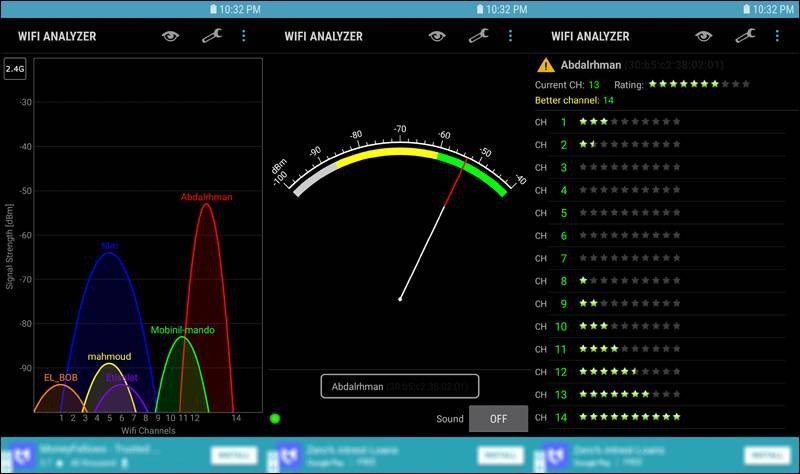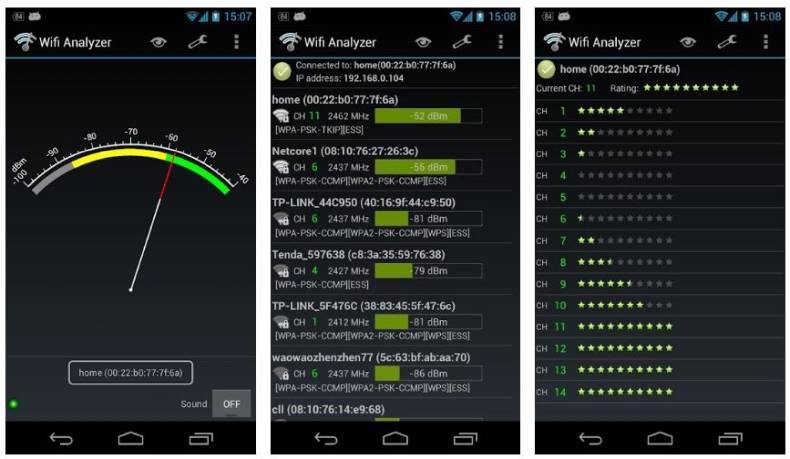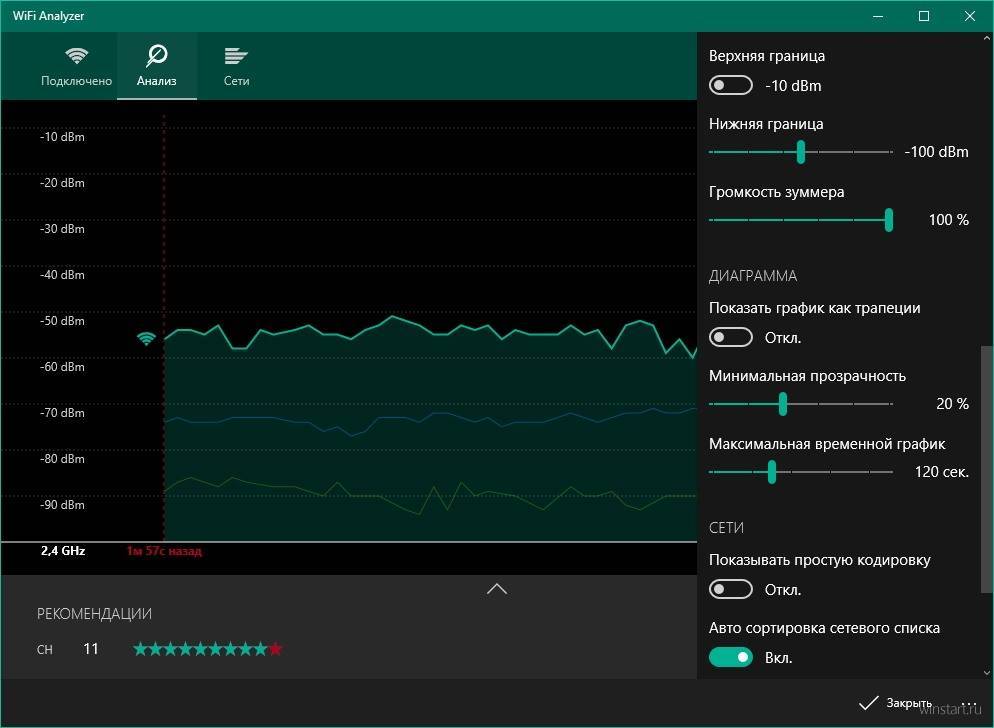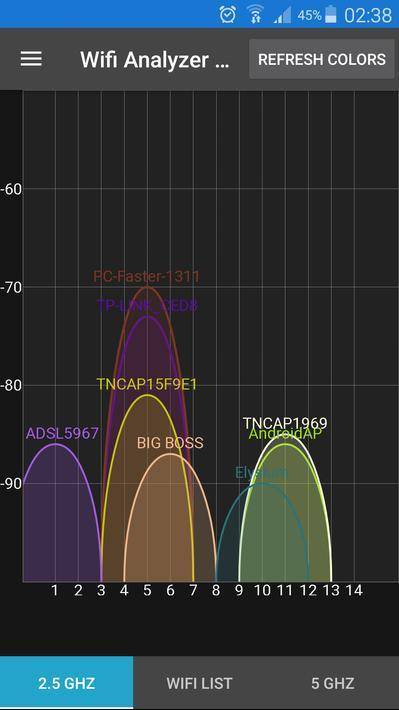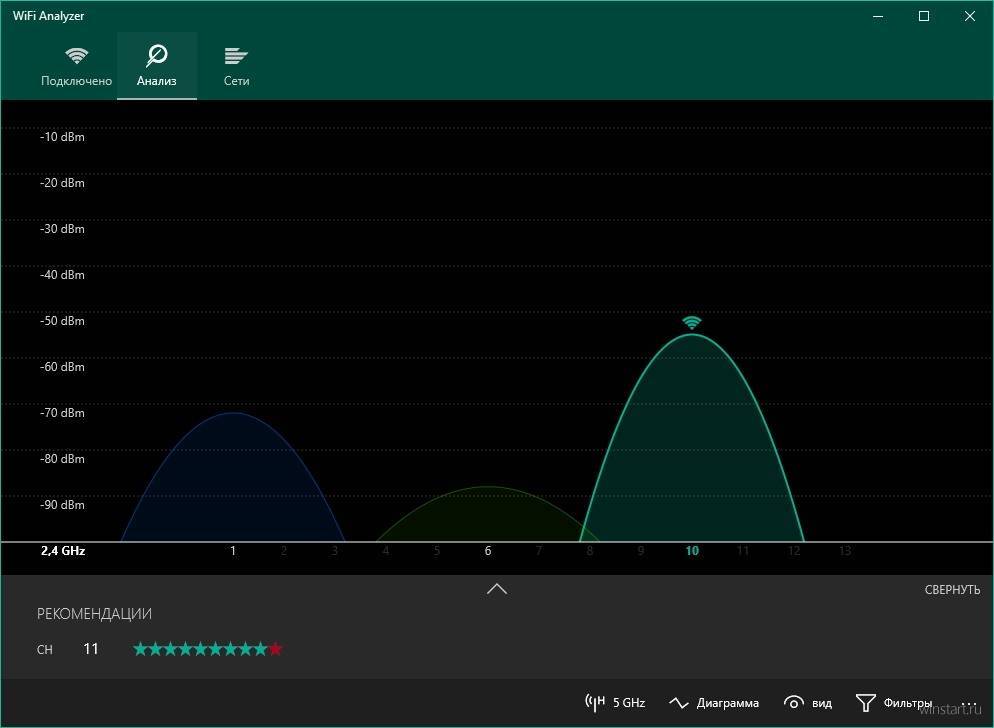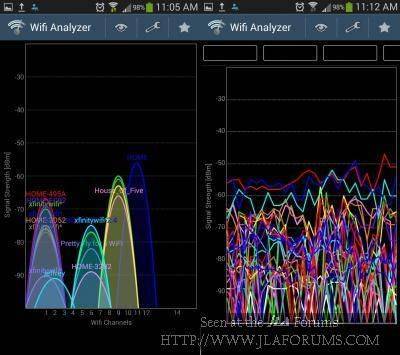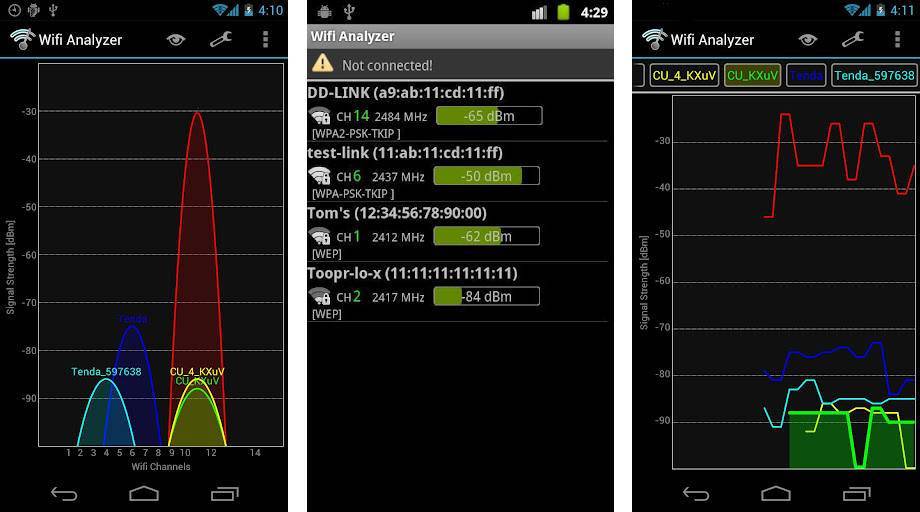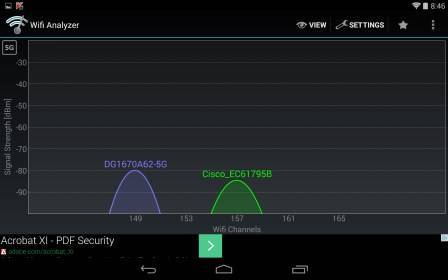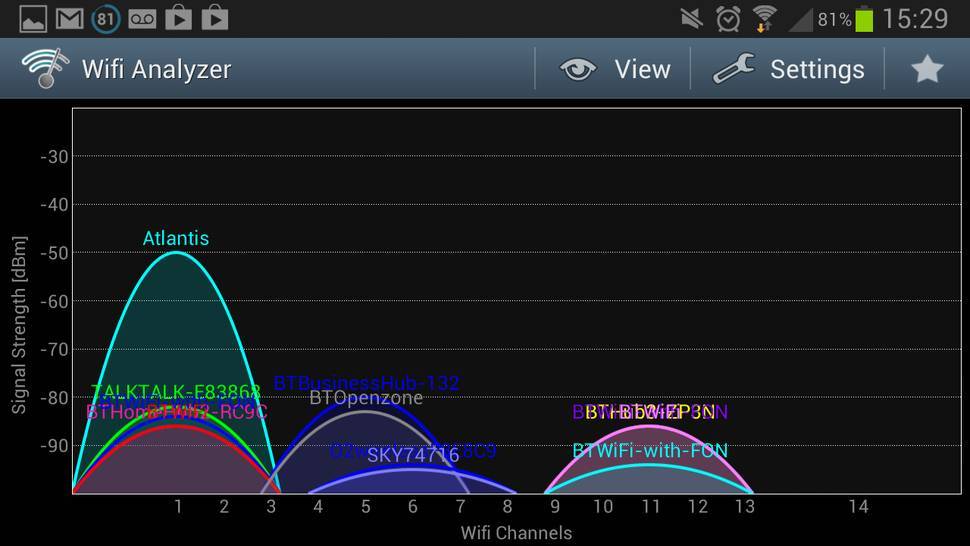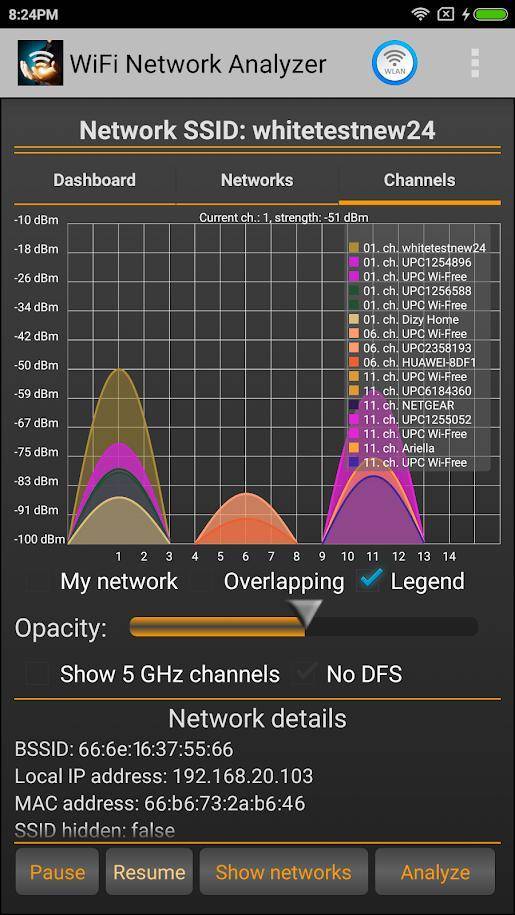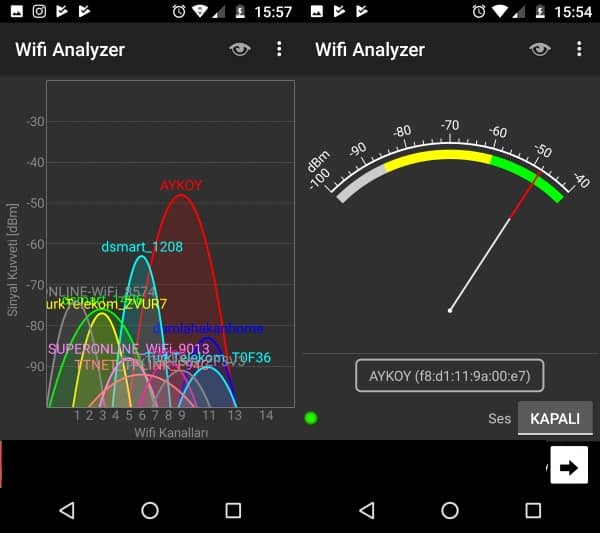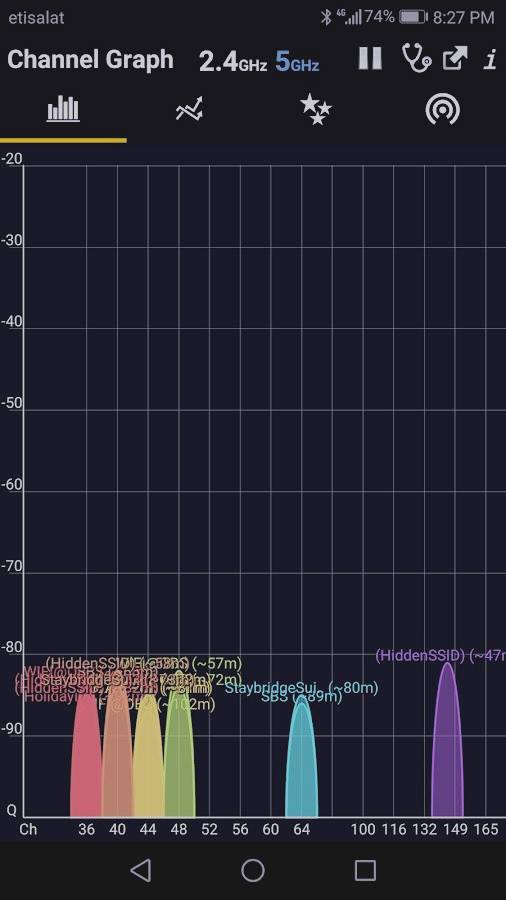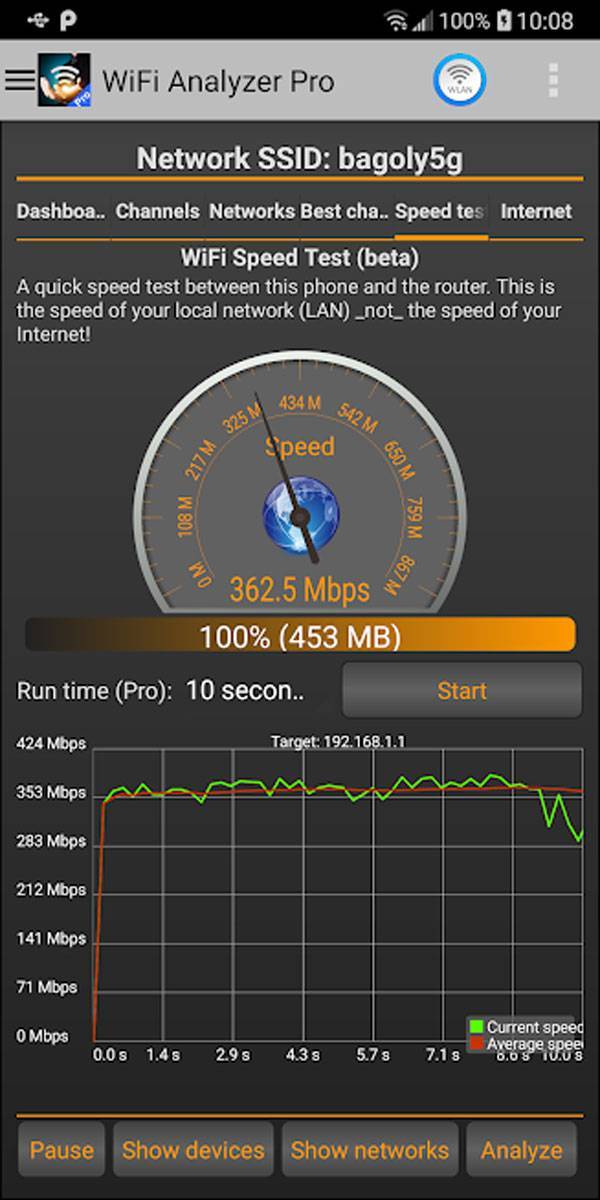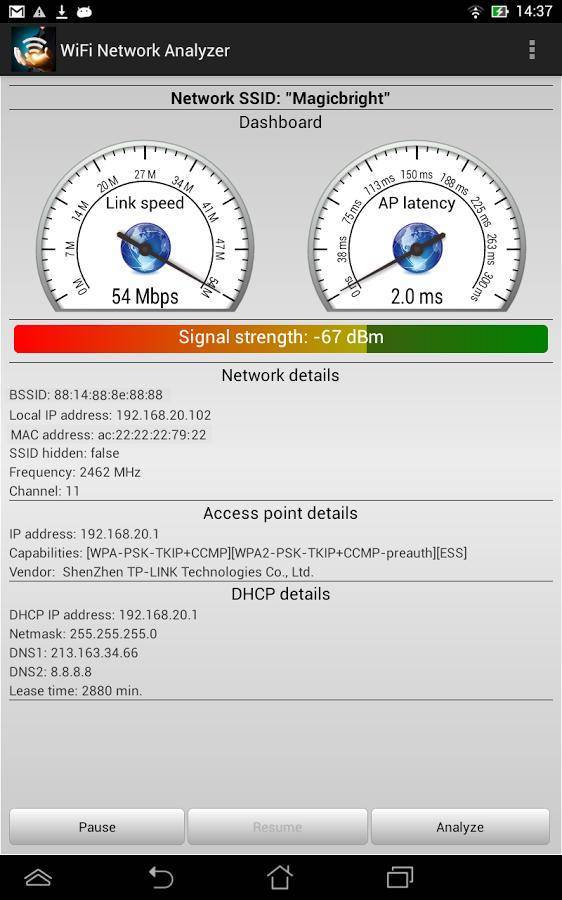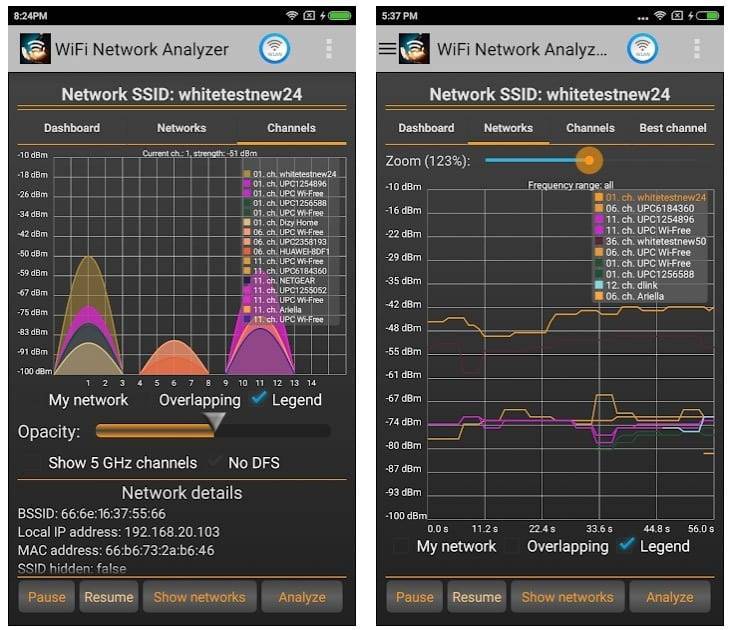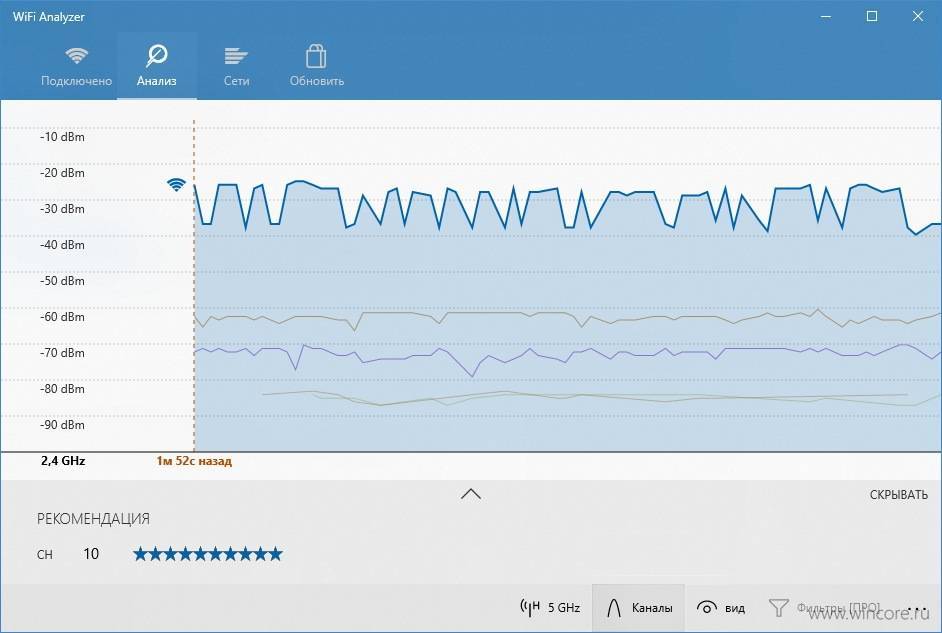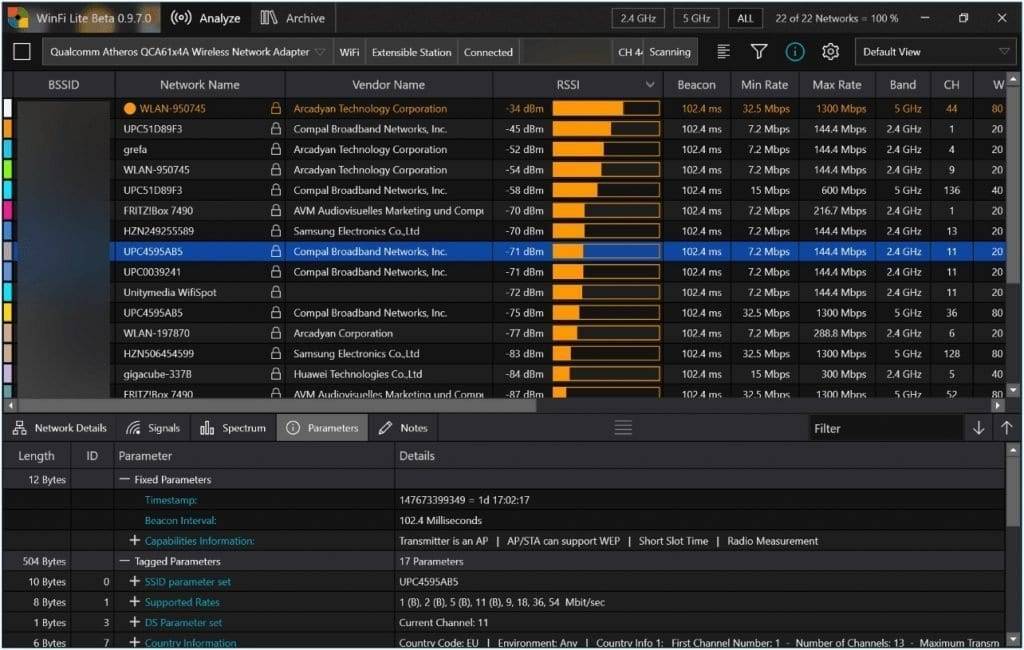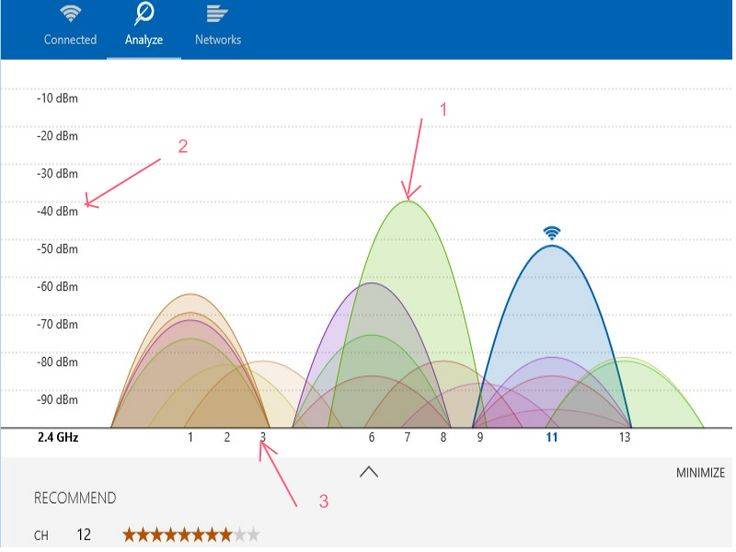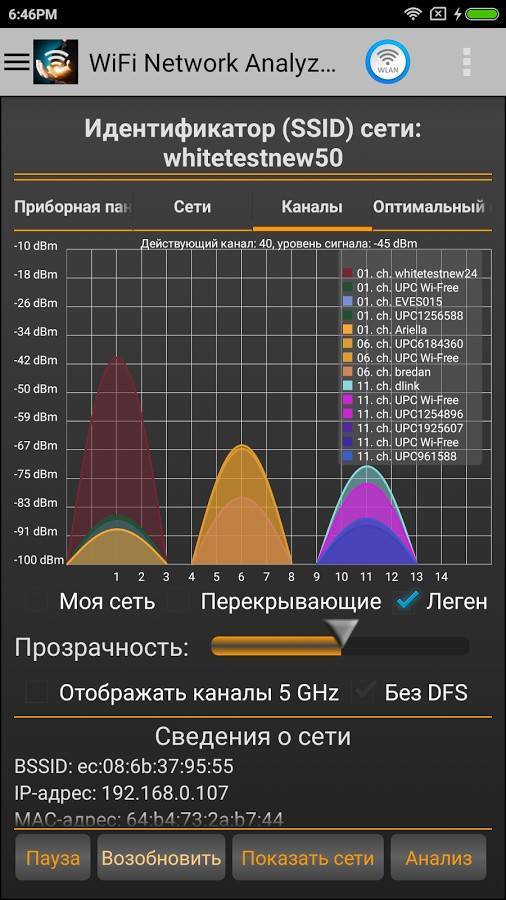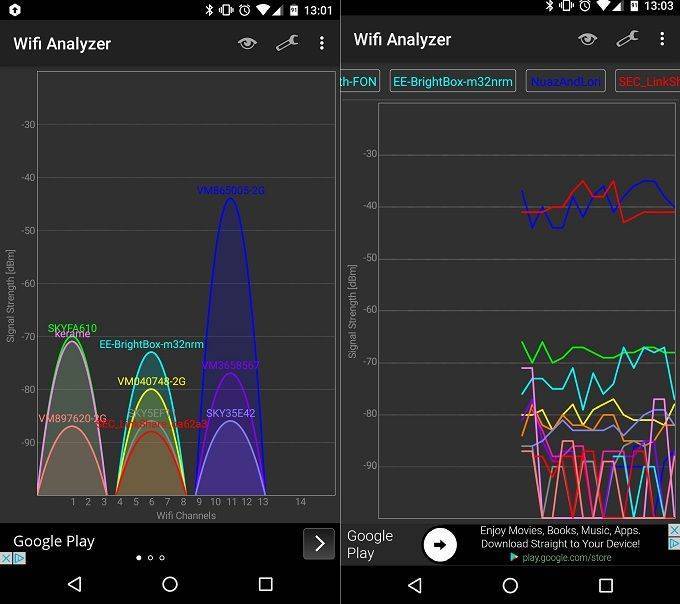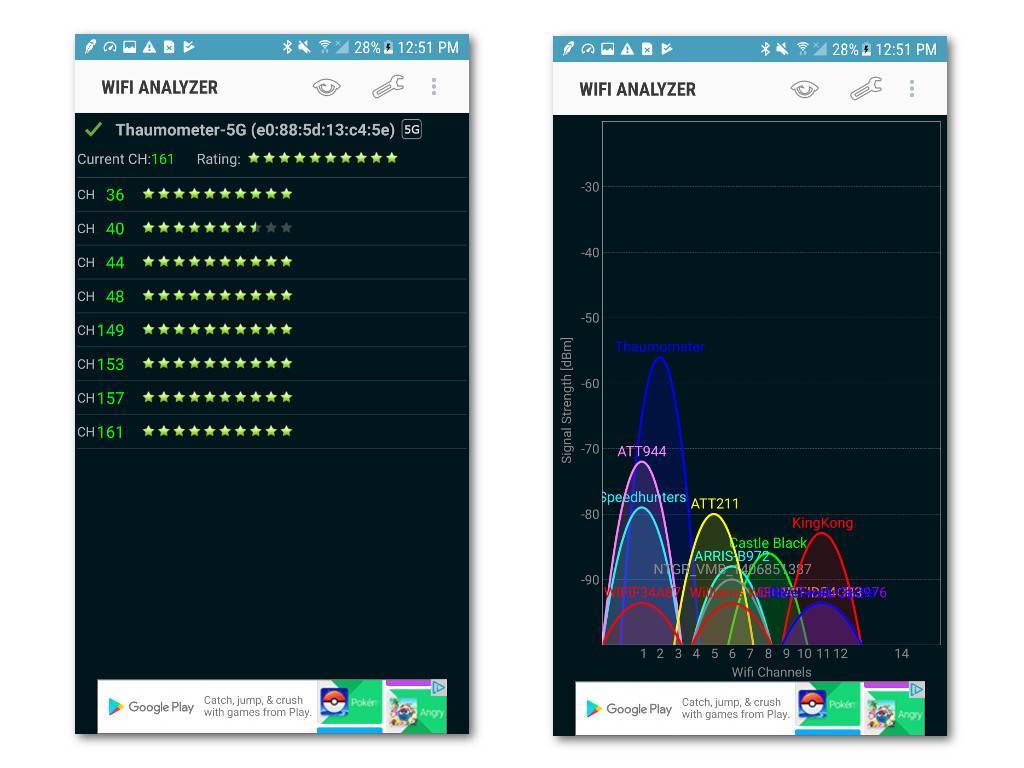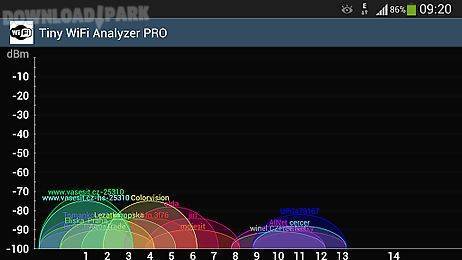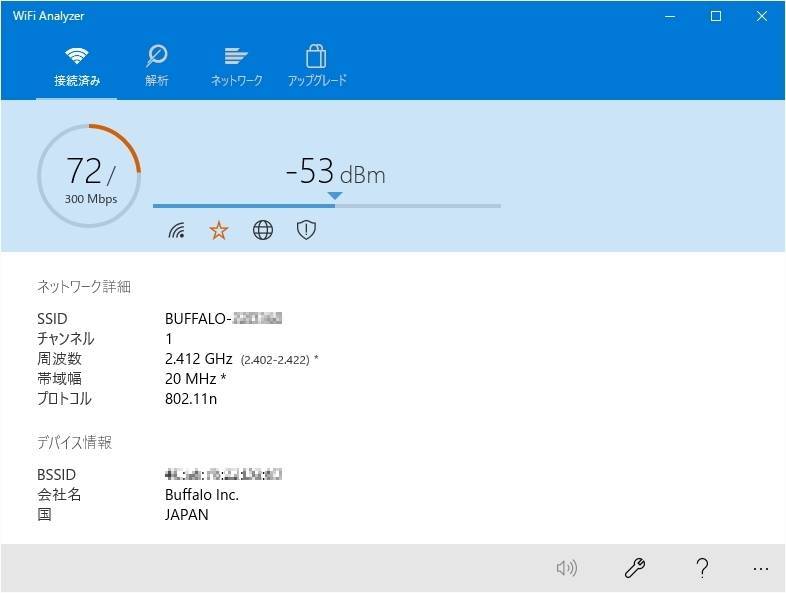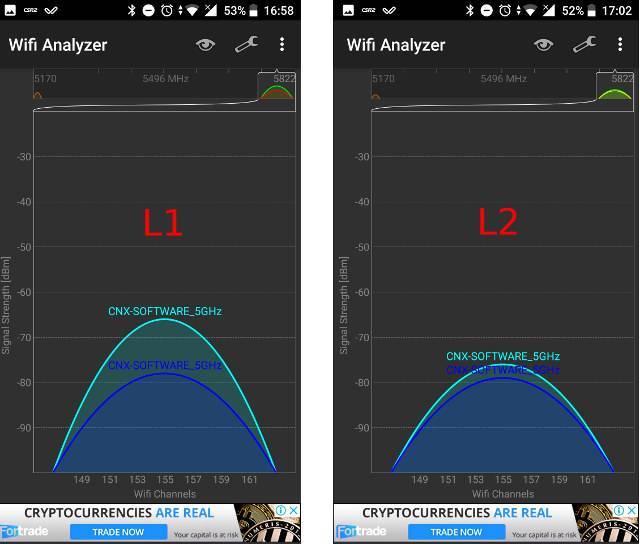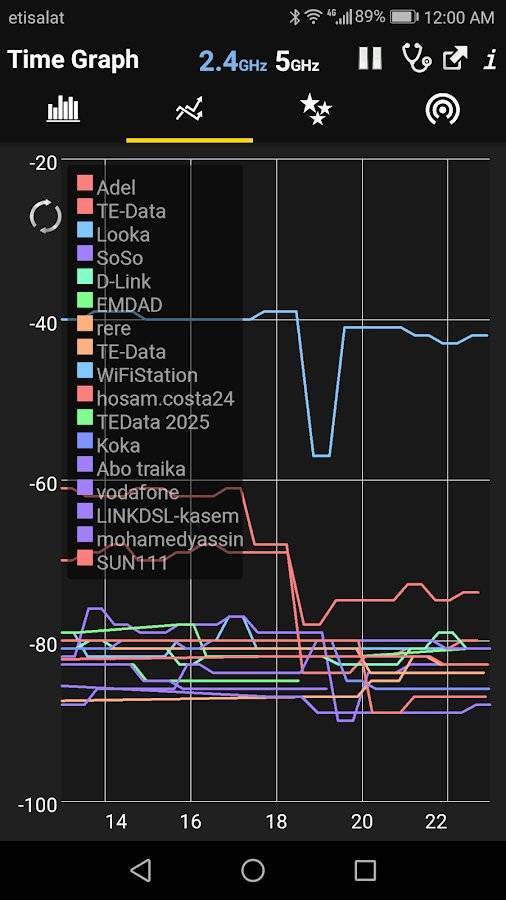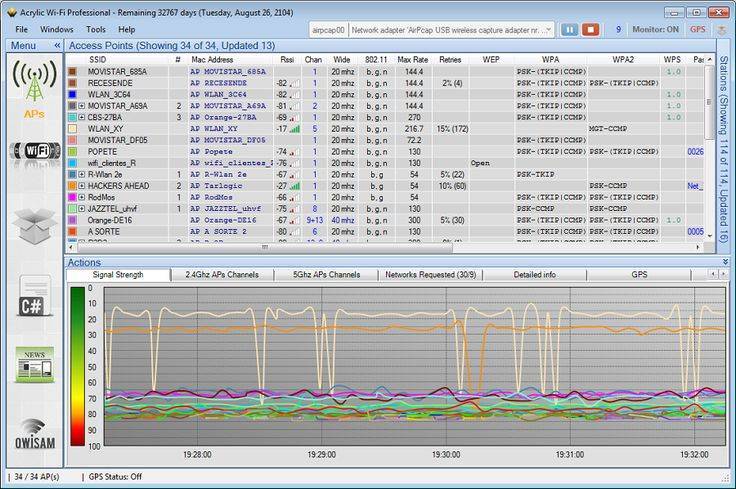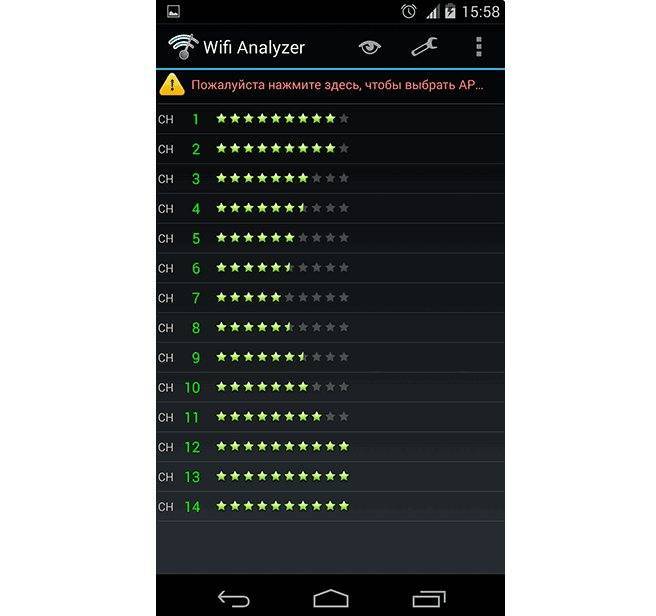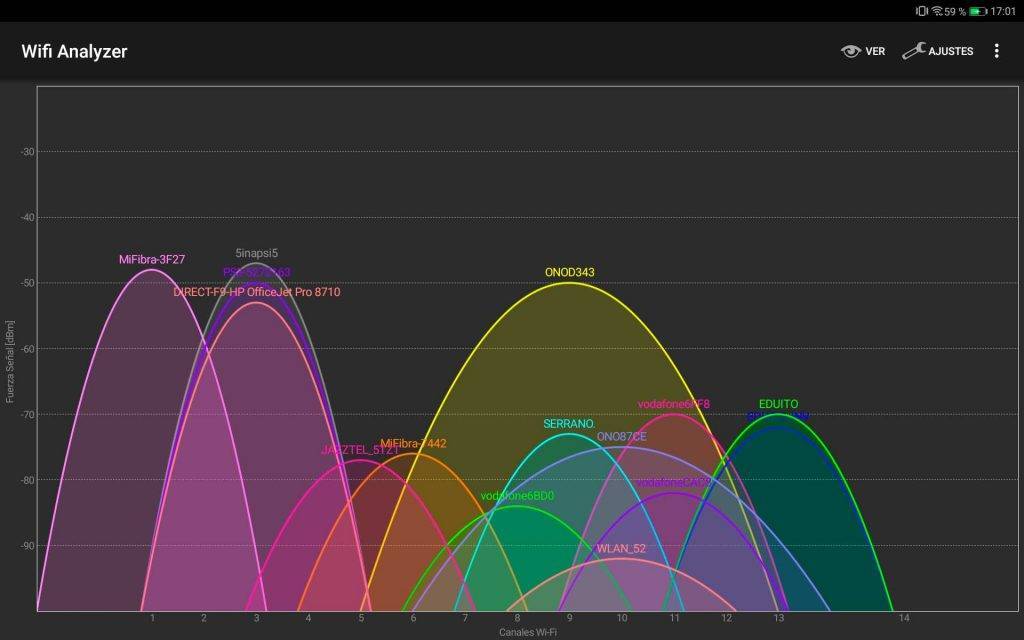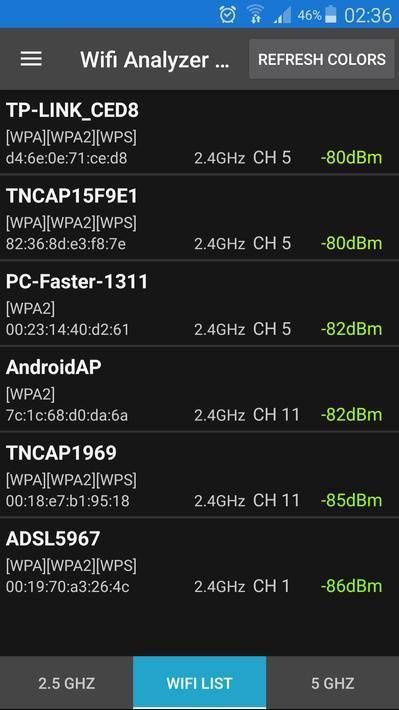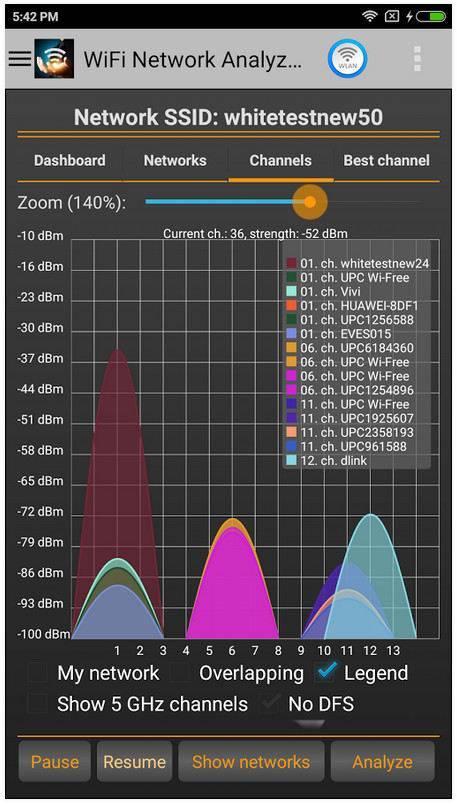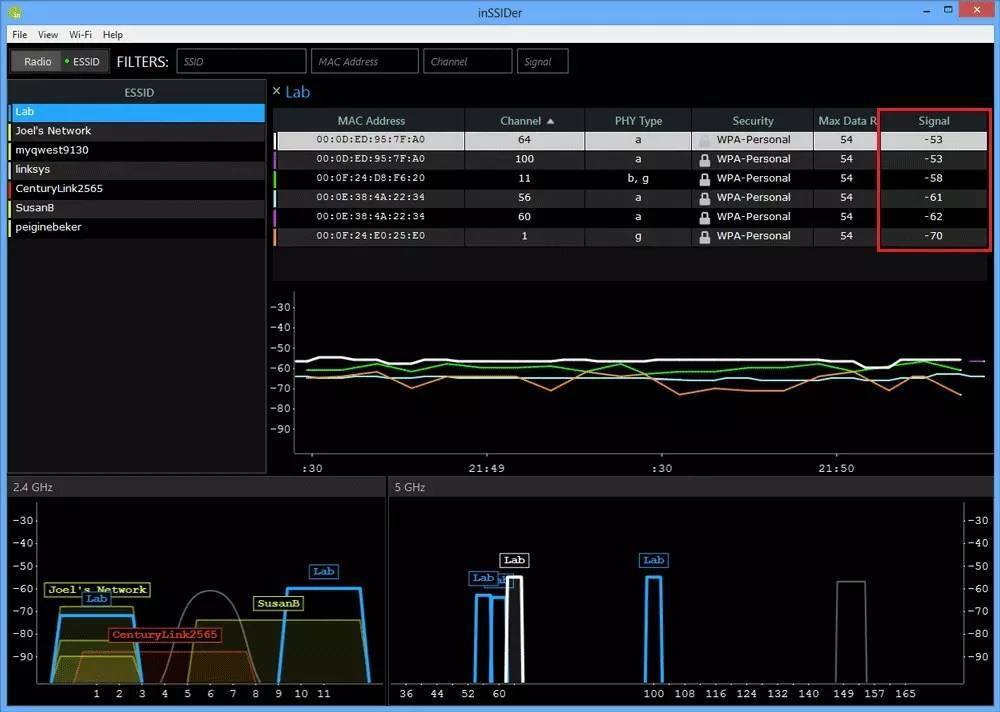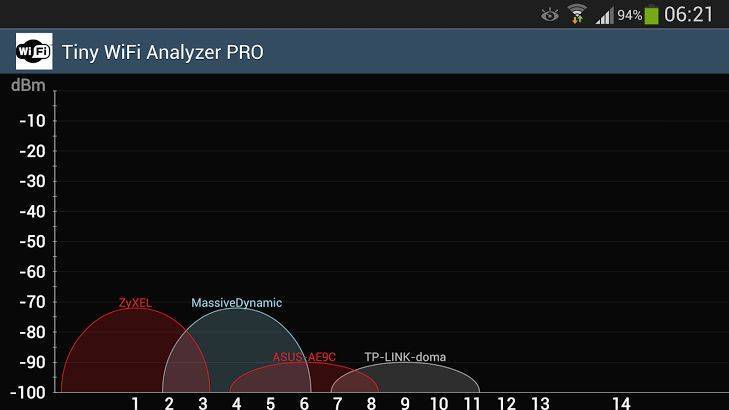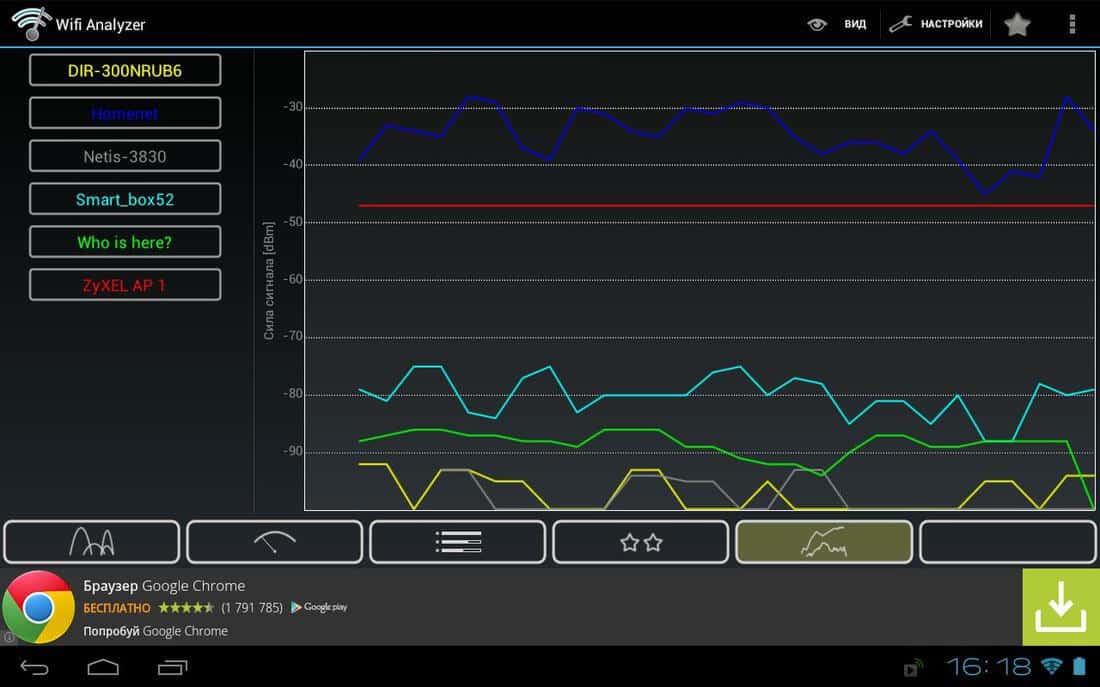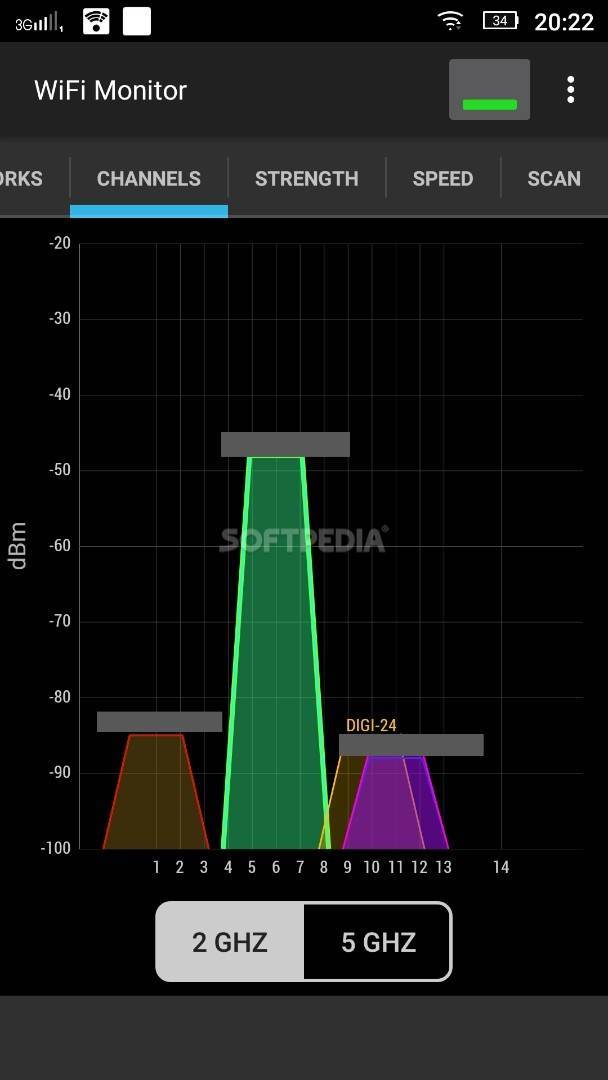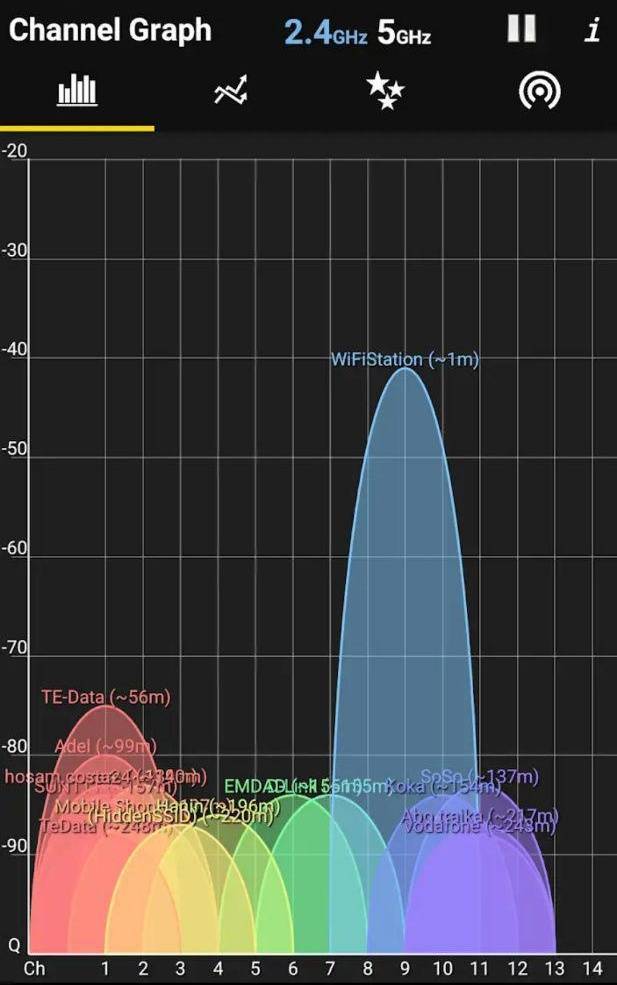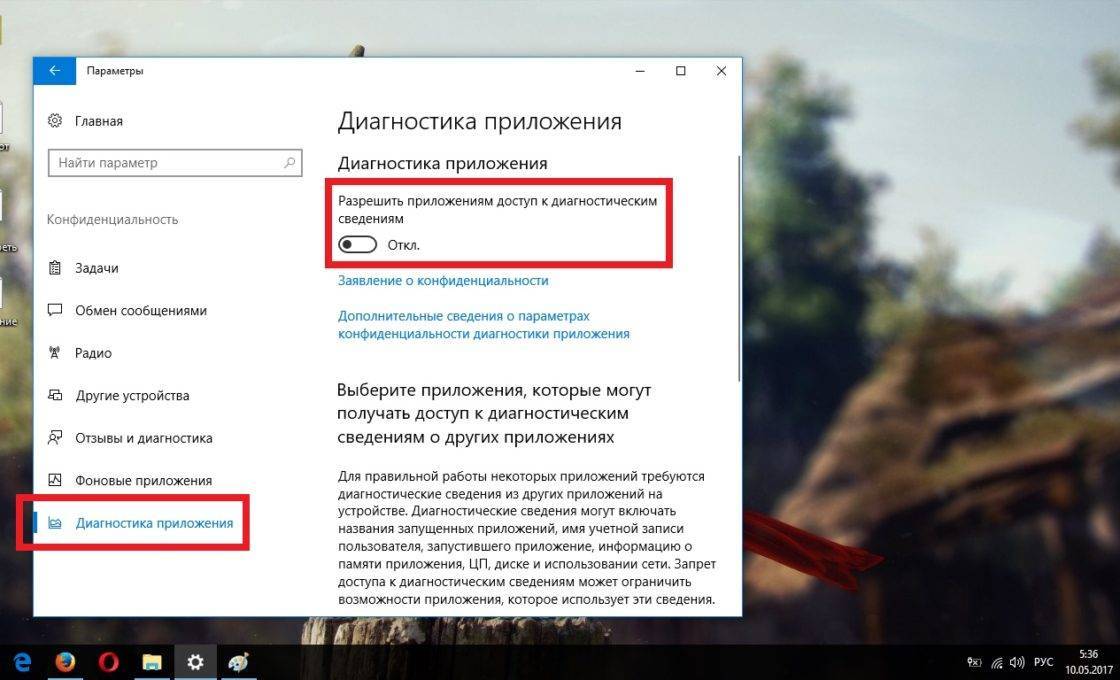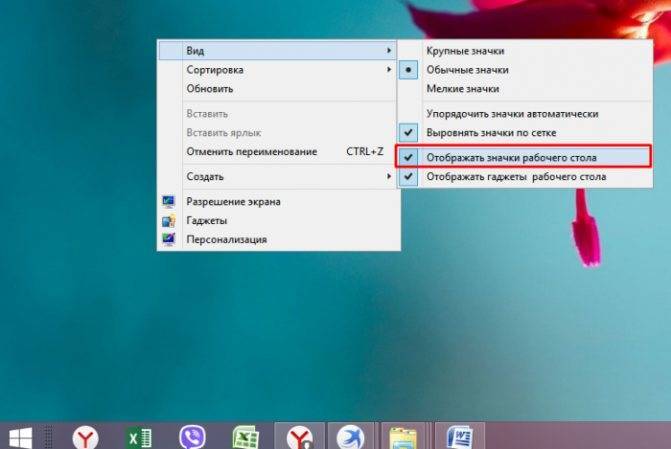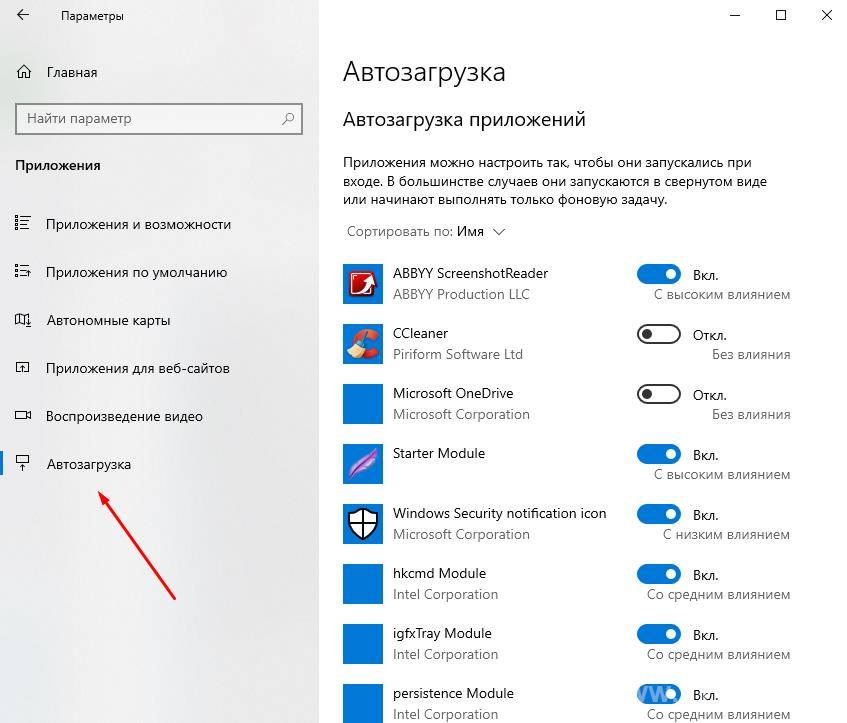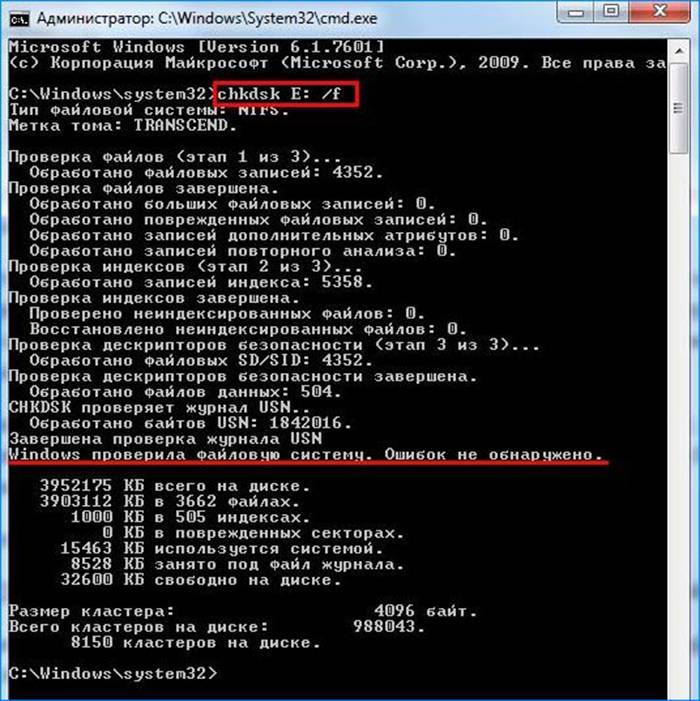Как улучшить соединение
После того, как вы провели тест WiFi сигнала или онлайн проверку интернета, попробуйте следующие методы, которые могут улучшить качество подключения:
- Обновите драйвер на ПК. Устаревший драйвер может «обрубать» обмен данных в соединении. Поэтому проверьте, что он актуален. Сделать это лучше всего на сайте производителя ноутбука или беспроводного адаптера. Скачайте драйвер для вашей ОС и установите его.
- Переместите роутер. Выберите открытое место без преград. Можете попробовать разные локации и замерить показатель описанными выше способами.
Исправьте положение антенны маршрутизатора. Она должна располагаться вертикально. Горизонтальное положение, напротив, крайне снижает уровень передачи радиоволн.
Смените антенну маршрутизатора на более мощную или направленную. Можно использовать «подручные» средства, вроде алюминиевой банки или фольги, как это делают некоторые умельцы, чтобы создать направленный экран-отражатель для антенны.
Увеличить мощность. Перейдите в веб-интерфейс маршрутизатора, введя в адресной строке браузера 192.168.1.1 или 192.168.0.1. Измените настройку «Мощность передатчика» на «Высокая». Однако далее будет совет, полностью противоположный этому. Значение мощности необходимо подбирать вручную.
- Уменьшить мощность. Это лайфхак, который поможет улучшить качество сигнала за счёт зоны его распространения. Уменьшать нужно до уровня 75 – 50%. Это стоит сделать, если ваш компьютер или телефон «видит» много посторонних сетей с хорошим уровнем. Значит, эфир «засорён» их помехами. Уменьшать мощность своего роутера можно разными методами. Вы можете даже открутить или заменить антенну, если это предусмотрено конструкцией.
- Обновить прошивку роутера. Обычно это можно сделать автоматически, нажав на соответствующую кнопку в веб-интерфейсе. Но ознакомьтесь сначала с инструкцией – не требуется ли подключить ПК к роутеру LAN-проводом. Иногда это необходимо для корректного обновления.
Перейдите на диапазон 5 ГГц. Этот лайфхак сработает, если все ваши устройства поддерживают такую частоту. Более распространены сети, работающие на 2,4 ГГц. Перейдя на 5 ГГц, вы почти наверняка будете в более «свободной» от помех среде. Сделать это можно в том же веб-конфигураторе, если роутер это поддерживает.
Смените канал. Узнать о загруженности каналов можно с помощью описанных выше способов. Обычно роутер меняет каналы автоматически. Но в очень загруженной среде может быть полезно выставить свободный канал вручную, в настройках роутера.
Снизить QoS в настройках роутера. Этот параметр расшифровывается как «Качество сервиса» (Quality-of-Service – QoS) и может ограничивать передачу данных для отдельных программ и сервисов. Задав низкий приоритет для «прожорливых» сервисов, вы увеличите общую пропускную способность.
- Переключите с канал передачи данных с 40 МГц на 20 МГц. Больший вариант не всегда обеспечивает быструю передачу данных. В условиях помех и слабых радиоволн, 40 МГц обеспечивают настолько нестабильную связь, что вы можете заметить это во время пользования интернетом. Поэтому есть смысл переключиться на 20 МГц и посмотреть, стала ли связь быстрее.
- Включите режим WMM (Wi-Fi Multimedia / Мультимедийная среда / WMM Capable). Он должен быть и в настройках роутера, и в настройках WiFi адаптера на компьютере. Без него есть вероятность, что показатель не превысит 54 Мбит/с.
Отключите энергосберегающие режимы. При низком заряде или автономной работе устройства могут снижать скорость WiFi соединения. Попробуйте отключить этот режим на телефоне.
Или сделайте это в ноутбуке (в свойствах беспроводного адаптера).
После выхода из режима сна или энергосбережения иногда нужно перезагрузить устройство, чтобы скорость соединения восстановилась в полной мере.
Используйте репитер (ретранслятор): небольшие и недорогие устройства, которые будут повторять и усиливать радиоволны на отдалении от маршрутизатора. При желании можно сделать репитер из роутера, не тратя деньги на новый гаджет.
Обновите оборудование. Если роутер был куплен давно, то он может не поддерживать новые стандарты связи и все опции, перечисленные в данной инструкции. Придётся его заменить на новый.
The best wifi analyzers for Linux
Kismet
Как использовать свой смартфон в качестве веб камеры
Kismet is a wifi analyzer or network analyzer designed to work with IEEEE802.11 Wifi cards. Kismet
is often used by Linux users but can also be used onFreeBSD ,NetBSD ,OpenBSD, andMac OS as well. This tool is widely used because it offers support for a range of protocols including Bluetooth and RTL433.
The Kismet 2021 version is offering a number of features that enhance the basic functionality of the platform. Now when working with a large team you can conduct real-time live streaming of captures to share information with other colleagues on network activity. If you wish to customize your experience then you can make use of external tool APIs to add additional features.
Kismet has a number of plugins available to expand on the basic product including Kestrel, IoD – Screwdriver, and Elkentaro’s Simplified Mobile Dashboard and ElKentaro’s Simplified Mobile Dashboard.
Key Features:
- Detects Bluetooth as well as Wifi
- Expandable with plugins
- Customizable
- Free to use
Kismet can be downloaded for free.
wavemon
wavemon
is afree open source wifi analyzing tool that allows users to monitor network devices on Linux. To use wavemon, you’ll need to enable wireless extensions. When using a kernel setup with CONFIG_CFG80211 you need to make sure that the CONFIG_CFG80211_WEXT package is activated. You will also want to make sure that you have the pkg-config package.
Once you’ve done this the user experience is quite straightforward. wavemon uses autoconf so that you can make your way through the setup process promptly.
Key Features:
- Open source and customizable
- Easy to install
- Free to use
The program is kept updated on Github so that you can add updates regularly. wavemon is available as source code from GitHub via this link here.
Sparrow-WiFi Analyzer
Sparrow-WiFi Analyzer is a 2.4 GHz and 5 GHz Wifi and Bluetooth analyzer for Linux. The sparrow-wifi platform has been positioned as a more GUI-friendly replacement for other tools like inSSIDer and linssid. When using this wifi analyzer you can conduct wifi SSID identification and track wifi sources.
The installation process for sparrow-wifi is very simple. On Debian, you will need qtchart and on Ubuntu and Linux you will need to enter a couple of commands to get running:
There is also the ability to use GPS to track SSID’s and Bluetooth devices. sparrow-wifi enables you to create Google maps that log these for you. If you need to further analyze your wifi results then you can also import and export data to CSV and JSON. If you’d like to download sparrow-wifi then you can do so from this link here.
Что нужно для того, что б выбрать наилучший канал?
Для произведения таких настроек, необходимо перейти во вкладку программы, под названием «Analyze». Здесь будут отображаться показатели качества канала разного типа.
Вкладка, в которой проводится анализ качества сигнала
Обозначения расшифровуются так:
- Wi-Fi показатели разных пользователей, которые живут в близлежащем диапазоне.
- Сила, с которой работает аппарат каждого из них.
- Сами каналы.
По данным такой таблицы сложно понять, где находится самое большое количество точек доступа, и подобрать наилучший вариант.
Но это не самый понятный для обывателей вариант. Намного удобнее будет, если привести в действие параметр SSID.
Тогда каждая линия подписана определенным именем, что упрощает работу с ней.
Подключение функции SSID при совершении анализа предлагаемых каналов
Приложение очень удобно еще тоем, что не только проводит анализ, но и выводит на экран результат в виде таблицы с рейтингом каналов, которые наилучшим образом подойдут для вашего устройства.
Что делать, если качество сигнала, после настроек, не улучшилось?
Если после того, как все параметры выставлены, а подаваемый интернет все еще оставляет желать лучшего, нужно проверит следующие моменты:
- Попробуйте разместить свой маршрутизатор подальше от стены. Это поможет убрать те помехи, которые исходят от чужих устройств. Причем эти перебои не обязательно исходят от другого роутера. Их причиной может быть любая техника.
- Перемещайте аппарат по квартире до того момента, пока не будет обнаружено наилучшее место с наиболее качественным сигналом, а соответственно и скоростью Wi-Fi.
Аналоги программы
inSSIDer
Что же касается альтернативных программ, то с inSSIDer разобраться будет уже не так просто.
Там можно найти бесплатную версию программы для Андроид. Правда, работает она всего лишь 30 дней. После этого придется покупать лицензию, минимальная стоимость которой на данный момент составляет 20 долларов.
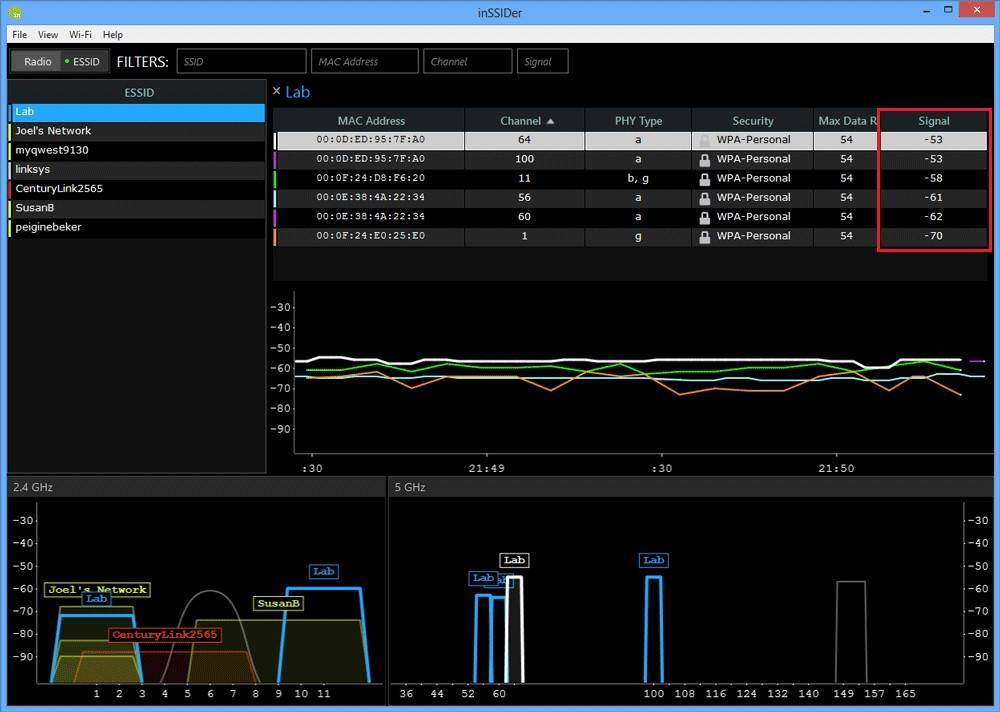
№5. Интерфейс программы inSSIDer
Интерфейс программы выглядит так, как показано на рисунке №5. Здесь основная колонка называется «Signal», которая на рисунке выше выделена красной рамкой.
Чем меньше там значение сигнала, тем лучше.
Кроме того, здесь доступно огромное количество различных настроек, некоторыми из них пользуются продвинутые пользователи, а другие доступны обычным юзерам.
Acrylic WiFi Home
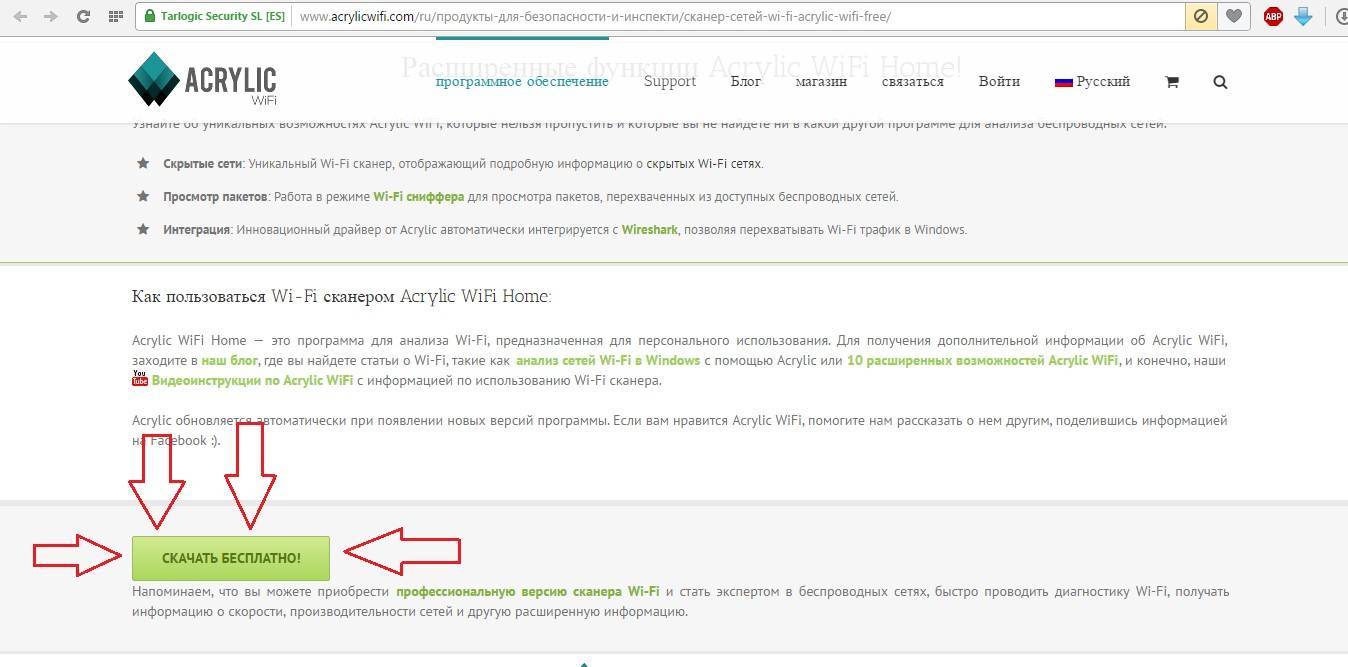
№6. Страница Acrylic WiFi Home
Основные возможности Acrylic WiFi Home практически такие же, как и в вышеописанных программах.
Есть также так называемая профессиональная версия с расширенным функционалом.
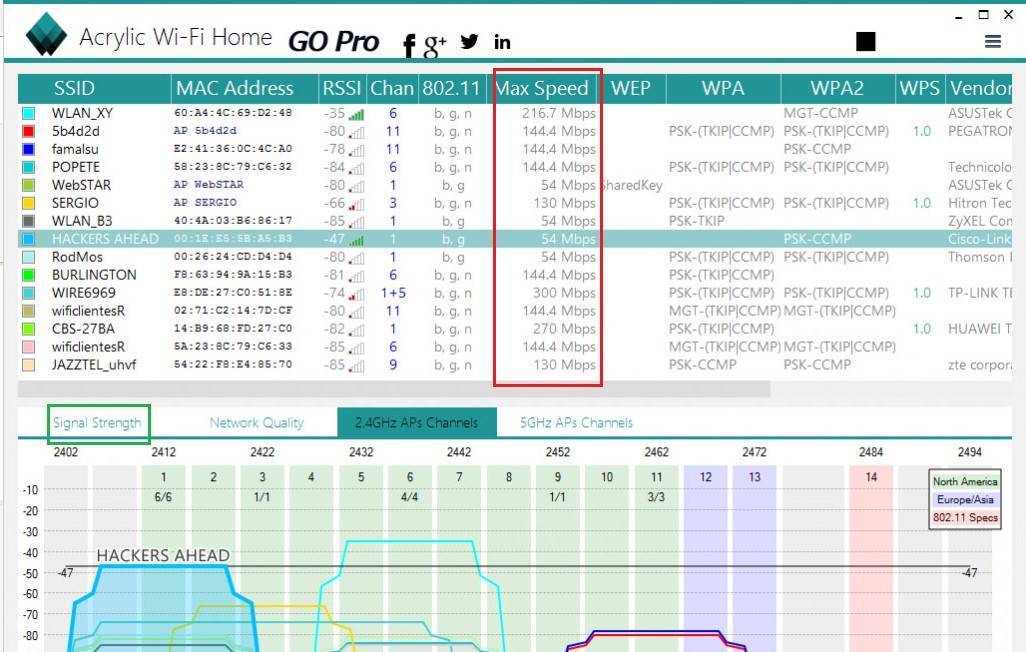
№7. Интерфейс программы Acrylic WiFi Home
Правда, здесь нас в основном будет интересовать колонка максимальной скорости (выделена красной рамкой на рисунке №7), и опять-таки вкладка «Сила сигнала» (выделена зеленой рамкой).
В остальном использование программы практически то же самое.
Что касается основной и самой известной программы для поиска Wifi под названием Wifi Analyzer, то больше о ее использовании можно узнать из видео ниже.
Что такое канал Wi-Fi сети и зачем его менять?
Что бы лучше понимать ситуацию, давайте сначала разберемся что к чему. На данный момент, практически все маршрутизаторы транслируют беспроводную сеть на частоте 2,4 ГГц. Есть уже новые, которые работают на частоте 5 Ггц, но их пока мало. Они дорогие, да и не все готовы выкинуть свой роутер и купить новый, что бы только сеть была на частоте 5 Ггц. Это понятно. Так вот, на частоте 2,4 ГГц, в Украине и России разрешено использовать от 1-го по 13-ый канал. Это значит, что каждая Wi-Fi сеть работает на канале от 1-го по 13-ый. В Америке, например, разрешено использовать только 11 каналов. Из-за этого, кстати, возникают проблемы при подключении к беспроводным сетям устройств, который привезены с Америки. Они просто не видят Wi-Fi, который работает на 12-том, или 13-том канале.
Как правило, проблемы начинаются тогда, когда две (а может быть и больше) Wi-Fi сети встают на один канал. Если вы живете в частном доме, то у вас в радиусе действия вашего Wi-Fi скорее всего не будет вообще других сетей, а если и будут, то их будет мало, а сигнал слабый. А вот в квартире, может быть очень много сетей. И они очень часто встают на один канал. Почему? Сейчас объясню. Например, вы настраиваете свой роутер, и в настройках выбираете статический канал, пускай будет 6-той. Ваш сосед настраивает роутер и так же ставит 6-той канал.
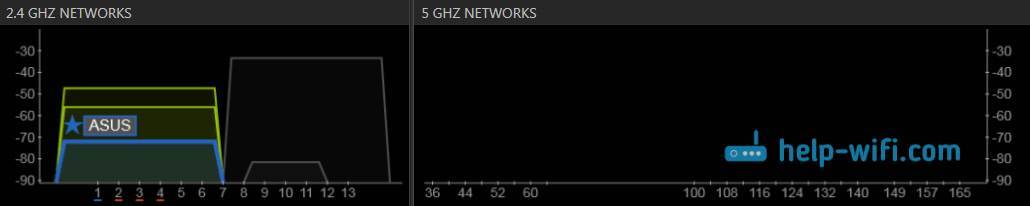
По умолчанию, в настройках роутера стоит режим автоматического выбора канала. Это значит, что когда роутер включается, он выбирает для себя свободный канал (или менее загруженный). Перезагружаем его, и он уже может выбрать другой канал. Работает ли эта штука я не знаю, но думаю, что и при автоматическом выборе на 1 канал может вставать несколько сетей. Особенно, если сетей очень много. Им просто некуда деваться.
Честно говоря, я нее сильно поддерживаю идею установки статического канала. Считаю, что в авто режиме все должно работать хорошо. Если возникают какие-то проблемы, то можно перезагрузить роутер и он выберет другой канал. А если вы принудительно установите скажем 1-ый канал, который еще выберет несколько человек, то ничего хорошего с этого не получится. Есть программы, которые показывают на каком канале работают все доступные сети, мы их сейчас рассмотрим.
Я считаю так: если у вас возникли проблемы в работе интернета по Wi-Fi, то просто перезагрузите свой роутер. Можно несколько раз. Если проблема осталась, то установите какой-то статический канал в настройках вашего роутера (сначала попробуйте 1,6 и 11). Выберите любой канал. А если стоял статический, то выберите режим авто. Можете попробовать сменить несколько статических каналов. Это должно помочь.
Если ничего хорошего с этого не получилось, или у вас есть желание, то можете воспользоваться программой inSSIDer, или WiFiInfoView для поиска свободного канала. Но, не нужно так же забывать, что проблемы могут возникнуть не только из-за помех на канале. А например из-за проблем с питанием роутера, помех от других устройств, или выхода из строя других комплектующих роутера.
Как происходит анализ
Рассмотрим несколько разных вариантов, для чего используют анализатор. Это поможет более подробно разобраться и понять, для чего же все-таки он нужен.
1. Пример первый: нужно возобновить ширину канала между двумя разными пользователями. Допустим, настройки канала находятся на оборудовании Ubiquiti. В нем есть две антенны. Один из пользователей видит, что его скорость упала. Он скачивает программу вай-фай аналилер и запускает анализ. Для полной проверки и получения результатов на экране монитора должно пройти примерно минут десять.
Как и все остальные анализаторы, выводы представлены в виде графика, на котором показано, что в его диапазоне присутствует еще несколько видов сетей и некоторые из них пересекаются. Некоторые расположены в нижней части шкалы, а остальные повыше.
Результаты анализа приложения по поиску доступных сетей для подключения вай фай
Теперь пользователю становится понятно, что в местах соприкосновения разных типов сети возникают помехи и в результате скорость передачи понижается. Так же становится абсолютно ясно, что наилучшей и наиболее сильной линией является та, которая расположена выше всех. Соответственно при ее запуске на своем ПК, скорости будет предостаточно. Теперь можно ее применить к своему устройству и забыть о вышеизложенных проблемах.
2. Пример второй: пользователь имеет маршрутизатор, находясь в квартире, его не устраивает получаемая скорость интернета. Ему нужно повысить качество сигнала точки доступа. Что он делает? Для начала скачивает приложение через гугл плей и начинает проверку. Для получения более удовлетворительного результата, рекомендуется передвигаться по зданию. Тогда будет зафиксировано именно то место, где линия ловит лучше всего. При обнаружении желаемой точки, где качество интернета не подводит, нужно постараться закрепить аппарат в этом месте или хотя бы поближе к нему.
Попробуйте, во время применения такого метода привязать получаемые данные к своим координатам. Это позволит вам получить карту покрытия сигналом определенной территории, что тоже будет неплохо.
| Параметры | WiFi analyzer | Acrylic WiFi Home | inSSIDer | Free Wi-Fi Scanner |
|---|---|---|---|---|
| Платная или бесплатная версия, где «+» — платная, «-» — бесплатная | – | – | + | – |
| Русский интерфейс | + | + | + | + |
| Совместимость в антивирусом | + | + | + | + |
| Демо версия | – | – | + | + |
WIFI ANALYZER — ПОДРОБНЫЙ СКАНЕР WIFI СЕТЕЙ
WiFi Analyzer для Windows и Android — Как пользоваться? | 2019
Источник
- https://wifigid.ru/virtualnaya-wi-fi-set/wifi-analyzer
- https://levashove.ru/winfi-lite-is-a-powerful-wifi-analyzer-for-windows/
- https://pomogaemkompu.temaretik.com/1681719479403284540/wifi-analyzer-dlya-windows-i-android—kak-polzovatsya/
От чего зависит уровень сигнала WiFi
Основные характеристики беспроводной сети: область покрытия, скорость передачи данных и качество соединения. На них влияет множество факторов. Часть из них находится в самом роутере, а часть – во внешней среде:
- тип протокола 802.11 – B/G/N/AC;
- мощность передатчика;
- антенны и их число;
- длина проводов, которые подсоединены к антенне;
- местонахождение роутера;
- материалы поверхностей и стен;
- преграды в квартире (мебель, техника, зеркала);
- помехи от других устройств, маршрутизаторов за стенами и т.п.
Наиболее эффективным считают стандарт 802.11n. Зона его действия – до 150 метров на открытой местности и 50 метров в условиях помещения. Сигнал WiFi передаётся радиоволнами. Это надёжный способ связи, но иногда помехи для него оказываются очень неожиданными. Например, проверка мощности WiFi сигнала показывает, что радиоволны WiFi могут затухать от таких препятствий, как листва деревьев. Это происходит потому, что листва и ветки содержат воду, а вода экранирует сигналы. Поэтому дождь и туман тоже ослабляют Вай Фай (но меньше, чем густая листва). Тот же эффект у кирпичных и металлических поверхностей. Также на волны 802.11b и 802.11g ощутимо влияют помехи, вызванные микроволновой печью.
Относительно остальных показателей, не всегда всё так просто. Например, в некоторых случаях можно улучшить качество соединения, понизив силу мощности передатчика. Чтобы знать, в чём проблема вашего соединения, стоит провести измерение WiFi сигнала. Для этого используются как специальные детекторы, так и приложения, установленные на девайсы. Проверка WiFi сигнала онлайн оказывается ненужной, ведь вам нужно проконтролировать всё непосредственно «на местности» вблизи роутера. После того, как вы поймёте, нормально ли работает сеть, можно проверить скорость интернета.
Работа программы inSSIDer
Хоть разработчики и позиционируют утилиту как совершенно бесплатную, однако есть некоторые хитрости. После загрузки и установки ее на персональный компьютер или ноутбук пользователю будет дан всего один месяц для применения без оплаты. После этого необходимо будет приобрести право на продолжение использования.
Как сделать усилитель 4G сигнала для смартфона своими руками
Что касается того, как проверить уровень сигнала вай-фай роутера, то наполненность каналов можно увидеть на рисунке. В итоговом графике получилось, что канал под номером 6 оказался наиболее загруженным. Поэтому, рекомендуется переключиться с него на более пустые второй, третий или четвертый. Также нежелательно устанавливать номера 1 и 11, поскольку они достаточно заполнены.
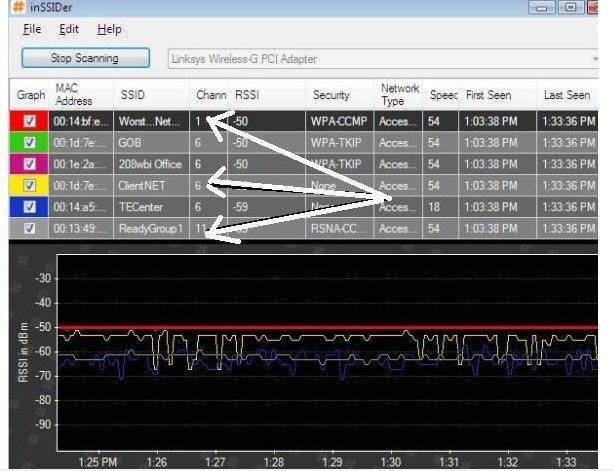
После этого следует заняться настройками и выбором канала на практике. Для начала необходимо зайти в интерфейс роутера. Для этого следует в строке поиска браузера ввести его адрес. Например, 192.168.0.1 (такой применяется на устройствах D-Link). Система откроет окно, в котором запросит ввести имя пользователя и пароль. Если они не менялись, то по умолчанию это admin, admin. Эти данные указываются на корпусе роутера.
После ввода данных откроется интерфейс параметров изделия. Необходимо выбрать основные параметры беспроводной сети и в открывшемся окне отыскать переключатель с названием «Канал». Изначально там может быть установлен такой, который был показан программой. Его требуется сменить на менее загруженный, который был выявлен в результате теста. Соединение прервется и запустится заново.
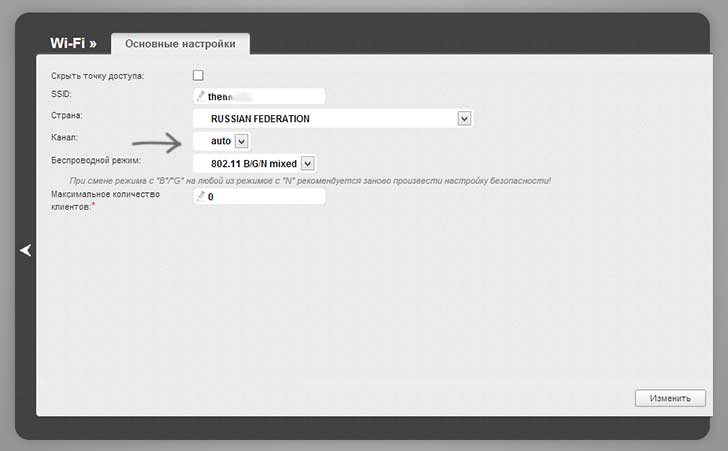
После этого, необходимо сохранить все изменения. Далее следует открыть любую страницу браузера или попробовать запустить закачку. Скорость должна измениться в лучшую сторону.
Обратите внимание! Такая возможность для улучшения качества соединения доступна любому пользователю. Для этого достаточно выполнить простой алгоритм действий:
Для этого достаточно выполнить простой алгоритм действий:
- скачать и установить специальную утилиту;
- провести тестирование и выявление свободных каналов;
- провести проверку и определить, которые из них не пересекаются;
- выставить в настройках роутера максимально свободный.
Для чего предназначен WiFi analyzer
Программ, которые предлагают работу по проведению анализа сигнала вай фай насчитывается огромное количество. Отличие между ними не капитальное.
Где-то немного интерфейс меняется, где-то, какая-то дополнительная функция присутствует. Но результаты работы всех примерно одни и те — же таблицы с выводами.
Сегодня мы рассмотрим абсолютно новое приложение, с помощью которого легко можно облегчить работу с wifi. Оно используется для компьютеров и для телефонов на базе андроид.
Допустим, вы установили роутер для раздачи вай фая у себя в доме. Не всегда бывает так, что с первого раза настройки проведены качественно, и сигнал ловит отменно.
С чем это связано? У соседей так же есть интернет, тоже стоит роутер и есть несколько носителей, которые можно к нему подключить.
Вот они то и являются причиной ваших неурядиц с сигналом. Попросту создаются помехи, вызванные подобным устройством.
Он поможет определиться с наиболее подходящим каналом, который не будет реагировать на посторонние помехи.
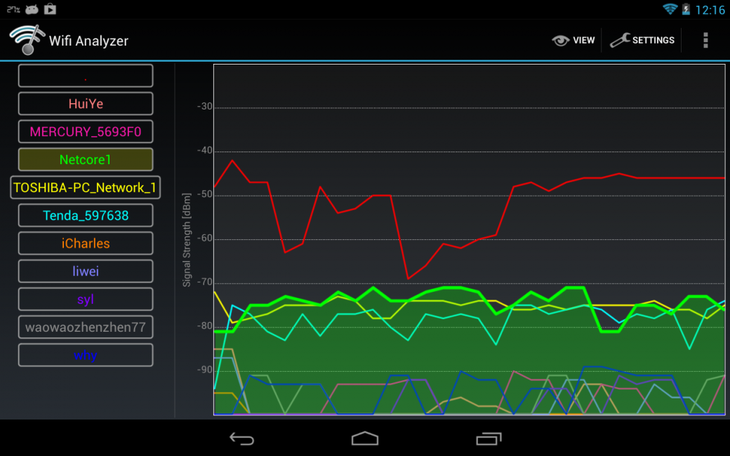
Приложение в гугл плей – Вай фай анализер
Если у вас в доме есть роутер, то обязательно скачайте бесплатный или приобретите платный анализатор. Не следует надеяться, что помехи пройдут сами собой и уж точно не стоит довольствоваться малым. Даже если, попользовавшись приложением, вы его удалили, допустим, для экономии места. Все равно к нему еще придется обращаться.
Для чего нужен Wi-Fi Analyzer
В большинстве случаев трудности при подключении к Wi-Fi возникают из-за выбора неправильной сети. Из-за того, что несколько сетей работают в одном диапазоне, возникает перегруженность и «занятость». Сигналы пересекаются и создают пространство для помех, что приводит к перебоям в рамках всей сети — пользователь столкнется с медленной работой интернета или невозможности заходить на сайты вообще.
Чтобы сделать правильный подбор качественного общедоступного или индивидуального подключения по Wi-Fi, необходимо узнать уровень сигнала, который раздается на конкретной, не забитой чистоте.
Также влияние на качество беспроводного интернета оказывает расположение роутера до прибора, который должен быть подключён к Wi-Fi.
Важно! Wi-Fi Analyzer — это программа, с помощью которой пользователь получает необходимую информацию о доступных Wi-Fi каналах для определения подходящего, который будет наиболее стабилен. Важные функции приложения:
Важные функции приложения:
- Анализ имеющихся каналов, к которым может подключиться пользователь.
- Определение качества сигнала.
- Проверка каналов Wi-Fi.
- Предоставление отчетов о проделанной работе.
Wi-Fi Analyzer — одна из многих программ, принцип действия которых довольно схож. Разница в приложениях заключается в удобстве пользователей, и Wi-Fi аналайзер является одной из самых удобных программ с точки зрения интерфейса и настроек. Результат после проведения операции будет занесен в специальную таблицу, которую может мониторить любой пользователь, что будет иметь доступ к программе.
Приложение Wi-Fi аналайзер используют для поиска удобного способа подключения к Wi-Fi, а также нахождения самых быстрых точек связи, которые будут работать без перебоев. Благодаря программе, можно за несколько минут обнаружить удачное взаимодействие, расположение между несколькими устройствами, а также оценить влияние различных частот, которые при неправильном размещении могут вызывать сильные помехи.
Wi-Fi Analyzer используют для определения самых качественных сетей.
Если дома установлена операционная система «Виндовс» ниже десятой версии, то программу загрузить не получится. В этом случае придется обновлять Windows, либо искать аналоги самого приложения.
В интернете есть и взломанные утилиты, которые должны быть совместимы с любой ОС, но пользователь должен понимать, что при скачивании, есть риск занести на ПК вредоносную программу. К тому же, создатели взломанных программ не дают гарантий, что их софт будет правильно работать поле загрузки.
Пример анализа сети
Анализ может производиться для разных целей. Например, для возобновления ширины канала между различными пользователями или для улучшения качества и скорости сигнала. В первом случае необходимо произвести анализ сети и определить по появившемуся графику зоны, в которых разные сети соприкасаются. В местах этих соприкосновений и возникают своего рода помехи, влияющие на качество и скорость вай-фая. Во втором случае необходимо запустить проверку и медленно ходить по квартире для лучшего определения точки, в которой видно лучший поиск и прием линии передачи. Если точка найдена, то можно перенести маршрутизатор в непосредственную близость к ней.
Таким образом, Wi-Fi Анализатор для Windows и Android — мощное и современное средство для анализа беспроводных сетей вай-фай, а также их каналов связи. Свою популярность этот софт получил за бесплатность и наличие широкого инструментария для сканирования своих и чужих сетей.
WiFi Analyzer для Android
СКАЧАТЬ
Весь необходимый функционал прямо под рукой – WiFi Analyzer – самый популярный анализатор сети для смартфонов. Чем-то визуально и функционалом похож на InSSIDer. Все в комплекте – и все сети, и каналы, и мощность. Большего для программ подобного рода не существует. А то что, он сделан для мобильников – так то и лучше, гораздо удобнее замерять сигнал в помещении.
А вот пример работы каналов через нее:
Как видно, лучшие свободные каналы – 12-14. А вот та самая удобная стрелка уровня сигнала – почувствуйте себя охотником за привидениями или сталкером с дозиметром в собственной квартире:
Для Андроидов Play Market просто кишит подобными аналогами, но в людской среде прижилось именно это приложение – и просто и со вкусом.
Лайфхак третий: найдите свободный канал c ПК
Если у вас нет под рукой смартфона, свободный канал Wi-Fi можно найти и с персонального компьютера или ноутбука (если вы подключаете его к Интернету по Wi-Fi).
Для этого есть бесплатное приложение WiFi Analyzer для Windows 8/10. Установить его можно прямо из магазина Windows.
Приложение на вкладке Анализ отображает точно такие же графики загруженности каналов, что и мобильное. Перегруженные каналы выделены жирным шрифтом. 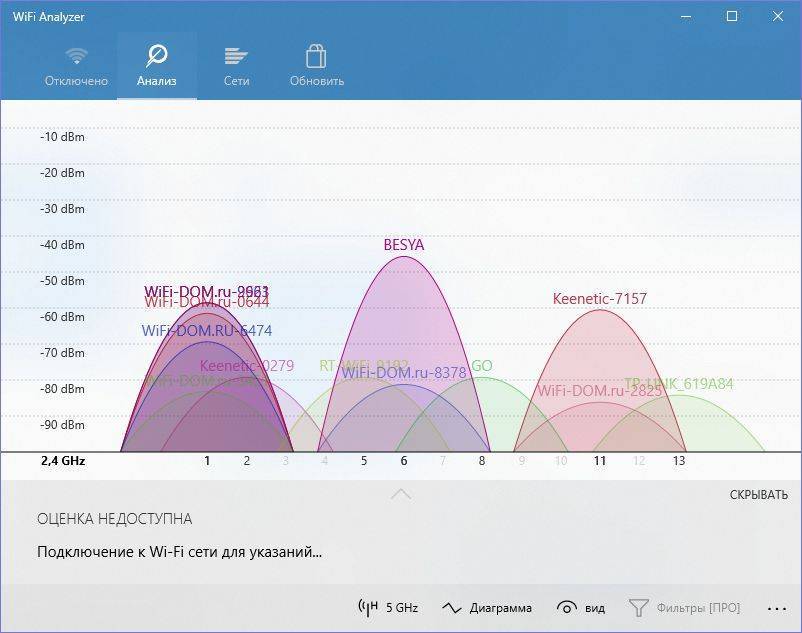
Зайдите в настройки своего роутера и переключите точку доступа 2,4 ГГц на один из свободных каналов. Соединение станет намного стабильнее!
Дополнительная информация о том, как ускорить Wi-Fi:
Что делать, если качество сигнала осталось прежним
Если все настройки были установлены верно, но интернет от маршрутизатора все еще достаточно слаб, то следует попробовать следующее:
- Установить свой роутер немного дальше от стены. Это не только может убрать ряд надоевших помех, но и улучшить качество и покрытие сигнала. Причиной помех также становится любая техника, работающая в данный момент в квартире.
- Перемещать маршрутизатор по дому до тех пор, пока не будет найдено идеальное местоположение, дающее наиболее качественный вай-фай сигнал и его скорость. Здесь также многое зависит от техники, находящейся в непосредственной близости к роутеру, а также толщине стен, не дающих сигналу нормально распространяться по всему дому.