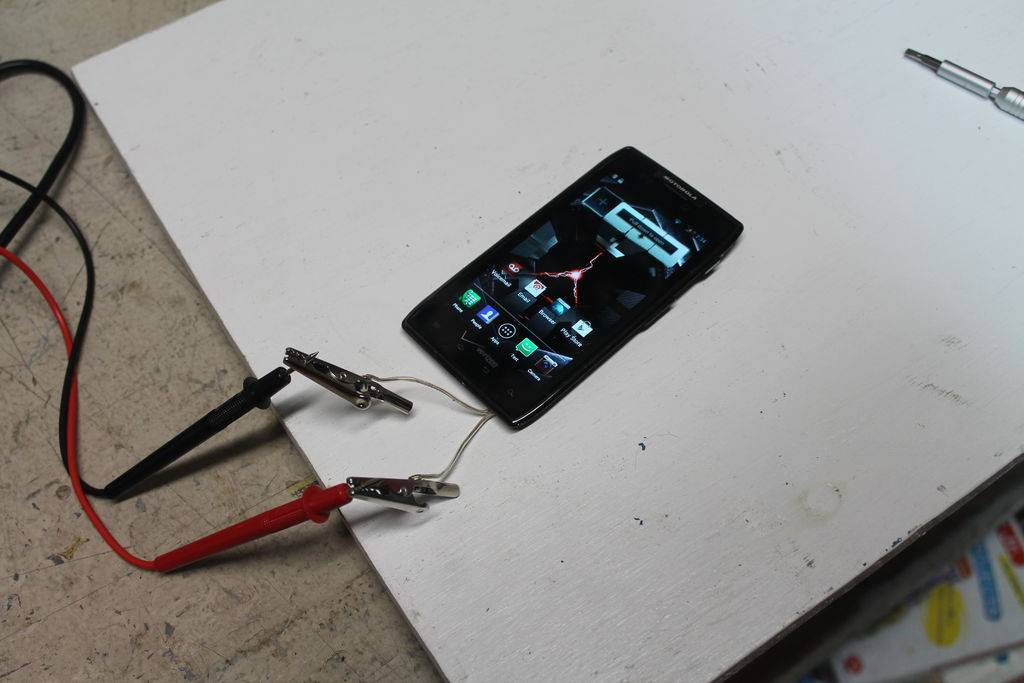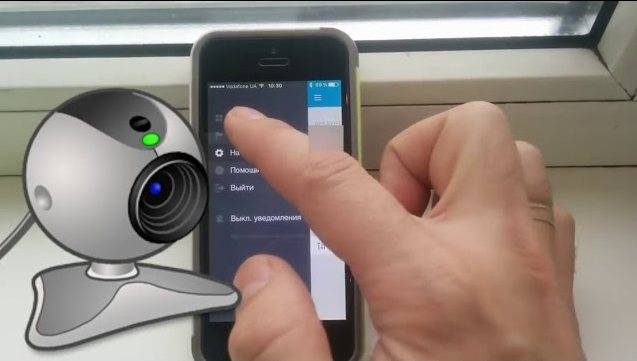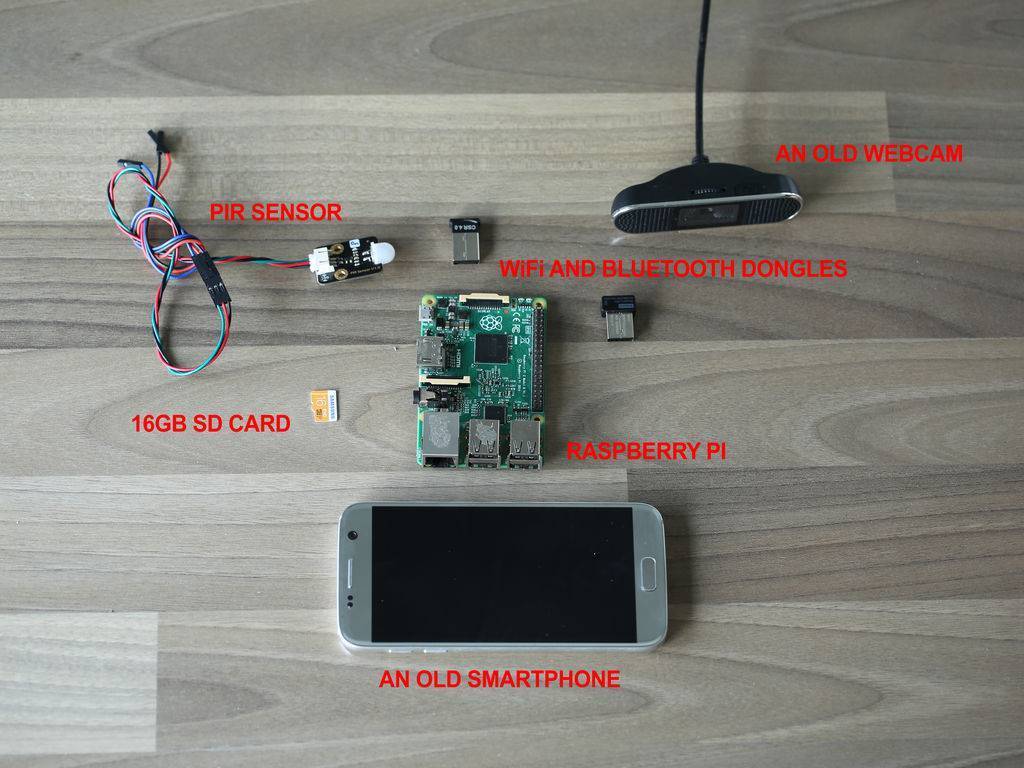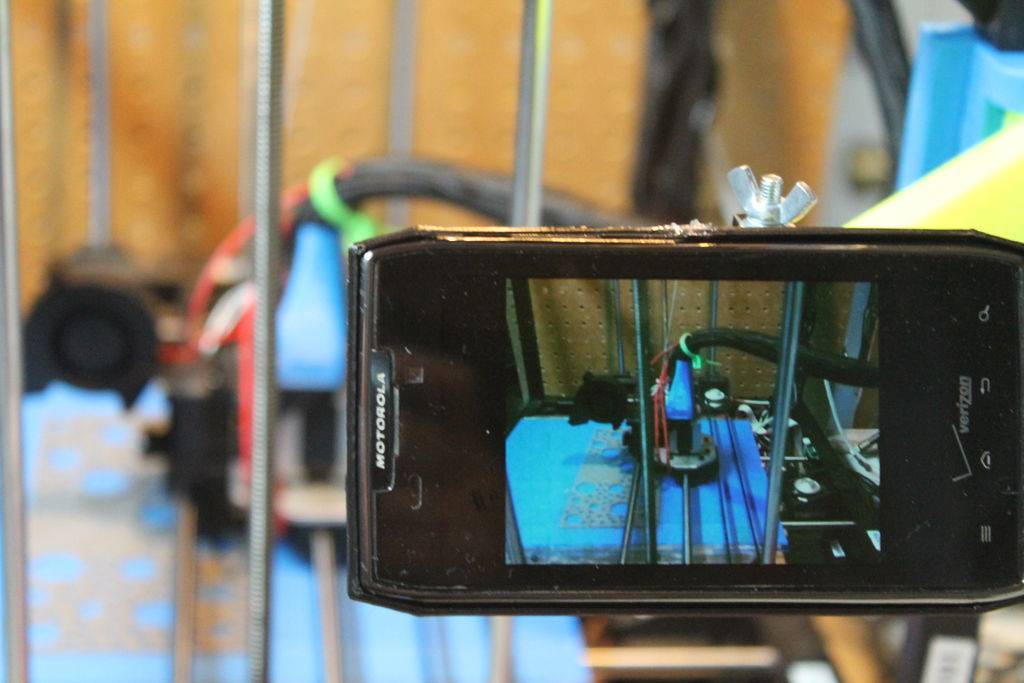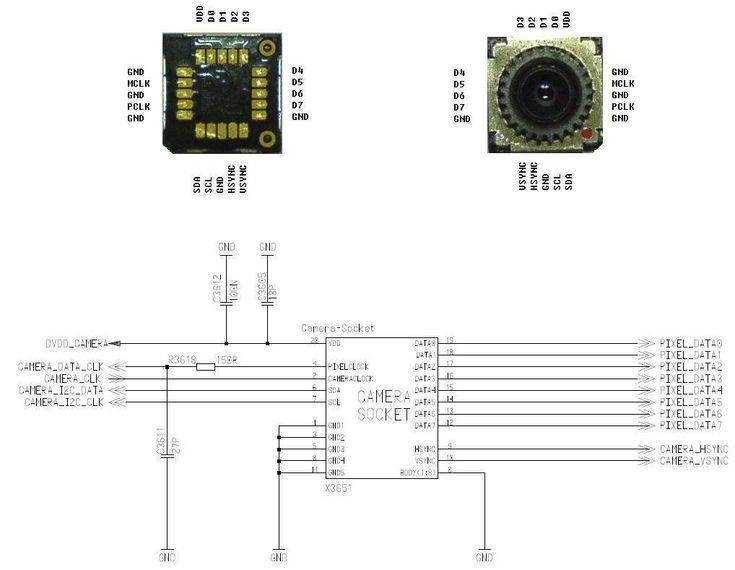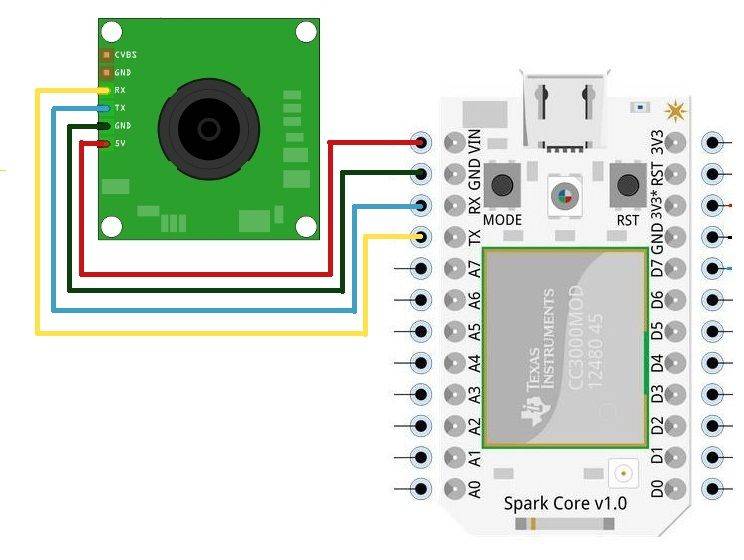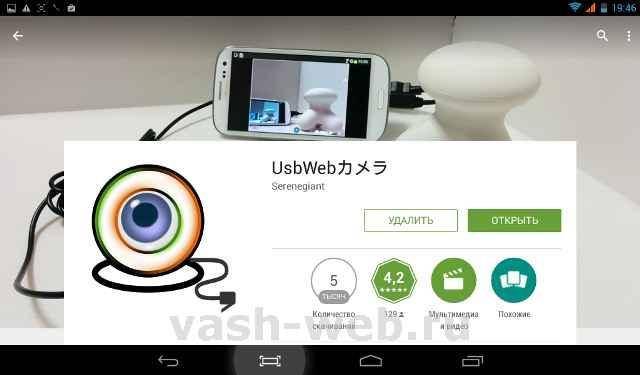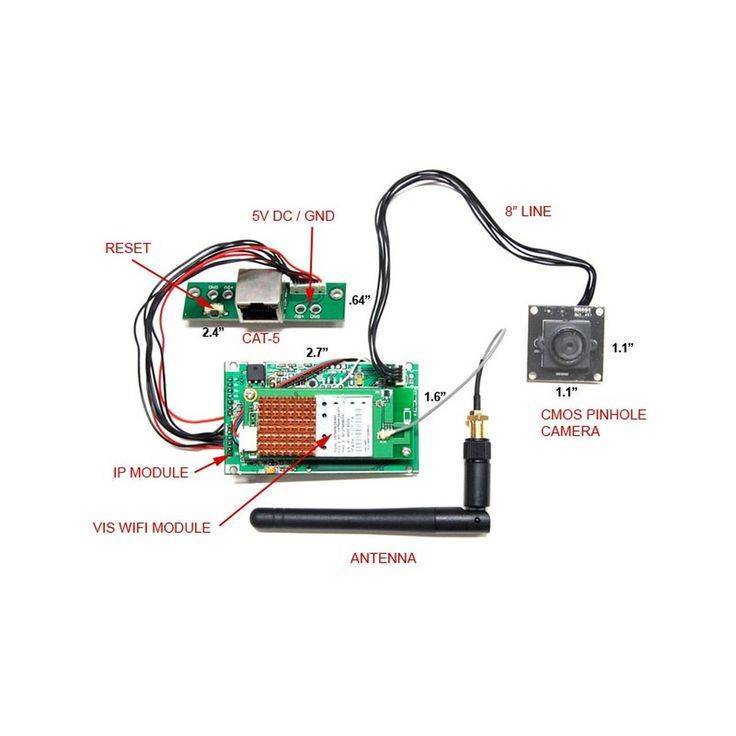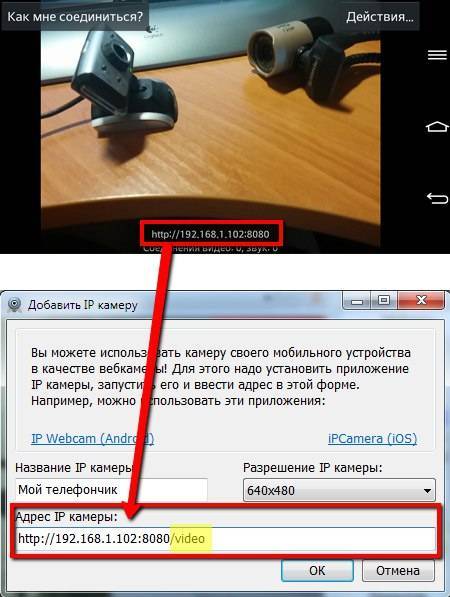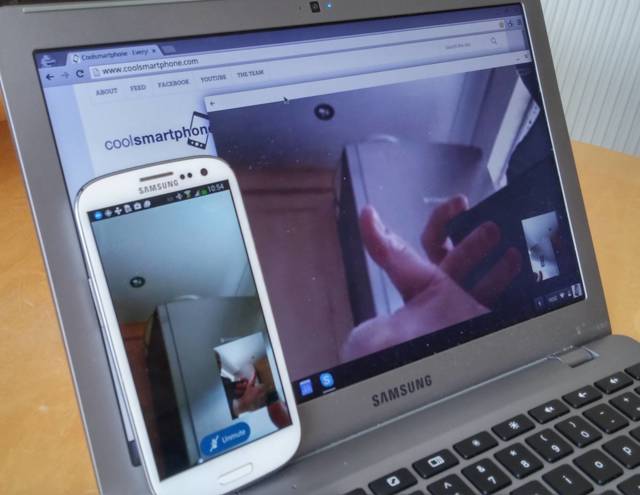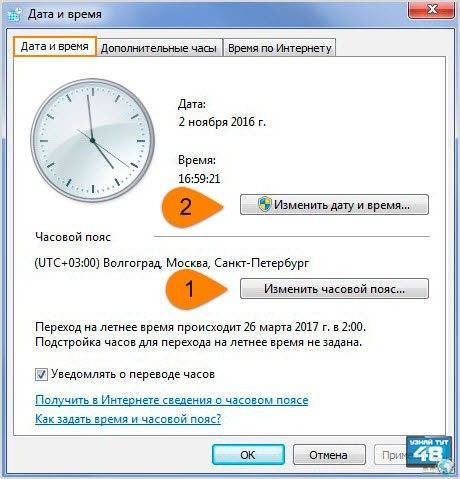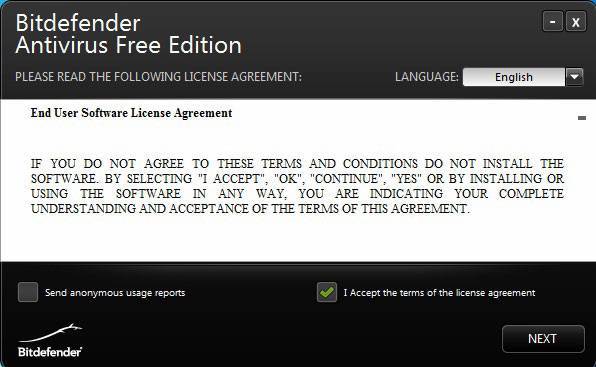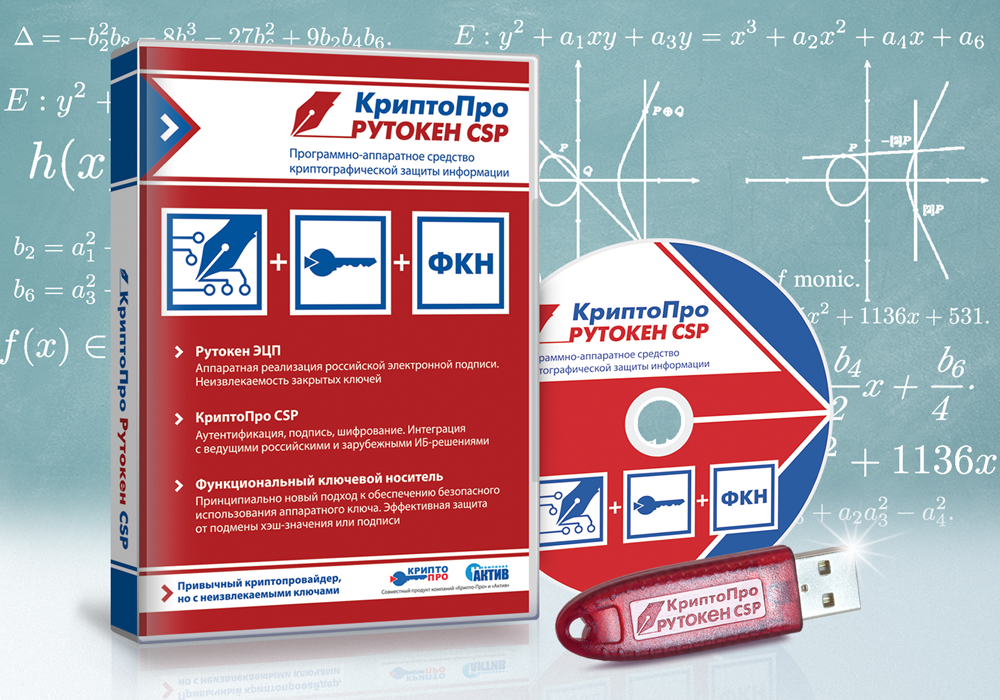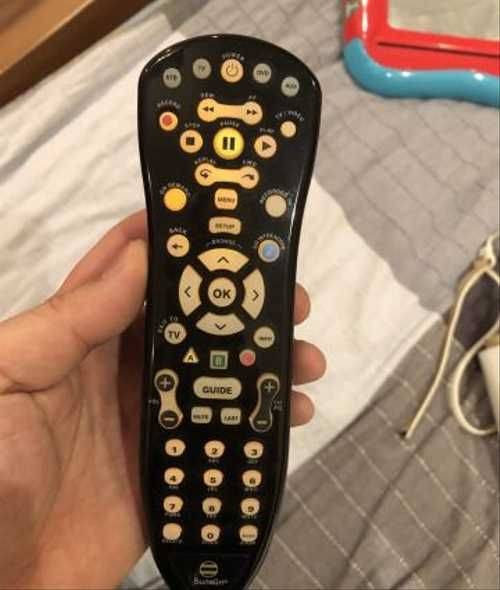Смартфон как веб-камера, удалённое использование
Если вы хотите использовать телефон для организации видеонаблюдения, при помощи приложения IP-Webcam вы получите возможность наблюдать за происходящим из любой удалённой точки при наличии доступа к интернету. Для этого сгодится любое устройство – ПК, ноутбук, планшет, другой смартфон.
Подключение вашей импровизированной веб-камеры к смартфону или компьютеру потребует выполнения следующих шагов:
зайдите на сайт ivideon.com, пройдите несложную процедуру регистрации;
- инсталлируйте приложение на смартфон, запустите его;
- в настройках соединения выберите последний пункт – «Вещание через Интернет»;
- в открывшемся окне введите регистрационные данные, под которыми вы завели аккаунт на ivideon.com;
- на ПК в браузере перейдите во вкладку с ivideon и нажмите кнопку F5, в результате в рабочей области сайта появится трансляция, которая будет вестись в режиме реального времени.
Вопрос конфиденциальности данных
Некоторые пользователи таких устройств, беспокоятся о сохранности личных данных. В частности, о том, имеют ли сторонние лица доступ к тому, что транслируется через камеру. Разработчики программного обеспечения не имеют доступа к происходящему напротив объектива, потому что все данные не передаются на сервера, а проходят через пиринговую сеть. Также сохранение конфиденциальности гарантирует использование одного и того же аккаунта.
Но бывают исключения. Например, некоторые приложения могут использовать открытые данные, такие как местоположение девайса, язык пользователя и прочее
Важно использовать популярные и проверенные программы, чтобы не попасться на мошеннический софт
Зачем превращать смартфон в камеру видеонаблюдения?
Перед тем, как ознакомиться с инструкцией по установке и применению чудо-приложения, стоит разобраться, зачем вообще нужна подобная функция. На дворе 21 век и всё чаще люди сталкиваются с ситуациями, когда без камеры видеонаблюдения просто не обойтись. И вот лишь некоторые из них:
- В случае, когда нужно отлучиться от малыша, а оставить его совсем не с кем или новая няня не внушает особого доверия, «видеоняня» станет действительно незаменимым помощником.
- Ожидает долгая готовка и чтоб не тратить время впустую, просиживая у плиты и следя за тем, как бы что не пригорело, хочется заняться другими делами? Забудьте об этой проблеме раз и навсегда!
- Волнений в поездке не миновать тем хозяевам, чей дом остается абсолютно пустым на достаточно длительный срок. Чтоб не нанимать охрану и не нервировать соседей, достаточно установить устройство и следить за происходящим прямо через камеру смартфона в онлайн — режиме.
- Наблюдение за родственником-инвалидом, несовершеннолетним ребёнком, оставшимся в одиночестве питомцем.
Смартфон вполне может стать скрытой камерой, которая обойдется в несколько раз дешевле самых бюджетных специализированных устройств.

Зачем использовать смартфон
Сломалась веб-камера, а нужно срочно сделать видеозвонок. Что делать? Смартфон как вай-фай камера подойдёт как нельзя лучше.
Почему именно смартфон?
Гаджет имеет:
- модуль Wi-Fi;
- разъём USB;
- возможность выхода в Интернет;
- основную и фронтальную камеры;
- поддерживает приложения.
Что нужно сделать, чтобы началась видеозапись?
Необходимо позвонить на используемое устройство. На вызываемом смартфоне кто-то должен ответить. Оба сопряжённых устройства должны постоянно оставаться на связи.
Важно! В режиме web телефон потребляет большое количество энергии, поэтому его лучше заранее подключить к розетке
Как сделать из смартфона веб-камеру
Для сопряжения устройств будет необходим:
- кабель;
- Wi-Fi (или мобильный интернет, если к компьютеру интернет подключен напрямую);
- специальный софт, который синхронизирует данные с двух устройств.
Скорость интернета для видео нужна выше, чем для стандартной игры или серфинга в интернете. 4G-соединение и аналогично на ПК. Трафик во время передачи видео зависит напрямую от качества изображения и удаленности серверов.
При высоком качестве изображения передача данных с трансляции или прием будут стоить около 3-4 ГБ в час. Для мобильного интернета это достаточно много, поэтому рекомендуется подключить безлимит, прежде чем начинать работать.
В зависимости от операционной системы, алгоритм будет различаться. Рассмотрим Android и iOS отдельно.

Android-устройства
Для подключения через Андроид нужны будут одинаковые программы на компьютере и телефоне. Рекомендуется использовать DroidCam – функциональный софт, который не требует особых навыков от пользователя и позволяет синхронизировать данные между ПК и смартфоном.
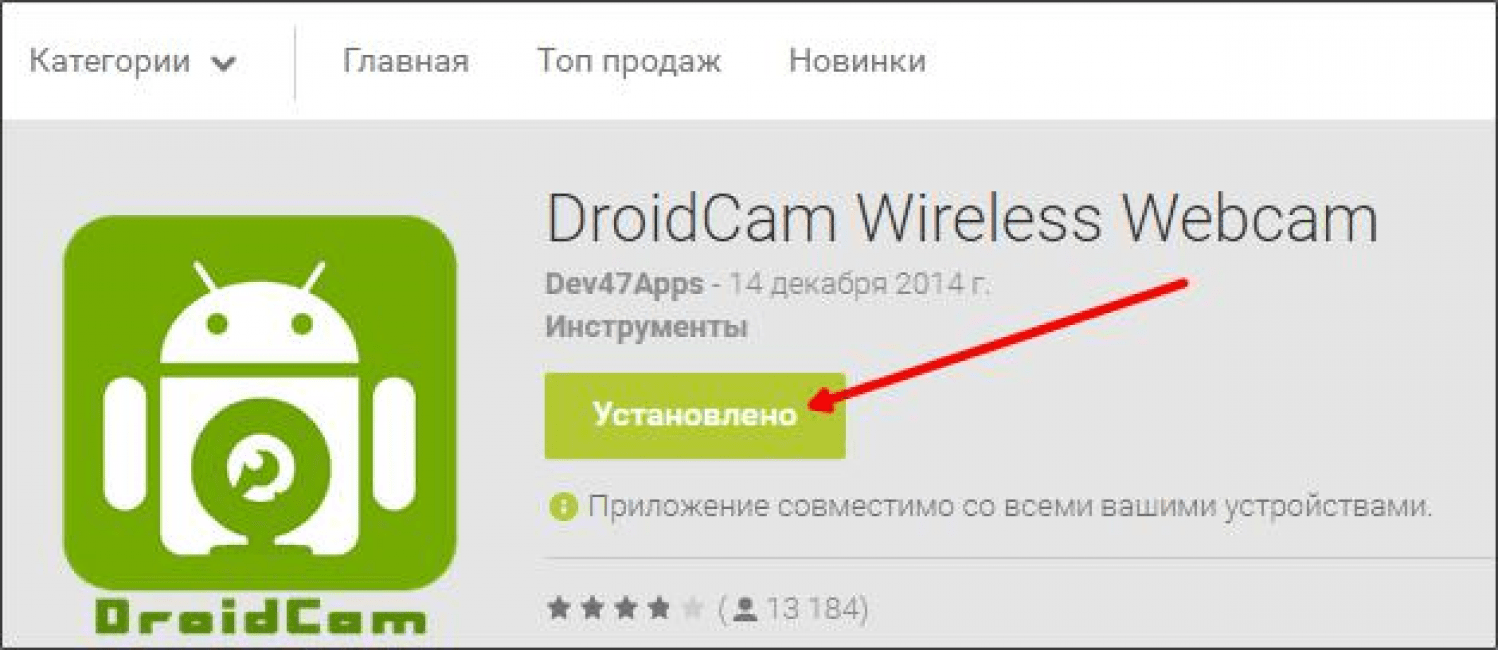
Дальше следуем инструкции:
- подключаем программу на телефоне и выдаем все необходимые разрешения;
- запускаем программу на ПК и поступаем аналогично;
- синхронизируем два устройства;
- прописываем адреса камер и дожидаемся подключения.
Протестировать можно с помощью любого онлайн-сервиса для фотографий или видео. Если изображение идет с телефона – значит, все сделано правильно. Для проведения трансляции нужно будет запустить софт, настроить все так, как если бы на компьютере была стандартная камера.
Если нет возможности подключиться через Wi-Fi, можно использовать проводное подключение. В таком случае работа идет так же, но используется «отладка по USB». Две программы синхронизируются и передают данные в режиме реального времени через провод.

Устройства с iOS
На iOS похожий принцип. Нужны специальный софт и интернет. Для айфонов и айпадов подходит iVCam. Софт обладает похожим функционалом и позволяет использовать телефон как камеру на ПК.
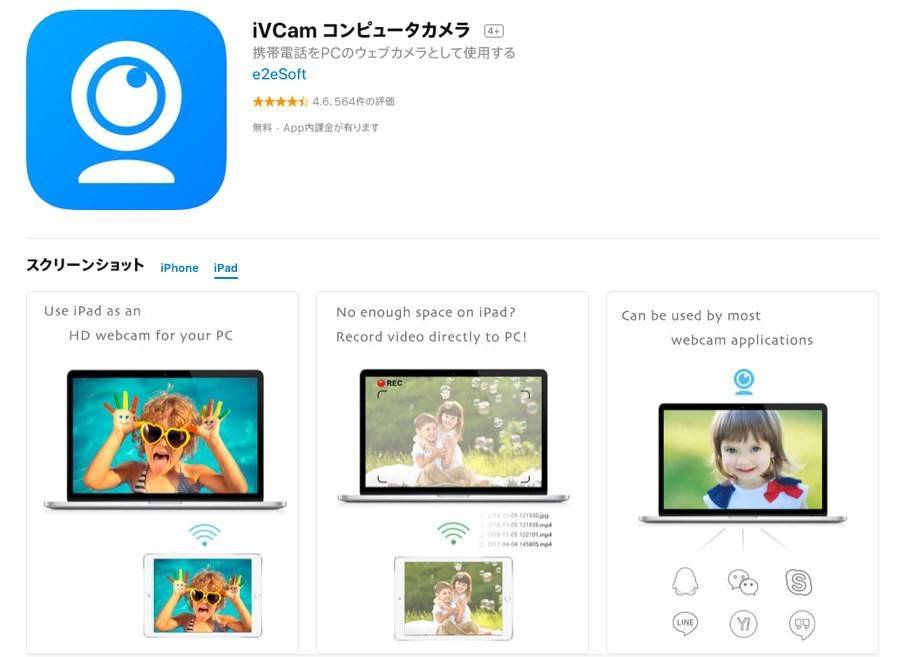
Настройка по такому же принципу:
- включение софта на телефоне и компьютере;
- выдача разрешений;
- синхронизация.
Через кабель подключиться будет сложнее. Нужен будет специальный провод, который позволит подключить продукцию «Эппл» к компьютеру. А дальше все так же – включение, синхронизация, запуск. Передача звука и изображения включается заранее, до первого сопряжения устройств. Можно передавать не только изображение, но и звук, с мобильного телефона. Но лучше купить хороший микрофон, он избавит от многих проблем.
Способы создания из мобильного телефона веб-камеры
Сфера использования веб-камер довольно обширная, но чаще всего они служат для совершения видеозвонков, нередки также случаи применения их в качестве средства для удалённого видеонаблюдения или для проведения интернет-трансляций.
Со всеми этими задачами может справиться и ваш смартфон, и для его настройки от вас не потребуется наличия каких-либо специфических навыков, а сама процедура не займёт много времени, особенно после первичной настройки.
Известно несколько вариантов превращения мобильника в функциональный аналог веб-камеры, но в любом случае вам понадобится, кроме смартфона, наличие доступа к Wi-Fi-сети. Если интернет отсутствует – USB-кабель. Потребуется также приложение, используемое для осуществления сопряжения мобильного устройства с компьютером
При этом неважно, на каких платформах функционируют ваши устройства – решения имеются для Android и iOS, Windows, яблочной ОС и даже для Linux-систем
Учитывая, что самыми распространёнными смартфонами являются Android-устройства, рекомендуем использовать следующие популярные приложения:
- DroidCamX, имеется одноимённый клиент и для Windows, его нужно тоже скачивать и устанавливать на ПК. Приложение бесплатное, может быть инсталлировано и на планшете. Позволяет транслировать картинку вместе со звуком, предусматривает возможность интеграции по воздуху или через кабель. Имеется функция удалённого доступа к камере;
- IP Webcam – приложение, главным предназначением которого является организация видеонаблюдения. Естественно, с помощью вашего мобильного телефона. На ПК можно использовать утилиту IP Camera Adapter. Видео можно просматривать, используя плеер или через браузер;
- EpocCam – простенькое приложение, используемое для синхронизации смартфона и компьютера без каких-либо излишеств, только самый необходимый набор функций. Имеется софт и для ПК, и для мобильного гаджета.
Обладателям iOS-устройств можно порекомендовать следующие популярные среди пользователей приложения, принцип сопряжения которых с компьютером примерно такой же:
- iVCam – подключение к ПК происходит автоматически, без необходимости вводить IP-адрес. Имеются расширенные настройки (разрешение съёмки, частота кадров, ориентация картинки). Имеется клиент для компьютера;
- EpocCam – по возможностям приложение идентично версии под Android. Синхронизация автоматическая, имеется возможность использовать для записи любую из камер;
- iCam – приложение, позволяющее хранить записываемое видео или трансляции в облако для удалённого просмотра через браузер. Также имеются настройки, позволяющие использовать вспышку или менять яркость/контрастность картинки. Клиент для компьютера устанавливать не нужно.
Как пользоваться подобными решениями?
Все подобные приложения работают по одному принципу. Программное обеспечение устанавливается на оба пользовательских устройства (мобильная версия скачивается из Play Маркет или App Store, а десктопная с официального сайта), а затем запускается. Далее нужно убедиться в том, что и компьютер, и смартфон подключены к одной и той же сети. Если это так, то устройства автоматически распознают друг друга и предложат подключиться.
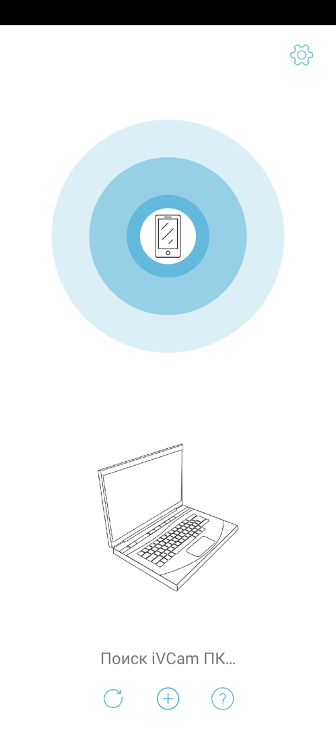
Если автоматического распознавания не произошло, на одном из подключаемых устройств будет выведен ip-адрес, который нужно будет вручную ввести на другом устройстве для осуществления соединения. После этого можно будет осуществить необходимую настройку и начинать работу.
Использование веб камеры на Android или iPhone с MacOS
Если вы работаете в macOS, то, к сожалению, не так много хороших и удобных вариантов. Один из тех, что я рекомендовал другим, – это EpocCam , которая также поддерживает Android и Windows.
Нам удалось без проблем подключить его к камерам и микрофонам наших устройств на Android и iOS, но не могли понять, как устранить проблемы с задержкой. Каждый видеозвонок, который я совершал с подключением этой службы, был невыносимым (в различных службах видеоконференций), поскольку человек на другом конце мог услышать мои ответы только через некоторое время после того, как я это сказал.
Недавнее обновление Zoom также подорвало функциональность EpocCam, и хотя существуют обходные пути, я бы не советовал их пробовать. Но если вам не хватает других вариантов, протестируйте бесплатную версию (в конце концов, у нее достаточно хороших отзывов).
- Установите EpocCam Webcam Viewer из Mac App Store (требуется macOS 10.11 или более поздняя версия ). На вашем iPhone или iPad установите такое же приложение (требуется iOS 10.3 или более поздняя версия).
- Далее вам необходимо скачать драйверы macOS, которые вы можете получить здесь.
- Убедитесь, что iPhone / iPad и Mac находятся в одной сети Wi-Fi и запустите приложения. Клиент Mac автоматически начнет показывать картинку вашего мобильного устройства.
- Выберите EpocCam в качестве входного сигнала камеры в программном обеспечении для видеоконференций.
Единственное, что плохо в EpocCam – это то, что она не совсем бесплатна.
Бесплатная версия поставляется с множеством ограничений. Например, разрешение видео ограничено до 640 × 480. Кроме того, в бесплатной версии вы не можете использовать микрофон вашего iPhone. Итак, если вы хотите попробовать бесплатную версию, вам обязательно понадобятся наушники с хорошим качеством микрофона.
Проблемы с подключением камеры
Сегодня удаленное видеонаблюдение пользуется большой популярностью. Его установка позволяет не только экономить ресурсы, но и удобно использовать свой смартфон. Но при подключении к девайсу IP-камеры могут возникнуть различные проблемы. Наиболее распространенные отражены ниже.
Вячеслав
Несколько лет работал в салонах сотовой связи двух крупных операторов. Хорошо разбираюсь в тарифах и вижу все подводные камни. Люблю гаджеты, особенно на Android.
Задать вопрос
Вопрос эксперту
Не найдено соединение Wi-Fi. Как быть?
Открыть настройки Wi-Fi в смартфоне и подключиться к точке доступа камеры
Смартфон не видит камеры или неверно ее распознает. Что делать?
Скачать и установить приложение Stickmount, позволяющее системе правильно определять внешнее устройство как Веб-камеру и подключаться к нему.
Что делать, если камера находит сеть Wi-Fi, но может подключиться к ней?
В настройках беспроводной точки доступа служба выдачи IP-адресов DHCPвыключена или отрабатывает некорректно. В этом случае необходимо ввести IP-адрес вручную.
Камера не может обнаружить сеть, а прочие устройства ее видят. Почему?
Возможны скрытые неисправности устройства. Нужно обратиться в сервисный центр для диагностики
Камера – важное устройство, которое можно подключить к смартфону. В зависимости от цели ее использования выставлять требуемые параметры следует в ее настройках
При этом следует помнить, что для достижения более высокого качества съемки возможны задержки звука и изображения.
Доступ к камере Android-устройства в окне браузера
Введя в окне браузера на компьютере IP, отображённый в графе «Browser IP Cam Access» в Android-приложении, получим доступ к камере мобильного устройства. Для этого нам не нужно устанавливать программу DroidCam Client в среду Windows или Linux. Просто вводим в адресную строку браузера на компьютере указанный в Android-приложении IP-адрес. И можем протестировать соединение. Ну или даже временно использовать мобильное устройство как камеру наблюдения, установив его в нужном помещении для съёмки нужного объекта, за которым сможем наблюдать на экране монитора.
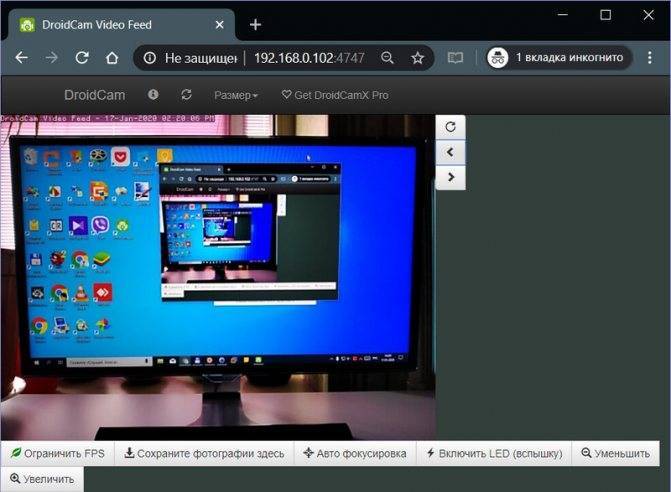
В окне браузера нам доступны функции ограничения FPS, сохранения кадров как изображений, задействование автофокусировки, включение вспышки и зумирование. Кстати, это ещё и демонстрация части настроечных возможностей при использовании камеры на системном уровне в рамках функционала платного Android-приложения.
Но чтобы камера Android-устройства отображалась не только в окне браузера, а определялась на системном уровне как периферийное устройство, т.е. как веб-камера, в среду операционной системы необходимо установить программу DroidCam Client.
Приложение DroidCam Wireless Webcam
В интернете доступно много утилит для превращения своего телефона Андроид в веб-камеру. Довольно простым и популярным способом будет использование приложения DroidCam Wireless Webcam. Данная система в составе имеет две программы: одну из них нужно установить на телефон Андроид, а другая используется в персональном компьютере.
Для создания подключения между смартфоном и компьютером следует четко следовать следующей инструкции:
- Вначале скачиваем из Плей Маркет приложение. В поисковой строке вводим его название. Согласно статистике, скачали программу уже более 1 миллиона пользователей. Данный софт полностью бесплатный.
УвеличитьТеперь утилиту нужно установить на ваш персональный компьютер или ноутбук. Ее можно найти здесь http://www.dev47apps.com в интернете. Доступен установщик для Линукс и Виндовс. Если вы используете операционную систему от Microsoft, то нужно выбрать установщик для Windows.
УвеличитьУстанавливаем программное обеспечение для двух сторон. Подготавливаем гаджет для подключения. В нем необходимо активировать режим отладки по USB. Переходим в раздел «Настройки», выбираем вкладку «О телефоне», там будет строчка «Информация о версиях». Открываем данное меню, несколько раз нажимаем на раздел «Номер сборки», пока не отобразится сообщение, что вы уже стали разработчиком. Находим в настройках новый пункт «Для разработчиков», а затем включает отладку по USB.
УвеличитьНа девайсе запускаем приложение. На главном экране должен отобразиться IP-адрес для возможности беспроводного соединения. Если вы осуществляете подключение через интерфейс USB, то данная информация вам не потребуется, также не придется выполнять дополнительные действия.
УвеличитьСледующем шагом будет подключение смартфона по кабелю USB и запуск клиентской программы на компьютере. У утилиты интуитивно-понятный интерфейс, а создавать подключение можно не только при помощи кабеля, но и через Bluetooth и Wi-Fi.
В меню выбираем вторую иконку, которая имеет изображение знака USB порта. Ставим галочки против надписей «Audio» и «Video». Это позволит во время разговора собеседнику вас видеть и слышать. Еще можно выбрать качество видео. После осуществления всех настроек нажимаем на кнопку «Start». Еще там можно уменьшать или увеличивать картинку, регулировать яркость, делать во время разговора скриншот.
УвеличитьТеперь пробуем навести камеру телефона на себя, чтобы проверить картинку.
Увеличить
Настройка завершена, телефон Андроид теперь можно использовать в виде камеры через USB порт. Давайте рассмотрим, как активировать камеру в Skype:
- Переходим на компьютере в аккаунт Skype.
- Выбираем основные настройки. Там нужно указать подменю «Настройка видео».
- Отобразится выпадающий список выбора, где следует указать источник «DroidCam Source 1».
Увеличить
Теперь в видеочате Skype будет транслироваться изображение с вашего мобильного девайса. Чтобы под руками не мешался кабель, можно установить соединение Wi-Fi. Для этого следует выбрать первый значок с иконкой беспроводной связи. Потом вводим IP адрес мобильного гаджета.
Нужна помощь?
Не знаешь как решить проблему в работе своего гаджета и нужен совет специалиста? На вопросы отвечает Алексей, мастер по ремонту смартфонов и планшетов в сервисном центре.
Узнать необходимый IP адрес можно на одноименной мобильной программе, которая была предварительно установлена на телефон. Когда все данные будут введены, нажимаем на кнопку «Start».
Увеличить
Качество изображения будет зависеть от камеры используемого телефона. Зачастую данный способ обеспечивает намного лучшую картинку, чем изображение, которое получается от дешевых веб-камер. Теперь для общения в интернете с собеседниками достаточно иметь телефон на Андроид.
Телефон на Android как web camera — необходимые программы
Существует множество программ, которые помогут использовать смартфон Андроид вместо веб камеры. Предлагаем вам несколько самых функциональных, простых и удобных вариантов:
- IP Webcam – софт, который сначала нужно установить на телефон, а потом и на компьютер. Для стандартных ПК используется схожее приложение, IPCamAdapter. Программы синхронизируются через беспроводной доступ к Интернету, и телефон начинает работать в режиме веб камеры (через фронтальную или тыловую камеру).
- DroidCam Wireless Webcam также состоит из двух частей, для телефона и ПК отдельно. Синхронизировать программы можно через USB порт, Wi-Fi или Bluetooth.
- USB Webcam For Android тоже требует установки двух приложений, отдельно для смартфона и ПК, но подключается через USB порт. Этот софт, в отличие от двух, описанных выше, передает только видео (без звука), а из-за отсутствия нужных драйверов на смартфоне может работать некорректно.
Как из телефона сделать веб-камеру
Превратить смартфон, работающий на базе ОС Андроид, в веб-камеру может потребоваться по нескольким причинам:
- Срочная необходимость проведения видео-вызова по Skype при отсутствии стандартной камеры.
Установка дополнительной камеры для проведения видео-трансляции.
Создания камеры наблюдения за территорией при помощи ненужного телефона.
С задачей сможет справиться практически любой смартфон, работающий на Андроиде. При этом у него может быть разбит экран, важна только целостность объектива. Превращение мобильного устройства в веб-камеру выполняется несколькими способами:
- Подключением к компьютеру через USB-кабель.
Сопряжением ПК и смартфона через точку доступа Wi-Fi сети.
Передачей данных с телефона на ПК через интернет. Другими словами, будет реализована IP камера видеонаблюдения, доступ к которой можно получить из любой точки планеты, а не только в пределах действия домашней сети.
Подключение смартфона как веб-камеры к Windows
Данный процесс зависит от метода подсоединения устройств и используемых для этого приложений. Как осуществляется подключение телефона как веб-камеры для компьютера — читайте в материале.
Приложения, которые нужно скачать и установить на смартфон и компьютер
Программы с бесплатной версией:
| Платформы | Особенности | Недостатки |
|---|---|---|
| DroidCam Wireless Webcam | ||
| минимальный набор функций | ||
| USB Webcam For Android | ||
| IP Webcam | ||
На досуге: Как настроить VPN на смартфоне: ТОП-3 приложения
Настройка и подключение смартфона к компьютеру
Как использовать смартфон как веб-камеру? Воспользуйтесь:
1. USB-кабелем
Приложение DroidCam Wireless Webcam скачайте на мобильник, для компа — DroidCam client (загрузить можно с официального сайта https://www.dev47apps.com/droidcam/windows/). На смарте активируйте режим «Отладка по USB» (в настройках выберите позицию «Для разработчиков»).
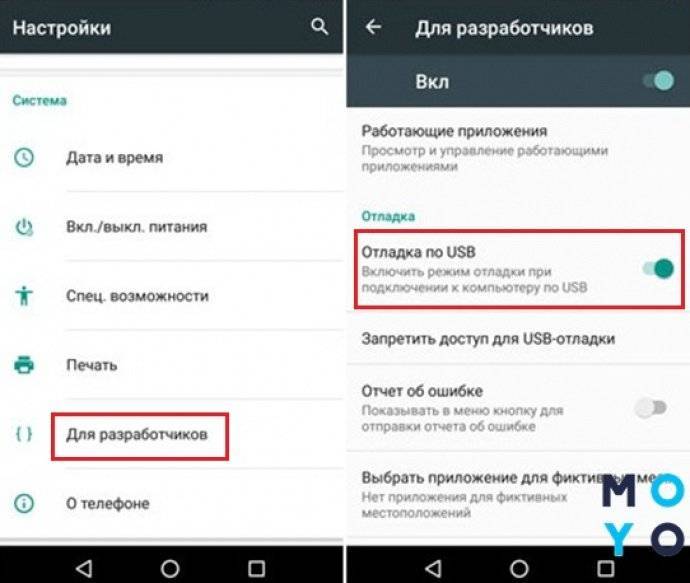
На компьютере в программе выберите иконку, напоминающую кабель. Подтвердите галочками включение «Видео» и «Аудио», нажмите «Старт».
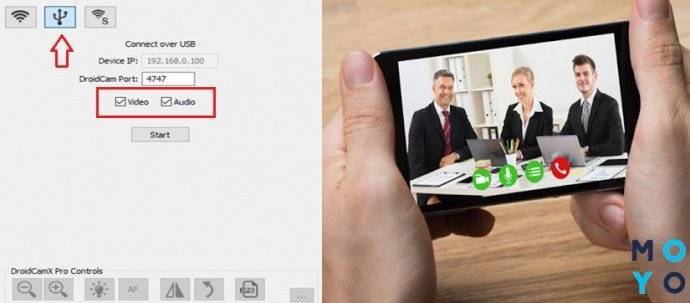
2. Wi-Fi
Воспользуйтесь программой для смартфона и ПК, как и в варианте с кабелем.
Понадобится активировать вай-фай на мобильном, в программе на ПК отметить подходящий значок. В строке Device IP вставить адрес, который отображается на главном экране смарта в приложении.
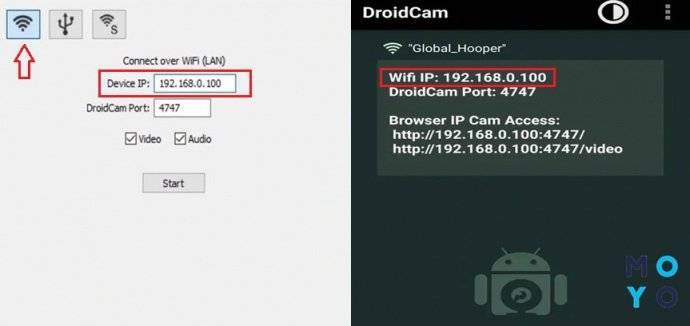
Поставьте галочки около пунктов «Видео» и «Аудио» и подтвердите активацию кнопкой «Старт».
3. Платформы для сопряжения устройств
Возьмем, к примеру, приложение IP Webcam. После выгрузки на Android внизу приложения откроется экран настроек, где нужно подтвердить запуск.
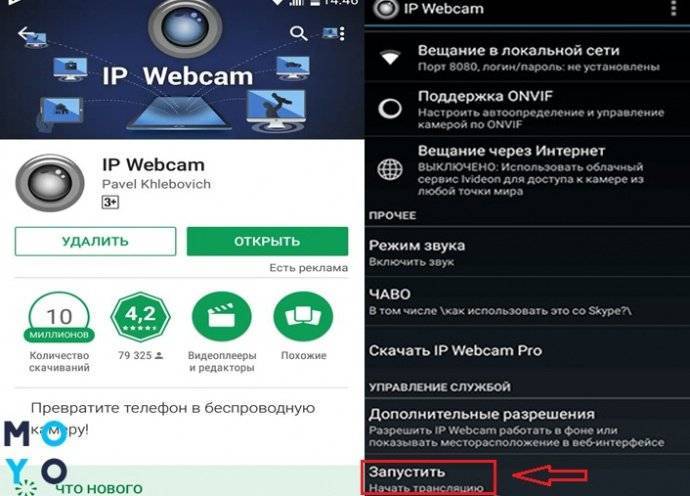
После чего на экране смартфона будет отображен адрес (это необходимый доступ камеры). Его нужно ввести в строке браузера на ПК, который подключен к той же сети, что и мобильник. В результате в браузере на ПК должна открыться страница (см. первое фото ниже).
В меню на странице перейдите к пункту о драйверах для чатов и кликните на «IP Camera Adapter». Скачайте и установите драйвер на ПК (используйте ссылку на странице https://ip-webcam.appspot.com/). Запустите драйвер и введите IP-адрес с мобильного. Обязательно в конце строки пропишите video, например, http://192.343.1.555:1225/video, и кликните на «Ok».

После чего на ноутбуке можно открыть платформу, которая поддерживает видеотрансляцию, например, «Скайп» (выбрать в настройках камеры MJPEG Camera), и использовать свой телефон как основу.
На досуге: Зачем телефону несколько камер, или Почему 4 — лучше, чем 2
В каких целях можно использовать камеру смартфона для видеонаблюдения
Трансформация мобильного телефона Андроид или iOs в камеру видеонаблюдения, может пригодиться во множестве ситуаций. Во всех них также отлично подойдет специальный аппарат для наблюдения, но старое и ненужное устройство избавит от лишних трат.
Причины, по которым может понадобиться изменение сотового телефона в видеокамеру:
- Присматривать за ребенком. Можно сделать из девайса подобие радионяни, наблюдая за ребенком как из дома, так и находясь далеко. Передача звука существенно помогает присматривать за младенцами, которые могут выражать потребности только громким плачем.
- Наблюдение за приготовлением пищи. Поставив гаджет, напротив готовящийся еды, можно следить за приготовлением пищи, находясь в другой комнате или неподалеку от дома. Но понадобится хорошая камера, которая способна снимать достаточно детально, чтобы можно было разглядеть стадии готовности пищи.
- Охрана территории снаружи или внутри дома. Установка такого аппарата внутри или снаружи дома, позволит наблюдать за происходящим, защищая жилище от злоумышленников. Наружное расположение должно быть изолировано от попадания осадков, в то же время находясь в зоне действия беспроводной сети.
- Скрытое наблюдение. Телефон занимает мало места и легко может быть припрятан за другие вещи, чтобы с помощью него можно было осуществлять скрытое наблюдение за местом или людьми.
Это самые очевидные способы применения такого устройства.
Использование веб камеры на Android или iPhone с MacOS
Если вы работаете в macOS, то, к сожалению, не так много хороших и удобных вариантов. Один из тех, что я рекомендовал другим, – это EpocCam , которая также поддерживает Android и Windows.
Нам удалось без проблем подключить его к камерам и микрофонам наших устройств на Android и iOS, но не могли понять, как устранить проблемы с задержкой. Каждый видеозвонок, который я совершал с подключением этой службы, был невыносимым (в различных службах видеоконференций), поскольку человек на другом конце мог услышать мои ответы только через некоторое время после того, как я это сказал.
Недавнее обновление Zoom также подорвало функциональность EpocCam, и хотя существуют обходные пути, я бы не советовал их пробовать. Но если вам не хватает других вариантов, протестируйте бесплатную версию (в конце концов, у нее достаточно хороших отзывов).
- Установите EpocCam Webcam Viewer из Mac App Store (требуется macOS 10.11 или более поздняя версия ). На вашем iPhone или iPad установите такое же приложение (требуется iOS 10.3 или более поздняя версия).
- Далее вам необходимо скачать драйверы macOS, которые вы можете получить здесь.
- Убедитесь, что iPhone / iPad и Mac находятся в одной сети Wi-Fi и запустите приложения. Клиент Mac автоматически начнет показывать картинку вашего мобильного устройства.
- Выберите EpocCam в качестве входного сигнала камеры в программном обеспечении для видеоконференций.
Единственное, что плохо в EpocCam – это то, что она не совсем бесплатна. Бесплатная версия поставляется с множеством ограничений. Например, разрешение видео ограничено до 640 × 480. Кроме того, в бесплатной версии вы не можете использовать микрофон вашего iPhone. Итак, если вы хотите попробовать бесплатную версию, вам обязательно понадобятся наушники с хорошим качеством микрофона.
Как использовать Андроид для удаленного видеонаблюдения
На самом деле, из смартфона можно сделать вебку и без помощи стационарного компьютера. Например, если нужно регулярное видеонаблюдение за домом. Все, что нам понадобится – это непосредственно сам телефон и специальная программа для слежения.
Alfred –одно из лучших приложений, максимально простое и понятное. Просто загружаете его на устройство и оставляете дома в таком положении, чтобы не загораживалась фронтальная или основная камера. Указываете свои данные (преимущественно адрес эл. почты) и идете по делам.
Программа будет фиксировать все происходящее вокруг, но как только определит движение – сразу отправит уведомление пользователю. Либо же включите постоянное видеонаблюдение, чтобы следить, например, за ребенком или пожилым человеком.
Доступ к камере Android-устройства в окне браузера
Введя в окне браузера на компьютере IP, отображённый в графе «Browser IP Cam Access» в Android-приложении, получим доступ к камере мобильного устройства. Для этого нам не нужно устанавливать программу DroidCam Client в среду Windows или Linux. Просто вводим в адресную строку браузера на компьютере указанный в Android-приложении IP-адрес. И можем протестировать соединение. Ну или даже временно использовать мобильное устройство как камеру наблюдения, установив его в нужном помещении для съёмки нужного объекта, за которым сможем наблюдать на экране монитора.
В окне браузера нам доступны функции ограничения FPS, сохранения кадров как изображений, задействование автофокусировки, включение вспышки и зумирование. Кстати, это ещё и демонстрация части настроечных возможностей при использовании камеры на системном уровне в рамках функционала платного Android-приложения.
Но чтобы камера Android-устройства отображалась не только в окне браузера, а определялась на системном уровне как периферийное устройство, т.е. как веб-камера, в среду операционной системы необходимо установить программу DroidCam Client.