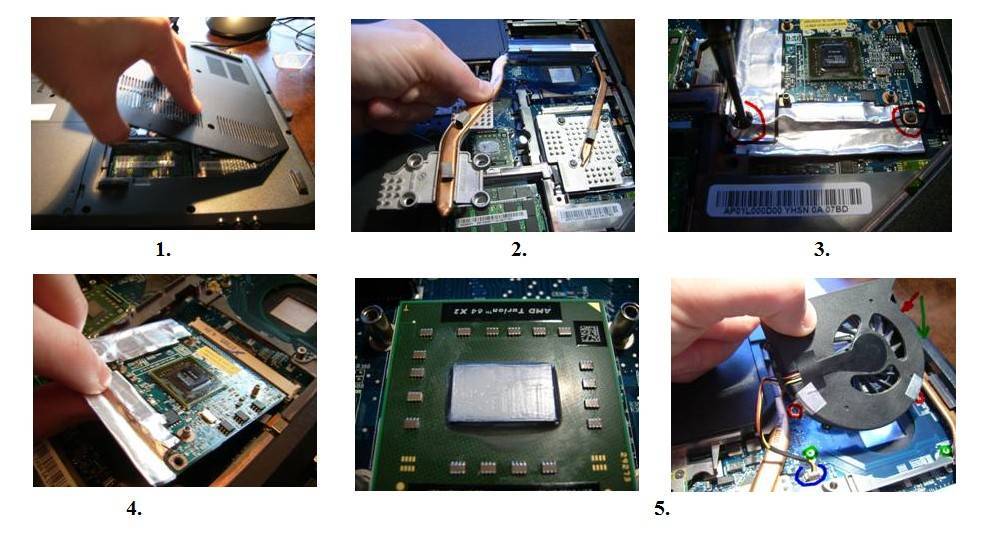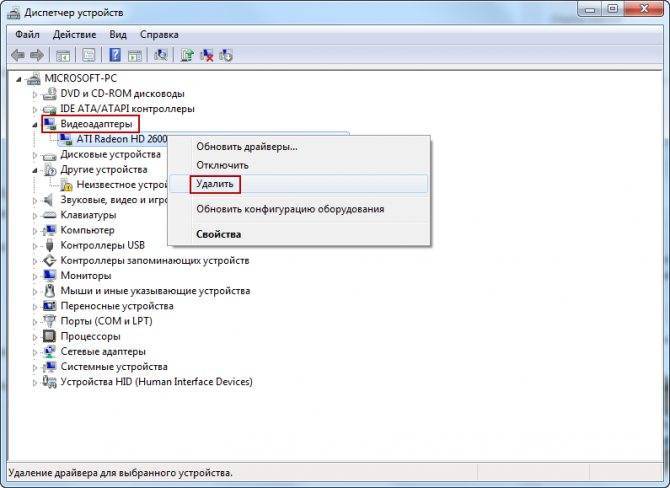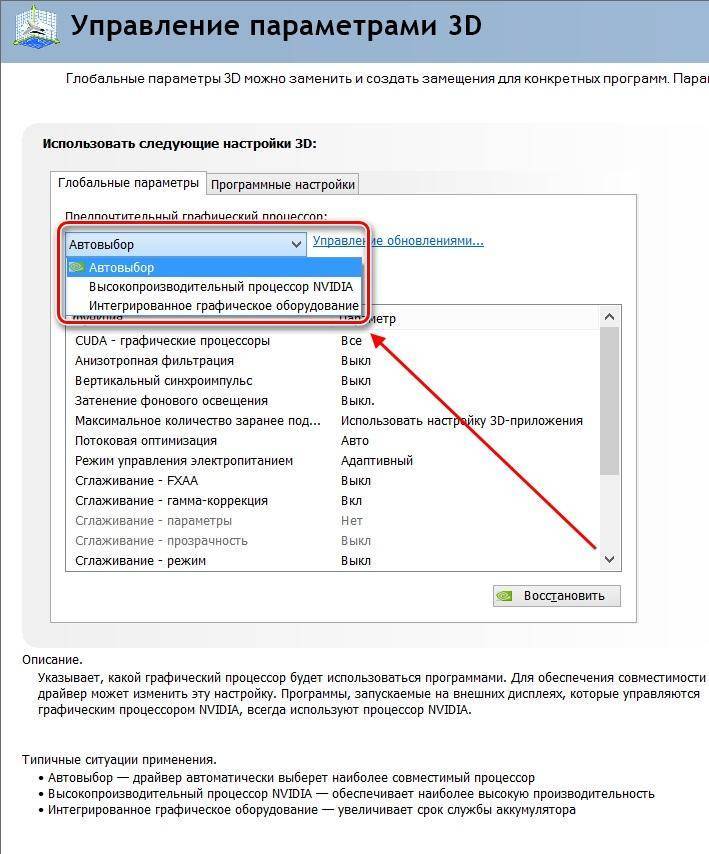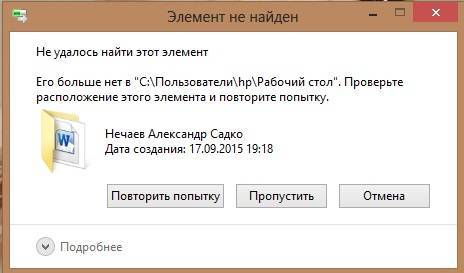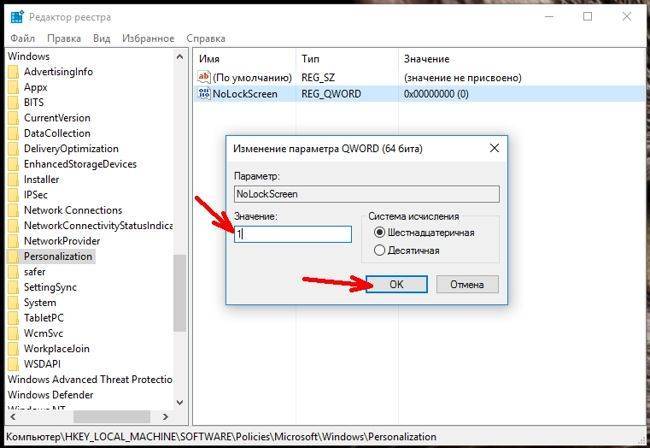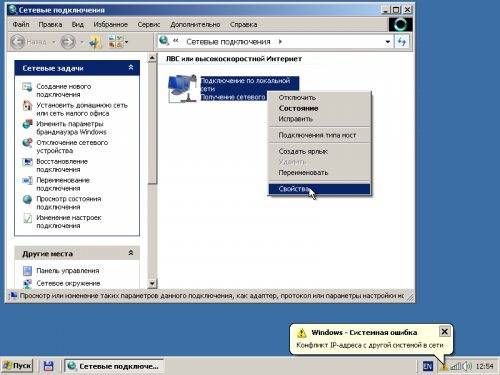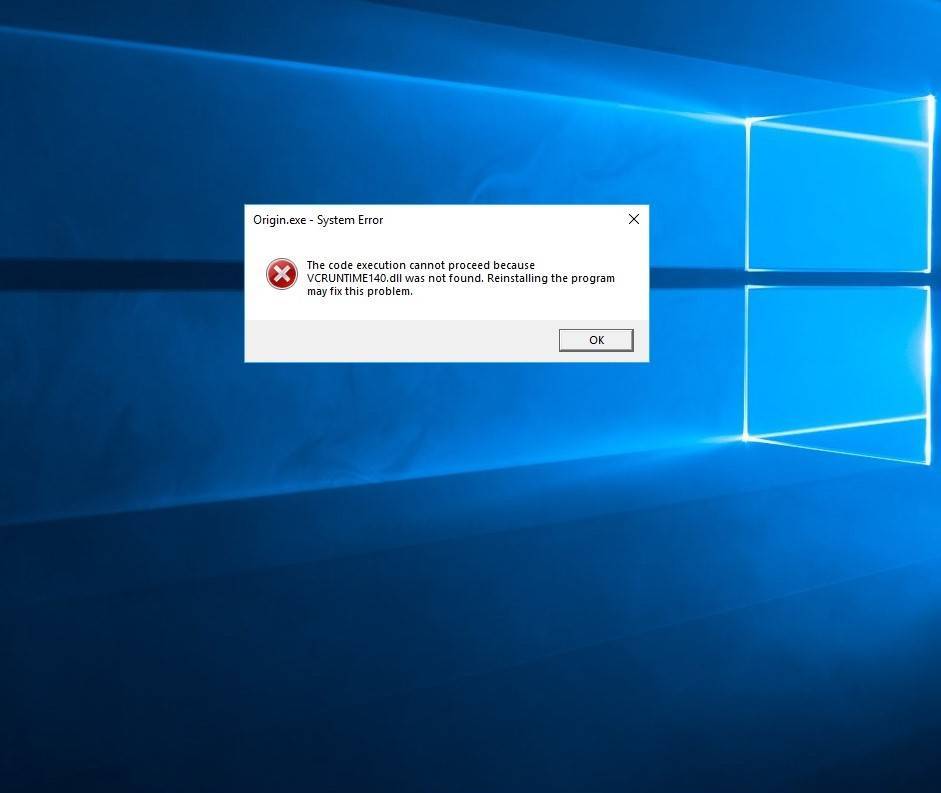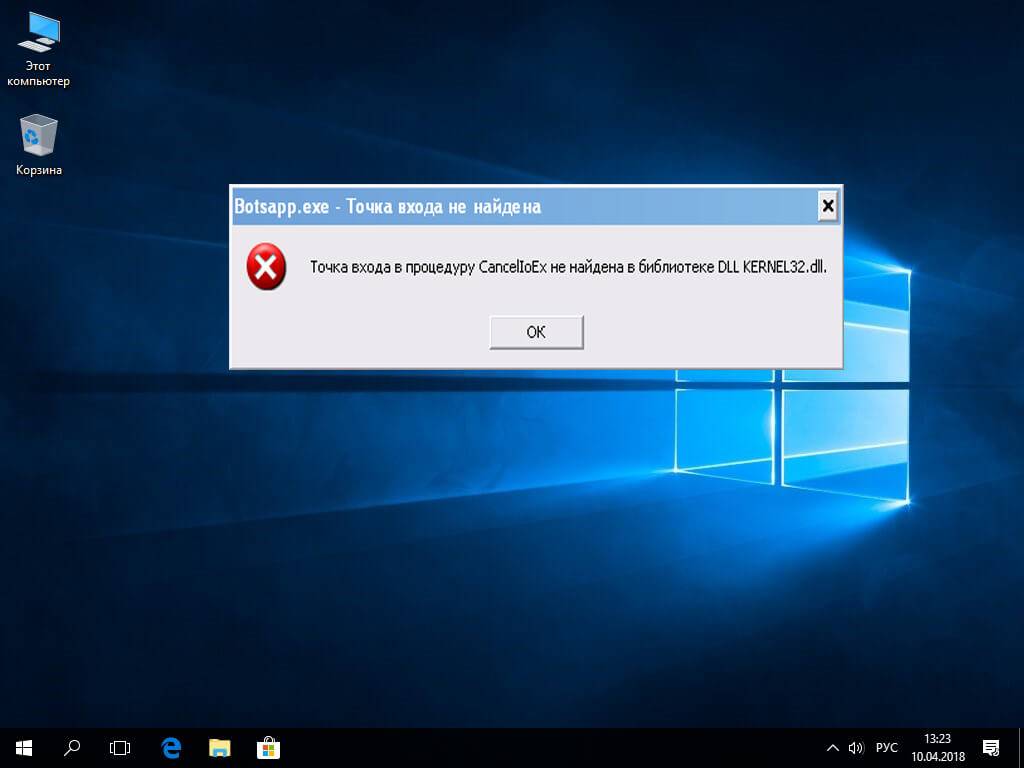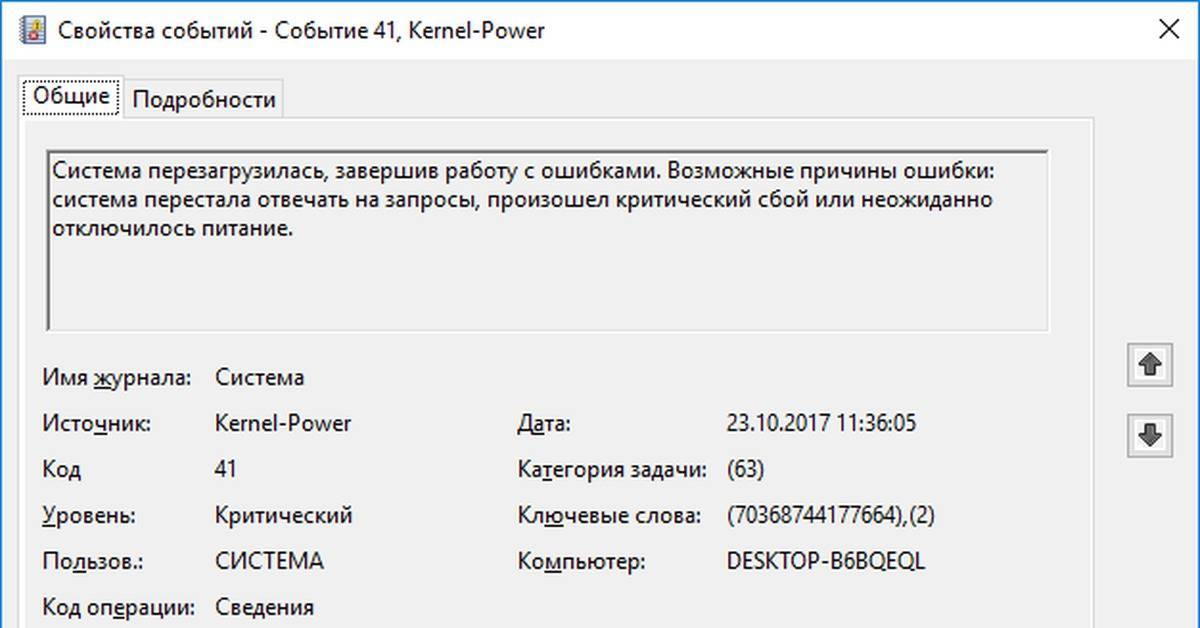Условия тестирования
Для реализации дьявольских планов мы использовали свой собственный MacBook, а также два переходника – Sonnet Echo Express III-D и VillageTronic ViDockAls. В процессе испытаний ни одно устройство не пострадало.
| Конфигурация тестовой системы | |
| ноутбук | MacBook Pro Retina ’13 (Late 2013) |
| процессор | Intel Core i7 4558U, 2x 2.8 ГГц |
| память | 16 Гб RAM |
| жесткий диск | 256 Гб, SSD |
| собственная графика устройства | Intel Iris Graphics 5100 |
| внешняя видеокарта | NVIDIA GTX 570 |
| операционная система | Windows 8.1 |

Vidock (в середине) нужно подключить к Sonnet Echo Pro (слева) для связи с интерфейсом Thunderbolt.VillageTronic Vidock 4
Выглядит довольно качественно, в наличии два 6-контактных разъема питания. В комплекте с Sonnet Echo Pro и GeForce GTX 570 имеем полноценное, работоспособное решение для подключения к порту ExpressCard.
Стоит заметить, что внутренний объем такого кейса ограничен, и карты толщиной более 5 сантиметров просто не влезут.
| Установка состояла в следующем: |
| 1. Отключить MacBook |
| 2. Подсоединить Sonnet Echo Pro |
| 3. Запустить ноутбук (включение при нажатии “Alt”) |
| 4. Выбрать загрузку Windows |
| 5. Сразу же после выбора ОС подключаем ViDock 4 |
| 6. Драйвера установятся сами, но эти манипуляции придется повторять при каждом отключении-подключении собранного нами комплекта. |
Очень важным плюсом является то, что картинку можно выводить на экран самого ноутбука, в отличие от решения, которое мы рассмотрим ниже.

| Итоговая стоимость | |
| VillageTronic Vidock 4 Plus Overdrive вместе с доставкой | 309 долларов |
| Sonnet Echo Pro | 170 долларов |
| NVIDIA GTX570 | 200 долларов |
| кабель Thunderbolt | 40 долларов |
| ___________________________ | |
| 720 долларов |
| За | Против |
| Приятный алюминиевый корпус | Необходимость отдельного адаптера Echo Pro |
| Простота сборки и разборки | Необходимость перезагрузки для подключения |
| Есть возможность переключения между внешним и основным экраном | – |

Sonnet (справа) выглядит достаточно громоздко.

Зато здесь хватит места для любой графической карты.Sonnet Express III-D
А вот и еще одна штука с алюминиевым корпусом. Здесь придется потратиться на внешний блок питания (одного 6-контактного разъема будет недостаточно для большинства моделей видеокарт). Зато меньше ограничений в плане размера карты.
| Что потребовалось для установки |
| Здесь все проще, чем в случае с ViDock. Достаточно отключить компьютер и подсоединить к нему Sonnet, а затем загрузить Windows. |
| Стоимость комплекта | |
| Sonnet Echo III-D | $979.00 |
| NVIDIA GTX 570 | $200.00 |
| Кабель Thunderbolt | $39.00 |
| Компактный адаптер питания с 6-контактным выходом | $20.00 |
| _______ | |
| $1238.00 |
Стоимость, ВНЕЗАПНО, выросла. За те же деньги уже можно купить отдельный игровой компьютер. Потому оправданность такого решения оставим под вопросом. С другой стороны, плюсом является наличие собственной системы охлаждения и просторный корпус для установки любой карты (даже двухчиповой Nvidia Titan).
В данном случае
для дополнительной видеокарты нужен будетвнешний монитор илителевизор , поскольку вывод картинки на экран самого MacBook невозможно реализовать без извращений или написания отдельного драйвера.

Можно подключить и дополнительные устройства с интерфейсом Thunderbolt.

Для вскрытия корпуса придется открутить аж 8 болтов
| Плюсы | Минусы |
| Более быстрый интерфейс (Thunderbolt 2) | Очень высокая стоимость |
| Возможность подключения дополнительных устройств | Нет возможности ‘горячей’ замены видеокарты |
| Серьезный прирост производительности | Необходимость в дополнительном БП, громоздкие размеры |
Причины замены
Так же как и процессор, видеокарта очень дорогой компонент любого компьютера. Из-за этого не каждый ноутбук оснащен мощным графическим чипом. А так как другие детали компьютера все еще производительные, то чаще всего приходится менять только лишь видеоадаптер.
Из этого видео вы узнаете о замене видеокарты и о том, в каких случаях она уместна.
Другая причина замены — это вышедшая из строя видеокарта. Многие ноутбуки из-за своих компактных размеров обладают не очень эффективной системой отвода тепла. А мощные игровые приложения заставляют работать видеочип на 100%, и он начинает сильно греться, что приводит к критическим температурам и «отвалу» кристалла, и, соответственно, поломке видеоадаптера.
Исключить подобную проблему перегрева не сложно. Для этого нужно всего лишь своевременно удалять пыль из системы охлаждения и менять термопасту. Еще можно пользоваться специальными подставками для отвода тепла и не допускать слишком долгих и высоких нагрузок на ноутбук.

Как переключить видеокарту в БИОСе?
Теперь непосредственно о настройках первичной системы. Вся процедура выглядит довольно простой, однако на некоторых этапах могут возникнуть сложности. Как переключить видеокарту в БИОСе? Порядок таков.
При загрузке входим в BIOS или UEFI, используя для этого специальные клавиши или их сочетания, и ищем раздел, где будут показаны видеоадаптеры и их текущие настройки. Вот тут и начинаются сложности. Дело в том, что названия разделов и местоположение меню параметров могут разниться достаточно сильно. Главные разделы обычно называются Advanced Features Setup или Chipset Features Setup. Но вот подразделы и необходимые для изменения приоритета параметры могут иметь следующие обозначения:
- First Display Boot;
- Boot Graphic Adapter Priority;
- PEG Port/Graphic Adapter Priority;
- VGA Boot From;
- Primary VGA BIOS;
- Primary Video Controller;
- Intergation Video;
- Primary Video;
- Video PciEx и т.д.

Встроенная видеокарта в БИОСе обозначается термином Integrated, а дискретная относится к типу PCI. В любом случае в параметрах следует установить приоритет именно для того графического адаптера, который будет использоваться по умолчанию. После установки всех необходимых параметров нужно всего лишь сохранить изменения и перезагрузить систему. Для этого используется клавиша F10 с подтверждением сохранения настроек посредством нажатия клавиши Y.
Настоящая дискретная графика
Любой производитель техники, понимает и изучает требования клиентов. Не секрет, что пользователи хотят обновить технику, а не покупать новую. По этой причине был создан стандарт MXM, который вырос из всем известного PCI Express. Это способ подключения видеокарты через специальный слот. В той технике, где графический чип подключен таким способом, его замена становится очень простым делом. Для проведения работ по апгрейду достаточно найти новую видеокарту с аналогичным стандартом или предыдущей версии. Стандарт MXM постоянно развивается. Сегодня есть маркировки – I, II, III, HE, IV. При этом MXM I подойдет для MXM IV, но не наоборот. На современном рынке ноутбуки с такой схемой подключения делают компании Acer, Asus, Dell и Toshiba. Компания Lenovo имеет разные способы подключения, поэтому перед покупкой конкретной модели следует предварительно поискать отзывы в интернете или попробовать написать в поддержку на сайте производителя. Не стоит ждать, что продавец в магазине сможет ответить, как подключена видеокарта, он может этого просто не знать, ведь на коробке или в инструкции такую информацию не пишут. Есть другие стандарты подключения в виде слотов. Их разрабатывали сторонние производители, но широкого распространения они не получили.

Замена видеокарты
Для выполнения данной операции необходимы такие инструменты, как:
- пинцет;
- крестовая отвертка.
Порядок работы:
- Перед тем как приступить к процедуре замены, конечно же, нужно вначале узнать: как выглядит и в каком месте находится видеокарта в ноутбуке. А также найти ей подходящую альтернативу. Здесь можно выбрать либо абсолютно такую же модель, либо что-то аналогичное, но совместимое с материнской платой ноутбука. И еще стоит внимательно отнестись не только к типу разъема карты, но и ее форме, и физическим размерам.
- Отключите устройство от зарядки, и, если есть для этого возможность, извлеките аккумулятор. Выкрутите все шурупы, держащие нижнюю часть корпуса. Снимите все крышечки и отсоедините те компоненты, которые находятся в разъемах материнской платы либо подключены специальными шлейфами. К ним относятся: оперативная память, адаптер WI-FI и жесткий диск.
- На следующем этапе постарайтесь аккуратно, не прилагая излишних усилий, поднять нижнюю часть корпуса. Если что-то еще мешает разъединению, возможно, шлейф или какой-то невыкрученый шуруп, то постарайтесь отсоединить либо выкрутить их. Делайте все очень аккуратно, чтобы не повредить тонкие проводки и мелкие компоненты платы. Иначе, после того как вы соберете ноутбук, что-то может не заработать.
- Далее отыщите на плате видеомодуль и извлеките его. Чаще всего он крепится шурупами либо защелками. Вставьте в освободившийся разъем новую видеокарту. Проверьте, чтобы плата легла ровно и не мешала обратной сборке.
- После чего собирайте ноутбук в обратной последовательности, подключая шлейфы при помощи пинцета. Вставьте назад все отсоединенные компоненты и закрутите шурупы. После окончательной сборки запустите устройство и подождите, пока загрузится система. В том случае, когда вы использовали другую модель видеокарты, после включения она должна определиться как новое устройство.
- Теперь осталось только установить драйверы на новое оборудование, скачав их с сайта производителя. Не забудьте протестировать видеоадаптер с помощью специальных программ, таких как 3 dmark и убедиться в том, что температурные показатели находятся в норме.
Технические нюансы
Перед тем, как модернизировать видеоадаптер, нужно обратить внимание на определенные моменты:
Размер. Предварительно нужно замерить расстояние между стенками блока компьютера. Слишком большой адаптер попросту не влезет в «машину»
Мощность
На данный параметр также стоит обратить внимание, чтобы понять, потянет ли компьютер новое устройство. Если карта слишком мощная, придется менять и блок питания.
Разъем
Современные графические адаптеры чаще всего используют PCI Express, более старые модели – PCI. Если не учесть данный момент, компьютер не сможет принять новое устройство.
Настройка БИОС

При замене одного элемента на другой, можно данный нюанс пропустить. Однако, если компьютер имеет встроенную карту и необходимо монтировать новый элемент в PCI-E слот, без настройки БИОС не обойтись. Это необходимо, чтобы отдать приоритет определенному чипу. Чтобы зайти в BIOS, нажимайте DEL. Там во вкладке с устройствами, нужно выбрать только что установленный чип.
Также стоит учесть то, что операционная система при появлении нового элемента обычно запрашивает драйверы. Если программного обеспечения нет, можно скачать его в сети Интернет. Мастер установки драйверов подскажет, как действовать далее.
Последний шаг, который предпринимает пользователь – настройка параметров. Можно изменить заводские установки по своему предпочтению, выбрав «Свойства» на рабочем столе. Это позволит установить то разрешение экрана, которое наиболее приемлемо для вашего монитора. Стоит отметить, что замена видеочипа в ноутбуке более сложная задача. Для этого нужно полностью разобрать устройство, причем имеется высокий риск повреждений. Если гарантия еще не истекла, лучше не делать это самостоятельно.
Можно ли поменять видеокарту у ноутбука: интегрированная карта
Интегрированная видеокарта встроена в центральный процессор поэтому установка нового интегрированного графического адаптера возможна лишь вместе с заменой ЦП. Если в вашей модели установлен только интегрированный видеоадаптер, то его апгрейд в таком случае невозможен.

Фото: интегрированная карта
Дискретная карта
Конкретного ответа на вопрос можно ли поменять видеокарту на ноутбуке на более мощный вариант нет. Теоретически, при огромном желании и больших затратах установка нового дискретного адаптера вполне возможна, но на практике в большинстве случаев целесообразней купить более новую модель с необходимыми комплектующими.
Если вы является владельцем лэптопа со слотом MXM (что на сегодняшний является довольно редким случаем), то апгрейд представляет собой относительно простую операцию.
Вам необходимо узнать тип разъёма MXM и подобрать такую же плату в случае её поломки или подобрать более мощный вариант в случае апгрейда. Для того чтобы узнать тип вашего слота можно обратиться к производителю.

Фото: дискретная карта
Но наиболее распространённым вариантом установки дискретной видео карты на данный момент является распайка её чипа на материнской плате.
Апгрейд в таком случае возможен только лишь с помощью специального оборудования, а также особых знаний и навыков. Если вы является владельцем лэптопа с распаянной видеокарте на материнской плате, то о её замене рекомендуется забыть.
К сожалению, найти необходимую видео карту для MXM слота довольно трудно, б\у модели покупать довольно опасно ввиду возможности приобрести «прогретую» плату, которая проработает неопределённы срок. Так что в большинстве случаев приобретение возможно лишь из-за границы или в сервисном центре.

Фото: видеокарта для MXM слота
Следующей проблемой является тепловыделение. Более мощный видеопроцессор будет возможно выделять больше тепла, и ваша система охлаждения может не справится, что приведёт к новым поломкам. Поэтому следует подбирать видеоадаптер с таким же показателем тепловыделения (TDP).
Процесс замены
Рассмотрим процесс замены видео карты со слотом MXM на примере установки новой видеокарты Radeon HD 3650 вместо стандартной NVidia 8400m G в Acer Aspire 7520G, который имеет слот MXM II.
После того как вам удастся приобрести необходимый видеоадаптер можно приступать к его установке:
для начала потребуется получить доступ непосредственно к самому слоту. К счастью, для замены потребуется лишь открыть заднюю крышку, открутив несколько винтов;
следующим шагом является демонтаж всей системы охлаждения ЦП и ГП, для чего также следует открутить несколько винтов;
сама плата закреплена 2 дополнительными винтами, открутив которые её можно вытащить из самого разъёма;
новую видео плату необходимо также установить в защитный кожух. Следует также проверить соответствие расположения тепловых прокладок и чипов памяти;
после установки платы необходимо нанести тонкий слой термопроводящей пасты как на графический и центральный процессор, так и на чипсет, предварительно убрав старую термопасту. Данную операцию удобно выполнять с помощью пластиковой карточки;
также не забудьте почистить кулер и радиатор, в которых обычно скапливается большое количество пыли;
- сборка осуществляется в обратном порядке.
Установка нового драйвера
После установки новой видеокарты необходимо установить необходимые драйвера, для чего следует выполнить следующие операции:
- полностью удалить предыдущие драйвера;
устанавливать следует модифицированные драйвера, пропатчить которые вы сможете с помощью специального приложения;
- после установки приложения следует указать расположение вашего установочного пакета драйверов и подтвердить модификацию.
Апгрейд видеоадаптера на более мощный вариант представляет собой очень трудную задачу, выполнить которую в большинстве случаев возможно лишь с помощью специального оборудования.
Более того стоимость новой видео платы может составить слишком большую сумму особенно для б/у ноутбука. Оправданным вариантом является апгрейд лишь графических адаптеров в моделях с MXM слотом, которых на данный момент очень мало.
Можно ли заменить видеокарту в ноутбуке и как это сделать?

С течением времени компьютерные программы и игры требуют все большей производительности компьютерного (железа). Это в свое время требует от пользователя проводить модернизацию компьютера, устанавливать дополнительный объем памяти, покупать новый процессор и видеокарту. Но это все справедливо для настольных систем. Но что делать, если вы владельцы ноутбука и хотите поднять быстродействие в играх? Приходит закономерный вывод – произвести замену видеокарты. Но, как оказывается, заменить видеокарту на ноутбуке возможно только в отдельных случаях.
На ноутбуки может быть установлена интегрированная графика и дискретная видеокарта наряду с интегрированной. Только те ноутбуки, которые оснащены дискретной видеокартой можно модернизировать и произвести замену видеокарты на более производительную. Но на практике, дискретные видеокарты в ноутбуках выполняются как отдельные модули, вставленные в специальный разъем (MXM-видеоадаптеры) и распаянные на печатной плате, то есть такие дискретные видеокарты нельзя просто заменить. Для этого потребуется выпаять чип видеокарты и впаять новый. Понятно, что такую работу в домашних условиях вы не выполните, это под силу квалифицированному компьютерному специалисту, имеющий соответствующее оборудование в компьютерном сервисе. Конечно, и стоимость замены видеокарты в таком случае будет немалой. Совсем по-другому дело обстоит с дискретными видеокартами MXM, которые любой пользователь способен заменить у себя дома.
Сначала необходимо узнать, какого рода видеокарта установлена в вашем ноутбуке. Сделать это можно с помощью Диспетчера устройств. Зайдите в Панель управления компьютера и откройте раздел (Диспетчер устройств). В списке установленных устройств раскройте строку (Видеокарты) и посмотрите тип установленной в ноутбуке видеокарты. Здесь может быть указано две модели. Это значит, что одна видеокарта интегрирована, а вторая – дискретная. Также можете воспользоваться и сторонними утилитами, типа GPU-Z, AIDA64. К какому типу принадлежит дискретная видеокарта можно узнать, воспользовавшись поиском в Интернете. Необходимо удостовериться, что видеокарту можно будет заменить самостоятельно, для этого можете посетить компьютерные форумы и отыскать подробное описание модели вашего ноутбука, где будет сказано, что ваш видеоадаптер подвержен замене (MXM).
Если вы не уверены, что ваш ноутбук обладает дискретной видеокартой, то можно просто его разобрать
При этом обязательно соблюдайте осторожность и строго следуйте инструкции по разборки. Дискретная видеокарта будет выглядеть как обычная печатная плата небольшого размера прямоугольной формы, вставленная в широкий разъем на материнской плате
Если вы не уверены в своих силах, то лучше обратиться к специалистам за консультацией.
Итак, как уже говорилось, заменить в домашних условиях можно только дискретную видеокарту типа MXM. Для ее замены необходимо разобрать ноутбук согласно инструкции, которую можно найти на официальном сайте производителя. К сожалению, большинство инструкции представлены на английском языке, но зато они имею достаточно подробные иллюстрации, с помощью которых вы легко разберетесь с процессом разборки-сборки. Кстати, в инструкции по разборке ноутбука есть описание и расположение всей (начинки). То есть вы можете убедиться, что ваша модель обладает дискретной видеокартой MXM. После того, как вы доберетесь до видеокарты, выньте ее из разъема. Установите новую видеокарту и произведите сборку ноутбука в обратной последовательности. Если вы все сделали правильно, то после включения ноутбука система определит новую видеокарту, о чем можно будет посмотреть в Диспетчере устройств. Вам останется только установить новый видеодрайвер и проверить производительность в играх.
Посмотрите ещё :
Современная модернизация компьютера
Не работает веб-камера ноутбука, что делать?
Нет изображения на планшете, что делать?
Ошибка NVidia OpenGL Driver
Не работает Wi-Fi на ноутбуке, что делать?
Категория: Полезные статьи
Можно ли поменять видеокарту на ноутбуке
Главное преимущество портативных компьютеров в их компактности. Разработчики стараются так разместить все детали системы (процессор, видеоадаптер, жесткий диск и т.д.), чтобы они занимали минимум места. В связи с этим некоторые производители совмещают в одном чипе сразу две функции. Это прекрасно продемонстрировано на чипсетах компании Intel серии «i» и AMD серии «A». Такой тип размещения называется интегрированный.
Второй вариант – дискретная карта (отдельно от процессора). Перед тем как поменять видеокарту на ноутбуке, вам необходимо выяснить, какой из этих вариантов используется в вашем компьютере. Если у вас дискретный, то шансов поставить другой графический чип у вас значительно больше. Как правило, вся необходимая информация написана на корпусе. Иногда в системе имеются оба типа видеоадаптеров, которые взаимодействуют между собой.

Можно ли заменить видеокарту на ноутбуке с интегрированной картой
Идея интегрировать в процессор возможность обрабатывать видео появилась с целью сэкономить на производстве (такие модели компьютеров, как правило, дешевле) и сохранить больше пространства для других деталей. Проблема в том, что производительность таких графических адаптеров относительно низкая, для любителей игр они точно не подходят, поэтому возникает идея провести модернизацию и улучшить показатели. Проблема встроенной графики в том, что она является частью процессора и поменять только ее нет возможности, поэтому об апгрейде можно забыть.
Если у вас сломался ноутбук, то следует проводить замену всего процессорного чипа целиком, что выльется в серьезную сумму. Как правило, эта деталь составляет 30-40% от всей стоимости ПК. Технически эту операцию можно провести, но для замены подойдет только точно такой же чип. Он соединен с материнской платой и другой вид будет просто несовместим. Поставить новый чип получится только в сервисном центре, потому что у них есть необходимая установка для распайки платы.

Замена видеокарты на ноутбуке с дискретной картой
Второй тип видеоадаптеров представляет собой отдельный чип, а иногда и плату. Они обладают большим объемом памяти, частотой работы и больше подходят для игр. Существует способ, как поменять видеокарту на ноутбуке, если она дискретного типа, но существует два важных момента:
- Новая модель должна быть совместима со всей остальной системой (материнской платой, процессором, BIOS). Эти параметры следует строго соблюдать при подборе карточки. Если они окажутся несовместимы, работать правильно компьютер не будет.
- Дискретная видеокарта может быть впаяна в материнскую плату или находиться на отдельной. Во втором случае есть возможность поменять деталь самостоятельно. Если же она впаяна, то нужно обратиться к специалисту, у которого есть необходимое для распайки оборудование.
Чтобы снять дискретный графический адаптер, необходимо разобрать ПК. Этот процесс не очень сложный, но могут остаться лишние болты, где-то забудете подключить шлейф или питание. Необходимо либо найти видеоурок по разборке конкретно вашей модели ПК, либо обратиться за помощью к специалисту. Велика вероятность, что неумелые действия приведут к поломке оборудования. Помните, что по умолчанию гарантия перестает работать, если вы самостоятельно вскрывали корпус.

Как подключить дискретную видеокарту к ноутбуку
К ноутбуку можно подключить внешнюю графическую карту, для этого есть два способа: установка в Mini PCIe или внешняя док-станция (если компьютер поддерживает технологию Thunderbolt). Установка дискретной видеокарты во втором случае – дело довольно затратное. Например, станция с предустановленным адаптером GTX 1070 оценивается в 50 тысяч рублей, с картами послабее – около 15 000 – 20 000, к тому же, в самые топовые игры иногда не получится поиграть даже с лучшей док-станцией, если другие характеристики (в частности, процессор) недостаточно мощные. А его заменить на ноутбуке довольно сложно. Интегрированный видеопроцессор перед установкой необходимо отключить.
Подключение внешнего адаптера через порт PCIe требует меньших финансовых вложений, но этот способ сложнее. Требуется полная разборка ноутбука, чтобы найти соответствующий слот. Обычно в нем располагается модуль Wi-fi, если портов несколько, то это не проблема. Но если он только один, то придется выбирать между картой и беспроводной сетью. Перед тем, как подключать видеокарту, нужно вывести слот наружу с помощью адаптера Mini PCIe на PCIe16 и прочих кабелей (их готовый комплект можно найти в интернете под названием EXPGDC). Этот способ также подходит не для всех ноутбуков.