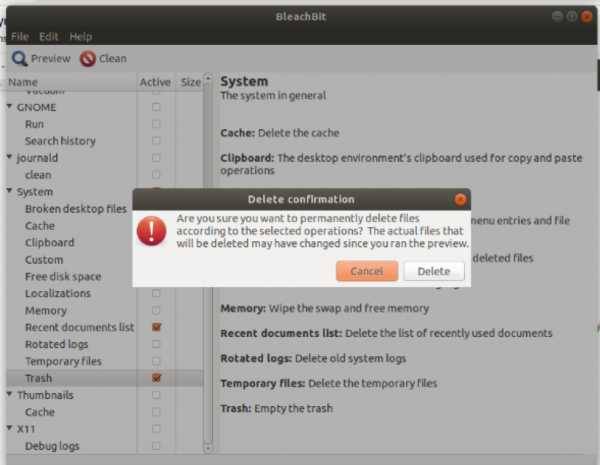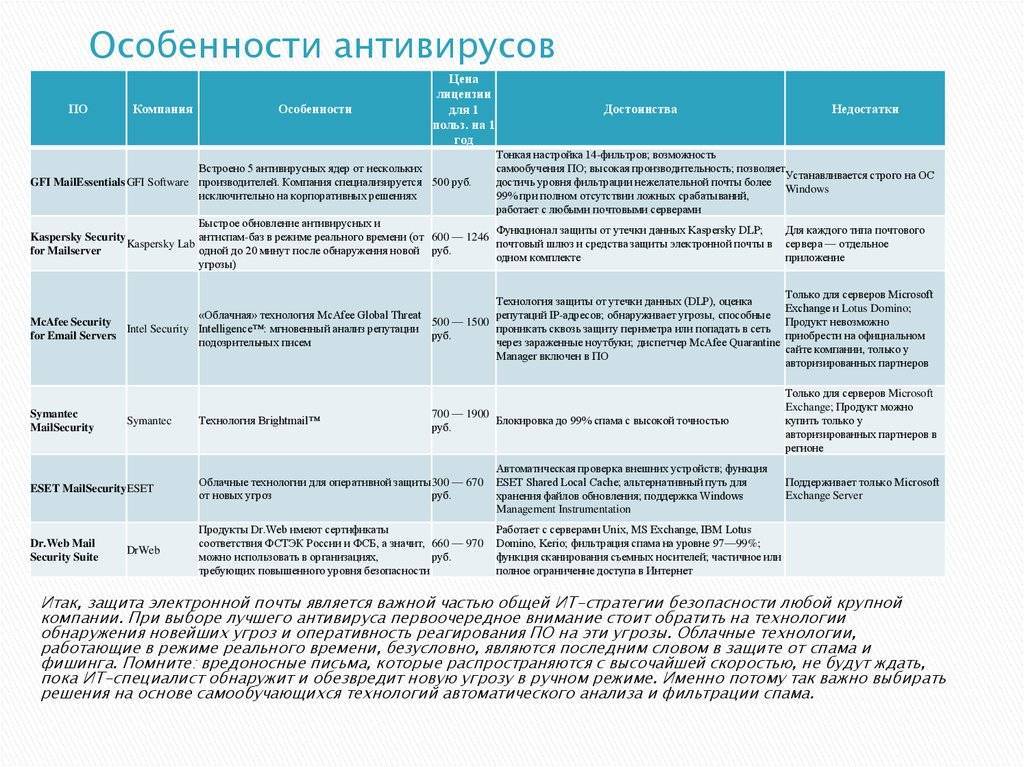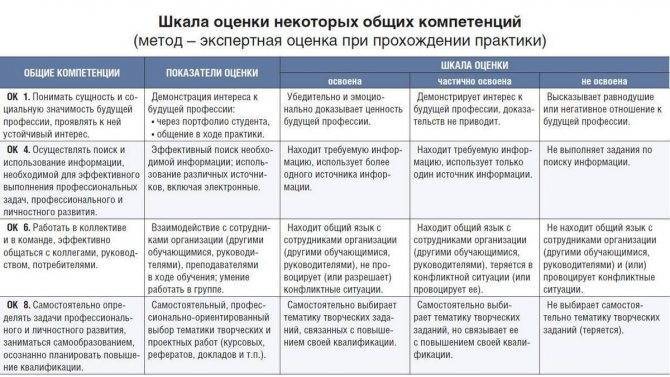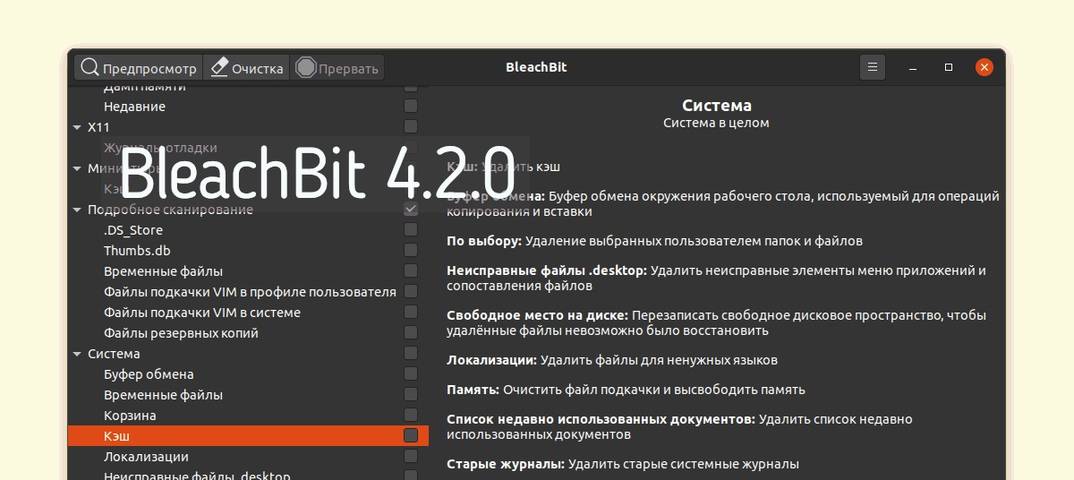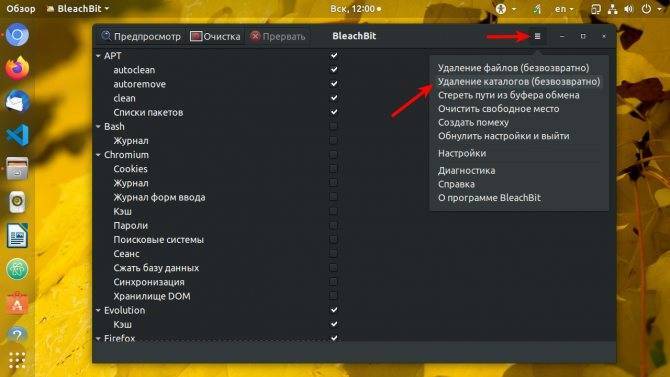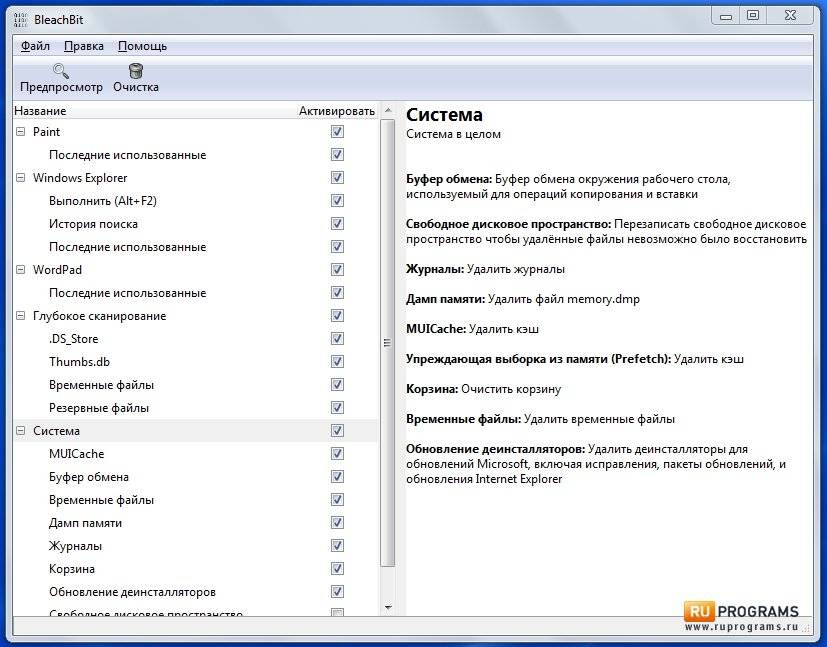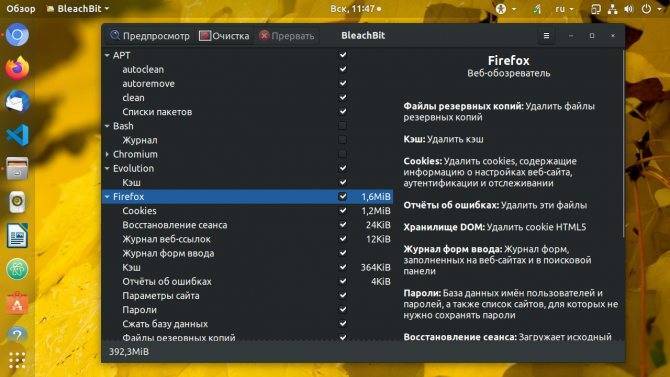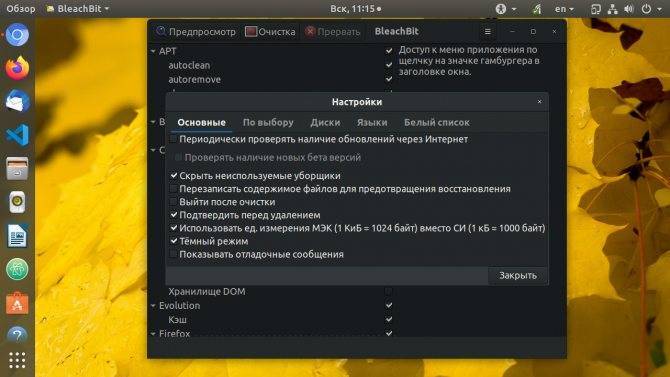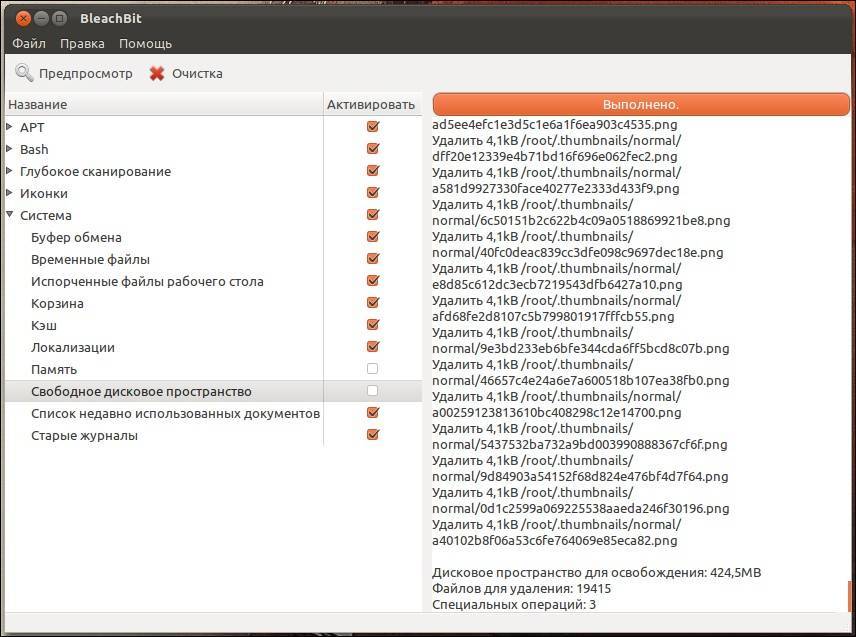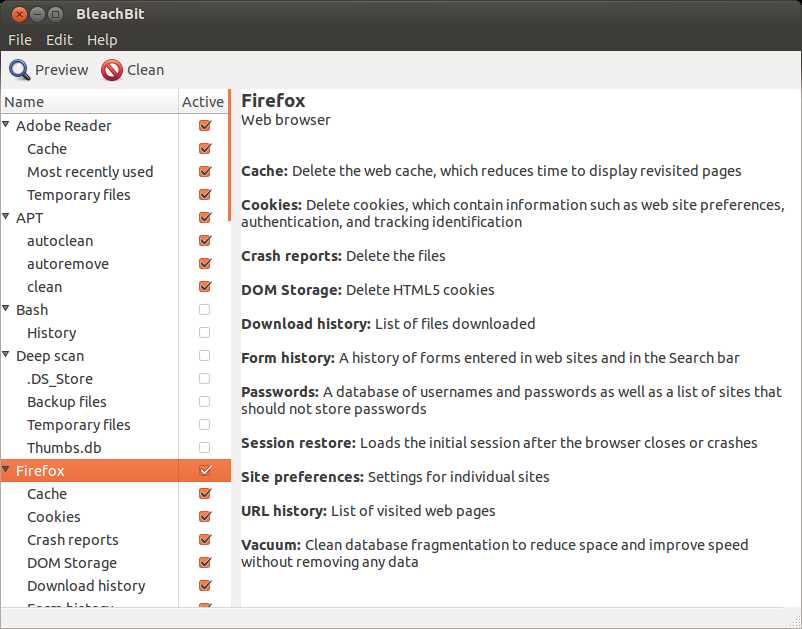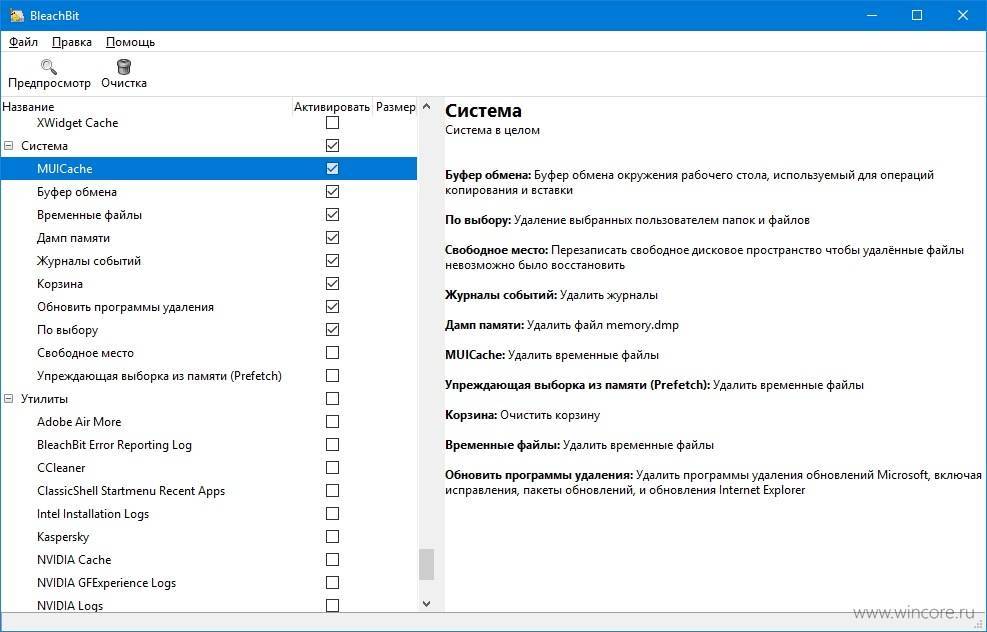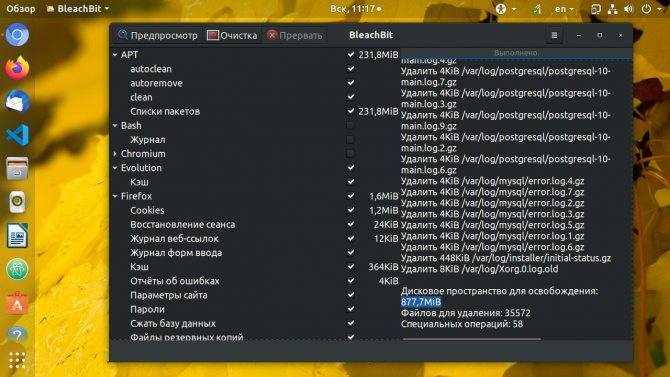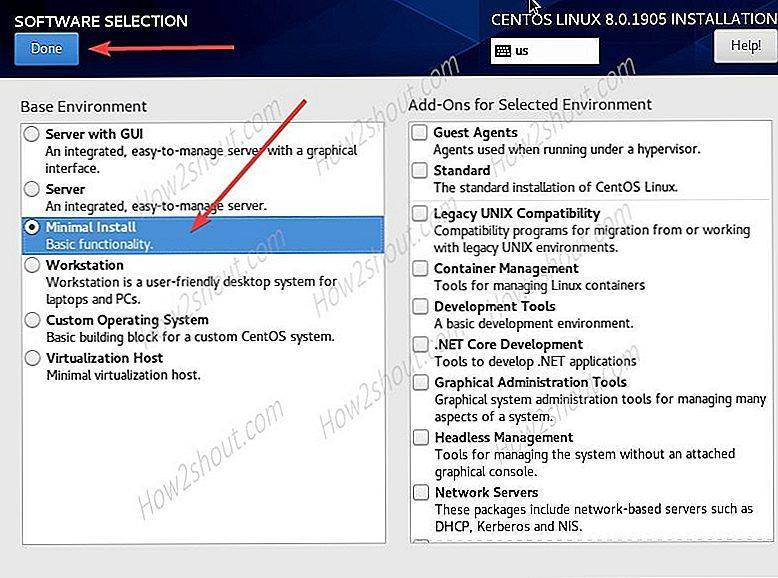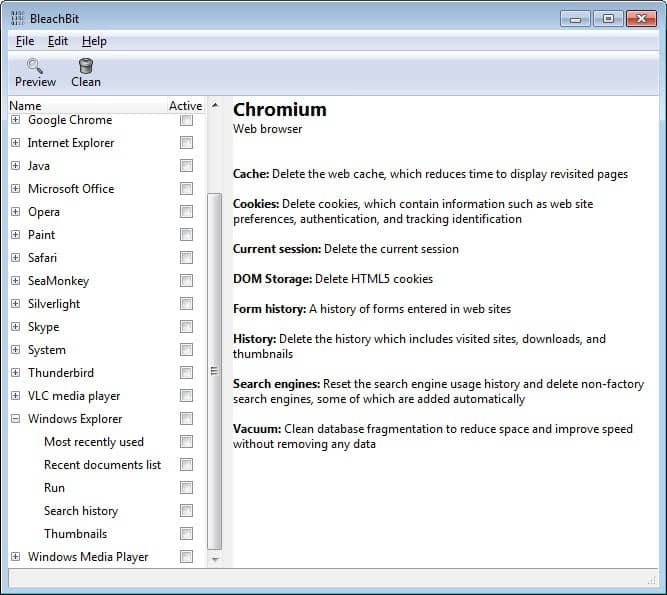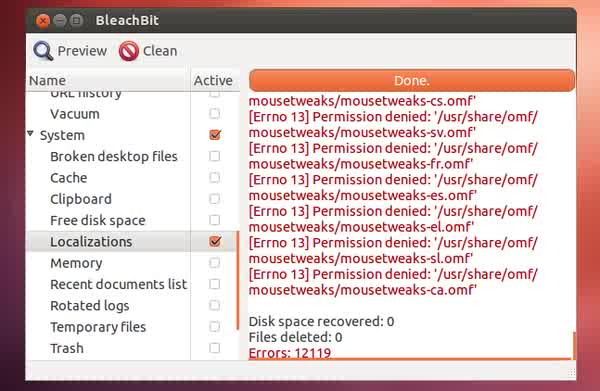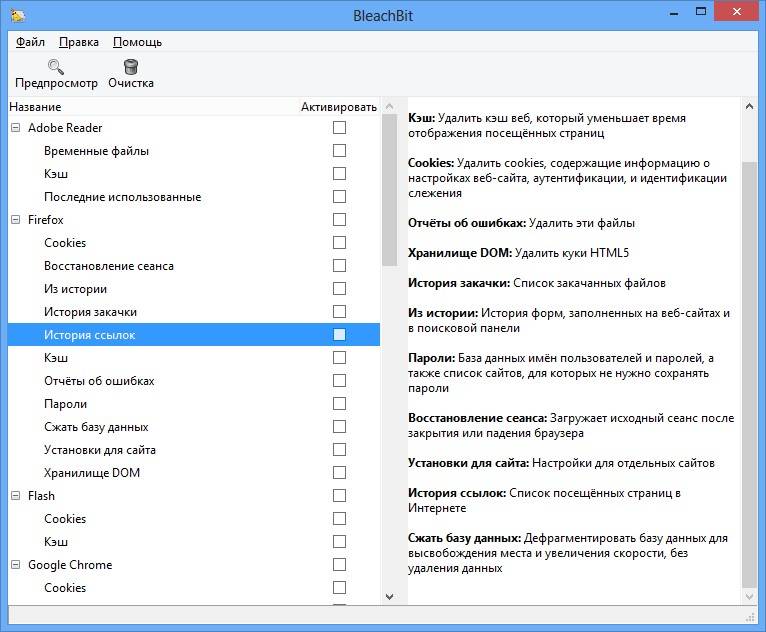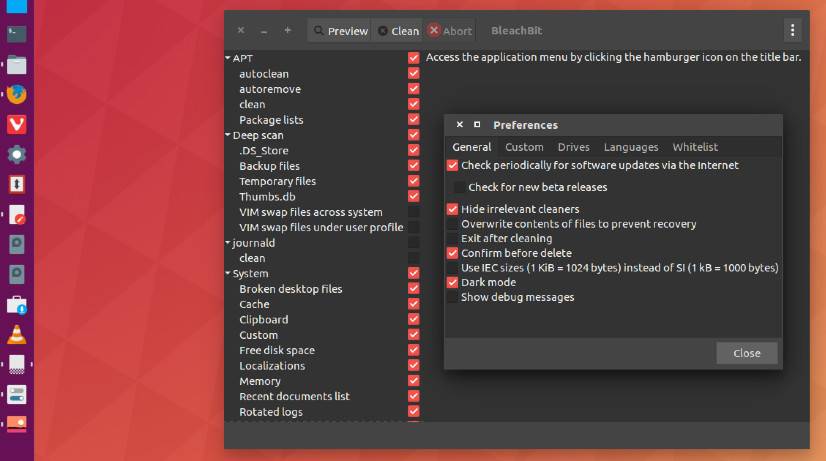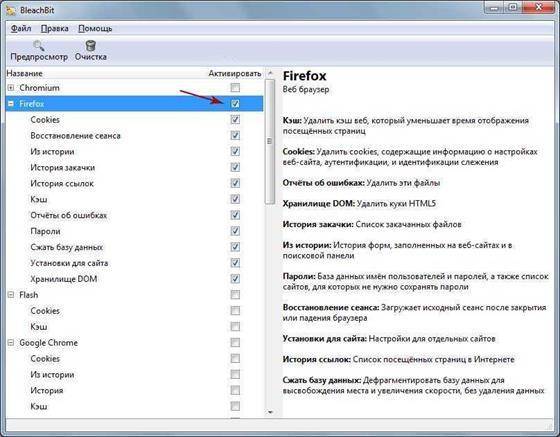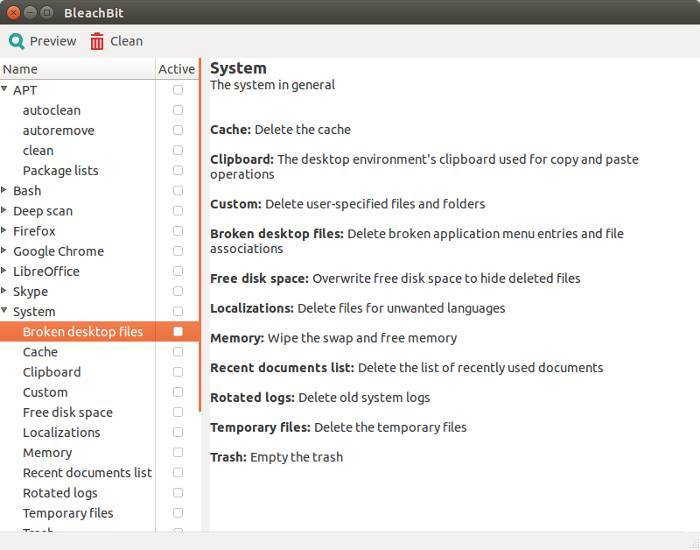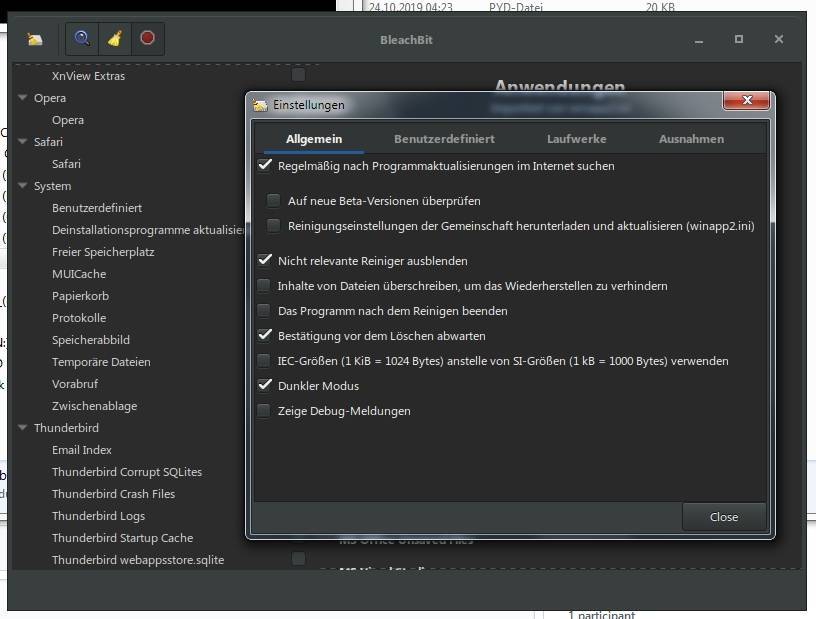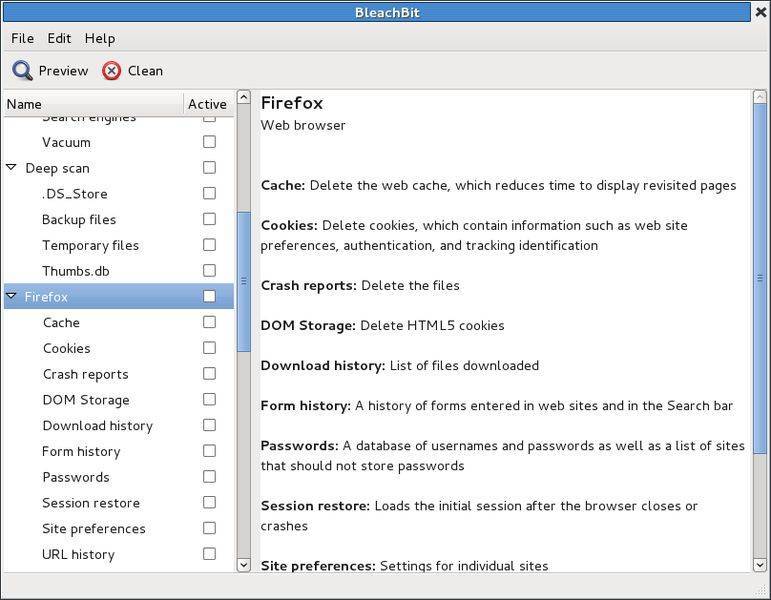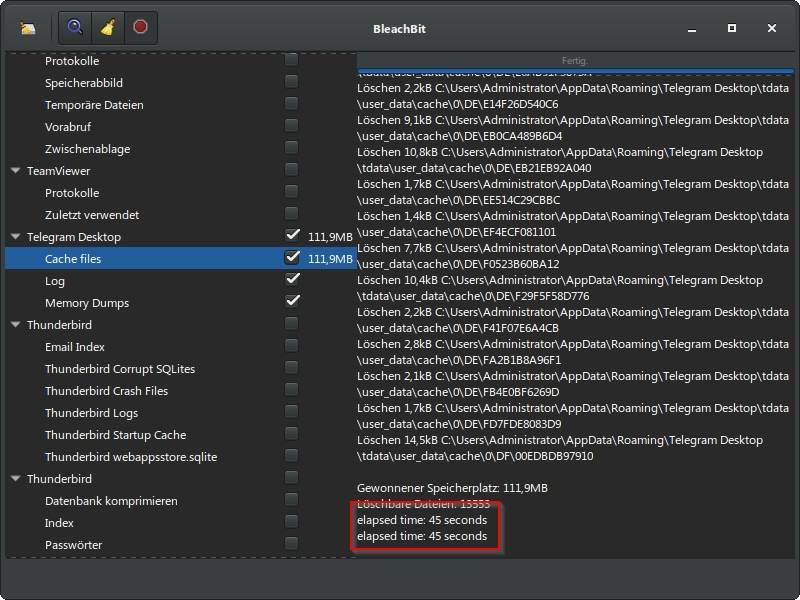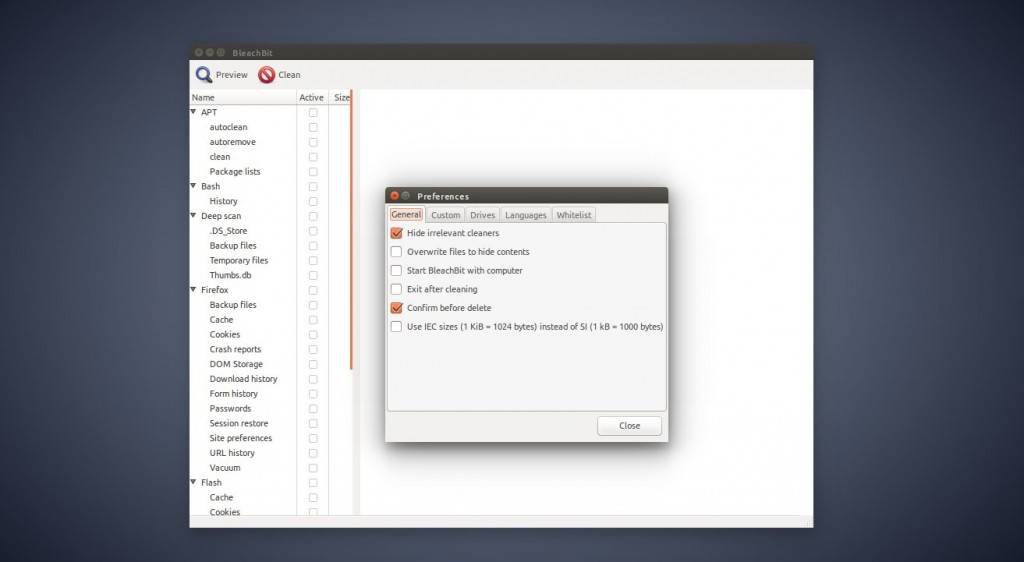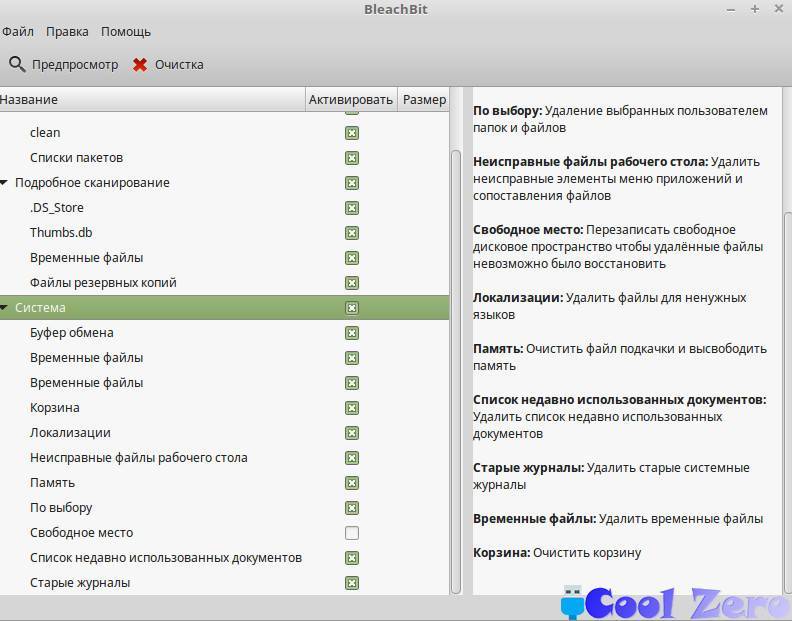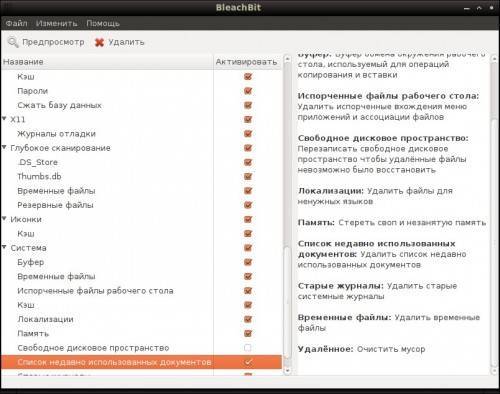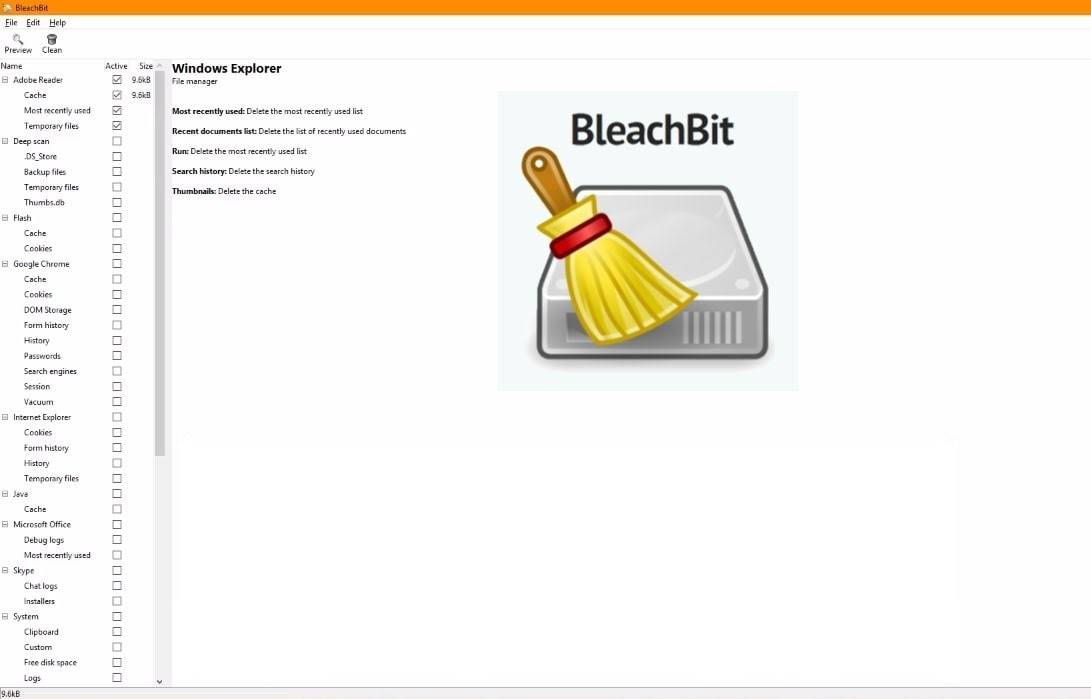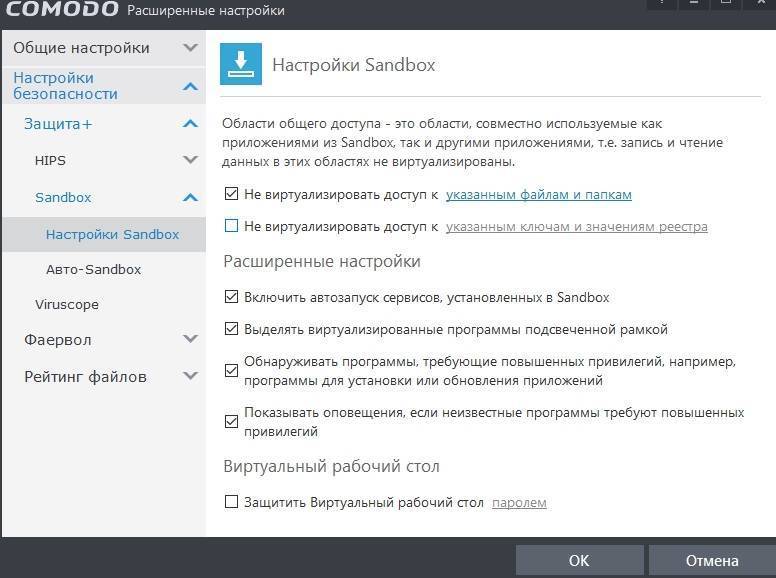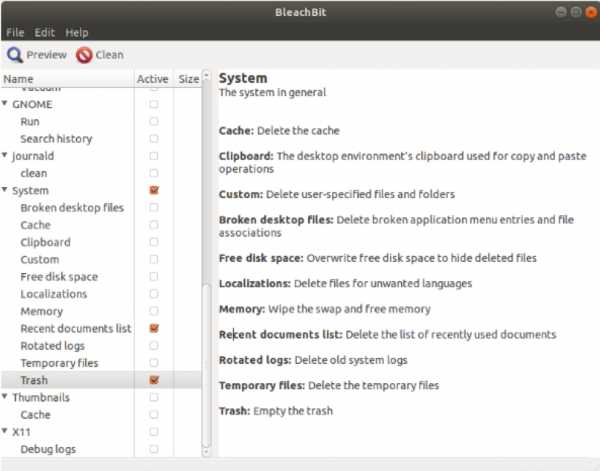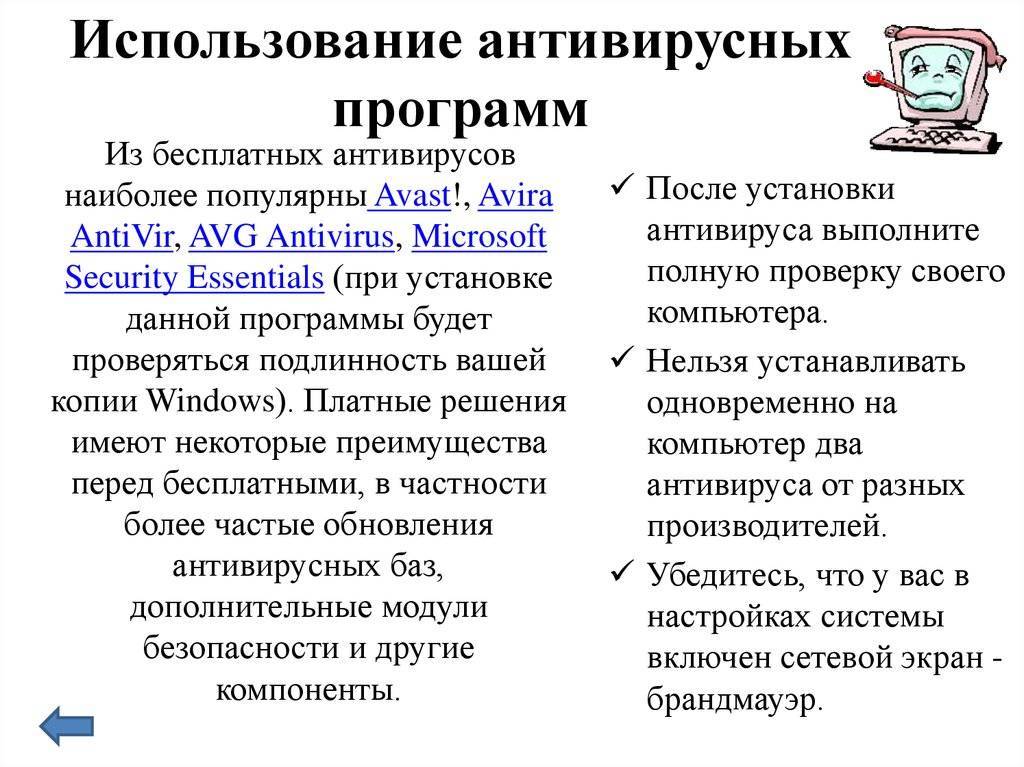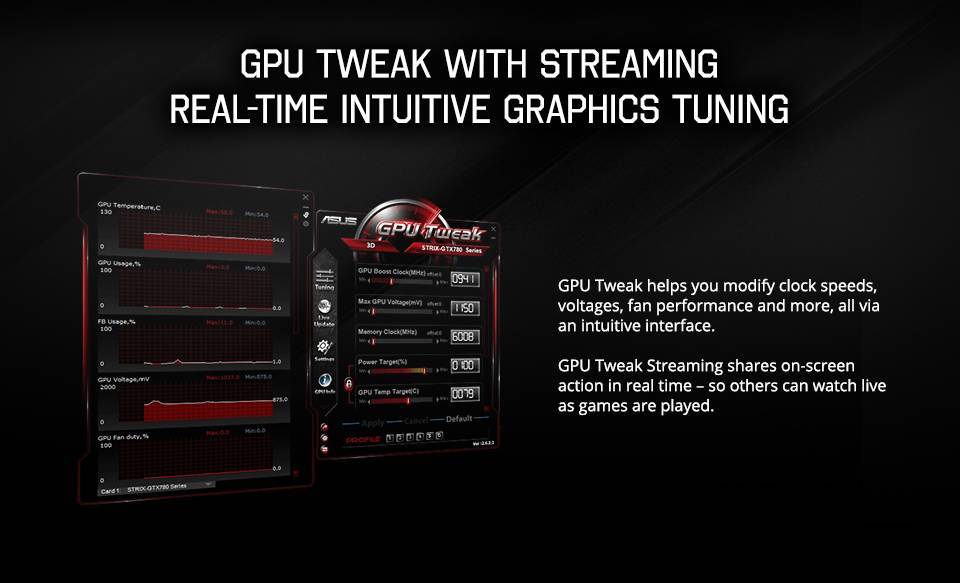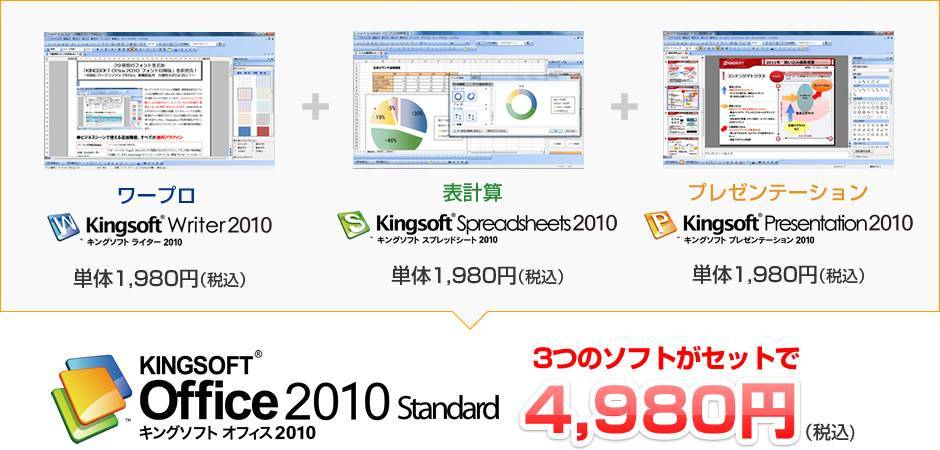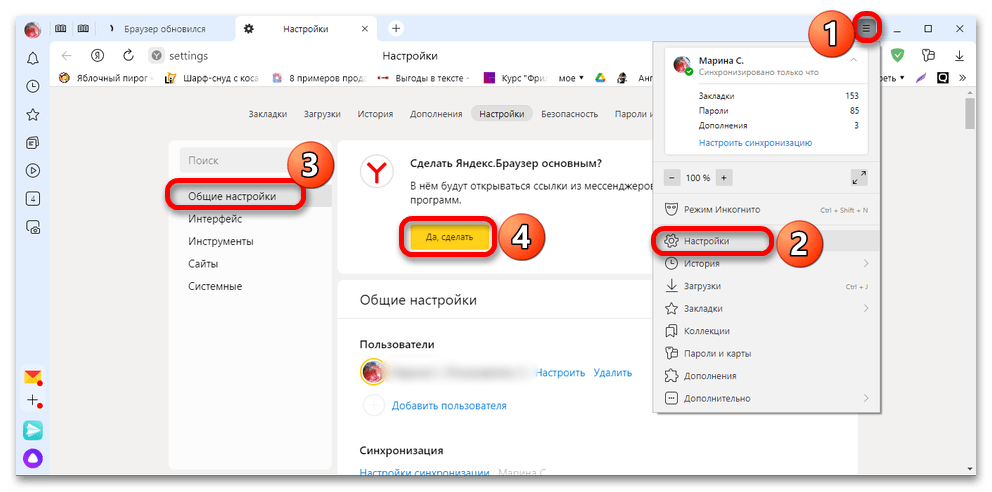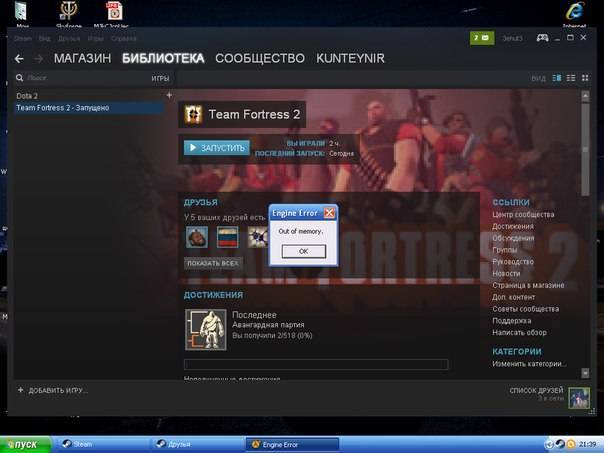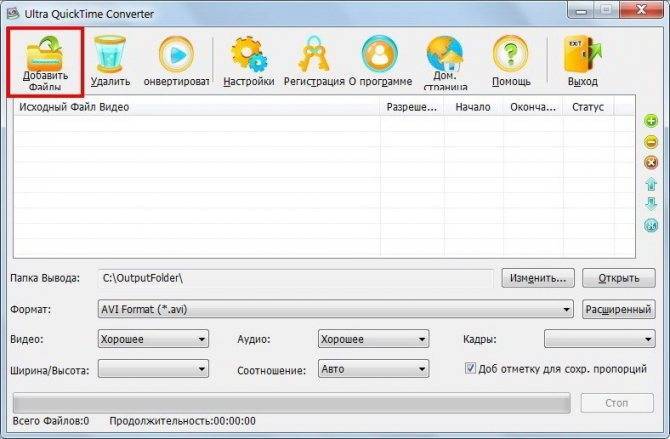Установка ПО
Preload — это демон, который считывает статистику часто используемых приложений, и хранит их в кэше, благодаря чему они быстрее запускаются
sudo apt-get install preload
Можно оставить настройки по умолчанию, в файле /var/lib/preload/preload.state информация о работе preload.
cycle — как часто preload будет получать от системы данные об используемых программ и библиотек.
halflife— как часто preload будет сбрасывать старую информацию.
minsize — ограничение на размер программы или библиотеки, которую preload будет обрабатывать.
Я у себя не нашел этой утилиты. Поэтому про её работу и настройку рекомендую почитать в сети, есть материалы
Prelink преобразовывает разделяемые библиотеки и выполняемые файлы таким образом, чтобы уменьшить количество требуемых перераспределений памяти при разрешении зависимостей и, таким образом, ускоряет запуск программ, позволяет прописать связи с библиотеками непосредственно в исполняемый файл, что ускорит запуск приложения. Выполняется это без перекомпиляции приложений.
sudo apt install prelink
В процессе работы копится всяческий мусор. Этот мусор стоит периодически чистить. Я сам постоянно использую Stacer и Bleachbit. Первая умеет много чего, а вторую программу считаю обязательной для любой ОС. Плюс использую команды для удаления зависимостей-сирот.Однако, всё же можно установить для очистки autoclean и autoremove.
sudo apt autoclean
sudo apt autoremove
Последним оставлю блок про оптимизации работ железа. Сюда стоит включить операции с SSD/HDD и ОЗУ, разгон ОЗУ/видеокарты, кастомные ядра, настройку работы ЦП и видеокарты. Для настройки работы nVidia утилита GWE и родная NVIDIA SERVER SETTING, которая устанавливается вместе с драйвером, для АМД — CoreCtrl, которая, к тому же, позволяет изменить режим работы процессора.
Для работы с SSD нужно выставить флаги в /etc/fstab
ssd, discard (Defaults – этот убираем) – для btrfs.
lazytime (Defaults, noatime – этот убираем) – для Ext4
Если вы уже выставили флаги discard в вашем Fstab, то включать TRIM по расписанию не надо!
На счет TRIM для SSD — довольно неоднозначная вещь. Встречал противоречивые мнения в сети: и что это утилита уже встроена в ядро, что она не работает по умолчанию должным образом, нужно прописывать самому в fstab. Ничего утверждать не буду. Прочитал на этот счет статью, что SSD сами справляются с уборкой мусора, надо всего-лишь держать там достаточно не размеченного пространства, порядка 10-15%. Собственно, на этом я и остановился.
Отключение защиты от уязвимостей в процессорах Intel
Spectre/Meltdown/Zombieload aka MDS (серьезно снижают производительность)
GRUB_CMDLINE_LINUX_DEFAULT=”nopti pti=off spectre_v2=off l1tf=off nospec_store_bypass_disable no_stf_barrier
Плюсы контейнеризации docker
Абстрагирование приложение от хоста
Задумка в контейнера – полная стандартизация. Контейнер соединяется с хостом определенным интерфейсом, контейнеризорованное приложение не зависит от архитектуры или ресурсов хоста. Для хоста же контейнер некий «черный ящик», не имеет значение что в нем.
Маштабирование
В продолжение преимущества абстрагирования приложения от хоста, является возможность простого и линейного маштабирования. Т.е на одной машине может быть запущено несколько контейнеров в то же время они могут быть запущены и на тестовом сервере. В продуктивной среде они так же можно их маштабировать.
Управление версиями и зависимостями
Благодаря использованию контейнеров, разработчик привязывает все компоненты и зависимости к приложению, что позволяет работать как цельным объектом. На хосте не нужны установки дополнительных компонент или зависимосте для запуска приложения, которое находится внутри контейнера, достаточно возможности запуска докер контейнера.
Изолирование среды
Изоляция в контенерах не достигает такого же уровня как в виртуализации, но тем не менее обладает легкой средой выполнения и относится к изоляции на уровне процессов. При этом контейнер работает на том же самом ядре, что позвоялет ему очень быстро запускаться. Запуск сотни контейнеров на рабочей машине не будет проблемой.
Использование слоев
Легкость контейнеров заключатеся в их послойности. То есть когда несколько контейнеров используют одинаковый слой, они могут им пользоваться без дублирования, это минимизирует использование дискового пространства.
Компоновка
Возможность написания задания конкретных действий доя создания нового образа. Т.е. настройки среды можно писат как код и сохранять в системе контроля версий.
Удаление цифрового мусора – BleachBit 4.4.2 + Portable
Версия программы 4.4.2
BleachBit – это мощное приложение, предназначенное для тщательной очистки компьютера и удаления ненужных файлов, что помогает освободить место на дисках и удалить конфиденциальные данные.Это особенно полезно, когда вы делитесь компьютером с другими людьми, и любой может найти вашу личную информацию.После завершения процедуры быстрой установки доступен хорошо организованный интерфейс BleachBit, что позволяет легко выполнять операции очистки программ и системы.Системные требования:Windows XP — Windows 11 (x86 / x64)Торрент BleachBit 4.4.2 + Portable подробно:Важным аспектом, заслуживающим упоминания, является то, что BleachBit позволяет предварительно просматривать результаты и выяснять, какой объем дискового пространства будет сохранен после удаления выбранных файлов. Очистка этих элементов легко выполняется простым нажатием кнопки.Другие инструменты BleachBit позволяют безвозвратно удалять файлы и папки для предотвращения их восстановления специализированными программами, стирать свободное место, создавать пользовательский список файлов и папок, готовых к удалению, а также использовать белый список для исключений.Дополнительная информация:• BleachBit производит очистку диска, удаляя мусор и ненадобные файлы, освобождая ценное дисковое пространство, и обеспечивая конфиденциальность. Избавляет систему от лишних файлов, включая куки, кэш, интернет историю, log-файлы, временные файлы да неработающие ярлыки.• Работает программа легко и быстро, а места занимает минимум. Вам самостоятельно нужно выбрать, какие файлы и какие приложения нужно почистить.• Программа хорошо русифицирована и каждый пункт меню наглядно разъяснён.• BleachBit мощное, но простое в использовании, Python / GTK+ приложение для быстрой комплексной очистки системы, безвозвратного удаления файлов, зачистки свободного дискового пространства, очищения виртуальной и физической памяти.• Уничтожает временные файлы (кеш) браузеров (Firefox, Epiphany, Google Chrome, Opera, Safari, и.т.д…), историю посещений, cookles, список закачанных файлов, базу данных имён пользователей и паролей, а также список сайтов, для которых не нужно сохранять пароли, неверные ссылки и прочее.• Удаляет ненужные файлы оставшиеся после работы множества популярных приложений, таких как: Adobe Reader, кеш APT, Bash (консольная история пользователя), Beagle, GIMP, Google Earth, FileZilla, aMule, Java, KDE, OpenOffice.org, d4x, Skype, Links2, Xine, VIM, XChat, Yum, и др..• Кроме средств удаления временных файлов BleachBit поможет удалить все неиспользуемые локализации (файлы для ненужных языков), испорченные вхождения меню приложений и ассоциации файлов, файлы резервной копии, DS_Store, Thumbs.db файлы и лог-файлы (старые системные журналы).• Bleachbit будет удалять только неиспользуемые файлы и логи. Разработчики позаботились о том чтобы приложение не удалило никаких важных системных файлов. А удалив множество ненужных лог-файлов будет освобождено место на жестком диске.• Включает в себя средства безвозвратного, 100% удаления файлов с диска (многократного форматирования) без возможности их восстановления.• Может произвести зачистку свободного дискового пространства, многократным его форматированием, для увеличения конфиденциальности. Это довольно долгая процедура.• BleachBit имеет возможность предварительного просмотра всех намеченных действий, а после завершения, возможен просмотр выполненных процедур с выводом размера освобождённого пространства.• После запуска программы – переходите в «Настройки». Вам нужно установить всего одну галочку – загружать и обновлять шаблоны от сообщества (на Ваше усмотрение (добавятся дополнительные пункты)) и перезапустить программу.• Сообщество – это многие тысячи пользователей, которые постоянно используют программу, тестируют её и вычисляют расположение тех лишних файлов, «отложенных» различными программами, которые можно абсолютно безопасно удалить
На основе этого общего практического опыта создаются шаблоны очистки.Рекомендуется перед использованием программы создать точку восстановления системы!Внимание!Если вы пользуетесь браузером Internet Explorer, не устанавливайте галочку в пункте “Журнал форм ввода” – удалятся сохранённые пароли!Что нового:Release Notes BleachBitO portable:• Портативная версия программы от разработчика, работает без установки в систему.
Скриншоты BleachBit 4.4.2 + Portable торрент:
Скачать BleachBit 4.4.2 + Portable через торрент:
bleachbit-4_4_2-portable.torrent (cкачиваний: 72)
Обновление драйверов устройств
Windows 11 обычно работает очень стабильно и быстро, если только некоторые компоненты не устарели. Всякий раз, когда есть возможность или доступно новое обновление, желательно установить его. Когда драйверы устарели, устройство не может работать с ними в правильном режиме. Следовательно, оптимальная производительность затрудняется, и работа ПК в целом становится медленной.
Чтобы ускорить работу Windows 11, необходимо постоянно поддерживать драйверы в актуальном состоянии. Для этого выполните следующие действия.
Нажмите клавиши Win + R вместе. В диалоговом окне “Выполнить” введите – devmgmt.msc. Затем нажмите Enter. Когда “Диспетчер устройств” откроется, найдите устройство, драйвер которого необходимо обновить. Щелкните правой кнопкой мыши и выберите опцию “Обновить драйвер”.

Далее, следуя подсказкам мастера, произведите обновление через Интернет. По окончании обновления драйверов выполните аналогичный процесс для всех устаревших драйверов.
Примечение. Так как Windows 11 не сильно отличается от Windows 10, вы можете ознакомиться подробно с процессом в нашей исчерпывающей инструкции по обновлению драйверов в Windows 10.
Наконец, перезагрузите Windows, чтобы изменения вступили в силу.
Почему бы не использовать rm?
Конечно, вы также можете использовать rm для удаления всех нежелательных или ненужных файлов из вашей системы. Однако преимущество использования BleachBit сканирует ваш жесткий диск на предмет определенных типов файлов, а затем удаляет только эти типы. Это означает, что вам не нужно искать их, и вам не нужно проверять все места в вашей файловой системе, как это имеет место с rm. Любая кратковременная потеря концентрации при использовании rm может иметь катастрофические последствия.
BleachBit, с другой стороны, ограничен только удалением файлов, которые можно безопасно удалить, и знает, где они находятся в файловой системе. Он ищет для вас подходящие места и показывает вам предварительный просмотр того, что он собирается удалить, прежде чем это сделать.
Этот инструмент разбивает типы файлов на группы, и вы можете выбирать или отменять выбор записей в каждой категории. Это определяет типы файлов, которые будет искать BleachBit. Категории, которые вы видите, будут различаться в зависимости от распределения в зависимости от приложений, установленных на вашем компьютере.
Например, лишние файлы из менеджеров пакетов являются хорошими кандидатами на удаление из вашей системы. Однако вы увидите категорию apt только тогда, когда BleachBit работает в Ubuntu и других дистрибутивах, производных от Debian. Это потому, что не имеет смысла показывать эту категорию в чем-то вроде Fedora.
Вместо этого будут отображаться категории dnf и yum. Точно так же вы не увидите категорию для Chromium, если на вашем компьютере не установлен браузер Chromium.
Удаление этих файлов не только освобождает место на диске, но также помогает сохранить конфиденциальность, удаляя записи о ваших действиях.
Установка BleachBit
Чтобы установить BleachBit в Ubuntu, используйте эту команду:
sudo apt-get install bleachbit
Чтобы установить BleachBit на Manjaro, введите следующее:
sudo pacman -Syu bleachbit

Чтобы установить BleachBit в Fedora, используйте следующую команду:
sudo dnf install bleachbit

На момент написания этой статьи версия BleachBit для Fedora 32 еще не была добавлена в репозиторий. Если вы используете Fedora 32, вы можете сделать следующее, чтобы установить BleachBit:
Щелкните «Fedora 31» на Сайт BleachBit чтобы скачать файл.

Дважды щелкните файл в папке «Загрузки».
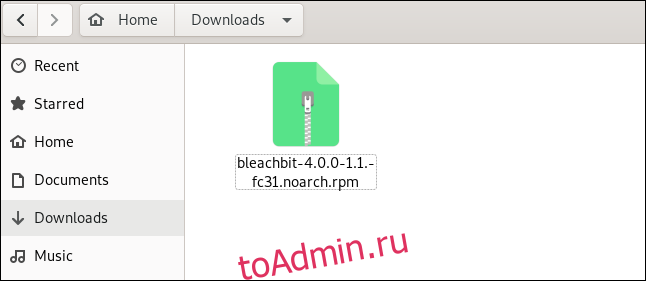
После того, как приложение откроет файл, нажмите «Установить».
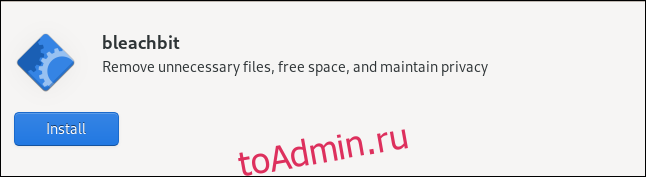
Удаление системных файлов
Если вы попытаетесь удалить системные файлы, такие как локализации (см. Ниже) или данные пакета APT, вы увидите ошибки с отказом в разрешении, если вы используете BleachBit в качестве стандартной учетной записи пользователя.

BleachBit не имеет встроенного способа запрашивать повышенные привилегии. Чтобы удалить эти файлы, вам нужно запустить BleachBit от имени root – в вашем меню может быть опция BleachBit от имени администратора. Если у вас нет этой опции – например, в Ubuntu – вам нужно будет запустить BleachBit от имени пользователя root вручную. Чтобы сделать это в Ubuntu, закройте BleachBit, нажмите ALT + F2, введите гксу бличбити нажмите Enter.
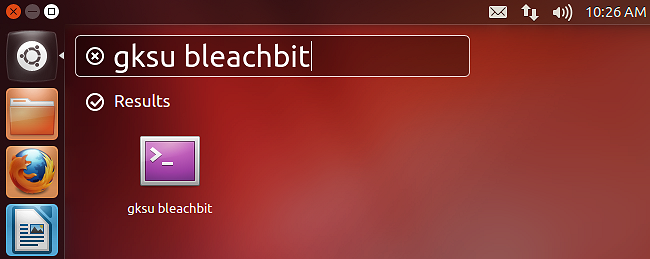
После запуска вы можете удалить данные кеша APT, локализации и другие данные в системных каталогах. Одно предостережение: BleachBit не увидит ваши личные данные при запуске от имени пользователя root. Вам нужно закрыть окно BleachBit и запустить BleachBit в обычном режиме, чтобы удалить данные браузера и другие пользовательские данные.
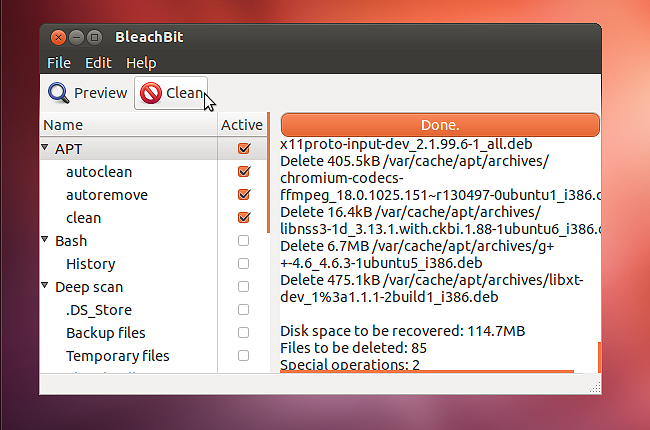
Скачать BleachBit
| Название программы (утилиты): | BleachBit |
| Производитель (автор): | Andrew Ziem |
| Статус: | Бесплатно |
| Категория: | Очистка Windows |
| Размер инсталлятора (архива): | 11.3 Мб |
| Поддержка ОС: | Windows XP,Vista,7,8,10 |
| Язык интерфейса: | Английский, Русский + 47 языков |
| Безопасность: | Вирусов нет |
| Похожие программы: | PrivaZerSystem Ninja |
…
…
Это была прямая ссылка с официального сайта программы на скачивание версий Windows до XP…
Для Windows XP нужна другая (старая) версия программы (2.2) — .
Такая программа для очистки компьютера от мусора. Чистых и быстрых систем Вам. До новых полезных компьютерных программ и интересных приложений для Андроид.
P.S. С течением времени производители программ меняют интерфейс своих творений, всячески улучшают их, добавляют новые функции и удаляют невостребованные… Они имеют право на это.
В любом случае, логика, предназначение и дух у них всегда остаются прежние — отталкиваясь от обзора выше можно разобраться в любой ипостаси софта.
Включение ReadyBoost в Windows 11
ReadyBoost – одна из самых недооцененных функций Windows. ReadyBoost позволяет использовать дополнительный USB-накопитель или SD-карту в качестве расширения оперативной памяти системы, обеспечивая более быстрое время загрузки наиболее часто используемых приложений.
Однако использование USB-накопителя с меньшей скоростью, чем жесткий диск, не сильно поможет вам. Поэтому для использования функции ReadyBoost лучше выбрать накопитель USB 3.0. Кроме того, одним из основных недостатков использования ReadyBoost является то, что USB-накопители имеют ограниченное количество циклов чтения/записи. Поэтому их многократное использование может сократить срок их службы.
Тем не менее, если вы используете старый ПК только временно, или планируете обновить компьютер в будущем и хотите использовать ReadyBoost на данный момент, это, безусловно, отличный вариант.
Чтобы воспользоваться ReadyBoost, сначала подключите к ПК флешку или SD-карту. Если вы используете SD-карту, вставьте ее с помощью встроенного считывателя, а не внешнего, так как он может не обеспечить достаточной производительности. Когда компьютер распознает накопитель и он отобразится в проводнике Windows, щелкните правой кнопкой мыши на этом диске и выберите в контекстном меню пункт “Форматировать…”.
Примечание: Нет необходимости форматировать накопитель перед использованием его для ReadyBoost. Однако рекомендуется это сделать, так как это обеспечит лучшую производительность.
Выберите “Файловую систему” по своему усмотрению (но лучше всего NTFS, а не FAT32, так как она не имеет ограничения на размер файла) и стандартный размер кластера в единицах распределения. При желании вы также можете задать “Метку тома”, затем отметьте опцию “Быстрое форматирование” и нажмите кнопку “Начать”, чтобы начать форматирование диска.
Затем зайдите в свойства диска и перейдите на вкладку “ReadyBoost”. Там вы увидите три варианта настройки USB для использования в качестве устройства ReadyBoost.
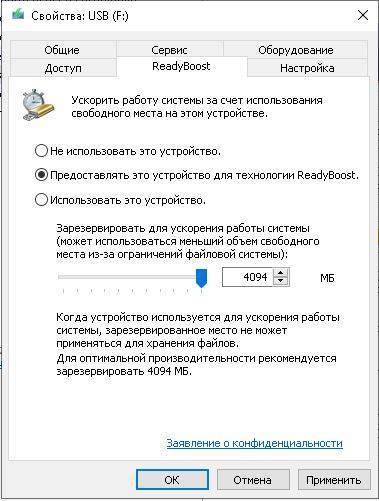
Опцию “Не использовать это устройство” можно использовать для отключения функции ReadyBoost, если она была включена ранее. Вторая опция позволит использовать всю емкость вставленного USB-накопителя для этой функции. Опция “Использовать это устройство” позволит использовать часть устройства для ReadyBoost, а оставшееся место можно использовать для хранения своих файлов и папок.
Примечание: Некоторые USB-накопители могут не предоставить вам возможность одновременного использования ReadyBoost и хранения файлов. В этом случае у вас не будет другого выбора, кроме как использовать весь USB-носитель/SD-карту для функции ReadyBoost.
После того, как параметры настроены в соответствии с вашими потребностями, нажмите на кнопку “Применить”. Windows потребуется всего несколько секунд, чтобы настроить накопитель для ReadyBoost. После включения нажмите на кнопку OK, чтобы закрыть окно. Технология ReadyBoost использует систему SuperFetch, которая анализирует ваши повседневные привычки и используемые приложения, и автоматически загружает наиболее часто востребованные данные на диск ReadyBoost. Скорость работы будет полностью зависеть от машины и привычек пользователя.
Настройка предпочтений
После первого запуска вы увидите диалоговое окно «Preferences», в котором вы можете настроить BleachBit. Вы можете получить доступ к этим настройкам в любое время, выбрав «Предпочтения» в меню гамбургера на главном экране.

Вы увидите следующие варианты:
- «General»: здесь вы можете выбрать, хотите ли вы, чтобы BleachBit выполнял следующие действия:
- Проверьте наличие обновлений (включая бета-версии).
- Показать или скрыть категории файлов для всех поддерживаемых приложений, независимо от того, установлены они или нет.
- Выход после выполнения удалений.
- Требовать подтверждения перед удалением файлов.
- Используйте размеры ISO / IEC или SI для размеров файлов.
- Используйте темный режим.
- Показать отладочную информацию во время своих действий.
- «Пользовательский»: выберите, добавлять ли файлы или папки, а также какие из них можно выбрать, а какие можно включить или исключить из действий сканирования и удаления. Вы также можете включить местоположения, которые не предлагаются BleachBit по умолчанию.
- «Диски»: BleachBit может перезаписать свободное пространство и сделать данные там невосстановимыми. Для каждого раздела в вашей файловой системе вы должны создать доступную для записи папку и добавить ее путь к этой вкладке. Если ваша файловая система имеет только один раздел, значения по умолчанию будут хорошими.
- «Языки»: все языки, доступные в вашем дистрибутиве Linux, будут перечислены на этой вкладке, поэтому просто выберите те, которые вы хотите включить. Ваш язык по умолчанию уже будет выбран. BleachBit также предложит удалить все, что не выбрано.
- «Белый список»: на этой вкладке вы можете указать места, которые BleachBit должен игнорировать, и они останутся нетронутыми.
Endless OS – первый взгляд
После того, как мы разобрали, что значит «Endless OS» и каковы её системные требования, рассмотрим также, что в целом представляет собой указанная система. Впервые запустив данную ОС, пользователь может словить себя на мысли, что её рабочий стол похож на рабочий стол какого-нибудь планшета на ОС «Android». Несколько иконок и папок на рабочем столе, строка поиска (осуществляет поиск на диске и в Гугл), панель задач с набором системных значков. Всё привычно и хорошо знакомо.
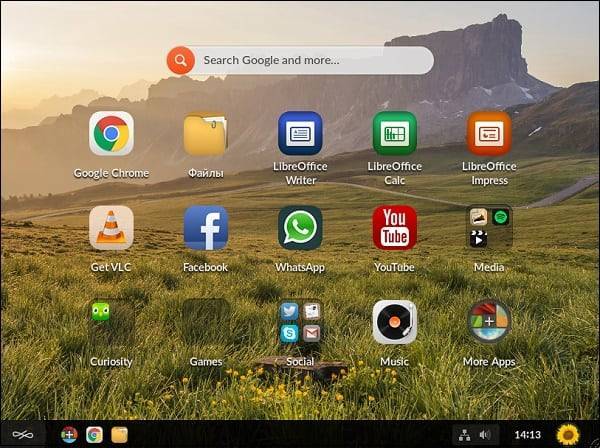
В системе по умолчанию уже установлены ряд программ, доступ к которым можно получить с помощью клика на иконке Центра Приложений. Благодаря последнему вы также можете добавлять в систему Приложения, Папки и Веб-сайты (в последнем случае это будет ссылка на нужный вам веб-сайт).
Нажатие на «Пользовательское меню» внизу слева позволит произвести настройку вашей системы, изменив её персональный, аппаратный и системный функционал.
На панели задач расположены часы и календарь, иконки звука и сети, быстрый доступ к системному меню и другие схожие (и привычные пользователям ОС Виндовс) инструменты.
Если всё так просто и удобно, то как быть с недостатками Endless OS? Они примерно следующие:
- Несмотря на возможный выбор русского языка при входе в систему, большинство компонентов меню и операций доступно на английском;
- Имеются ограничения в поддержке мультимедиа. Если файлы mp3 поддерживаются хорошо, то для воспроизведения mp4 и ряда других видеоформатов понадобится покупка кодека стоимостью 3$ на endlessm.com;
- Недостаток гибкости настроек. Особенно данный пункт будет значим для фанатов Линукс, привыкшим к обилию возможностей по настройке своей системы. Функционал «Endless OS» в этом плане серьёзно ограничен.
В целом же это простой, функциональный, и главное бесплатный продукт, который является удобным базисом для постижения основ компьютерной грамотности.
6 ответов
Чтобы удалить любые пакеты, которые не нужны системе:
Другой ответ на этот вопрос:
Это просто очищает кеш-память пакета для загружая новые пакеты, он не удалит какие-либо пакеты.
См. https://help.ubuntu.com/community/AptGet/Howto
ответ дан
23 May 2018 в 18:28
Самый простой способ очистки – запустить это в терминале:
Если вы хотите, вы можете установить и запустить Bleachbit. Это кажется довольно эффективным из того, что я читал, но это может быть просто то же самое, что вы можете сделать вручную. Он просто помещает все флажки в одном месте.
ответ дан
23 May 2018 в 18:28
В Linux обычно нет необходимости чистить вашу систему даже после нескольких обновлений. APT сохраняет дорожки, на которых установлен пакет, который удаляет файлы и удаляет их при удалении пакета.
Ваша система не становится медленнее, если установлено много пакетов (если у вас все еще есть достаточное количество свободного места на диске).
Также нет системного реестра, как в Windows, но у многих программ есть файлы конфигурации в /etc. Обычно лучше не трогать эти файлы, если вы не знаете, что делаете. Эти файлы конфигурации – это единственное, что не удаляется APT при удалении пакета (потому что вы захотите снова использовать его в будущем). Если вы хотите удалить файлы конфигураций из удаленных пакетов, вы можете вызвать
для каждого пакета, который вы хотите удалить, или использовать
, чтобы удалить файлы конфигурации всех удаленных пакеты. Однако вы не должны ожидать повышения скорости вашей системы.
ответ дан
23 May 2018 в 18:28
Чтобы избавиться от частичных пакетов – sudo apt-get autoclean
Избавиться от ненужных данных локали – localepurge
Избавиться от «потерянных» пакетов – sudo deborphan | xargs sudo apt-get -y remove –purge
Вы можете обратиться к этой статье для получения более подробной информации
http://www.ubuntugeek.com/cleaning-up-a-ubuntu-gnulinux-system-updated-with-ubuntu-14 -10-и-более-инструменты-added.html.
ответ дан
23 May 2018 в 18:28
Ниже приведены инструменты системы очистки
BleachBit Ubuntu Tweak GCleaner Sweeper Stacer: оптимизатор Linux и amp; мониторинг с открытым исходным кодом
Здесь я получил список голосов выше
И для удаления ненужных файлов следуйте ниже инструментов BleachBit ncdu – OUTPUT в CLI, а также работает с удаленными серверами через SSH. Ubuntu Tweak
Надеюсь, это вам поможет.
ответ дан
23 May 2018 в 18:28
Ubuntu Cleaner удалит следующее в Ubuntu и его производных:
Кэш приложений Браузерные кеши Кэш Apt Файлы конфигурации пакета Необработанные пакеты Кэш эскизов Старые ядра
Установка
Чтобы установить Ubuntu Cleaner в Ubuntu, добавьте следующий PPA:
Обновите список репозиториев с помощью команды:
Затем установите Ubuntu Cleaner, как показано ниже.
ответ дан
23 May 2018 в 18:28
Общая информация о погружном блендере
Как пользоваться погружным блендером?
При покупке погружного блендера обратите внимание на несколько важных моментов:
- Рекомендованная мощность — от 300 Вт. Такие устройства работают быстрее и эффективнее.
- Насадки должны быть из нержавеющего металла — они долговечные, прочные, легко моются. Пластиковые же быстро выходят из строя и не справляются с твердыми продуктами.
В зависимости от ваших предпочтений, могут пригодится насадки:
- Нарезка кубиками: покрошит для салата фрукты и овощи.
- Шинковка: измельчение в стружку фруктов, овощей и сыра.
- Измельчитель: быстро измельчает не только фрукты, овощи и зелень, но и мясо, твердые сыры, шоколад, орешки и лед.
- Венчик: взбивает наподобие миксера белок, сливки.
- Для картофельного пюре: превращает вареную картошку во вкусное и воздушное пюре.
- Крюки для замешивания средне-густого теста.
Ручной блендер можно использовать для приготовления массы блюд:
- фруктовые и овощные пюре;
- жидкое тесто;
- детское питание;
- кремы;
- десерты;
- соусы;
- коктейли;
- конфитюры;
- джемы.
Преимущества и недостатки погружного блендера
Главные достоинства погружных моделей очевидны:
- Компактность: агрегат занимает минимум места, разбирается на составные детали. Миниатюрные миксеры хранят подвешенными на рейлинге, модели покрупнее — в коробке в шкафчике.
- Ручное управление позволяет лично контролировать консистенцию смеси, процесс взбивания или измельчения.
- В отличие от стационарного, в комплекте к погружному может идти целый комплект насадок, позволяющих взбивать крем, месить тесто, дробить лед и даже выполнять роль терки.
- Можно применять любую емкость от миски до чана — главное, чтобы она была достаточно глубока, иначе продукты разбрызгиваются по всей кухни. Вы не ограничены объемом стационарной емкости. Многие ручные модели идут в комплекте с удобными чашами.
Минус у погружных блендеров один:
Как правильно использовать погружной блендер?
Как правильно пользоваться погружным блендером
Правила эксплуатации стационарных и погружных моделей во многом схожи, поэтому мы только сконцентрируем ваше внимание на различиях. Вот как правильно пользоваться погружным блендером:
- Заложите в выбранную вами глубокую емкость нужные продукты. Если они твердые, крупные, предварительно измельчите.
- Установите на прибор требуемую насадку.
- Погрузите венчик в емкость, включите устройство.
- Обычно в ручных миксерах ограниченный выбор режимов скорости работы. Как правильно пользоваться погружным блендером? Многие модели оборудованы кнопкой «турбо», которая позволяет активировать мотор на большой скорости. Но чтобы блендер служил вам долго, усердствовать с «турбо» не стоит — он годится только для кратковременного включения, после которого стоит перевести агрегат на средние обороты.
- Если устройство поддерживает плавное переключение скоростей, не делайте резкие «скачки» с высокой на низкую и наоборот. Воспользуйтесь плавным, постепенным переключением.
- Смешивайте, взбивайте, измельчайте до нужной вам степени готовности.
Как открыть быстрые настройки в Android 12
Если провести дважды вниз — или провести двумя пальцами — сверху экрана на Android 12, страница быстрых настроек откроется во всей красе. Под быстрыми настройками будут три кнопки: редактировать, параметры питания и настройки. Нажмите на карандаш, чтобы отредактировать представление. Это откроет весь выбор быстрых настроек, включая активный и скрытый раздел.
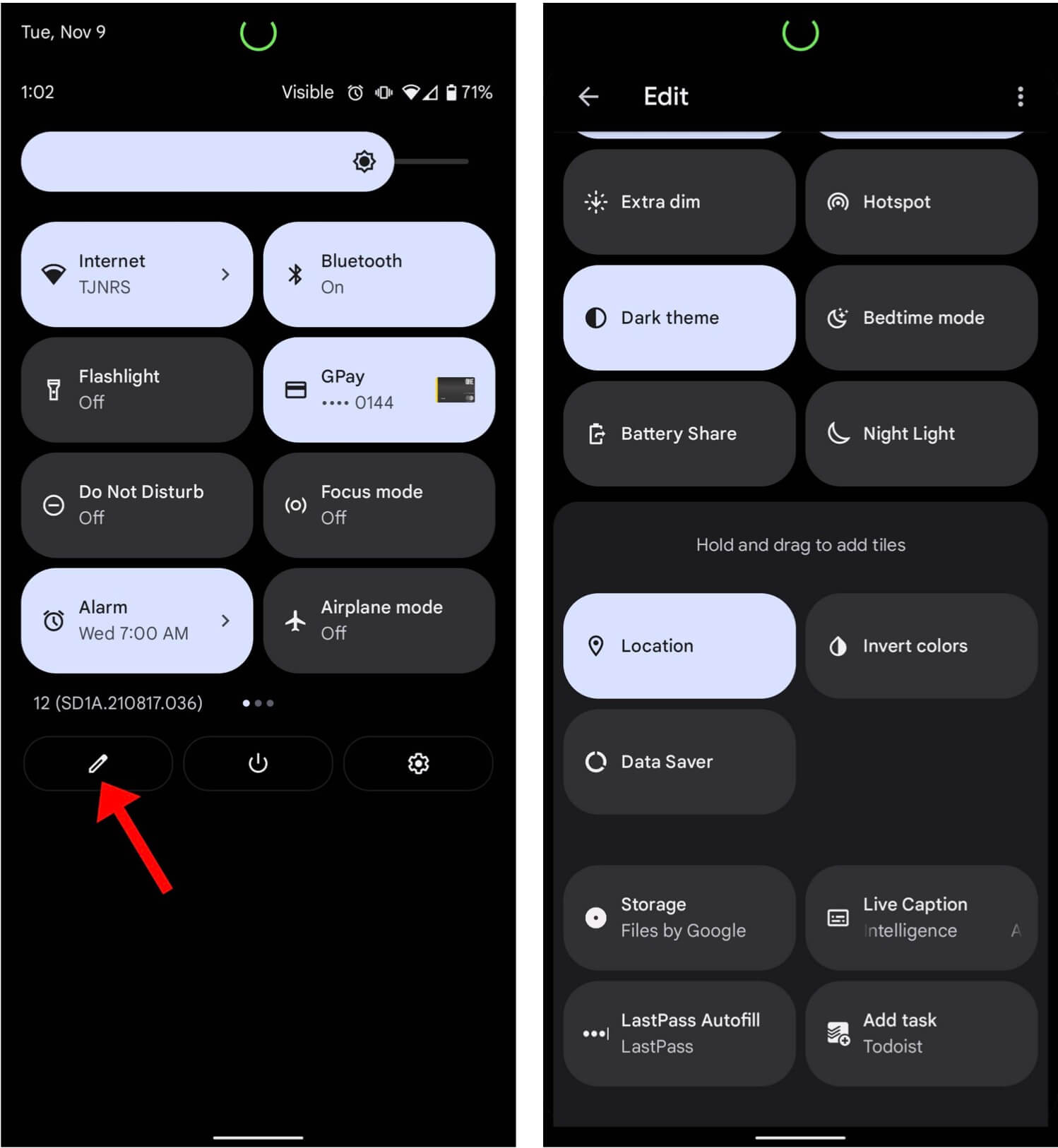
В целом, перетаскивание довольно интуитивное и повторяет основную логику системы.
Чтобы переместить плитку, нажмите и удерживайте ее. После этого перетащите в активный раздел — в верхнюю часть страницы. Когда вы это сделаете, плитка останется на этом месте до тех пор, пока вы не решите переместить ее в другое.
Описание: что это такое
В процессе работы компьютера накапливается много ненужного мусора. Это временные файлы, не до конца удаленные программы. Они занимают много места и снижают производительность ПК. Для очищения системы была создана утилита, призванная находить и удалять все ненужное с компьютера, не нарушая его стабильной работы.
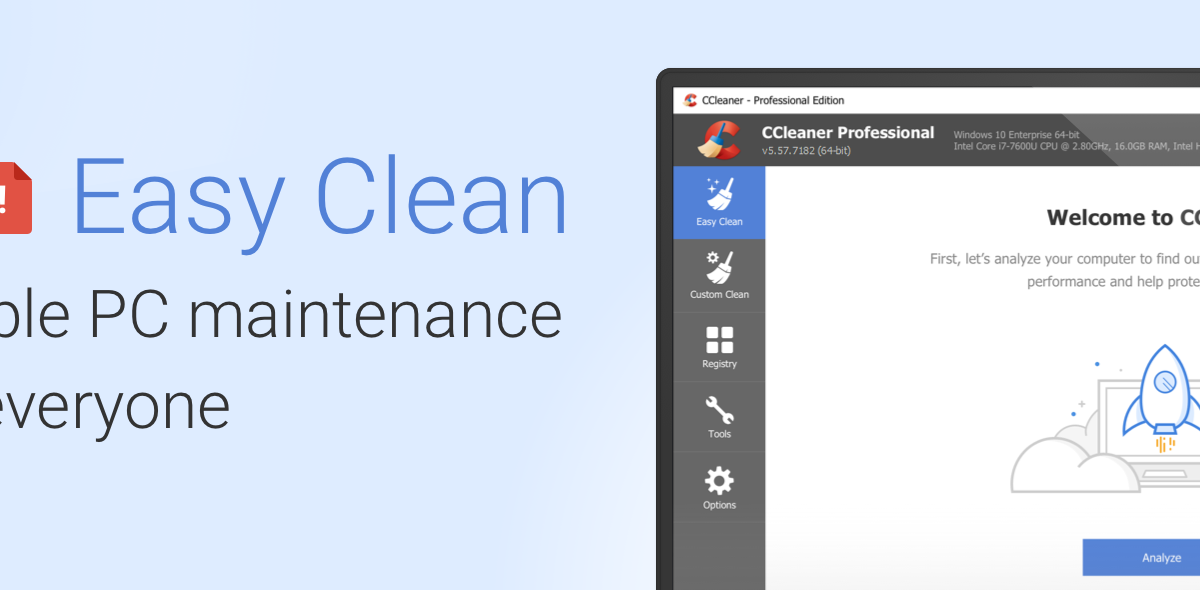
CCleaner — мощный бесплатный инструмент, который предназначен для очищения компьютера от разного мусора и ускорения его работы. После установки программы перед пользователем открывается вполне понятный интерфейс. Основные разделы с функциями находятся слева. Также есть несколько плиток с названием вкладки и графическим изображением.
В каждом разделе дополнительные возможности. Перемещаясь по вкладкам, можно увидеть, что некоторые пункты включены, а некоторые нет — это оптимальные настройки, которые установлены по умолчанию, чтобы начинающие пользователи не потерялись в большом количестве параметров и быстро провели чистку и оптимизацию.
Как пользоваться BleachBit
Настройка BleachBit
При первом запуске программы BleachBit попросит вас выбрать основные настройки. Вы также можете открыть это окно в будущем кликнув по кнопке бутерброда и выбрав Настройки.
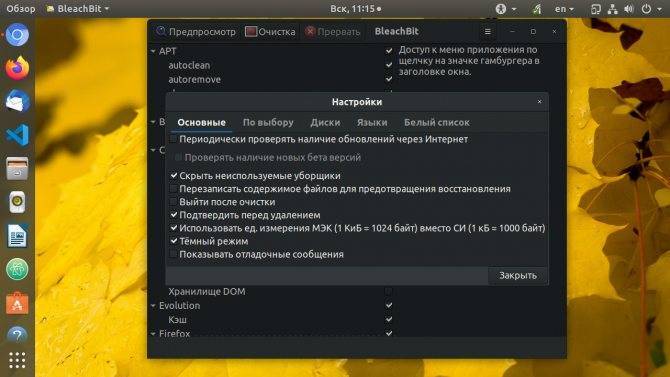
На первой вкладке можно настроить основные функции утилиты, внешний вид, автоматическое обновление и единицы измерения занимаемого пространства. По умолчанию установлены вполне нормальные настройки, поэтому можно ничего не менять. Также в окне настроек есть ещё несколько вкладок:
- По выбору — во время очистки удалять содержимое выбранных здесь каталогов;
- Диски — здесь можно указать папку, которая будет использоваться для перезаписи свободного пространства;
- Языки — тут можно выбрать локализации, которые надо оставить в системе, по умолчанию отмечены только русская и английская.
- Белый список — файлы, которые удалять нельзя.
Когда настройка BleachBit будет завершена, нажмите кнопку Закрыть чтобы перейти дальше.
Освобождение места в GUI
В главном окне программы на панели, расположенной слева перечислены все скрипты очистки, доступные для вашей системы. Для разных дистрибутивов этот список может отличатся, так как BleachBit спрячет уборщики которые не поддерживаются в вашей системе. Кликнув на любом из уборщиков вы можете увидеть какие типы файлов будут удалены.
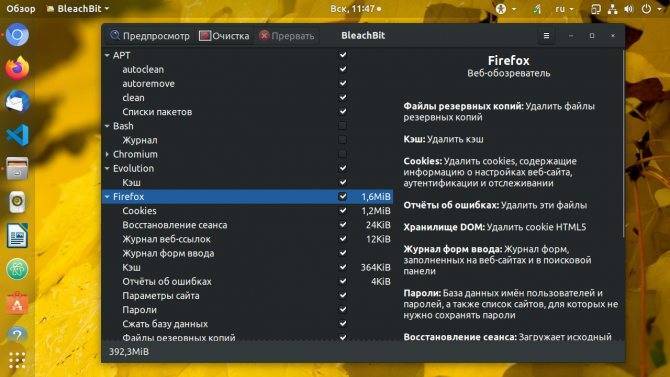
По умолчанию уже некоторые из скриптов очистки отмечены. Вы можете отметить только необходимые.
Когда закончите с выбором скриптов очистки нажмите кнопку Предпросмотр для того чтобы посмотреть какие действия будут выполнены и сколько места будет освобождено когда очистка будет завершена.
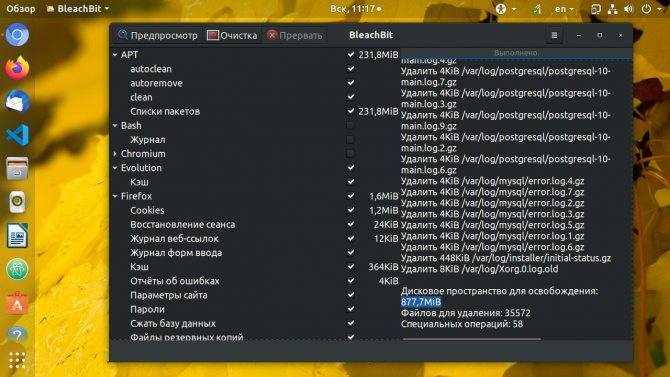
Затем нажмите кнопку Очистка и подтвердите действие:
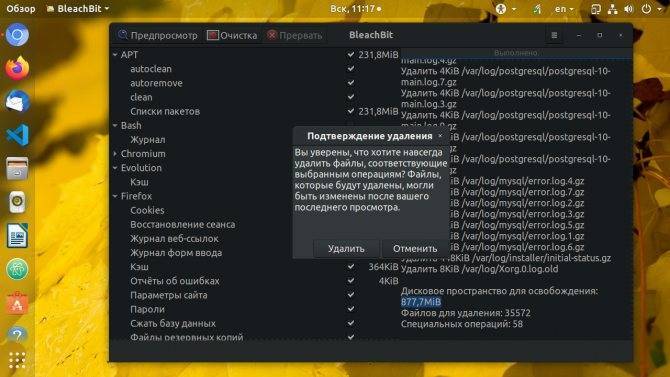
После завершения очистки утилита покажет сколько места было освобождено и сообщит какие файлы удалить не удалось.
Освобождение места в терминале
Отличной функцией BleachBit является то что вы можете быстро ее запустить в консольном режиме. Это позволяет добавить команду в crontab для периодической автоматической чистки системы.
Для просмотра доступных опций наберите:
bleachbit —list
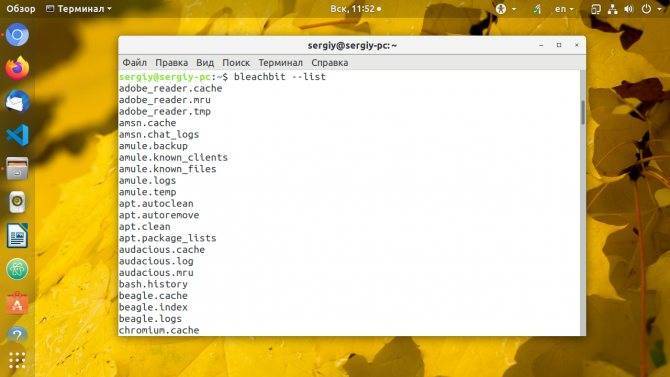
Для оценки количества освобождаемого места надо выполнить команду bleachbit с опцией —preview и передать ей в параметрах нужные скрипты очистки. Например:
bleachbit —preview apt.clean apt.autoremove
Вы также можете использовать набор опций, выбранных в графическом интерфейсе с помощью опции —preset:
bleachbit —preview —preset
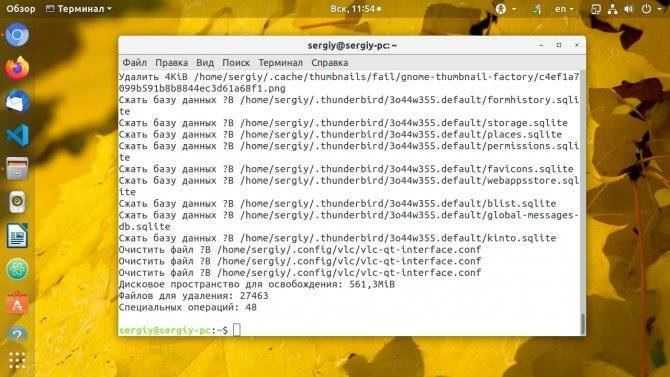
Для очистки диска выполните:
sudo bleachbit —clean —preset
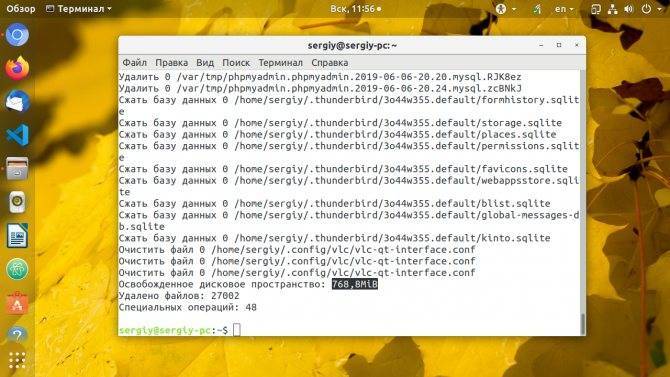
Для перезаписи удаляемых файлов можно использовать опцию —override.
Безвозвратное удаление
Утилита позволяет безвозвратно удалять файлы и каталоги, перезаписывая их несколько раз, чтобы потом не было никакой возможности для восстановления. Для этого откройте меню утилиты и выберите Удаление файлов (безвозвратно) или Удаление каталогов (безвозвратно):
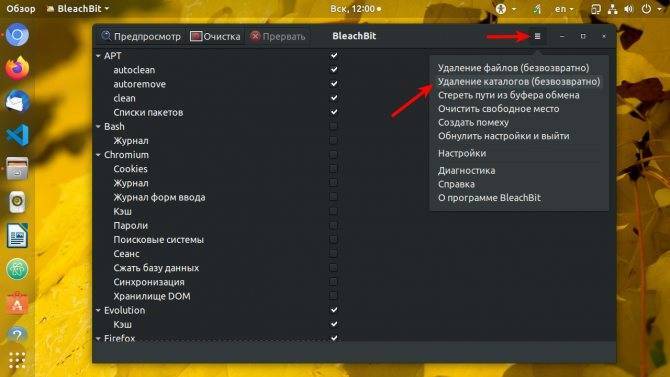
Затем выберите файл или каталог, который надо удалить и подтвердите действие.
Вывод
Контейнеризация docker имеет свои достоинства и недостатки, в любом случае преимущество использования контейнеров должно решаться исходя из поставленной задачи. Для некоторых задач без докера не обойтись, а для некоторых он попросту лишний.
Рассмотрим преимущества и не достатке решения с использование docker контейнеров на конкретном примере создания простого веб сервера.
| Установка веб сервера без контейнеров | ||
| 1 | Разворачивание Vesta CSP и установка пользователей и доменных имен 1 сервер | 2ч |
| 2 | Разворачивание Vesta CSP и установка пользователей и доменных имен 2 сервер | 2ч. |
| 3 | Организация отказоустойчивости серверов | 3ч. |
| 4 | Загрузка файлов сайта клиентом | 2ч |
| 5 | Замена ip адресов на NS серверах | 1ч. |
| Итого | 8ч | |
| Установка веб сервера с использованием контейнеров | ||
| 1 | Установка Proxmox | 1ч. |
| 2 | Установка LXC Контейнеров, машрутизация его сети и автобекапов контейнеров | 3ч. |
| 3 | Разворачивание Vesta CSP,настройка доменов и установка пользователей | 2ч |
| 4 | Анаолгичная настройка резервного сервера | 5ч. |
| 5 | Создание кластера нод proxmox и настройка автомиграции | 1ч |
| 6 | Установка, настройка прокси сервера, лоад балансинга и отказоустойчивости | 3ч. |
| Итого | 15ч. |
Как вы уже заметили, время на реализацию с использованием контейнеров значительно больше.
Давайте разберем плюсы и минусы докер для веб сервера:
| Плюсы | Минусы |
| Балансировка нагрузки пользователей (второй сервер не простаивает) | Усложнение инфраструктуры из-за маршрутизации трафика |
| Отказоустойчивость в случае падения одной из нод | Зависимость от прокси-сервера (в идеале их тоже делают 2) |
| Легкое восстановление фул бэкапа засчет снепшотов | Снижение производительности на 2-4% процента засчет контейнеризации |
| Хранилище повышенной стойкости ZFS | Необходима поддержка виртуализации KVM на стороне Хостера |
| Возможность содержать в контейнерах тест/дев и прод сервера | Стоимость решения и поддержки |
| Подключение неограниченного кол-ва таких нод | Время реализации |
| Повышение безопасности инфраструктуры |
Как и говорилось выше, в зависимости от поставленной задачи, минусы докер могут нивелировать все плюсы от использования контейнерной виртуализации. Можно сделать вывод, что для сайтов вполне достаточно простой архитектуры из двух серверов, если же планируется значительный рост разработки, а так же огромный прирост посетителей за короткое время, в таком случае стоит рассматривать инфраструктуру с использованием докер.