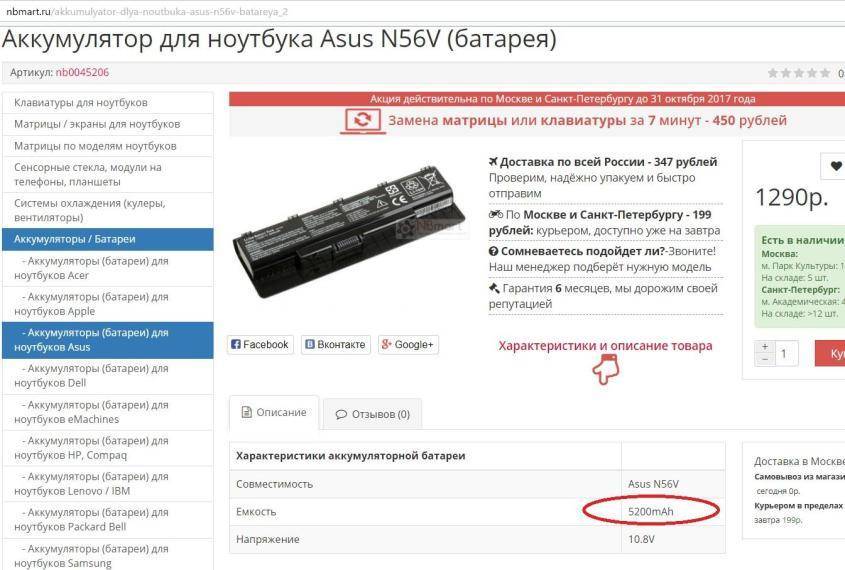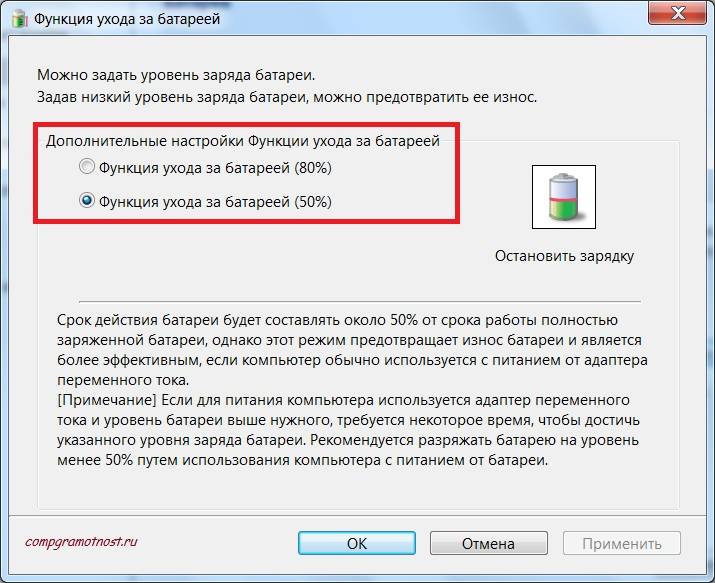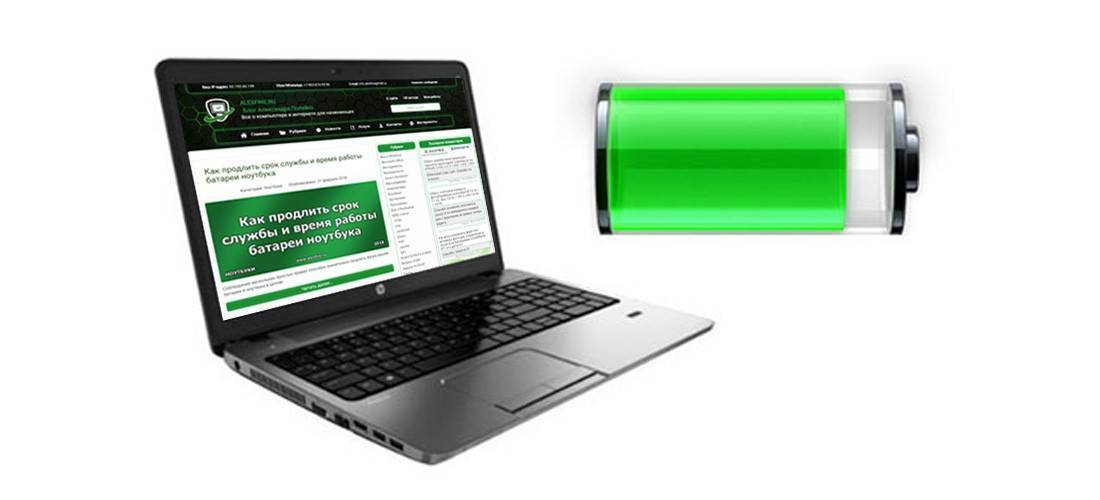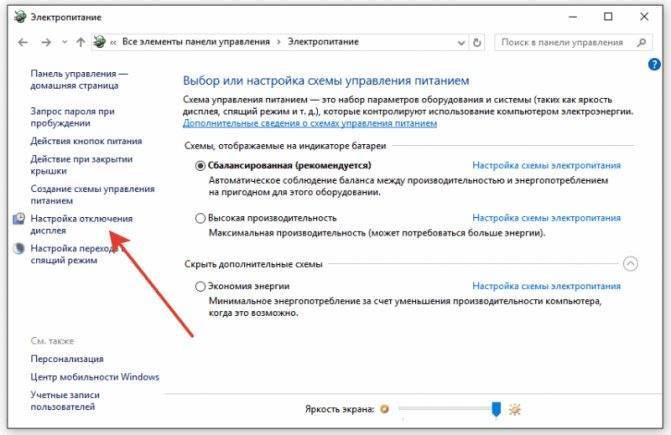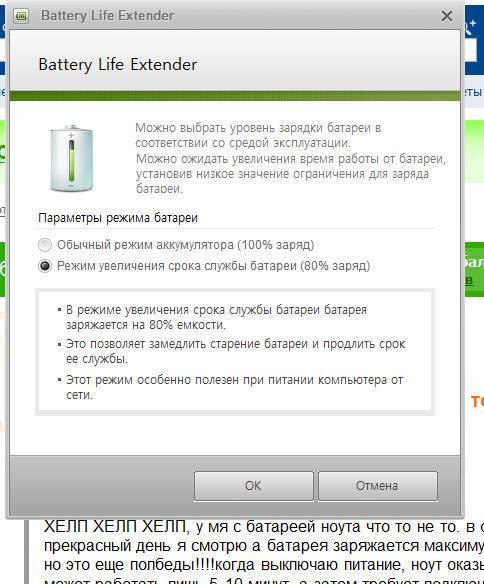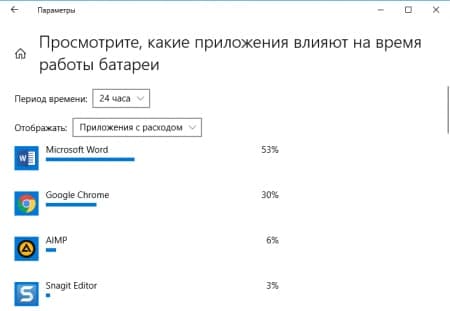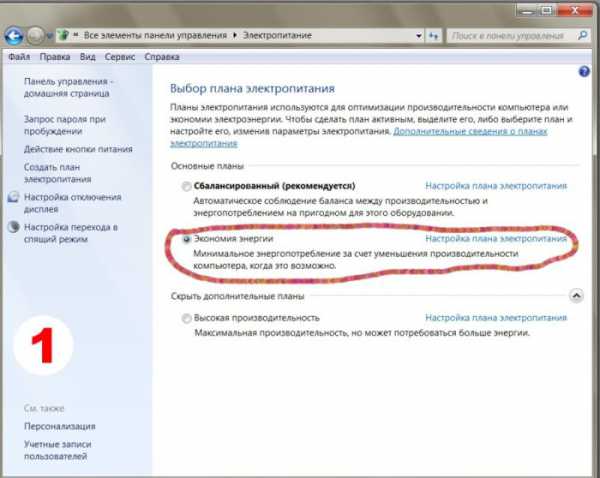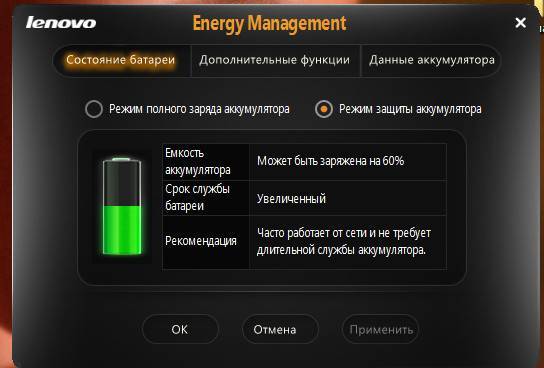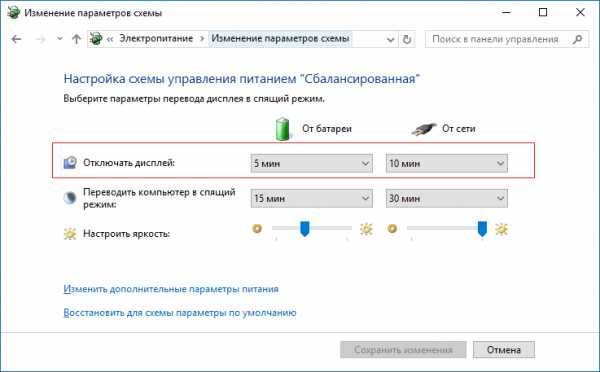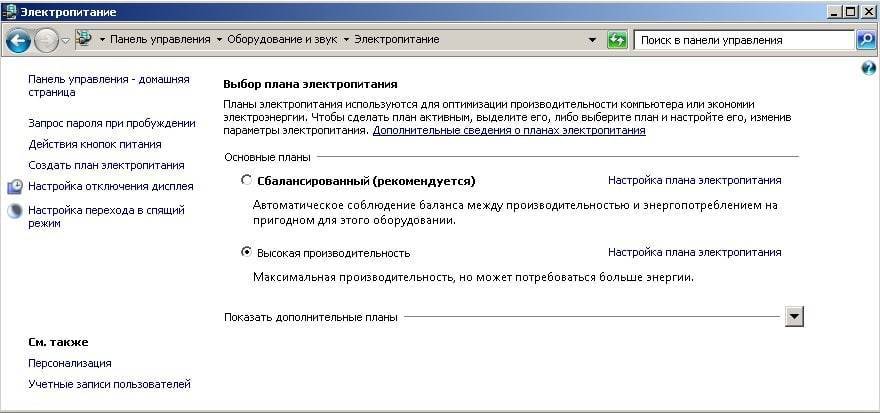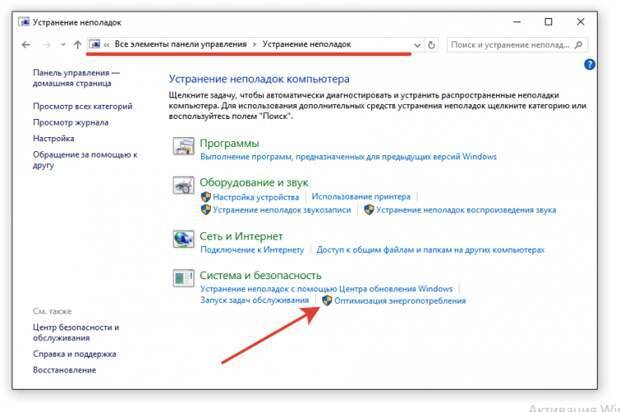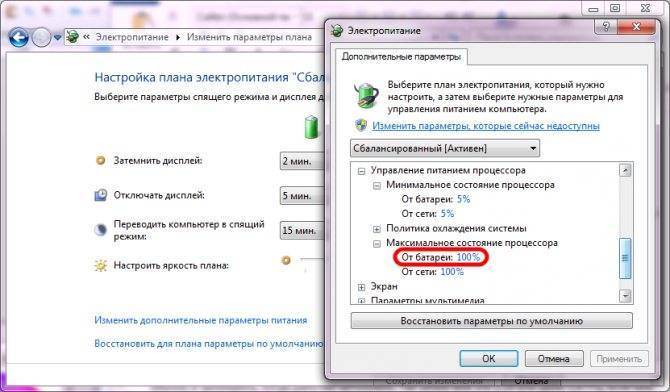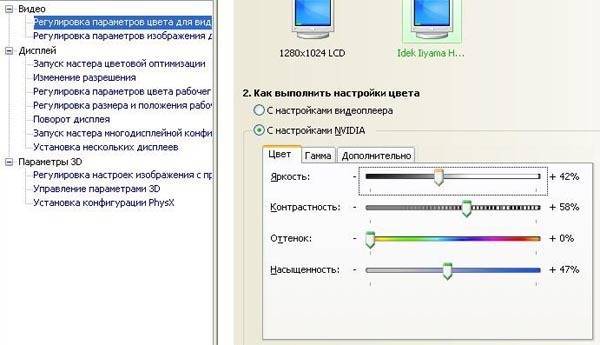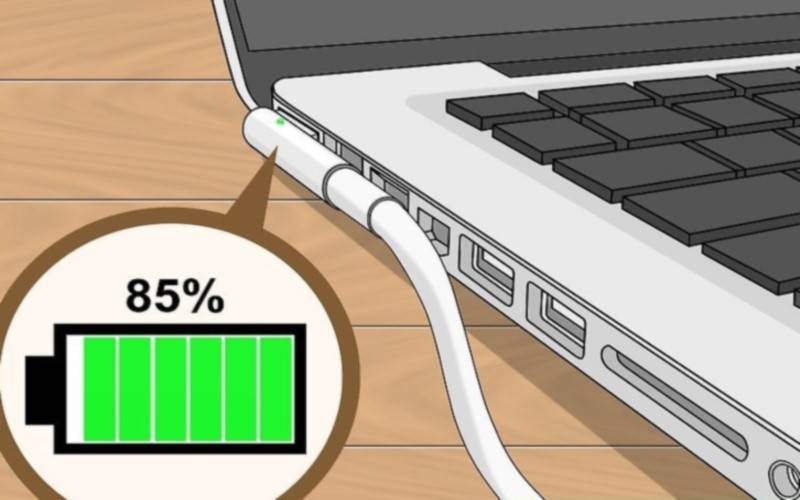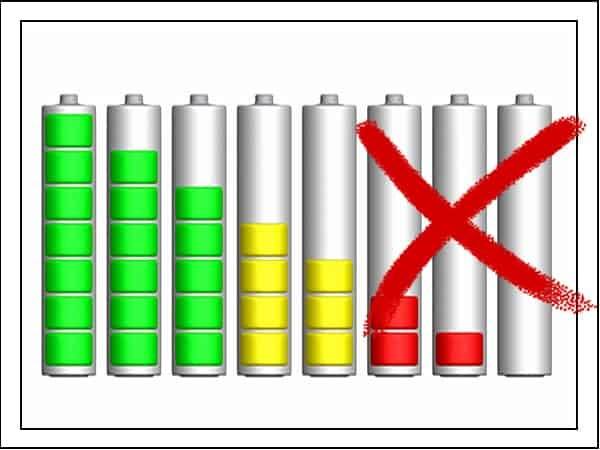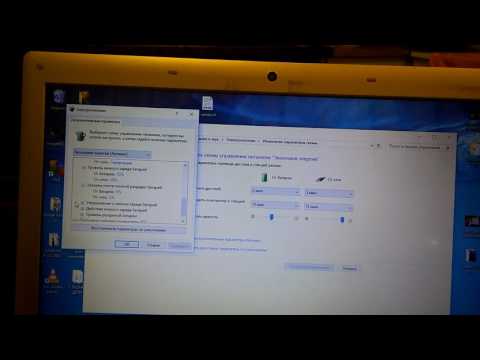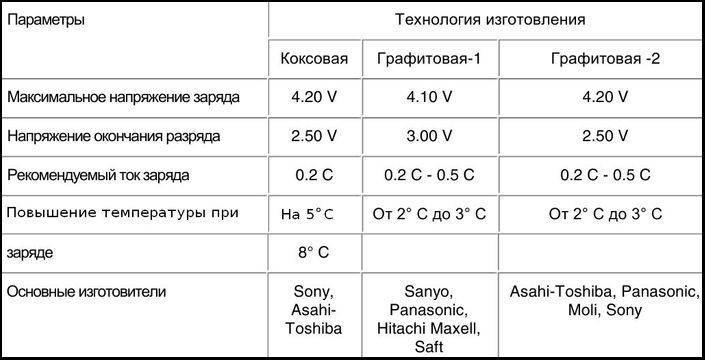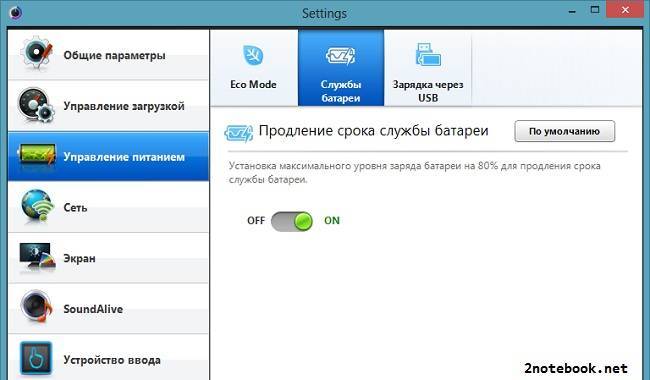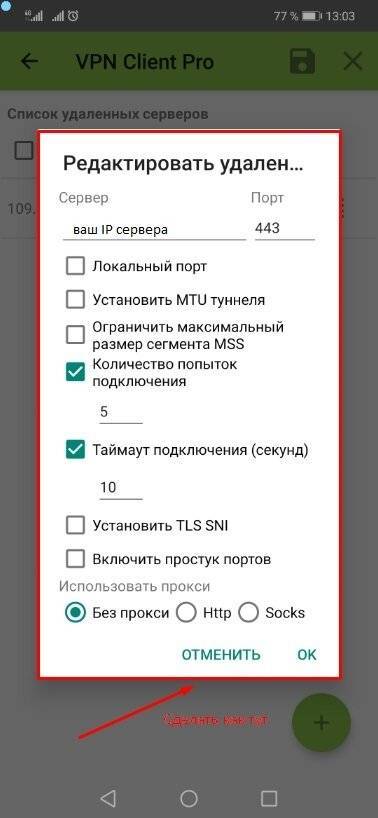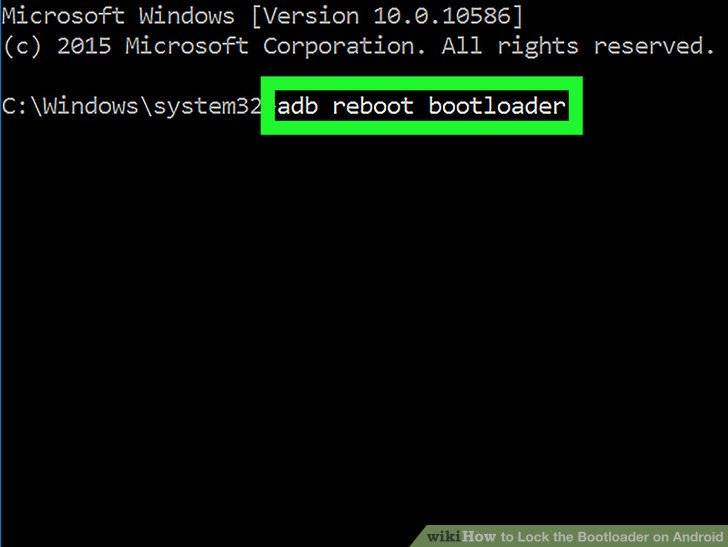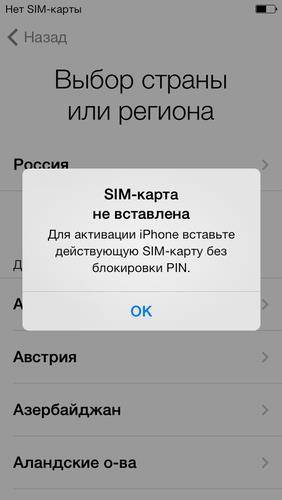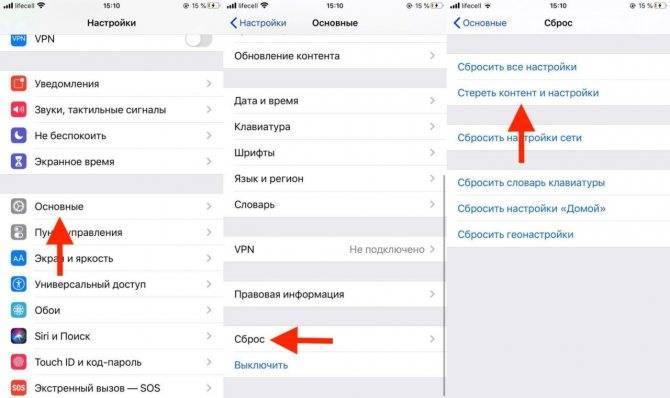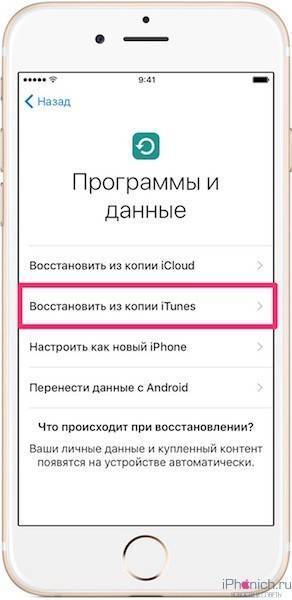Регулирование яркости монитора

Если вы понимаете, что отключение ноутбука не за горами, а у вас пока нет доступа к розетке, первое, что вы можете сделать, это свести к минимуму питание самого большого потребителя энергии вашего ПК: экрана. Очевидно, что когда ваш ноутбук не используется, он будет спать, но когда он используется, вы можете сэкономить немного энергии, сохранив яркость экрана на минимально возможном для использования уровне.
При этом помните, что темный экран даст вам еще несколько минут работы батареи, но вы не получите дополнительного часа, который вам понадобится, чтобы вернуться в офис или домой. Считайте это чрезвычайной мерой.
Правильная эксплуатация аккумулятора
Чтобы батарея не выходила из строя раньше, чем положено, ее нужно правильно эксплуатировать.
Правила эксплуатации:
Когда включаете ноутбук первый раз, необходимо быть уверенным, что батарея заряжена на 100%. Возможно, что батарея будет долго заряжаться, но ни в коем случае нельзя отключать ноутбук от питания, не дождавшись, пока заряд не достигнет максимума.
В начале эксплуатации установите настройки батареи. Чтобы это сделать, зайдите (для Windows) в Панель управления, далее «Оборудование и звук» – «Электропитание». Здесь можно установить пользовательские настройки. Рекомендуемые параметры для автоматического управления электропитанием ноутбука будут следующими. В дополнительных параметрах можно установить «Отключать жесткий диск через 20 мин.». Режим энергосбережения выбрать – «Максимальная производительность». Гибридный спящий режим – «Выкл.», гибернация – «Никогда», сон – «Никогда», таймеры пробуждения – «Никогда».
Здесь же можно установить действие кнопок Питание и Спящего режима. На обе эти кнопки уставить режим «Сон». Рекомендуется также настроить установки гашения и выключения экрана при простоях: гасить экран при 5 мин., отключать экран – 10 мин
Чтобы при просмотре видео ноутбук не выключался, настройте параметры мультимедиа при общем доступе к мультимедиа – «Запретить переход из состояния простоя в спящий режим».
Очень важно также поставить маркер уровня низкого заряда батареи и полной разрядки. Рекомендуются следующие параметры: полная разрядка – 5%, низкий заряд батареи – 10%
Чтобы появлялось уведомление о низком заряде батареи, установите напротив «Вкл». При низком заряде батареи – «не предпринимать никаких действий».
Специалисты рекомендуют ограничивать полный заряд батареи до 50 – 80%, то есть никогда не заряжать на полные 100%. Кроме, разумеется, первых полных зарядок при покупке. Именно первые три зарядки должны быть до 100% – зарядить и разрядить до 5%, потом снова зарядить на 100%, снова разряд до 5%, и еще один такой цикл. После этого шага уже можно настраивать установки ограничения полного заряда до 50 – 80%.
При первых трех циклах зарядки до 100% не рекомендуется загружать компьютер программами, требующими большого ресурса (например, DVD -привод). В это время аккумуляторная батарея должна работать не на полную нагрузку.
Еще нужно сказать, кому рекомендуется установка маркера полной зарядки на 50%. Это как раз подойдет как нельзя лучше тем пользователям, которые работают с ноутбуком, постоянно включенным в сеть 220В. Аккумуляторная батарея не рассчитана на такую эксплуатацию, а ограничение заряда до 50% позволит сохранить батарею долго.
Нельзя оставлять аккумулятор длительное время разряженным на 0 – 10%
Важно как можно быстрее ее заряжать. В выключенном состоянии ноутбук лучше отсоединять от электрической сети
Это нужно делать и из общих соображений пользования приборами, а также для сохранения аккумулятора. Конечно, если заряд батареи минимально критический, то он должен быть подключен к сети до момента полной зарядки.Аккумулятор рассчитан на определенное количество циклов разряда – заряда. Поэтому, чем больше совершается циклов, тем быстрее закончится ресурс батареи. Чтобы уменьшить количество циклов, просто работайте от сети там, где это возможно, чтобы пореже заряжать аккумулятор.В ждущем режиме оперативная память ноутбука остается загруженной, и ноут продолжает потреблять энергию. Если пользователь забудет о своем ноуте надолго, то в таком состоянии он может разрядиться ниже критического уровня. Таких ситуаций допускать нельзя. Также нельзя ожидать полной разрядки, работая на ноутбуке от батареи. Если вы хотите обезопасить себя от полных разрядов по причине забывчивости, то просто установите в настройках низкий уровень заряда на отметке 40 – 50%. Срок службы при этом сократится – это тоже нужно понимать.
Со всего сказанного можно сделать краткое заключение:
- Нельзя допускать, чтобы батарея долгое время находилась с зарядом от 0 до 10% заряда.
- Нельзя допускать, чтобы батарея выключенного компьютера длительное время была с зарядом 100% и одновременно включена в сеть.
Работа аккумуляторной батареи
Для начала вам стоит узнать несколько полезных фактов об аккумуляторах ноутбуков.
* Аккумулятор — расходный материал, т.е. если он мало держит заряд или сломался, то нужно покупать новый.
* Гарантия на аккумулятор для ноутбука дается на гораздо меньший срок, т.к. он стареет, меняет со временем свои первоначальные качества, будучи под влиянием большого количества факторов, включая температуру в месте, где им чаще всего пользуются.

* На сегодняшний день все батареи ноутбуков литий-ионные (Li-Ion). Срок их работы, как правило, измеряется в циклах заряда/разряда. В среднем обычные аккумуляторы рассчитаны на 300 таких циклов. Стоит отметить, что одним циклом считается как полный заряд батареи, так и частичный.

* Теоретически, в среднем аккумулятор ноутбука должен держать около 2-х лет, иногда эта цифра доходит до 3-х. Далее батарею надо менять. Но на практике бывает так, что батарею приходится менять чаще.
* Ноутбуки от Apple имеют литиево-полимерные аккумуляторы (Li-Pol), которые в теории могут продержаться на хорошем уровне до 5 лет, т.к. рассчитаны они на 1000 циклов заряд/разряд. Но на практике эта цифра, как правило, меньше.

* Чаще всего батареи выходят из строя раньше положенного из-за неправильной эксплуатации.
Это интересно: Как продлить срок службы аккумулятора: объясняем обстоятельно
Схемы управления питанием
В ноутбуках есть уже готовые схемы управления питанием, на которые вы можете переключиться, например, высокая производительность, сбалансированная и экономия энергии. Помимо этого, вы можете составить свой собственный план электропитания.
Чтобы зайти в данные настройки, нужно войти в раздел «Электропитание», в который можно попасть через значок батареи на панели задач.
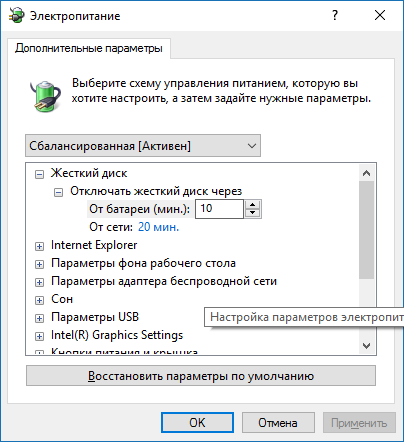
Тут вы можете менять все характеристики, которые захотите, например, когда отключать жёсткий диск, подача питания на процессор и управление питанием шин. В общем посмотрите и поэкспериментируйте с настройками.
Уменьшение нагрузки на систему: закрытие фоновых приложений и режим полёта
В отношении режима «Экономия энергии» мнения разнятся. Всё зависит от потребностей пользователя. Возможно, выход в интернет не нужен, а почту нет желания проверять или есть уверенность в отсутствии обновлений. Есть желающие поиграть в оффлайн приложения или воспользоваться другими возможностями, не требующих выход в интернет. Режим сохранения заряда в подобных случаях можно включать практически постоянно. У таких пользователей есть и дополнительные способы экономии энергии:
- Закрытие посторонних фоновых программ. Если нужно использовать одно или несколько приложений, остальные процессы лучше закрыть. Наглядный пример, выключение света в комнатах, которыми сейчас не пользуется человек. Если нужно несколько программ, стоит оставить работающими именно их и ничего больше;
- Отключение поиска Wi-Fi-сетей и подключения по этому стандарту. Быстро выключить любые подключения можно с помощью активации режима полёта в Windows. В macOS аналогичного функционала нет, зато можно вручную отключить Bluetooth и Wi-Fi, получится то же самое. Режим полёта исключает отвлекающие факторы и сильно экономит заряд энергии. Дело не только в активном использовании сети самим пользователем. Фоновые приложения также задействуют подключение для обновлений.
Закройте все лишние вкладки или попробуйте другой браузер
Мало кто обращает на это внимание, но, на самом деле, ваш веб-браузер — вероятно наиболее энергоемкое приложение, которое вы используете, и многие разработчики браузеров знают об этом. Во-первых, если вы любите держать миллиард открытых вкладок, узнайте, как легко ими управлять, или попробуйте дополнение типа Great Suspender, которое может выгружать их из памяти, когда они не используются, что также экономит заряд вашей батареи
Действительно, открытие слишком большого числа вкладок расходует очень много энергии. Хранение их в памяти или закрытие даст вам дополнительный заряд для других, более важных вещей, которые вам нужно сделать.
В худшем случае вы можете использовать другой веб-браузер. Многие любят Chrome, Firefox или даже Safari, но лучшие браузеры для работы батареи — это Edge в Windows и Opera в Windows и macOS. Оба управляют памятью немного лучше, и Opera даже имеет режим пониженного энергопотребления, предназначенный для продления срока службы батареи вашего ноутбука.
Нашли нарушение? Пожаловаться на содержание
Следить за состоянием батареи
Все батареи постепенно теряют часть от изначальной ёмкости. Химические процессы носят необратимый характер. В конечном счёте батарею приходится периодически менять. Следует иногда проверять качество батареи.
Определить истечение срока жизни батареи на MacBook довольно просто:
- Нажать клавишу Option и выбрать изображение батареи на начальном экране.
- Система покажет состояние батареи. О проблеме свидетельствует сообщение «Заменить сейчас», «Батарея нуждается в обслуживании». В этих случаях ёмкость батареи значительно меньше изначального показателя.
Количество циклов зарядки – это одна из основных характеристик, показывающих состояние батареи. В информации к устройству обычно указывается сколько циклов выдерживает батарея. Найти данные о количестве циклов заряда на текущий момент можно на странице «Системная информация» во вкладке «Питание». Нужно сравнить количество циклов на сегодняшний день и число циклов с документации. Это поможет определить текущее состояние батареи.
В мире Windows 10 всё не настолько просто. Лучший способ узнать состояние батареи потребует использование командной строки.
Алгоритм действий:
- Нажать сочетание кнопок Win + R и ввести cmd, затем нужно нажать Enter.
- В консоль нужно ввести команду powercfg /batteryreport.
- На ПК сформируется HTML-файл, путь к которому отобразится в командной строке. Нужно его открыть и изучить информацию вначале списка. Здесь указывается максимальная ёмкость, наибольшая ёмкость на текущий момент и количество циклов.
Автоматическая оптимизация питания
В Windows 7, 8 и 10 есть настройки, представляющие собой устранение неполадок электропитания, которые помогают самостоятельно оптимизировать все параметры.
Итак, заходим в «Панель управления» и ищем там раздел «Устранение неполадок». Можно ввести эту фразу в поиске. Теперь ищем там пункт «Оптимизация энергопотребления».
Нажав на этот пункт появится окно, где вы нажимаете «Далее» и он начинает сканировать систему на наличие проблем с оптимизацией, если что-то будет найдено, то произойдет исправление.
Если найдена какая-то проблема, но устранить её не удалось, то придётся делать это в ручном режиме.
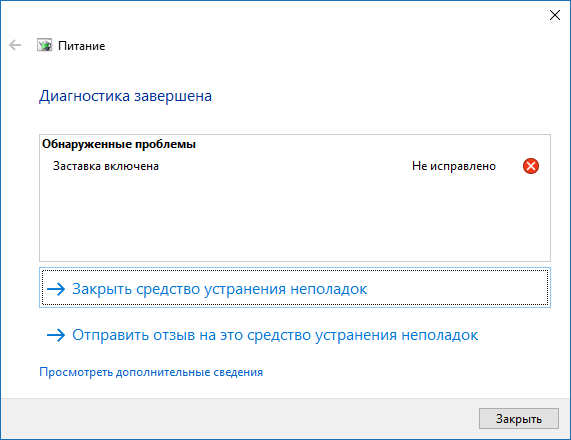
Как продлить время работы от батареи
— Уменьшить яркость экрана и громкость динамиков
Самый главный потребитель – это экран. Очень много энергии идет на подсветку. Достаточно просто уменьшить яркость и вы сможете значительно продлить время работы от аккумулятора.
Не значительный, по сравнению с экраном, потребитель энергии – динамики. Но и уменьшив громкость, можно выиграть немного времени.
— Обновление системы и программы
Время от времени производитель выпускает обновления, драйвера, новые программы для системы. Среди которых могут быть полезные обновления по электропитанию и электросбережению. Рекомендуется раз в квартал заходить на сайт производителя и проверять новые версии обновления для вашего устройства.
— Отключение неиспользуемых опций
Отключайте все не нужные процессы (программы), службы и внешние устройства. Все это нагружает систему и ей требуется больше энергии на обработку всех процессов.
Как я уже говорил в самом начале статьи, что всё имеет свой срок годности. Данные рекомендации и советы позволяют поддерживать состояние батареи в хорошем состояние на всем сроке годности.
Всем удачи!
Это интересно: Как сохранить заряд аккумулятора зимой — практические советы
Как правильно заряжать
При покупке нового гаджета с ним идёт адаптер, от которого можно заряжать аккумулятор ноутбука. Чтобы начать зарядку, нужно подключить зарядное устройство к соответствующему гнезду ноутбука и включить его в электрическую сеть.
У современных Li-ion батарей нет эффекта памяти и не нужна раскачка. Новый ноутбук готов к использованию сразу после распаковки. Секретов, как заряжать новый аккумулятор ноутбука, нет. Однако желательно произвести первоначальную калибровку батареи. Для этого нужно первый раз зарядить устройство до 100 % и после этого полностью разрядить его.
Если ноутбук уже не новый, то его не следует заряжать до 100 %, желательно останавливать зарядку, когда уровень энергии достигнет уровня 80 %. Кроме этого, батарея не должна разряжаться более чем до 20 %. Наилучшим решением будет держать уровень заряда на уровне от 20 % до 80 %.
Для удобства настройте уведомления о низком разряде батареи, чтобы лэптоп выдавал сообщение, когда уровень заряда аккумуляторов снизится до 20 %. Для этого в операционной системе Windows 7:
Перейти на панель управления, зайти в раздел «Оборудование и звук» и выбрать пункт «Электропитание».
В новом окне нужно найти строку «Батарея» и развернуть её. В пункте «Уровень низкого заряда батарей» напротив «От батареи (%)» поставить цифру 20. После этого проверьте «Уведомления о низком заряде батарей» — они должны быть включены.
В ОС Windows 10 нужно зайти в меню «Параметры», выбрать пункт «Система», а потом зайти в «Питание и спящий режим». На появившейся странице внизу будет расположена ссылка «Дополнительные параметры питания». Щёлкнув по ней, вы увидите такое же окно, как и в ОС Windows 7, в котором можно установить уровень низкого заряда батареи.
Перечислим основные правила эксплуатации ноутбука, которые продлят время жизни аккумулятора:
- Оптимальная рабочая температура +15 °C … +25 °C. Предельно допустимые — от +5 °C до +45 °C. Нельзя включать лэптоп при минусовой температуре. После пребывания на морозе он должен прогреться в течение одного часа.
- При температуре воздуха +30 °C желательно поместить гаджет на охлаждающую подставку с вентилятором.
- Следите, чтобы отверстия воздуховода всегда были свободны, так вы избежите перегрева.
- Нельзя оставлять полностью разряженную АКБ на срок больше двух недель.
Что делать при длительном хранении
Перед тем как отправить батарею на длительное хранение, её нужно зарядить до уровня от 50 % до 80 % максимального. Чтобы она не разрядилась полностью и не ушла в глубокий разряд, её нужно раз в шесть месяцев доставать и подзаряжать.
Хранить аккумулятор нужно в сухом отапливаемом помещении. При этом нельзя допускать перегрева АКБ. Не следует также хранить её на морозе. Идеальная температура хранения +15 °C … +25 °C.
Воздействие температур
Высокая и низкая температуры – страшные враги аккумулятора. Помогите ему справиться с ними:
- Не ставьте ноутбук на мягкую поверхность, чтобы не перекрывать боковые зазоры для отвода тепла и оставить свободное пространство внизу. Стол – лучшее место для работы.
- Не держите ноутбук под прямыми солнечными лучами.
- В зимнее время старайтесь минимизировать воздействие низких температур, даже если вы переносите ноутбук в сумке.
Батарея не любит холод – от него ёмкость теряется очень быстро. При минусовой температуре достаточно 15 минут, чтобы батарея охладилась до температуры окружающей среды. Так что если вы постоянно выносите ноутбук на мороз, не удивляйтесь, что через некоторое время он перестанет включаться или начнет самопроизвольно выключаться.
Это интересно: Лучшие ноутбуки 2021 года
Используйте, по возможности, режим гибернации
У вас может возникнуть соблазн просто закрывать экран ноутбука каждый раз, когда не используете его, чтобы сэкономить как можно больше заряда батареи, и это хорошая идея. Но если есть такая возможность, используйте вместо этого режим гибернации. Разница проста — в этом режиме ваш ноутбук вообще не потребляет энергию , а во время «сна» она все еще расходуется, хотя и намного меньше.
На macOS различий между этими двумя режимами нету, для Windows 8 и 10 благодаря современному управлению питания это может быть чуть менее важно. Разница в этих двух режимах не будет иметь значения, если вы закрываете его на небольшой период времени, но если вы отключаете его между рабочими сессиями, использование режима гибернации поможет сэкономить немного энергии даже на планшетах Windows
Закройте все лишние вкладки или попробуйте другой браузер
Мало кто обращает на это внимание, но, на самом деле, ваш веб-браузер — вероятно наиболее энергоемкое приложение, которое вы используете, и многие разработчики браузеров знают об этом. Во-первых, если вы любите держать миллиард открытых вкладок, узнайте, как легко ими управлять, или попробуйте дополнение типа Great Suspender, которое может выгружать их из памяти, когда они не используются, что также экономит заряд вашей батареи
Действительно, открытие слишком большого числа вкладок расходует очень много энергии. Хранение их в памяти или закрытие даст вам дополнительный заряд для других, более важных вещей, которые вам нужно сделать.
В худшем случае вы можете использовать другой веб-браузер. Многие любят Chrome, Firefox или даже Safari, но лучшие браузеры для работы батареи — это Edge в Windows и Opera в Windows и macOS. Оба управляют памятью немного лучше, и Opera даже имеет режим пониженного энергопотребления, предназначенный для продления срока службы батареи вашего ноутбука.
Нашли нарушение? Пожаловаться на содержание
Производители не рекомендуют снимать батарею с ноутбука, чтобы пользоваться без неё.
Да, в мануалах так и указано, что эксплуатация без батареи запрещена. Специалист сервиса в официальной службе ремонта будет неправ и нарушит инструкции, если запустит ноутбук без установленной батареи.
Использование ноутбука без аккумулятора официально не даёт полноценного пользовательского опыта. Возникает риск потери данных и повреждения физических носителей при резком выключении питания.
Надо ли говорить, что эти же самые производители (Microsoft, ASUS, Acer, Apple и другие) также не рекомендуют использовать и обычные домашние ПК без источника бесперебойного питания (ИБП). То есть принимать эти слова за строгое правило обычным пользователям не нужно.
Технически ноутбук без батареи ничем не отличается от стационарного ПК и может также использоваться просто от розетки.
Нужно только учесть, что в ряде мануалов мы увидели защиту от запуска без батареи. То есть некоторые модели ноутбуков не смогут включиться без аккумулятора.
Как ноутбук «понимает», что аккумулятор снят?
Обычно это задвижка или защёлка — концевик. Он в замкнутом (нажатом) положении при подсоединённом аккумуляторе. Его можно зафиксировать скотчем или залить силиконовым клеем, чтобы заставить компьютер учитывать несуществующую батарею. Но встречаются и модели, где невозможно включить компьютер без считывания данных с контроллера. В BSM-плате элемента питания (через дополнительный контакт) записываются данные, по которым выполняется проверка на совместимость и оригинальность аккумулятора.
Когда лучше не вынимать аккумулятор из ноутбука?
Например, некоторые ноутбуки Тошиба на программно-аппаратном уровне контролируют заряд до 100%, затем разряд до 80-90% даже при работе от сети, затем дозаряд. Так производитель беспокоится об устранении проблем с микроциклами, из-за которых происходит преждевременный износ батареи и её вздутие. Есть и устройства, в которых извлечение аккумулятора категорически запрещено. Это редкие модели, где рассчитывается старт ноутбука или повышенные нагрузки (на игровых лэптопах) с учётом установленного аккумулятора. И если возникают просадки по напряжению, то элемент питания выступает в роли эдакого страховочного звена по линии питания. Если вам известны такие ноутбуки, то напишите о них в комментарии.
Как продлить срок эксплуатации ноутбука?
Ниже предлагаются основные правила, соблюдая которые вы сможете уменьшить износ батареи ноутбука.
- Если есть возможность подзарядить аккумулятор от сети, сделайте это. Не нужно дожидаться полного разряда АКБ при постоянной эксплуатации. Хотя периодически следует это делать, но об этом ниже;
- Не оставляйте ноутбук, работающий от аккумулятора, надолго в спящем режиме. В таком состоянии он всё равно потребляет энергию. Поэтому наверняка посадить батарею в ноль. В принципе, здесь можно обезопасить себя от забывчивости и установить в операционной системе низкий уровень заряда батареи 30 процентов, а не 10. И тогда можно спокойно эксплуатировать аккумулятор;
- После разряда аккумулятора сразу ставьте его на зарядку. Не следует держать АКБ разряженной. То же самое касается хранения батареи. Если аккумулятор вам не нужен, то зарядите его на 50% и положите на хранение;
- Не следует оставлять выключенный ноутбук подключённым к электрической сети. Если батарея разряжена, то можно оставить лэптоп включённым до её полной зарядки, а потом выключить;
- После покупки ноутбука сразу поставьте его на зарядку до 100% ёмкости АКБ. Сразу выставьте необходимые для вас параметры энергосбережения. Это можно сделать в панели управления. Раздел «Оборудование и звук» ─> «Электропитание». После полной зарядки работайте на ноутбуке пока аккумулятор не сядет полностью. Затем опять полностью зарядите его. И так 3─4 раза. Затем можете эксплуатировать лэптоп, не допуская полной разрядки. Такие циклы полного заряда─разряда проводите раз в 2─3 месяца;
- Желательно ограничить уровень максимального заряда аккумулятора. Это можно сделать в разделе «Электропитание», о котором говорилось выше. И, вообще, при эксплуатации поддерживайте уровень заряда АКБ в интервале 20─80%. Это оптимальные условия.
Уменьшить яркость экрана
Если хотите немного увеличить автономность ноутбука, то первым делом нужно понизить яркость устройства. Дисплей, как правило, забирает очень много энергии, а чем больше разрешение экрана, тем, естественно, потребуется больше для него энергии.
Самый простой способ понизить яркость дисплея – нажать соответствующую клавишу на клавиатуре, которая находится в диапазоне от F1 до F12. Если при нажатии ничего не происходит, скорее всего нужно дополнительно зажимать и клавишу Fn.
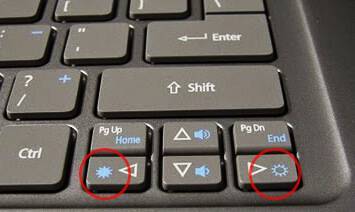
Изменить яркость экрана можно в любой версии Windows, если нажать клавиши Win+X и выбрать раздел «Центр мобильности». В Windows 10 это доступно в меню «Уведомления», в которое можно перейти, если нажать соответствующий значок на панели задач справа.
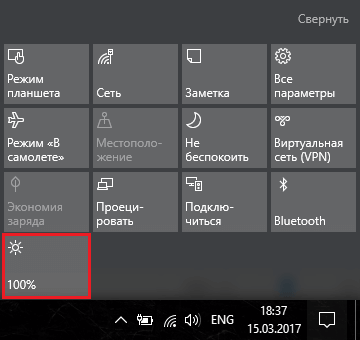
Советы по эксплуатации аккумуляторов
После небольшой теории можно перейти, собственно к главному вопросу: как правильно пользоваться аккумулятором ноутбука? Чтобы ответить на этот вопрос, давайте рассмотрим рекомендации по работе с устройством:
Начнём с самого начала, будто вы только что приобрели новый портативный компьютер. Как правильно заряжать новый аккумулятор для ноутбука? Старайтесь полностью не разряжать и заряжать его. Оптимальным вариантом будет такой расклад: разряжаете максимум до 10–20 процентов, после чего заряжаете до 80 процентов. Это позволит несколько продлить жизнь аккумулятору.
Если вам не нужна портативность ноутбука, то есть, вы не отключаете его питания, то лучше всего будет зарядить батарею до 75–85 процентов, потом извлечь её и убрать в шкаф или в другое сухое прохладное место. А ноутбук подключите к сети питания и пользуйтесь им, как обычным компьютером
Обратите внимание, что при длительном хранении аккумулятора рекомендуется заряжать раз в четыре-пять месяцев, чтобы батарея не потеряла свою жизнь.
Аккумуляторы устройств Apple Macbook, напротив, любят работать не от сети. Они не потерпят длительного хранения и «беззаботной» жизни
Здесь будет лучше пользоваться самым первым советом, но постоянно работать от батареи. Она рассчитана на 1000 циклов, как было сказано выше, поэтому можете не переживать, что через год-два она потеряет свои свойства.
Многим интересно: как раскачать аккумулятор ноутбука? Для начала вам нужно будет зарядить аккумулятор ноутбука до 100 процентов, затем отключить его от адаптера питания и полностью разрядить. Перейдите в настройки электропитания через панель управления и нажмите на пункт «Создать план электропитания» в левом блоке. Установите параметр «Высокая производительность» и введите имя для плана. В настройках схемы управления питанием установите параметры «Никогда» для работы от батареи в пунктах отключения дисплея и перевода устройства в спящий режим. Также установите максимальную яркость и нажмите «Создать». Теперь можете играть, смотреть фильмы, писать книги, пока батарея полностью не сядет, после чего сразу включите его к питанию от сети и дождитесь полного заряда аккумулятора (можно проследить с помощью световых индикаторов на корпусе ноутбука).
Не кладите ноутбук на мягкую поверхность: в таком положении система охлаждения не сможет работать, и устройство будет сильно нагреваться, что негативно сказывается на системе питания. Следовательно, лучше расположить устройство на твёрдой ровной поверхности. То же самое касается и холода: монтировать видео или играть в игры на морозе — не самая лучшая идея.
Во избежание перегрева и износа батареи лучше держать ноутбук на твердом покрытии.
Для обеспечения наибольшей продолжительности автономной работы лучше всего использовать специальный план электропитания, которые в определённые моменты включает режим экономии энергии. Также стоит упомянуть сниженную яркость экрана: она сможет продлить срок работы от одной зарядки.
Не рекомендуется использовать ждущий режим. Отдайте предпочтение спящему режиму, который больше сохранить уровень энергии, доступной на гаджете.
Ни в коем случае не работайте от батареи, одновременно подключив ноутбук к источнику питания с помощью зарядного устройства. Это очень негативно сказывается на аккумуляторе, который через продолжительное время подобного использования просто потеряет все свои свойства. Такую батарею нужно будет заменить.
Уменьшение нагрузки на систему: закрытие фоновых приложений и режим полёта
В отношении режима «Экономия энергии» мнения разнятся. Всё зависит от потребностей пользователя. Возможно, выход в интернет не нужен, а почту нет желания проверять или есть уверенность в отсутствии обновлений. Есть желающие поиграть в оффлайн приложения или воспользоваться другими возможностями, не требующих выход в интернет. Режим сохранения заряда в подобных случаях можно включать практически постоянно. У таких пользователей есть и дополнительные способы экономии энергии:
- Закрытие посторонних фоновых программ. Если нужно использовать одно или несколько приложений, остальные процессы лучше закрыть. Наглядный пример, выключение света в комнатах, которыми сейчас не пользуется человек. Если нужно несколько программ, стоит оставить работающими именно их и ничего больше;
- Отключение поиска Wi-Fi-сетей и подключения по этому стандарту. Быстро выключить любые подключения можно с помощью активации режима полёта в Windows. В macOS аналогичного функционала нет, зато можно вручную отключить Bluetooth и Wi-Fi, получится то же самое. Режим полёта исключает отвлекающие факторы и сильно экономит заряд энергии. Дело не только в активном использовании сети самим пользователем. Фоновые приложения также задействуют подключение для обновлений.
Apple MacBook — ситуация особая.
Что касается владельцев MacBook, то здесь рекомендации особые. Батареи в ноутбуках Apple вообще не любят долгого простоя; замечено на собственном опыте: стоит всего лишь несколько дней не включить свой Мас, как емкость батареи может упасть на несколько десятков mAh.
Стоит только переключиться на работу от аккумулятора, как показатели к концу дня возвращаются на прежние позиции (емкость восстанавливается).
Здесь прежде всего, необходимо по крайней мере 3-5 раз в неделю использовать батарею во время работы — полностью разряжать и заряжать ее. Иначе емкость батареи быстро пойдет на снижение и восстановить ее будет тем сложнее, чем меньше вы будете работать автономно от батареи.
Аккумуляторы MacBook любят, когда они работают.
Настройка встроенных параметров энергосбережения
На самом деле, это легко сделать: ознакомьтесь с функциями управления питанием вашего ноутбука. В Windows это «Параметры электропитания», которые вы можете вызвать, нажав «Пуск». В macOS это находится в Системных настройках в разделе «Экономия энергии». Не забывайте об этом и не думайте, что настройки по умолчанию предназначены для экономии энергии. Если вы знаете, что вместе с ноутбуком вы еще не скоро окажетесь дома, настройте его так, чтобы он потреблял как можно меньше энергии, прежде чем уйти.
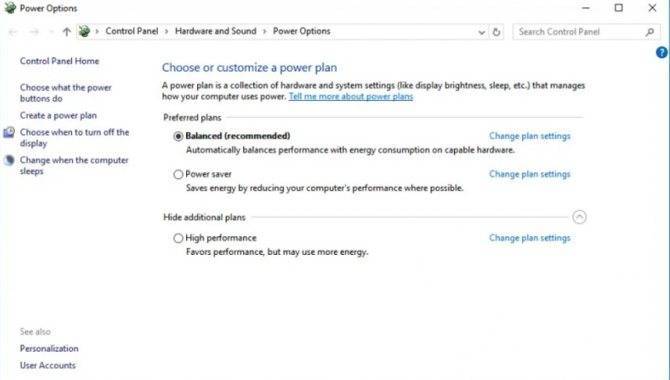
Более того, вы можете легко переключать эти функции с помощью горячих клавиш (по крайней мере, в Windows) и настроить ваш ноутбук так, чтобы он предупреждал вас о состоянии батареи, не давая вам оказаться застигнутым врасплох.
Какие бывают типы аккумуляторов ноутбука и как их заряжать

Прежде чем говорить о том, как стоит (или не стоит) заряжать аккумулятор у этого вида техники, необходимо понимать, какой именно тип установлен в ноутбуке.
Ведь рекомендации сильно зависят от того, какой основной источник питания установлен. Они бывают трех видов – каждый со своими плюсами и недостатками.
Аккумулятор ноутбука никель-металлогидридного типа
Они же обозначаются, как Ni-MH. Чаще всего этот щелочной источник энергии используется для того, чтобы запитать цифровую технику, детские игрушки и прочие бытовые приборы.
В нынешнем поколении этих устройств Ni-MH уже не используется, так как имеет скромные показатели по энергоёмкости и сроку использования.
Аккумулятор ноутбука Ni-CD
Никель-кадмиевые источники питания также не пользуются популярностью, как батареи для ноутбуков. Встретить их сейчас можно крайне редко.
Их основное поле для использования находится в питании портативных инструментов (дрелей, электропил, болгарок), а та же для транспорта со сверхбольшой мощностью. Но такого типа АКБ вряд ли нужно заряжать в домашних условиях.
Аккумулятор ноутбука литий-ионного типа
Наиболее распространенные источники питания. Их можно встретить не только в указанных типах устройств, но так же и в смартфонах, средствах для съемки и других девайсах.
Причина их популярности заключается в долговечности, хорошем запасе энергии, а также компактными размерами (что особенно актуально для ноутбуков).
Заряжать и разряжать их можно до 1000 раз, это гарантированный запас прочности. Обычно такого запаса хватает на несколько лет беспроблемной работы.
Мониторинг состояния батареи
Если у вашего производителя нет специального инструмента для обслуживания батареи или его удалили во время последней переустановки или чистки вашего ПК от мусора, не расстраивайтесь. Существует ряд бесплатных утилит, которые могут рассказать вам все, что вы хотите знать о батарее вашего ноутбука, независимо от того, кто ее сделал (включая владельцев MacBook).
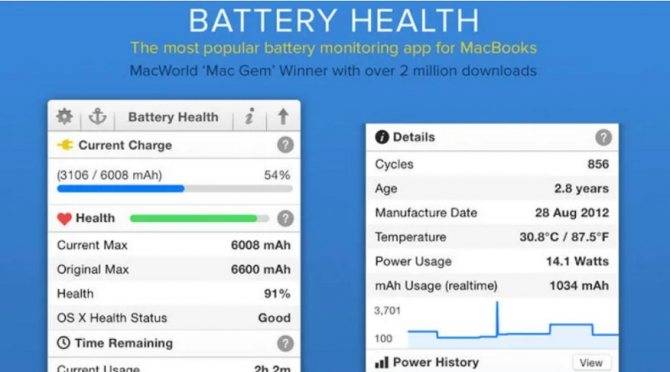
Пользователи macOS могут попробовать Battery Health , а пользователи Windows могут использовать BatteryCare. Вы также можете проверить BatteryBar для Windows, SuperbarMonitor — для macOS или BatteryDiag — для macOS.
Чего надо ждать, если случайно разлился чай (на пол, на стол или на человека)
В программе «Звезды сошлись» Скулкина рассказала, как ведет себя вне камер
Первый в мире летающий автомобиль со складными крыльями дебютирует в 2022 году
Лучшие варианты не просто отразят статистику встроенного аккумулятора, они также покажут вам точную информацию, например, сколько циклов зарядки аккумулятора прошло в течение срока службы, точную точку в цикле зарядки, и предложат несколько советов, как выжать из него больше энергии.