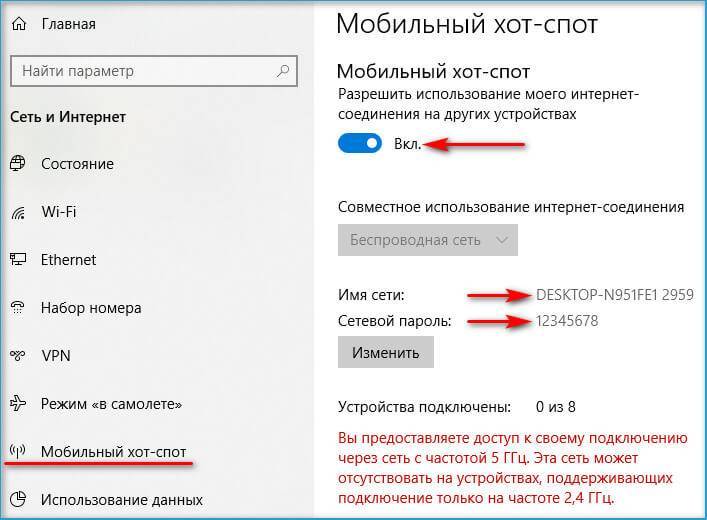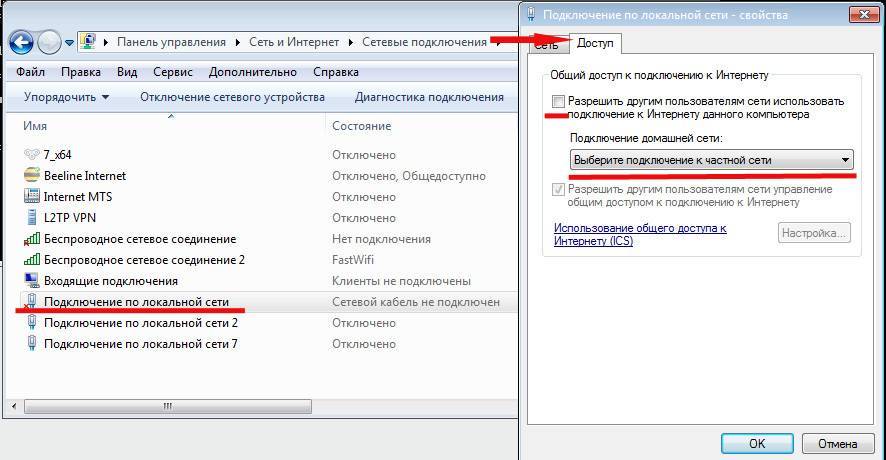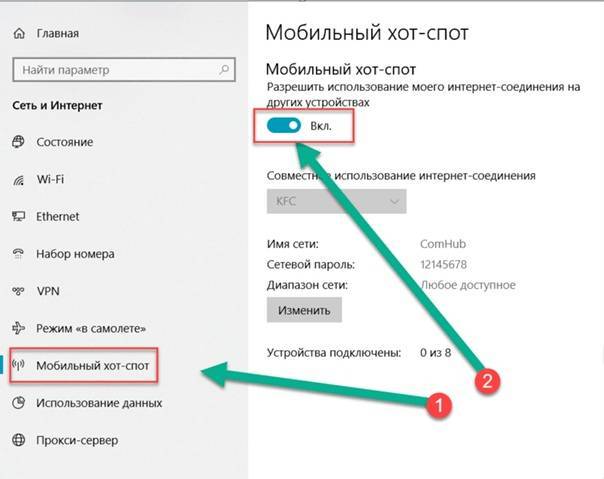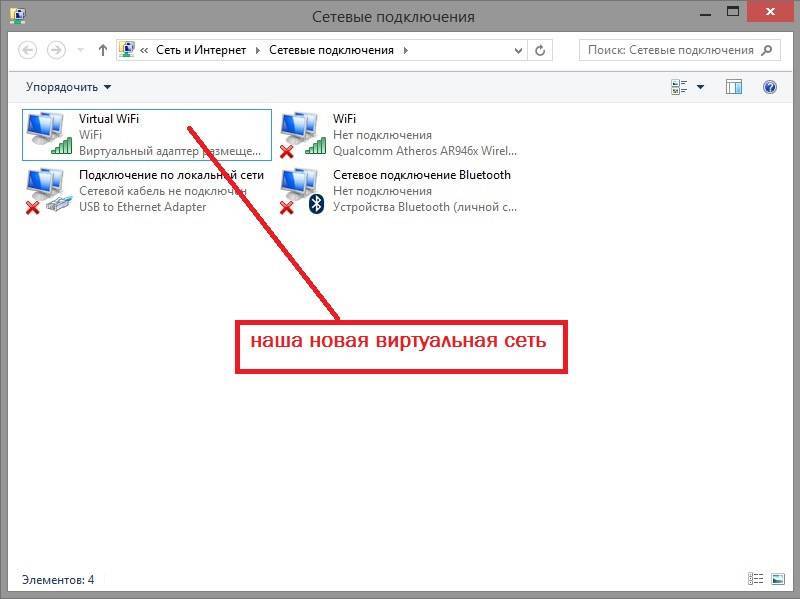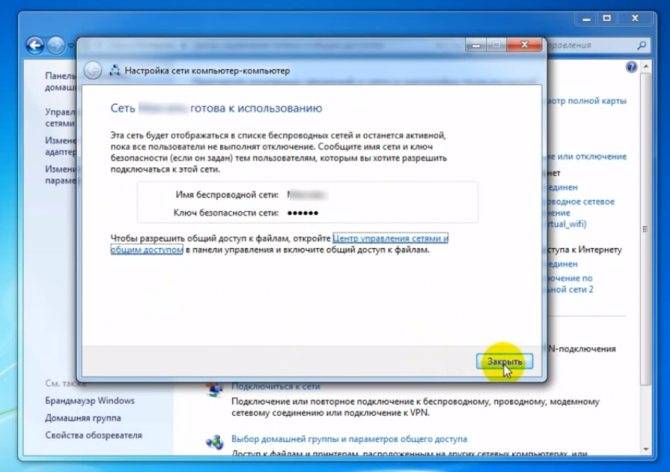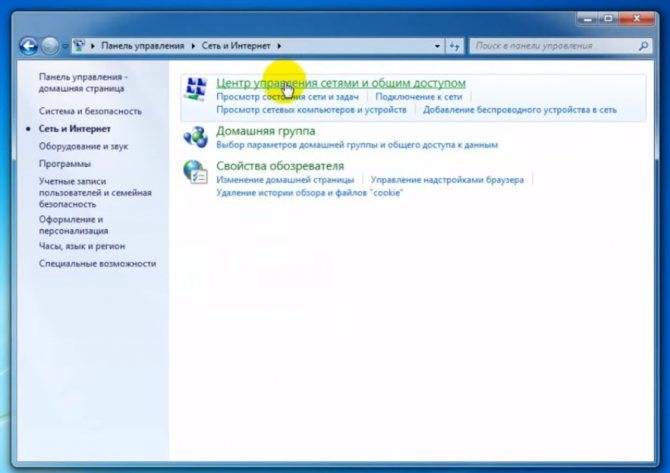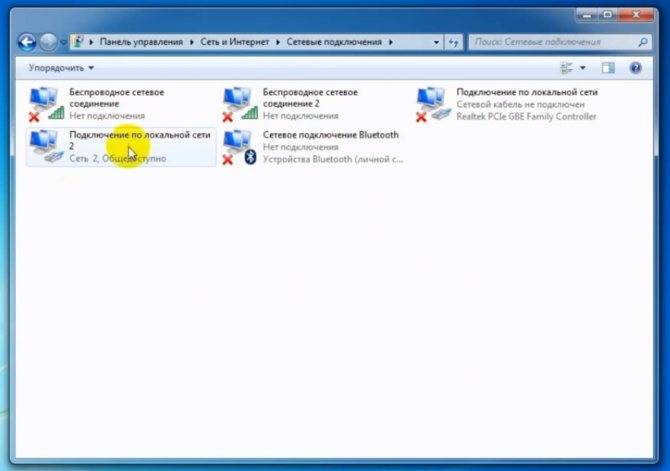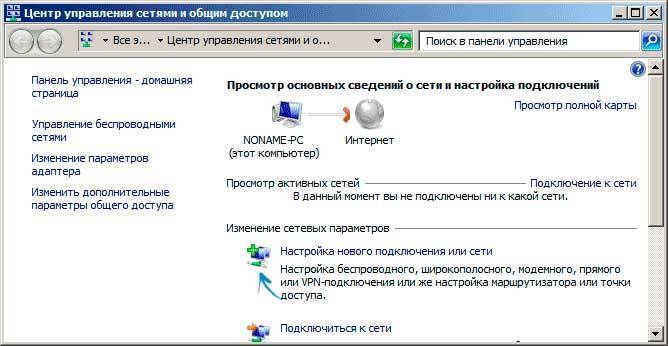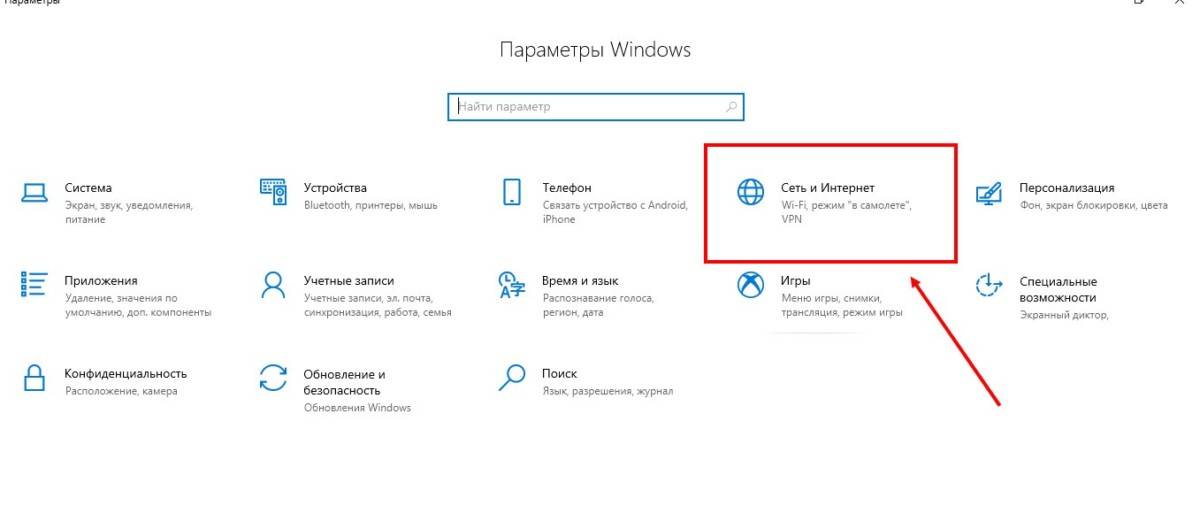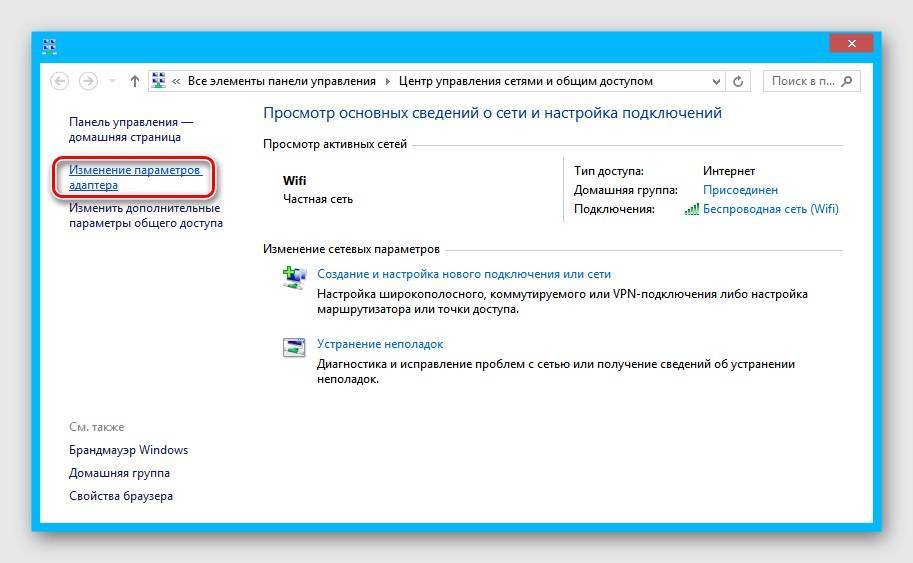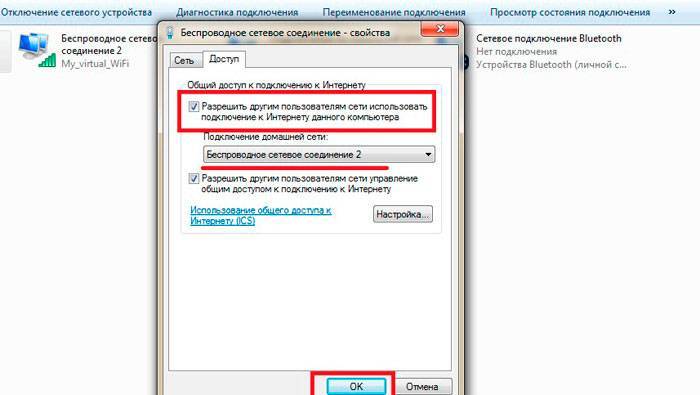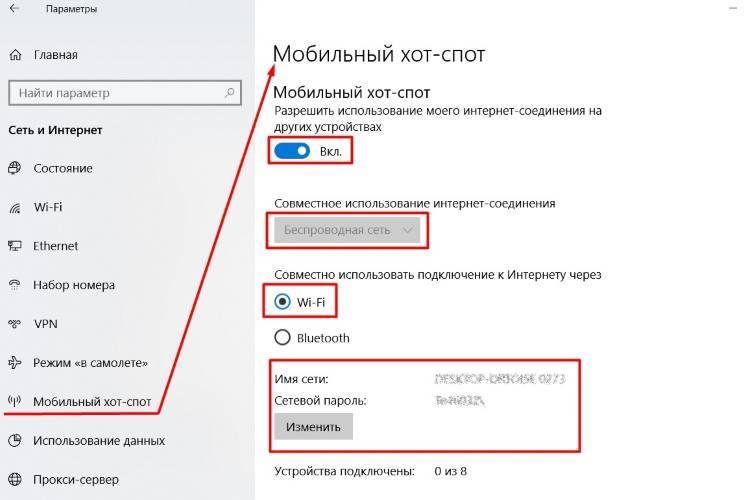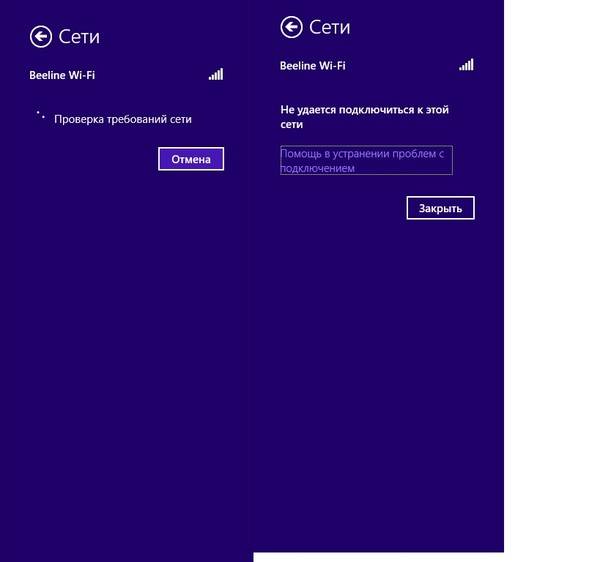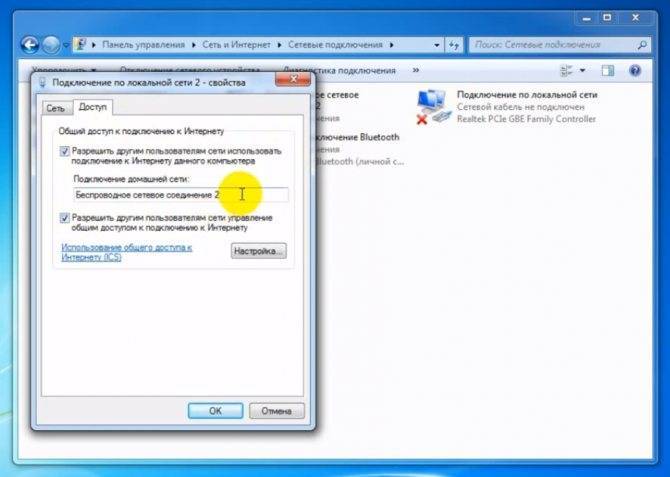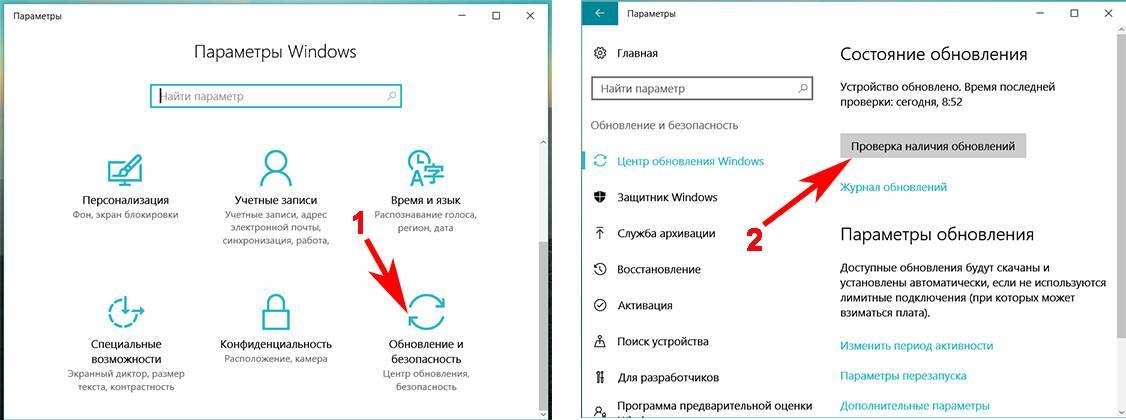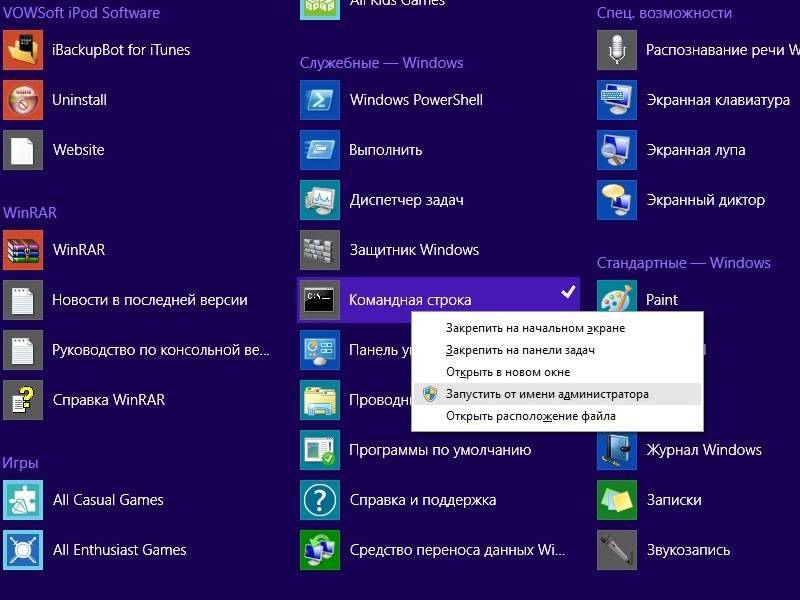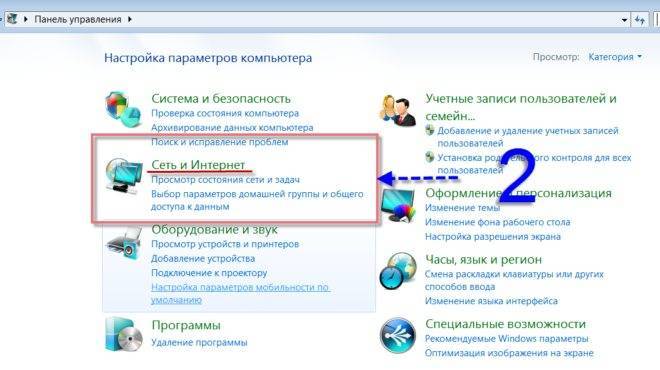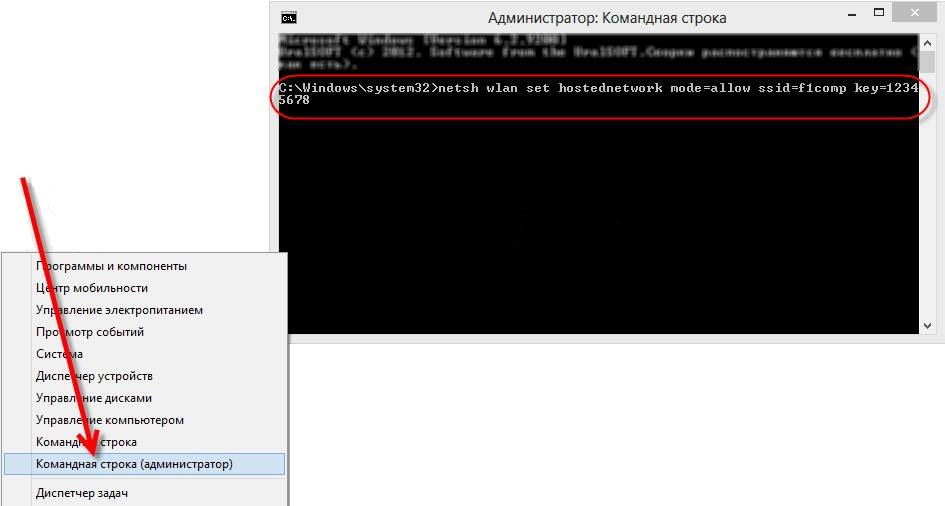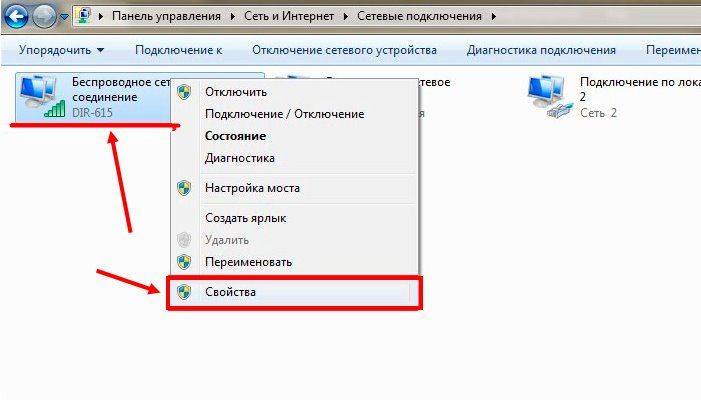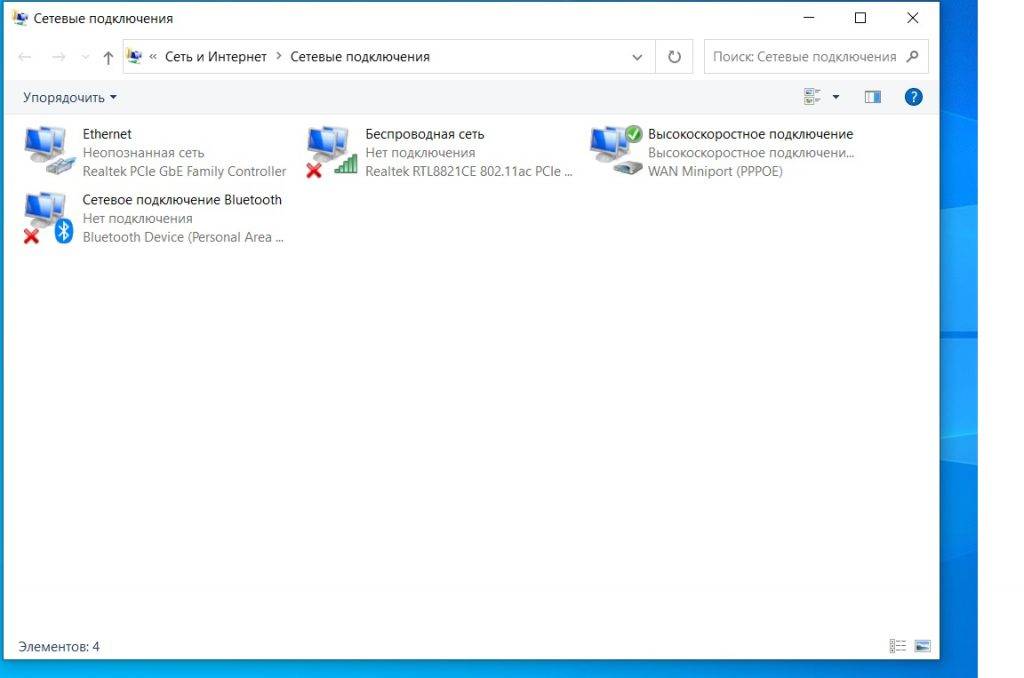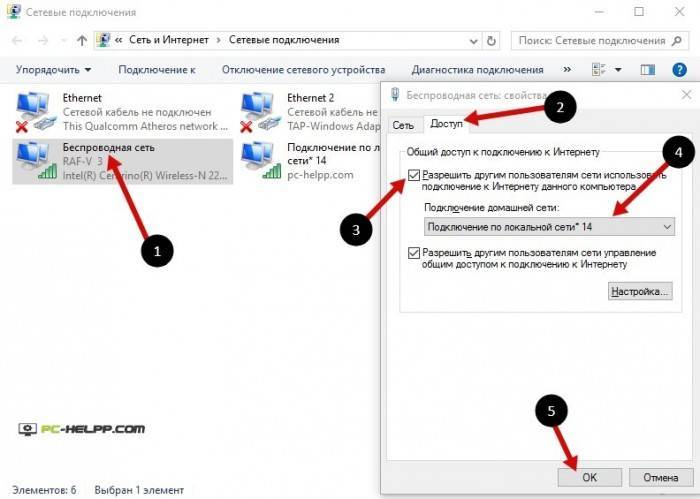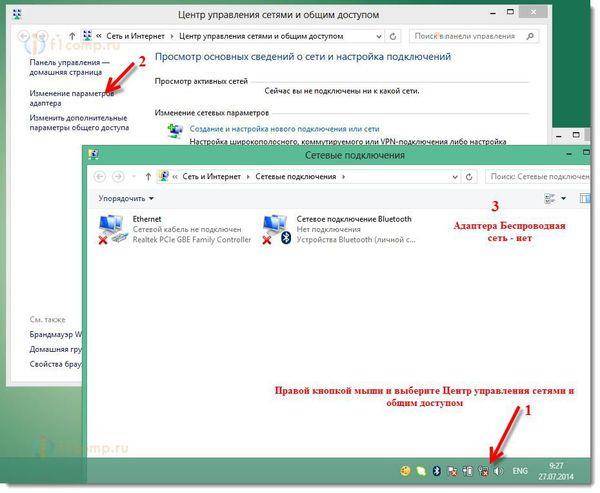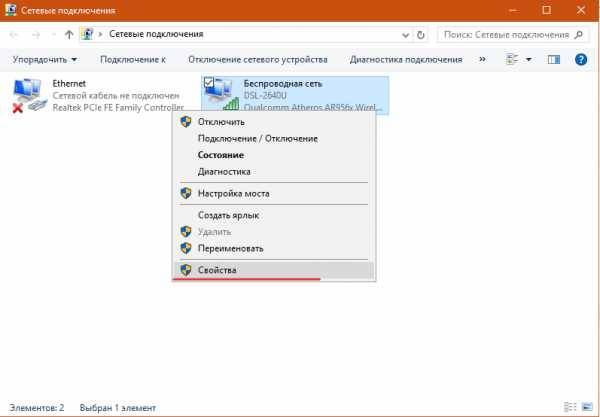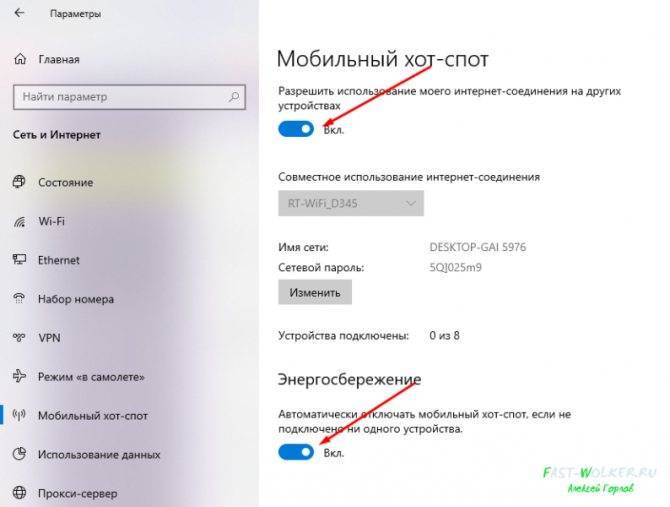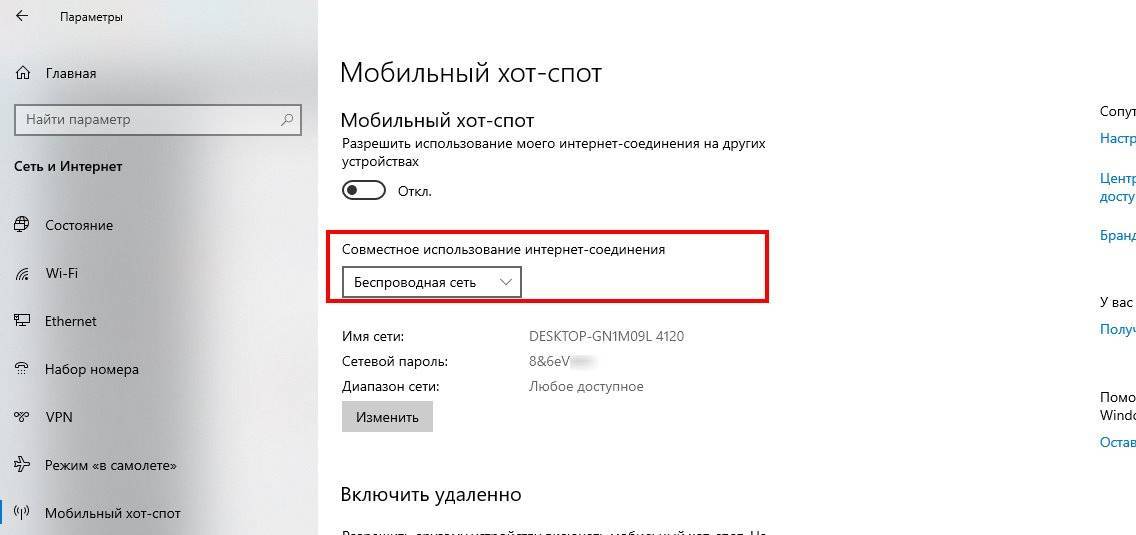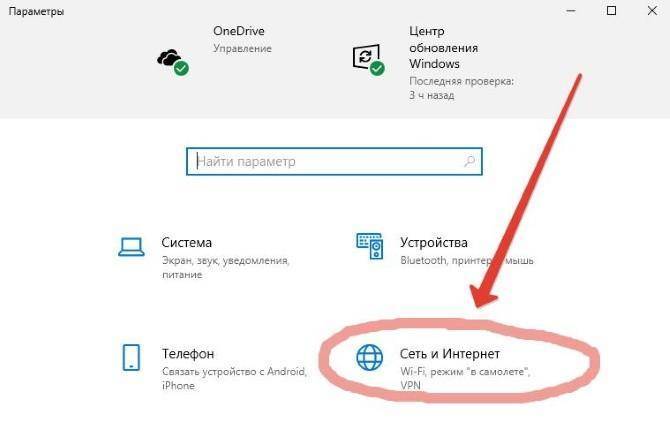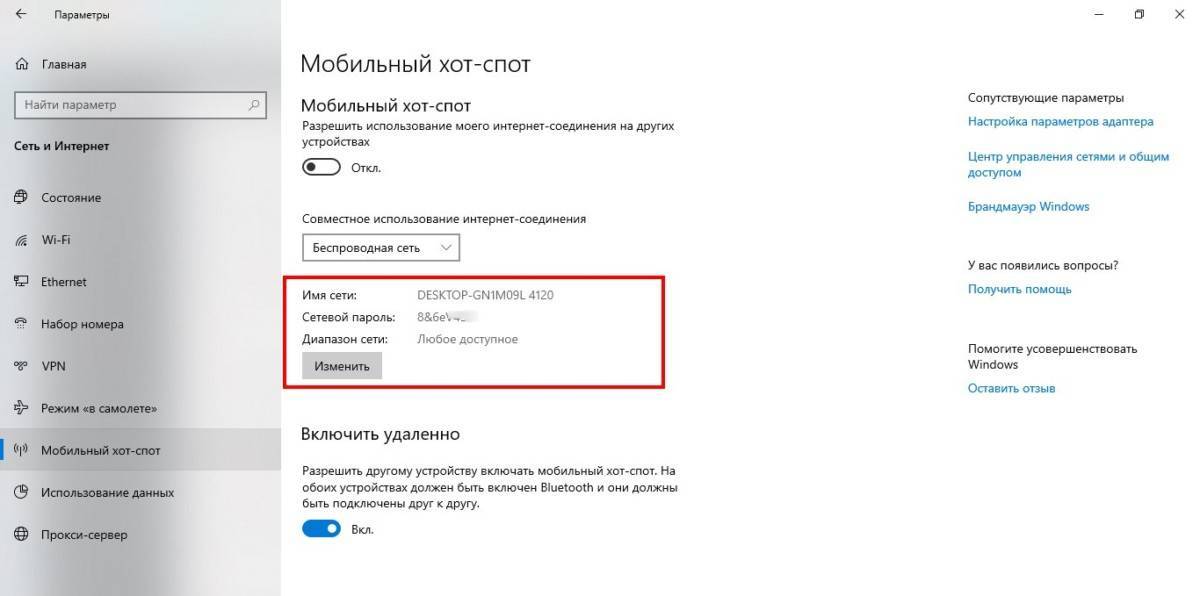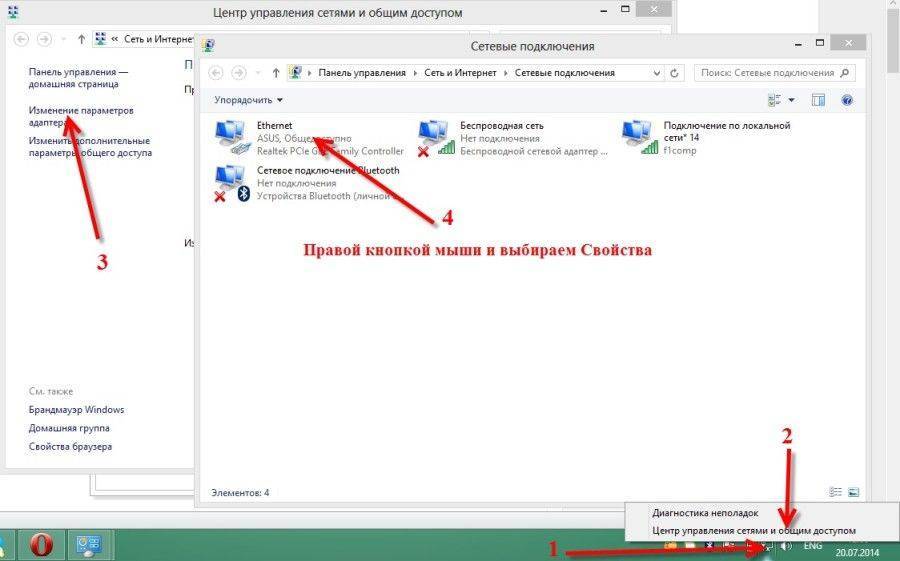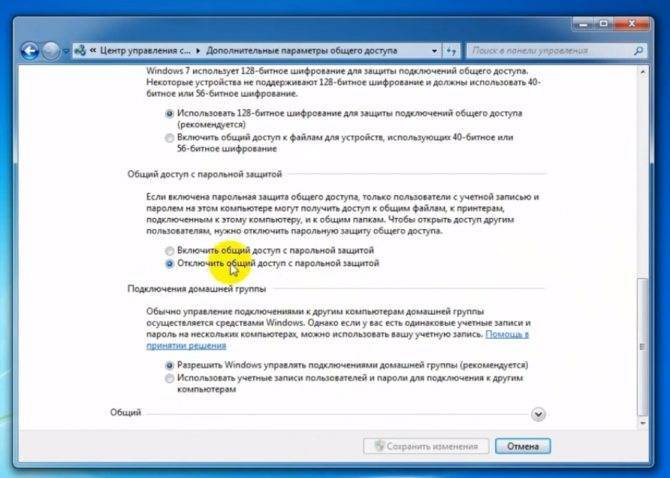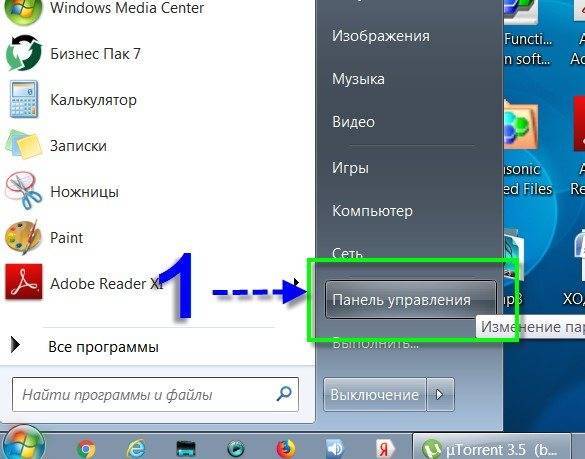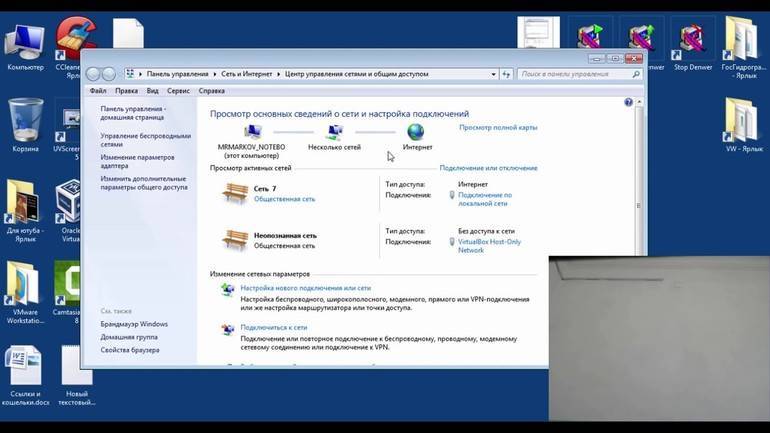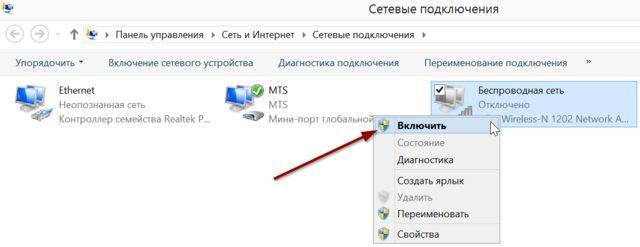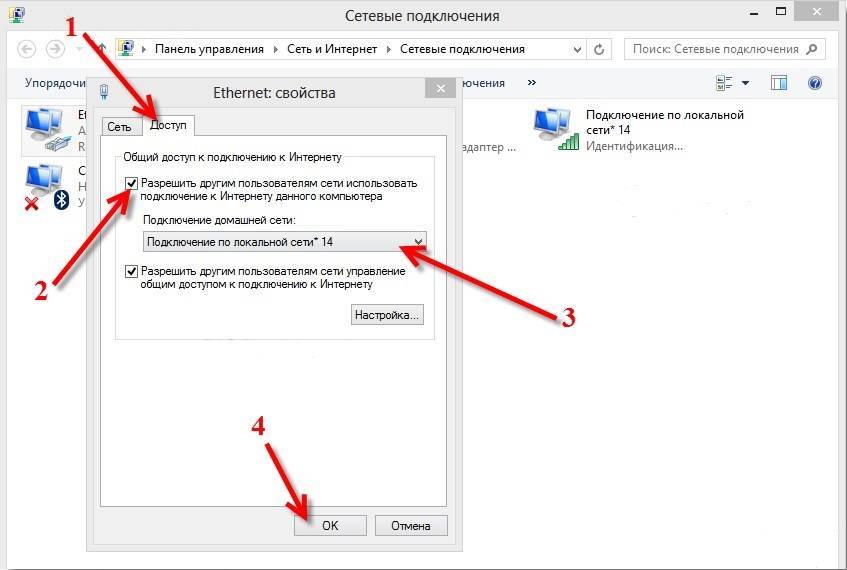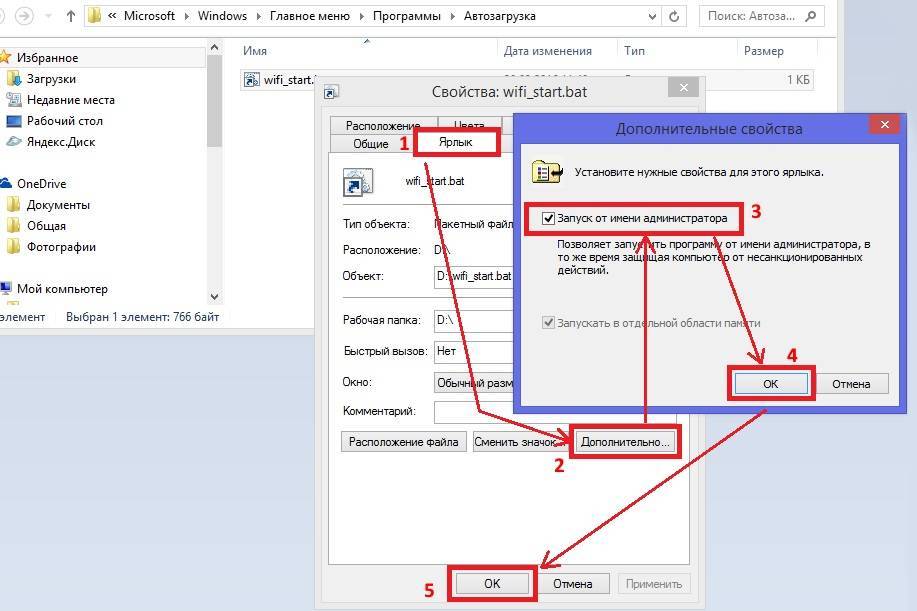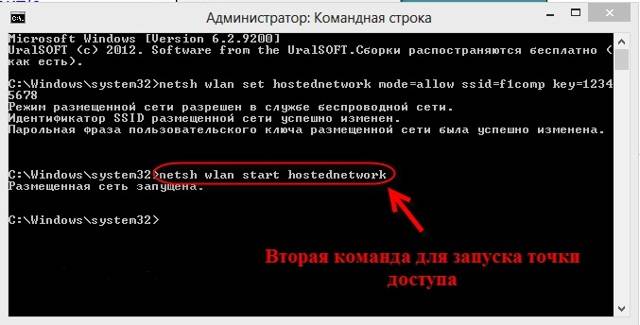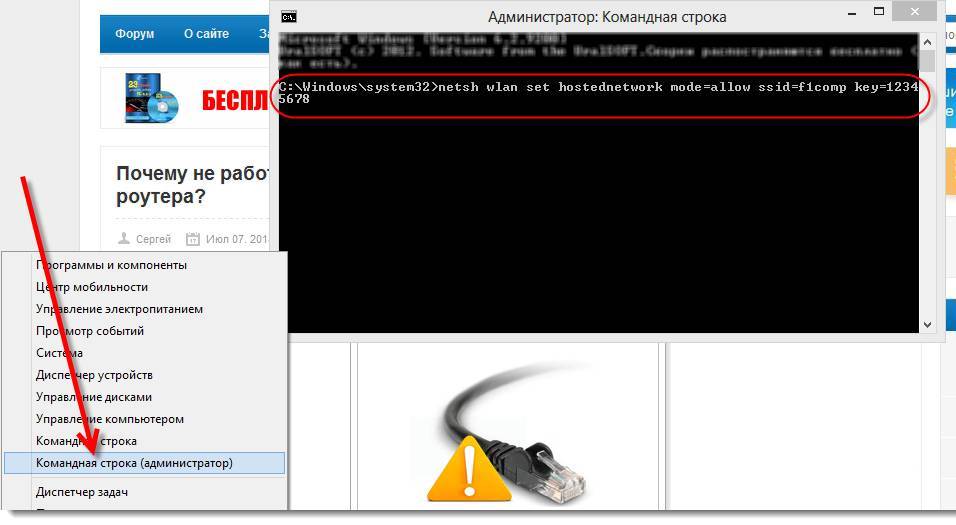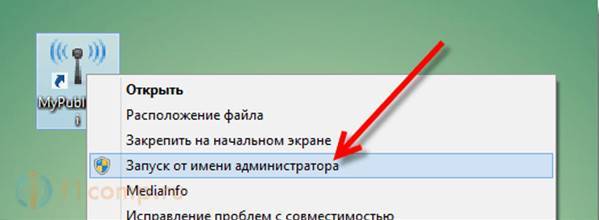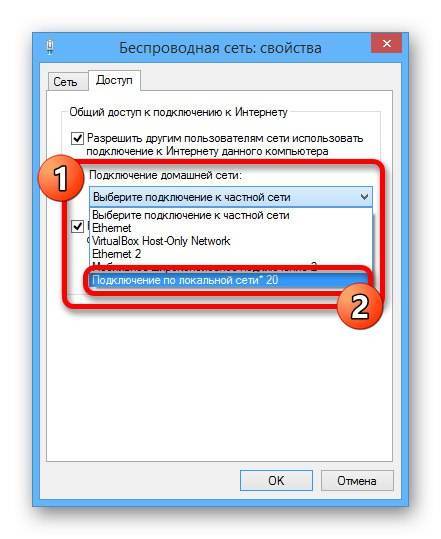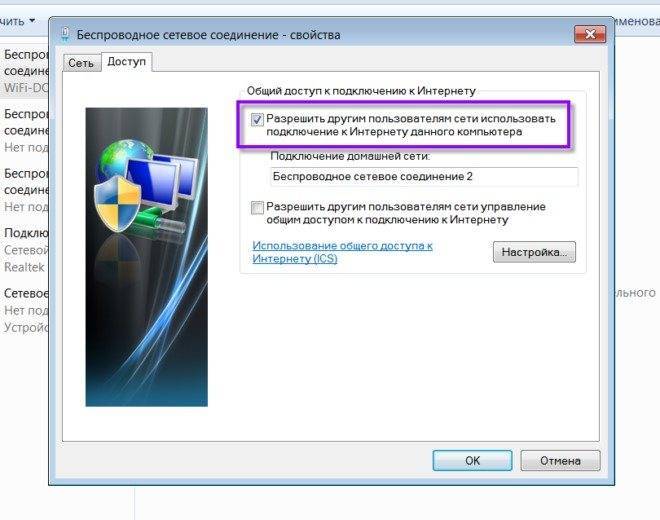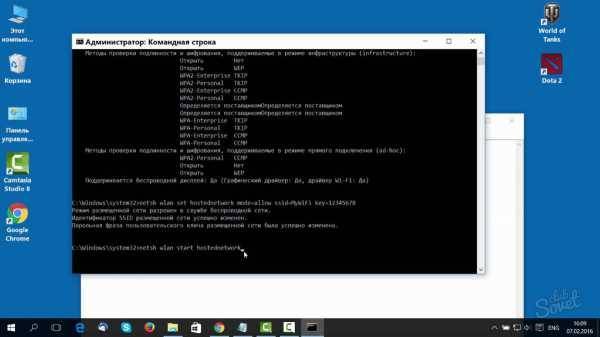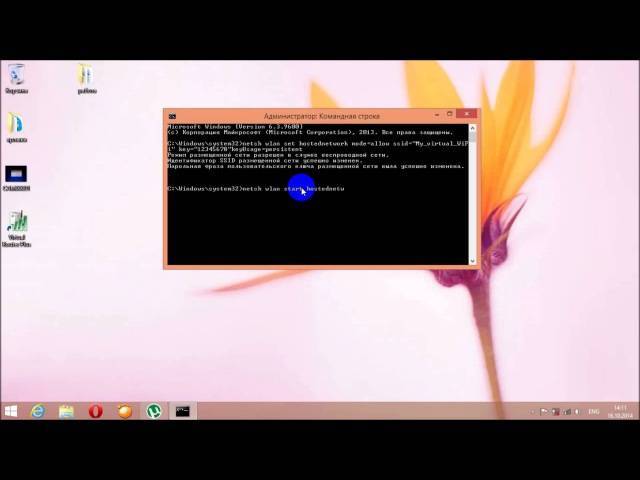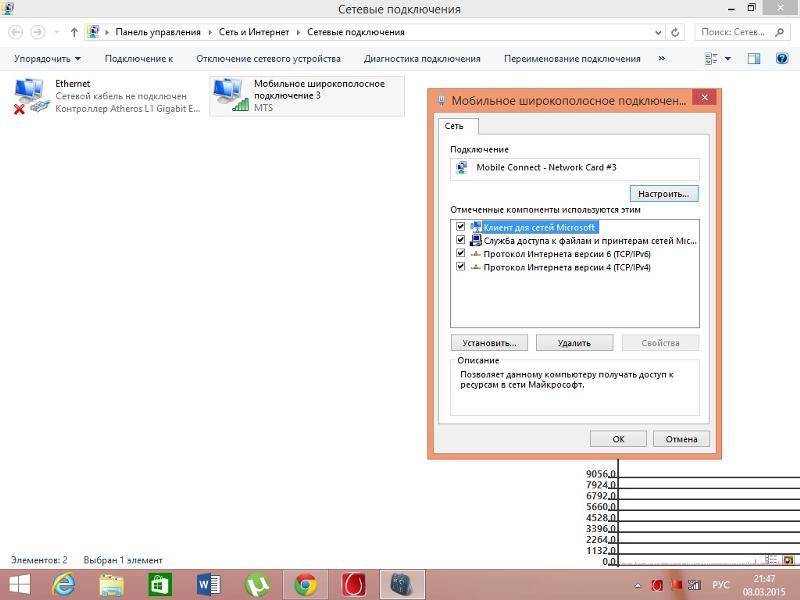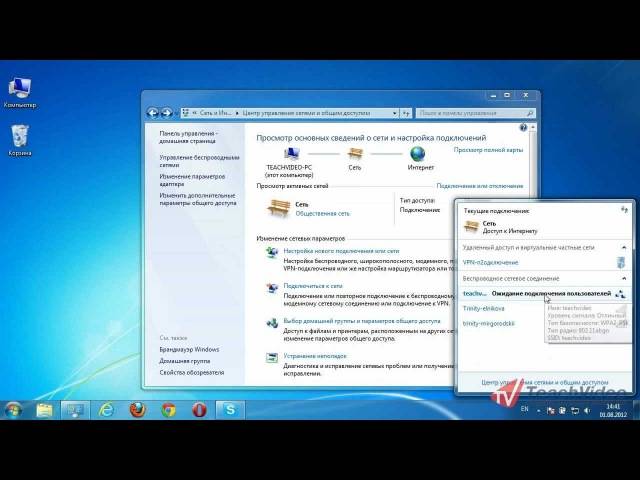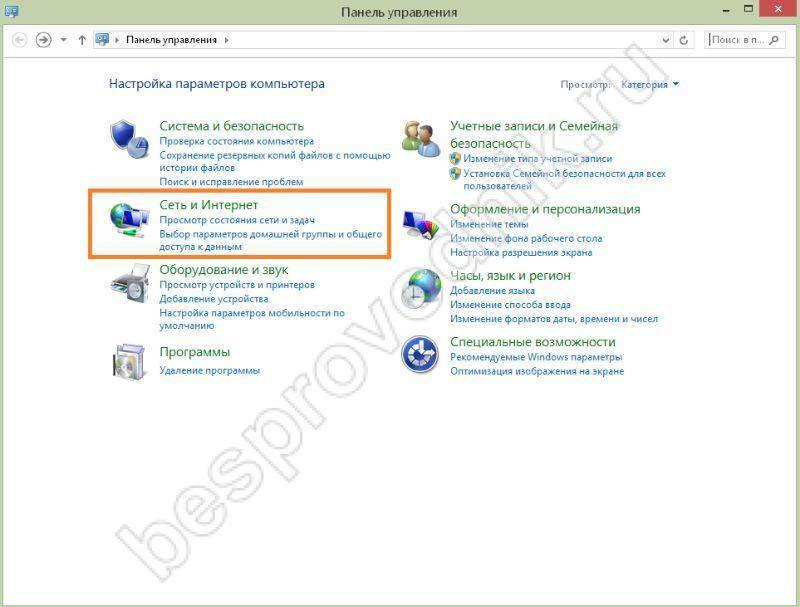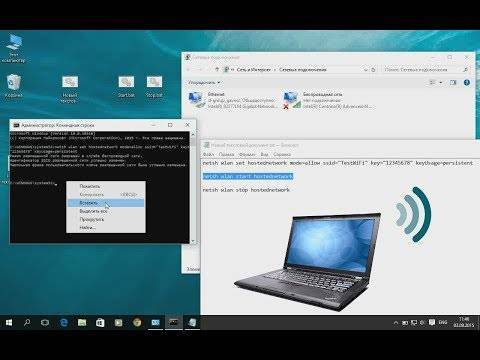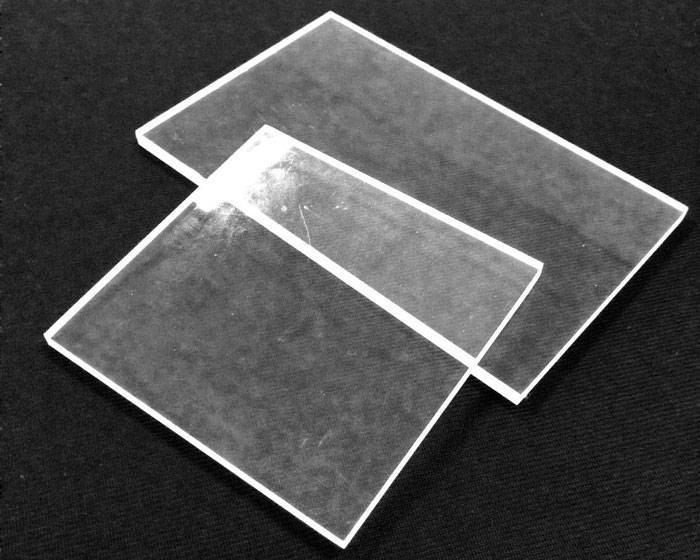Настройка программы Connectify Hotspot
Это аналог предыдущей, но имеет весомый недостаток. Она не будет раздавать WiFi без кабельного интернета. То есть, вариант с 3G/4G-флешками не пройдет без платной версии.  Как запустить и настроить Connectify Hotspot:
Как запустить и настроить Connectify Hotspot:
- Скачать с официального сайта. Это совершенно бесплатно.
- После установки программу запустить.
- В самую верхнюю строчку ввести название для сети WiFi.
- Далее вбить пароль для нее.
- В строке Internet to Share выбрать сетевой адаптер, через который ноутбук на Windows 8 подключается к интернету.
- В строке Sharing Mode выбрать тип WiFi (открытый или запароленный). Но это шаг, необязательный для выполнения.
- Кликнуть по кнопке «Старт». Сеть WiFi на Windows 8 создана.
Организация сети средствами Windows 8
Все, что понадобится, это внимательность. Так как раздача сети предусмотрена в Windows, создать точку доступа WiFi возможно через командную строку.
Как создать и настроить ТД
- Сначала в «Поиске» набрать «Командная строка», запустить ее от имени администратора или нажать сочетание клавиш Win + R, прописать туда cmd.
- Затем вбить специальную команду: netsh wlan set hostednetwork mode=allow ssid=user key=password и принять.
Важно! Команда key=password отвечает за пароль к WiFi-сети. На месте password ставится любой ключ по желанию
В ssid=user так же, но эта команда отвечает за название сети WiFi. Вместо user пишется любое имя.
- После проделанных действий требуется вбить команду: netsh wlan start hostednetwork, принять ее. Иногда процесс заканчивается ошибкой. В таком случае требуется ввести еще netsh wlan set hostednetwork mode=disallow и netsh wlan set hostednetwork mode=allow, приняв каждую по отдельности.
- Теперь в «Поиске» набить словосочетание «Диспетчер устройств», открыть его. Там найти вкладку «Сетевые адаптеры», далее – «Виртуальный адаптер размещенной сети». Нужно нажать ровно над этой графой правой кнопкой мыши, выбрать «Включить».
- Теперь снова ввести первые три команды в строку. Точка доступа WiFi на ноутбуке, базирующемся на Windows 8, готова. Однако идем дальше.
Как предоставить доступ на Windows 8
Для раздачи WiFi с ноутбука, выполнения предыдущих действий недостаточно. Возникает резонный вопрос: зачем раздавать WiFi, если никто не сможет им воспользоваться. Чтобы ответить на него, надо последовательно выполнить действия:
- Нажать одновременно клавиши Win и X, после чего выбрать «Сетевые подключения». Далее кликнуть правой кнопкой мыши на картинку соединения, используемую компьютером на Windows для доступа в интернет. В открывшемся окне выбрать пункт «Свойства».
- Перейти во вкладку «Доступ», а уже там убрать функцию «Разрешить другим пользователям сети использовать подключение к интернету».
- Снова вернуться к «Свойствам» соединения. Поставить галочку уже для «Подключения домашней сети», то есть, обозначив ТД «Подключение по локальной сети».
Сделать WiFi на Windows 8 удалось. Устройство, наконец, станет раздавать интернет. Чтобы WiFi-точка доступа стала неактивной, нужно ввести netsh wlan stop hostednetwork.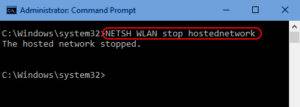
Рекомендуется на ноутбуке с Windows 8 отключить антивирус. Иногда подобные программы не дают подключенным устройствам пользоваться интернетом.
Использование функции Мобильный хот-спот в Windows 10
Эту функцию могут использовать только обладатели операционной системы «Виндовс 10». Однако есть небольшое замечание – данная функция появилась только в юбилейной сборке 1607. Для систем более старых версий будет необходимо обновиться или использоваться другой способ. Выполнить обновление можно через «Центр обновлений» или, загрузив самостоятельно. Чтобы раздать Интернет c помощью мобильной точки, выполните следующее:
- Откройте «Пуск» и раздел «Параметры» (изображение шестерни).
- Перейдите в раздел настроек Wi-Fi.
- Выберите подраздел мобильный хот-спот. В меню будут показаны названия и пароль. Они заданы автоматически системой, но допускается изменение при необходимости.
- Далее укажите подключение, через которое открывается доступ к мировой паутине (Ethernet – для проводного) и разрешите использование, передвинув бегунок во включенное состояние.
- На этом создание завершено. Внизу отображаются смартфоны, которые подключились с их физическими адресами. Допускается не более восьми одновременно работающих гаджетов.
В отдельных вариантах функция не будет работать из-за конфликта IP-адресов. Попробуйте выставить их вручную или активировать DHCP. При системных ошибках проверьте компоненты Windows на целостность. Данная утилита – хороший повод перейти на «юбилейную десятку».
Предварительная настройка
Сразу следует отметить, что Wi-Fi адаптеры, которые устарели, не смогут организовать общую точку доступа, поэтому раздать интернет в этом случае не получится. Кроме того, перед процедурой необходимо заблаговременно произвести настройки, позволяющие избежать проблем при раздаче.
Для начала нужно убедиться, что адаптер работает справно. Для этого необходим специальный драйвер, который автоматически устанавливается системой. Чтобы проверить работоспособность, сделайте следующее:
1. Перейдите в диспетчер устройств, щелкнув правой клавишей мыши по иконке «Мой компьютер» на рабочем столе и выбрав параметр «Свойства».
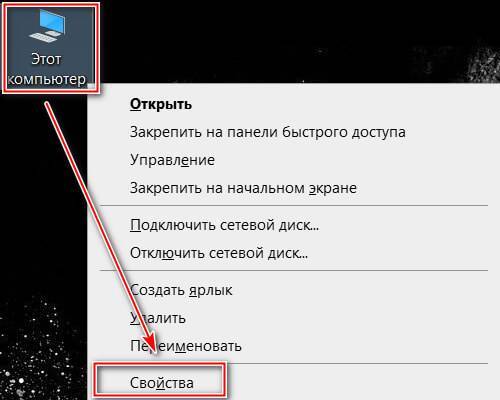
2. В появившемся окне в панели слева выберите соответствующий пункт.
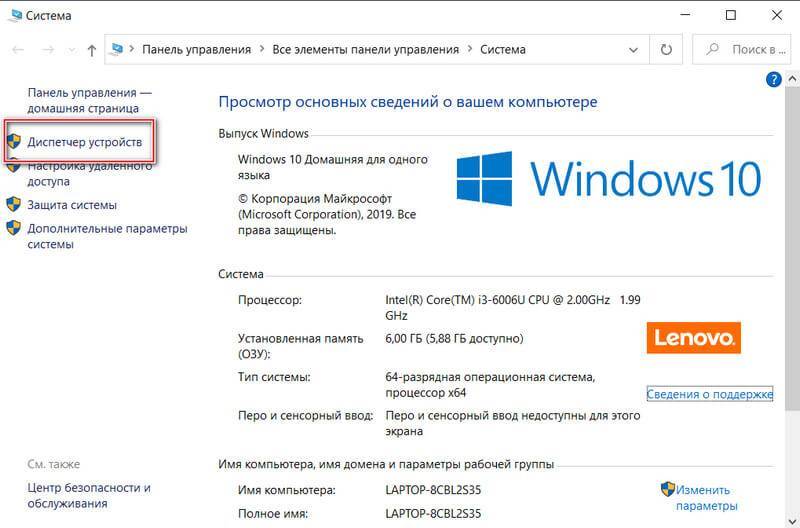
3. В раскрывающемся меню «Сетевые адаптеры» рядом с подключенными устройствами не должно быть значка в виде восклицательного знака, обозначающего устаревшие драйвера.
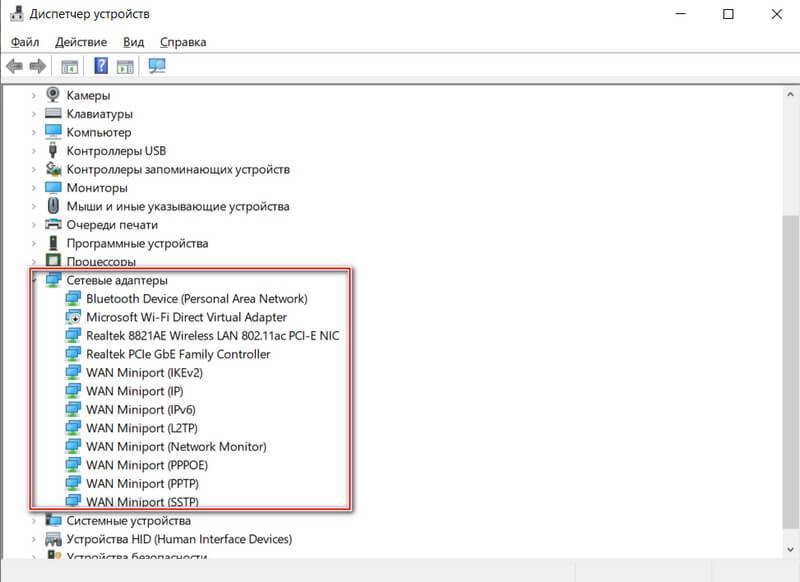
4. Кроме того, адаптер, в названии которого есть слово «Wireless», должно быть включено.
Для раздачи интернета в Windows 10 требуется стабильной и работающее интернет-соединение. Подключение может быть любым: кабельным или мобильным с использованием модема.
Стандартная настройка
Выполняется настройка следующим образом.
- Запускаем «Центр управления сетями и общим доступом. Это можно сделать, нажав на значок подключенного интернет-соединения в нижней правой части экрана на панели задач Виндовс, иначе называемой треем. Затем выбрать вышеуказанное название во всплывшем окне. Также данное название можно ввести в поисковой строке меню «Пуск».
- Далее выбираем последовательно пункты, как показано на скриншотах.
- Система потребует ввести следующие параметры: имя подключения, под которым данная раздача будет видна пользователям, тип безопасности («WPA2-Personal»), ключ подключения к ноутбуку для других устройств.
- После введения данных ставится галочка для сохранения введенных параметров и нажимается кнопка «Далее».
- Затем следует опять открыть начальное меню «Центр управления…» и перейти в раздел, где устанавливаются параметры общего доступа (на скриншоте). В открывшемся окне установить отметку для включения сетевого обнаружения. При желании можно также сделать доступными локальные файлы и оборудование, подключенное к ноутбуку, с которого осуществляется раздача.
Если все было сделано правильно, то на определенном расстоянии от компьютера станет доступна вай-фай точка с именем, которое вводилось на этапе настройки. Данный способ является однозначным положительным ответом для всех, кто интересовался вопросом, можно ли раздать вай-фай с ноутбука прочим устройствам.
Командная строка для настройки раздачи
Следующий способ подходит практически для всех ноутбуков, но стоит знать об обязательном условии его работы: наличие функции Virtual Router у Wi-Fi адаптера. Раздавать интернет таким способом немного сложнее, поскольку придется выполнить некоторые действия, работая с командной строкой Виндовс. Чтобы открыть ее, следует запустить сервис «Выполнить», нажав «Win»+«R», и ввести «cmd» в появившейся строке.

Далее нужно ввести команду:

- My_virtual_WiFi – имя точки доступа, с помощью которой будет раздаваться интернет;
- Key – ключ доступа к данному подключению.
Соответственно пользователь вправе ввести собственные значения, а затем нажать Enter.

Правильно введенные данные приведут к тому, что система уведомит о подключении нового устройства «Адаптер мини-порт виртуального WiFi Microsoft». Далее созданное подключение должно быть настроено через меню параметров адаптера в «Центре управления…».
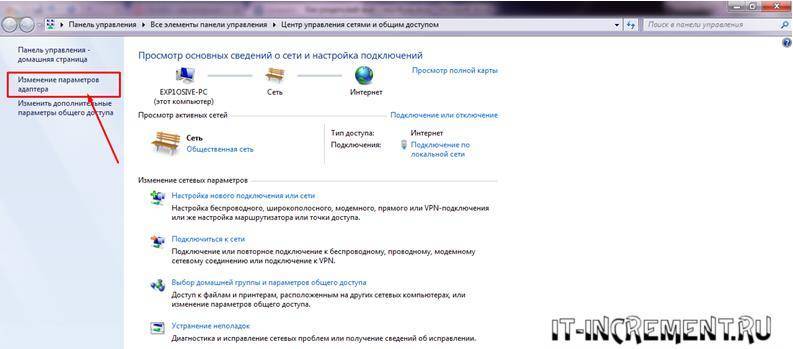

В списке появилось новое подключение, под которым будет видна подпись с названием, введенным на этапе настройки.
Дальнейшая настройка делается так:
- Нажатие ПКМ на нужном подключении приводит к вызову контекстного меню, где нужно выбрать пункт «Свойства».
- Там выбирается вкладка «Доступ», где устанавливаются отметки, как показано на скриншоте.
- Чтобы активировать работу «вай-фай», придется каждый раз, включая устройство или даже выводя его из режима сна, запускать командную строку (описано ранее) и вводить команду:
Остановить раздачу можно аналогичной командой:
Программы для раздачи вай-фай
Использовать можно любой софт, совместимый с Виндовс 7 (также и для более новых версий данной ОС), поскольку принцип работы у таких программ одинаков.
Чтобы успешно раздавать «вай-фай» с компьютера необходимо задать следующие параметры:
- наименование подключения;
- защитный ключ для доступа к вай-фай;
- способ, которым интернет поступает на устройство;
- тип сети.
К примеру, оптимальным вариантом будет программа mHotSpot или Maryfi.
Правда, ее недостатком в сравнении с описанными выше способами будет то, что сам портативный компьютер доступ к сети потеряет, в то время как устройства поблизости смогут легко подключиться к нему. Соответственно вай-фай при этом можно будет лишь раздавать по принципу роутера.
Вступление
С широким развитием мобильных устройств возникает острая потребность качественного интернет-подключения. Сотовые операторы не всегда гарантируют высокую скорость и качество, чего не скажешь о Wi-Fi. Если учесть, что пользование домашней сетью обойдётся дешевле, то наличие роутера становится практически обязательным.

Ноутбук может как принимать сигнал Wi-Fi, так и раздавать его другим устройствам
Но если по некоторым причинам роутера нет либо его покупка нецелесообразна, его функции легко можно заменить при помощи ноутбука с Windows 8/8.1. Как превратить его в точку доступа, читайте в нашем обзоре.
Способ 3: Приложение маршрутизатора
Сейчас во многих современных роутерах есть USB-разъем, предназначенный для подключения съемных носителей, принтеров и USB-модемов. Это позволяет выбрать такой режим работы, который бы раздавал интернет по беспроводной сети при подключении этого самого модема. Соответственно, для реализации метода вам потребуется убедиться в том, что к маршрутизатору можно подсоединить модем.

Следующий этап — вход в настройки роутера, поскольку все дальнейшие действия осуществляются именно там. Для этого его нужно подключить по беспроводной сети или LAN-кабелю к целевому компьютеру, открыть браузер и авторизоваться в веб-интерфейсе, о чем детальнее читайте далее.
Подробнее: Вход в настройки роутера
Процесс конфигурирования после подключения USB-модема кардинально различается на определенных моделях роутеров, поэтому предлагаем разобрать два самых распространенных варианта, а вам останется только выбрать наиболее соответствующий.
D-Link
Внешний вид настроек роутера D-Link можно считать классическим, поскольку в том же TP-Link, Netis или ZTE все меню примерно похожи, с одинаковыми названиями и расположением. В данном случае настройка раздачи интернета через USB-модем осуществляется в режиме быстрого конфигурирования и выглядит так:
- После авторизации в интернет-центре запустите мастер настройки, нажав по разделу «Click’n’connect» или «Быстрая настройка».
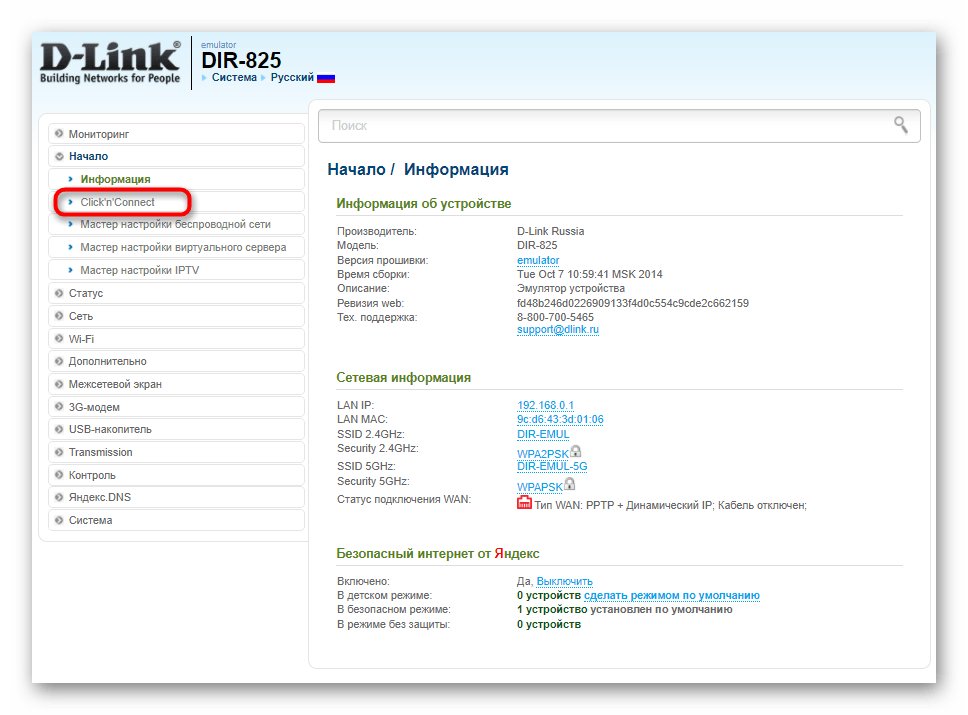
Пропустите этап с подключением сетевого кабеля, поскольку сейчас это просто не нужно.
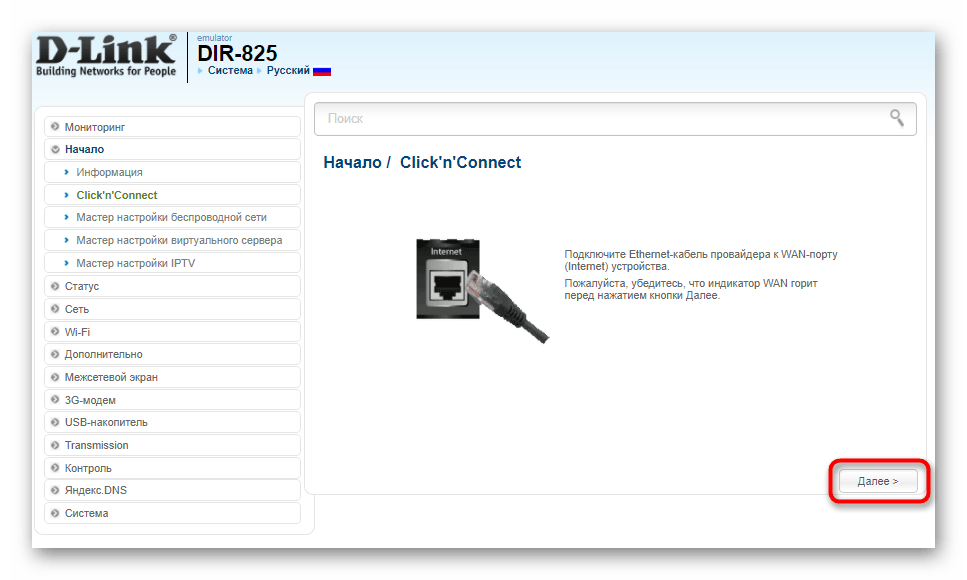
При появлении запроса о выборе провайдера вы можете указать своего мобильного оператора, если он есть в списке. Так с точкой доступа (APN) точно не возникнет никаких проблем. В противном случае оставьте значение «Вручную».
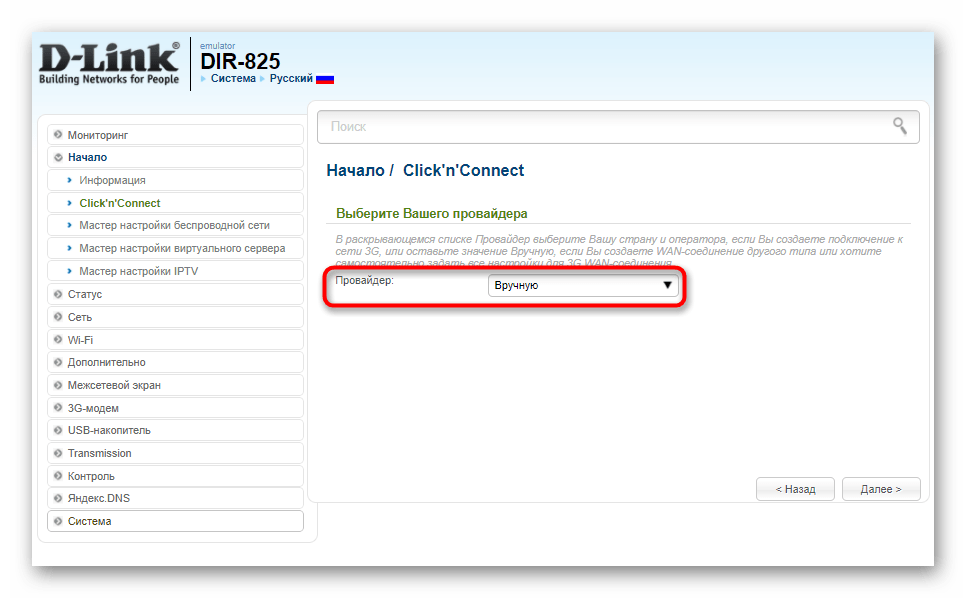
При выборе типа соединения укажите «3G» или «LTE» (4G), что зависит от того, какое поколение мобильной сети предоставляет оператор.
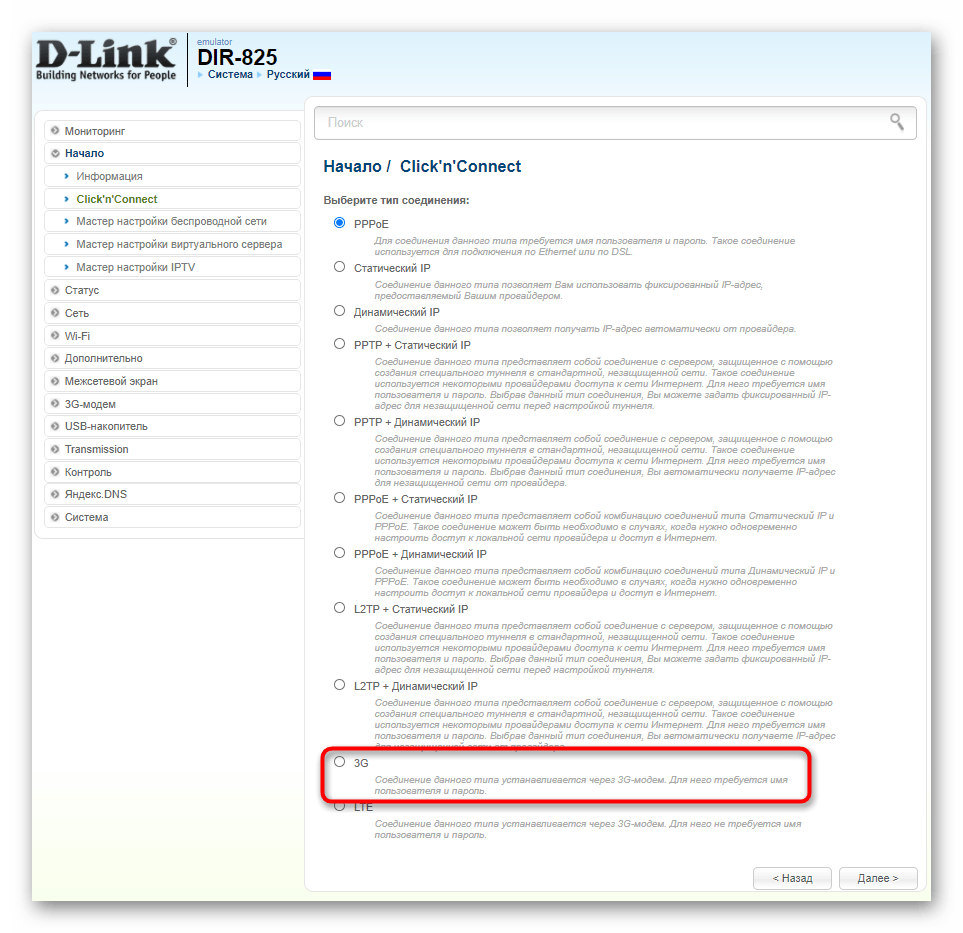
После этого может отобразиться уведомление о том, что модем заблокирован. Это значит, что SIM-карта защищена PIN-кодом, который и требуется ввести для разблокировки.
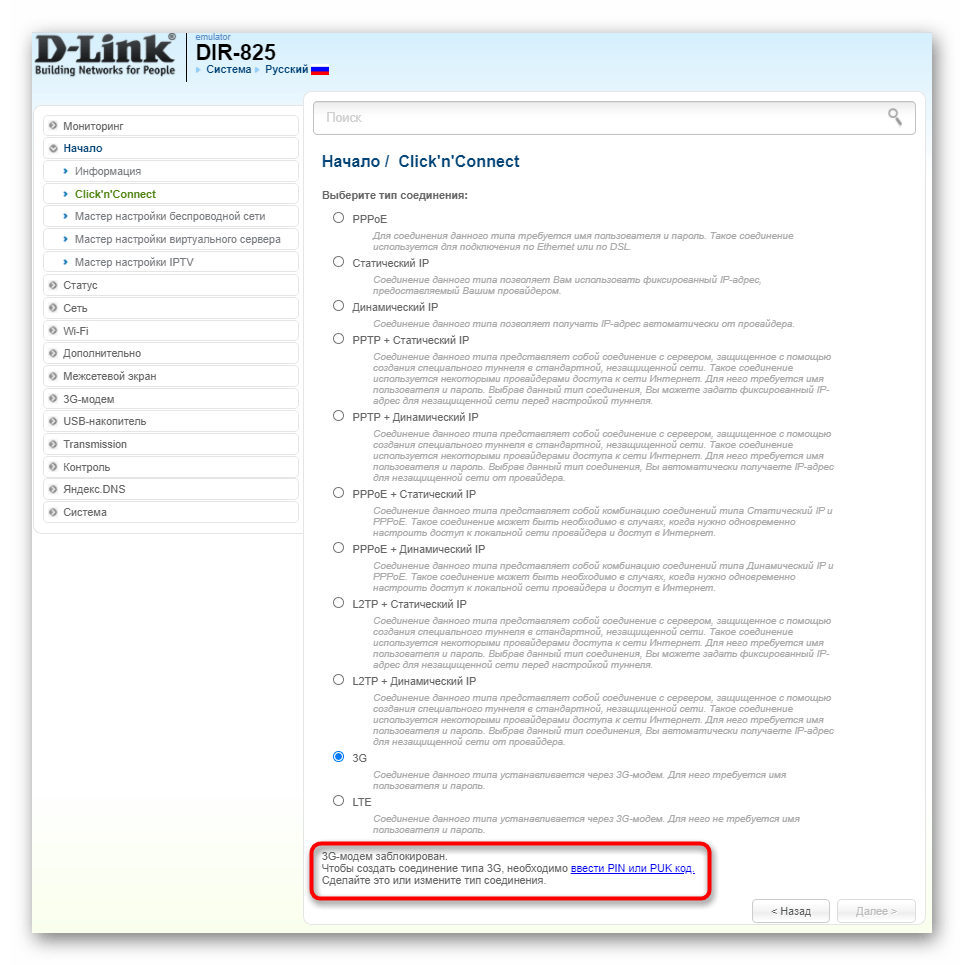
Сохраните все изменения и дождитесь перезагрузки роутера. После этого откройте раздел «3G-модем» для проверки качества связи.
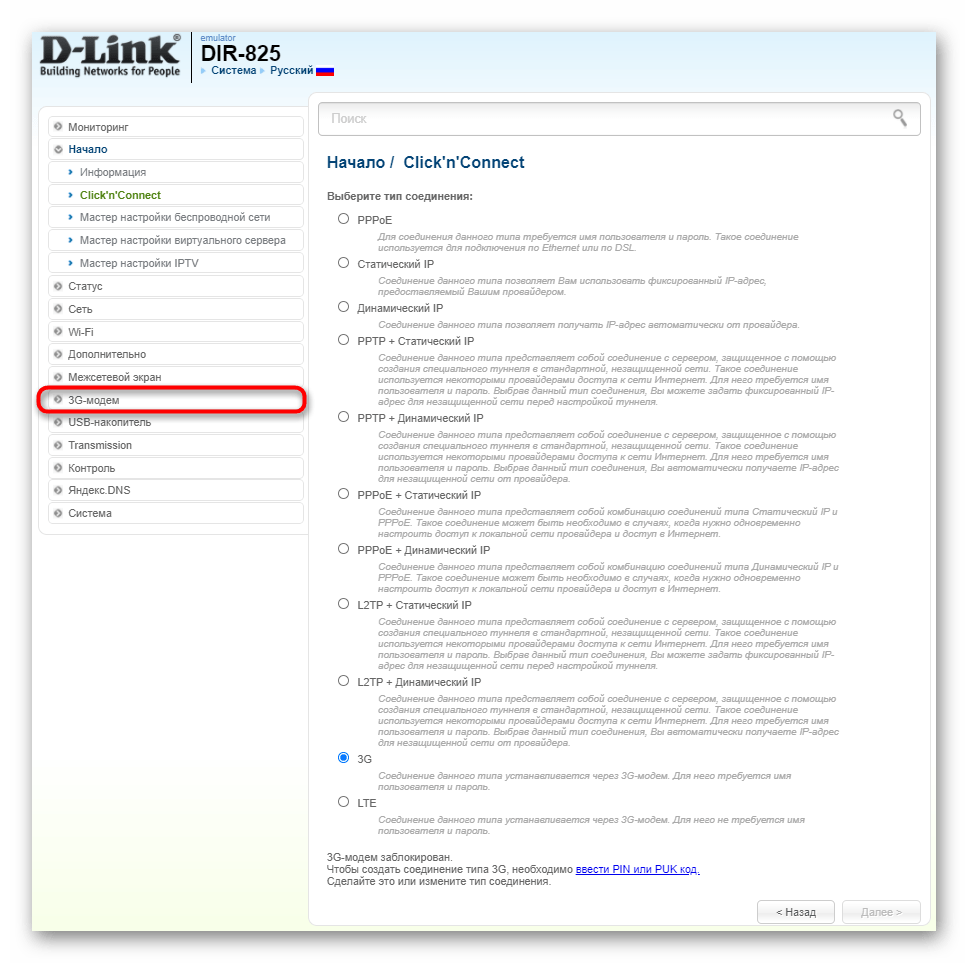
Ознакомьтесь с общей информацией, а также измените PIN-код, если в этом возникнет необходимость.
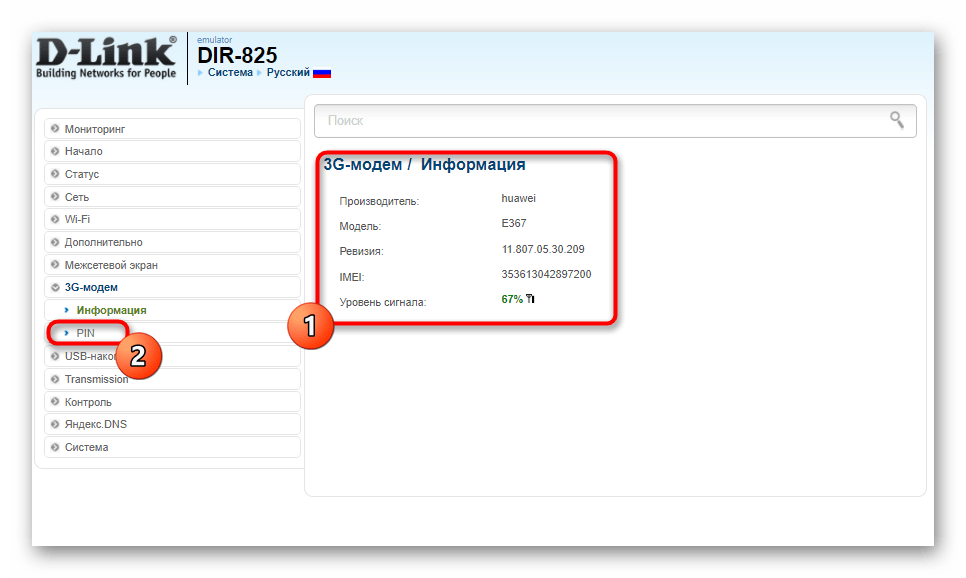
ASUS
Компания ASUS решила пойти другим путем, сделав веб-интерфейс практически уникальным. Однако рассмотрим этот вариант в качестве примера не из-за индивидуальности внешнего вида, а потому что включение режима связи с USB-модемом происходит в отдельном приложении, что встречается и у других производителей сетевого оборудования.
- Если по умолчанию выбран не русский язык, поменяйте его в правом верхнем углу веб-интерфейса.
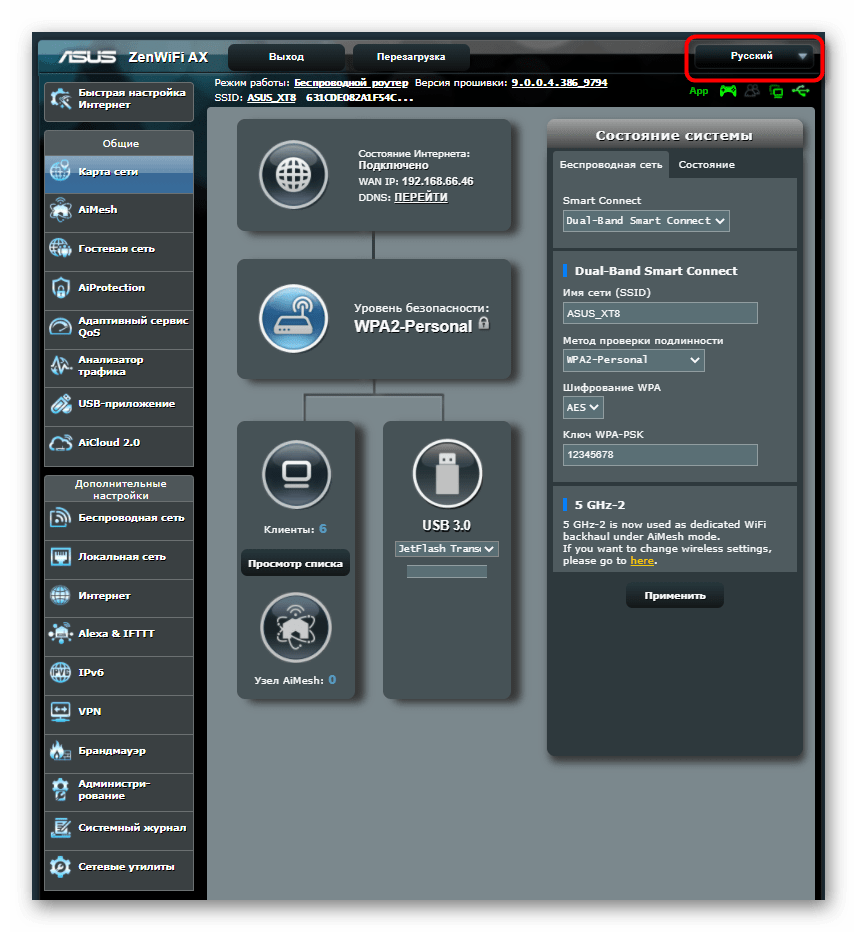
После этого откройте категорию «USB-приложение», которая находится в блоке «Общие».
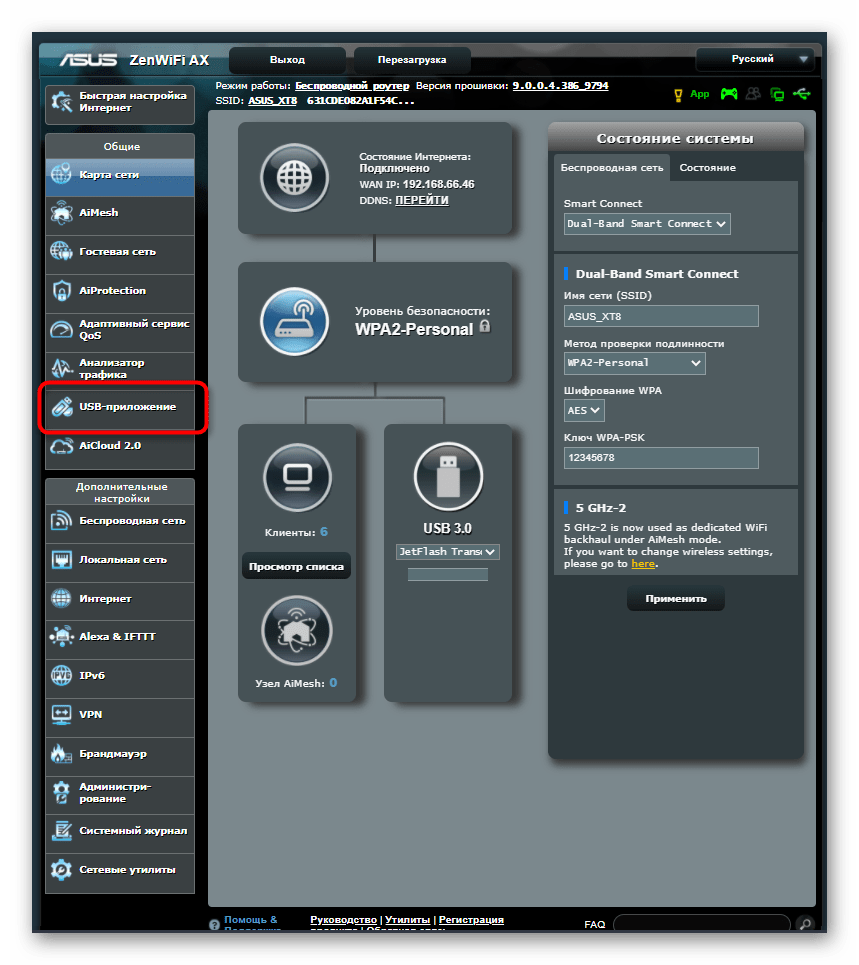
Перейдите к настройке USB-модема, выбрав соответствующий вариант в появившемся меню.
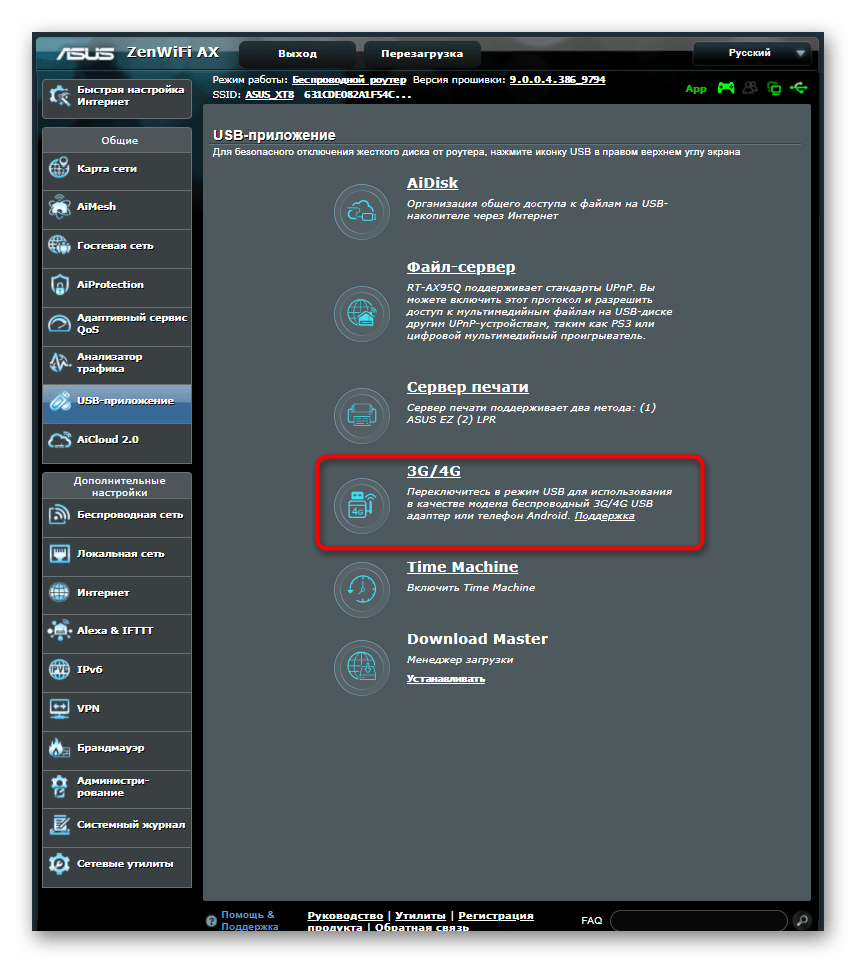
Активируйте режим USB, чтобы программа обнаружила подключенное сетевое оборудование.
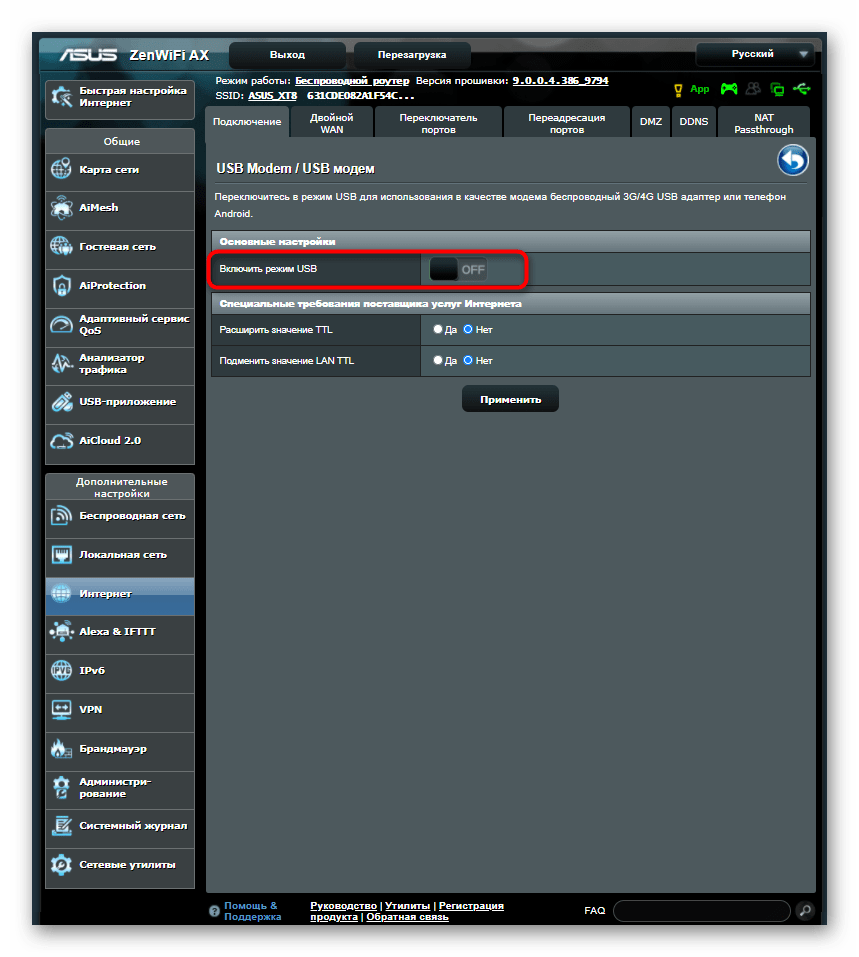
Измените точку доступа (APN), если этого требует мобильный оператор, а также введите PIN-код от симки. Больше никаких изменений в веб-интерфейсе производить не нужно.
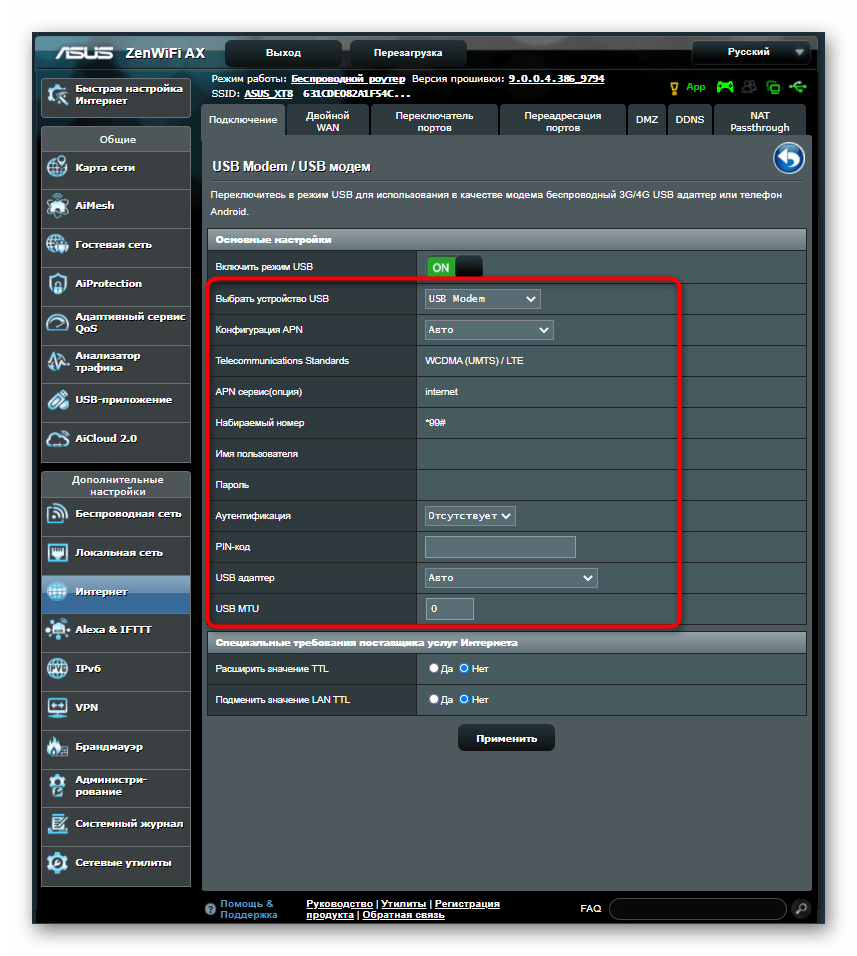
Примените настройки и отправьте маршрутизатор на перезагрузку.
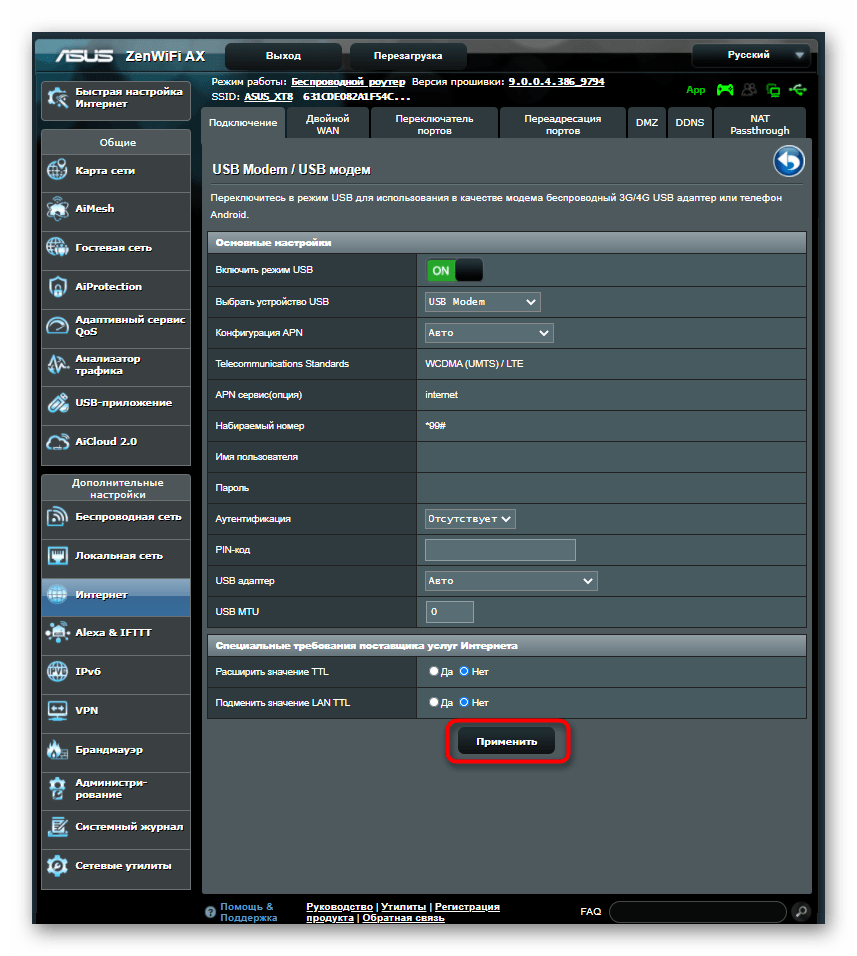
Если после внесения изменений и перезагрузки роутера у вас не получается подключиться к Wi-Fi через USB-модем, вполне возможно, что беспроводной режим еще не настроен или вовсе отключен. Тогда вручную проверьте параметры и измените их. Во всех веб-интерфейсах это выполняется примерно по одному и тому же алгоритму.
- Откройте раздел «Беспроводной режим» или «Wi-Fi».
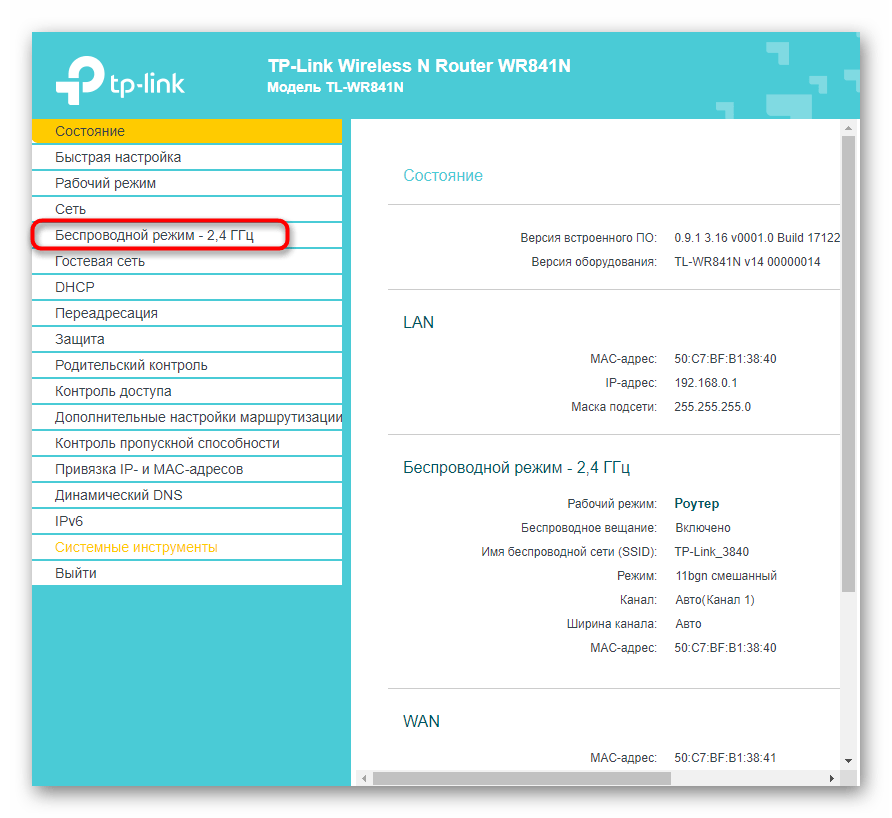
Убедитесь в том, что точка доступа активирована или самостоятельно включите ее.
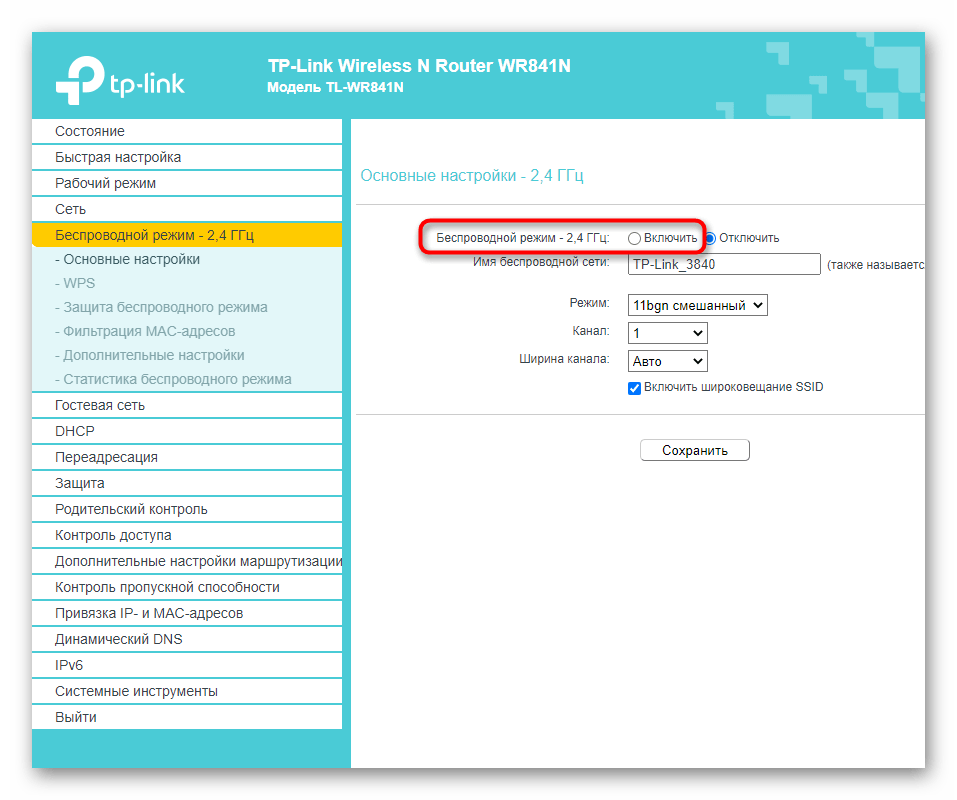
Задайте имя для сети, с которым она будет отображаться в списке доступных, и переходите к следующему шагу.
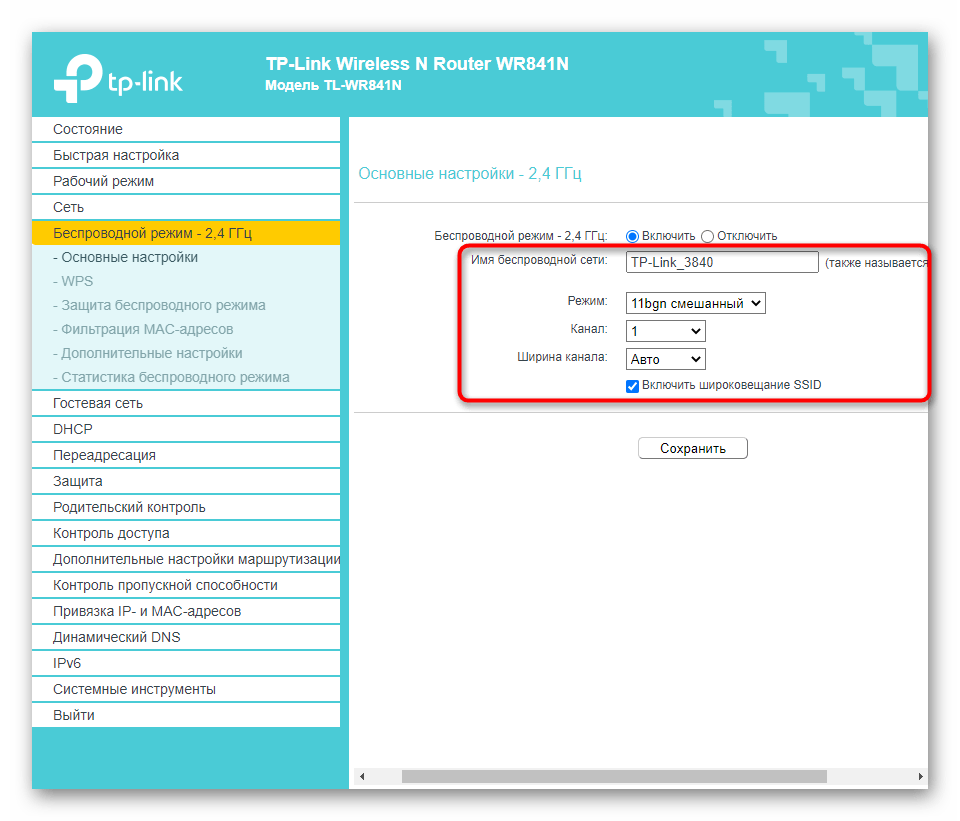
Откройте подкатегорию «Защита беспроводного режима».
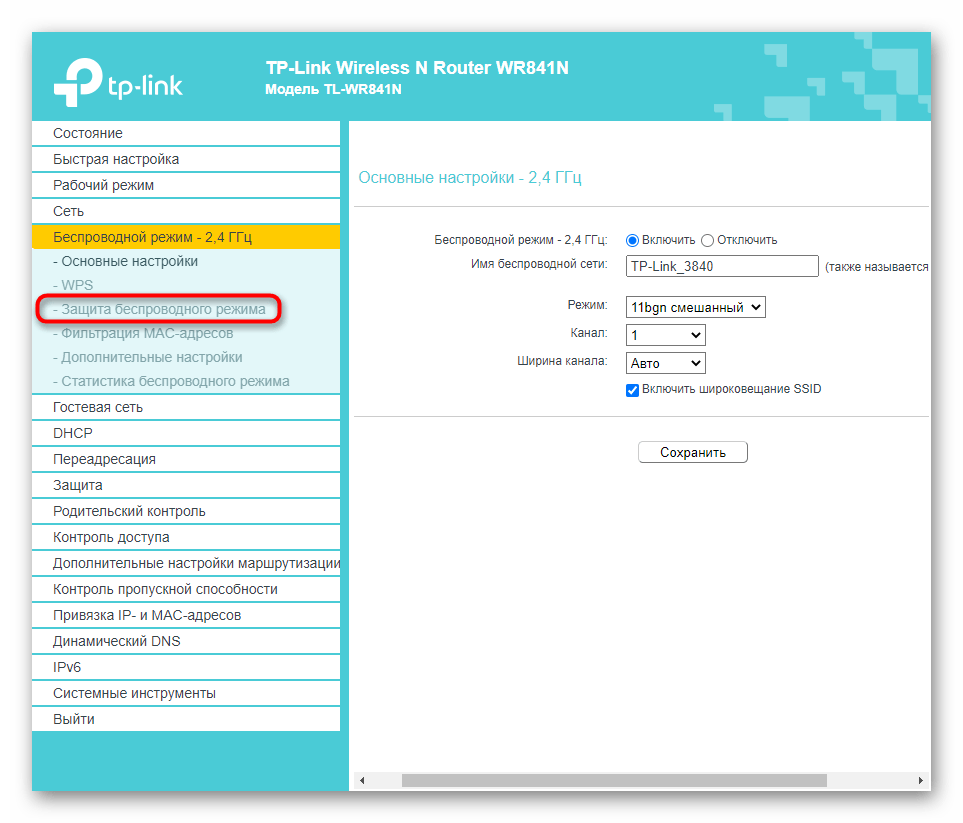
Укажите протокол защиты, рекомендуемый разработчиками, а затем задайте для него надежный пароль, состоящий минимум из восьми символов.
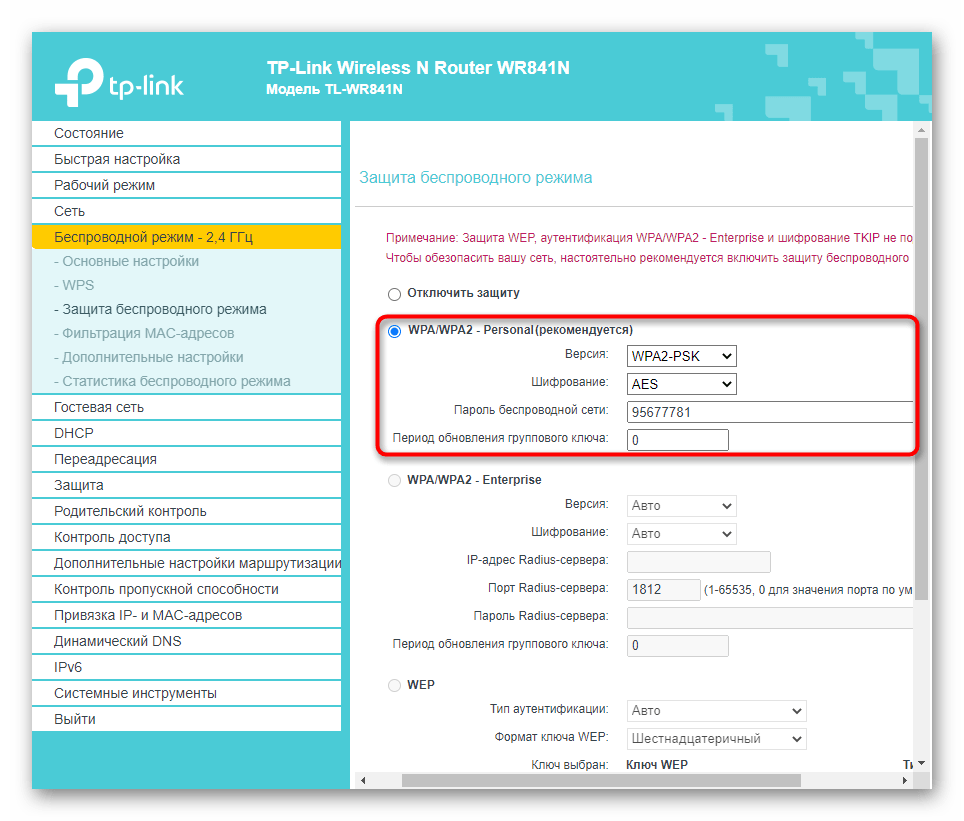
Беспроводной режим станет доступен после того, как вы сохраните все изменения и перезагрузите роутер.
Опишите, что у вас не получилось.
Наши специалисты постараются ответить максимально быстро.
Раздача wi-fi с ноутбука под Windows 7, с использованием системной командной строки
Включить раздачу с использованием перечисленных ранее способов нельзя на Windows 10, да и на 7 с этим захочет сталкиваться не каждый. Есть альтернативный метод, связанный с применением командной строки, вот то, что вам нужно сделать:
Проверьте, возможно ли вообще включить раздачу на вашем ноутбуке по wifi
Для этого запускайте командную строку важно сделать это от имени администратора, после чего копируете туда — netsh wlan show drivers Теперь вам просто требуется прочитать то, что указано в пункте под названием Hosted Network, русская адаптация переводится как «поддержка размещенной вами сети». Там вы должны будете найти надпись «Yes», в русской версии — «Да»
Введите команду: netsh wlan set hostednetwork mode=allow ssid=(здесь должно быть указано имя, данное вашей беспроводной сети) key=(для этого пункта придумайте специальный пароль для Интернета). Закончить всё необходимо введением следующего текста: netsh wlan start hostednetwork. Перейдите в «Сетевые подключения» сделать это быстро также можно при помощи двух действий: нажмите комбинацию на клавиатуре Win + R , далее в появившемя окне введите команду >>> control ncpa.cpl В «Сетевых подключениях» отыщите используемая вами соединения, а затем откройте к нему доступ. Как несложно догадаться, это можно сделать во вкладке под названием «Доступ«.
Программа для раздачи вай фай
Раздавать интернет по WiFi можно с помощью программы. Например, этой — Virtual Router.
Она выглядит так.
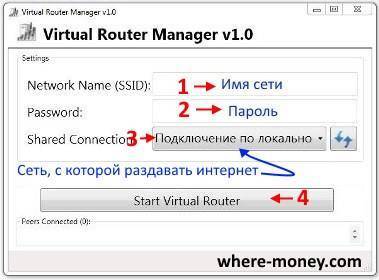
Придумайте имя – SSID, пароль и укажите место, откуда следует раздавать интернет, в нашем случае это «Подключение по локальной сети». Затем нажмите Start Virtual Router.
Перейдите в «Свойства» — откройте вкладку «Доступ», поставьте галку возле «Разрешить другим пользователям подключение к Интернету данного компьютера» и ниже укажите соединение, с которого нужно раздать WiFi.
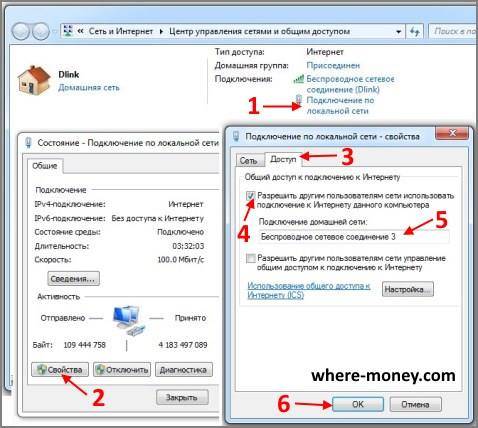
Virtual Router – не единственная программа, есть и другие, но принцип настройки у них схож:
- Нужно придумать имя
- Создать пароль
- Указать источник, из которого должен раздаваться интернет.
Создание беспроводной точки доступа на ноутбуке с Windows 7
Несмотря на то, что Microsoft прекратила поддержку Виндовс 7, многие продолжают использовать эту, одну из самых удачных версий ОС. Превратить ноутбук или компьютер с семеркой в полноценный вай-фай маршрутизатор можно разными способами.
Настройка точки доступа через графический интерфейс
Создание беспроводного подключения стандартными средствами операционной системы — самый удобный и привычный для большинства способ:
- Правым кликом по пиктограмме Интернета вызывают меню подключений и нажимают строку «Центр управления сетями и общим доступом».
- В открывшемся окне выбирают пункт «Создать новое подключение» и вариант «Подключение к беспроводной сети вручную».
- Добавляют параметры новой сети: имя, тип безопасности и пароль. Самый оптимальный и широко используемый тип безопасности — WPA2-Personal, его взлом практически невозможен. Этот тип позволяет установить 8-значный пароль, который будет сохранен в памяти устройства. Если подключаемое устройство не видит сеть, защищенную WPA2-Personal, то можно изменить тип безопасности на WEP.
- Нажимают «Далее». Новая точка доступа почти готова к использованию.
- Чтобы другие девайсы могли использовать новое подключение, на нем нужно разрешить доступ для сторонних устройств. Для этого заходят в «Центр управления сетями и общим доступом» и открывают параметры подключения, через которое раздающий компьютер соединен со Всемирной паутиной.
- Во вкладке «Доступ» ставят галочку возле строки «Разрешить другим пользователям сети использовать подключение к Интернету данного компьютера» и выбирают подключение через Wi-Fi.
- Виртуальный роутер создан для подключения к нему других устройств. В списке вай фай сетей выбирают имя созданной точки доступа и вводят заданный пароль.

Предоставление доступа в Интернет другим пользователям на семерке
Важно! Обязательно нужно всегда защищать беспроводное соединение паролем. Во-первых, к незащищенной сети могут подключиться халявщики, которые будут тормозить скорость интернет-соединения и тратить оплаченный трафик, во-вторых, если к открытой сети подключится злоумышленник, то он сможет получить доступ ко всем данным компьютеров, находящихся в сети, и использовать их по своему усмотрению, либо совершать незаконные действия под IP-адресом раздающего устройства, отвечать за которые придется хозяину точки доступа
Настройка сети «компьютер-компьютер»
Раздача Wi-Fi с ноутбука при помощи сети «компьютер-компьютер» — быстрый и удобный способ создания виртуального роутера, доступный в 7 и 8 версиях Виндовс. Процесс настройки происходит в несколько шагов:
- Правым кликом по значку подключения в системном трее (в нижнем правом углу монитора) выбирают пункт «Центр управления сети и общим доступом».
- Кликают на строку «Настройка нового подключения или сети».
- В открывшемся окне выбирают пункт «Настройка нового беспроводной сети компьютер-компьютер», нажимают «Далее».
- Вводят данные нового подключения: имя беспроводной сети, тип безопасности и пароль. Если в строке «Тип безопасности» выбрать вариант «Нет проверки подлинности», то созданное подключение не будет защищено паролем.
- Отмечают пункт «Сохранить параметры этой сети». Это нужно, чтобы не настраивать сеть заново каждый раз, как она понадобится. Потом нажимают «Далее».
- После завершения настройки точки доступа откроется окно со сводными параметрами нового подключения. Чтобы сеть могла передать Интернет на другие устройства, нажимают строку «Включить общий доступ к подключению к Интернету».
- После появления сообщения о том, что общий доступ включен, нажимают кнопку «Закрыть». Настройка завершена. Новая точка доступа появится в списке Wi-Fi сетей и будет иметь статус «Ожидание подключения пользователей».
- Процесс подключения к данной сети стандартный: на другом устройстве выбирают название данной точки доступа, нажимают кнопку «Подключение» и указывают заданный ранее пароль.

Настройка будущего подключения
Обратите внимание! Если на ноутбуке с Windows 7 отсутствует пункт «Настройка нового беспроводной сети компьютер-компьютер», значит на данном девайсе не настроен вай-фай или неисправен Wi-Fi модуль. Также возможность создать подключение подобным образом отсутствует в начальной версии седьмой ОС — Windows 7 Starter
Стандартный способ раздачи Wi-Fi
Windows 10 для раздачи Wi-Fi не требует использования сторонних утилит. Сделать это возможно с помощью предусмотренной в этой версии функции – «Мобильный хот-спот». Для этого следуйте алгоритму:
1. Перейдите в параметры системы через меню «Пуск» и выберите раздел «Сеть и интернет».
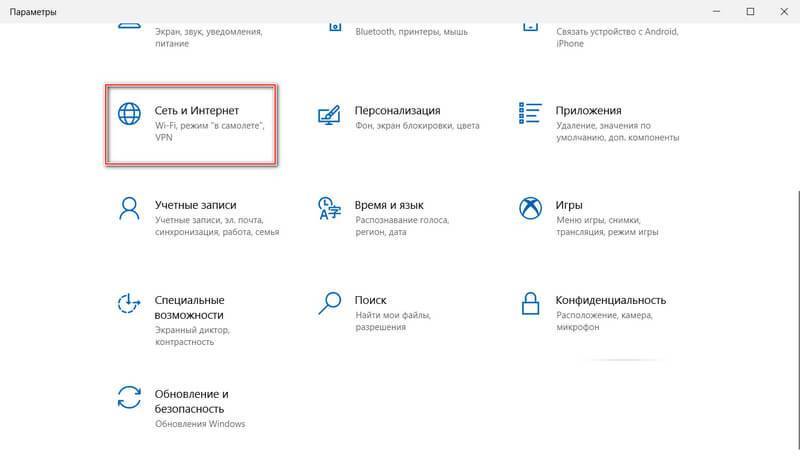
2. В левой панели выберите «Мобильный хот-спот».
3. Активируйте точку доступа, передвинув ползунок во включенное состояние.
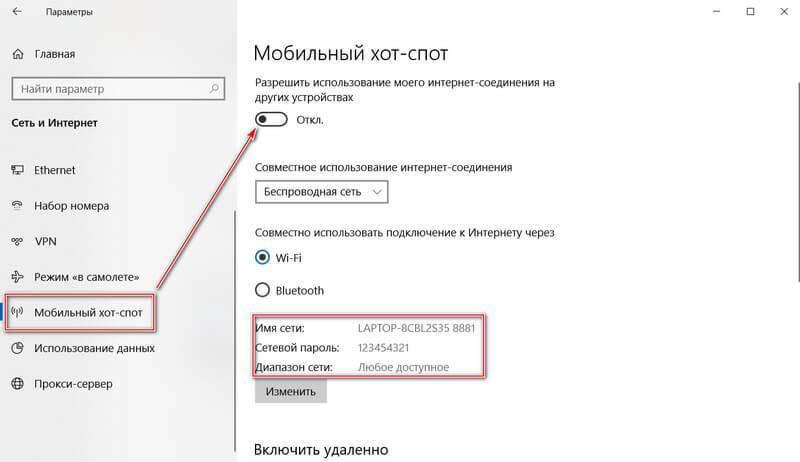
Ниже отображается название сети и пароль для доступа. При необходимости данные можно поменять, если щелкнуть по соответствующей кнопке. Возможно подключить одновременно не более 8 устройств.
Система предусматривает возможность удаленного запуска точки доступа с другого устройства. Это позволяет избежать работы адаптера впустую, если никакие другие девайсы не подключены. Для этого нужно выбрать пункт «Bluetooth», чтобы они соединены между собой.
Управление раздачей wi-fi с ноутбука под Windows 10
Каждое отключение ноутбука отключает точку, соответственно при каждом включении наоборот, её надо вновь включить заветным:
netsh wlan start hostednetwork
Гораздо проще создать .bat файл. Этот системник заставляет ОС выполнить написанное, как в командной строке.
Для этого:
- На любой части экрана кликните ПКМ и создайте файл в любом установленном текстовом редакторе
- После чего измените его имя, задав расширение .bat
- Откройте документ, нажав на него ПКМ — Изменить, введите команду, представленную строкой выше, сохраните файл и закройте его
- Двойной клик или клик+Enter по данному документу запустят сеть. Аналогичным способом создается файл для остановки раздачи
- Процесс запуска сети при включении устройства можно полностью автоматизировать
- Комбинацией клавиш Win+R откройте меню, введите shell:startup
- нажмите ОК
- В открывшуюся папку «Автозагрузка» скопируйте .bat, который запускает раздачу
- Проверьте работоспособность, перезагрузив ноутбук.
Раздаем WiFi с компьютера с помощью приложения для беспроводного адаптера — режим точки доступа (Soft AP) TP-LINK
В заключение хочу рассказать еще об одной полезной возможности беспроводного адаптера TP-Link, о которой иногда мало кто даже подозревает. Речь идет о работе wifi адаптера в качестве точки доступа — в режиме Soft AP Mode. Он удобен в том случае, когда необходимо раздать интернет с компьютера Windows на другие устройства по WiFi, а роутера у вас нет.
Некоторые из моделей ТП-ЛИНК, в частности мой Archer T4U, можно перевести в режим точки доступа и раздать интернет через wifi напрямую с компьютера или ноутбука на любой операционной системе — Windows 7, 8 или 10. При этом режим точки доступа на адаптере TP-Link умеет работать в двух вариантах вне зависимости от установленной версии Windows — 7,8 ли 10:
- Раздавать интернет с компьютера, который на него проведен по кабелю
- Одновременно принимать WiFi сигнал от роутера и ретранслировать на другие устройства
Последний особенно интересен, так как таким образом мы вполне можем использовать свой компьютер в качестве повторителя сигнала, расширяя зону приема wifi.
Как включить режим точки доступа на wifi адаптере TP-Link?
Для того, чтобы включить режим точки доступа на wifi адаптере TP-Link, сначала необходимо разрешить на компьютере использовать ваше кабельное подключение другим устройствам, иначе ничего не получится. Для этого идем в Windows в центр управления сетями в «Изменения параметров адаптера»
Находим то подключение, с которого надо расшарить интернет — по умолчанию кабельное подключение называется «Подключение по локальной сети». Я для удобства его переименовал по названию сетевой карты. Кликаем по нему правой клавишей мыши и заходим в свойства.
Переходим на вкладку «Доступ» и ставим две галочки на доступных пунктах, разрешающих использование этой сети другим пользователям.
Как раздать интернет с компьютера через WiFi адаптер TP-Link?
Для активации режима точки доступа открываем установленную с диска утилиту и заходим во вкладку «Advanced». Здесь находим раздел «SoftAP mode» и активируем флажок «ON».
После этого подтверждаем во всплывающем окне наше действие.
Теперь надо определиться, что необходимо раздать по wifi через адаптер TP-Link с ПК — интернет, подключенный по кабелю («Подключение по локальной сети») или вы одновременно хотите задействовать wifi адаптер для приема и раздачи сигнала («Беспроводное сетевое подключение»).
Также задаем данные для будущей беспроводной сети — SSID и пароль для подключения.
Жмем «Apply» для применения этих настройке и ждем сообщения об успешной активации точки доступа.
Бывает, что вместо него появляется сообщение об ошибке, связанной с автоматическим определением настроек подключения вашего компьютера к интернету, который вы будете раздавать (кабель или WiFi).
Для ее устранения в Windows заходим в «Центр управления сетями — Изменение параметров адаптера» и назначаем для выбранного типа расшаренного подключения вручную IP, маску и шлюз для коннекта к роутеру в соответствии с настройками вашей локальной сети.
После чего возвращаемся в утилиту и повторно сохраняем введенные данные.
Теперь с любого ноутбука или планшета можно увидеть новую сеть с заданными нами параметрами.
Тест скорости интернета
Мы решили также проверить скорость интернета, получаемого в двух режимах работы адаптера в роли точки доступа.
Для начала замерили скорость, когда адаптер раздает по WiFi интернет, подключенный к компу по кабелю.
После этого — выбираем в качестве источника «Беспроводное соединение», то есть когда адаптер будет принимать и раздавать интернет одновременно, и активируем этот режим.
Как видим, скорость стала вдвое ниже, что логично, так как теперь usb адаптер работает за двоих.
Из всего этого можно сделать вывод, что wifi адаптер USB TL-WN822N вполне достойное устройство, адекватно справляющееся со своими задачами. Для того, чтобы добиться от него максимальной производительности желательно использовать его в связке с роутером и другими адаптерами, поддерживающими аналогичную скорость работы до 300 МБит
Использование программ для раздачи интернета с ноутбука
Использование сторонних программ наиболее простой способ. Они не требуют сложных настроек, работают по принципу — поставил и забыл. Для тех, кто хочет быстрой наладки раздачи интернета, установка таких приложений оптимальный вариант. Созданная этим способом точка доступа имеет плюсы и минусы.
Плюсы:
- Быстрая установка и легкая настройка. Разработчики заботятся об удобстве пользователя, особенно в том случае, если продукт коммерческий. Интерфейс программ прост и удобен. Начало работы не требует специальных знаний и сложных манипуляций.
- Стабильная работа приложений. Первые программы, по созданию точки доступа на ноутбуке, были написаны на заре появления интернета. Сейчас их работа отлажена и не доставляет неудобств.
- Стабильная раздача.
Минусы:
- Не поддерживают Windows XP.
- Коммерческие версии требуют оплаты. Некоммерческие продукты или пробные версии показывают надоедливую рекламу, ограничены по функционалу, или работают нестабильно.
- Неясен вопрос с безопасностью бесплатных программ. Разработчики таких приложений могут встроить в код программы вредоносные компоненты. Как откровенные вирусы, так и модули контроля интернет-трафика пользователя в корыстных целях.
- Использование дополнительных программ утяжеляет систему, требуя дополнительных ресурсов для работы.
Программа Connectify Hotspot
Программа позволяет превратить ноутбук или компьютер в беспроводной роутер . Требует оплаты, но имеет бесплатную версию, с существенно ограниченными функциями. При этом разработчики сделали все, чтобы в бесплатной версии пользователь получил удобную точку доступа, но при этом программа всегда напоминает об удобстве оплаченного продукта.
Настройка программы элементарна. Нужно ввести сетевое имя WiFi в поле настроек « Hotspot name ». Название будет видно на других устройствах при поиске сети для подключения. Задать пароль в поле «Pas s word». Для безопасности требуется, чтобы он был не меньше 8 знаков . И затем выбрать адаптер , через который ноутбук получает интернет . Как правило, приложение автоматически выбирает нужное устройство. Остается только инициировать точку доступа:«Start hot s pot».
На телефоне или планшете в списке доступных вай фай появится созданная сеть. Подключившись к ней, устройство получит интернет, который будет раздавать программа Connectifty.
Статистика размещена на вкладке « Clients ». Здесь подробно описана текущая раздача: подключения, скорость, и указаны устройства, подключавшиеся ранее.
В настройках программы можно указать варианты загрузки программы. Загружаться вместе с Windows или по вручную. Приложение запускает свою службу в виндовс и другие ресурсы, что существенно замедляет загрузку системы. Если точка доступа на компьютере или ноутбуке не используется постоянно, то есть смысл загружать ее по необходимости.
Плюсы Connectify Hotspot
- Легко настраивать.
- Удобный интерфейс.
- Можно включать и выключать загрузку служб в настройках программы.
Минусы программы:
В бесплатной версии имя сети поменять невозможно. Оно останется от разработчиков. Сеть всегда будет называться Connectify-me
А также в этой версии точка доступа отключается каждые полчаса, привлекая внимание пользователя. Показывается реклама программы и другие акции разработчиков.
Ценой программа сравнима с бюджетным Wi-Fi роутером.
Дополнительно нагружает систему.
Программа Virtual Router
Продукт полностью бесплатный. На своем сайте о первых версиях программы разработчик написал, что сделал ее для школ и других учебных заведений. Приложение может похвастаться минимализмом и лаконичностью интерфейса.
Для начала работы программы необходимо ввести имя WiFi сети. Во втором поле ввести пароль. Для безопасности требуется, чтобы он был не меньше 8 знаков. Выбрать устройство, через которое компьютер получает доступ в интернет, и инициировать точку доступа.
На телефоне или планшете в списке доступных вай фай появится созданная сеть. Подключившись к ней, устройство получит интернет, который будет раздавать программа Virtual Router .
Плюсы Virtual Router:
- Бесплатная программа.
- Легко устанавливать и настраивать.
- Отсутствие рекламы.
Минусы программы:
- Стороннее ПО, система нагружается дополнительными задачами.
- Программа давно не обновлялась. Возможны версии, в которых добавлены элементы, не предусмотренные разработчиком.