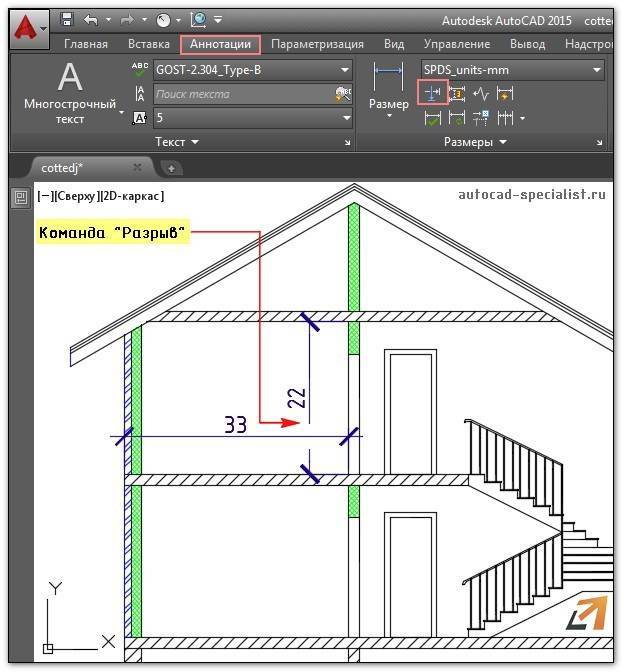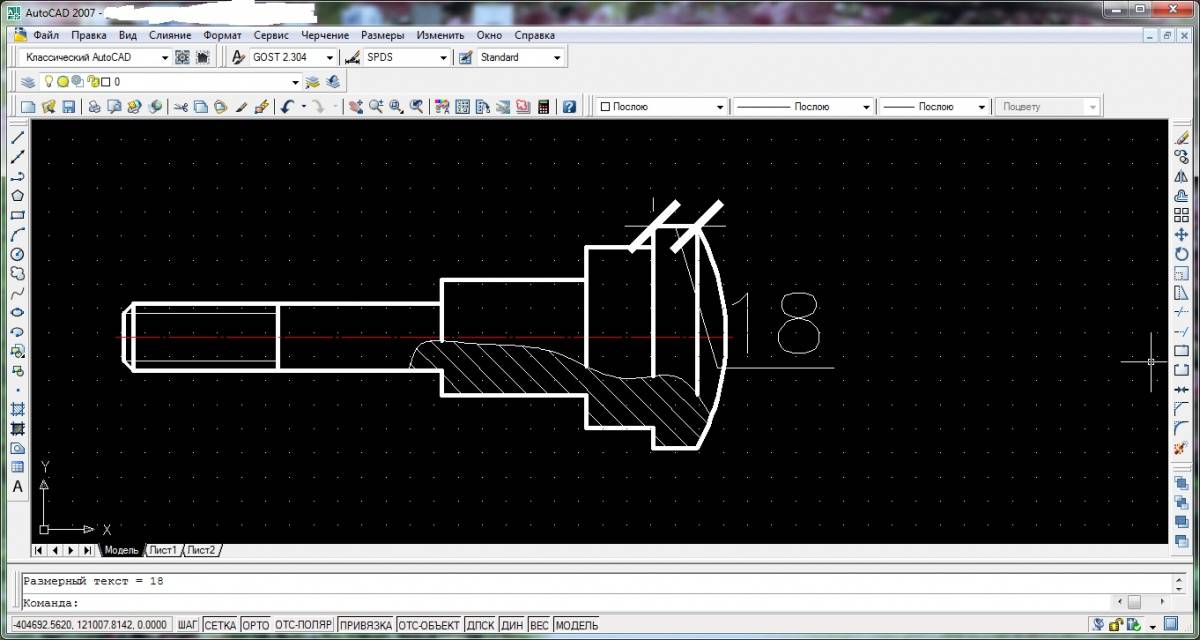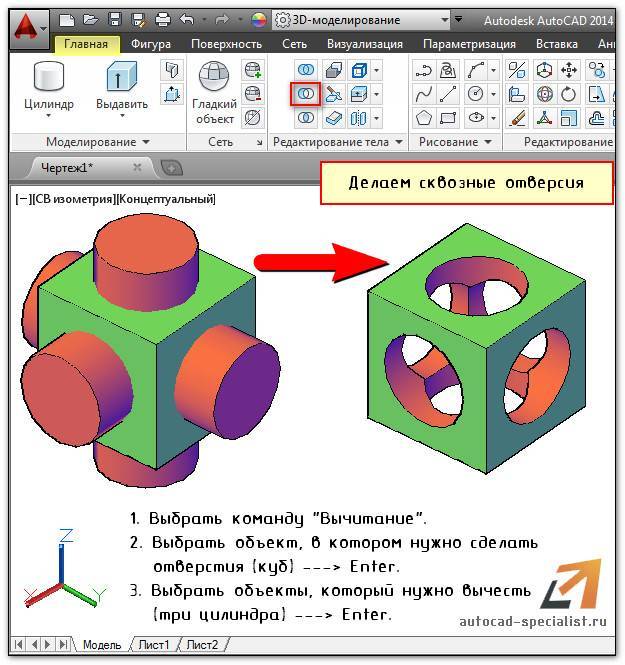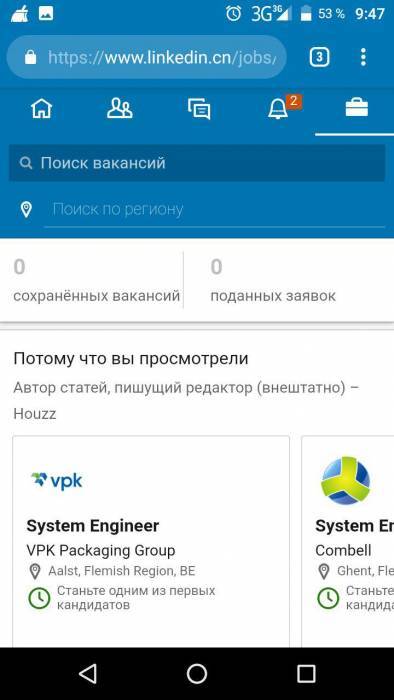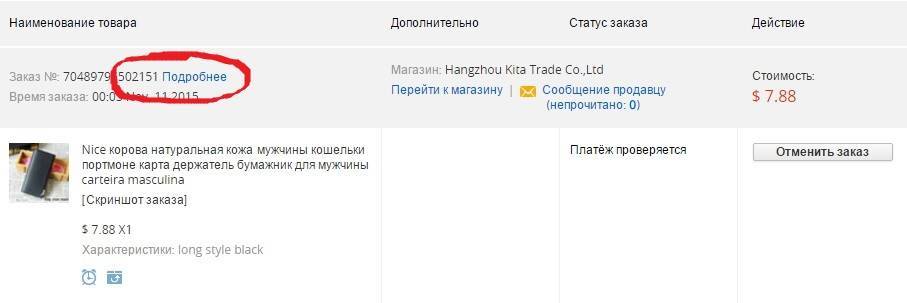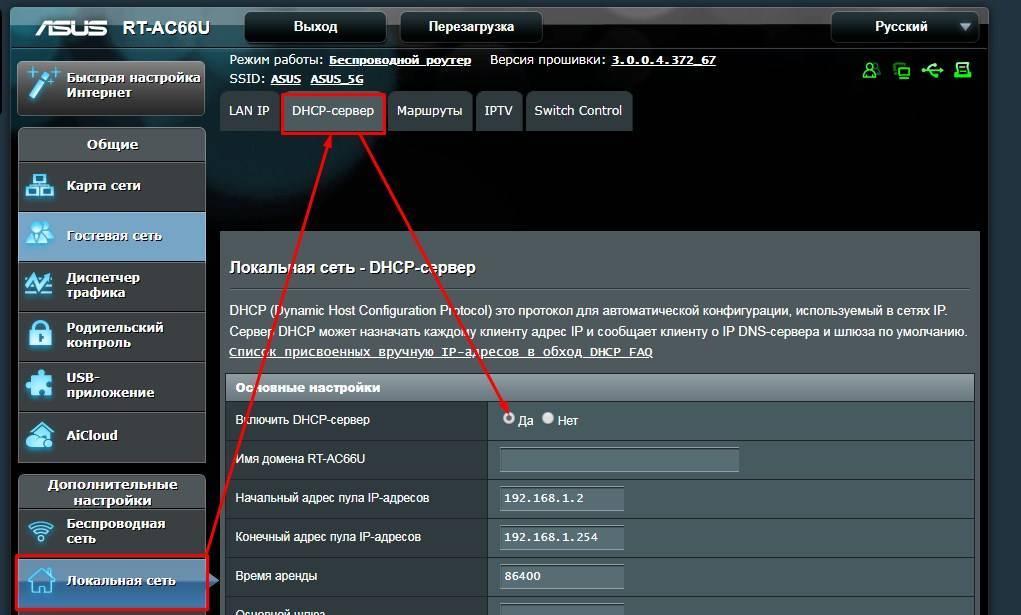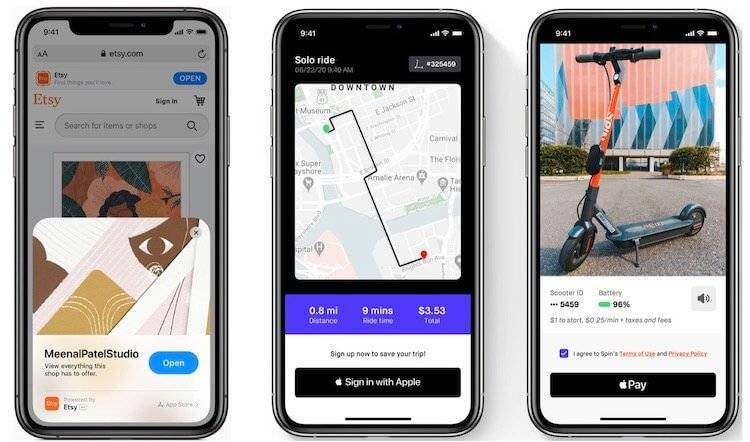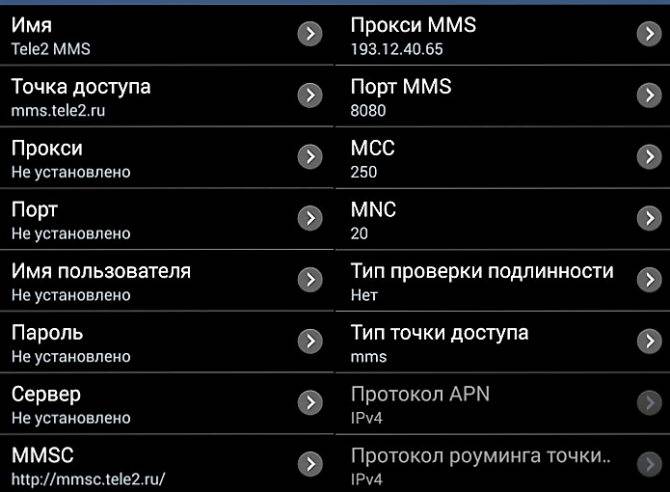3D рабочее пространство в Автокаде
3D моделирование в Автокад начинается со смены рабочего пространства и выбора подходящего вида, изометрии.
По умолчанию в последних версиях программы стоит рабочее пространство «2D рисование и аннотации», которое не подходит для трехмерного моделирования. Его следует изменить на 3D-моделирование. Про смену рабочего пространства более подробно можете прочитать в статье «Рабочее пространство AutoCAD – как им правильно управлять?».
Чтобы сменить рабочее пространство, нужно нажать на шестеренку либо в верхнем левом углу программы, либо в правом нижнем углу, как показано на рис.


После смены рабочего пространства на ленте-палитре появляются вкладки, панели и команды для работы с 3D объектами. Графическое пространство остается неизменным. Как видно, отсутствует ось Z. На самом деле ось Z есть. Просто она направлена как бы от нас и проецируется в точку, поэтому мы ее не видим.
Такой подход не самый правильный, но наглядный, быстрый и достаточно удобный. Также изменить ориентацию осей можно, выбрав в левом верхнем углу рабочего пространства один из видов изометрий.
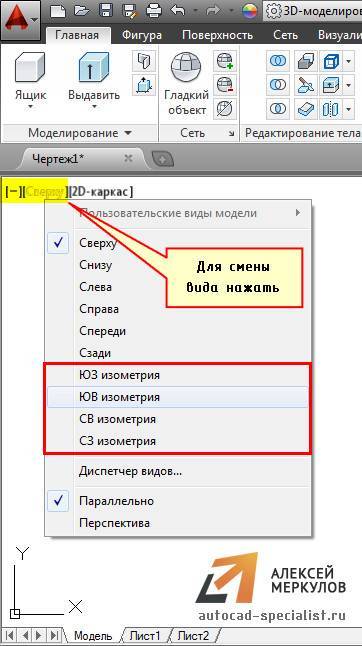
Видовой куб – альтернативный вариант навигации в трехмерном пространстве. Нажимая на его ребра, грани или углы, вы переключаетесь между стандартными и изометрическими видами модели.

Еще один вариант – это перейти на вкладку «Вид», выбрать панель «Виды». В выпадающем списке можно выбрать стандартные виды графического пространства.
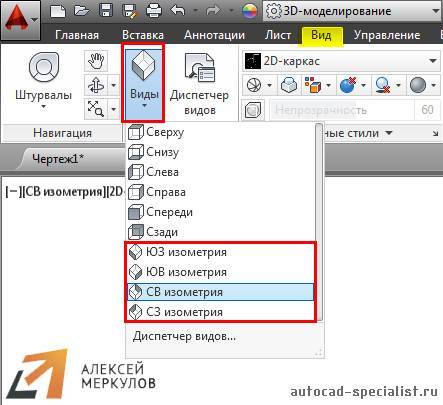
Теперь можно приступать непосредственно к моделированию.
Свойства сплайна AutoCAD
Существует несколько типов сплайнов, но все они обладают аналогичными свойствами.
- Сплайн в AutoCAD разделен на сегменты (подобно полилинии), которые называются “узлами”. Если узлы (сегменты) неравномерно распределены вдоль сплайна, то сплайн в Автокад называется неоднородным B-сплайном.
- Для придания формы сплайну AutoCAD используются “определяющие точки” и “управляющие вершины”. Определяющие точки по умолчанию лежат на линии сплайна, а управляющие вершины – вне ее.
- Порядок сплайна Автокад определяет, сколько раз его кривизна может меняться в пределах одного сегмента. Кривая первого порядка – прямая линия. Кривая второго порядка имеет постоянную кривизну (дуга). По умолчанию сплайн в Автокад представляет собой сочетание сегментов кривых полиномов 3-степени (также называемых “кубическими кривыми” – могут иметь одно изменение кривизны на сегмент. Кривые четвертого порядка – два изменения и т.д, вы можете довести его значение до 10.
Примечание
Инструмент Сплайн в Автокад оптимизирован для использования при моделировании поверхностей NURBS.
Особенности построения кривых и ломаных
Сопряжение – плавный переход через дугу окружности от одной линии к другой. При построении двутавра была использована команда FILLET. На запрос команды необходимо указать радиус сопряжения и линии, между которыми строится сопряжение. Как видно из рисунка этого может быть не достаточно для однозначного определения сопряжения.
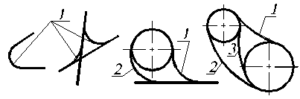
При помощи команды FILLET можно выполнять лишь внешние сопряжения (обозначены цифрой 1). Другие виды сопряжения (обозначены на рис. цифрами 2 и 3) можно выполнить при помощи опции TTR команды CIRCLE. Команда запрашивает указать радиус сопряжения и линии, между которыми строится сопряжение. Здесь играет роль, в каком месте Вы укажите курсором точку на линиях – при их идентификации. Точки идентификации должны указываться в месте предполагаемого соприкосновения окружности с линиями. После построения касательной окружности, ненужная её часть удаляется с помощью команды TRIM.
Ломаная может быть построена при помощи команды LINE и при помощи команды PLINE. В последнем случае она будет представлять один примитив. Опции команды PLINE позволяют строить её не только из отрезков, но и из дуг. Так, например, двутавр можно построить, используя всего лишь одну команду PLINE.
Кривая линия может быть построена с помощью команды PEDIT двумя способами – по определяющим точкам и по управляющим вершинам.
Полезные уроки схожих тематик и рекомендации
Рекомендую ознакомиться с подобными уроками по Автокад:
- вспомогательный бесконечный луч;
- узловые точки;
- ломаная линия из отрезков;
- гладкая кривая линия сплайн;
- универсальная линия полилиния;
- мультилиния;
- ;
- программа перемещает объекты только под прямым углом (привязка ОРТО – ортогональных построений);
- сопряжение прямых (окружностей) в Автокаде;
- сопряжение и окружность в программе (практический урок).
Курсы, самоучители Автокад:
- 2D проектирование.
- 3D моделирование.
- Начертательная геометрия.
- Инженерная графика.
- План дома.
- Сборочный чертеж цилиндрической зубчатой передачи.
- Модель кухни 3D.
Сети
Работа с сеточными телами приобрела особую популярность в последнее время в связи с развитием аддитивных технологий. У сеточных тел очень широкое применение, начиная от создания простых и легких в редактировании трехмерных моделей, до создания объектов со сложной произвольной геометрией (например, персонажи анимационных роликов). AutoCAD дает доступ к базовым функциям по работе с сетями. Все команды, предназначенные для работы с моделями такого типа, находятся на вкладке «Сеть»:
Основные возможности AutoCAD для работы с сеточными телами:
- Построение сетей с помощью примитивов (Сеть-параллелепипед, Сеть-конус, Сеть – цилиндр, и пр.)
- Создание сетей с помощью операции вращения, построение поверхностей сдвига, поверхностей Кунса и поверхностей соединения
- Уменьшение и увеличение гладкости сети
- Редактирование сетей: выдавливание, разделение и объединение граней, заполнение разрывов и отверстий
- Преобразование сеточных тел в твердотельные модели
Дополнительные возможности
К дополнительным функциональным возможностям рассматриваемого софта специалисты относят динамические блоки, макрокоманды, различные расширения. Динамические блоки в Автокаде представлены в виде двухмерных параметрических объектов, которые обладают различными свойствами. С помощью динамических блоков пользователь может сохранить в одном блоке различные геометрические реализации (с разными размерами и видимостью).
Макросы AutoCAD — простое средство адаптации. Функция Action Macros позволяет последовательно выполнять различные команды, для записи которых используется инструмент Action Recorder. Для создания своих кнопок используется меню Macros. С помощью этой функции пользователь легко возвращает ранее записанные макросы.
Разработка проекта и планировки дома в AutoCAD
Чтобы оперировать строками, в рассматриваемом софте предусмотрен специальный язык — Diesel. С его помощью формируются строки с переменным текстом. Результат выводится на монитор в виде строки, интерпретирующейся как команда. С помощью Diesel создаются сложные макрокоманды
При использовании Автокада в версии LT из-за отсутствия всех средств программирования особое внимание уделяется данному языку
Для создания приложений из нескольких программ специалисты советуют использовать AutoCAD с приложением Visual LIPS. Но у данного софта отсутствует возможность визуального программирования. Чтобы автоматизировать работу в Автокаде, используется специальный язык Липс либо его диалект (АвтоЛипс). Для увеличения функциональности такого приложения используется специальное расширение — ActiveХ.
Чертеж дома сделанного в Автокад
С его помощью пользователь сможет работать с реестром, файлами и прочими приложениями. Чтобы быстрее разобраться с диалоговыми окнами, специалисты советуют новичкам воспользоваться языком DCL. На базе Автокад компания AutoDesk и сторонние производители создали различные специализированные прикладные приложения (AutoCAD Mechanical, MechaniCS), которые значительно упрощают самостоятельное проектирование дома.
Создание 3д-модели в Автокаде
Давайте рассмотрим пример создания простейшего трехмерного примитива – «Ящик» (параллелепипеда).
На вкладке «Главная» на панели «Моделирование» выбираем команду «Ящик».

Первым делом необходимо указать первый угол прямоугольника, лежащего в основании. Зададим это графически, произвольно щелкнув ЛКМ в пространстве построения модели.
Обратимся к параметру «Длина», чтобы задать значения длины и ширины прямоугольника, лежащего в основании параллелепипеда.
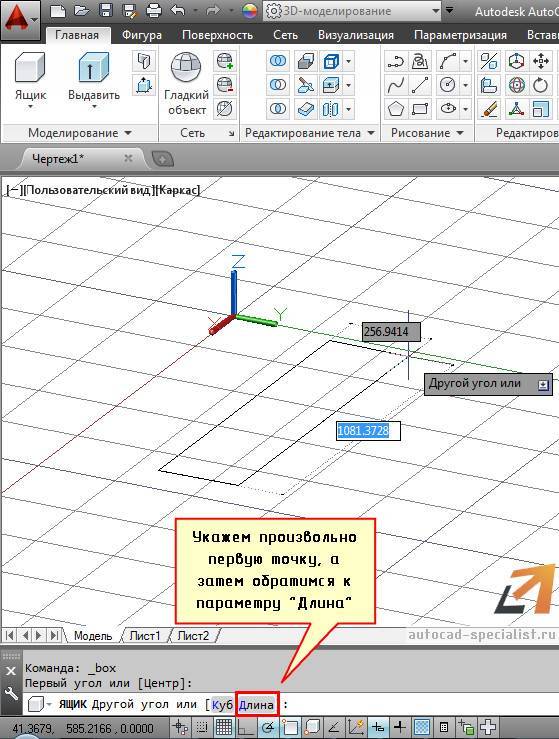
о умолчанию, как и с 2D примитивом, при выполнении команды «Прямоугольник» необходимо указать первый угол и противоположный. Однако намного чаще приходится работать с конкретными размерами примитива, поэтому и следует выбирать параметр «Длина».
Чтобы задать длину прямоугольника, сначала курсором мыши следует указать направление, а затем ввести цифровое значение. В нашем случае это 100 мм.

Аналогичная ситуация и с заданием ширины прямоугольника. Тут проще, т.к. данный параметр связан с длиной. Имеет значение только направление – против оси Y или положительное направление. Произвольно отведем курсор в сторону и зададим значение 50 мм.

Остался последний параметр – высота параллелепипеда. Тут роль играет ось Z и ее направление. Если вы отведете курсор мыши вниз, то ящик будет строиться вниз (значение по оси z будет отрицательное). И наоборот.
В нашем же примере зададим ориентацию ящика вверх и укажем значение 150 мм.
Чтобы появлялась ось отслеживания, а значения параметров можно было вводить непосредственно в графическом пространстве, должны быть подключены соответствующие режимы и привязки (см. рис.). Более детально про привязки в Автокаде читайте здесь.

Все готово. Можно приступать к дальнейшему моделированию.
Давайте посмотрим, что будет, если не соблюдать «правило параллельности».
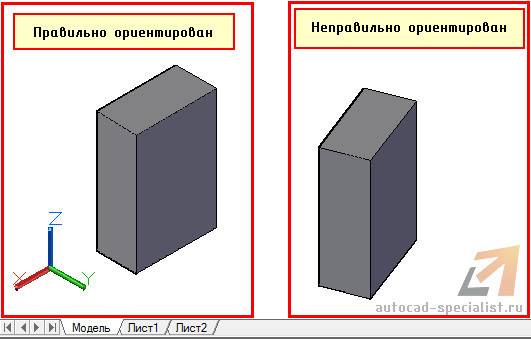
Разъясню вышесказанное на конкретном примере.
Допустим, перед нами стоит задача сделать следующую трехмерную модель.
Если посмотреть внимательно и разобрать ее на составные элементы, то мы увидим, что все состоит из ящиков определенных размеров. Давайте попробуем начертить основание двумя способами:
1. Будем чертить все объекты параллельно осям, а затем совмещать их и применять логические команды.
2. Будем чертить параллелепипеды по размерам, но ориентацию соблюдать не будем.

Теперь, используя инструменты редактирования и привязки, совместим наши отдельные объекты.
В первом случае достаточно дважды применить команду «Перенести», после чего выполнить логическую команду «Вычитание», в то время как во втором случае, сначала несколько раз – «Поворот», чтобы объекты приняли правильную ориентацию относительно друг друга, а только потом – команды «Перенести» и «Вычитание». Вся сложность в том, что мы не знаем угол поворота объектов и все делаем «на глаз». Отсюда и результат:

Теперь вы понимаете, как в Автокаде сделать 3д-модель правильно и не переделывать все заново. Мои видеоуроки 3д Автокад будут очень полезны для новичков. Обязательно проработайте все на практике!
3D моделирование
Как построить (сделать) сплайн в Автокад различными математическими способами
Сплайны в AutoCAD строятся математически точно. Построение сплайна по определяющим точкам содержит опцию “Узлы”, которая позволяет выбирать математические способы построения сплайна.
Математические способы построения сплайна AutoCAD определяют, как объединяются кривые компонентов между соседними определяющими точками на сплайне.
“Хорда”. (Способ определения длины хорды). Размещение узлов, соединяющих каждую кривую компонента, пропорционально расстояниям между каждой связанной парой определяющих точек.
“Квадратный корень”. (Центростремительный способ). Размещение узлов, соединяющих каждую кривую компонента, пропорционально квадратному корню расстояния между каждой связанной парой точек сглаживания. Этот метод обычно создает «более мягкие» кривые.
“Равномерно”. (Равнопромежуточный способ). Размещает узлы для каждого компонента кривой на равном расстоянии друг от друга независимо от расстояния между точками сглаживания. Этот способ часто создает кривые, удлиняющие определяющие точки.
Как сделать полилинию Автокад из прямолинейных сегментов
Прямолинейный (линейный) режим построения полилинии в AutoCAD доступен по умолчанию и базовое построение ее мы уже рассмотрели, поэтому приступим непосредственно к расширенным построениям.
Как задать ширину
Опция Ширина Полилинии в Автокад команды Polilyne определяет ширину (толщину) следующего прямолинейного элемента (ширина в начале сегмента может не совпадать с его шириной в конце). Удобно с помощью этой опции строить стрелки.
Вызовем инструмент Полилиния в AutoCAD и укажем начальную точку. Выберем опцию “Ширина”. Появится приглашение:
Начальная ширина <0.0000>:
Оставим значение по умолчанию (предыдущее значение) 0.0000 нажатием на клавишу “Enter”. Программа отобразит следующий запрос:
Конечная ширина <0.0000>:
Соглашаемся с значением по умолчанию нажатием на клавишу “Enter”. Следующее приглашение:
Следующая точка или [Дуга/Полуширина/длИна/Отменить/Ширина]:
При помощи полярного отслеживания и динамического ввода отследим горизонталь (прямая под углом 0 градусов к горизонту) и введем в поле динамического ввода длину элемента 20. Первый прямолинейный сегмент полилинии AutoCAD построили.
Вы скажете: “Зачем мы сделали прямолинейный сегмент полилинии в Автокад нулевой толщины, когда мы изучаем ее ширину?”: – ответ заключается в ее свойствах.
Правило свойств объектов
Если мы не применяем к объекту индивидуальных свойств, то объект принимает свойства слоя на котором он находится.
Если вы еще не знакомы с разделом курса про свойства объектов рекомендую посетить.
Таким образом, если мы не задали в AutoCAD ширину прямолинейному сегменту полилинии, то он принимает свойства слоя на котором он находится, а именно толщину (вес) линий слоя.
Немного отвлекся. Продолжу отвечать на вопрос: “Как задать ширину полилинии Автокад?”
В командной строке отображается запрос:
Следующая точка или [Дуга/Полуширина/длИна/Отменить/Ширина]:
Выбираем опцию “Ширина”. Следующий запрос:
Начальная ширина <0.0000>:
Введем в командную строку значение 3 мм. Нажимаем “Enter”. Система запросит:
Конечная ширина <0.0000>:
Введем в командную строку значение 0. Нажимаем “Enter”. Появится запрос:
Следующая точка или [Дуга/Полуширина/длИна/Отменить/Ширина]:
Так же укажем следующую точку сегмента полилинии Автокад при помощи полярного отслеживания и динамического ввода. Значение его длины введем 5 мм. Программа выдаст запрос:
Следующая точка или [Дуга/Полуширина/длИна/Отменить/Ширина]:
Обратите внимание, что последующий сегмент полилинии в AutoCAD создается с той же шириной, что и в конечной точке предыдущего элемента, до тех пор, пока вы снова не измените ширину. Завершим выполнение команды нажатием на клавишу “Enter”
В итоге мы создали полилинию в Автокаде, содержащую в себе прямолинейные сегменты разной ширины, а точнее стрелку.
Как задать полуширину
Принцип построения полилинии в Автокад, состоящей из прямолинейных сегментов заданной ширины при помощи опции “Полуширина”, подобен работе опции “Ширина”. Отличие заключается в том, что расстояние ширины берется от ее осевой линии до ее границы (т.е. половину ширины).
Конструкционная линия (Xline)
Способы ввода команды:
- Набрать с клавиатуры команды: Xline
- Вызов из меню: Draw>Construction line
- Кнопка на панели инструментов
Конструкционная линия является лучом направленным в обе стороны от заданной точки.
Для построения необходимо выполнить следующую последовательность:
- Ввести команду одним из выше перечисленных способов.
- На запрос системы Command: _xline Specify a point or [Hor/Ver/Ang/Bisect/Offset]: выбрать один из способов построения:
1 способ
- Ввести координаты первой точки.
- Ввести координаты второй точки.
- На запрос системы Specify trough point: ввести координаты точек для построения нескольких конструкционных линий, для которых начальная точка будет общей, или завершить выполнение команды нажатием клавиши ESC или ENTER.
2 способ
- Ввести параметр Hor или Ver, который позволяет построить конструкционную линию параллельно оси Х или Y.
- На запрос системы Specify trough point: ввести координаты точки. Продолжая указывать координаты точек на запрос Specify trough point:, можно построить несколько параллельных линий.
3 способ
- Ввести параметр Ang, который позволяет построить конструкционную линию под определённым углом к оси Х или относительно указанной прямой.
- На запрос системы Enter angle of xline (0) or :
- Ввести значение угла в градусах, что бы построить прямую под углом к оси Х и на запрос системы Specify through point: ввести координаты точки, через которую пройдет конструкционная линия.
- Ввести параметр R, что бы построить прямую под углом к другой прямой и на запрос Select a line object: указать курсором прямолинейный объект. Далее последует запрос на указание угла (Enter angle of xline <0>:) и точки (Specify through point:), через которую пройдет линия.
4 способ
- Ввести параметр Bisect, который позволяет строить биссектрису угла.
- Последовательно указать точку вершины угла и стороны в ответ на запрос системы.
5 способ
- Ввести параметр Offset, который позволяет построить конструкционную линию параллельную указанной линии.
- Последовательно указать смещение, линию и направление смещения в ответ на запрос системы.
Рисование двухмерных объектов в AutoCAD
Рисуя объекты в Автокаде, вы не потратите много времени. Программа очень широко используется в промышленном дизайне. В статье мы разберёмся, как чертить двухмерные чертежи и как их редактировать.

В Автокаде можно создавать двухмерные объекты.
СОВЕТ. Чтобы работа в программе была наиболее удобной, включите режим «Рисование и аннотации».
Перейдите во вкладку «Главная», а после найдите там пункт «Рисование». Перейдя туда, вы найдёте все необходимые инструменты для рисования фигур.
Как создать отрезки и полилинии (линии)?
Наиболее простым инструментом рисования является отрезок. Используя отрезки, вы сможете начертить другие предметы, такие как ломаная, замкнутая либо незамкнутая линия. Каждый предмет будет являться отдельной частью чертежа, и каждый можно будет редактировать. Не забывайте фиксировать крайние точки отрезков. После того как вы закончите редактирование, нажмите на клавишу Enter.

Применяя инструмент «Полилинии», вы сможете сделать замкнутые и незамкнутые линии, преобразуя их как в прямую линию, так и в дугу.

Кликните на точку начала построения предмета и посмотрите на командную строку. Кликнув на пункт «Дуга», вы сможете сделать криволинейную фигуру. При этом вы будете находиться в режиме «Полилинии». Если вы хотите нарисовать прямой отрезок, то нажмите на параметр «Линейный».
Как рисовать окружности и многогранники?
Если у вас появилась надобность нарисовать круг, то нажмите на соответствующую команду. В списке, который появится после нажатия, вы можете выбрать способ построения круга – применяя радиус и диаметр, крайние точки и касательные. Так же рисуются и дуговые отрезки. Вы можете управлять радиусом, количеством точек и другими параметрами окружности.
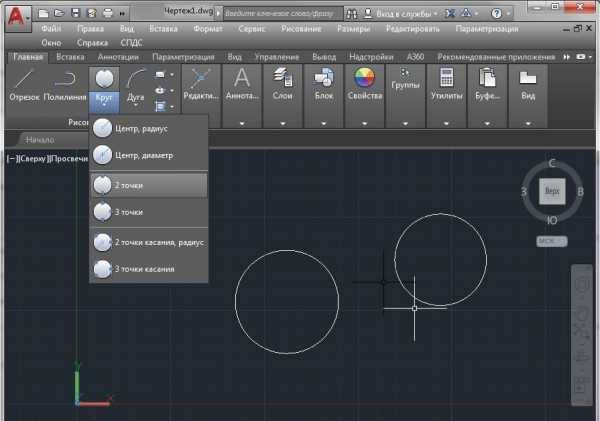
Чтобы нарисовать прямоугольник, надо выполнить больше шагов. После того как вы включите данную опцию, вам нужно будет выбрать количество сторон (при надобности можете уменьшить их количество), центр фигуры, нажав на соответствующее место на рабочем экране и тип фигуры.
Чтобы начертить прямоугольник по размерам, надо выбрать данный параметр (щёлкнуть по нему левой клавишей) и после ввести английскую букву P. А в разделах «Длина» и «Ширина» укажите нужные данные, после чего программа нарисует фигуру.
Как преобразовать в полилинию в AutoCAD
Для начала выделите объединяемые линии. Выделять их следует по одной. В командной строке введите команду PEDIT . Программа Автокад может преобразовать в полилинию как отрезок, так и другие фигуры.
СОВЕТ. Если у вас новая версия Автокада, то после нужно будет ввести команду MPEDIT.
После этого продолжите процесс преобразования в линию, ответив на появившийся вопрос «Yes». После этого программа преобразует объекты в полилинии, после чего вы можете их редактировать.
Как обрезать окружность?
Как же обрезать любой предмет в AutoCAD? Обрезать можно практически любые фигуры: от отрезков до многогранников и окружностей. Сначала выберите параметр в панели редактирования. Затем изберите режущие кромки, а потом предмет, который нужно обрезать. После проведённой операции ненужная часть объекта будет удалена.
Как объединить полилинии?
Давайте разберёмся, как объединить полилинии. Для такого случая предусмотрена команда ПОЛРЕД или _pedit . Используйте её для добавления линии.
Отрезок под углом
Для того чтобы сделать отрезок под углом, нужно просто начертить его и повернуть на нужное количество градусов.
Итоги
Вот мы и разобрались с различными способами построения фигур в Автокаде. Проводите все операции очень внимательно, ведь это снижает возможность появления ошибки. Надеемся, что у вас не осталось вопросов по данной теме. Будем благодарны за лайк и репост статьи своим друзьям.
Основы создания трехмерных тел
Создание модели в Автокаде можно проводить несколькими способами. Рассмотрим два самых распространенных из них:
- построение из готовых трехмерных примитивов
- построение из тел, созданных на основе двумерных эскизов.
Для создания трехмерного примитива выберите на ленте нужную форму.
Например, для построения кубика выберем команду «Ящик». После запуска команды необходимо внимательно смотреть на запросы в командной строке и вводить требуемые значения. Для построения ящика нужно сначала указать первую точку основания и ввести размеры длины и ширины (для переключения между размерами нажмите клавишу Tab), а затем ввести высоту ящика. После завершения ввода в пространстве появится требуемый ящик.
Точно также строятся и остальные типы примитивов.
Для смены визуального стиля отображения модели нажмите на название стиля, которое находится в левом верхнем углу рабочего поля AutoCAD, и выберете подходящий.
Для удобства моделирования рекомендуется выбирать стиль «Концептуальный», «Реалистичный» – или «Тонированный с кромками».
Для создания трехмерного тела на основе двумерного эскиза необходимо предварительно создать плоский замкнутый контур с помощью команды «Полилиния». Контур может находиться на любой из стандартных плоскостей AutoCAD или на плоской поверхности существующего тела.
Запустим команду «Полилиния» и создадим контур, который станет основой трехмерного тела. К контуру предъявляется два обязательных требования: он должен быть замкнутым и не иметь самопересечений.
После создания контура можно построить на его базе тело операцией выдавливания. Другими словами, – придать плоскому эскизу высоту. Запустим команду «Выдавить», выберем контур и введем высоту тела.
Обратите внимание, что положительное значение высоты позволяет построить тело в одну сторону от эскиза, отрицательное – в другую. Кроме операции выдавливания можно тело построить вращением контура вокруг оси
Например, создадим с помощью полилинии замкнутый контур в виде прямоугольного треугольника
Кроме операции выдавливания можно тело построить вращением контура вокруг оси. Например, создадим с помощью полилинии замкнутый контур в виде прямоугольного треугольника
Запустим команду «Вращение» и выберем сначала контур, а потом укажем две точки оси, вокруг которой будет вращаться наш контур. Для завершения операции необходимо ввести угол вращения тела, введем 360.
В итоге получим модель конуса.
Построение сплайна AutoCAD по управляющим вершинам
Вызываем команду Сплайн в Автокад, затем выбираем опцию “Способ – УВ/CV”. В командной строке отобразится запрос:
Задайте первую точку или [Способ/Порядок/Объект]:
Укажем первую точку сплайна Автокад щелчком мыши на чертеже. По умолчанию отобразится штриховая линия желтого цвета, которая будет тянуться от первой точки до курсора-перекрестия. Система выдаст запрос:
Следующая точка:
То есть нам необходимо указать координаты первой управляющей вершины сплайна Автокад, т.к. первая указанная точка таковой не является. При использовании метода построения сплайна по управляющим вершинам первая и конечная точки сплайна задаются определяющими точками. Зададим управляющую вершину сплайна в Автокад щелчком мыши на чертеже. Как только мы укажем управляющую вершину, отобразится эскиз сплайна, который будет тянуться от первой определяющей точки до курсора-перекрестия. Штриховая линия желтого цвета будет тянуться от управляющей вершины до курсора-перекрестия. Отобразится штриховая линия белого цвета, которая начинается в первой определяющей точке сплайна и проходит через указанную управляющую вершину сплайна до курсора перекрестия. Программа выдаст следующий запрос:
Следующая точка или :
Укажем следующую управляющую вершину сплайна Автокад щелчком мыши на чертеже. Штриховая линия желтого цвета будет тянуться от последней заданной управляющей вершины сплайна до курсора-перекрестия. Штриховая линия белого цвета будет начинаться в первой определяющей точке сплайна и проходить через указанные управляющие вершины до курсора перекрестия. Эскиз сплайна в Автокад также будет тянуться от первой определяющей точки до курсора перекрестия.
Обратите внимание, как строится сплайн в Автокад по управляющим вершинам (частный случай). Штриховая линия белого цвета, соединяющая управляющие вершины, образует ломаную линию
Сплайн вписан в ломаную линию и проходит через конечные вершины ломаной, а также через средние точки промежуточных звеньев ломаной в случае перегиба сплайна на этих участках.
В командной строке появится запрос:
Следующая точка или [Замкнуть/Отменить]:
Укажем конечную определяющую точку сплайна щелчком мыши на чертеже. Для завершения команды Автокад Сплайн нажмите “Enter”.
3D-моделирование в AutoCAD
Для того, чтобы оптимизировать интерфейс под нужды объемного моделирования, выберите профиль «Основы 3D» в панели быстрого доступа, находящуюся в левом верхнем углу экрана. Опытные пользователи могут воспользоваться режимом «3D-моделирование», который содержит большее количество функций.
Находясь в режиме «Основы 3D», мы рассмотрим инструменты вкладки «Главная». Именно они обеспечивают стандартный набор функций для 3D-моделирования.
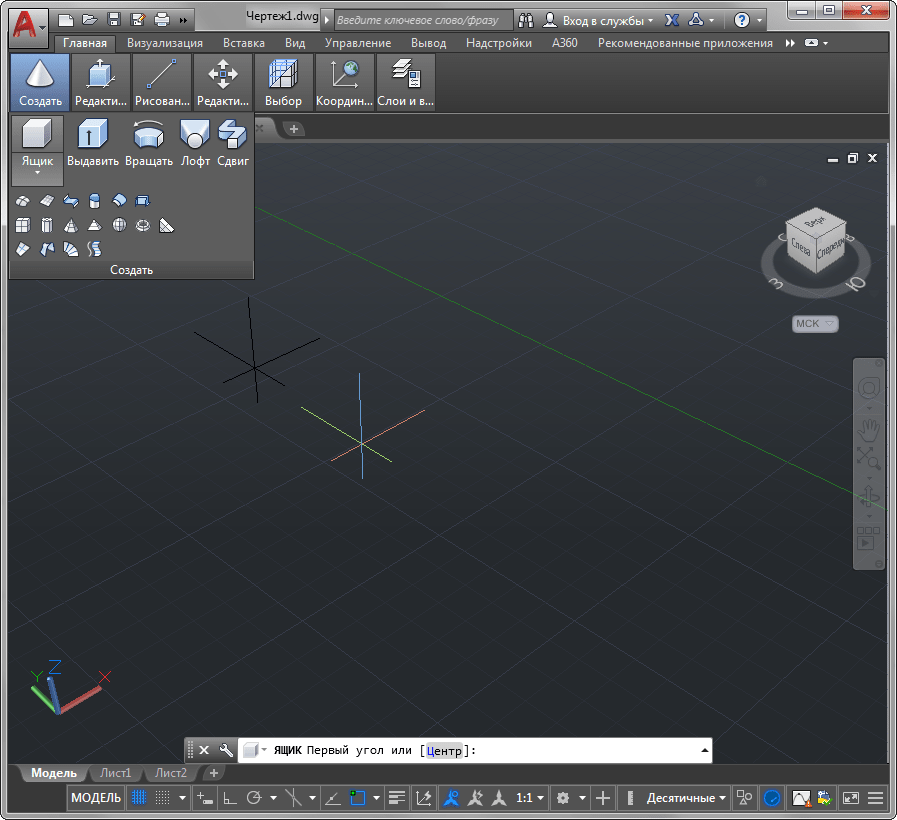
Панель создания геометрических тел
Перейдите в режим аксонометрии, нажав на изображение домика в верхней левой части видового куба.
Более подробно читайте в статье: Как пользоваться аксонометрией в AutoCAD
Первая кнопка с выпадающим списком позволяет создавать геометрические тела: куб, конус, сферу, цилиндр, тор и прочие. Чтобы создать объект, выберите его тип из списка, введите его параметры в командной строке или постройте графическим способом.
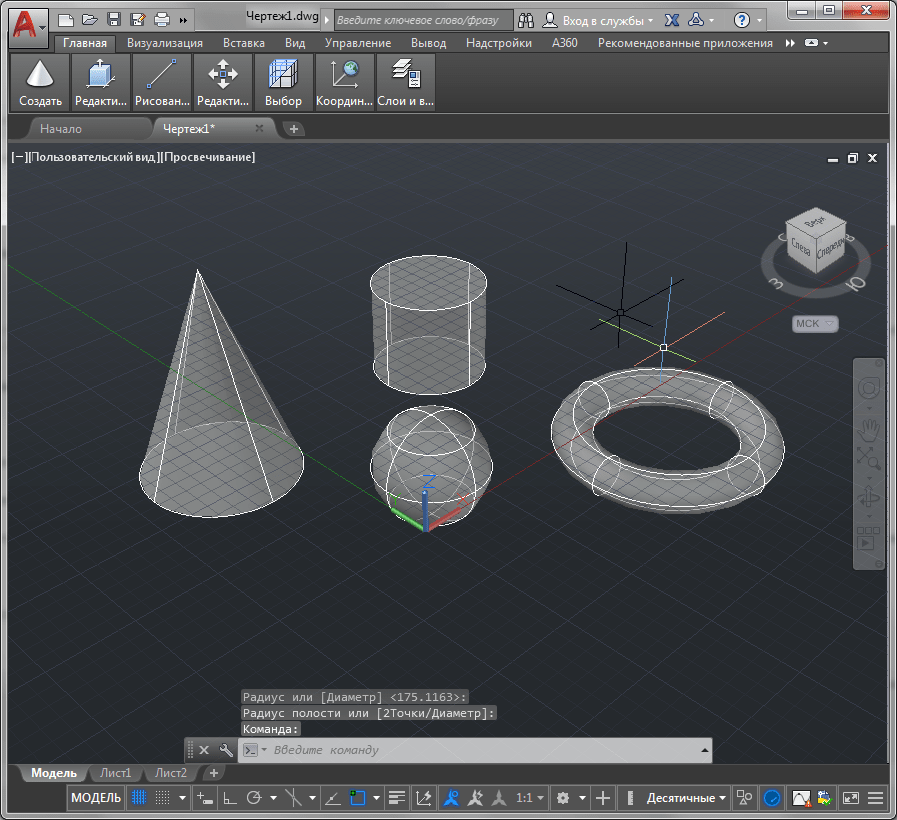
Следующая кнопка — операция «Выдавить». Она часто применяется для того, чтобы вытянуть в вертикальной или горизонтальной плоскости двухмерную линию, придав ей объем. Выберите этот инструмент, выделите линию и отрегулируйте длину выдавливания.
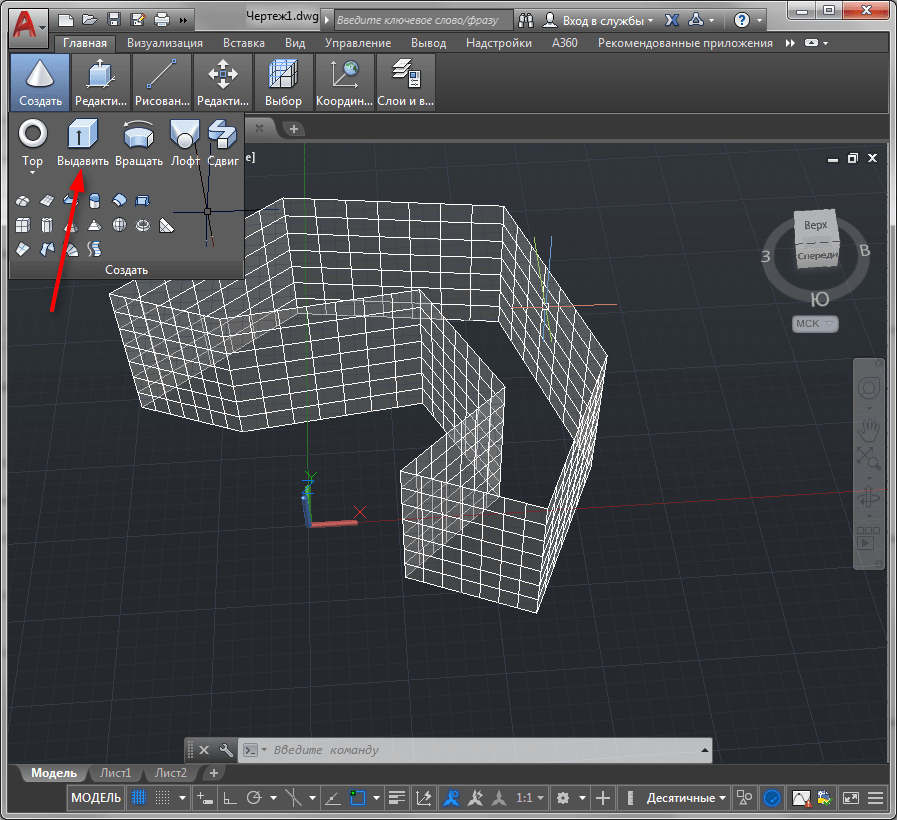
Команда «Вращать» создает геометрическое тело путем вращения плоского отрезка вокруг выбранной оси. Активируйте эту команду, нажмите на отрезок, начертите или выберите ось вращения и в командной строке введите количество градусов, на которое будет осуществляться вращение (для полностью цельной фигуры — 360 градусов).
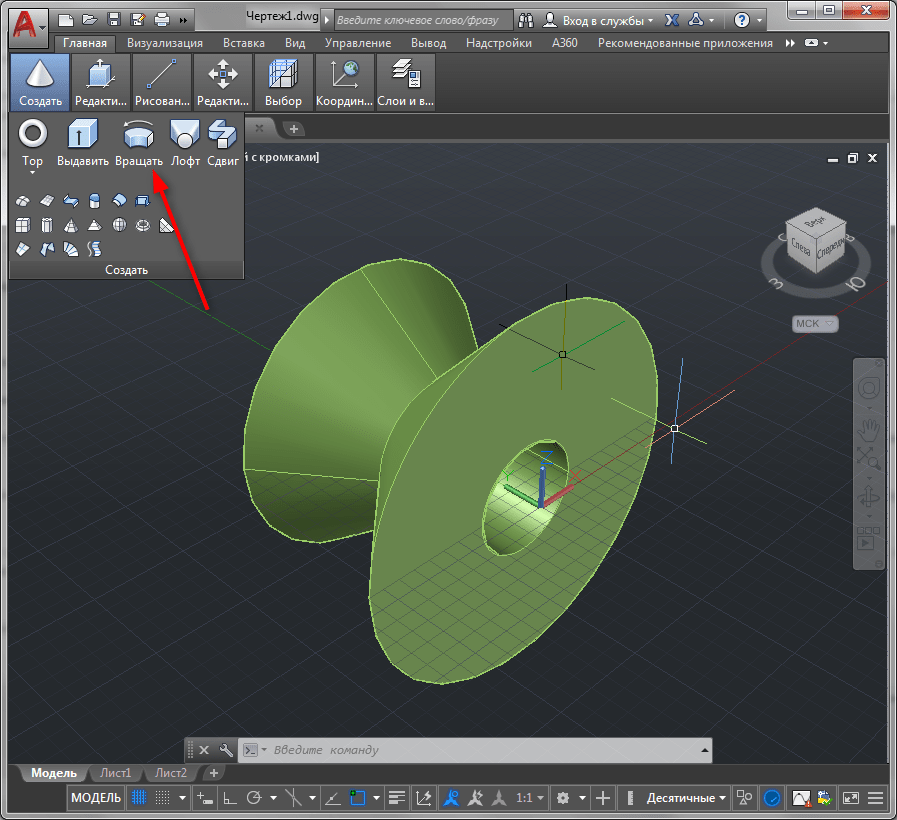
Инструмент «Лофт» создает форму на основе выбранных замкнутых сечений. После нажатия кнопки «Лофт» выбирайте поочередно нужные сечения и программа автоматически построит по ним объект. После построения пользователь может менять режимы построения тела (гладкий, по нормали и другие), нажав на стрелочку возле объекта.

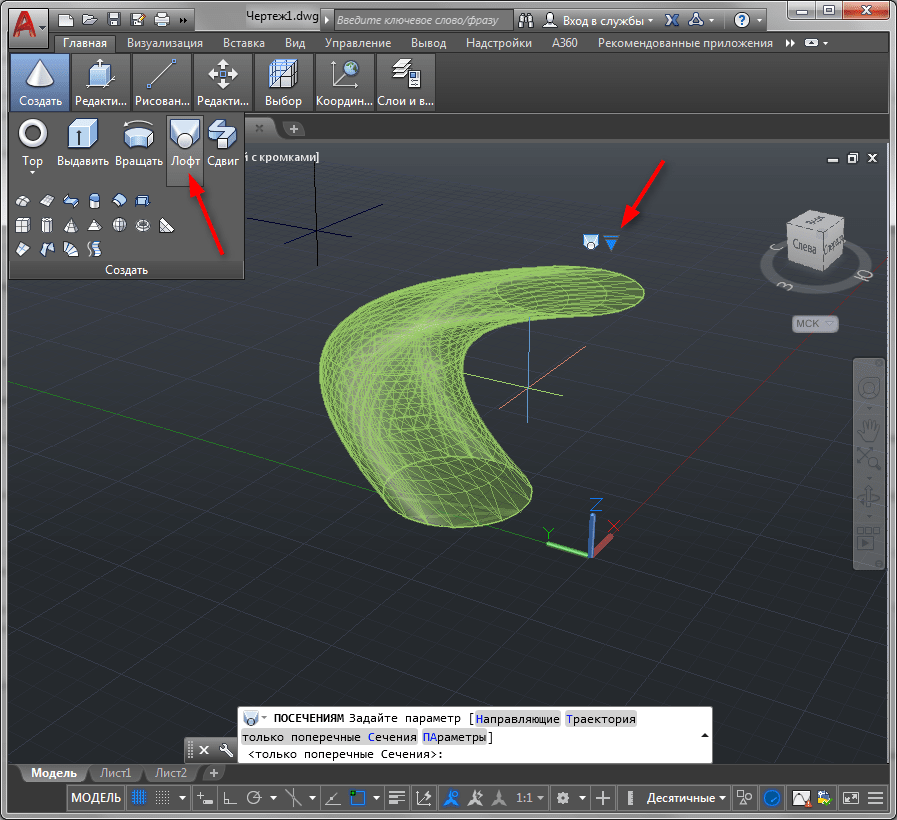
«Сдвиг» выдавливает геометрическую форму по заданной траектории. После выбора операции «Сдвиг», выделите форму, которая будет смещаться и нажмите «Enter», после этого выделите траекторию и еще раз нажмите «Enter».
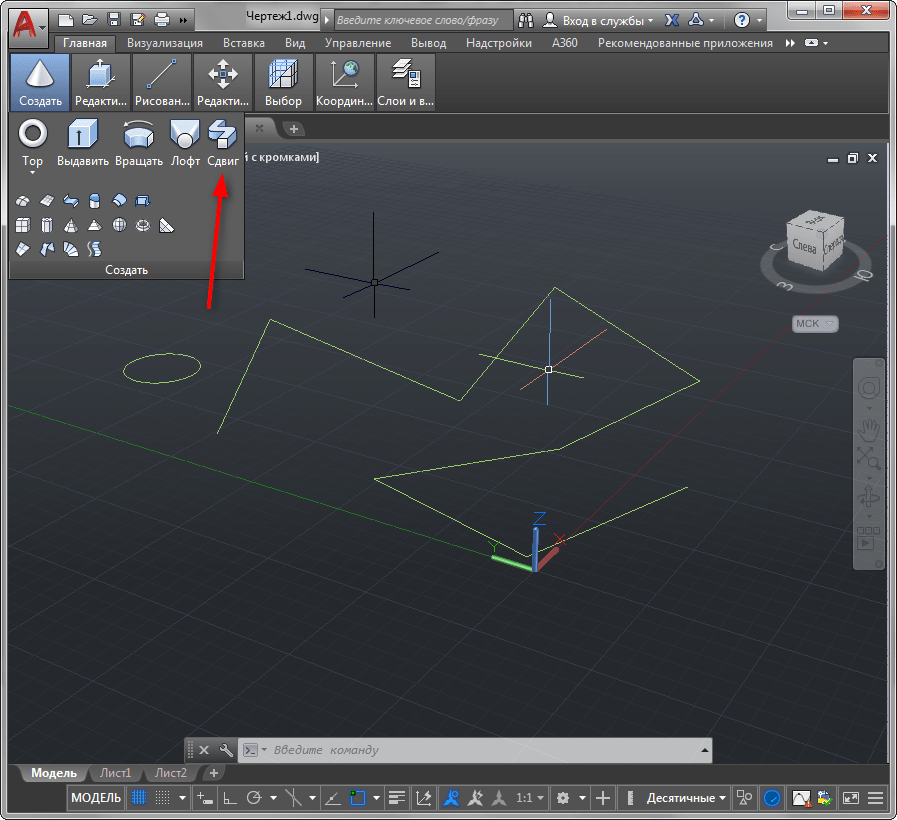
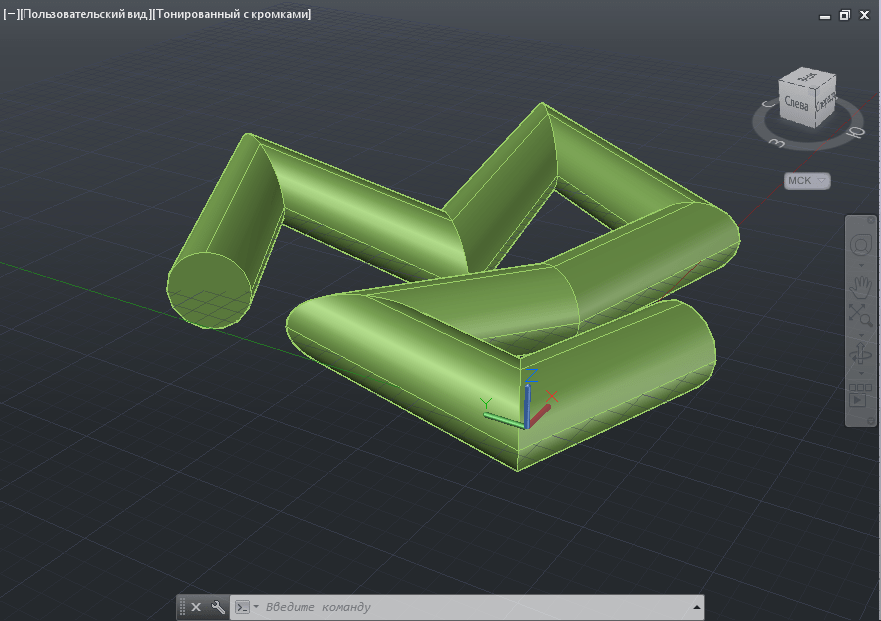
Остальные функции в панели «Создать» связаны с моделированием полигональных поверхностей и предназначены для более глубокого, профессионального моделинга.
Панель редактирования геометрических тел
После создания базовых трехмерных моделей рассмотрим наиболее часто употребляемые функции их редактирования, собранные в одноименной панели.
«Вытягивание» — функция аналогичная выдавливанию в панели создания геометрических тел. Вытягивание применяется только для замкнутых линий и создает твердотельный объект.
С помощью инструмента «Вычитание» выполняется отверстие в теле по форме пересекающего его тела. Начертите два пересекающихся объекта и активируйте функцию «Вычитание». Затем выделите объект, из которого нужно вычесть форму и нажмите «Enter». Далее выделите пересекающее его тело. Нажмите «Enter». Оцените результат.

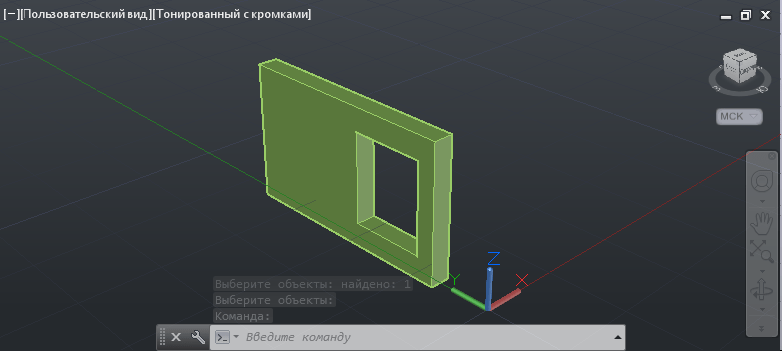
Создайте сглаживание угла твердотельного объекта с помощью функции «Сопряжение по кромке». Активируйте эту функцию в панели редактирования и щелкните на грани, которую нужно скруглить. Нажмите «Enter». В командной строке выберите «Радиус» и задайте величину фаски. Нажмите «Enter».

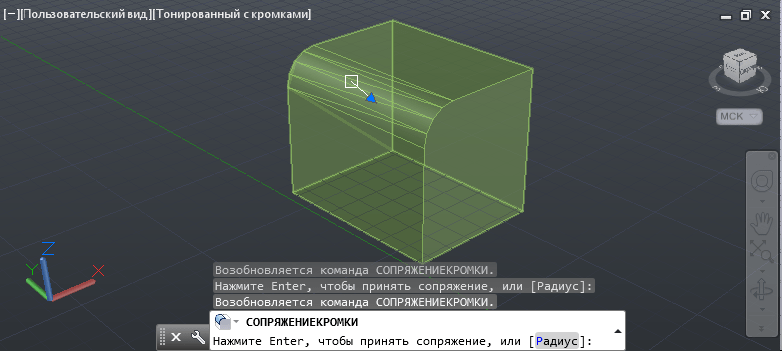
Команда «Сечение» позволяет отсекать плоскостью части существующих объектов. После вызова этой команды, выберите объект, к которому будет применяться сечение. В командной строке вы найдете несколько вариантов проведения сечения.


Предположим, у вас есть вычерченный прямоугольник, которым вы хотите обрезать конус. Нажмите в командной строке «Плоский объект» и щелкните на прямоугольнике. Затем щелкните на той части конуса, которая должна остаться.
Другие уроки: Как пользоваться AutoCAD
Таким образом, мы вкратце рассмотрели основные принципы создания и редактирования трехмерных тел в Автокаде. Изучив эту программу более глубоко, вы сможете овладеть всеми доступными функциями 3D-моделирования.
Опишите, что у вас не получилось.
Наши специалисты постараются ответить максимально быстро.
Вопрос 2. Как найти середину отрезка в Автокаде?
Шаг 1. Делается это достаточно просто. Первым делом, убедитесь, что у Вас включены и настроены привязки. Привязки находятся вот тут (см. картинку ниже).
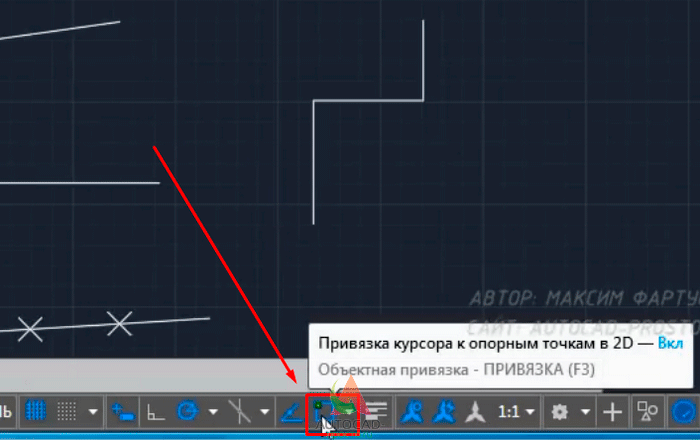
В случае, если Вы никогда не заходили в настройки привязок, следует кликнуть по стрелочке и вызвать окно, в котором нужно поставить галочку напротив “середина”.

Шаг 2. Итак, включили привязки (пиктограмма горит синим цветом). Теперь, когда мы возьмем любой инструмент для рисования, допустим новый отрезок и наведем на существующий отрезок, у нас появиться подсказка в виде зеленого треугольника. Это и есть привязка к середине нашего предыдущего отрезка.
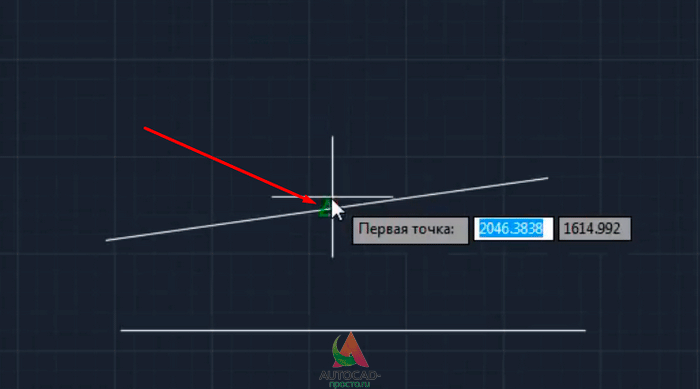
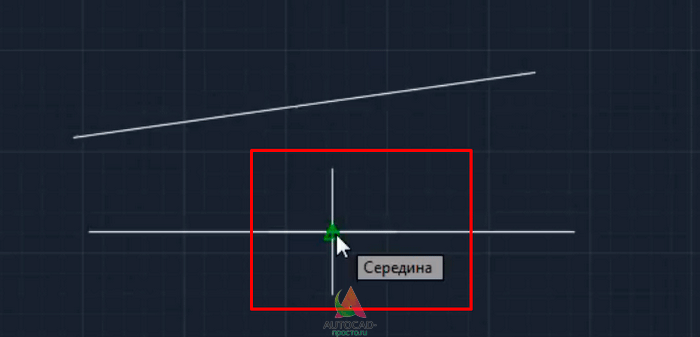
Как в AutoCad сделать изометрию
Это мой первый урок 3D – моделирования в AutoCAD. Хотя, он не совсем о 3D моделировании. Но без знания о том, что такое 3 D виды в AutoCAD моделирование трехмерных объектов будет попросту невозможным. Поэтому сегодня мы научимся переключаться на разные виды чертежа, и, заодно, сделаем первые шаги в 3D – научимся чертить простую фигуру. Если вы не знаете, как перейти от двумерного черчения в автокаде к трехмерному (с какого конца начать), этот урок также будет для вас полезен. Для начала определимся с понятиями.
2D, или двумерное моделирование, – это создание чертежа в двумерной системе координат. В ней присутствуют абсцисса и ордината, оси X и Y (обозначающие обычно длину и ширину объекта), которые совпадают в начале координат — точке (0;0). Чертить в 2D пространстве – то же самое, что рисовать на плоском листе бумаги.
Но как чертить в AutoCAD объемные фигуры? Они создаются в 3D пространстве, в котором добавляется еще одна координата – Z (или высота объекта). 3D фигуры можно чертить и в двумерном XY-пространстве. Тогда вы увидите срез фигуры, или ее сечение. Для того чтобы посмотреть 3D- объект как он есть, необходимо переключиться на один из 3 D видов в AutoCAD, который отобразит Z-координату. Если сейчас это немного не понятно, то на практике вы все поймете. Давайте к ней и перейдем.
Урок по созданию 3D видов AutoCAD
1. Начертите ящик при помощи «Рисование» – «Моделирование» – «Ящик». Не знаю, почему в русской локализации этот инструмент называется ящик. На самом деле это обычный параллелепипед. Может, ящик, потому что короче? Проведите две его стороны также, как если бы вы рисовали 2D прямоугольник. Задайте высоту, протянув линию нужной длины из прямоугольника. В двумерном пространстве AutoCAD ящик будет выглядеть так: А теперь мысленно представьте, что это – вид ящика сверху. Для того, чтобы увидеть другие его грани, нужно переключиться на другие 3D виды, что мы сейчас и сделаем.
2. Выберите из верхнего меню: «Вид» – «3 D виды» – «ЮЗ изометрия». 3. Подождите немного, пока вид не поменяется. В итоге у вас должен получиться настоящий 3D-ящик. Таким образом объемную фигуру удобно редактировать, изменяя ее высоту, или координату Z. В 2D мы эту координату просто не видели. Я выбрала Юго-западную изометрию, так как она в данном случае наглядно иллюстрирует объем фигуры. В меню 3 D виды присутствуют и другие виды (Изометрии), а также вы можете создать собственный вид.
На примере ящика рассмотрим другие 3D виды, которые есть в AutoCAD 2008.
3D виды в автокаде
Вид сверху и Вид снизу не отличаются друг от друга. Этот вид представляет собой верхнюю и нижнюю стенки ящика. По сути, обычный 2D чертеж – это вид сверху. Вид слева и Вид справа также в данном случае идентичны. Они показывают меньшую боковую стенку фигуры. 3D Вид спереди и Вид сзади также не различаются в случае ящика. Они представляют собой вид другой (вытянутой) стороны фигуры.
Для того, чтобы увидеть 3D чертеж в объеме, все вышеперечисленные виды не годятся. Для этой цели подойдет один из следующих 3 D видов AutoCAD — изометрии: • ЮЗ изометрия. • ЮВ изометрия. • СВ изометрия. • СЗ изометрия. Переключение между видами не изменяет сам объект. Меняются точки зрения на него. Точка зрения в AutoCAD В верхнем меню: «Вид» – «3 D виды» – «Точка зрения» вы можете задать произвольную точку зрения на ваш 3D объект. При вызове этой функции вы увидите экран с системой координат, на котором можно мышью задать точку обзора вашего чертежа, вращая систему координат. С помощью этой функции я задала точку зрения «вверх ногами» для моего 3D ящика. Угол зрения вы можете задать в меню «Вид» – «3 D виды» – «Стандартные точки зрения» По сути, это то же самое, что меню «Точка зрения», но здесь вы задаете угол с осью X и угол с осью Y – эти два угла образуют 3D вид объекта. На мой взгляд, в этом меню наиболее точно можно задать любой желаемый вид.
При помощи меню «Вид» – «3 D виды» – «Вид в плане» можно посмотреть общий вид сверху всего чертежа в МСК (мировая система координат) или локальной ПСК (пользовательская система координат). По умолчанию они не различаются.
В этом уроке мы познакомились с 3 D видами AutoCAD, научились чертить ящик (параллелепипед), а также просматривать 3D объект с разных видов (точек зрения). Мы узнали, что такое изометрия, и научились задавать свою собственную точку зрения (вид) на чертеже
На этом я закончу, благодарю за внимание


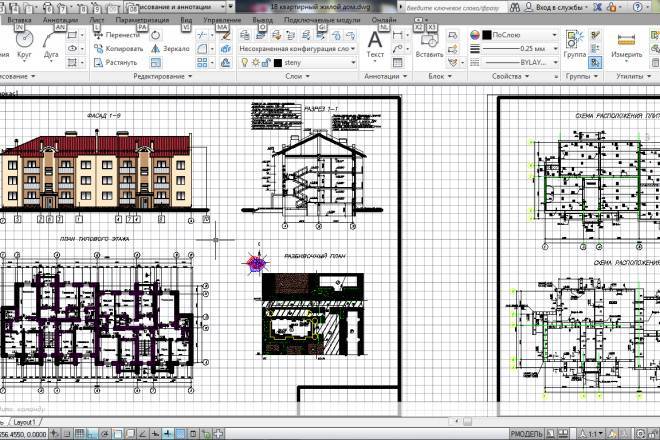


![[рисование в автокаде] панель инструментов autocad "рисование"](https://setemonic.ru/wp-content/uploads/0/c/5/0c5e35a9dfddf7bceba82ceeef4a38ab.jpeg)

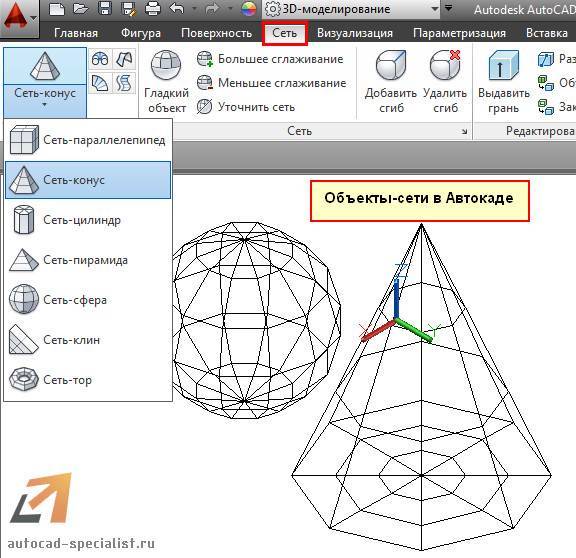


![[команда autocad прямая] построение вспомогательных прямых линий в автокаде](https://setemonic.ru/wp-content/uploads/e/1/0/e1035c386bf7795d2d8e922006a97f4b.jpeg)
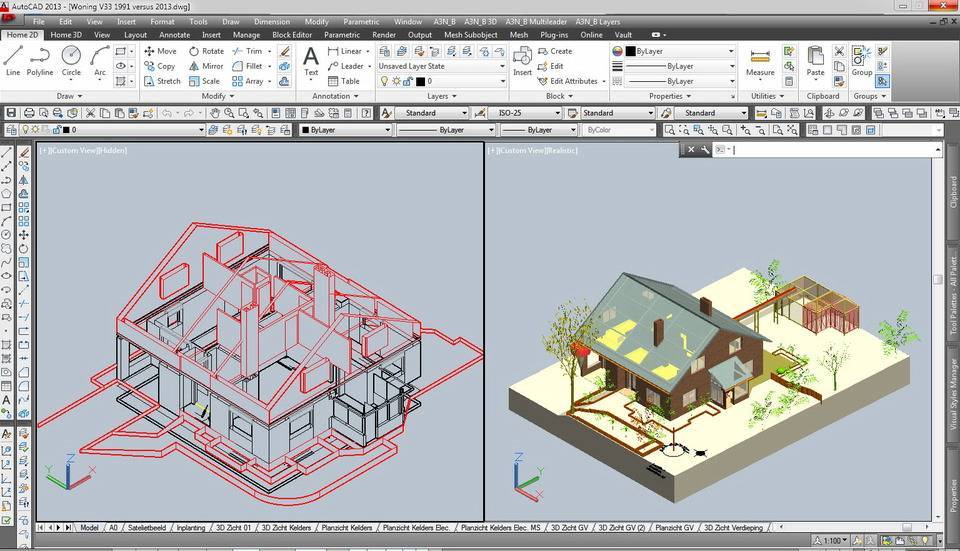
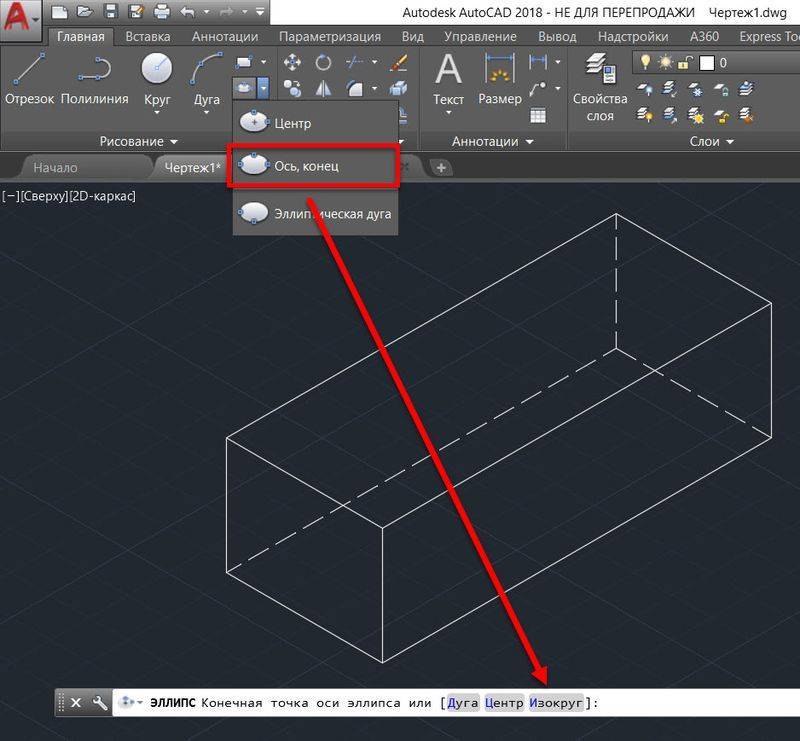

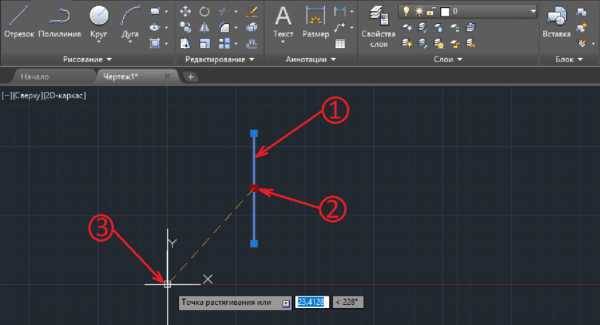
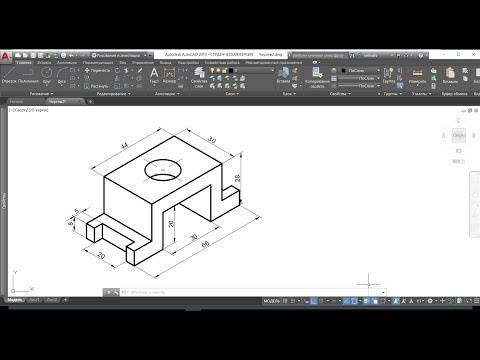
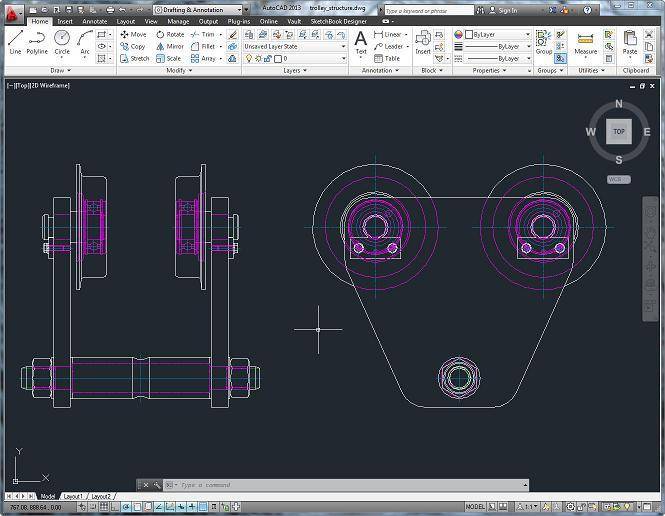
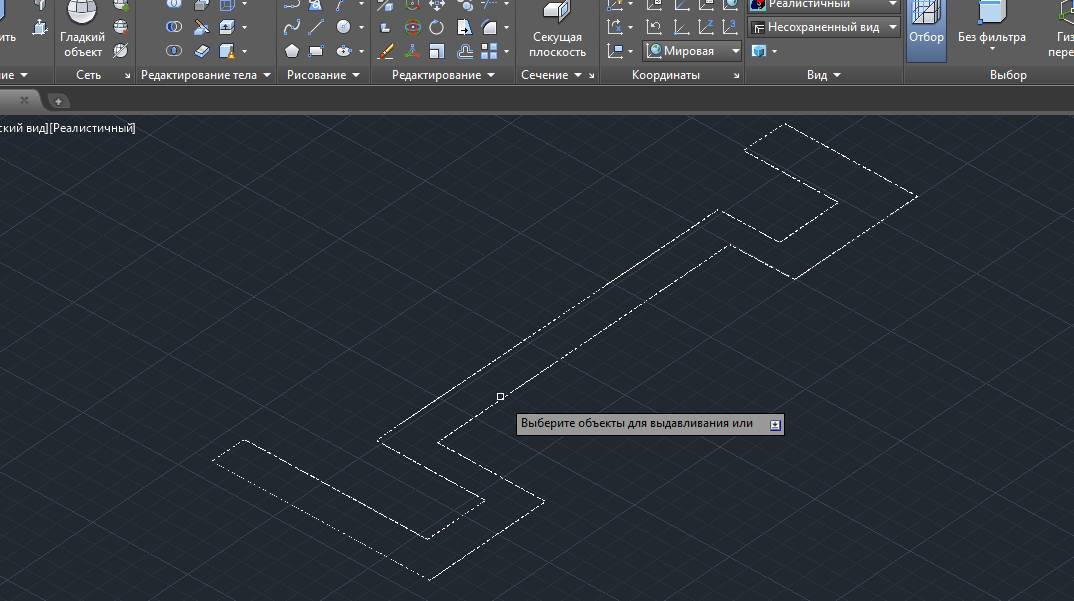
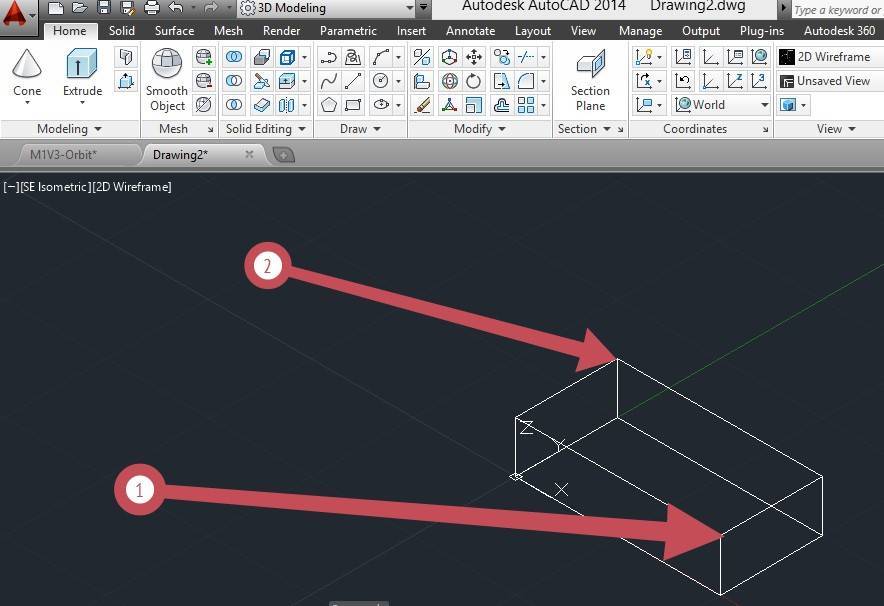
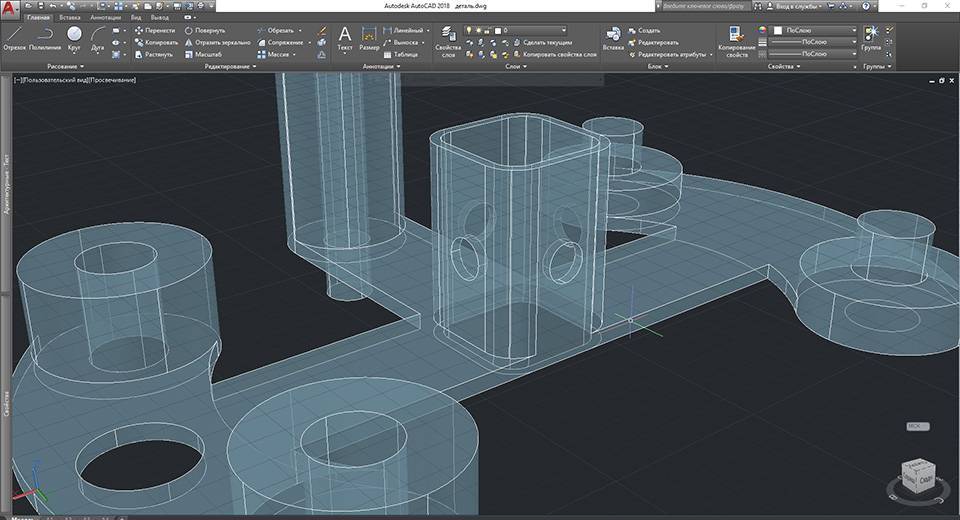

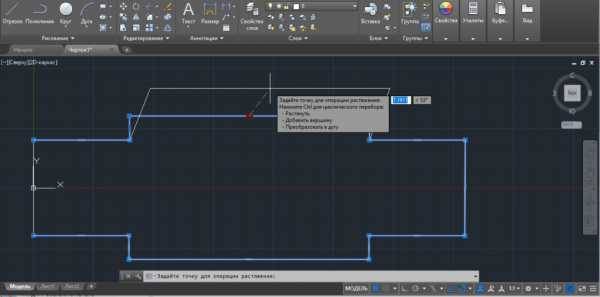

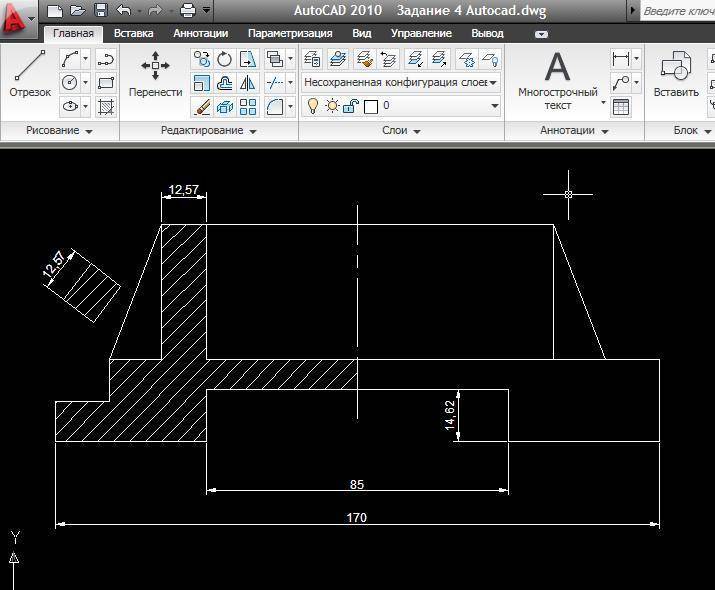
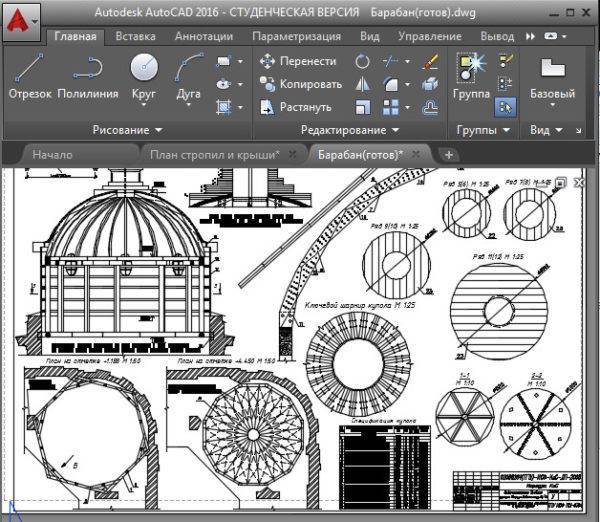
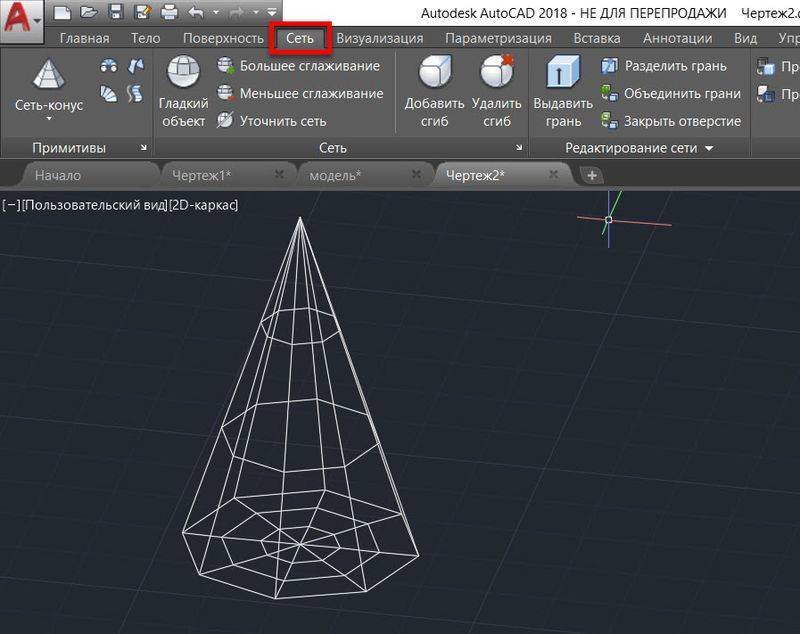

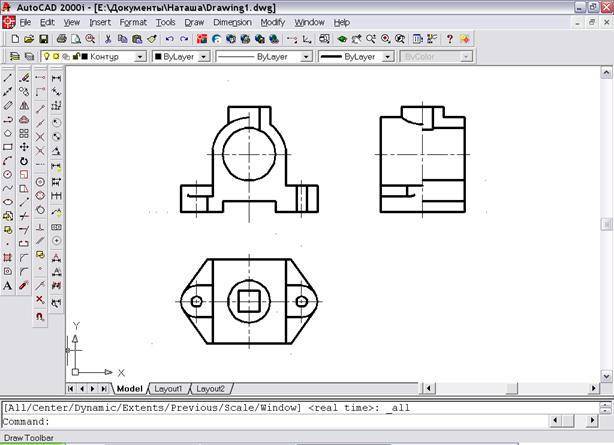

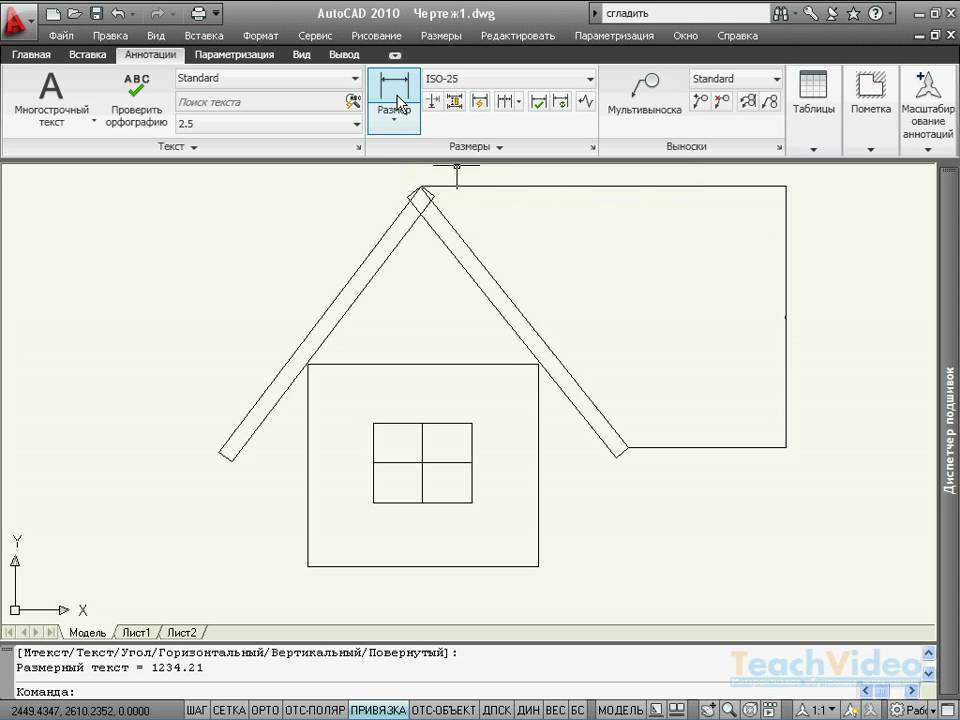

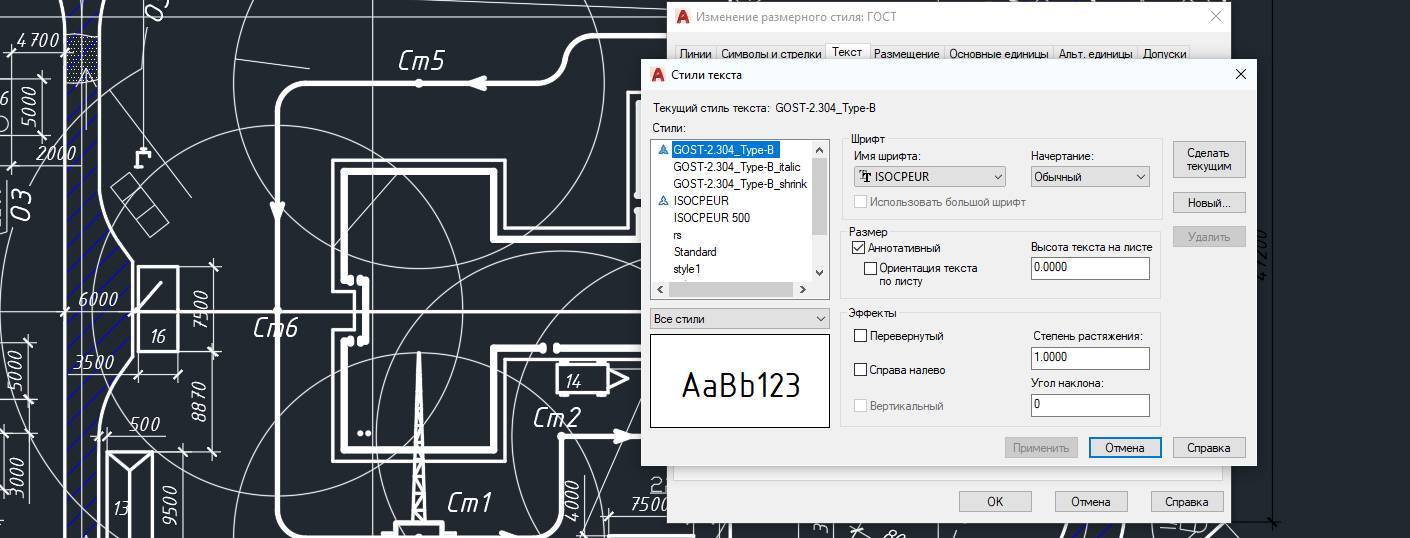
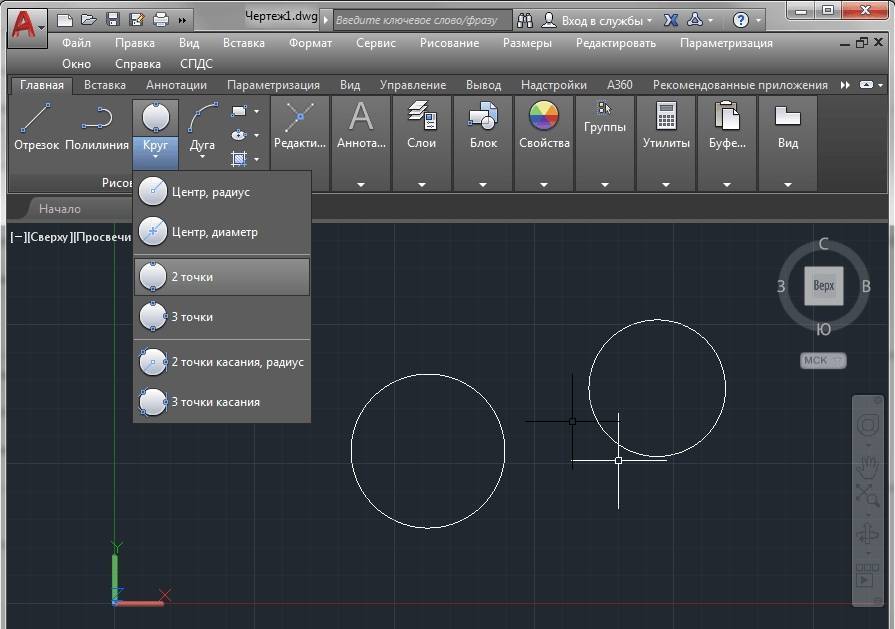
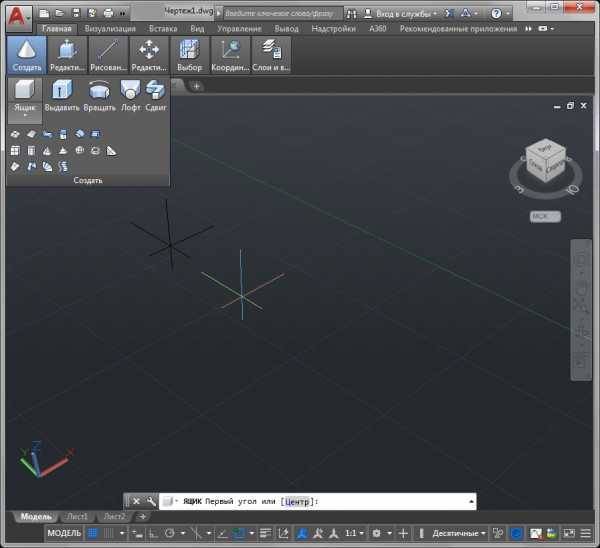
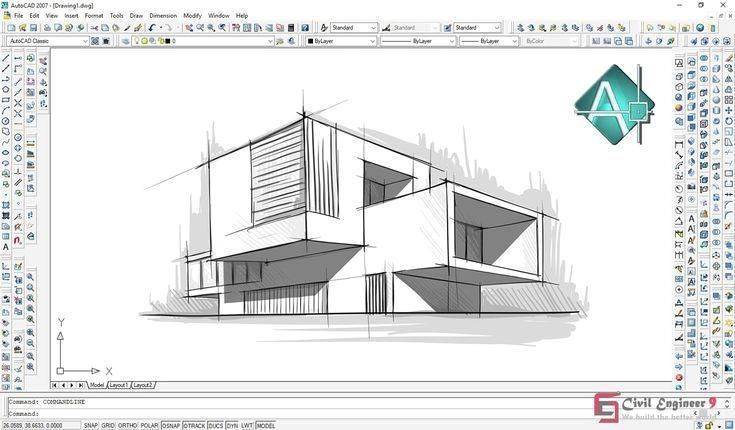



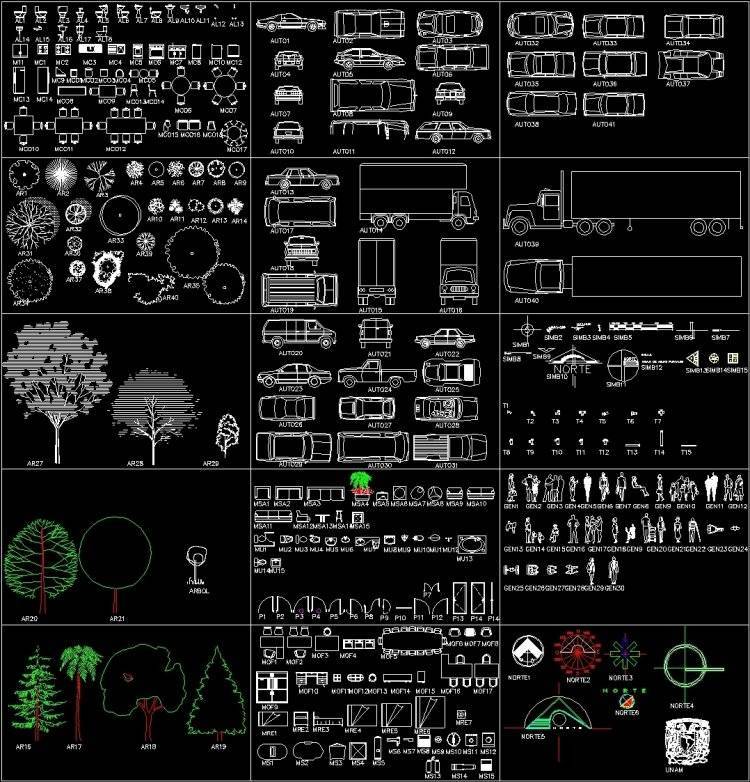
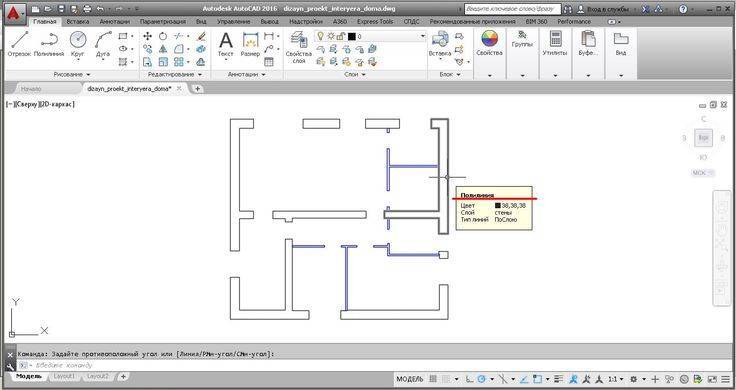

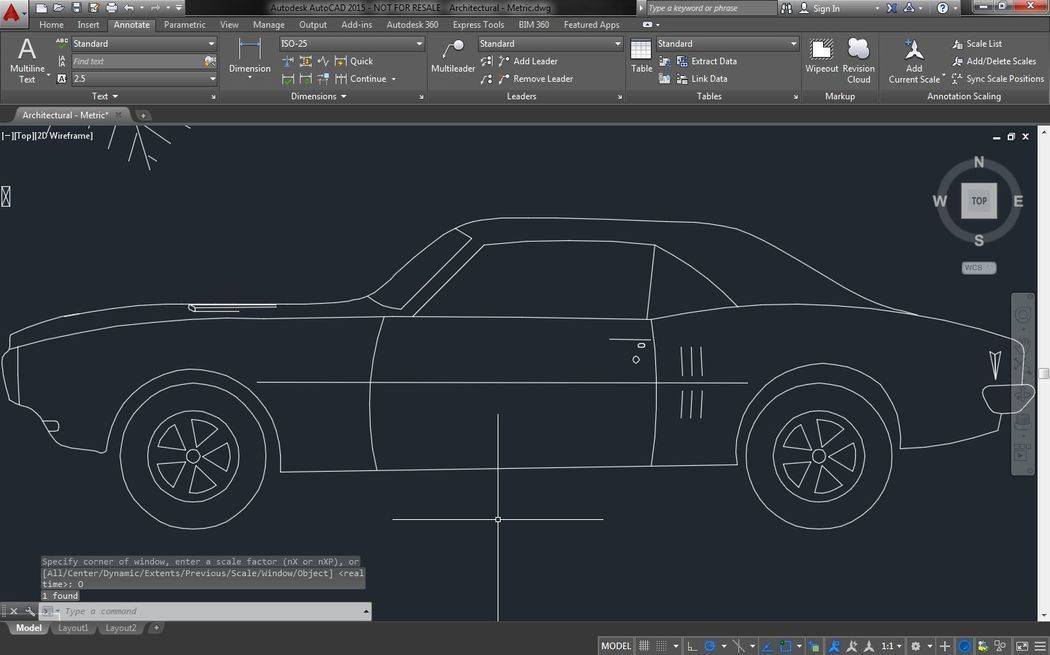
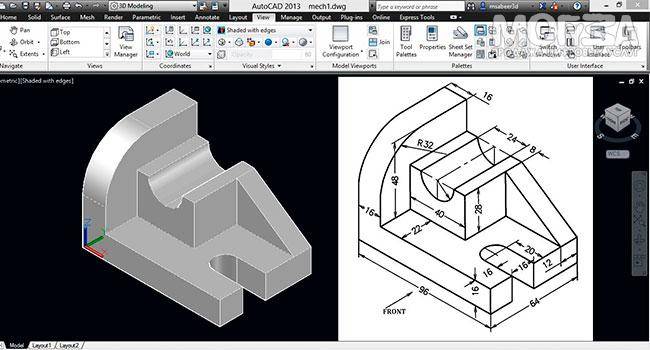
![[рисование в автокаде] панель инструментов autocad "рисование"](https://setemonic.ru/wp-content/uploads/d/2/5/d25d87c19e557ac718359ffa6c79adaf.jpeg)
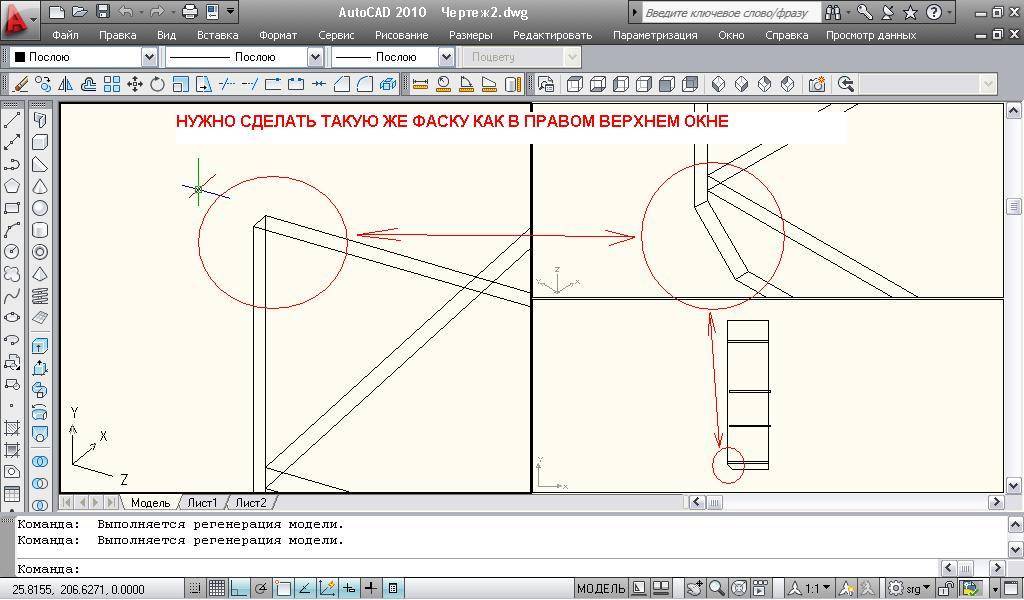
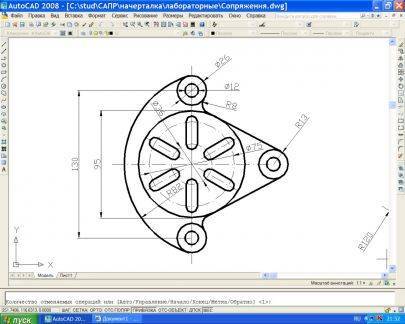
![[команда autocad прямая] построение вспомогательных прямых линий в автокаде](https://setemonic.ru/wp-content/uploads/2/9/1/2911399cc5478444b8017477bce19b9e.jpeg)