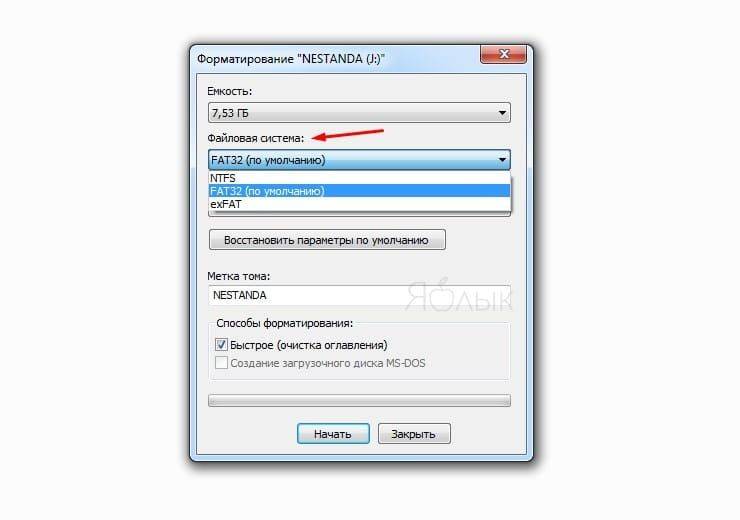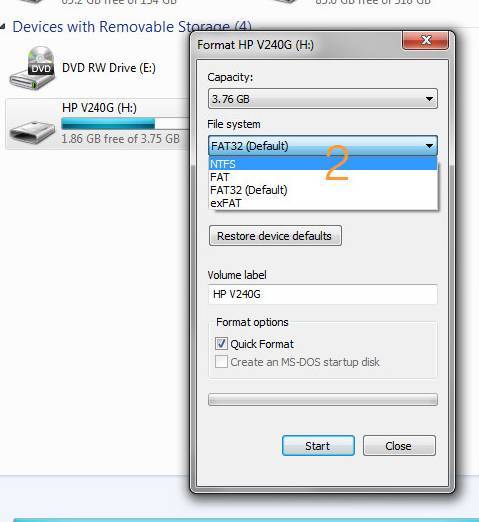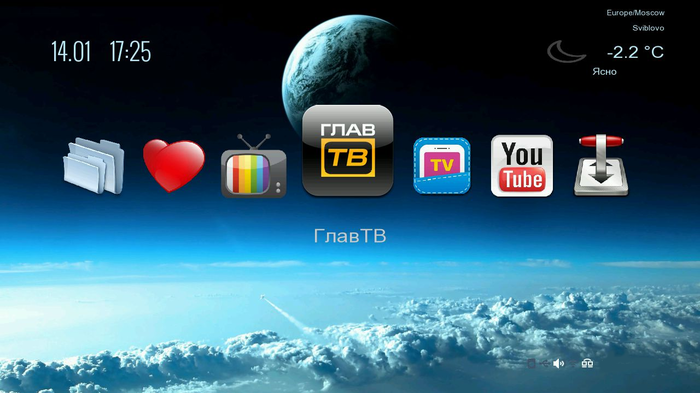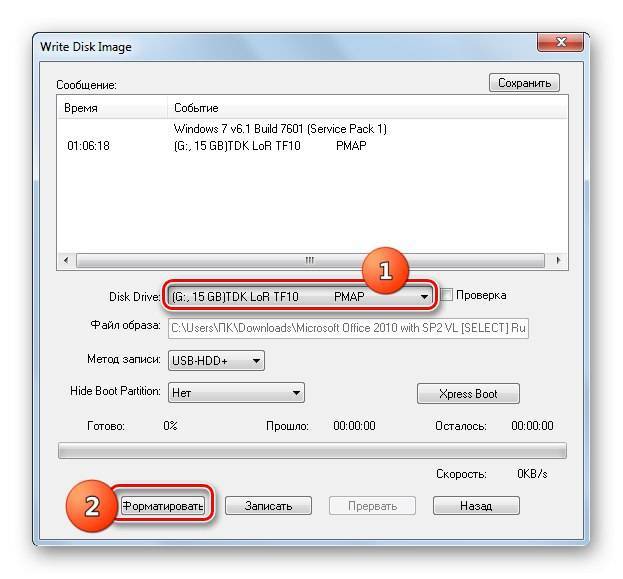Шаг 6: Установка видеокарты
Дискретная видеокарта нужна не каждой системе, но для игровых ПК она практически обязательна. Кроме того, на данном этапе мы предполагаем, что выбранная вами видеокарта поместится в корпус по размеру, и на нее хватит мощности блока питания.
Для подключения современных видеокарт используется слот PCI Express (PCIe). Это длинный тонкий коннектор, расположенный в задней части материнской платы, прямо под процессором. Для размещения видеокарты в этом слоте вам в зависимости от ее модели потребуется снять одну или две из тонких металлических скоб (заглушек), закрывающих заднюю панель корпуса. Для этого открутите болт, который фиксирует их на корпусе. После этого пластина должна свободно сниматься (или упасть). Не выбрасывайте болт – очень скоро он вам понадобится.
После удаления пластин убедитесь, что переключатель на слоте PCIe вашей материнской платы повернут наружу. Затем направьте порты в окно, где вы сняли пластину, и аккуратно расположите длинный ряд контактов на карте вдоль соответствующего слота на материнской плате. После этого вставьте карту с достаточным усилием, чтобы переключатель снова защелкнулся и зафиксировал ее.
Не нужно давить очень сильно, но если карта вставляется слишком тяжело, еще раз взгляните на заднюю панель и слот PCIe, чтобы убедиться, что они свободны, а материнская плата установлена правильно
Кроме того, обратите внимание, нет ли на слоте специального фиксатора, как на слотах памяти – в некоторых материнских платах он используется как мера предосторожности
Болтами, оставшимися от снятых пластин, прикрутите в том же месте видеокарту. Снова не забывайте, что не нужно затягивать их слишком сильно – достаточно, чтобы карта просто не болталась.
Большинству видеокарт требуется дополнительное питание помимо того, что подается через слот PCIe. Если у вас такая карта, вы увидите на ней коннектор, который смотрит в сторону, противоположную материнской плате, или в сторону передней панели корпуса. Он представляет собой группу от шести до восьми контактов в квадратных пластиковых ячейках.
У самых мощных видеокарт таких коннекторов может быть два. Найдите соответствующий кабель в своем блоке питания и подключите его. Форма коннектора не позволяет подключить его неправильно, поэтому если вы испытываете какие-то затруднения, еще раз перепроверьте, правильно ли вы его расположили.
Вторичные компоненты
Это различные внутренние компоненты ПК, которые могут оказаться полезными, но которые необязательны для работы компьютера. Это оптический привод, звуковая карта, вентиляторы, установленные на корпусе, а также ряд карт расширения.
Дисковод

Было время, когда оптический привод, то есть дисковод, был обязательным для любого ПК, поскольку CD и DVD были наиболее популярным носителем данных. Твердотельная память не была достаточно развитой, и Интернет был очень медленным по сравнению с тем, что мы имеем сегодня, поэтому альтернативы почти не было. И сегодня стоит задуматься, а нужен ли CD/DVD дисковод?
Если у вас много компакт-дисков, DVD-дисков или дисков Blu-Ray, которые вы, возможно, захотите вставить в свой компьютер, то можете приобрести внутренний или внешний оптический дисковод. Единственное, что вам нужно иметь в виду, это то, поддерживает ли привод только CD и DVD, или он также совместим с дисками Blu-Ray. Последние диски стоят дороже, но они все еще стоят вложений, если они вам действительно нужны.
Подробнее про виды дисков: Виды дисков для компьютера и ноутбука
Звуковая карта

Все современные материнские платы имеют встроенные микросхемы, которые обрабатывают ввод и вывод звука, и хотя эти интегрированные решения вряд ли были надежны в прошлом, они продвинулись в геометрической прогрессии.
Единственная причина, по которой можно купить выделенную звуковую карту, заключается в том, что вам необходим надлежащий объемный звук 5.1 или 7.1, поскольку большинство специализированных звуковых карт имеют все необходимые входы и вычислительную мощность для обработки объемного звука.
Если вы планируете использовать только стереодинамики 2.0/2.1 и наушники, вам не нужно вкладывать деньги в звуковую карту. Но если встроенный чип выходит из строя, вы можете легко заменить его, не покупая совершенно новую материнскую плату.
Разные карты расширения
Карты расширения представляют собой разнообразную категорию карт на основе PCIe с различными функциями. Они могут включать внутренние модемы, адаптеры Wi-Fi, а также различные расширения портов ввода/вывода. Однако, как и в случае со звуковыми картами, они в основном не нужны, поскольку материнские платы часто имеют все функции, которые вам могут потребоваться.
Кулер

Как следует из названия, это вентиляторы, установленные на корпусе, которые обеспечивают дополнительное охлаждение за счет улучшения воздушного потока внутри корпуса.
Это совершенно необязательно, но настоятельно рекомендуются получить как минимум один или два, особенно если планируете купить большую видеокарту, которая будет сильно нагреваться. Более того, вентиляторы со светодиодным или RGB-освещением также могут внести свой вклад в вашу систему в отделе эстетики.
Выбираем блок питания
Для нашей сборки будет достаточно даже БП на 400 Вт, однако мы предпочитаем брать всё с небольшим запасом. Неизвестно, каким образом захочется проапгрейдить компьютер в будущем, а так будет простор для выбора. Поэтому мы остановились на блоке в 600 Вт. Этого хватит, даже если перейти на видеокарту и процессор из премиального сегмента.
Компания Cougar давно зарекомендовала себя на рынке, ведь они делают годные блоки. За 3700 рублей мы получаем полноценные 600 Вт и сертификацию 80 PLUS Bronze. Также имеются всевозможные защиты от перегрузки и короткого замыкания. 6 коннекторов формата 15-pin SATA позволят запитать все накопители, которые вмещает в себя вышеописанный корпус.
Бюджетная сборка
Бюджетные игровые ПК в 2020 году начинаются примерно от 45 тысяч рублей: в этот набор включены процессор, материнская плата, память, видеокарта, блок питания, корпус и накопители. Это сборка с запасом на несколько лет вперед — очевидно, что бюджетная игровая сборка может быть и дешевле.
Проверка совместимости в конфигураторе системного блока осуществляется в соответствии с рекомендациями производителей и стресс-тестами сборок. Мы также предлагаем оценить производительность и мощность сборки в зависимости от FPS.
Стоимость сборки компьютера рассчитывается автоматически в зависимости от добавления тех или иных компонентов системы. Вы можете наглядно сравнить цену разных конфигураций, добавляя комплектующие или изменяя параметры машины.
Не можете сделать выбор прямо сейчас? Сохраните свою сборку! Вы можете сохранить ссылку, чтобы вернуться к ней позже, поделиться ей с друзьями или прислать ее нашим специалистам для оценки
RoyalPC оказывает профессиональную помощь в сборке компьютера на заказ в Санкт-Петербурге и других городах России. Наши инженеры помогут собрать мощный геймерский компьютер, производительную машину для работы с графикой, сбалансированный ПК для домашнего использования или офисную модель, заточенную под определенные функции.
Хотите получить консультацию? Заполните форму обратной связи и добавьте сохраненную ссылку на свою сборку. Инженеры RoyalPC оценят комплектацию и посоветуют альтернативные решения, при которых компьютер будет лучше выверен на баланс.
Если вы не хотите тратить время на выбор комплектующих в конфигураторе, заполните форму обратной связи. RoyalPC предлагает услугу сборки ПК на заказ, а также доставку собранной модели по России и СНГ. Наши эксперты собирают каждую комплектацию вручную и проводят нагрузочные тесты.
Как мы уже упомянули ранее — базой для строительства нашего ПК будет сокет LGA 1155, так как некоторые процессоры Xeon под данный сокет имеют видеоядро, а следовательно можно сэкономить на покупке видеокарты.
Процессор для бюджетного компьютера в нашем случае обязан иметь видеоядро и мы остановимся на самом бюджетном процессоре — E3 1225, который является полным аналогом i5 2400.
| Параметры | E3 1225 | i5 2400 |
| Ядра/Потоки | 4/4 | 4/4 |
| Базовая частота | 3.1 ГГц | 3.1 ГГц |
| Макс.частота в Turbo Boost | 3.4 ГГц | 3.4 ГГц |
| Кэш L3 | 6 МБ | 6 МБ |
| TDP | 95Вт | 95Вт |
| Цена | 1900 руб | 2300 руб |
Бюджетная сборка пк 2020:конфигурация:
- Материнская плата: Gigabyte GA-B75M-D3V (Стоимость 3100 рублей — купить)
- Процессор: E3 1225 (стоимость 1900 рублей — купить)
- Оперативная память: Kingston DDR3 2*4GB (1600 MHz, стоимость 2000 рублей — купить)
- Кулер: 900 рублей — купить
- Жесткий диск: KingSpec SSD 120 GB (1200 рублей — купить)
- Блок питания — хватит блока питания на 300 Ватт, стоимость от 1000 до 2000 рублей. В среднем можно заложить 1200 рублей. (купить AeroCool VX Plus 350W)
- Корпус — простенький новый корпус выйдет в районе 1000 рублей.
Как понять, какое железо нужно именно вам
Обычно сборку компьютера начинают с выбора материнской платы или процессора. Однако, учитывая тот факт, что мы собираем систему для игр, на первое место становится видеокарта. Естественно, это не значит, что весь свой бюджет мы должны потратить на видеочип, ограничившись двуядерным процессором и гигом памяти. Однако именно на основании характеристик видеокарты геймеры понимают, пойдет ли у них та или иная игра.
Итак, для того чтобы понять, какое комплектующее для нашего будущего игрового компьютера нам требуется, нужно выполнить следующие шаги:
- Определите, в какие игры вы планируете играть на своей новой машине и выберите наиболее требовательные среди них.
- Посетите официальные сайты разработчиков этих игр и просмотрите системные требования, предъявляемые к компьютерам. Также можно посетить геймерские форумы, посвященные той или иной игре, и узнать, каким железом кто пользуется.
- Наивысшие системные требования можно взять за основу своей компьютерной конфигурации.
При самостоятельной сборке игрового компьютера необходимо грамотно распределить свой бюджет. Конечно, будет возникать желание взять дополнительное оборудование, но нужно помнить, что деньги имеют свойство заканчиваться. Поэтому в первую очередь нужно купить то, без чего невозможно обойтись, т.е. видеокарту, процессор, материнку, накопитель, блок питания и пр.
Остальные же периферийные устройства являются опциональными. Так, на первом этапе, если у вас ограничен бюджет, вы можете приобрести 4-8 Гб оперативной памяти, а потом докупить нужное количество планок. Также позже можно приобрести дискретную звуковую плату, оптический привод, современный корпус, удобную клавиатуру и функциональную мышь. Не стоит тратиться на эти устройства в самом начале, лучше переплатить за процессор или видеокарту, которые потом вы уже не сможете поменять.
Как собрать компьютер самому из комплектующих: процесс сборки
Итак, Вы заказали комплектующие и получили их — что же дальше? Дальше мы начинаем практически отвечать на вопрос как правильно собрать компьютер самому. И приступаем к процессу сборки!
Для неё вам понадобится только отвёртка (чаще всего крестовая) и термопаста (она понадобится для установки кулера на процессор). Остальное (различные болты, кнопка включения вместе с кабелем SATA) должно идти в комплекте.
Для начала достаньте материнскую плату и установите её в корпусе таким образом, что бы отверстия материнской платы совпадали с отверстиями на корпусе (предварительно установив заглушку от пыли к корпусу):
Затем прикрутите винтиками материнскую плату к корпусу.
Следующим этапом станет установка на материнскую плату процессора,а затем и его охлаждения.
Затем Вам нужно достать заранее купленный кулер и смонтировать его согласно отверстиям под кулер на материнской плате. Остается лишь подключить к материнской плате питание кулера.
Здесь Вам нужно определиться в каком месте в корпусе предусмотрен блока питания (или он уже с блоком питания в комплекте) и установить его, закрепив болтами с внешней стороны корпуса.
Затем Вам нужно подключить питание мат.плате и установленному процессору.
Следующим шагом Вам нужно установить на материнскую плату оперативную память.
Это делается достаточно просто, вам нужно отогнуть боковые защелки и вставить оперативную память нужной стороной в соответствии с разъемом.
Дальнейшим шагом станет подключение жесткого диска и видеокарты.
Для начала Вам потребуется подключить кабель SATA в материнскую плату с одной стороны и в жесткий диск с другой стороны, дополнительно подключив кабель от блока питания. Затем Вам остается только зафиксировать жесткий диск в той части корпуса, которая для этого предназначена
Последним этапом станет подключение видеокарты.
Её необходимо вставить в разъем PCI-E на материнской плате, предварительно отогнув защёлку. При успешном подключении заглушка должна обратно вернуться со щелчком. Затем Вам нужно зафиксировать видеокарту к корпусе винтиком и подключить сверху питание к ней.
Видеокарта

Во время того, как самому собирать игровой компьютер, каждый геймер задается вопросом о выборе видеокарты. Сейчас рынок просто кишит различными представителями графических адаптеров. Возможности нынешнего ассортимента видеокарт могут обеспечить геймера фотореалистичной графикой. Конечно, такое оборудование стоит немалых денег.
Начнем с того, какой производитель нужен при том, как собрать игровой компьютер. Сейчас основными поставщиками являются AMD Radeon и Nvidia, поэтому геймеры разделились на два лагеря — «зеленые» и «красные».
У «красных» видеокарты стоят немного дешевле, чем у Nvidia. Вот только репутация у них хромает. Как показывает многолетний опыт, некоторые игроки замечали, что видеокарты от данного производителя менее долговечны.
А вот у «зеленых» все в порядке с долговечностью. Также у них имеются весьма полезные функции, вроде Shadow Play (программа для записи геймплея). Еще некоторые игры поддерживают технологию Ansel (функция для скриншотов). Но вот ценники видеокарт от Nvidia может смутить геймера.
Когда основные модели видеокарт поступают в продажу, их архитектуру начинают совершенствовать другие производители. Это тоже сильно отражается на конечном ценнике. Это нужно учитывать в процессе того, как самому собрать игровой компьютер.
Самыми популярными, дорогими и качественными считаются видеокарты от Asus, Gigabyte, EVGA и IChill. В поисках бюджетного и не менее качественного варианта можно рассматривать модели от Palit и MSI.
Понять, что видеокарта игровая просто — номер ее модели должен заканчиваться цифрами 70 или 80. Если видеокарта, например, Nvidia GTX 960, то она модет относиться к среднему классу. А вот, например R9 390X — это уже полностью игровой вариант.
Накопители и корпус
В любом корпусе есть посадочные места для накопителей. В каких-то HDD фиксируются с помощью винтиков, которые необходимо вкрутить прямо в корпус. А в каких-то есть соответствующие корзины, куда просто плотно устанавливается винчестер. При выборе жесткого диска следует ориентироваться на разъемы, которые сможет запитать ваш БП
Также обратите внимание на количество посадочных мест в корпусе: в каждой модели разное количество. По идее можно вообще никак не фиксировать ваш винчестер или SSD, но в таком случае он будет болтаться и сможет повредить другие комплектующие
А если сложить несколько жестких дисков друг на друга, то это чревато перегревом. Правильно всё же установить диски в соответствующие места.
Шаг 3: Установка памяти

Для установки системной (или оперативной) памяти не требуется долго разбираться с правильным расположением или подключать кучу проводов. Если ваша память совместима, есть лишь два важных фактора: направление и выбор слотов.
С направлением все достаточно просто. У каждого модуля памяти есть выемка в контактах, расположенных в нижней части, которая должна соответствовать выступу в слотах памяти на материнской плате. Если вы держите модуль над слотом, и они соответствуют, то направление выбрано правильно. Если нет, просто поверните модуль на 180 градусов.
Выбор слота зависит от нескольких факторов, один из которых – какую именно память вы купили. Если у вас всего один модуль, установите его в слот A1 и забудьте. Если обозначения слотов не напечатаны на самой плате, их можно найти в инструкции к материнской плате.
Однако скорее всего у вас будет два одинаковых модуля памяти – стандартный набор, называемый двухканальной конфигурацией. Система может одновременно использовать оба модуля, как если бы они были одним блоком оперативной памяти, но осуществляет к ним доступ индивидуально, слегка повышая быстродействие памяти.
Эти модули нужно установить в каналы (слоты) соответствующих цветов, обычно обозначенных A1 и B1, хотя иногда предпочтительнее A2 и B2. Обратитесь к инструкции для своей материнской платы, чтобы выбрать лучший вариант для своей системы.
После определения нужного слота и направления все просто. Поверните пластиковые зажимы с каждой стороны слота вниз и наружу (в некоторых материнских платах зажим только один) и вертикально установите в слот модуль памяти. С некоторым усилием вставьте модуль в слот до щелчка, зажимы повернутся обратно и зафиксируют края модуля.
Шаг 5: Установка материнской платы
Установить материнскую плату с другими комплектующими достаточно легко, но она может не поместиться в ваш корпус. В большинстве современных корпусов есть встроенные несъемные крепления для материнской платы, называемые стойками. Они исключают короткое замыкание контактов с обратной стороны.
В некоторых корпусах съемные винты-стойки, которые нужно устанавливать вручную. Их довольно легко заметить из-за необычного вида – в принципе, это болты, на головке которых вместо шлица для отвертки находится отверстие для другого болта. Обычно они медного или золотого цвета для большей заметности.
Ориентация материнской платы зависит от корпуса. Сзади или сверху вы увидите прямоугольное окно. Оно предназначено для панели ввода/вывода – элемента, где располагаются коннекторы USB, встроенной графики и Ethernet. В комплекте материнской платы есть специальная пластинка, которая устанавливается в этот вырез. Если вы установите эту пластинку и в соответствии с ней расположите панель ввода/вывода, то отверстия для болтов на материнской плате должны совпасть со стойками на корпусе.
Если это не так, вам может потребоваться слегка покрутить материнскую плату, чтобы панель ввода/вывода встала в отверстия на пластинке, а стойки совпали с отверстиями на материнской плате. Возможно, придется приложить некоторые усилия, но серьезной силы не требуется. Если вам приходится давить на материнскую плату слишком сильно, еще раз проверьте, как она расположена – возможно, неправильно. Будьте сильным, но аккуратным, не сломайте и не погните плату.
В зависимости от конкретной комбинации корпуса и материнской платы крепление может потребовать от шести до десяти болтов. Возможно, не под каждым отверстием окажется стойка. Просуньте в отверстие болт и посмотрите, закручивается ли он.
Как и с любым креплением на несколько болтов, сначала их нужно наживить, сделав пару оборотов. Затем продолжайте закручивать их по схеме «звезды», понемногу затягивая каждый из них. Не затягивайте болты слишком сильно – вы можете повредить плату. Достаточно просто прикрутить ее, чтобы она не болталась.
После установки материнской платы в корпус необходимо выполнить ряд подключений.
Во-первых, это коннектор питания материнской платы – широкий кабель в два ряда контактов, который плотно вставляется в разъем подобного вида на самой материнской плате. Этот коннектор с 20–28 контактами питает материнскую плату и процессор. Однако у многих материнских плат есть второй 4- или 8-контактный разъем для процессора, расположенный рядом с ним, обычно в верхнем углу. При наличии его тоже надо будет подключить.
Во-вторых, подключите к материнской плате разъемы и кнопки на корпусе. Двойной ряд контактов, расположение которого будет отмечено в вашей инструкции, отвечает за USB-порты, кнопки включения и перезагрузки, а также индикаторы питания и доступа к накопителю.
Эти маленькие кабели идут отовсюду, где на корпусе располагаются порты, и собираются в пучок. Их правильное подключение может быть затруднительным из-за размера, поэтому если вас есть лупа или пинцет, они здорово помогут. В некоторых материнских платах есть адаптер, соединяющий эти контакты с соответствующими коннекторами. Если его нет, при установке нужно следить, чтобы названия на контактах соответствовали названиям на коннекторах.
USB-порты на передней панели подключаются отдельно. Обычно это коннектор в восемь рядов по два контакта, в массивном пластиковом корпусе. На нем с одной стороны есть выемка, показывающая, как правильно подключаться.
С чего начать
Этот гайд о том, как соединить друг с другом все комплектующие и создать работоспособную машину. Если вы еще не выбрали и не купили необходимое железо, это нужно сделать в первую очередь.
Все запчасти на месте? Отлично. Приступим к сборке!
Но прежде чем вы начнете, освободите себе рабочее пространство, в котором хватит места, чтобы открывать коробки и заниматься сборкой. Мы надеемся, что весь комплект уже перед вами. Если нет, то вам поможет одно из наших руководств по подбору конфигураций для различного бюджета.
Но прежде чем открыть все эти коробки, стоит обратить внимание на пару вопросов безопасности
Шаг 9: Последние подключения

Прежде чем в волнении нажать кнопку питания, стоит еще раз пробежаться по системе, чтобы убедиться, что все правильно установлено и подключено. Начнем с комплектующих.
Отсутствие подключения материнской платы заметить довольно легко. В большинстве блоков питания есть один широкий кабель, очевидно предназначенный для этого подключения, не соединенный с другими кабелями. Его нужно подключить к разъему на материнской плате, расположенному где-то неподалеку от слотов PCIe, но конкретное расположение может отличаться.
Также на материнской плате есть еще один четырех- или восьмиконтактный разъем для питания процессора. Взгляните на все коннекторы кабелей из блока питания и найдите тот, который похож на коннектор питания для PCIe. Не беспокойтесь, коннектор для PCIe не подойдет, поэтому неправильное подключение просто невозможно.
Кулеру для процессора также требуется питание, но оно подается с материнской платы. Кабель питания не должен идти далеко, так как на большинстве материнских плат этот разъем располагается близко к сокету. Обычно это маленький проводок с тремя или четырьмя контактами, подключаемый к набору из четырех контактов на материнской плате.
Жесткие диски получают питание через Г-образные коннекторы SATA (если это не М.2 или PCIe-диск). Обычно прямо из блока питания идет три-четыре таких кабеля с уникальными коннекторами. Их тоже невозможно неправильно подключить.
Наконец, мощным видеокартам требуется выделенное питание, обычно это черный прямоугольный коннектор с шестью или восемью контактами. Эти разъемы ярко окрашены, поэтому их легко найти, а подключение к карте возможно только в одной ориентации. Если не подключать эти кабели, вентиляторы на карте не будут вращаться, и она не будет выводить изображение.
С чего начать?
Начать выгоднее всего с анализа конфигурации и расстановки приоритетов. Если говорить проще, то вам нужно определиться: что вы хотите получить на выходе и на какие комплектующие следует сделать особый упор, а какие можно купить в базовой версии. Ознакомьтесь с информацией ниже, мы поможем вам сделать выбор.
процессор. То, на чем точно не следует экономить. Фактически он задает скорость всему компьютеру, и вряд ли игровой ПК со слабым процессором сможет вытянуть современные игры даже при условии наличия максимальных версий других комплектующих;
видеокарта. Для игрового компьютера — важна ровно так же, как и процессор. Однако здесь есть относительная свобода выбора: если вы хотите играть в игры примерно двухлетней давности, то можно остановиться не на самых оптовых решениях. Если игры требуются самые современные — то, однозначно, максимальная конфигурация;
оперативная память. Важен не только объем памяти, но и ее тип и скорость. Игры, вышедшие пару лет назад, не отличаются повышенными требованиями к памяти, но мы бы рекомендовали в любом случае не экономить: чем больше памяти, тем больше операций ваш компьютер сможет выполнять одновременно, не обращаясь при этом к жесткому диску;
накопители. От их скорости зависит комфортная скорость работы системы, а от объема — количество установленного софта и хранящейся информации. Этот пункт позволяет комбинировать выбранные комплектующие, но если вам не важна скорость работы системы и вы готовы мириться с относительной медлительностью загрузки и отрисовки интерфейса, то можете сэкономить. На играх это едва ли скажется;
материнская плата. Многие считают, что материнская плата — лишь посадочное гнездо для остальных комплектующих, и можно пренебречь ей и взять самый дешевый вариант. Такие люди правы лишь отчасти: самый дешевый вариант нивелирует мощность остальных деталей, но и самые дорогие решения не совсем оправданы. Это тот самый случай, когда наш выбор — золотая середина;
охлаждение. Если не собираетесь увлекаться разгоном — берите простое охлаждение, подходящее к вашему процессору, и будете счастливы, но если собираетесь выжимать из компьютера максимум, лучше взять дорогой вариант — меньше риск сжечь процессор;
блок питания. Отнеситесь к нему ровно так же, как и к материнской плате: слишком мало — не вытянет и будет приводить к перезагрузкам, слишком много — неоправданная трата средств. Впрочем, здесь тоже есть определенные тонкости;
корпус. Если вы не фанат неоновой подсветки и десятка дополнительных экранов сомнительного функционала — то обойдитесь недорогим, но просторным корпусом с хорошей циркуляцией воздуха. Большего не нужно.
Итак, вы определились с примерной конфигурацией проекта. Теперь перейдем к следующему пункту — конкретному выбору комплектующих.
Итоговая конфигурация
- Процессор – AMD Ryzen 5 2600 за 7500 рублей или AMD Ryzen 5 3600 за 13000 рублей.
- Видеокарта – GTX 1650 Super за 11500 рублей или GTX 1660 Super за 16000 рублей.
- Материнская плата – Asrock B450M-HDV R4.0 за 3500 рублей.
- Оперативная память – Crucial CT8G4DFS824A за 2000 рублей или Patriot Memory PVS48G320C6 за 2500 рублей.
- SSD – ADATA Ultimate SU800 256GB за 2500 рублей.
- Жесткий диск – Western Digital WD Blue 1 TB (WD10EZEX) за 3000 рублей.
- Корпус – Deepcool Matrexx 55 Black за 3000 рублей.
- Блок питания – Thermaltake TR2 S 650W за 3500 рублей.
Итого получается 38500 рублей за самый простой вариант с памятью, которую придется разгонять, Ryzen 5 2600 и GTX 1650 Super. Или же придется заплатить 47000 рублей за Ryzen 5 3600, разогнанную с завода память и GTX 1660 Super. Причем это не два «строгих» варианта. Можно оставить процессор попроще, но купить видеокарту помощнее или же наоборот. В этом плане сборка получилась довольно гибкой, и ее с легкостью можно подстроить под свои нужды и бюджет. Тем более, что многие комплектующие переносятся в новые сборки или покупаются на вторичном рынке, как, например, жесткий диск и корпус.
- Обзор видеокарты AMD Radeon RX 5700 XT Sapphire Nitro+: большая, мощная, красивая…
- Обзор компактной видеокарты Nvidia Palit GeForce GTX 1660 SUPER StormX: действительно супер?