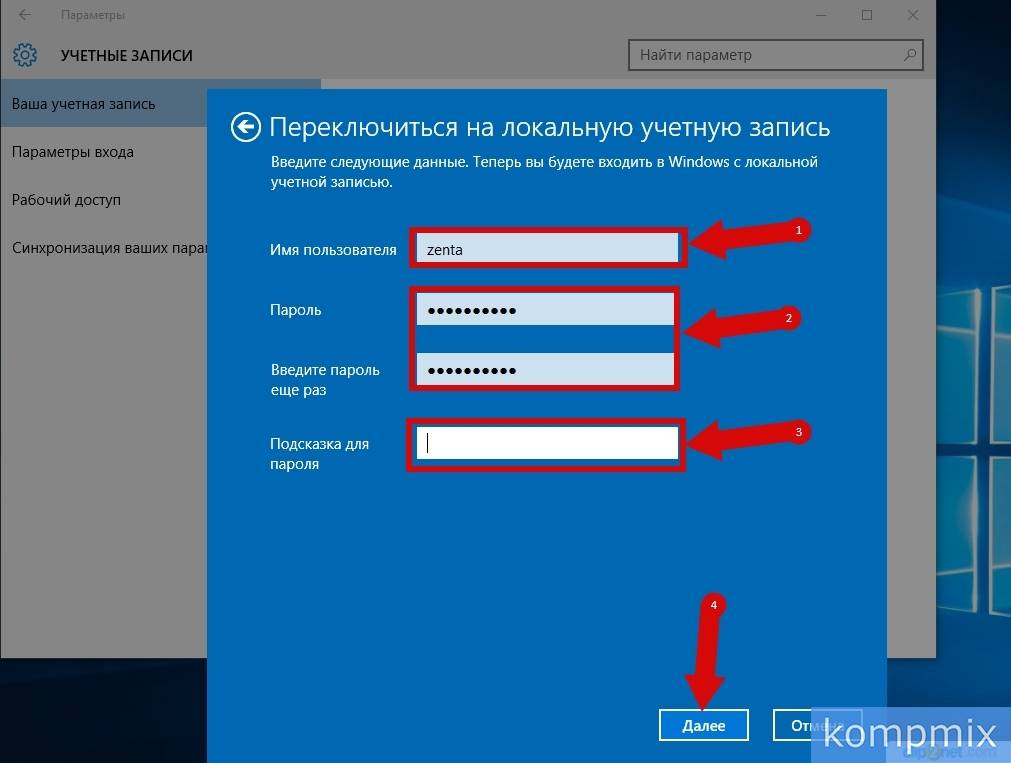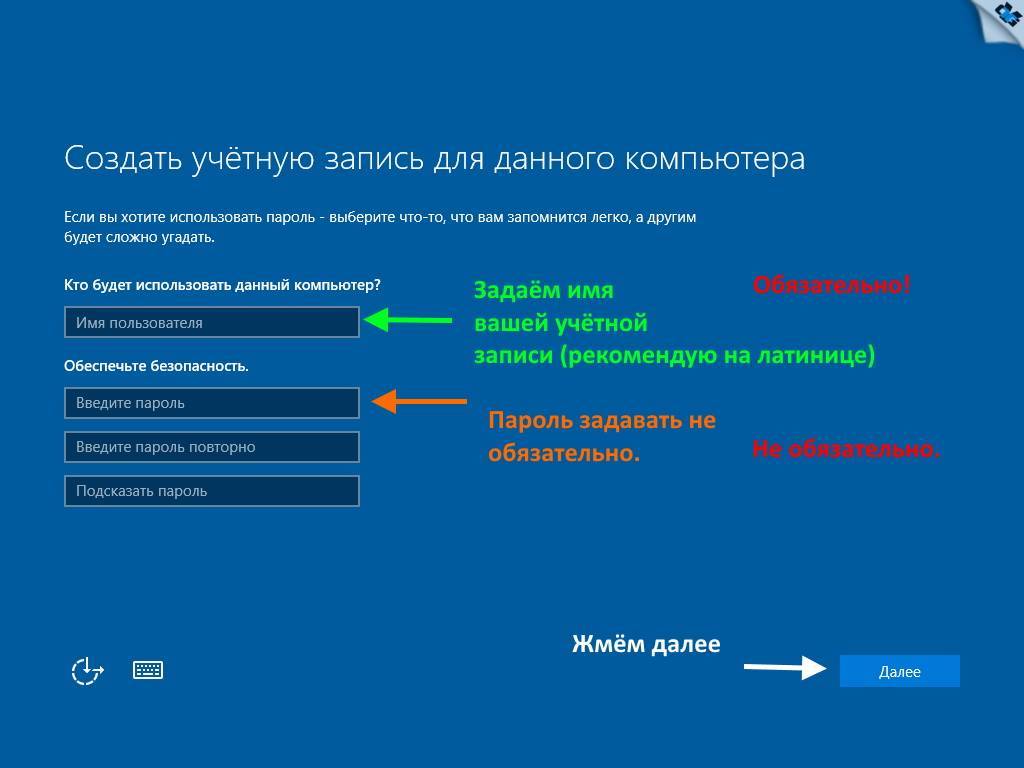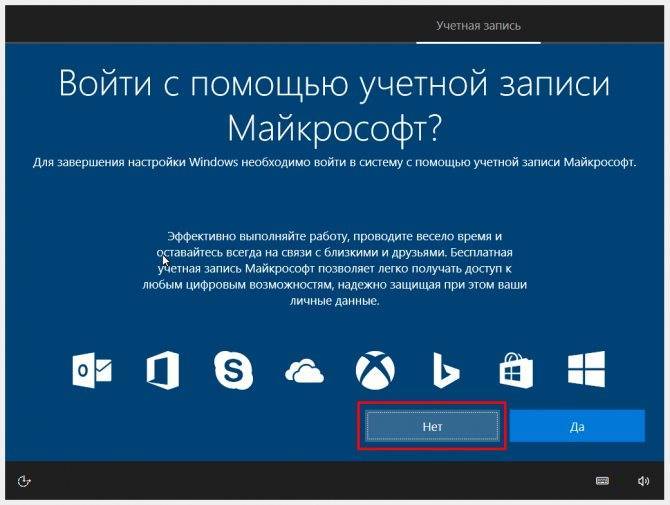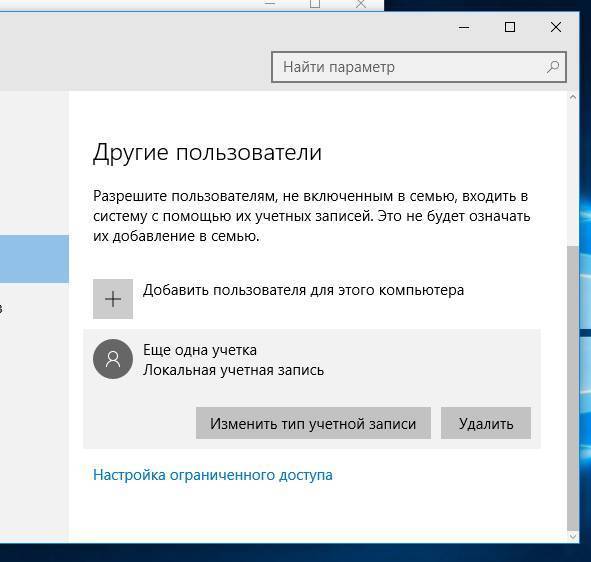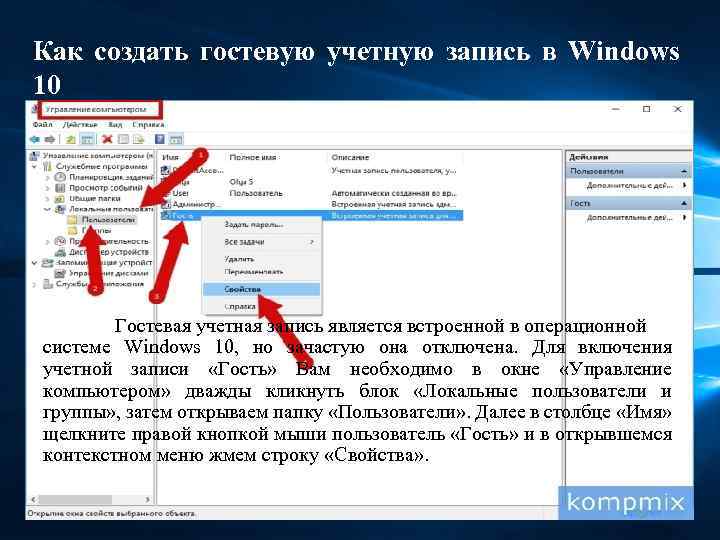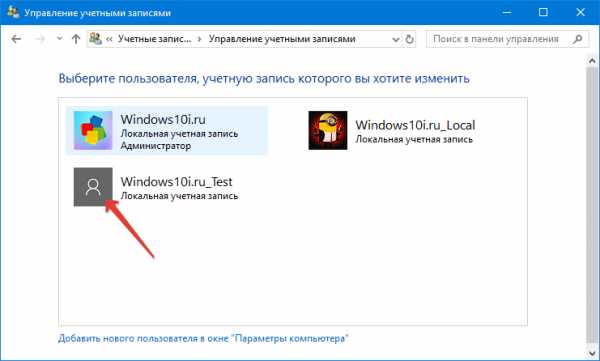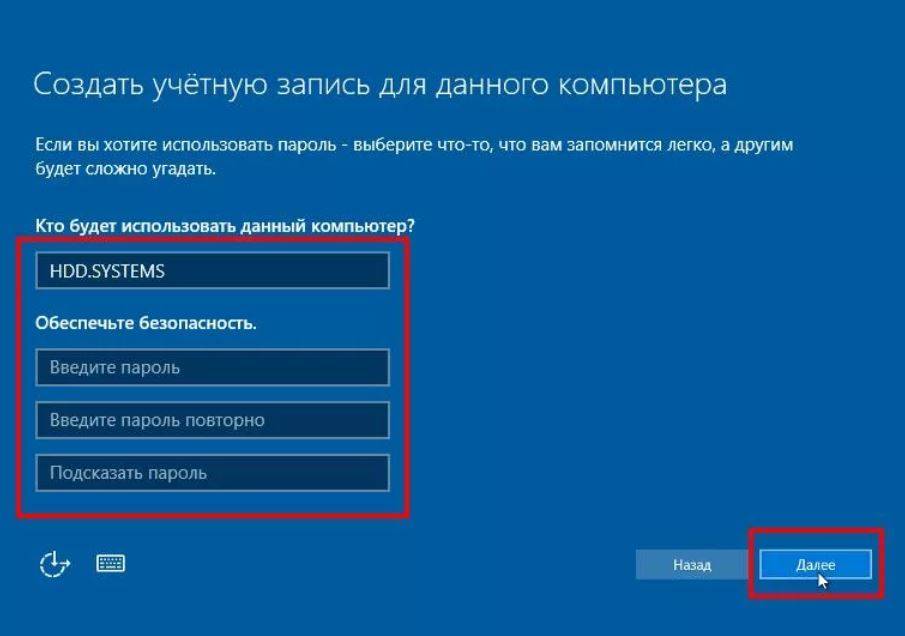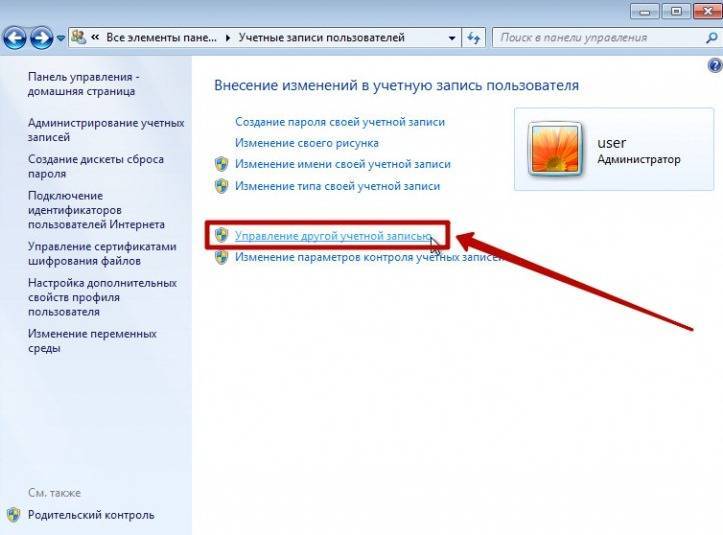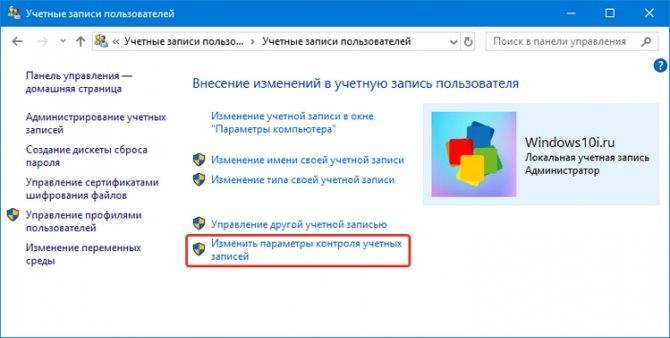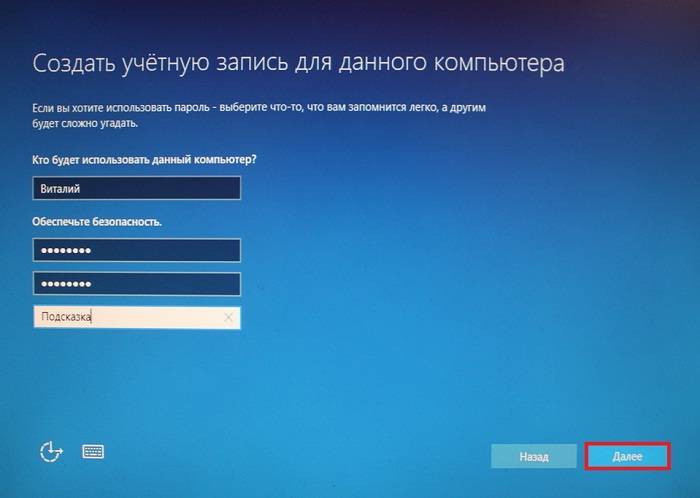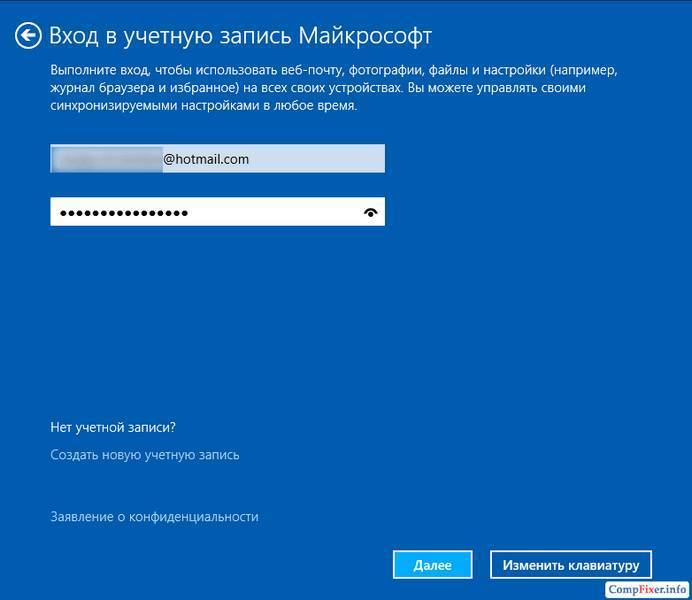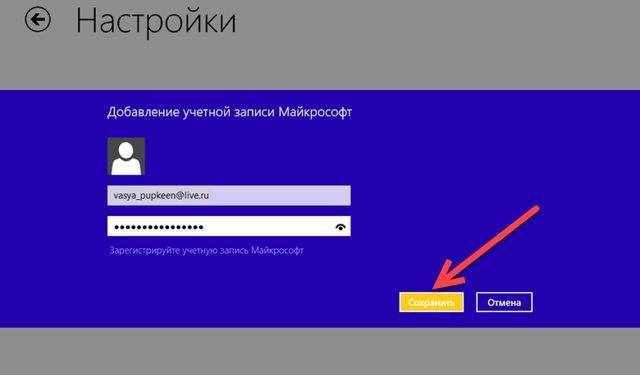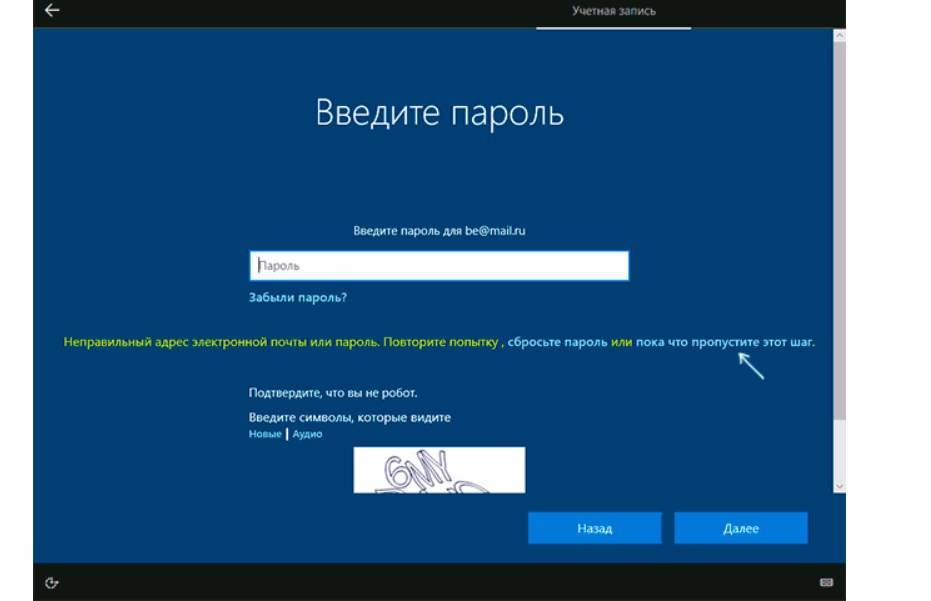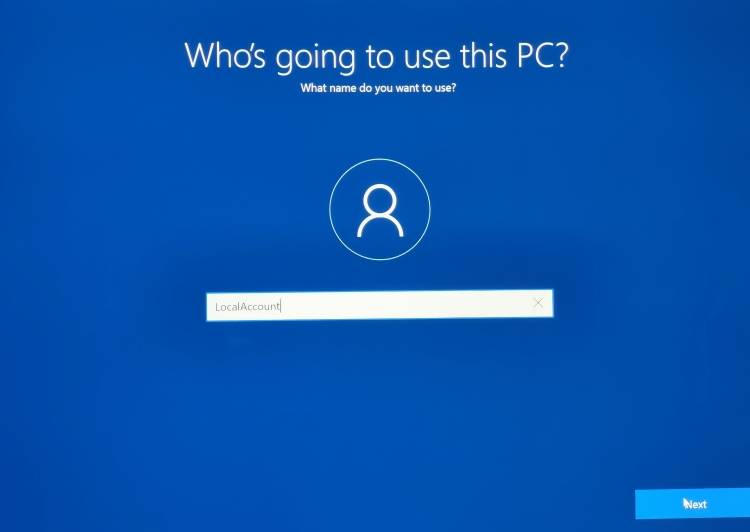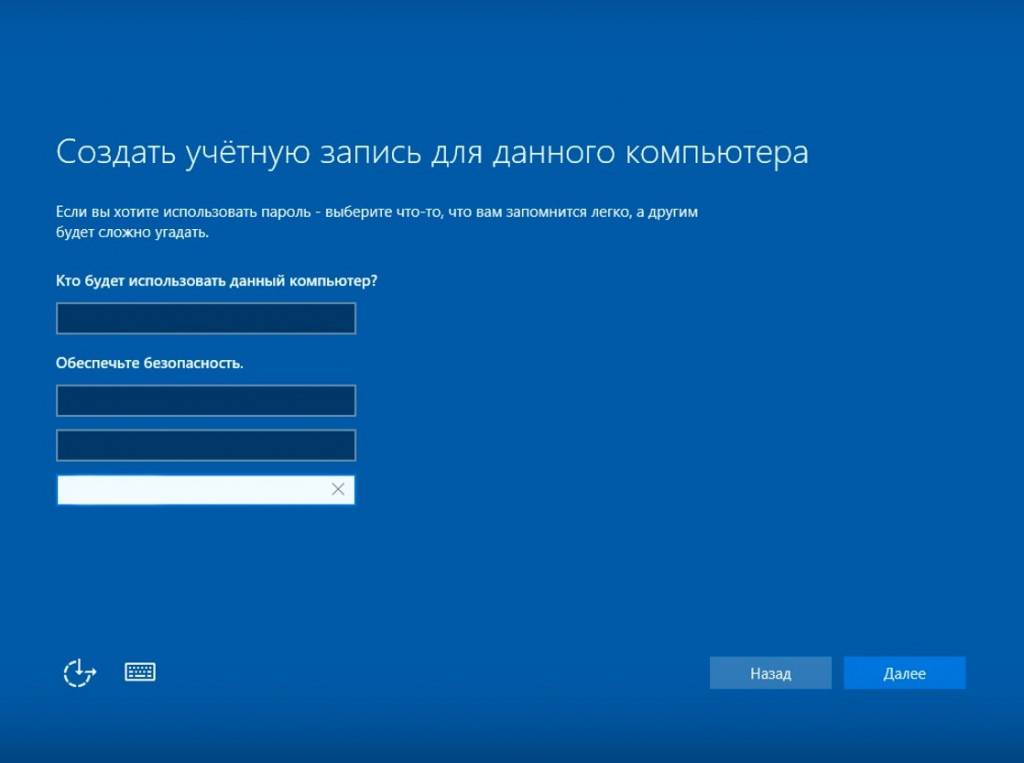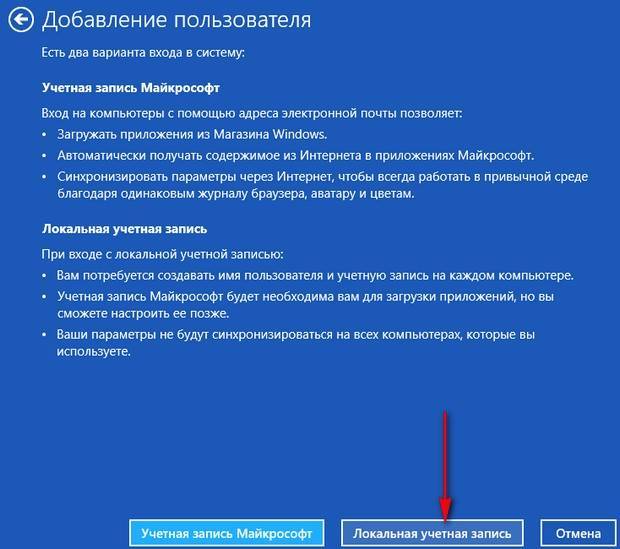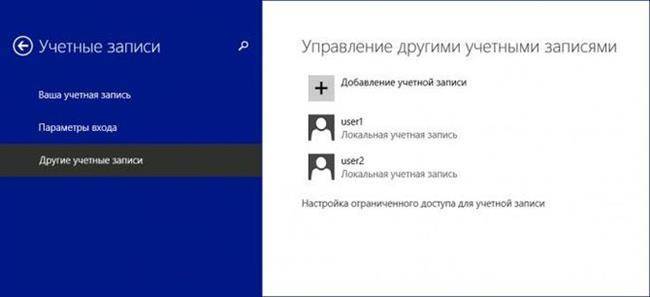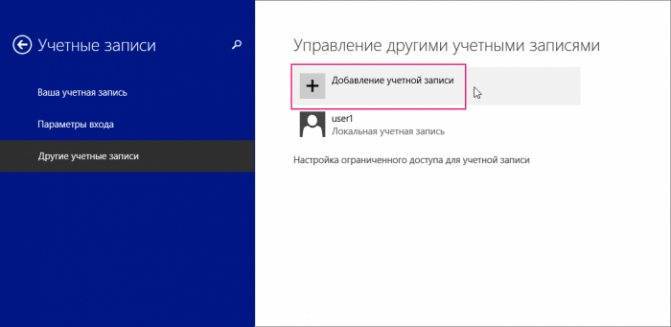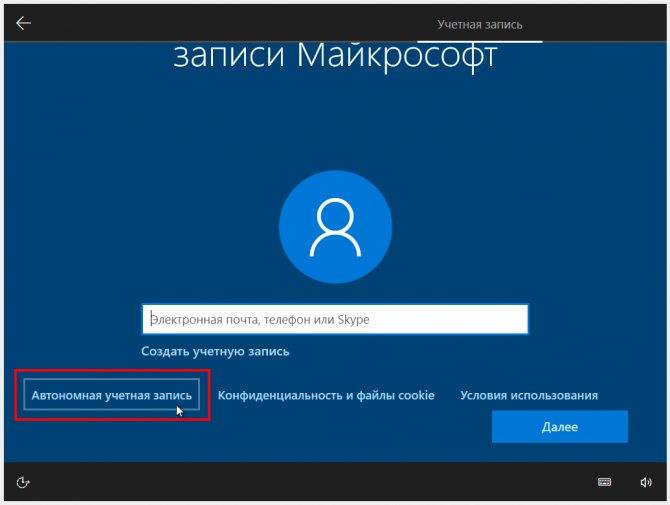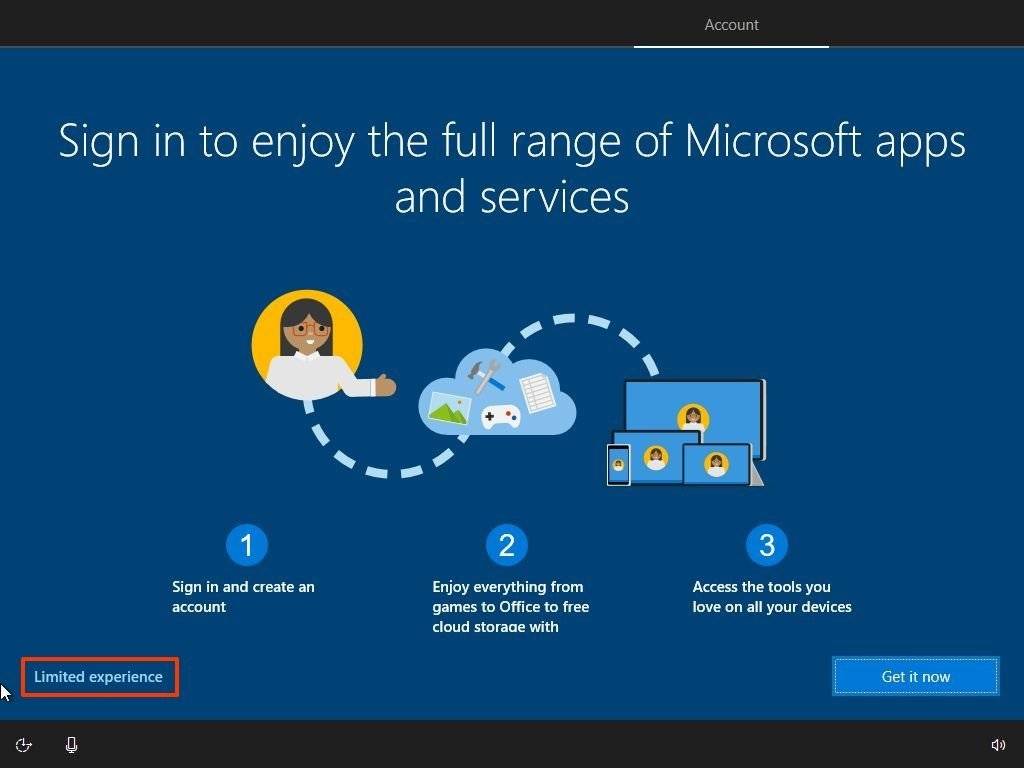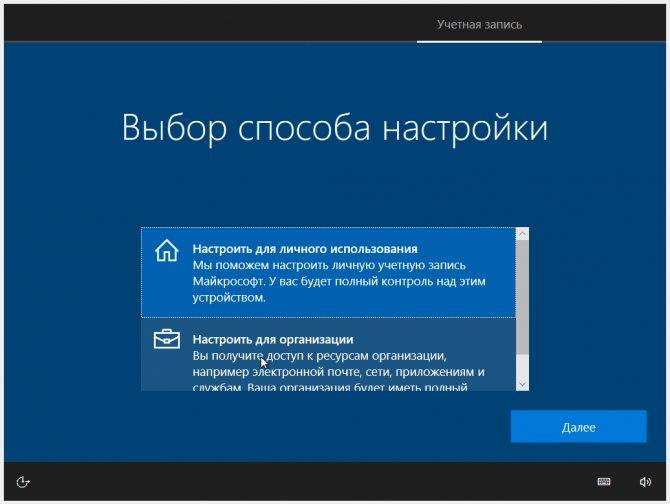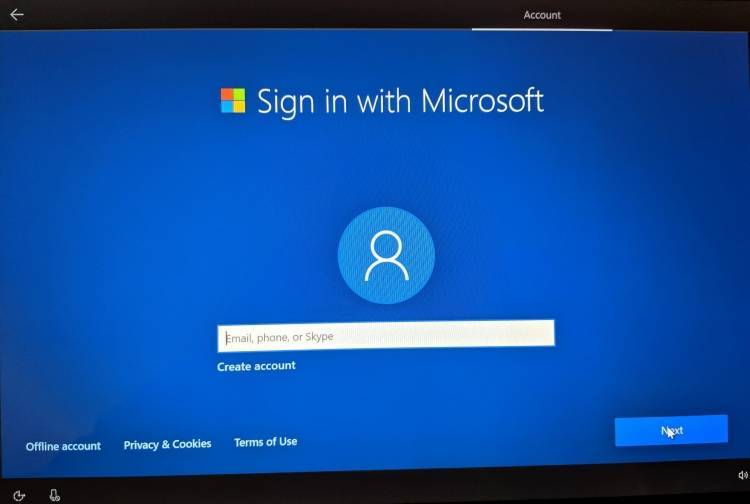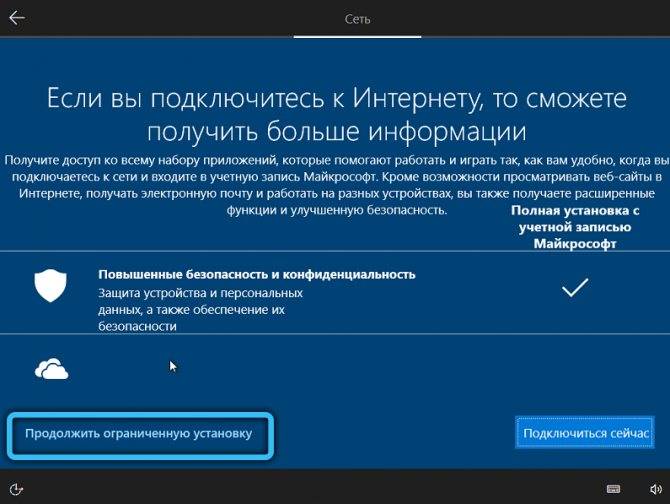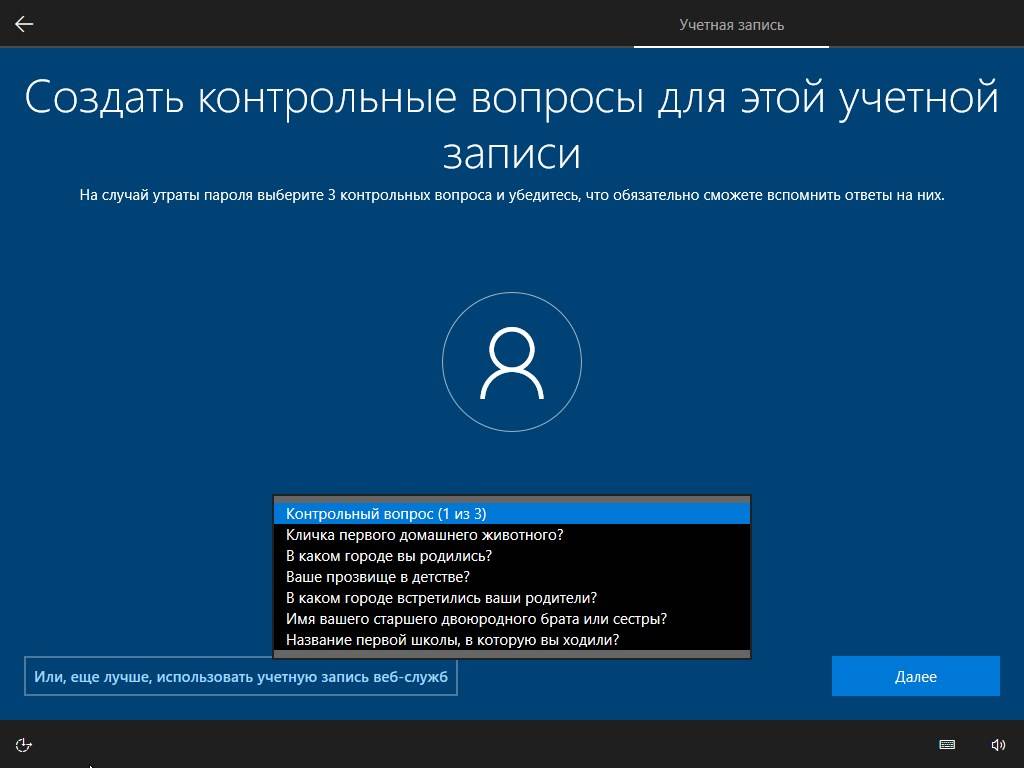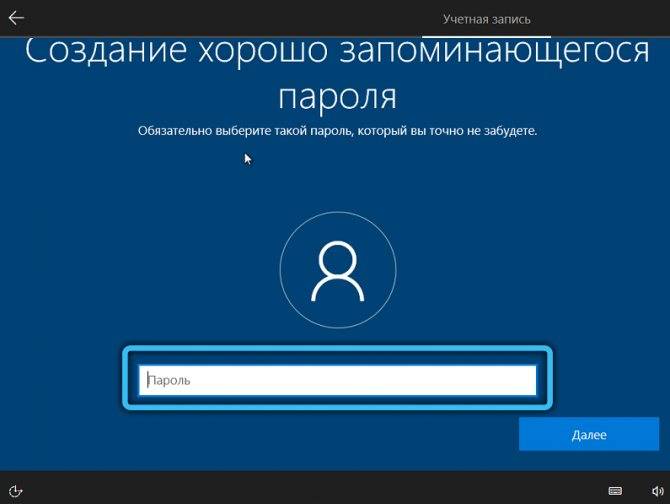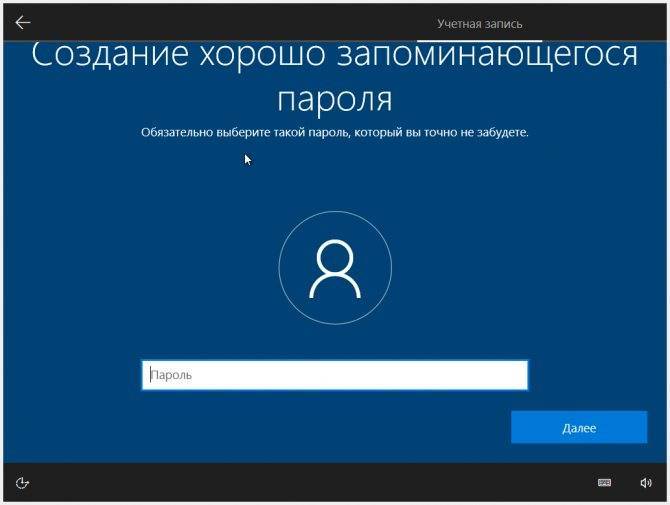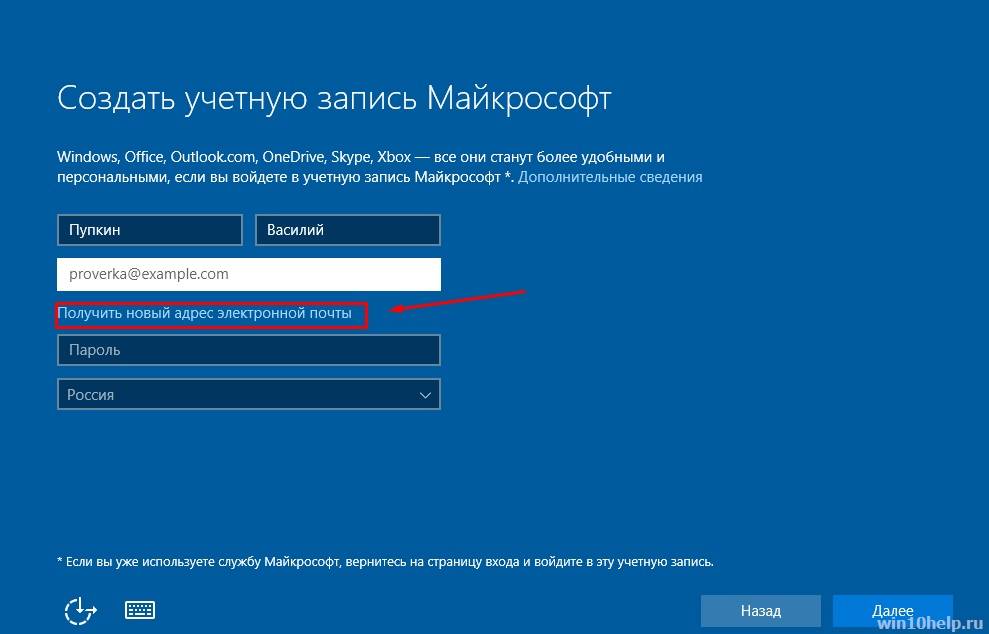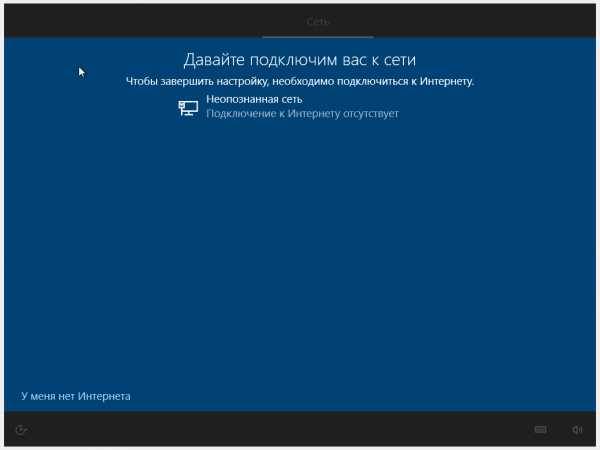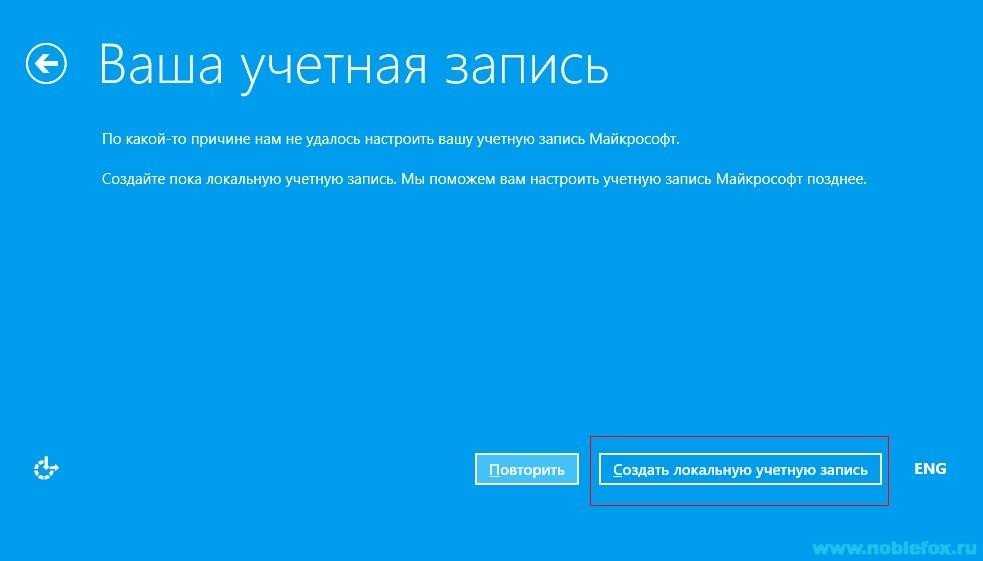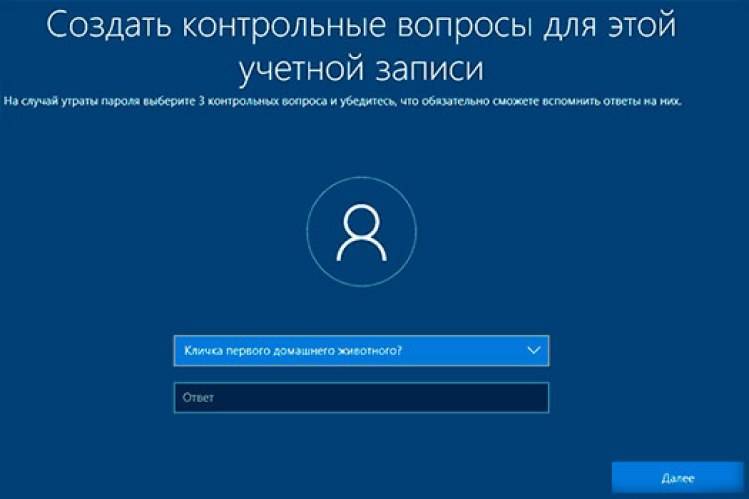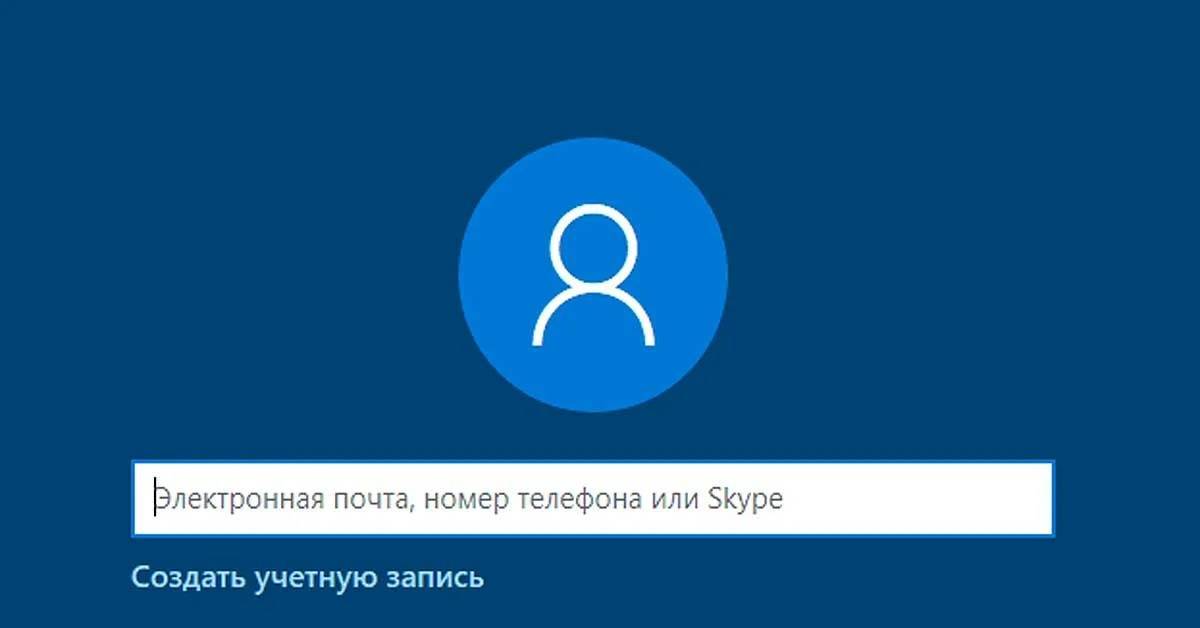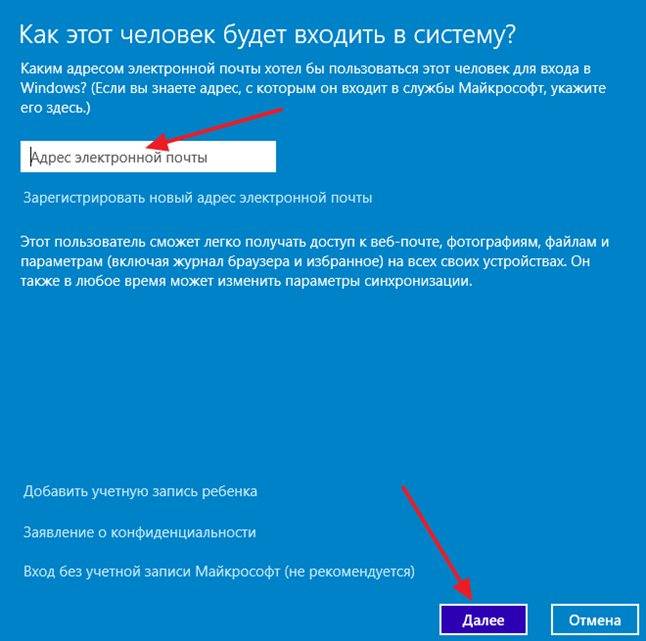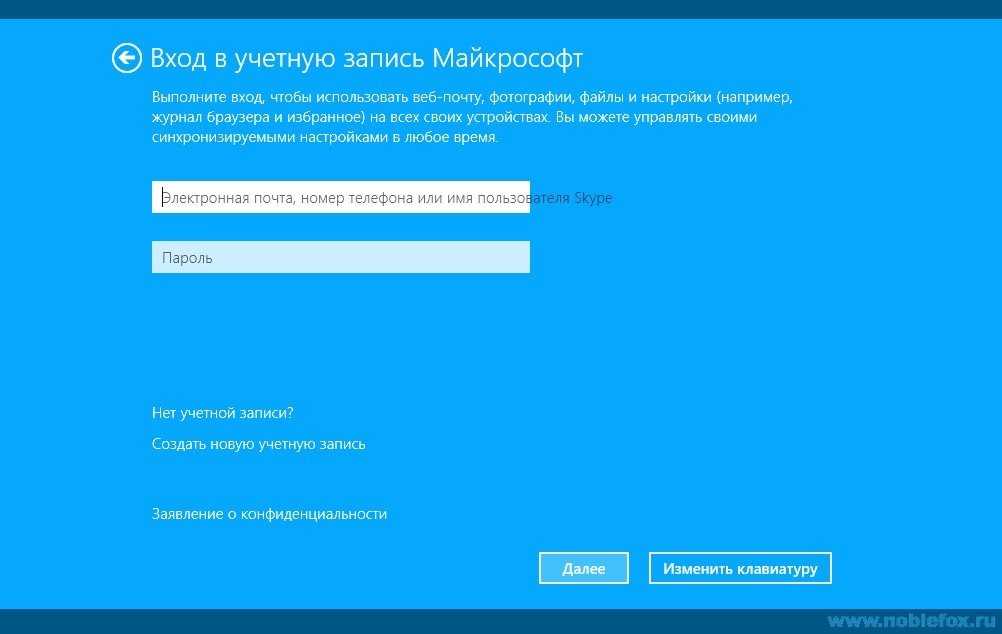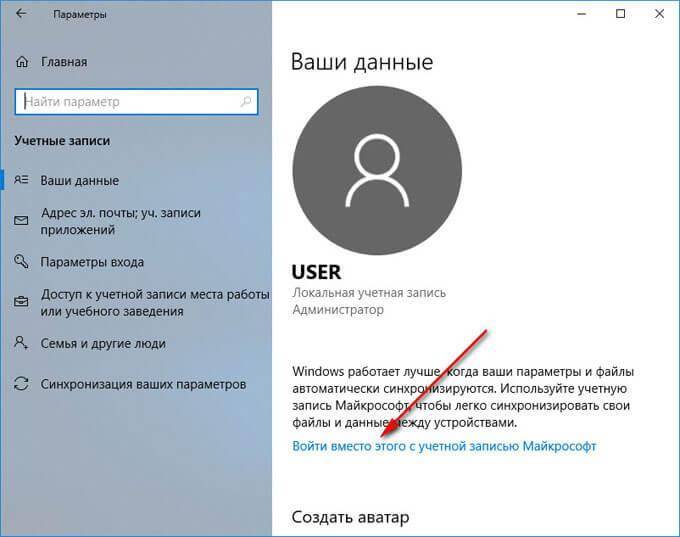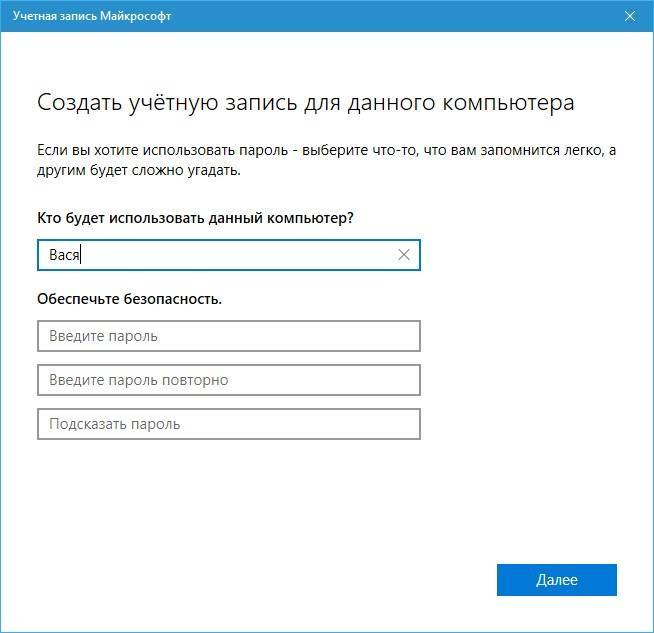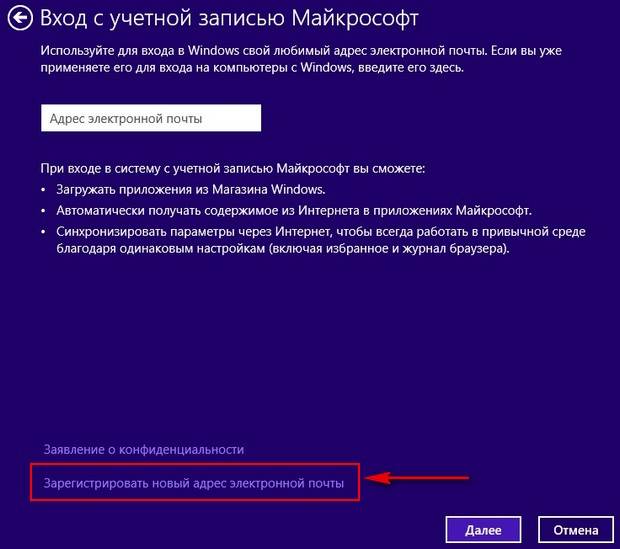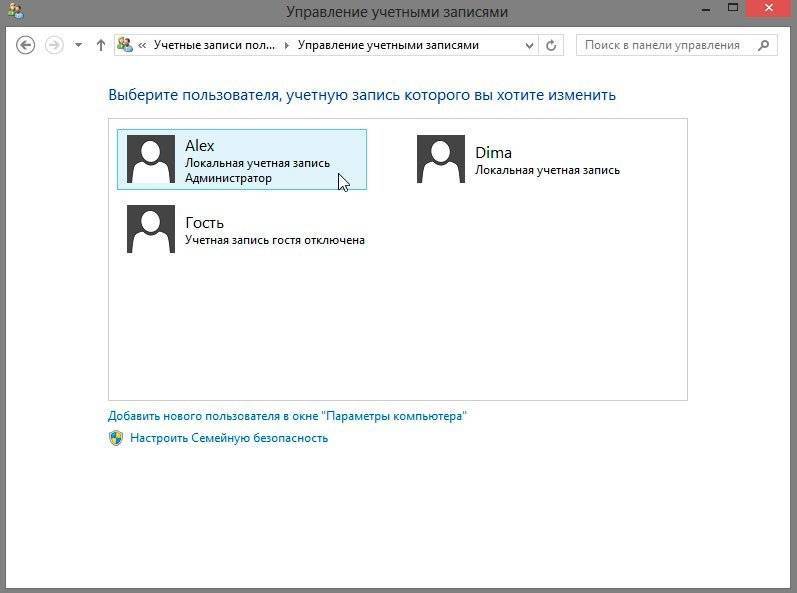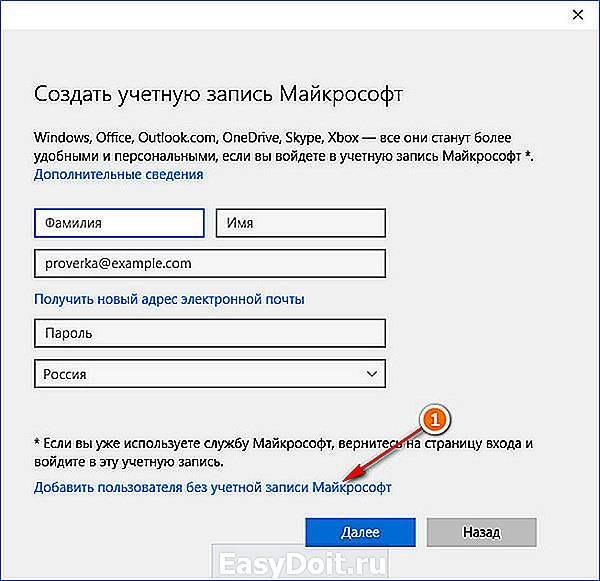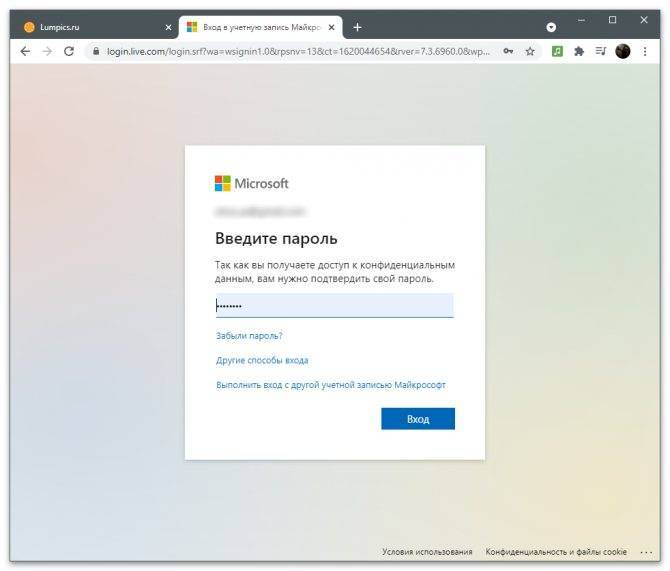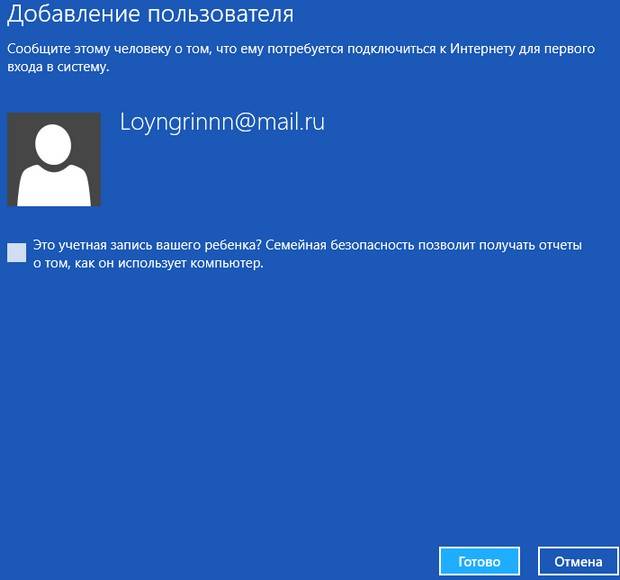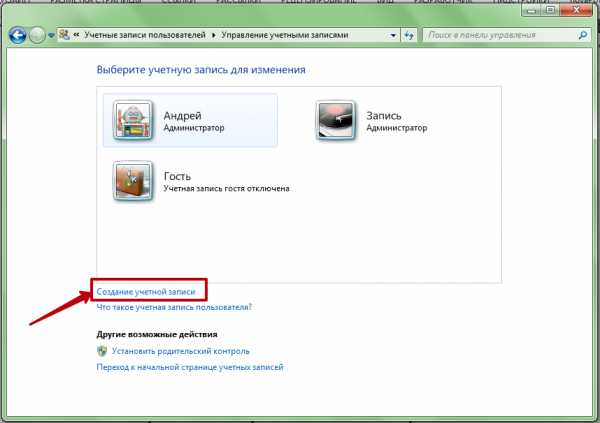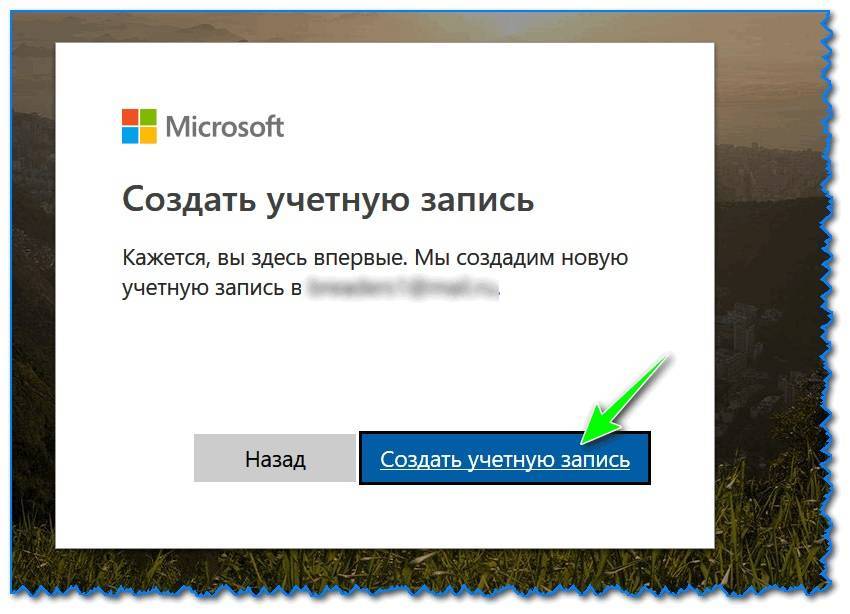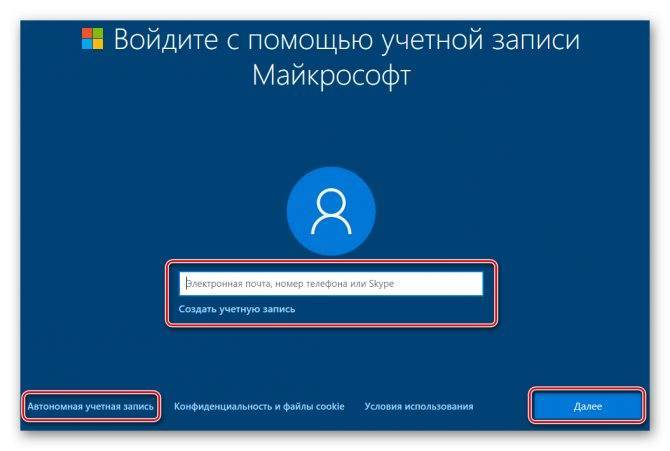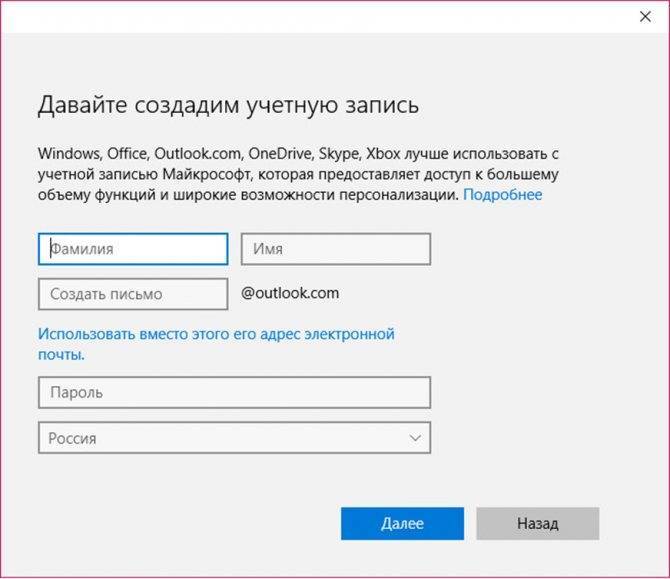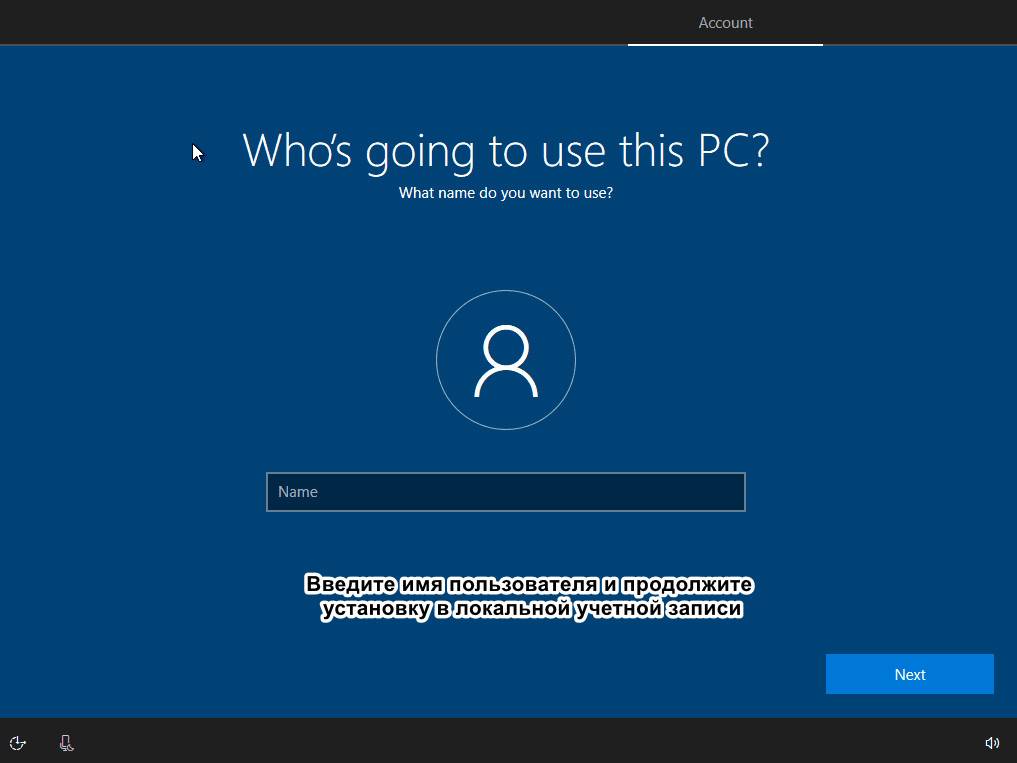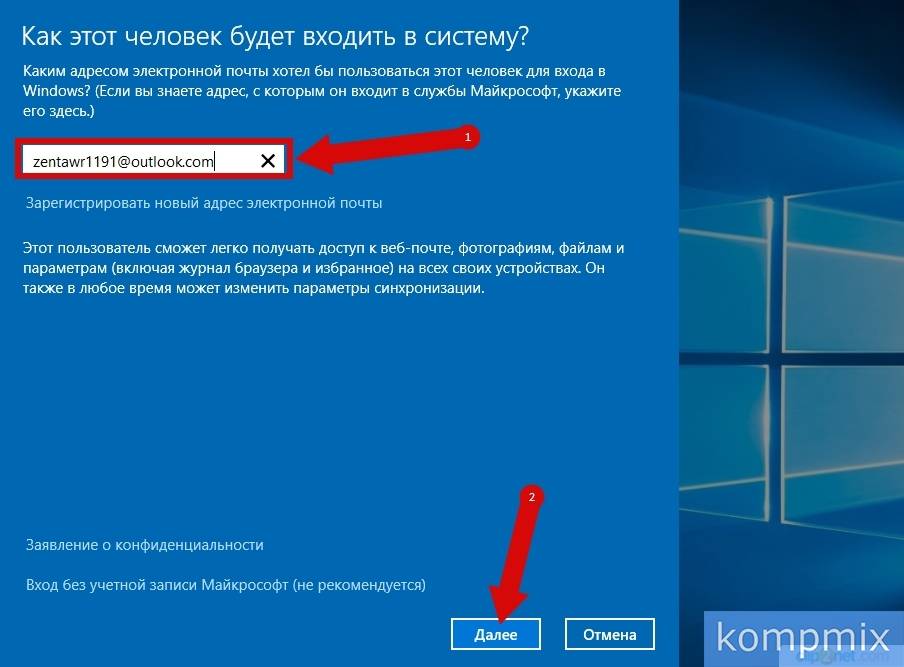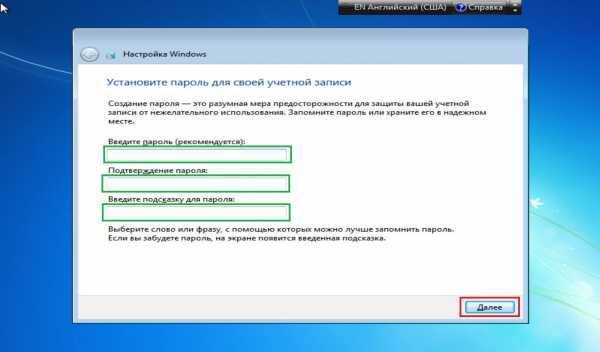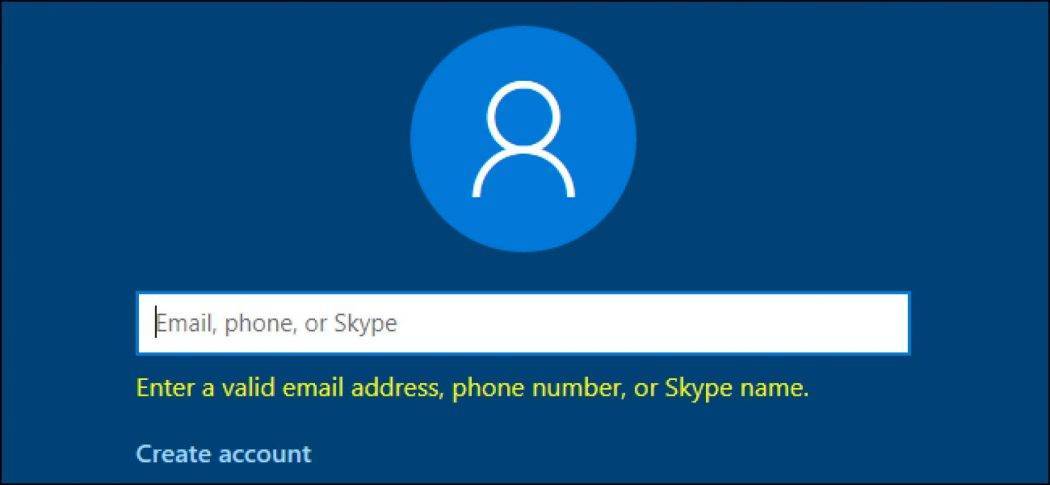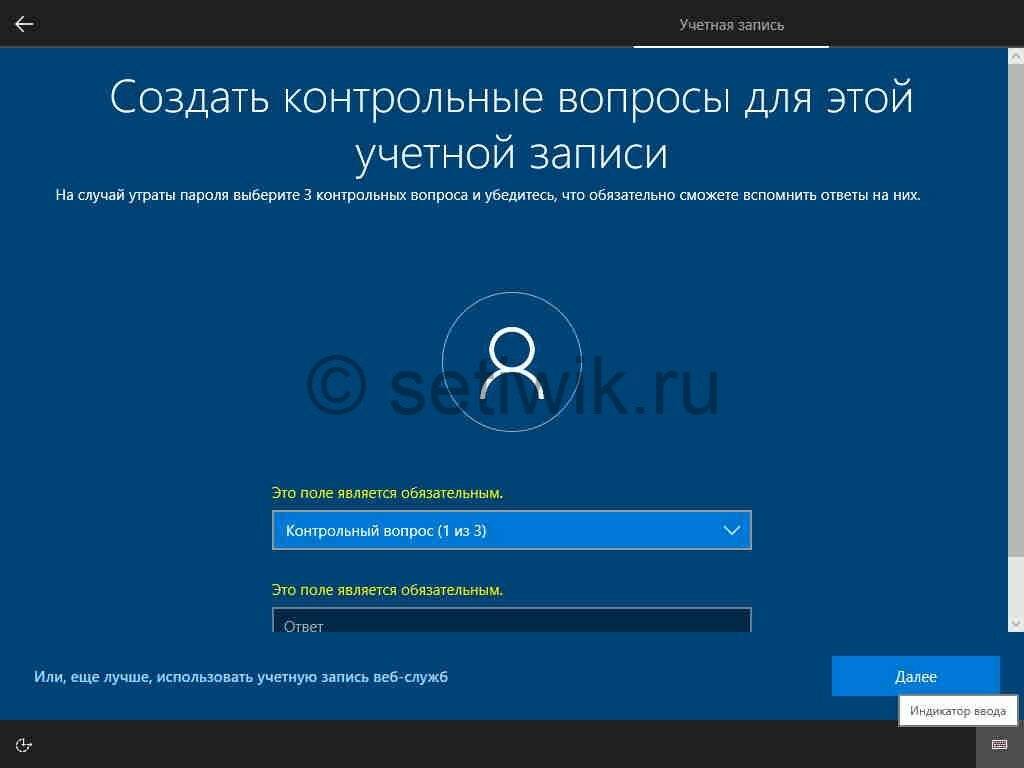Переключитесь с автономной учетной записи Windows 11 на онлайн-учетную запись
Теперь, если у вас есть автономная или локальная учетная запись Windows 11, будь она создана вами или кем-то еще, вы можете интегрировать с ней свою учетную запись Microsoft и пользоваться связанными с ней преимуществами. Вот как переключиться с автономной учетной записи на онлайн в Windows 11.
Нажмите Win + I, чтобы открыть Настройки. Затем нажмите «Учетные записи» на левой панели.
Затем нажмите на вашу информацию.
В разделе «Настройки учетной записи» нажмите «Войти с учетной записью Microsoft».
Введите свой адрес электронной почты и нажмите Далее.
Подтвердите свою личность.
Затем введите текущий пароль Windows (если пароль не установлен, оставьте это поле пустым). Нажмите «Далее.
Нажмите «Далее.
Добавьте новый ПИН-код и нажмите ОК.
Вот и все! Теперь вы переключили свою офлайн-учетную запись на онлайн-аккаунт.
Создаем новую учетную запись на компьютере
Создать локальную учетную запись на Windows 7 можно с помощью встроенных инструментов, использование дополнительных программ не потребуется. Единственное требование — пользователь должен обладать достаточными правами доступа, чтобы вносить подобные изменения в систему. Обычно проблем с этим не возникает, если создавать новые учетные записи с помощью того пользователя, который появился первым после установки свежей операционной системы.
Способ 1: Панель управления
- На ярлыке «Мой компьютер», который находится на рабочем столе, нажмите левой кнопкой мыши два раза. Вверху открывшегося окна найдите кнопку «Открыть панель управления», нажмите на ней один раз.
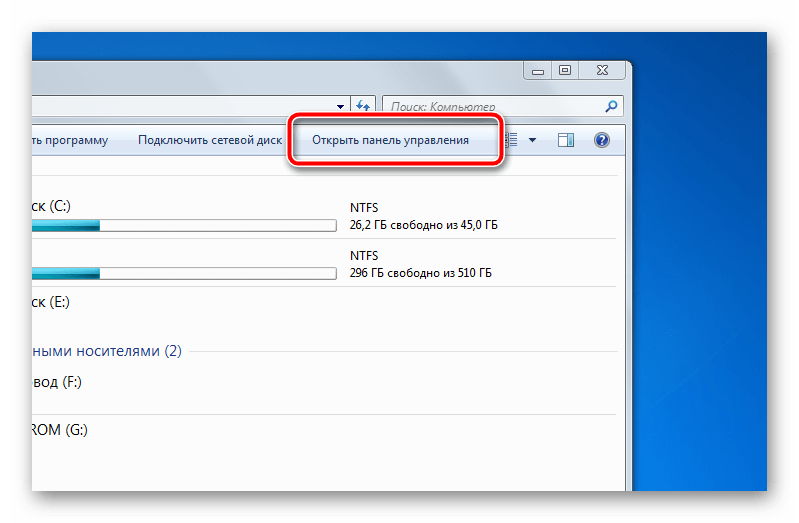
В шапке открывшегося окна включаем удобный вид отображения элементов с помощью выпадающего меню. Выбираем настройку «Мелкие значки». После этого чуть ниже находим пункт «Учетные записи пользователей», нажимаем на него один раз.
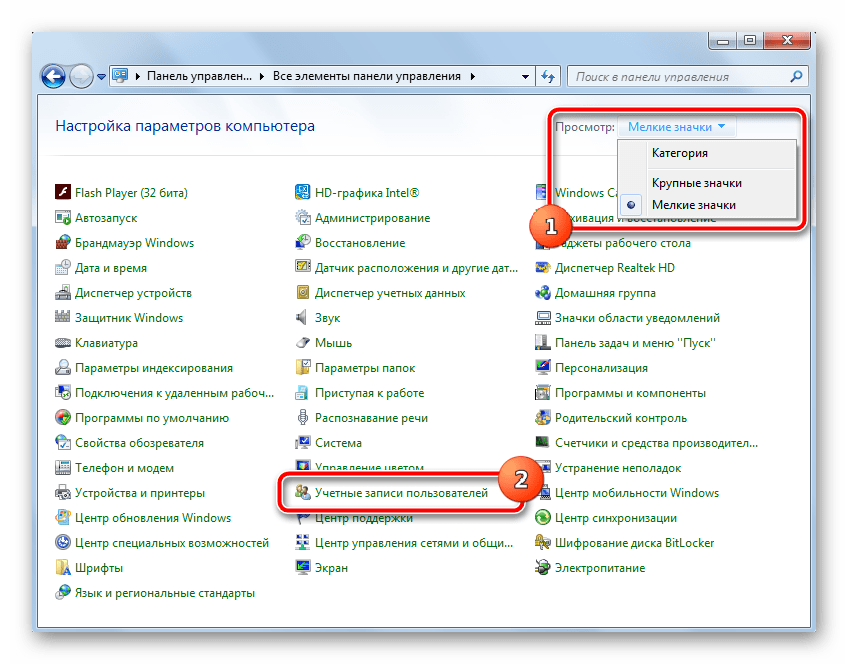
В данном окне находятся пункты, которые отвечают за настройку текущей учетной записи. Но необходимо перейти к параметрам других аккаунтов, для чего нажимаем на кнопку «Управление другой учетной записью». Подтверждаем имеющийся уровень доступа к параметрам системы.
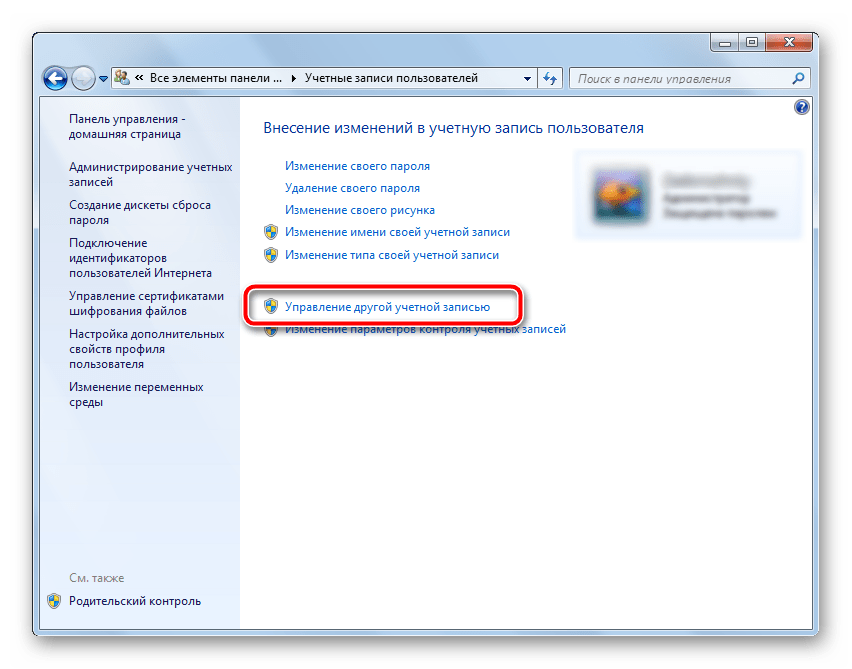
Теперь на экране отобразятся все учетные записи, которые в данный момент существуют на компьютере. Сразу под списком нужно нажать на кнопку «Создание учетной записи».
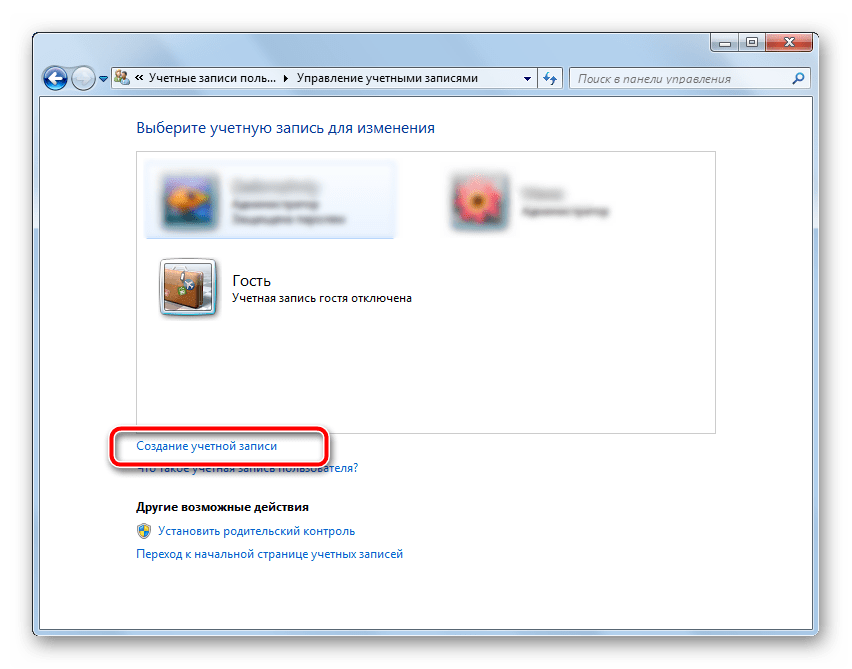
Теперь открываются начальные параметры создаваемой учетной записи. Для начала необходимо указать имя. Это может быть либо ее назначение, либо имя человека, который будет ею пользоваться. Имя можно задать абсолютно любое, используя как латиницу, так и кириллицу.
Далее укажите тип учетной записи. По умолчанию предлагается задать обычные права доступа, вследствие чего любое кардинальное изменение в системе будет сопровождаться запросом администраторского пароля (если он установлен в системе), или же ждать необходимых разрешений со стороны учетки рангом повыше. Если данной учетной записью будет пользоваться неопытный пользователь, то для обеспечения безопасности данных и системы в целом все же желательно оставить за ним обыкновенные права, и выдавать повышенные при необходимости.
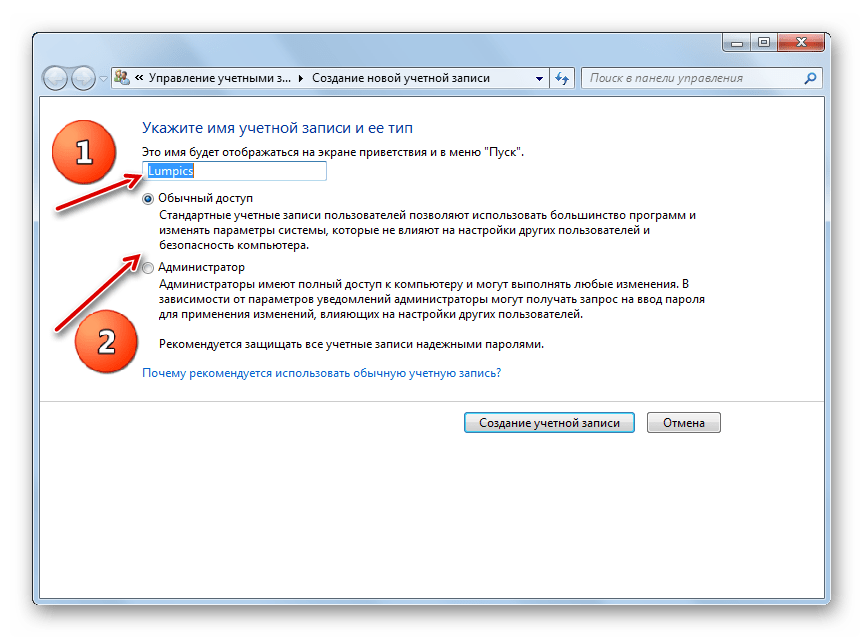
Подтвердите введенные данные. После этого в списке пользователей, который мы уже видели в самом начале нашего пути, появится новый пункт.
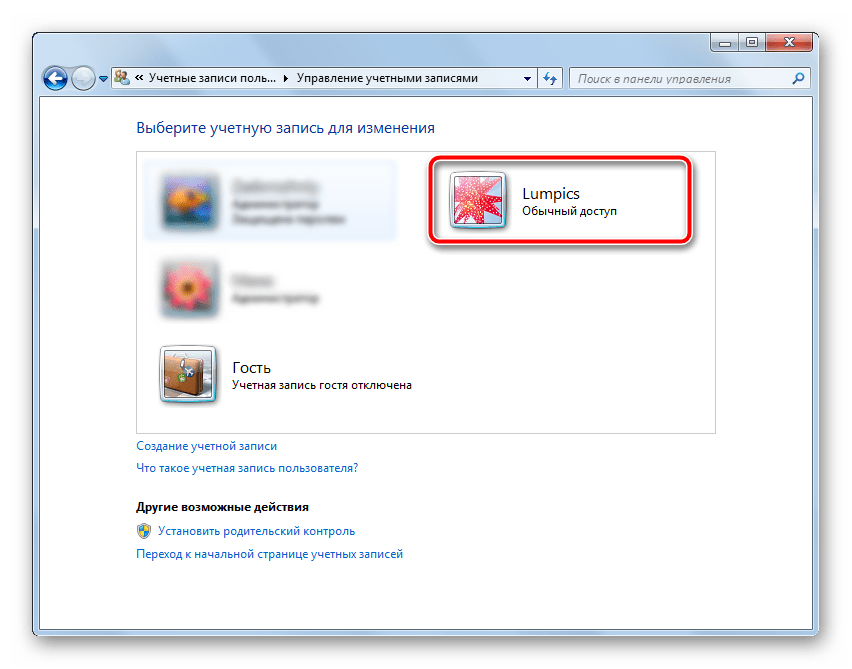
Пока у этого пользователя нет своих данных как таковых. Для полного завершения создания учетной записи необходимо в нее перейти. Будет сформирована своя папка на системном разделе, а также определенные параметры Windows и персонализации. Для это с помощью «Пуск»выполните команду «Сменить пользователя». В появившемся списке укажите левой кнопкой мыши на новую запись и дождись создания всех необходимых файлов.
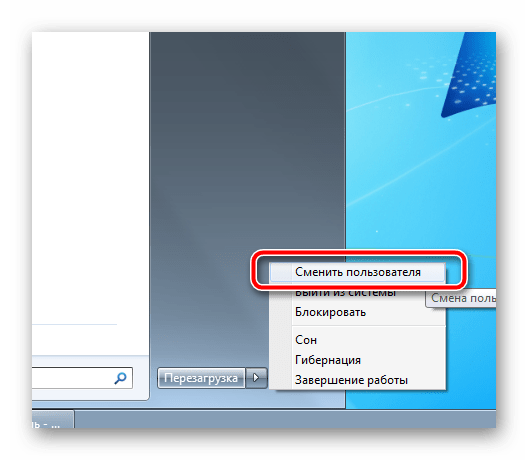
Способ 2: меню Пуск
- Перейти к пятому пункту предыдущего способа можно немного быстрее, если вам привычнее пользоваться поиском по системе. Для этого в левом нижнем углу экрана нажмите на кнопку «Пуск». В нижней части открывшегося окошка найдите строку поиска и введите в ней фразу «Создание нового пользователя». В поиске отобразятся доступные результаты, один из которых нужно выбрать левой кнопкой мыши.
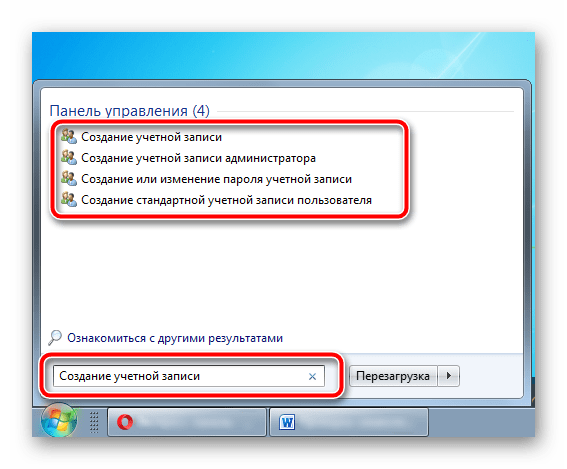
Административные аккаунты защищайте надежным паролем, чтобы пользователи с недостаточным количеством прав не смогли внести в систему серьезных изменений. Windows позволяет создать достаточное количество учетных записей с отдельным функционалом и персонализацией, чтобы каждый работающий за устройством пользователь чувствовал себя комфортно и защищено.
Опишите, что у вас не получилось.
Наши специалисты постараются ответить максимально быстро.
Два основных типа учетных записей в Winodws 8.1/10
По уровню синхронизации с сервисами Microsoft выделяют два типа учетных записей: автономная или, как ее еще называют, локальная, и учетная запись Microsoft.
Основными отличиями между ними является:
- Вход с учетной записью Microsoft возможен только по паролю. То есть каждый раз при включении компьютера вы будете вводить пароль. С автономной (локальной) записью возможен вход в Windows без пароля.
- Для входа с записью Microsoft необходимо наличие аккаунта (электронного ящика) в зоне Microsoft (…@outlook.com, ….Hotmail.com и т.д.).
- Учетная запись Microsoft дает возможность синхронизировать ваши данные. Это значит, что вы можете на разных компьютерах, входя под своим аккаунтом, пользоваться данными, включенными в синхронизацию (пароли, документы, настройки почты и т.д).
Если вы собираетесь использовать компьютер в стандартном режиме (музыка, фильмы, интернет, игры) и вы понятия не имеете что такое синхронизация личных данных через учетную запись Microsoft, то вам лучше всего подойдет именно автономная учетная запись.
Возможность использовать автономную учетную запись при первичной настройке windows 10
Если ее выбрать во время установки Windows (что, собственно, и делают большинство пользователей), то от вас нужно будет только задать имя учетной записи и, если нужен, пароль. Все!
Создание автономной учетной записи
При выборе учетной записи Microsoft, а именно она предлагается вам по умолчанию, при первой настройке системы после ее переустановки нужно будет указать логин и пароль от уже созданной записи, либо же создать новую.
Вход с учетной записью Microsoft
Если это сделать, то указанный пароль нужно будет вводить каждый раз при включении компьютера.
Ввод пароля при каждом включении Windows 10
- https://it-tehnik.ru/software/windows-10/install-windows-10-without-account.html
- https://helpadmins.ru/avtonomnaja-uchetnaja-zapis-v-windows-10-chto-jeto/
Как изменить учетную запись пользователя на учетную запись администратора
Если вы создали стандартную учетную запись для кого-то еще (или для себя) и хотели бы предоставить ей права администратора, вот как это сделать:
Метод № 01: Использование настроек
Нажмите Win + I, чтобы открыть Настройки. Щелкните Учетные записи на левой панели.
Выберите Семья и другие пользователи.
Теперь щелкните учетную запись пользователя, которому вы хотите предоставить права администратора.
Нажмите на Изменить тип учетной записи.
Теперь щелкните раскрывающееся меню в разделе «Тип учетной записи».
Выберите администратора.
Щелкните ОК.
Теперь перезагрузите компьютер, чтобы изменения вступили в силу.
Метод № 02: Использование учетных записей пользователей
Нажмите Win + R, чтобы открыть диалоговое окно ЗАПУСК. Затем введите netplwiz и нажмите Enter.
Выберите учетную запись, которую вы хотите изменить. Затем щелкните «Свойства».
Нажмите на членство в группе, чтобы переключиться на нее.
Выберите администратора. Затем нажмите ОК.
Метод # 03: Использование командной строки
Нажмите Пуск, введите cmd и нажмите Запуск от имени администратора.
Введите следующую команду:
сетевой администратор локальной группы «имя-учетной записи» / добавить
Обязательно измените «account-name» на фактическое имя учетной записи, которой вы хотите предоставить права администратора.
Затем нажмите Enter. Перезагрузите компьютер, чтобы изменения вступили в силу.
Метод # 04: Использование PowerShell
Пользователи PowerShell могут ввести несколько другую команду, чтобы изменить тип учетной записи, чтобы сделать ее учетной записью администратора. Сначала нажмите Пуск, введите powershell, затем щелкните Запуск от имени администратора.
Теперь введите следующую команду:
Добавить-LocalGroupMember -Group «Администраторы» -Член «имя-учетной записи»
Не забудьте заменить «account-name» фактическим именем учетной записи, которую вы хотите изменить.
Затем нажмите Enter. Вот и все! Теперь вы изменили учетную запись пользователя на учетную запись администратора.
Метод № 05: Использование панели управления
Для тех, кто по-прежнему предпочитает использовать устаревшие инструменты, панель управления — еще один способ предоставить учетной записи пользователя права администратора.
Нажмите Пуск, введите панель управления и выберите ее.
В разделе «Учетные записи пользователей» нажмите «Изменить тип учетной записи».
Выберите учетную запись, которую вы хотите изменить.
Щелкните Изменить тип учетной записи.
Выберите «Администратор», затем нажмите «Изменить тип учетной записи».
Эта учетная запись пользователя теперь будет иметь права администратора.
Windows 10 все труднее использовать без учетной записи Microsoft
Установка Windows 10 без учетной записи Microsoft, то есть с локальной учетной записью, становится более сложной
В конце прошлого года было обнаружено важное изменение, которое вынуждает пользователей подключаться к Интернету во время процесса и использовать учетную запись Microsoft для установки операционной системы. Это жизненно важное изменение было сделано для некоторых стран и пользователей, но теперь оно достигло всех
Поэтому, мы можем подтвердить, что становится все труднее использовать Windows 10 без учетной записи Microsoft.
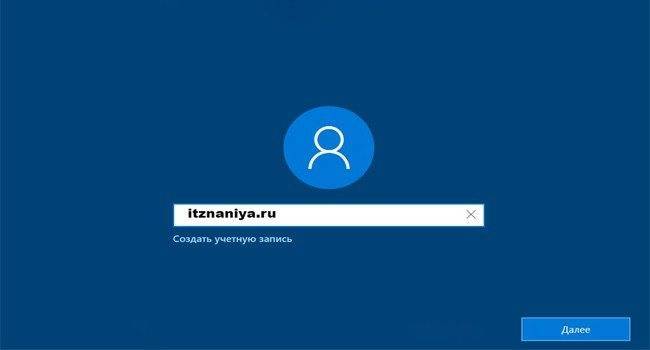
Microsoft не перестает прилагать усилия, чтобы скрыть возможность установки Windows 10 без учетной записи Microsoft. Возможность использования локальной учетной записи была скрыта с выпуском новых версий, но в октябре прошлого года все радикально изменилось, поскольку возможность создания локальной учетной записи больше не появляется в процессе установки операционной системы. То, что сделала Microsoft, не исключило полностью эту опцию, но если мы подключились к Интернету во время установки Windows 10 (через Ethernet или WiFi), тогда опция будет скрыта.
Как установить Windows 10 без учетной записи
Microsoft хочет, чтобы все использовали учетную запись для установки операционной системы. Поэтому, если устройство подключено к Интернету, на нем больше не отображается возможность установки с локальной учетной записью. Если у вас нет учетной записи, вам будет предложено создать учетную запись Microsoft, чтобы продолжить установку.
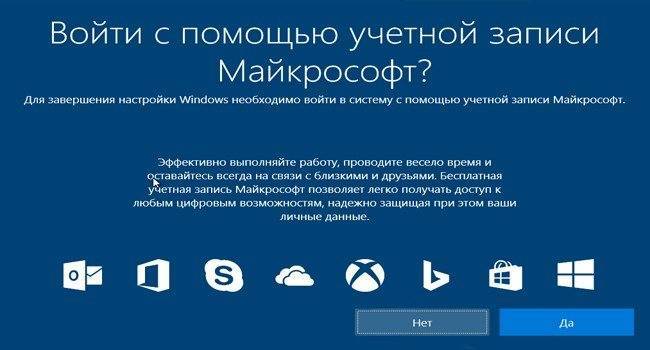
Чтобы продолжить установку Windows 10 без учетной записи, нам просто нужно отключить интернет-соединение. Если при установке Windows 10 не обнаруживается активное подключение к Интернету, тогда у нас появляется возможность продолжить работу с локальной учетной записью. Это изменение изначально было введено для пользователей в Соединенных Штатах, но теперь распространилось и на другие страны.
Преимущества
- Бесплатное, быстрое удобное пользование и восстановление наиболее важных для вас приложений через Windows Store. Если вы являетесь владельцем любого устройства, на котором установленная десятая версия Виндовс, то вы сможете пользоваться всеми самыми лучшими уникальными приложениями. Ещё один явный плюс — купив приложение с одного устройства, оно станет автоматически доступно на другом вашем планшете, ноутбуке, смартфоне и других похожих приспособлениях.
- Позволяет избежать проблем с настройкой конфигураций всех ваших персональных компьютеров (система может проводить полностью автоматизированную синхронизацию настроек между ПК). При помощи данной функции вы сможете синхронизировать: темы, настройки интернет — браузера, логины и пароли для сайтов.
Полезный контент:
Почему удаленная учетная запись пользователя все еще отображается в Windows 10?
1. Удалить учетные записи ESET Anti-Theft Phantom
- Часто бывает, что удаленные учетные записи продолжают появляться для пользователей, использующих ESET Smart Security, и этим пользователям необходимо сначала удалить свои фантомные учетные записи ESET через настройки ESET. Для этого откройте браузер; и войдите в ESET Anti-Theft.
- Затем выберите опцию « Я восстановил свое устройство» .
- Выберите требуемое устройство в списке устройств, защищенных ESET Anti-Theft, и нажмите кнопку Подробнее .
- Выберите Настройки слева.
- Затем нажмите кнопку удаления состояния учетной записи Phantom. Выберите опцию Удалить, чтобы подтвердить.
- Кроме того, некоторым пользователям может потребоваться отключить настройку ESET Anti-Theft с помощью программного обеспечения ESET. Для этого откройте ESET Smart Security в Windows.
- Нажмите Инструменты настройки и безопасности, чтобы открыть дополнительные параметры.
- Затем отключите функцию защиты от кражи .
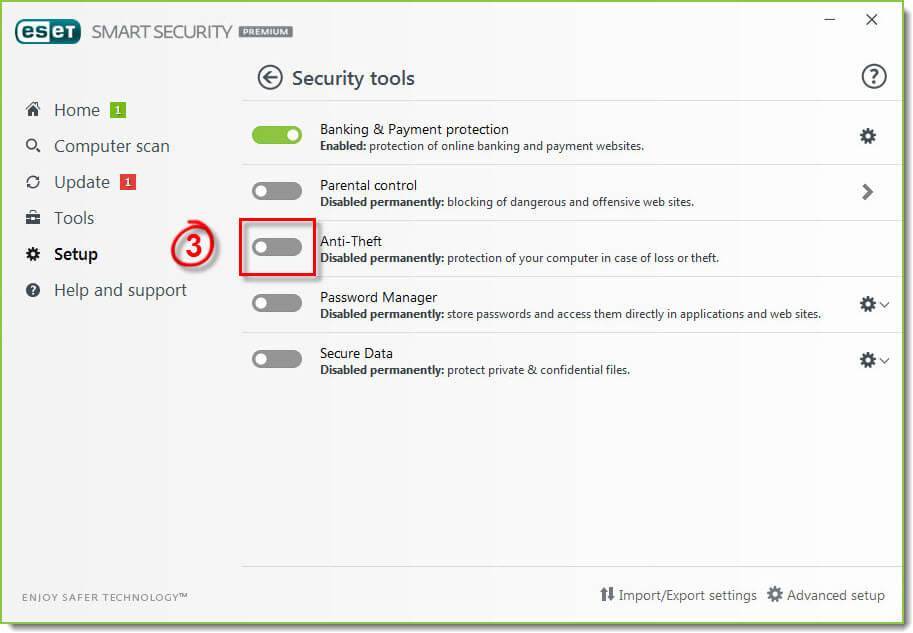
2. Удалите учетную запись с помощью командной строки
- Пользователи могут попытаться удалить учетные записи с помощью командной строки с повышенными правами, когда параметры учетной записи пользователя в
- Настройки не удаляют их. Для этого откройте окно поиска с помощью сочетания клавиш Windows + S.
- Введите «cmd» в поле « Введите здесь для поиска».
- Щелкните правой кнопкой мыши командную строку и выберите « Запуск от имени администратора» , после чего откроется окно CP с повышенными правами.
- Далее введите «net user username / delete» в командной строке; и нажмите клавишу возврата. Замените «имя пользователя» фактическим именем учетной записи пользователя.
- Затем перезапустите Windows.
Если вы столкнулись с серьезной системной проблемой, сброс этой функции ПК позволит вам сохранить ваши файлы. Узнай больше об этом здесь.
3. Удалить учетную запись через реестр
- Кроме того, пользователи могут попытаться стереть разделы реестра для учетных записей пользователей, которые продолжают появляться снова. Пользователи могут сделать это, нажав клавишу Windows + R, введя «regedit» в «Выполнить» и нажав « ОК» .
- Затем перейдите по этому пути реестра в редакторе реестра : .
- Затем выберите подраздел S-1 для учетной записи пользователя, которая снова появляется после того, как вы, казалось бы, удалили ее. Подраздел будет содержать строку ProfileImagePath, которая ссылается на учетную запись пользователя.
- Щелкните правой кнопкой мыши по подразделу, который содержит строку ProfileImagePath для учетной записи, которая снова появляется, и выберите « Удалить» .
4. Отключите учетную запись
- Вместо удаления учетной записи пользователя попробуйте отключить ее, чтобы удалить учетную запись с экрана входа в Windows 10. Чтобы сделать это, откройте поле Введите здесь для поиска.
- Введите ключевое слово «cmd» в текстовое поле, щелкните правой кнопкой мыши командную строку и выберите « Запуск от имени администратора» .
- Затем введите ‘net user username / active: no’ в окне командной строки и нажмите клавишу возврата. Не забудьте заменить имя пользователя в этой команде фактическим именем учетной записи пользователя.
- После этого перезапустите Windows. Страница входа больше не будет включать учетную запись пользователя, но пользователи по-прежнему могут активировать ее, введя «net user user / active: yes» в командной строке.
Таким образом, пользователям, которые используют утилиту ESET Anti-Theft, вероятно, потребуется удалить ее фантомную учетную запись, как описано выше, чтобы исправить учетную запись, которая продолжает появляться после удаления. И, надеюсь, вновь появившаяся учетная запись удаленного пользователя Windows 10 больше не будет вас беспокоить.
СВЯЗАННЫЕ ИСТОРИИ, КОТОРЫЕ ВЫ ДОЛЖНЫ УЗНАТЬ:
- ИСПРАВЛЕНИЕ: сбой приложений Windows из-за поврежденной учетной записи пользователя
- Ошибка профиля пользователя после Windows 10 может обновить
- Что делать, если срок действия учетной записи пользователя в Windows 10 истек
Учетные записи локальной системы по умолчанию
SYSTEM
Учетная запись SYSTEM используется операционной системой и службами, работающими Windows. В операционной системе Windows множество служб и процессов, которые нуждаются в возможности для внутрисистемной регистрации, например во время Windows установки. Учетная запись SYSTEM была разработана для этой цели, Windows управляет правами пользователей учетной записи SYSTEM. Это внутренняя учетная запись, которая не показывается в диспетчере пользователей и не может быть добавлена в группы.
С другой стороны, учетная запись SYSTEM действительно появляется в томе файловой системы NTFS в файлоуправлении в части Permissions меню Security. По умолчанию учетная запись SYSTEM предоставляет разрешения на полный контроль для всех файлов в томе NTFS. Здесь учетная запись SYSTEM имеет те же функциональные права и разрешения, что и учетная запись администратора.
Примечание.
Предоставление разрешений на групповые файлы администраторов учетных записей не дает неявно разрешения учетной записи SYSTEM. Разрешения учетной записи SYSTEM можно удалить из файла, но мы не рекомендуем удалять их.
NETWORK SERVICE
Учетная запись NETWORK SERVICE — это предопределяемая локализованная учетная запись, используемая диспетчером управления службами (SCM). Служба, которая работает в контексте учетной записи NETWORK SERVICE, представляет учетные данные компьютера удаленным серверам. Дополнительные сведения см. в записи NetworkService.
ЛОКАЛИЗОВАННАЯ СЛУЖБА
Учетная запись LOCAL SERVICE — это предопределяемая локализованная учетная запись, используемая диспетчером управления службой. Он имеет минимальные привилегии на локальном компьютере и представляет анонимные учетные данные в сети. Дополнительные сведения см. в записи LocalService.
Через командную строку
И напоследок рассмотрим способ с использованием командной строки (учётка будет локальной):
- Запускаем командную строку от имени администратора (например, выбрав соответствующий пункт из контекстного меню Пуск).
- В терминале прописываем команду net user имя_пользователя пароль /add и жмём Enter (если имя или пароль с пробелами, применяем в запросе кавычки).
- Успешное выполнение команды и подразумевает создание юзера с заданным именем и паролем.
Метод подходит даже в том случае, если стандартные действия не позволяют создать аккаунт, например, в результате неудачного обновления системы.
Способ 3 – Добавление нового аккаунта с помощью телефона на Windows Phone
Учетку можно использовать на своем смартфоне независимо от операционной системы.
Так как для мобильных устройств существуют полноценные клиенты Skype, One Drive, One Note и других программ, использование аккаунта поможет лучше организовать все данные и синхронизировать их с компьютером.
Рассмотрим, как создать и авторизоваться в аккаунте с помощью телефона на Windows Phone.
Выполните такие действия:
- Откройте окно «Параметры»;
- Перейдите во вкладку «Учетные записи»;
Рис.14
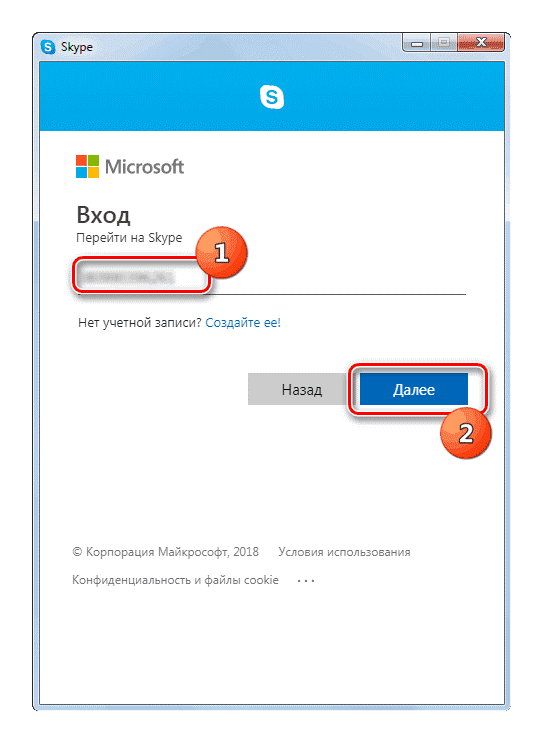
Рис.14 – Авторизация
Кликните на «Добавить службу» и заполните информацию нового аккаунта.
Детальное создание учетки с телефона Windows Phone:
Создание загрузочного накопителя
Загрузите ее с сайта Microsoft. Созданный с помощью утилиты установочный накопитель может использоваться даже при отсутствии доступа к интернету. Для загрузки утилиты и системы соединение с Сетью необходимо.
Запустите программу. Для продолжения потребуется согласиться с условиями использования.
Выберите пункт «Создать установочный носитель (USB-устройство флэш-памяти, DVD-диск или ISO-файл)». Щелкните мышью по кнопке «Далее».
Выберите язык системы и ее архитектуру: 32- или 64-битную. При объеме оперативной памяти 4 Гб и более, выбирайте x64, при меньшем объеме – x32. «Далее».
Следующий экран предлагает вам сразу создать загрузочный USB-носитель или образ ISO. Его вы сможете записать на DVD или флэшку.
В первом варианте вам будет предложено выбрать подключенный к компьютеру накопитель, емкость которого должна быть не менее восьми гигабайт. Во втором — указать место на жестком диске или твердотельном накопителе, где станет располагаться ISO-файл.
Далее экран показывает вам ход процесса загрузки системы. И это может продлиться довольно долго, поскольку объем Windows 10 — более четырех гигабайт.
Следующим шагом стартует создание носителя. В ходе выполнения этого действия данные размещаются на флэшке или формируется ISO-образ.
Зачем нужна учётная запись Майкрософт в Windows 10: полезная информация для пользователей ПК
Как установить Windows 10 без учётной записи и для чего нужен аккаунт Microsoft? С подобным вопросом сталкиваются многие пользователи Виндовс, которые перешли с «семерки» на «десятку».
Это сборка всех онлайн — продуктов, выпускаемых компаний, которые объединены общим названием. В случаях, когда вы зарегистрированы в таких программах, как Windows Live, Outlook и другими похожими — вам очень повезло. Вы без проблем сможете активироваться в ней при помощи ранее созданного профиля (адреса электронной почты и пароля пользователя).
Стоит отметить, что в отличии от локальной, Microsoft для входа используется не логин, а именно адрес вашей электронной почты. В этом случае разрешается использование достаточно широко ряда сайтов: Gmail, Mail, Yahoo, Live и Hotmail.
Такая учётная запись обустроена двухшаговой системой идентификации личности пользователя. Если вход в аккаунт осуществляется при помощи нового или не проверенного устройства, может потребоваться введение специального кода безопасности.
- Бесплатное, быстрое удобное пользование и восстановление наиболее важных для вас приложений через Windows Store. Если вы являетесь владельцем любого устройства, на котором установленная десятая версия Виндовс, то вы сможете пользоваться всеми самыми лучшими уникальными приложениями. Ещё один явный плюс — купив приложение с одного устройства, оно станет автоматически доступно на другом вашем планшете, ноутбуке, смартфоне и других похожих приспособлениях.
- Позволяет избежать проблем с настройкой конфигураций всех ваших персональных компьютеров (система может проводить полностью автоматизированную синхронизацию настроек между ПК). При помощи данной функции вы сможете синхронизировать: темы, настройки интернет — браузера, логины и пароли для сайтов.
Полезный контент:
Для удаления одной учетной записи, нам нужно будет создать как минимум вторую или иметь их несколько. О том как перейти из одного аккаунта на другой — прочитаете ниже, а для тех у кого уже есть их несколько, нужно проделать следующее:
- Перейдите в меню «Пуск», и на жмите на ваш аккаунт. В выпадающем списке выберите «Изменить параметры учетной записи».
- Заходим в «Семья и другие пользователи», там видим другие аккаунты. Выбрав любой из них. Нажимаем кнопку «Удалить».
- Нажмите клавиши Win + R на клавиатуре;
- В появившейся консоли «Выполнить» введите команду:
На вкладке «Пользователи» выберите ту УЗ, которую нужно удалить и нажмите кнопку «Удалить».
Первым вашим действием станет переход в меню «Пуск», в нём найдите кнопку «Параметры».
Перед вами будет открыто новое окно (Настройки). Выберете вкладку «Учётные записи».
Здесь будет размещено тип вашего профиля, название администратора системы и аватар пользователя. В данном меню вашей главной целью будет найти вкладку «Войти вместо этого с локальной учеткой».
Подтвердите пароль к от вашей электронной почты и пароль для входа в систему. После чего вы сможете создать нового пользователя, задать ему имя и код доступа. Нажмите далее, и вы осуществите переход между аккаунтами.
Огромное количество людей, которые используют локальную у.з., имеют огромное желание пользоваться приложениями из магазина.
Проблема заключается в следующем: при входе в Store, операционная система Виндовс автоматически выключает локальную запись и осуществляет переход в аккаунт Microsoft. Чтобы этого не происходило, советую воспользоваться следующими рекомендациями:
Войдите в магазин, наведите курсор на значок пользователя, размещённый возле поля для поиска, нажмите на вкладку «Sign In».
Выделите учётную запись Майкрософт.
В появившемся поле (Add your Microsoft Account), введите только идентификатор вашей у.з
и введите пароль, нажмите кнопку «Sign In».
В следующем окне, которое появится на вашем экране, не вводите свой пароль Виндовс, так как именно это действие приведёт к автоматическому переходу на другой тип записи.
Вместо ввода пароля, обращаем внимание на пункт «Sign in to just this app instead», кликаем на него ЛКМ.. Теперь вы сможете установить новые приложения или игры из магазина, не используя при этом профиль Microsoft
Теперь вы сможете установить новые приложения или игры из магазина, не используя при этом профиль Microsoft.
Очень не хочу прощаться, но вынужден завершить данную статью. В ней я попытался раскрыть все Ваши часто задаваемые вопросы. Делал материал, который, как я надеюсь, поможет решить все проблемы с установкой или выключением двух абсолютно разных учётных записей. Напомню, что буду очень благодарен за подписку на мой блог.
20.03.201913:0613680Виктор ФелькИнформационный портал IT Техник
Два основных типа учетных записей в Winodws 8.1/10
По уровню синхронизации с сервисами Microsoft выделяют два типа учетных записей: автономная или, как ее еще называют, локальная, и учетная запись Microsoft.
Основными отличиями между ними является:
- Вход с учетной записью Microsoft возможен только по паролю. То есть каждый раз при включении компьютера вы будете вводить пароль. С автономной (локальной) записью возможен вход в Windows без пароля.
- Для входа с записью Microsoft необходимо наличие аккаунта (электронного ящика) в зоне Microsoft (…@outlook.com, ….Hotmail.com и т.д.).
- Учетная запись Microsoft дает возможность синхронизировать ваши данные. Это значит, что вы можете на разных компьютерах, входя под своим аккаунтом, пользоваться данными, включенными в синхронизацию (пароли, документы, настройки почты и т.д).
Если вы собираетесь использовать компьютер в стандартном режиме (музыка, фильмы, интернет, игры) и вы понятия не имеете что такое синхронизация личных данных через учетную запись Microsoft, то вам лучше всего подойдет именно автономная учетная запись.
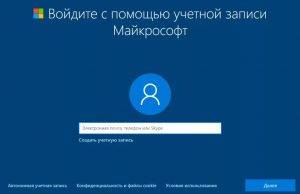
Возможность использовать автономную учетную запись при первичной настройке windows 10
Если ее выбрать во время установки Windows (что, собственно, и делают большинство пользователей), то от вас нужно будет только задать имя учетной записи и, если нужен, пароль. Все!
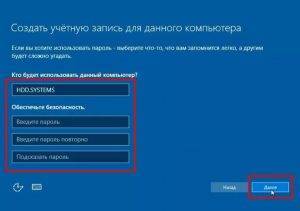
Создание автономной учетной записи
При выборе учетной записи Microsoft, а именно она предлагается вам по умолчанию, при первой настройке системы после ее переустановки нужно будет указать логин и пароль от уже созданной записи, либо же создать новую.
Вход с учетной записью Microsoft
Если это сделать, то указанный пароль нужно будет вводить каждый раз при включении компьютера.
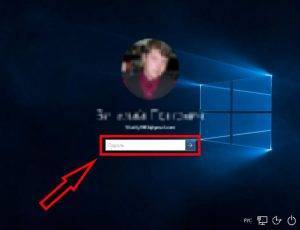
Ввод пароля при каждом включении Windows 10
Включение встроенной учетной записи администратора
Для включения встроенной учетной записи администратора можно использовать любой из следующих методов.
Использование файла ответов
вы можете включить встроенную учетную запись администратора во время автоматической установки, задав для параметра значение администратор в компоненте Microsoft-Windows-Shell-Setup. Это позволит включить встроенную учетную запись администратора, даже если в параметре не указан пароль .
файл ответов можно создать с помощью Windows диспетчера образов системы (Windows SIM), который доступен в комплекте средств для развертывания и оценки.
В следующем примере файла ответов показано, как включить учетную запись администратора, указать пароль администратора и автоматически войти в систему.
Примечание
И раздел, и раздел необходимы для работы автоматического входа в режиме аудита. Этап настройки auditSystem должен включать оба этих параметра.
Следующие выходные данные XML показывают, как задать соответствующие значения:
Чтобы предотвратить ввод пароля для встроенной учетной записи администратора после завершения работы по готовности, установите на этапе настройки oobeSystem .
Следующие выходные данные XML показывают, как задать соответствующие значения:
Вход в систему с помощью режима аудита
Если компьютер еще не завершился с помощью готового интерфейса (OOBE), можно ввести встроенную учетную запись администратора, повторно введя режим аудита. дополнительные сведения см. в статье загрузка Windows в режиме аудита или в OOBE.
Использование консоли MMC “Локальные пользователи и группы” (только для серверных версий)
Измените свойства учетной записи администратора с помощью консоли управления “Локальные пользователи и группы” (MMC).
- Откройте MMC, а затем выберите Локальные пользователи и группы.
- Щелкните правой кнопкой мыши учетную запись администратора и выберите пункт свойства. Откроется окно Свойства администратора .
- На вкладке Общие снимите флажок учетная запись отключена .
- Закройте MMC.
Доступ с правами администратора теперь включен.
Выводы
Подводя итоги, можно сказать, что весь процесс не занимает много времени и достаточно легок в исполнении.
Не стоит бояться перед началом своих действий, даже если вы новичок и с компьютером пока что общаетесь на «Вы».
Как бы ни казалось на первый взгляд сложно и трудно самостоятельно создать учетную запись для разграничения рабочего пространства на одном персональном компьютере, не переживайте.
На самом деле все достаточно просто и быстро делается.
Ознакомившись и изучив пошаговые инструкции для каждой операционной системы, теперь любой пользователь, даже неопытный, сможет без проблем, особых трудностей и просьбах о помощи знающих людей, создать, при необходимости, дополнительную учетную запись на компьютере.