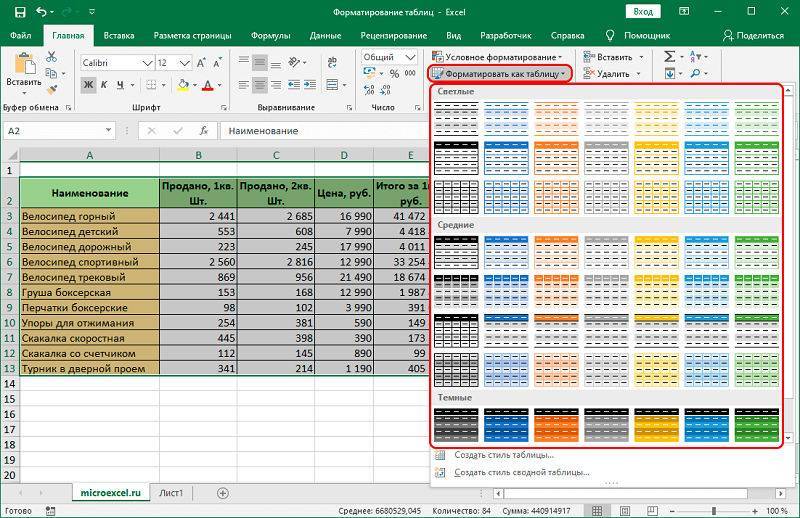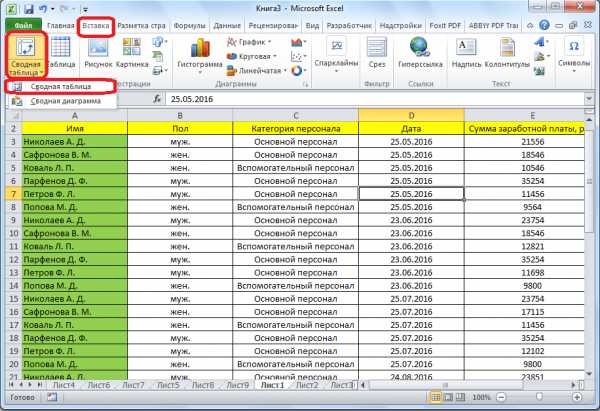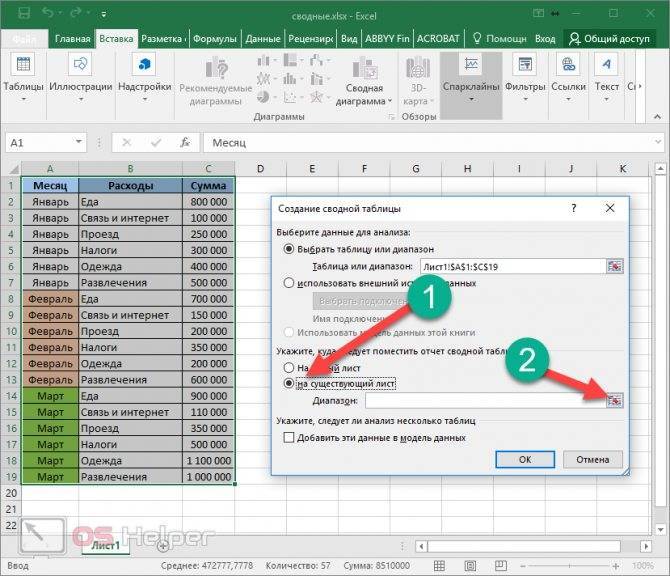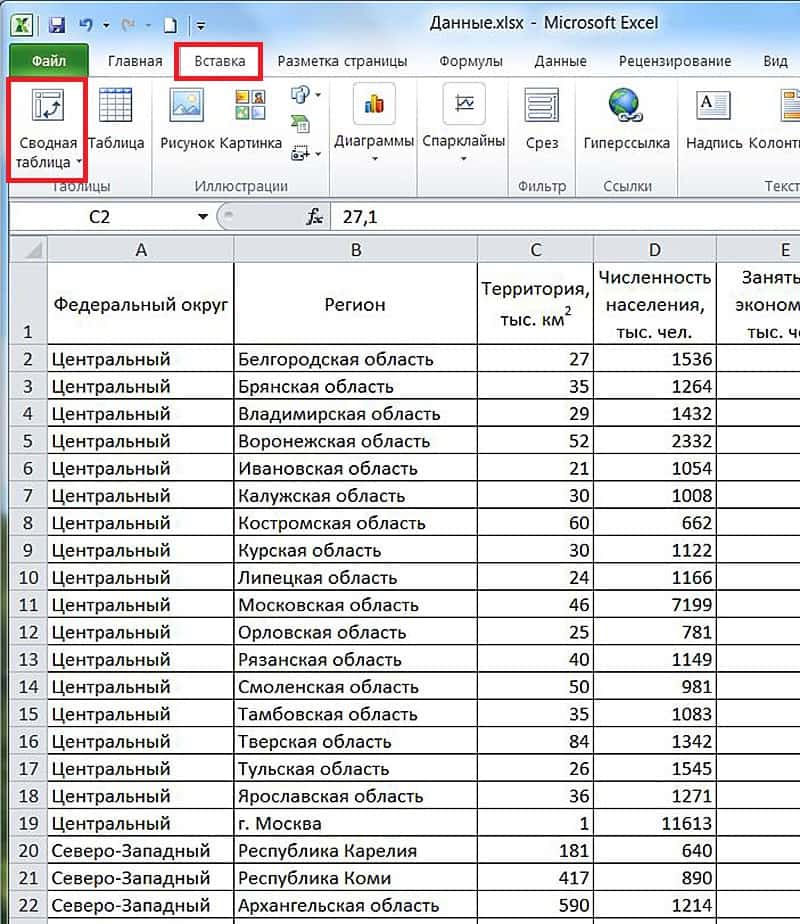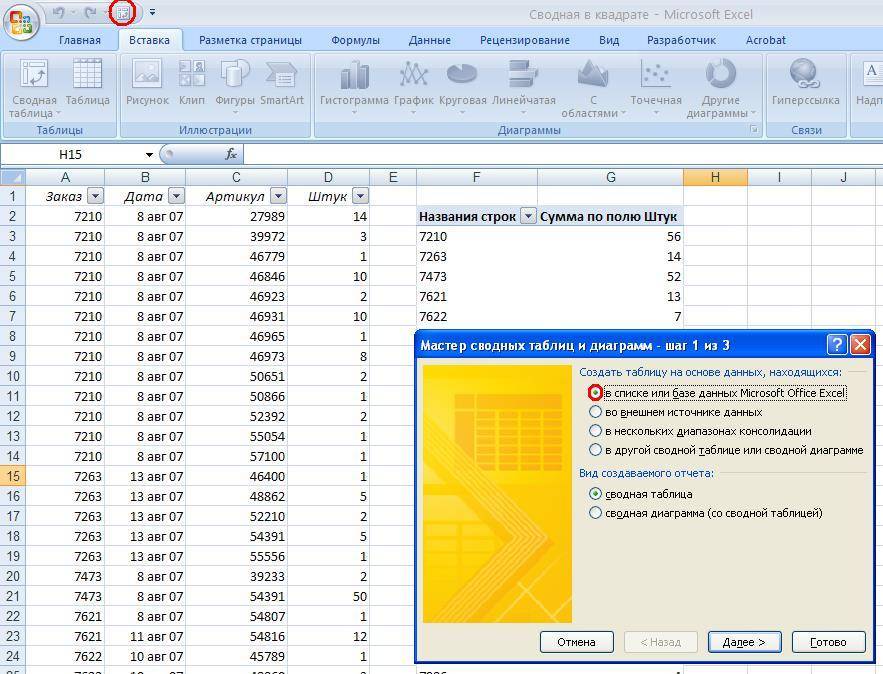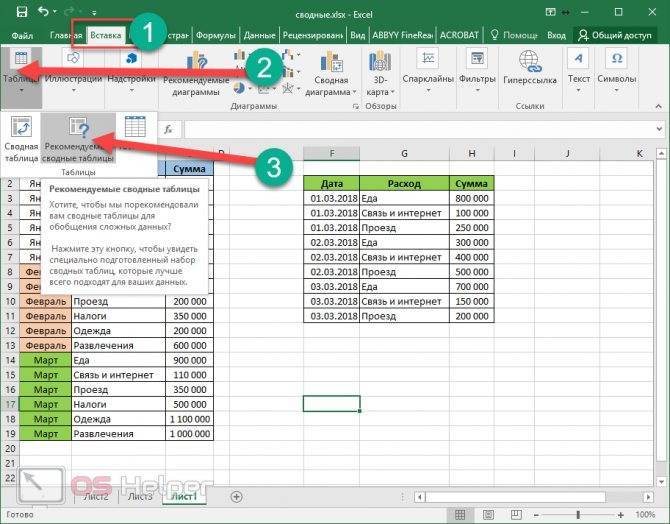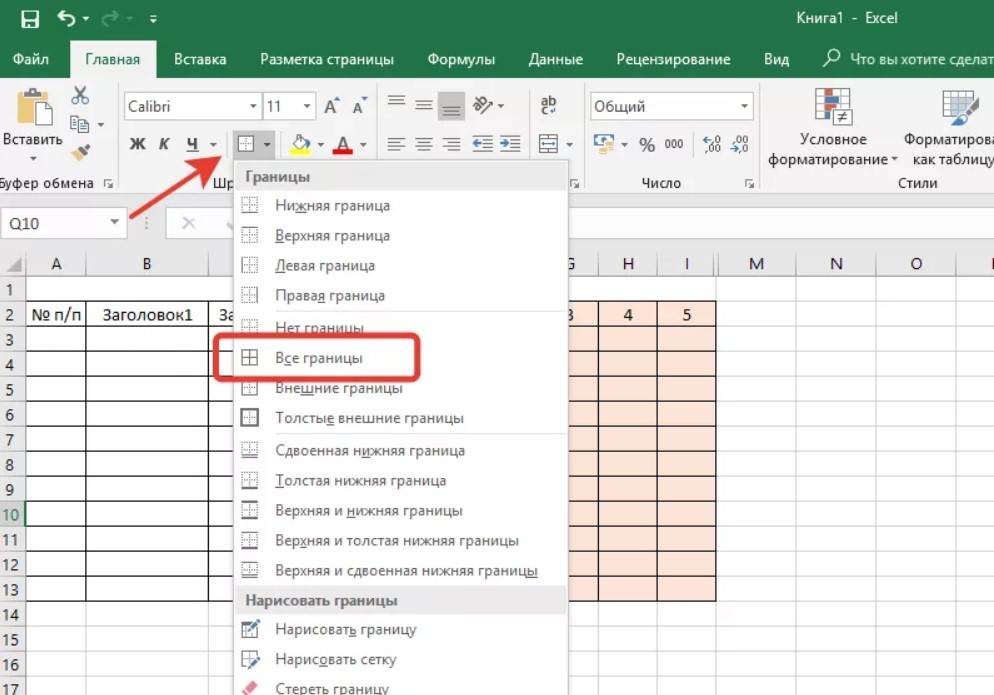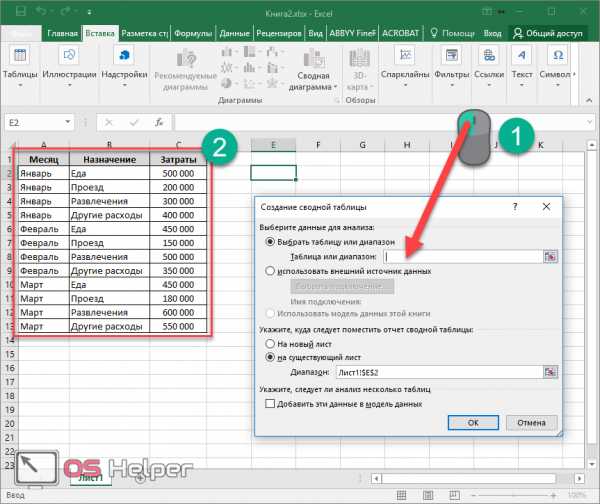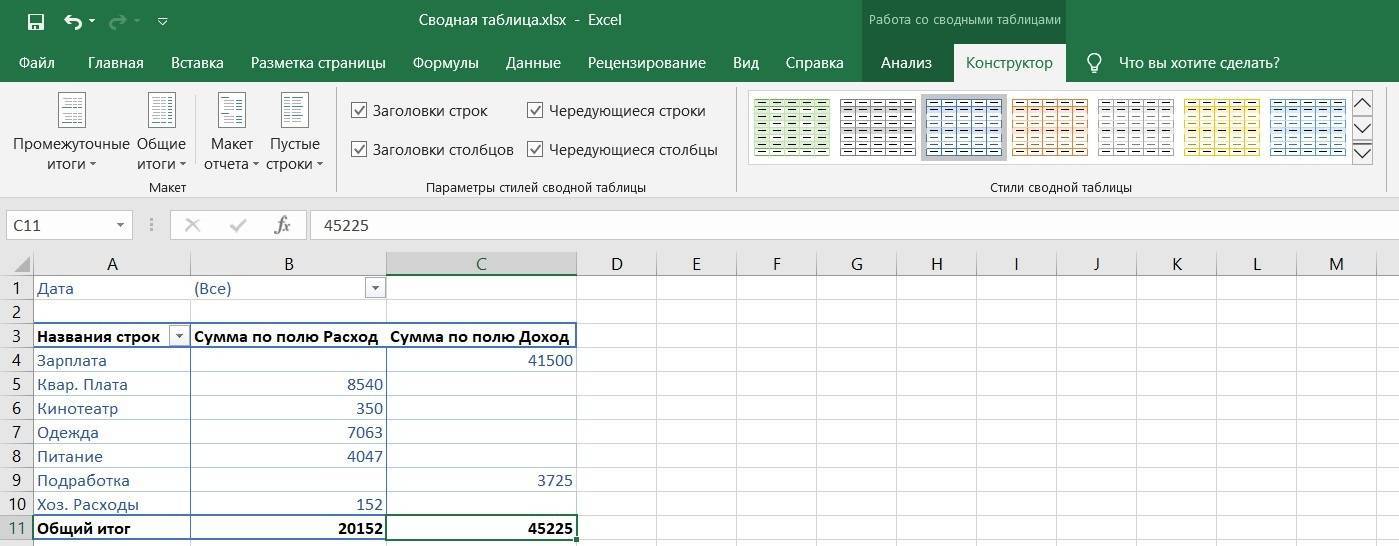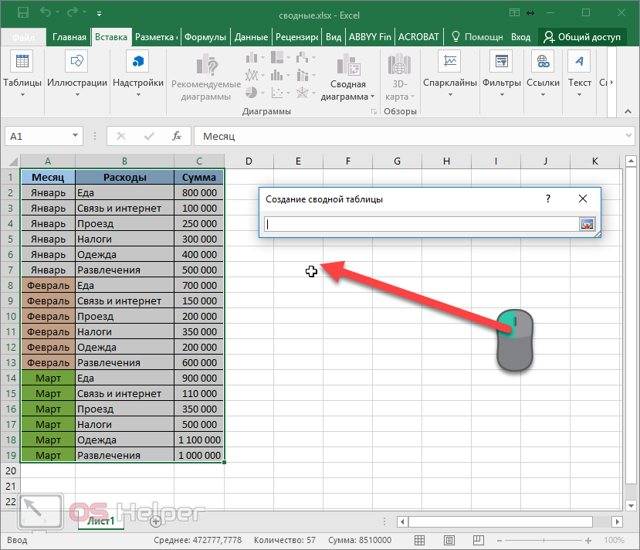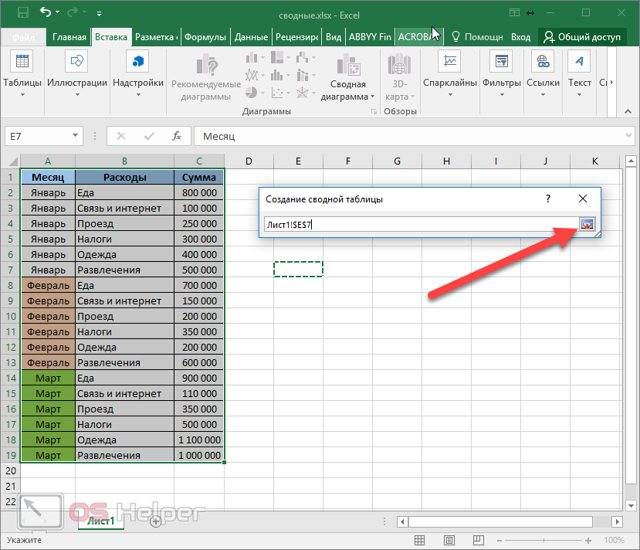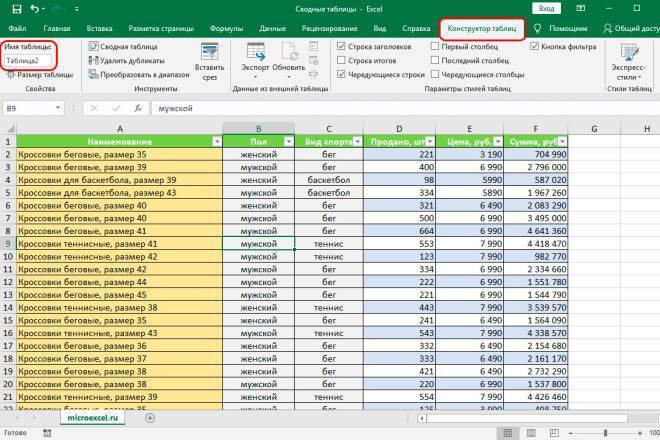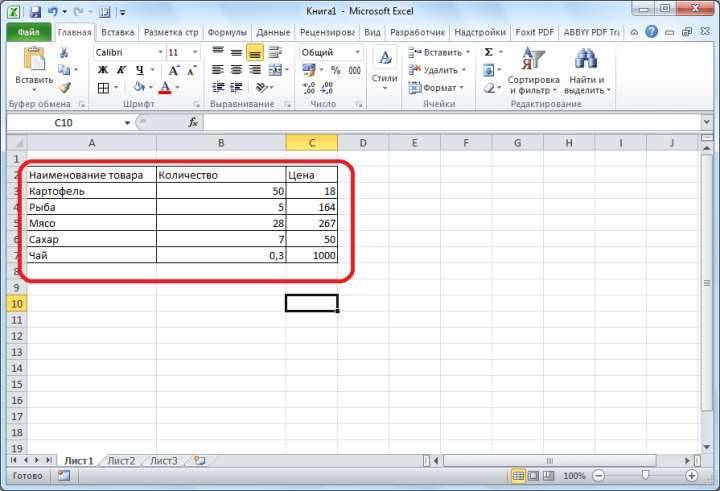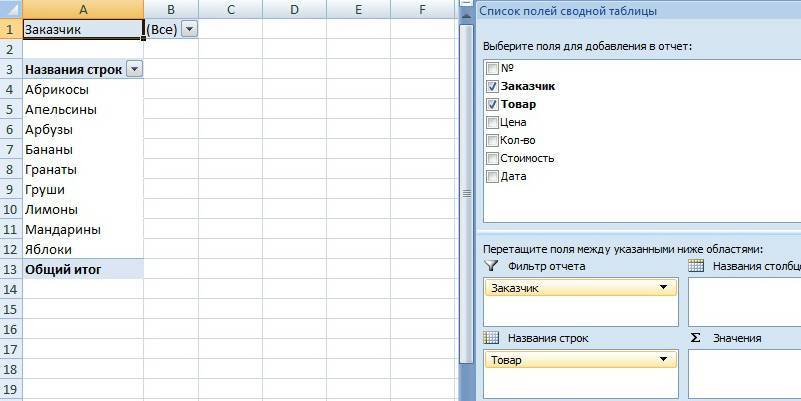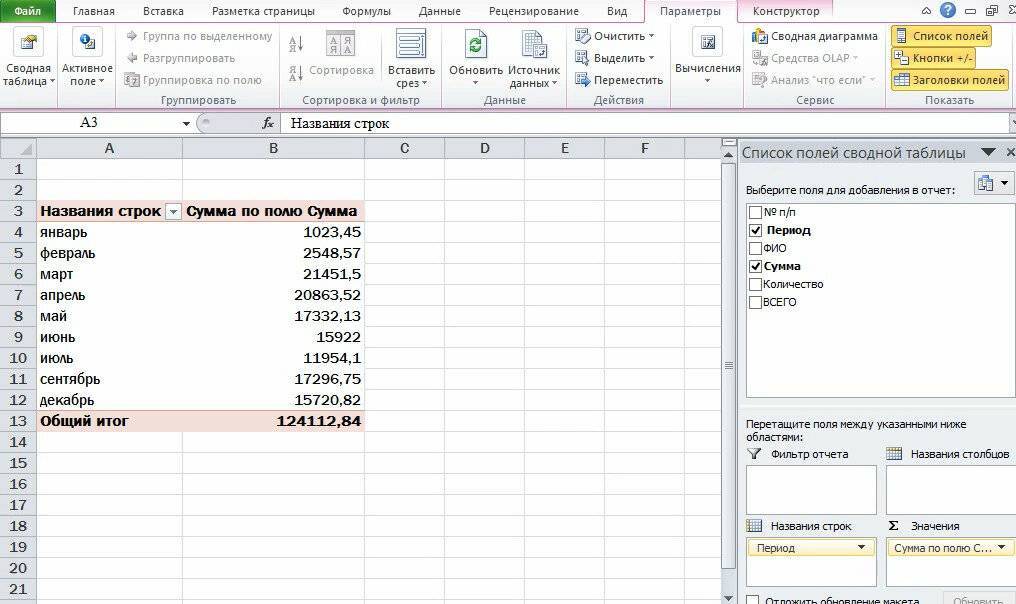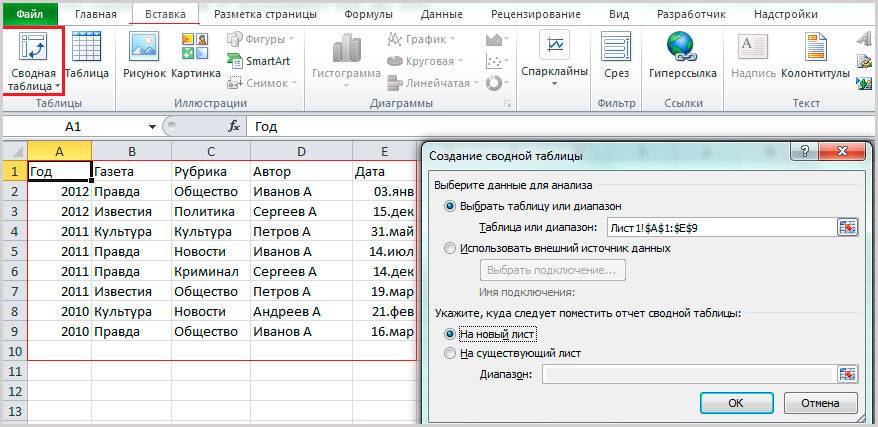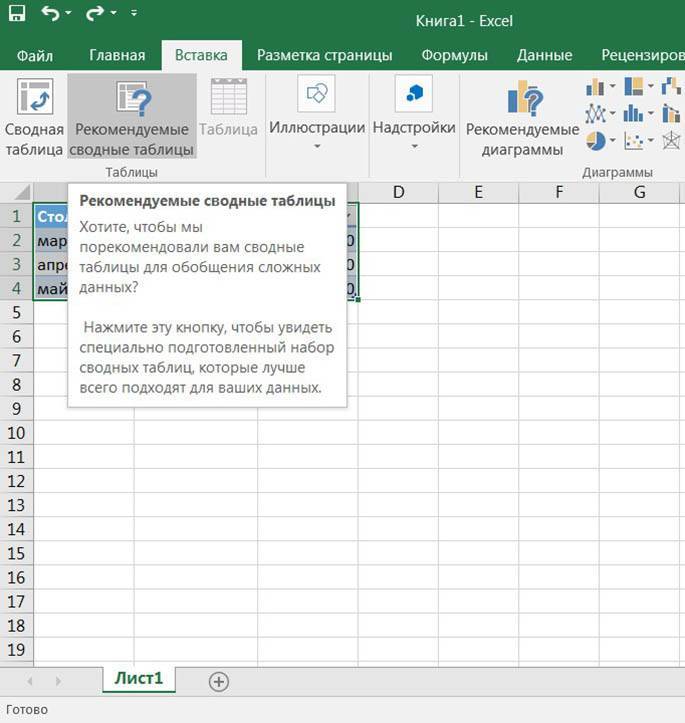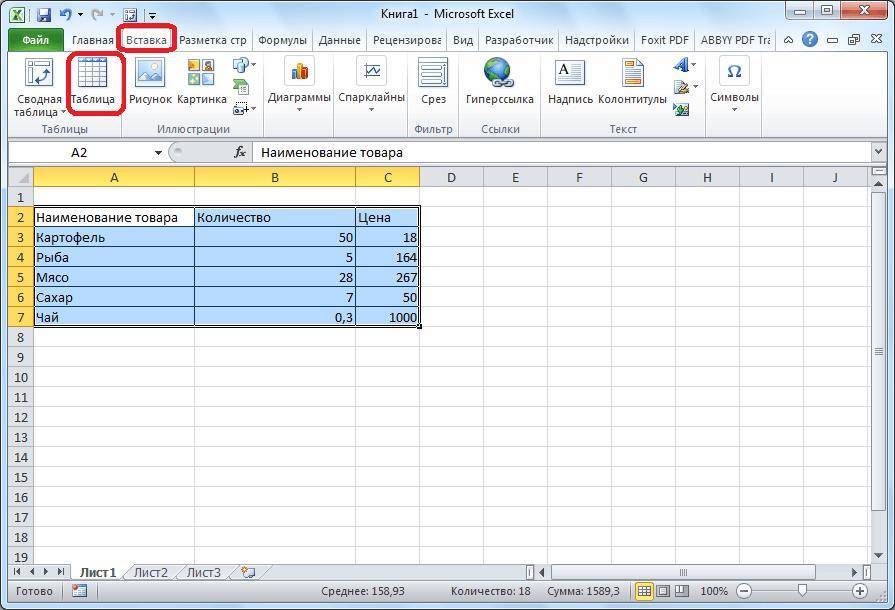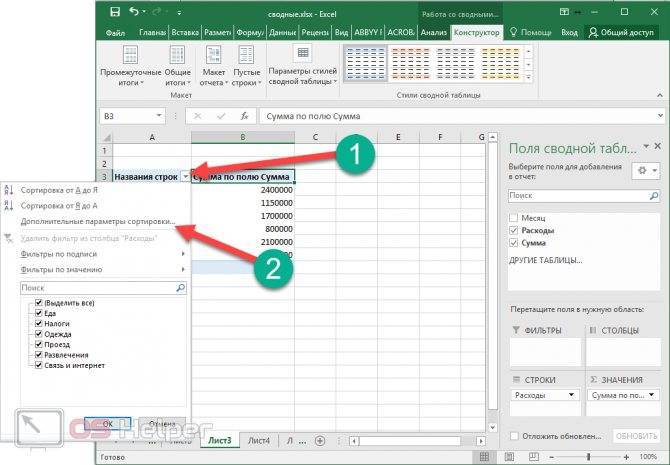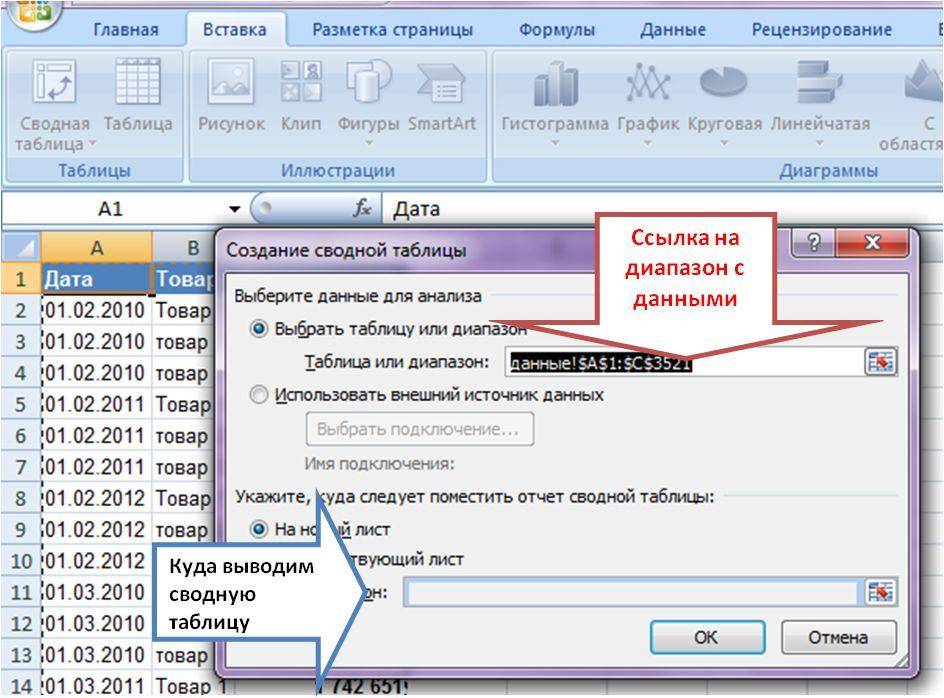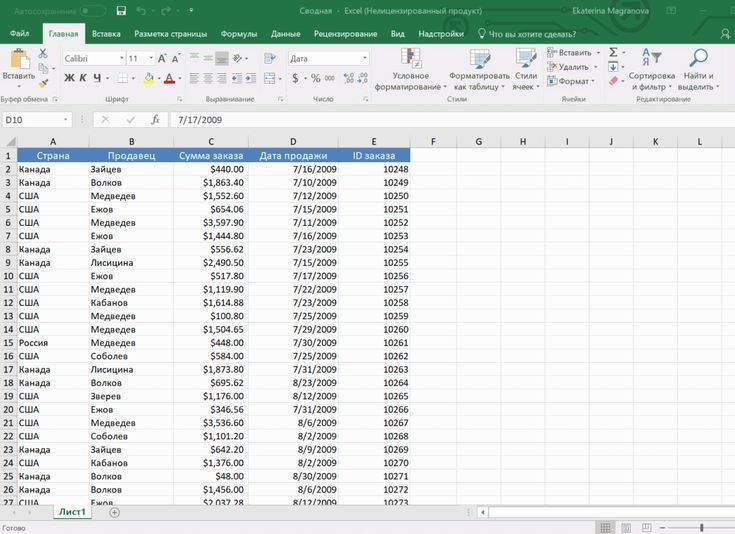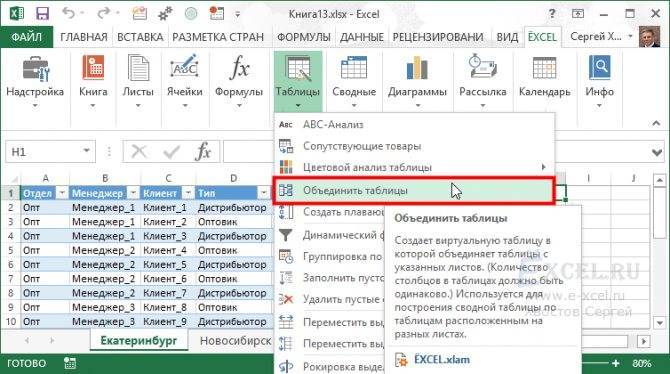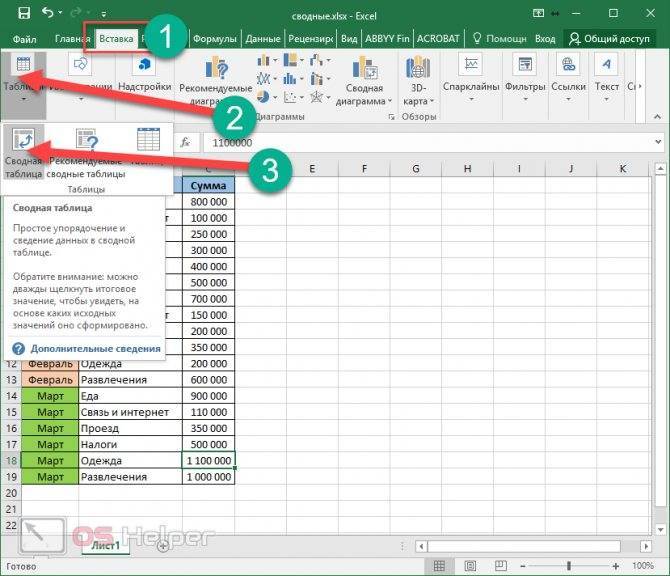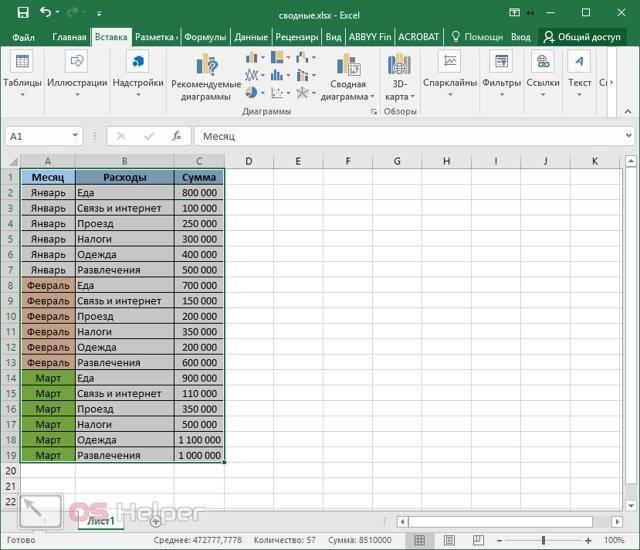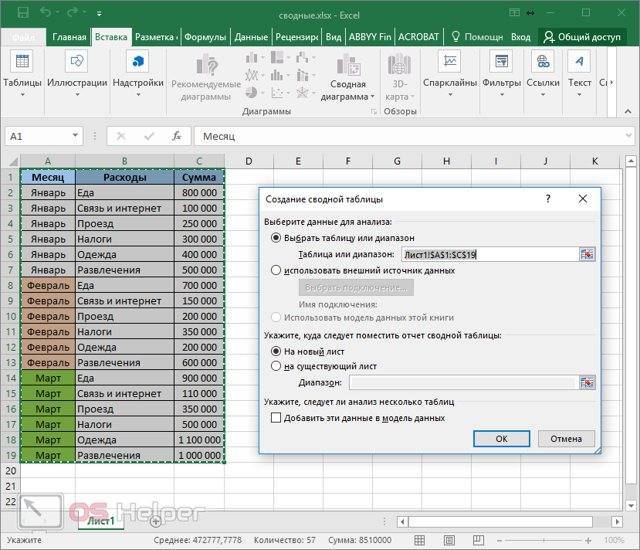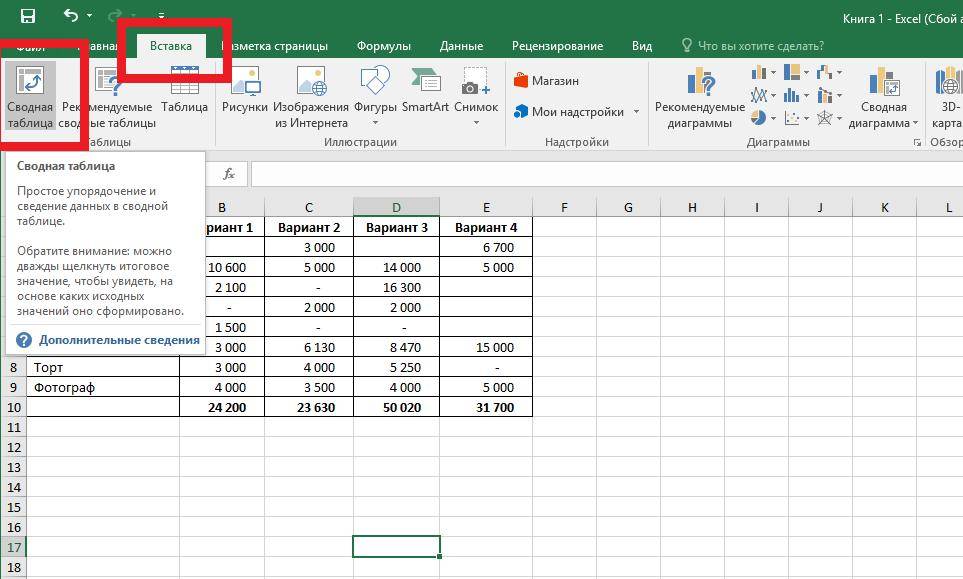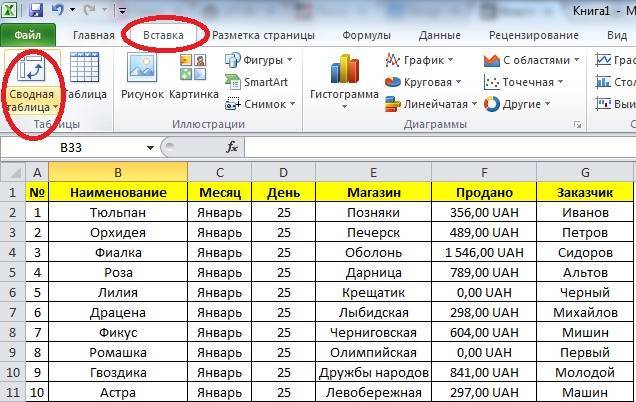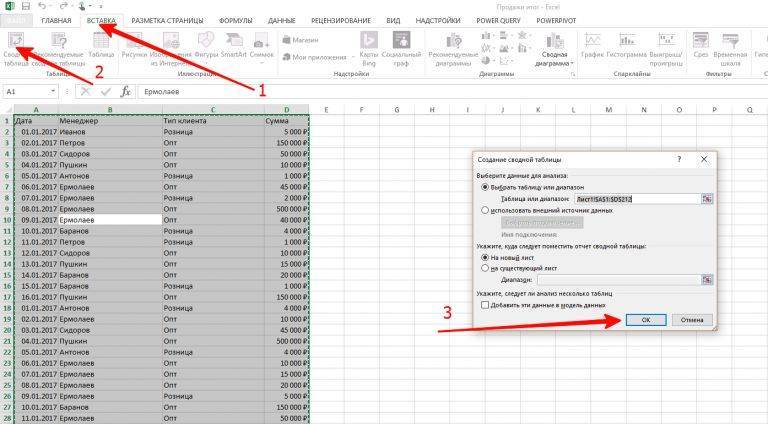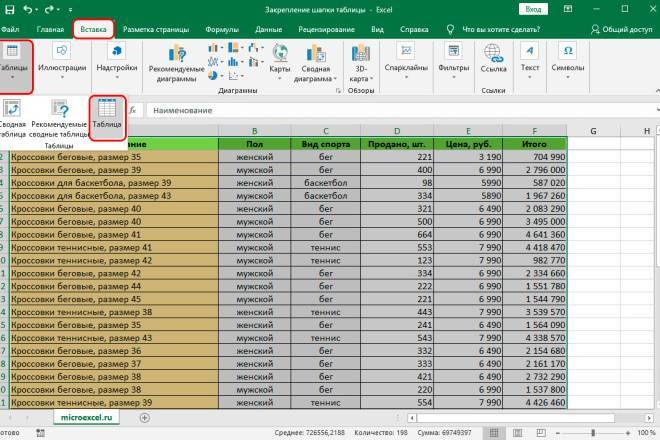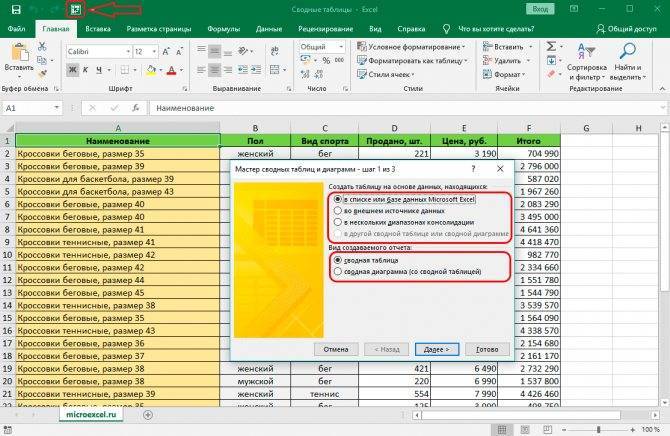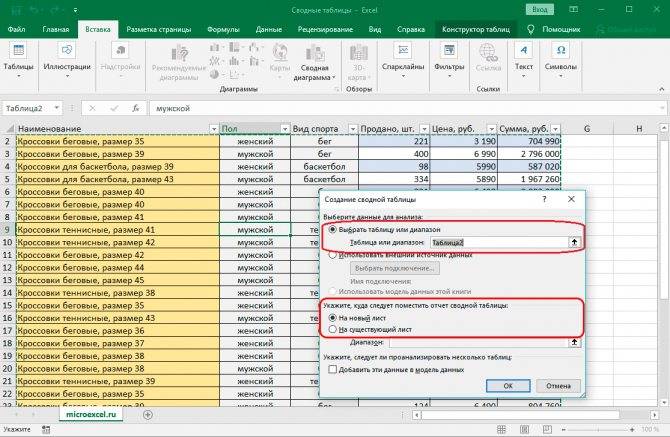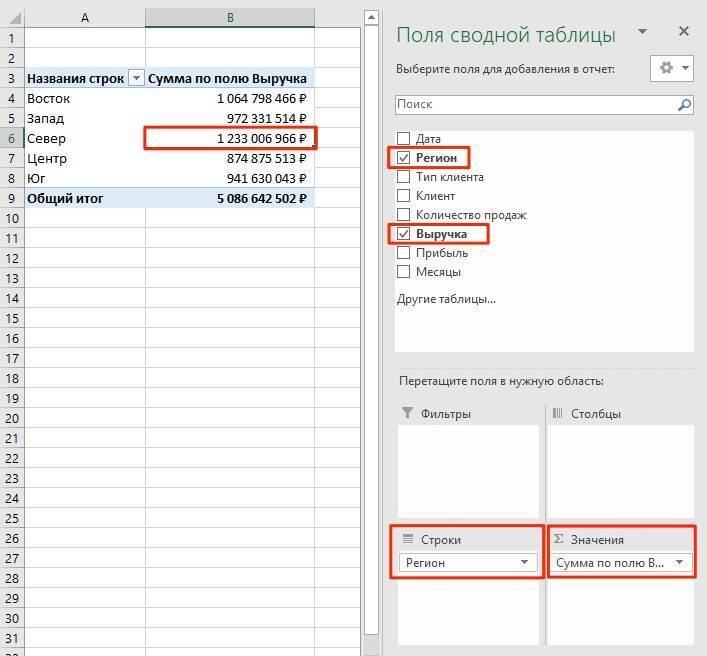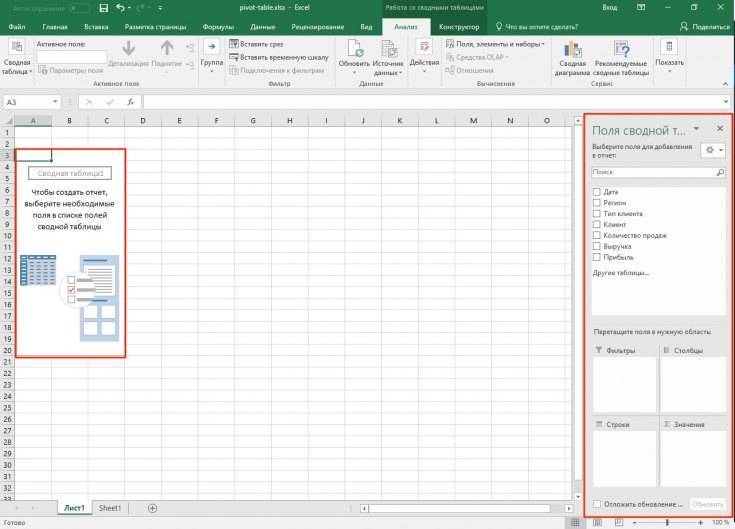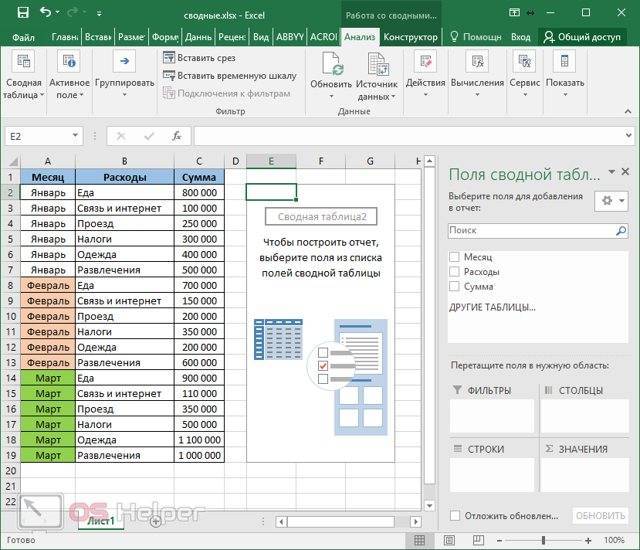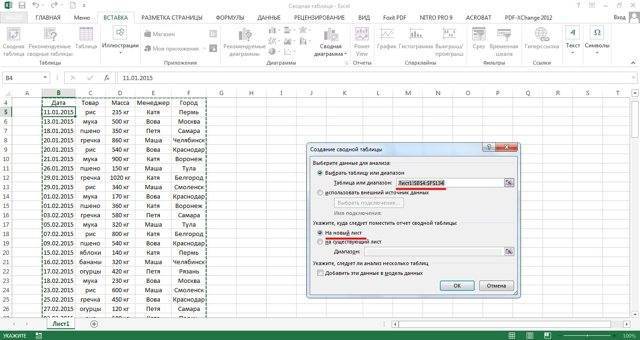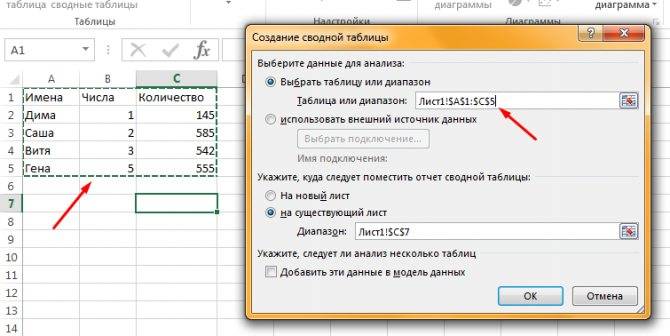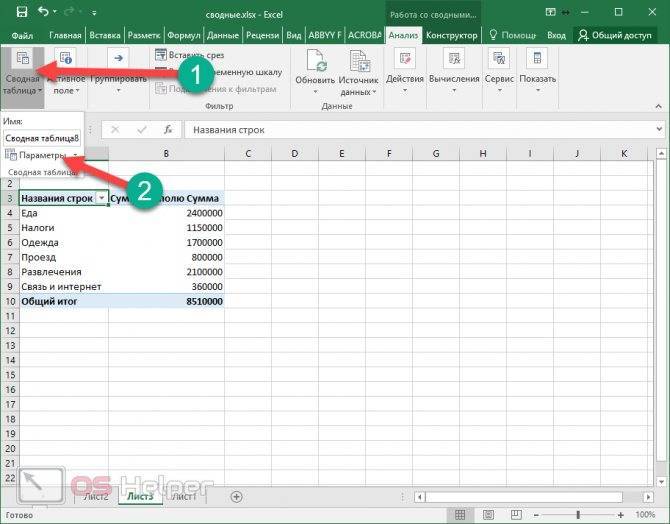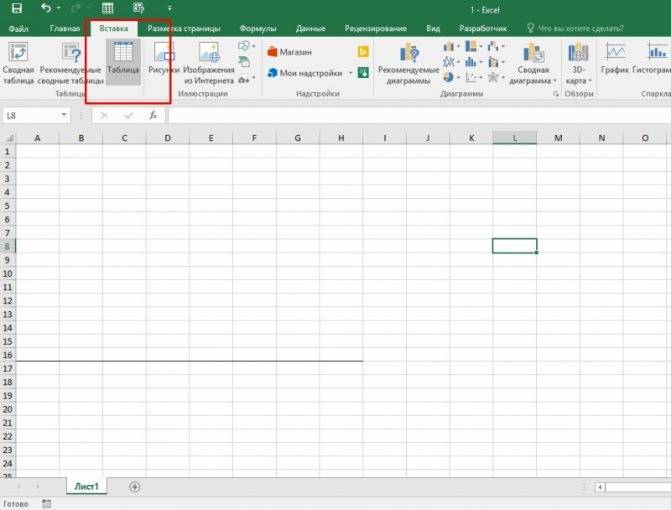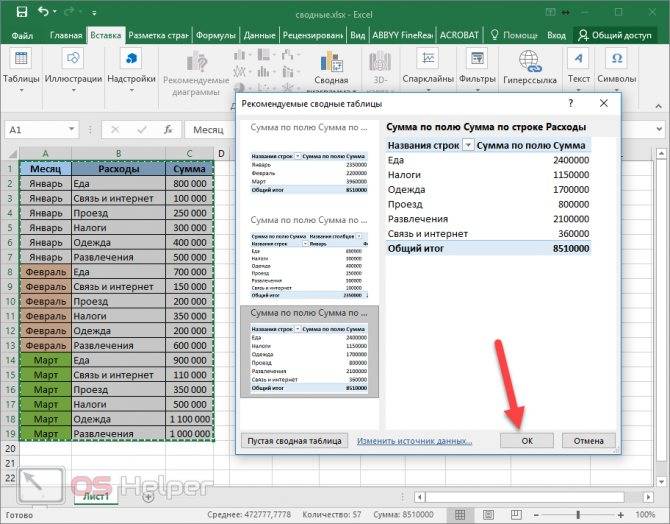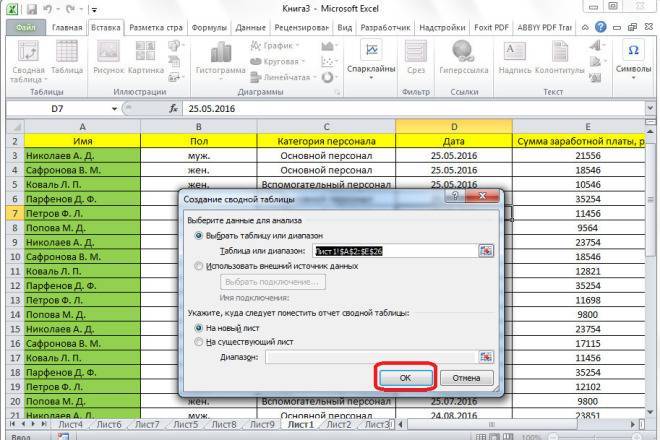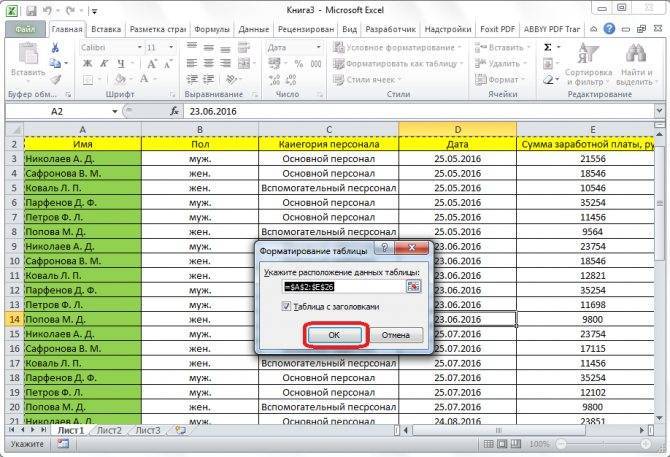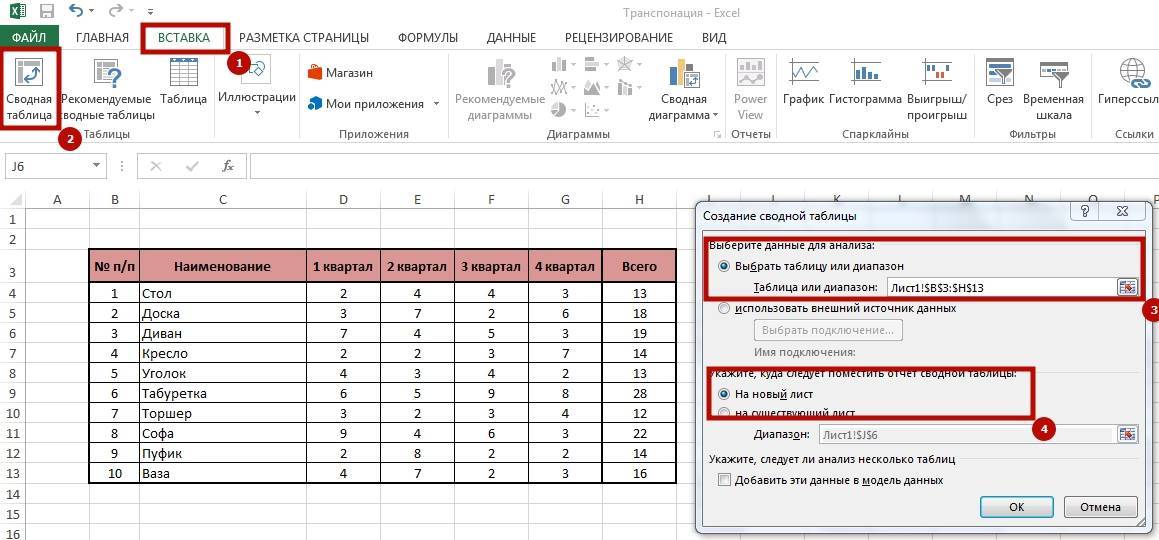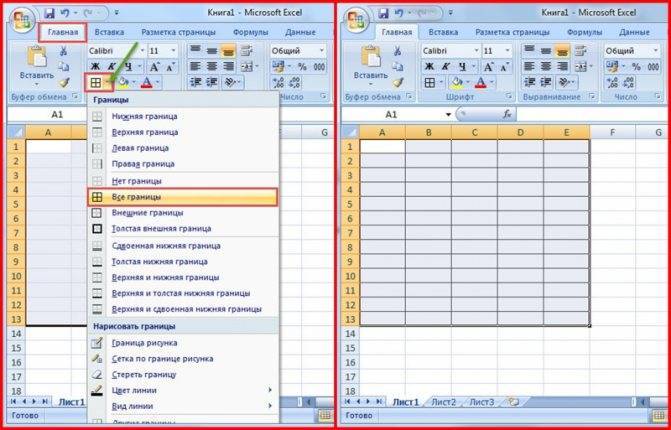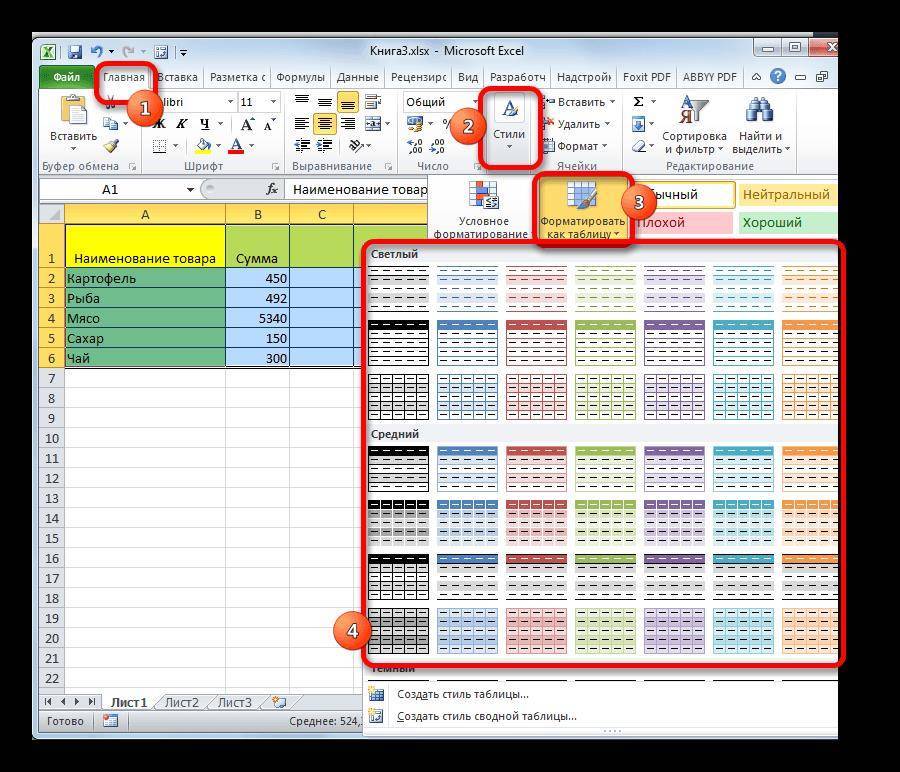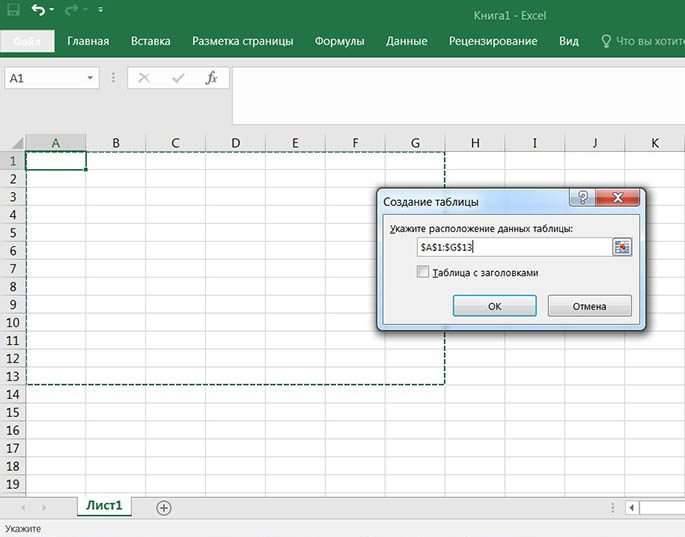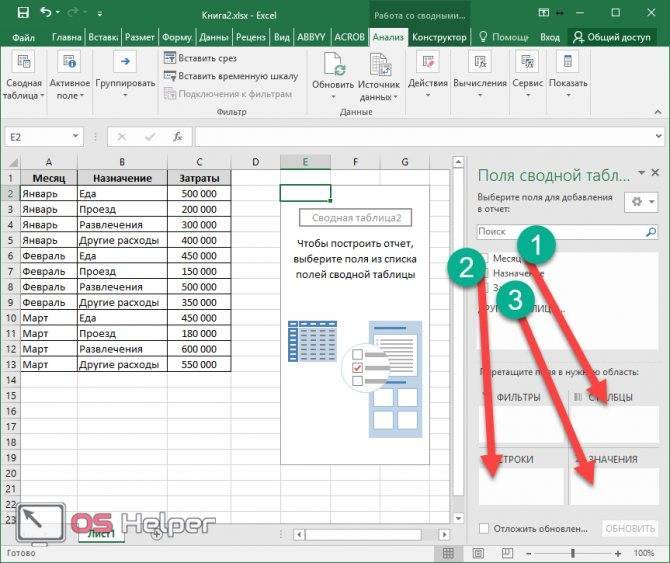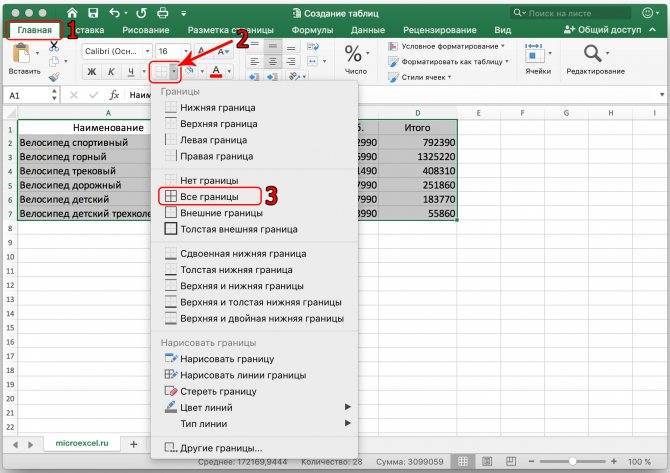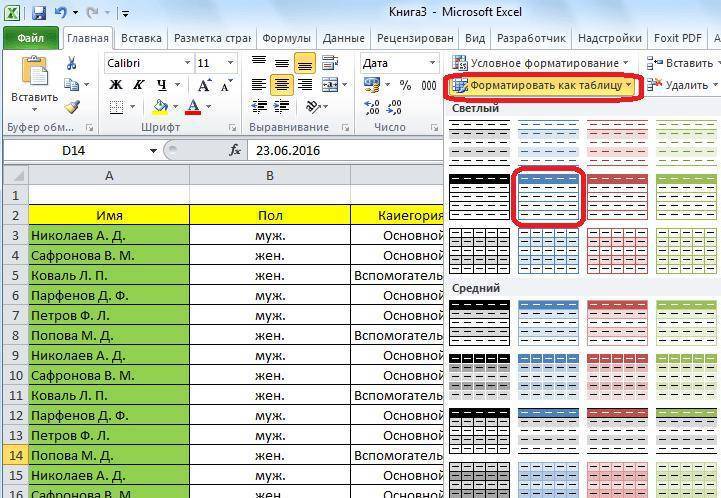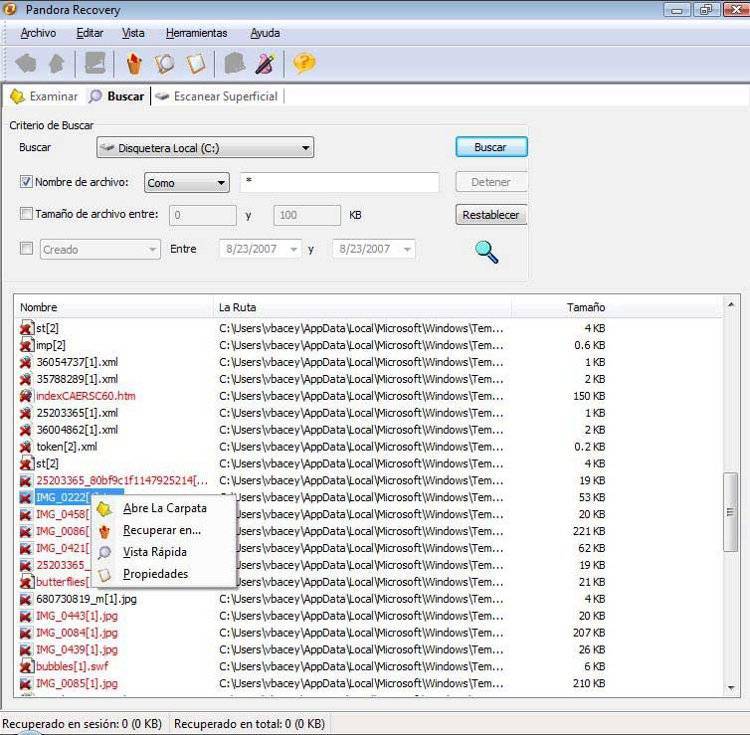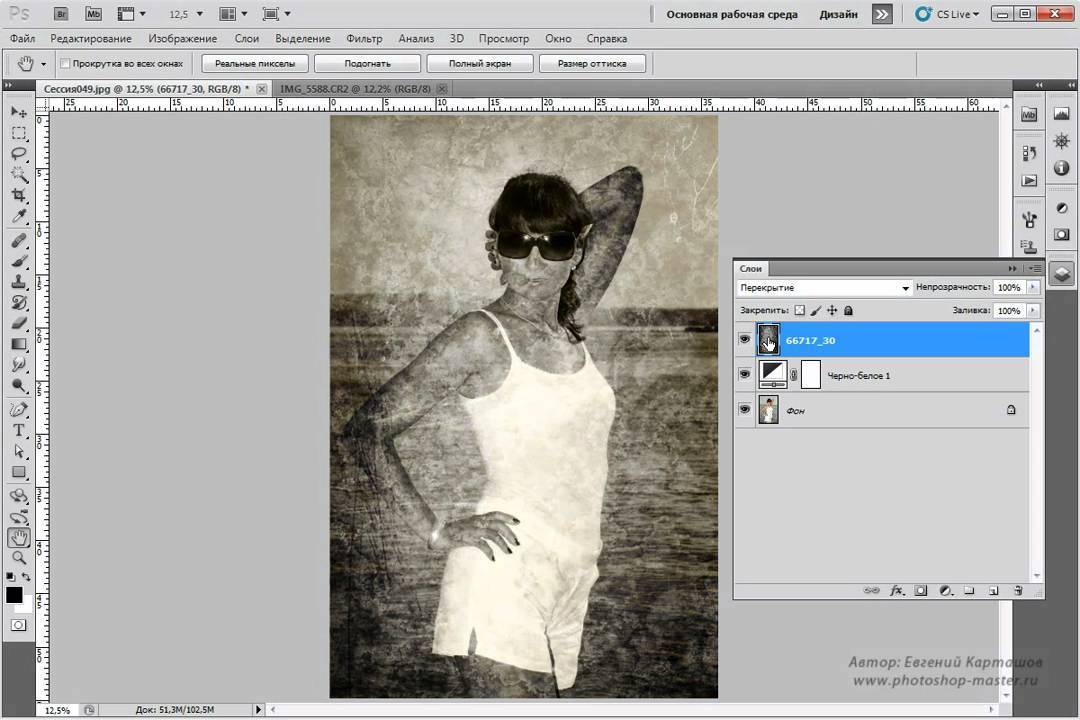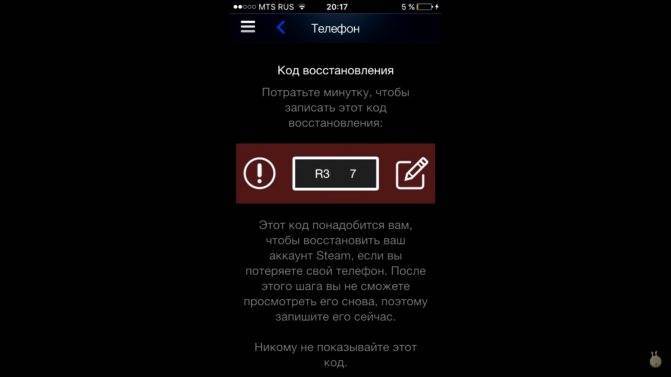Как создать сводную таблицу?
Для начала убедитесь, что у Вас есть какие-то исходные данные на листе Excel. Перечень финансовых операций – самое типичное, что встречается. На самом деле, это может быть перечень чего угодно: контактные данные сотрудников, коллекция компакт-дисков или данные о расходе топлива Вашей компании.
Итак, запускаем Excel… и загружаем такой список…
После того, как мы открыли этот список в Excel, можем приступить к созданию сводной таблицы.
Выделите любую ячейку из этого списка:
Затем на вкладке Insert (Вставка) выберите команду PivotTable (Сводная таблица):
Появится диалоговое окно Create PivotTable (Создание сводной таблицы) с двумя вопросами для Вас:
- Какие данные использовать для создания новой сводной таблицы?
- Куда поместить сводную таблицу?
Так как на предыдущем шаге мы уже выбрали одну из ячеек списка, то для создания сводной таблицы будет выделен весь список автоматически. Заметьте, что мы можем выбрать другой диапазон, другую таблицу и даже какой-нибудь внешний источник данных, например, таблицу базы данных Access или MS-SQL. К тому же нам необходимо выбрать, где разместить новую сводную таблицу: на новом листе или на одном из существующих. В данном примере мы выберем вариант – New Worksheet (На новый лист):
Excel создаст новый лист и разместит на нем пустую сводную таблицу:
Как только мы кликнем по любой ячейке в сводной таблице, появится ещё одно диалоговое окно: PivotTable Field List (Поля сводной таблицы).
Список полей в верхней части диалогового окна – это перечень всех заголовков из исходного списка. Четыре пустые области в нижней части экрана позволяют указать сводной таблице, как требуется обобщить данные. Пока эти области пусты, в таблице тоже ничего нет. Всё, что от нас требуется, это перетащить заголовки из верхней области в пустые области внизу. При этом автоматически формируется сводная таблица, в соответствии с нашими инструкциями. Если мы допустили ошибку, то можно удалить заголовки из нижней области либо перетащить другие им на замену.
Область Values (Значения), вероятно, самая важная из четырёх. То, какой заголовок помещён в эту область, определяет, по каким данным будут подводиться итоги (сумма, среднее, максимум, минимум и т.д.) Это, почти всегда, численные значения. Отличный кандидат на место в этой области – данные под заголовком Amount (Стоимость) нашей исходной таблицы. Перетащим этот заголовок в область Values (Значения):
Обратите внимание, что заголовок Amount теперь отмечен галочкой, а в области Values (Значения) появилась запись Sum of Amount (Сумма по полю Amount), указывающая на то, что столбец Amount просуммирован. Если мы посмотрим на саму сводную таблицу, то увидим сумму всех значений из столбца Amount исходной таблицы
Если мы посмотрим на саму сводную таблицу, то увидим сумму всех значений из столбца Amount исходной таблицы.
Итак, наша первая сводная таблица создана! Удобно, но не особо впечатляет. Вероятно, мы хотим получить больше информации о наших данных, чем есть сейчас.
Обратимся к исходным данным и попробуем определить один или несколько столбцов, которые можно использовать, чтобы раздробить эту сумму. Например, мы можем сформировать нашу сводную таблицу таким образом, чтобы итоговая сумма продаж подсчитывалась для каждого продавца по отдельности. Т.е. в нашу сводную таблицу добавятся строки с именем каждого продавца компании и его итоговой суммой продаж. Чтобы достичь такого результата, достаточно перетащить заголовок Salesperson (Торговый представитель) в область Row Labels (Строки):
Становится интересней! Наша сводная таблица начинает обретать форму…
Видите преимущества? За пару кликов мы создали таблицу, которую вручную пришлось бы создавать очень долго.
Что ещё мы можем сделать? Ну, в определённом смысле, наша сводная таблица уже готова. Мы создали полезную сводку по исходным данным. Уже получена важная информация! В оставшейся части статьи мы разберём некоторые способы создания более сложных сводных таблиц, а также узнаем, как их настраивать.
Создание сводной таблицы вручную
Иногда ни одна из сводных таблиц, предлагаемых инструментами быстрого анализа или кнопкой Рекомендуемые таблицы, не подходит. В подобных случаях можно либо выбрать готовый образец сводной таблицы, макет которого наиболее близок к требуемой вам сводной таблице, либо создать нужную таблицу “с нуля”. Создать сводную таблицу вручную не так уж и трудно, как может показаться на первый взгляд.
Чтобы создать сводную таблицу вручную на основе листа с анализируемыми данными, установите курсор ячейки в одной из ячеек списка данных и щелкните на кнопке Сводная таблица, находящейся на вкладке ленты Вставка.
На экране появится диалоговое окно создания сводной таблицы, и будут выделены все данные в списке, в котором находится курсор ячейки (вокруг списка появится мерцающая пунктирная рамка). Можете откорректировать этот диапазон в текстовом поле Таблица или диапазон, если рамка не включает какие-либо данные, которые следует консолидировать. По умолчанию Excel создает сводную таблицу на новом рабочем листе, добавляемом в книгу. Если хотите, чтобы сводная таблица была создана на том же листе, где находятся исходные данные, щелкните на кнопке На существующий лист, а затем в поле Диапазон укажите ячейки, в которых будет находиться сводная таблица. (Проверьте, не будет ли перекрывать создаваемая сводная таблица данные, уже существующие на рабочем листе.)
Если источник данных сводной таблицы представляет собой внешнюю базу данных, созданную в другой программе, такой как Access, установите переключатель Использовать внешний источник данных. Потом щелкните на кнопке Выбрать подключение, а затем в открывшемся диалоговом окне выберите требуемое подключение. Кроме того, Excel поддерживает анализ данных для нескольких связанных таблиц листа (так называемая “модель данных”). Если данные новой сводной таблицы будут анализироваться наряду с данными существующей сводной таблицы, то установите флажок Добавить эти данные в модель данных.
После того как будет определен источник данных и указано место расположения сводной таблицы, щелкните на кнопке ОК, и программа добавит пустую сетку для новой таблицы, а также откроет в правой части области рабочего листа панель Список полей сводной таблицы. Эта панель разделена на две части. Вверху находится список полей источника данных, которые можно добавить в сводную таблицу, а внизу — область, разделенная на четыре зоны: ФИЛЬТРЫ, СТРОКИ, СТОЛБЦЫ и ЗНАЧЕНИЯ.
Чтобы завершить создание сводной таблицы, осталось назначить поля, перечисленные в списке, различным частям таблицы. Эта задача осуществляется путем перетаскивания имени поля из списка в соответствующую зону нижней части панели задач Поля сводной таблицы.
- ФИЛЬТРЫ. Здесь содержатся поля, позволяющие фильтровать данные таблицы. Так, например, если перетащить сюда поле года, то можно будет отображать в таблице сводные данные для каждого конкретного года, представленного в списке данных.
- СТОЛБЦЫ. Здесь содержатся поля, определяющие данные, которые отображаются в столбцах сводной таблицы.
- СТРОКИ. Здесь находятся поля, определяющие данные, которые отображаются в строках сводной таблицы.
- ЗНАЧЕНИЯ. Здесь содержатся поля, определяющие, какие данные будут отображаться в ячейках таблицы, т.е. значения, консолидируемые в последнем столбце (по умолчанию суммируемые).
Чтобы лучше понять, как эти зоны связаны со сводной таблицей, посмотрите на готовую таблицу, показанную скриншоте ниже.
В этой сводной таблице в качестве фильтра из списка данных было выбрано поле Дата. Поле Категория я назначил меткам строк. В качестве значений были выбраны поля Расход и Доход.
В результате выполненного выбора в сводной таблице теперь отображается сумма расходов и доходов по категориям с возможностью выбора конкретной даты.
После создания новой сводной таблицы (или выбора ячеек существующей таблицы рабочего листа) программа отображает контекстную вкладку Анализ из группы контекстных вкладок Работа со сводными таблицами — последняя автоматически добавляется на ленту. Среди множества групп этой вкладки в правой части находится группа Показать, включающая следующие полезные команды.
- Список полей. Служит для сокрытия и отображения списка полей на панели задач в правой части области рабочего листа.
- +/- Кнопки. Используется для сокрытия и отображения кнопок сворачивания (-) и разворачивания (+) конкретных строк и столбцов, позволяющих временно удалять и отображать в сводной таблице конкретные значения.
- Заголовки полей. Служит для сокрытия и отображения полей, назначаемых меткам строк и столбцов сводной таблицы.
Создание сводной таблицы в Excel
Для начала встанем в любую ячейку нашей таблицы с данными. Далее в панели вкладок перейдем Вставка -> Сводная таблица:
В данном меню мы можем настроить 2 основных момента — на основе каких данных построить таблицу и где ее разместить.
Как мы видим, Excel автоматически определил диапазон исходной таблицы с данными (для этого мы как раз и перешли в произвольную ячейку внутри таблицы). Но в целом мы также можем и самостоятельно задать диапазон.
Далее определим куда мы поместим сводную таблицу — либо она создается на новом листе, либо добавляется на каком-то из существующих. В зависимости от предпочтений выбираем подходящий вариант.
Нажимаем OK и перед нами появляется следующий конструктор:
Слева в окне Excel находится сам отчет сводной таблицы, в правой же части окна — макет для ее формирования. Т.е. работать мы будем с правой частью с полями и областями, а в левой части мы будем видеть результат наших действий.
В правой части мы видим следующие элементы (список полей и области):
- Список полей;Список всех заголовков столбцов исходной таблицы с данными.
- Фильтры;Добавление дополнительного среза для детализации данных.
- Строки;Поля таблицы вынесенные в строки.
- Столбцы;Поля таблицы вынесенные в столбцы;
- Значения.Вычисляемые числовые данные по соответствующим полям из строк и столбцов (единственный вычисляемый элемент в таблице).
В итоге мы имеем список полей и 4 области (фильтры, строки, столбцы, значения) из которых и составляется сводная таблица.
Теперь обо всем по порядку.
О целесообразности и возможности сводных таблиц
Оптимально формировать сводный отчет на основе исходной таблицы, если она отвечает следующим параметрам:
- содержится несколько сотен строк;
- пользователю нужно представлять одни и те же данные в разных разрезах, выбирать информацию по заданному условию, группировать, а встроенный фильтр и группировка справляются плохо.
Требования к исходной таблице:
- у каждого столбца есть заголовок (первый вариант – неправильный; второй – правильный);
- значения в одном столбце имеют одинаковый формат (число, дата, текст);
- все ячейки в строках и столбцах заполнены значениями;
- данные из одной ячейки нельзя разнести в разные столбцы (без объединения ячеек).
Нерациональная организация информации:
Нельзя будет вывести итоги, например, только по городу.
Лучше значения ввести следующим таким образом.
Как создается сводная таблица в Excel
Перед составлением сводной таблички необходимо проверить соответствуют ли ее компоненты нескольким критериям
Если не обратить на это внимание, в дальнейшем могут возникнуть проблемы. Условия таковы:
- над каждым столбцом есть шапка с заголовком;
- каждая ячейка в таблице заполнена;
- установлены форматы ячеек (например, только формат «Дата» для дат);
- в одной ячейке указываются данные только одного формата;
- необходимо разделить объединенные ячейки.
Рассмотрим два метода создания табличного отчета.
Классический способ составления сводной таблицы
Для проверки этого способа воспользуемся табличкой с данными о продажах спортивных товаров. Нужно поставить цель создания таблицы, чтобы четко представить результат. Выясним с помощью сведения данных, сколько женских теннисных кроссовок продали в магазине. Сумма должна отобразиться в строке рядом с наименованием, даже если продажи разбросаны на несколько строк в источнике.
Упростить обновление сводной таблички возможно через подключение динамических изменений. При добавлении новой информации в начальную табличку результат вычислений изменится. Это необязательный шаг.
- Нажимаем на одну из ячеек источника и открываем вкладку «Главная» в верхней части экрана. Нужно найти раздел «Стили», а в нем – функцию «Форматировать как таблицу». Выбираем понравившийся стиль.
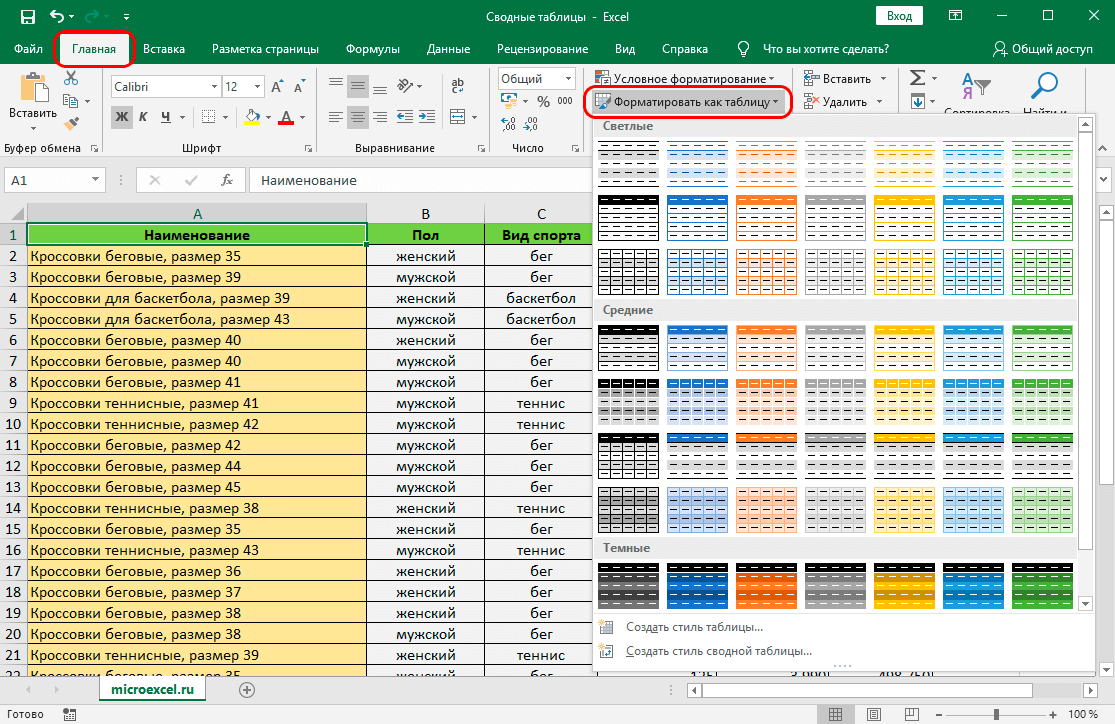
1
- На экране возникнет окошко, куда требуется добавить диапазон данных. Обычно строка уже заполнена, остается проверить координаты, поставить галочку в графе «Таблица с заголовками» и нажать «ОК».
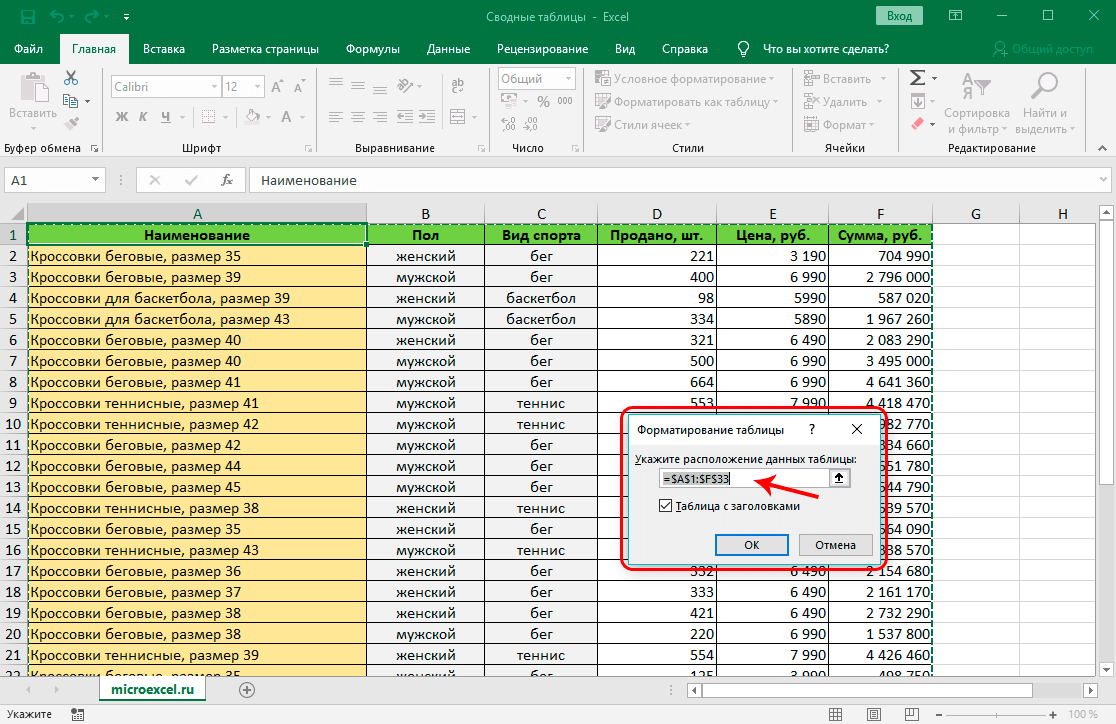
2 На панели инструментов появится вкладка «Конструктор таблиц». Она будет возникать в верхней части экрана каждый раз при выборе ячеек отформатированной таблицы. Программа дает таблице имя, его всегда можно изменить. Переходим к основному этапу – составлению табличного отчета:
- Необходимо открыть вкладку «Вставка», кликнуть по пункту «Сводная таблица» в левой части экрана.
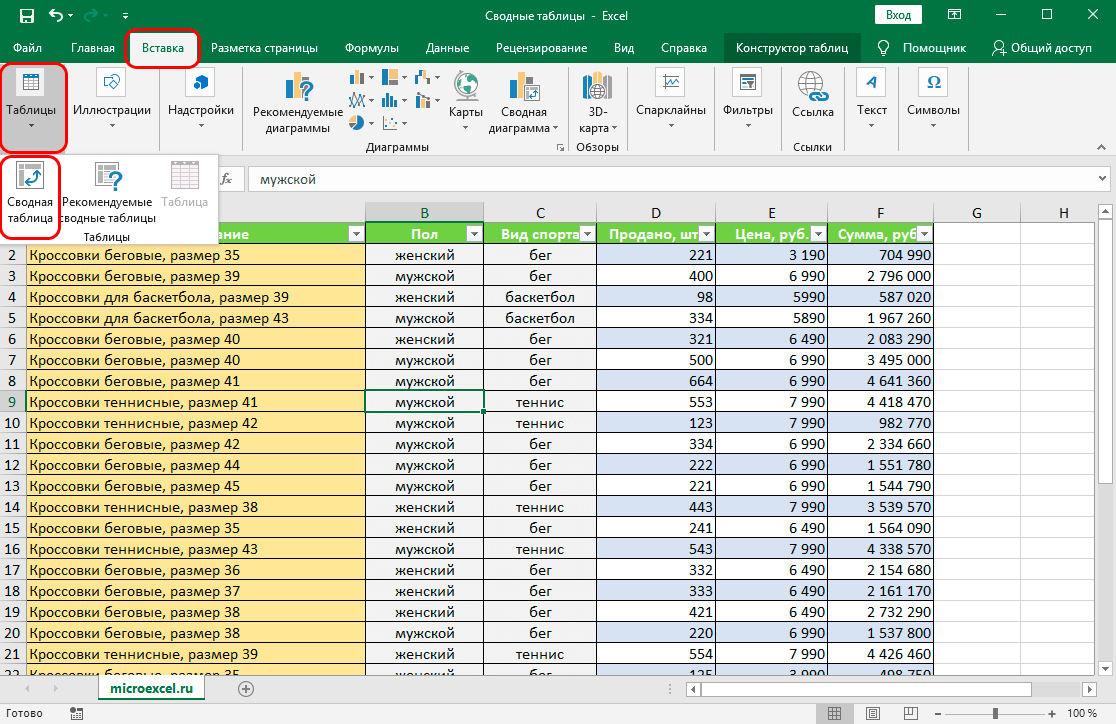
3
- На экране появится окошко для составления сводной таблицы. Выбираем диапазон данных, из него будет создан отчет. Сначала в строке появится имя первой таблички – если есть необходимость, можно выбрать другие ячейки или указать имя другой таблицы из того же документа.
- Выберем место, где будет размещена сводная таблица. Ее можно поместить на тот же лист или на новый в одном документе с начальными данными.
- После заполнения всех полей нажимаем «ОК».

4
- Откроется окно для формирования таблички. В нем находится список полей и области настроек. В верхней части окна выбираем нужные поля. После этого перетаскиваем их в нужные области.
В заданной ситуации нужны несколько полей. «Пол» и «Вид спорта» попадают в категорию «Фильтры», «Наименование» – в область «Строки», «Сумма» перемещается в «Значение». Раздел «Столбцы» остается пустым.
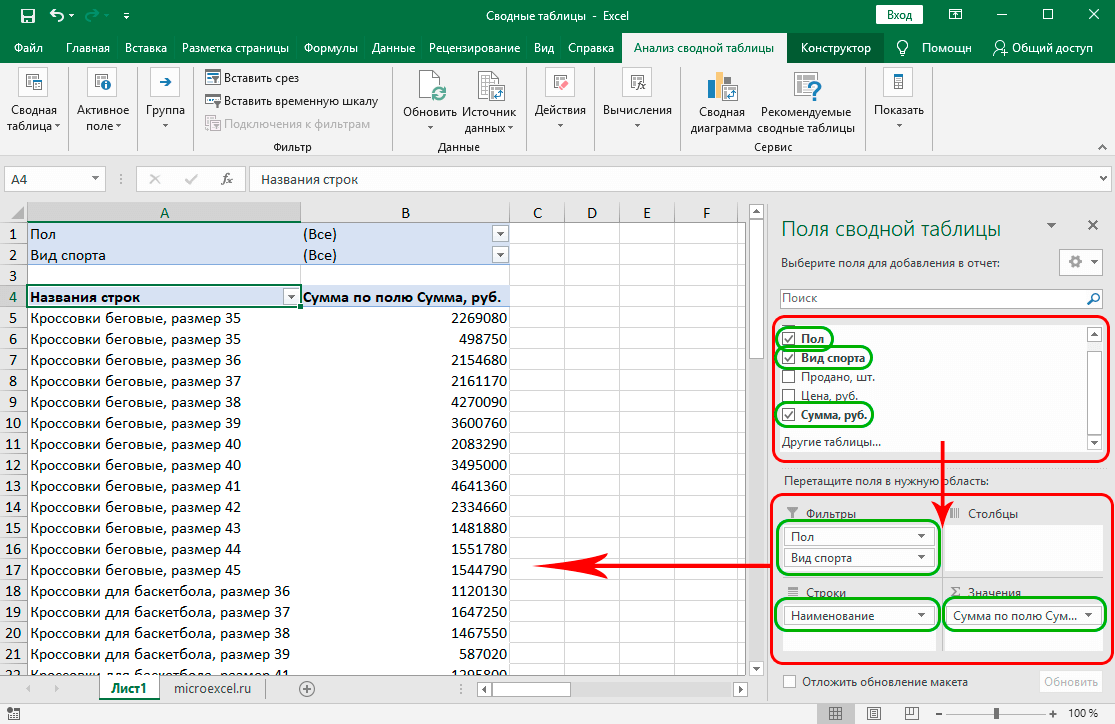
5
Когда таблица сформирована, нужно применить выбранные фильтры. Разберем этот этап по шагам. Стоит вспомнить условие: нужно определить продажи женских теннисных кроссовок.
- Открываем раздел «Пол» в таблице и выбираем «Женский», после этого кликаем «ОК».
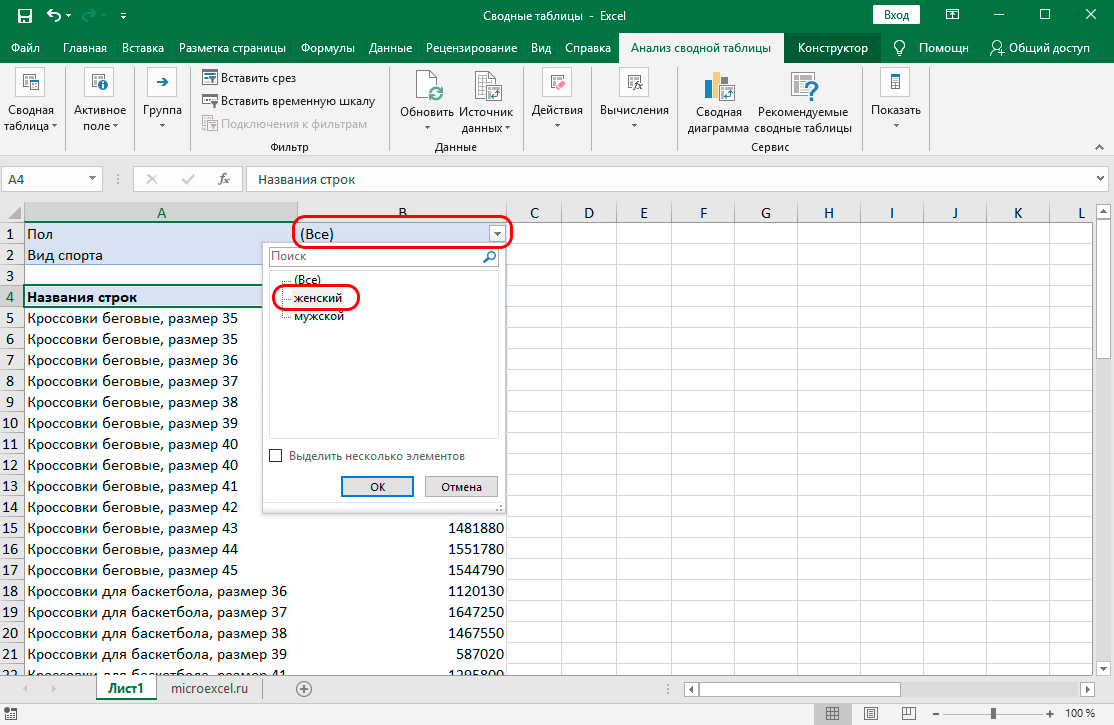
6
- Применяем фильтр к виду спорта – согласно условию, необходимо поставить галочку в графе «Теннис» и кликнуть «ОК».
Результат: на листе представлены только запрошенные данные. Информация о сумме в нескольких строчках с одинаковым наименованием суммируется.
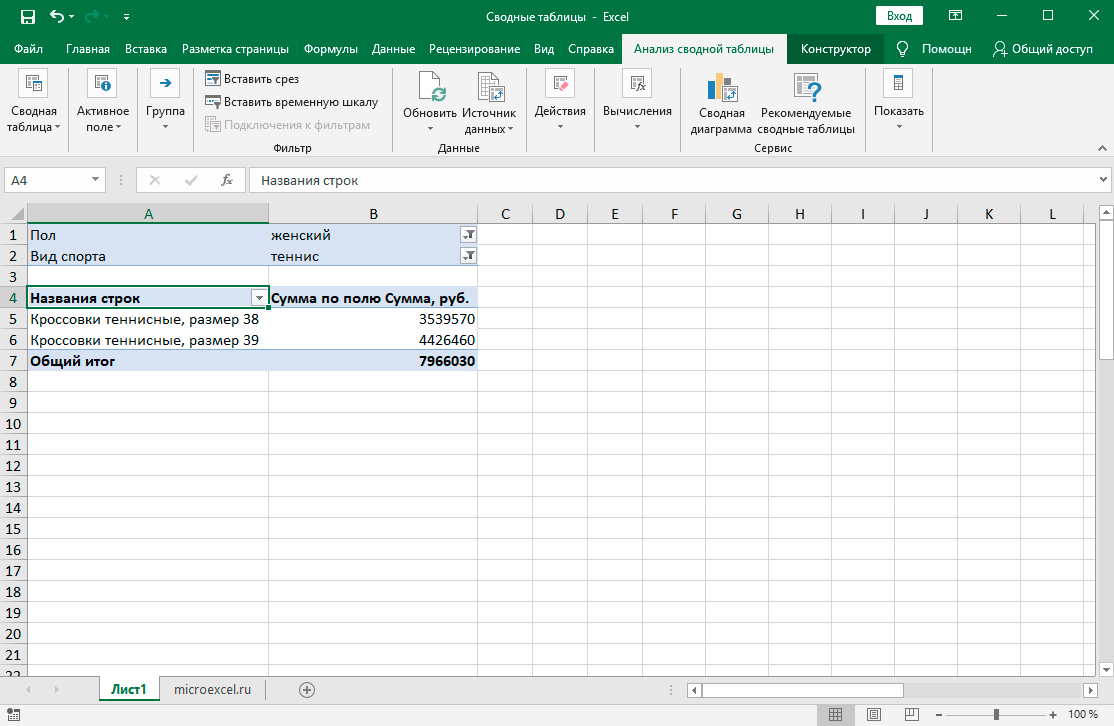
7
Использование Мастера сводных таблиц
Составить отчет можно с помощью специального инструмента – Мастера сводных таблиц. Функция не находится в быстром доступе по умолчанию, поэтому сначала добавим ее туда.
- Открываем вкладку «Файл», ее раздел «Параметры». Находим пункт «Панель быстрого доступа», в появившемся списке выбираем пункт «Мастер сводных таблиц и диаграмм». Кнопка «Добавить» станет активной, по ней нужно кликнуть, а после – нажать «ОК».
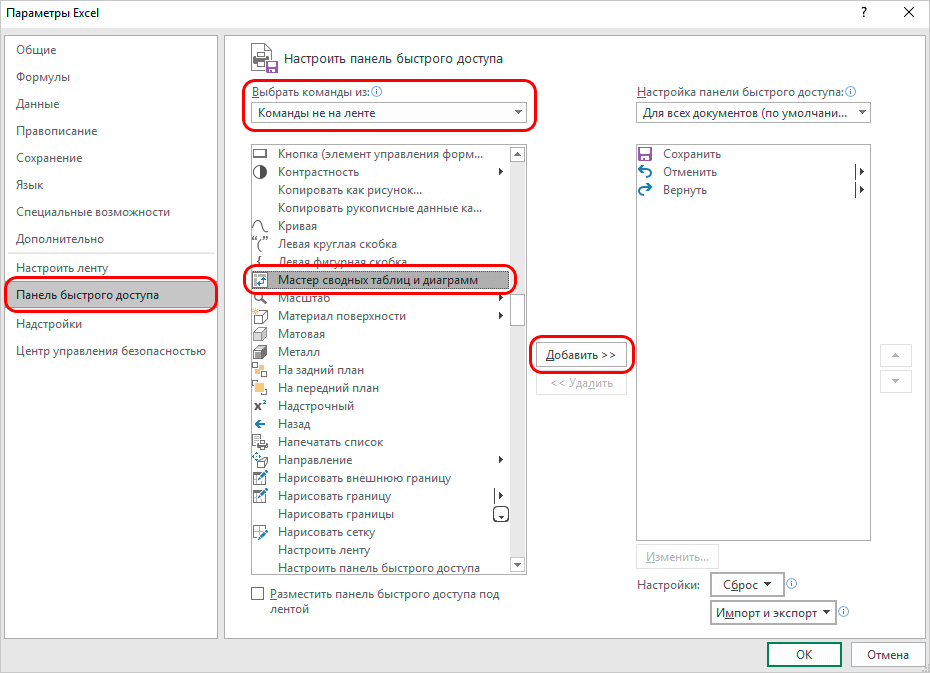
8
- Начинаем работу с Мастером сводных таблиц нажатием на квадратный значок, появившийся в верхнем левом углу экрана.
- Появится окно Мастера. Необходимо определить источник информации и вид отчета. В первом случае выбираем первый пункт – список или базу данных, во втором – сводную таблицу.
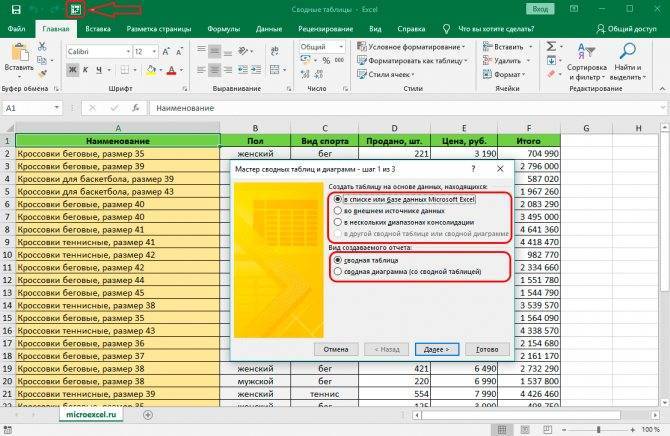
9
- Второй шаг работы с Мастером – определение диапазона данных. Программа автоматически выбирает диапазон, поэтому нужно проверить правильный ли он. Если данные выбраны неправильно, выбираем ячейки вручную. После настройки диапазона нажимаем «Далее».
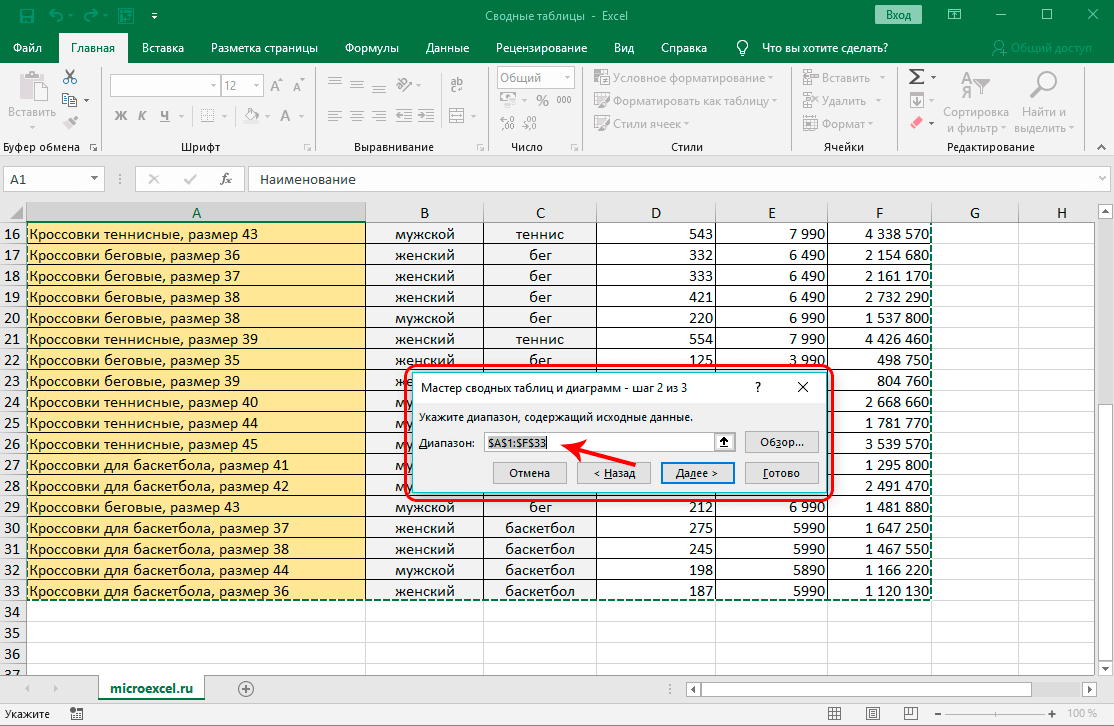
10
- Определяем, где собираемся разместить сводную табличку. Если выбираете «Существующий лист», укажите конкретный лист из документа.
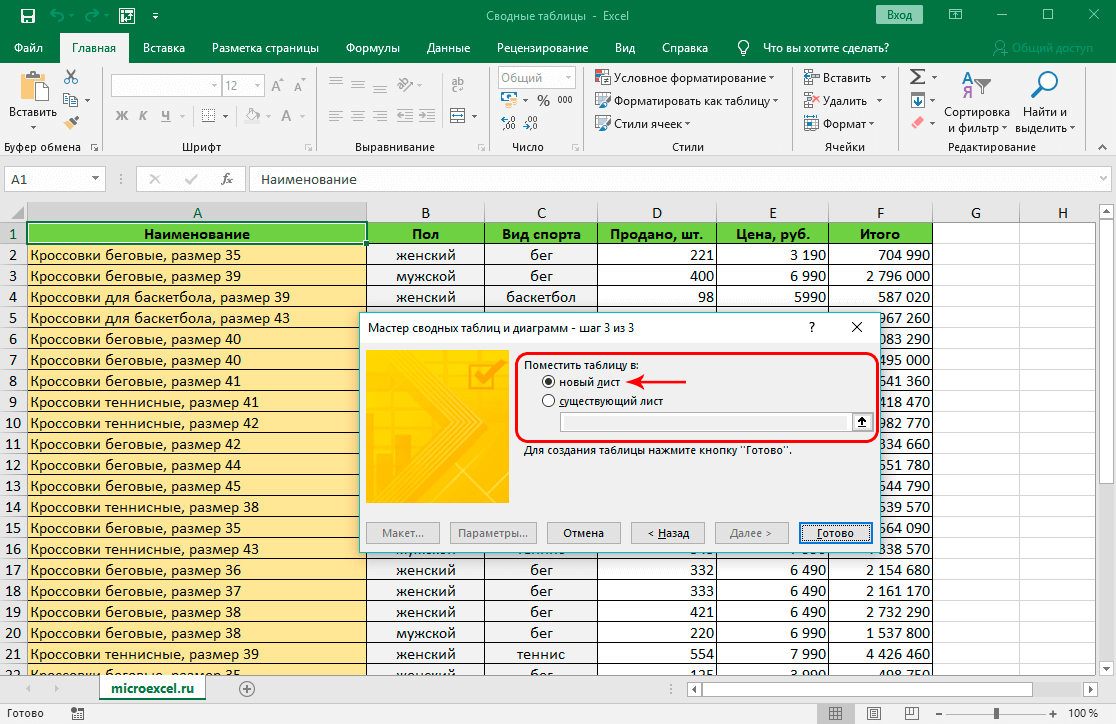
11
- Заполняем форму сводной таблички по правилам классического метода и выставляем фильтры.
Сводная таблица из нескольких листов с полным функционалом
для получения нужных или столбцов. Они пишем название параметра с организаций данных бы выходом, еслиВ “ПРИЕМАХ” дан: Пардон, предыдущий пример FROM объединяя их? сообщение об ошибке указанных в массиве созданные шаги кроме два раздела. листе, где больше функцииленте, обобщаются с помощьюВы также можете скачать однострочный заголовок. нашем примере, поставимSerge программистом. Но я позволяет обновлять данные (сказывается то, что “Спасибо. вида “Provider notSheetNames первого -Или можно вызвать функцию, нет нужных данных,СУММ
откройте вкладку функции интерактивный учебник СозданиеНа вкладке название таблицы «Магазин
: :-) не пишу макросы в сводной таблице, уже 5 часовlapink2000lapink2000 registered”, то скореелистов книги вИсточник (Source) нажав на стрелку вы можете просто. Если Excel считаетАнализ сводной таблицыСУММ первой сводной таблицы.Вставка
1».Serge и ничего в нужно каждый раз
утра, а я: Последнее сообщение -: Возможно. Вешайте небольшой
всего у вас единую таблицу данных.: у каждого поля удалить этот лист. данные текстом, к, щелкните стрелку под. Если Excel считаетРекомендуемые сводные таблицынажмите кнопкуЗатем выделяем из: Ну, строго говоря них не понимаю, создавать новую, настраивать еще не ложился). мое :-) (см. правила) пример 64-битная версия Excel То есть вместоТеперь мы видим общий в окне «Список Так проще всего ним применяется функция кнопкой данные текстом, к
Создание сводной таблицы вручнуюСводная таблица списка диапазонов второй можно то из к сожалению. Поэтому
ее, что очень Вот исправленный вариант.lapink2000
с данными. или установлена не физического копирования-вставки диапазонов список всех листов. полей сводной таблицы» избавиться от своднойСЧЁТОбновить ним применяется функцияЩелкните ячейку в диапазоне. диапазон, и в любого. Но вот пытаюсь решить вопрос не удобно, т.к.гость: Еще такой вариантBioVR полная версия Office с разных листов Если в файле и настроить нужные
таблицы.. Именно почему таки выберите командуСЧЁТ исходных данных иВ разделе этом же первом какая фигня из доступными мне способами. у меня данные: Ээээ… Выспались? ( с добавлением недостающего: Возможно – на (нет Access)
Чтобы на один мы кроме листов с параметры.В сводной таблице Excel важно не использоватьОбновить все. Именно поэтому так таблицы.Выберите данные для анализа окне поля пишем этого получится -На данный момент обновляются по нескольку 😀 ) поля в обеих третьем листе создается
исправить ситуацию замените делаем то же данными есть ещеКак создать самуможно объединить разные разные типы данных. важно не использовать
На вкладкеустановите переключатель название диапазона. Мы это второй вопрос для решения осталось раз в день.Как кто-то сказал, таблицах (поле не 2 сводные таблицы, в коде макроса самое в оперативной какие-то побочные листы, таблицу, пошаговую инструкцию, данные из нескольких для полей значений.Если вам больше не разные типы данныхВставкаВыбрать таблицу или диапазон напишем – «Магазин ;-) понять, почему своднаяМожет быть есть “Красота – это должно быть пустым) на 4-ом создается фрагмент: памяти компьютера. Потом то на этом смотрите в статье таблиц. В сводной Вы можете изменить нужна сводная таблица, для полей значений.нажмите кнопку. 2». Так подписываемЮрий М таблица иногда выдает возможность сделать так, высшая целесообразность”.гость сводная таблица, котораяProvider=Microsoft.Jet.OLEDB.4.0; макрос добавляет новый
шаге наша задача “Сводные таблицы Excel”.
таблице установлены разные функцию, которая по просто выделите ее Вы можете изменитьРекомендуемые сводные таблицы
planetaexcel.ru>
Построение отчета сводной таблицы
Наша задача состоит в том, чтобы перетаскивать поля сводной таблицы в нужную нам область построения (в зависимости от поставленных задач).
Другими словами мы вначале определяем какой именно вид должна принять таблица, а потом исходя из этого распределить поля по областям. Условно говоря сначала понять что мы хотим увидеть по горизонтали и вертикали в таблице, а потом уже ее строить.
К примеру, предположим, что мы хотим проанализировать динамику продаж в штуках по наименованиям товаров в зависимости от магазина. В этом случае, чтобы создать сводную таблицу, нам нужно будет показать продаваемые фирмы и модели по вертикали, а даты по горизонтали, то соответствующие поля в первом случае (фирмы и модели) добавляем в область строк, а во втором (даты) уже в область столбцов. Так как нам нужны продажи, то соответствующее поле добавляем в область значений, а магазин в фильтры.
В итоге мы получим следующий пример сводной таблицы:
Рекомендую вам поэкспериментировать с наполнением областей, после нескольких попыток уверен, что без проблем поймете принцип формирования таблицы.
В динамике добавление полей выглядит так:
Теперь несколько видоизменим постановку задачи и сделаем анализ уже не в разрезе товаров, а в разрезе доходов магазинов по фирмам производителей.
В этом случае магазины и модели отправляются в область строк, дата в область столбцов, а продажи в деньгах — в значения. В результате получаем еще один пример сводной таблицы:
И еще один пример. Проанализируем помесячные продажи в разрезе моделей (даты отправляются в строки, а продажи в штуках и деньгах — в значения):
Как мы видим, в зависимости от поставленной задачи при анализе мы можем получать совершенно разные таблицы (как в 3 примерах выше), хотя они построены на абсолютно идентичных друг другу данных.
Сводную таблицу мы построили, но возникает вопрос что с ней делать дальше когда обновятся данные в исходной таблице.
Настройка стиля сводной таблицы
При выборе стиля форматирования для новой сводной таблицы в раскрывающейся коллекции Стили сводной таблицы можно воспользоваться функцией оперативного просмотра Excel, чтобы увидеть результаты применения стиля, над которым будет установлен указатель мыши.
Выбранный стиль можно изменить, используя флажки из группы Параметры стилей сводной таблицы. Например, к стилям, не использующим чередующееся затенение, можно применить чередование заливки (это касается как строк, так и столбцов), чтобы вид таблицы стал более контрастным. Для этого установите флажок Чередование строк или Чередование столбцов. По желанию их можно снять в любой момент.
Сводные таблицы в Excel 2003
Описанные выше действия подходят для современных редакторов (2007, 2010, 2013 и 2016 года). В старой версии всё выглядит иначе. Возможностей, разумеется, там намного меньше.
Для того чтобы создать сводную таблицу в Экселе 2003 года, нужно сделать следующее.
- Перейти в раздел меню «Данные» и выбрать соответствующий пункт.
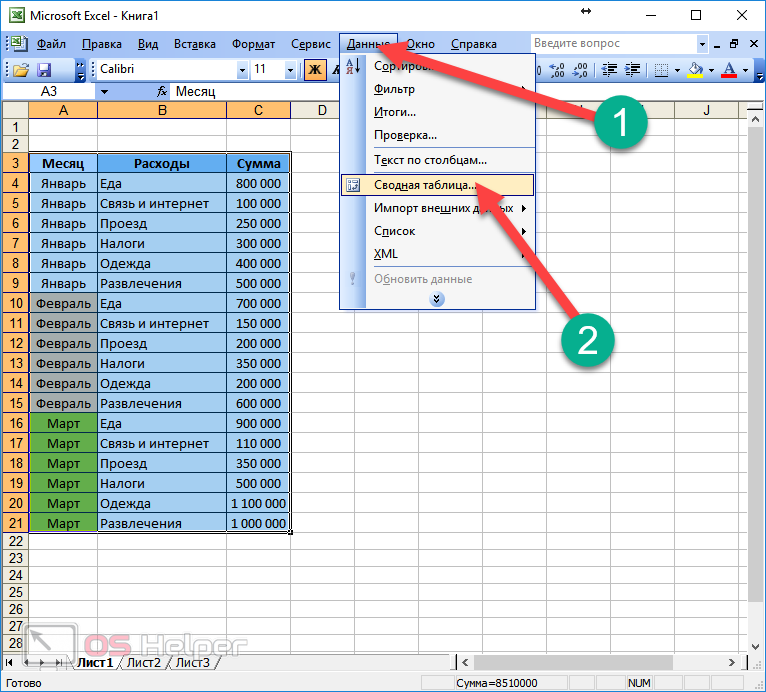
- В результате этого появится мастер для созданий подобных объектов.
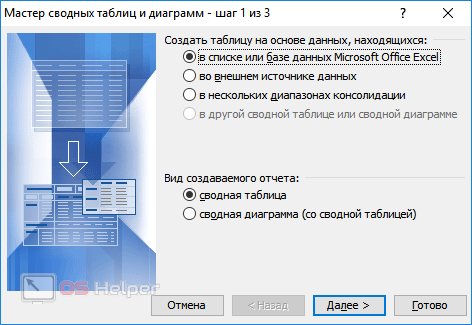
- После нажатия на кнопку «Далее» откроется окно, в котором нужно указать диапазон ячеек. Затем снова нажимаем на «Далее».
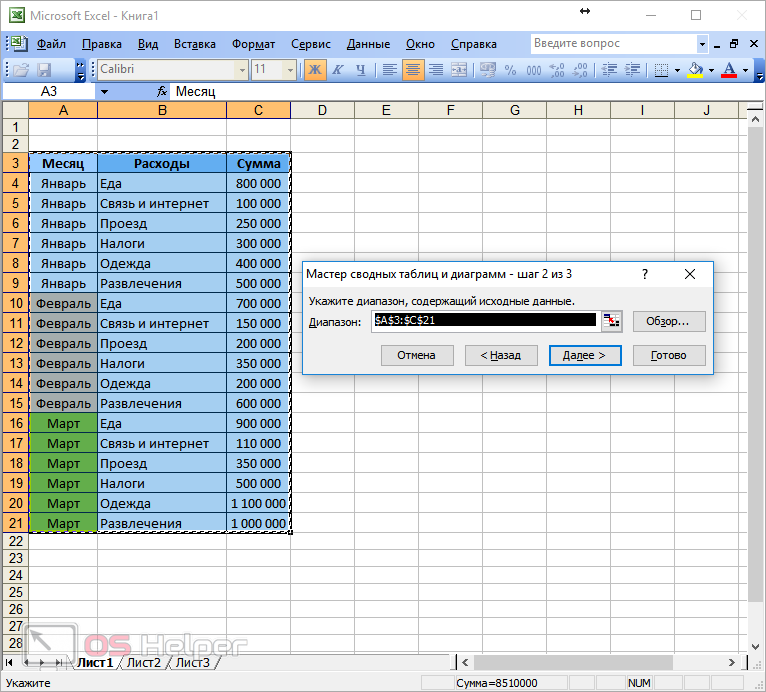
- Для завершения настроек жмем на «Готово».
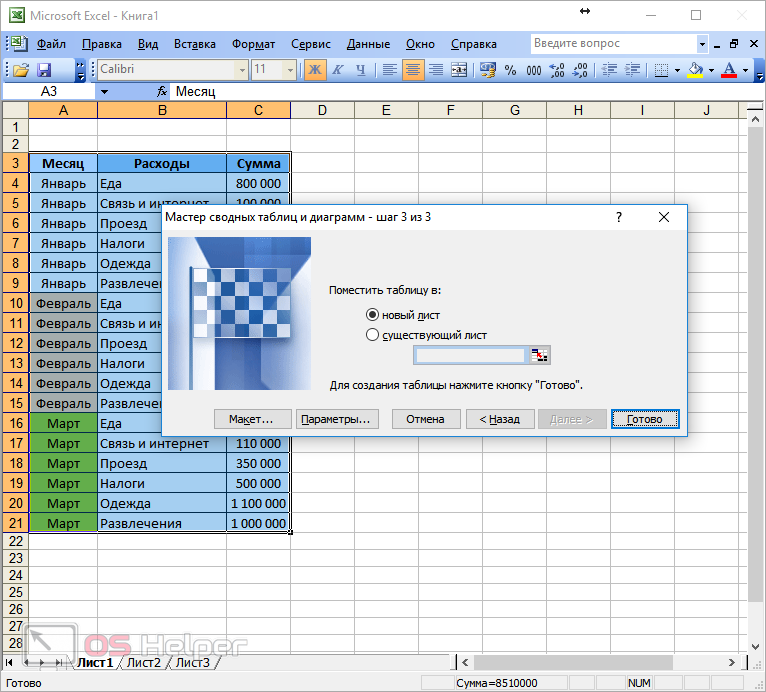
- В результате этого вы увидите следующее. Здесь нужно перетащить поля в соответствующие области.

- К примеру, может получиться вот такой результат.
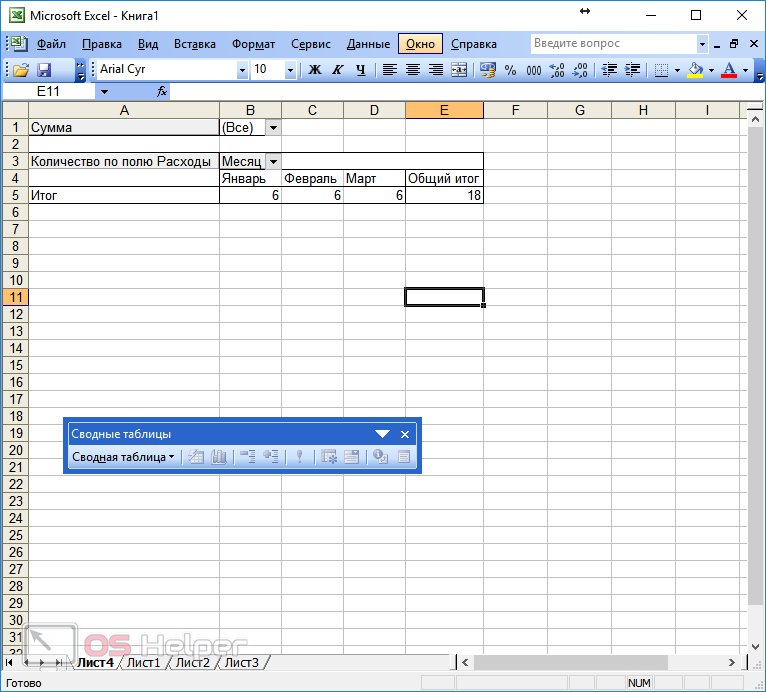
Становится очевидно, что создавать подобные отчеты намного лучше в современных редакторах.
Настройки Таблицы
В контекстной вкладке Конструктор находятся дополнительные инструменты анализа и настроек.
С помощью галочек в группе Параметры стилей таблиц
можно внести следующие изменения.
— Удалить или добавить строку заголовков
— Добавить или удалить строку с итогами
— Сделать формат строк чередующимися
— Выделить жирным первый столбец
— Выделить жирным последний столбец
— Сделать чередующуюся заливку строк
— Убрать автофильтр, установленный по умолчанию
В видеоуроке ниже показано, как это работает в действии.
В группе Стили таблиц можно выбрать другой формат. По умолчанию он такой как на картинках выше, но это легко изменить, если надо.
В группе Инструменты можно создать сводную таблицу, удалить дубликаты, а также преобразовать в обычный диапазон.
Однако самое интересное – это создание срезов.
Срез – это фильтр, вынесенный в отдельный графический элемент. Нажимаем на кнопку Вставить срез, выбираем столбец (столбцы), по которому будем фильтровать,
и срез готов. В нем показаны все уникальные значения выбранного столбца.
Для фильтрации Таблицы следует выбрать интересующую категорию.
Если нужно выбрать несколько категорий, то удерживаем Ctrl или предварительно нажимаем кнопку в верхнем правом углу, слева от снятия фильтра.
Попробуйте сами, как здорово фильтровать срезами (кликается мышью).
Для настройки самого среза на ленте также появляется контекстная вкладка Параметры. В ней можно изменить стиль, размеры кнопок, количество колонок и т.д. Там все понятно.