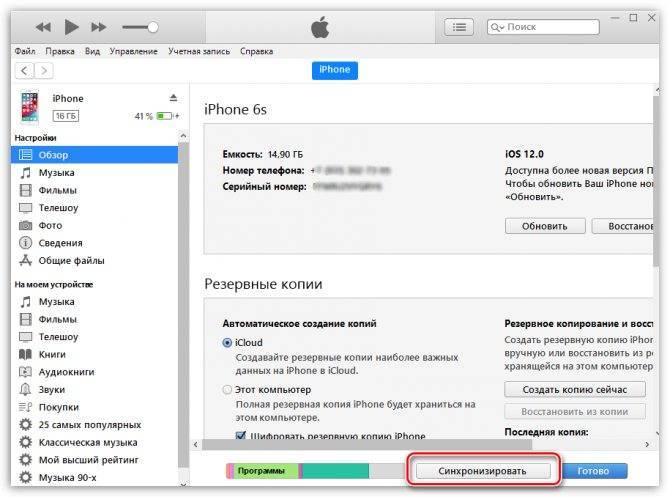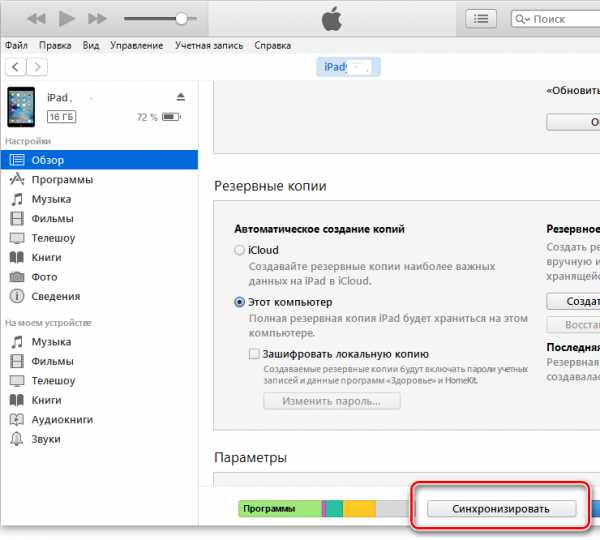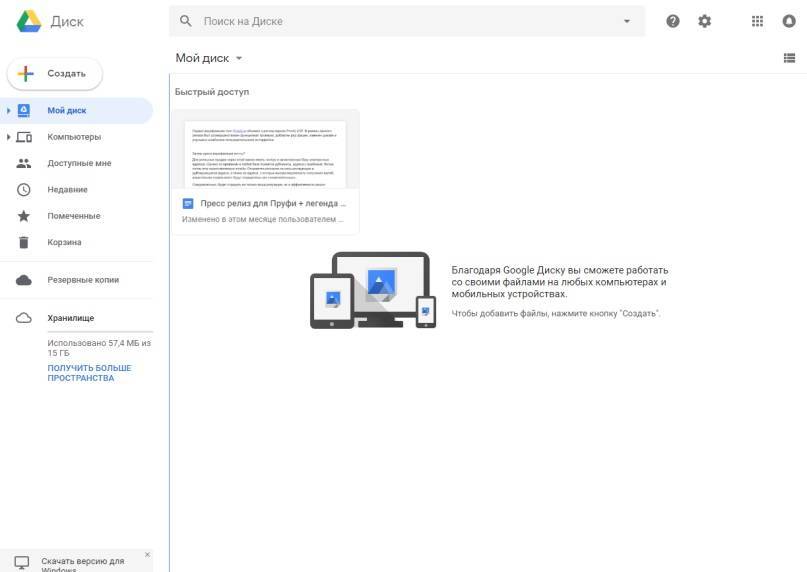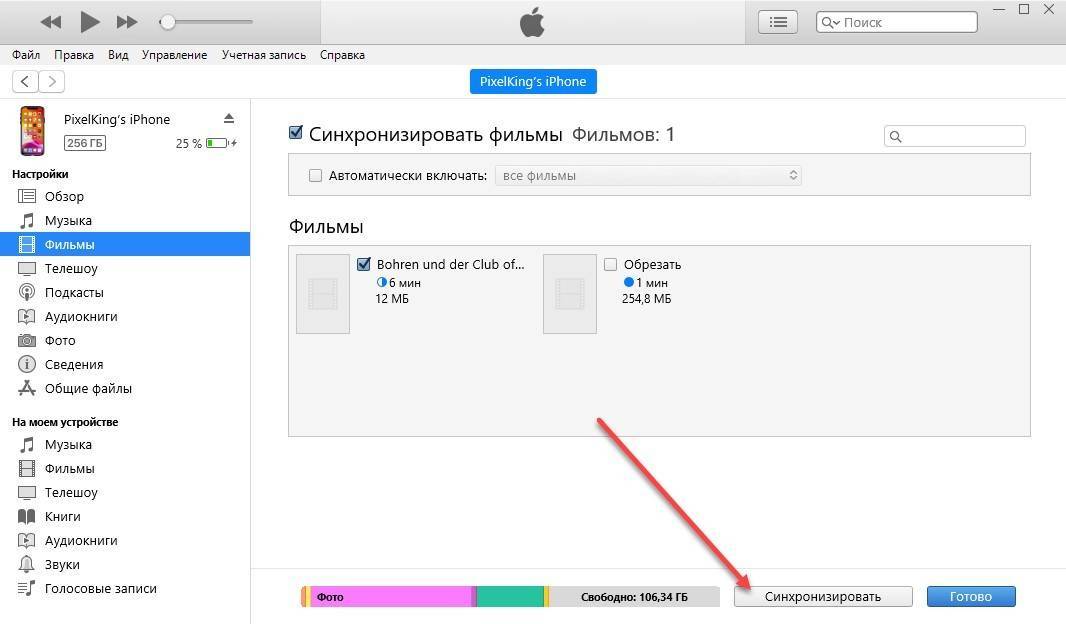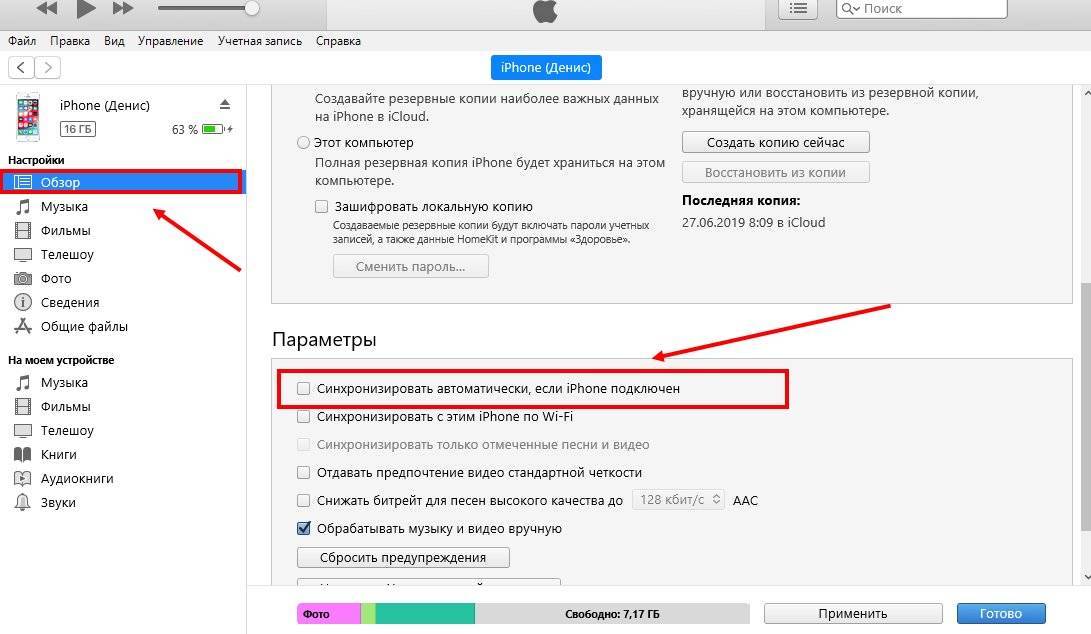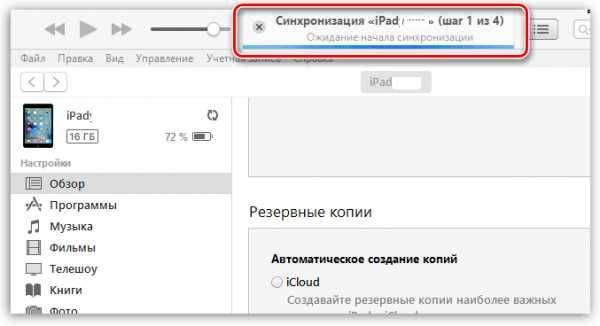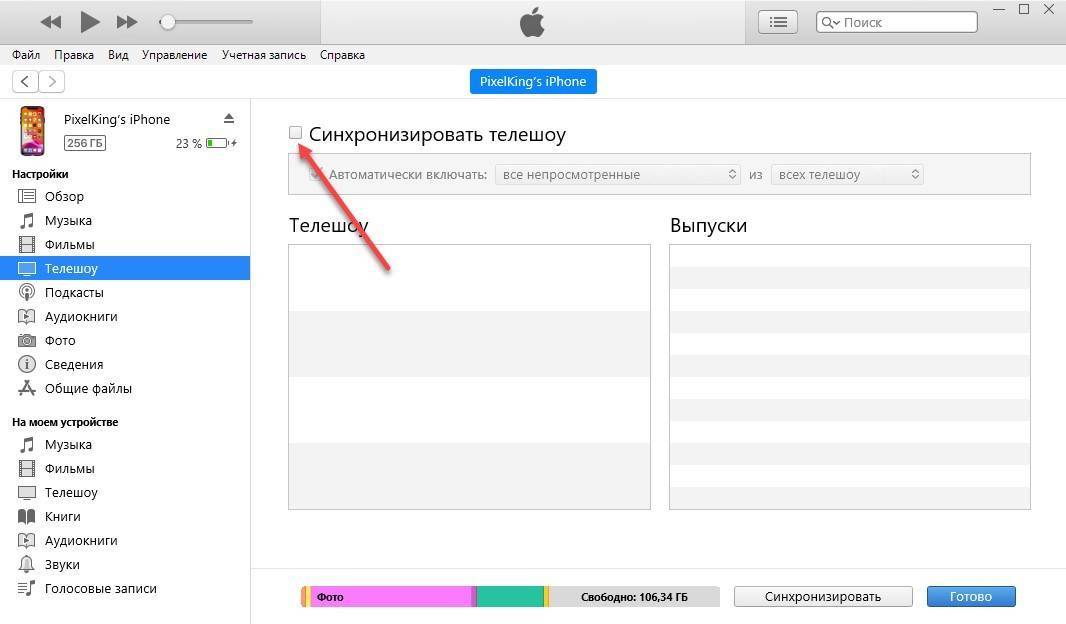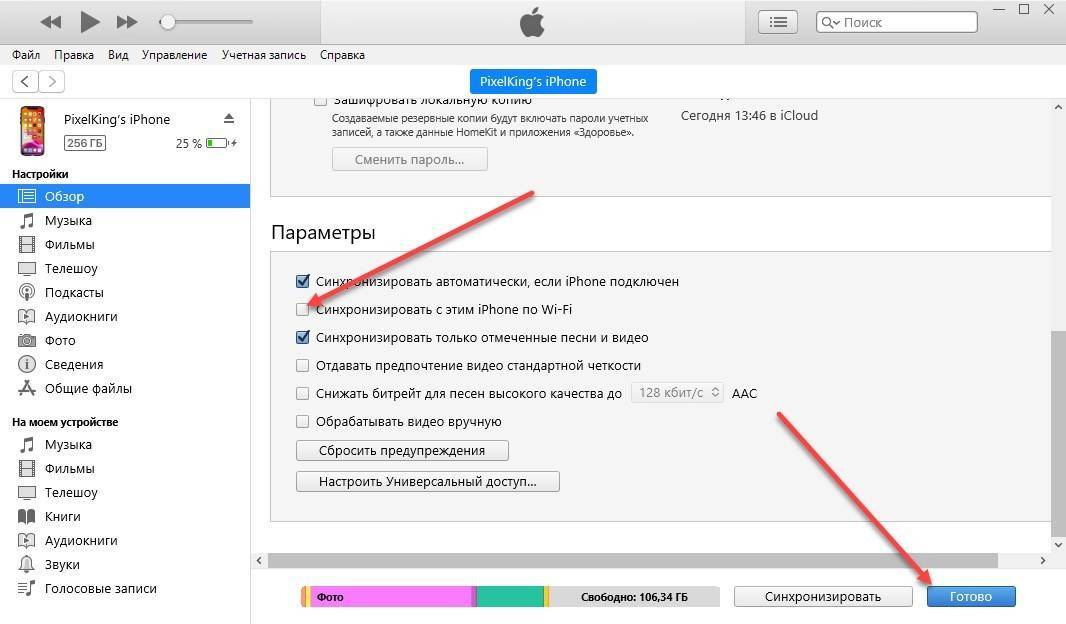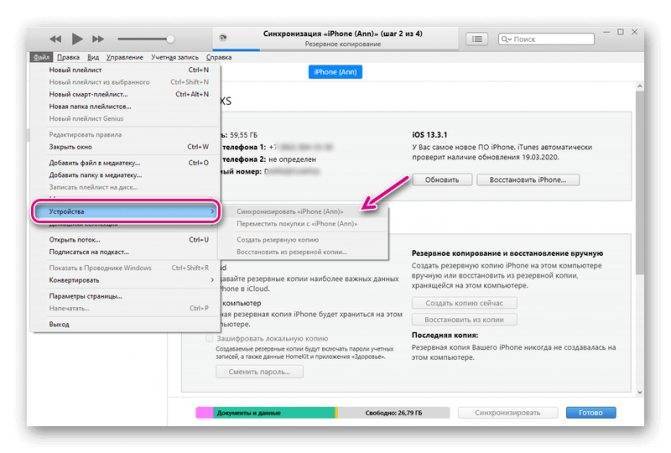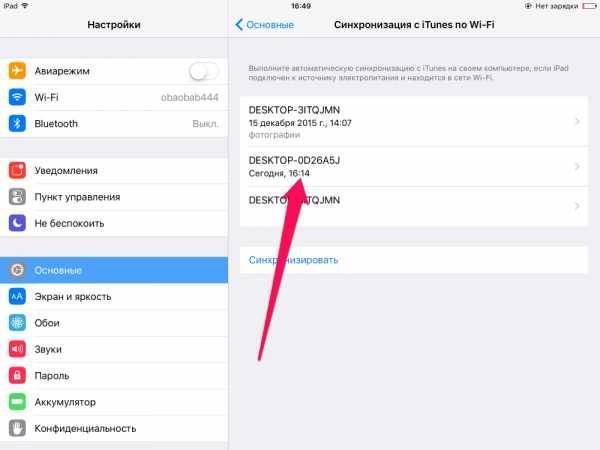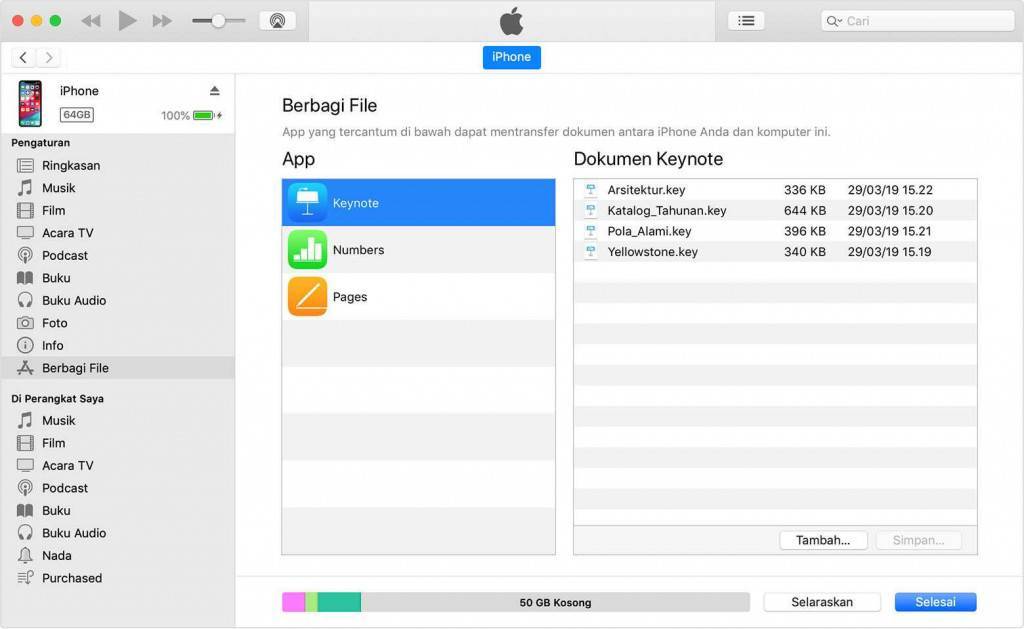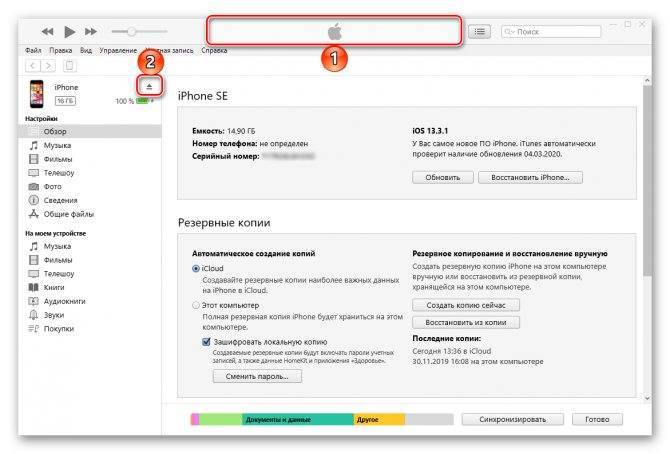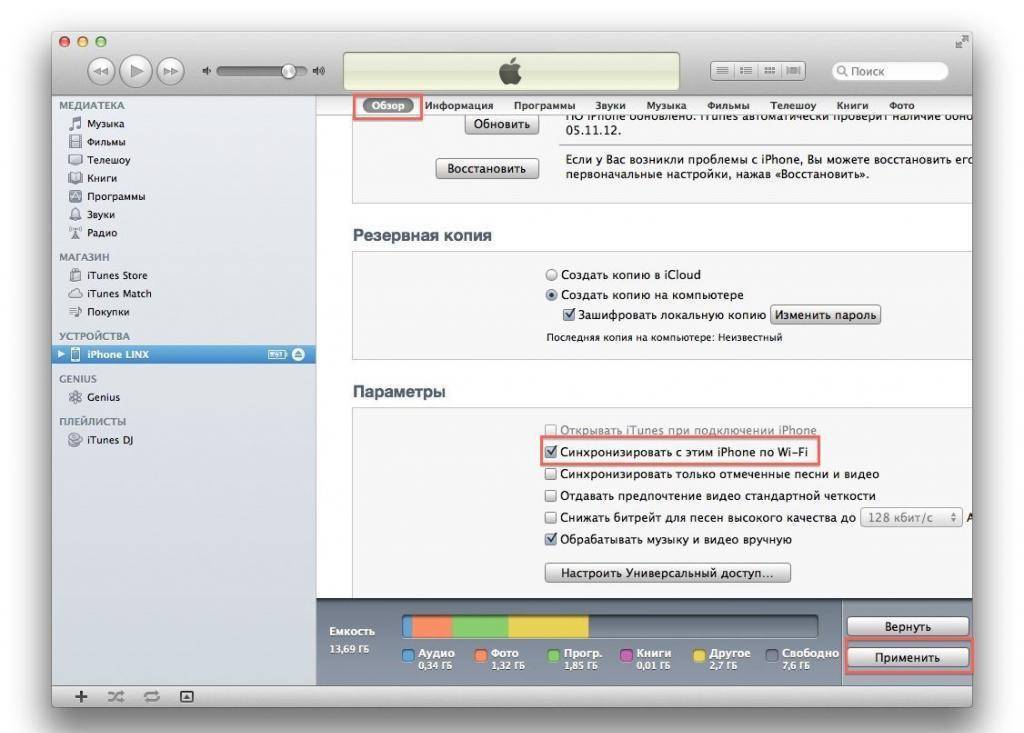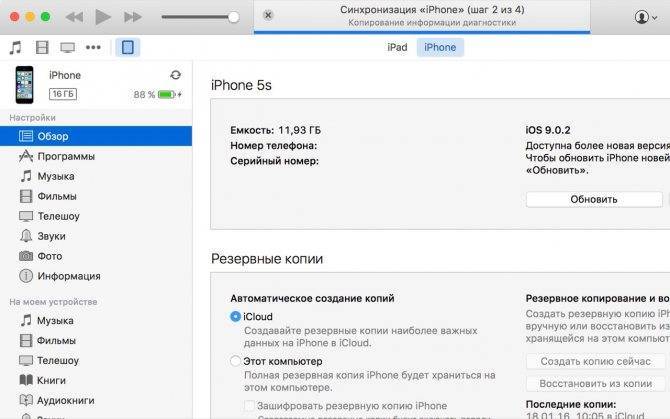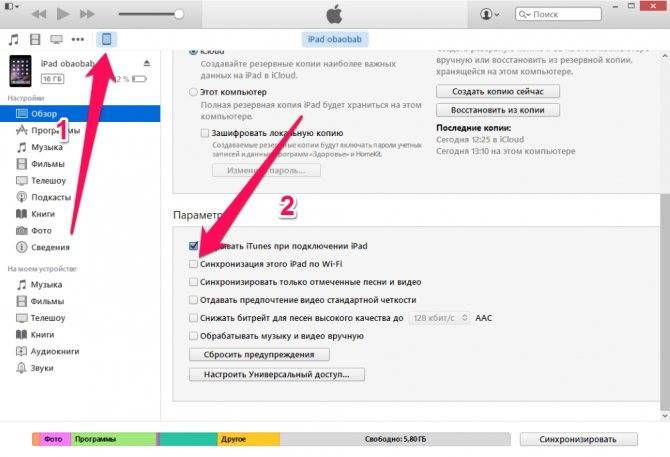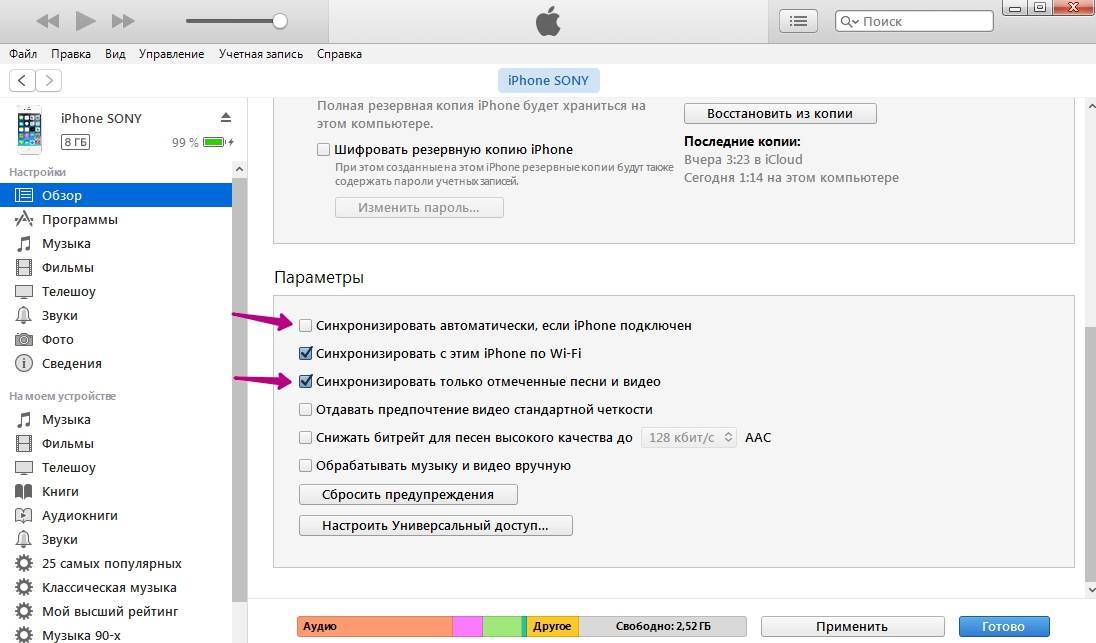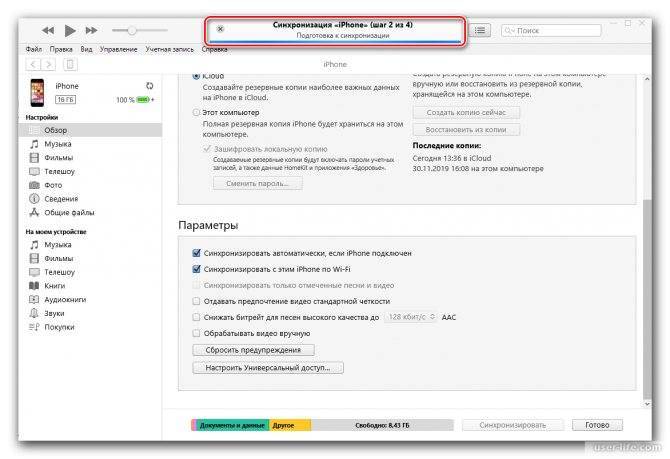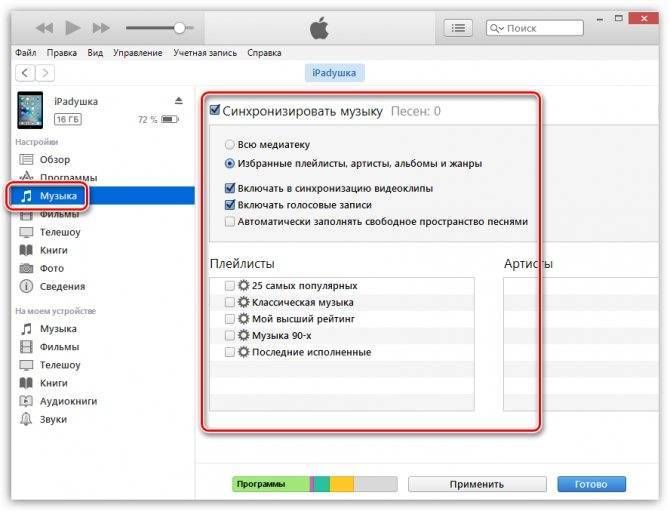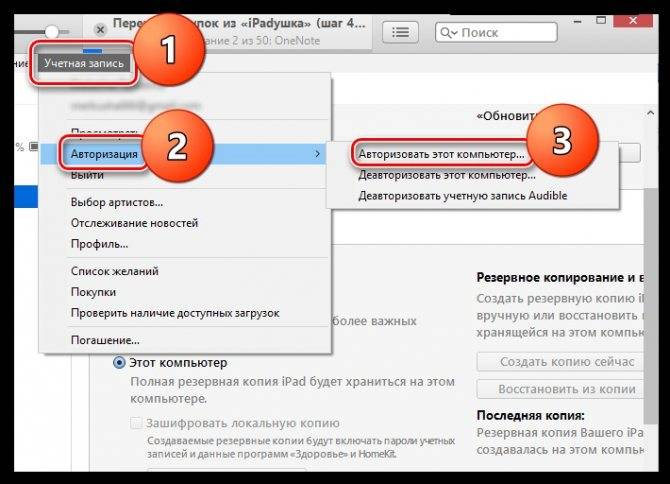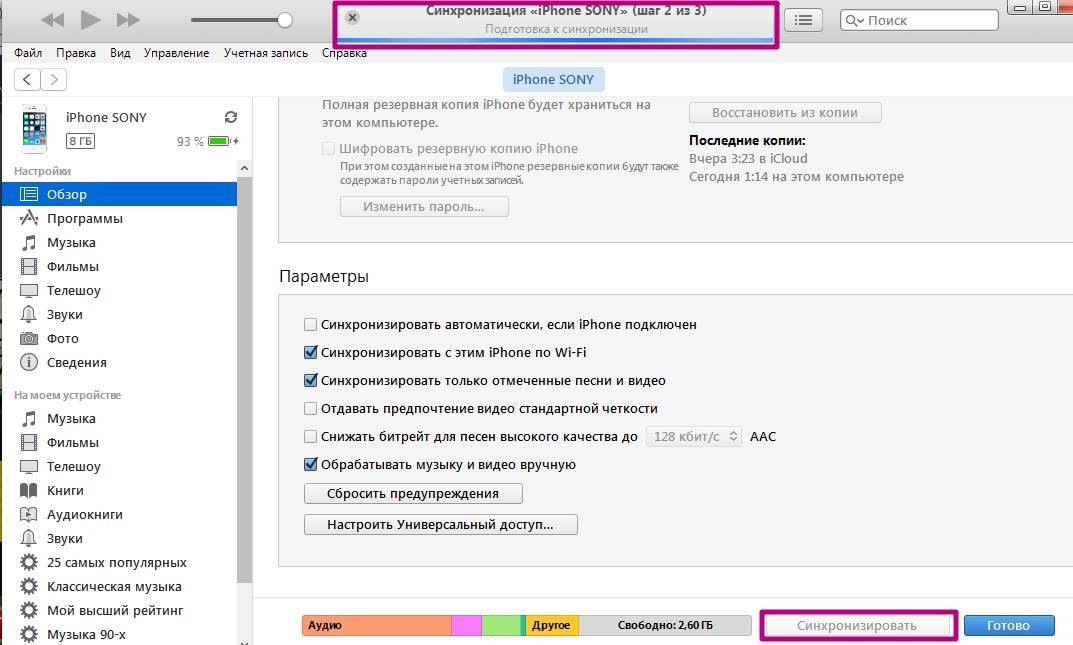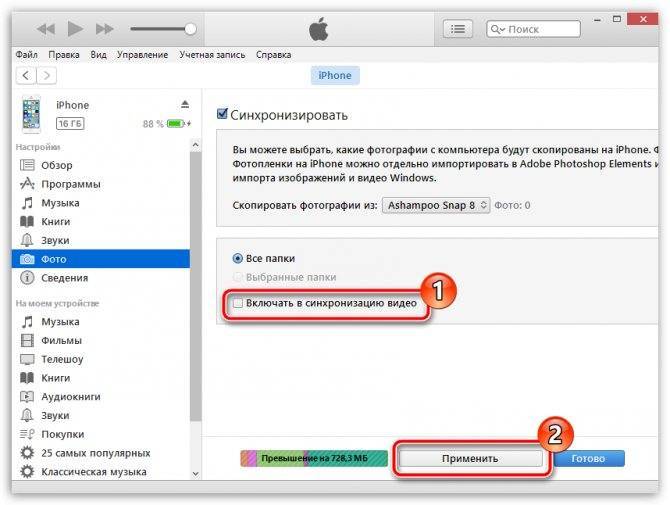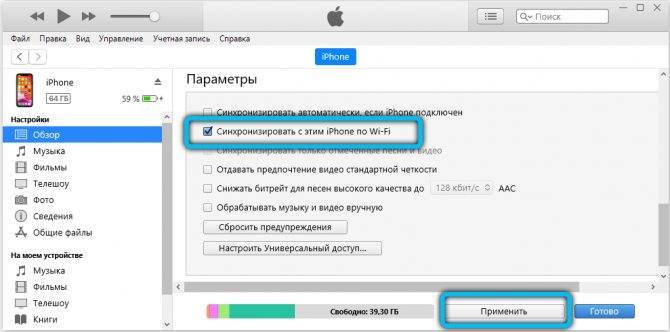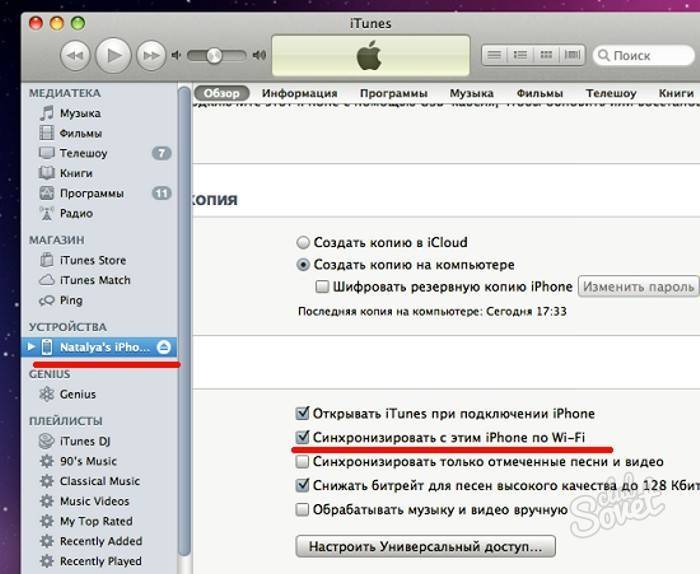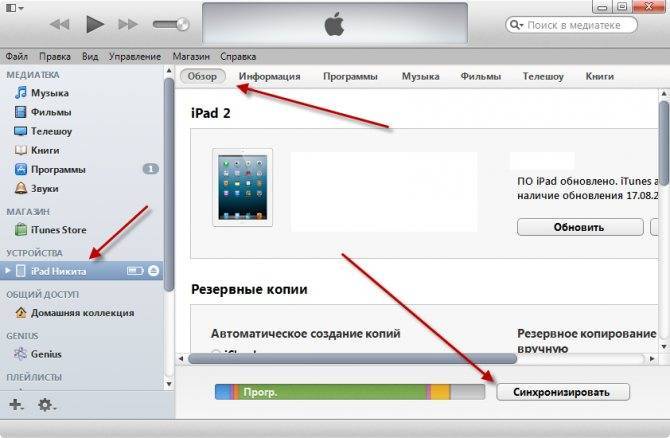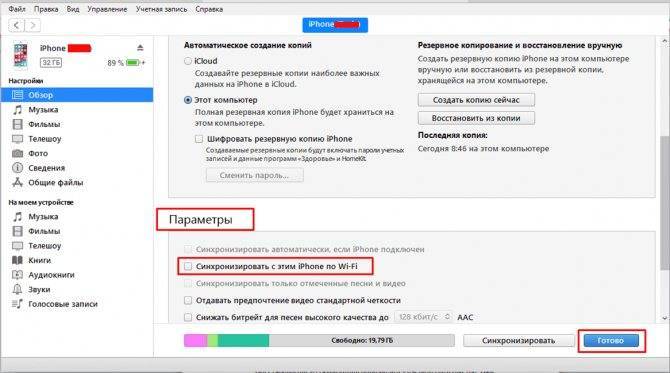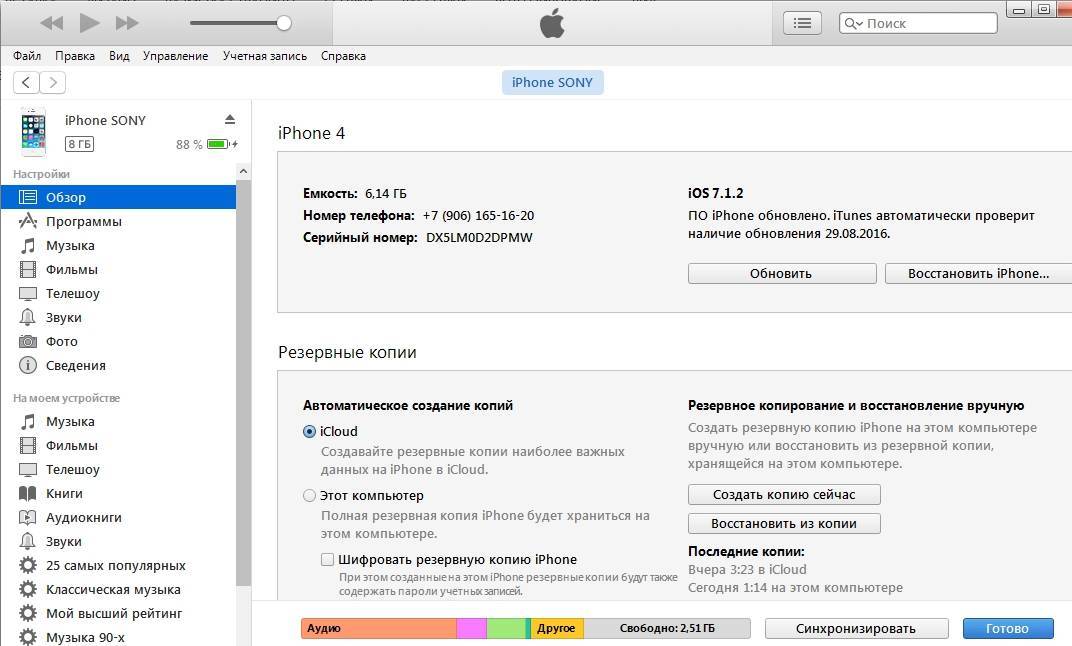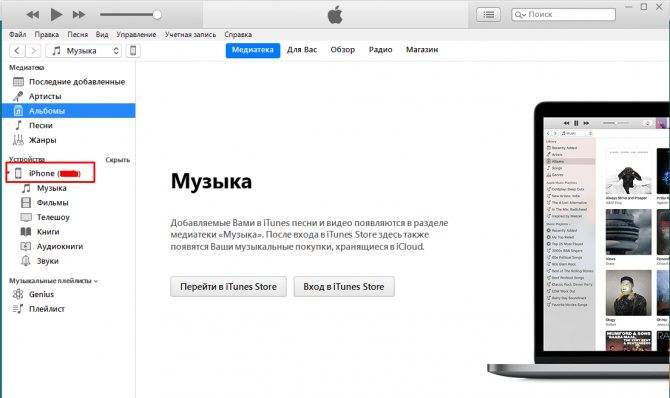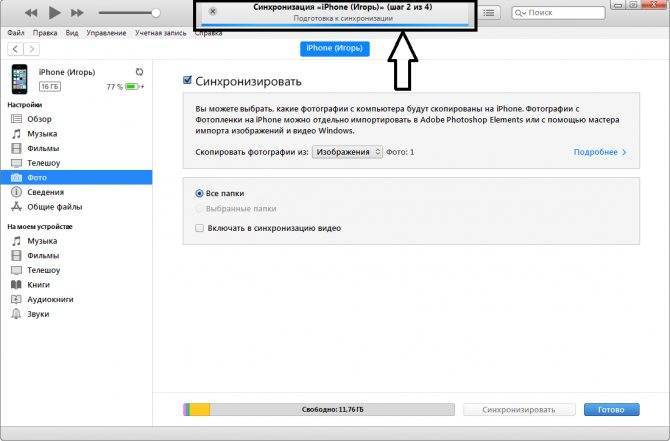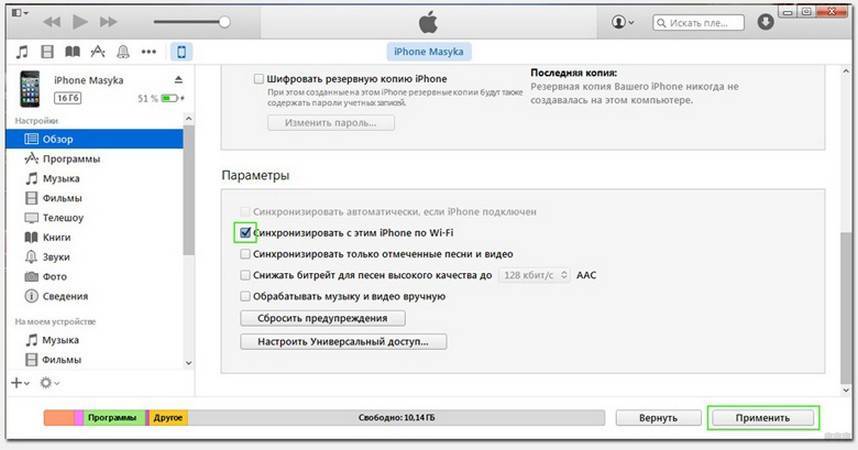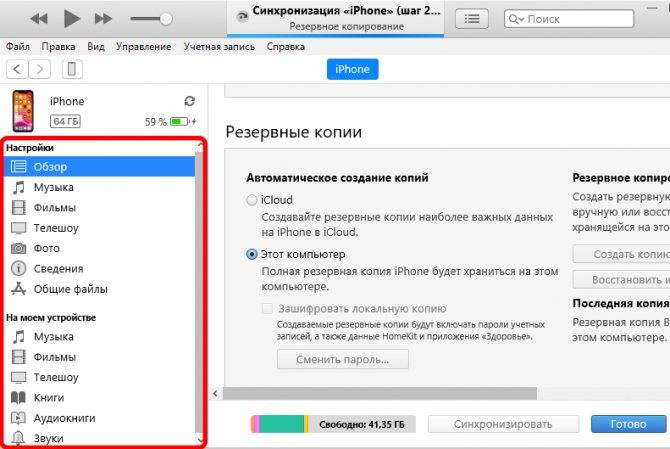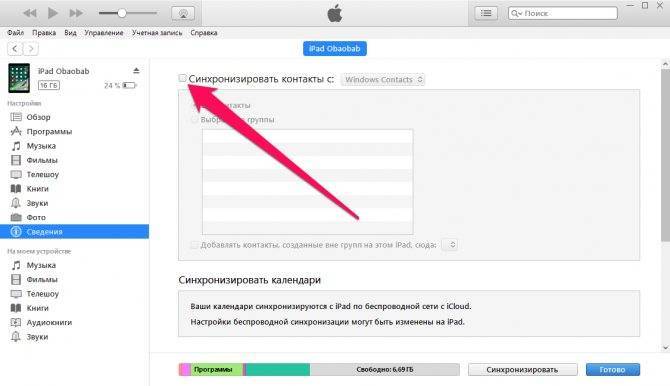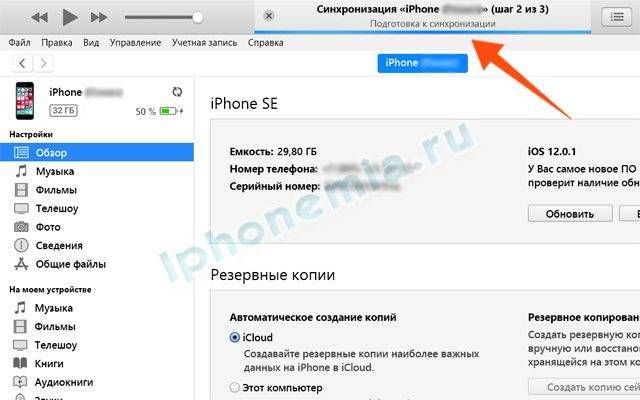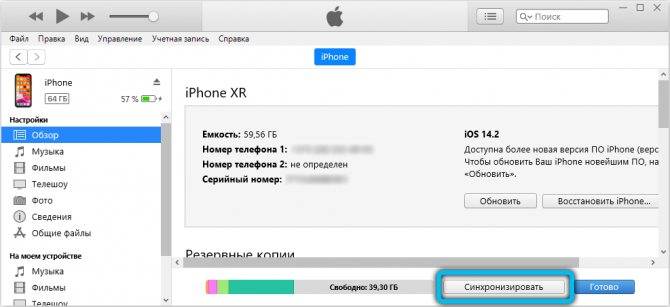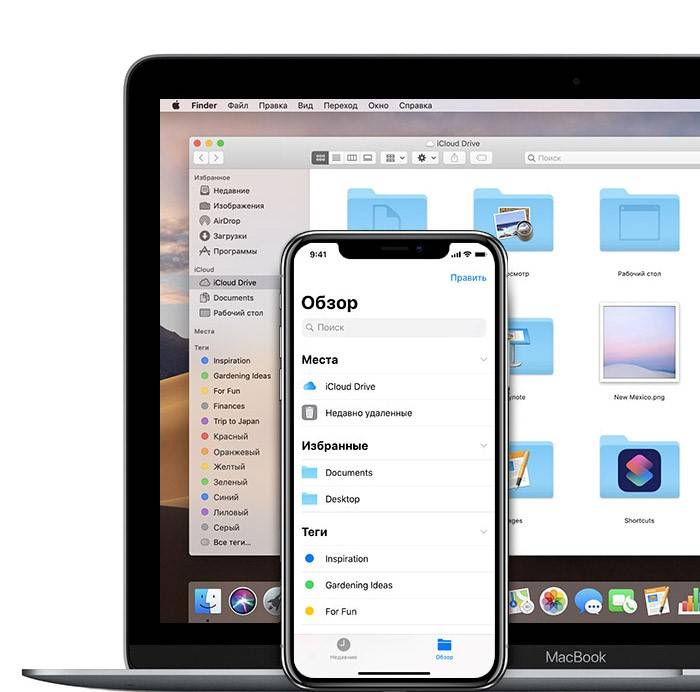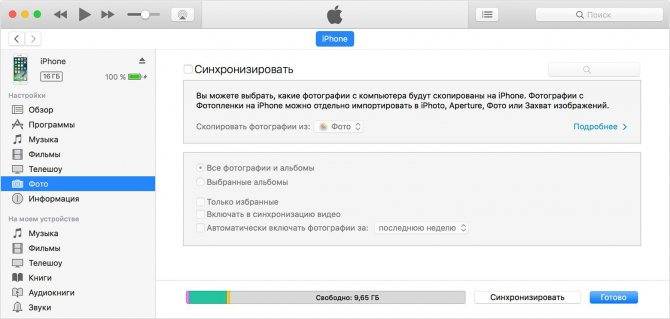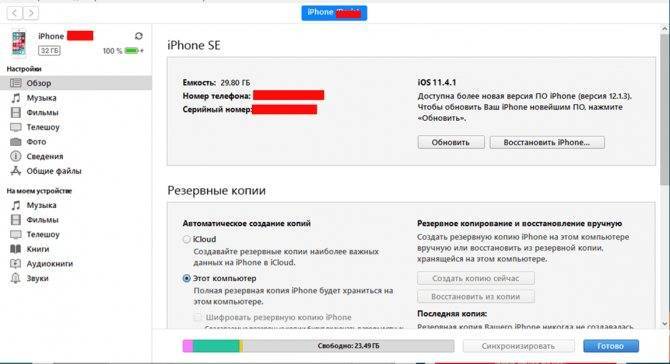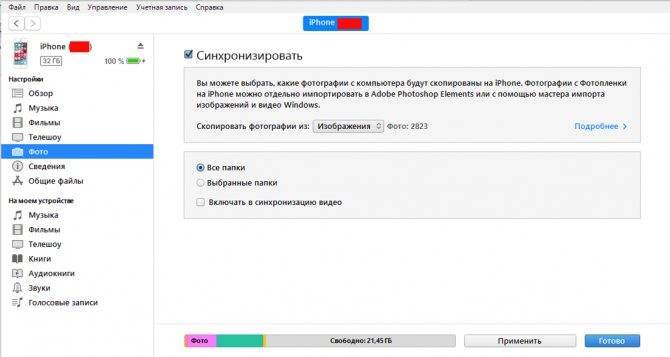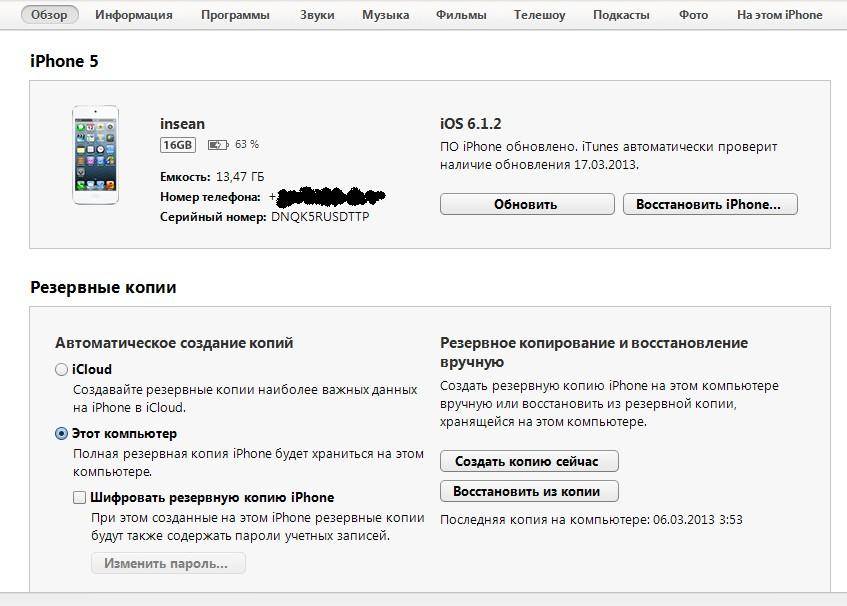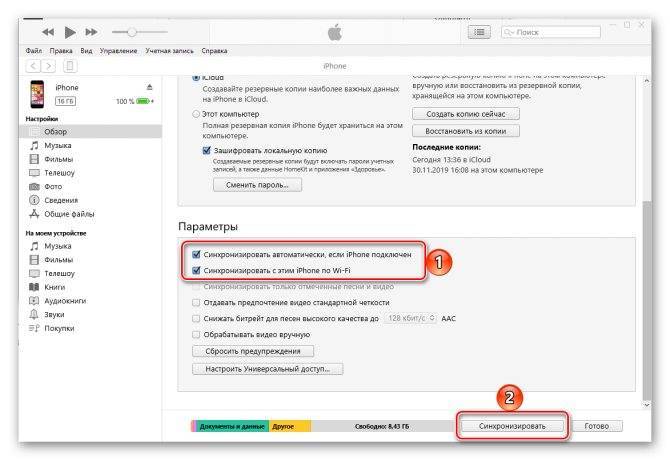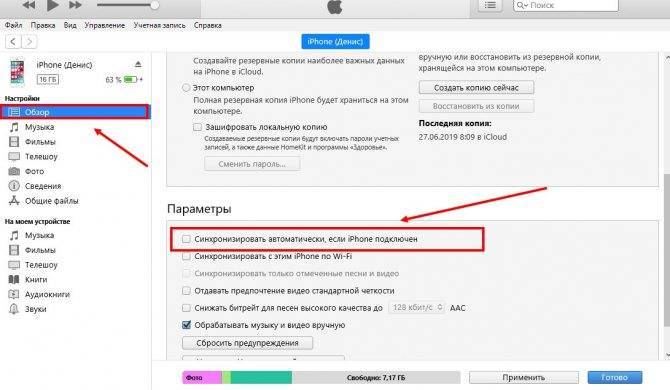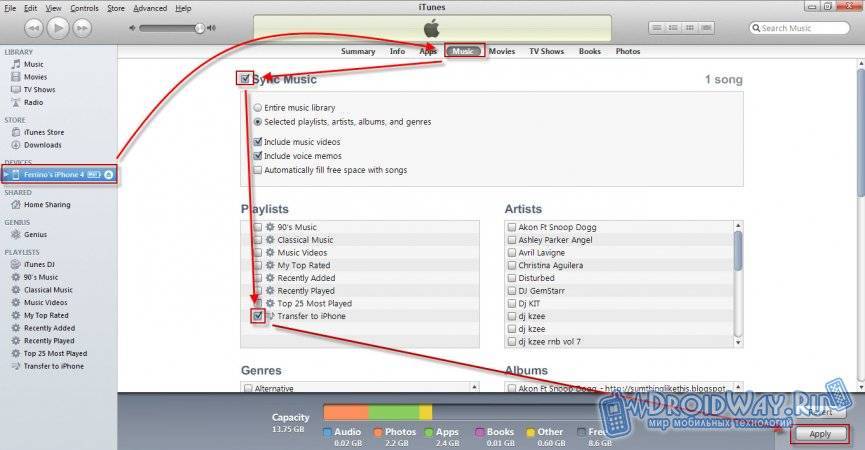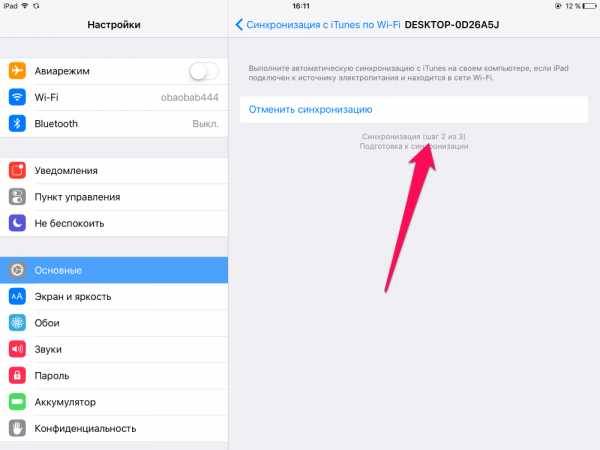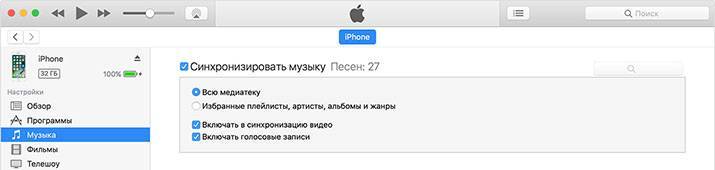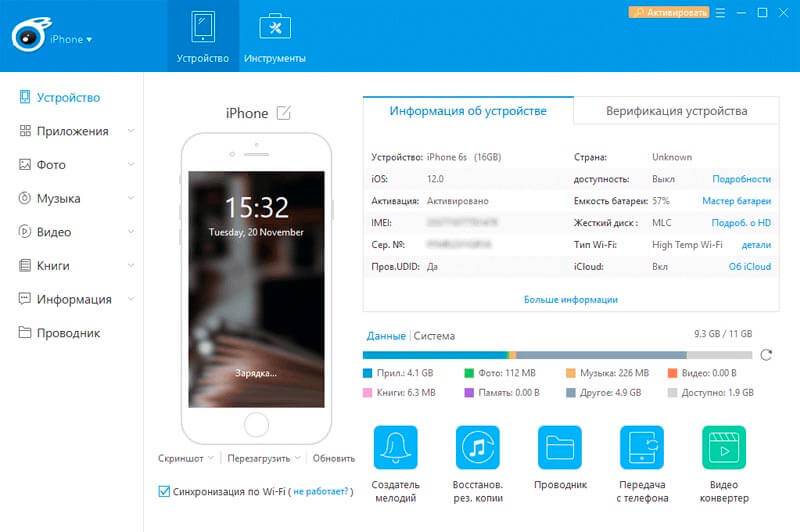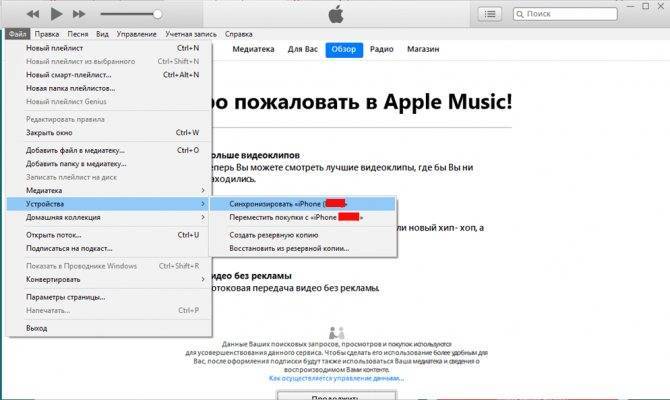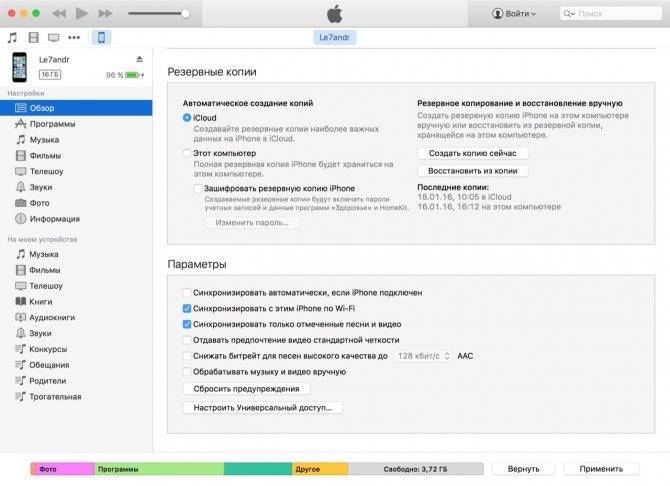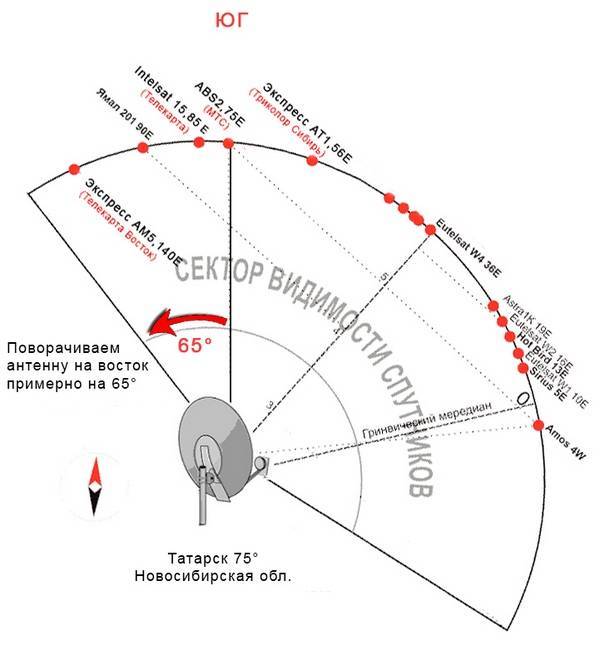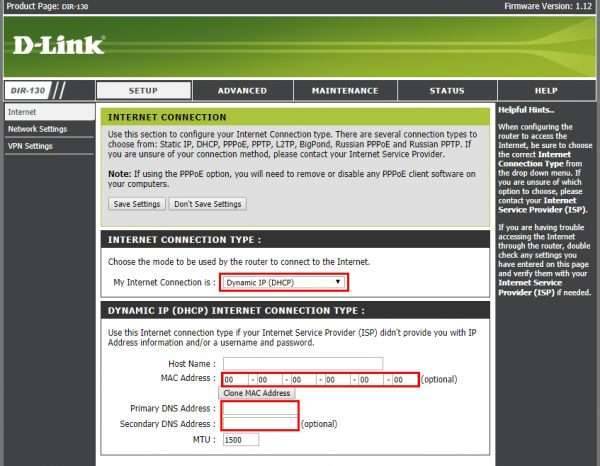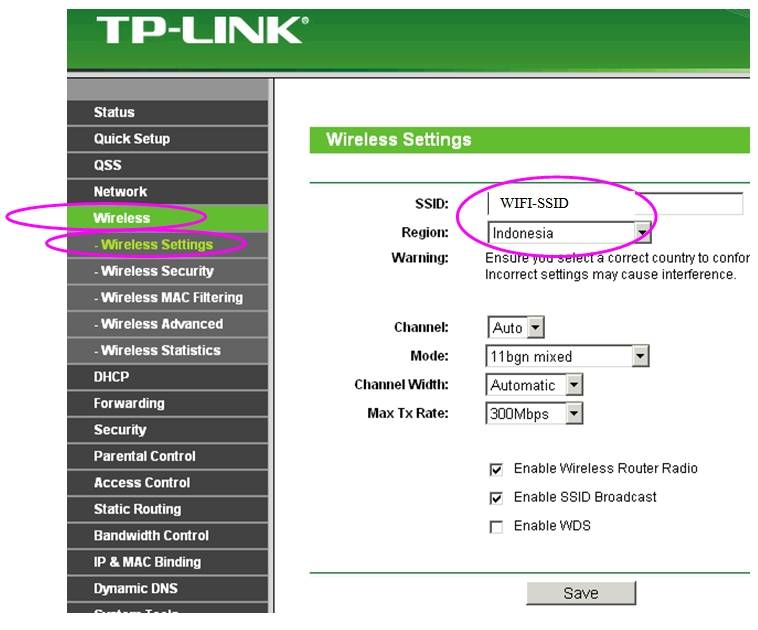iCloud
Соединение с применением облачного хранилища еще проще. Доступ к облачному хранилищу Эппл предоставляется бесплатно, но только на 5 Гб свободного пространства
Его расширение можно осуществить после оплаты, но многим пользователям 5 гигабайт хватает для хранения наиболее важной информации
В такое облако вы сможете перемещать всю необходимую информацию. Получить доступ к этой информации вы сможете затем с любого гаджета, которое подключено к аккаунту AppleID. Работает облако по беспроводной сети, используемой для обмена данными между устройствами.
Для того чтобы выполнить подключение с помощью данного метода следуйте алгоритму:
- Разблокируйте свой смартфон и перейдите в нем в раздел Настройки. Там прокрутите страницу вниз, найдите пункт ICloud и тапните по нему. Скорее всего, на этом этапе система попросит вас ввести AppleID и пароль от учетной записи – сделайте это и нажмите Войти.
- Откроется список разделов, которые вы сможете синхронизировать. Если ползунок установлен в активное положение (зеленого цвета), значит, этот тип данных переносится в облако, если же он неактивен, то данный тип информации не синхронизируется. Перемещайте ползунки в активное положение для той информации, которую вы хотите сохранить в облаке.
Рис. 14 ICloud
Для сохранения максимума необходимой информации, лучше оставлять активными все ползунки – то есть копировать все данные с устройства в облако
Но при этом важно учитывать, что тогда память в облачном хранилище закончится достаточно быстро, ведь даже фото при высоких настройках качества весят очень много
Вы можете не волноваться за сохранность своих персональных данных даже несмотря на то, что они выгружаются в облако. Легальный доступ к ним сможет получить только пользователь, подключенный к тому же AppleID и знающий пароль от него. Что касается несанкционированного доступа, система безопасности Apple работает стабильно и является одной из самых надежных среди всех аналогичных сервисов (облачных хранилищ).
При стандартных настройках синхронизация происходит в автоматическом режиме – то есть, как только телефон подключается к вай-фай, данные синхронизируются и передаются на облако. При этом новые данные дозаписываются, а обновленные старые – перезаписываются, что удобно, так как помогает избежать дубликатов.
Синхронизируем 2 айфона через iCloud
Сделать соединение путем использования популярного «облака», или связать два смартфона с iOS между собой, довольно просто. Функциональность Айклауда мощная, способствует быстрому перетаскиванию файлов «без проводов» при условии интернет-доступа и рабочего iCloud. Итак, нужно открыть на iPhone-«доноре» приложение «Настройки» – iCloud. Войти в аккаунт, введя привязанный к сервису Apple ID, а затем – пароль.
Для запуска процесса необходимо пройти двухэтапную синхронизацию в iCloud:
- Провести активацию резервного копирования (РК).
- Восстановить информацию из РК.
Для выполнения первого пункта выбрать «Резервная копия в iCloud», войти в раздел:
Копирование
Перевести ползунок «Резервная копия в iCloud» в режим активности (загорится зеленым), затем нажать на «Создать резервную копию»:
При копировании данных объем, скорость передачи окажут прямое влияние на время процедуры. Если функцию оставить включенной, копирование будет происходить автоматически при каждом подключении смартфона к «зарядке» с выходом в интернет.
Восстановление
Чтобы восстановить полученные данные из iCloud, следует учесть три возможные ситуации, если используются:
Рабочий, дополнительный Айфон. Открыть приложение «Настройки» – «Основные» – «Сброс» – «Стереть контент и настройки».
После того как мы подтвердим, что действительно собираемся стереть все содержимое с устройства, айфон перезагружается и предлагает заново его настроить. После выбора языка, страны выбираем пункт необходимо выбрать пункт «Восстановить из копии iCloud»:
- Новый Айфон. Все то же самое, только не нужно стирать данные, так как он изначально пуст.
- Соединить два айфона для передачи данных можно и через программу iTunes, но об этом немного позже.
Плюсы и минусы сервиса iCloud
Как и водится, всегда есть достоинства и недостатки. К положительным моментам сервиса относятся:
- Автоматизация процесса.
- Получение новой информации.
Среди негативных называются:
- Невозможность передачи мультимедиафайлов.
- Соединение только по Wi-Fi.
- Недостаточный размер хранилища: 5 Гб.
При желании иметь больший объем нужно оформить платную подписку.
Использование сторонних программ для синхронизации и обмена данными
Самым известным продуктом является iFunBox. Программа существенно развязывает руки владельцам техники с iOS, ведь у неё отсутствуют все те ограничения, присущие стандартному iTunes. Скачать её можно с официального сайта. Среди всех достоинств нам будет наиболее интересной возможность работать с файловой системой iPhone как с привычной флешкой без сложной и запутанной процедуры синхронизации.
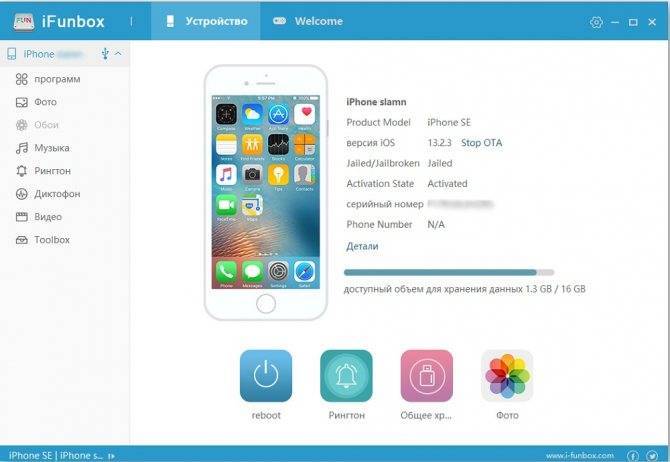
После запуска программы перейдите во вкладку «Файл браузера» (перевод кривоват), чтобы просмотреть все файлы, скопировать или переместить нужные данные, удалить лишнее содержимое. Во вкладке «Быстрый Toolbox» можно выполнить синхронизацию, причём она может быть двухсторонней.
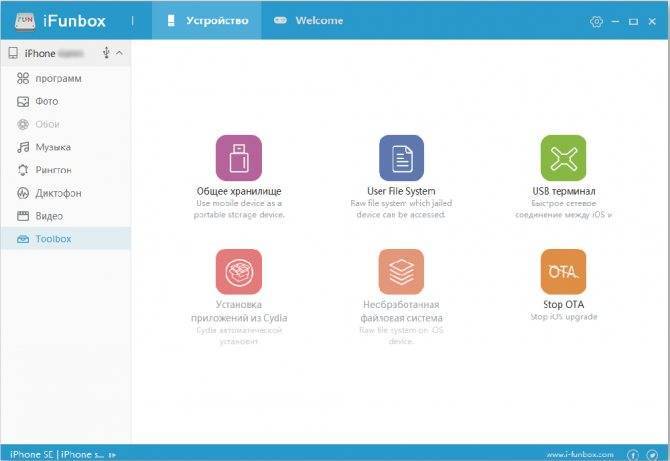
AirDrop
Это технология беспроводной передачи данных, разработанная непосредственно компанией Apple, которую поддерживает большинство их собственных устройств. На текущий момент функция доступна во всех Mac-устройствах (начиная с OS X Yosemite и более свежих версий) и iOS-гаджетах (с iOS версии 7 или более новых). Для использования AirDrop никаких программ устанавливать не нужно, всё необходимое ПО уже интегрировано в операционную систему. Функция работает в том случае, если и Mac, и iOS-устройство подключены к единому Wi-Fi. Предварительно на телефоне (планшете, плеере) нужно также включить Bluetooth.
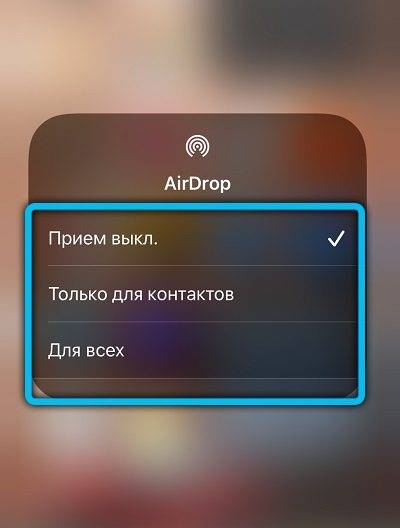
С самой программой у пользователей сложностей не возникает — интерфейс интуитивно понятный. При запуске AirDrop на iOS-устройстве потребуется лишь указать, что желает выполнить юзер — принять или отправить файл. И ещё в настройках можно указать, от кого вообще данные будут приниматься: только от контактов из телефонной книги (доверенные пользователи) или вообще от всех, кто подключен к локальной сети и использует устройство от Apple.
iMobie AnyTrans
Приложение iMobie AnyTrans позиционируется как альтернатива iTunes для устройств под управлением Windows (7 или более новые версии). Её ключевые преимущества:
- есть файловый менеджер;
- предусмотрена функция запрета на создание дублирующих файлов (с iTunes у неопытных пользователей это случается крайне часто);
- поддерживается синхронизация двух iOS-устройств (работает только когда они оба находятся в одной локальной сети).
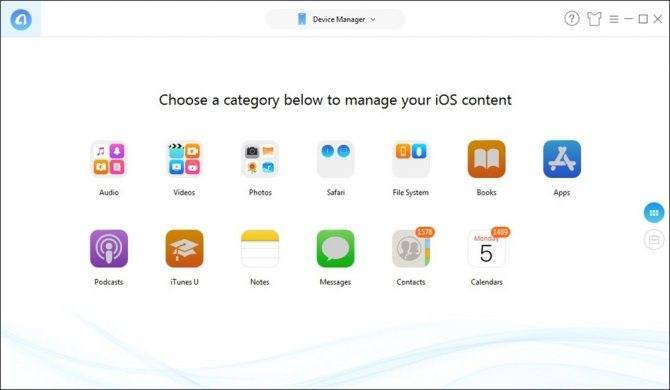
Первичная настройка выполняется точно так же, как и в iTunes. То есть достаточно в настройках программы указать свой девайс, предоставить разрешение на доступ к данным, после чего указать, какие данные будут синхронизироваться автоматически. Поддерживаются все устройства под управлением iOS 7 или более новых версий.
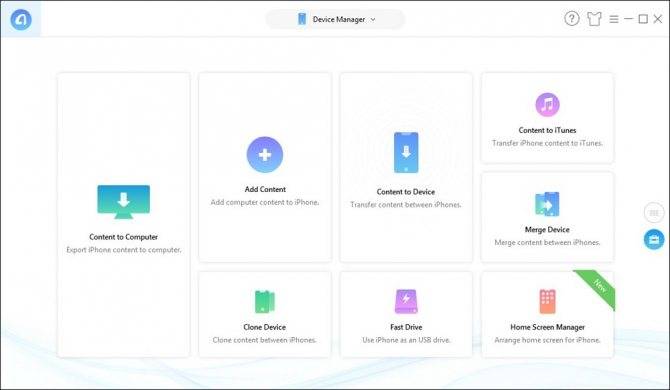
PhoneView
Приложение для совместимых Mac-устройств. Бесплатное, за дополнительную плату можно получить место в облачном хранилище. Главное преимущество Phone View — это простота. Но и набор функций небольшой (если сравнивать, к примеру, с iMobileTrans). Зато есть возможность создавать резервные копии для SMS и MMS-сообщений. Если iOS-гаджет уже синхронизирован с iTunes, то в программе он будет добавлен автоматически, никаких дополнительных настроек не потребуется.

iMazing
Является одной из лучших замен для iTunes, если верить отзывам самих пользователей. А главная её «фишка» — это поддержка передачи файлов при использовании интернет-подключения. То есть не обязательно, чтобы оба устройства находились в одной локальной сети. И именно у iMazing один из самых удобных файловых менеджеров, поддерживающих также работу с папками. Авторизация в iTunes — не обязательна.
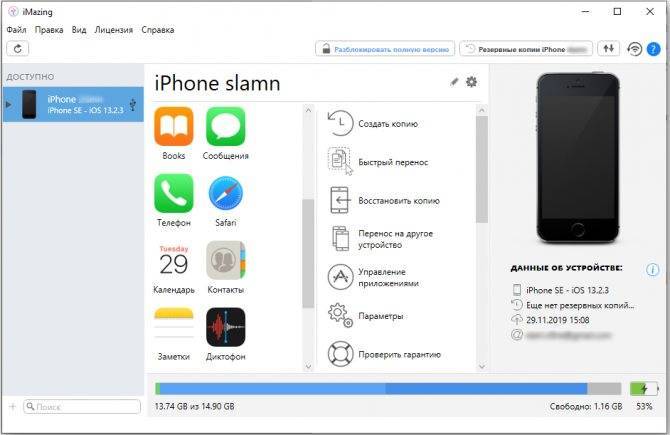
Из недостатков — приложение платное. Причём стоимость лицензии составляет аж 2400 рублей. А бесплатной версии, даже с ограниченным функционалом, нет. То есть опробовать её без покупки не удастся.
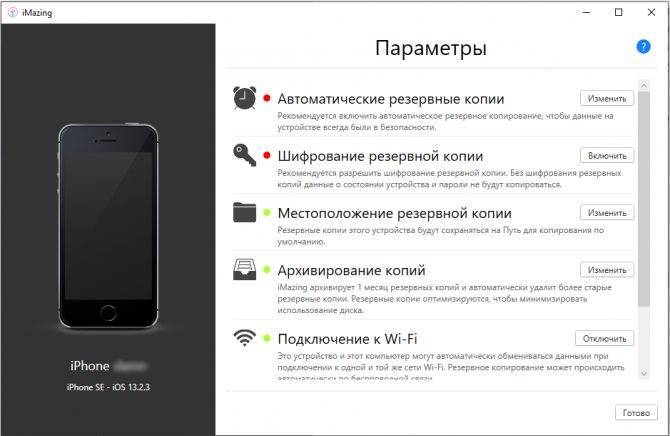
iTools
Программа позиционируется как менеджер для создания резервных копий данных с iOS-устройств, но и в качестве «Проводника» отлично себя зарекомендовала. Работает и на Windows-системах. Но платная: стоимость «бессрочной» лицензии составляет 29,95 долларов. В бесплатной версии часть функций будет ограничена. Из преимуществ программы стоит упомянуть:
- наличие менеджера иконок «Рабочего стола»;
- есть возможность получить данные об аккумуляторе iOS-устройства (в том числе уровень его износа);
- поддерживается как беспроводное, так и проводное подключение.
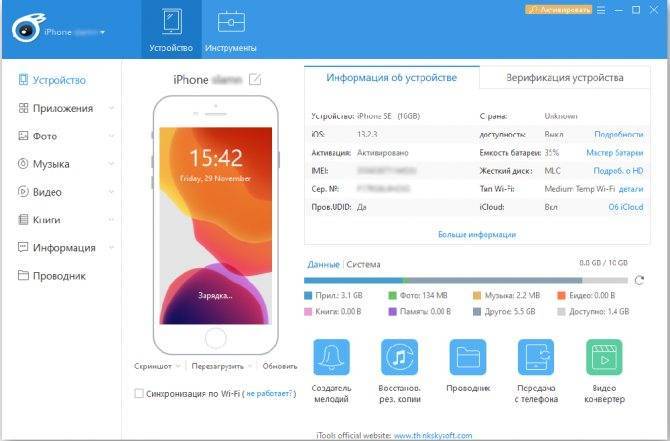
Устанавливать iTunes для синхронизации не нужно, работает отлично и без него. Из недостатков — нет русского языка, хотя его уже достаточно давно обещают добавить. Зато приложение регулярно обновляется и поддерживает самые современные iPhone и iPad.
Стандартный метод синхронизации iPhone через iTunes никак нельзя назвать удобным. Непонятно, почему компания Apple так усложняет жизнь своим пользователям. Благо, что другие разработчики не дремлют и уже давно существуют отличные альтернативы.
Способы соединения
Как уже говорилось ранее, существует несколько способов подключения Айфона к компьютеру. Если вы выбрали USB-кабель, то в вашем распоряжении также будет несколько методов, позволяющих вносить изменения во внутреннюю и внешнюю память устройства. Каждый способ имеет как свои преимущества, так и недостатки, поэтому мы решили вкратце рассказать о них, а также оставить небольшую инструкцию о том, как именно подключиться к ПК. Вся интересующая вас информация отыщется в следующих разделах.
Через Айтюнс
iTunes – весьма распространенная утилита, о которой слышали большинство владельцев устройств с операционной системой iOS. Она позволяет без лишних хлопот производить передачу данных между смартфоном и ПК, а также восстанавливать файлы, используя резервные копии. Однако чтобы правильно подключиться к ней, придется следовать определенной инструкции:

- Скачивает iTunes на ПК, после чего устанавливаем его в любую папку.
- Подключаем Айфон с помощью USB кабеля, заранее запустив программу.
- В открывшемся окне нажимаем кнопку «Доверять» и придумываем пароль.
- Нажимаем на вкладку «Устройства» (верхний угол iTunes и выбираем наш iPhone).
После этого можно переходить в нужный раздел (фильмы, музыка, картинки, игры и так далее) и вносить изменения в эти папки и файлы. Если требуется создать резервную копию какого-то файла, то это можно сделать с помощью пункта «Создать копию сейчас».
Подключение без iTunes через проводник
Подключение телефона без iTunes также позволяет проводить изменения во внутренних файлах iPhone, однако такая процедура подходит опытным пользователям. Ведь, к примеру, чтобы скаченный с компьютера фильм мог воспроизводиться на смартфоне, он должен иметь определенный формат, разрешение, а также должен находиться в нужной папке. Без соблюдения этих условий файл попросту откажет открываться, а iTunes может избавить человека от лишней мороки.
В разделе «Первое подключение» уже описывалась процедура коннекта iPhone к ПК без iTunes, так что заострять на этом внимание вновь будет бессмысленно. Зато можно отметить, что только при таком способе подключения у владельца появляется возможность редактировать файлы, используя специальные программы (iTunes такого сделать не позволяет, а лишь дает возможность копировать или удалять данные)
Применяем файловые менеджеры
Помимо iTunes, в интернете можно найти немало интересных утилит, которые обладают расширенными функциями. К примеру, приложения iTools или iFunBox не требуют постоянного ввода пароля при подключении телефона к ПК, а также позволяют вносить изменения в формат и качество файла. Тем не менее, программы сделаны таким образом, чтобы неопытный пользователь не смог испортить видео или картинку – всегда можно восстановить прежнюю версию, воспользовавшись резервной копией. В общем, синхронизация iPhone с ПК таким образом может также имеет свои преимущества и может показаться кому-то даже более привлекательной идеей, чем использование iTunes.
iPhone как модем
Еще одно бесспорное преимущество USB-кабеля состоит в том, что только с его помощью владелец старого iPhone может перевести свое устройство в «режим модема». Это значит, что телефон будет выполнять роль роутера и вы сможете выйти в интернет с персонального компьютера. Хотя скорость такого соединения оставляет желать лучшего. Тем не менее, за неимением других вариантов, этот метод иногда может сильно выручать. Вот инструкция, которая позволит перевести iPhone в режим модема:
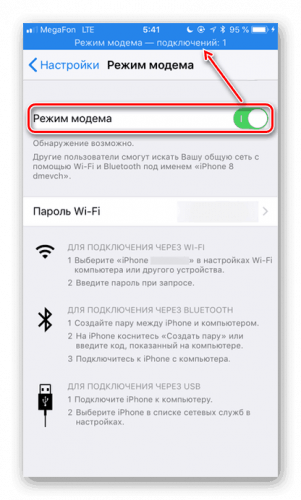
- Подключаем смартфон к ПК и заходим в раздел «настройки».
- Открываем вкладку «режим модема» и нажимаем кнопку «включить».
- В последнем окне переводим индикатор вправо, чтобы он загорелся зеленым.
После этого персональный компьютер автоматически подключиться к сети, которая доступна для подключения и владелец сможет выйти в интернет.
Как синхронизировать музыку на айфон через айтюнс
По умолчанию iTunes синхронизирует всю пользовательскую информацию. Если вы не хотите делать резервную копию календаря, заметок и других данных, то нежелательные параметры можно просто отменить. Чтобы синхронизировать только музыку, выполните следующие действия:
- Запустите программу и подсоедините iPhone к PC Windows или macOS.
- Дождитесь появления на главной странице миниатюры айфона и нажмите на нее.
- Рядом со вкладкой «Обзор» найдите и выберите раздел «Медиатека».
- Справа отобразятся доступные параметры. Отметьте пункт «Синхронизировать всю медиатеку».
- Если вы хотите скопировать только определенные треки, то отметьте пункт «Выбрать плейлисты, исполнителей и альбомы». После этого отметьте нужные композиции.
Как только выберите треки из медиатеки, нажмите на кнопку «Синхронизировать» в нижней части программы. Дождитесь окончания операции и отсоедините устройство от компьютера. Аналогичными действиями вы можете синхронизировать и другие файлы.
Совместная работа
Давайте сразу начнем с обсуждения того, с iPad при помощи проводной связи. Для того чтобы произвести синхронизацию между этими двумя устройствами, вам обязательно потребуется использовать программу iTunes. Для проведения работы с iPad необходимо установить версию 9.1 или более новую. Если вам потребовалось произвести подключение одного из приведенных устройств к персональному компьютеру, в таком случае необходимо следовать всем инструкциям, которые будет предоставлять программа. Но у многих пользователей могут возникать проблемы во время настройки программы iTunes для совместной работы двух устройств. Если вы будете производить обработку этих девайсов по очереди, тогда все файлы объединятся в единое целое. Когда решите синхронизировать iPhone с iPad поочередно и пожелаете удалить один из материалов, тогда стирание произойдет сразу на двух гаджетах. Естественно, проблему можно быстро решить, но не многие знают, как это делается.
Как подключить другие устройства Apple к компьютеру через Wi-Fi
Как поделиться интернетом c iPhone через USB на внешние устройства
Для подключения дополнительных устройств к компьютеру через Wi-Fi следует воспользоваться настройками. Если в учреждении или дома установлен модем, действует его режим, позволяющий раздавать мобильные данные со смартфона, айфон или iPad. Это происходит, когда отсутствует доступ к сети Wi-Fi. Чтобы правильно настроить режим, пользователю придется перейти к разделу «Настройки», выбрав пункт «Сотовая связь» или «Настройки». После чего следует выбрать опцию «Режим модема», затем необходимо нажать «Включить».
Важно! Если возникнут проблемы при настройке мобильных данных «Режим модема», нужно обратиться к сотовому оператору. Когда пользователь объяснит свою проблему, специалист сможет разрешить задачу, пошагово рассказывая, как нужно выполнить действия
Иногда рассматриваются трудности, связанные с отсутствием режима модема. Соответственно, пользователю придется выбрать определенный тариф, который откроет быстрый доступ к сети Wi-Fi. Если этот метод не поможет, придется сходить в ближайший филиал.
Рассматривается и другой вариант подключения к устройству. Функционирует режим модема через Wi-Fi, Bluetooth или USB. Когда смартфон подключается к точке доступа в режиме модема, загорается голубой значок. Эта строка указывает на количество подключенных аппаратов к единому доступу сети. Чтобы посмотреть сколько устройств соединено к единой сети в режиме модема, нужно определить услуги оператора и проверить модель iPhone.
Если другие устройства успешно подключаются к точке доступа в режиме модема через Wi-Fi, можно воспользоваться только сотовой сетью передачи данных. Как правило, подключение к интернету осуществляется через хост-устройство.
Для подключения нужно выполнить следующие действия:
Сеть Wi-Fi
Если нужно подключиться к устройству через режим модема, пользователю требуется выбрать опцию «Настройки», далее перейти в раздел «Сотовая связь», нажать на «Режим модема» или «Настройки» и «Режим модема». Режим должен быть включен. После успешно выполненных действий, следует проверить пароль Wi-Fi, а также имя, которое указывается на мобильном устройстве.
Обратите внимание! Пока процесс не завершится до конца, не следует закрывать страницу. После этого выбирается устройство, которое требуется подключить
Изначально придется открыть опцию «Настройки», Wi-Fi. На экране появится список iPhone или iPad. Затем придется щелкнуть на сеть Wi-Fi, к которой нужно подключиться. При надобности вводится пароль для режима модема
После этого выбирается устройство, которое требуется подключить. Изначально придется открыть опцию «Настройки», Wi-Fi. На экране появится список iPhone или iPad. Затем придется щелкнуть на сеть Wi-Fi, к которой нужно подключиться. При надобности вводится пароль для режима модема.
Bluetooth соединение
Чтобы проверить, подключается ли iPhone или iPad, следует перейти через «Настройки», в раздел Bluetooth. При этом не нужно закрывать окно. Затем пользователь должен руководствоваться требованиями Mac или PC, чтобы правильно настроить подключение к сети Bluetooth.
Режим модема поддерживает соединения к сети Wi-Fi по Bluetooth на устройствах Mac, PC и других. Чтобы подключить другое устройство iOS, пользователю придется воспользоваться сетью Wi-Fi.
USB
Изначально нужно убедиться в том, что на компьютере Mac или PC установлена последняя версия iTunes. Затем следует взять iPhone или iPad и подсоединить к компьютеру. Для этого можно использовать кабель USB, который поставляется в комплекте.
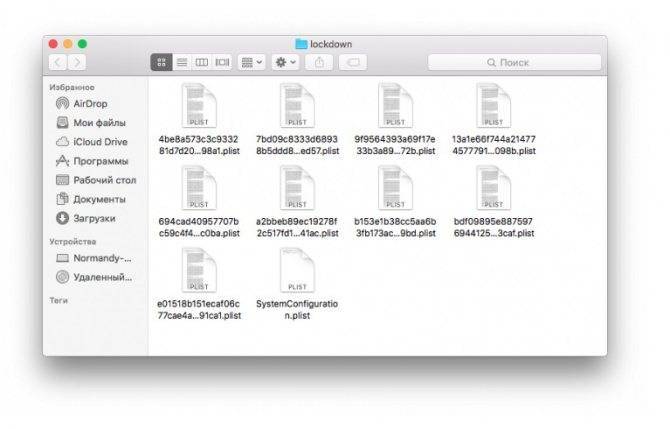
Синхронизируем айфоны через iCloud
Программа Айклауд имеет множество полезных функций для быстрого переноса информации между гаджетами. Этот сервис помогает провести синхронизацию айфона с айфоном в режиме беспроводной передачи данных. Для запуска процесса зайдите в настройки Айклауд и активируйте опцию резервного копирования. В каких обстоятельствах это работает?
- Айфон функционирует в режиме ожидания.
- Подключение к сети Интернет по вай-фай активно.
- Айфон подсоединен к зарядному устройству.
Итак, для того чтобы запустить резервное копирование информации в Айклауд, нужно подсоединить девайс к зарядке и подключить к Интернету, а затем оставить в режиме ожидания. Через какое-то время процедура копирования завершится, и вы сможете перенести информацию на другой iPhone. Как поступить далее?
Необходимо включить второй айфон и начать настройку. Когда вы включите его и начнете настраивать, выберите пункт восстановления из копии Айклауд. Таким образом, на ваш девайс загрузится резервная копия, которая была создана перед этим. Выберите соответствующий пункт, пройдите авторизацию по Эппл ID, затем ожидайте окончания процедуры. Время восстановления из копии может быть разным, это зависит от объема файлов и скорости интернет-подключения. Иногда пользователям приходится ждать несколько десятков минут, когда процесс завершится.
Мы описали метод синхронизации iPhone с iPhone. Однако необходимо знать, что девайсы, которые прошли авторизацию под одним айди, могут пройти синхронизацию в автоматическом режиме с использованием хранилища iCloud «на облаке». Так, документы, которые вы будете создавать, могут оказаться доступны моментально на других гаджетах.
Программа Айклауд позволяет копировать не только документы, но и другую информацию – контактные данные, сообщения, информацию из приложений, и пр. В установках Айклауд на вашем гаджете вы можете подобрать информацию, которая будет синхронизирована. Достаточно передвинуть переключатели, чтобы отметить то, что должно быть включено в автоматический процесс синхронизации. Пользовательской информации отводится хранилище, рассчитанное на 5 Gb. Если нужно, это ограничение можно убрать с помощью подписки за отдельную плату.
Какие другие полезные опции содержатся в установках процедуры синхронизации для iPhone или iPad? Многим пользователям нравится возможность загрузки в автоматическом режиме того контента, который они покупают, на несколько девайсов, работающих на одном айди. Чтобы установить такую функцию, зайдите в настройки и выберите раздел «Магазин». Там нужно поставить несколько отметок по своему усмотрению. Автоматически загружаются музыкальные файлы, приложения и книжки.
Сопряжение через iTunes
Рассмотрим самый популярный способ, как синхронизировать Айфон с компьютером —через Айтюнс. Софт соединяет устройства напрямую и не накладывает ограничения на объем передаваемой информации. Обмениваться можно практически всем, начиная с фото, видео, музыки, данными с календаря, а заканчивая закладками с браузера. Также идет синхронизация заметок iPhone с компьютером и пк получает данные даже о контактах. Существует два способа сопряжения:
Через USB
Чтобы воспользоваться данным способом, нужно соединить устройства кабелем.
Процесс настройки, при подключении к iMAC, очень прост. Достаточно запустить программу на ПК (она уже установлена производителем). Она просканирует подключенные устройства и высветит телефон в левой части интерфейса. В пункте «Обзор» найдите графу «Параметры». Теперь, чтобы сохранить все файлы, достаточно кликнуть на «Синхронизировать автоматически».
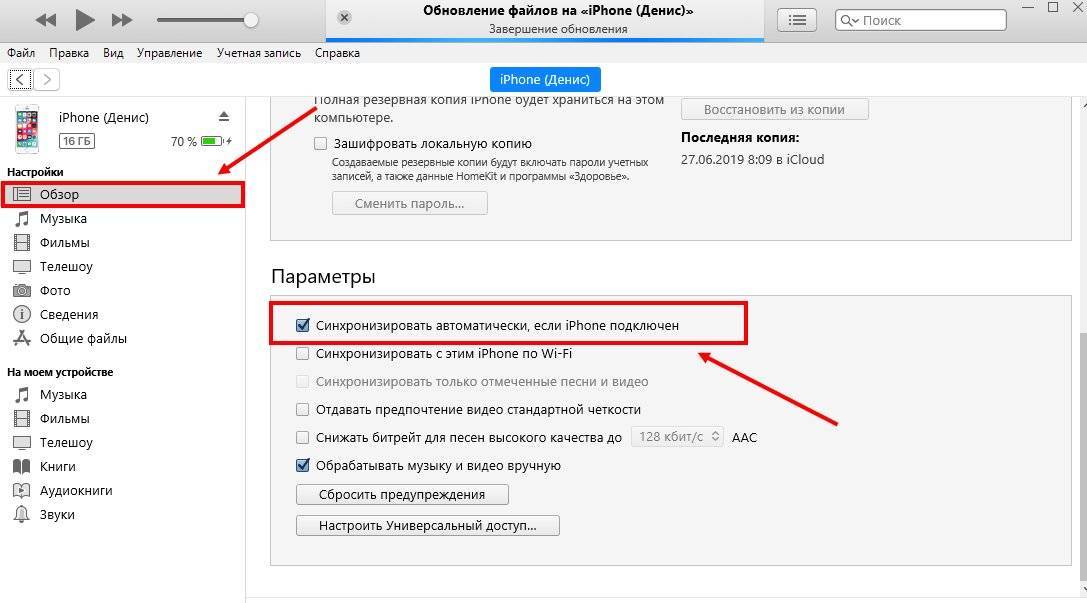
Если же подключиться нужно к компьютеру на Windows, то следует скачать и установить софт. Затем открыть приложение и далее работать аналогично верхней инструкции того, как синхронизировать iTunes на компьютере (пк) с iPhone по wifi.
По WI-FI
Конечно, надоедает синхронизировать айфон с компьютером через USB и пользователи начинают передавать файл «по воздуху». На начальном этапе придется подключить кабель. А затем запустить iTunes на ПК и пройти путь:
- выбрать свой телефон в интерфейсе:
- зайти в пункт «Обзор» — «Параметры» :
- поставить галочку в окошке «Синхронизировать с этим iPhone по Wi-Fi» — «Применить»:
- и в конце «Синхронизировать».


Здесь уже можно отсоединить шнур, соединение теперь будет беспроводным и при следующих подключениях. На телефоне повторно запускаем синхронизацию:
заходим в «Настройки» — «Основные»;
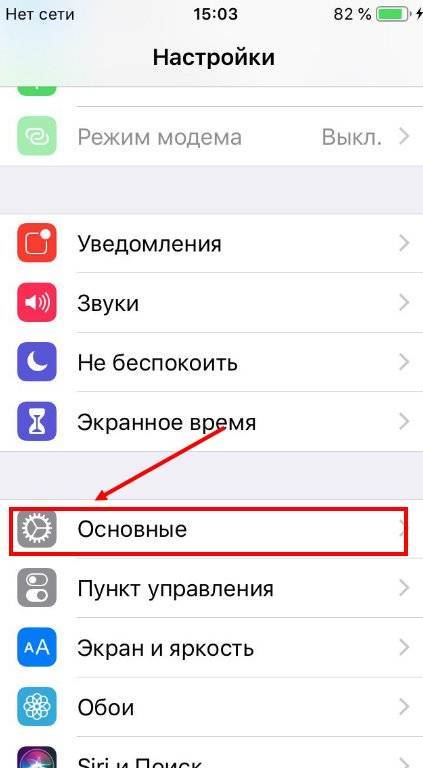
ищем пункт «Синхронизация по Wi-Fi».
Таким образом, происходит синхронизация Айфона с компьютером через Айтюнс по вай-фай.
iCloud для Windows
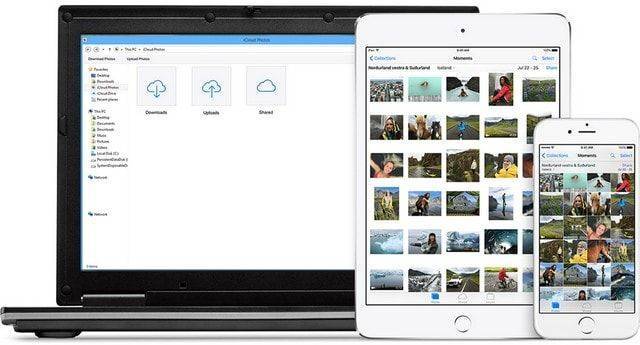
Пользователи Apple iCloud могут просматривать свои фото на Windows-ПК. Эту возможность легко настроить, просто нужно знать как.
Вы можете сами выбрать контент, который нужно синхронизировать на всех ваших устройствах, в том числе медиатеку iCloud, фотопоток, загрузки и многое другое.
iCloud отлично работает с функцией поиска файлов Windows и даже может прикрепляться к панели быстрого доступа. Приложение разработано Apple и является абсолютно бесплатным.
Итак, подведем итог. Конечно, добиться такой же интеграции iOS с Windows-ПК, как с Mac, не получится. Однако существует немало способов, позволяющих вместе использовать iOS- и Windows-устройства.
Программы для синхронизации
iTunes
iTunes – универсальный медиаплеер, который используется для переноса и хранения данных. Для синхронизации данных необходимо:
- Открыть приложение и подключить iPhone при помощи кабеля к ПК.
- В самой программе следует щелкнуть по символу телефона в левом верхнем углу окна, так iTunes увидит подключённый смартфон.
Затем в меню «Настройки» в левой части программы требуется выбрать разрешение файлов (вид), которые вам необходимо синхронизировать. Для этого следует поставить галочку рядом с типом данных.
- После чего нажмите «Подтвердить».
- Если вы хотите синхронизировать устройства при помощи сети Wi-Fi, то после вышеописанных действий следует щелкнуть по кнопке «Обзор» в левой части программы iTunes.
- Здесь нам нужен пункт «Синхронизировать с устройством по Wi-Fi» (при этом девайс необходимо выбрать). Сеть должна быть одна на компьютере и на iPhone.
iCloud
iCloud – это облачное хранилище информации. Все файлы, которые переносятся в облако, подлежат шифрованию. Для создания пары между iPhone и компьютером необходимо:
- Зайти в настройки телефона, выбрать пункт iCloud.
- Далее следует пройти авторизацию, используя свой Apple ID.
- После того как вы вошли в облако, рекомендуется выбрать тип данных для хранения в облаке.
- После этого нужно скачать на компьютер приложение iCloud и настроить. Если вы пользуетесь ПК на операционной системе Windows, необходимо скачать с официального сайта Apple версию облака для данной ОС. Ярлык отобразится в меню «Пуск».
- После открытия хранилища на ПК пользователь увидит ряд папок, с которыми можно взаимодействовать (переносить, удалять, копировать).
Знакомство с мультимедийным приложением iTunes
Для синхронизации данных между ПК и iPhone придумана программа iTunes. Она имеет широкую базу инструментов и настроек, чтобы обновлять и передавать файлы мультимедиа. Выглядит iTunes как плейер с меню и файлами, в нем есть множество функций для настроек под каждого пользователя. С ним изображения и видеоролики загружаются на компьютер, скачиваются рингтоны, обновляется программное обеспечение и осуществляется полное восстановление данных на смартфоне.
Разработчики Apple создали одну большую и сложную программу, что избавляет от необходимости записывать массу разных приложений под определенные функции. Разобраться с ней на первых порах сложно, но в дальнейшем она кажется вполне понятной. iTunes устанавливают на ПК, а затем соединяют с девайсами Apple по кабелю или по беспроводному интернет соединению.
Новые версии iTunes постоянно в наличии на сайте Apple. Не скачивайте мультимедийное приложение iTunes с сомнительных ресурсов, так как это несет угрозу безопасности устройствам. Старые вариации iTunes еще можно встретить на многих ресурсах, но они отличаются от нового большего объема, сложностью и устаревшими возможностями. Чтобы не скачать их по ошибке, проверяйте актуальность версии на сайте Apple. Новая версия iTunes – это простой и понятный интерфейс с легкой загрузкой.
Что нам необходимо, чтобы синхронизировать смартфон с ПК:
- Скачать iTunes с легального ресурса и инсталлировать на компьютер;
- Иметь кабель USB, совмещенный с iPhone;
- Включить после инсталляции iTunes и соединить с включенным iPhone;
- Приложение автоматически обнаружится устройством.
Этого достаточно, чтобы сделать подготовку устройств к взаимодействию.
Проблемы, возникающие при подсоединении гаджета
Если пользователь столкнулся с проблемой синхронизации данных через Айтюнс, ему следует рассмотреть такие варианты:
- Программа устарела. Если пользователь давно не выполнял обновление приложения, ему следует это сделать. Также можно удалить Айтюнс с ноутбука, а затем установить его с официального сайта снова. После следует попробовать повторно установить связь.
- Антивирус блокирует сотовый телефон. Когда пользователь подключает гаджет к ПК, антивирус может блокировать процедуру синхронизации. Чтобы избавиться от проблемы, рекомендуется временно деактивировать работу антивируса.
- Кабель неоригинальный. Клиент использует дешевый шнур, который применяется для зарядки гаджета. Чтобы установить надежное соединение, требуется специальный оригинальный кабель.
Когда владелец сталкивается с проблемой установки соединения через вай-фай, причина заключается чаще всего в нестабильной работе интернета. Также следует проверить, установлена ли в программе возможность синхронизации данных через Wi-Fi. Гаджет обязательно необходимо подключить к зарядному устройству.
Синхронизировать Айфон с программой Айтюнс можно двумя способами. Клиент может воспользоваться оригинальным шнуром или выполнить подключение по вай-фай.